LuckyTemplates Financial Dashboard -esimerkkejä: Tarkennetaan

LuckyTemplates-taloudellinen hallintapaneeli tarjoaa kehittyneet työkalut taloudellisten tietojen analysointiin ja visualisointiin.
Tässä viestissä haluan jatkaa LuckyTemplatesin parhaiden käytäntöjen esittelyä raporttien kehittämisessä. Kuten mainitsin viimeksi vuonna , olen käyttänyt monia verkkoresursseja, jotka ovat auttaneet omalla matkallani; mutta hämmästyin nopeasti kaikesta sisällöstä. Päädyin tekemään omia muistiinpanojani, jotka muutin helposti tiivistettäviksi PowerPoint-tiedostoiksi. Voit katsoa tämän opetusohjelman koko videon tämän blogin alaosasta.
Tämä ei suinkaan ole tyhjentävä luettelo eikä edes huippukäytännöt, vaan vain ne, jotka olen sisällyttänyt omaan kehitykseeni. Olen keskustellut tästä aiheesta muiden LuckyTemplates-käyttäjien kanssa saadakseni heidän panoksensa, mutta nämä ovat jälleen omia huomioitani. Myös LuckyTemplatesin paras käytäntö kehittyy ajan myötä, kun sekä LuckyTemplates-sovelluksessa että LuckyTemplates-yhteisössä otetaan käyttöön uusia ja parannettuja ominaisuuksia.
Yleisön tulee aina olla ennen kaikkea kehittäjän mielessä, ja kaikki toimenpiteet, jotka teet parantaaksesi raportointikokemusta raportin kuluttajille, ovat vaivan arvoisia.
Sisällysluettelo
Reset Slicer -painikkeen luominen
Eksyn helposti, kun klikkaan sivun grafiikkaa ja erilaisia visuaaleja, ja joskus en tiedä mitä suodattimia olen käyttänyt. Tästä syystä haluan luoda kirjanmerkin raportin alkutilasta ja sitten nollauspainikkeen, jotta voin helposti palata alkuperäiseen raportin tilaan.
Sisältää slicer-valintaalueen
Jos raporttitilaa on käytettävissä, lisään mielelläni slicer-valinnat näyttääkseni kaikki nykyiset viipaleiden valinnat. Yksi LuckyTemplatesin "ominaisuuksista" on, että kun valitset yhden kohteen pudotusvalikosta, kyseinen arvo tulee näkyviin.
Mutta kun valitset useamman kuin yhden arvon, LuckyTemplates näyttää useita valintoja, mikä ei anna käyttäjälle luottamusta oivallusten tutkimiseen.
Käytin esimerkkiä tästä tekniikasta lähetyksessäni , ja YouTube-videossa esitellään tämä tekniikka.
Interaktiivisuuden lisääminen painikkeisiin
Toinen LuckyTemplatesin paras käytäntö on interaktiivisuuden lisääminen painikkeisiin. Voit tehdä tämän muuttamalla On Hover -toimintoa painikkeiden avulla. Voit muuttaa monia ominaisuuksia, kuten kirjasinkokoa, kirjasinperhettä, tekstin väriä, täyttöväriä tai viivan leveyttä. Esittelin äskettäin joitain näistä tekniikoista toisessa LuckyTemplates YouTube -videossa .
Esimerkissäni, kun viet hiiren jonkin näistä painikkeista, huomaat pienen eron visuaalien toiminnassa.
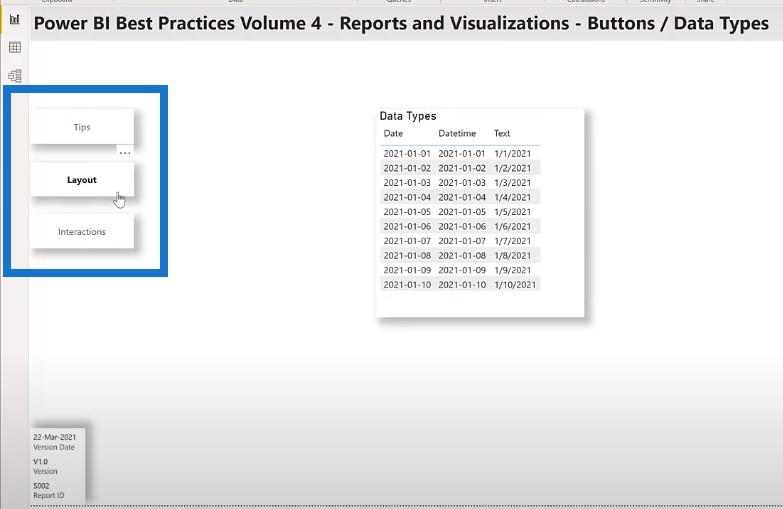
Kun valitset visualisoinnin, siirry muotoiluruutuun ja sitten Täytä. Oletustila on valkoinen ja päällä-osoitin on eri värinen.
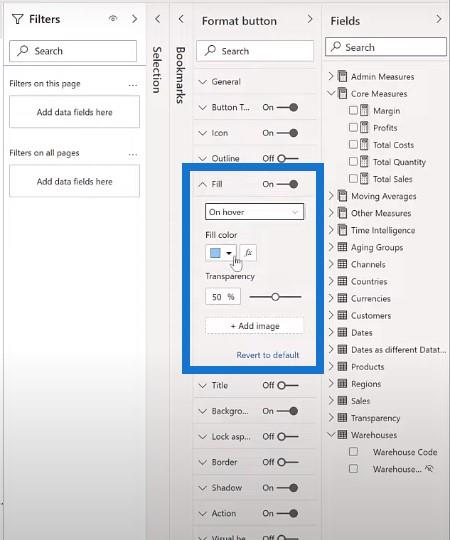
Tarkennustilan käyttäminen
Toinen tapa parantaa raporttisi käytettävyyttä on varmistaa, että visuaalisi näyttävät tarkoitetulla tavalla sekä raporttisivullasi että myös tarkennustilan ollessa käytössä.
Esimerkiksi käytettäessä tummaa taustaa ja valkoista tekstiä ei ole harvinaista, että visuaalinen teksti ei näy tarkennustilassa. Yksi tapa käsitellä tätä on käyttää tummaa taustaväriä visuaalisella tasolla ja asettaa taustan läpinäkyvyys nollaan.
Näemme tässä esimerkissä tarkennustilan vasemmassa donitsikaaviossa. Voimme myös nähdä, että yksikään tietotarra ei ole näkyvissä.
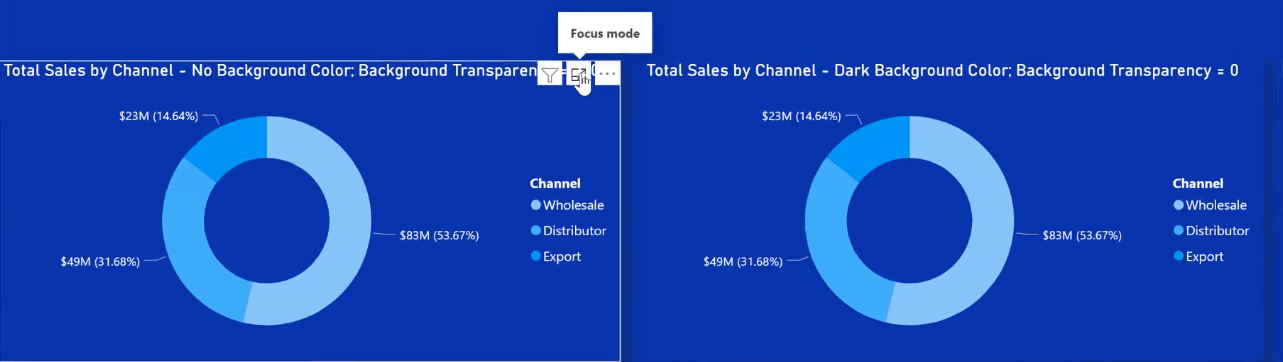
Ja jos siirrymme muotoiluruutuun, näemme Tausta-kohdassa, että väri on valkoinen ja läpinäkyvyys on asetettu arvoon 100.
Oikealle donitsikaaviolle käytimme samaa väriä kuin tausta ja asetimme läpinäkyvyyden nollaan. Kun käytämme tarkennustilaa tässä skenaariossa, voimme itse asiassa nähdä yksityiskohdat.
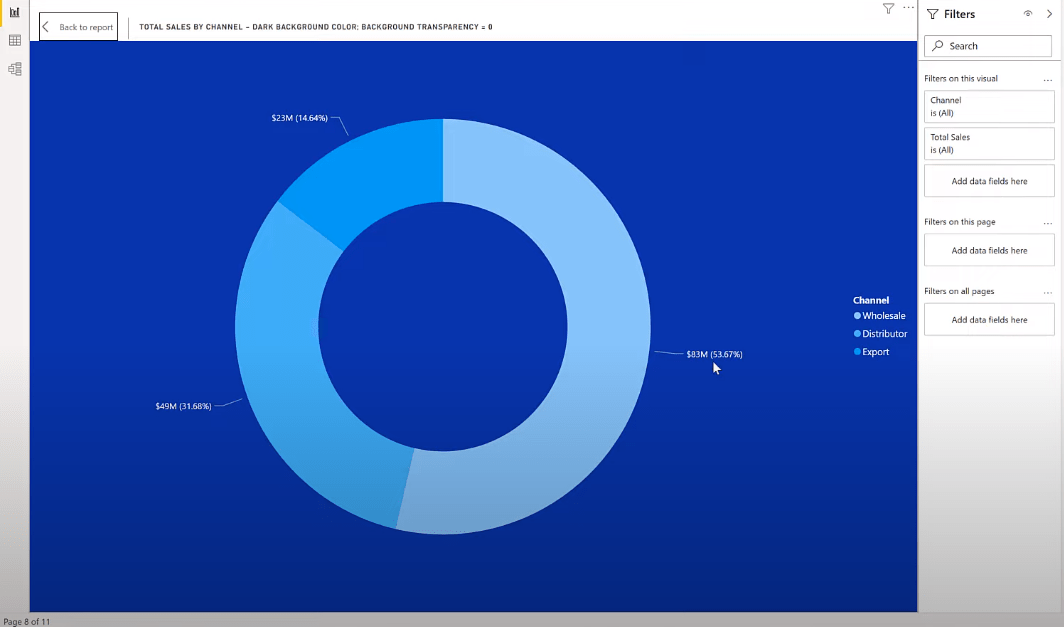
Smart Narrative Text Boxin käyttäminen
Olen myös suuri LuckyTemplatesin älykkään kerronnan tekstilaatikkovisuaalin fani. Käytän niitä usein näyttämään staattista tekstiä dynaamisilla mitoilla.
Oikean tietotyypin käyttäminen
Sarakkeen tietotyyppi on tärkeä. Monta kertaa tiedot ladataan LuckyTemplates-tiedostoon. Vaikka tiedot voivat näyttää oikealta, paras käytäntö on aina tarkistaa sarakkeet, joissa on päivämäärätiedot, ja varmistaa, että ne ovat päivämäärätietotyyppiä. Jos ei, varmista, että ne on muunnettu oikein.
Katsotaanpa esimerkkinä seuraavaa taulukkoa. Tässä on kolme saraketta, ja näyttää siltä, että kaikissa kolmessa on samat tiedot. Vain ensimmäinen sarake on itse asiassa päivämäärätietotyyppi, joten sitä tulisi käyttää kaikissa päivämäärälaskuissa.
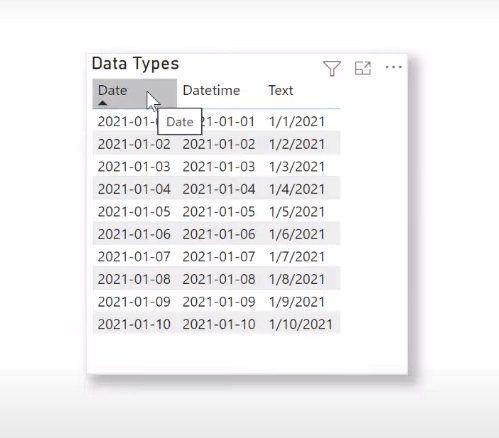
Siirrytään datanäkymään. Näemme, että ensimmäinen sarake on päivämäärätietotyyppi .
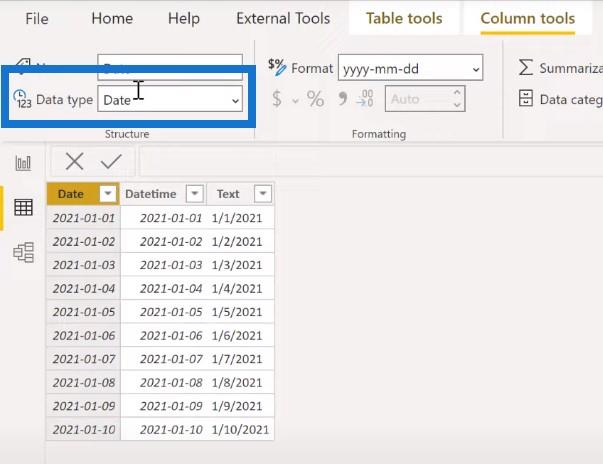
Toinen sarake on päivämäärä/aika -tietotyyppi .
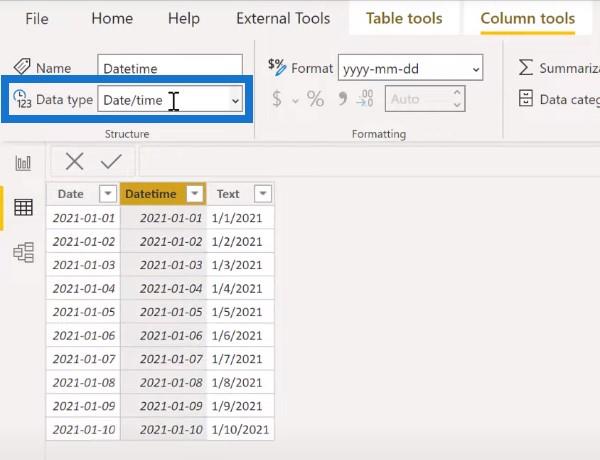
Ja kolmas sarake on tekstitietotyyppi .
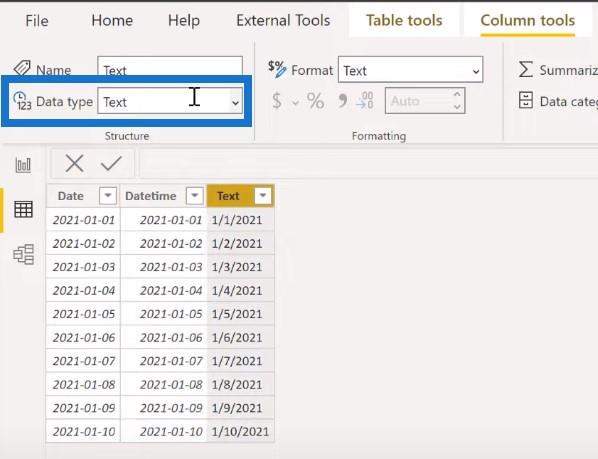
Voit muuntaa sarakkeen tyypin Tietotyyppi- kohdan vieressä olevasta avattavasta luettelosta .
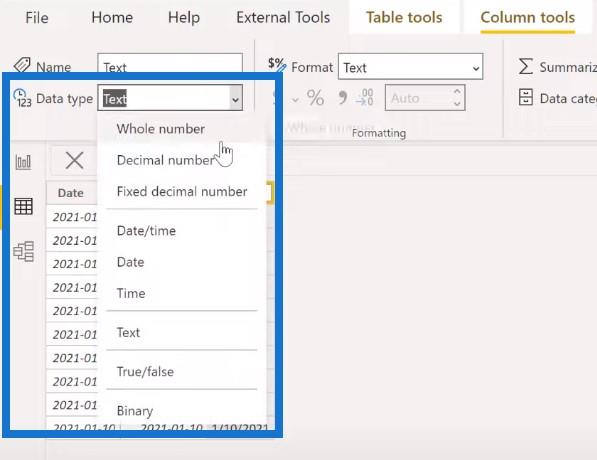
Tämä tapahtuu usein myös sarakkeissa, joissa on kokonaisluku- tai desimaalitietoja. Sarake on saatettu tuoda ja tunnistettu kokonaislukuna tai desimaalilukuna oikein, tai siinä voi olla tekstitietotyyppi ja se voi näyttää vain kokonaisluvulta tai desimaaliluvulta. On tärkeää varmistaa, että luvut ovat itse asiassa lukuja tietomallissa.
Tietoluokan tunnistaminen
Toinen tärkeä asia on tunnistaa tietoluokka . Tällä on erityinen merkitys sijaintitietojen kanssa, koska sen avulla LuckyTemplatesin karttapalvelut voivat tunnistaa sarakkeet oikein. Sarakkeet, jotka sisältävät tietoja kaupungista, osavaltiosta, maasta, leveysasteesta, pituusasteesta jne., tulee tunnistaa sellaisiksi.
Siirrytään Aluetaulukkoon . Näemme, että kaupungilla ei ole dataluokkaa.
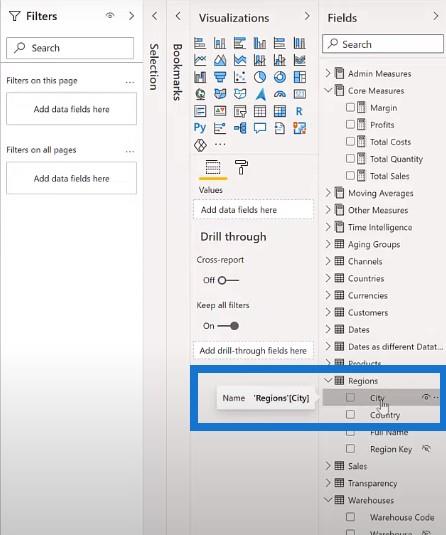
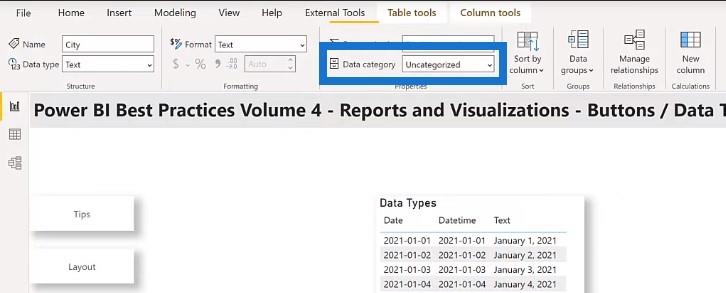
Voimme käyttää kaupungin tietoluokkaa tähän sarakkeeseen napsauttamalla avattavaa luetteloa. Näemme sitten maapallokuvakkeen kaupungin vieressä olevassa kentässä.
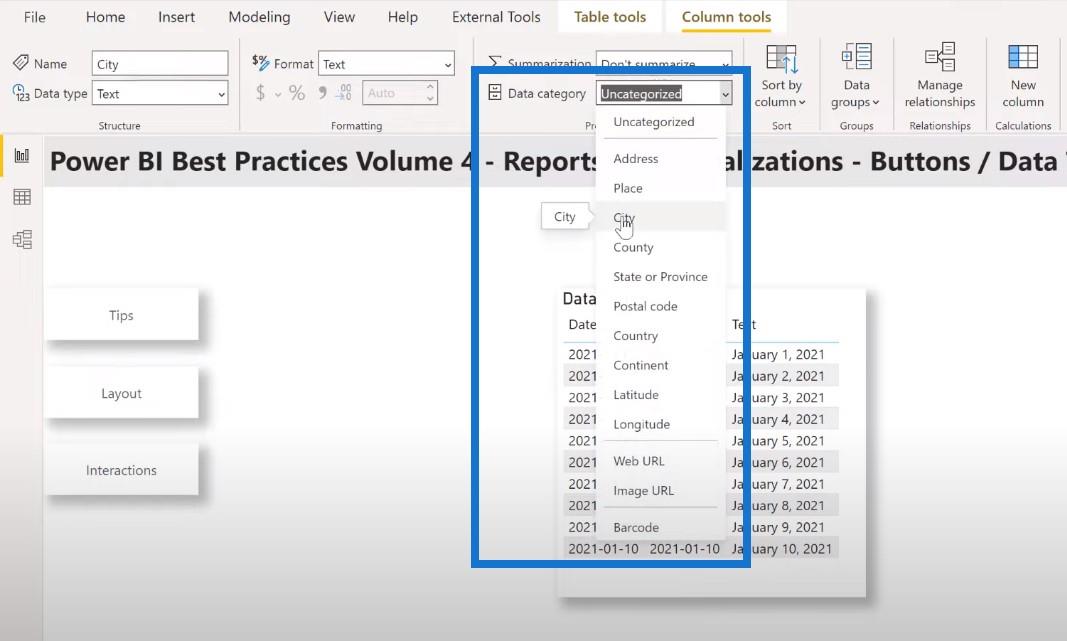
Visuaalien saattaminen vuorovaikutukseen toistensa kanssa
Kaikki raporttisivun visuaalit ovat vuorovaikutuksessa keskenään oletusarvoisesti LuckyTemplatesissa. Raportin kehittäjä voi hallita, mihin toissijaisiin visualisointeihin ensisijaisen visualisoinnin valinnat vaikuttavat.
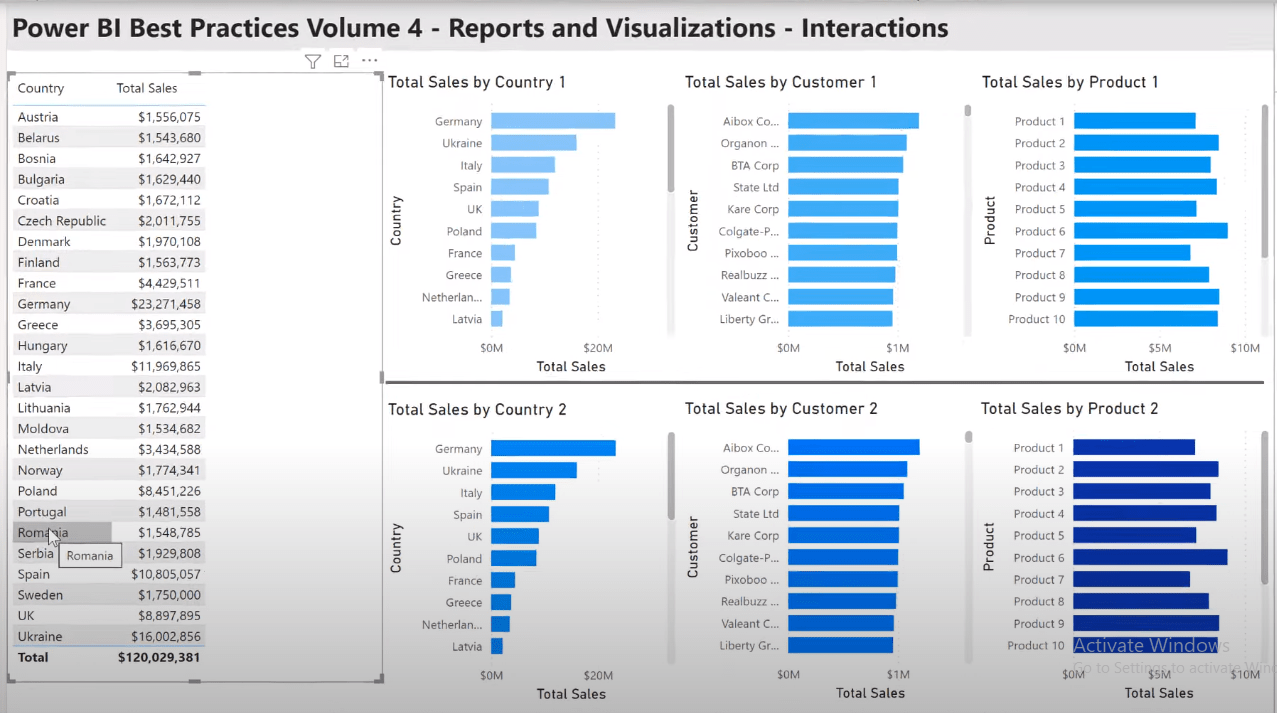
Voit saavuttaa tämän valitsemalla raporttisivun ensisijaisen visualisoinnin ja napsauttamalla sitten Muotoile-työkalupalkin Muokkaa vuorovaikutuksia -painiketta. Siirry kuhunkin toissijaiseen visualisointiin ja käytä suodattimen korostus tai ei mitään -kuvaketta ottaaksesi käyttöön tai poistaaksesi vuorovaikutuksia haluamallasi tavalla.
Yllä olevassa esimerkissä ensisijainen visuaalini on vasemmalla oleva myyntitaulukko. Siirryn kohtaan Muoto ottaaksesi Muokkaa vuorovaikutuksia käyttöön .
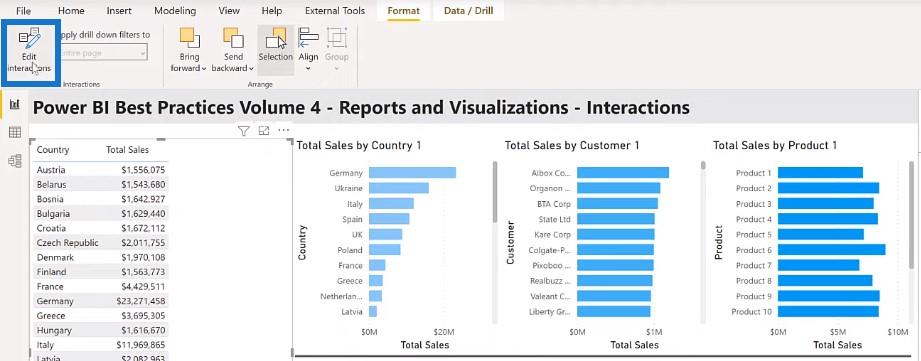
Valitsen Suodatin jokaiselle ylimmän rivin kolmen pylväskaavion kohdalla. Sitten en valitse mitään jokaiselle alarivin pylväskaaviolle.
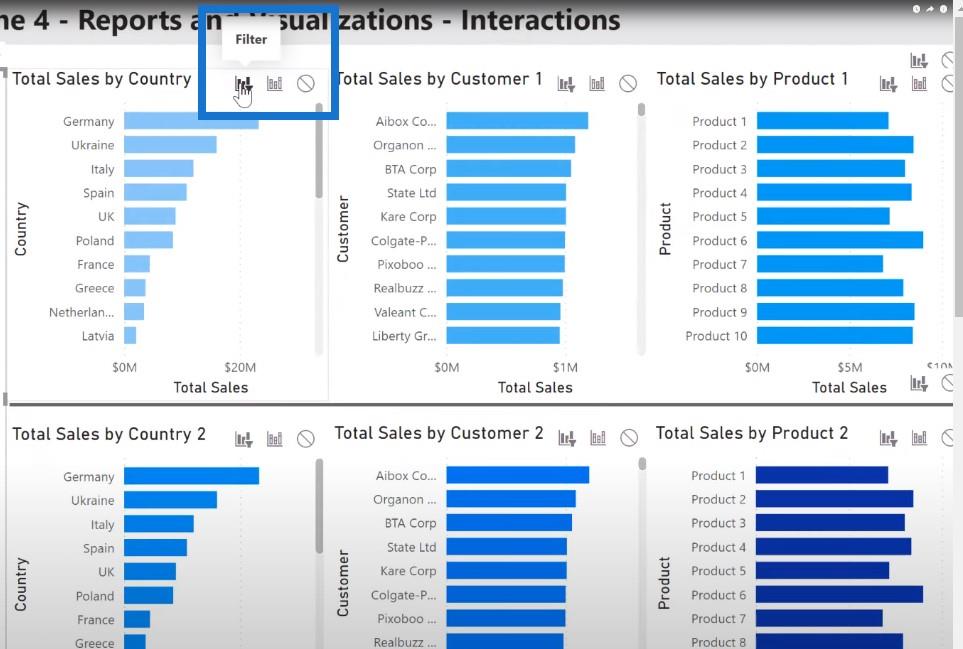
Tällä tavalla, kun teen valinnan päävisuaalissani, ylimmät rivit vaihtuvat, mutta alarivit eivät.
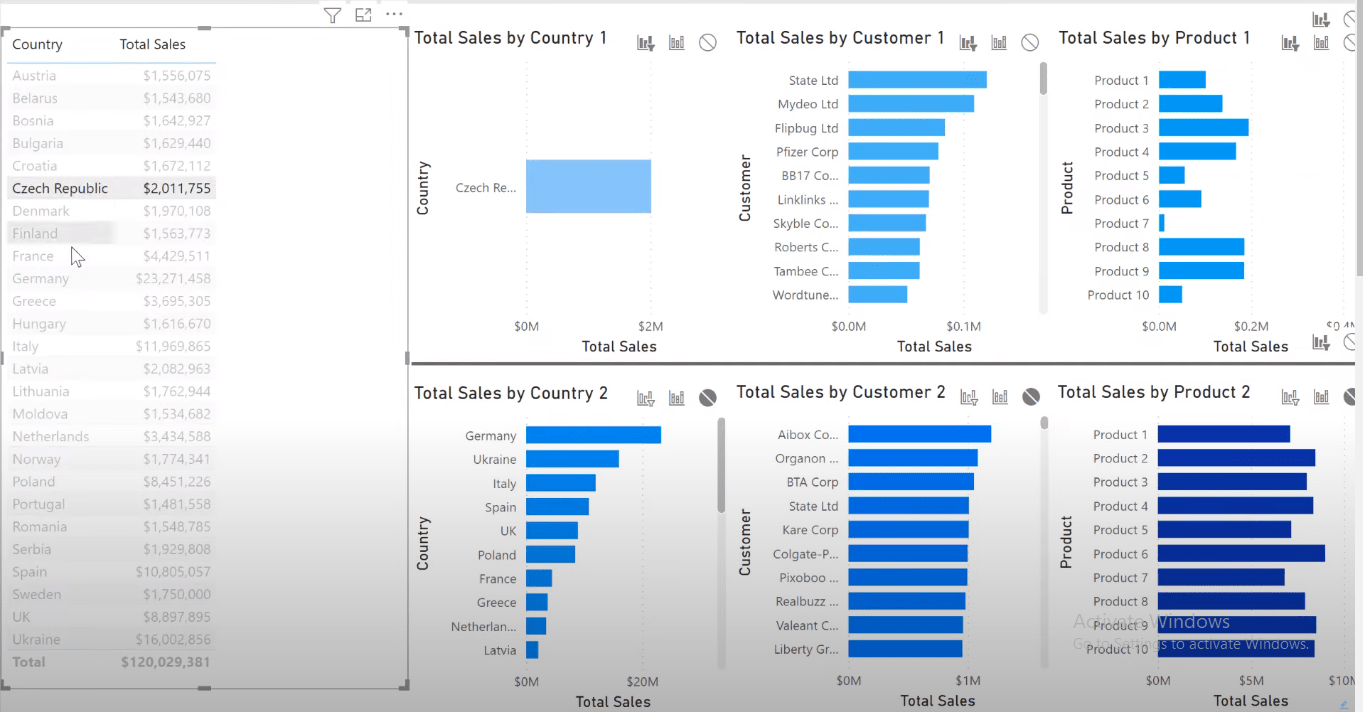
Sam McKaylla on loistava esimerkki tästä tekniikasta visuaalisten kuvien vuorovaikutuksen muuttamiseen.
Aina kun käytän valintaruutua kaikkien raporttisivuni visuaalien nimeämiseen, iteratiivinen kehitys on helpompaa, koska voin valita visuaalit säätötarkoituksiin. Valintaruudun järjestyksen avulla voin nähdä, mikä on toisen edessä tai päällä. Ja jälleen, järjestystä voidaan helposti säätää.
Minulla on neljä visuaalista kuvaa tässä raporttisivun esimerkissä. Kaikki on nimetty, vaikka otsikkoa ei näytetä raportissa.
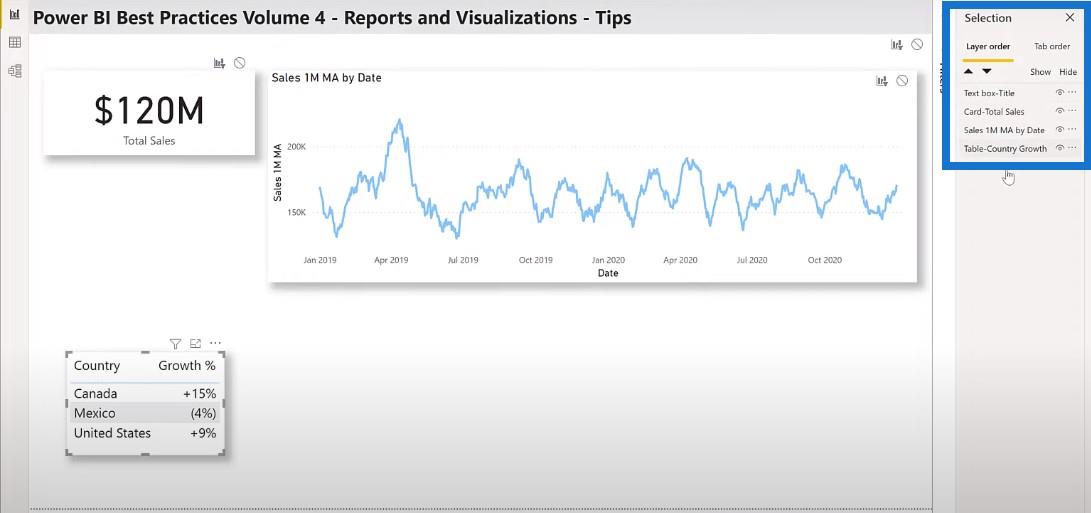
Vähemmän tärkeiden sarakkeiden piilottaminen
Yleensä on useita sarakkeita, jotka ovat välttämättömiä tietojoukkollesi, mutta joista ei välttämättä ole hyötyä raporttisi kuluttajille. Kaikkien sarakkeiden piilottamista pidetään hyvänä käytäntönä, ellei niitä ole erikseen pyydetty.
Piilotan yleensä tietyn tyyppiset sarakkeet, mukaan lukien avainsarakkeet (koska niitä käytetään vain suhteisiin), lajittelusarakkeet (niitä käytetään vain näytön sarakkeiden tyypin säätämiseen) ja kaikki sarakkeet, joita käytetään vain mitoissa (ne estävät käyttäjiä käyttämästä "paljaita sarakkeita" ja grafiikkaa).
Voit tarkastella sarakkeita vaihtamalla kentät-ruutua. Napsauta hiiren kakkospainikkeella mitä tahansa kenttäruudun kohtaa ja valitse Näytä piilotettu .
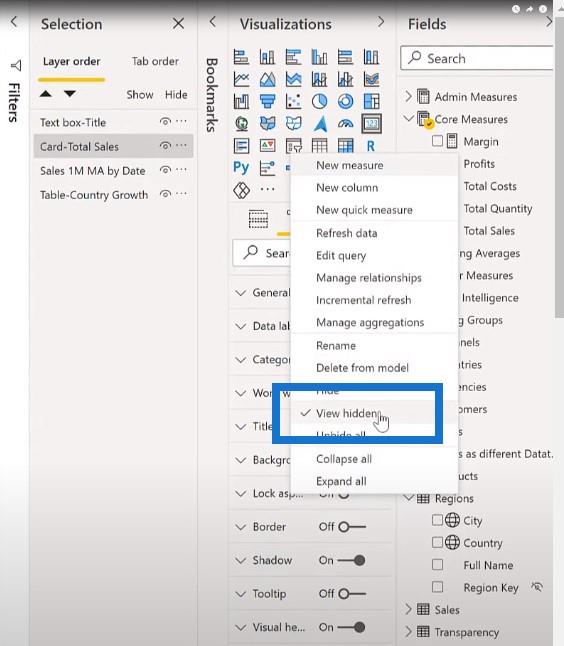
Raporttitunnisteiden käyttäminen
Tietyt asiat sisällytän kaikkiin raporttiini. Haluan varmistaa, että oikea raportti ja oikea versio testataan, otetaan käyttöön ja käytetään. Tästä syystä yksi ensimmäisistä kysymyksistä, joita kysyn kaikilta ilmoitusasiakkailta, kun he ilmoittavat ongelmasta, on raportin tunnus , versio ja versiopäivämäärä ?
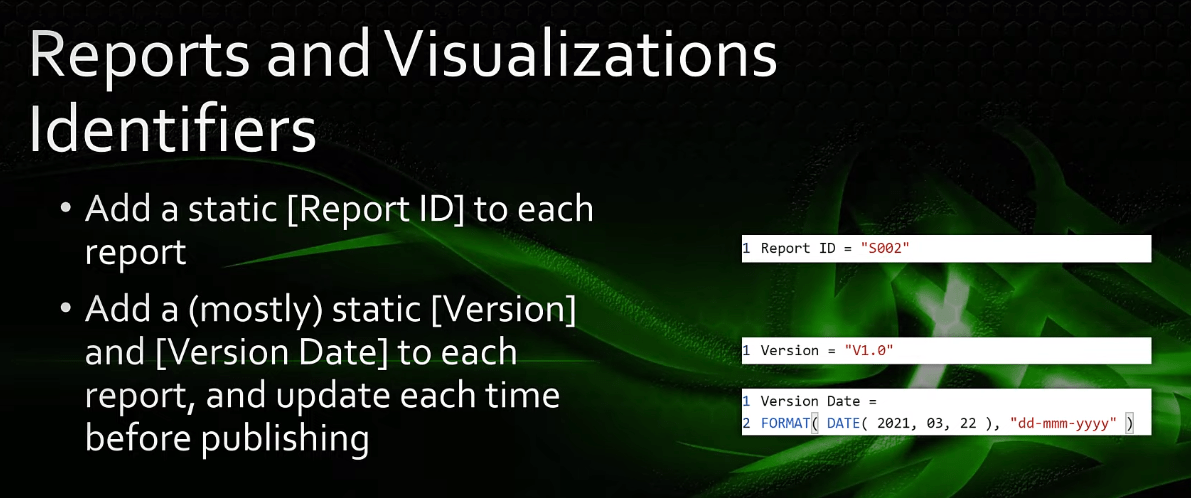
Kun nämä tiedot on annettu ja olen vahvistanut, että se on raportin oikea iteraatio, jatkan ongelman analysointia vasta sitten. Jos käyttäjä esimerkiksi käyttää raportin vanhaa versiota, kehotan häntä kokeilemaan nykyistä versiota ja katsomaan, onko ongelma edelleen olemassa.
Tämän LuckyTemplatesin parhaiden käytäntöjen avulla on helppo tunnistaa raportit, jotka tarvitsevat muutoksia, kun liiketoimintasäännöt muuttuvat. Se antaa myös raporttien kuluttajille luottamusta siihen, että liiketoimintasääntömuutoksia on noudatettu. Tämä hyödyttää valtavasti sekä raportin tekijöitä että kuluttajia.
Visuaalien minimoiminen raporttisivulla
Voit tehdä muutaman toimenpiteen lyhentääksesi raporttisivun hahmontamiseen kuluvaa aikaa suodattimen tai lohkon valinnan jälkeen. Voit yrittää minimoida visuaalien määrän raporttisivulla.
Voit tehdä tämän yhdistämällä visualisointeja ja korvaamalla eri korttivisuaalit yhdellä monirivisellä kortilla. Voit myös käyttää matriisivisuaalia valitaksesi arvot, jotka näkyvät riveillä. Voit korvata useita erilaisia viivakaavioita yhdellä viivakaaviolla käyttämällä pieniä kerrannaisia.
Siirrytään hetkeksi LuckyTemplatesiin. Jos menemme suorituskykysivulle, voimme nähdä, että normaalimatriisissa (vasemmalla) on sarakkeet kaikille arvoille. Voit myös käyttää sarakkeita, jotka näyttävät arvot riveillä (oikealla).
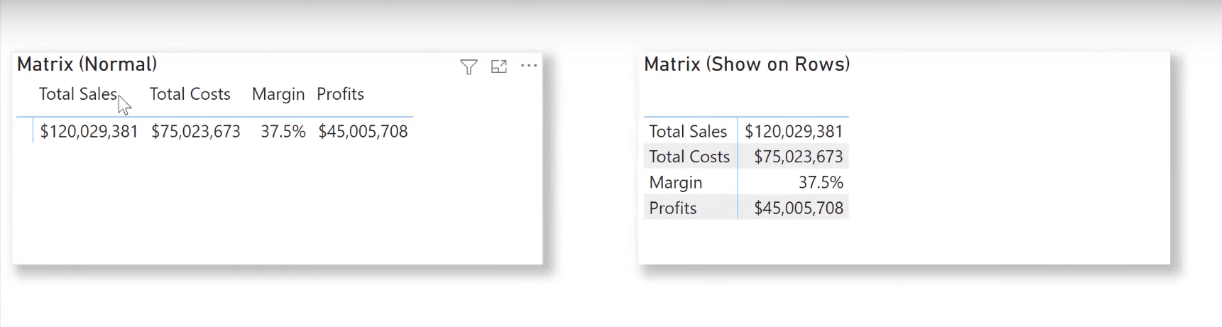
Toinen LuckyTemplatesin paras käytäntö visuaalien määrän vähentämiseksi on lisätä uusia sivuja ja siirtää visualisointeja näille uusille sivuille. Voit myös käyttää alasvetovalikkotyyppisiä viipaleita.
Luettelotyyppisten osoittimien on tehtävä kysely joka kerta, kun raporttisivu avautuu, kun taas alasvetovalikkotyyppiä käyttävät lohkot lähettävät kyselyitä vain, kun valinta on todella tehty.
Suodatinruudun tiivistäminen
Muista myös tiivistää suodatinruutu ennen LuckyTemplates-raportin tallentamista. Laajennettu suodatinruutu lähettää kyselyn aina, kun sivu avataan, kun taas tiivistetty suodatinruutu lähettää kyselyt vain, kun se laajennetaan.
Johtopäätös
Toivottavasti voit lisätä joitain näistä ideoista LuckyTemplates-työkalulaatikkoosi, ja ne osoittautuvat hyödyllisiksi tulevaisuudessa.
Tässä viestissä olemme keskustelleet parhaista LuckyTemplates-käytännöistä raporttien kehittämisen, raporttien ja visualisointien neljännen pilarin osalta .
Toivotan kaikille parasta LuckyTemplates-matkallaan.
Greg
LuckyTemplates-taloudellinen hallintapaneeli tarjoaa kehittyneet työkalut taloudellisten tietojen analysointiin ja visualisointiin.
Opi käyttämään SharePointin <strong>automatisointiominaisuutta</strong> työnkulkujen luomiseen ja SharePoint-käyttäjien, kirjastojen ja luetteloiden mikrohallinnassa.
Ota selvää, miksi LuckyTemplatesissa on tärkeää pitää oma päivämäärätaulukko ja opi nopein ja tehokkain tapa tehdä se.
Tämä lyhyt opetusohjelma korostaa LuckyTemplates-mobiiliraportointiominaisuutta. Näytän sinulle, kuinka voit kehittää raportteja tehokkaasti mobiililaitteille.
Tässä LuckyTemplates Showcase -esittelyssä käymme läpi raportteja, jotka näyttävät ammattitaitoisen palveluanalytiikan yritykseltä, jolla on useita sopimuksia ja asiakkaiden sitoumuksia.
Käy läpi tärkeimmät Power Appsin ja Power Automaten päivitykset sekä niiden edut ja vaikutukset Microsoft Power Platformiin.
Tutustu joihinkin yleisiin SQL-toimintoihin, joita voimme käyttää, kuten merkkijono, päivämäärä ja joitain lisätoimintoja tietojen käsittelyyn tai käsittelyyn.
Tässä opetusohjelmassa opit luomaan täydellisen LuckyTemplates-mallin, joka on määritetty tarpeidesi ja mieltymystesi mukaan.
Tässä blogissa esittelemme, kuinka kerrostat kenttäparametreja pienillä kerroilla uskomattoman hyödyllisten näkemysten ja visuaalien luomiseksi.
Tässä blogissa opit käyttämään LuckyTemplates-sijoitus- ja mukautettuja ryhmittelyominaisuuksia näytetietojen segmentoimiseen ja luokitteluun kriteerien mukaan.








