LuckyTemplates Financial Dashboard -esimerkkejä: Tarkennetaan

LuckyTemplates-taloudellinen hallintapaneeli tarjoaa kehittyneet työkalut taloudellisten tietojen analysointiin ja visualisointiin.
Se on suunniteltu auttamaan käyttäjää soveltamaan useimpia yleisiä muunnoksia vuorovaikutuksessa nauhojen ja valikoiden kanssa.
Tässä opetusohjelmassa opit, kuinka kyselyeditori on järjestetty. Käyttöliittymän tunteminen auttaa sinua tehostamaan.
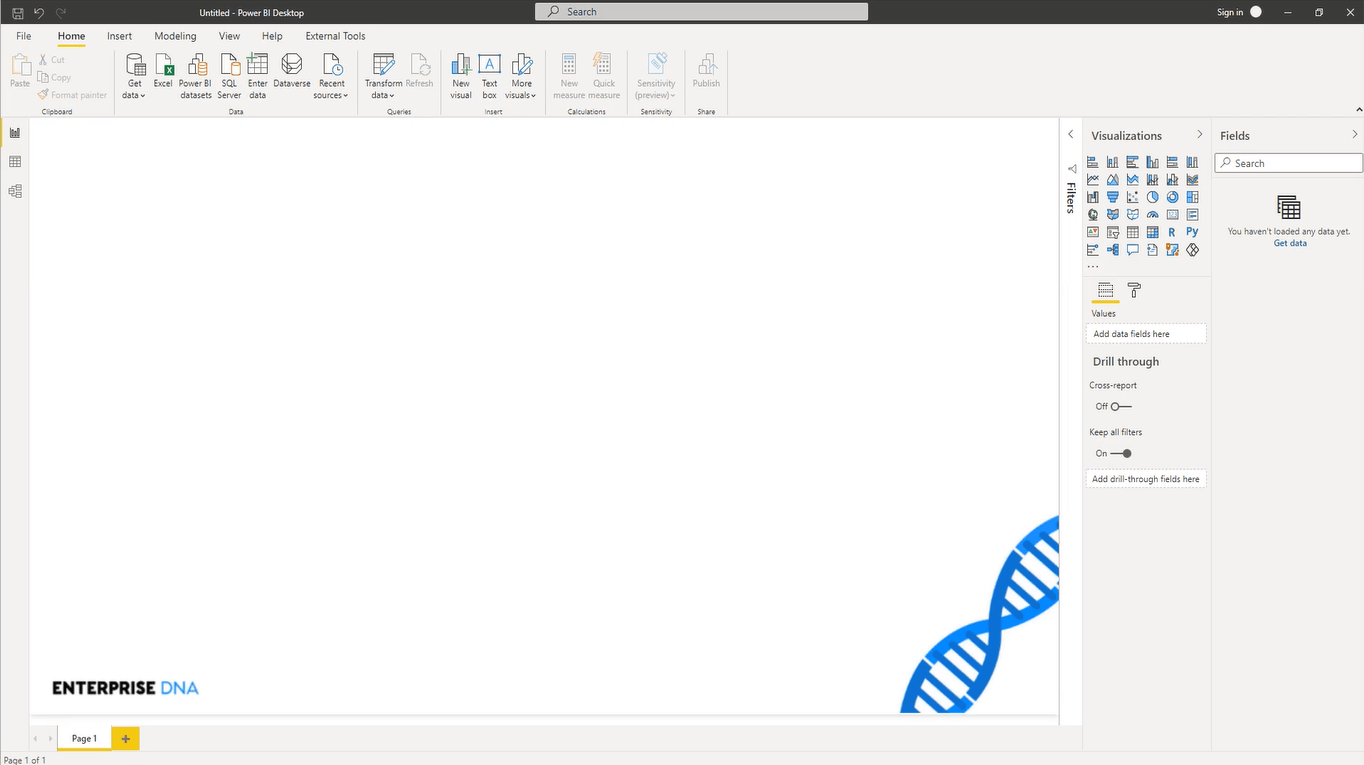
Sisällysluettelo
Kyselyeditori LuckyTemplatesissa: Aloitus
Tarkastetaan ensin Power Query Editorin asetukset LuckyTemplates-työpöydän sisällä.
Siirry kohtaan Tiedosto , valitse Valinnat ja asetukset ja valitse sitten Valinnat . Yleiset- välilehdeltä löydät Power Query Editorin asetukset.
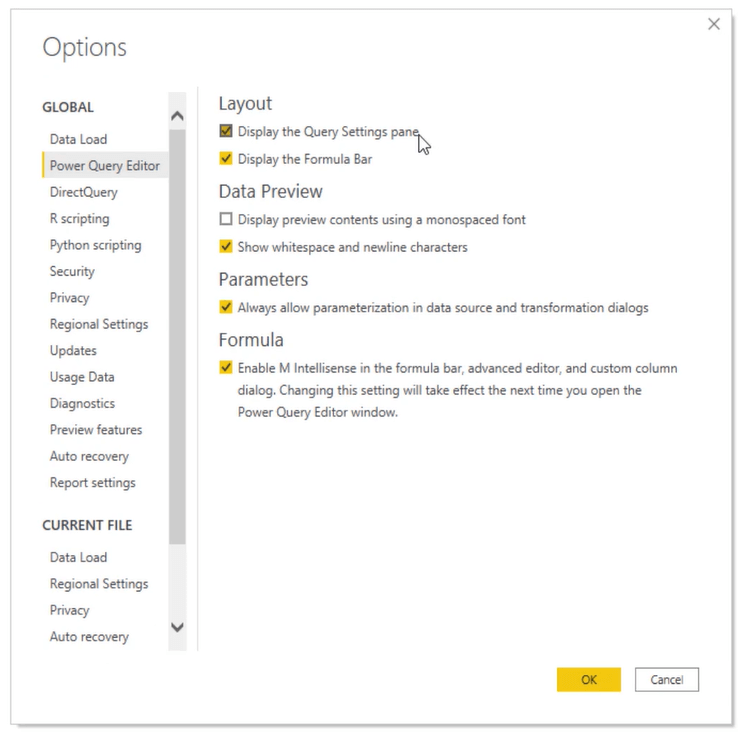
On suositeltavaa ottaa käyttöön Kyselyasetukset-ruutu ja kaavapalkki . Sinun on myös sallittava parametrit ja oltava M IntelliSense käytössä.
LuckyTemplates-työpöytä tarjoaa kaksi tapaa avata Kyselyeditori. Etusivu-välilehdellä on osio nimeltä Kyselyt , jossa on Muunna tiedot -painike .
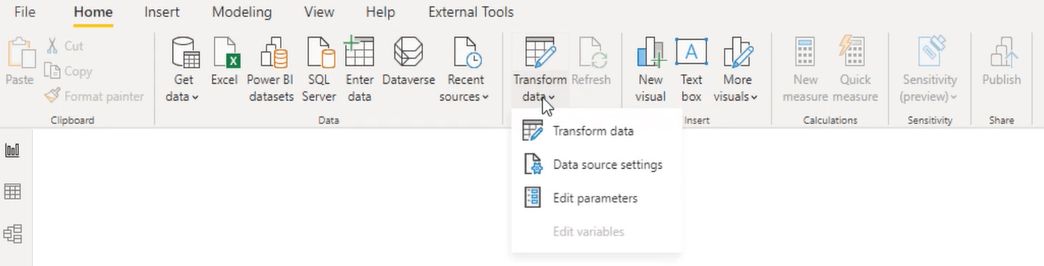
Tämä painike on jaettu kahteen osaan. Yläosa vie sinut suoraan Kyselyeditoriin, kun taas alaosa avaa valikon, jossa on neljä kohtaa. Tämän valikon ensimmäinen kohta vie sinut myös Kyselyeditoriin.
Editor avautuu aina erilliseen ikkunaan. Siinä on nauha, joka on järjestetty useisiin välilehtiin.
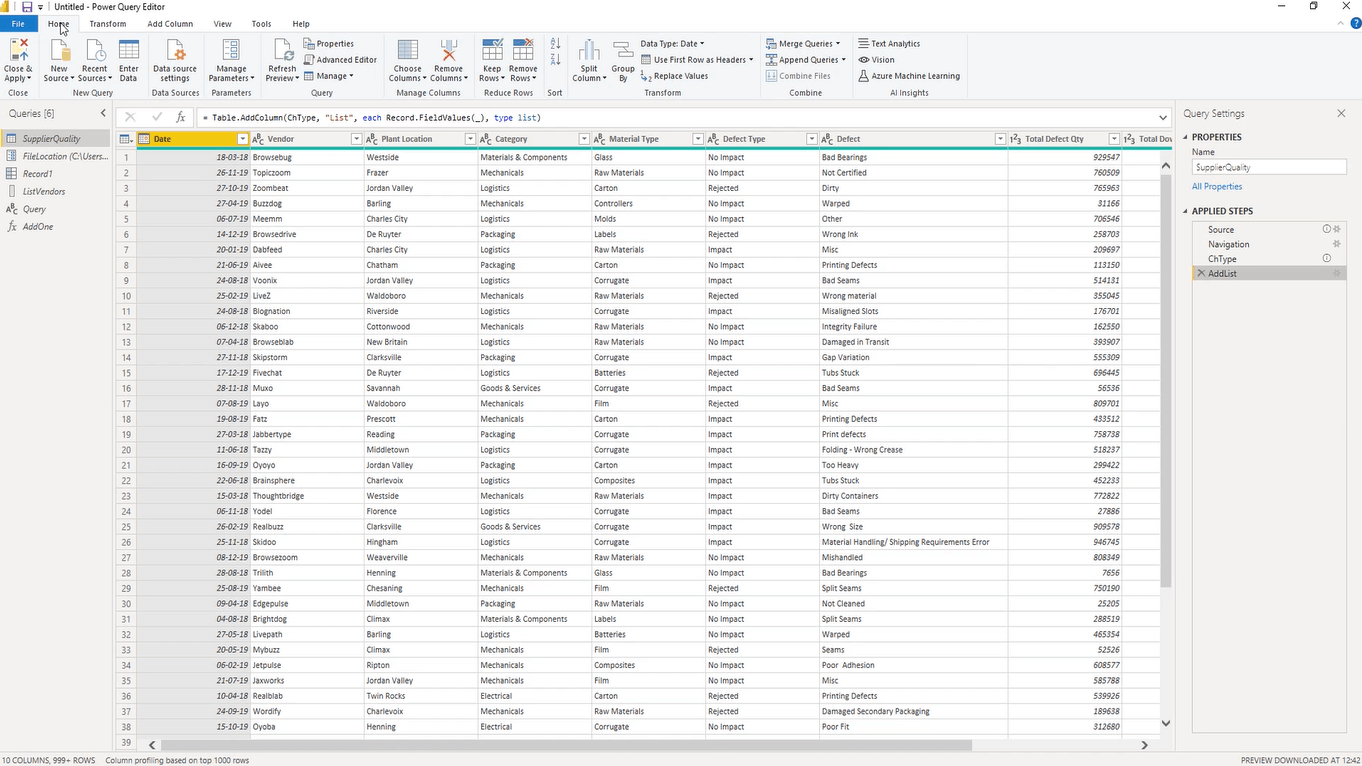
Kyselyeditori-valikko LuckyTemplatesissa
Etusivu - välilehti sisältää kokoelman eniten käytettyjä kysely-, taulukko- ja saraketason toimintoja.

Muunna - välilehti sisältää kokoelman taulukko- ja saraketason toimintoja. Kun ne on valittu, jokainen näistä painikkeista muuttaa taulukon tai sarakkeen sisällön.

Jos esimerkiksi napsautat Päivämäärä ja valitset Vuosi, näet, että taulukossa näkyy vain vuosi koko päivämäärän sijaan.
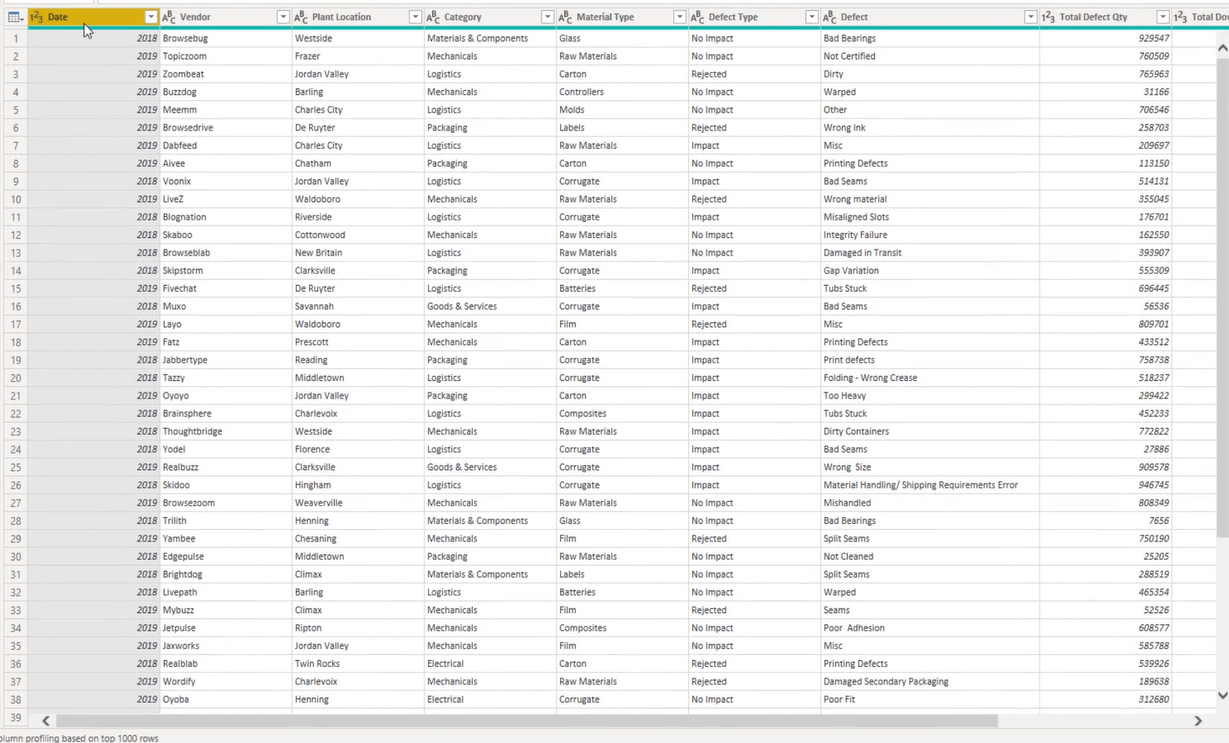
Lisää sarake -välilehti sisältää kokoelman saraketason toimintoja. Jotkut näistä toiminnoista näkyvät jo Muunna-välilehdessä.

Erona on, että tilalle lisätään uusi sarake, joka sisältää muunnoksen.
Jos napsautat Lisää sarake -välilehden Päivämäärä-painiketta ja valitset Vuosi, näet, että uusi sarake on lisätty, jossa näkyy vuosi, mutta alkuperäinen päivämääräsarake säilyy.
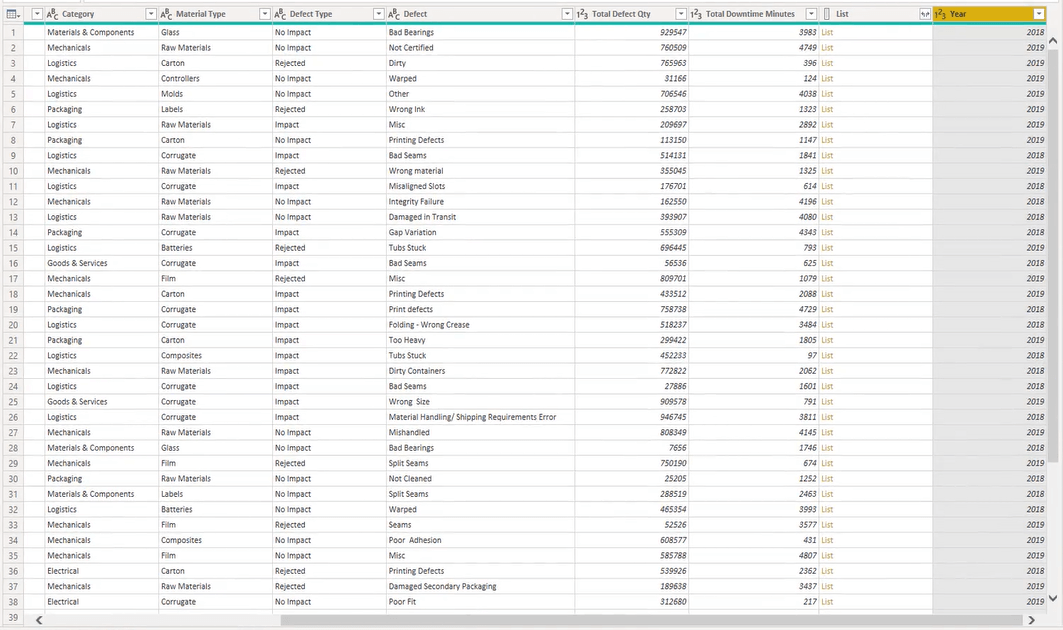
Näytä - välilehti sisältää vaihtoehdon, jolla voit ottaa käyttöön tai poistaa käytöstä kaavapalkin ja ruudun näkyvyyden.

Työkalut - välilehti sisältää kaikki kyselyn diagnostiikkavaihtoehdot. Kyselydiagnostiikka tarjoaa käsityksen siitä, mitä Power Query -moottori tekee.
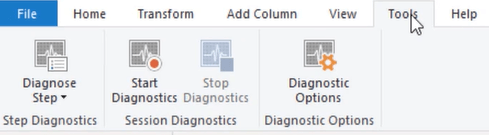
Valinnaiset välilehdet
Työkalu-välilehti voi myös tulla saataville riippuen valitsemasi kyselyn palautustyypistä. Jos esimerkiksi valitset kyselyn, valinnainen Tekstityökalut- nauha tulee näkyviin.
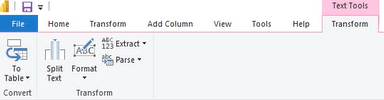
Valinnaiset luettelotyökalut ja tallennustyökalut -nauhat tulevat näkyviin myös valitun kyselyn tyypin mukaan.
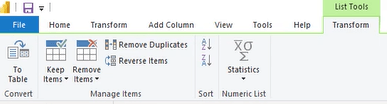
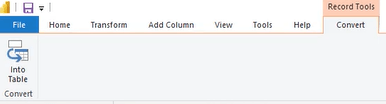
On monia tapoja pienentää ja laajentaa nauhaa. Kyselyeditorin oikeasta yläkulmasta löydät painikkeen nauhan pienentämiseksi tai laajentamiseksi. Voit myös painaa pikanäppäintä Ctrl+F1 .
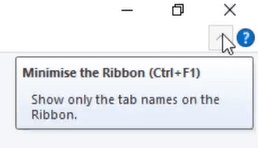
Voit myös minimoida nauhan napsauttamalla hiiren kakkospainikkeella valikkopalkin vaaleanharmaata aluetta.

Jos haluat käyttää pikanäppäimiä pikatyökalurivillä tai nauhalla liikkumiseen, voit käyttää Alt- näppäintä numero- tai kirjainyhdistelmän näyttämiseen.

Kun olet painanut Alt-näppäintä, paina numero- tai kirjainyhdistelmää siirtyäksesi pikatyökalupalkin vaihtoehtojen välillä. Poistu painamalla Esc- näppäintä, kunnes kaikki numerot tai kirjaimet katoavat.
Kyselyeditorin kaavapalkki
Suoraan nauhan alta löydät kaavapalkin. Se sisältää käyttöliittymän luoman M-koodin.

Kaavapalkki paljastaa M-koodin kulun ja syntaksin. Tämä ei ainoastaan auta sinua ymmärtämään paremmin , vaan myös mahdollistaa nopean pääsyn koodiin ja siihen muutoksia.
Voit myös lisätä manuaalisen vaiheen painamalla fx- näppäintä ennen kaavapalkkia.
Kyselyeditorin ruudut LuckyTemplatesissa
Kyselyruutu
Kyselyruutu on sijoitettu Kyselyeditorin vasemmalle puolelle. Tämä listaa kaikki nykyisen tiedoston kyselyt.
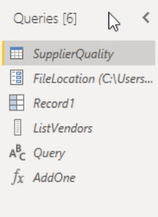
Kyselyn nimen edessä oleva kuvake edustaa .
Napsauta tyhjää kohtaa hiiren kakkospainikkeella, jolloin näkyviin tulee kontekstivalikko, jossa voit luoda uusia kohteita, kuten uuden kyselyn, uuden parametrin tai uuden ryhmän.
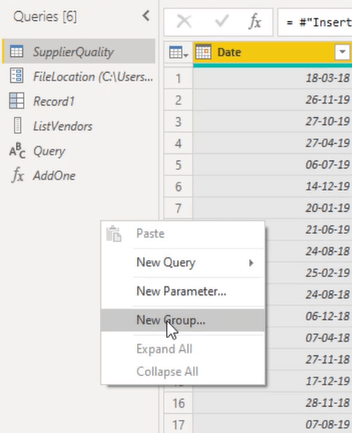
Voit hallita olemassa olevia kyselyitä napsauttamalla hiiren kakkospainikkeella sen nimeä.
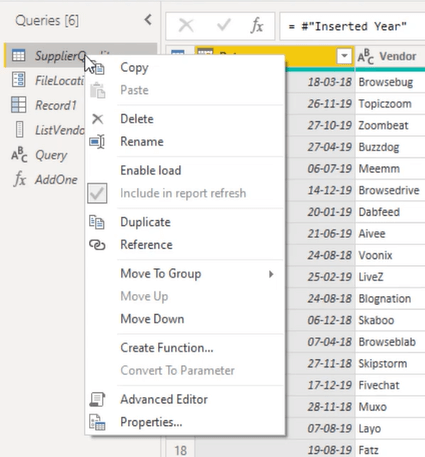
Kopioi - vaihtoehto ei kopioi vain valittuja kyselyitä, vaan myös muita viitekyselyitä tarvittaessa. Ota lataus käyttöön -toiminnolla voit ladata kyselyn tietomalliin, kun Sulje ja käytä -vaihtoehto on valittuna.
Sisällytä raporttiin päivitys -vaihtoehto päivittää kyselyn, kun päivitystoiminto käynnistetään. Kaksoiskopio kopioi valitun kyselyn koko M-komentosarjan uudeksi kyselyksi.
Viite palauttaa valitun kyselyn tulosteen ja lisää sen uutena kyselynä kyselyluetteloon. Siirrä ryhmään -vaihtoehdon avulla voit järjestää kyselysi ja sijoittaa ne ryhmään.
Kyselyasetukset
Kyselyeditorin oikealta puolelta löydät vaihtoehdon, joka sisältää Ominaisuudet ja Sovelletut vaiheet .
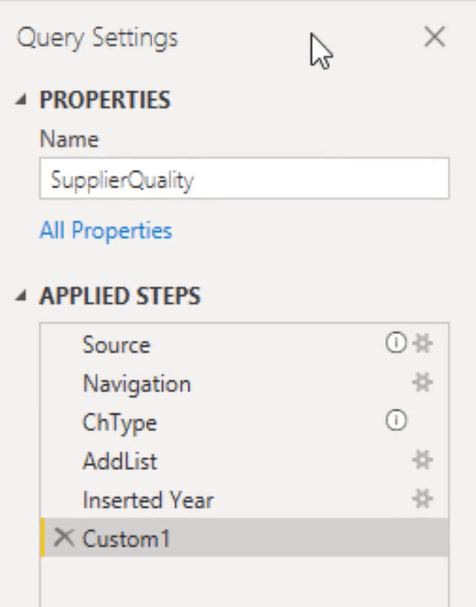
Tämän ruudun avulla voit nopeasti nimetä kyselysi uudelleen ja päästä ominaisuusvalintaikkunaan. Applied Steps sisältää luettelon kaikista kyselyssäsi käytetyistä muunnosvaiheista.
Hammaspyöräkuvakkeita napsautettuna pääset niihin liittyviin valintaikkunoihin.
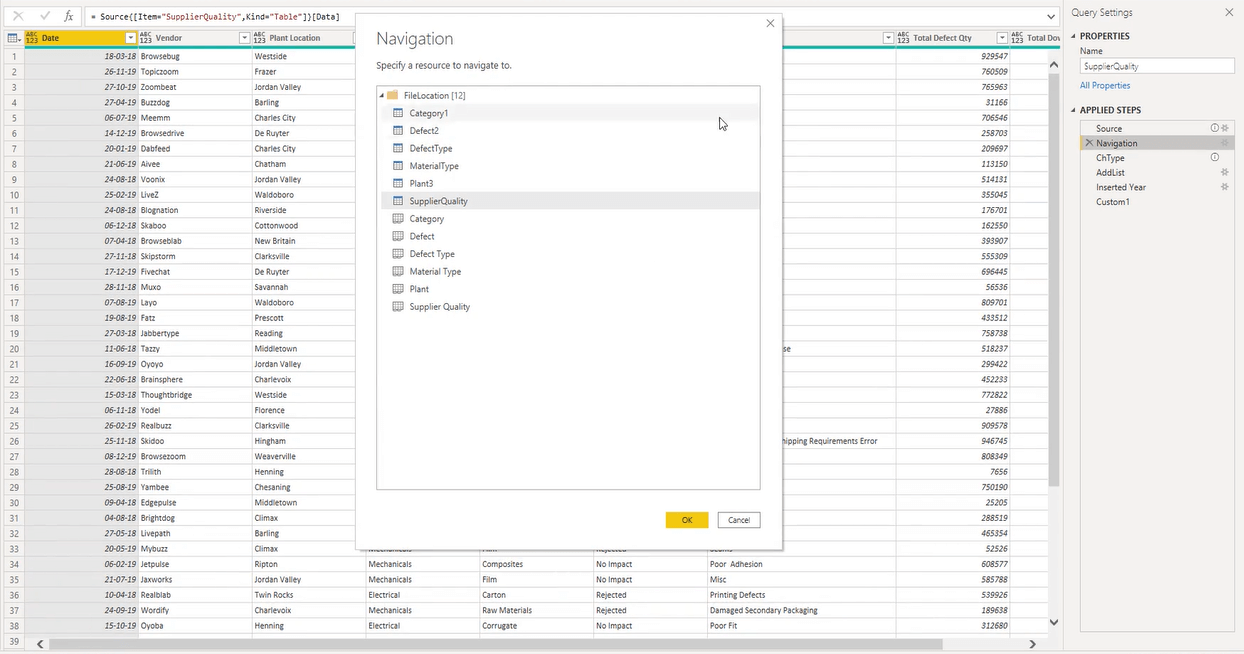
Huutomerkit puolestaan näyttävät kommentteja. Voit tarkastella kommenttia viemällä hiiren osoittimen kuvakkeen päälle.
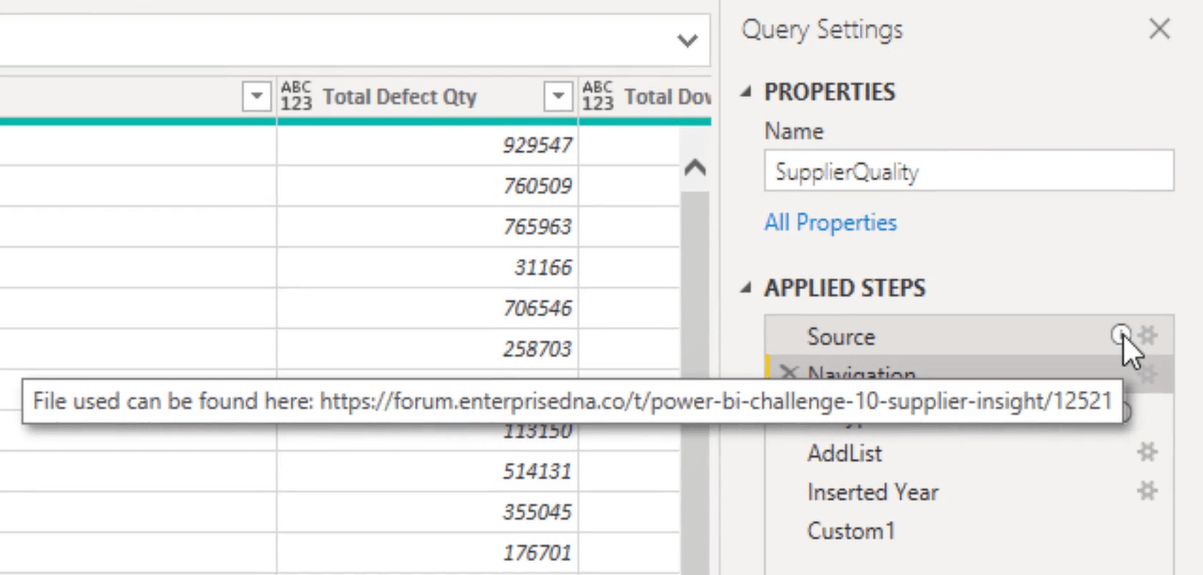
Lisäksi, kun napsautat vaihetta, näkyviin tulee kontekstivalikko.
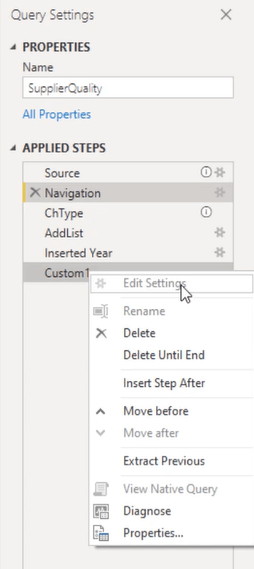
Muokkaa asetuksia on käytettävissä vain vaiheissa, joissa on rataskuvake. Voit myös nimetä uudelleen ja poistaa vaiheen, mutta huomaa, että kumoamisvaihtoehtoa ei ole.
Jos teet virheen, saman muutoksen toistaminen käyttöliittymän kautta on ainoa tapa palauttaa tämä vaihe. Poista loppuun asti -vaihtoehto poistaa valitut vaiheet.
Insert Step After luo manuaalisen vaiheen. Se palauttaa edellisen vaiheen nimen juuri lisätyn vaiheen seurauksena. Pura edellinen jakaa kyselyn edelliseen vaiheeseen ja viittaa lähtöön alkuperäisen kyselyn lähdevaiheessa.
Näytä natiivikysely mahdollistaa lähteen. Ominaisuudet -valintaikkunassa voit nimetä uudelleen ja lisätä kommentin nykyiseen vaiheeseen.
Esikatseluikkuna
Power Query -editorin keskellä on esikatseluruutu . Siinä on ylimääräinen kontekstivalikko, joka on käytettävissä vain kyselyille, jotka palauttavat vasemmassa yläkulmassa olevan minitaulukkokuvakkeen osoittaman taulukkotyypin.
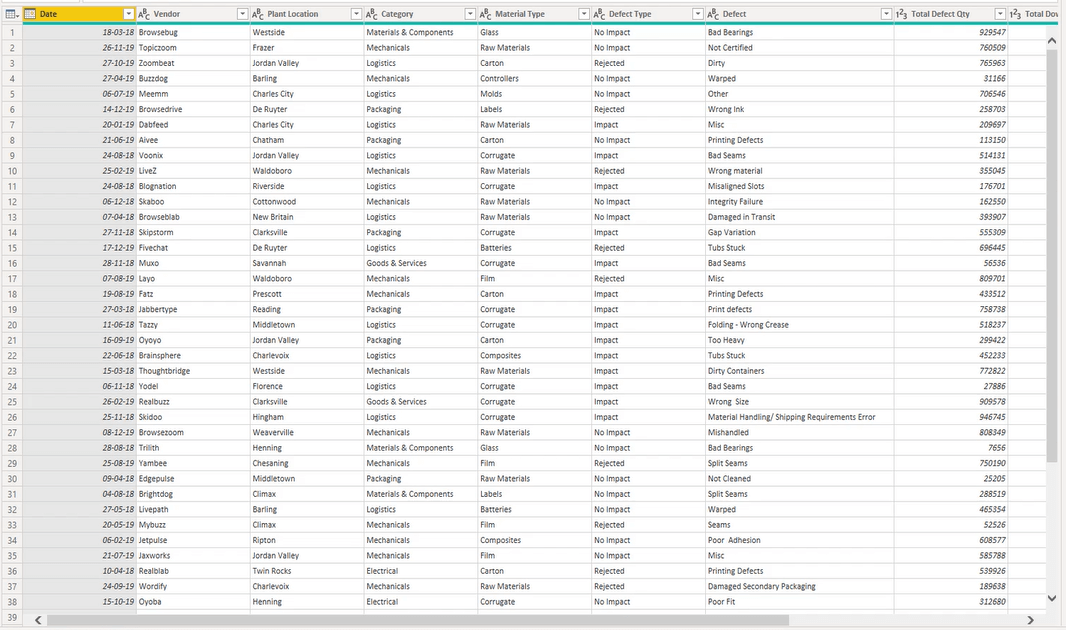
Kun napsautat tätä taulukkokuvaketta, pääset käyttämään suurinta osaa taulukosta ja lisäät sarakevaihtoehtoja.
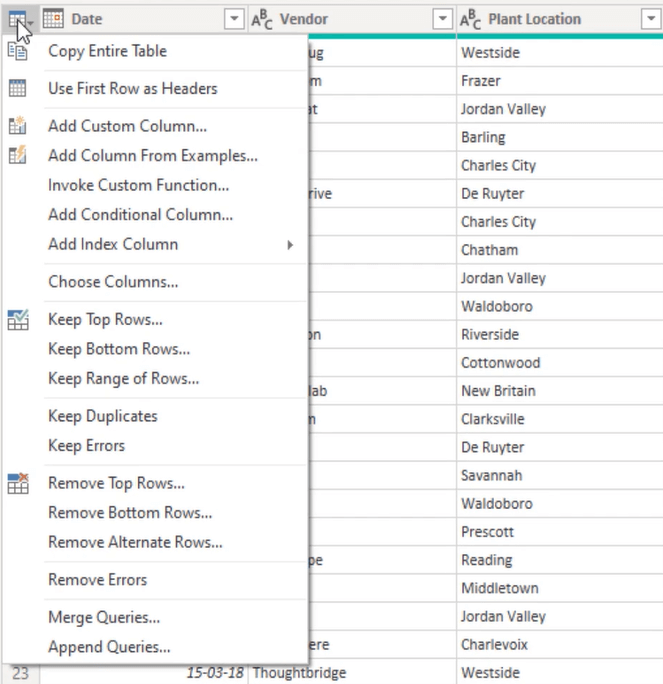
Lisäksi kun napsautat hiiren kakkospainikkeella sarakkeen otsikkoa, näkyviin tulee kontekstivalikko.
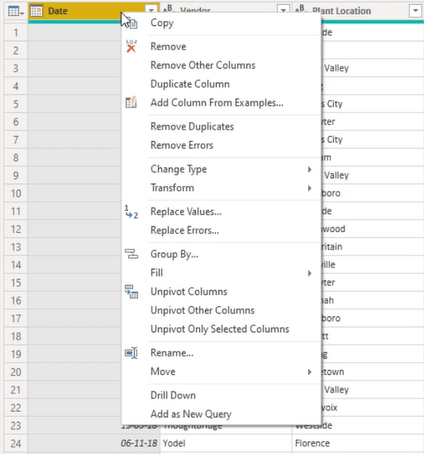
Se sisältää suurimman osan sarakkeesta ja nauhasta. Tämän valikon sisältö voi muuttua valitsemiesi sarakkeiden mukaan.
Muiden Microsoft-tuotteiden tapaan Shift- painikkeen painaminen mahdollistaa myös jatkuvan sarakealueen valitsemisen, kun taas Control -painike korostaa vain valitsemasi sarakkeet.
Napsauta hiiren kakkospainikkeella vihreää riviä suoraan sarakeotsikon alla, jolloin näkyviin tulee kontekstivalikko sarakkeen laatuun liittyvien ongelmien ratkaisemiseksi. Toissijainen esikatselu tulee saataville, kun napsautat strukturoidun tietotyypin sisältävän solun valkoista tilaa.
Taulukon lopusta löydät List- objektin. Kun napsautat tätä, näytön alareunaan ilmestyy ylimääräinen esikatseluosio, jonka avulla voit tarkastella näytteen luettelon sisällöstä.
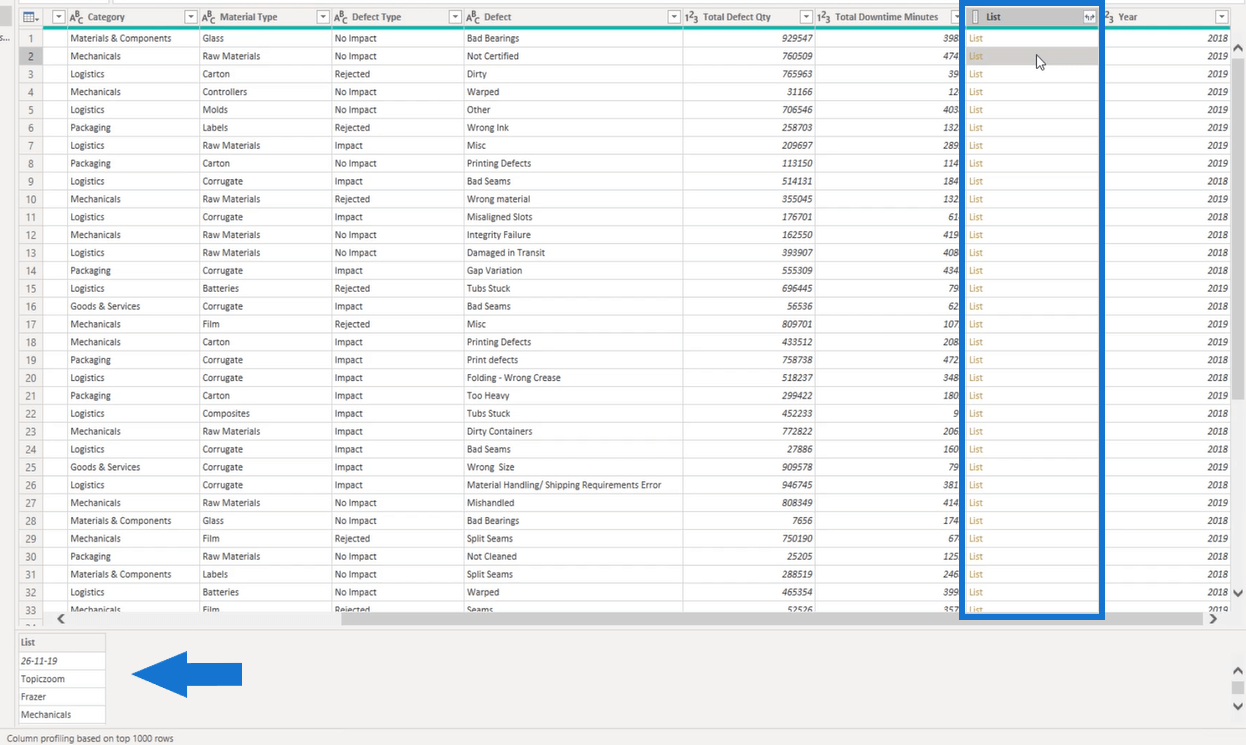
Kyselyeditorin alaosassa näet tilapalkin .
Parhaana käytäntönä pidetään 1000 parhaan rivin valitsemista koko tietojoukon sijaan raportin tehokkuuden parantamiseksi.
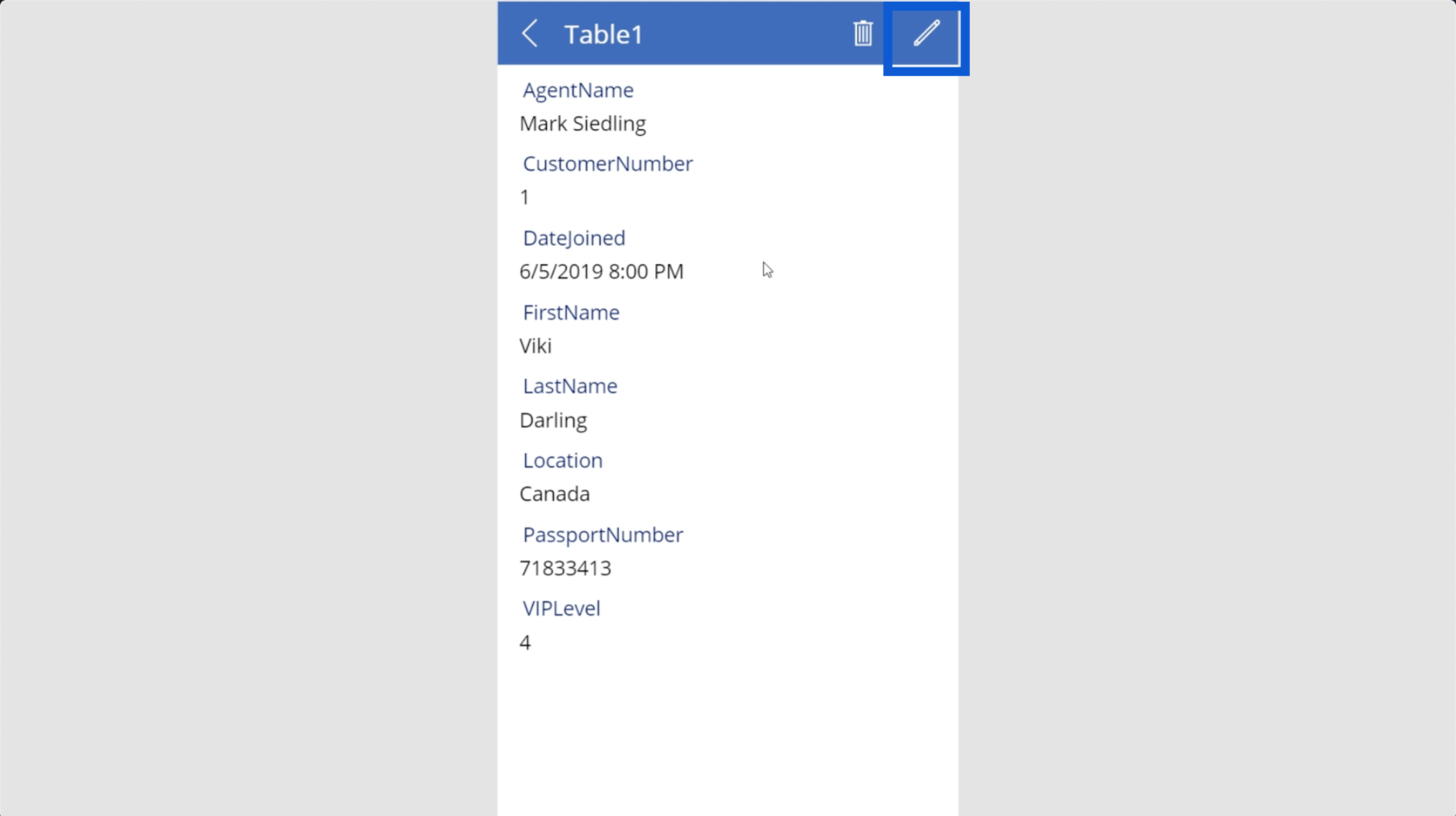
Kyselyeditorin pikatyökalupalkki
Kyselyeditorin yläosasta Tallenna-painikkeen vieressä on pikatyökalurivi .
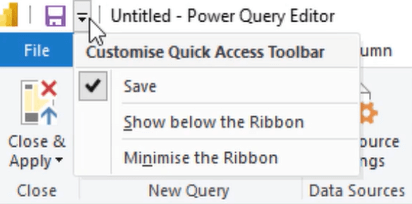
Voit mukauttaa tämän työkalurivin haluamallasi tavalla. Pikakäyttötyökalurivin mukauttaminen mahdollistaa välittömän pääsyn usein käyttämiisi vaihtoehtoihin, joten sinun ei tarvitse selata nauhaa päästäksesi käsiksi kohteisiin.
Toinen etu kohteiden sijoittamisessa pikatyökaluriville on, että niille määritetään pikanäppäin.
Johtopäätös
Perusasioiden tuntemus on suuri etu kyselyitä luotaessa. Kyselyeditorin käyttöliittymän hyvä ymmärtäminen helpottaa ruutujen ja nauhojen välillä liikkumista.
Samoin kuin työpöydän järjestäminen yleisen työkokemuksen parantamiseksi, sama pätee minkä tahansa ohjelmiston käyttöliittymään.
Melissa
LuckyTemplates-taloudellinen hallintapaneeli tarjoaa kehittyneet työkalut taloudellisten tietojen analysointiin ja visualisointiin.
Opi käyttämään SharePointin <strong>automatisointiominaisuutta</strong> työnkulkujen luomiseen ja SharePoint-käyttäjien, kirjastojen ja luetteloiden mikrohallinnassa.
Ota selvää, miksi LuckyTemplatesissa on tärkeää pitää oma päivämäärätaulukko ja opi nopein ja tehokkain tapa tehdä se.
Tämä lyhyt opetusohjelma korostaa LuckyTemplates-mobiiliraportointiominaisuutta. Näytän sinulle, kuinka voit kehittää raportteja tehokkaasti mobiililaitteille.
Tässä LuckyTemplates Showcase -esittelyssä käymme läpi raportteja, jotka näyttävät ammattitaitoisen palveluanalytiikan yritykseltä, jolla on useita sopimuksia ja asiakkaiden sitoumuksia.
Käy läpi tärkeimmät Power Appsin ja Power Automaten päivitykset sekä niiden edut ja vaikutukset Microsoft Power Platformiin.
Tutustu joihinkin yleisiin SQL-toimintoihin, joita voimme käyttää, kuten merkkijono, päivämäärä ja joitain lisätoimintoja tietojen käsittelyyn tai käsittelyyn.
Tässä opetusohjelmassa opit luomaan täydellisen LuckyTemplates-mallin, joka on määritetty tarpeidesi ja mieltymystesi mukaan.
Tässä blogissa esittelemme, kuinka kerrostat kenttäparametreja pienillä kerroilla uskomattoman hyödyllisten näkemysten ja visuaalien luomiseksi.
Tässä blogissa opit käyttämään LuckyTemplates-sijoitus- ja mukautettuja ryhmittelyominaisuuksia näytetietojen segmentoimiseen ja luokitteluun kriteerien mukaan.








