LuckyTemplates Financial Dashboard -esimerkkejä: Tarkennetaan

LuckyTemplates-taloudellinen hallintapaneeli tarjoaa kehittyneet työkalut taloudellisten tietojen analysointiin ja visualisointiin.
Olemme LuckyTemplatesissa julkaisseet paljon opetusohjelmia raporttien luomiseksi käyttämällä LuckyTemplatesin uusimpia ominaisuuksia ja visualisointitekniikoita. Yhtä perusteemaa ei kuitenkaan ole vielä käsitelty – kuinka lisätä ja toistaa LuckyTemplates-videoita raporteissasi. Voit katsoa tämän opetusohjelman koko videon tämän blogin alaosasta.
Tähän ongelmaan on olemassa pari ratkaisua. Tämän päivän blogissa opit, miten lähestyn tätä ongelmaa ja joitain muita menetelmiä, jotka eivät yksinkertaisesti toimi muutaman rajoituksen vuoksi, joita meidän on käsiteltävä.
Sisällysluettelo
Esimerkkiraportti
Aloitetaan esimerkkiraportilla, johon on lisätty video.
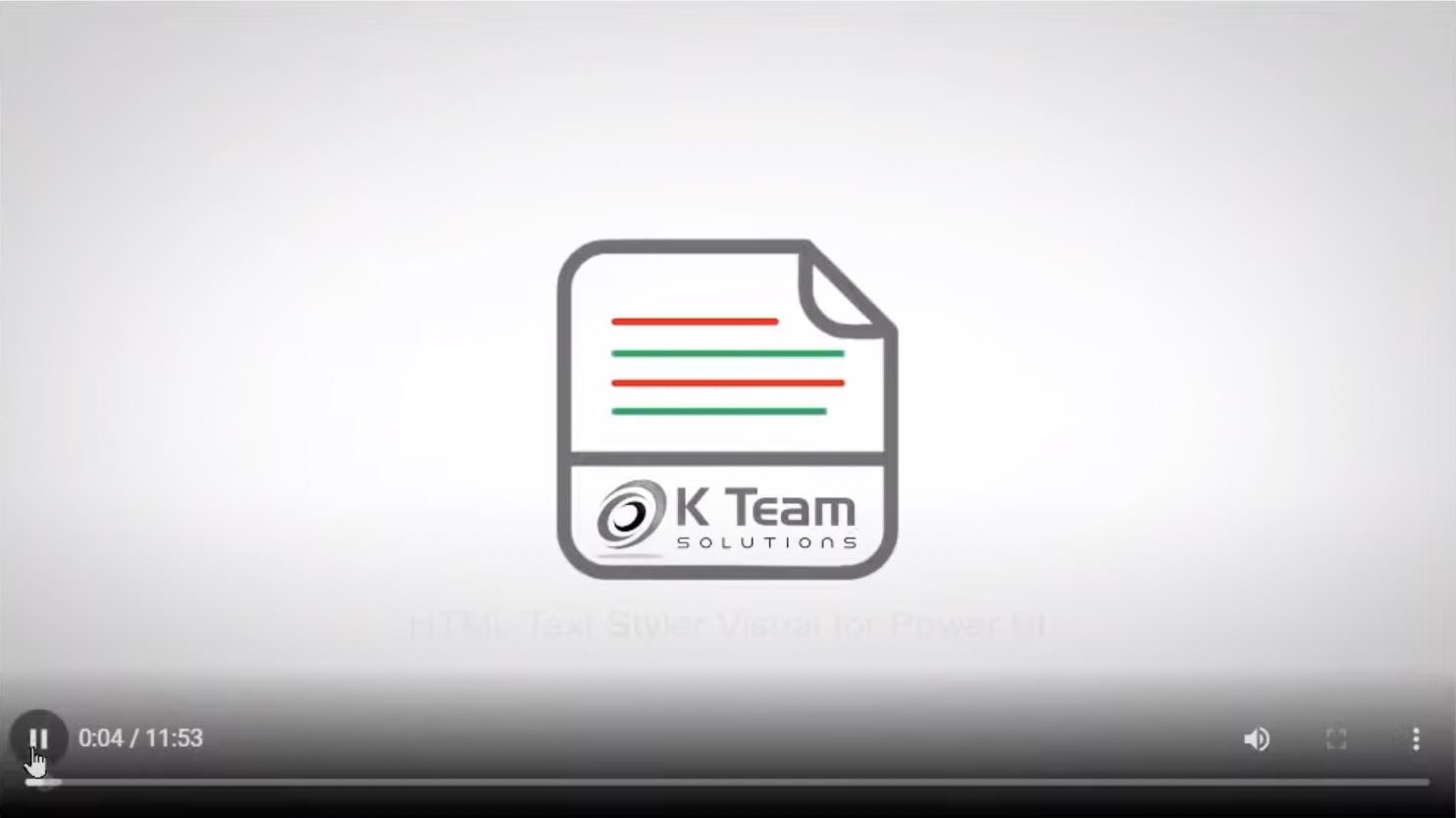
Kuten näemme, tässä raportissa on Toista -painike, joka itse asiassa toistaa videon, joka on isännöity ulkoisella verkkosivustolla – Azure Blob Storagessa .
Ymmärtääksesi, miten se toimii, katso mittaa napsauttamalla Kentät-ruudussa Videot . Mitta käyttää HTML-videotunnistetta ja Blob Storage -linkkiä, joka johtaa meidät MP4-videotiedostoon.

Tämä on mahdollista mukautetun visuaalin avulla, jonka avulla voimme toistaa videoita raportissa.
Mutta miten se tarkalleen tehtiin? Tässä on kolme yleistä menetelmää, joita data-analyytikot käyttävät videoiden upottamiseen ja toistamiseen raportteihinsa.
Tapa 1: Painikkeiden luominen LuckyTemplates-videoille
Yksi yksinkertaisimmista tavoista saavuttaa tavoitteemme on lisätä painike raporttiin. Voimme tehdä tämän siirtymällä kohtaan Lisää, painike ja valitsemalla sitten avattavasta valikosta Tyhjä .
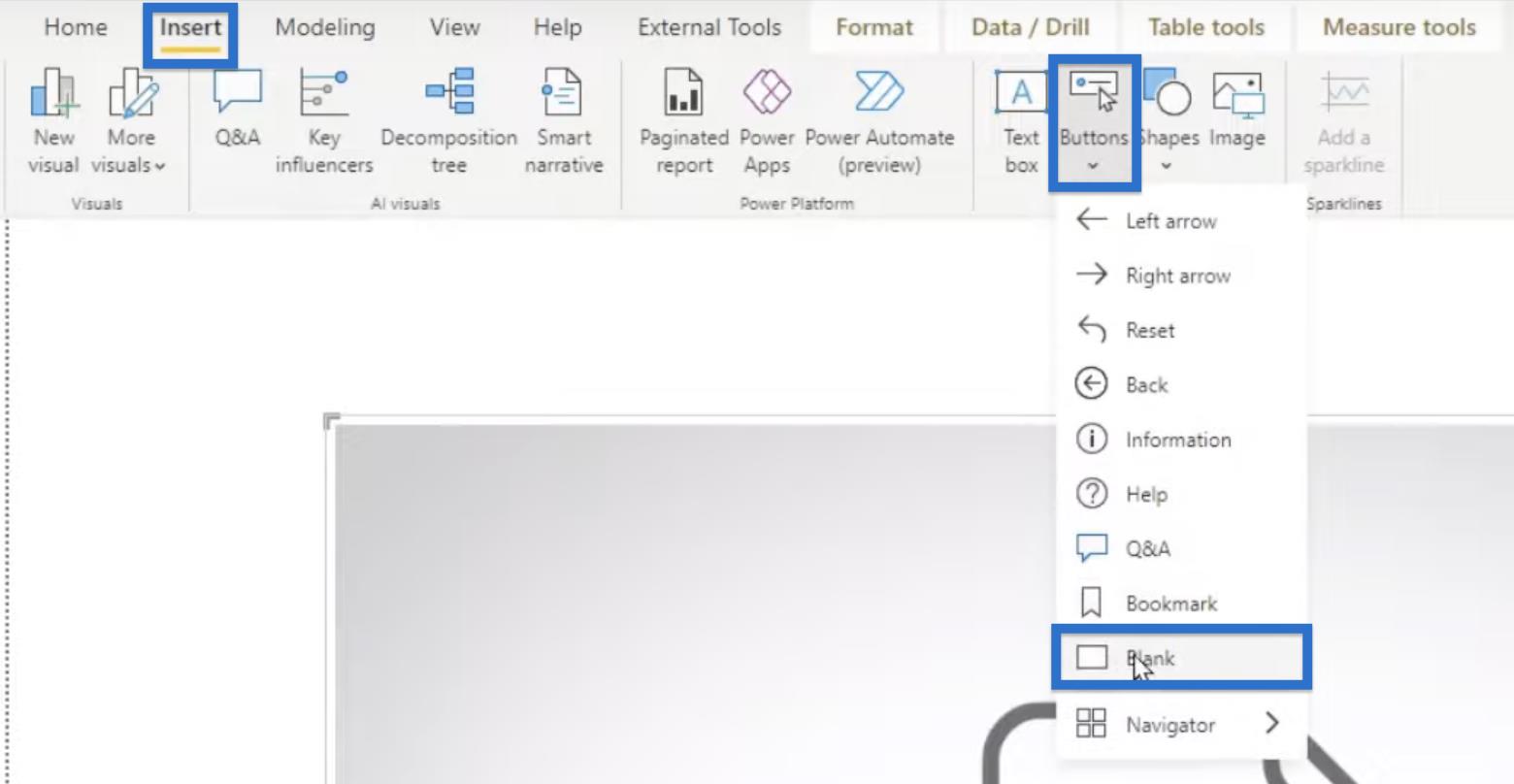
Kun painike on luotu, siirry Muotoiluruutuun ja avaa Toiminnot. Valitse Tyyppi - kentästä Web - URL ja kopioi aiotun videon linkki Web - URL - kenttään .
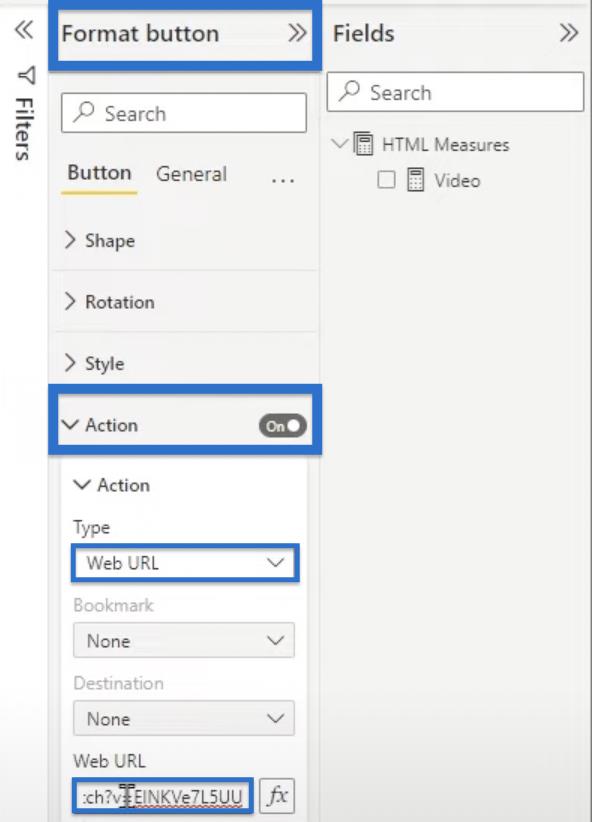
Verkko-URL-osoite voi olla esimerkiksi YouTubessa isännöity video. Tänne käyttäjän tulee mennä napsautettuaan painiketta.
Kun esimerkiksi napsautamme luomaamme painiketta, siirrymme suoraan videolinkkiimme.
Tapa 2: YouTube-videon upottaminen
Ensimmäinen menetelmämme on hyvin yksinkertainen tapa tehdä se, mutta joskus haluamme videon olevan itse raportin sisällä.
Jotkut ihmiset ihmettelevät, miksi meidän on lisättävä painike, jos voisimme käyttää sen sijaan vain YouTube-linkkiä. Valitettavasti, vaikka tämä menetelmä on yleinen, se ei yksinkertaisesti toimi. Kokeillaan ja katsotaan miltä se näyttää.
Aloita siirtymällä YouTubeen, napsauttamalla Jaa ja valitsemalla vaihtoehdoista Upota .
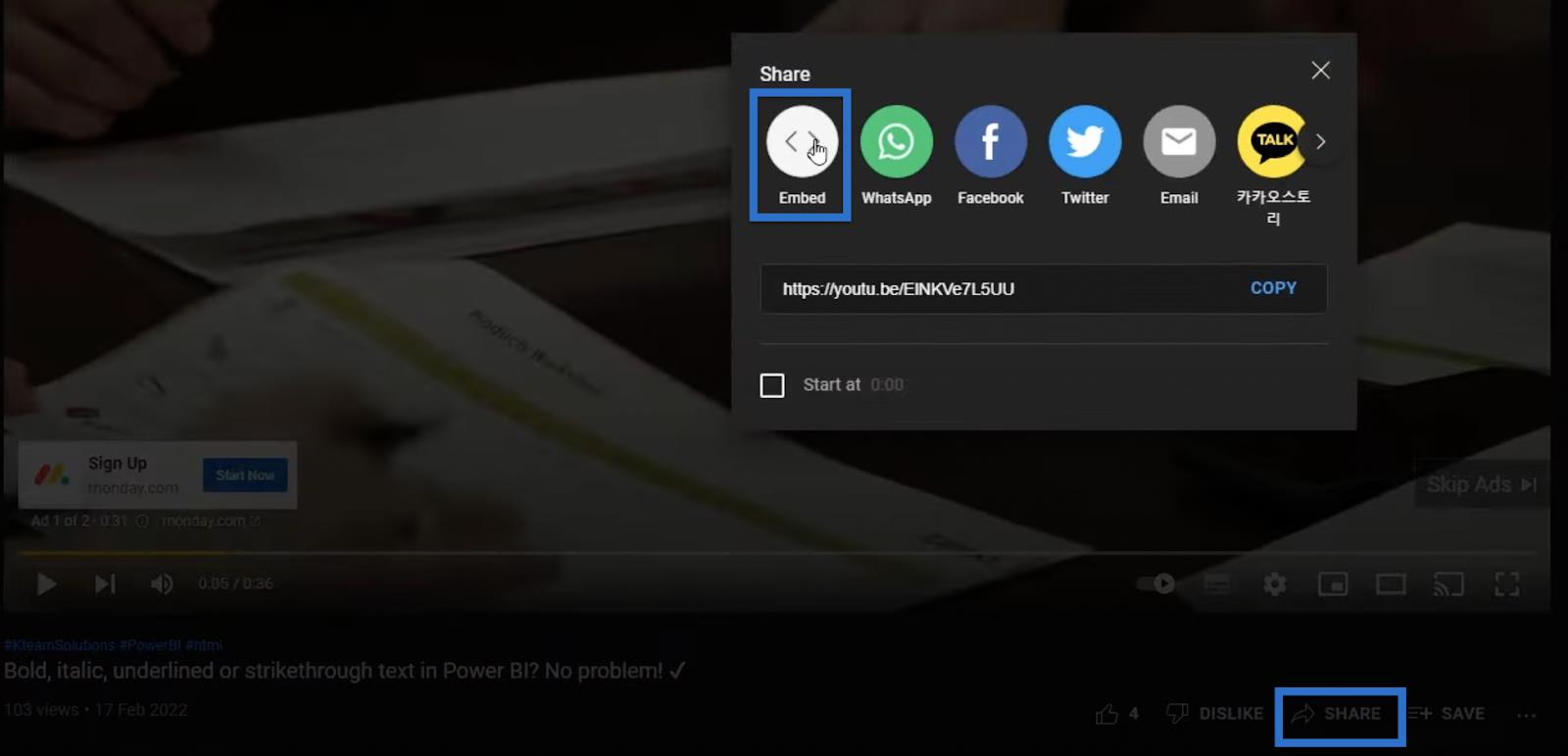
Meille annetaan upotuskoodi, jota käytetään yleensä videoiden lisäämiseen verkkosivustoille.
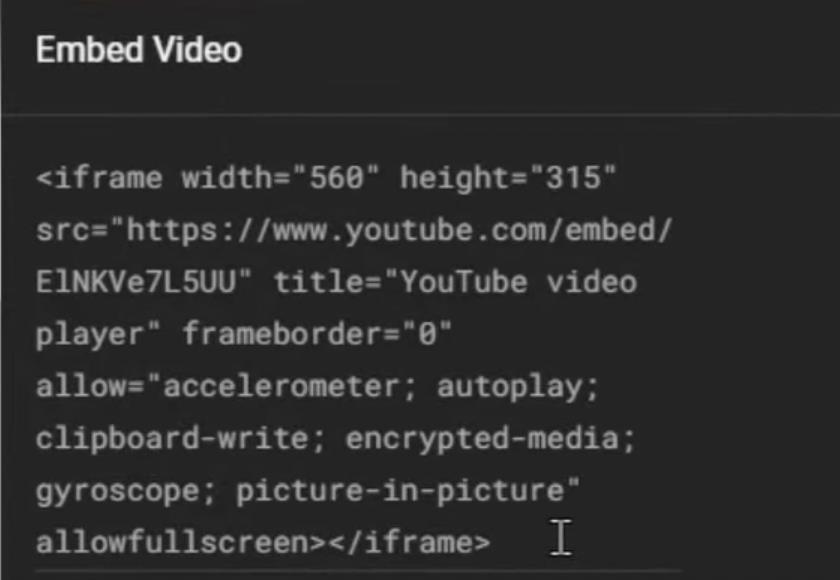
Voimme olettaa, että sama koodi toimisi myös LuckyTemplates-raportissamme, joten kopioidaan koodi ja luodaan uusi mitta LuckyTemplatesissa.
Napsauta hiiren kakkospainikkeella Kentät-ruudussa Video ja valitse Uusi mitta.
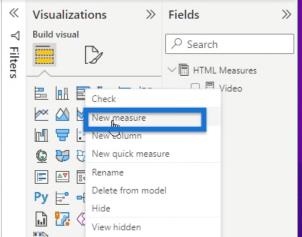
Kutsu sitä youtubeksi ja liitä sitten YouTube-koodimme seuraavalle riville alla olevan kuvan mukaisesti. Muista, että aina kun lisäämme HTML-koodia kohtaan , meidän on korvattava lainausmerkit yksittäisillä lainausmerkeillä.
Voit yksinkertaistaa tätä prosessia korostamalla yhden lainausmerkeistä ja painamalla sitten CTRL + SHIFT + L. Tämä korostaa jokaisen kaksoislainausmerkin koodissa.
Kirjoita sitten yksi lainausmerkki korvataksesi kaikki kaksoislainausmerkit, jotka on poistettu.
Seuraavaksi lisäämme lainausmerkit alkuun ja loppuun, jolloin meille jää tältä näyttävä koodi.

Uusi mittamme antaa meille tämän tyhjän mustan visuaalin. Emme saa virheilmoitusta, mutta voimme jo nähdä, että se ei toistu LuckyTemplates-työpöydällä ja tämä menetelmä ei lopulta toimi.
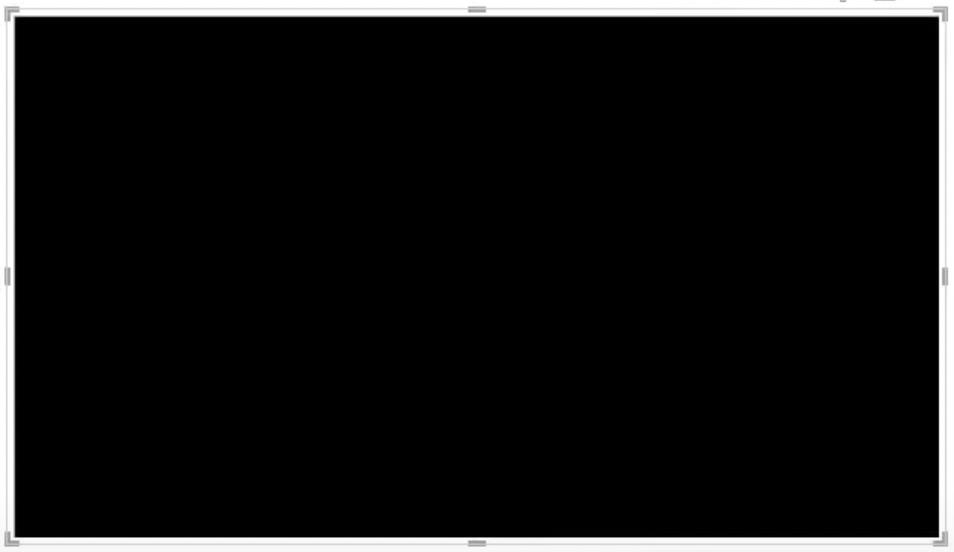
Mutta mitä tapahtuisi, jos julkaisemme tämän raportin LuckyTemplates-palvelussa?
Toisin kuin työpöydällä, voimme itse asiassa nähdä virheilmoituksen selainta käytettäessä. Se on melko tekninen virheilmoitus, mutta katsotaanpa sitä kuitenkin.
Avataan LuckyTemplates ja etsitään tallennettu LuckyTemplates-raportti.
Sen pitäisi avata sama visuaalinen kuva kuin LuckyTemplates-työpöydällä. Videota ei vieläkään toisteta, mutta selaimessa voimme siirtyä Asetuksiin näytön oikeassa yläkulmassa olevista kolmesta pisteestä, selata alas kohtaan Lisää työkaluja ja valita sitten Kehittäjän työkalut.
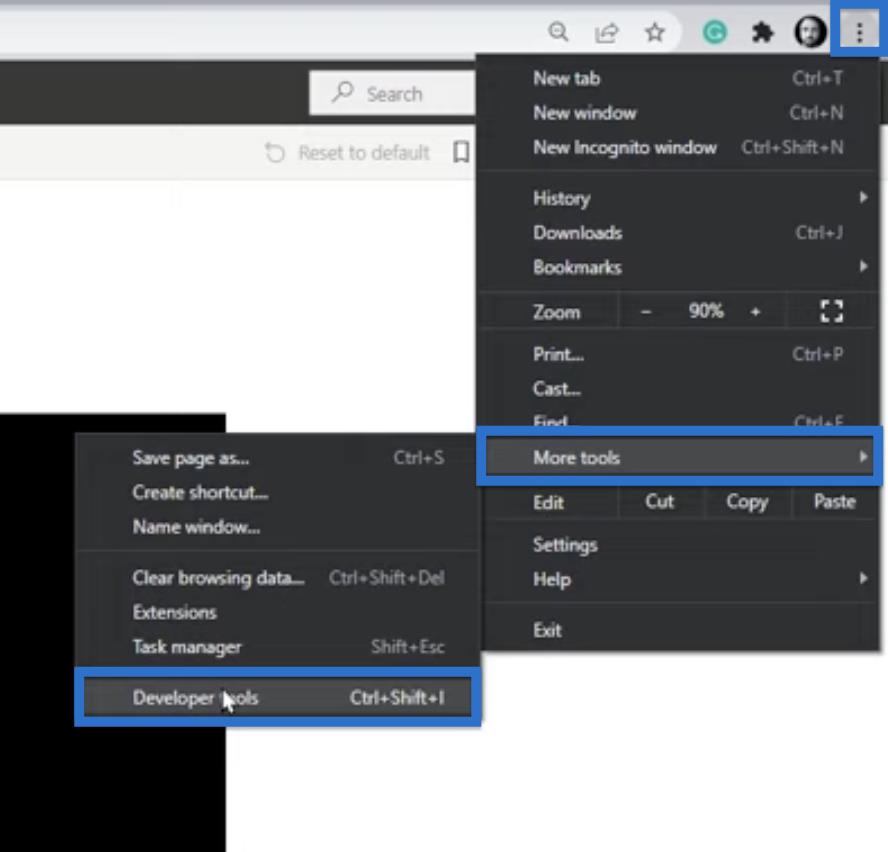
Jokaisessa nykyaikaisessa selaimessa on kehittäjätyökalut, vaikka se saattaa näyttää hieman erilaiselta tai sijaita selaimesi eri osassa.
Kun kehittäjätyökalut avautuvat, voimme nähdä muutaman virheen, joista osa tulee YouTubesta.
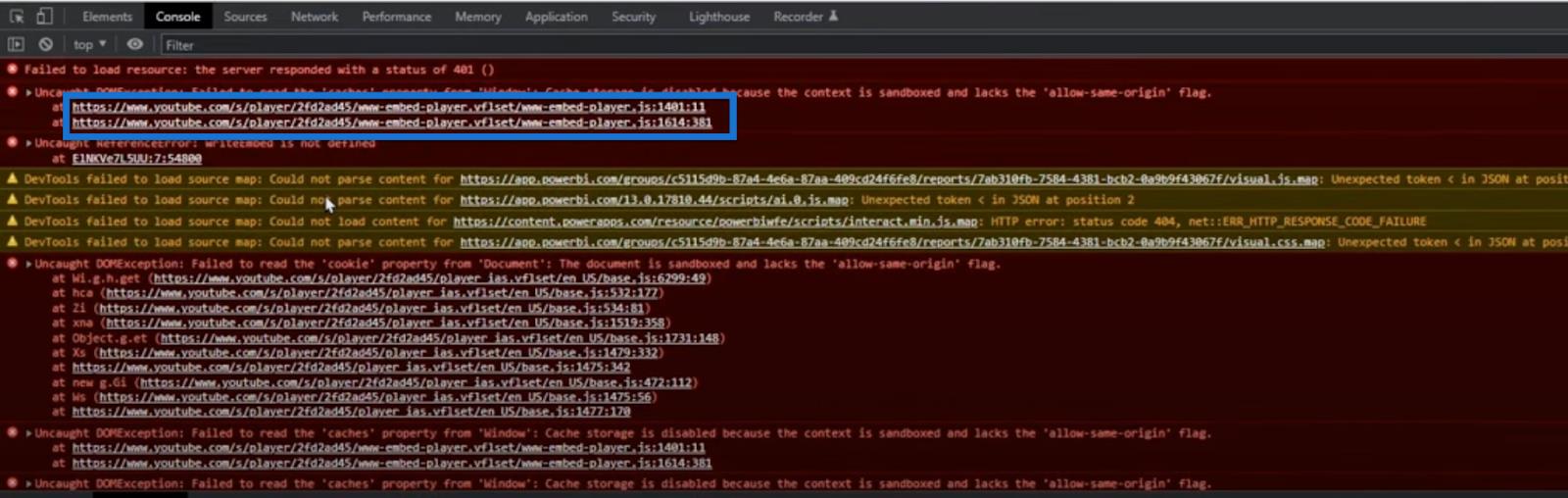
YouTube antaa virheilmoituksen, koska jokaisen mukautetun visuaalin toiminnallisuus on rajoitettu. Visuaalimme on teknisesti rajoitetun hiekkalaatikko-iframe-elementin sisällä selaimessa rajoitetulla toiminnallisuudella.
Tästä syystä jotkut toiminnot eivät yksinkertaisesti ole mahdollisia, kuten näytteessämme näemme. Olemme hiekkalaatikon iframe-kehyksessä, joka ei salli samaa alkuperää , YouTuben ja Microsoftin rajoitusten yhdistelmää.
Valitettavasti sitä ei voida kiertää, joten on suositeltavaa käyttää Azure Blob Storagea sen sijaan. Se toimii täydellisesti LuckyTemplates-raportissasi ja antaa sinulle täyden hallinnan siitä, kuka ja miten tiedostot voivat käyttää.
Azure Blob Storage -tili LuckyTemplates-videoiden tallentamiseen
Jos sinulla ei vielä ole Azure Blob Storage -tiliä, käymme läpi upouuden tallennustilin luomisprosessin Azure-portaalissa ja näytämme sinulle, kuinka voit ladata myös videoita.
Tämä sisältää myös suojattujen linkkien luomisen, jotka eivät ole julkisia koko maailmalle, jos haluat rajoittaa pääsyä videoihisi.
Tapa 3: Tiedostomuistin käyttäminen
Aloita käymällä Azure-portaalissa ja avaamalla tilauksesi. Esimerkissämme tilauksemme on nimeltään TEST/TEMP.

Kun valitsemme tämän TEST-tilauksen, se vie meidät toiselle sivulle, jolla voimme napsauttaa Resurssiryhmät.
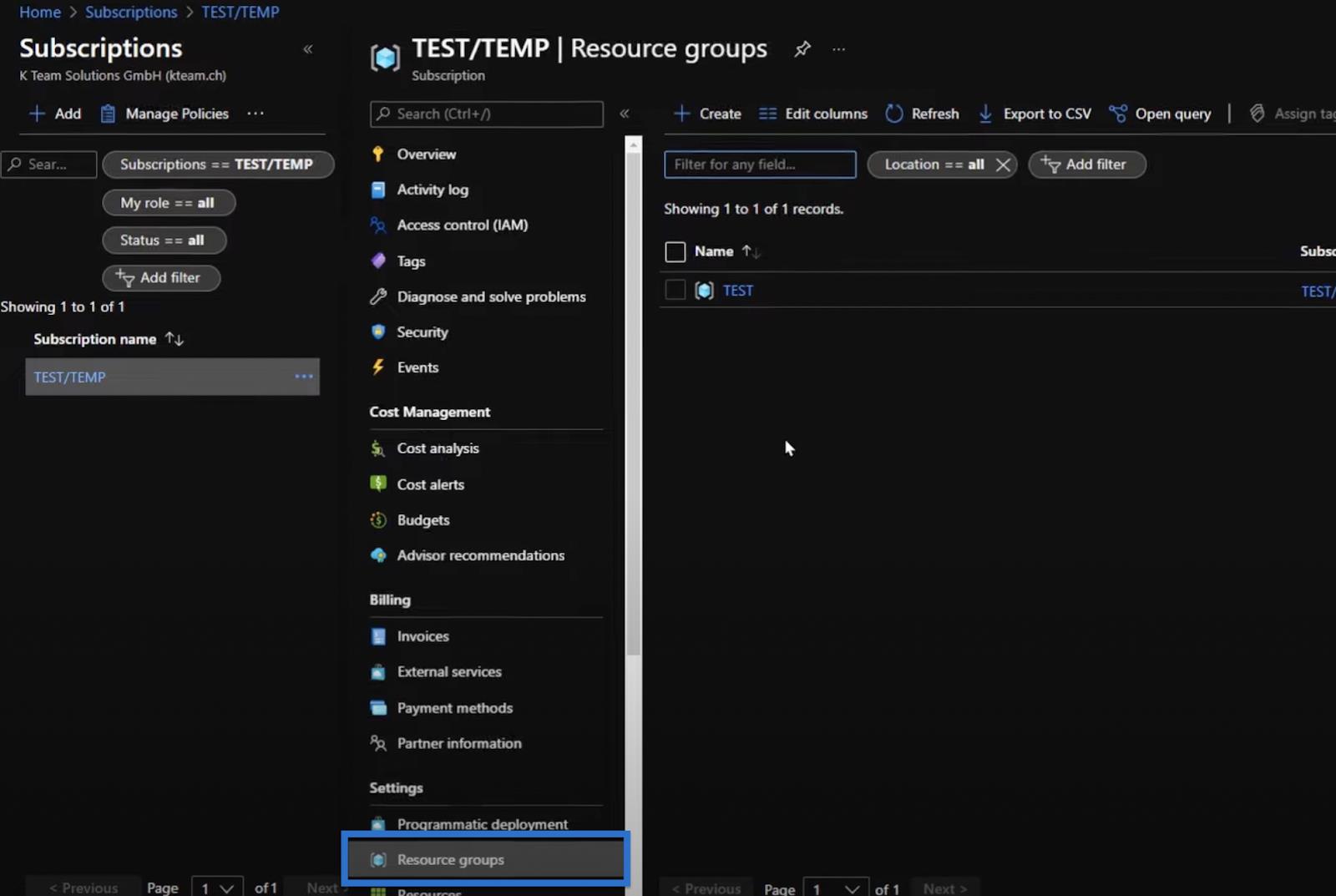
Luomme sitten uuden tyhjän resurssiryhmän , jota kutsutaan nimellä test_video . Määritetään sitten, minkä sijainnin haluamme tämän luovan. Napsauta Luo tai Enter.
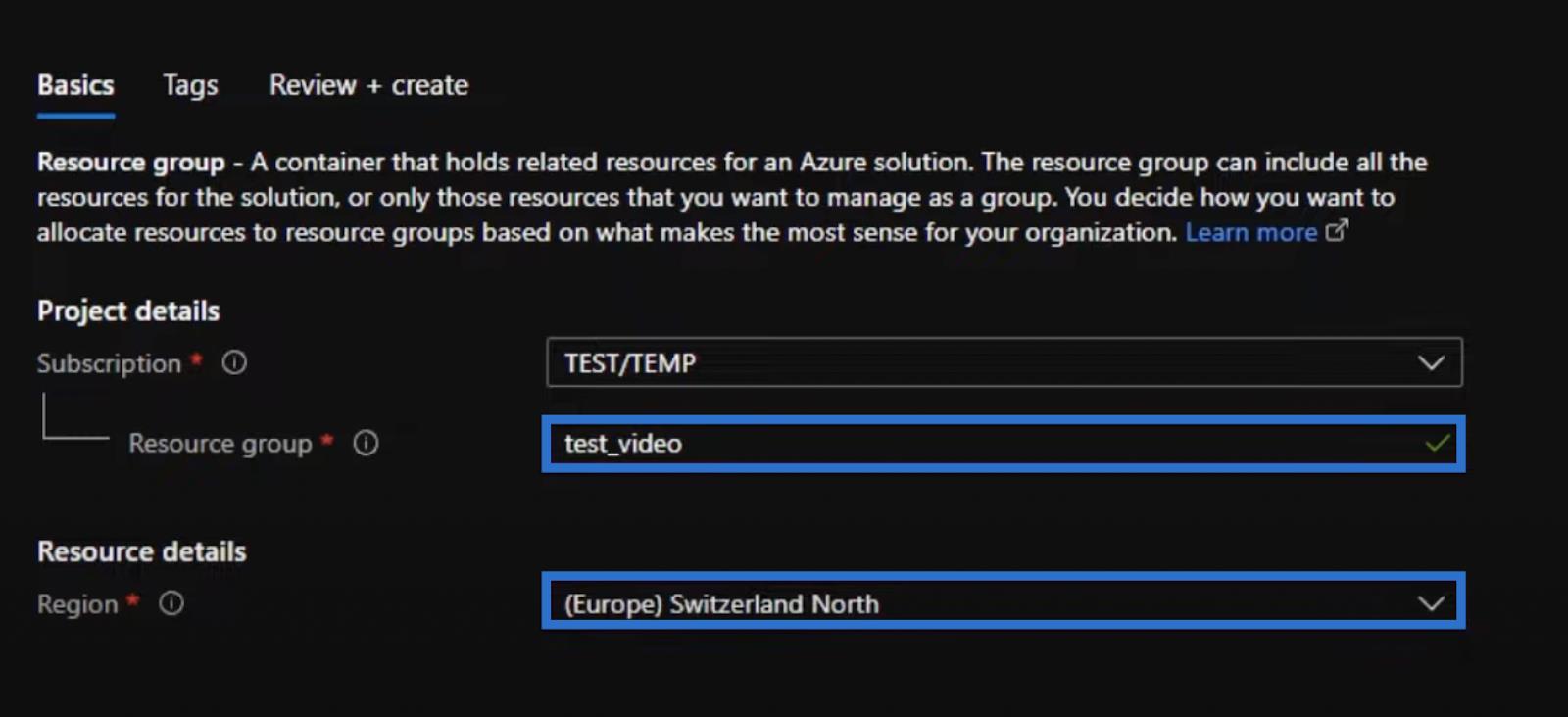
Olemme juuri luoneet uuden resurssiryhmän. Lisää tallennustili tähän resurssiryhmään.
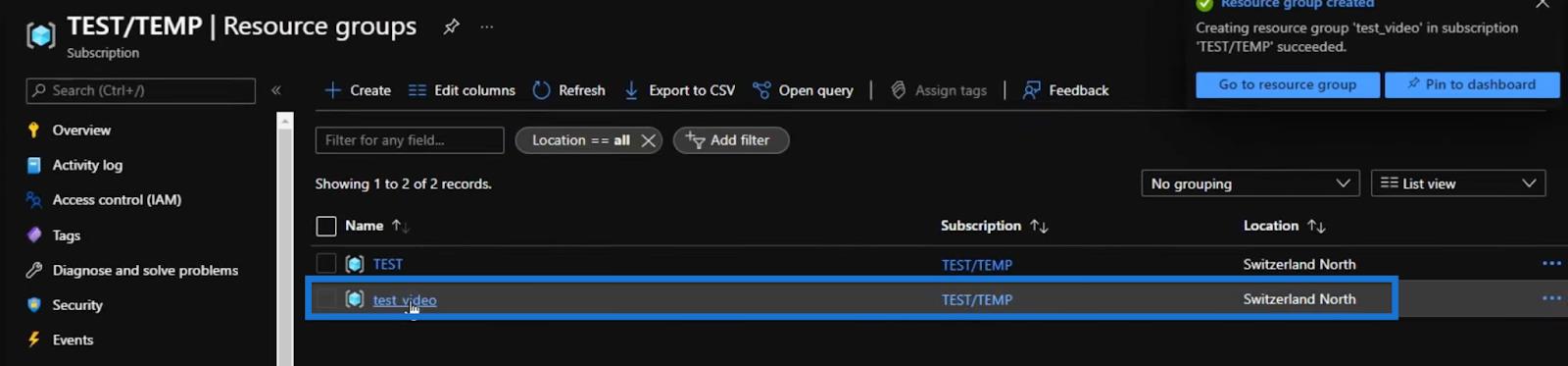
Voit tehdä tämän napsauttamalla Luo ja hakemalla hakupalkista " tallennustila" .

Valitse ensimmäinen tulos, Microsoftin tallennustili, ja napsauta Luo.
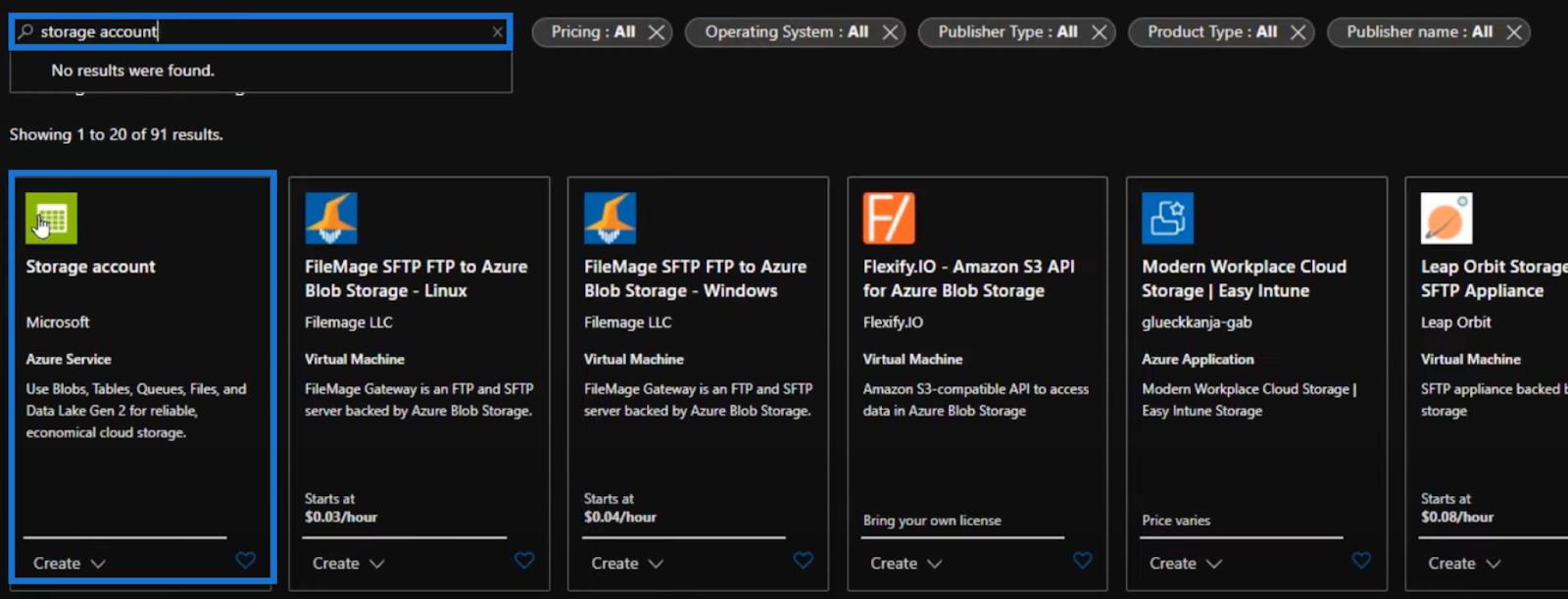
Sitten meidän on määritettävä, missä tilauksessa ja resurssiryhmässä tilin tulee olla. Meidän tulee myös antaa sille nimi ja valita alue, jolla olemme.
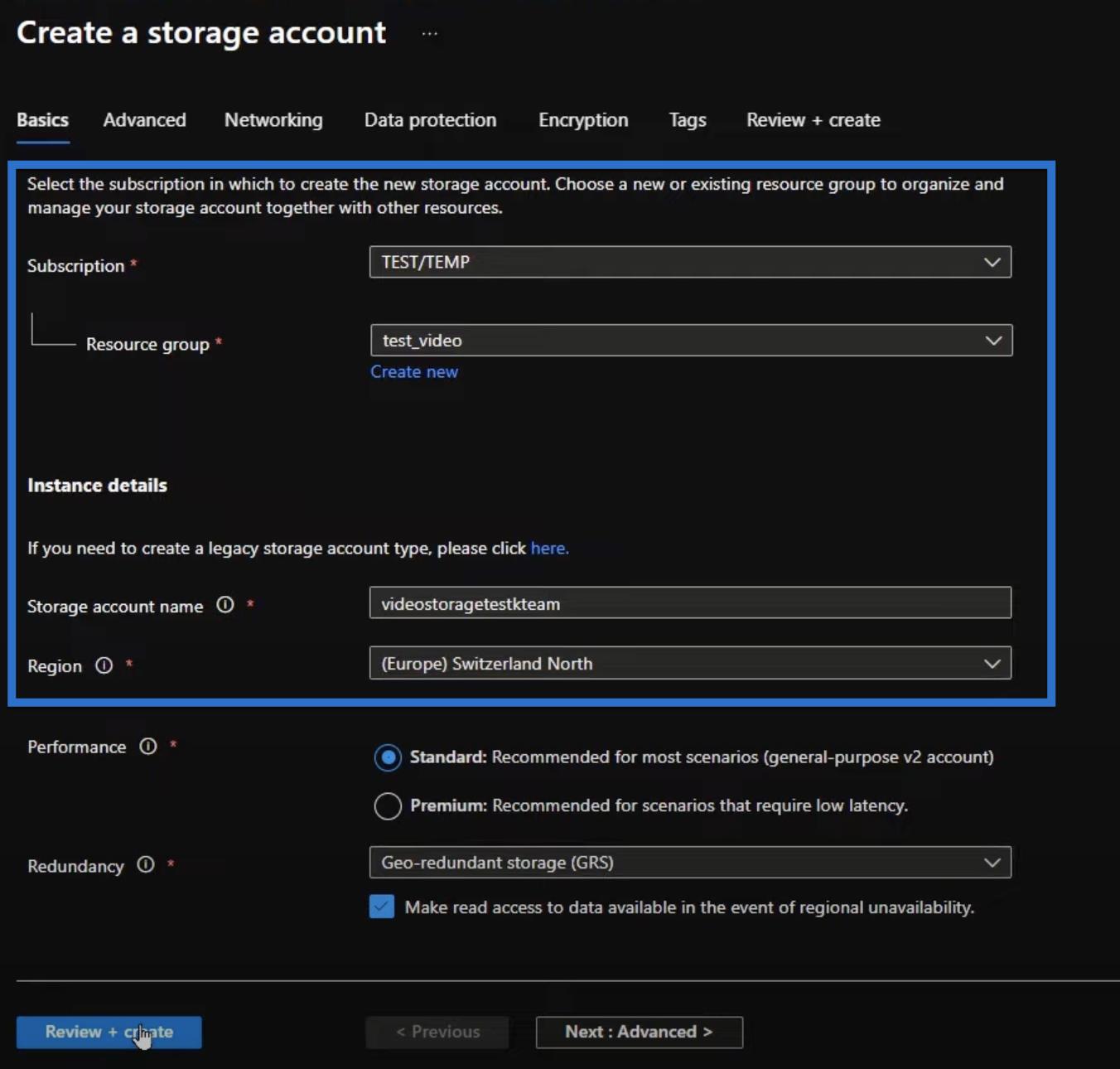
Jokaisessa Azure-resurssissa on paljon asetuksia, jotka voimme käydä läpi, kuten alla olevat.
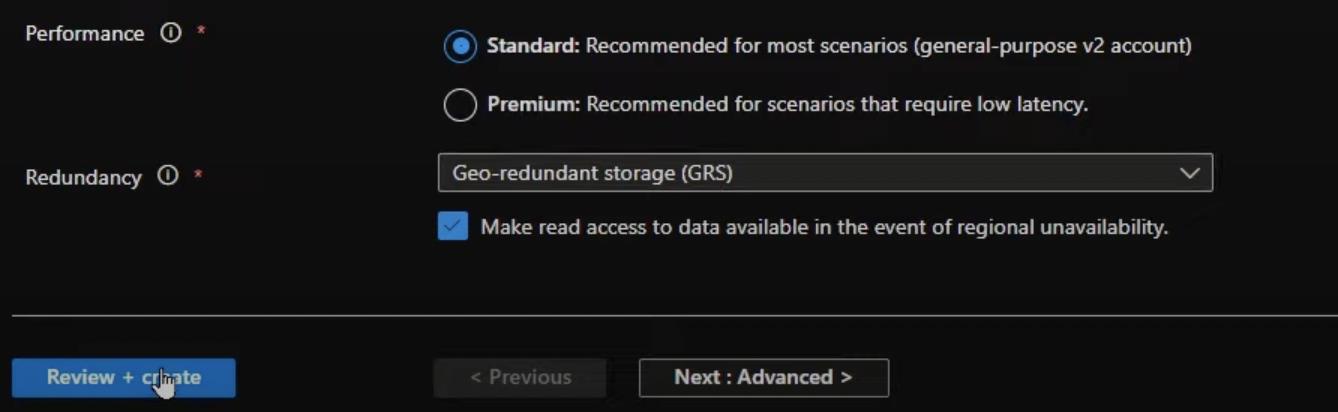
Mutta tässä opetusohjelmassa käytämme oletusasetuksia, koska ne toimivat hienosti erityistapauksessamme.
Napsauta siis Tarkista + luo ja sitten Luo seuraavalla sivulla.
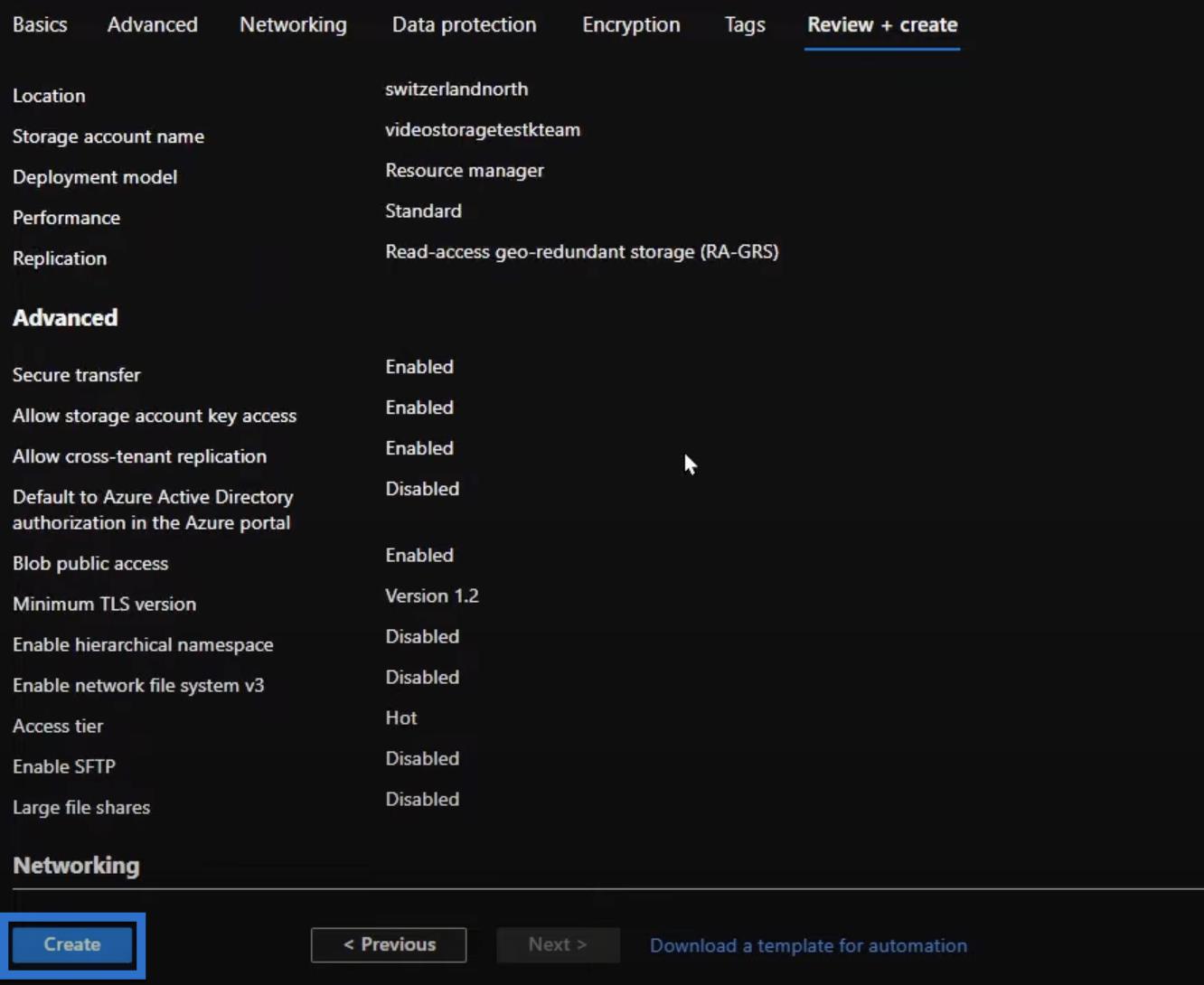
Uuden resurssin käyttöönotto voi kestää yhden tai kaksi minuuttia. Voimme tarkistaa ilmoitukset ja nähdä, milloin se on vielä käytössä.
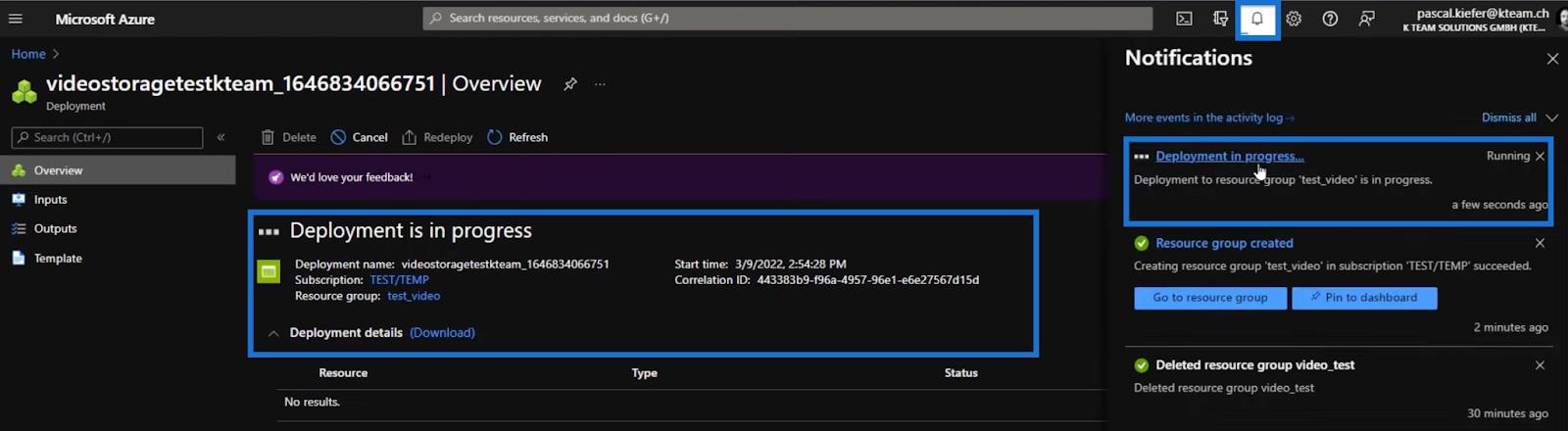
Kun se on otettu käyttöön, voimme siirtyä tallennustilillemme ja ladata videon.
Siirrymme Kotisivulle ja avaamme sopivan tilauksen ja resurssiryhmän. Sitten voimme alkaa lisätä siihen videoita.

Voit tehdä tämän avaamalla tallennustilan.

Napsauta sitten Tallennusselain (esikatselu) , Blob-säilöt ja Lisää säilö.
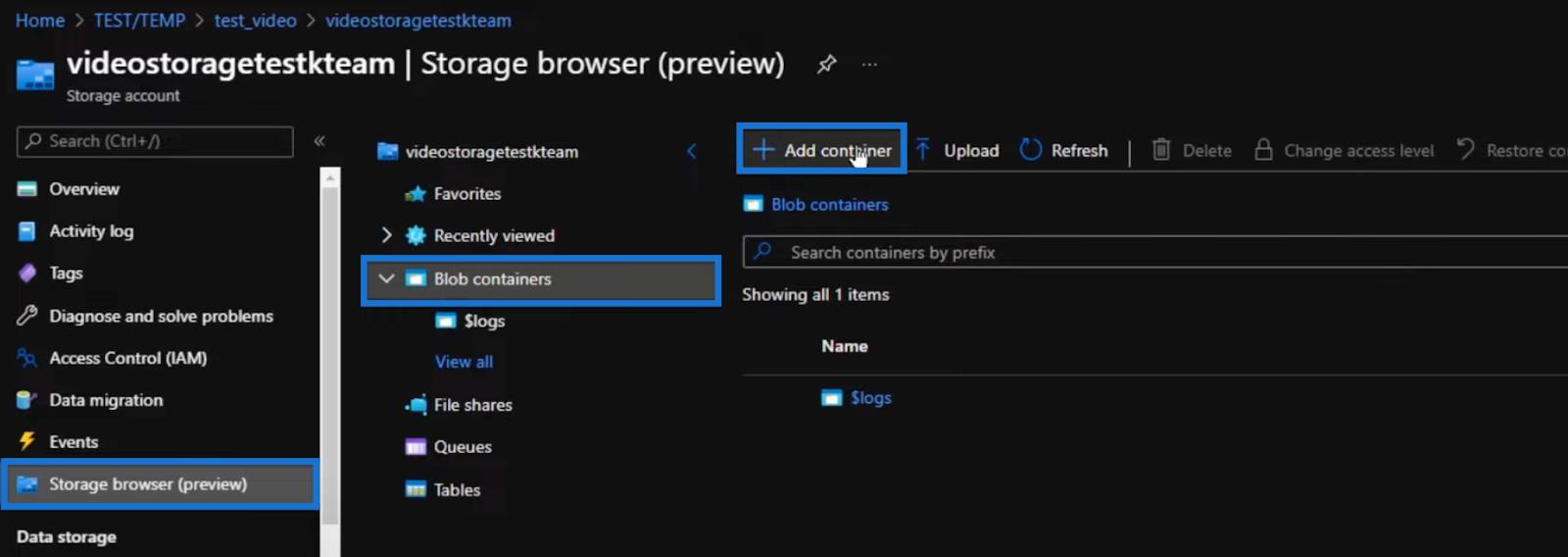
Kutsumme sitä yksinkertaisesti videoksi . Meidän on myös päätettävä, tehdäänkö säiliöstä yksityinen vai anonyymi.
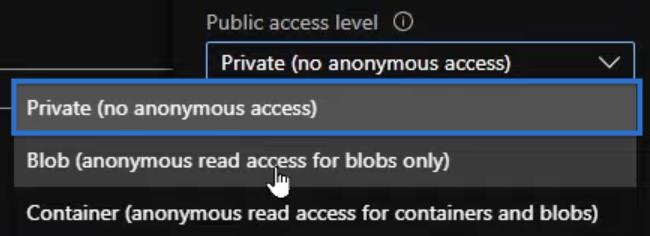
Valitse säilöllemme ensin yksityinen (ei anonyymiä pääsyä) .
Blob (vain blobeille tarkoitettu nimetön lukuoikeus) tarkoittaa, että kaikki, joilla on videon tai säilön sisällä olevan tiedoston URL-osoite, voivat käyttää sitä, kun taas Private (ei anonyymiä pääsyä) tarvitsee hieman enemmän määritystä.
Tässä on tiedot uudesta säiliöstämme.
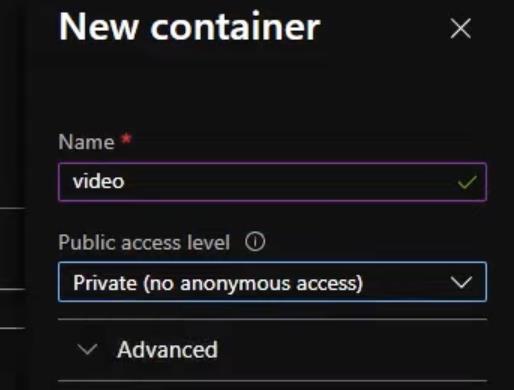
Seuraava vaihe on yrittää lisätä siihen video.
Avataan siis tallennusselaimesta löytyvä videosäilömme (esikatselu). Napsauta sitten Lataa- painiketta ja vedä tai pudota videotiedostomme.
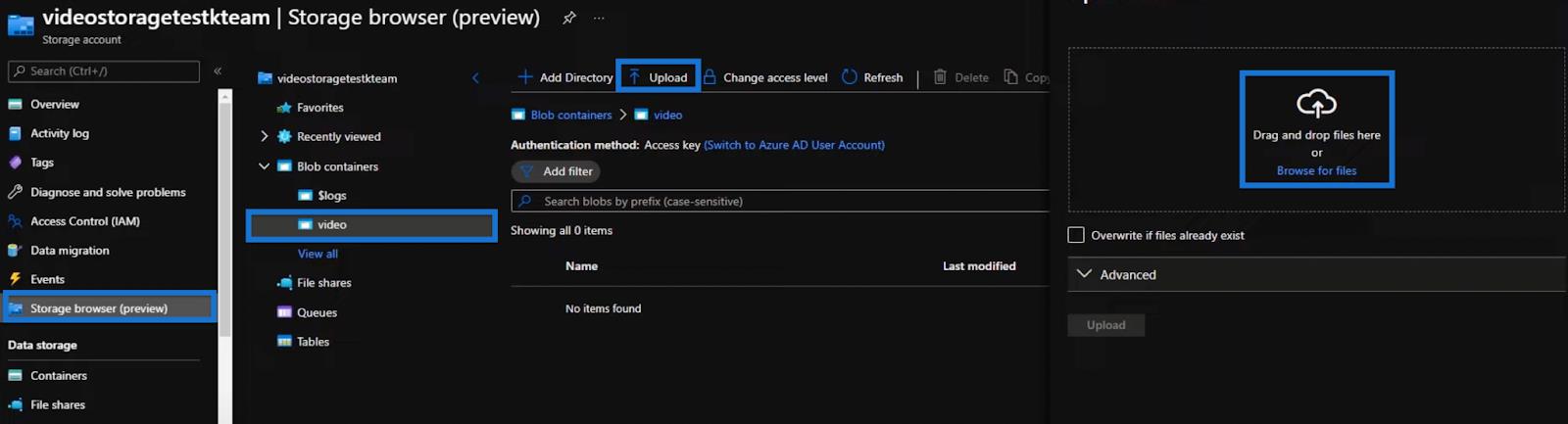
Videotiedoston pitäisi tulla näkyviin.
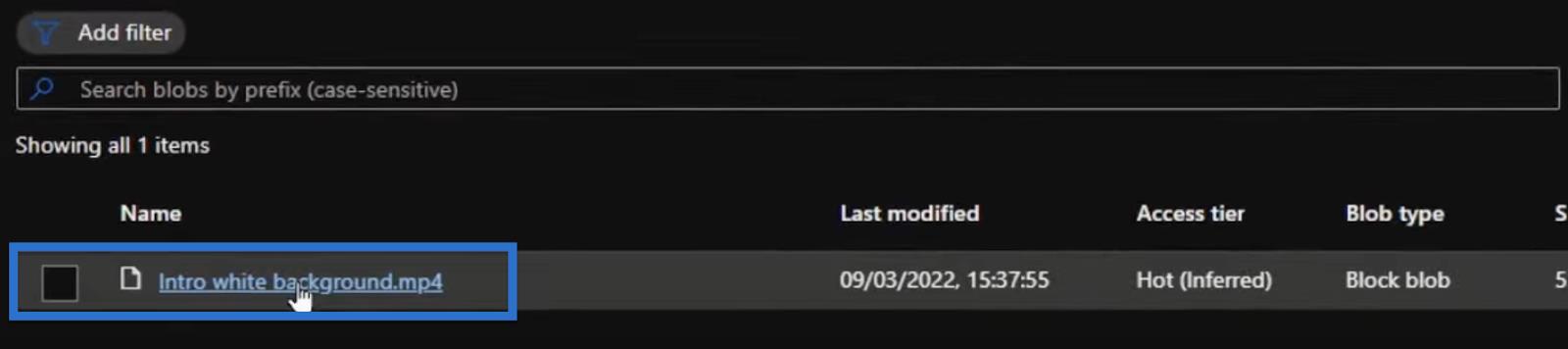
Ja kun valitsemme videotiedoston, saamme URL-osoitteen, jonka voimme kopioida leikepöydälle. Liitä se yksityiseen ikkunaan (incognito) nähdäksemme, miltä se näyttäisi ulkopuoliselle käyttäjälle.
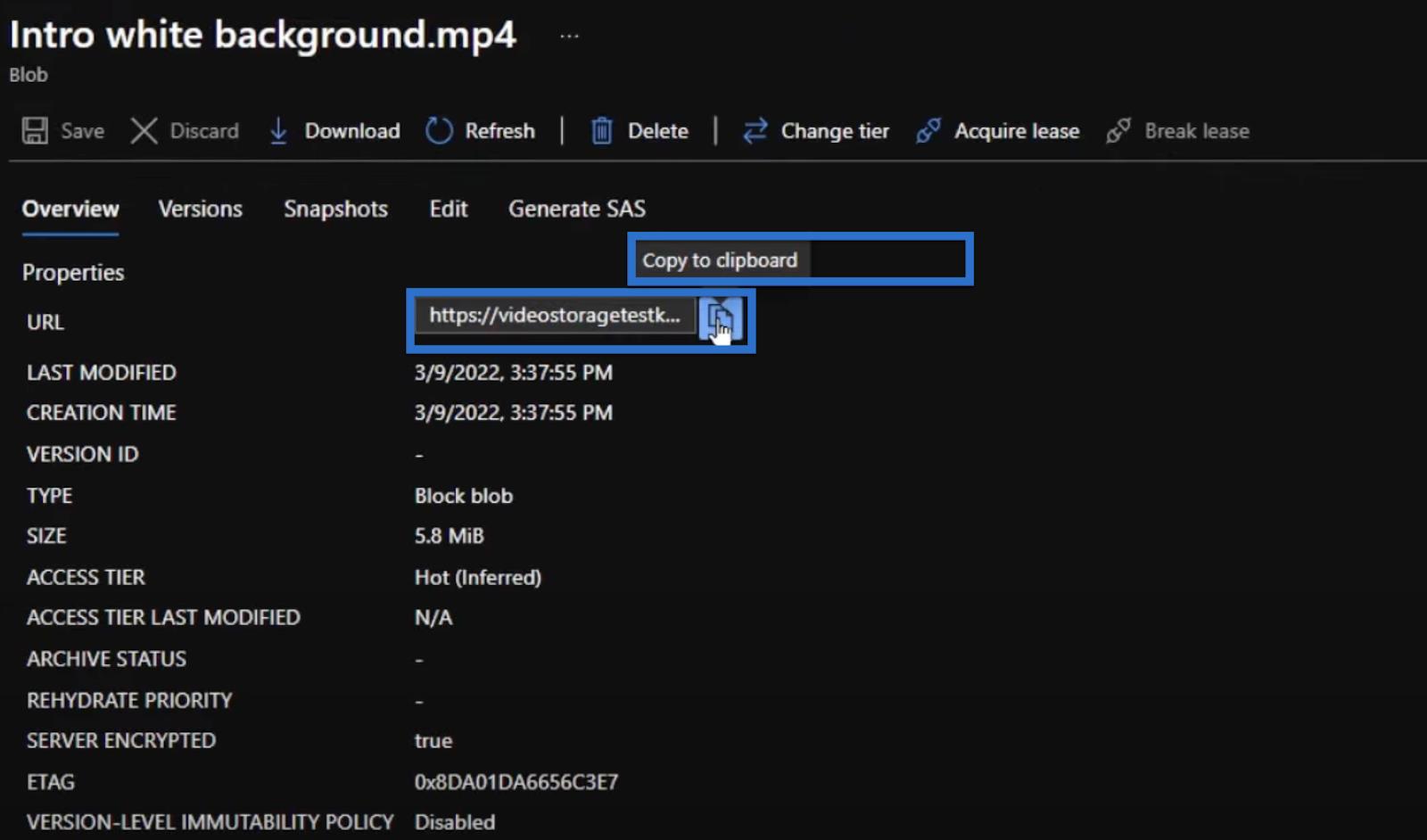
Tämän seurauksena meidän pitäisi saada virheilmoitus. Tämä johtuu siitä, että Blob-säilö on asetettu yksityiseksi, eikä meillä ole pääsyä siihen.

Joten kuinka ratkaisemme tämän ongelman? Miten pääsemme videoon?
Meidän on avattava Microsoft Azure ja palattava test_videoon .
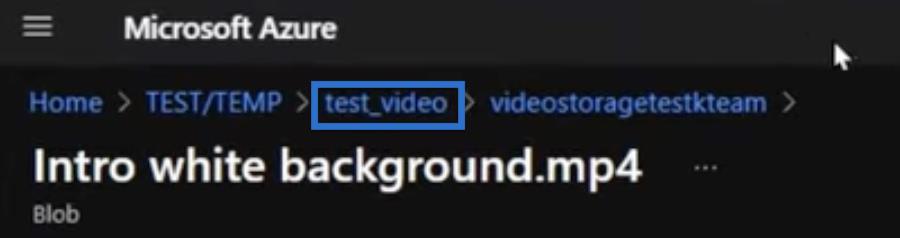
Avaa sitten tallennusselain (esikatselu) ja Blob-säilöt .
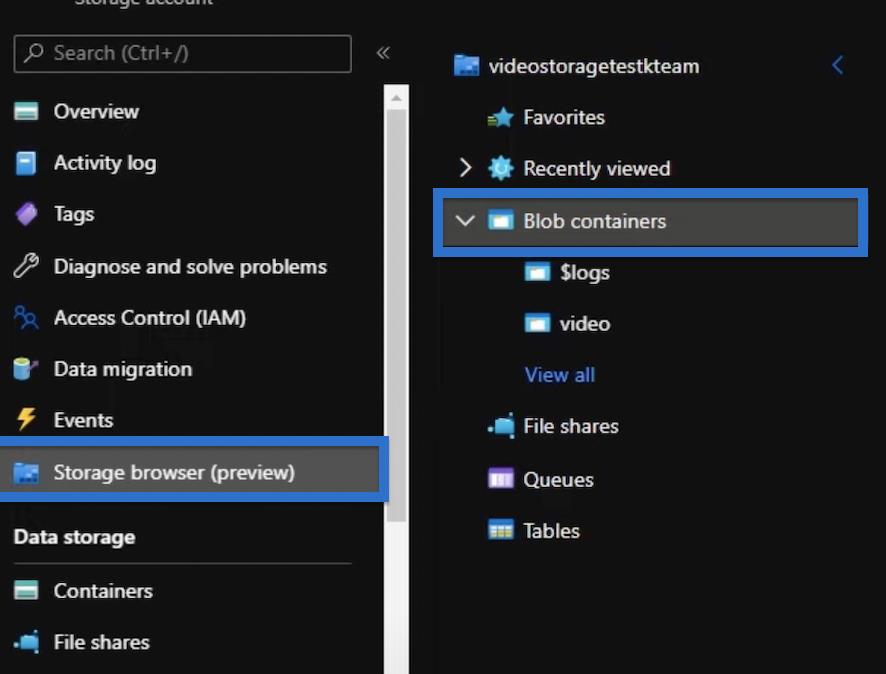
Haluamme lisätä SAS-tunnuksen koko säiliöön. Teemme sen napsauttamalla kolmea pistettä oikealla ja valitsemalla Luo SAS.
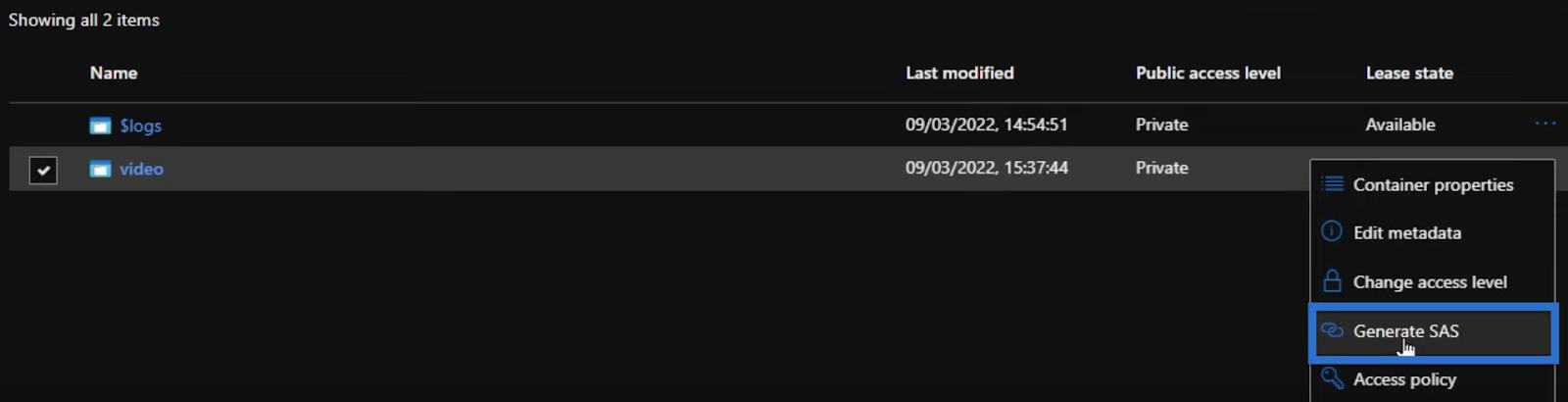
Haluamme myös asettaa tunnuksemme voimassaolopäivän tästä päivästä ensi vuoteen. Sitten voimme luoda SAS-tunnuksen ja URL-osoitteen.
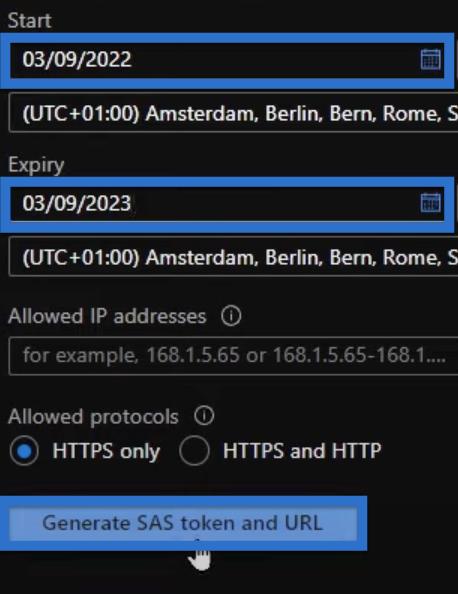
Tämä luo merkkijonon muodossa Luo SAS-tunnus ja URL -painikkeen alle. Se on merkki, joka meidän on muistettava ja kopioitava.
Palataan nyt yksityiseen ikkunaan edellisellä URL-osoitteella. Sen ei silti pitäisi toimia alla olevan kuvan mukaisesti.
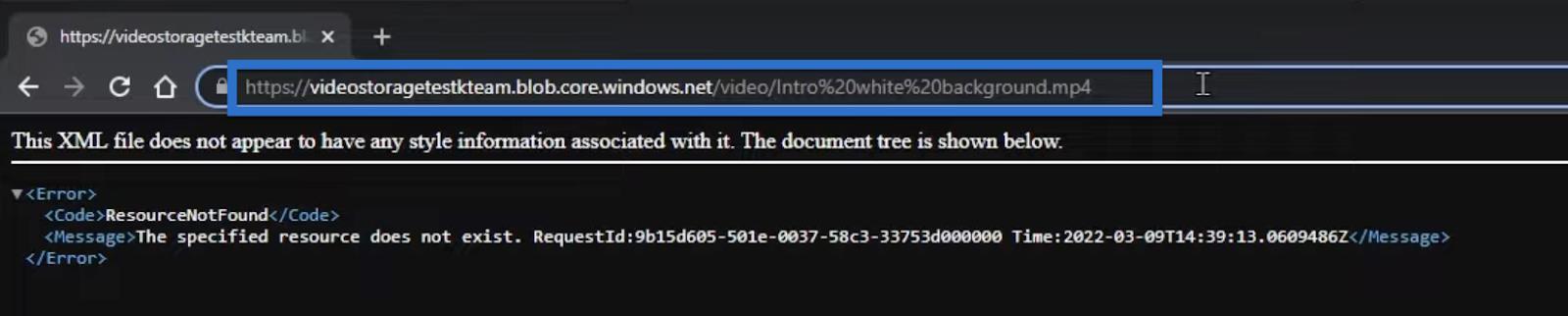
Mutta kun lisäämme kysymysmerkin URL-osoitteen loppuun ja liitämme sitten tunnuksen, se todentaa URL-osoitteen, jotta voimme käyttää säilössämme olevia blobeja.

Kun tunnus on lisätty, voimme nyt toistaa videon. Tämä tarkoittaa, että tunnuksella varustettua URL-osoitetta voimme käyttää myös raportissamme.
Tokenin käyttäminen LuckyTemplatesissa
Palataan LuckyTemplates-raporttiimme ja luodaan uusi sivu
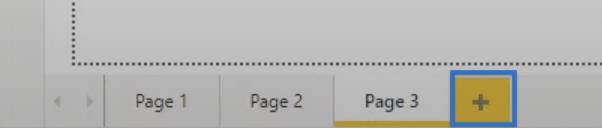
Meillä on edellinen mitta, jota kutsuimme youtubeksi ja joka näyttää tältä.

Käytämme ja päivitämme tätä toimenpidettä uudelleen, jotta pääsemme toimimaan tällä kertaa.
Säilytä videotunniste ja määritä, että haluamme videon täyttävän sata prosenttia visuaalisen tilasta (leveys = 100 %) . Lisää myös säätimet , jotka sisältävät toisto-, tauko- ja niin edelleen omat painikkeet.
Mikä tärkeintä, lisää uusi lähde tai URL-osoite, johon on lisätty SAS-tunnus.

Seuraavaksi lisäämme HTML CSS Viewerin visualisoinnit-ruudusta ja napsautamme Kentät-ruudusta Video .
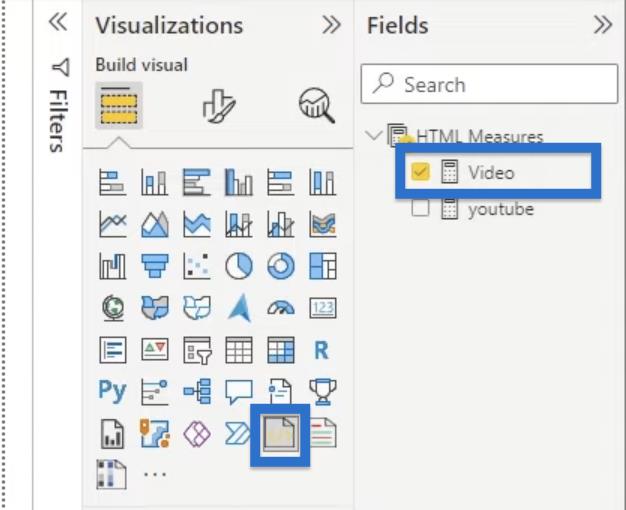
Viime kädessä videon pitäisi nyt näkyä sivullamme, jolloin voimme toistaa Blob Storageen lataamamme videon.
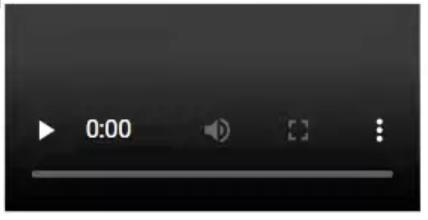
Huomaa, että tämä toimii yksityisesti, joten meillä on oltava SAS-tunnus. Muuten emme edelleenkään pääse katsomaan videota.
Ilman SAS-tunnusta
Käydään nopeasti läpi prosessi, kuinka voit tehdä tämän ilman SAS-tunnusta.
Palaa tallennustilillemme päivittääksesi videosäilömme tietosuoja. Muutetaan yksityisen sijaan blobeiksi (vain blobeille anonyymi lukuoikeus) . Napsauta sitten OK.
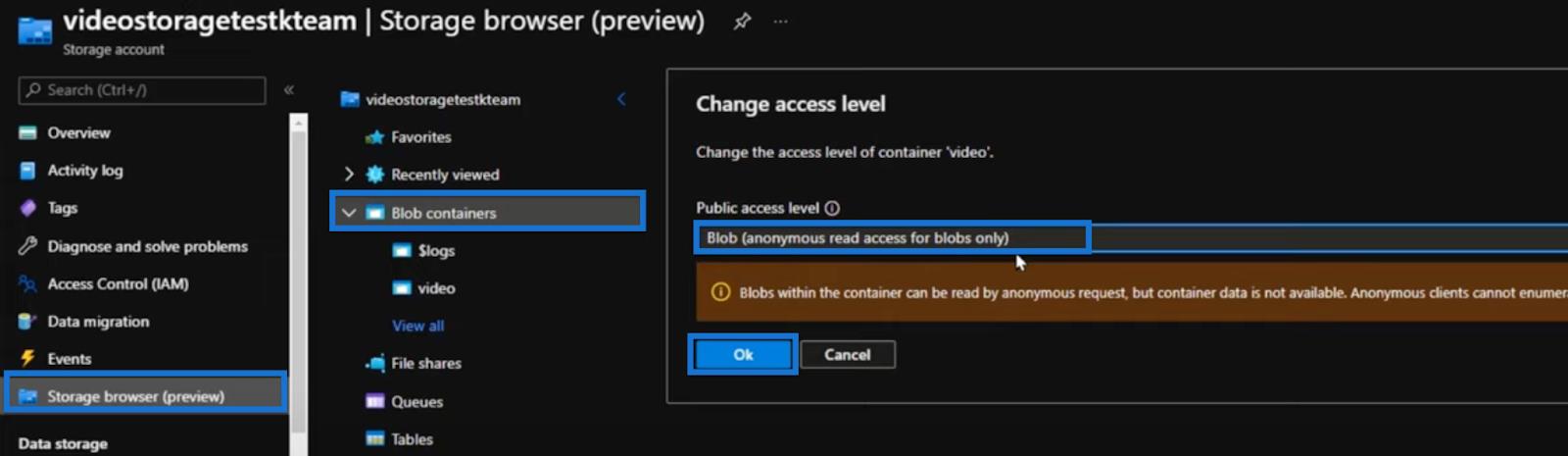
Palataksemme raporttiimme, voimme poistaa tunnuksen ja odottaa, että voimme edelleen katsoa ja toistaa videon.

Videosäilömme yksityisyyden muuttaminen tarkoittaa myös sitä, että kaikki linkin saaneet pääsevät katsomaan videota. Jos esimerkiksi sijoitamme URL-osoitteen selaimeemme, videon pitäisi silti toistua myös ilman merkkiä.
Johtopäätös
YouTube-videoiden upottaminen suoraan LuckyTemplates-raportteihin ei ole mahdollista Microsoftin ja YouTuben asettamien rajoitusten vuoksi.
Yksi helppo tapa ratkaista tämä ongelma on lisätä videoihin painikkeita, joissa on hyperlinkkejä. Tämä toimii ilman mukautettuja visuaaleja ja on yhteensopiva YouTube-videoiden tai Blob Storagen videoiden kanssa.
Mutta jos haluat, että videosi upotetaan raporttiin, käyttäjäystävällisin tapa on käyttää Azure Blob Storagea. Se on helppo asentaa, kätevä ja myös suhteellisen halpa.
Voit soveltaa tänään oppimaasi seuraavaan LuckyTemplates-raporttiisi. Sinun on esimerkiksi hyödyllistä lisätä kehittäjän loppukäyttäjän ohjevideo, joka selittää, miten raporttia tulee käyttää. LuckyTemplatesissa on paljon enemmän videosovelluksia, ja voit nyt hyödyntää niitä.
Kaikki parhaat,
Pascal Kiefer
LuckyTemplates-taloudellinen hallintapaneeli tarjoaa kehittyneet työkalut taloudellisten tietojen analysointiin ja visualisointiin.
Opi käyttämään SharePointin <strong>automatisointiominaisuutta</strong> työnkulkujen luomiseen ja SharePoint-käyttäjien, kirjastojen ja luetteloiden mikrohallinnassa.
Ota selvää, miksi LuckyTemplatesissa on tärkeää pitää oma päivämäärätaulukko ja opi nopein ja tehokkain tapa tehdä se.
Tämä lyhyt opetusohjelma korostaa LuckyTemplates-mobiiliraportointiominaisuutta. Näytän sinulle, kuinka voit kehittää raportteja tehokkaasti mobiililaitteille.
Tässä LuckyTemplates Showcase -esittelyssä käymme läpi raportteja, jotka näyttävät ammattitaitoisen palveluanalytiikan yritykseltä, jolla on useita sopimuksia ja asiakkaiden sitoumuksia.
Käy läpi tärkeimmät Power Appsin ja Power Automaten päivitykset sekä niiden edut ja vaikutukset Microsoft Power Platformiin.
Tutustu joihinkin yleisiin SQL-toimintoihin, joita voimme käyttää, kuten merkkijono, päivämäärä ja joitain lisätoimintoja tietojen käsittelyyn tai käsittelyyn.
Tässä opetusohjelmassa opit luomaan täydellisen LuckyTemplates-mallin, joka on määritetty tarpeidesi ja mieltymystesi mukaan.
Tässä blogissa esittelemme, kuinka kerrostat kenttäparametreja pienillä kerroilla uskomattoman hyödyllisten näkemysten ja visuaalien luomiseksi.
Tässä blogissa opit käyttämään LuckyTemplates-sijoitus- ja mukautettuja ryhmittelyominaisuuksia näytetietojen segmentoimiseen ja luokitteluun kriteerien mukaan.








