LuckyTemplates Financial Dashboard -esimerkkejä: Tarkennetaan

LuckyTemplates-taloudellinen hallintapaneeli tarjoaa kehittyneet työkalut taloudellisten tietojen analysointiin ja visualisointiin.
Tässä opetusohjelmassa aion näyttää sinulle, kuinka asetan mallini ja niiden suhteet. Saumattoman kulun luominen LuckyTemplates-datamuunnosten ympärille voi parantaa merkittävästi raporttien kehitysprosessia, ja mallien määrittäminen on tämän virran ensisijainen osatekijä.
Kuvatakseni LuckyTemplates-tietojen muunnosprosessini selkeästi, käytän esimerkkinä lähettämääni raporttia. Aion myös käyttää samaa tietojoukkoa, joka on tarjottu tähän haasteeseen.
Sisällysluettelo
Tietojoukon puhdistaminen
Tietojoukko näyttää tältä. Se on Excel-tiedostossa ja siinä on useita erilaisia välilehtiä.
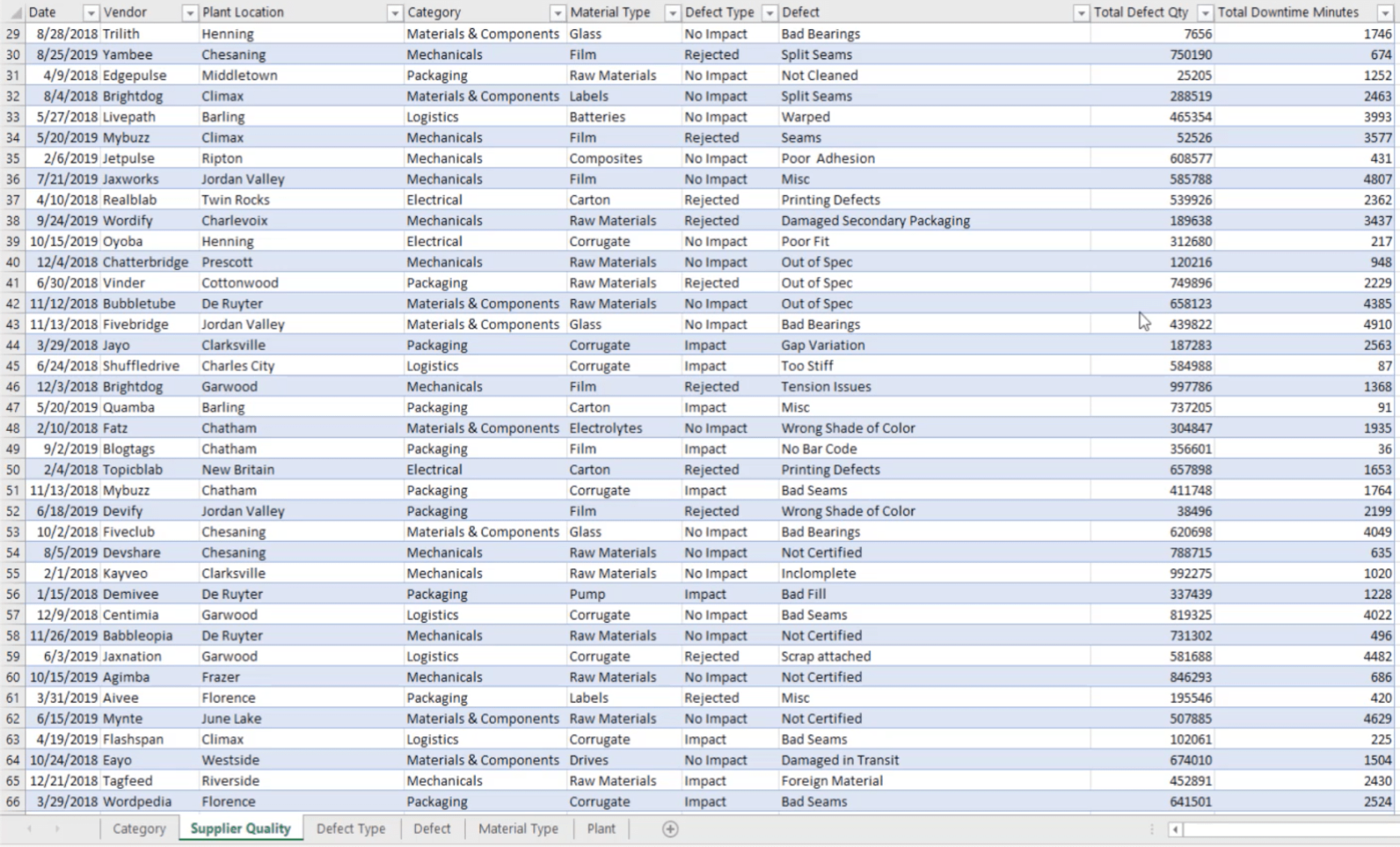
Koska pidän asioiden pitämisestä yksinkertaisena, ensimmäinen asia, jonka teen yleensä tällaisille tietojoukoille, on selvittää, tarvitsenko siinä kaiken. Tarkistan jokaisen välilehden. Aloitetaan Toimittajan laatu -välilehdellä.
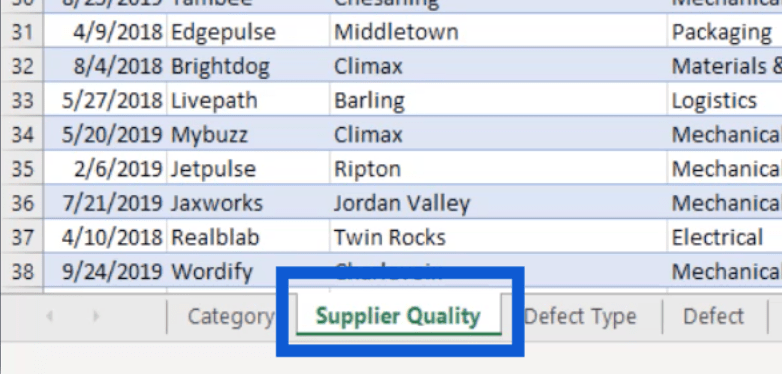
Näyttää siltä, että suurin osa tiedoista on tällä välilehdellä – toimittajat, tehtaat, viat, kokonaisseisokit jne.

Kun katsot tätä, tiedän, että käytän tätä raportissani.
Seuraava välilehti on Luokka-välilehti. Siinä on luokan tunnus ja luokan nimi.
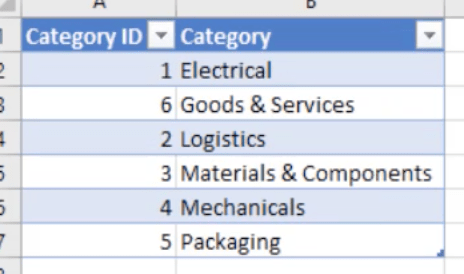
Luokkatunnuksella ei ole juurikaan merkitystä raportissani, ja annetut luokat ovat jo Toimittajan laatu -välilehdessä. Joten aion poistaa tämän välilehden.
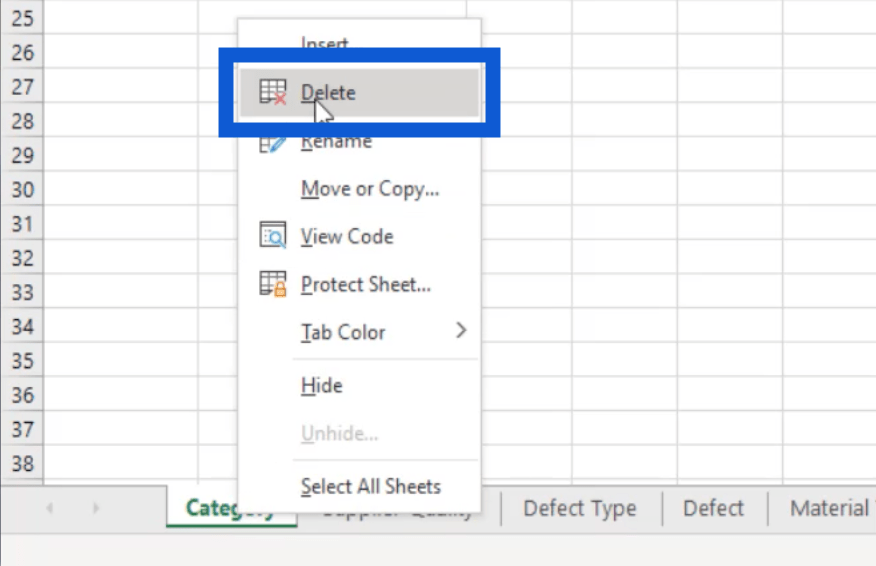
Seuraava välilehti on vialle. Aivan kuten luokka-välilehti, tunnus ei ole todella hyödyllinen ja itse vikatyyppi on jo osa toimittajan laatuvälilehteä. Joten poistan tämänkin.
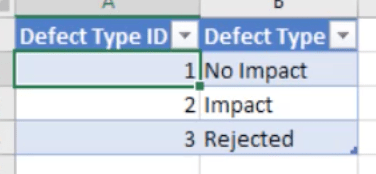
Vika-välilehti antaa minulle luettelon vikojen kuvauksista. Tämä on myös osa toimittajan laatuvälilehteä, joten poistan tämän.
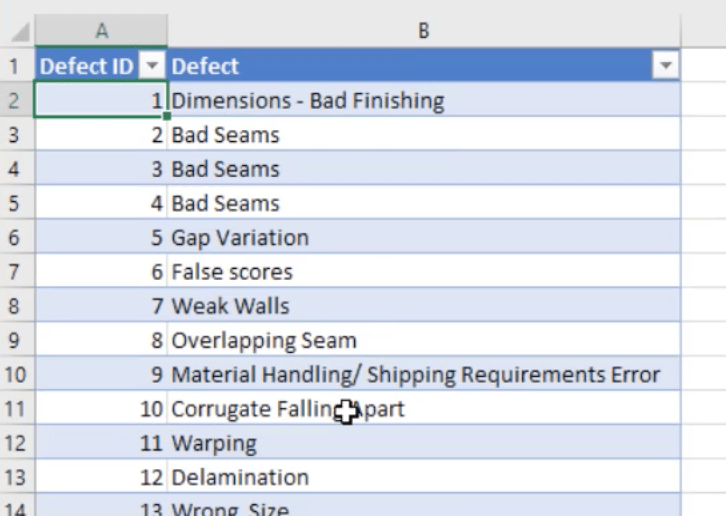
Sama koskee materiaalityyppiä.
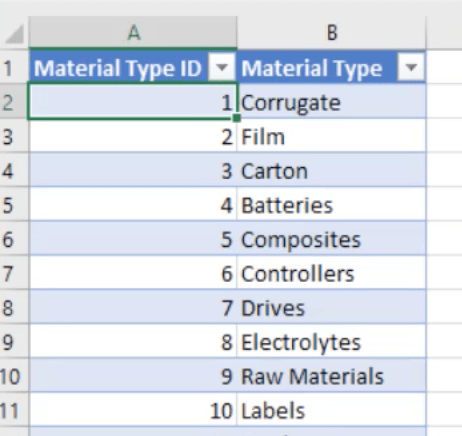
Viimeinen välilehti on laitoksen sijainnille.
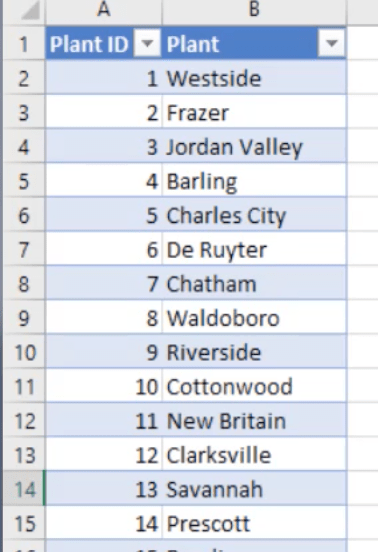
Kun katson tätä välilehteä, voin kuvitella, että raportissani on karttavisuaali. Tämä on varmasti hyödyllinen minulle, mutta tarvitsen lisätietoja.
Ensin minun on lisättävä osavaltio. Jos olet Yhdysvalloista, tiedät, että joillakin kaupungeilla on sama nimi eri osavaltioissa. Joten on tärkeää, että tähän lisätään myös osavaltio sekä leveys- ja pituusaste.
Leveys- ja pituusasteen määrittämiseen on monia tapoja, mutta päätin tehdä sen Google Mapsin kautta.
Koska luettelon ensimmäinen kaupunki on Westside, Iowa, tein juuri haun Google Mapsista.
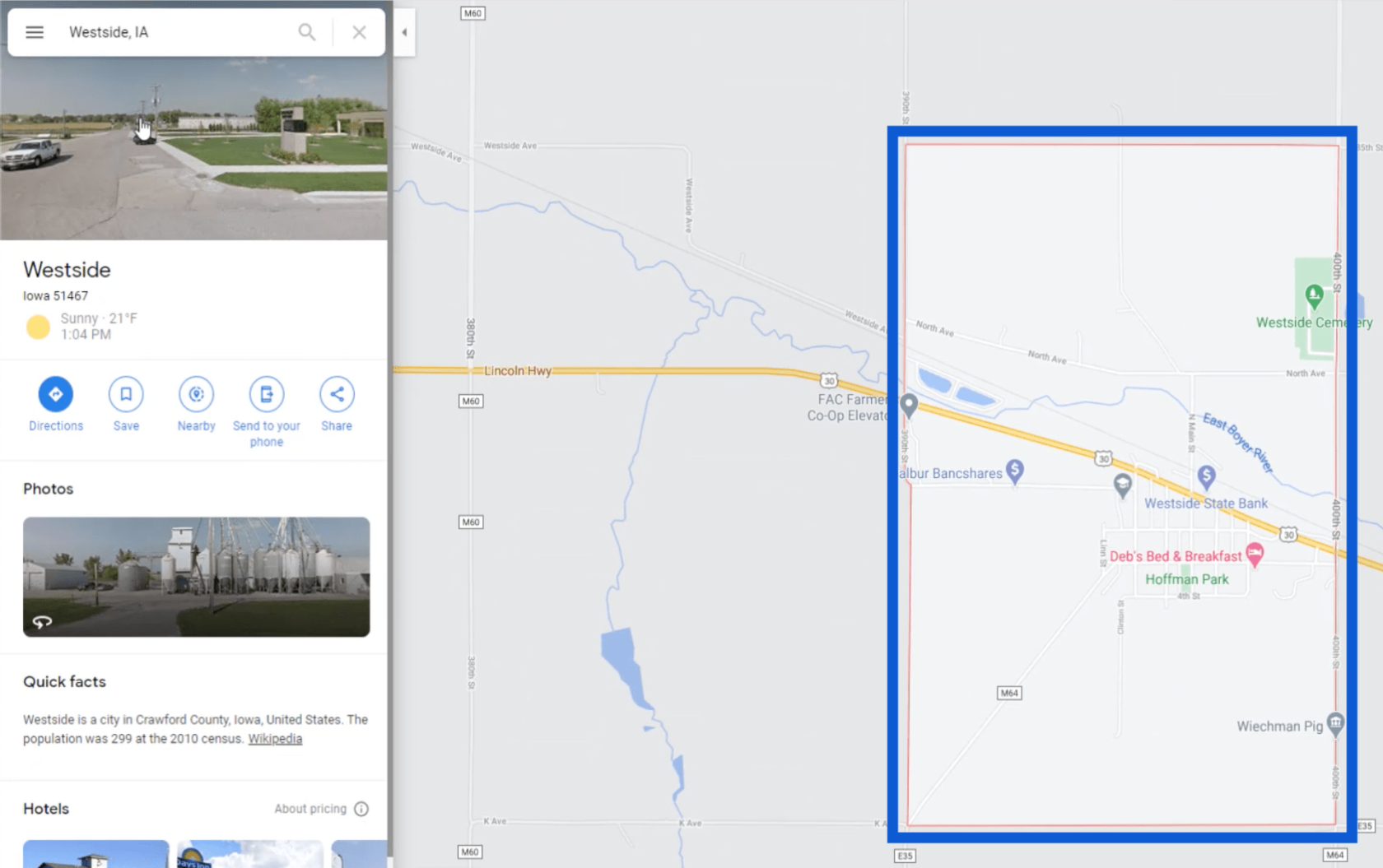
Se antaa minulle kokonaisen alueen, mutta ei anna minulle tarkkaa kiinnitettyä sijaintia. Joten aion napsauttaa "Lähellä" saadakseni tarkan PIN-koodin.
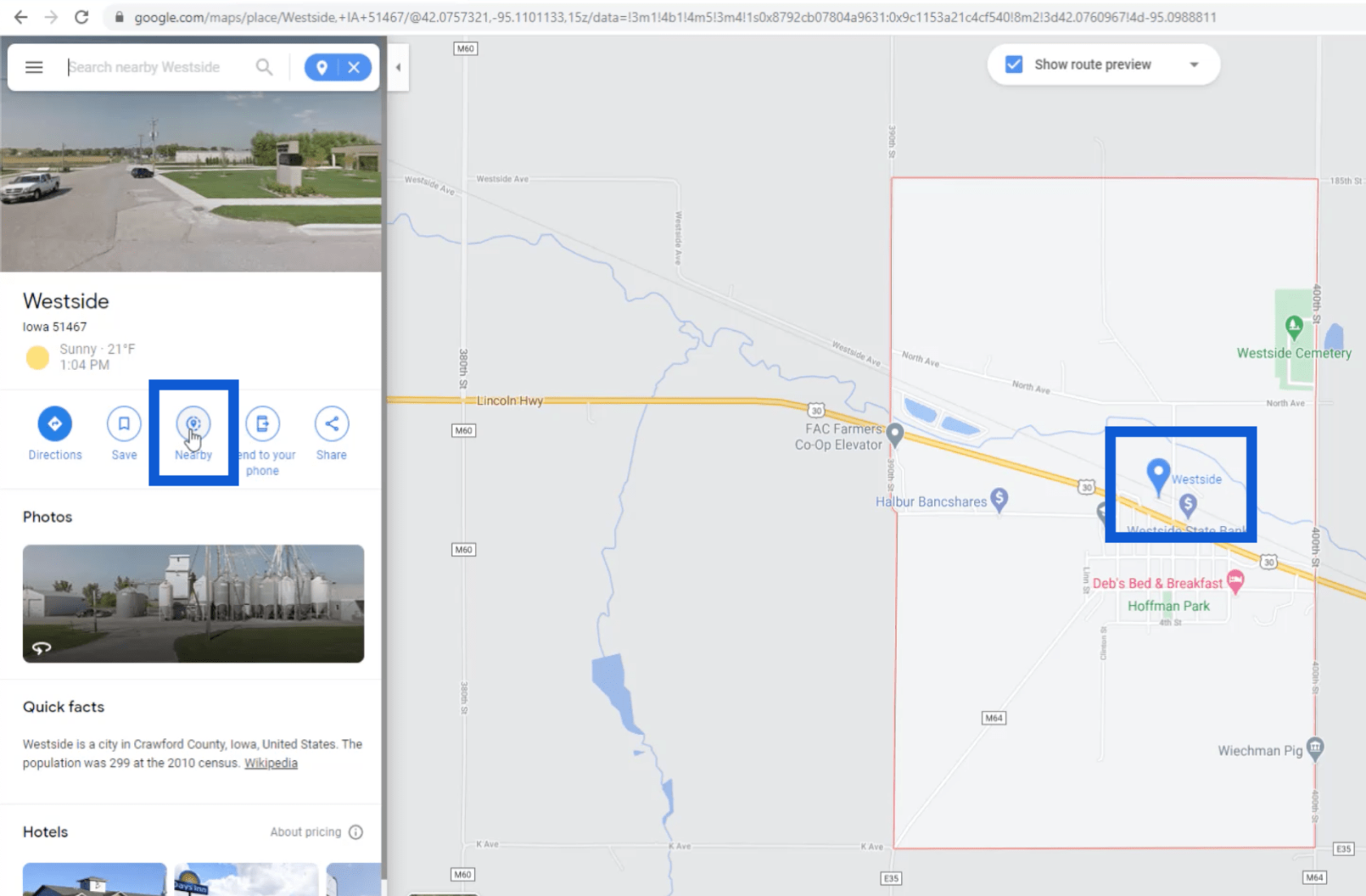
Nyt kun minulla on tarkka sijainti kartalla, napsautan sitä hiiren kakkospainikkeella saadakseni leveys- ja pituusasteen.
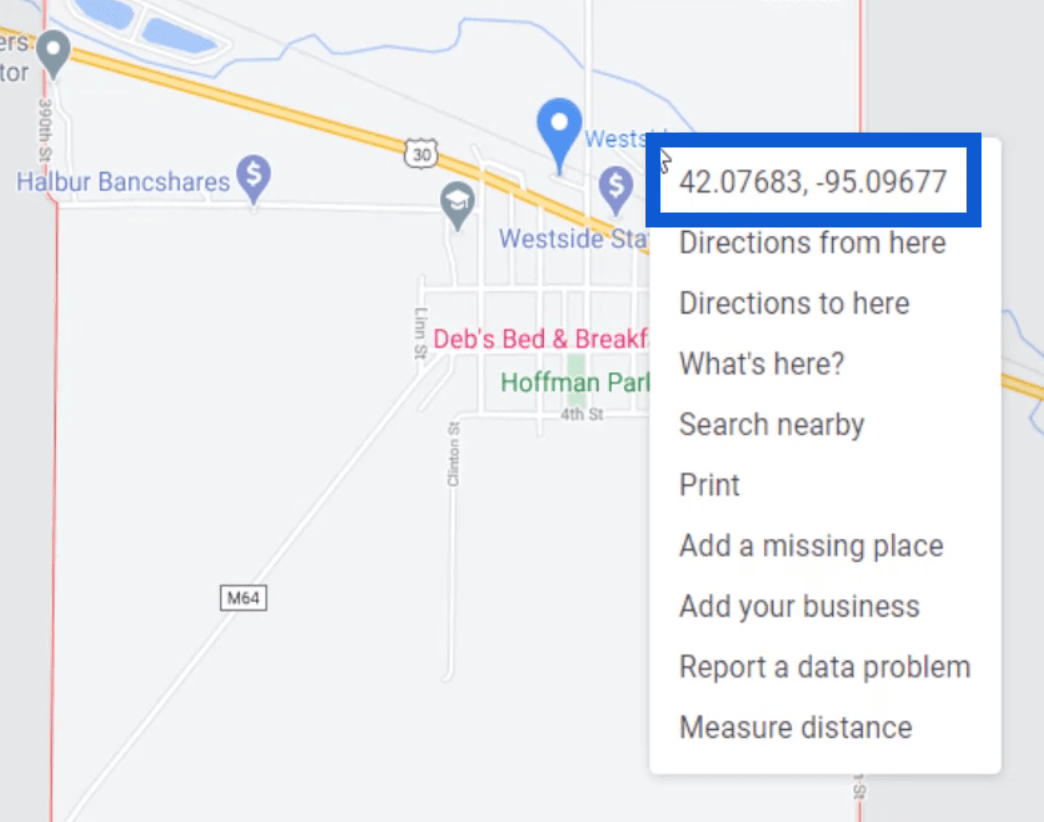
Tein tämän jokaiselle 30 tehtaan sijainnista. Sitten lisäsin sen laskentataulukkoon.
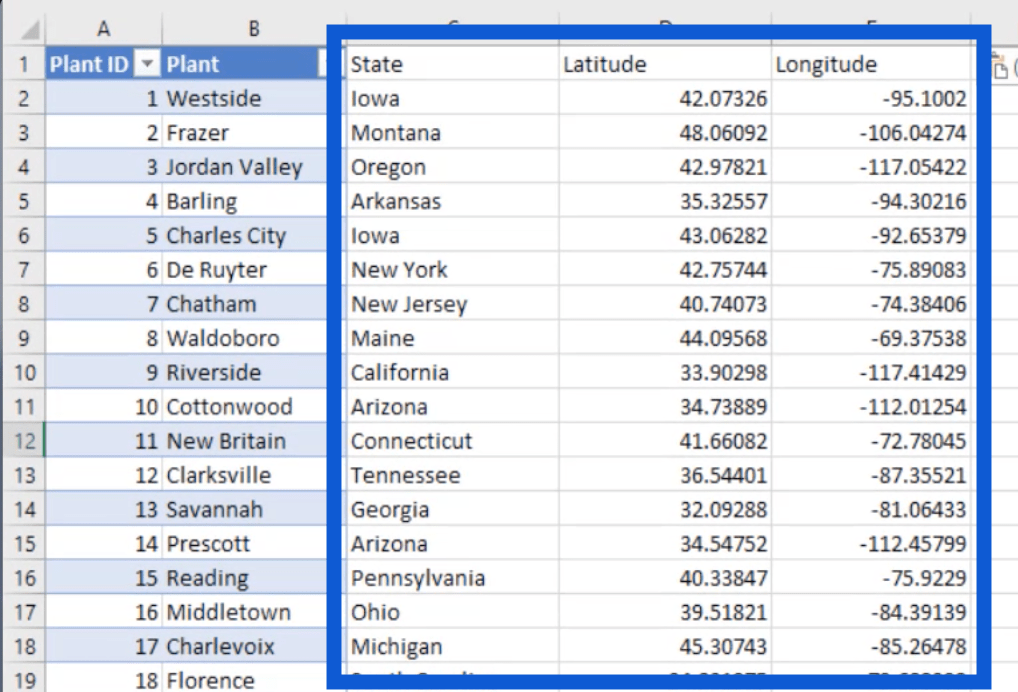
Olen siis siivonnut tietojoukon ja lisännyt kaikki tarvitsemani tiedot. Minulla on jäljellä vain kaksi välilehteä – Toimittajan laatu ja Kasvi.
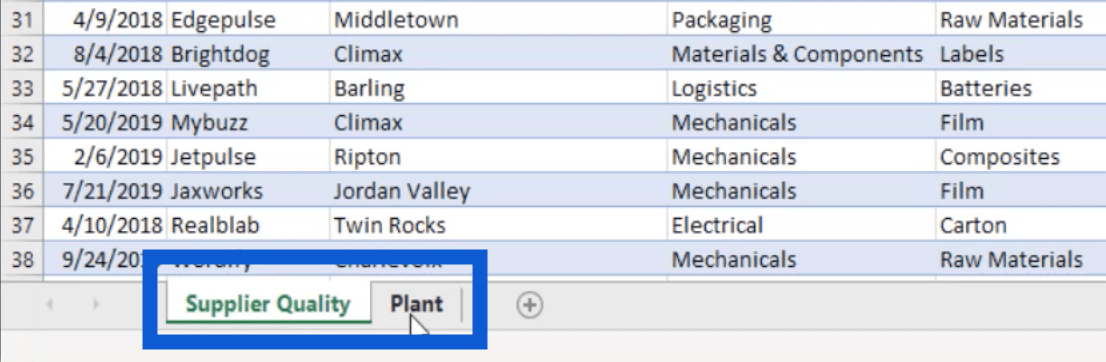
Aion tallentaa tämän tiedoston Demo Challenge 10:nä.
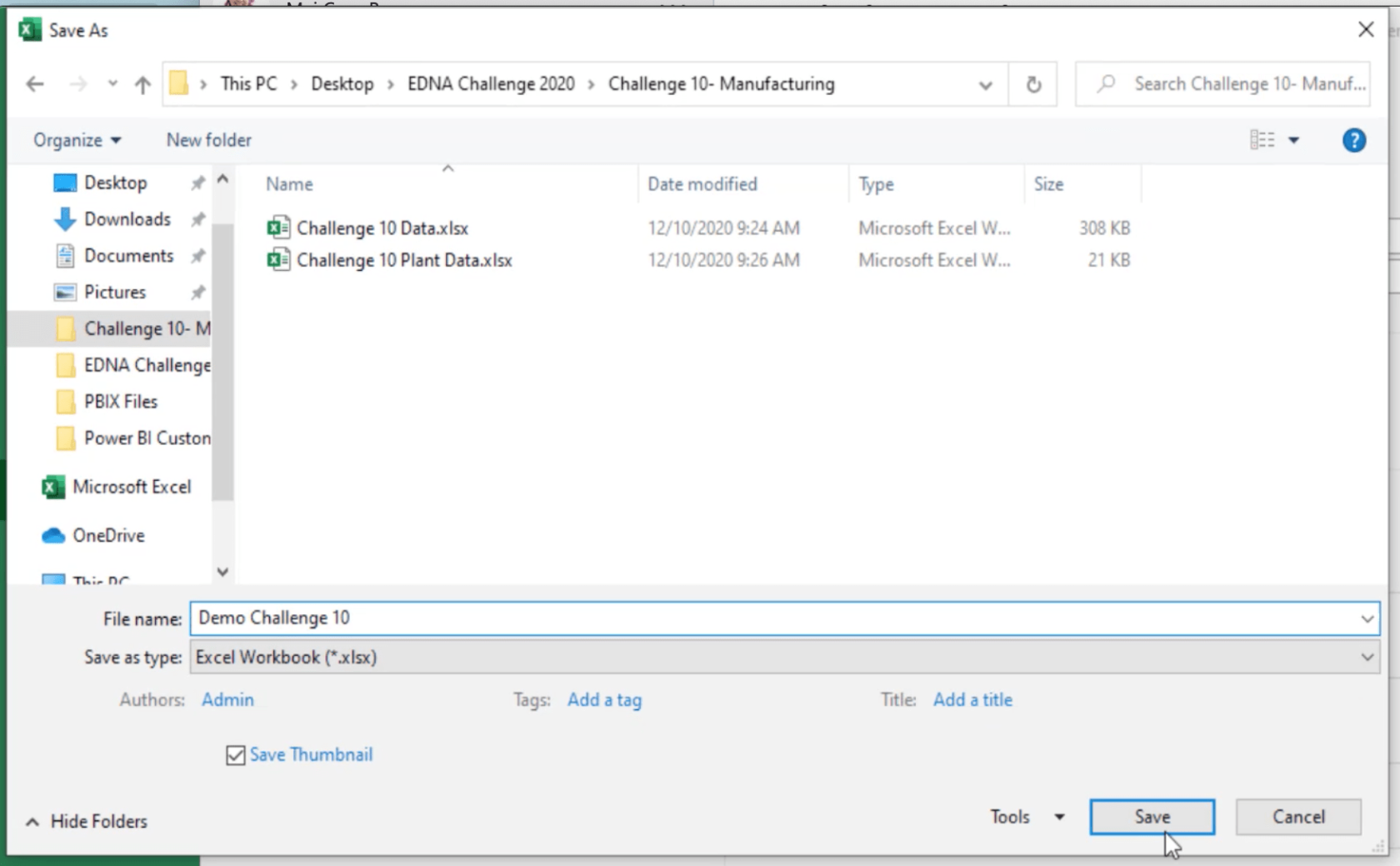
Nyt kun tietojoukkoni on valmis, on aika tuoda se LuckyTemplatesiin.
Tietojen tuominen
Ennen kuin tuon aiemmin tallentamamme tietojoukon, haluan näyttää sinulle mallin, jota olen käyttänyt suurimmassa osassa raporteistani, erityisesti LuckyTemplates-haasteisiin lähetetyissä asioissa. Se on PBIX-tiedosto, joka sisältää valmiin päivämäärä- ja jaksotaulukon.
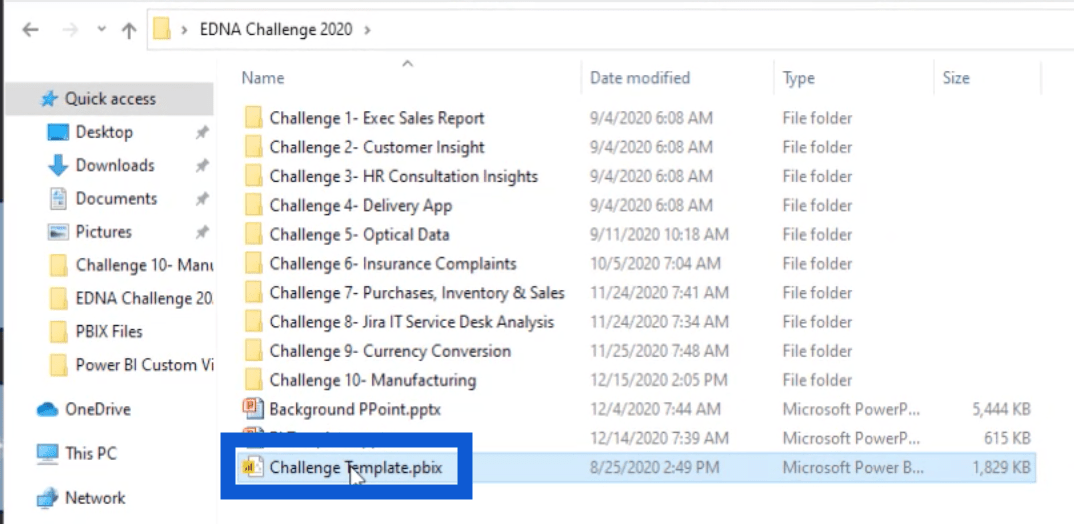
Kun avaan tiedoston LuckyTemplatesissa, se näyttää päivämäärätaulukon, joka on jo asetettu Kentät-ruutuun.
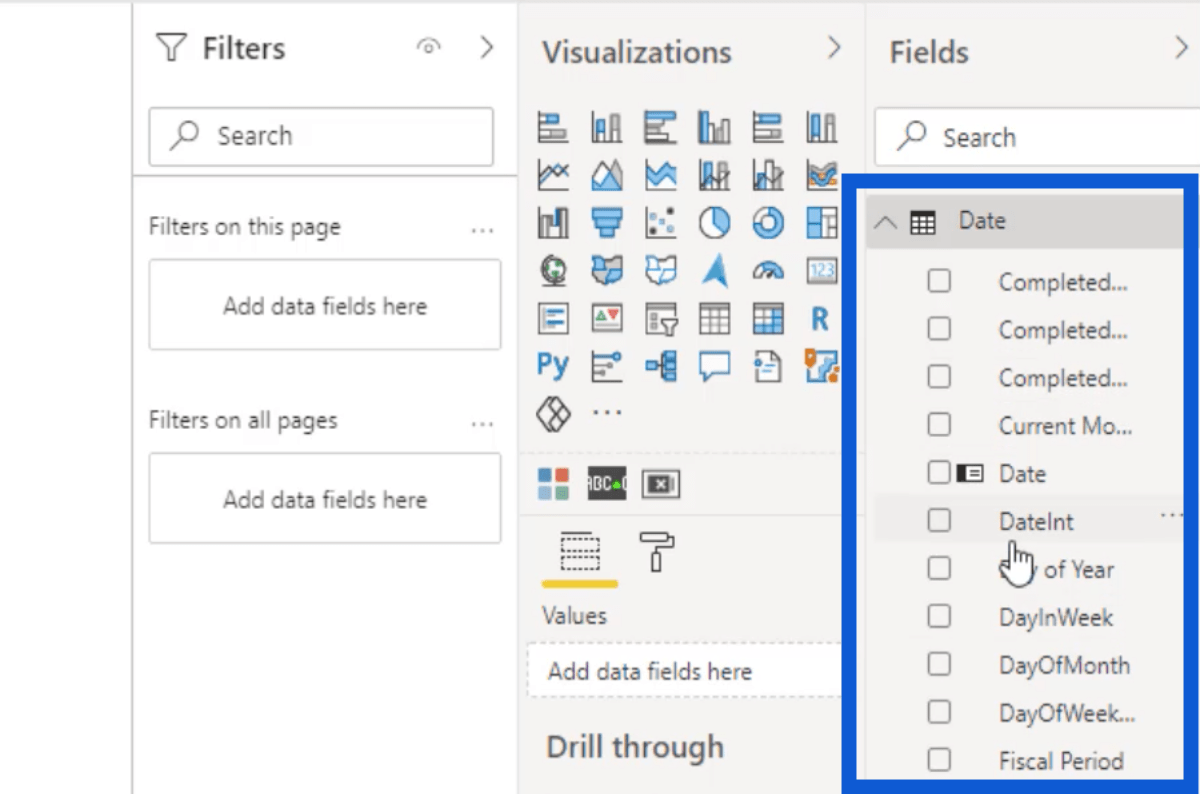
Minulla on myös kausitaulukko täällä. Tämän ansiosta voin mukauttaa ja tehdä paljon erilaisia asioita siivutuskoneella.
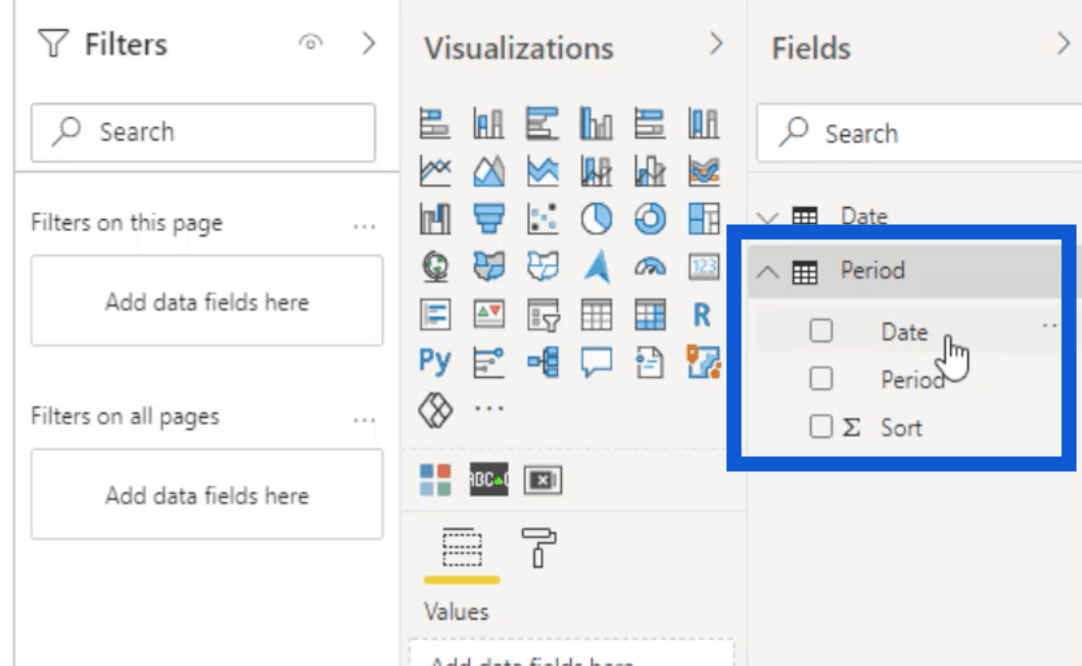
Jos avaan kyseisen jaksotaulukon, se tarjoaa useita erilaisia suodattimia, kuten tänään, eilen, kuluvasta viikosta tähän päivään jne.
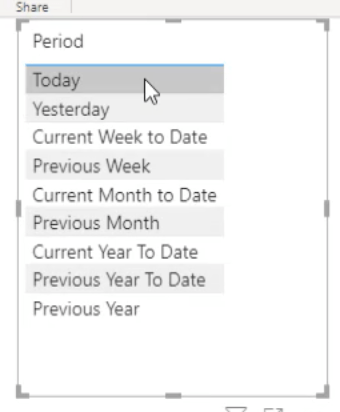
Tein aiemmin video-opetusohjelman tällaisen mallin luomisesta. Löydät myös käyttämäni foorumilta.
Nyt kun minulla on mallini, on aika tuoda tietojoukkoni. Tätä varten minun tarvitsee vain napsauttaa Excel-kuvaketta Koti-nauhan alla.
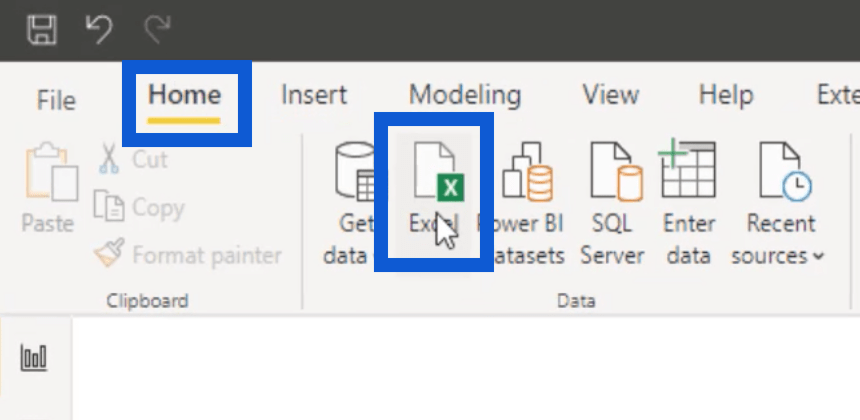
Tämä avaa laatikon, jossa voin valita oikean tiedoston ja avata sen.
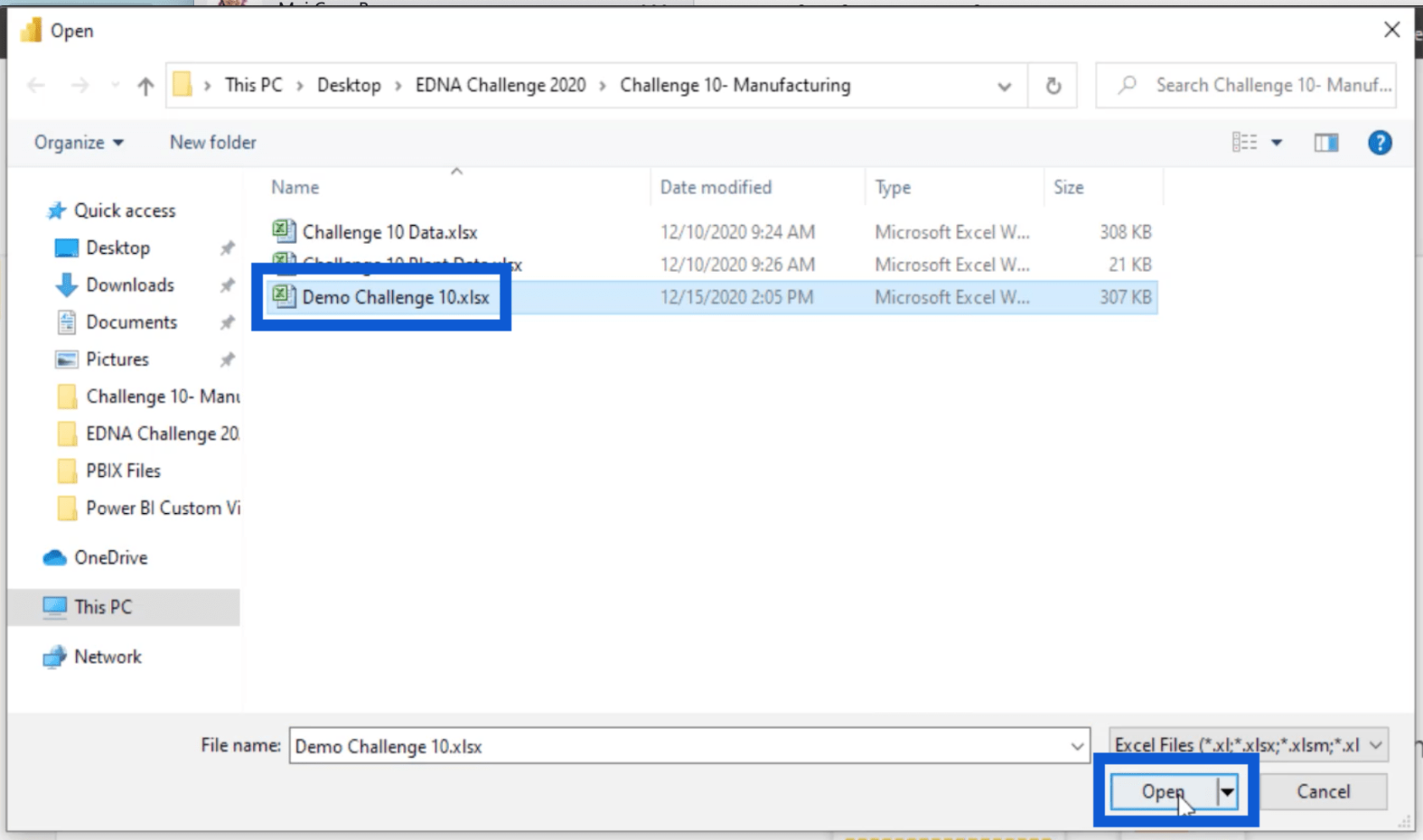
Lataaminen voi joskus kestää hetken riippuen siitä, kuinka paljon dataa tiedosto sisältää. Mutta kun se on tuotu, se näyttää sinulle taulukot, joita voit käyttää.
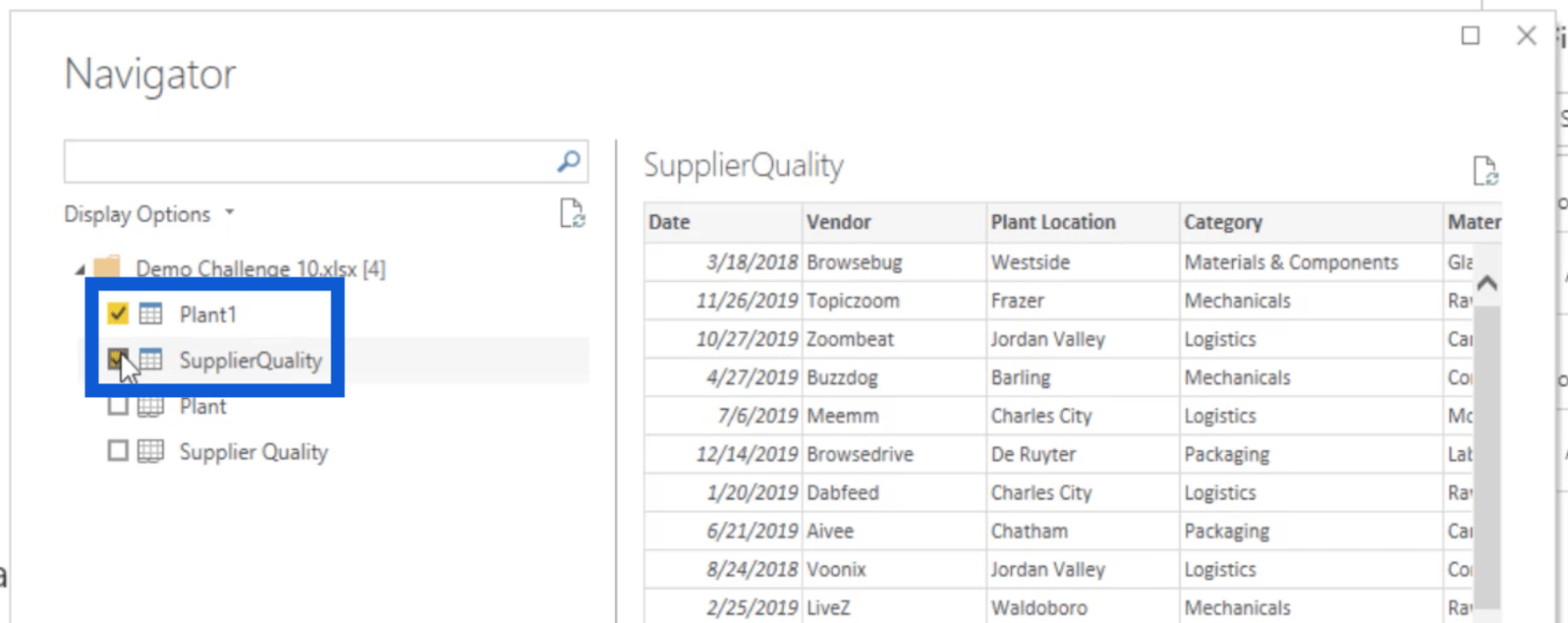
Valitsen Tehdas- ja Toimittajan laatutaulukot, koska määritin ne välilehdet aiemmin tätä raporttia varten.
LuckyTemplates Data Transformation
Nyt näytän sinulle joitain yksinkertaisia tekniikoita LuckyTemplates-tietojen muuntoprosessissani. Kun nämä ruudut on rastitettu, jotkut napsauttaisivat niitä heti. Mitä tulee minuun, napsautan aina ensin Muunna tiedot -painiketta.
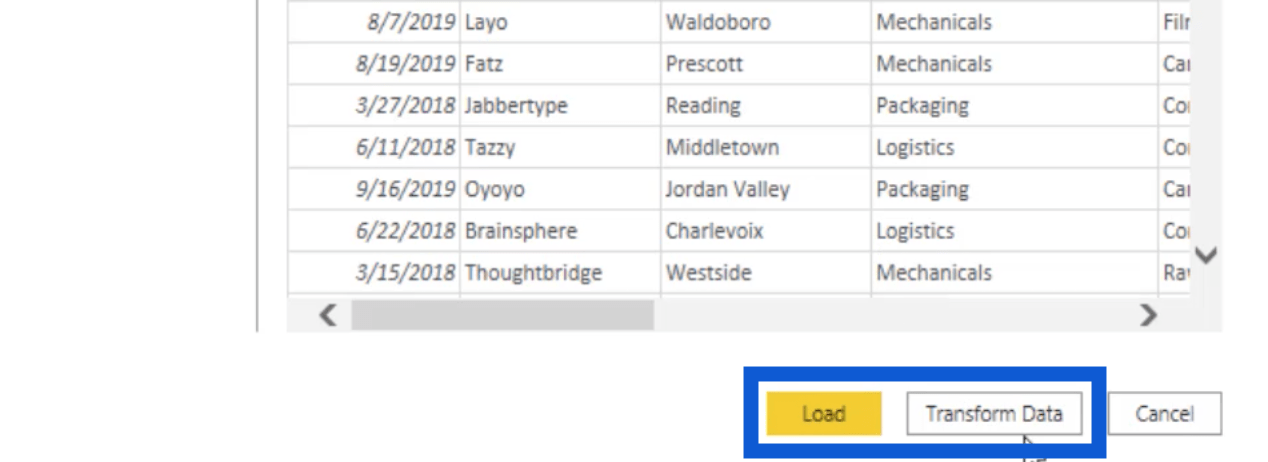
Transform Data lataa tiedot kyselyeditoriin ja sallii minun tarkistaa, onko minulla oikeat tiedot. Muista, että Excelissä korjaamieni välilehtien lisäksi latasin myös tavallisesti käyttämäni mallin. Kyselyeditoriin siirtyminen mahdollistaa tietojeni käsittelyn sujuvasti ilman, että minun tarvitsee mennä edestakaisin.
Tältä se näyttää kyselyeditorissa.
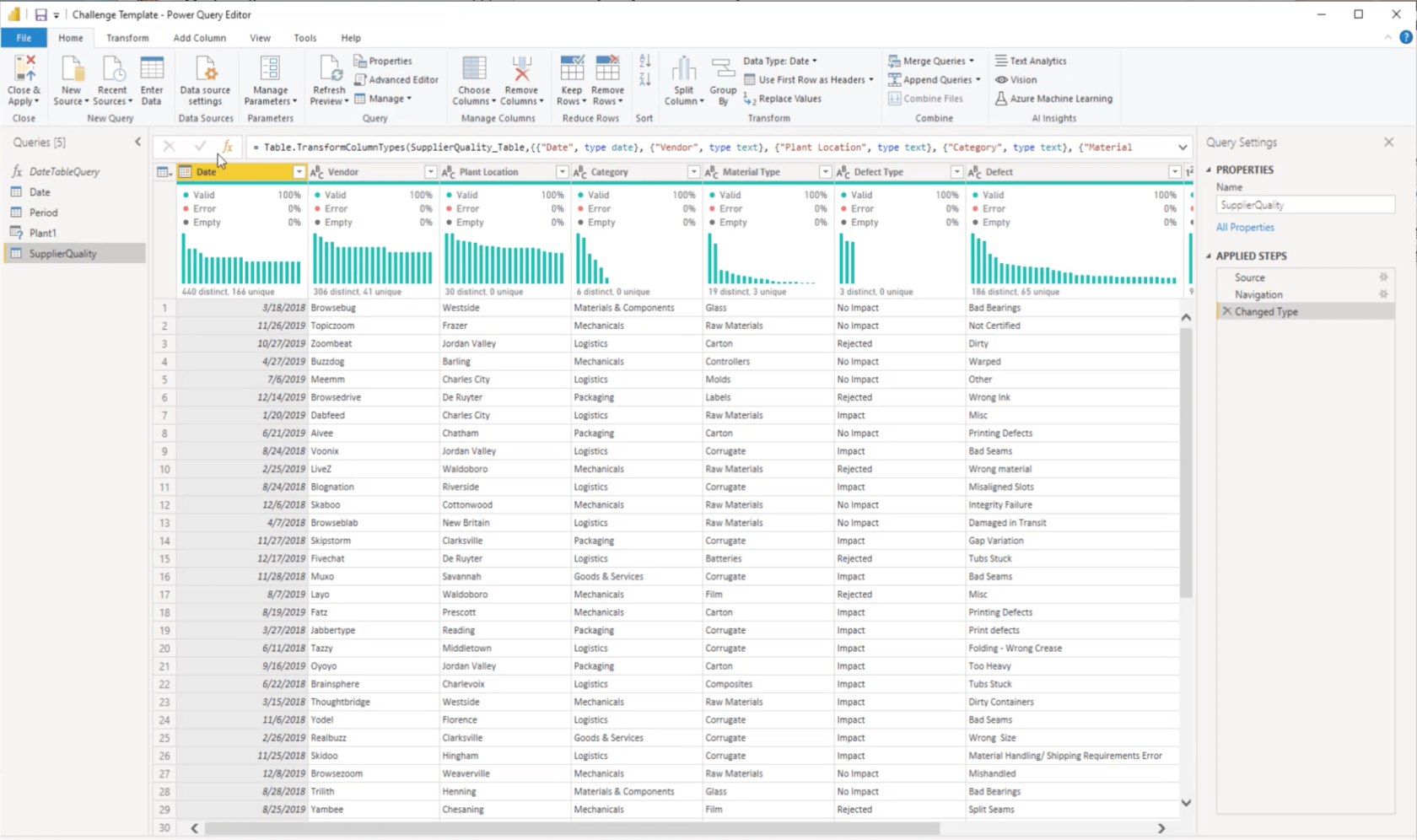
Tarkistan ensin päivämäärätaulukon. Tämä kysely on asetettu näyttämään vain vuosien 2019 ja 2020 tiedot.
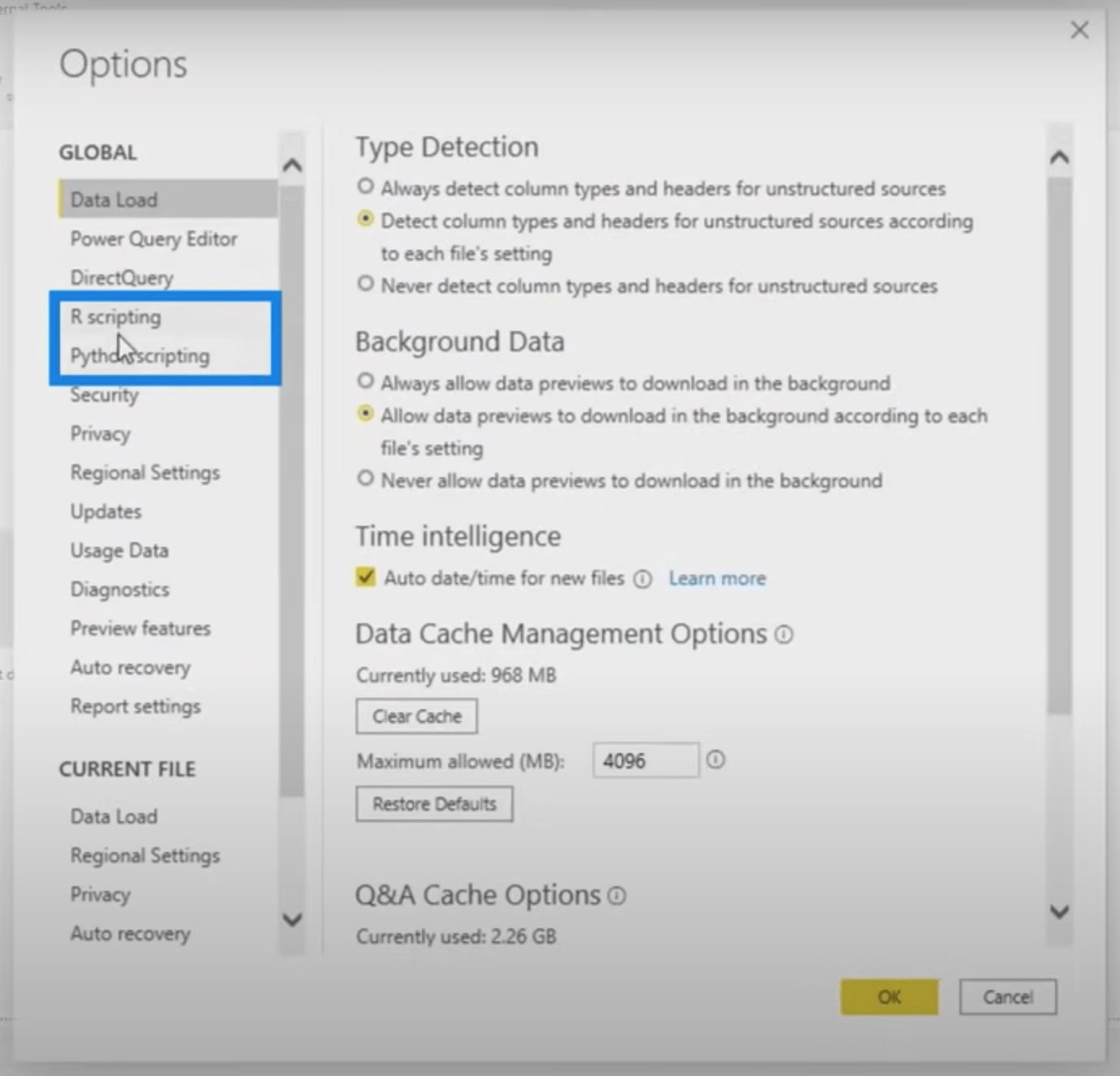
Mutta tietojoukossa uskon, että minulla on tietoja vuodesta 2018. Joten aion muuttaa tämän vain 2018:ksi ja painaa sarkainnäppäintä.

Nyt minulla on tiedot vuosilta 2018–2020 päivämäärätaulukkoani.
Aion tarkistaa kuukautistaulukkoni seuraavaksi.
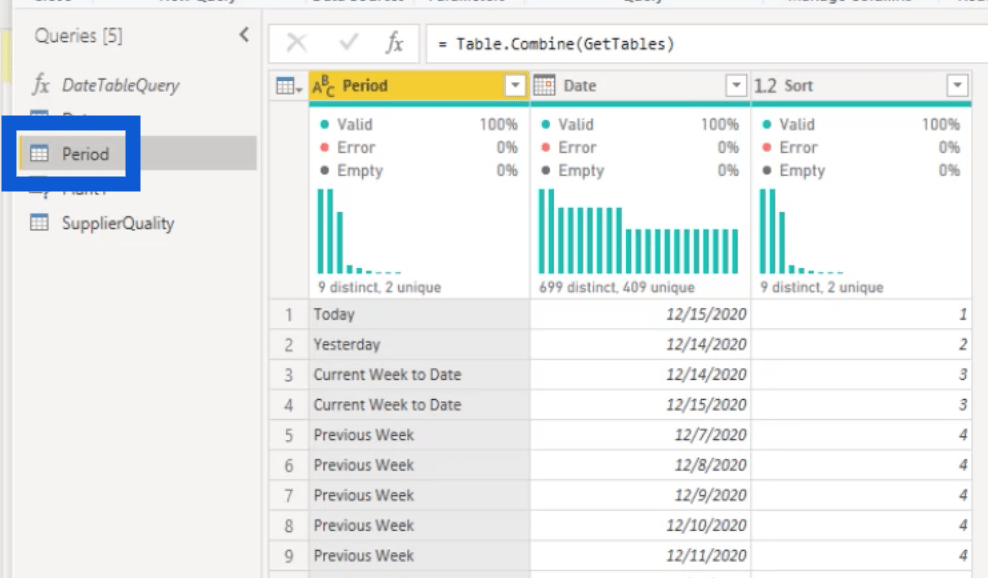
Tämä kausitaulukko tulee mallini mukana, mutta en usko, että käytän sitä raportissani. Joten aion poistaa sen.
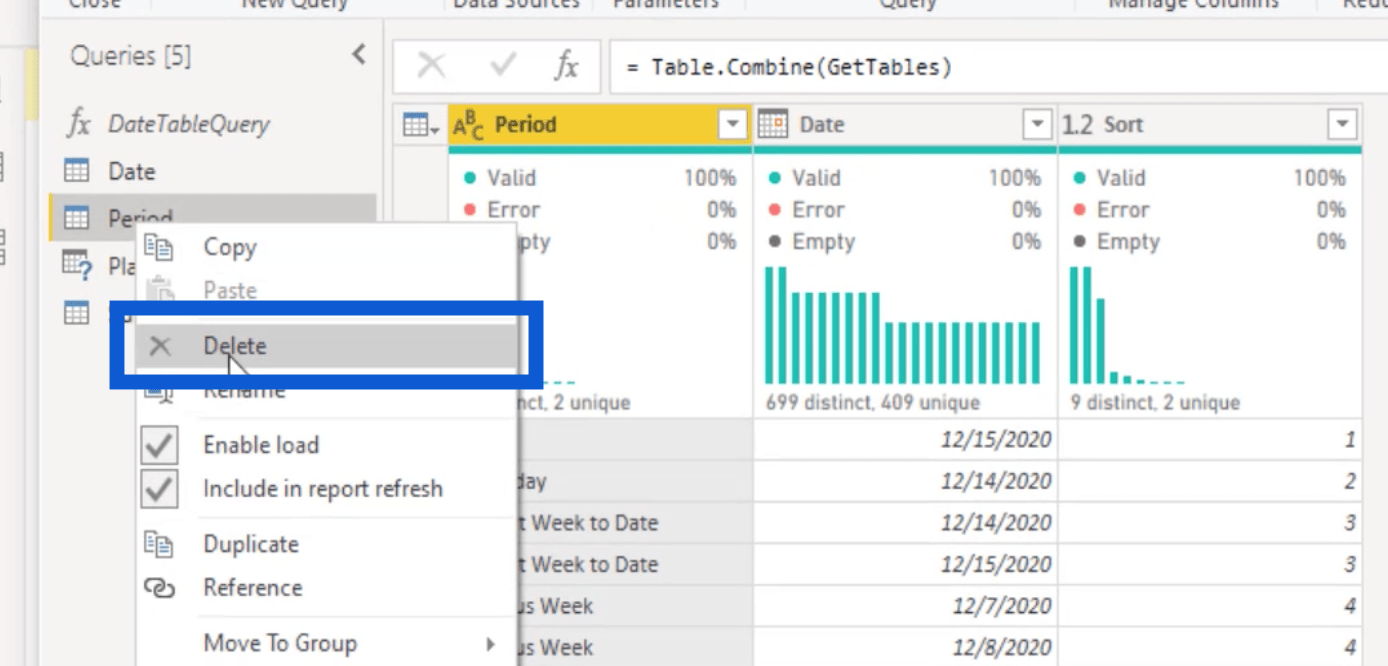
Tarkistan seuraavaksi Plant-pöydäni. Joskus saatat kohdata alla olevan kaltaisen virheen.
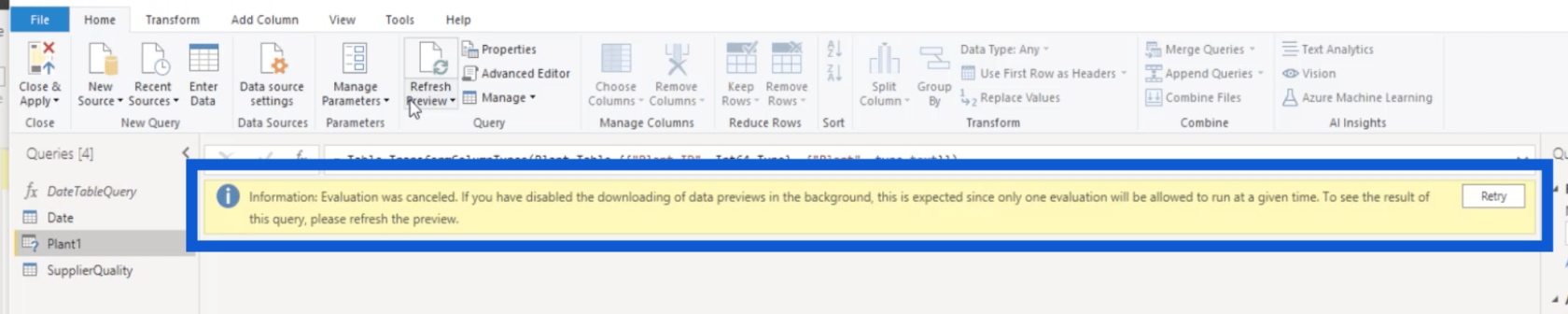
Jos näin tapahtuu, paina vain Etusivu-nauhan Päivitä esikatselu -painiketta.
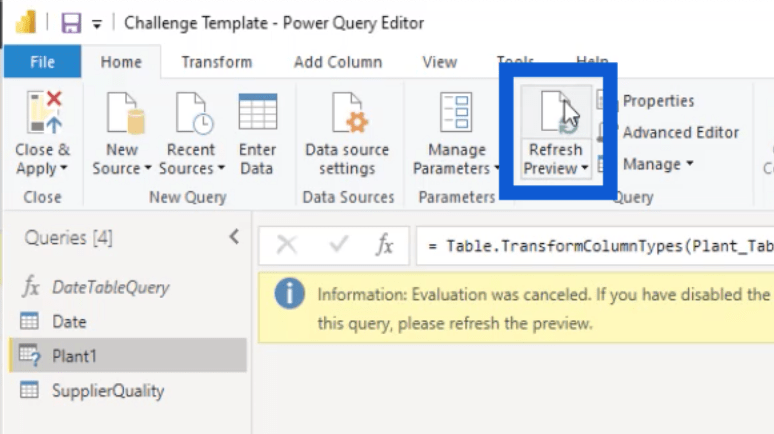
Kun taulukko latautuu, varmistan, että kaikki tärkeät tiedot ovat täällä. Muista, että tämä on aiemmin muokkaamani välilehti, joten minun on varmistettava, että kaikki lisäämäni on täällä.
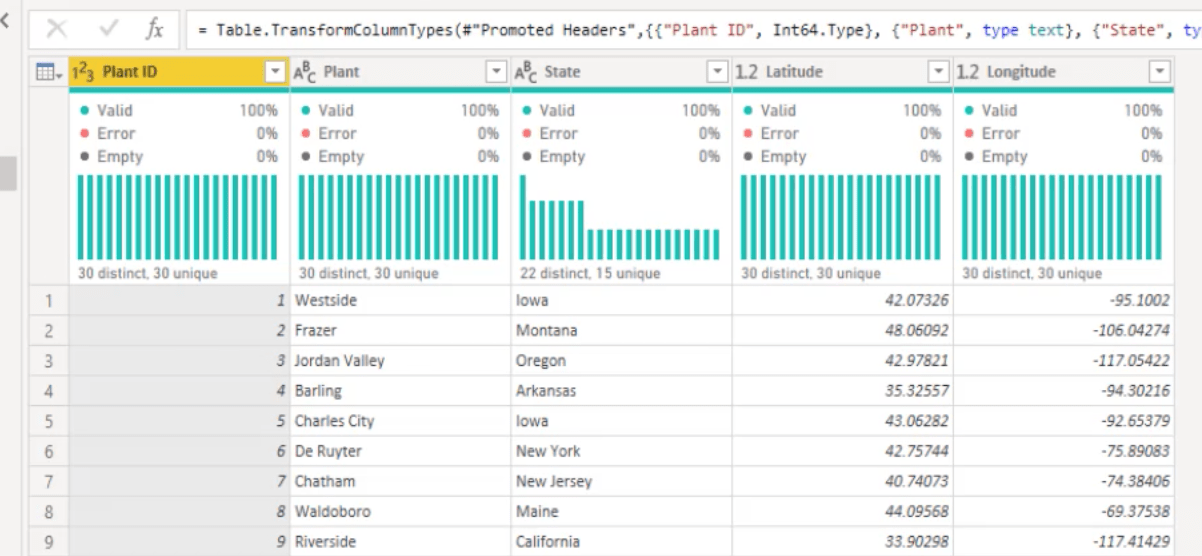
Se näyttää oikeat tiedot, laitoksen tunnuksen ja laitoksen sijainnin (oletussarakkeet) sekä tilan, leveysasteen ja pituuspiirin (lisätyt sarakkeet).
Napsautan myös Muunna-kohdan Tunnista tietotyyppi -painiketta varmistaakseni, että sarakkeet näyttävät oikean tyypin.
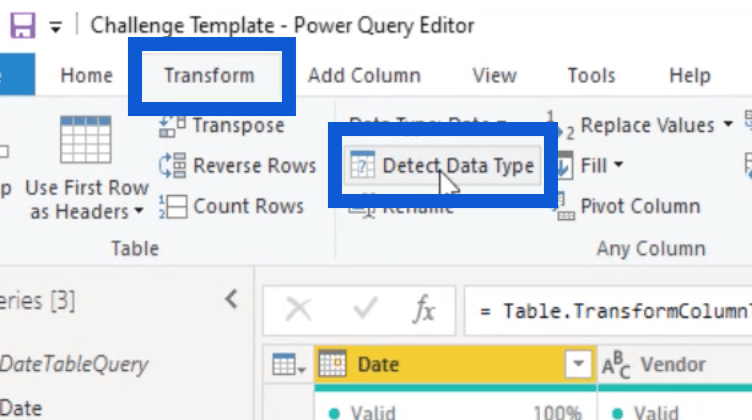
Kun avaan Toimittajan laatutaulukon, tekisin saman asian.
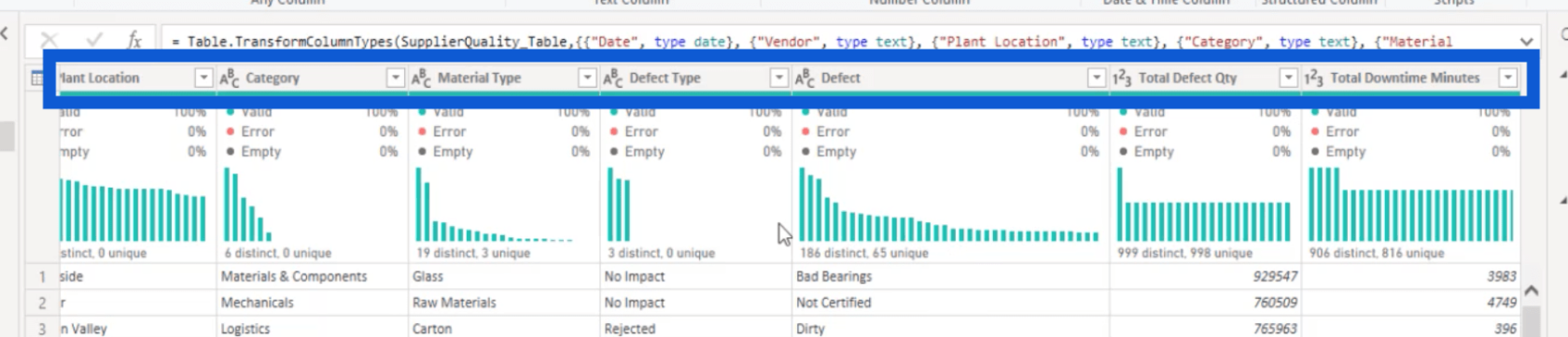
Kuten näet, useimmat sarakkeet ovat samantyyppisiä. Ne ovat enimmäkseen tekstiä, lukuun ottamatta virheiden kokonaismäärää ja kokonaisseisontaminuutteja, jotka ovat numeroita.
Nyt kun minulla on täällä kolme taulukkoa – päivämäärä, tuotantolaitos ja toimittajan laatu – painan Sulje ja käytä.
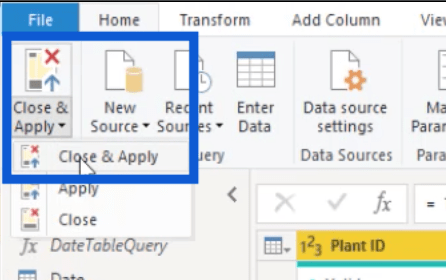
Kun nämä muutokset on otettu käyttöön, tarkistan nämä taulukot Kentät-ruudussa. Jotta asiat olisivat yksinkertaisia, aion muuttaa Toimittajan laadun dataksi.
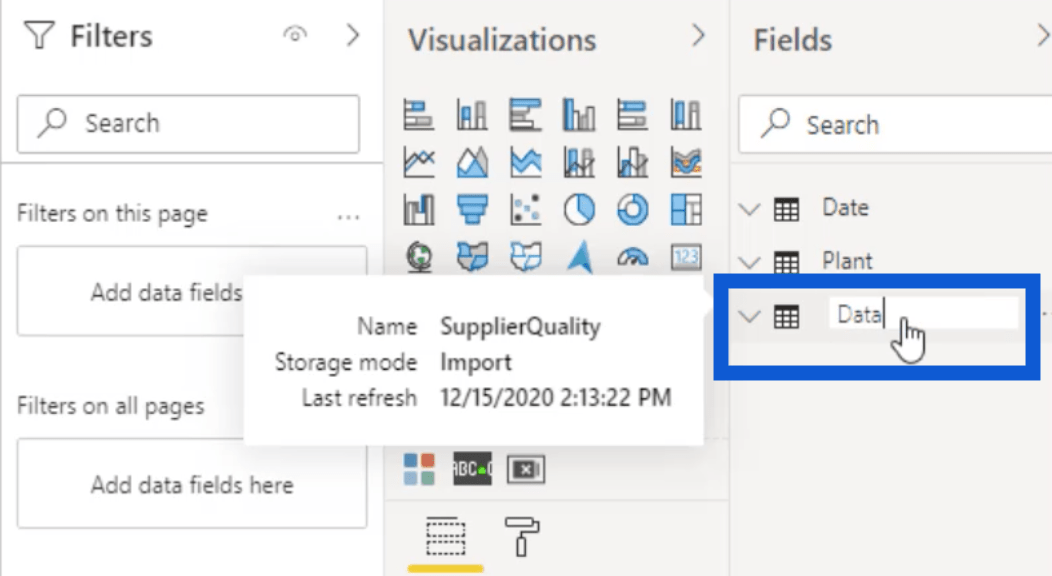
Sen muuttamisen jälkeen aion tarkistaa, mitä datataulukon sisällä on, ja muuntaa tiedot tarpeen mukaan. Tarkistan ensin Päivämäärä-sarakkeen.
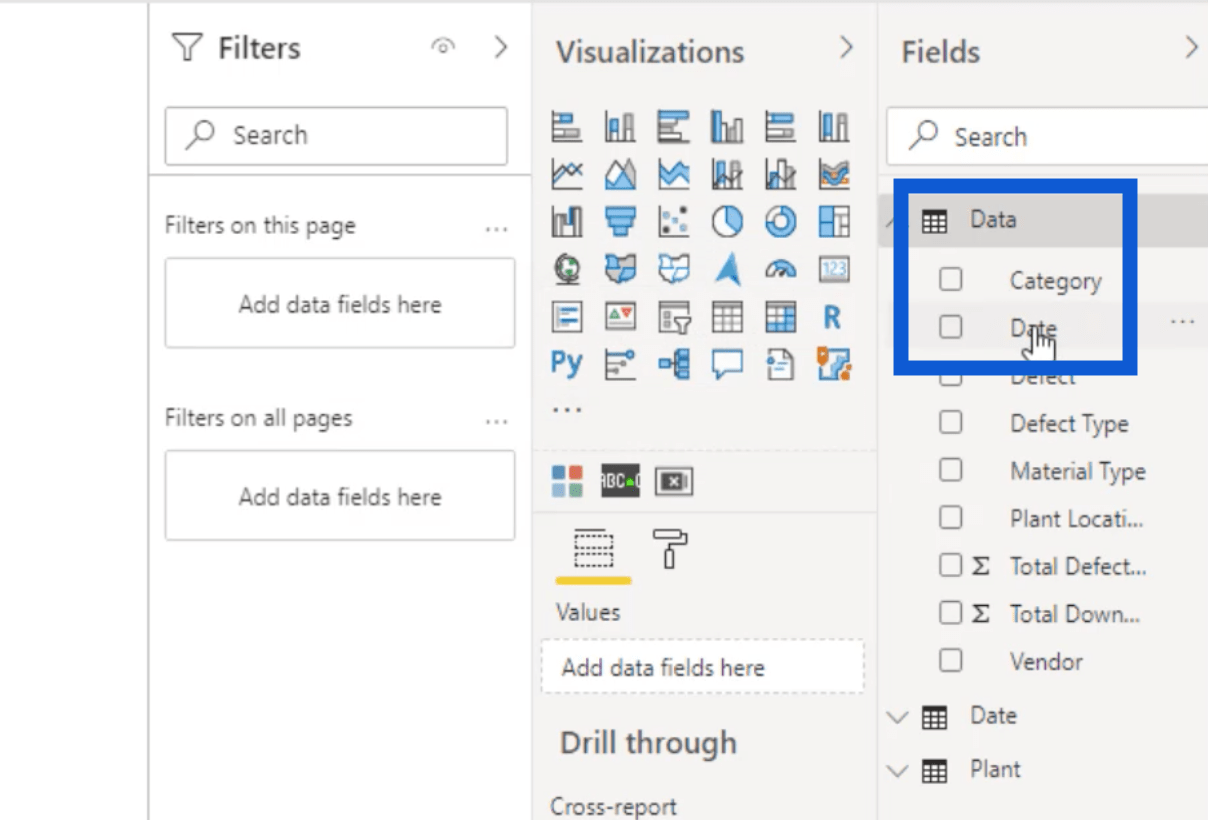
Koska olen Yhdysvalloissa, kirjoitamme yleensä päivämäärät kaksinumeroisessa muodossa. kaksi numeroa tarkoittaa kuukautta, kaksi numeroa päivää ja kaksi numeroa vuotta.
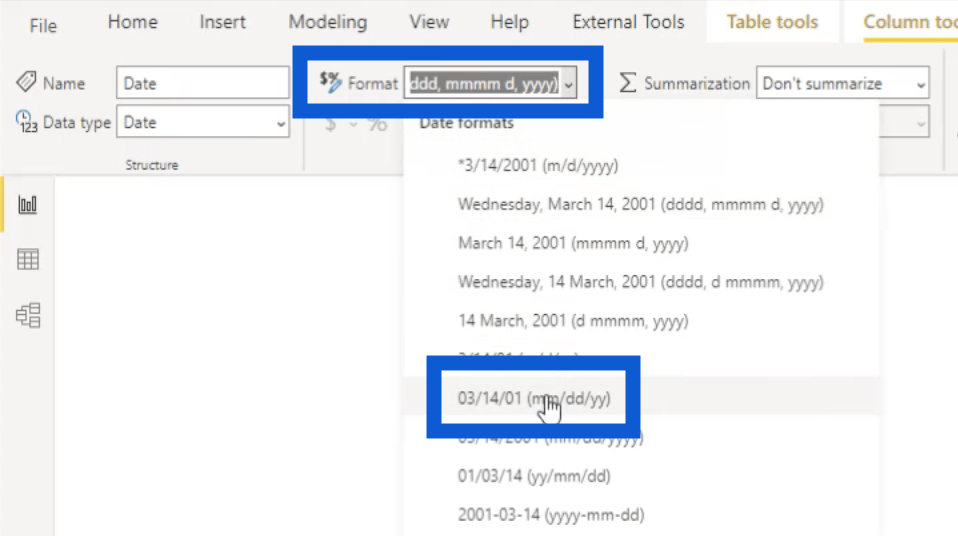
Voit valita oman muodon sijaintisi yleisen käytännön mukaan.
Kaikki muut sarakkeet sisältävät enimmäkseen tekstiä, joten ne ovat hyviä sellaisenaan. Vikojen kokonaismäärä ja seisontaminuutit ovat kokonaislukuja, joten säilytän ne myös nykyisessä muodossaan.
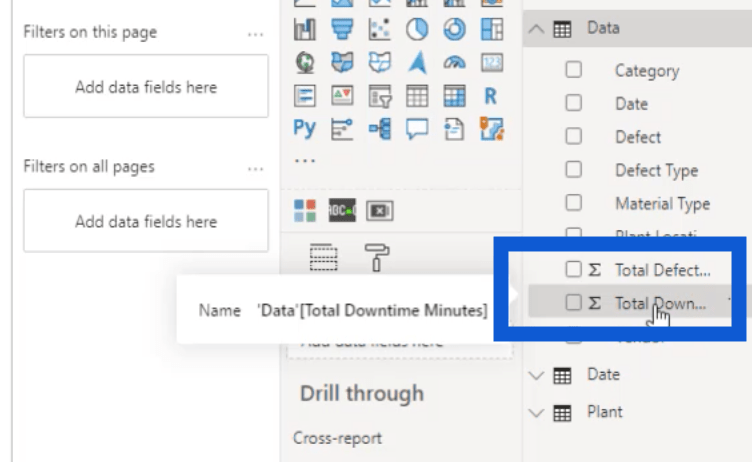
Päivämäärätaulukko on osa esiasetettuani mallipohjaani, joten se ei oikeastaan vaadi muutoksia. Tämä tarkoittaa, että voin ohittaa sen ja siirtyä seuraavaksi Plant-taulukkoon.
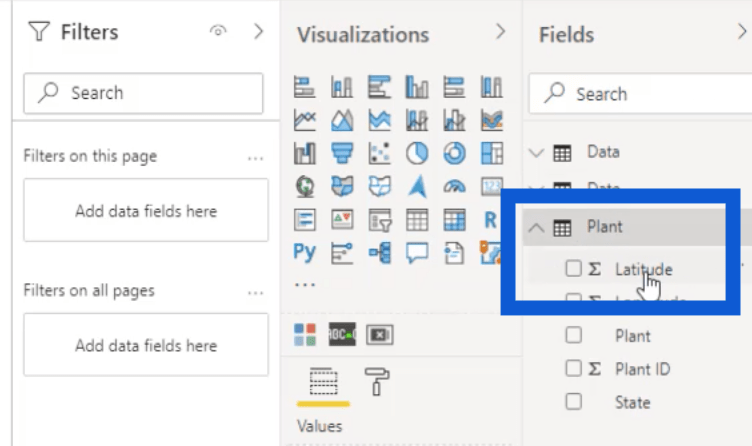
Aloitan Latitude-sarakkeella. Siirryn Saraketyökalut-kohdassa Yhteenveto-kohtaan ja valitsen.
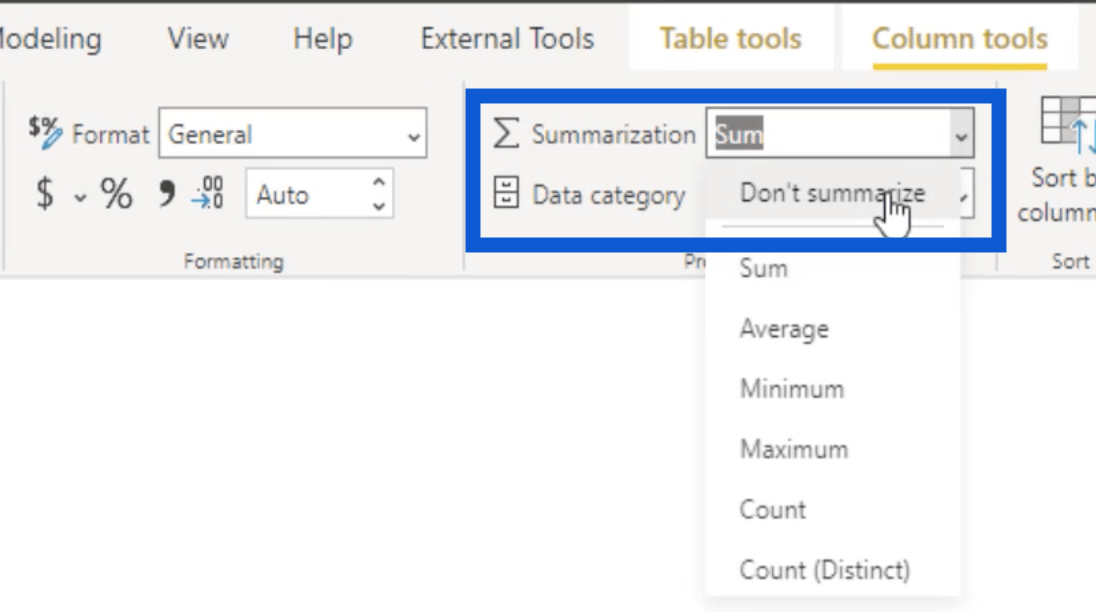
Tietoluokasta aion valita Latituden.
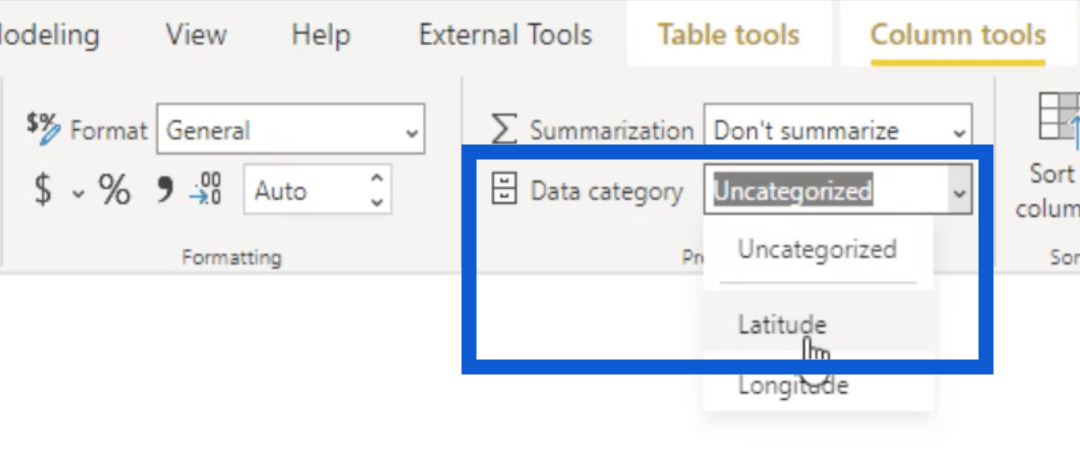
Kun teen sen, Latitude-sarakkeen tunnus vaihtuu.
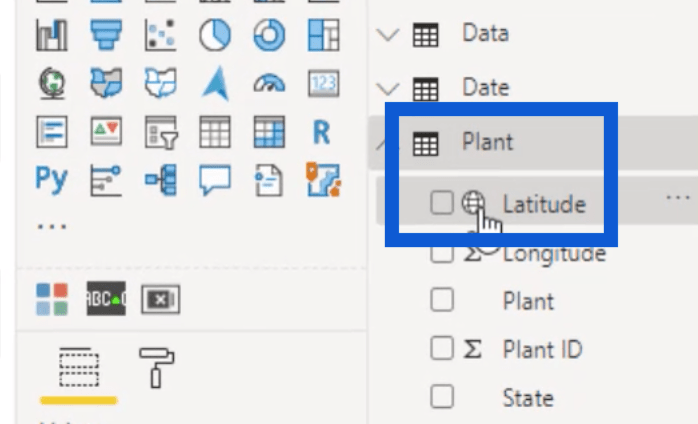
Teen saman myös Latitude-sarakkeelle. Valitse Älä tee yhteenvetoa ja valitse sitten Data- luokasta Pituusaste .
Säilytän kasvitunnuksen kokonaislukuna. Valitsen myös Älä tee yhteenvetoa tätä varten.
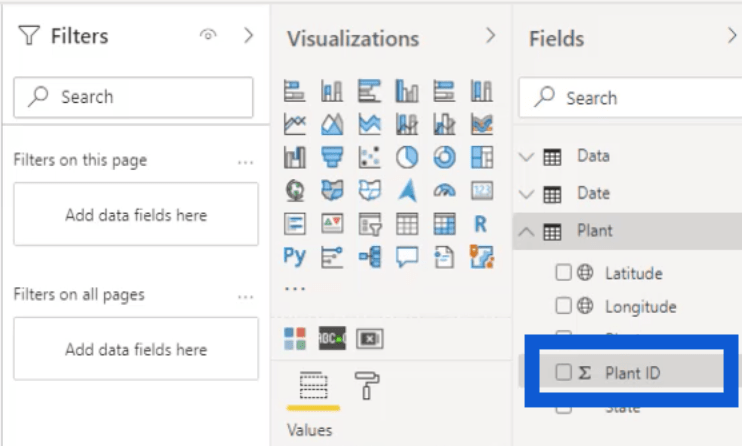
Sitten viimeinen, jota aion muuttaa, on valtio. Tämä on tekstisarake.
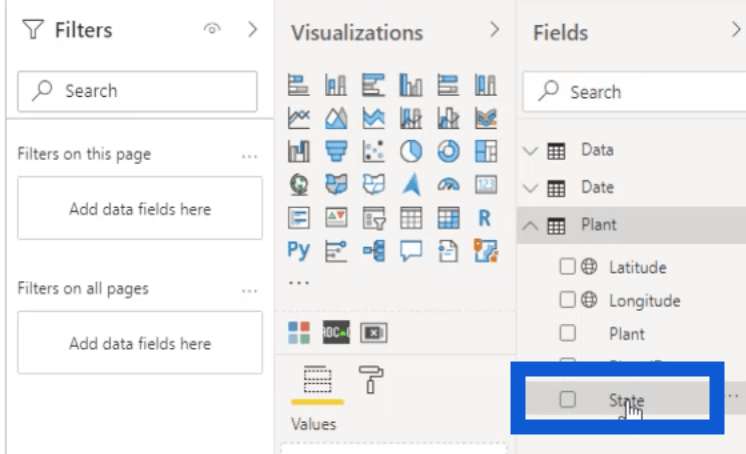
Sen lisäksi, että valitsen Älä tee yhteenvetoa, aion myös muuttaa tietoluokan osavaltioksi tai maakunnaksi .
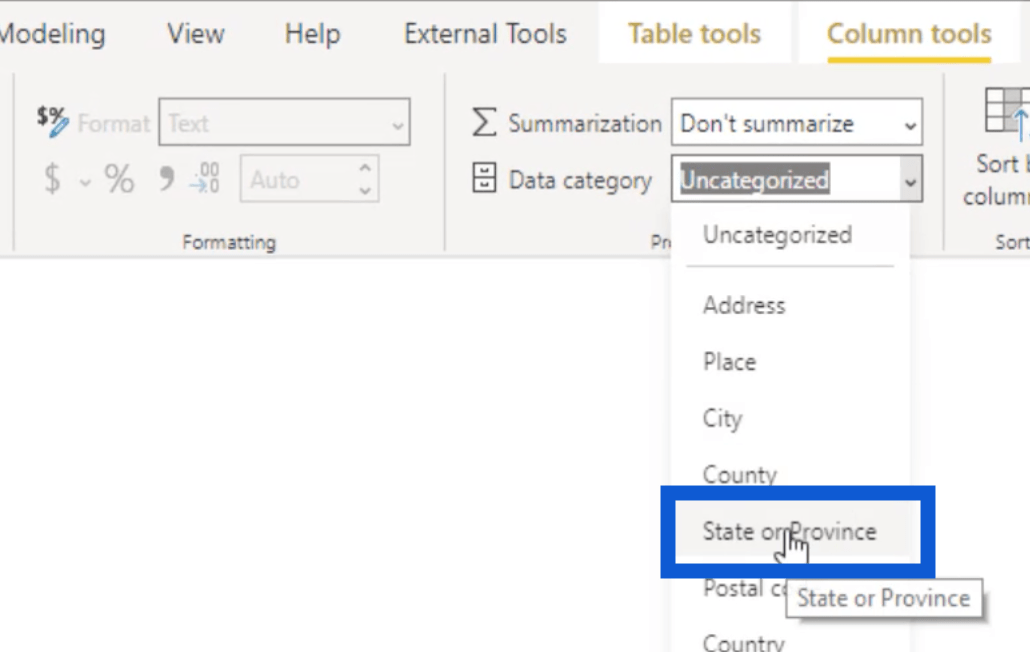
Nyt olen käynyt läpi kaikki tietoni sisältävät sarakkeet. Se oli yksinkertainen esimerkki LuckyTemplates-tietojen muuntamisesta. Mutta huolimatta siitä, kuinka yksinkertaiselta kaikki näytti, sillä voi olla valtava vaikutus, kun alamme käsitellä tietoja myöhemmin.
Mallin luominen ja suhteiden rakentaminen
Siirrytään LuckyTemplates-työpöydän mallinäkymävälilehteen.
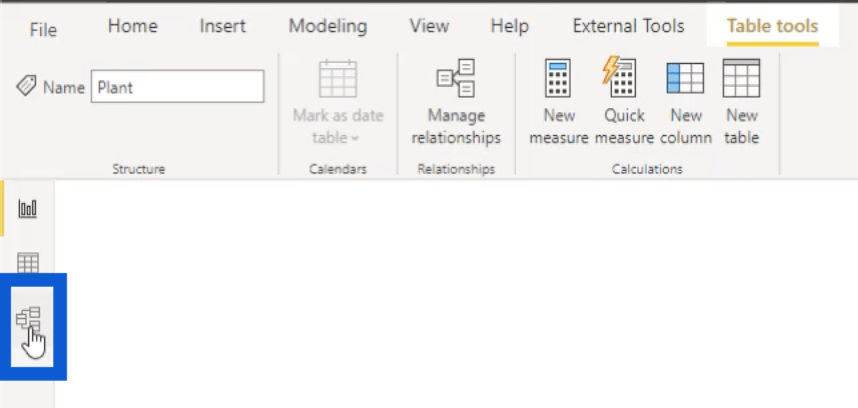
Näet mallimme taulukot täältä. Jotta suhteet olisi helpompi nähdä, laitan faktataulukkomme, joka on Data, alareunaan. Sitten laitan Date and Plant alkuun.
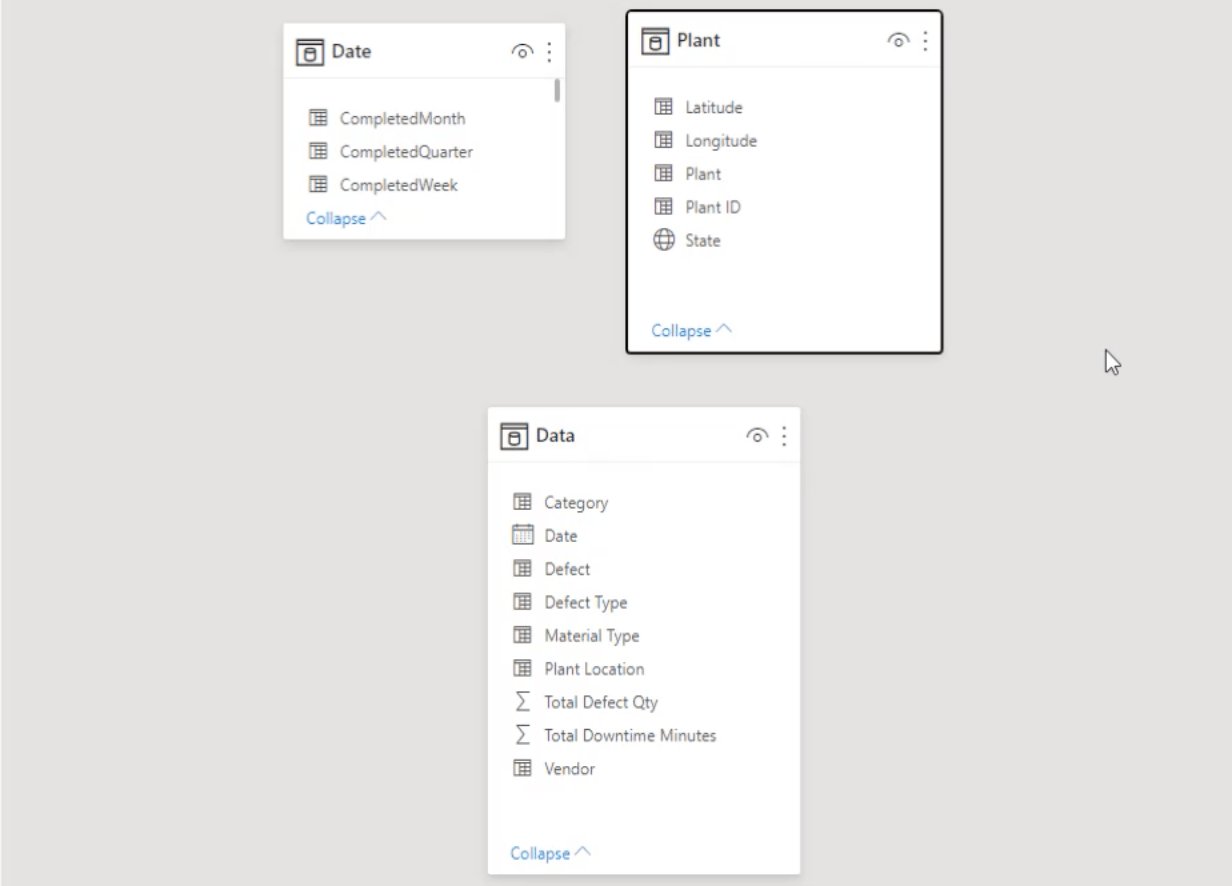
Seuraavaksi luon suhteet. Napsauta Koti-nauhan alla Hallitse suhteita.
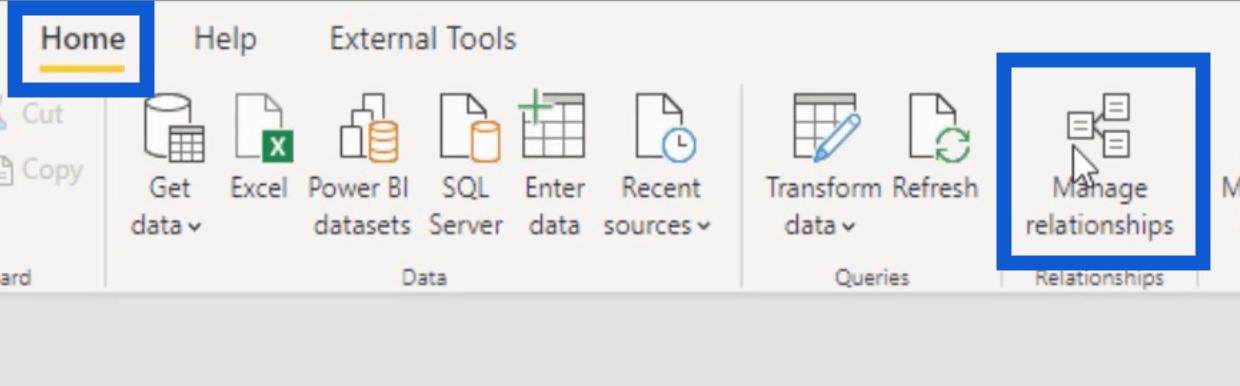
Aloitan rakentamalla suhteen data- ja päivämäärätaulukoideni välille. Valitsen päivämääräsarakkeet molemmista taulukoista.
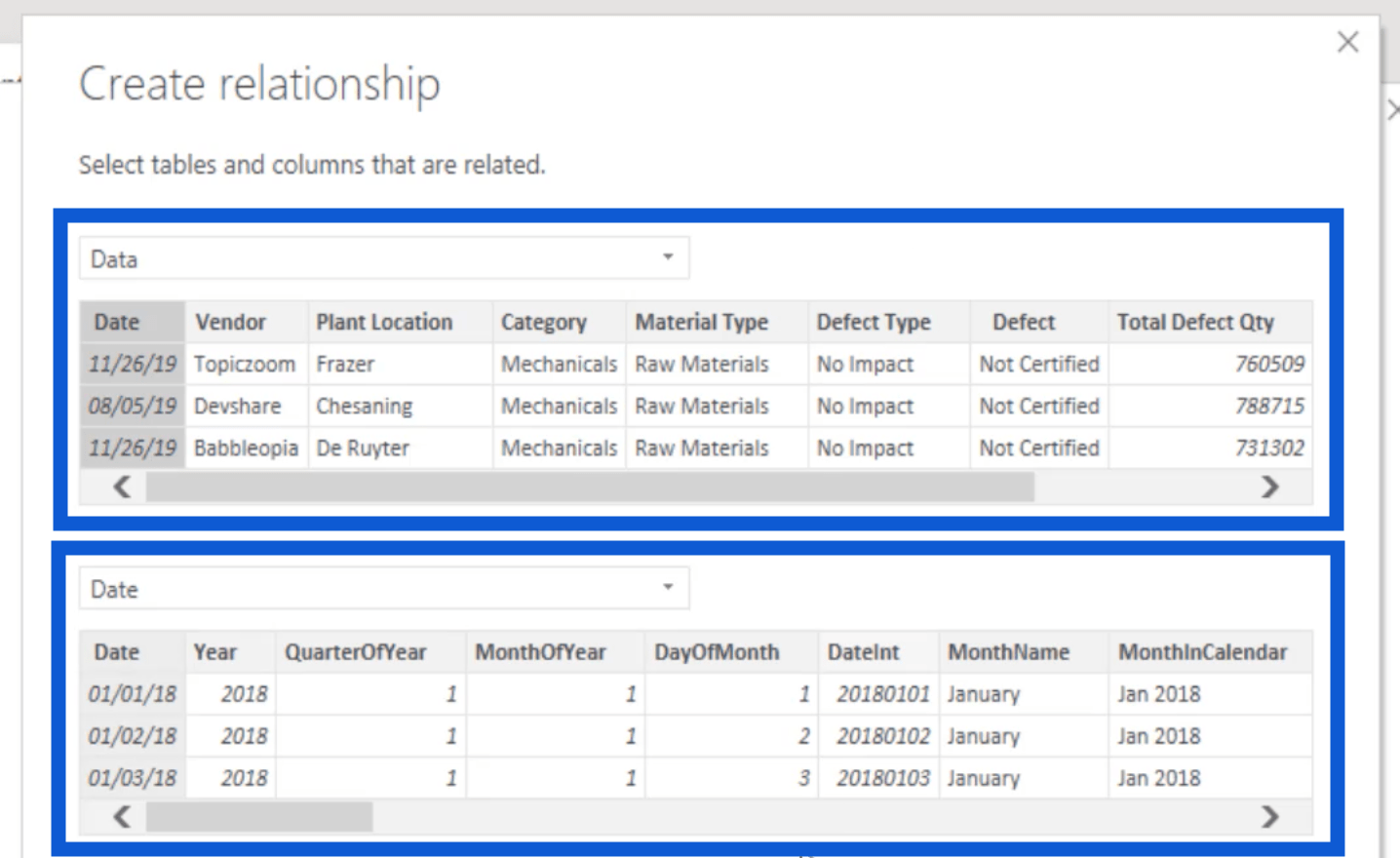
Kardinaalisuuden alla valitsen Useita yhteen. Valitse Ristisuodatin-suunnassa Single.
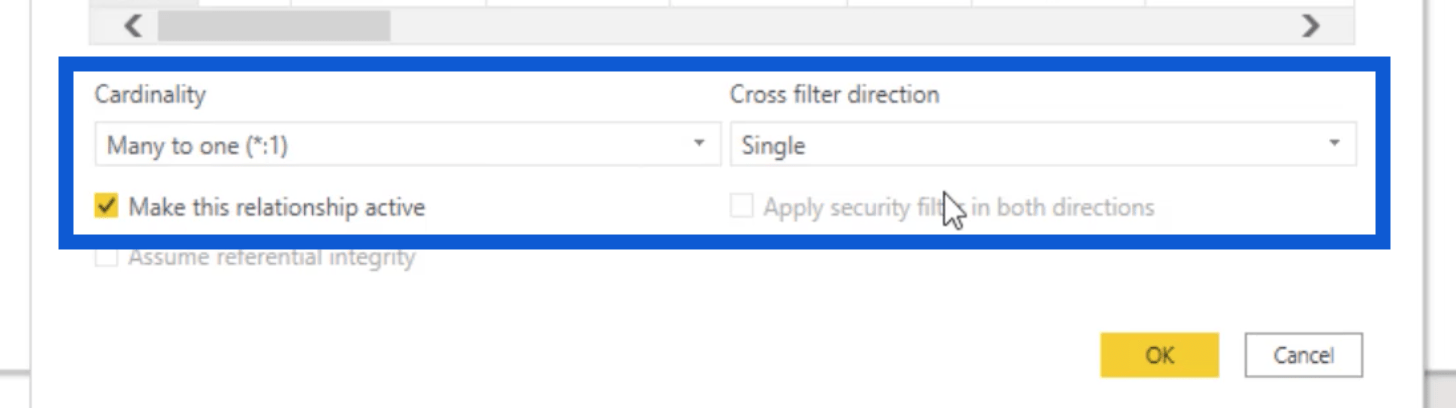
Huomaa, että ristisuodatin on lähes aina asetettu Single-tilaan. Ei ole paljon syitä tehdä se muulla tavalla.
Painan OK pelastaakseni sen suhteen, sitten siirryn seuraavaan. Tällä kertaa käytän Data-taulukon Kasvien sijainti -saraketta ja yhdistän sen Kasvi-taulukon Kasvi-sarakkeeseen.
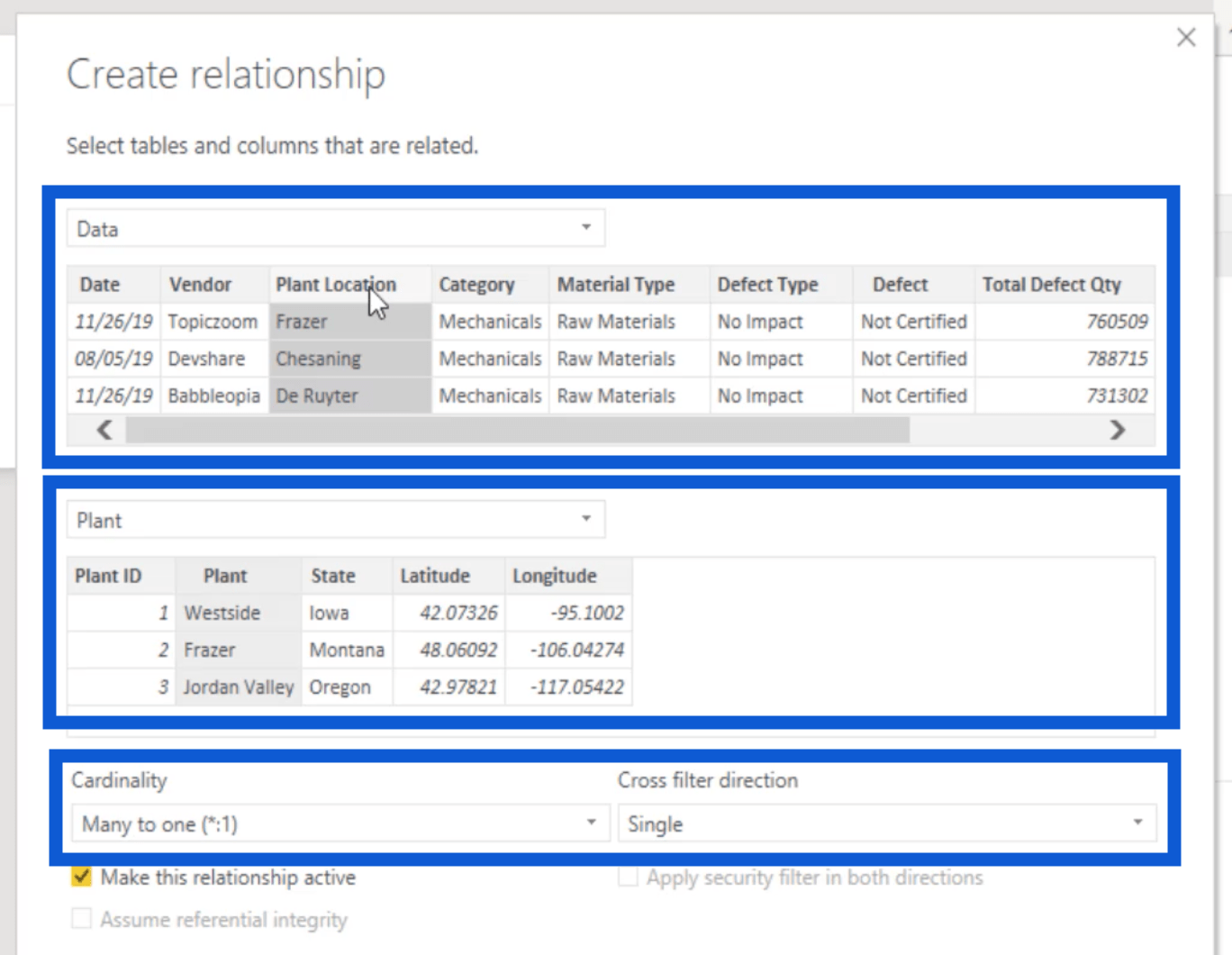
Jälleen, sen pitäisi olla Monet yhteen -suhde, jossa on yksi ristisuodatin.
Nämä kaksi ovat ainoat suhteet, jotka meidän on luotava mallissamme toistaiseksi.
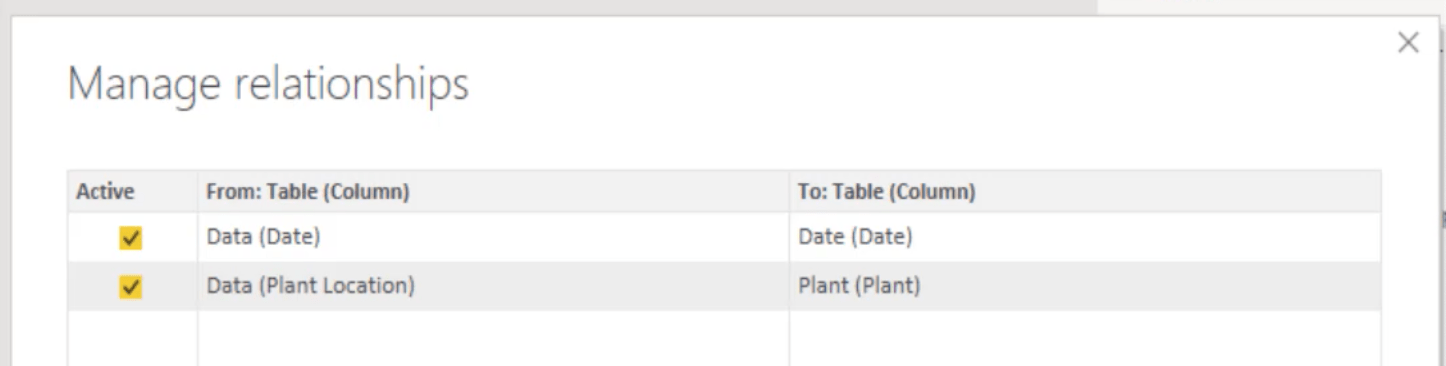
Kun suljen tuon ikkunan, näet, että meillä on faktataulukkomme täällä alareunassa. Tämän jälkeen Päivämäärä-taulukosta tulee useita yhteen -suhde, joka siirtyy Data-taulukkoon. Sama pätee Plant-pöytään.
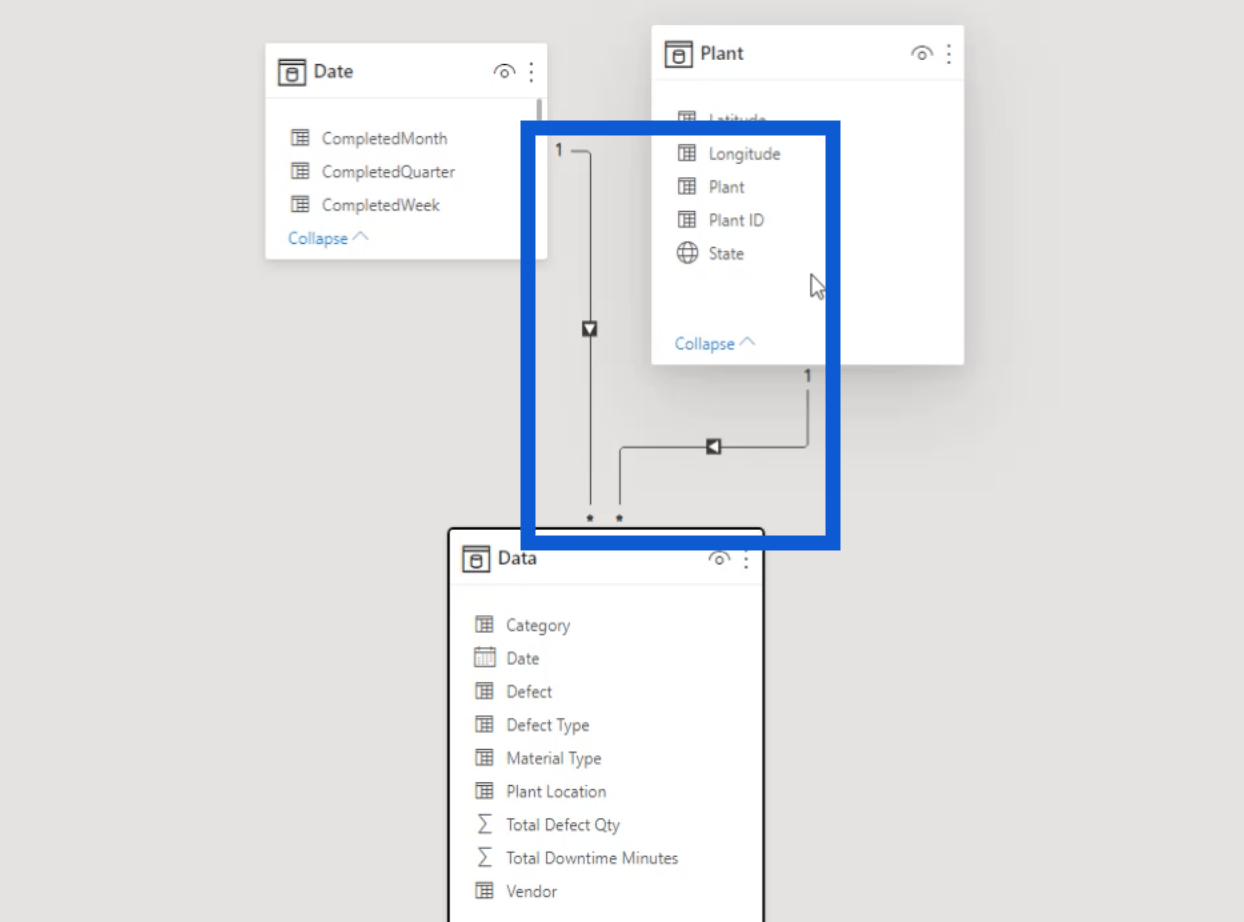
Avainmittataulukon asettaminen
Nyt aion näyttää sinulle alkuperäisen mallin, jota käytin varsinaisessa haasteessa. Kuten näette, se on asetettu samalla tavalla, paitsi että minulla on myös Key Measures -taulukko.
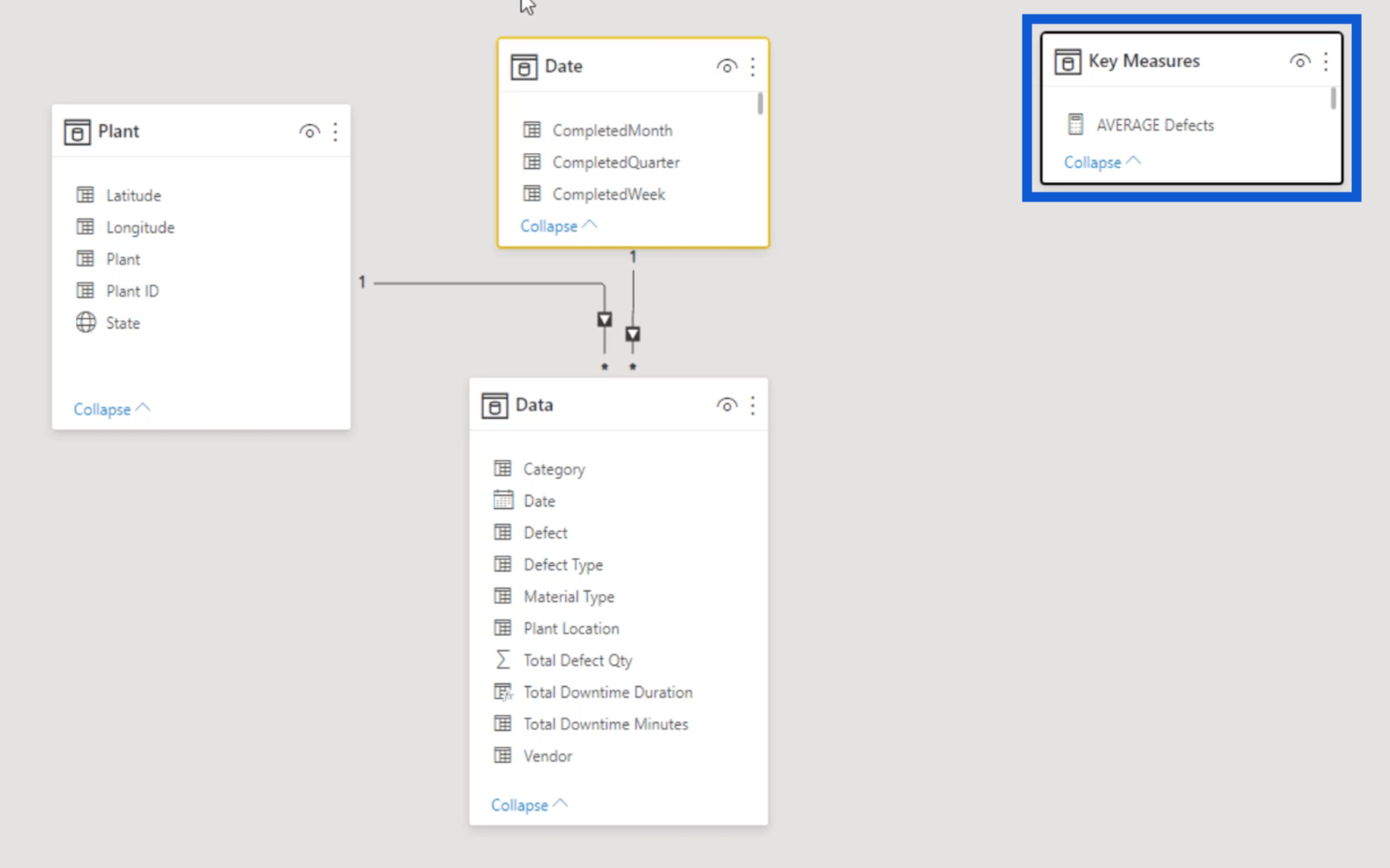
Kun käsittelet raporttejasi, käytät useita keskeisiä toimenpiteitä, joten tarvitset aina jotain tällaista. Anna minun näyttää sinulle, kuinka luon omani.
Aloitan napsauttamallaKoti-nauhan alla.
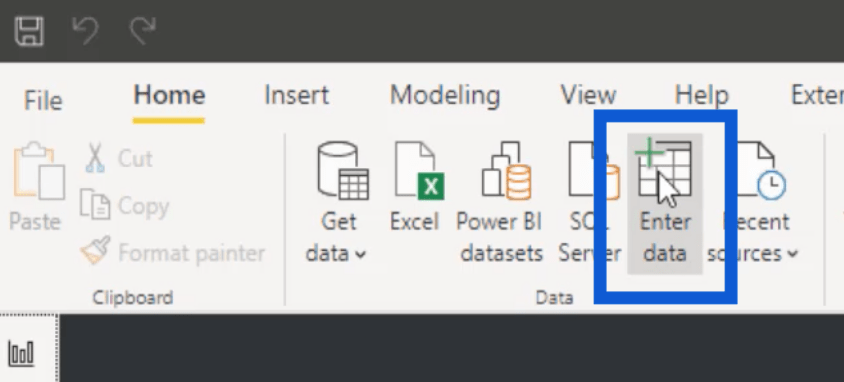
Tämä avaa ikkunan, jossa voin luoda taulukon. Koska minulla on jo olemassa oleva Key Measures -taulukko, kutsun tätä vain Key Measures v2:ksi .
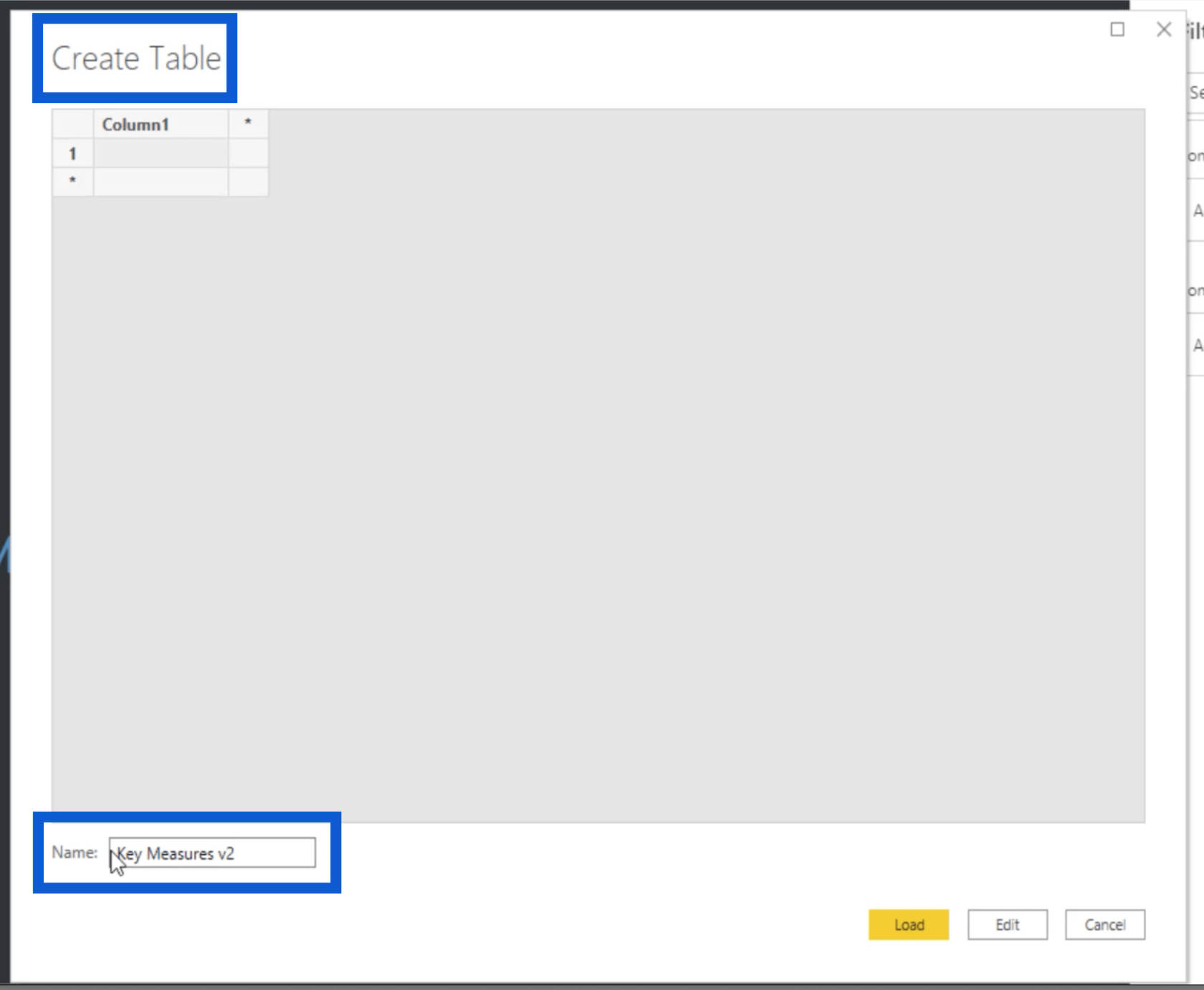
Kun painan latausta, voin palata Kentät-ruutuun ja näen sen taulukon heti. Sen mukana tulee automaattisesti tyhjä sarake.
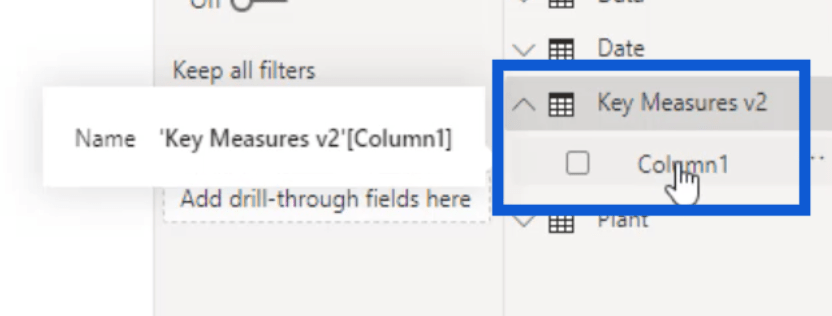
Nyt korostan tuon sarakkeen ja napsautan sitten Taulukkotyökalut -kohdassa Uusi mitta .
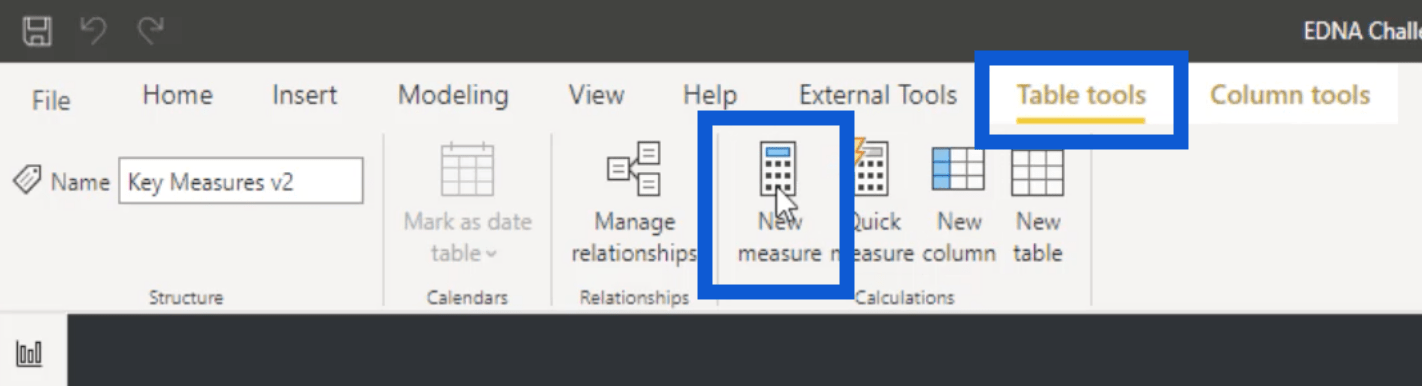
Kutsun tätä mittaa Testaukseksi123 ja käytän tässä vain yleistä mittaa näyttääkseni, kuinka tämä määritetään.
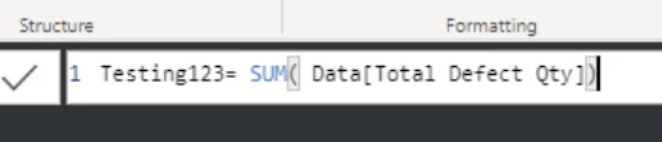
Olen myös määrittänyt tämän suuren kokonaisluvuksi ja lisännyt siihen pilkun, koska tiedän, että työskentelen suurten numeroiden kanssa kaikissa näissä taulukoissa.
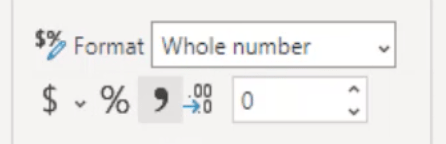
Palaan Kentät-ruutuun, ja näen luomani uuden suuren. Joten voin jatkaa ja poistaa oletussarakkeen.
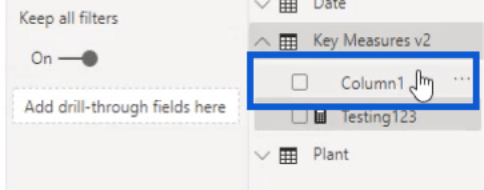
Kun se on poistettu, napsautan oikeaa nuolta tässä Kentät-kohdan vieressä ja napsauta sitten näkyviin tulevaa vasenta nuolta.
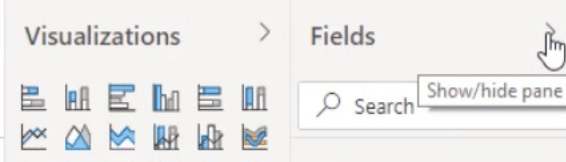
Tämä päivittää oikeanpuoleisen ruudun. Nyt näet Key Measures v2 -taulukon yläosassa, heti alkuperäisen Key Measures -taulukon jälkeen.
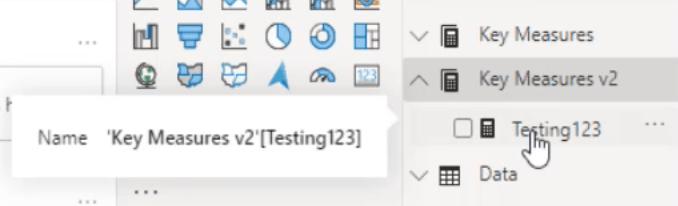
Kun jatkat raportin kehittämisprosessia, lisäät tähän taulukkoon lisää toimenpiteitä. Tältä näyttää alkuperäinen Key Measures -taulukkoni.
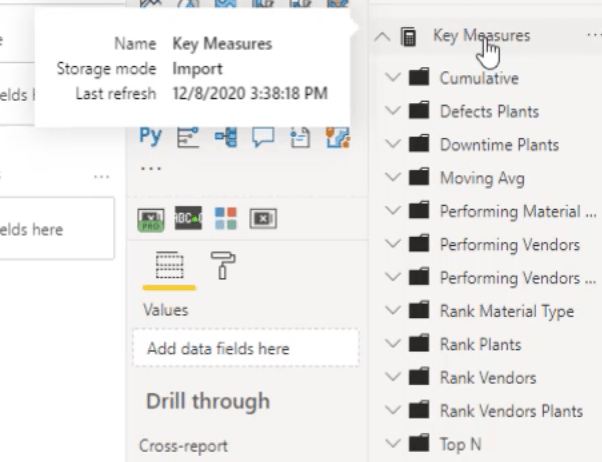
Tällaisen avainmitat- taulukon avulla on helpompi työskennellä mittareiden kanssa, kun luot raporttia.
Johtopäätös
Tämä oli todella yksinkertainen LuckyTemplates-tietojen muunnosprosessi. Jopa tapa, jolla asetin mallit ja ihmissuhteet, pidin kaiken mahdollisimman helpoksi.
Suurin hyöty on se, että se tekee prosessista saumattomamman, varsinkin kun aloitat myöhemmin lisäämään visualisointeja ja DAX-mittoja.
Näin toimiminen tarkoittaa myös sitä, että olet luonut hyvän pohjan koko raportillesi. Myöhemmin virheiden tekemisen mahdollisuus on pienempi, ja jos teet niitä muutaman, ne on helppo puhdistaa ja korjata mahdolliset ongelmat.
Kaikki parhaat,
Jarrett
LuckyTemplates-taloudellinen hallintapaneeli tarjoaa kehittyneet työkalut taloudellisten tietojen analysointiin ja visualisointiin.
Opi käyttämään SharePointin <strong>automatisointiominaisuutta</strong> työnkulkujen luomiseen ja SharePoint-käyttäjien, kirjastojen ja luetteloiden mikrohallinnassa.
Ota selvää, miksi LuckyTemplatesissa on tärkeää pitää oma päivämäärätaulukko ja opi nopein ja tehokkain tapa tehdä se.
Tämä lyhyt opetusohjelma korostaa LuckyTemplates-mobiiliraportointiominaisuutta. Näytän sinulle, kuinka voit kehittää raportteja tehokkaasti mobiililaitteille.
Tässä LuckyTemplates Showcase -esittelyssä käymme läpi raportteja, jotka näyttävät ammattitaitoisen palveluanalytiikan yritykseltä, jolla on useita sopimuksia ja asiakkaiden sitoumuksia.
Käy läpi tärkeimmät Power Appsin ja Power Automaten päivitykset sekä niiden edut ja vaikutukset Microsoft Power Platformiin.
Tutustu joihinkin yleisiin SQL-toimintoihin, joita voimme käyttää, kuten merkkijono, päivämäärä ja joitain lisätoimintoja tietojen käsittelyyn tai käsittelyyn.
Tässä opetusohjelmassa opit luomaan täydellisen LuckyTemplates-mallin, joka on määritetty tarpeidesi ja mieltymystesi mukaan.
Tässä blogissa esittelemme, kuinka kerrostat kenttäparametreja pienillä kerroilla uskomattoman hyödyllisten näkemysten ja visuaalien luomiseksi.
Tässä blogissa opit käyttämään LuckyTemplates-sijoitus- ja mukautettuja ryhmittelyominaisuuksia näytetietojen segmentoimiseen ja luokitteluun kriteerien mukaan.








