LuckyTemplates Financial Dashboard -esimerkkejä: Tarkennetaan

LuckyTemplates-taloudellinen hallintapaneeli tarjoaa kehittyneet työkalut taloudellisten tietojen analysointiin ja visualisointiin.
Tässä opetusohjelmassa näytän sinulle, kuinka LuckyTemplates-taustakuva määritetään PowerPointin avulla. Tämä on yksi tekniikoistani raporttien luomisessa LuckyTemplatesissa. Voit katsoa tämän opetusohjelman koko videon tämän blogin alaosasta.
Kun luon raporttia, kun väriteemani on valittu ja otettu malliin, luon sitten kullekin näistä dioista sivun taustan PowerPointin avulla.
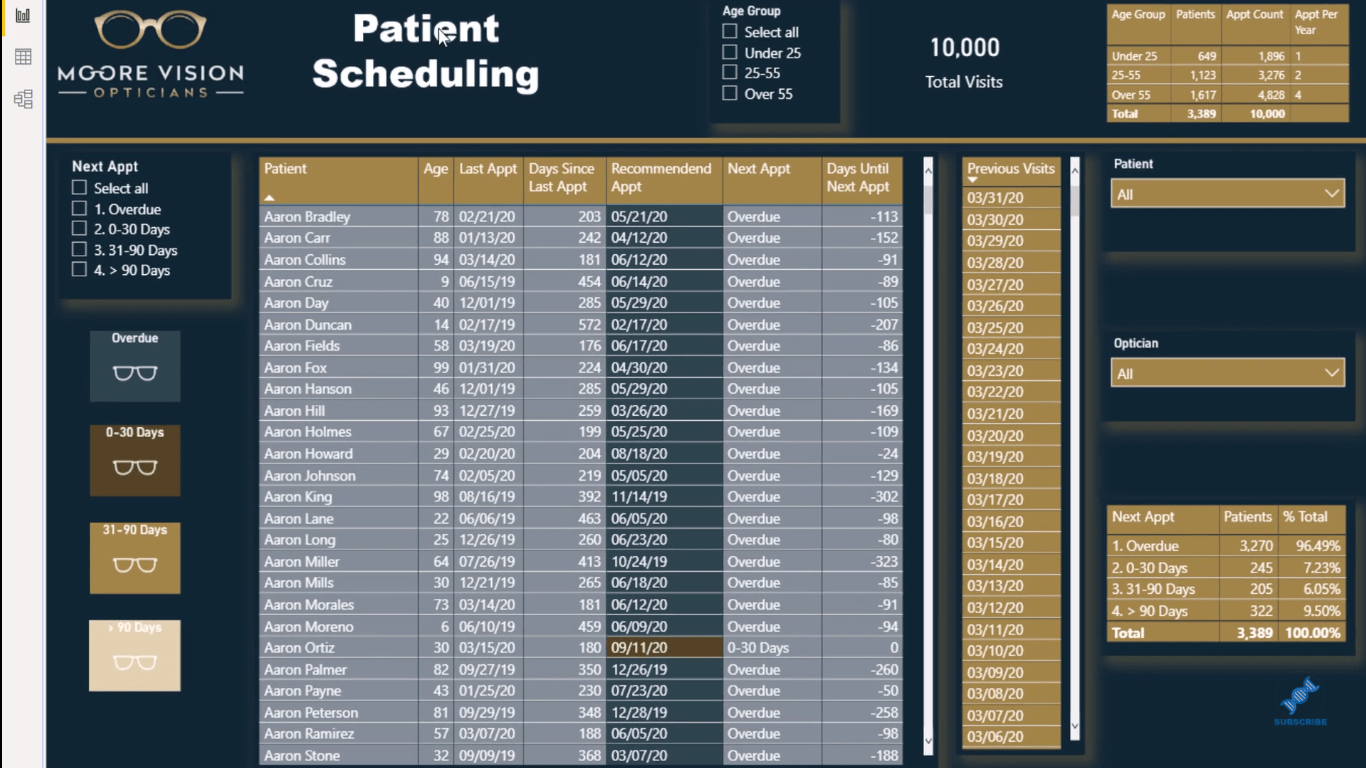
Jos siirryt tähän muotoiluruutuun ja siirryt alas sivun taustalle, näet, että tämän sivun tausta on tallennettu valokuva, jonka olen tallentanut tietokoneelleni.
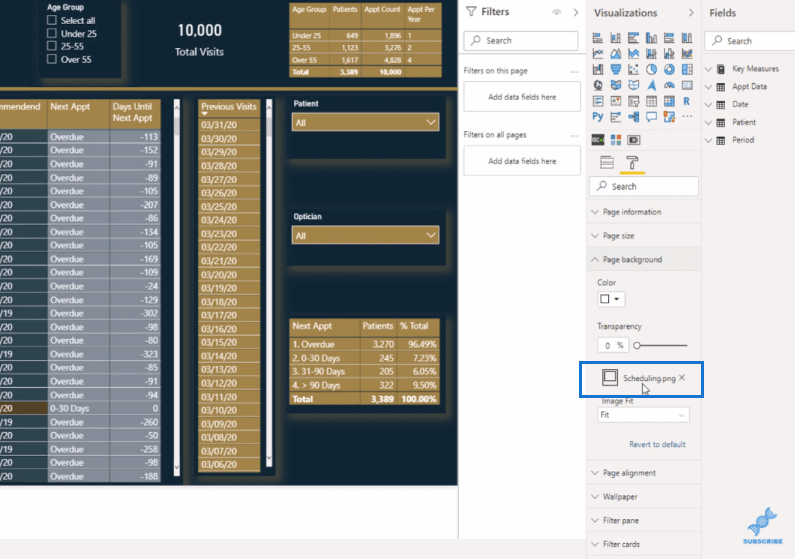
Mikä tässä on hienoa, on se, että napsautat ylöspäin sivulla, johon tavallisesti joku syöttää tekstiruudun tai kuvan logoa varten. Nämä kaikki toteutetaan strategiassa, jonka aion näyttää sinulle PowerPointissa.
Sisällysluettelo
LuckyTemplates-taustakuvan luominen PowerPointissa
PowerPointissa sinun on ensin siirryttävä kohtaan Lisää ja napsauttamalla sitten Uusi dia . Valitse tässä tapauksessa tyhjä dia.
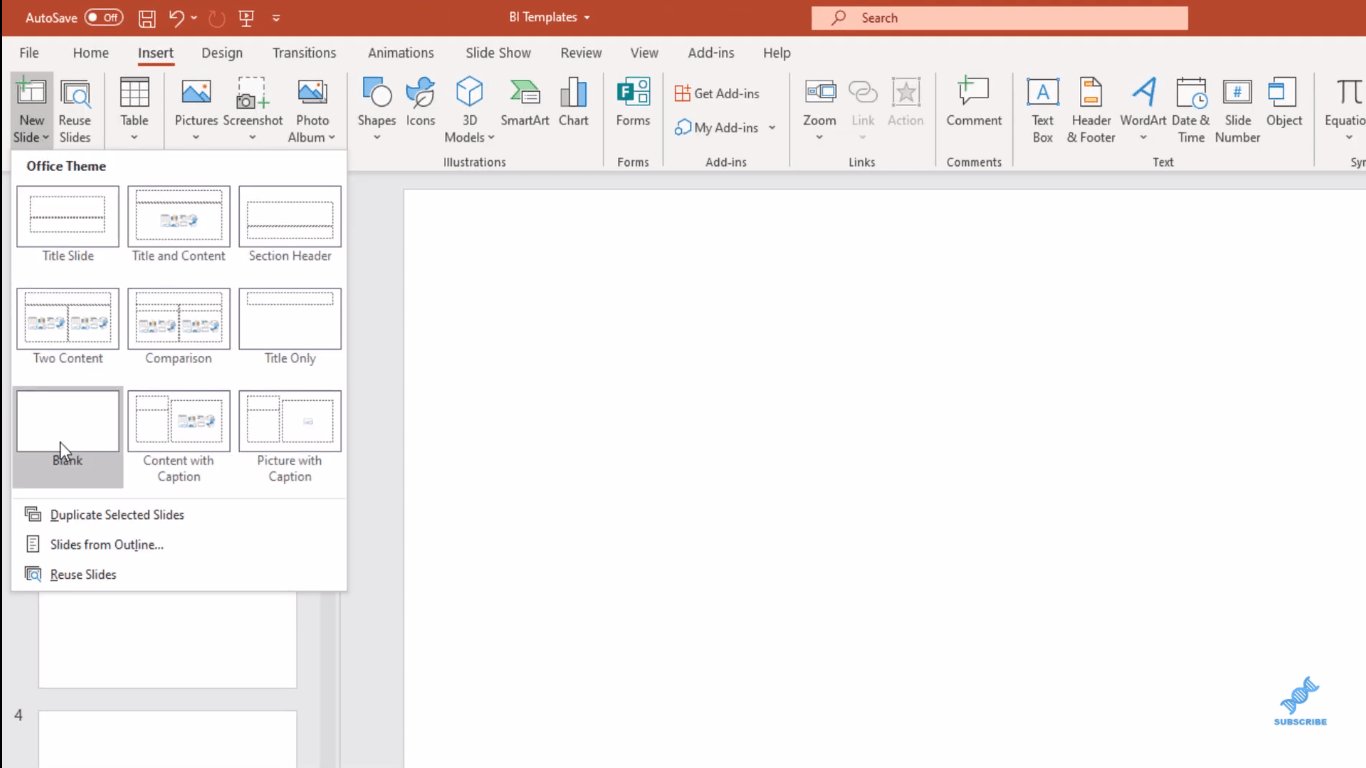
Siirry seuraavaksi Muodot- kohtaan ja lisää suorakulmio näyttöön.
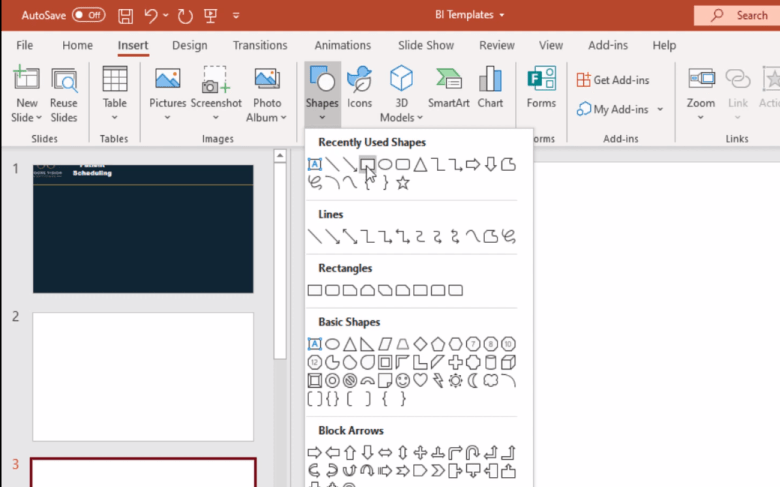
Täytä vain näyttö niin paljon kuin voit. Siirry PowerPoint-dian näytön reunaan
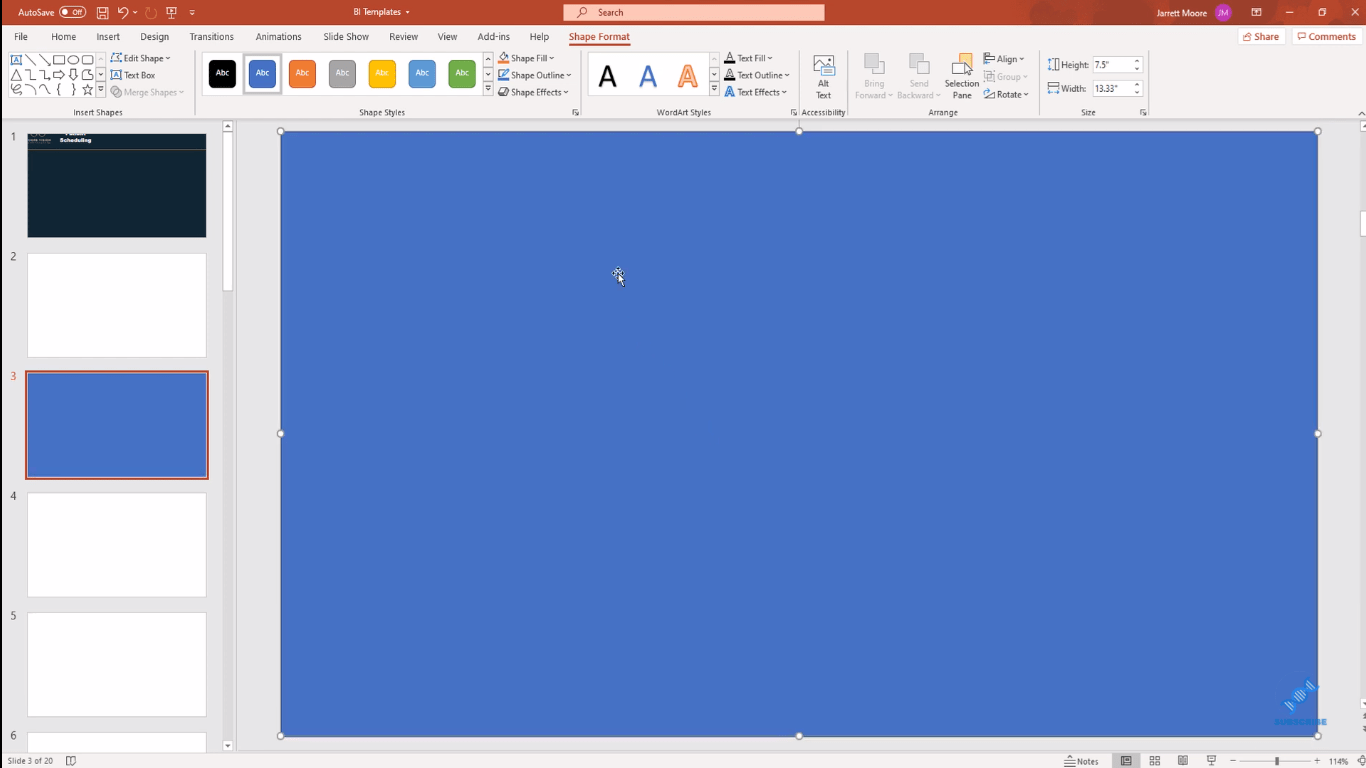
Napsauta sitten näyttöä hiiren kakkospainikkeella ja valitse Outline -kohdasta Ei ääriviivaa . Jos jätät ääriviivat valmiiseen tuotteeseen, näet tämän sinisen reunuksen sen ympärillä etkä halua sen näkyvän LuckyTemplates-raporttisivullasi.
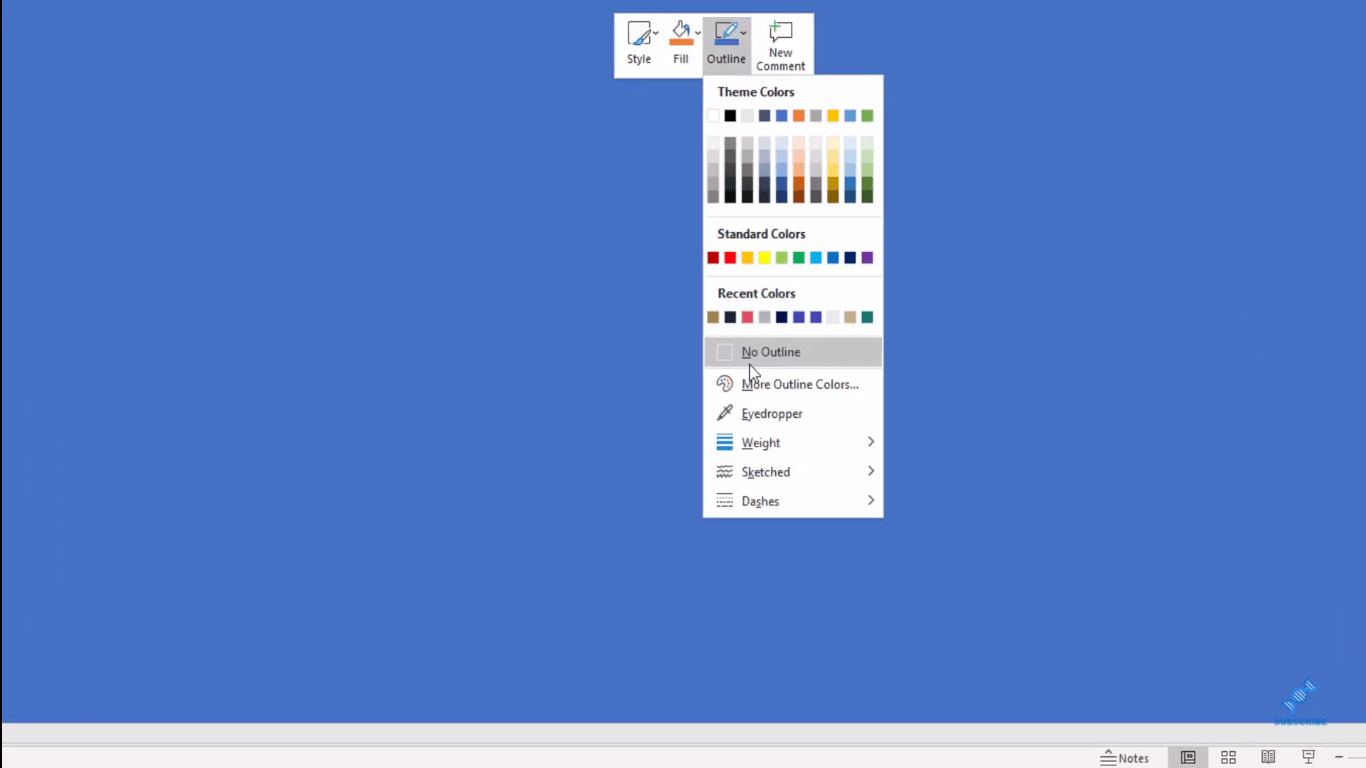
Seuraava vaihe on vaihtaa tämän dian väriä. Voit tehdä tämän siirtymällä Täytä- painikkeeseen ja napsauttamalla Lisää täyttövärejä .
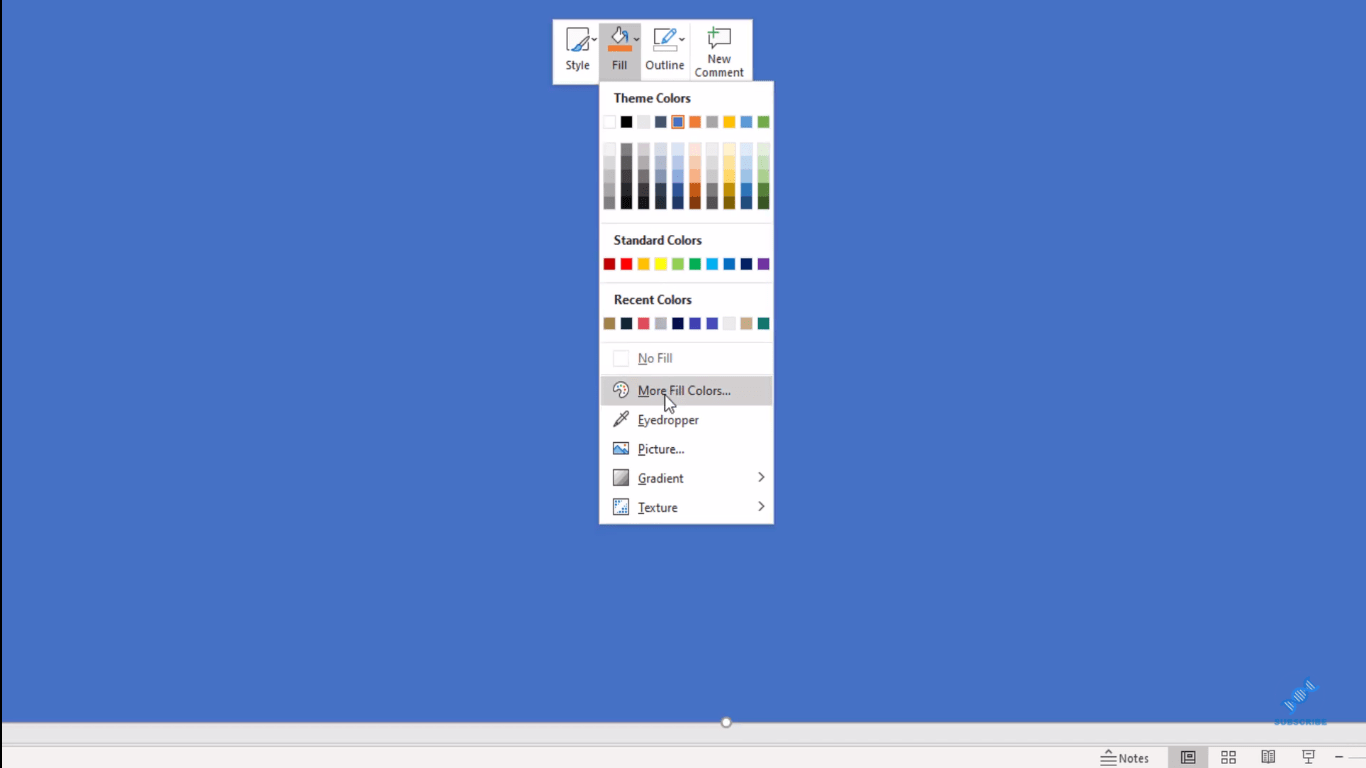
Tässä esimerkissä olen jo tallentanut heksadesimaalikoodit erilliseen tiedostoon. Joten kopioin ja liitän sen Hex Area -välilehdelle ja napsauta sitten OK.
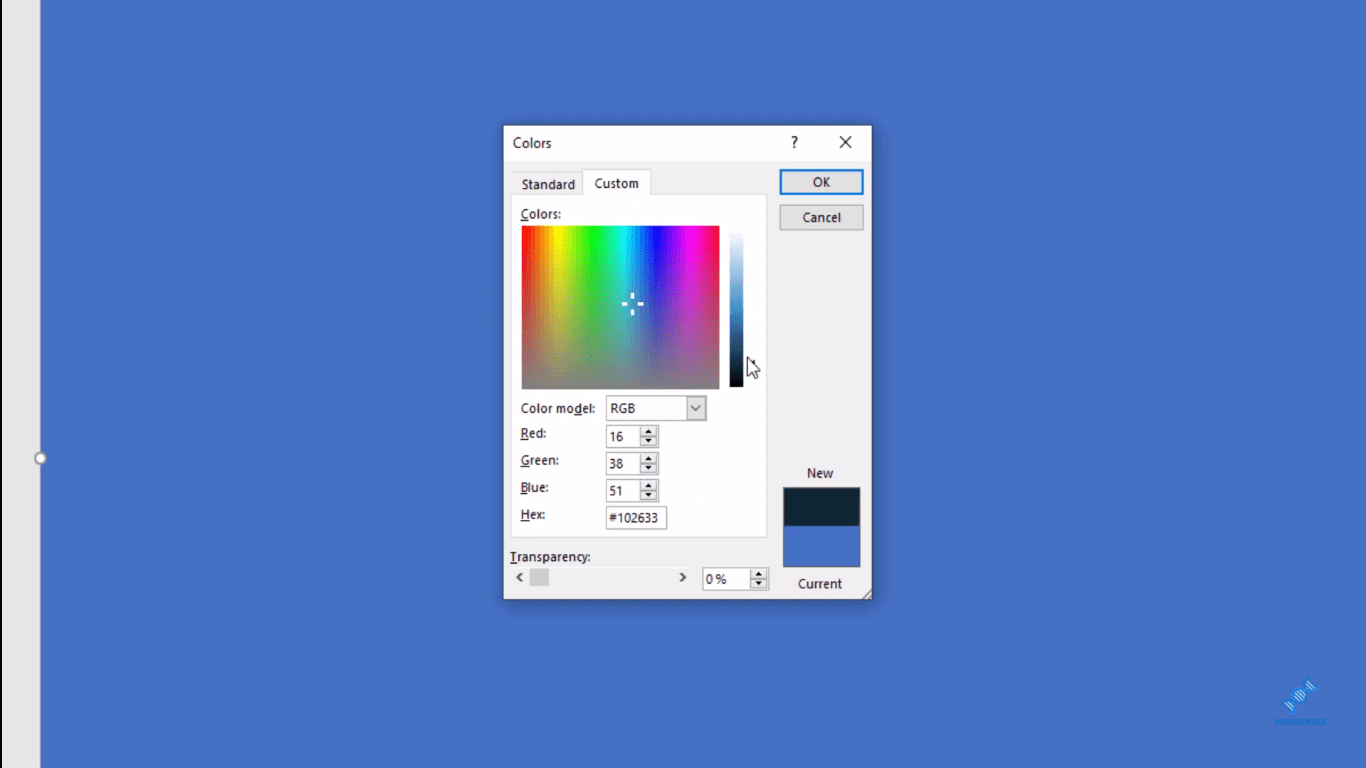
Nyt meillä on tämä upea taustaväri.
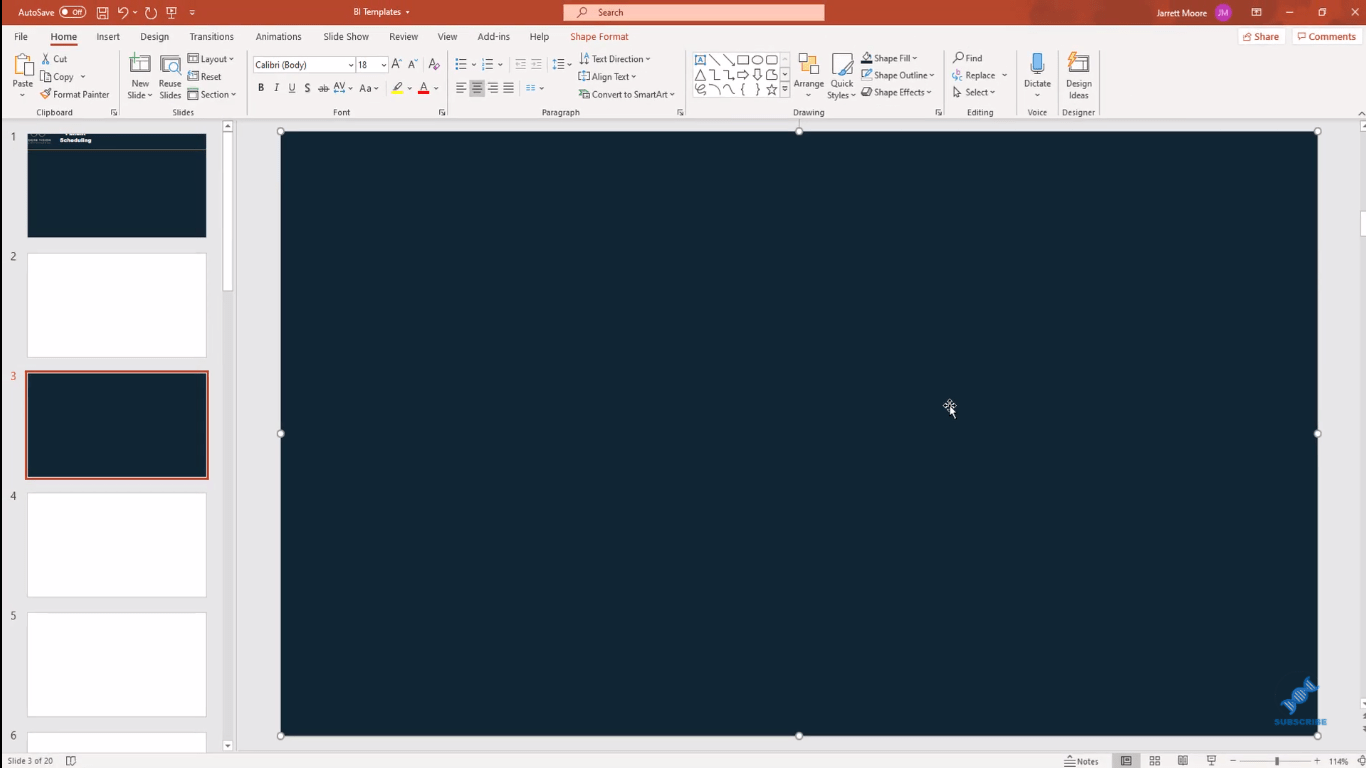
Lisää seuraavaksi logo. Siirry kohtaan Lisää , napsauta sitten Kuvat ja valitse Tämä laite .
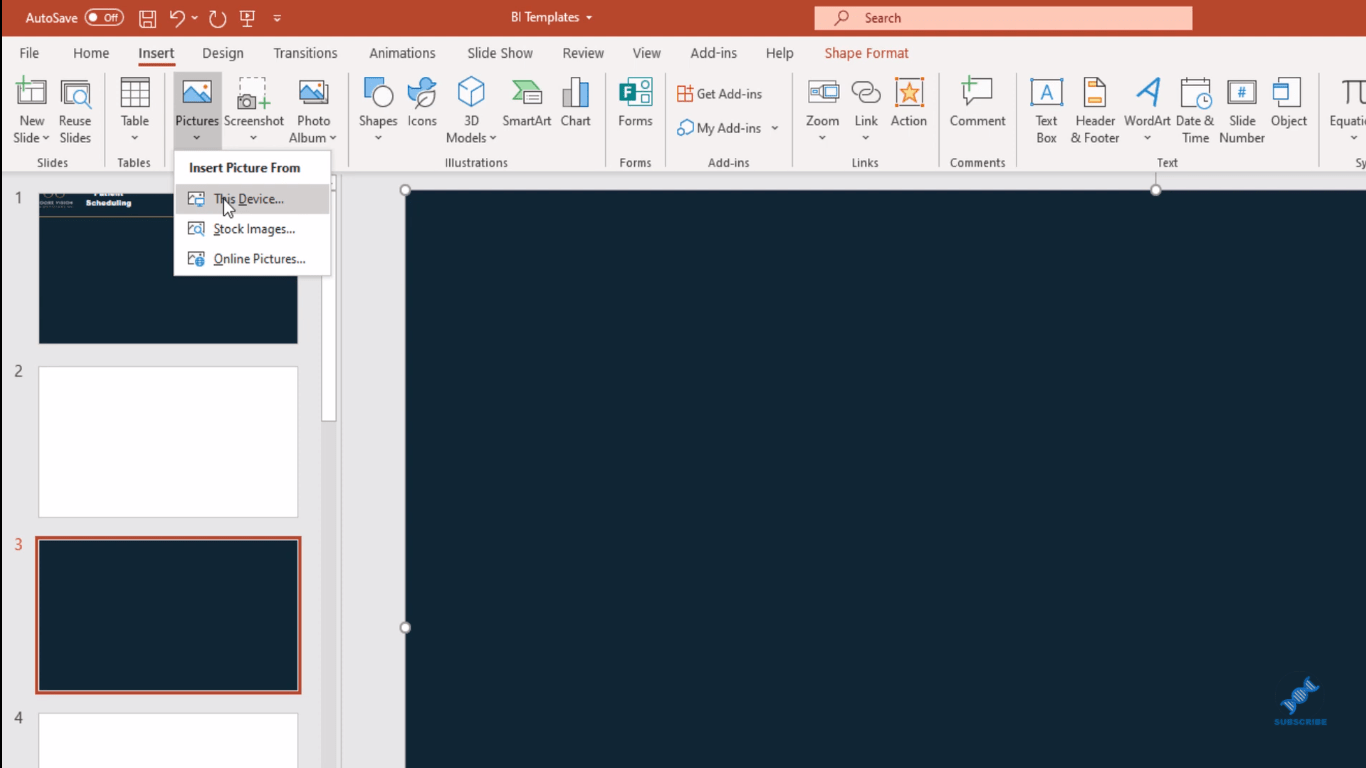
Etsi sitten kyseinen logo tiedostoistasi.
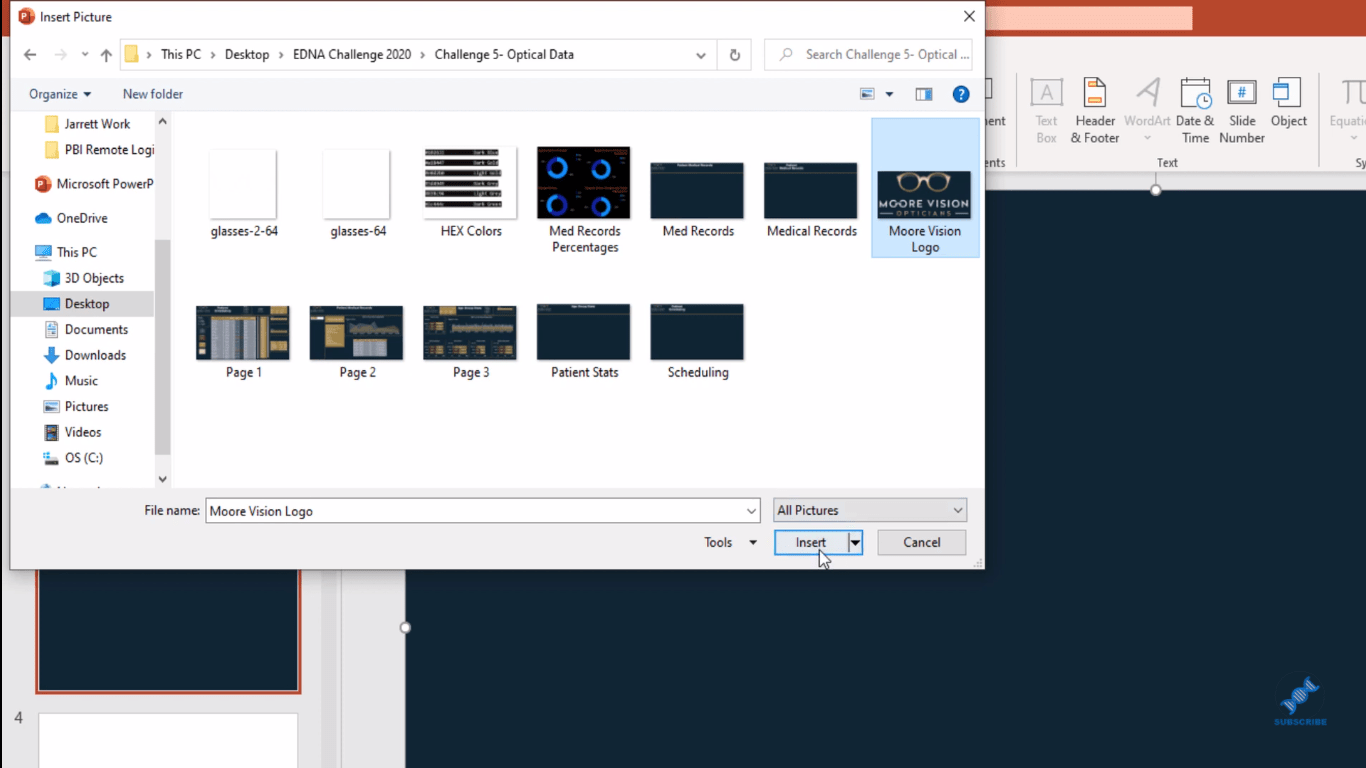
Napsauta kyseistä kuvaa tai logoa ja napsauta sitten Lisää. Ja sinulla on se PowerPoint-diassa. Voit muuttaa sen kokoa haluamallasi tavalla ja vetää sen haluamaasi paikkaan.
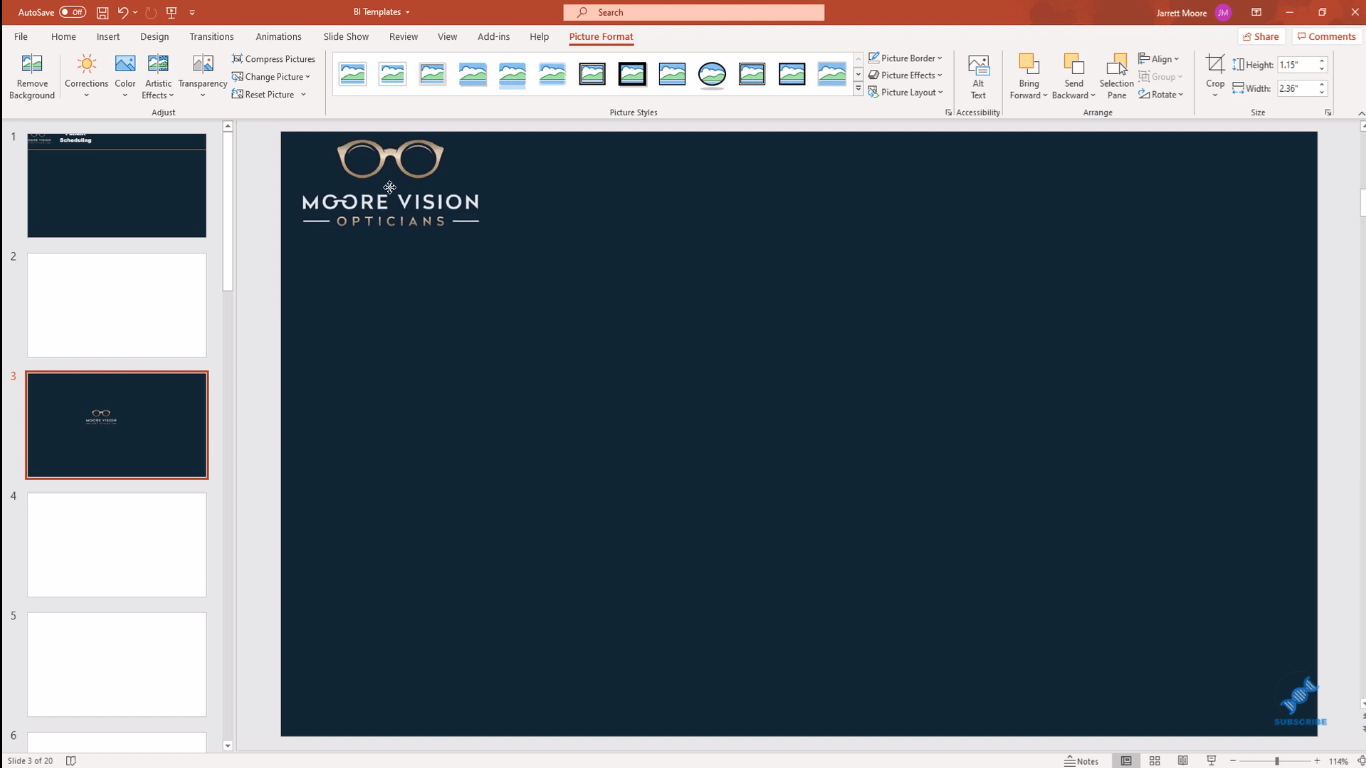
Lisää seuraavaksi tekstiruutu otsikollesi. Muuta uudelleen sen kokoa haluamallasi tavalla ja vedä se kohtaan, johon haluat otsikon olevan.
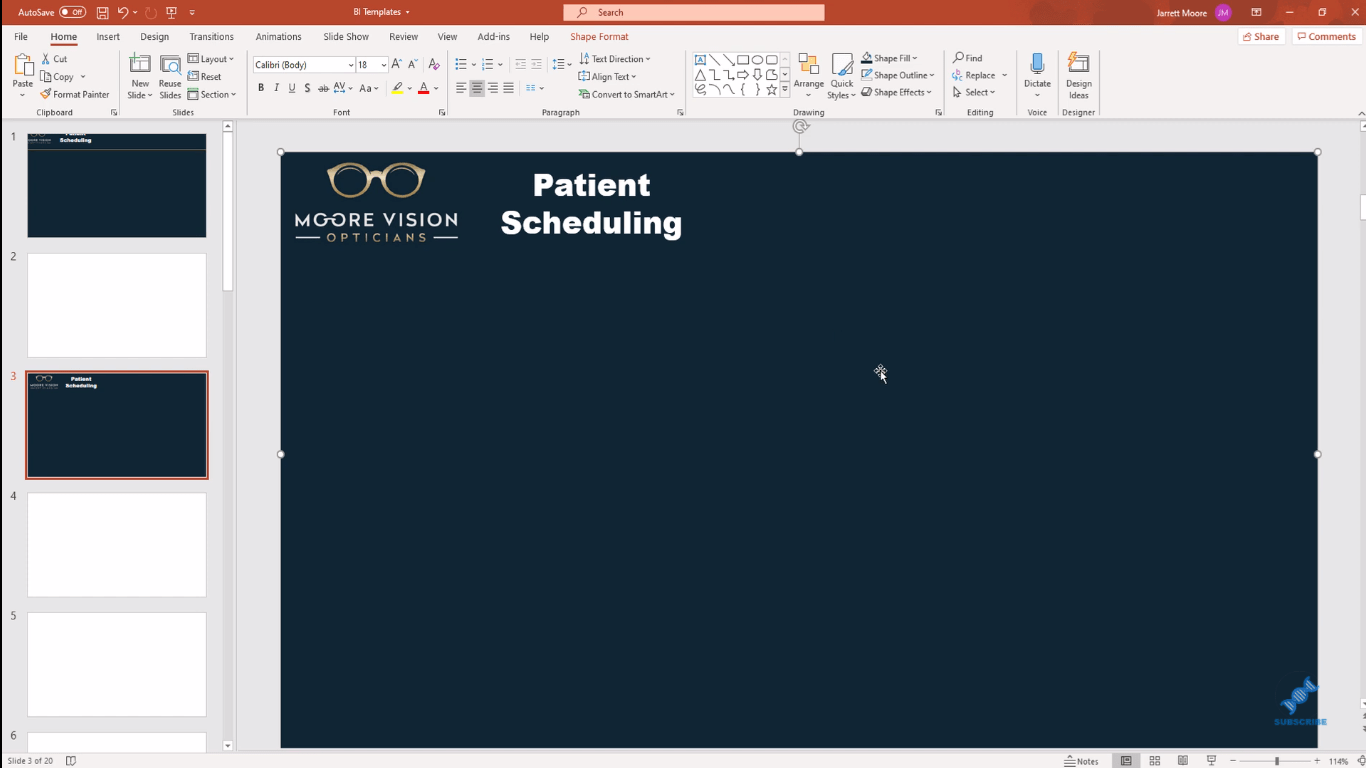
Viimeinen vaihe on lisätä kultaviiva, jonka näet kuvassasivu esimerkki. Voit tehdä tämän siirtymällä kohtaan Lisää , sitten Muoto ja valitsemalla viiva. Ja sitten vain ajaa sitä viivaa näytön poikki, kunnes näet sen aivan lopussa.
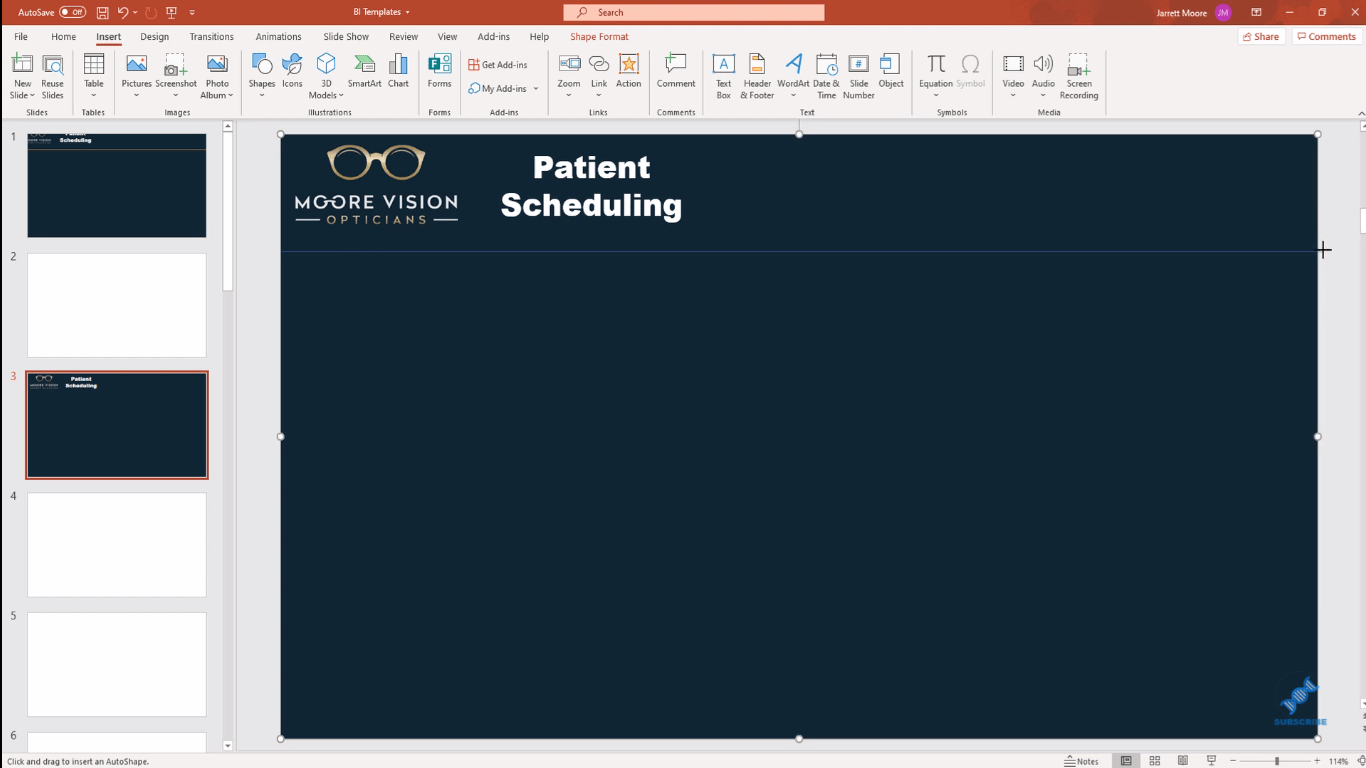
Kun olet tyytyväinen viivaan, siirry Shape Outline -kohtaan ja valitse paino tai paksuus. Valitsen yleensä neljä ja puoli pistettä.
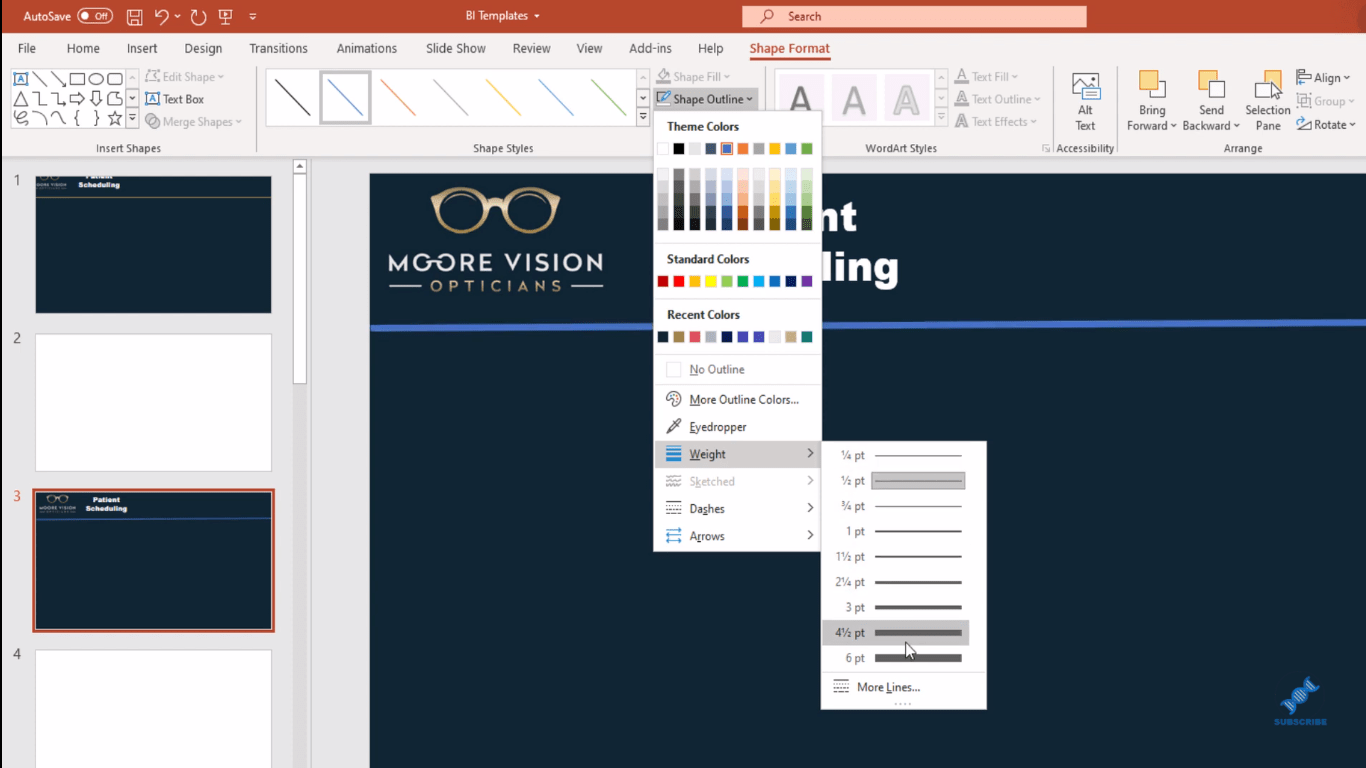
Valitse sitten haluamasi väri tälle riville.
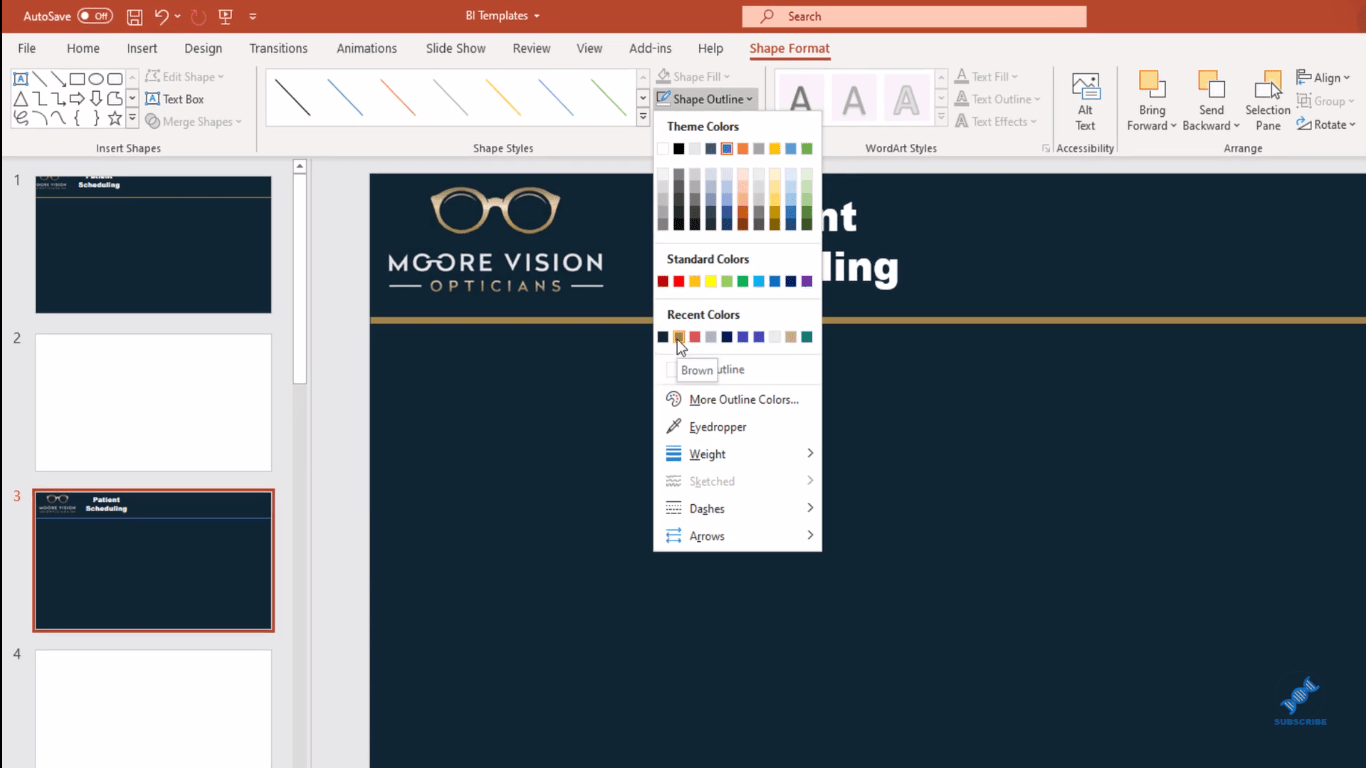
Taustakuvatiedoston tallentaminen kuvana
Seuraavaksi tässä tehtävässä on valita kaikki nämä kohteet ja sitten ryhmitellä ne. Napsauta siis riviä ja pidä sitten Ctrl-näppäintä painettuna ja napsauta logoa sekä tekstiruutua. Napsauta sitten näyttöä hiiren kakkospainikkeella ja valitse Ryhmä . Tämä ryhmittelee kaiken yhteen.
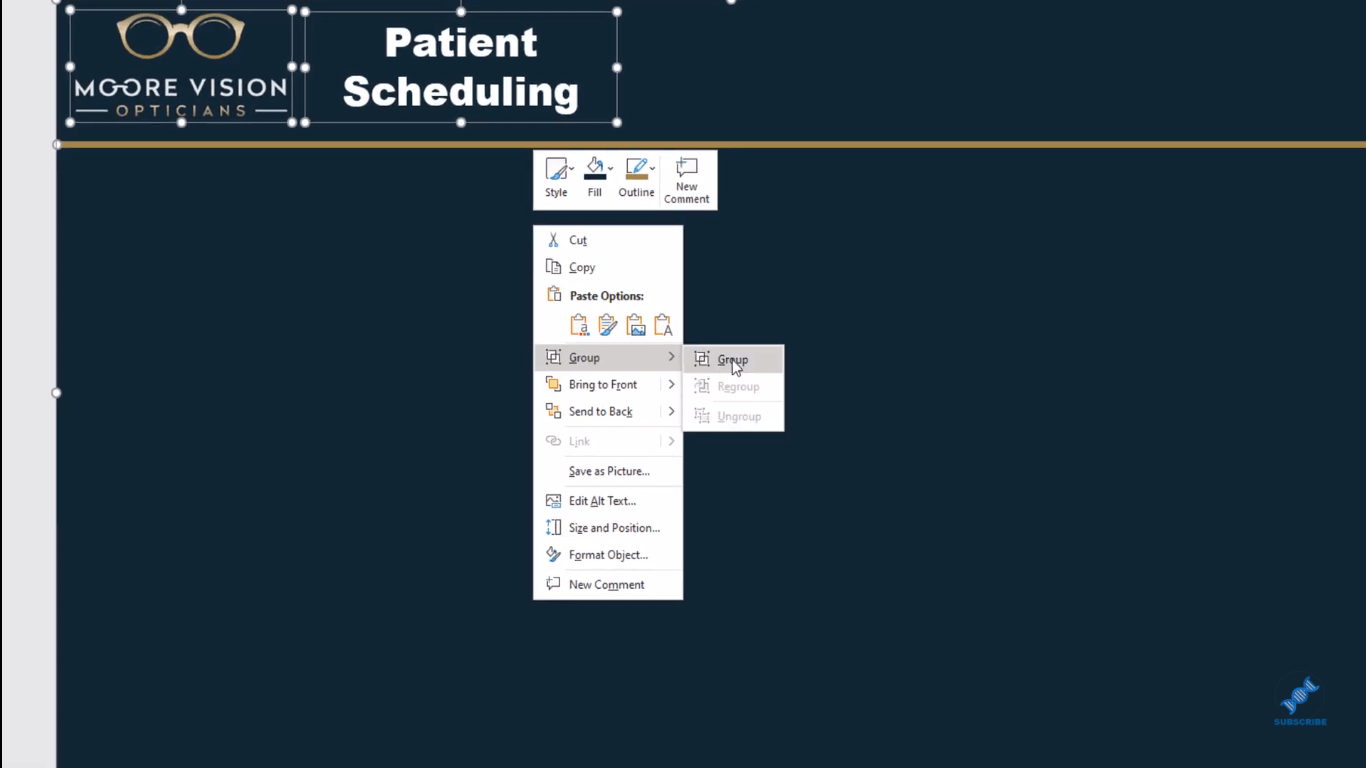
Tallenna tämän jälkeen tämä tiedosto kuvana.
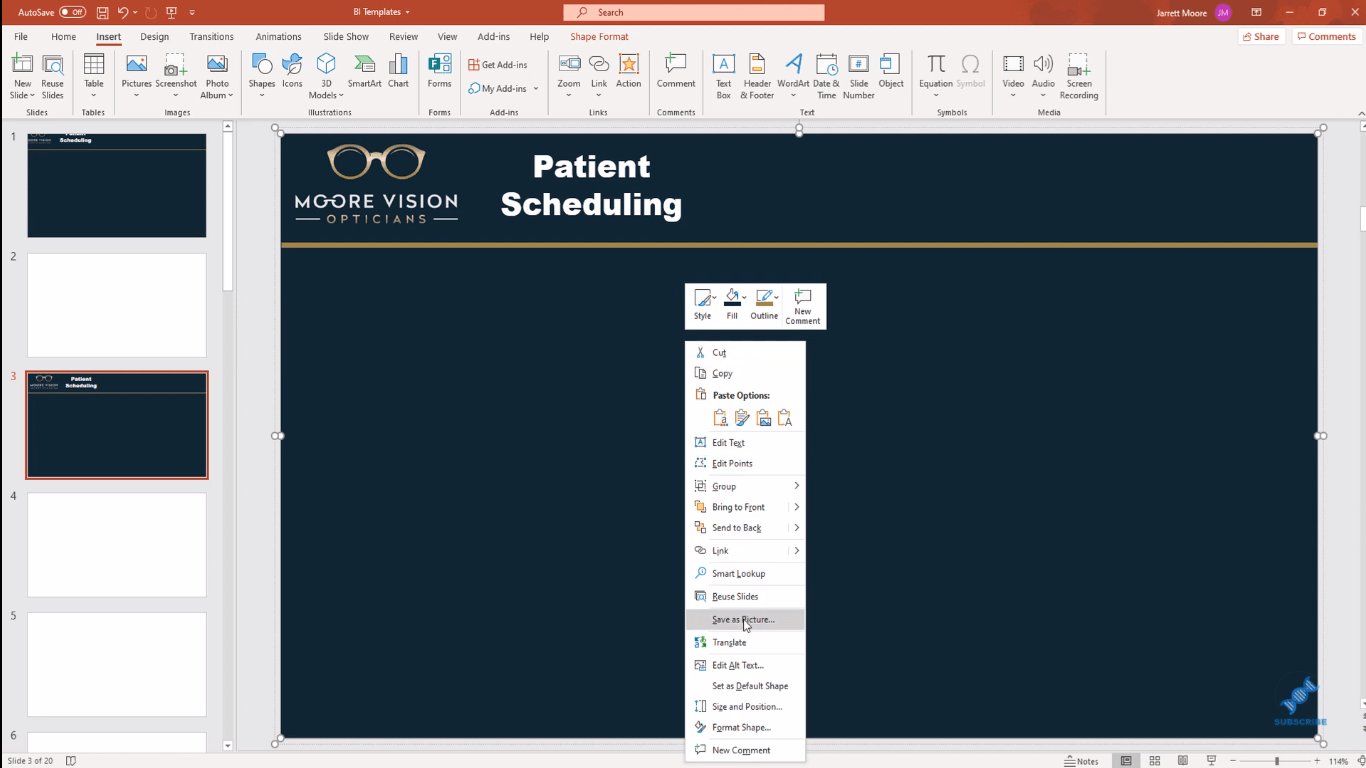
Tätä esitystä varten tallensin sen nimellä Testing 123.
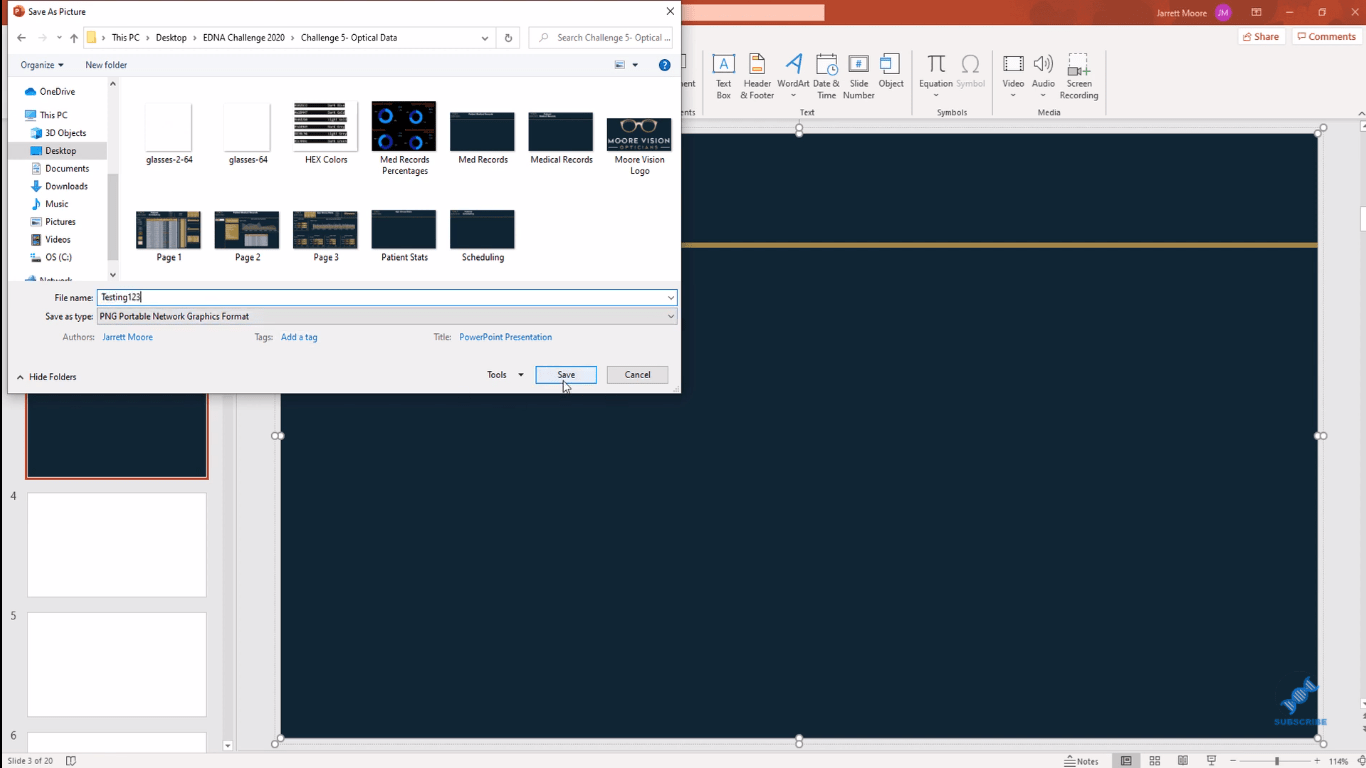
Kuvan lisääminen LuckyTemplates-taustakuvaksi
Viimeinen vaihe on palata LuckyTemplatesiin ja siirtyä muotoiluruutuun syöttääksesi saman kuvan.
Normaalisti, kun tämä näkyy, Läpinäkyvyys on usein asetettu arvoon 100. Haluat varmistaa, että muutat sen arvoksi 0, jotta se näkyy oikein, kun lisäät kuvan.
Kun napsautat Lisää kuva -painiketta, valitse tallentamasi kuvatiedosto (testaus 123) ja napsauta Avaa .
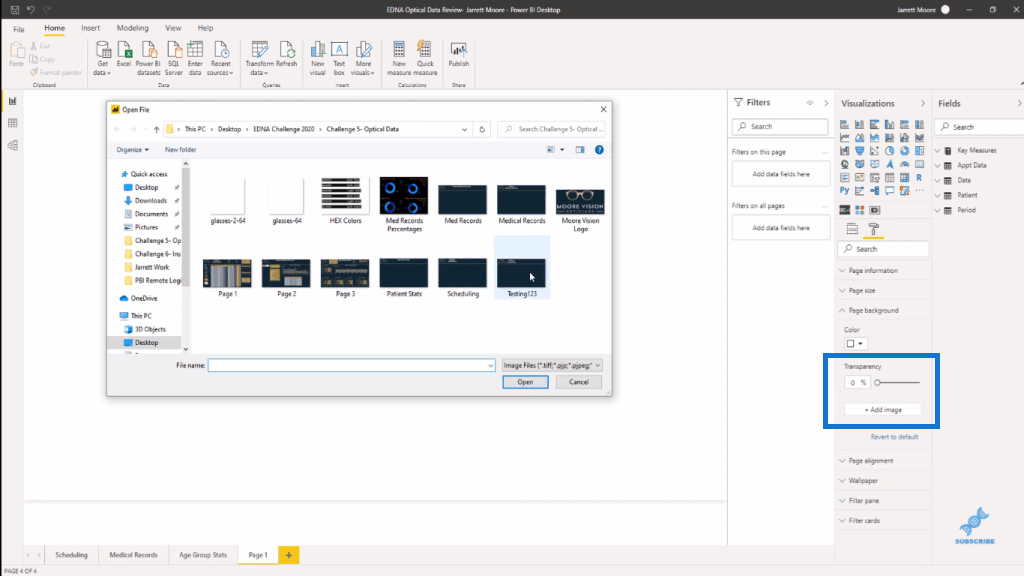
Aluksi se ei näytä oikealta, mutta kun palaat muotoiluruutuun ja valitset Sovita Kuvansovitus -kohdasta , näet, että sinulla on tämä upea taustakuva raportille.
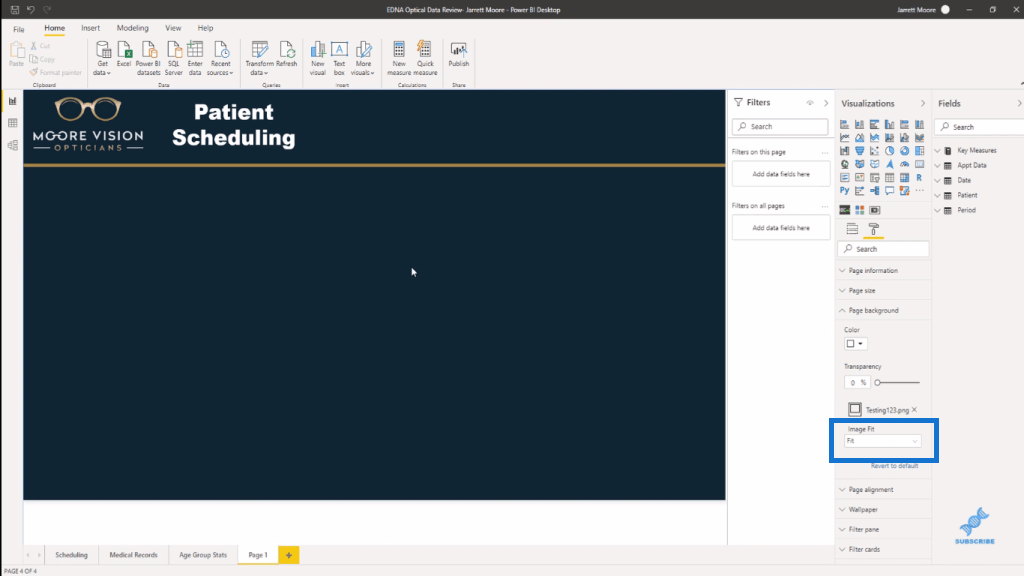
Johtopäätös
Pidän todella tästä luomistekniikasta akuva raportteja varten PowerPointilla. Näin teen jokaiselle dialleni kaikissa LuckyTemplates-raporteissani.
Ja mikä tässä on hienoa, on se, että sinulla ei ole sitä ongelmaa, että napsautat näitä kuvakkeita ja jotain näkyy näytölläsi epäsäännöllisesti.
Toivottavasti pidit tämän tekniikan oppimisesta. Katso alla olevista linkeistä lisää tämän kaltaisia opetusohjelmia.
Kippis!
Jarrett
LuckyTemplates-taloudellinen hallintapaneeli tarjoaa kehittyneet työkalut taloudellisten tietojen analysointiin ja visualisointiin.
Opi käyttämään SharePointin <strong>automatisointiominaisuutta</strong> työnkulkujen luomiseen ja SharePoint-käyttäjien, kirjastojen ja luetteloiden mikrohallinnassa.
Ota selvää, miksi LuckyTemplatesissa on tärkeää pitää oma päivämäärätaulukko ja opi nopein ja tehokkain tapa tehdä se.
Tämä lyhyt opetusohjelma korostaa LuckyTemplates-mobiiliraportointiominaisuutta. Näytän sinulle, kuinka voit kehittää raportteja tehokkaasti mobiililaitteille.
Tässä LuckyTemplates Showcase -esittelyssä käymme läpi raportteja, jotka näyttävät ammattitaitoisen palveluanalytiikan yritykseltä, jolla on useita sopimuksia ja asiakkaiden sitoumuksia.
Käy läpi tärkeimmät Power Appsin ja Power Automaten päivitykset sekä niiden edut ja vaikutukset Microsoft Power Platformiin.
Tutustu joihinkin yleisiin SQL-toimintoihin, joita voimme käyttää, kuten merkkijono, päivämäärä ja joitain lisätoimintoja tietojen käsittelyyn tai käsittelyyn.
Tässä opetusohjelmassa opit luomaan täydellisen LuckyTemplates-mallin, joka on määritetty tarpeidesi ja mieltymystesi mukaan.
Tässä blogissa esittelemme, kuinka kerrostat kenttäparametreja pienillä kerroilla uskomattoman hyödyllisten näkemysten ja visuaalien luomiseksi.
Tässä blogissa opit käyttämään LuckyTemplates-sijoitus- ja mukautettuja ryhmittelyominaisuuksia näytetietojen segmentoimiseen ja luokitteluun kriteerien mukaan.








