LuckyTemplates Financial Dashboard -esimerkkejä: Tarkennetaan

LuckyTemplates-taloudellinen hallintapaneeli tarjoaa kehittyneet työkalut taloudellisten tietojen analysointiin ja visualisointiin.
Sisällysluettelo
Power Platform opetusohjelmat
Tässä Power Query -opetusohjelmassa haluan näyttää sinulle yhden tavan jakaa moniriviset solut useiksi riveiksi. Joskus saat Excel- tiedoston, jossa solun sisällä olevat tiedot on jaettu useille riveille. Tänään haluan näyttää sinulle, kuinka voit käyttää Text.Split- ja List.Zip-sovellusta auttamaan sinua tällaisessa tapauksessa. Voit katsoa tämän opetusohjelman koko videon tämän blogin alaosasta.
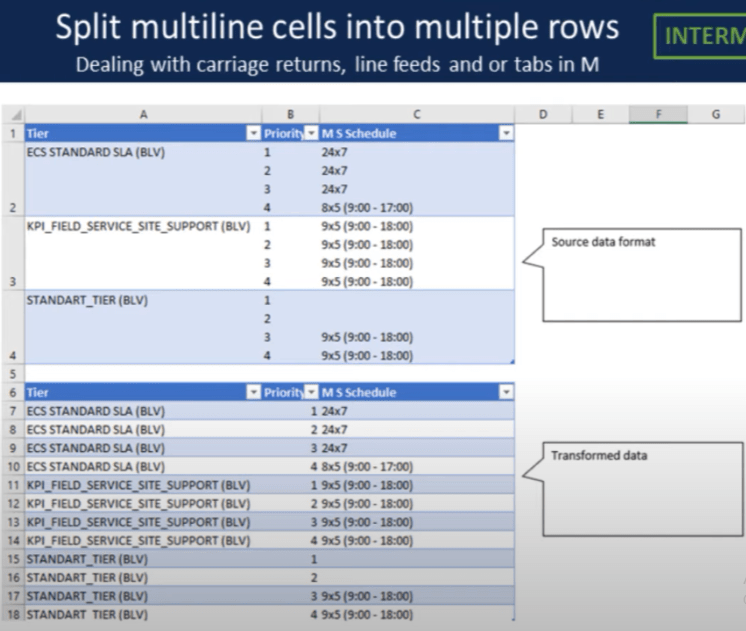
Siirrytään tehokyselyyn.
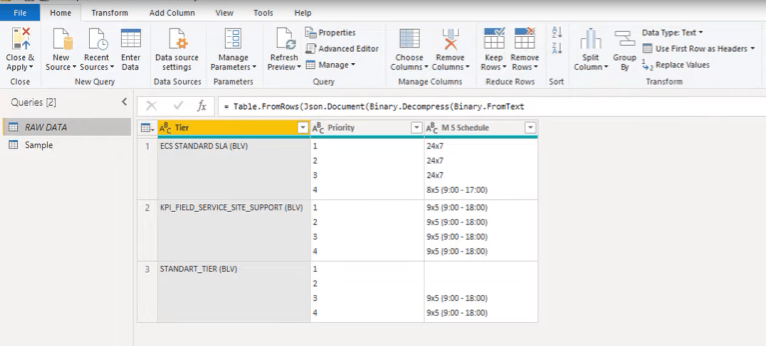
Ennen kuin teemme mitään, varmista, että kaavapalkki on näkyvissä näytölläsi. Jos se ei ole näkyvissä, siirry Näytä-välilehteen ja ota se käyttöön.
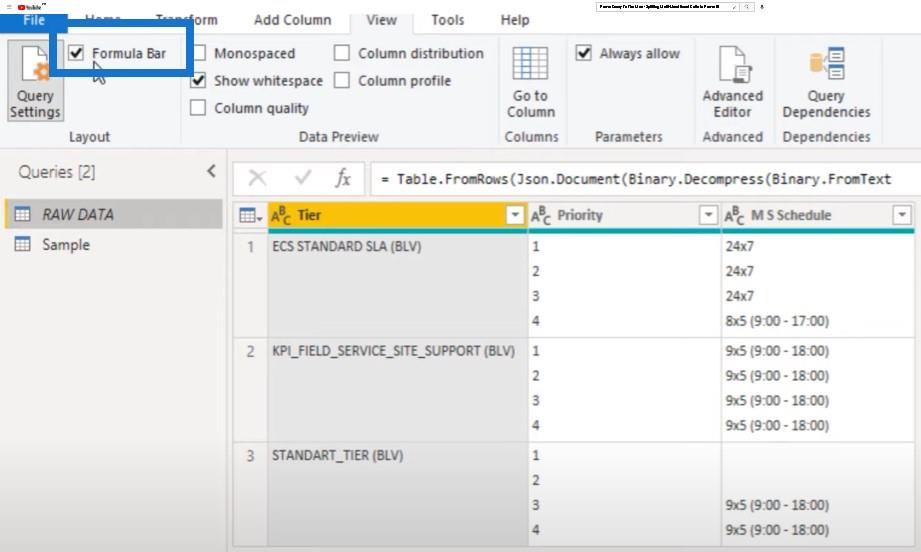
Toiseksi, selvitetään myös, kuinka voimme etsiä vaunujen palautuksia tai rivinvaihtoja. Tätä varten avaan edistyneen muokkausikkunan ja napsautan kysymysmerkkiä oikeassa yläkulmassa.
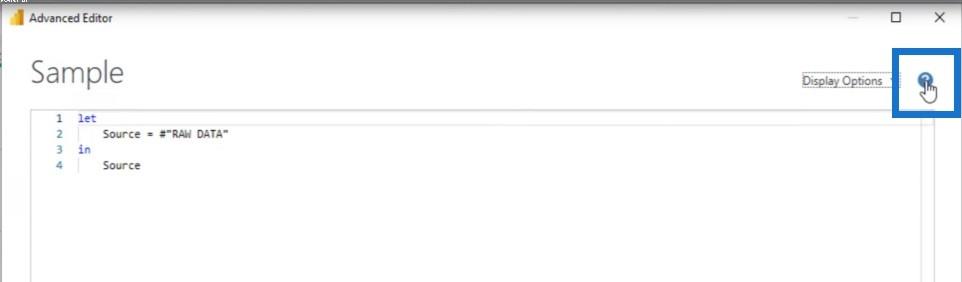
Tämä vie minut suoraan verkkodokumentaatioon. Valitsen M-kielen määrityksen ja siirryn konsolidoituun kielioppiin .
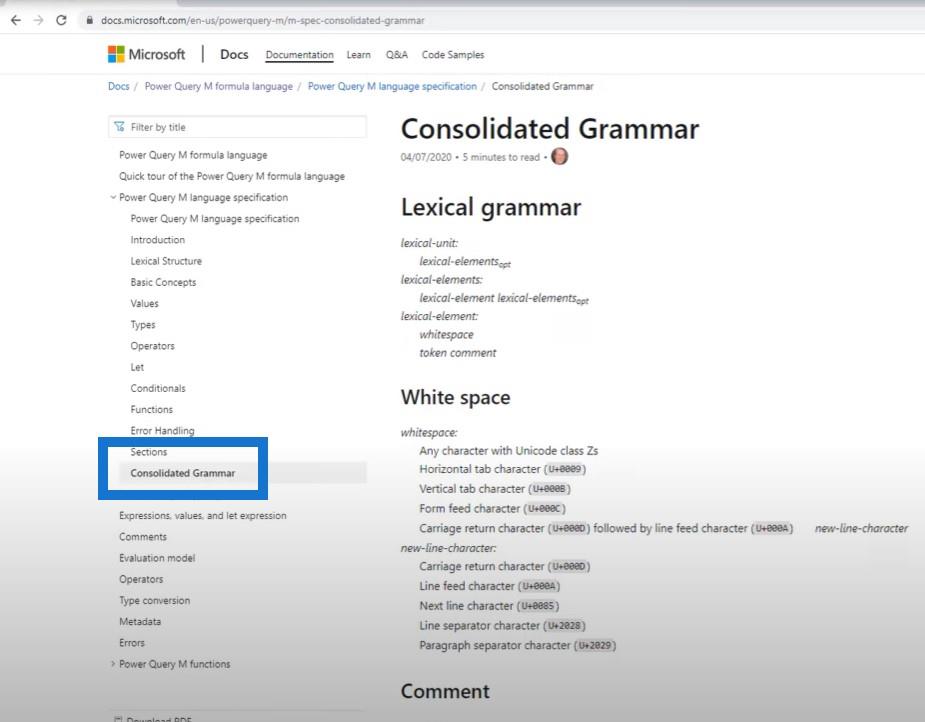
Vieritämme hieman alaspäin nähdäksesi merkkien poistumisjaksot . Tämä näyttää meille, kuinka nuo rivinvaihdot tai rivinsiirrot kirjoitetaan. Meidän on aloitettava hash- tai punnan merkillä, jota seuraa avaussulut ja sitten ohjausmerkki.
Kuten näet, nämä ovat kaksi tai kolme kirjainta. Se on CR rivinvaihtoa varten, LF rivinvaihtoa varten tai sarkain sarkaimelle ja sitten sulkevat sulut.
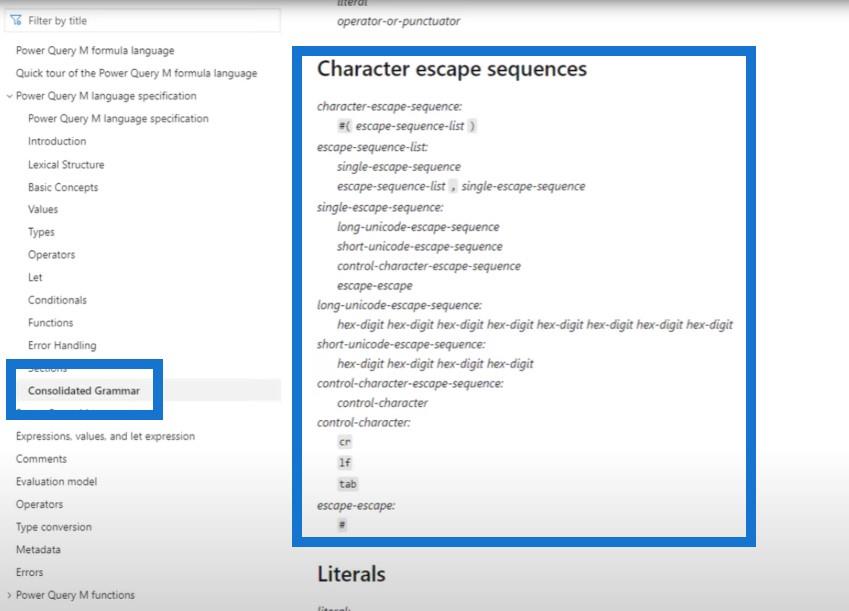
Solujen jakaminen useiksi luettelokohteiksi
Palataanpa esimerkkiimme ja keskustellaan siitä, mitä käytetään. Lisäämme mukautetun sarakkeen napsauttamalla pienoistaulukkokuvaketta vasemmassa yläkulmassa ja valitsemalla Lisää mukautettu sarake .
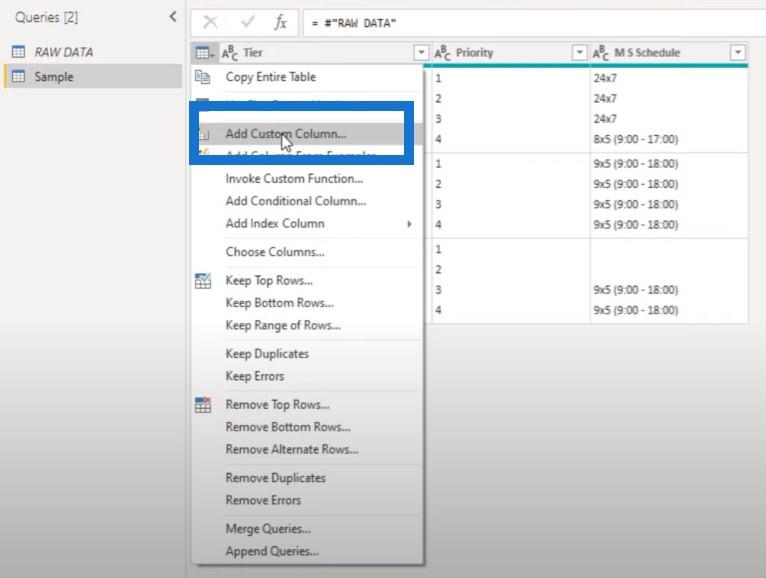
Kutsumme tätä saraketta Temp ja syötämme funktion nimeltä Text.Split .
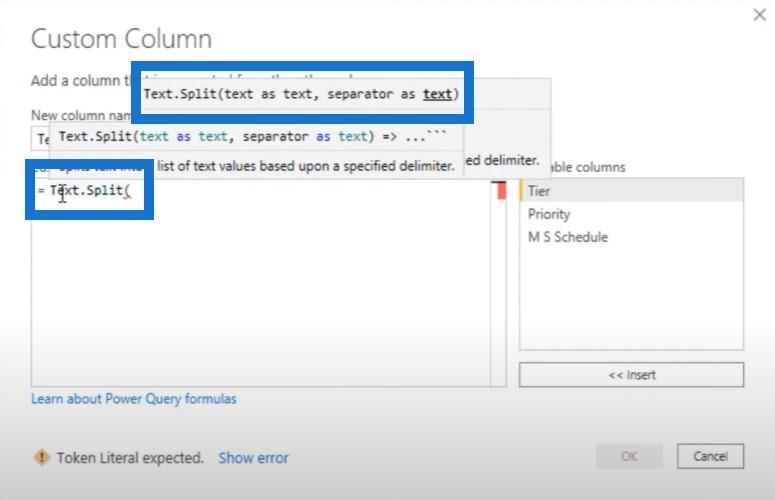
Tämä toiminto haluaa tekstin tekstiksi ja erottimen myös tekstiksi. Joten valitsen Priority- sarakkeen, kirjoitan vaunun palautuksen ja painan sitten OK .
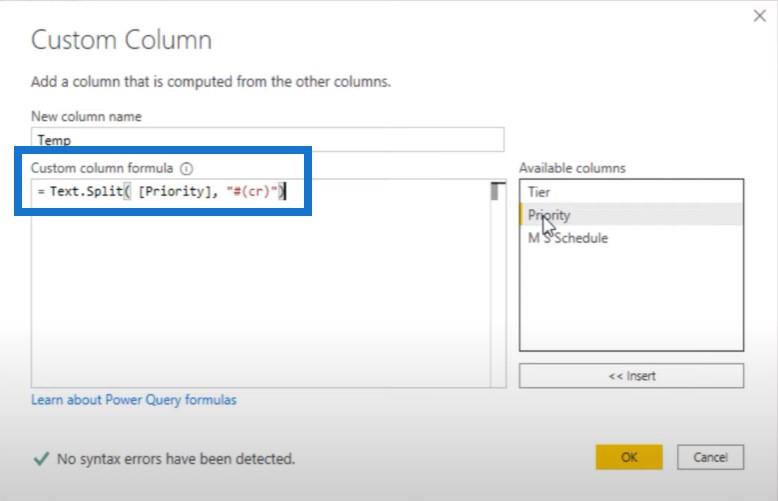
Tuloksena saamme listan. Kun napsautamme sivulle valkoista tilaa, näemme esikatselun alla.
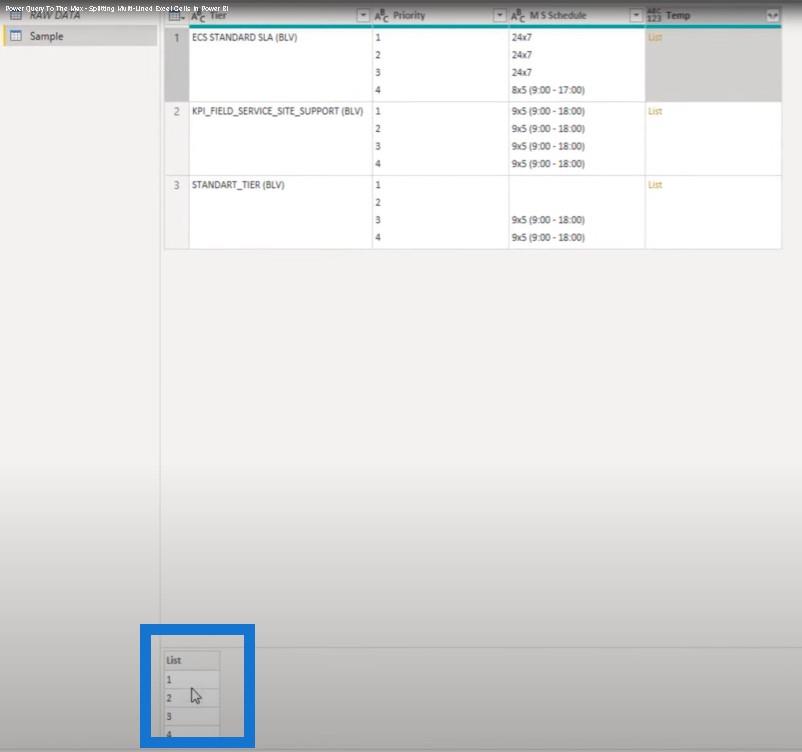
Tämä toimii nyt hyvin, joten siirrytään toiseen sarakkeeseen. Napsautamme hammaspyöräkuvaketta ja napsautamme Priority sijasta MS Schedule -saraketta ja napsauta sitten OK .
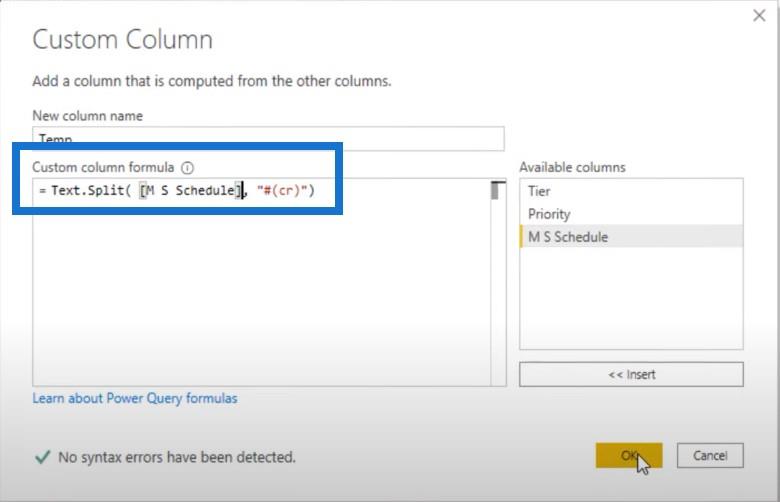
Katsotaanpa sisältöä. Tämä ei näytä hyvältä, joten meidän on muutettava tämä.
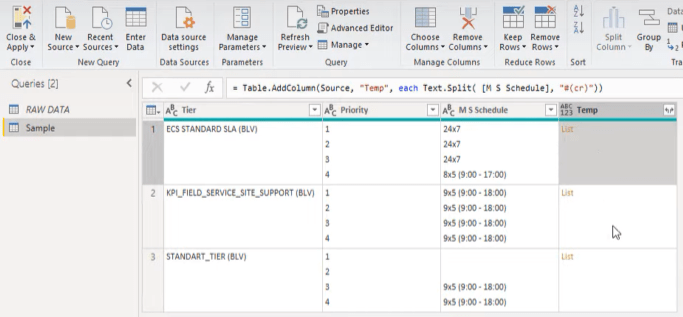
Muutetaan jotain kaavapalkin sisällä. Korvataan cr lf:llä (rivinvaihto) ja paina sitten OK . Napsauta sitten sivulta valkoista tilaa.
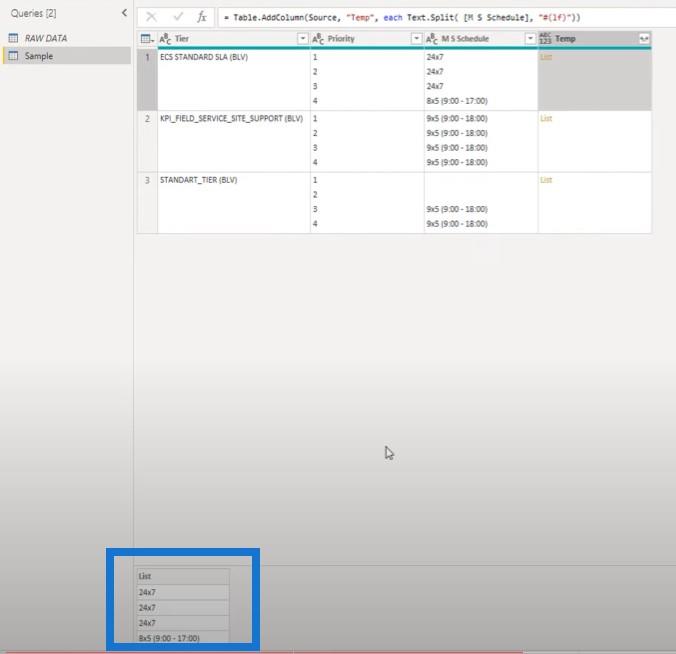
Tarkastetaan tämä myös Prioriteetti-sarakkeessamme. Tarvitsemme rivinsiirron tätä varten.
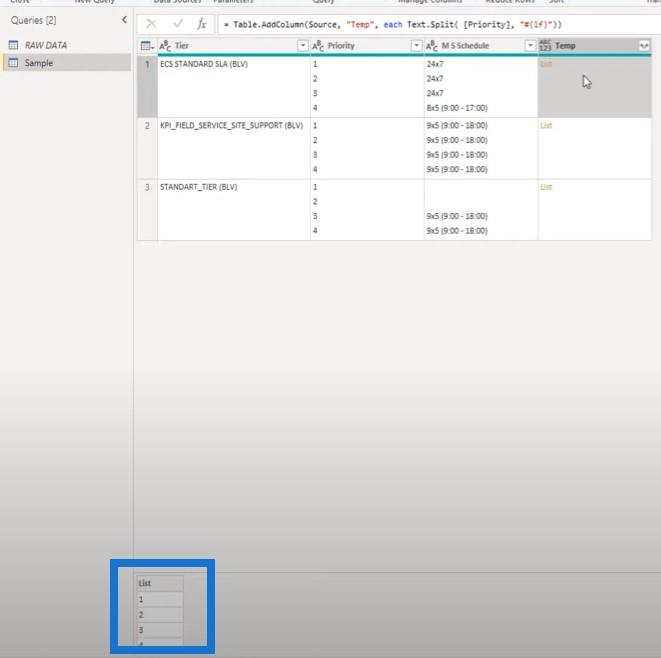
Tuotteiden yhdistäminen sijainnin perusteella
Nyt kun tiedämme kuinka jakaa solumme useiksi luettelokohteiksi, voimme yhdistää kohteet niiden sijainnin perusteella luettelossa luodaksemme joukon arvopareja.
Tätä varten voimme käyttää List.Zip -tiedostoa . Kopioimme tämän osan kaavasta.
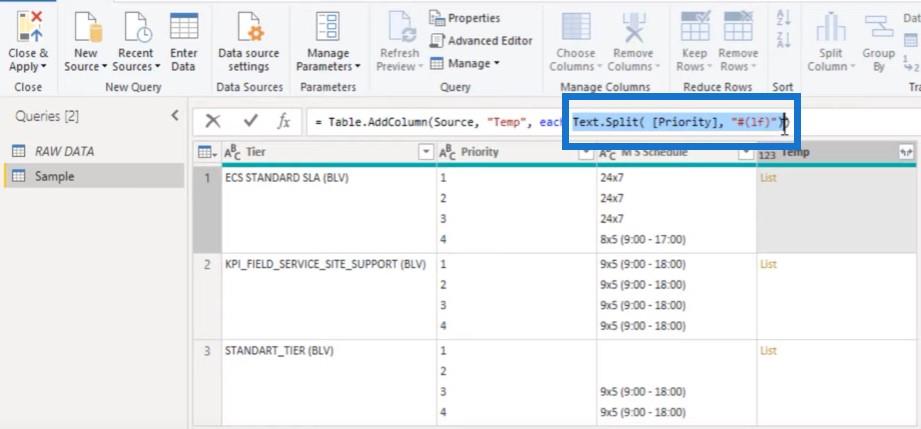
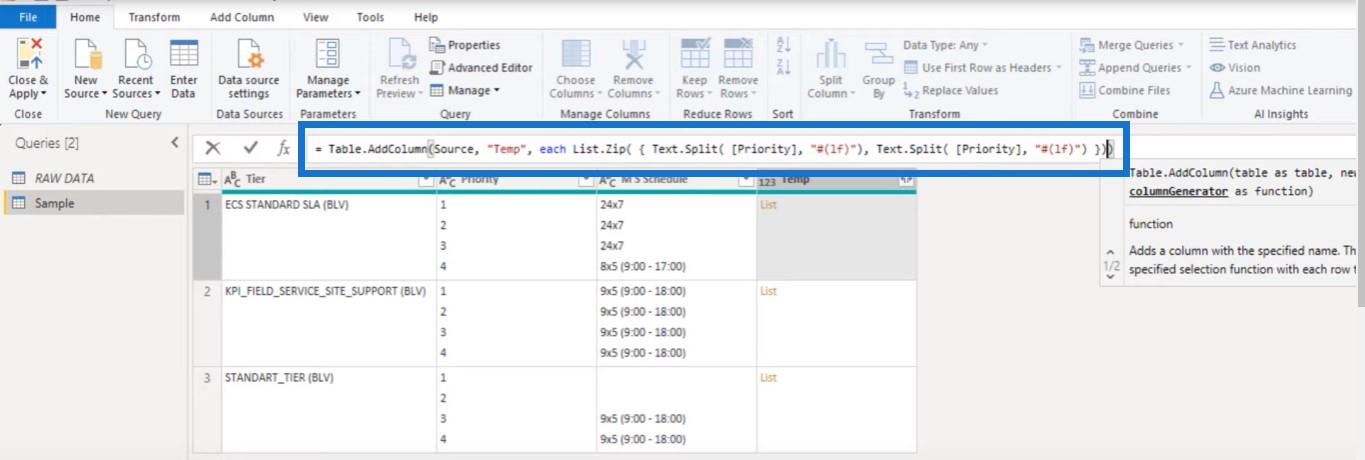
Sitten lisäämme List.Zip , avaussulut ja sitten kiharat hakasulkeet luodaksemme luettelot sisältävän luettelon. Kirjoitamme pilkun, liitämme sitten kyseisen koodin uudelleen ja sitten sulkevan hakasulkeen ja sulkevat sulut.
Muutetaan myös tässä sarakeviittaus Priority- arvosta MS-aikatauluksi ja paina OK .
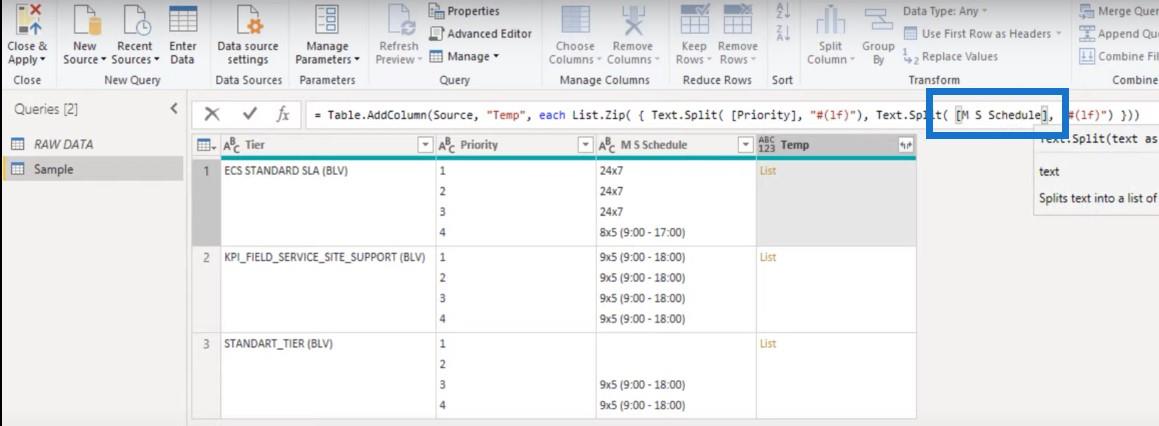
Napsauta sivussa olevaa tyhjää tilaa, ja näet nyt luettelon, joka sisältää useita luetteloita.
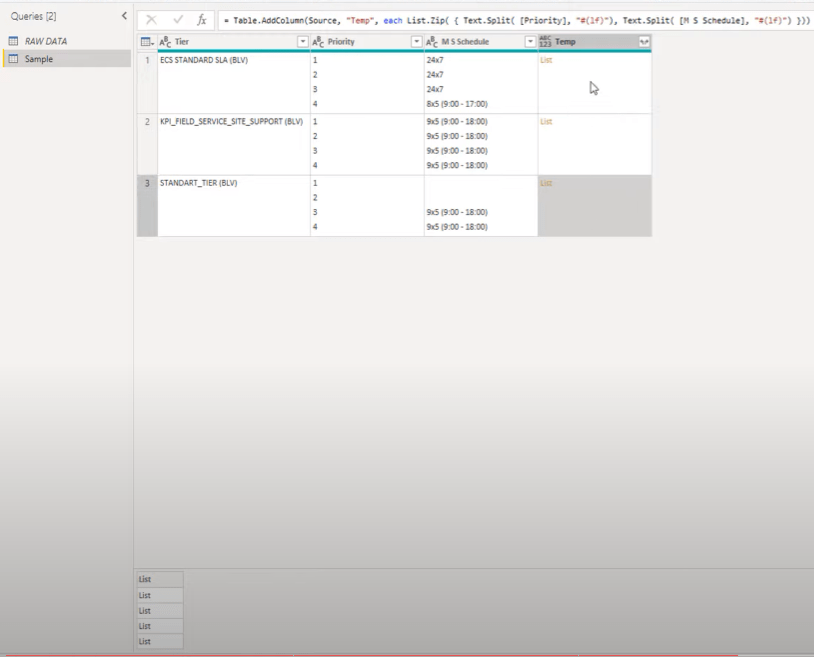
Lisätään yksi uudeksi kyselyksi, jotta voimme nähdä sisällön, koska meidän on saatava nämä arvoparit yhteen.
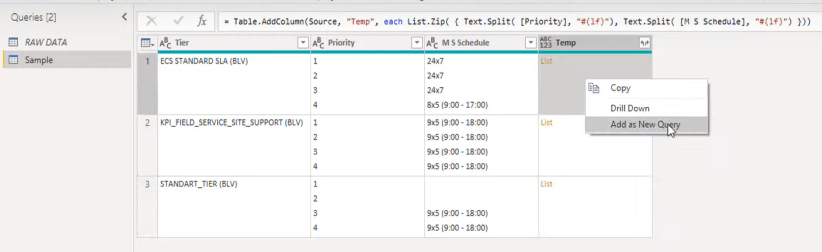
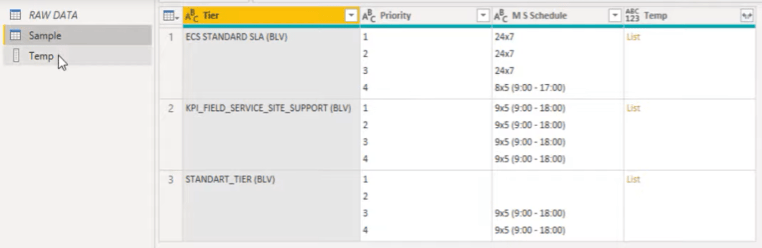
Valittujen sarakkeiden säilyttäminen
Voimme myös säilyttää vain haluamamme sarakkeet. Olemme kiinnostuneita vain ensimmäisestä sarakkeesta, jonka nimi on Taso , ja sarakkeesta, jonka juuri loimme nimeltä Temp .
Hakasulkeiden joukossa voimme osoittaa sarakkeita, jotka haluamme säilyttää. Myös näiden sarakkeiden nimet on syötettävä hakasulkeissa.
Joten kirjoitetaan hakasulkeisiin ja sitten Taso, joka on ensimmäinen sarakkeemme. Kirjoitamme pilkkuun, sitten toisen hakasulkesarjan ja Temp.

Jäljelle jää tämä pieni taulukko, jonka voimme laajentaa uusille riveille.
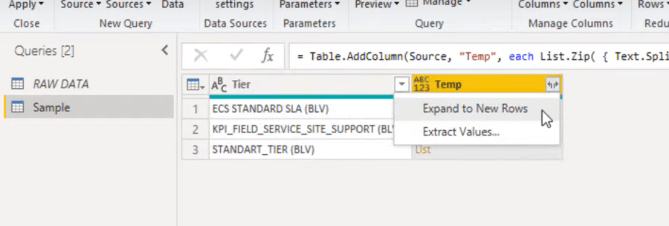
Kun napsautamme vasenta kuvaketta, voimme nähdä vaihtoehdon arvojen poimimiseen.
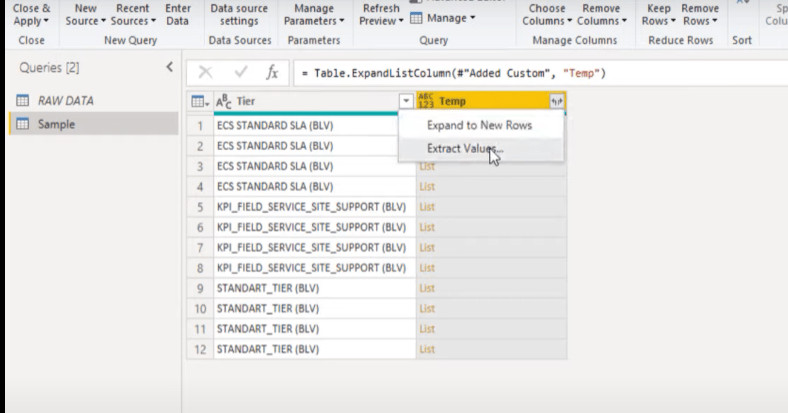
Lisätään mukautettu erotin ja paina sitten OK .
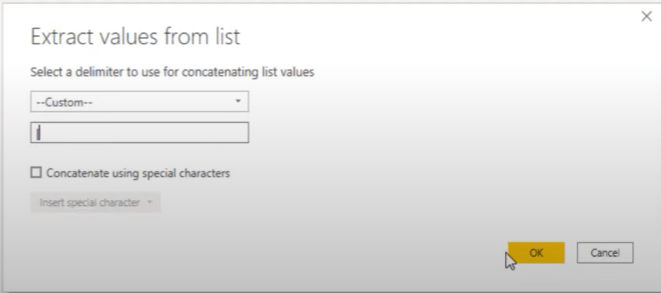
No, emme ole vielä aivan perillä, ja meidän on siivottava.
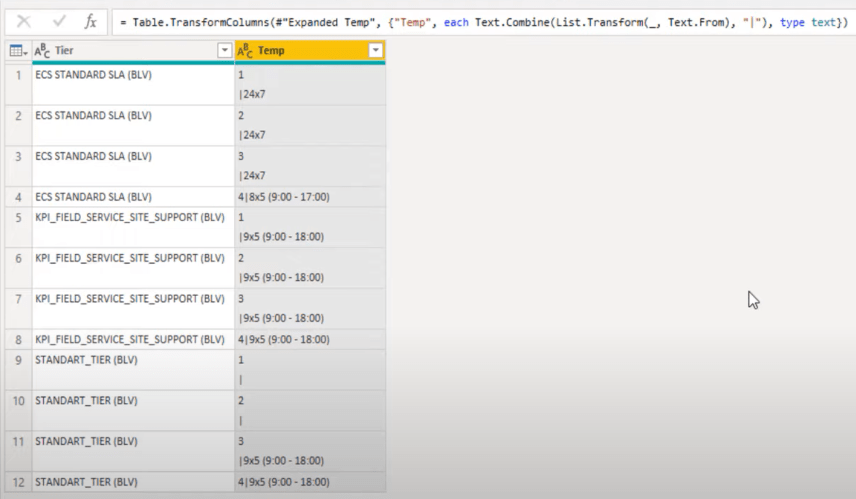
Siirrytään siis vaiheeseen Lisää mukautettu sarake .
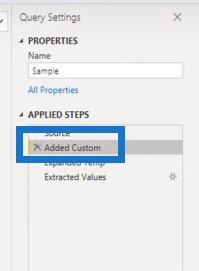
Meidän on muutettava tämän luettelon sisältö.

Meidän on käytettävä funktiota nimeltä List.Transform , joten lisään sen tähän kaavapalkkiin.

Meidän on myös siivottava nämä tekstit Text.Clean -toiminnolla.

Palataan viimeiseen vaiheeseen. Tulokset ovat mahtavia.
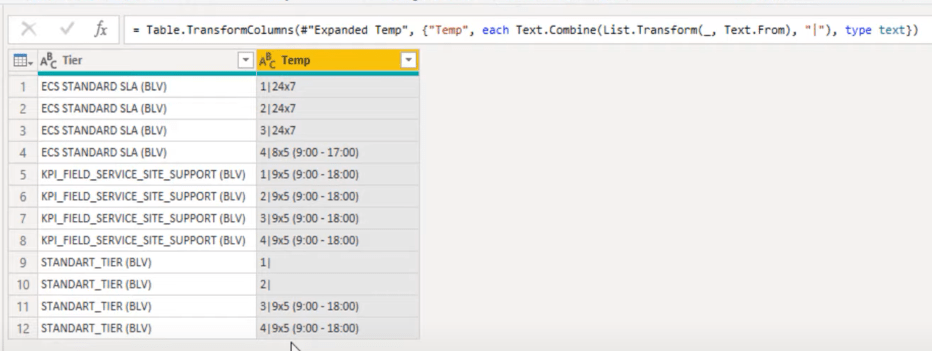
Sarakkeen jakaminen erottimen mukaan
No, ei tarvitse tehdä muuta kuin jakaa oikea sarake sille antamallamme erottimella.
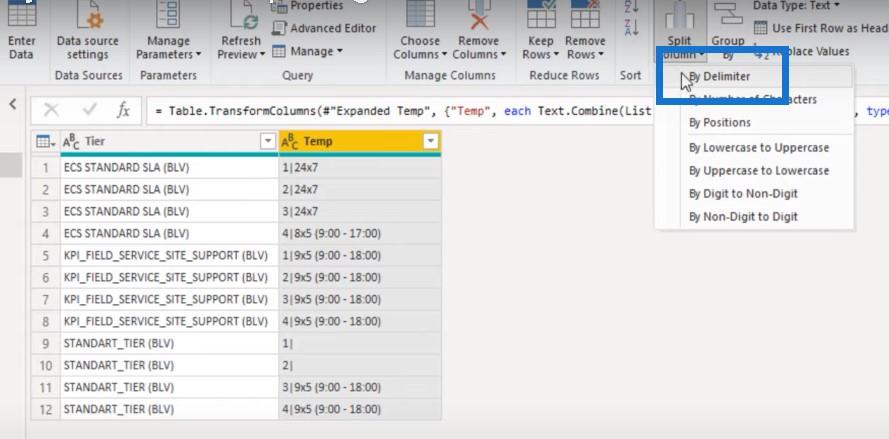
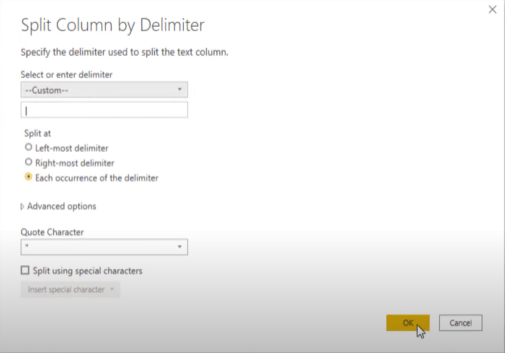
Lopuksi kaavapalkin sisällä voimme antaa näille sarakkeille niiden oikeat nimet. Ensimmäinen oli nimeltään Priority ja toinen MS Schedule .
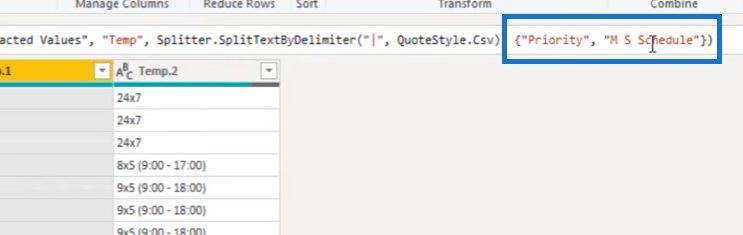
Johtopäätös
Yhteenvetona tämän tehokyselyn opetusohjelmasta olemme käyttäneet merkkienvaihtosarjoja rivinvaihtojen ja rivinvaihtojen etsimiseen. Opimme myös käyttämään niitä monirivisten solujen jakamiseen useiksi riveiksi, jotta tietomme saadaan takaisin oikeaan taulukkomuotoon.
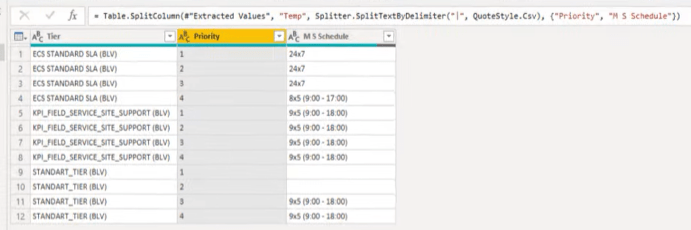
Siinä kaikki toistaiseksi, ja jos olet nauttinut tämän opetusohjelman kattamasta sisällöstä, tilaa LuckyTemplates-TV-kanava . Meillä on jatkuvasti valtava määrä sisältöä, joka on tarkoitettu LuckyTemplatesin ja Power Platformin käyttötapasi parantamiseen .
Melissa
LuckyTemplates-taloudellinen hallintapaneeli tarjoaa kehittyneet työkalut taloudellisten tietojen analysointiin ja visualisointiin.
Opi käyttämään SharePointin <strong>automatisointiominaisuutta</strong> työnkulkujen luomiseen ja SharePoint-käyttäjien, kirjastojen ja luetteloiden mikrohallinnassa.
Ota selvää, miksi LuckyTemplatesissa on tärkeää pitää oma päivämäärätaulukko ja opi nopein ja tehokkain tapa tehdä se.
Tämä lyhyt opetusohjelma korostaa LuckyTemplates-mobiiliraportointiominaisuutta. Näytän sinulle, kuinka voit kehittää raportteja tehokkaasti mobiililaitteille.
Tässä LuckyTemplates Showcase -esittelyssä käymme läpi raportteja, jotka näyttävät ammattitaitoisen palveluanalytiikan yritykseltä, jolla on useita sopimuksia ja asiakkaiden sitoumuksia.
Käy läpi tärkeimmät Power Appsin ja Power Automaten päivitykset sekä niiden edut ja vaikutukset Microsoft Power Platformiin.
Tutustu joihinkin yleisiin SQL-toimintoihin, joita voimme käyttää, kuten merkkijono, päivämäärä ja joitain lisätoimintoja tietojen käsittelyyn tai käsittelyyn.
Tässä opetusohjelmassa opit luomaan täydellisen LuckyTemplates-mallin, joka on määritetty tarpeidesi ja mieltymystesi mukaan.
Tässä blogissa esittelemme, kuinka kerrostat kenttäparametreja pienillä kerroilla uskomattoman hyödyllisten näkemysten ja visuaalien luomiseksi.
Tässä blogissa opit käyttämään LuckyTemplates-sijoitus- ja mukautettuja ryhmittelyominaisuuksia näytetietojen segmentoimiseen ja luokitteluun kriteerien mukaan.








