LuckyTemplates Financial Dashboard -esimerkkejä: Tarkennetaan

LuckyTemplates-taloudellinen hallintapaneeli tarjoaa kehittyneet työkalut taloudellisten tietojen analysointiin ja visualisointiin.
Tämän päivän viestissä haluaisin esitellä joitain LuckyTemplates-raporttiesimerkkejä ja parhaita käytäntöjä. Omassa LuckyTemplates-oppimisessani vuosien varrella olen käyttänyt monia verkkoresursseja, jotka ovat olleet tärkeitä.
Olin kuitenkin nopeasti järkyttynyt sisällöstä, ja päädyin tekemään omat muistiinpanot, jotka näytän tässä postauksessa. Haluaisin käyttää tilaisuutta hyväkseni esitelläkseni oman parhaita käytäntöjä käsittelevän sarjani osan 4 ensimmäisen osan . Voit katsoa tämän opetusohjelman koko videon tämän blogin alaosasta.
Tämä ei suinkaan ole tyhjentävä luettelo eikä edes parhaita käytäntöjä. Nämä ovat vain joitain niistä, jotka olen sisällyttänyt omaan kehitykseeni. Olen keskustellut tästä aiheesta muiden LuckyTemplates-käyttäjien kanssa saadakseni heidän mielipiteensä. Joten taas nämä ovat omia takeawaysani .
Parhaat käytännöt kehittyvät ajan myötä, kun uusia ja parannettuja ominaisuuksia otetaan käyttöön sekä LuckyTemplates -sovelluksessa että LuckyTemplates-yhteisössä.
Sisällysluettelo
Kertomus neljästä pilarista
LuckyTemplates-yhteisön yleensä ja LuckyTemplates-perheen opetusten mukaan LuckyTemplates-kehityksessä on neljä pilaria:, tietojen mallinnus , DAX - laskelmat sekä raportit ja visualisoinnit .
Olen lisännyt tähän esipilarin (jos haluat) sellaisten kohteiden määrittämiseksi, jotka voidaan tehdä ennen kehitystyösi aloittamista.
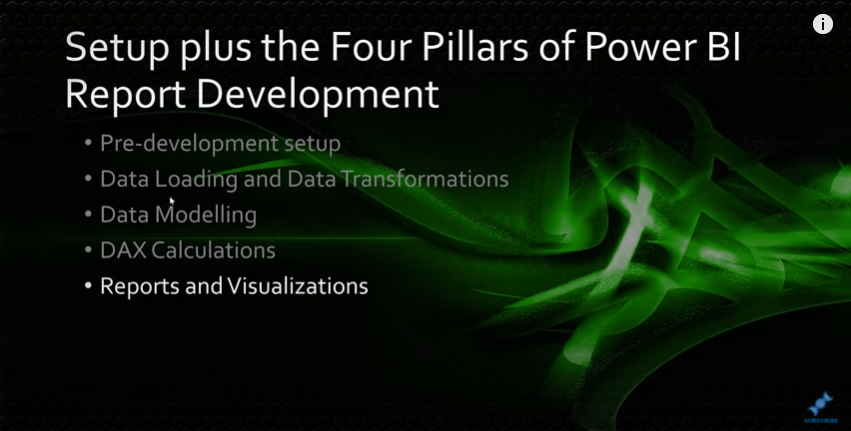
Tässä on joitain valittuja LuckyTemplates-raporttiesimerkkejä ja parhaita käytäntöjä neljännen pilarin osalta: raportit ja visualisoinnit . Ne kattavat laajan valikoiman aiheita, eikä niitä esitetä missään erityisessä järjestyksessä.
Muotoiluruudun yleisen osion käyttäminen
Joitakin vihjeitä, jotka olen sisällyttänyt vakiomuotoiseen LuckyTemplates-kehityskäytäntööni, kuuluu muotoruudun yleisen osan vapaa käyttö säätämään kaikkien visuaalien XY-leveyden korkeutta.
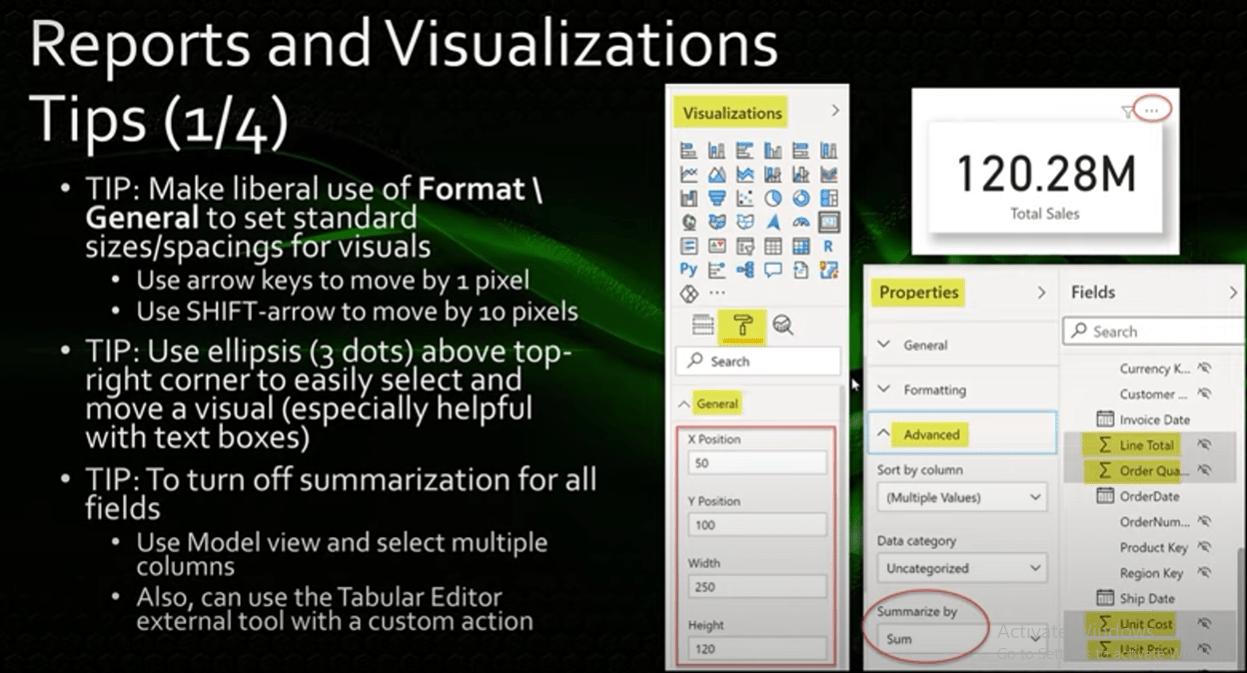
Haluan asettaa kaikki arvot 10:n kerrannaisiin, koska mielestäni on helpompi kohdistaa asioita, ja se erottuu, kun asiat kohdistetaan väärin. Voit myös tehdä pieniä paikannussäätöjä käyttämällä nuolinäppäimiä siirtääksesi visuaalista kuvaa yhden pikselin verran ja käyttämällä Shift + Nuoli siirtääksesi visualisointia 10 pikseliä.
Katsotaanpa joitain LuckyTemplates-raporttiesimerkkejä. Jos valitsemme Total Sales -kortin, siirrymme muotoiluruutuun ja siirrymme sitten yleisosaan, näet kaikki arvot 10:n kerrannaisina.
Jos haluan muuttaa niitä, voin muuttaa sen 10:n kerrannaiseksi. Kun olen valinnut korttivisuaalin, voin siirtää sen nuolinäppäimillä.
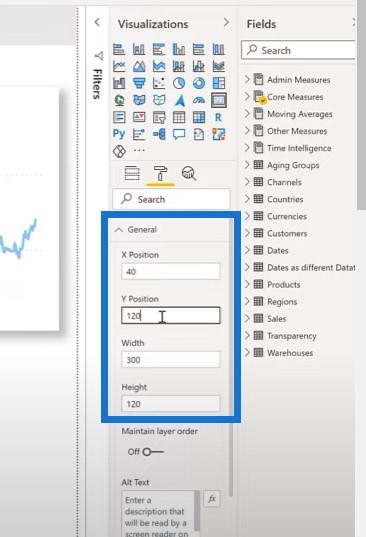
Käytän myös ellipsiä tai kolmea pistettä visualisoinnin oikean yläkulman yläpuolella visuaalin valitsemiseen ja siirtämiseen helposti. Suurimman osan ajasta ellipsi on oikeassa yläkulmassa. Kuitenkin, kun visuaalinen kuva sijaitsee kankaan yläosassa, ellipsi sijoitetaan oikeaan alakulmaan.
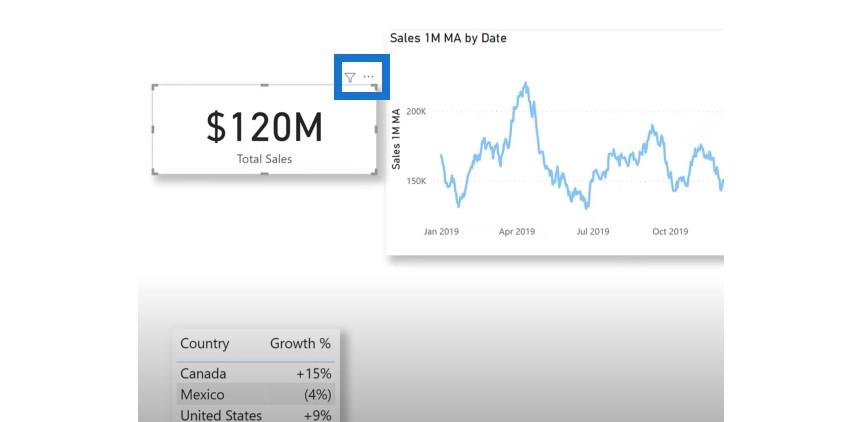
Useiden kenttien yhteenvedon poistaminen käytöstä
Seuraavaksi poistan yhteenvedon useilta kentiltä kerralla . Voit tehdä tämän siirtymällä mallinäkymään, valitsemalla kiinnostavat sarakkeet ja valitsemalla sitten Summary by kohdasta ei mitään .
Tässä esimerkissä olen siirtynyt mallinäkymään ja laajentanut myyntitaulukkoa. Valitsin rivin yhteensä, tilausmäärän, yksikköhinnan ja yksikköhinnan.
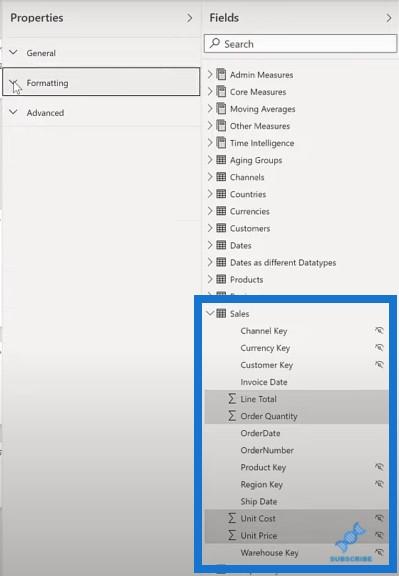
Tiivistin Yleiset- ja Muotoilu- osat ja laajensin Lisäasetukset -osion muuttaakseni Yhteenveto-kohdan arvoksi Ei mitään. Tämän seurauksena näet, että summaussymboli on kadonnut.
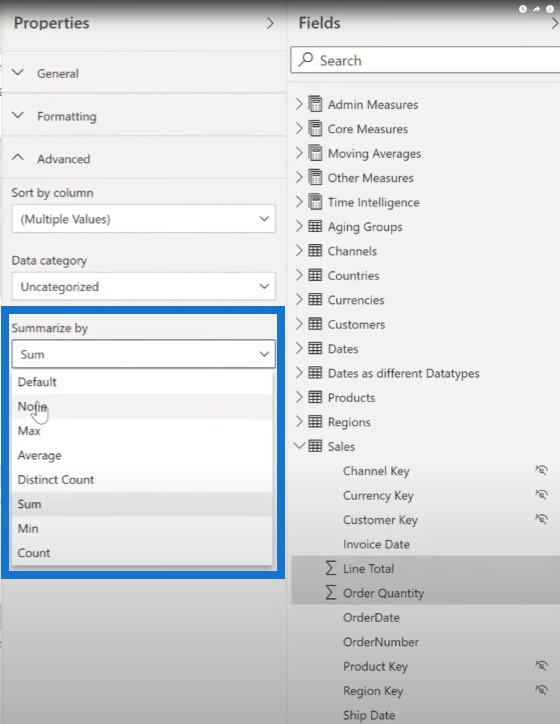
Valintaruudun pitäminen näkyvissä
Käytän myös laajasti Valinta-ruutua ja pidän sen aina näytöllä.
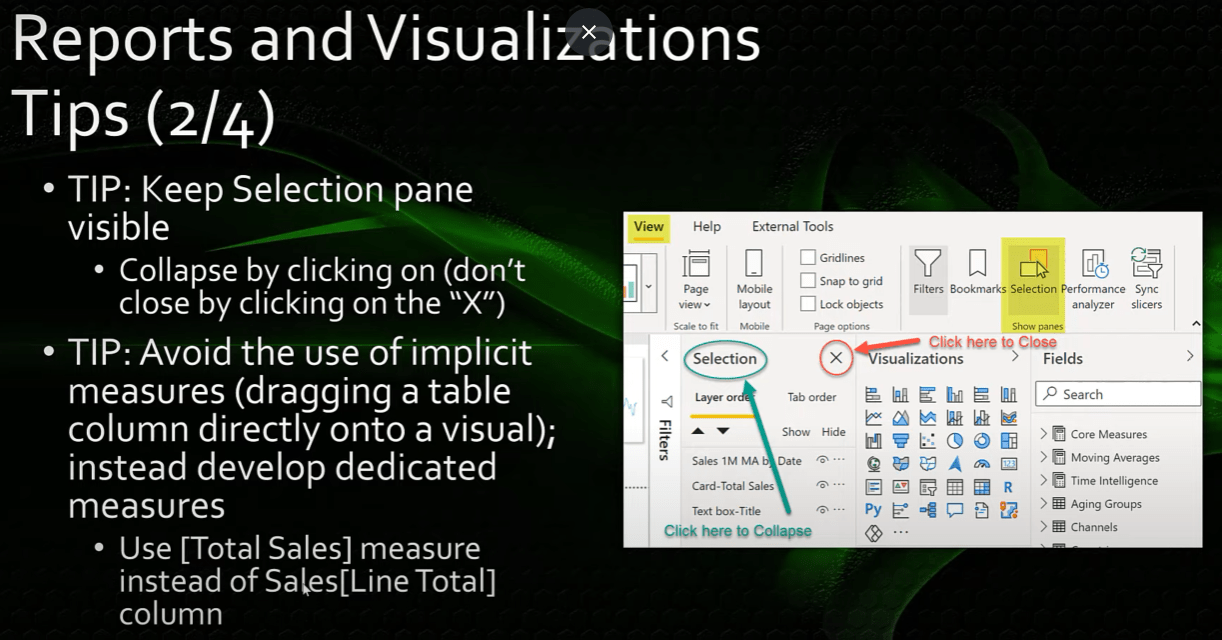
Yksi ensimmäisistä asioista, joita teen avattaessani LuckyTemplates-raporttiistuntoa, on näyttää ja sitten tiivistää valintaruutu niin, että se on edessäni ja keskellä koko ajan.
Napsautan itse sanaa Valinta laajentaakseni ja kutistaakseni ruudun tarpeen mukaan sen sijaan, että napsauttaisin X:tä ja suljeisin ruudun ja joutuisin avaamaan sen uudelleen useita kertoja istunnon aikana. Myös kirjanmerkkiruutu toimii täsmälleen samalla tavalla.
Katsotaanpa lisää LuckyTemplates-raporttiesimerkkejä. Siirry Näytä -valikkoon, valitse Valinta ja sitten Kirjanmerkit ja kutista sitten jokainen niistä. Napsautan vain sanaa, jos haluan laajentaa ja tiivistää ne uudelleen.
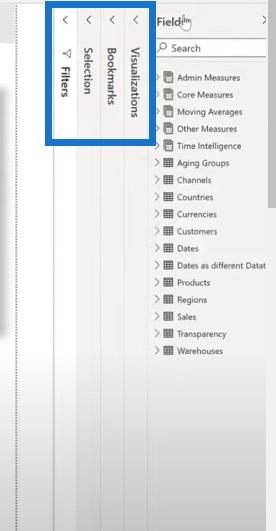
Vältän myös implisiittisten mittareiden
käyttöä , mikä tarkoittaa käytäntöä vetää sarake suoraan visualisointiin. Sen sijaan kehitän jokaiselle alalle oman toimenpiteen. Käytän esimerkiksi Kokonaismyyntimittausta Myynti[Rivi yhteensä]-sarakkeen sijaan.
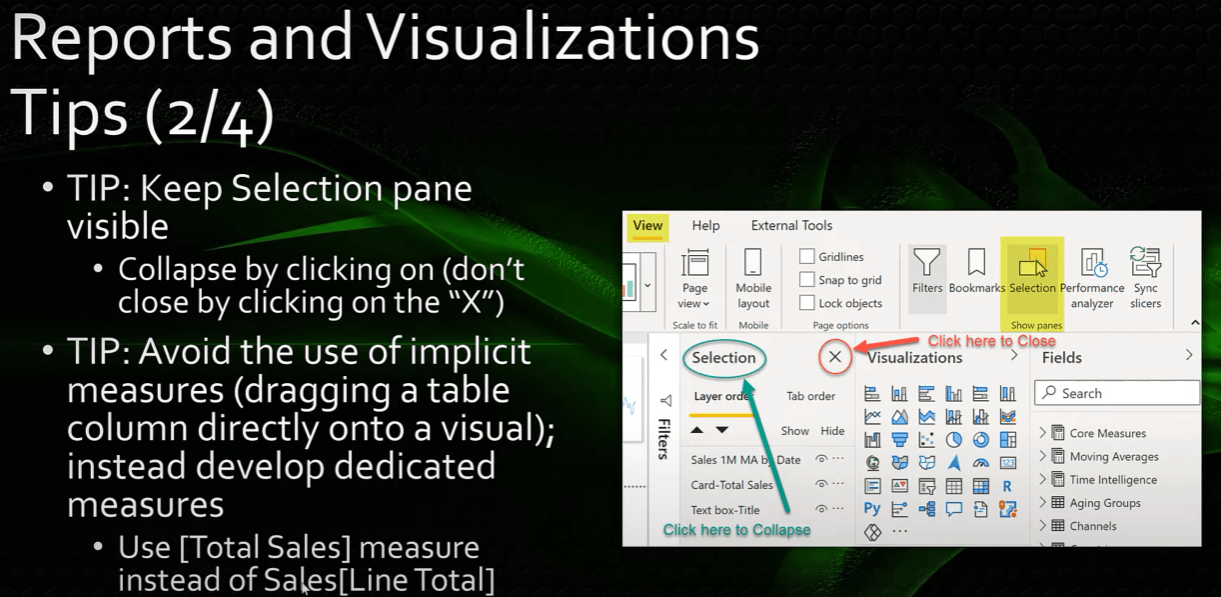
Mukautettujen muotomerkkijonojen käyttäminen
Jos sisäänrakennetut tietomuotomerkkijonot eivät tarjoa sinulle haluamaasi joustavuutta, voit käyttää mukautettuja muotomerkkejä määrittääksesi tarkalleen, miten haluat tietosi näkyvän raporteissasi. Käytän tätä koko ajan ja määritän usein mukautetun päivämäärämuodon muodossa pp-kk-vvvv.
Käyttäjille on hämmentävää, mitä päivämääräarvo, kuten 4 07 2021, tarkoittaa. Onko se 7. huhtikuuta vai 4. heinäkuuta? Tästä syystä käytän päivämäärämuotoa pp-kk-vvvv, joka on yksiselitteinen.
Toinen yleinen käyttötapa on sulkea negatiiviset arvot. Tämä voidaan tehdä helposti prosenttiosuuksilla käyttämällä puolipisteen erotinta positiivisten ja negatiivisten muotojen välillä ja sulkemalla sitten toinen muotomerkkijono ja hakasulkeet.
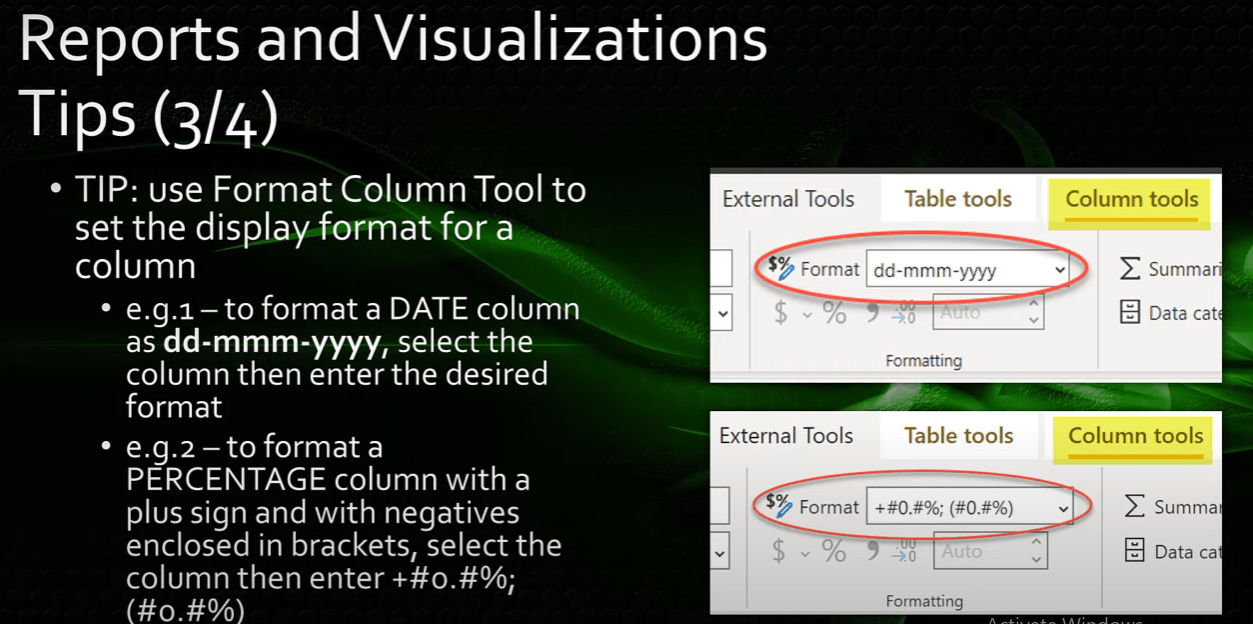
Voit jopa lisätä plusmerkin ennen positiivisia arvoja, jos haluat. Saatavilla on monia muotomerkkijonoja, ja verkossa on runsaasti resursseja , jotka auttavat sinua kehittämään haluamasi muotomerkkijonon.
Mennään vain LuckyTemplatesiin ja katsotaan. Napsauta datanäkymää ja päivämäärätaulukkoa ja katso sitten kuukauden päättymissaraketta ja siirry muotoon muuttaaksesi sitä.
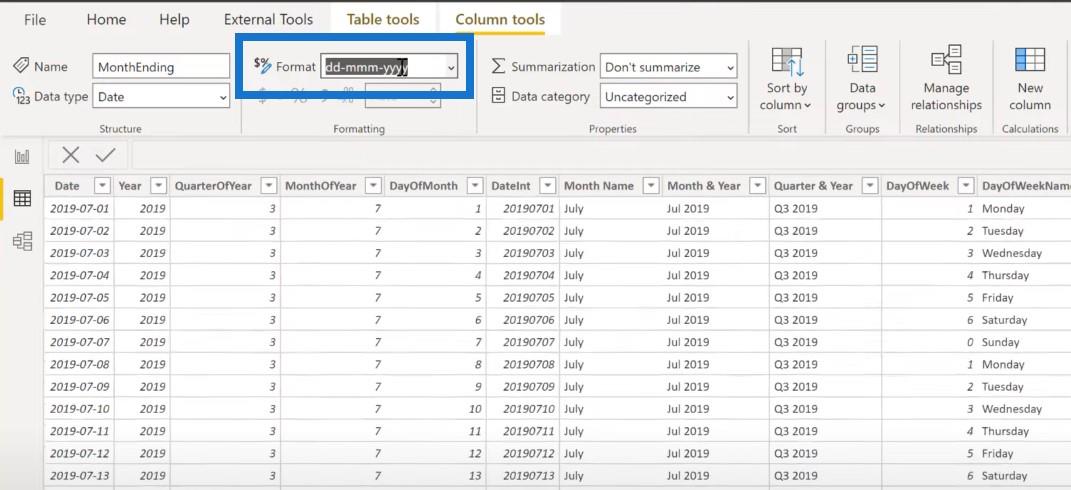
Jos menen Maat-taulukkoon katsomaan kasvuprosenttia, näet, että käytin muotomerkkijonoa. Olen kirjoittanut plusmerkin positiivisille arvoille ja negatiivisille arvoille suluissa.
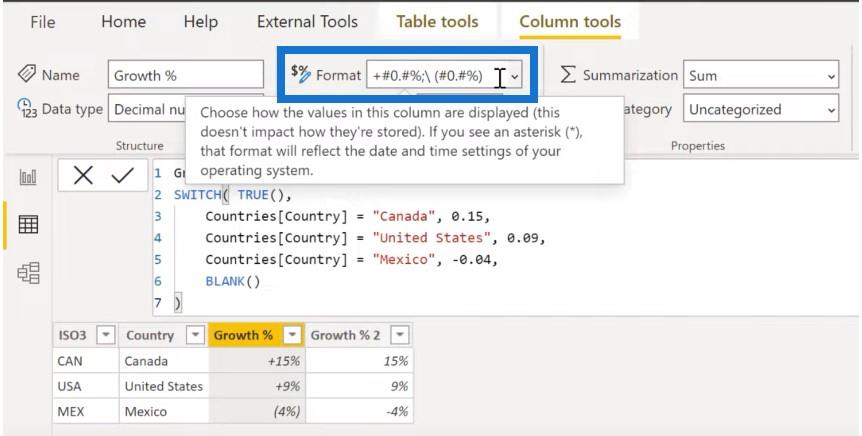
Matriisia käytettäessä se esitetään usein eri sarakeleveyksinä, mikä voi saada matriisin näyttämään epäyhtenäiseltä. Matriisin luomiseksi on oltava yhtenäinen sarakkeen leveys. Siisti tekniikka on käyttää erityistä mittaa, joka käyttää toistotoimintoa tai REPT-toimintoa johdonmukaisuuden saavuttamiseksi.
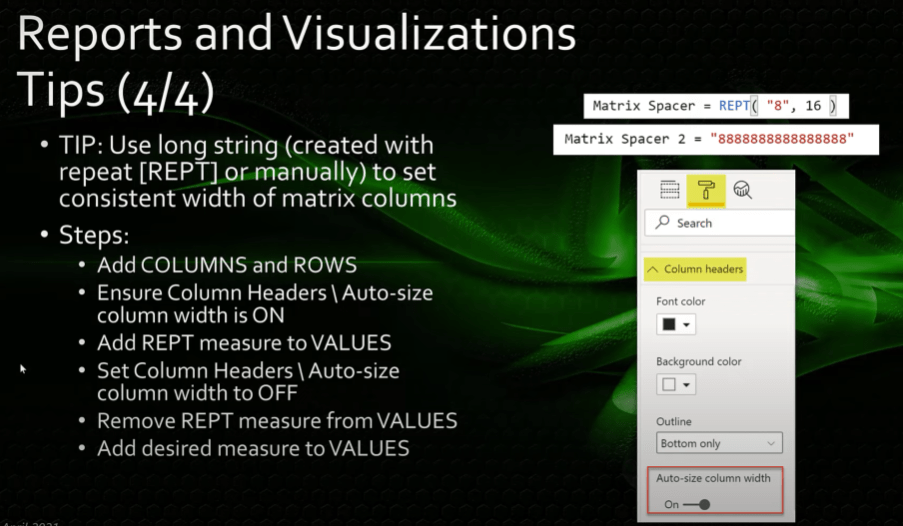
Määritä tämä luomalla uusi matriisi. Kirjoita vuosi , vuosineljännes ja kuukausi . Ja sitten laitamme kanavan riveille ja jätämme arvot tyhjäksi toistaiseksi.
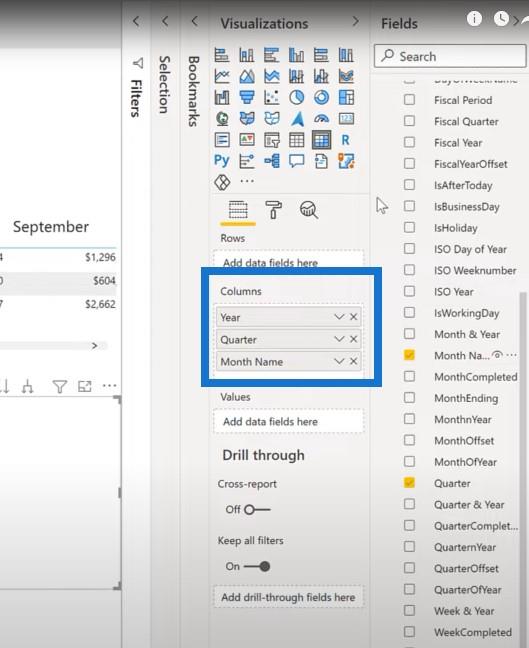
Siirrytään suodatinruutuun ja suodatetaan vuodelle 2019.
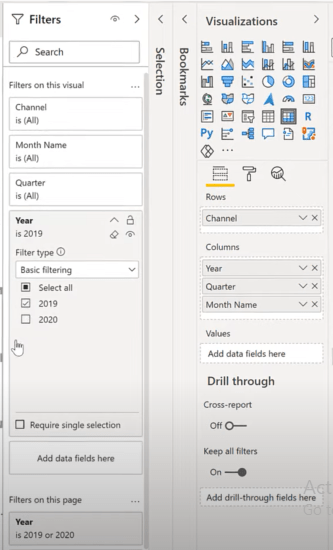
Siirrytään muotoruutuun, siirry kohtaanja varmista, että Automaattinen koko -sarakkeen leveys on käytössä.
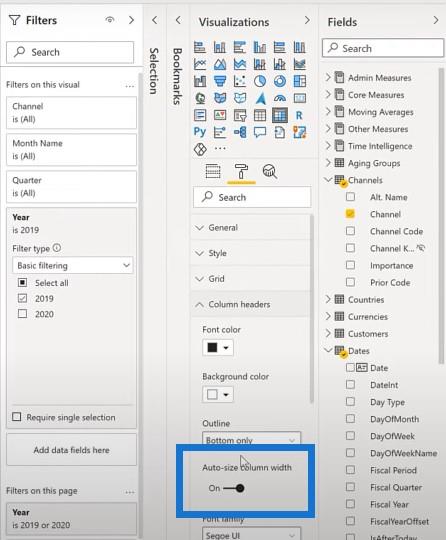
Aion hankkia Matrix Spacer -mitan, joka käyttää arvoa , ja laitan sen matriisin arvoon.
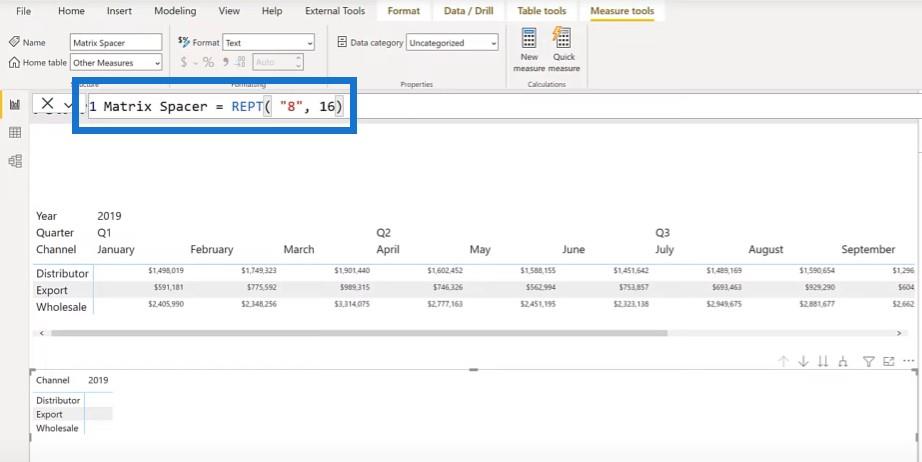
Laajennetaan hierarkiassa yksi tai kaksi tasoa alaspäin, jotta voimme nähdä kaiken.
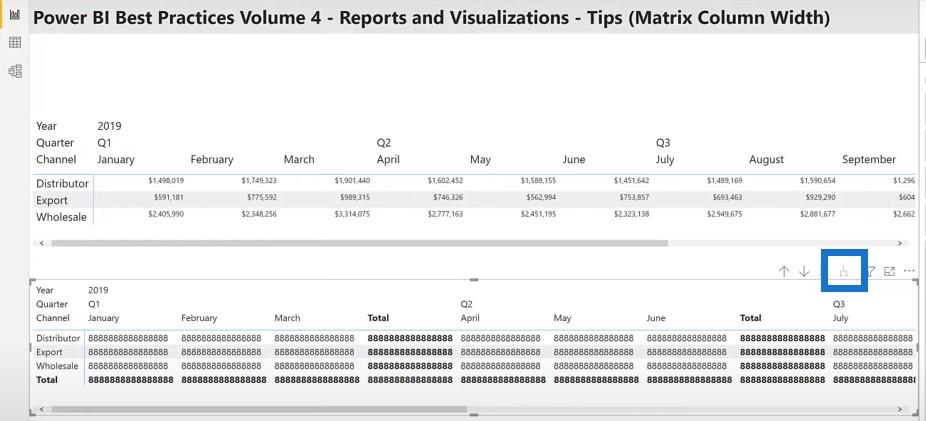
Palaan sarakeotsikoihini, mutta tällä kertaa aion poistaa sarakkeen leveyden automaattisen koon käytöstä.
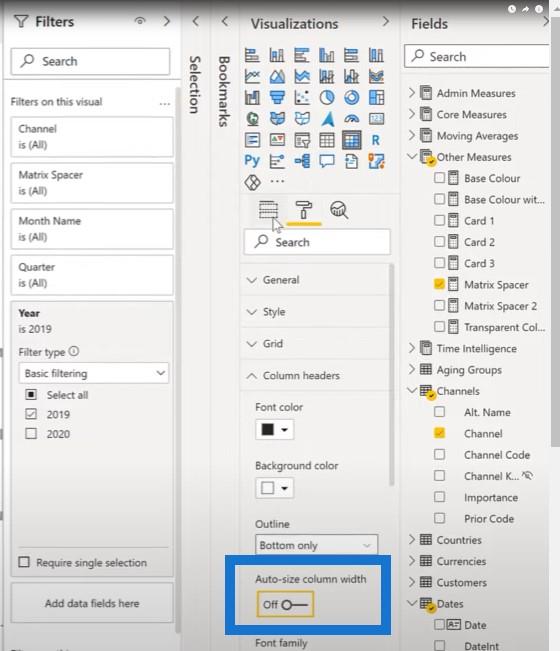
Sitten poistan Matrix Spacer -mitan ja korvaan sen kokonaismyyntimittauksella. Kun olen lisännyt sen, näet, että kaikilla sarakkeilla on jo leveys. Voin muuttaa näiden sarakkeiden kirjasinkokoa, ja näet, että välit pysyvät ennallaan.
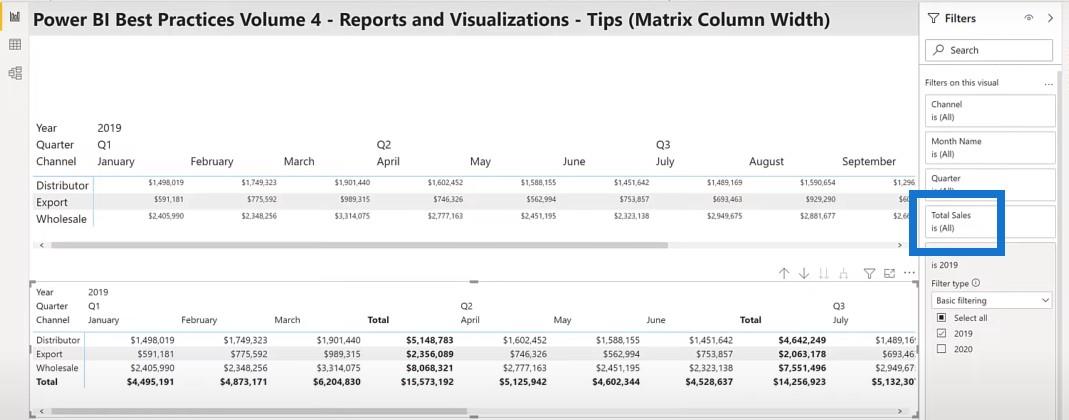
Verkoissa ajattelu
Kun on kyse LuckyTemplates-raporttisivun asetteluvisuaaleista, varmista, että visualisointien sijoittelu, koko ja väli on johdonmukainen.
Gridissä ajattelu on erinomainen perusta, jolle voit rakentaa layout-organisaatiosi tehokkaan raporttirakenteen luomiseksi.
Visuaalien koko ja välit ovat myös erittäin tärkeitä, eikä niitä ole niin vaikea valvoa. Jos raporttisivullasi on esimerkiksi useita korttien visualisointeja, voit varmistaa, että ne ovat kaikki samankokoisia aloittamalla älykkäistä kohdistusohjaimista.
Kun tartun korttiin ja liikutan sitä, punainen kohdistus toimii oppaana sen varmistamiseksi, että se vastaa ylä-, keski- tai alareunaa.
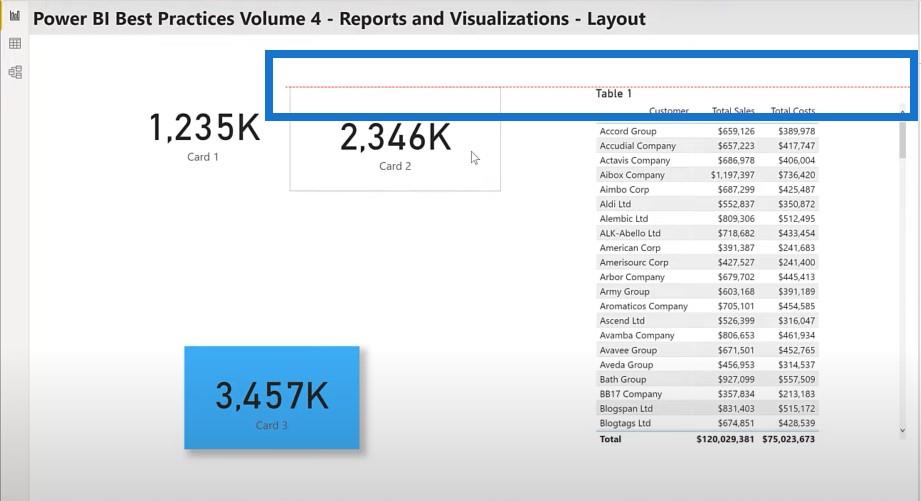
Visuaaliesi kohdistaminen
Kuten aiemmin mainittiin, käytä muotoiluruudun yleistä osaa asettaaksesi XY-leveyden korkeuden yhdenmukaisiksi arvoiksi.
Käytän melkein aina 10:n kerrannaisia. Koska kangaskokosi on suuri, koot ovat joka tapauksessa lähellä 10:n kerrannaisia. Tämä tekee virheistä todella erottuvan niin, että ne on helppo havaita ja korjata.
Kun käytät 10:n kerrannaisia, on myös helppo asettaa yhtenäiset reunusvälit kaikille visuaaleillesi. Käytän tavallisesti 10 pikselin väliä tavallisille visuaalisille kuville ja 20 pikselin väliä visuaalisille kuville, joissa on tavallisia varjoja. Tällä tavalla näet sekä varjon että taustavärin.
Toinen tapa kohdistaa visuaalisia materiaaleja on käyttää muotojen tasausvalikkoa . Tämä on tuttu muiden graafipilvisovellusten, kuten SQL-palvelinintegraatiopalvelujen tai SSIS:n, käyttäjille.
Valitse nämä kaksi korttivisuaalia ja napsauta sitten muotoruudusta Tasaa ja Tasaa vasemmalle .
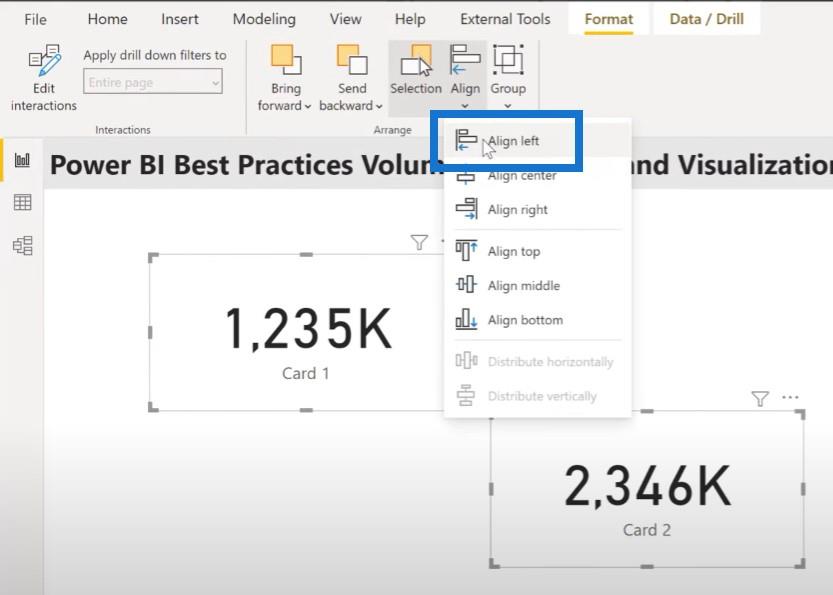
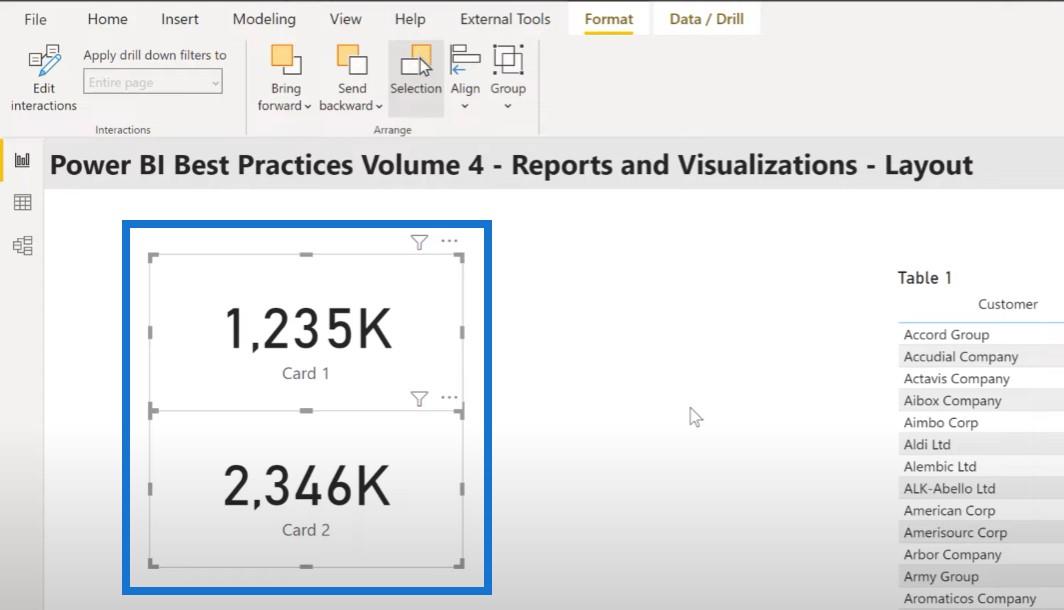
Jos haluat saada samanlaiset visuaalit näyttämään samalta, keskity yhteen visualisointiin saadaksesi muotoilun juuri sellaisena kuin haluat. Käytä sitten muotoilun maalaria soveltaaksesi muotoilua sivusi muihin samankaltaisiin visuaaleihin.
Tämä vaihe voidaan välttää tekemällä kaikki haluamasi muotoilut ensimmäisessä kankaalle lisäämässäsi visualisoinnissa. Luo sitten lisää visuaalisia kuvia kopioimalla ja liittämällä ja vaihda sitten sarake tai mittaa tarvittaessa.
Toinen temppu on löytää muotoasetukset helposti. Voit käyttää hakupalkkia muotoruudussa. Oletetaan, että haluan tehdä jotain taulukon 1 visuaalisen sanan rivittelyssä. Valitsen vain visuaalisen kuvan ja kirjoitan sitten hakupalkkiin wrap. Näen kaikki kolmen sanan rivitysarvot ja asetan ne helposti.
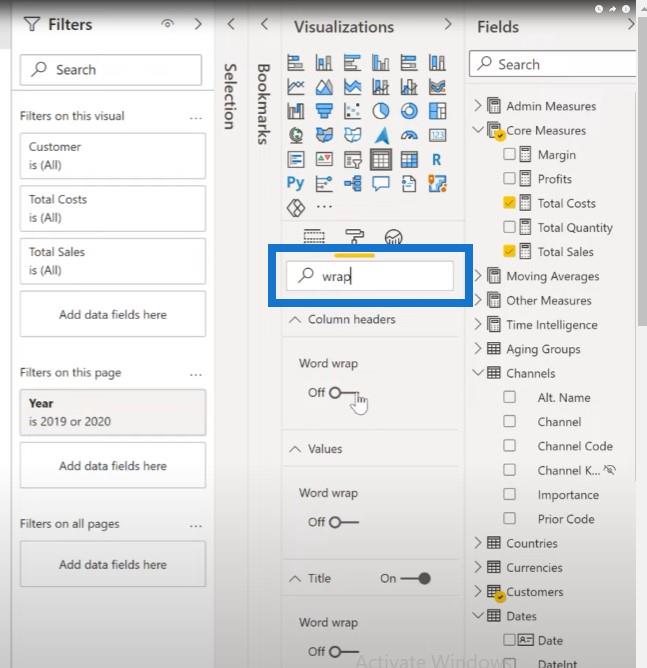
Värien valinta
Kun haluat valita raportin värit, voit luoda JSON-teematiedoston ja tuoda sen varmistaaksesi johdonmukaisuuden raporttisivujesi ja organisaatiosi raporteissa.
Saatavilla on monia työkaluja, joiden avulla voit automaattisesti napata tiettyjä värikoodeja kuvista, kuten väriteemageneraattori, jossa on kuva väreiksi -toiminto.
Mutta yksi, josta aion keskustella tässä, on Color Picker, jota voidaan käyttää manuaalisesti nappaamaan kuvasta heksadesimaalikoodeja. Siirrytään kuvaan ja nappaa värinvalitsin. Kun löydät värin, josta olet kiinnostunut LuckyTemplates-raporttiesimerkeissäsi, napsauta Alt + Ctrl X heksadesimaalikoodia varten.
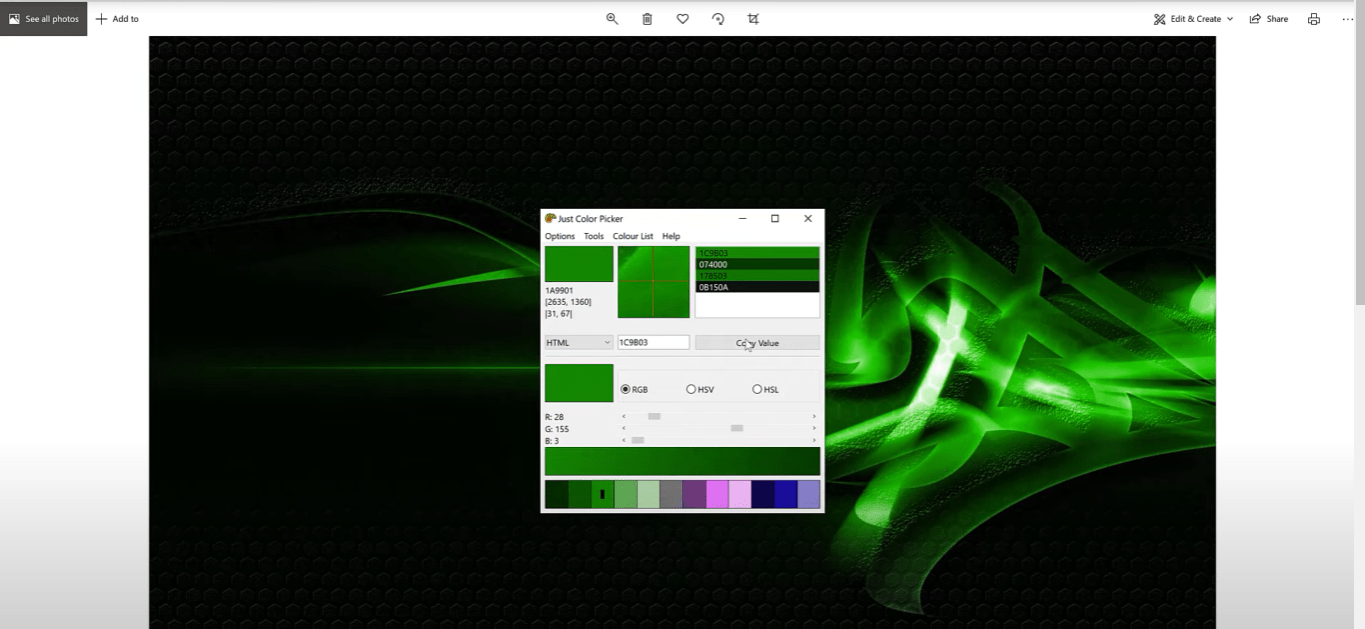
Nyt kun olemme valinneet useita arvoja, valitse Väriluettelo , napsauta Tallenna nimellä ja anna sille nimi.
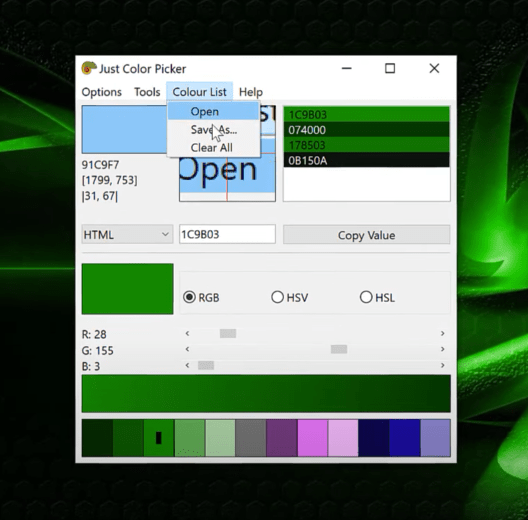
Ja sitten jos siirrymme File Exploreriin ja katsomme tiedostoa, näemme hex-koodit.
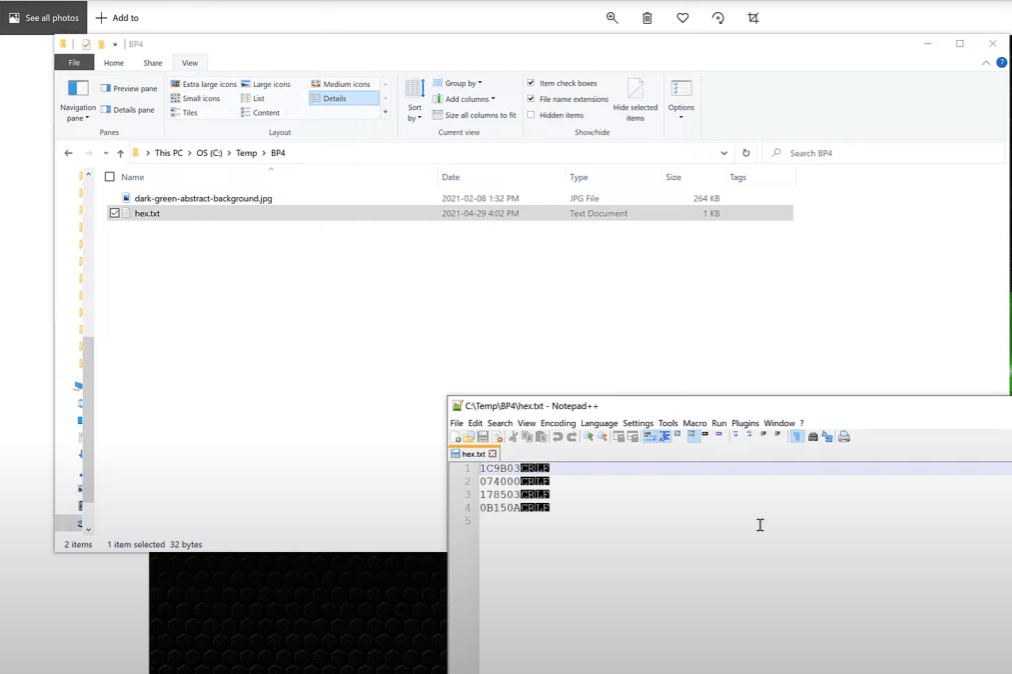
Tästä eteenpäin voimme käyttää Powerbi.tips-edennettyä teemageneraattoria liittääksesi heksadesimaalikoodit useiden syöttöjen kenttään, napsauttaa Lisää ja ladata sitten teeman.
LuckyTemplatesissa voit selata teemoja tuodaksesi mukautetun teemasi. Voit katsoa tämän Jarrett Mooren opetusohjelman , jossa kerrotaan, kuinka tämä tehdään, ja myös ilmoittautua hänen erinomaiseen koulutukseensa LuckyTemplates-jäsensivustolla.
Jos haluat värien olevan läpinäkyviä, voit lisätä vain 00:n minkä tahansa heksadesimaalikoodin loppuun, jolloin siinä on 8 merkkiä tavallisen 6:n sijaan.
Värillisen läpinäkyvyyden käyttäminen
Tykkään myös pitää raporteissani läpinäkyvä väri, jotta siihen on helppo tarttua aina kun tarvitsen sitä. Itse asiassa kaksi lisättyä hex-koodia mahdollistavat täyden läpinäkyvyyden ja niitä voidaan käyttää osittaisen läpinäkyvyyden toteuttamiseen haluttaessa.
Valitse Card Visual 3, siirry sitten muotoiluruutuun ja napsauta Luokka . Voit nähdä, että sillä on väriä.
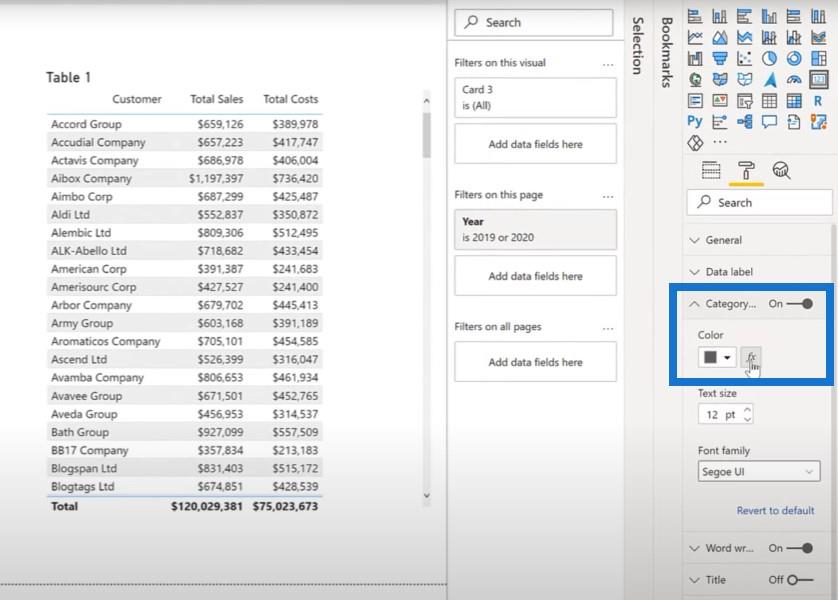
Napsauta fx- painiketta, valitse Kentän arvo , siirry muihin mittoihin ja napsauta sitten Läpinäkyvä väri . Voit nähdä, että myös kategoria on kadonnut.
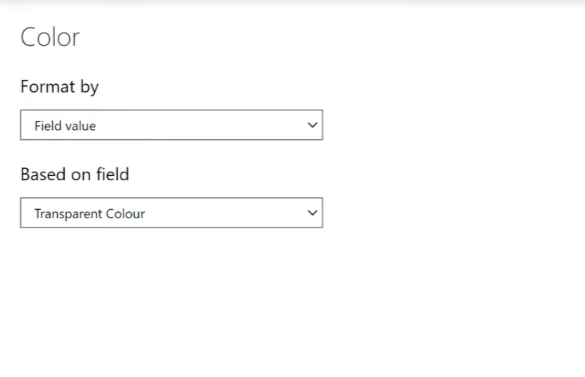
Muuttuvan läpinäkyvyyden asettaminen
Voit asettaa muuttuvan läpinäkyvyyden heksadesimaalikoodin kahdella viimeisellä merkillä. Voit siirtyä mihin tahansa 0-100.
Kuten Sam on usein todennut LuckyTemplatesin monissa resursseissa,
LuckyTemplates-visuaali on oikeastaan vain taulukko, joka hahmonnetaan kaaviona.
Muista, että minkä tahansa visualisoinnin yläkulman yläpuolella olevassa ellipsivalikossa ensimmäinen vaihtoehto on viedä tiedot . Jos LuckyTemplates-järjestelmänvalvojasi ei ole poistanut sitä käytöstä. Vaikka valitsisit sarakekaavion, näet arvotaulukon, kun viet tietoja.
Katsotaanpa näitä LuckyTemplates-raporttiesimerkkejä. Jos siirrymme TFD-taulukkoon ja napsautamme ellipsiä, ensimmäinen vaihtoehto on viedä tiedot.
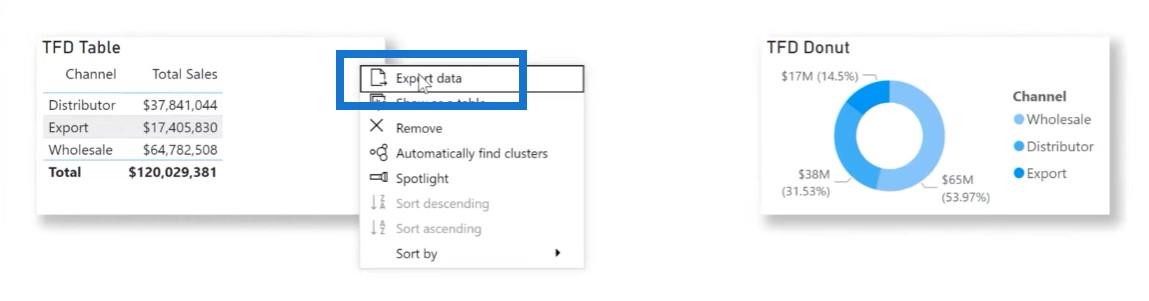
Sama pätee myös donitsikaavioon.
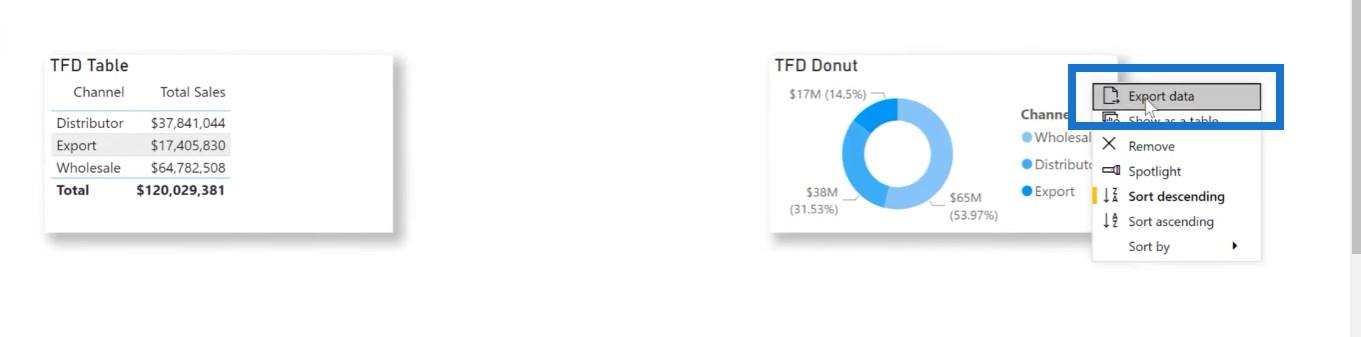
Kun avaamme heidän tiedostonsa Muistiossa, voimme nähdä, että molemmat ovat itse asiassa vain taulukoita.
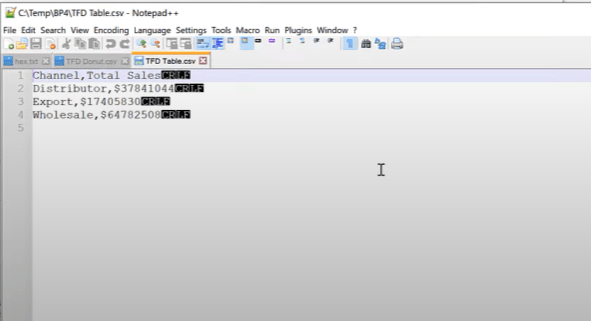
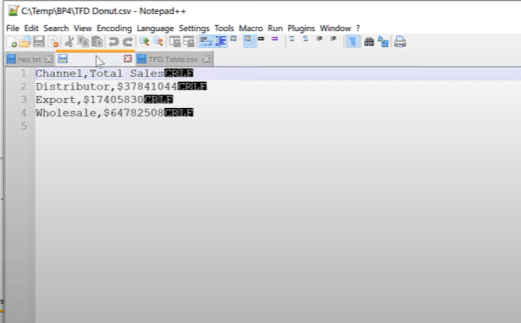
Toisaalta, jos annat visuaaleille otsikot ennen niiden vientiä, vientitoiminto nimeää tiedoston oikein sen sijaan, että sitä aina kutsutaan data.csv:ksi.
Kuten Sam on useaan otteeseen sanonut, aloita visuaalinen kehitys ensin taulukolla ja varmista, että tiedot ja laskelmat esitetään haluamallasi tavalla. Kun taulukko on tyydyttävä, voit luoda halutun visualisoinnin.
Kopioin ja liitän usein ensin taulukkovisuaalista ja muutan sitten liitetyn taulukon haluamaani tyyppiin. Minusta on hyödyllistä nähdä alkuperäinen taulukko uuden toiminnon vieressä vahvistuksena.
Ensin luodaan taulukko, joka sisältää varastokoodin ja myynnin.
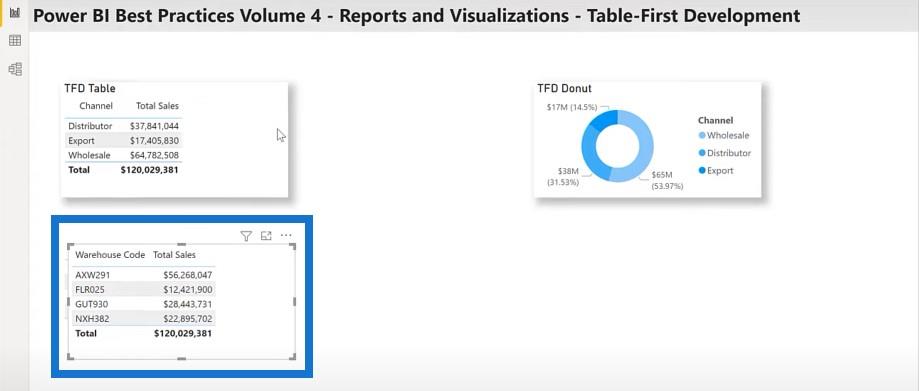
Kopioin tämän taulukon ja liitän sen kankaalle.
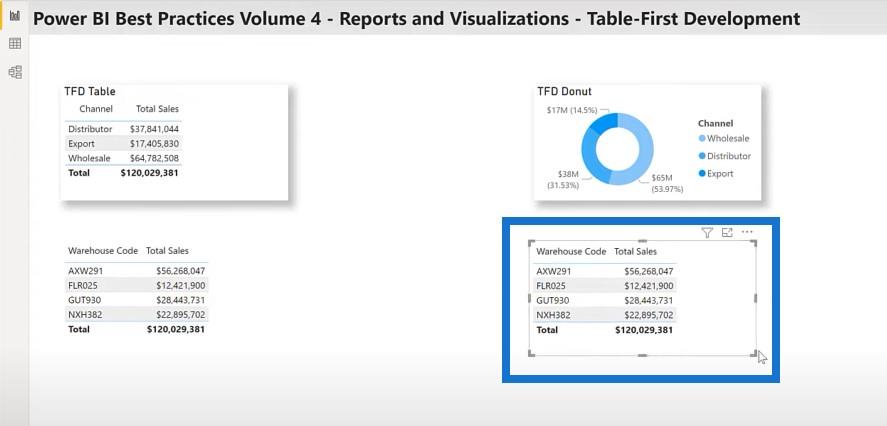
Muutan sen sitten pinotuksi pylväskaavioksi.
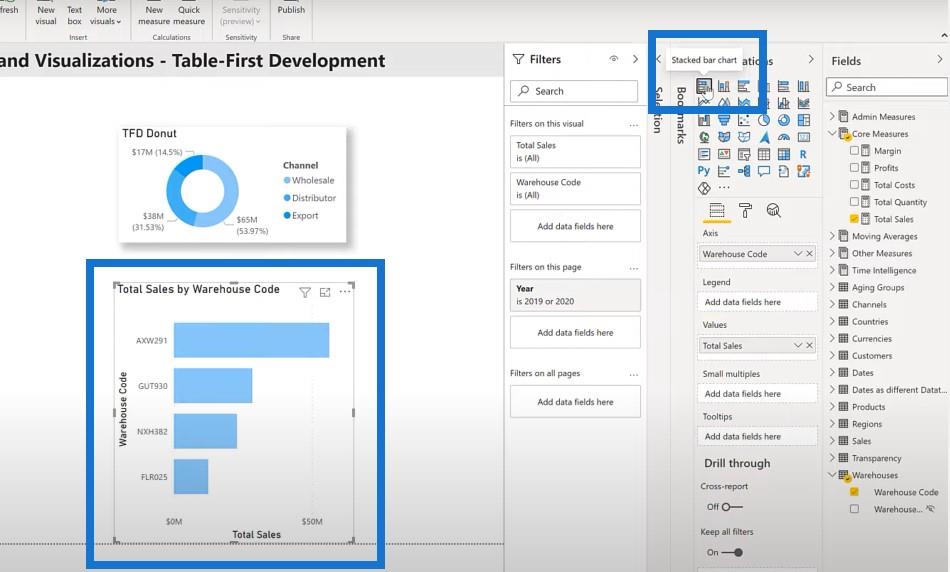
Johtopäätös
Toivottavasti voit lisätä joitain näistä LuckyTemplates-raporttiesimerkeistä ja parhaista käytännöistä LuckyTemplates-työkalulaatikkoosi, ja ne osoittautuvat hyödyllisiksi tulevaisuudessa. Jatkan esittelyä joistakin parhaista käytännöistä LuckyTemplates-kehityksen neljännen pilarin, joka on raportit ja visualisoinnit, osalta tämän postauksen toisessa osassa.
Greg
LuckyTemplates-taloudellinen hallintapaneeli tarjoaa kehittyneet työkalut taloudellisten tietojen analysointiin ja visualisointiin.
Opi käyttämään SharePointin <strong>automatisointiominaisuutta</strong> työnkulkujen luomiseen ja SharePoint-käyttäjien, kirjastojen ja luetteloiden mikrohallinnassa.
Ota selvää, miksi LuckyTemplatesissa on tärkeää pitää oma päivämäärätaulukko ja opi nopein ja tehokkain tapa tehdä se.
Tämä lyhyt opetusohjelma korostaa LuckyTemplates-mobiiliraportointiominaisuutta. Näytän sinulle, kuinka voit kehittää raportteja tehokkaasti mobiililaitteille.
Tässä LuckyTemplates Showcase -esittelyssä käymme läpi raportteja, jotka näyttävät ammattitaitoisen palveluanalytiikan yritykseltä, jolla on useita sopimuksia ja asiakkaiden sitoumuksia.
Käy läpi tärkeimmät Power Appsin ja Power Automaten päivitykset sekä niiden edut ja vaikutukset Microsoft Power Platformiin.
Tutustu joihinkin yleisiin SQL-toimintoihin, joita voimme käyttää, kuten merkkijono, päivämäärä ja joitain lisätoimintoja tietojen käsittelyyn tai käsittelyyn.
Tässä opetusohjelmassa opit luomaan täydellisen LuckyTemplates-mallin, joka on määritetty tarpeidesi ja mieltymystesi mukaan.
Tässä blogissa esittelemme, kuinka kerrostat kenttäparametreja pienillä kerroilla uskomattoman hyödyllisten näkemysten ja visuaalien luomiseksi.
Tässä blogissa opit käyttämään LuckyTemplates-sijoitus- ja mukautettuja ryhmittelyominaisuuksia näytetietojen segmentoimiseen ja luokitteluun kriteerien mukaan.








