LuckyTemplates Financial Dashboard -esimerkkejä: Tarkennetaan

LuckyTemplates-taloudellinen hallintapaneeli tarjoaa kehittyneet työkalut taloudellisten tietojen analysointiin ja visualisointiin.
Tässä opetusohjelmassa aion näyttää sinulle prosessini LuckyTemplates-raporttien luomisessa ja kuinka järjestän DAX-toimenpiteeni, jotta voin navigoida raportissani sujuvasti. Keskityn enimmäkseen siihen, kuinka kehitin tämän raportin Vika- ja seisokkianalyysit .
Aion käyttää lähettämääni raporttia merkintänäni . Tämä on sarjassa julkaistuja haasteita, joissa jokainen pääsee kokeilemaan ongelman ratkaisemista käyttämällä toimitettua tietojoukkoa ja haasteesittelyä.

Sisällysluettelo
DAX-mittojen järjestäminen alikansioihin
Aloitan siirtymällä mallinäkymään LuckyTemplates-työpöydällä. Tältä tietomallinäkymä näyttää uusimmalla LuckyTemplates-päivityksellä.
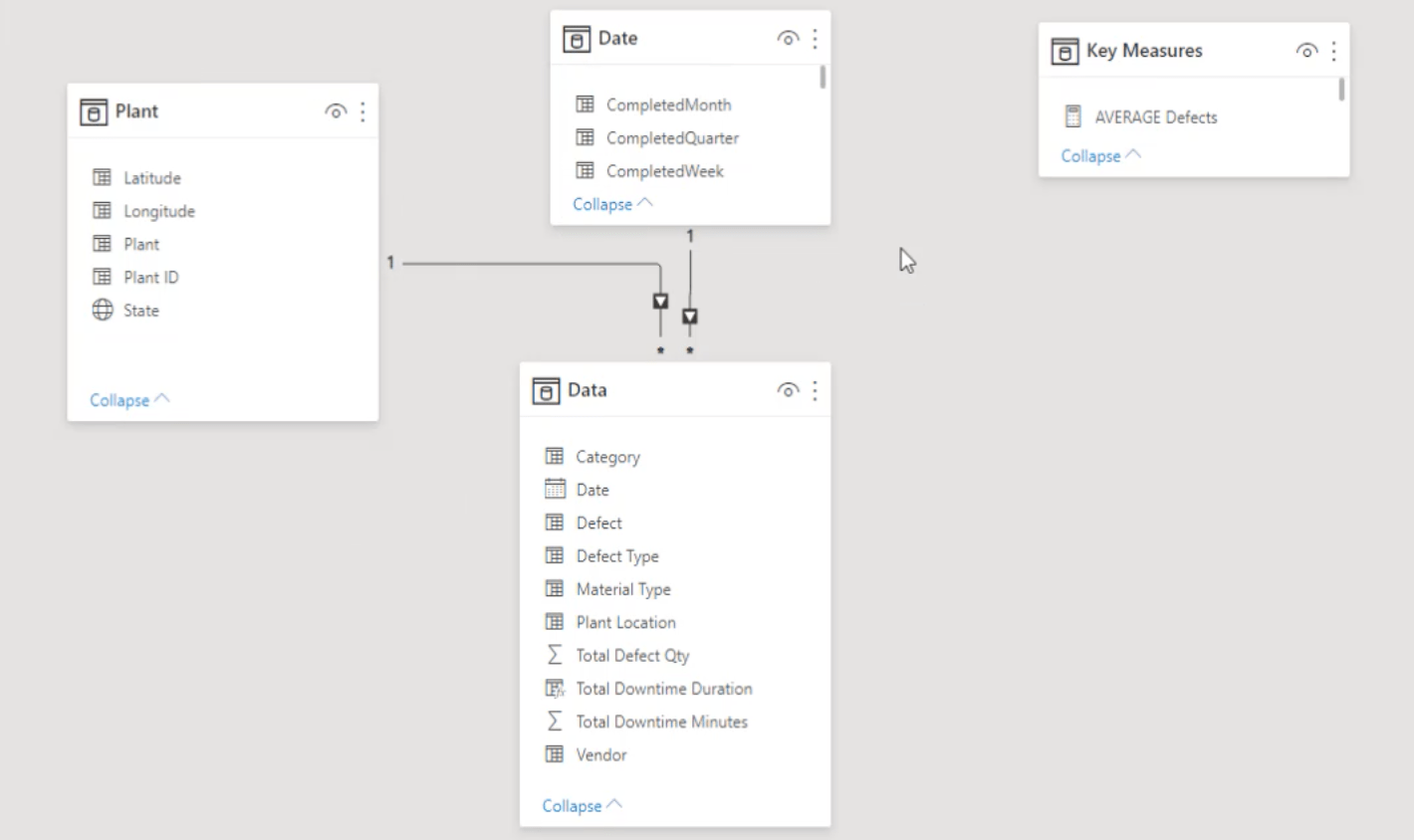
Oikealla on yksi taulukko kaikille avainmitoilleni.
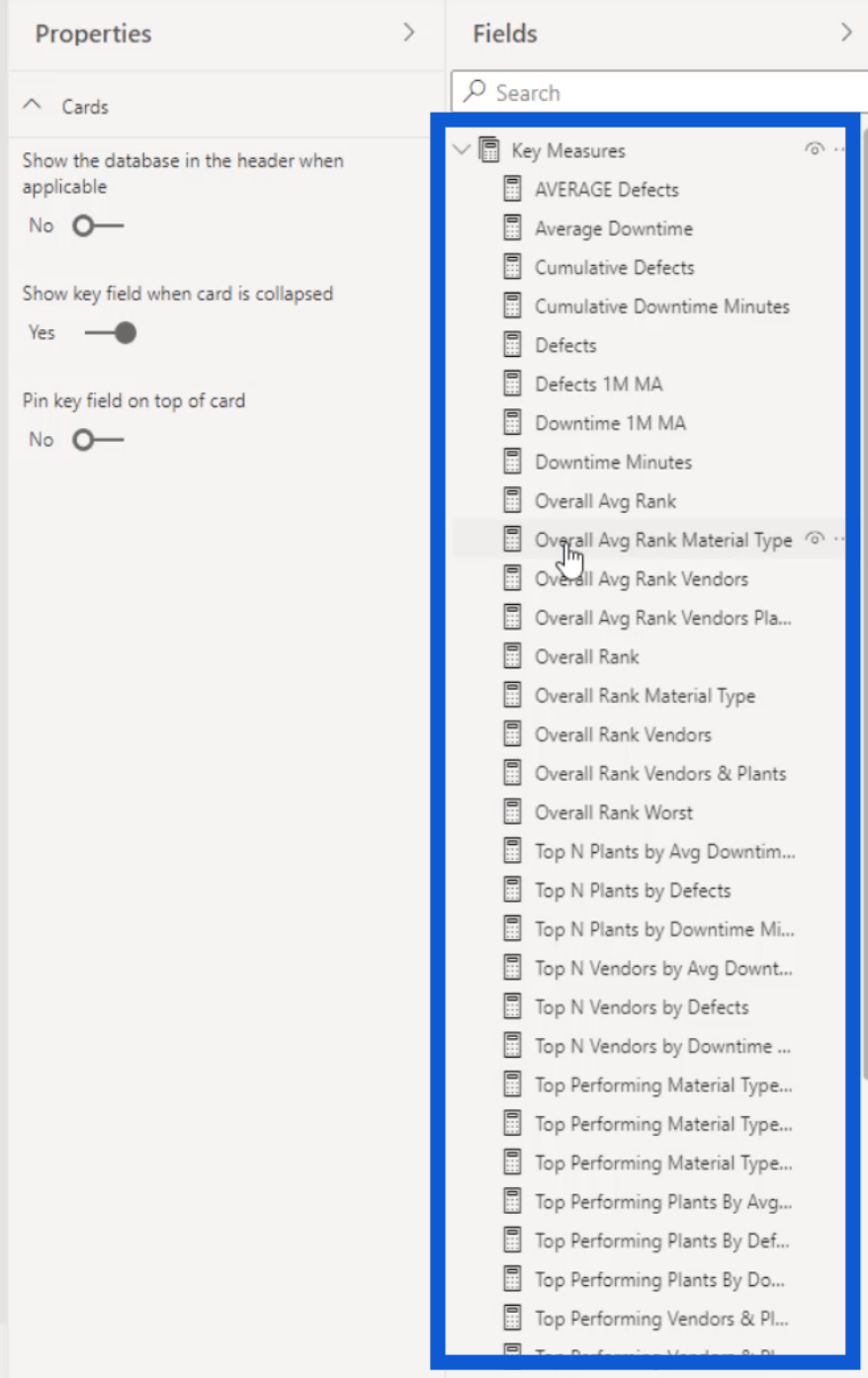
Kuten näette, tässä on useita toimenpiteitä. Vaikka minulla on aiemminkin ollut malleja, joissa on paljon enemmän mittoja, niiden järjestäminen alikansioihin tekee työstä helpompaa ja tehokkaampaa.
Aloitan näistä Top N -mitoista. Aion napsauttaa jokaista mittaa samalla, kun pidän ctrl-näppäintä painettuna valitakseni ne, jotka yhdistän yhteen kansioon.
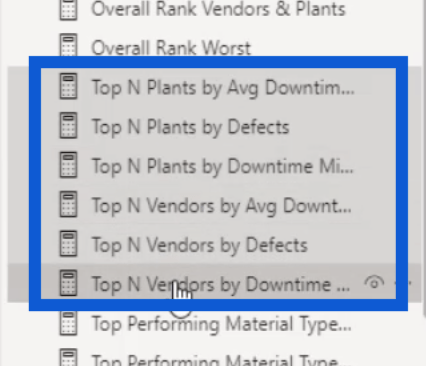
Sitten aion nimetä näyttökansion alikansion. Varmistaakseni, että on helppo tietää, mistä kansiosta on kyse, annan sille nimen Top N. Kun napsautan Enter-näppäintä, aiemmin valitsemani mittasuhteet ryhmitellään yhteen alikansioon.
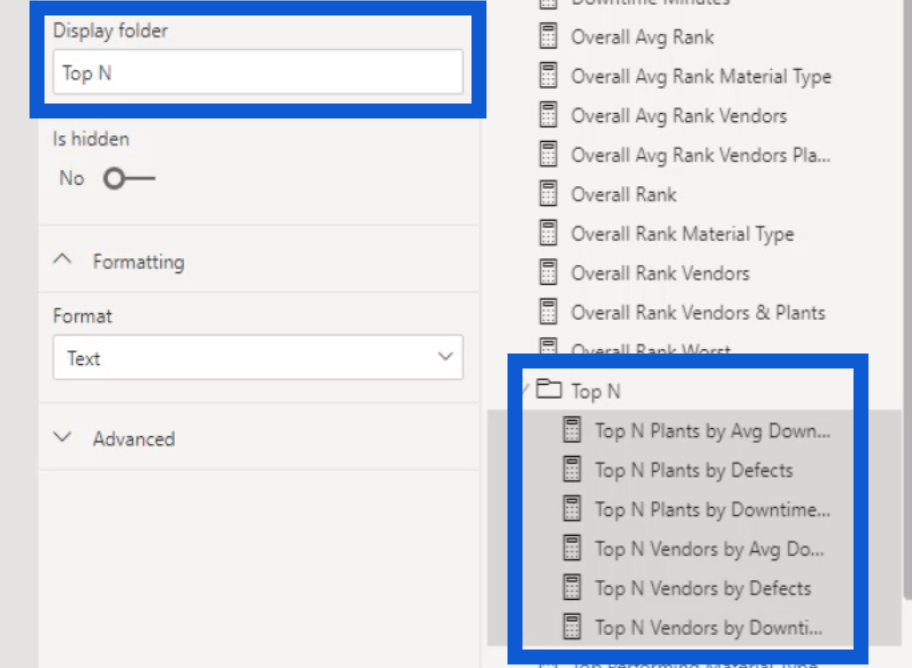
Teen samoin parhaiten suoriutuville mittauksilleni. Järjestin kansiot myös kokonaisarvolle ja huonoiten suoriutuville mittareille.
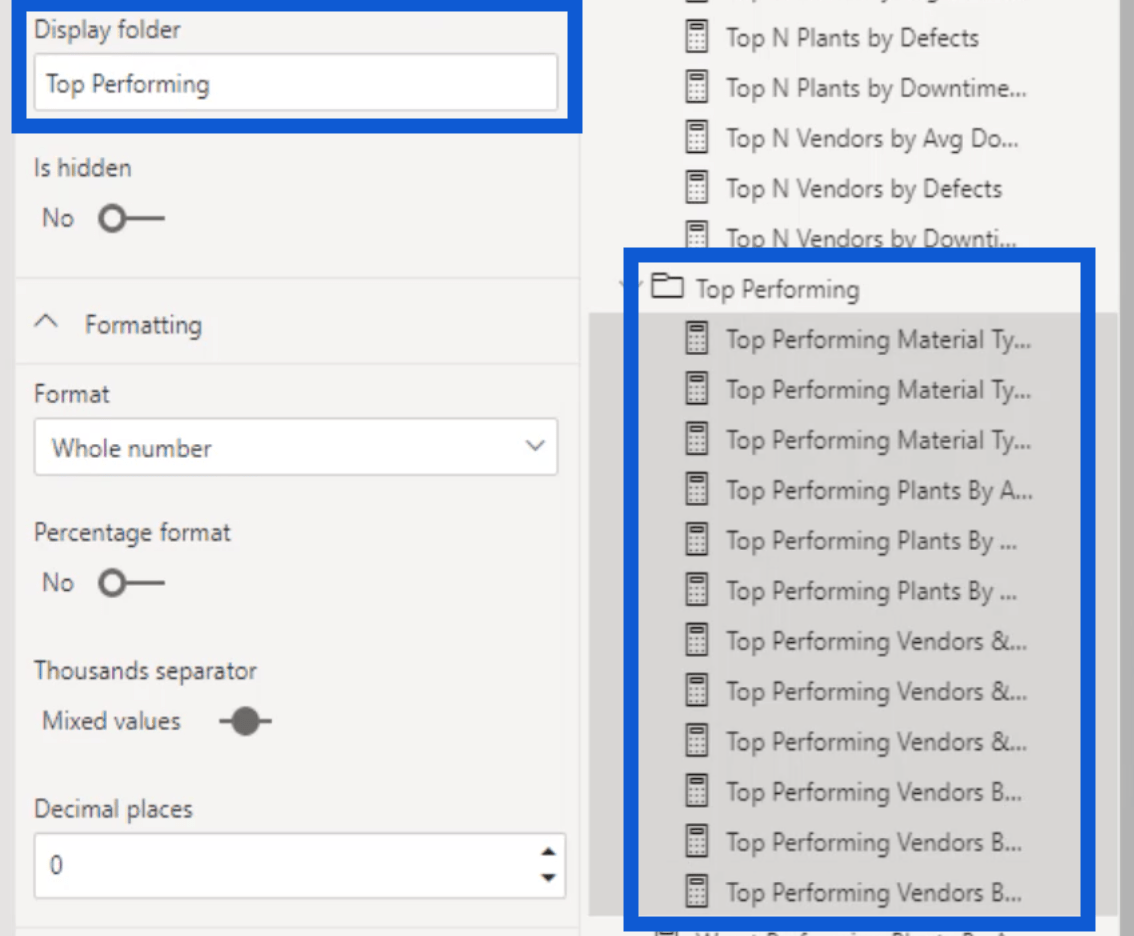
Nyt aion näyttää sinulle, miltä kaikki näyttää raporttinäkymässä. Kuten näet, LuckyTemplates DAX -mittojen yhdistäminen alikansioihin antaa minulle enemmän tilaa Key Measures -taulukon alla. Se helpottaa myös tarvitsemieni toimenpiteiden etsimistä.
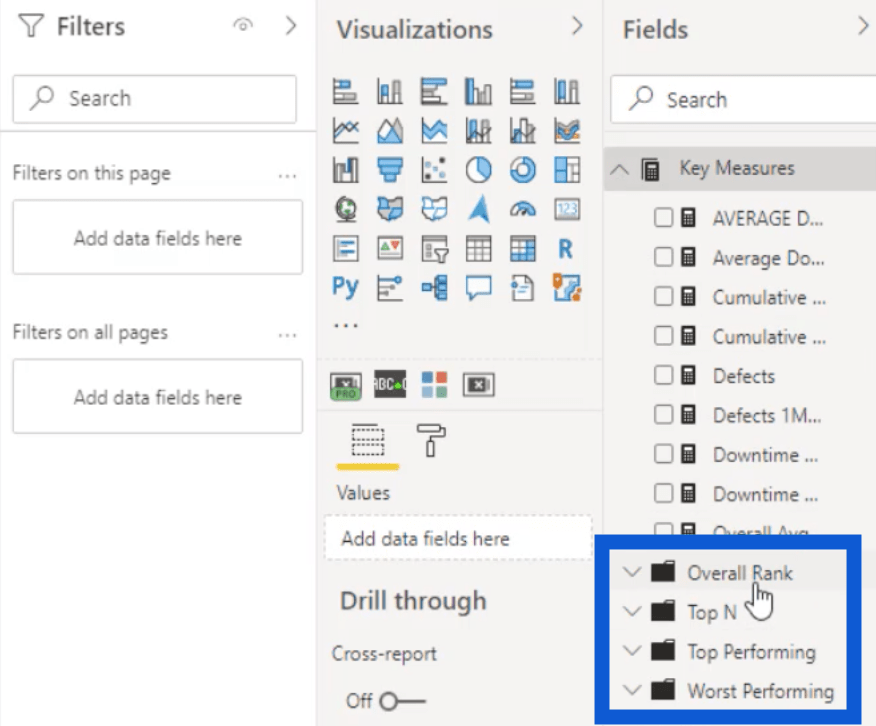
Joten jos avaan Overall Rank -alikansion, näet aiemmin ryhmittämäni mitat.
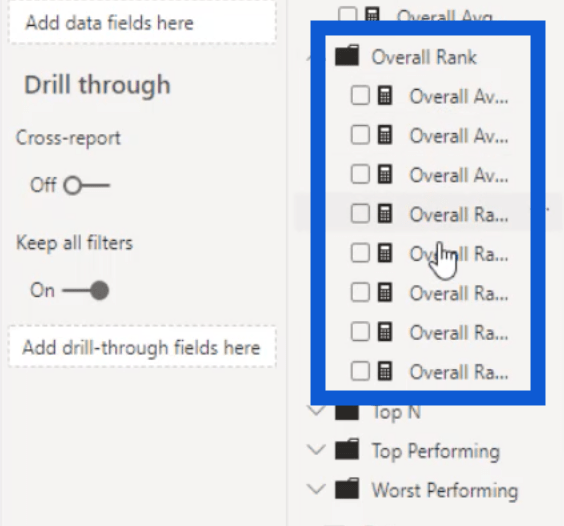
Tämä on loistava tekniikka, jota voit käyttää luodessasi LuckyTemplates-raportteja eteenpäin, varsinkin jos työskentelet suuren määrän toimenpiteitä yhdessä raportissa.
LuckyTemplates-raporttien luominen: Vikasivu
Nyt kun olen järjestänyt toimenpiteet, aion näyttää, kuinka työskentelin kahdella raporttini sivulla – Viat-sivulla ja Seisonta-sivulla. Koska minulla on paljon dioja tätä raporttia varten, päätin pitää asiat mahdollisimman yksinkertaisina.
Aloitan Viat-sivulla. Tältä se näyttää.
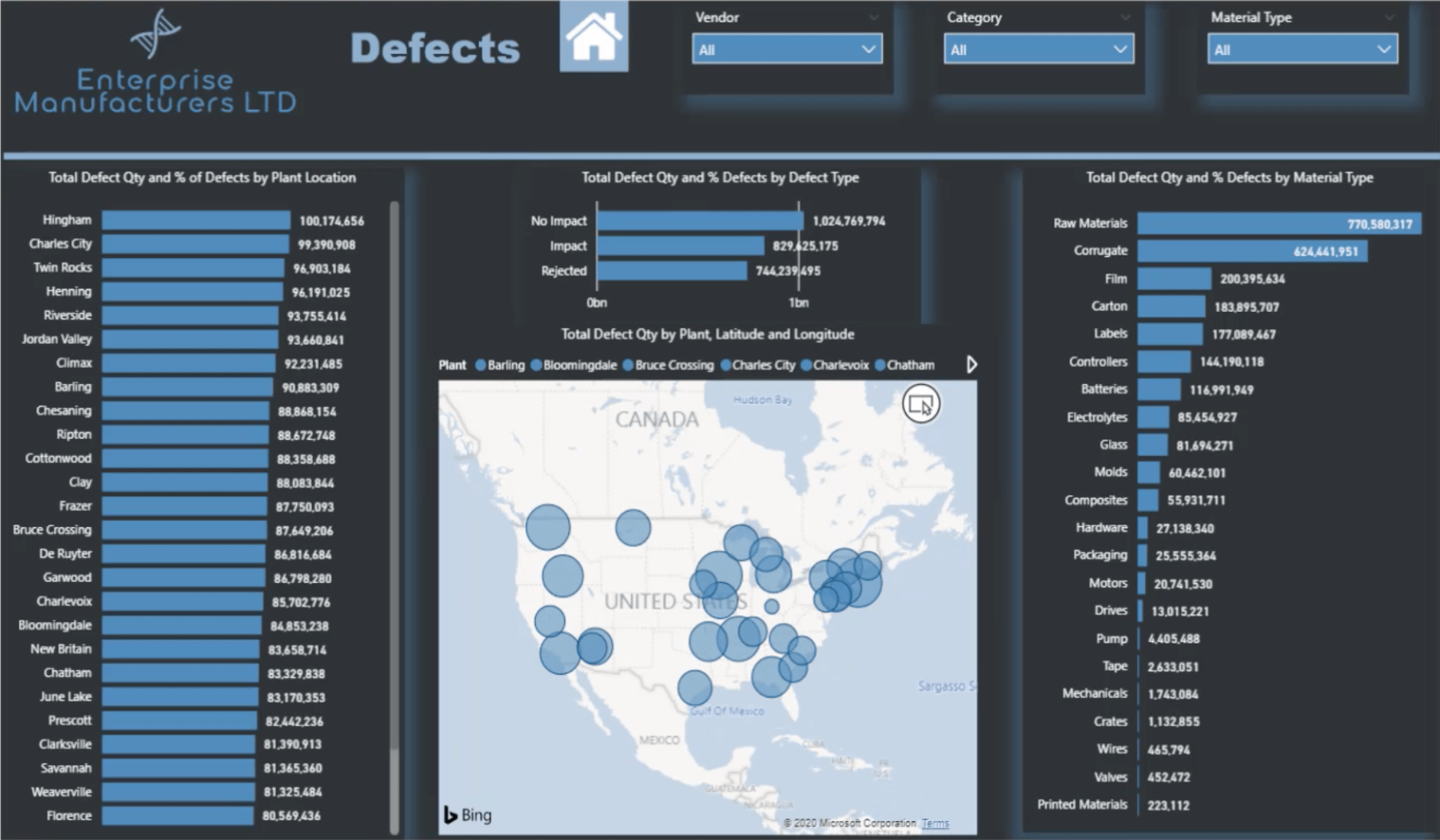
Taustan lisääminen
Loin kaikki taustat, joita käytin tässä koko raportissa PowerPointissa. Tältä kuva näytti, kun toin sen LuckyTemplatesiin.
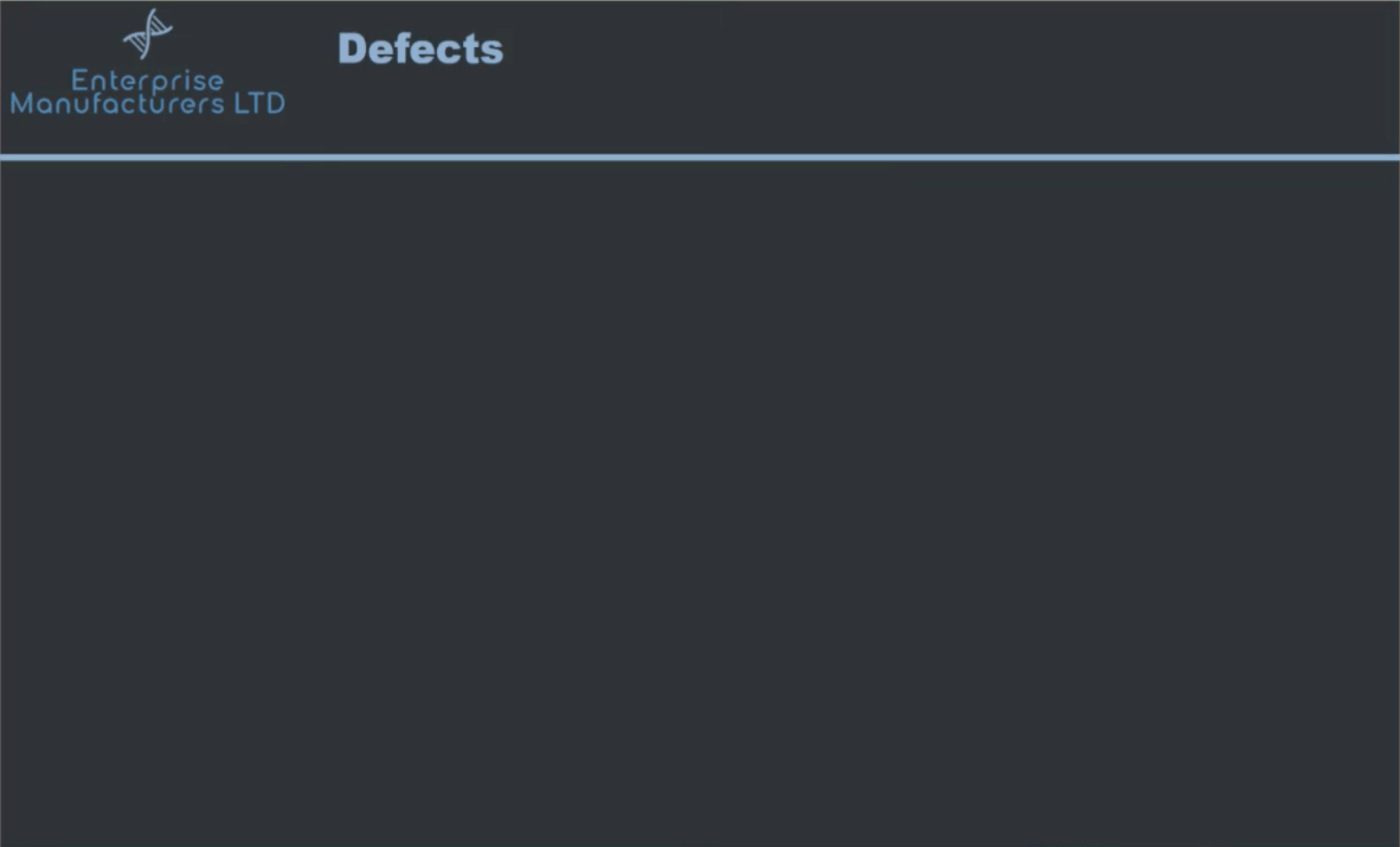
Näet tiedoston muotoiluruudun Sivun tausta -kohdassa. Koska tallensin dian nimellä Defects.png, se on tiedostonimi, joka näkyy myös tässä.
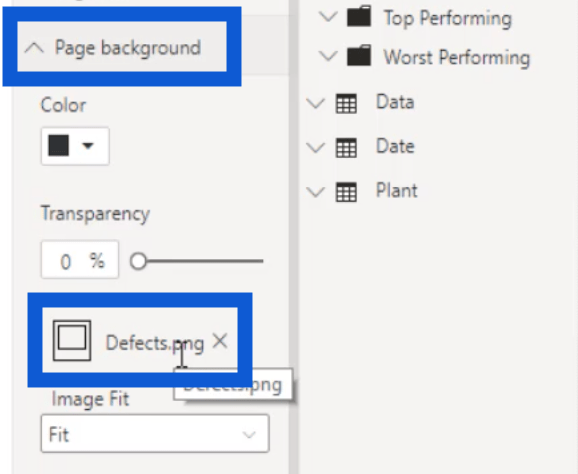
On myös pari vaihtoehtoa, kuinka kuva sopii raporttisivulle. Varmista, että valitset Fit, koska se antaa sinulle parhaan kuvan taustana käyttämästäsi diasta.
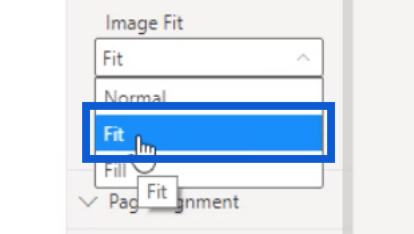
Sivunavigoinnin lisääminen
Kun taustakuva oli paikallaan, aloin lisätä elementtejä. Yksi tärkeimmistä lisämistäni elementeistä oli tämä Koti-kuvake, jota käyttäjät voivat napsauttaa palatakseen etusivulle.
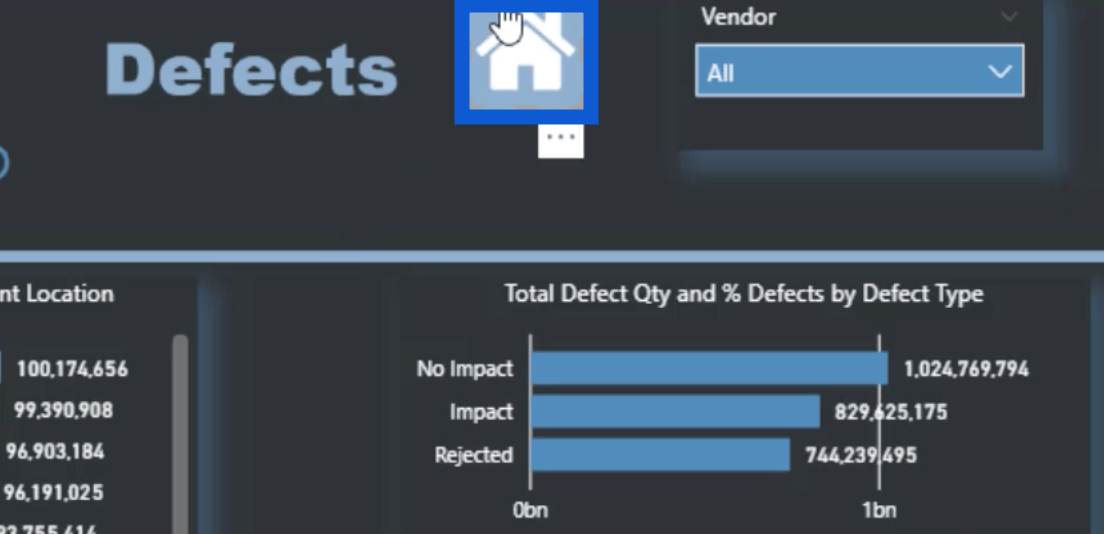
Tein vain toiminnon tälle kuvakkeelle. Tässä tapauksessa valitsin Tyyppi-kohdasta Sivunavigoinnin .
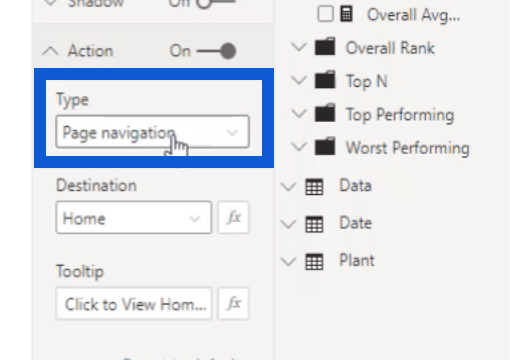
Sitten valitsin määränpääksi Kodin.
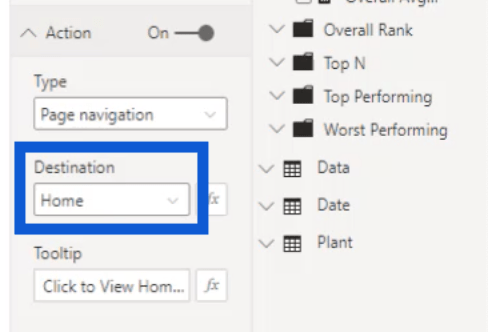
Lisään myös työkaluvinkin avuksi sivulla navigoinnissa. Olen asettanut tämän sanomaan "Näytä aloitussivu napsauttamalla" aina, kun käyttäjä vie osoittimen Koti-kuvakkeen päälle.
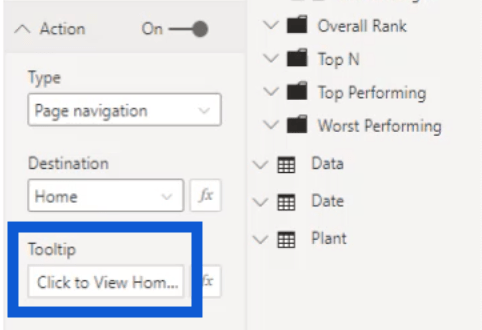
Viipaleiden lisääminen
Seuraavaksi työskentelin sivun yläosassa olevia viipaleita. Tätä raporttia varten käytin vain LuckyTemplates-työpöydän mukana toimitettuja oletusleikkureita, kun lataat sen.
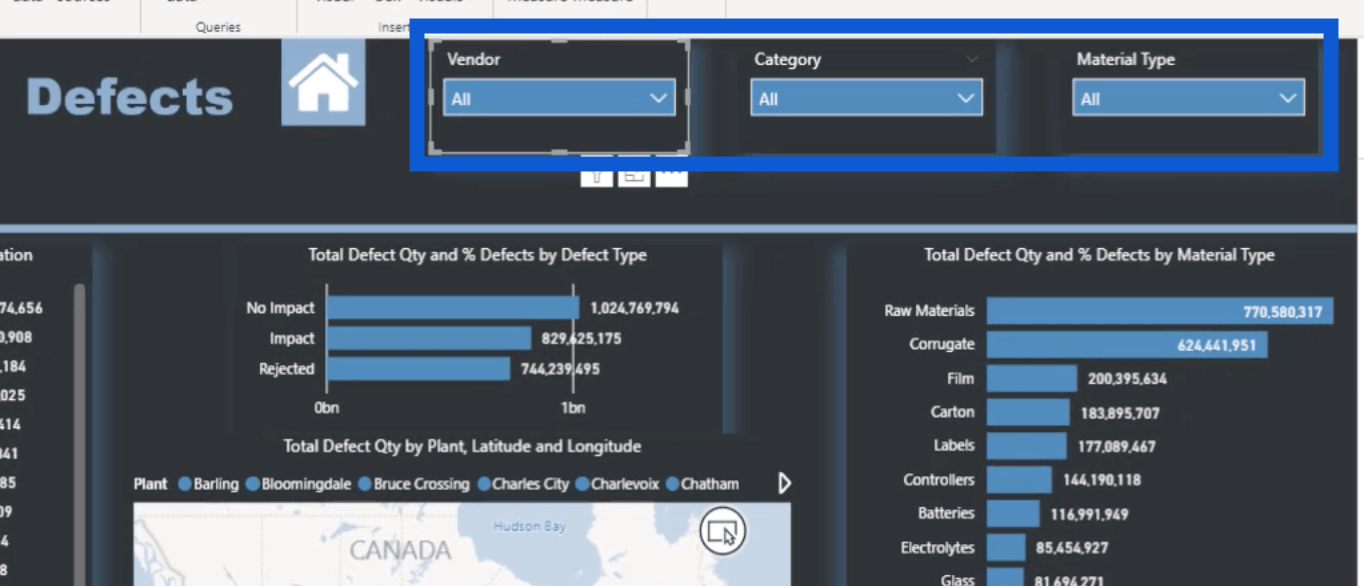
Hienoa näissä leikkureissa on, että ne käyttävät automaattisesti samaa väriteemaa, jonka olen asettanut koko raportille, jonka loin Powerbi.tips-nimisellä verkkosivustolla.
Asetin LuckyTemplatesissa varjot, jotka näkyvät leikkurien ympärillä. Pysyen uskollisena teemalle, ne muuttuvat automaattisesti siniseksi.

Laitoin varjot päälle siirtymällä leikkurien asetuksiin ja napsauttamalla maalaustela-kuvaketta. Sieltä yksinkertaisesti valitsin Shadow-kohdan vieressä olevan kytkimen.
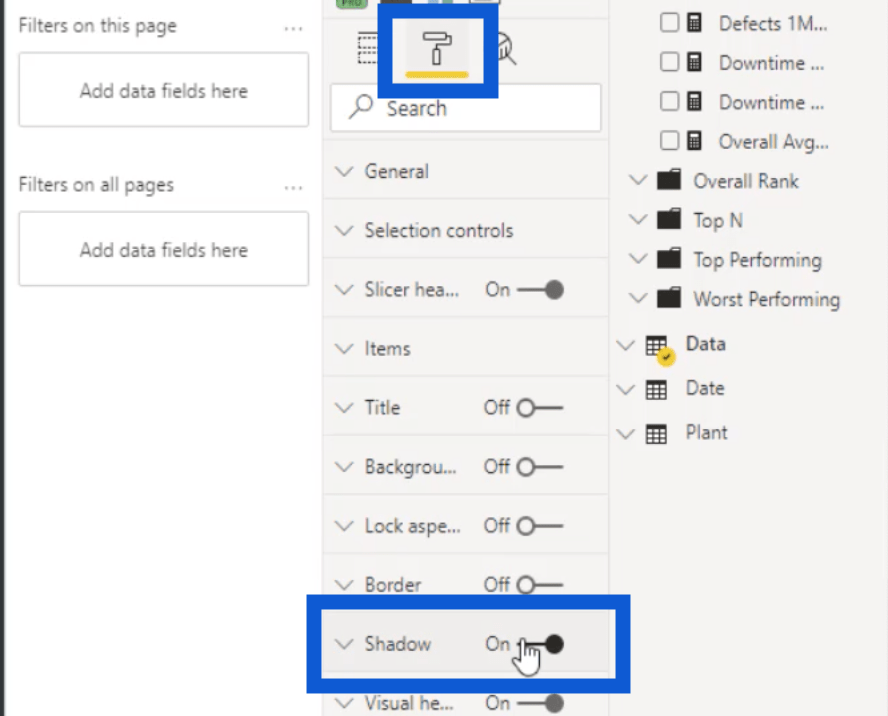
Voit myös valita, missä varjo näkyy napsauttamalla Esiasetus-kohdan pudotusvalikkoa. Tässä tapauksessa päätin, että varjot ovat oikeassa alakulmassa.
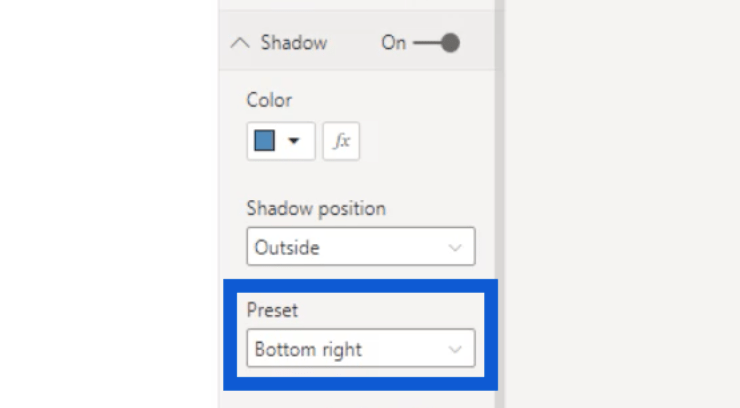
Kuten aiemmin mainitsin, käytin vain LuckyTemplatesin visualisointiruudun alla olevaa sisäänrakennettua viipalointityökalua, koska halusin pitää asiat mahdollisimman yksinkertaisina.
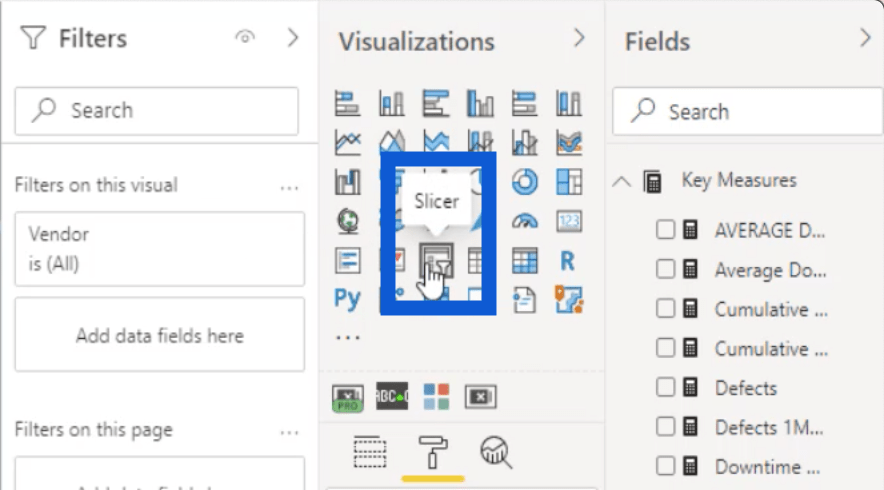
Joskus on kuitenkin myös aikoja, jolloin sinulla ei ole muuta vaihtoehtoa kuin luoda tavallista enemmän viipaleita. Tässä tapauksessa suosittelen OKVIZ:n Smart Filter Pron käyttöä .
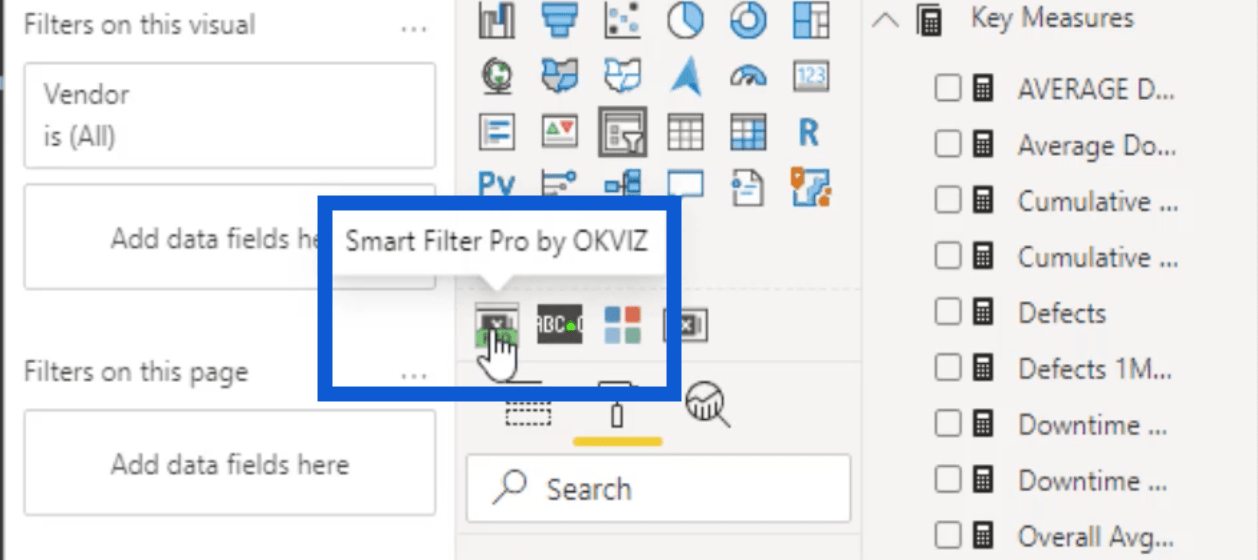
Tämä on maksullinen työkalu, joka on tarkoitettu räätälöityihin visuaaleihin, mutta se on erittäin halpa, helppokäyttöinen ja tuo paljon enemmän mahdollisuuksia rakentamiseen.
Palatakseni viipaloittimiin, halusin pystyä suodattamaan tiedot toimittajan, luokan ja materiaalityypin mukaan. Näytän sinulle, kuinka tämä vaikuttaa sivun muihin visuaaleihin.
Kaaviot ja muut visuaalit
Tässä taulukossa näkyy virheiden kokonaismäärä ja prosenttiosuus vioista tehtaan sijainnin mukaan.
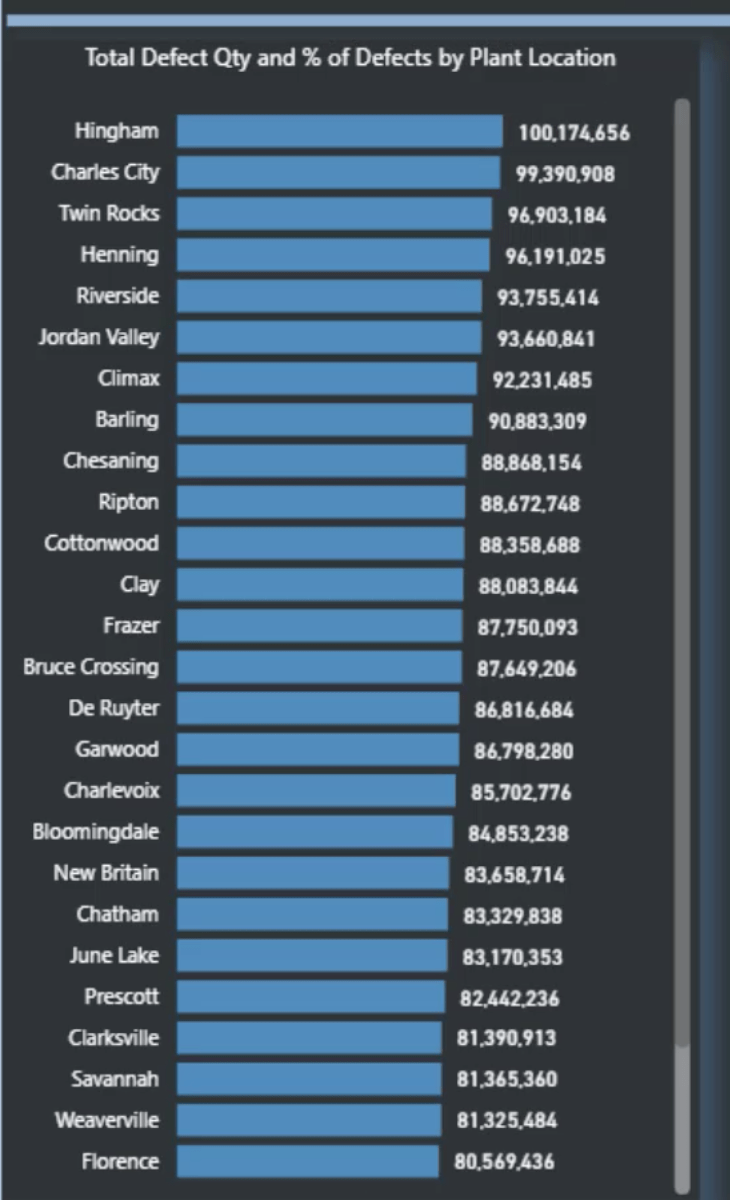
Arvot-ruudussa näemme, että en käyttänyt LuckyTemplates DAX -mittauksia ollenkaan.
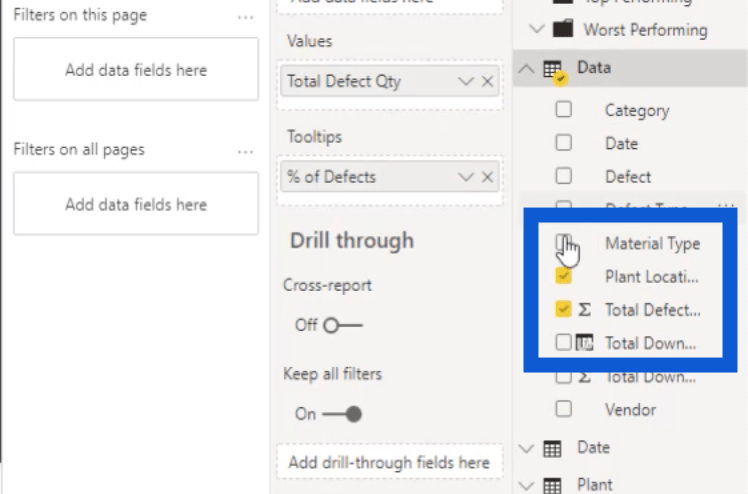
Käytin vain Total Defect Qty -saraketta ja laitoin sen Arvot-osioon.
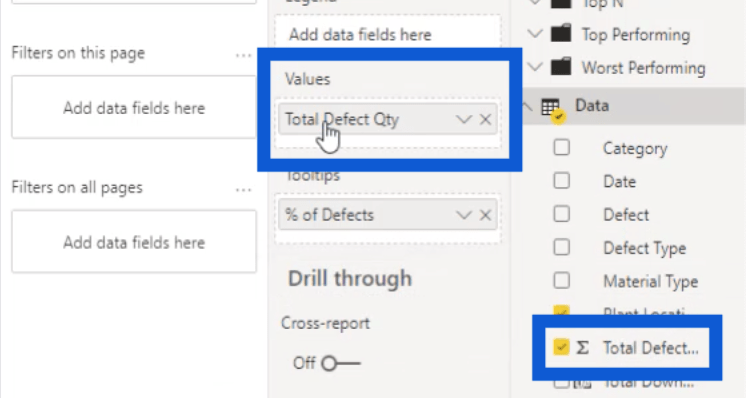
Sitten käytin myös Total Defect Qty:tä Tooltips-kohdassa.
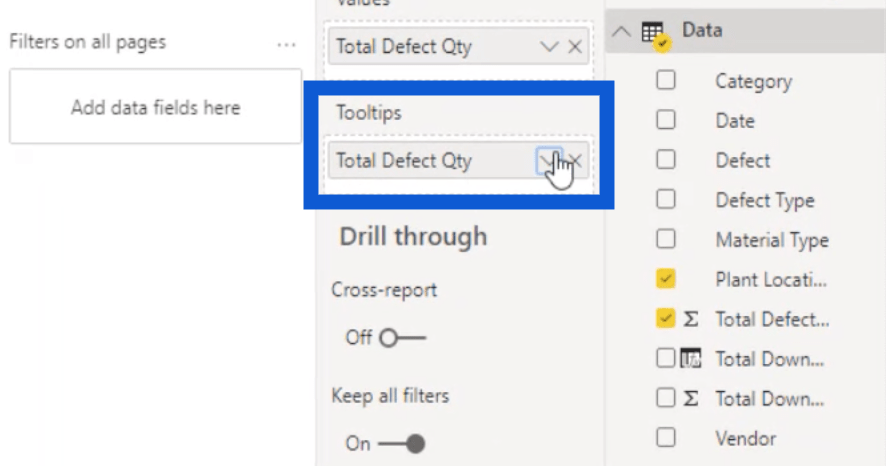
Jos painan sen vieressä olevaa pudotusvalikkopainiketta, se antaa minulle useita vaihtoehtoja. Tässä tapauksessa laajensin Näytä arvo -kohdassa olevaa valikkoa ja valitsin sitten Prosentti kokonaissummasta .
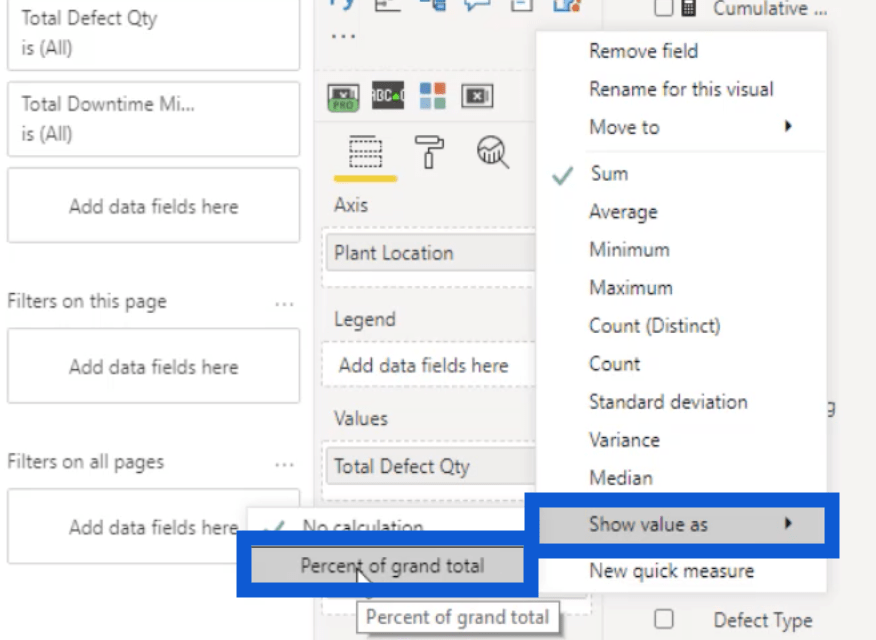
Sitten vaihdoin nimeksi % vioista kirjoittamalla sen.
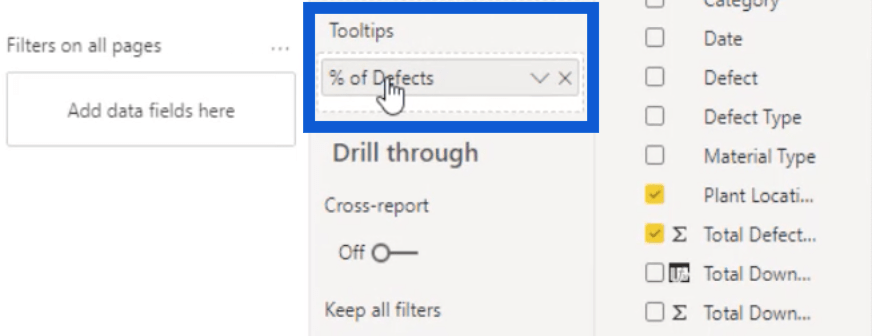
Kun katson tätä pylväskaaviota, huomaan, että Hinghamilla on eniten vikoja luettelossa.
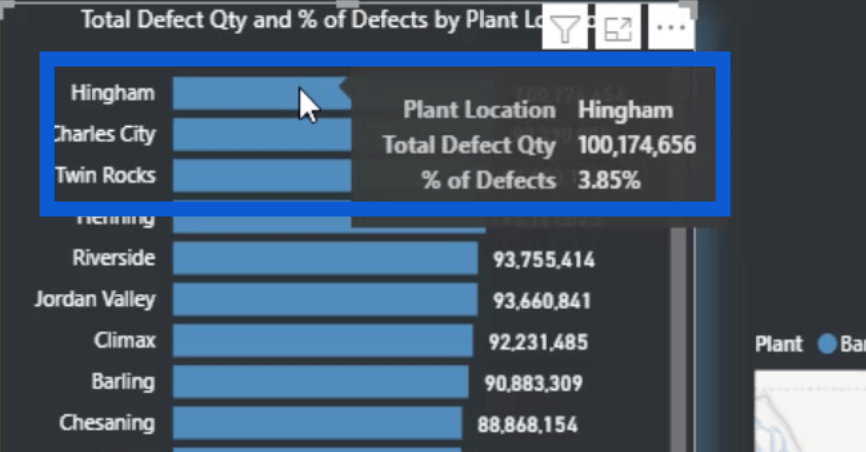
Viemällä osoittimen tuon palkin päälle näyttää tehtaan sijainnin, vian kokonaismäärän ja vikojen prosentin.
Voin myös napsauttaa Hinghamia ja se leikkaa automaattisesti kaikkien muiden taulukoiden tiedot.
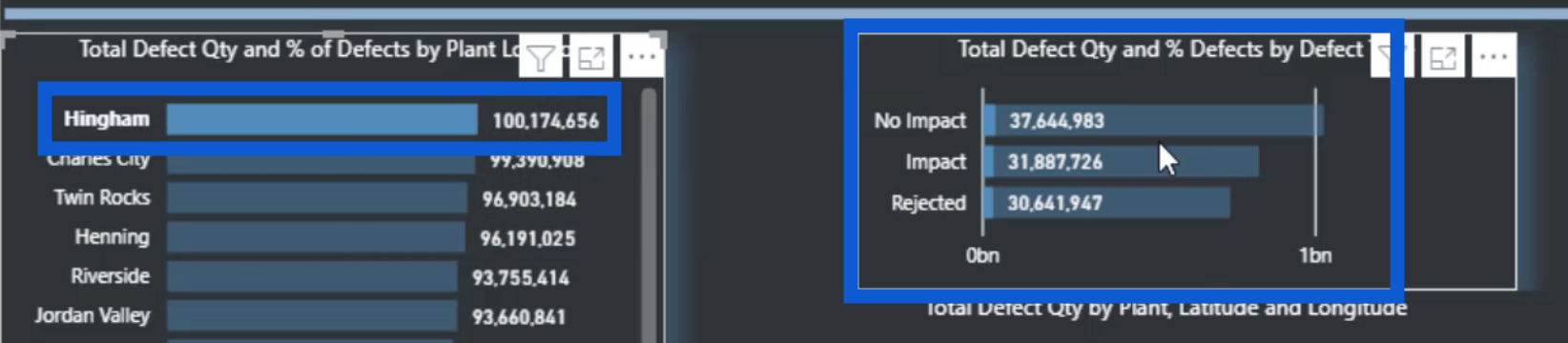
Se jopa säätää karttanäkymää näyttämään sinulle tämän kasvin sijainnin.
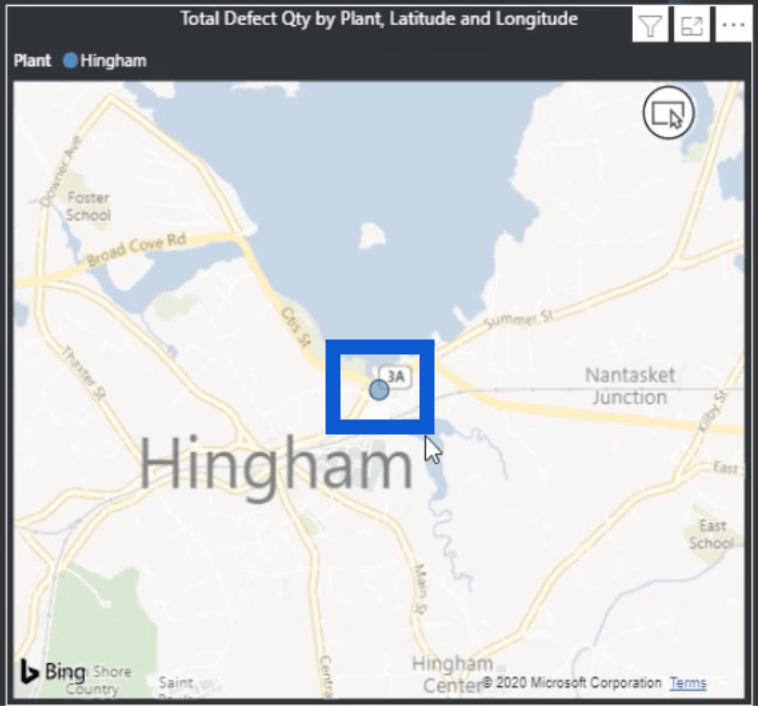
Seuraavaksi tein visualisoimaan viat käytetyn materiaalin perusteella. Kopioin juuri tehtaan sijainnin taulukon ja vaihdoin sen materiaalityypiksi.
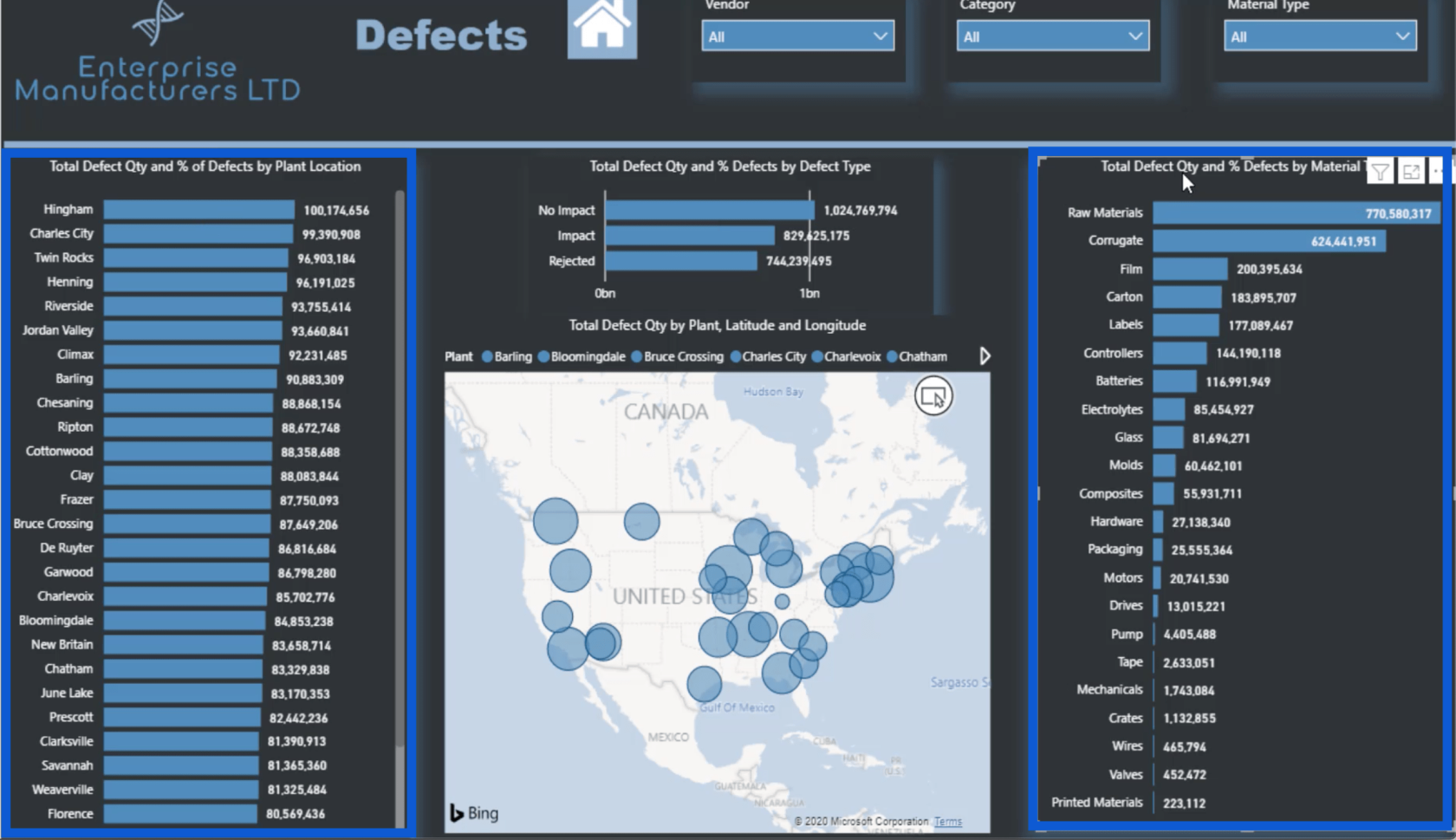
Käytin samaa strategiaa, jota käytin edellisessä taulukossa. Jos siirrän hiiren korkeimman merkinnän päälle, se osoittaa, että tämä edustaa Raaka-aineita ja näyttää virheiden kokonaismäärän ja vikojen prosenttiosuuden .
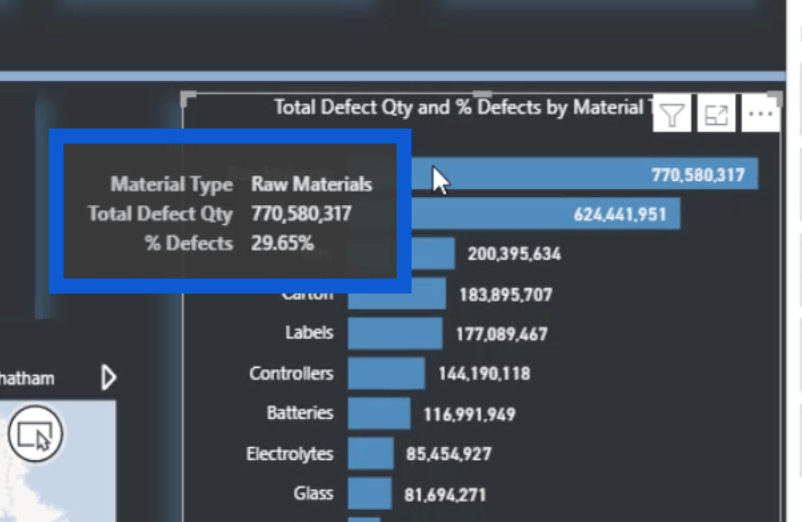
Napsauttamalla jotakin näistä raaka-aineista leikkaa myös muut tämän sivun tiedot. Ainoa poikkeus olisi karttakuva. Tämä johtuu siitä, että se kuvaa vain laitoksen sijaintia, eikä sillä ole oikeastaan mitään tekemistä materiaalityypin kanssa.
Tästä syystä, vaikka napsautan raaka-aineita, kartta ei nollaudu yhteen pisteeseen, toisin kuin mitä tapahtui aiemmin, kun klikkasin Hinghamia toisesta pylväskaaviosta.
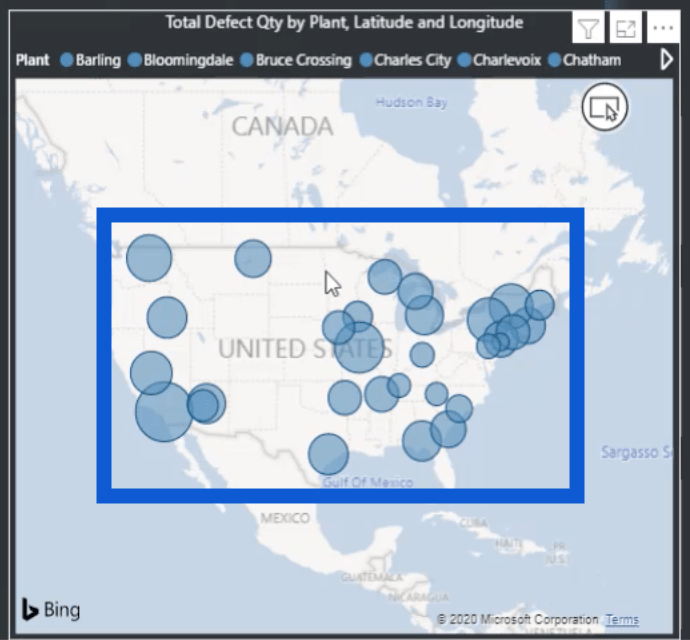
Mutta kun tarkistan kaaviosta, joka näyttää viat tehtaan sijainnin mukaan, se näyttää, mikä osa kokonaismäärästä on valmistettu raaka-aineista. Tarkka numero näkyy yhteenvedossa korostettuna numerona.
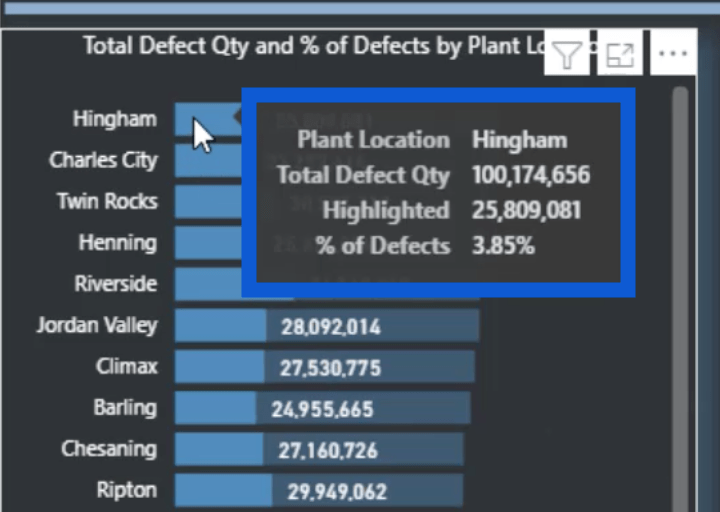
Seuraava visualisointi näyttää Vian tyypin. Tässä on vähemmän merkintöjä – Ei vaikutusta , Vaikutus ja Hylätty .
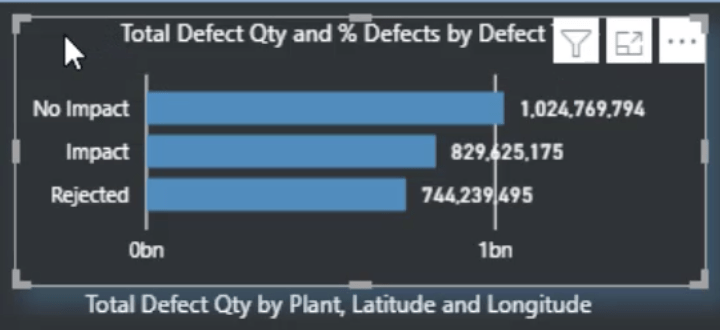
Jos napsautan jotakin näistä kolmesta, näet, että se leikkaa kaikki visuaalit paitsi kartta. Tämä taas johtuu siitä, että kartta on riippuvainen laitoksen sijainnista.
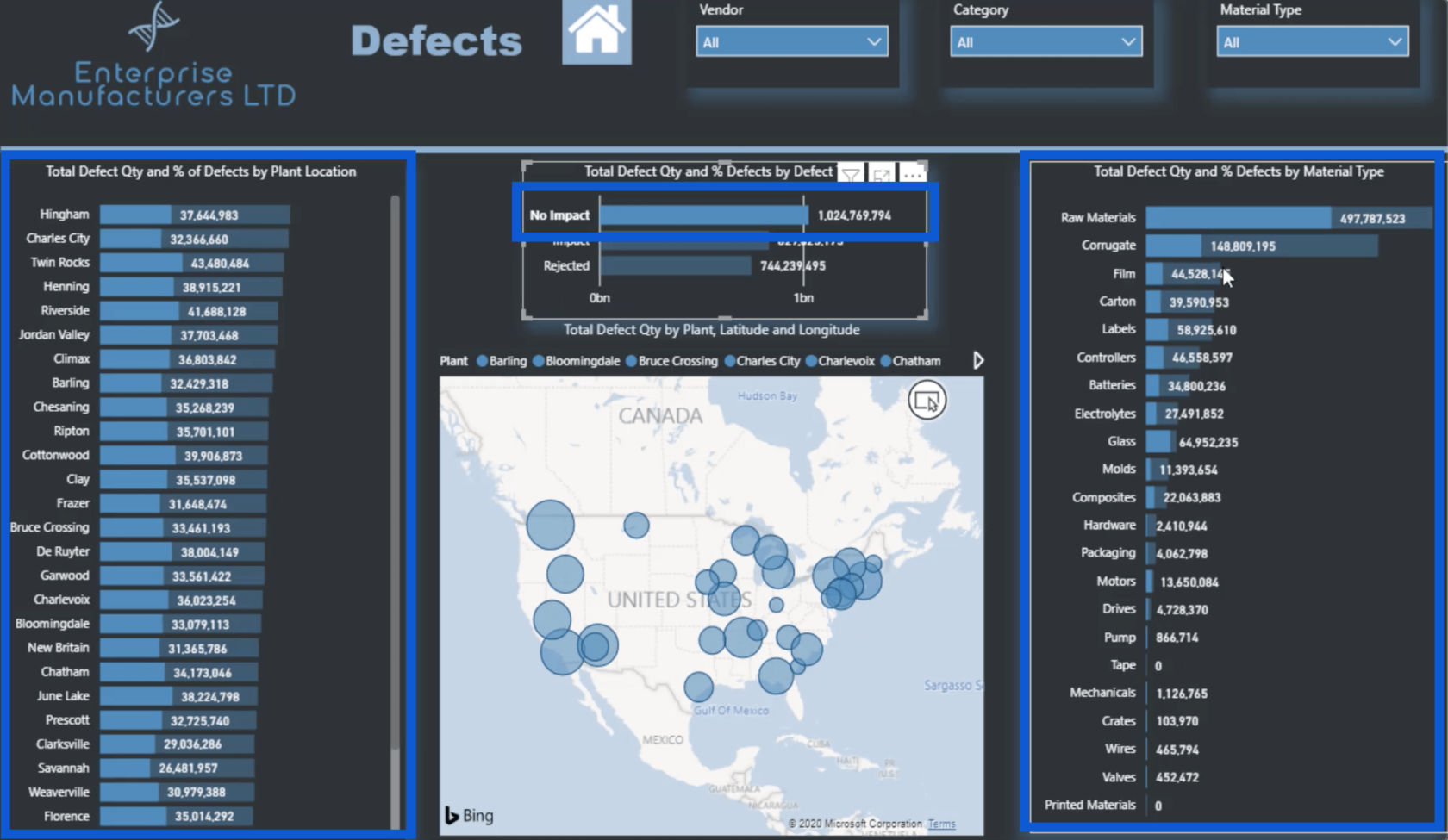
Kun katsot tätä visuaalista, pystysuorat viivat ja numerot alareunassa eivät todellakaan vaikuta siihen.
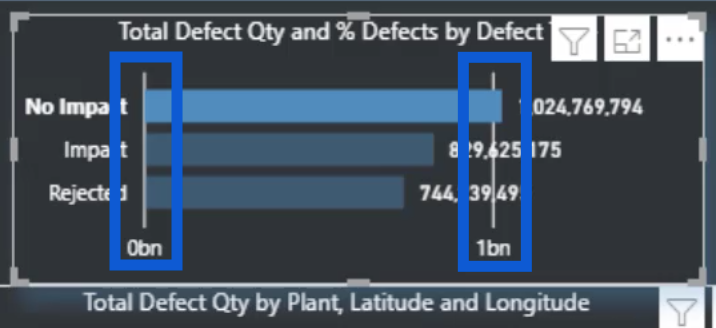
Joten menen eteenpäin ja pääsen eroon sammuttamalla X-akselin. Voin tehdä sen muotoiluruudun kautta.
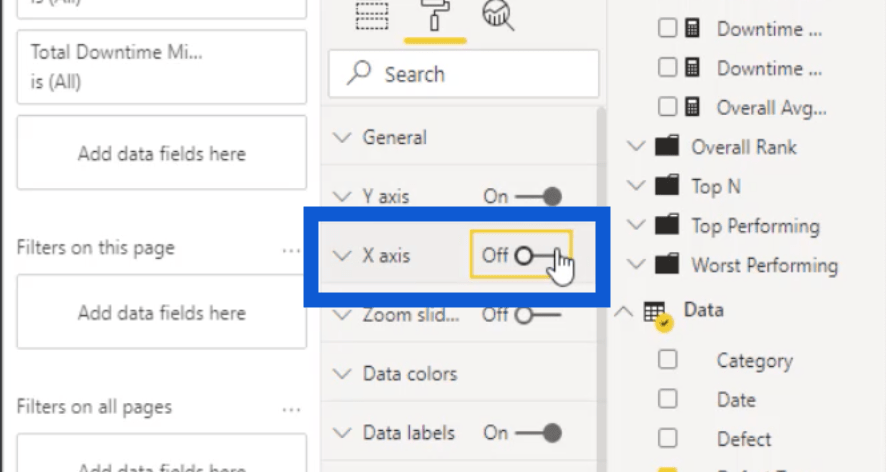
Ilman X-akselia visuaalinen ilme näyttää nyt puhtaammalta ja houkuttelevammalta.
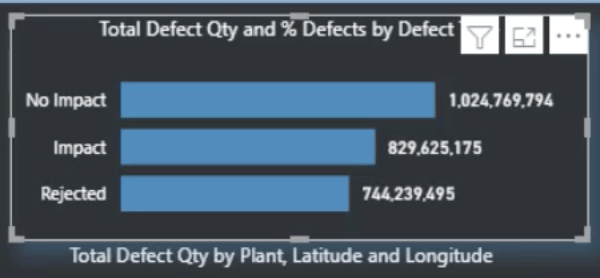
Viimeinen kuva Viat-sivulla on kartta.
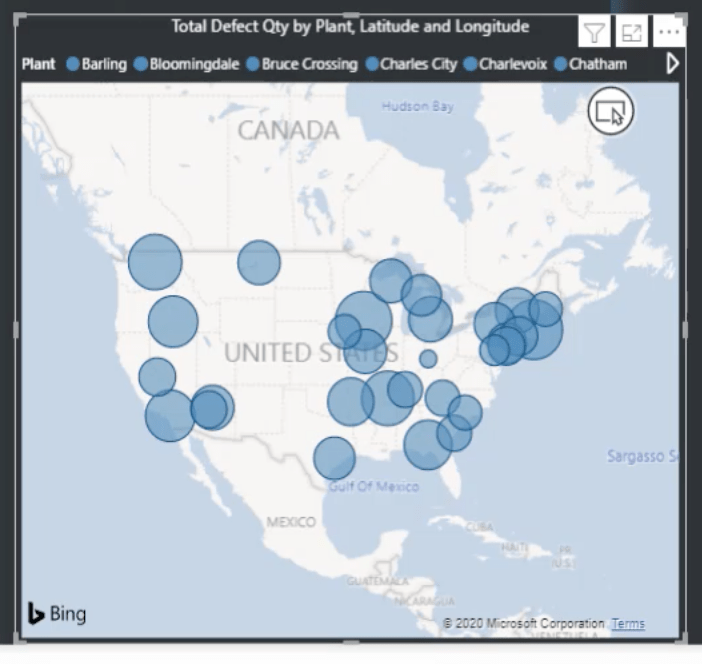
Lisäsin selitteen, joka sisältää kasvien sijainnit.
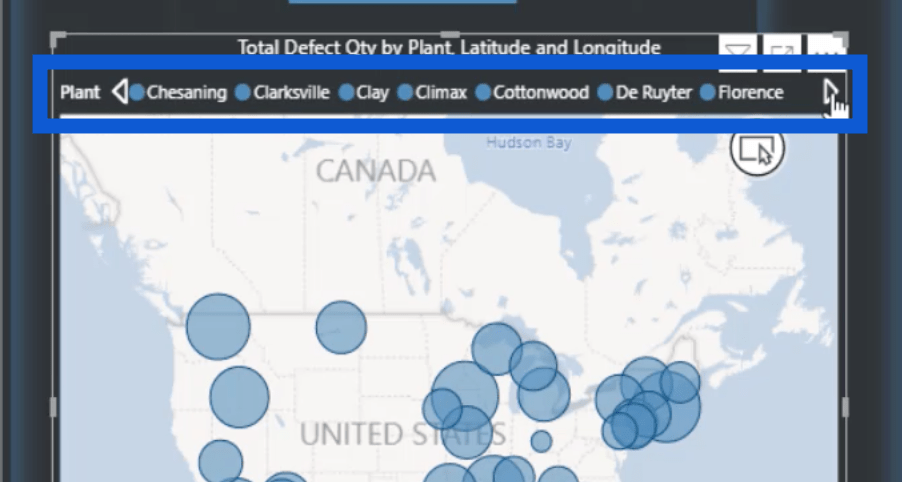
Minulla on myös leveys- ja pituusaste, jotta jokainen sijainti voidaan yhdistää kartalla olevaan pisteeseen.
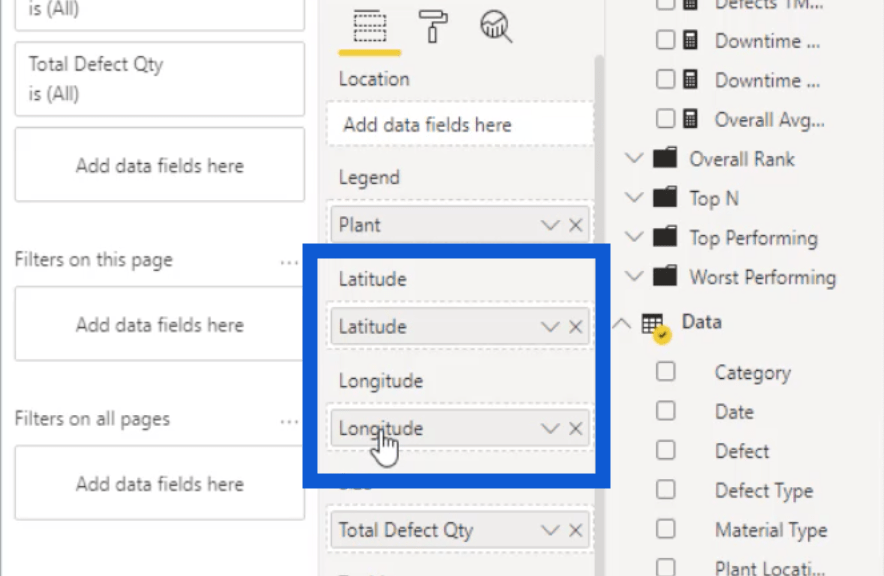
Näytin myös, kuinka sain leveys- ja pituusasteet kullekin näistä kaupungeista Google Mapsissa erillisessä opetusohjelmassa, jossa näytin, kuinka muutin kaikki tässä raportissa käyttämäni tiedot.
Ympyröiden koot vaihtelevat, koska jokainen näistä ympyröistä perustuu todelliseen kokonaisvirheen määrään.
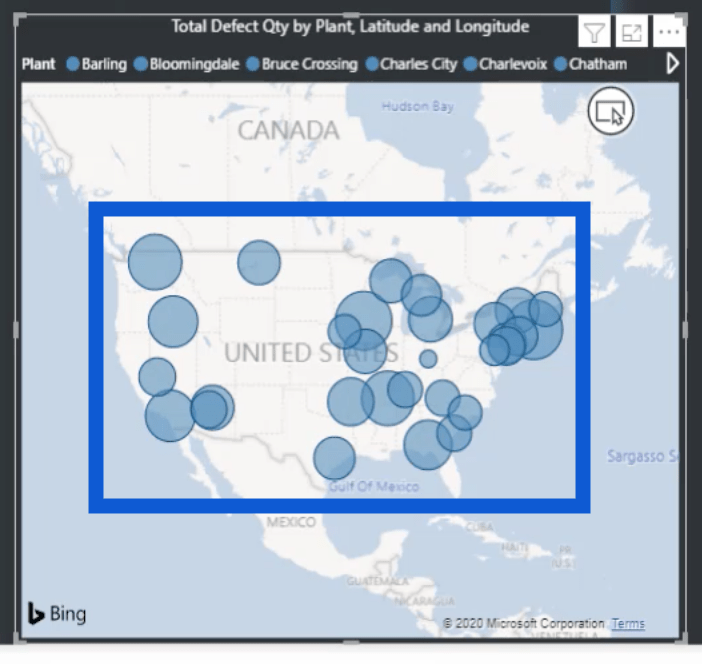
Tämä on myös interaktiivinen kaavio. Jos viet hiiren osoittimen tietyn pisteen päälle, se näyttää kyseisen paikan tiedot. Tämä näyttää esimerkiksi laitoksen sijainnin, leveysasteen, pituusasteen ja kokonaisvian.
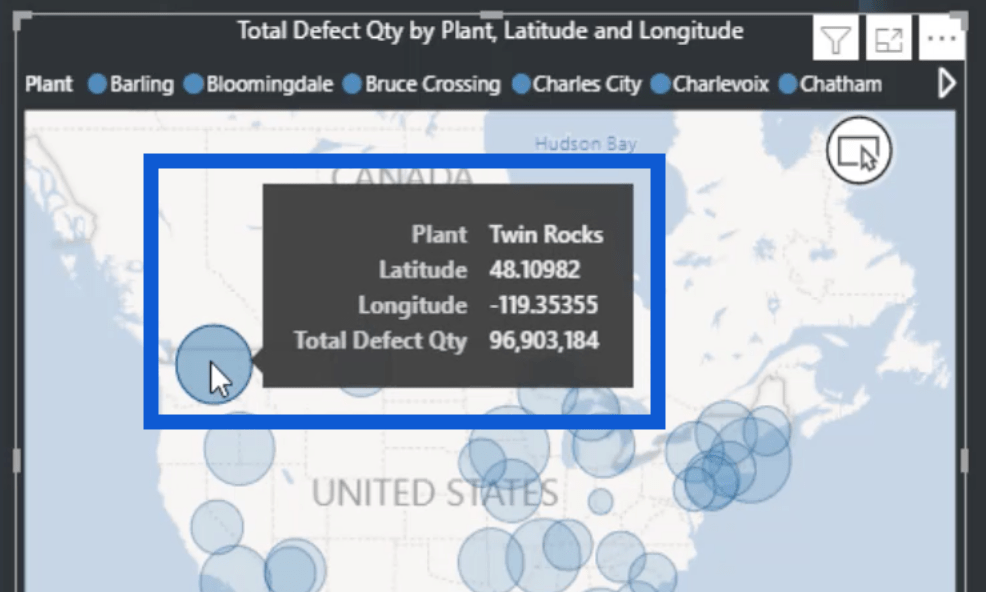
Twin Rocksia edustavan ympyrän napsauttaminen suodattaa myös muiden visualisointien tiedot. Se näyttää viat vasemmanpuoleisessa kaaviossa, vikatyypit keskellä ja käytetyt materiaalit oikealla.
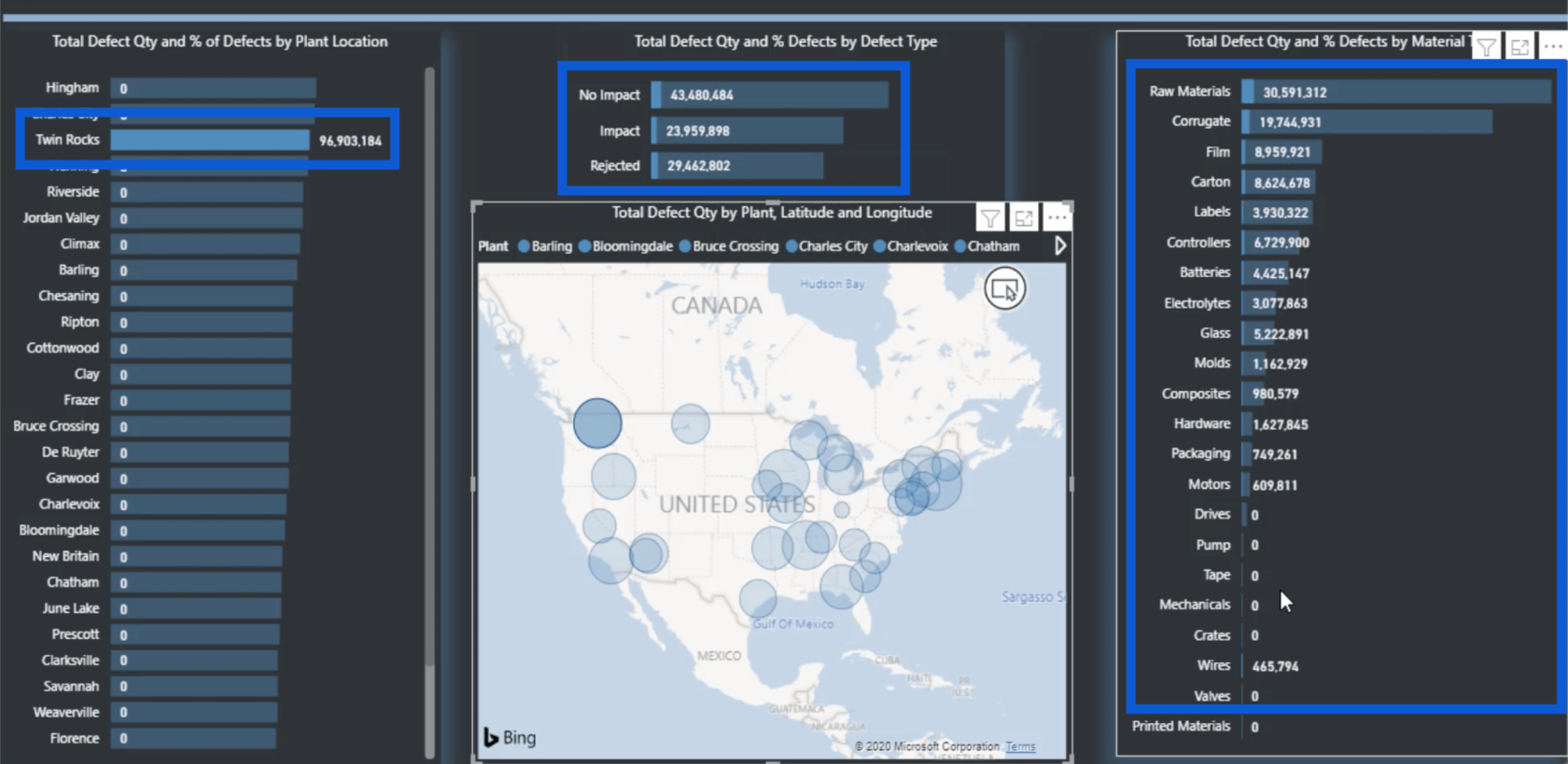
Jos napsautan sijaintia uudelleen, kaikki palaa normaalinäkymään.
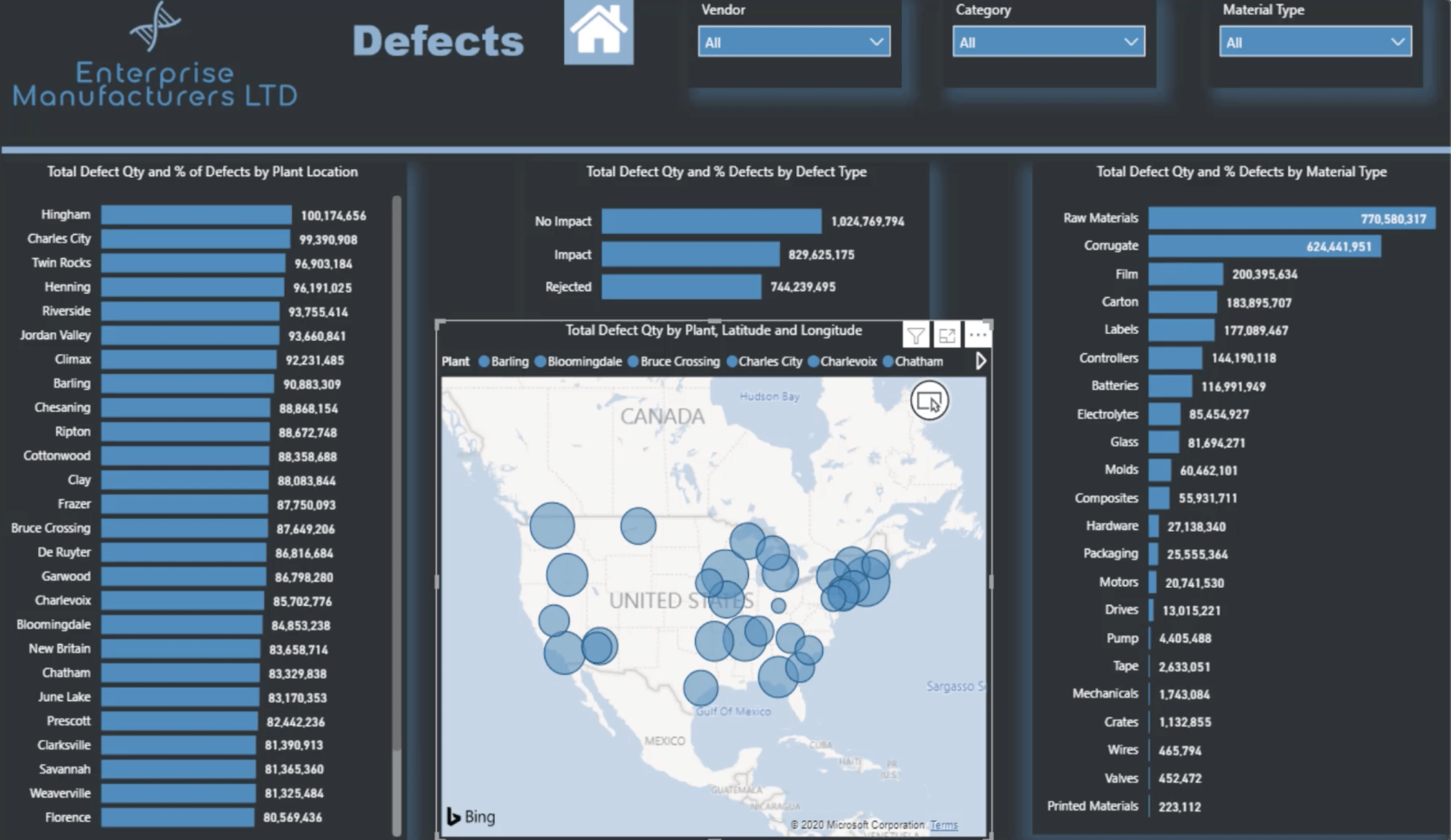
Näin tein koko Vikoja-sivun. Saattaa tuntua siltä, että tapahtumassa on paljon, mutta voin käyttää samaa mallia muille sivuilleni helpottaakseni kaikkea muuta.
LuckyTemplates-raporttien luominen: seisokkisivu
Jotta voin työskennellä seisokkisivullani, minun tarvitsee vain kopioida Viat-sivu. Jälleen kerran minulla on toimittajan, luokan ja materiaalityypin viipalointilaitteet.
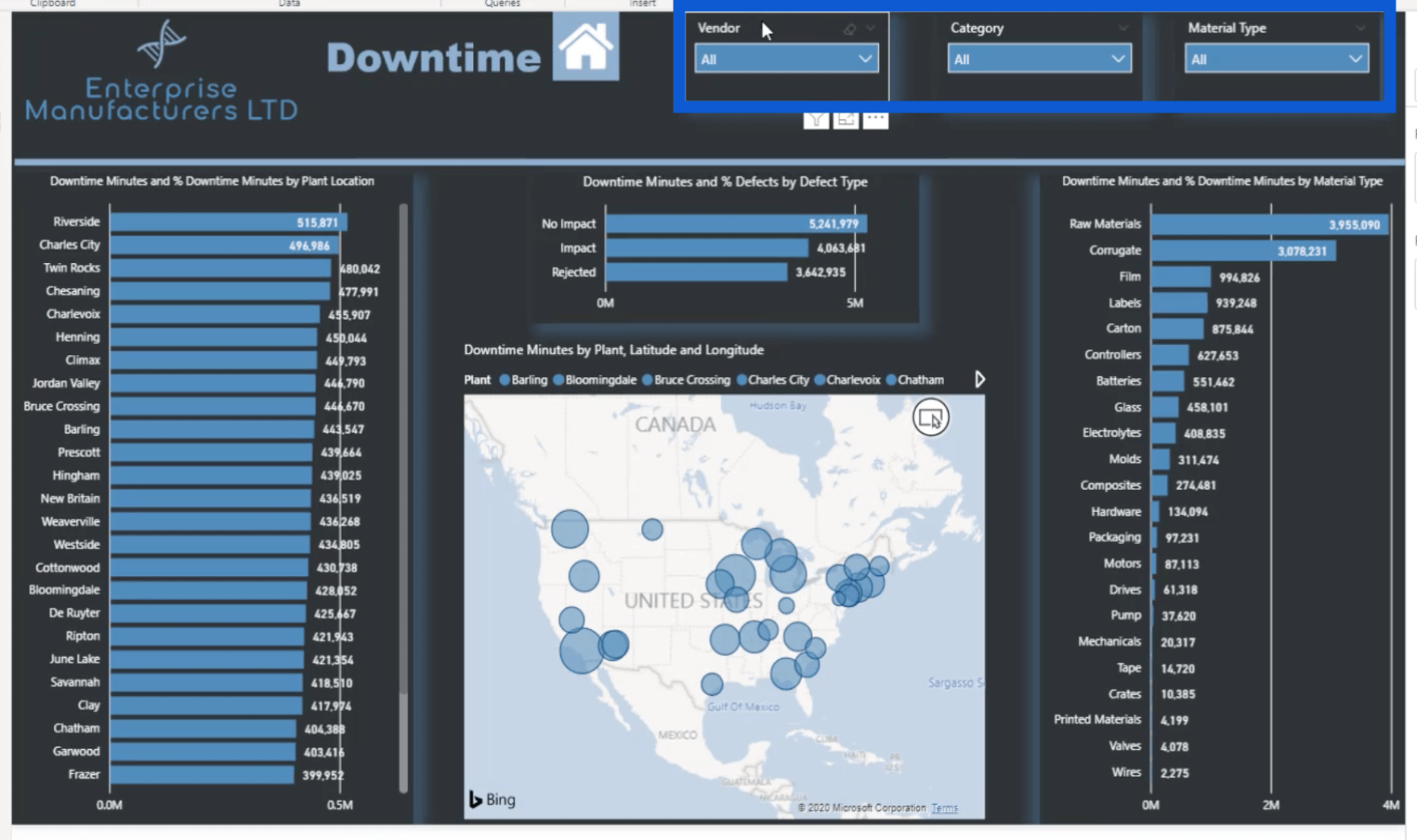
Jokainen visualisointi asetettiin samalla tavalla. Mutta tällä kertaa perustin sen seisokkiminuutteihin enkä vioihin.
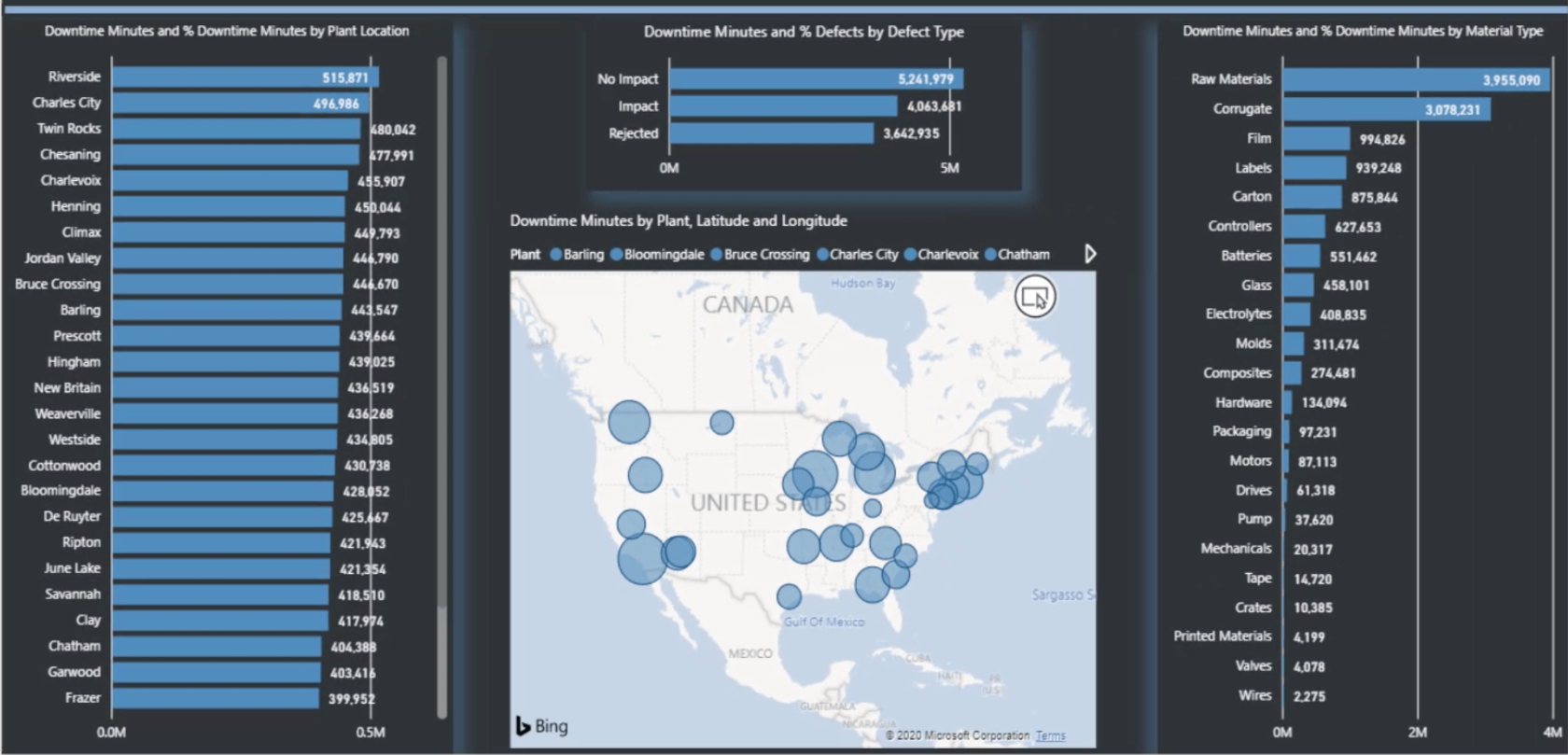
Huomaa, että latasin myös ainutlaatuisen PowerPoint-dian tämän sivun taustakuvaksi. Aivan kuten kopioin tämän sivun ja muutin tietojen perusteen seisokkiminuutteiksi, kopioin myös taustadian Viat-kuvasta ja vaihdoin vain otsikon.
Johtopäätös
Tämä on yksi selkeän prosessin eduista, kun rakennat LuckyTemplates-raportteja. Erilaisia DAX-mittoja ja visualisointeja ei tarvitse tehdä uudelleen sivulta sivulta. Tämä nopeuttaa tekemääsi työtä, kuten tapahtui, kun loin Viat ja seisokit -sivuni.
Tapa, jolla järjestin DAX-toimenpiteeni aiemmin, vaikutti tuohon tehokkuustasoon. Pohjimmiltaan tässä tavoitteena on saada yksityiskohtainen raportti, joka tarjoaa uskomattomia oivalluksia ilman, että sinun tarvitsee käyttää siihen liikaa aikaa.
Kaikki parhaat,
Jarrett
LuckyTemplates-taloudellinen hallintapaneeli tarjoaa kehittyneet työkalut taloudellisten tietojen analysointiin ja visualisointiin.
Opi käyttämään SharePointin <strong>automatisointiominaisuutta</strong> työnkulkujen luomiseen ja SharePoint-käyttäjien, kirjastojen ja luetteloiden mikrohallinnassa.
Ota selvää, miksi LuckyTemplatesissa on tärkeää pitää oma päivämäärätaulukko ja opi nopein ja tehokkain tapa tehdä se.
Tämä lyhyt opetusohjelma korostaa LuckyTemplates-mobiiliraportointiominaisuutta. Näytän sinulle, kuinka voit kehittää raportteja tehokkaasti mobiililaitteille.
Tässä LuckyTemplates Showcase -esittelyssä käymme läpi raportteja, jotka näyttävät ammattitaitoisen palveluanalytiikan yritykseltä, jolla on useita sopimuksia ja asiakkaiden sitoumuksia.
Käy läpi tärkeimmät Power Appsin ja Power Automaten päivitykset sekä niiden edut ja vaikutukset Microsoft Power Platformiin.
Tutustu joihinkin yleisiin SQL-toimintoihin, joita voimme käyttää, kuten merkkijono, päivämäärä ja joitain lisätoimintoja tietojen käsittelyyn tai käsittelyyn.
Tässä opetusohjelmassa opit luomaan täydellisen LuckyTemplates-mallin, joka on määritetty tarpeidesi ja mieltymystesi mukaan.
Tässä blogissa esittelemme, kuinka kerrostat kenttäparametreja pienillä kerroilla uskomattoman hyödyllisten näkemysten ja visuaalien luomiseksi.
Tässä blogissa opit käyttämään LuckyTemplates-sijoitus- ja mukautettuja ryhmittelyominaisuuksia näytetietojen segmentoimiseen ja luokitteluun kriteerien mukaan.








