LuckyTemplates Financial Dashboard -esimerkkejä: Tarkennetaan

LuckyTemplates-taloudellinen hallintapaneeli tarjoaa kehittyneet työkalut taloudellisten tietojen analysointiin ja visualisointiin.
Tässä opetusohjelmassa aion näyttää sinulle, kuinka keksin yleisteemani, värimaailmani, taustani ja kuinka yhdistän nämä peruselementit yhteen saadakseni raporteistani selkeän ja helposti navigoitavan ilmeen. Tällä on valtava vaikutus LuckyTemplates-raporttini kehitysprosessiin, koska se vaikuttaa siihen, miten ihmiset liikkuvat raportissa ja tulkitsevat esittämiäni tietoja.
Aion käyttää esimerkkinä raporttia, jonka loin yhtä LuckyTemplates-haasteista, antaakseni selkeän vaiheittaisen selvityksen siitä, miten se tehdään.
Sisällysluettelo
Kokonaisteeman valinta
Heti kun saan ohjekirjan tällaiseen haasteeseen, yritän heti päättää, minkälaisen teeman aion tehdä. Se on ensimmäinen osa LuckyTemplates-raportin kehitysprosessiani jo ennen kuin tuon tietoja, malleja tai mittareita, joten sinun ei tarvitse soveltaa teemaa jokaiseen elementtiin yksitellen.
Aloitan menemällä osoitteeseen namelix.com .
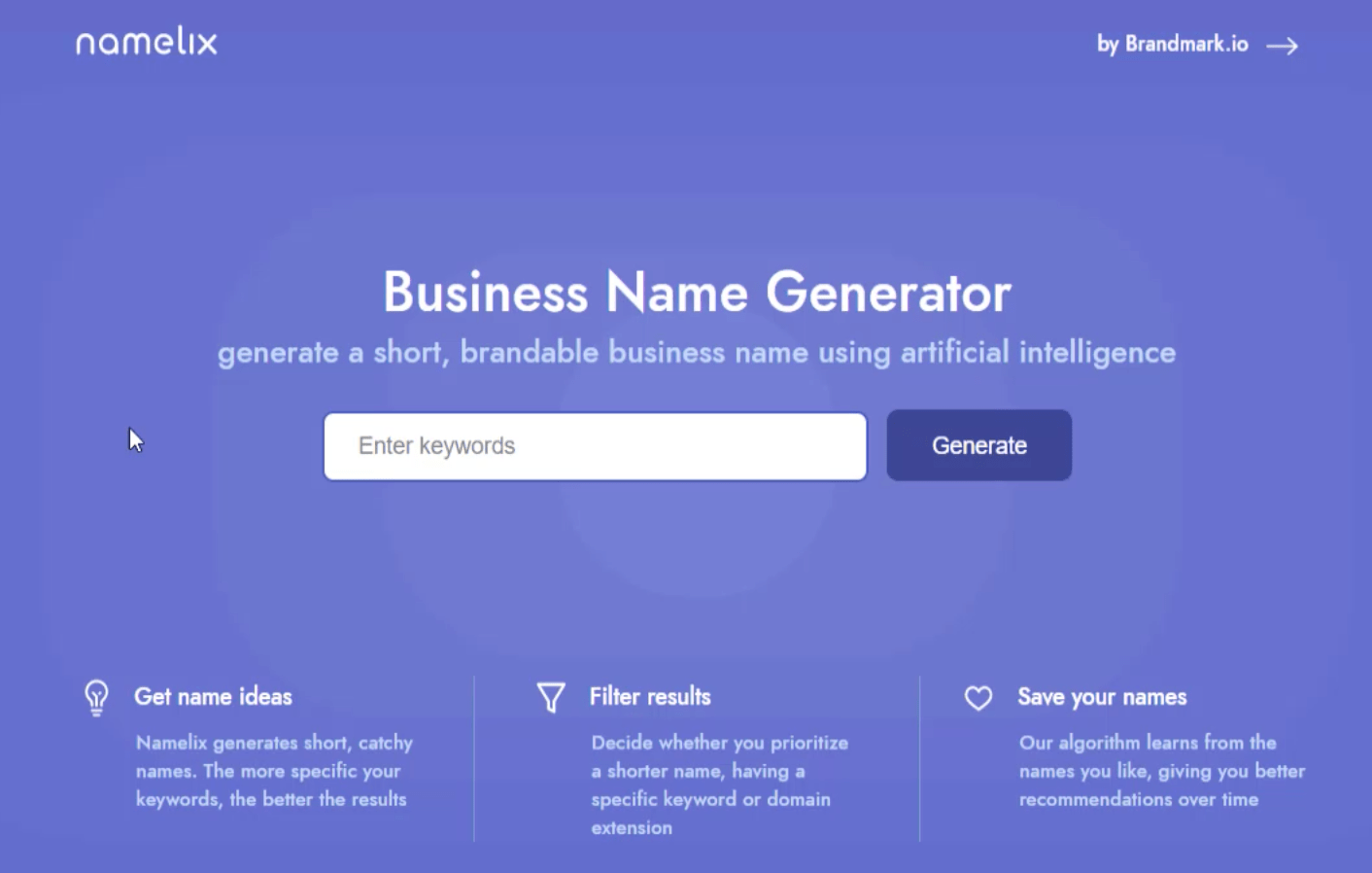
Voit kirjoittaa minkä tahansa avainsanan etusivulla olevaan tilaan. Kun napsautat Luo , se näyttää tulokset kirjoittamasi avainsanan perusteella. Joten jos käytän esimerkiksi avainsanaa "data", se antaa minulle nämä tulokset.
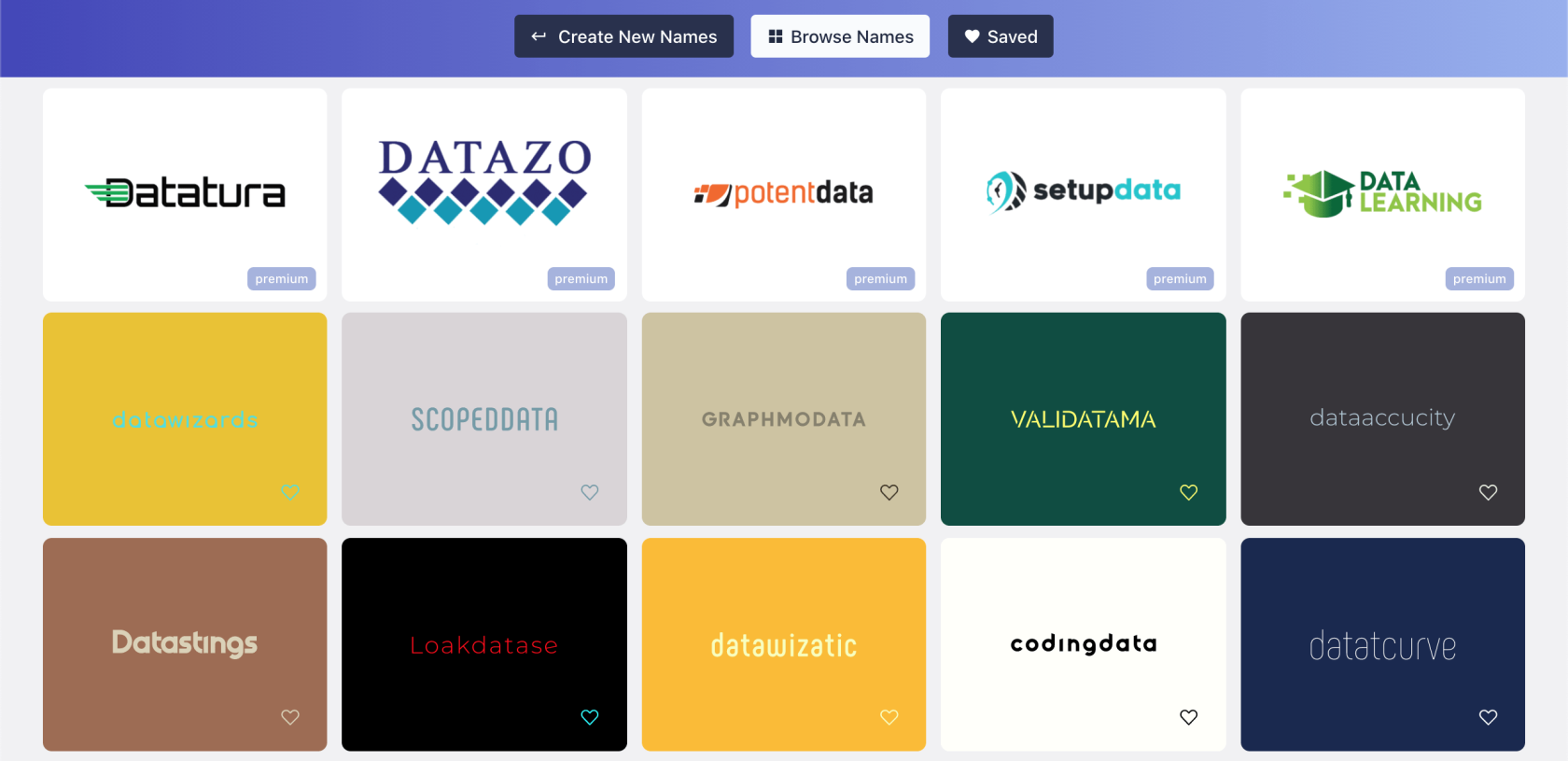
Voit selata kaikkia tuloksia ja valita sen, joka mielestäsi toimii parhaiten raportin kanssa. Minun tapauksessani valitsin tämän.
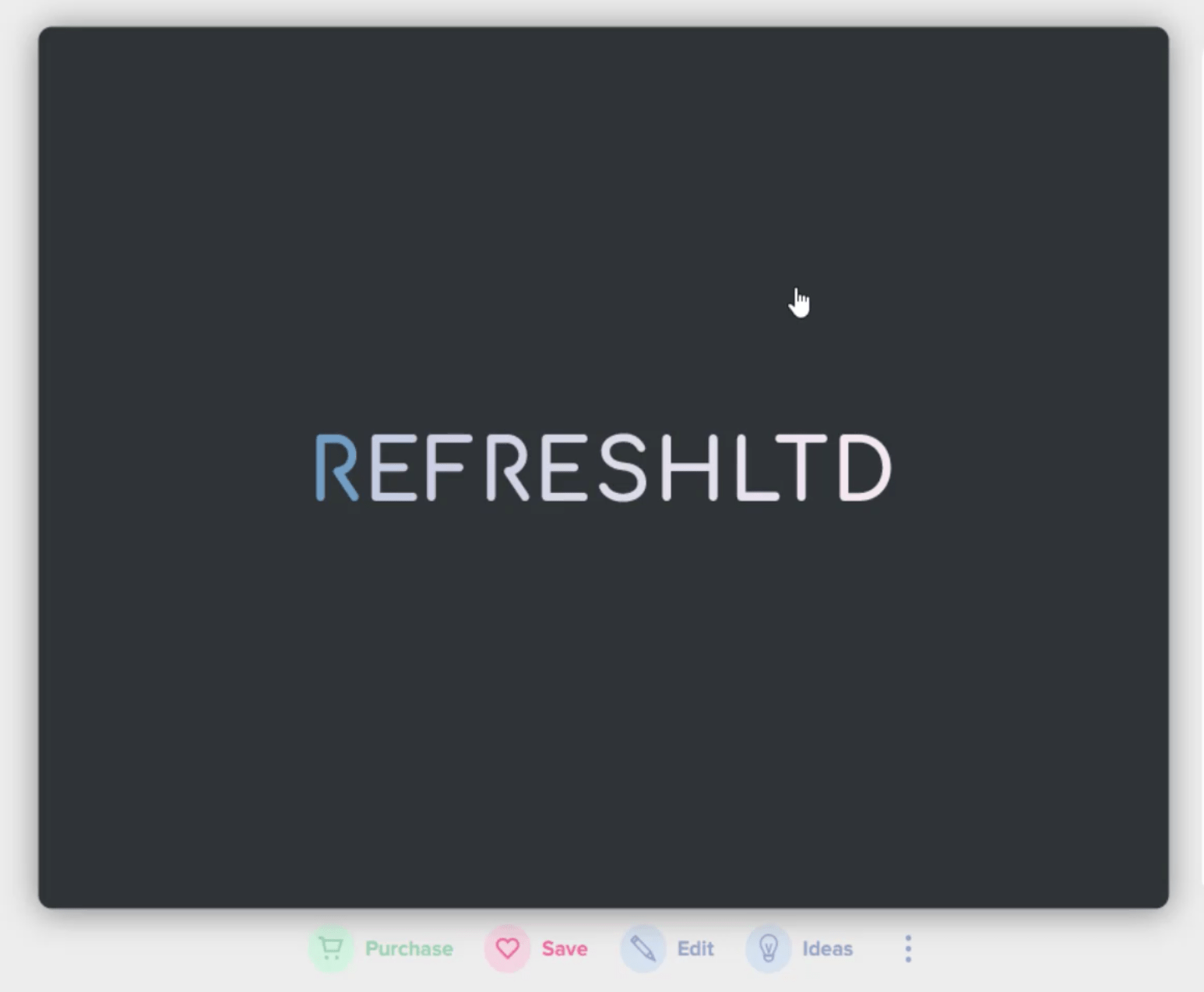
Muista vain, että emme tavoittele tuotemerkkiä täällä. Tarvitsemme vain teeman, sitten käytämme omaa nimeämme tai otsikkoamme.
Tämän raportin tiedotteessa oli nimi, joten käytämme tätä nimeä tässä diassa napsauttamalla Muokkaa ja kirjoittamalla "Enterprise Manufacturers LTD" sille varattuun kohtaan.
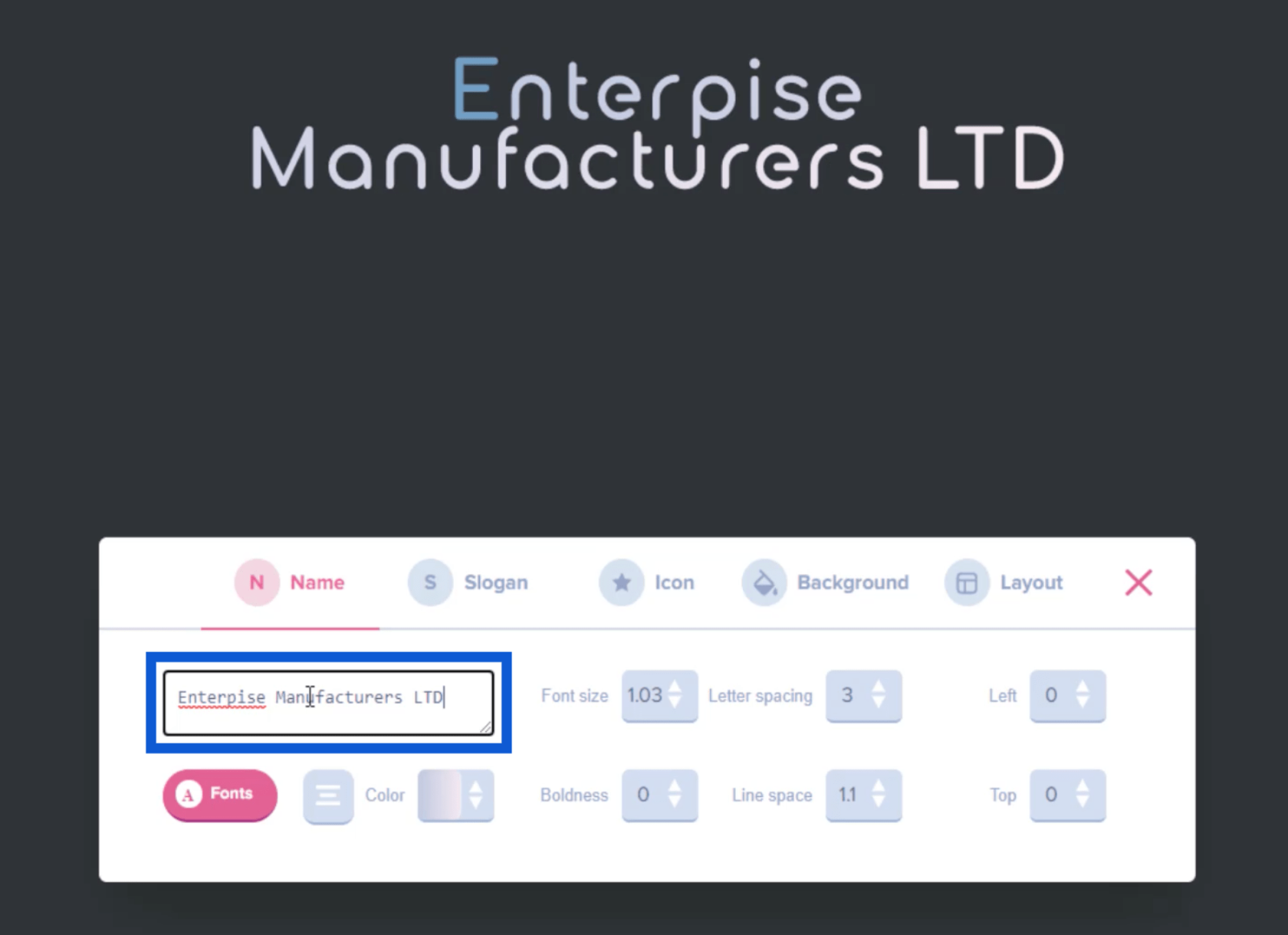
Voit myös napsauttaa Väriä muuttaaksesi kirjoittamasi nimen väriä.
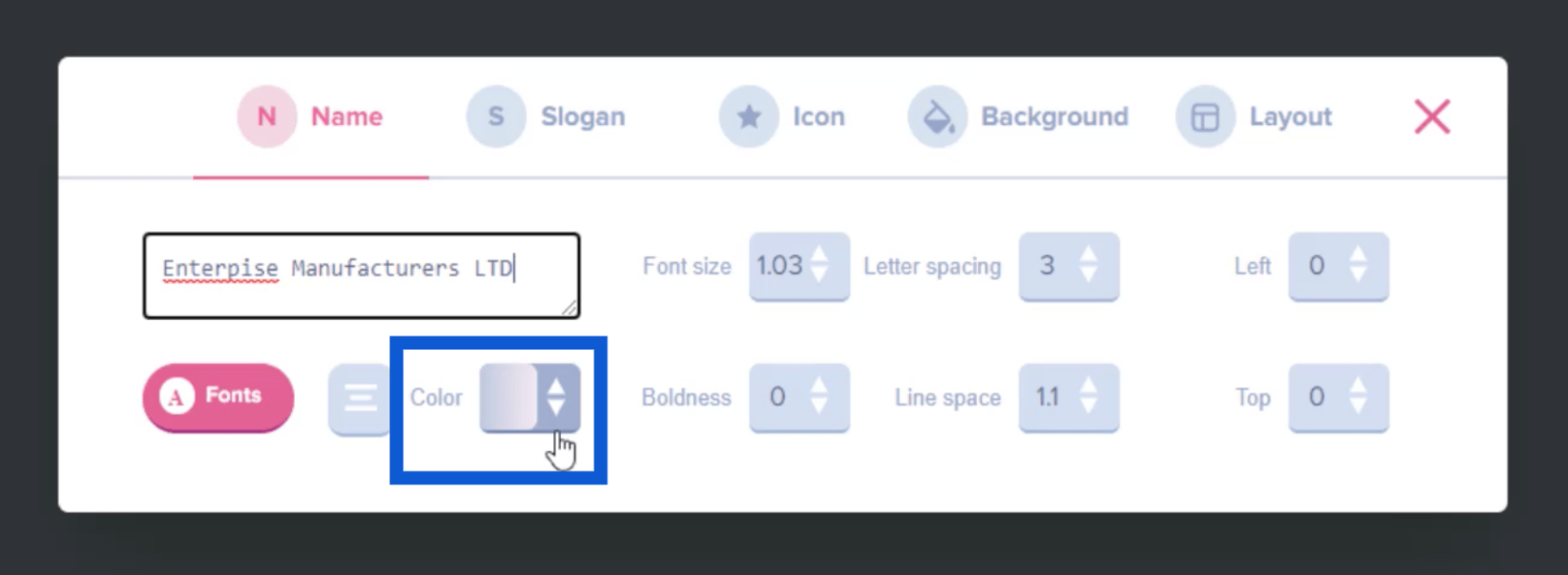
Alkuperäisessä valitsemassani diassa vain ensimmäinen kirjain oli sininen ja loput valkoisia. Jos haluan muuttaa sitä, voin napsauttaa tiettyä väriä tästä.
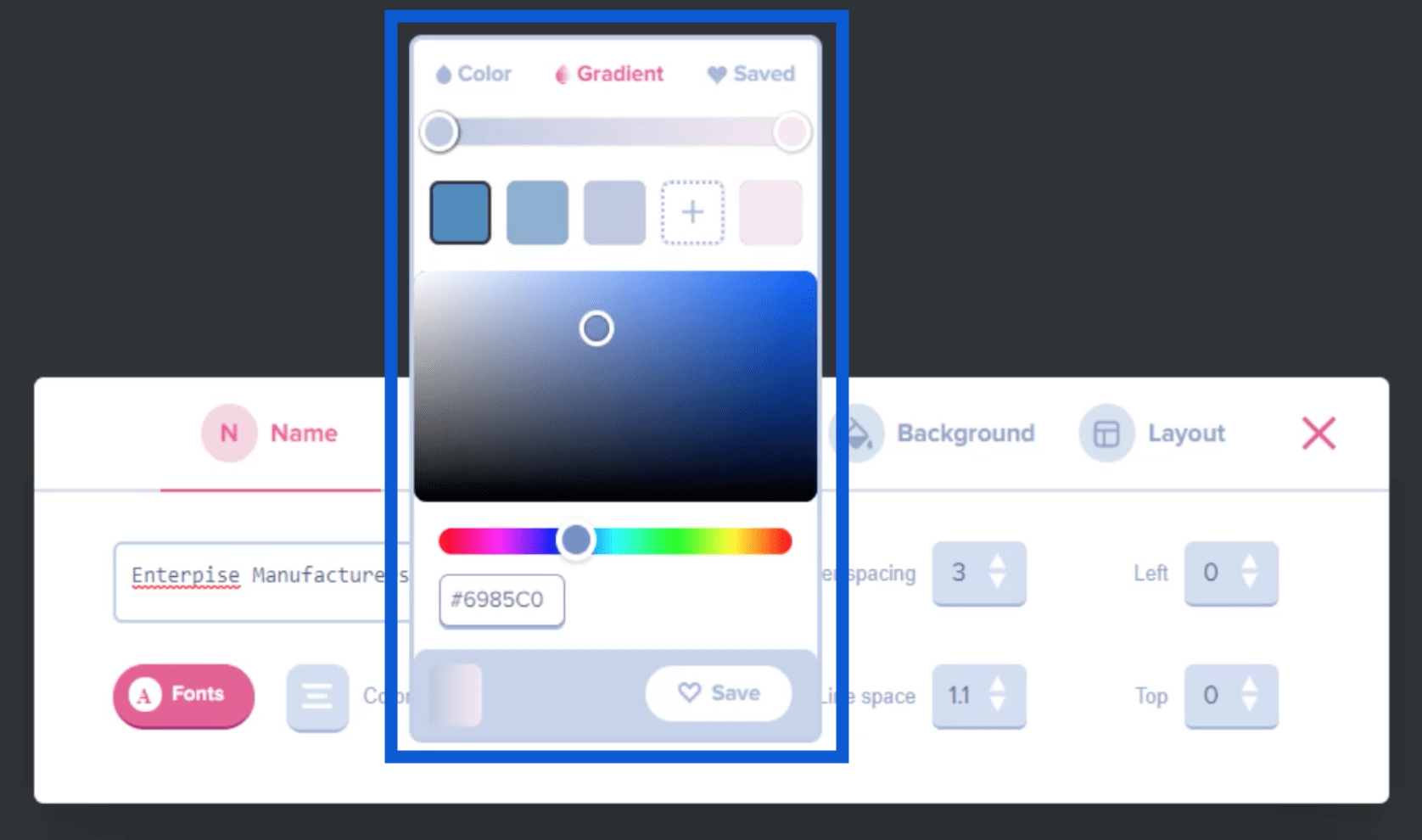
Tämä muuttaa automaattisesti dian nimen.
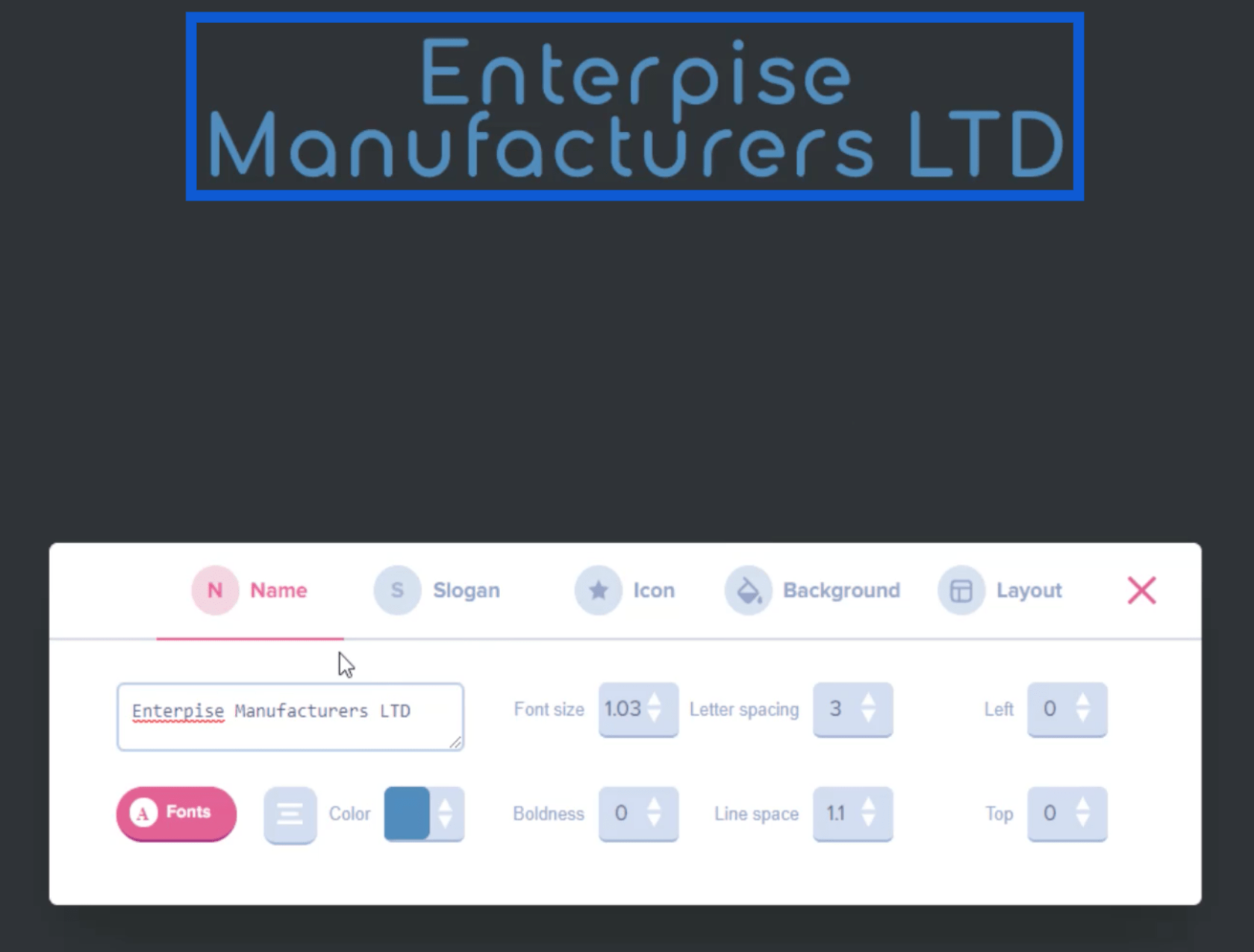
Logon luominen
Nyt kun pidän siitä, miltä nimi näyttää, aion valita kuvakkeen, jonka lisään nimeen. Tämä auttaa meitä luomaan logon käytettäväksi raportissamme.
Mene vain kuvakevalikkoon ja napsauta sitten Selaa kuvakkeita .
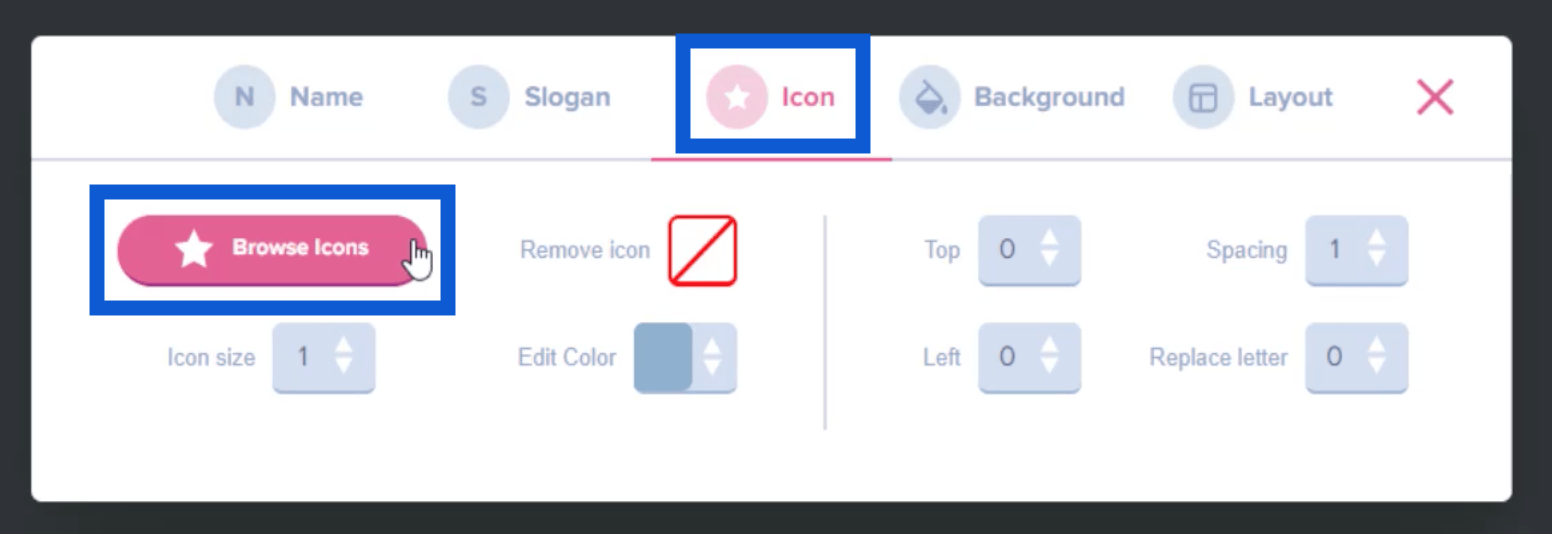
Tämä antaa minulle koko sivun mahdollisia kuvakkeita, joita voin lisätä tuotenimeen tai otsikkoon.
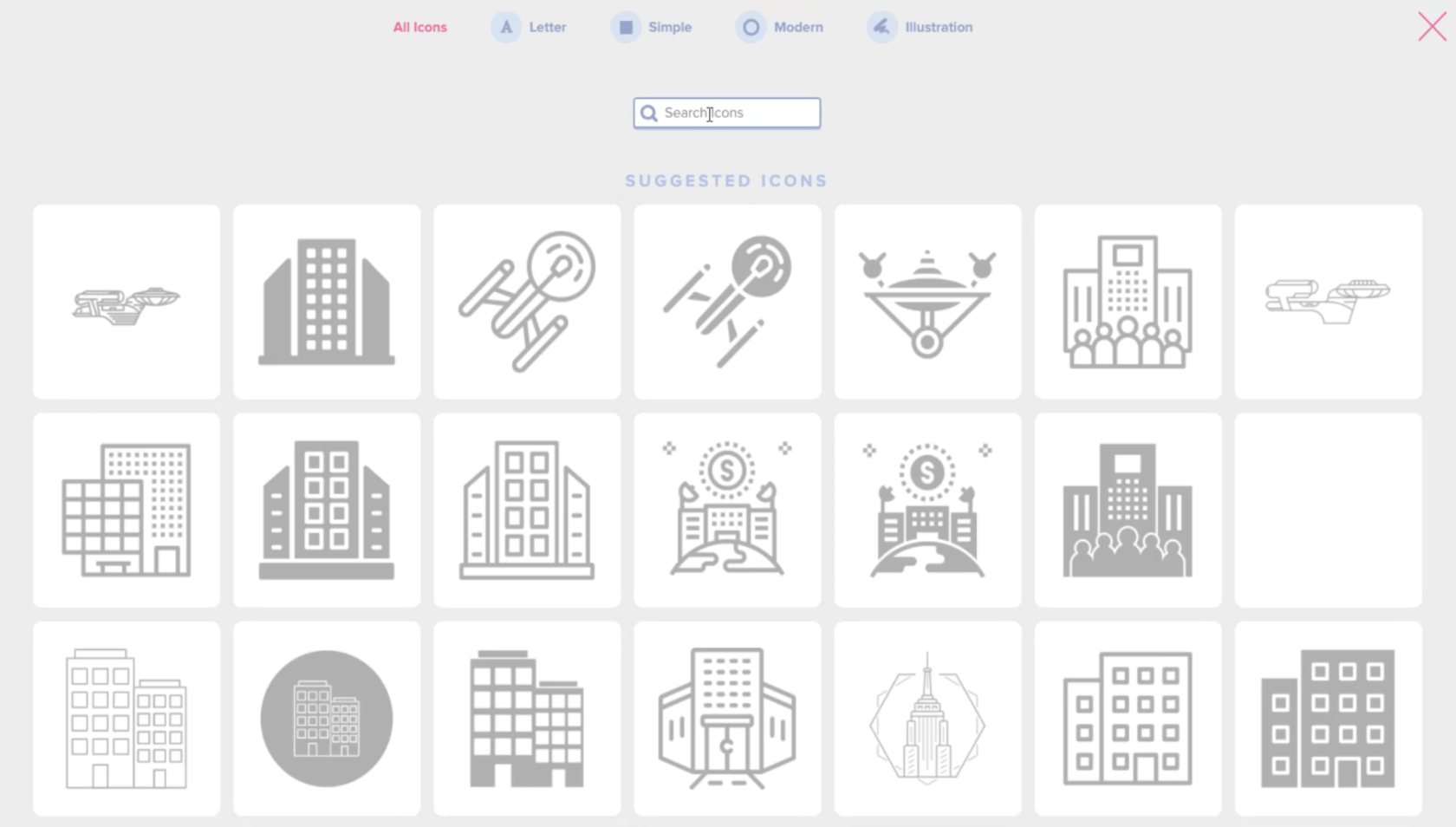
Yläosan hakupalkin avulla voin etsiä tiettyjä kuvakkeita, jotka vastaavat luomaani raportin teemaa. Joten jos kirjoitan DNA:ta , se rajaa tulokset osuvimpiin kuvakkeisiin.
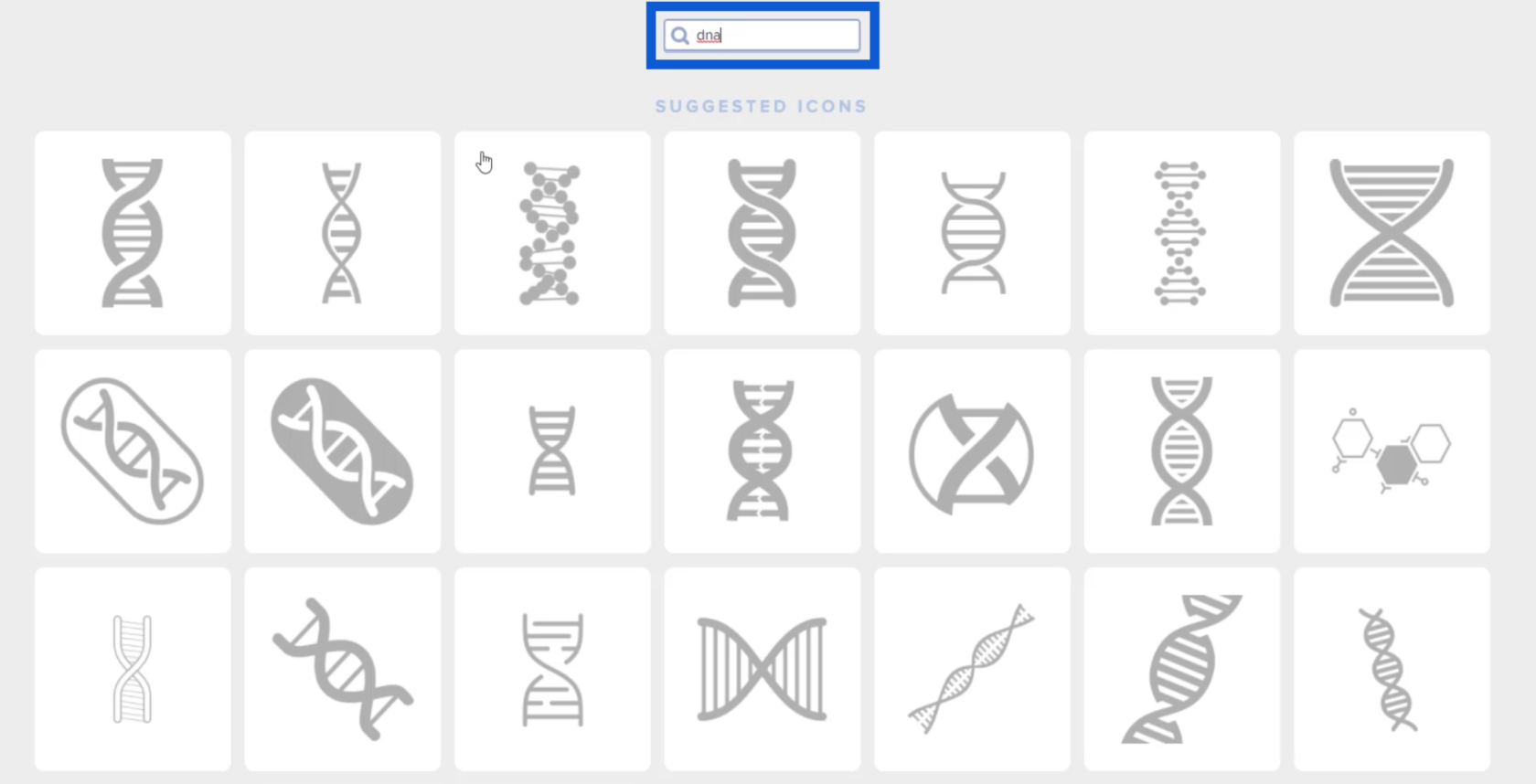
Kun näen kuvakkeen, josta pidän, voin vain napsauttaa sitä, jotta se tulee näkyviin käsittelemääni diaan.
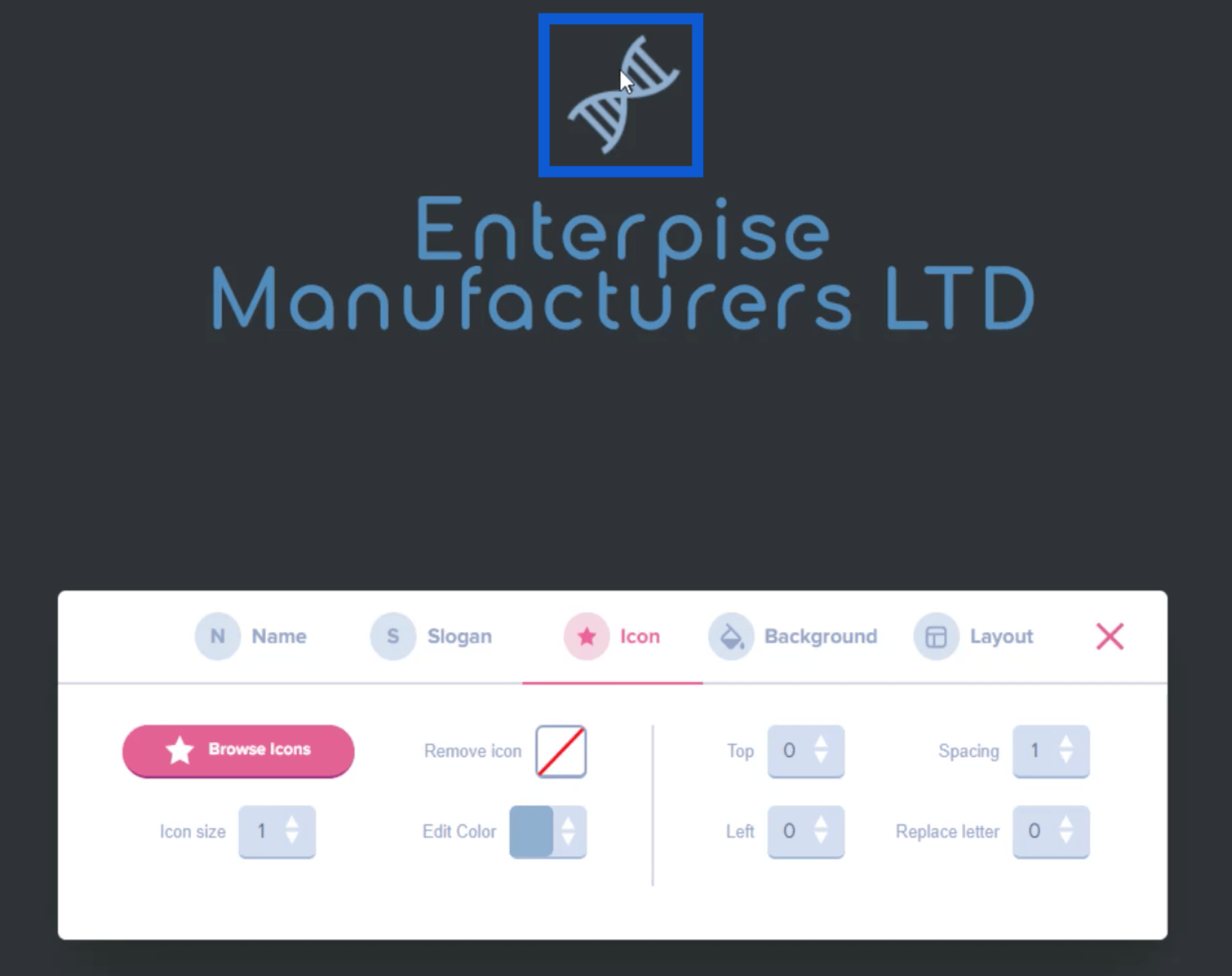
Voin myös muuttaa tämän kuvakkeen kokoa liikuttamalla kuvakevalikon liukusäädintä.
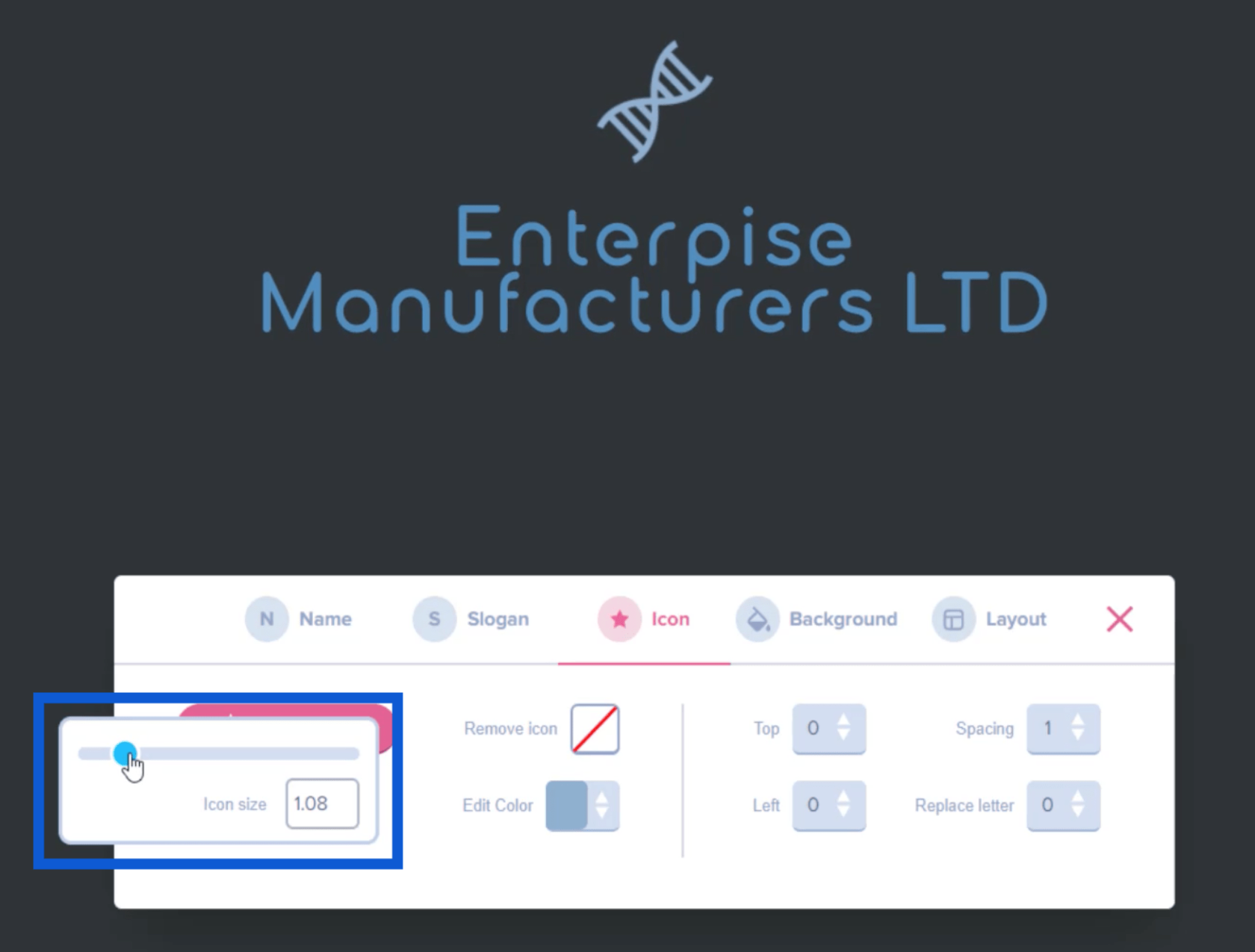
Jos haluan muokata kuvakkeen väriä, voin tehdä sen myös saman valikon kautta.
Nyt kun pidän logoni ulkonäöstä, minun tarvitsee vain ottaa siitä kuvakaappaus ja tallentaa se työpöydälläni olevaan kansioon.
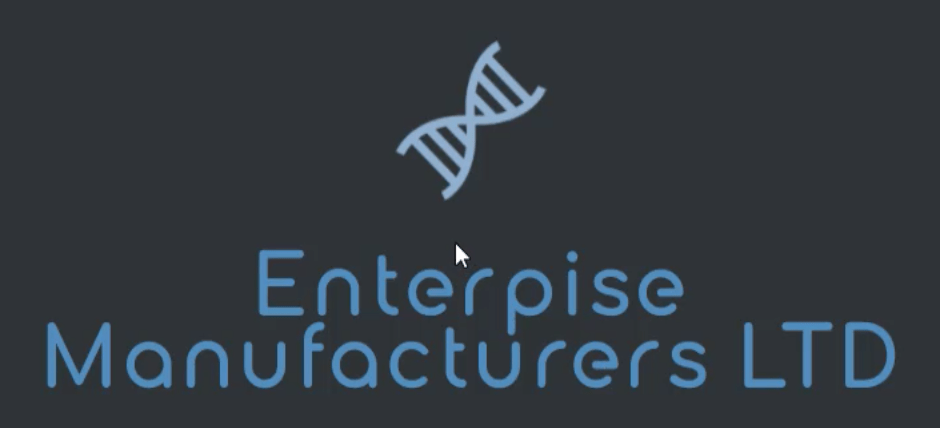
Väriteeman luominen
Seuraava askel on keksiä värimaailma aiemmin valitsemani teeman perusteella. Tätä varten siirryn verkkosivustolle nimeltä imagecolorpicker.com .
Etusivun alareunassa on painike, jossa lukee "Lähetä kuvasi".
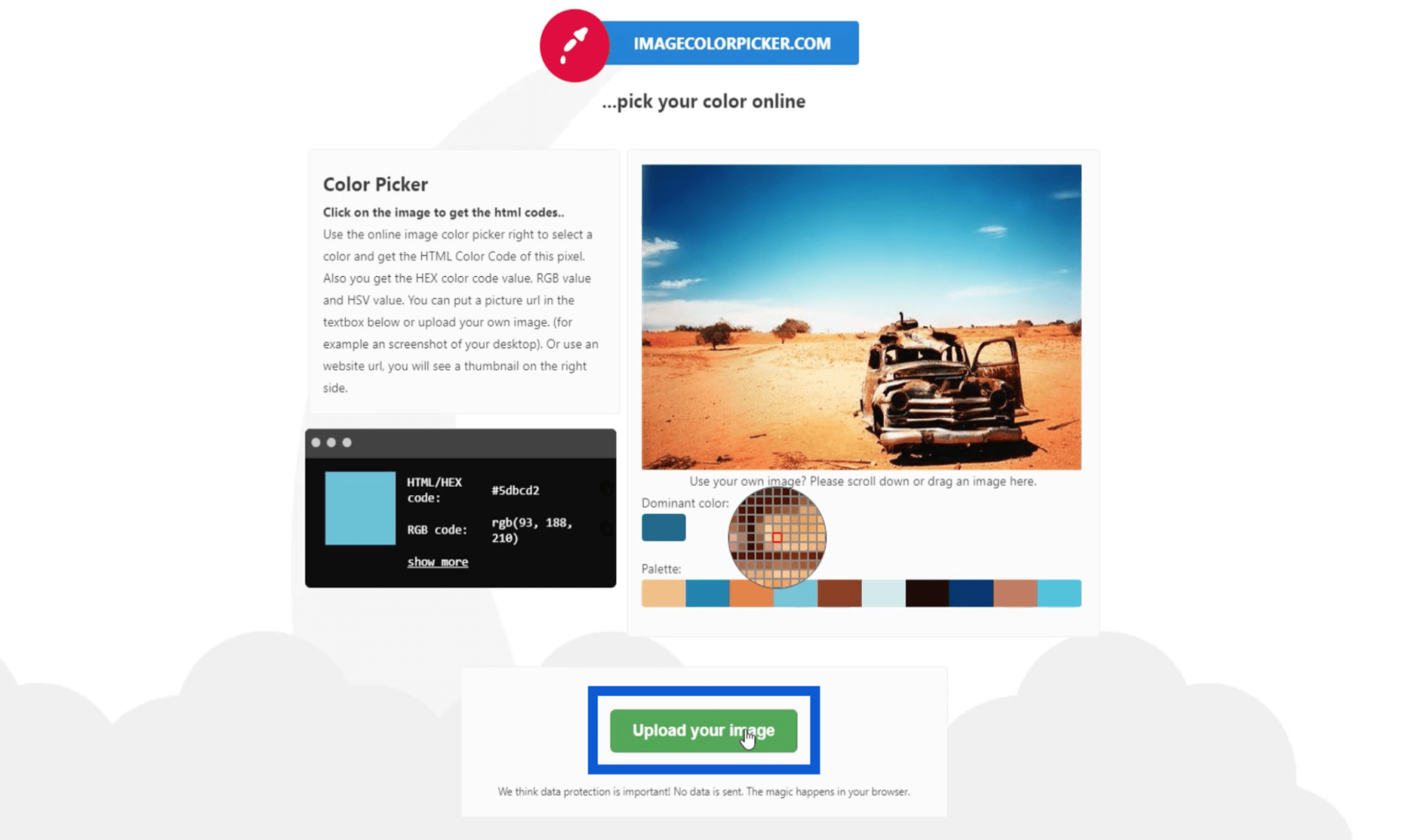
Kun napsautan sitä, se avaa kansioni. Valitsen aiemmin tallentamani logon ja napsautan Avaa .
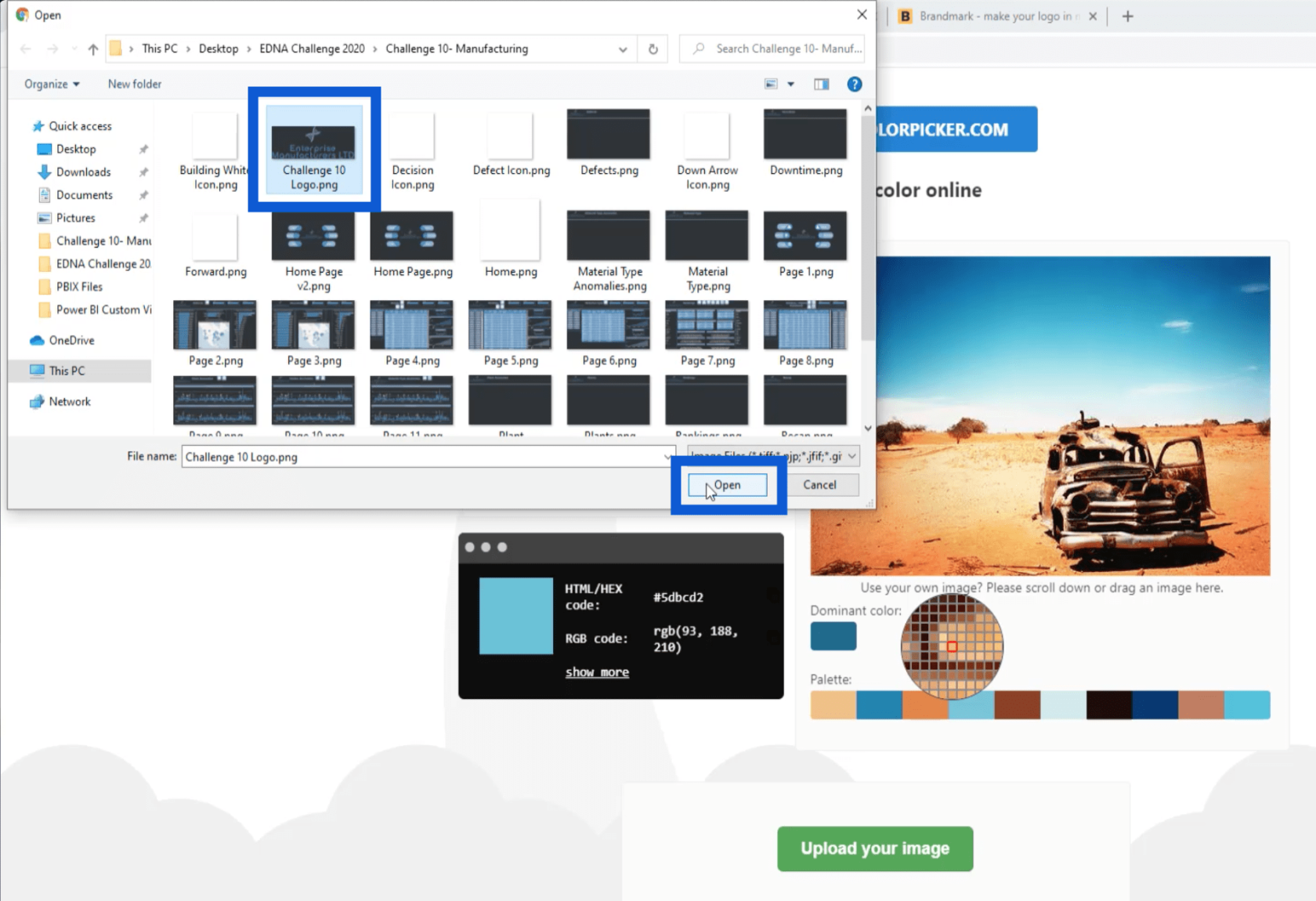
Kun lataus on valmis, se näyttää minulle lataamani kuvan sekä paletin, joka koostuu logossa käyttämistäni väreistä. Hienoa tässä on, että voin viedä osoittimen kuvan minkä tahansa osan päälle, ja kun napsautan tiettyä pikseliä, se antaa minulle kyseisen värin heksadesimaalikoodin.
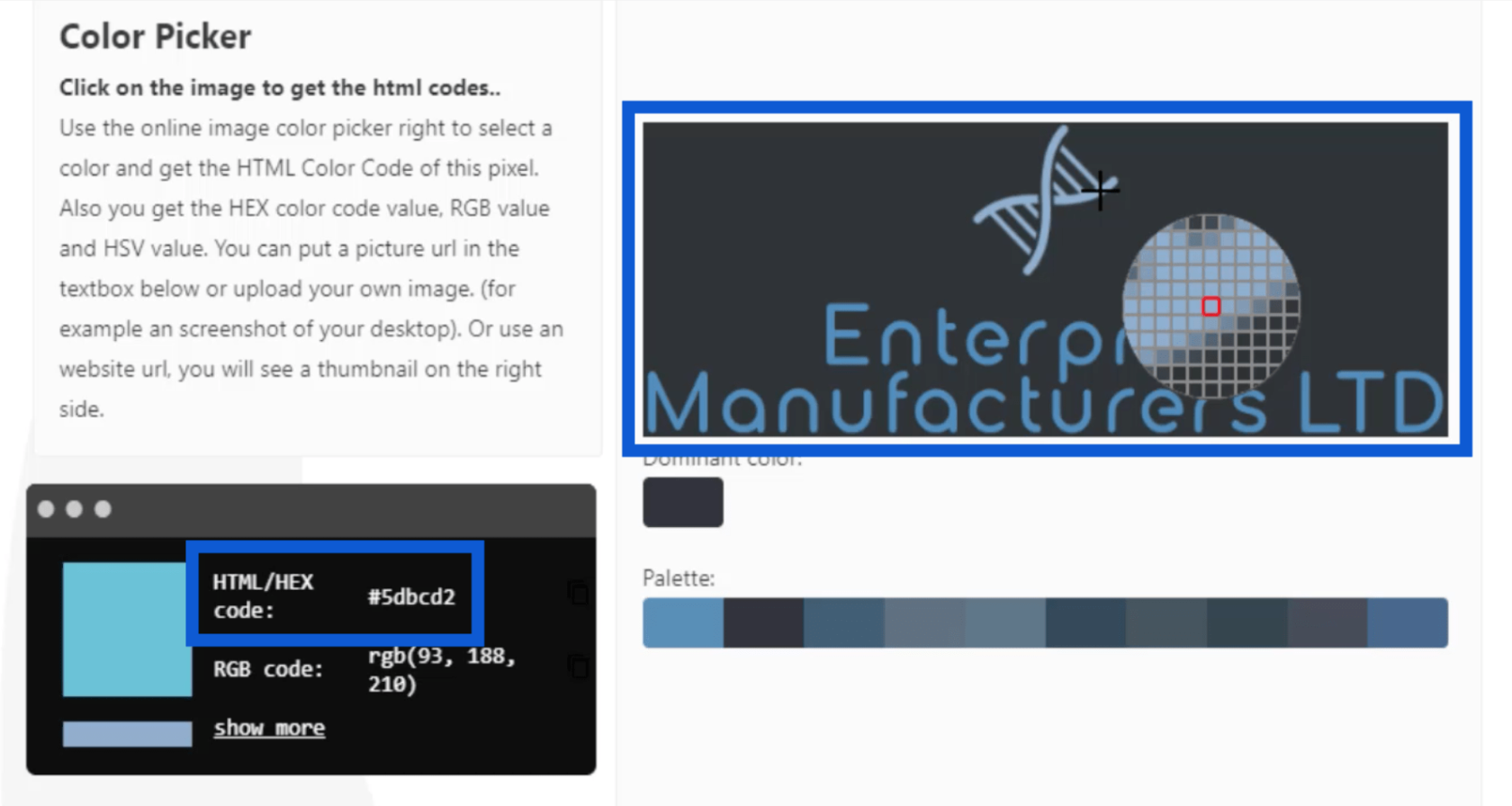
Huomaa, että aion tallentaa kaikki nämä hex-koodit myöhemmin JSON-tiedostoon, joka voi sisältää enintään kahdeksan väriä. Kun olen valinnut nämä värit, luettelen heksadesimaalikoodit ja siirryn kohtaan PowerBI.tips . Napsautan Advanced Theme Generatoria.
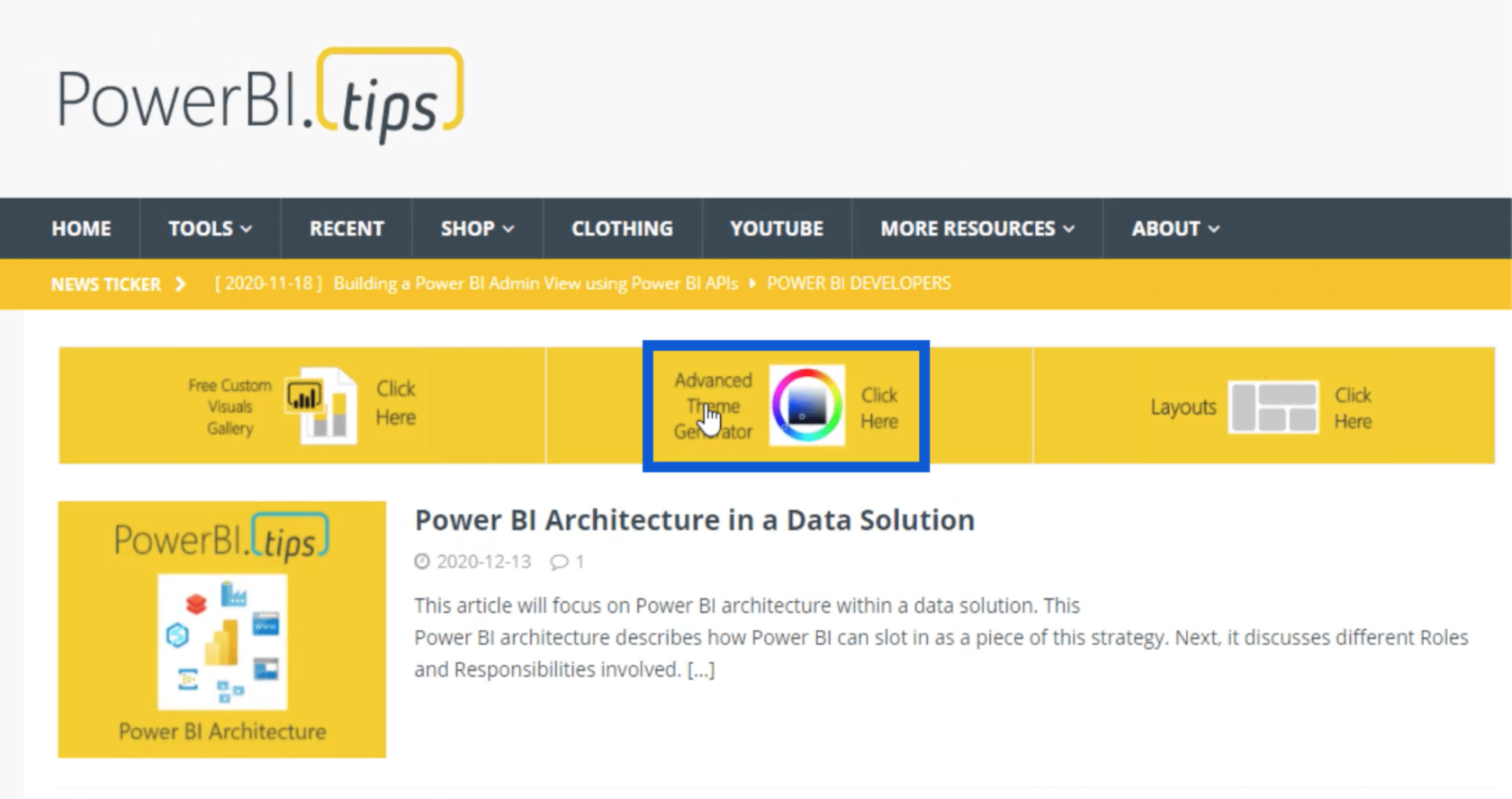
Advanced Theme Generatorin sisällä voin syöttää kaikki nuo heksadesimaalikoodit Multiple Input -kohtaan.
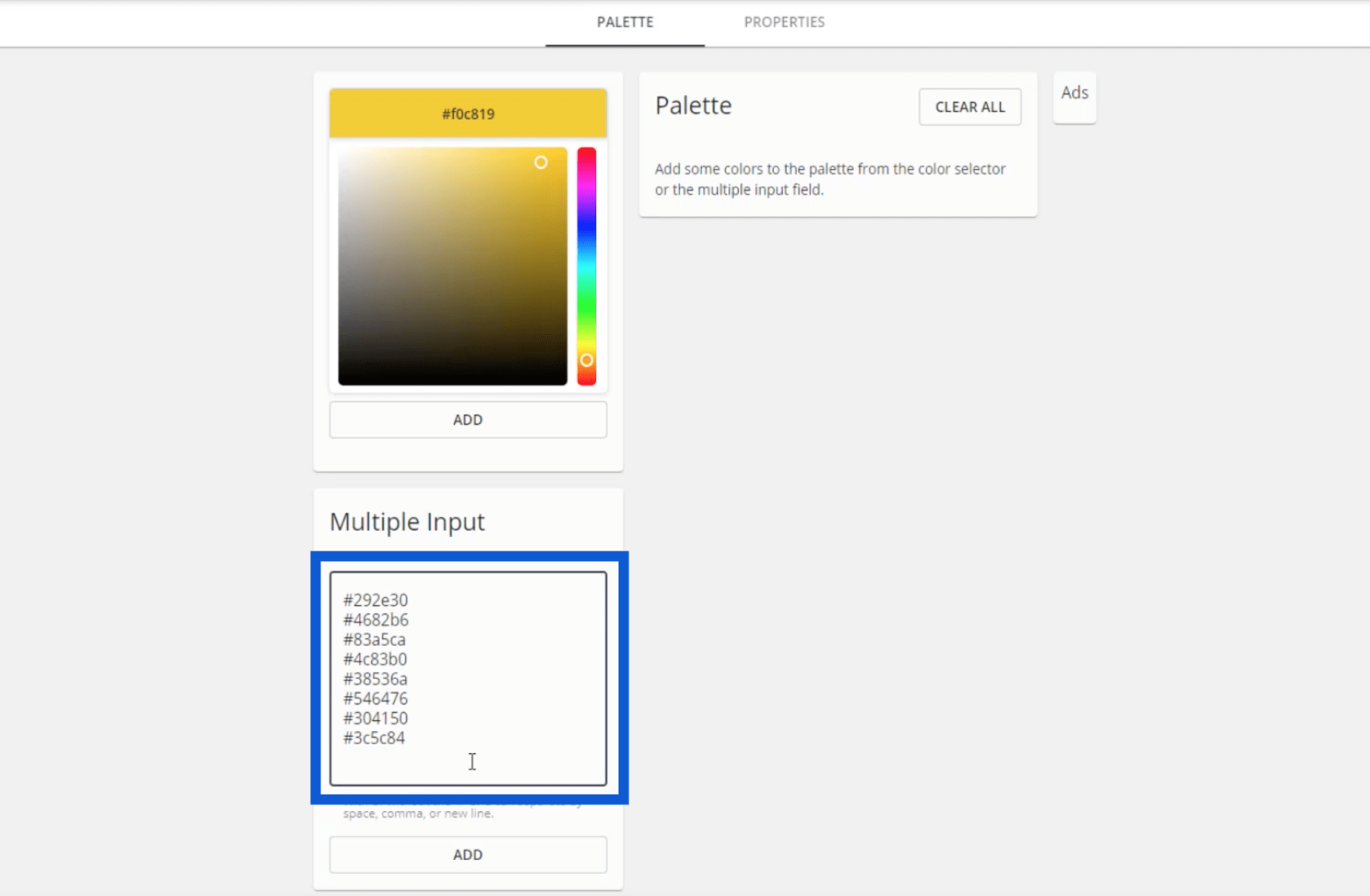
Kun painan Lisää, näkyviin tulee palettini, joka sisältää kunkin värin erityiset hex-koodit.
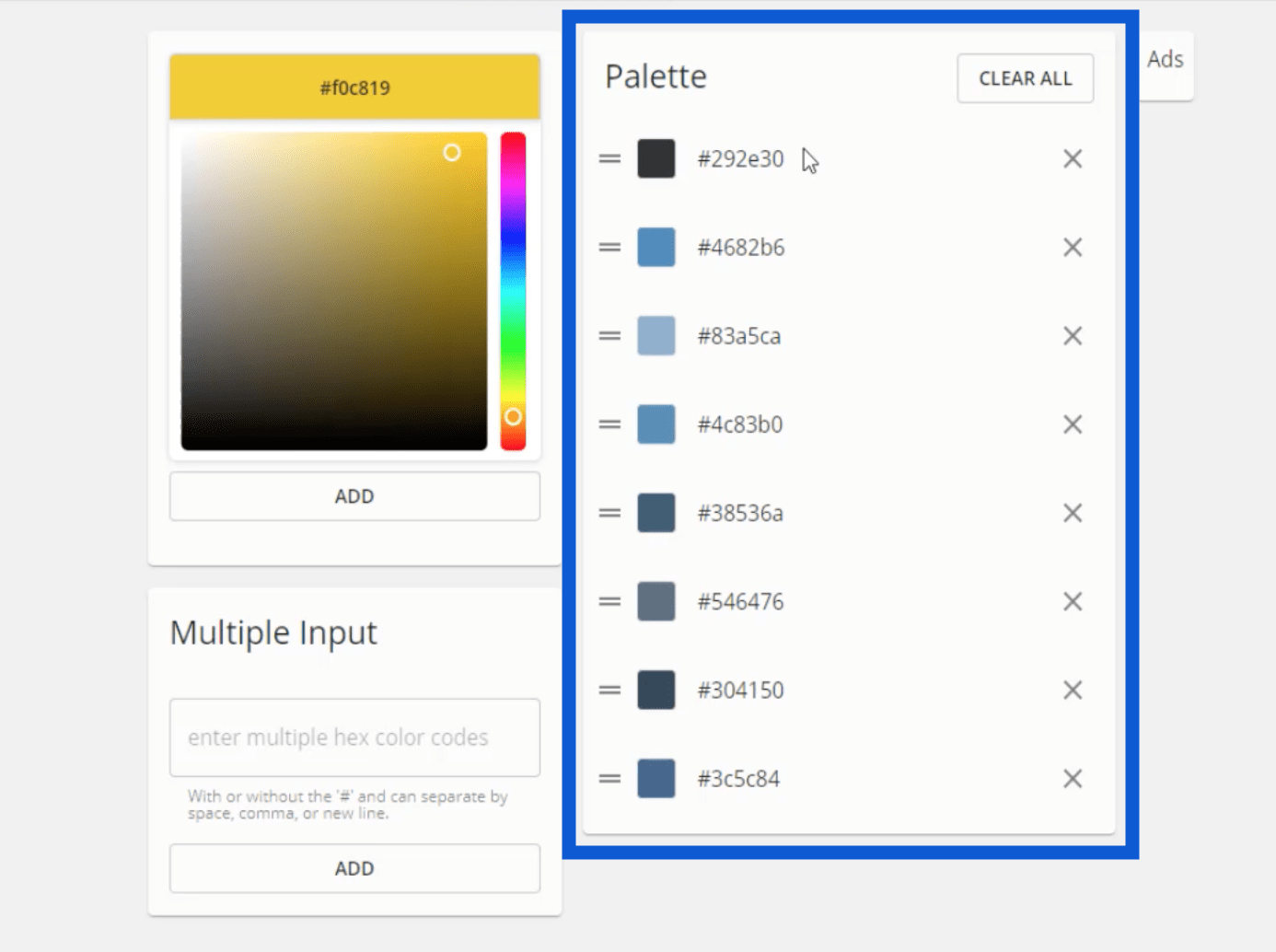
Yksi muista LuckyTemplates-asiantuntijoista, Brian Julius, käyttää myös tätä samaa työkalua. Hän mainitsiyhdessä hänen aiemmista tutoriaaleistaan.
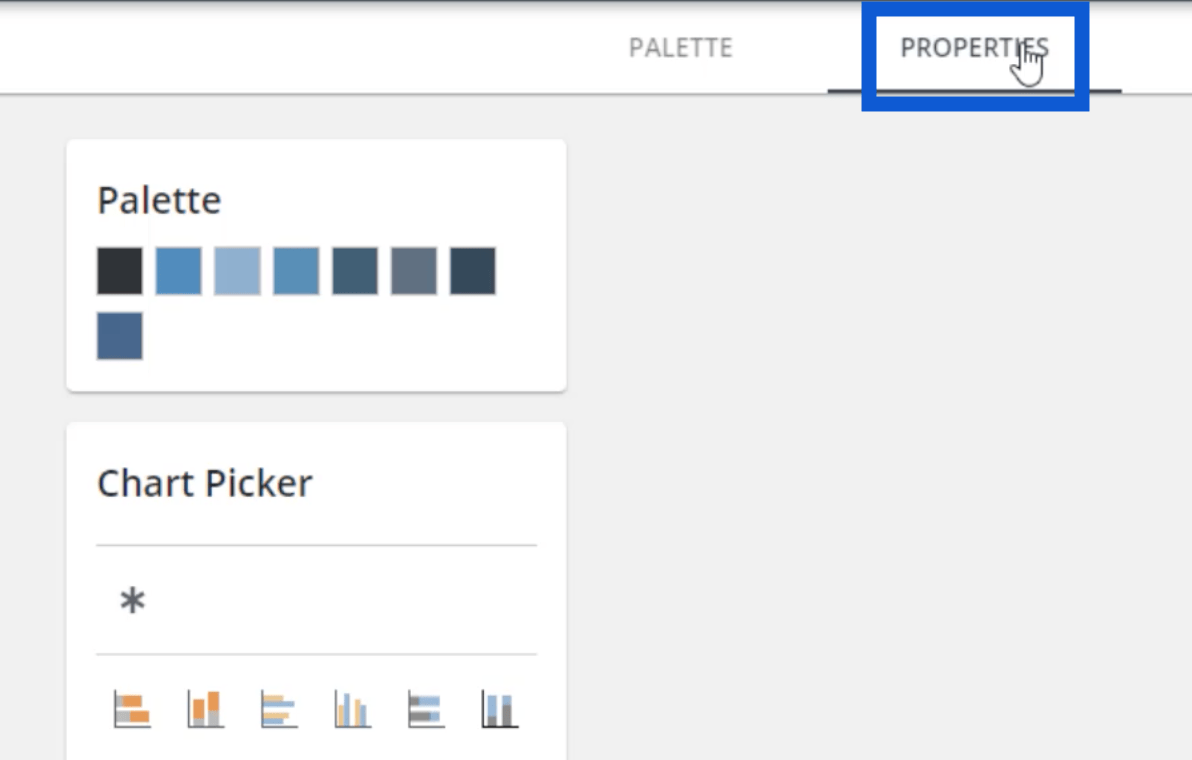
Ominaisuudet-välilehdellä voin määrittää, miltä haluan tiettyjen visuaalien näyttävän. Jos esimerkiksi napsautan ensimmäistä kaaviota Kaavionvalitsimen alla, nämä eri välilehdet tulevat näkyviin, jolloin voin mukauttaa kaavion jokaista osaa.
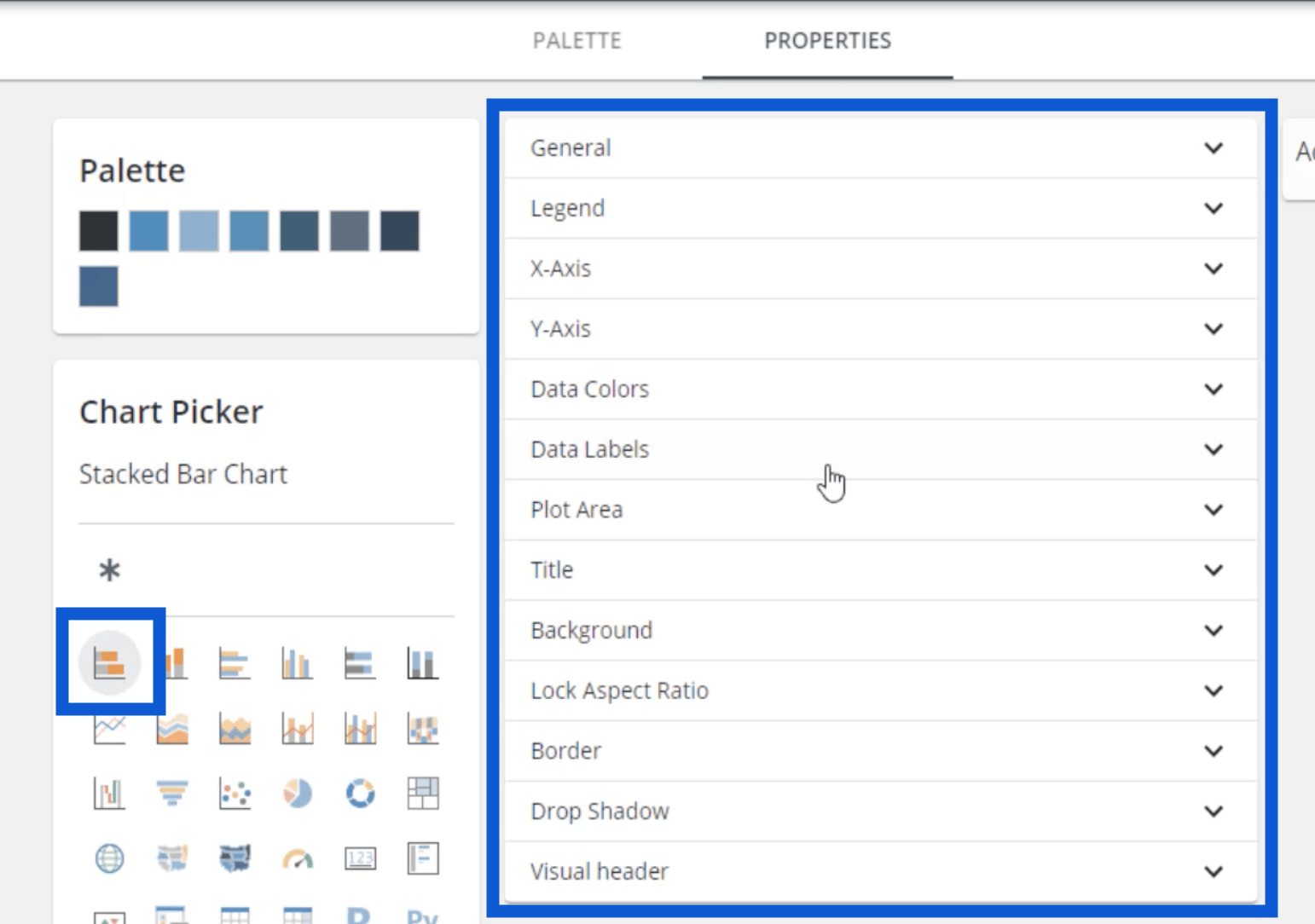
Joten jos haluan kaavioissani olevan selitteen, voin napsauttaa Selite ja vaihtaa otsikon ja värin.
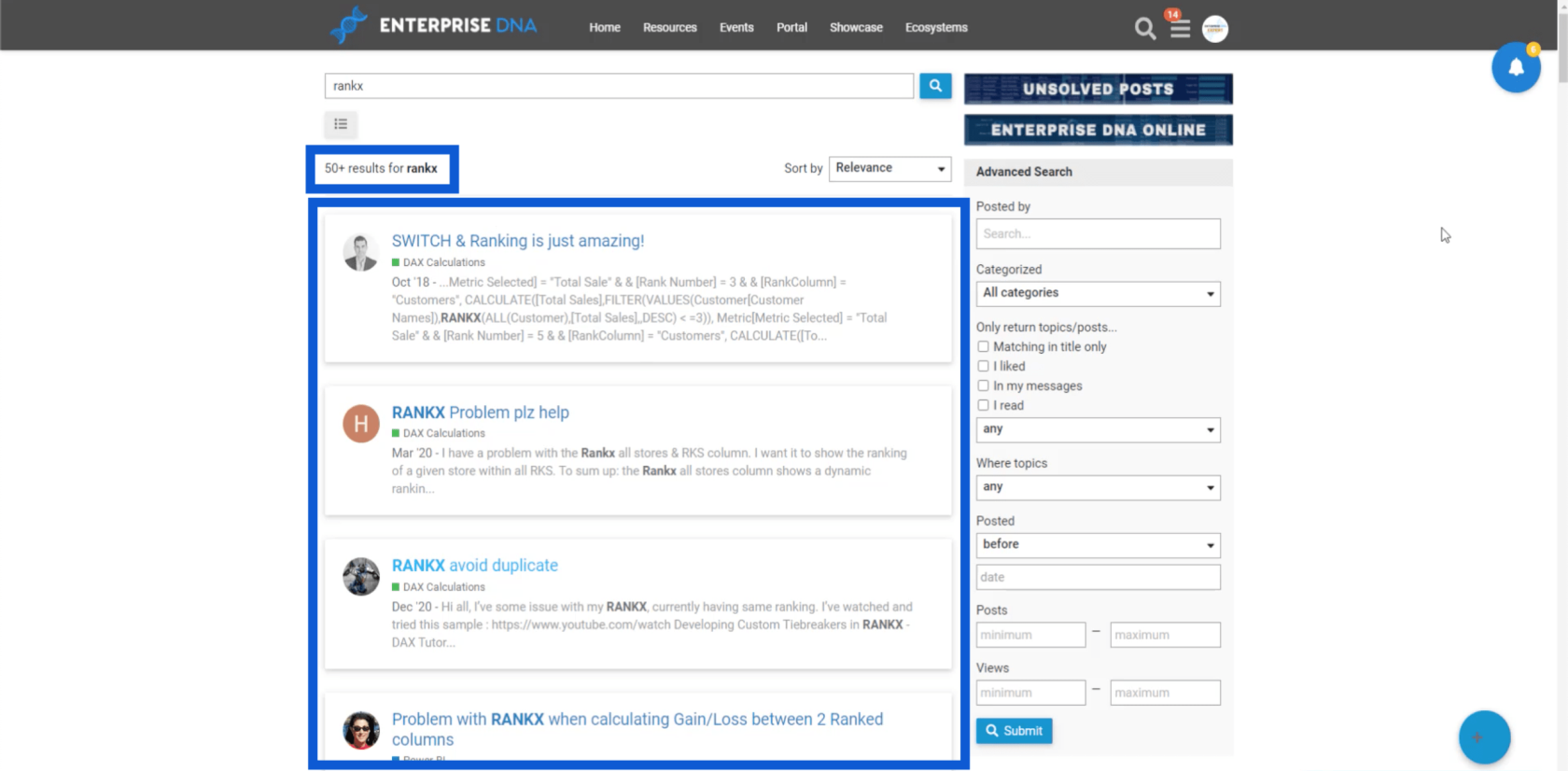
Voin säätää fonttikokoa sekä tehdä erilaisia mukautuksia X-akselilla.
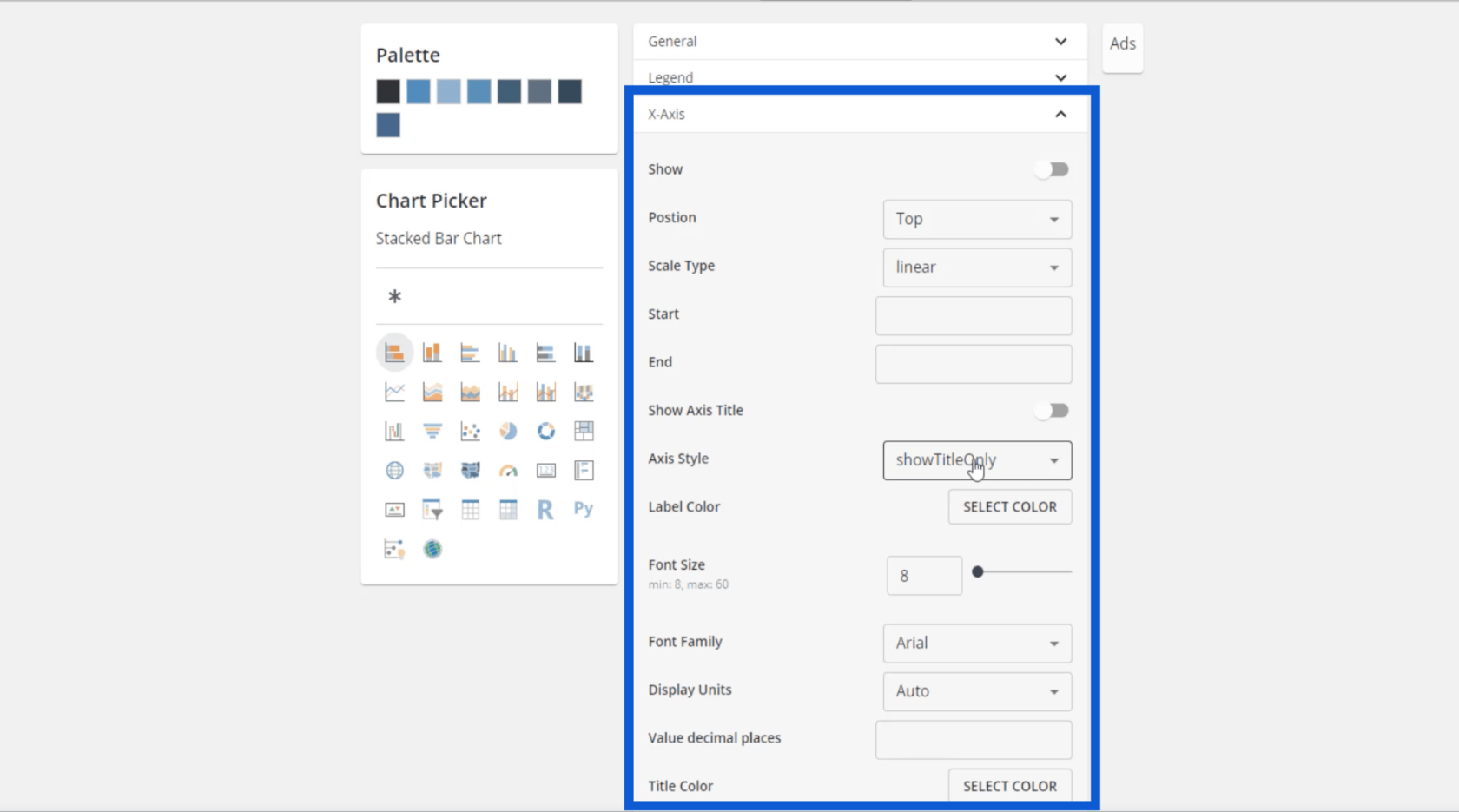
Voin valita otsikon, otsikon värin, tarran värin ja kirjasinkoon. Vielä tärkeämpää on, että voin myös säätää tietoni värejä täällä.
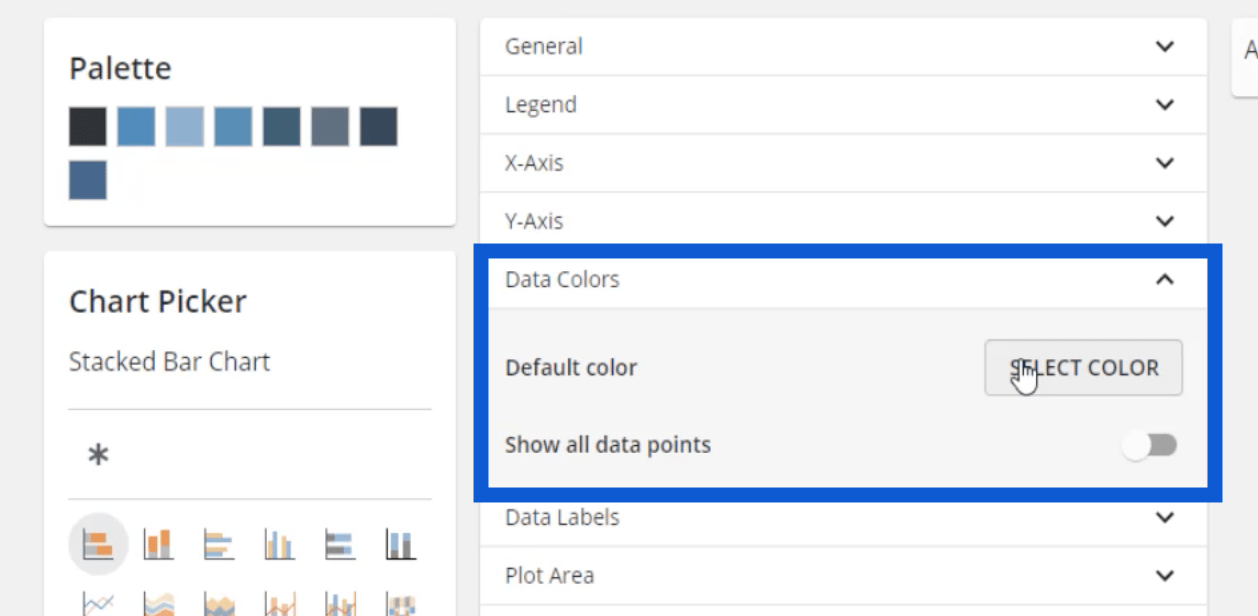
On hienoa, että voin asettaa nämä kaikki tänne, koska se tarkoittaa, että kun olen sijoittanut tämän koko teeman LuckyTemplatesiin, minun ei tarvitse säätää värejä yksitellen luodessasi merkintöjä. Jopa tietotunnisteilla, kun laitan ne päälle LuckyTemplatesissa, nämä asetukset käynnistyvät automaattisesti.
Se on avain saumattomaan LuckyTemplates-raporttien kehittämiseen – löytää asioita, jotka voivat vähentää raportin viimeistelyä.
Useimmissa malleissani käyttäisin tummempaa taustaa ja sitten valkoista tietotarrana. Voit valita omat värisi; Varmista vain, että taustan ja tarrojen välillä on tarpeeksi kontrastia, jotta ne ovat helpompia lukea.
Samat asetukset voidaan muuttaa kaavion otsikossa.
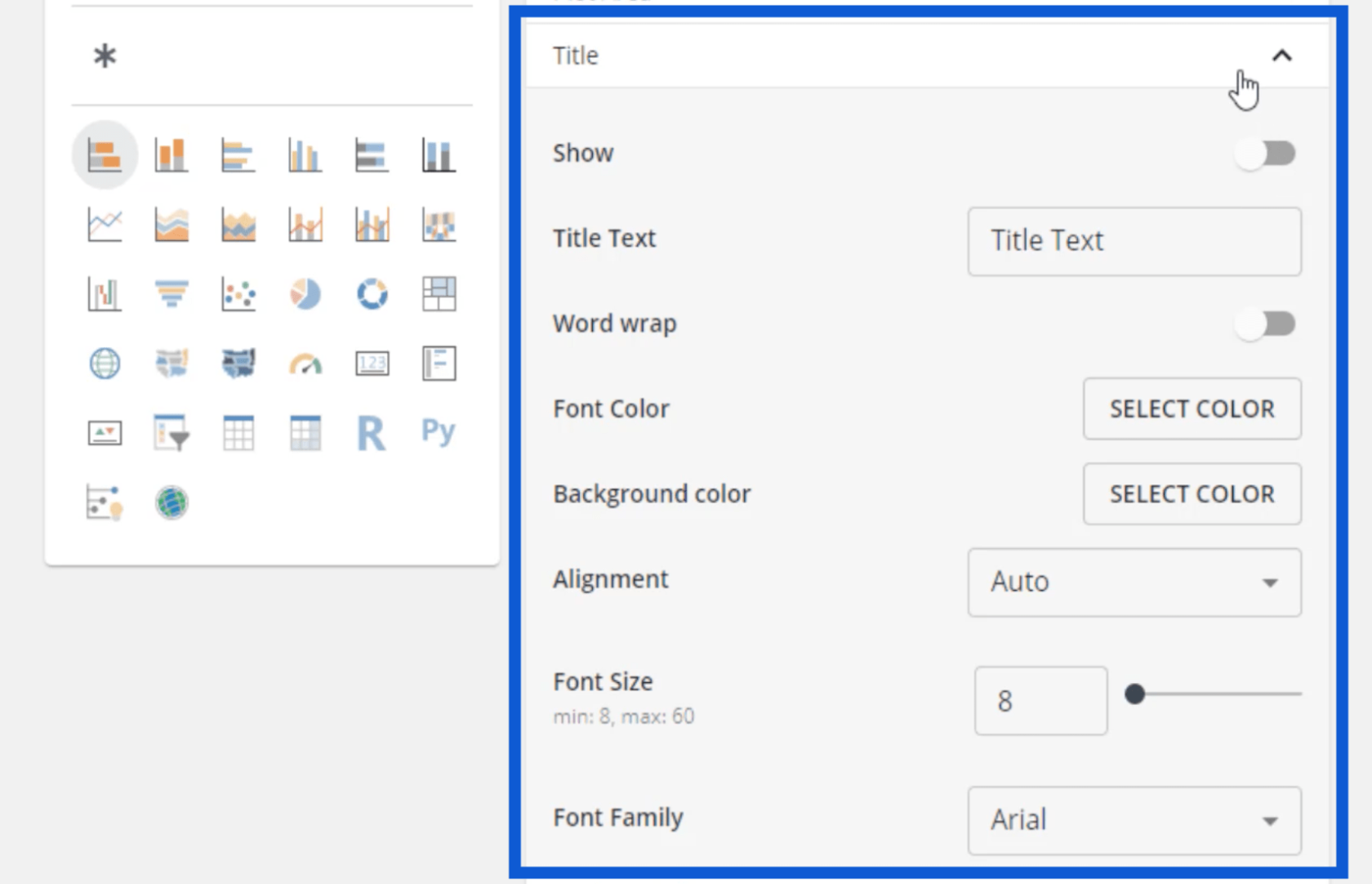
Kun kaikki nämä on määritetty, voin palata palettiin ja ladata teeman napsauttamalla alareunassa olevaa painiketta.
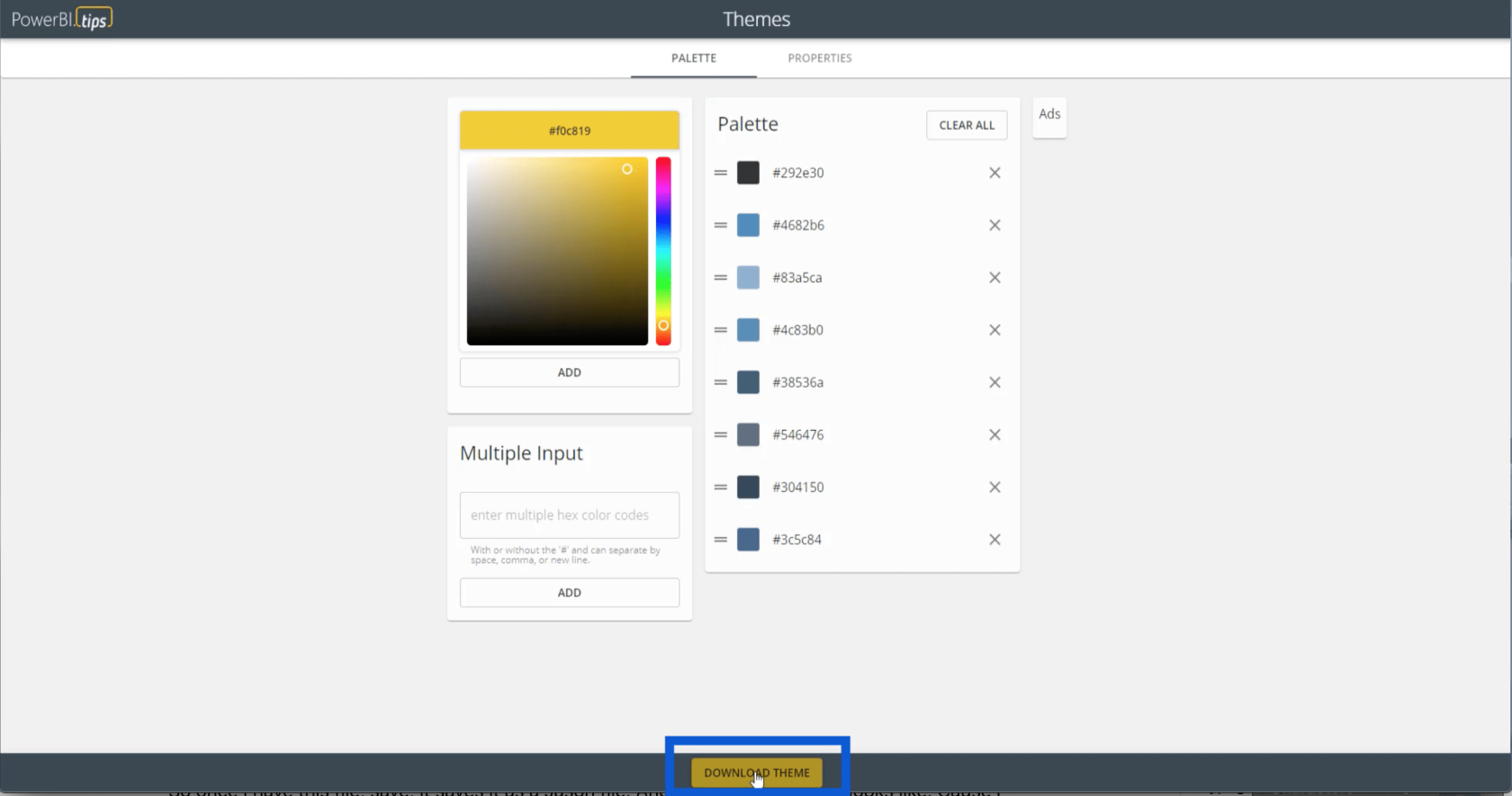
Kaikki nämä asetukset tallennetaan JSON-tiedostoon. Se näkyy tällä tavalla, koska tietokoneeni lukee JSON-tiedostoja Microsoft-muistikirjan avulla. Mutta se voidaan avata myös muilla sovelluksilla, kuten Visual Studiolla.
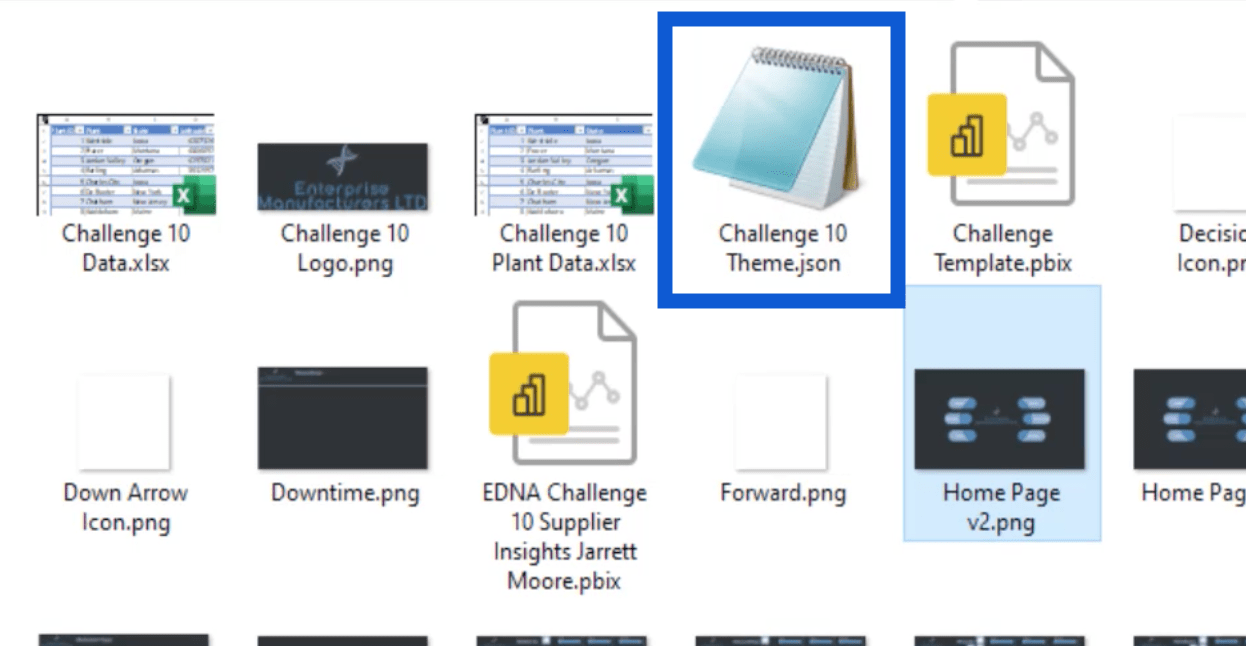
Jos avaan JSON-tiedoston, se näyttää tältä.
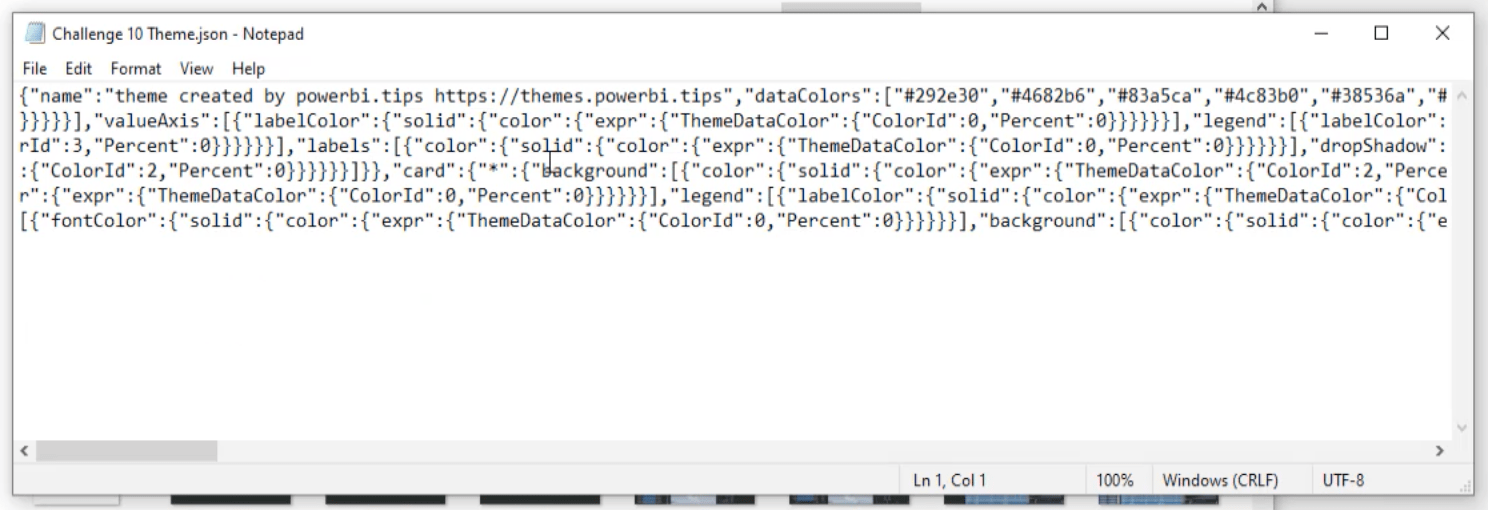
Kun katson koodia, näen tässä kahdeksan heksadesimaalikoodia.

Teeman käyttäminen LuckyTemplatesissa
Väripaletin lisäksi tuo JSON-tiedosto sisältää myös kaikki aiemmin tallentamani asetukset. Tämä tarkoittaa, että kun tuon tämän tiedoston sisään, minun ei tarvitse tehdä niin paljon yksityiskohtaista työtä, kun aloitan raporttini.
Tuon tiedoston siirryn vain LuckyTemplates-työpöydälleni ja napsautan yläosassa olevaa Näytä-ruutua. Napsauta sitten "Selaa teemoja".
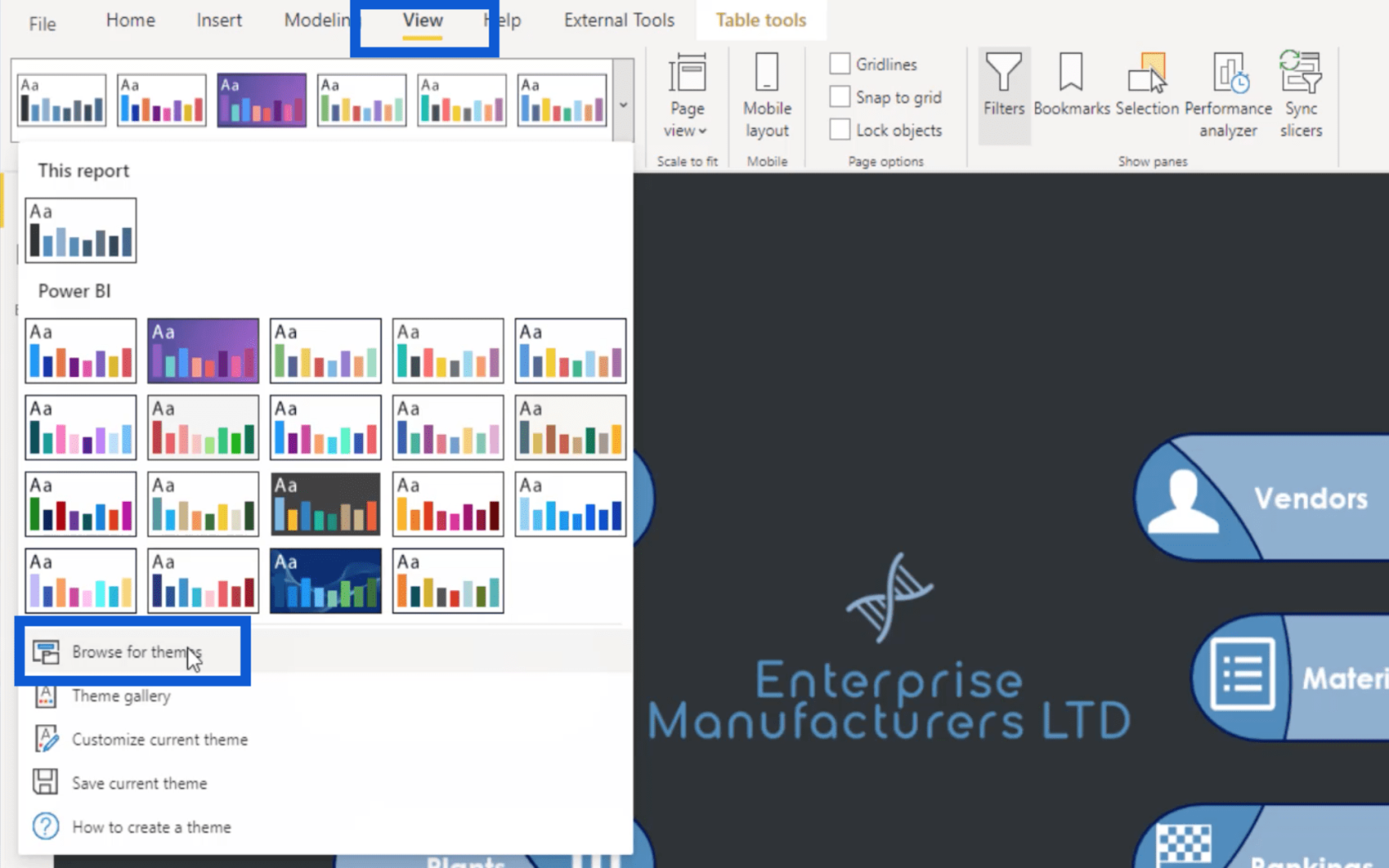
Minun täytyy vain valita tämä tiedosto ja napsauttaa Avaa.
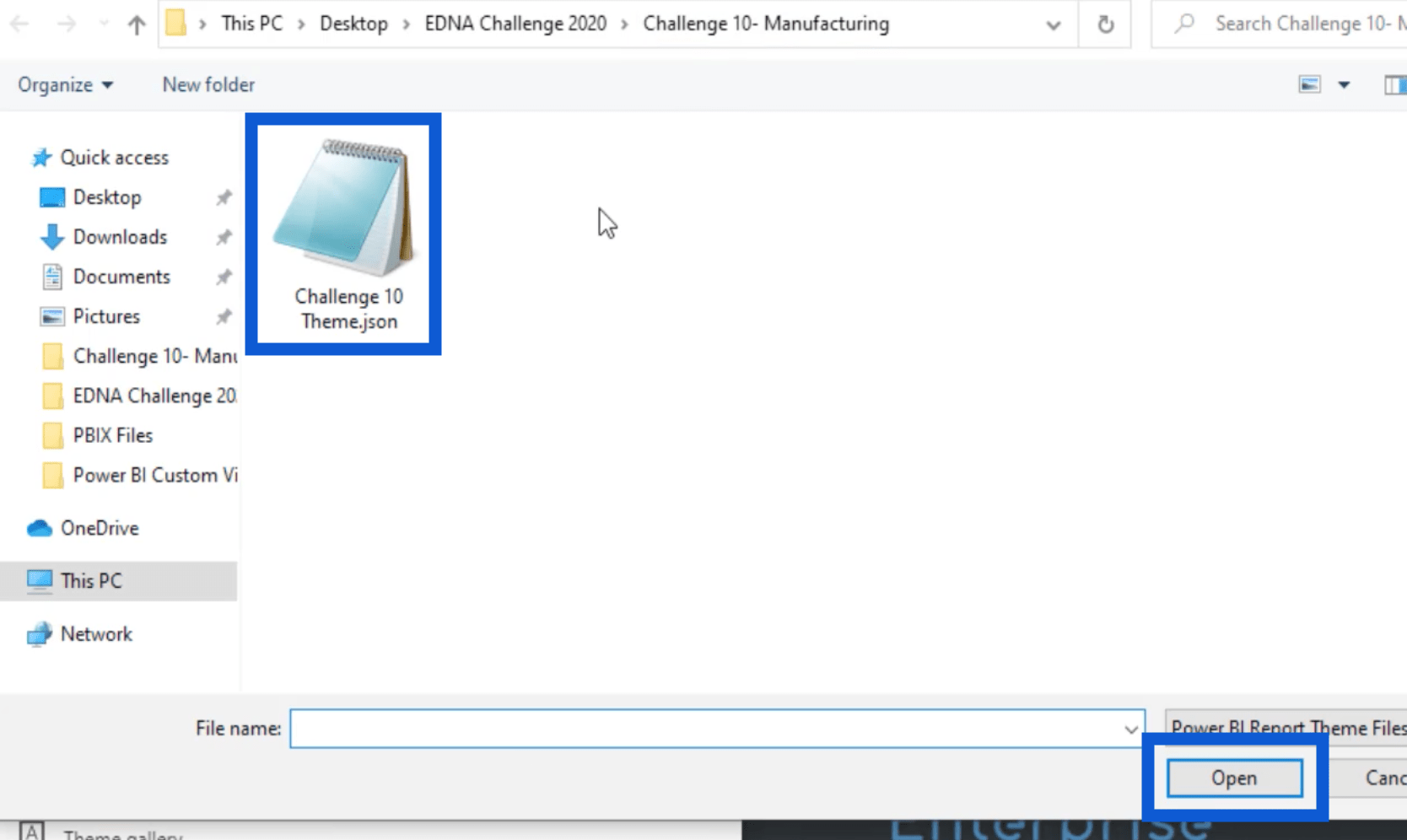
Tämä tuo automaattisesti teema-asetukset LuckyTemplates-sovellukseeni. Voin varmistaa tämän siirtymällä Visualisointeihin. Napsautan muotoruutua ja siirryn sivun taustalle. Kuten näet, aiemmin valitsemani teemavärit näkyvät nyt täällä.
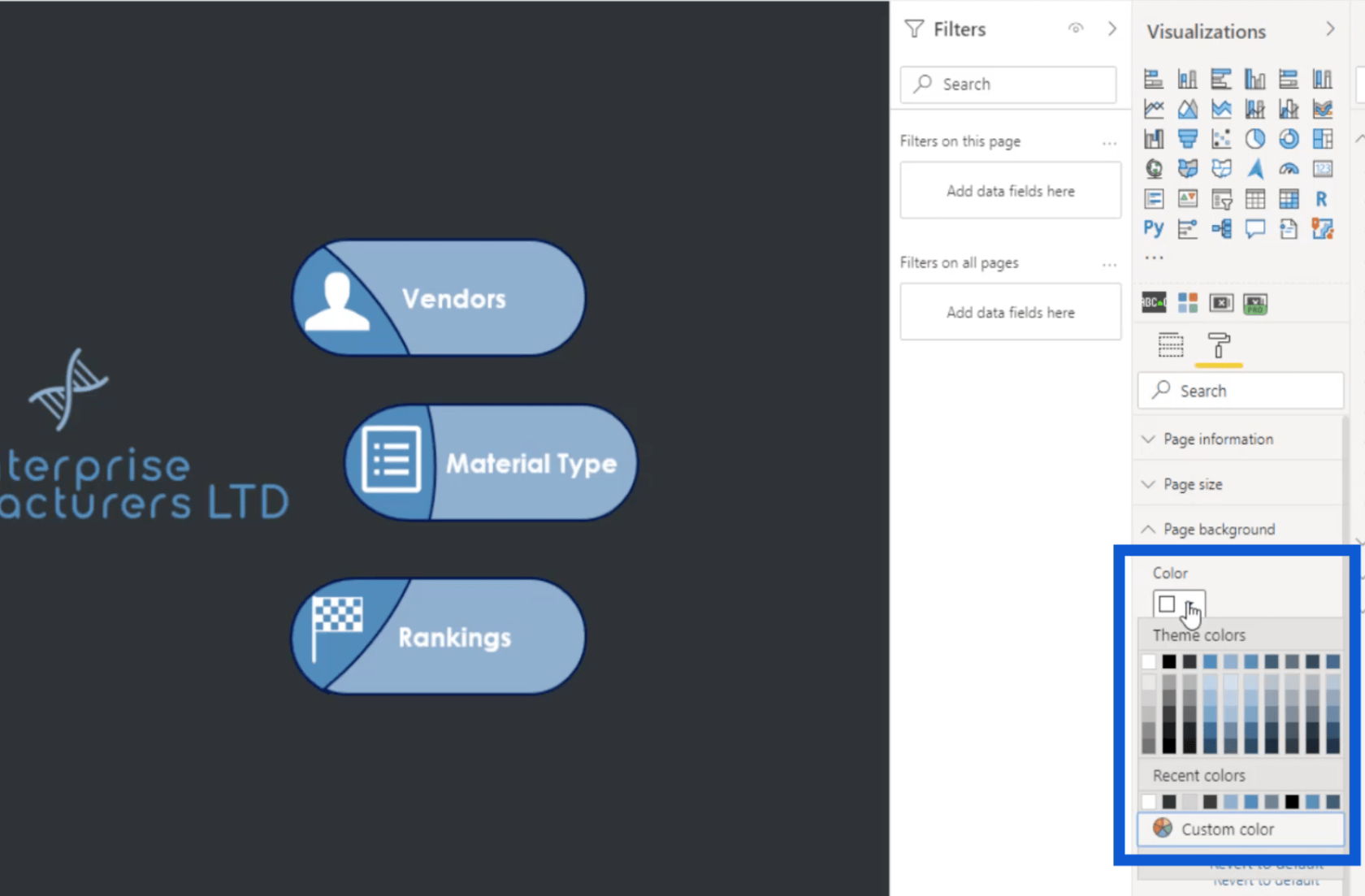
Huomaat, että tässä on kymmenen väririviä, mutta tallensimme vain kahdeksan aiemmin. Tämä johtuu siitä, että LuckyTemplates sisältää automaattisesti valkoisen ja mustan missä tahansa väriteemassa. Sitten näet, että kolmannella rivillä lukee "Teeman väri 1", mikä tarkoittaa, että se on ensimmäinen kahdeksasta väristä, jotka tuon teemani kanssa.
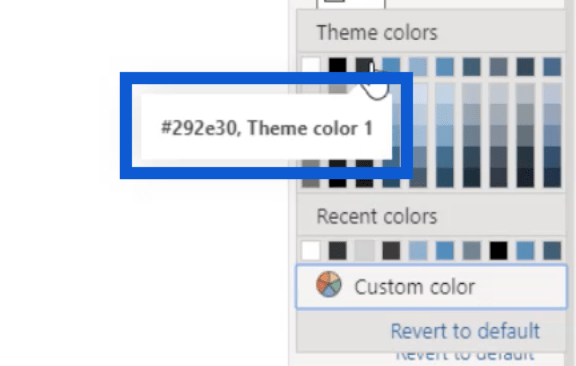
Kuvakkeiden lisääminen raporttiin
Nyt kun minulla on koko teemani LuckyTemplatesissa, aion näyttää sinulle, kuinka valitsin kaikki nämä kuvakkeet, joita käytin raportin etusivulla.
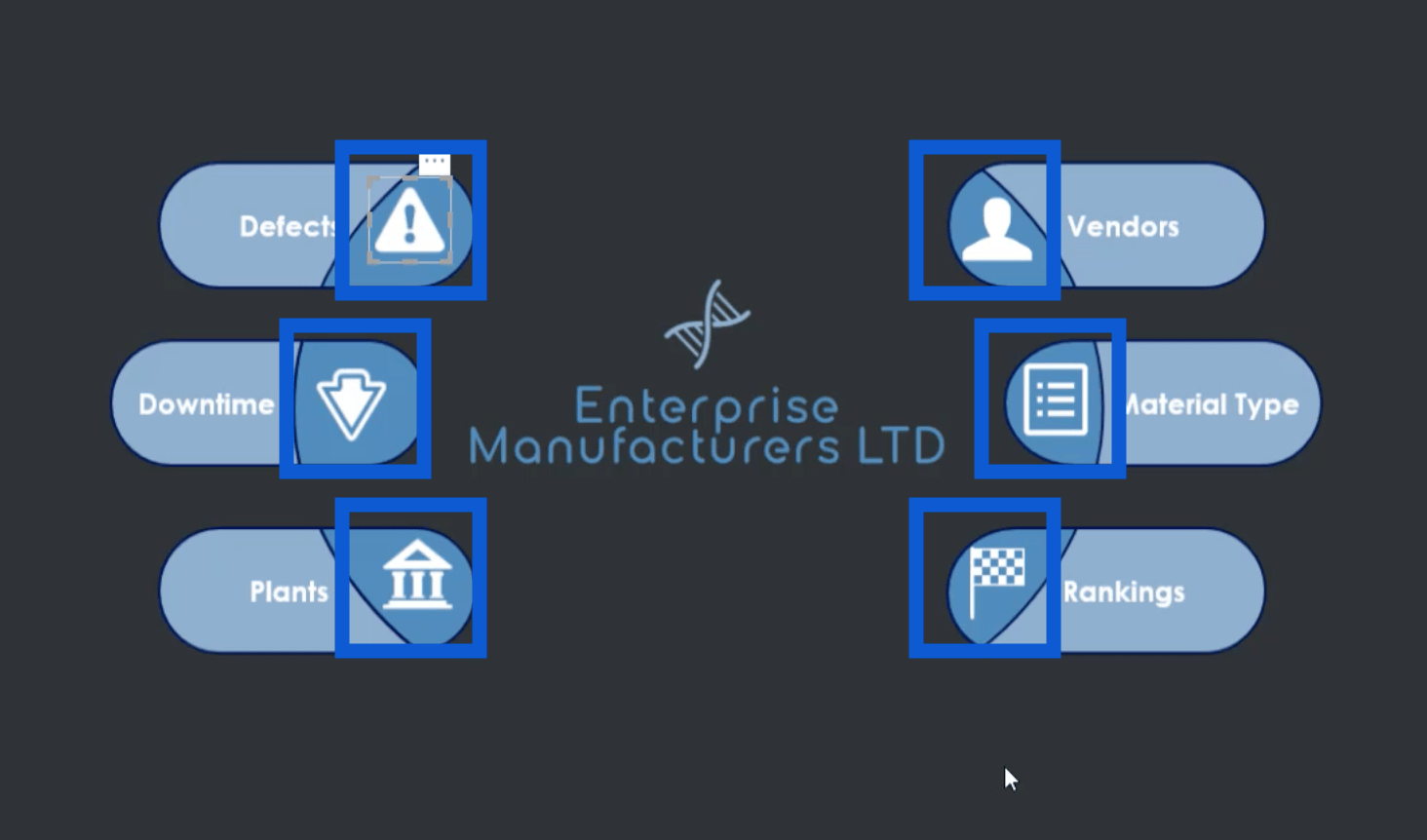
Kun tein Google-haun valkoisille kuvakkeille, tämä sivusto oli ensimmäinen asia, joka näkyi tuloksissa.
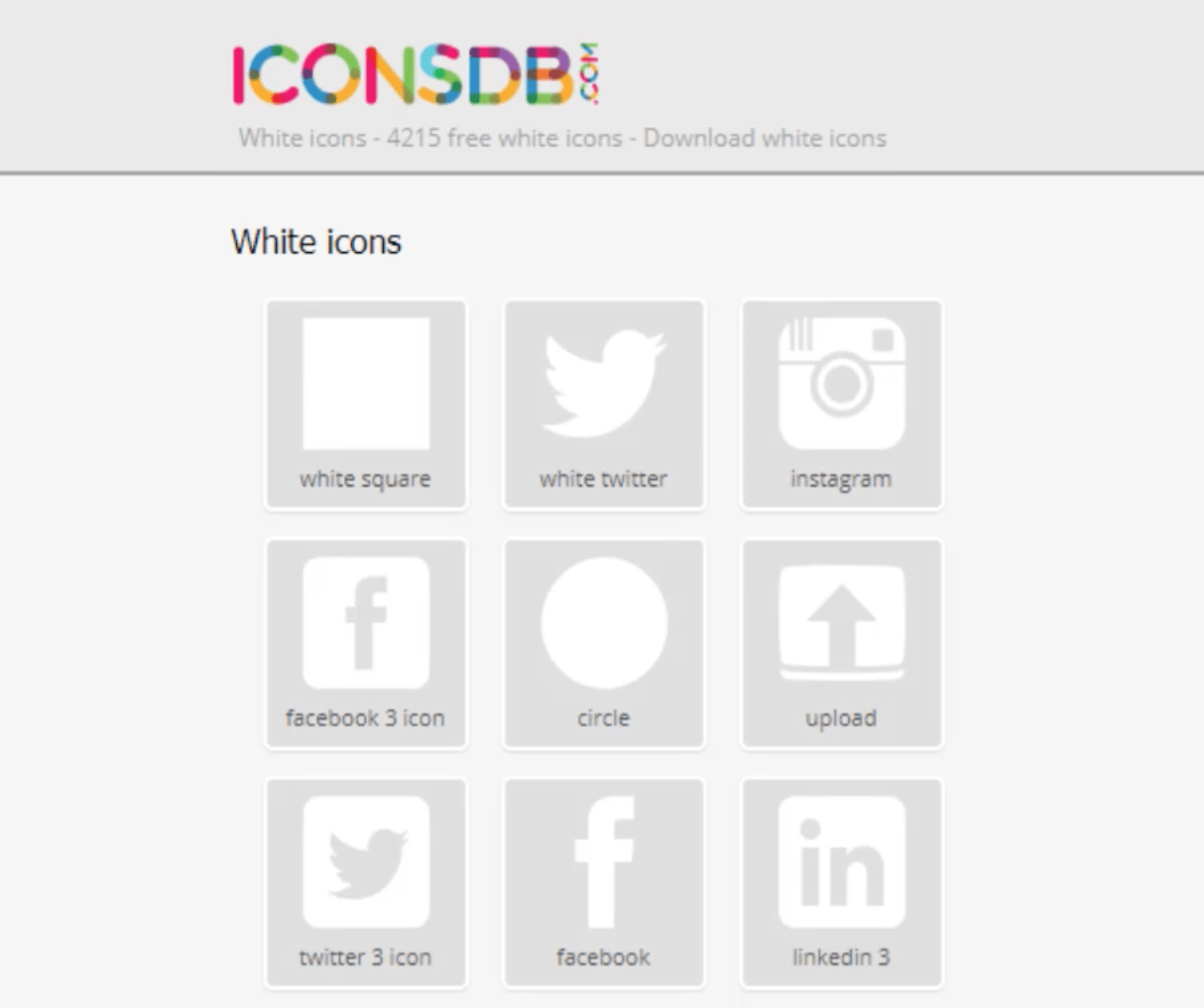
Tästä linkistä pääset kyseiselle sivulle.
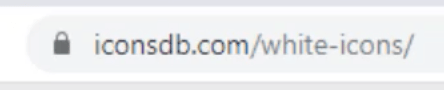
Muista, että käytän mieluummin tummia taustoja raporteissani. Siksi etsin valkoisia kuvakkeita täältä. On monia muita sivustoja, joista voit saada omat kuvakkeet teemasi ja mieltymystesi perusteella.
Tälle verkkosivustolle minun tarvitsee vain kirjoittaa avainsana saadakseni osuvimmat kuvakkeet sivuston tietokantaan. Aion käyttää sanaa "päätös".
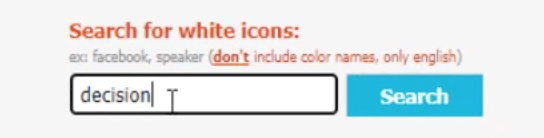
Kun napsautan Hae- painiketta, se näyttää nämä tulokset.
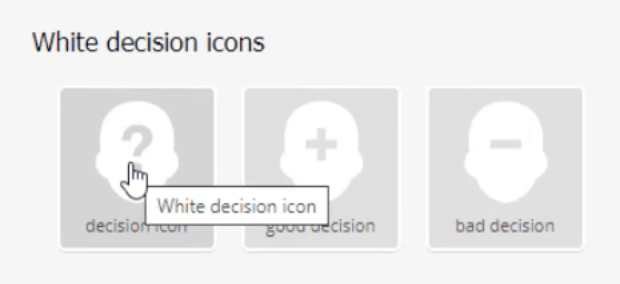
Kun napsautan haluamaani kuvaketta, kaikki nämä vaihtoehdot tiedoston tallentamiseksi tulevat näkyviin.
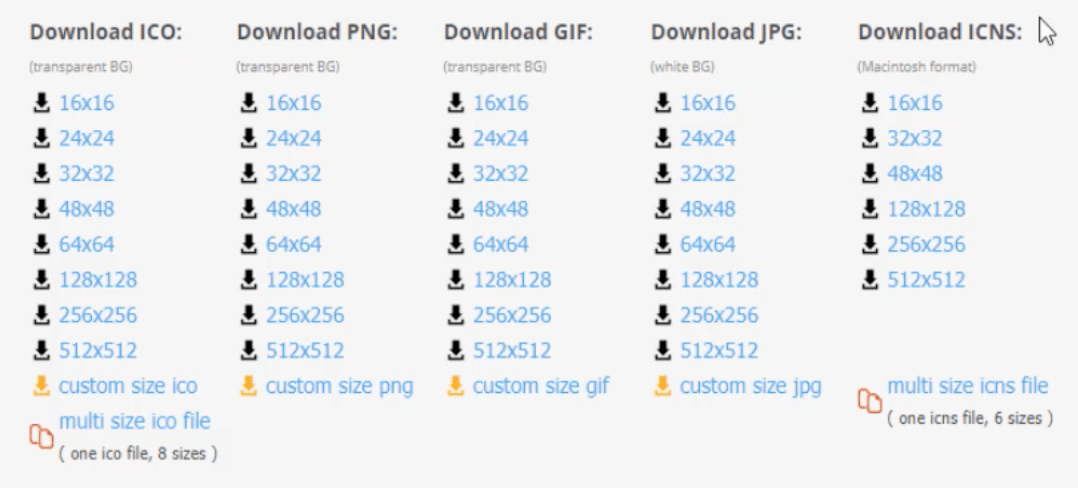
Lataan aina PNG-tiedoston. Tyypillisesti lataamani koko on 48×48. Kun napsautan valintaani, se pyytää minua lataamaan sen ja tallentamaan sen kansioon. Tältä se näyttää, kun se on tallennettu tietokoneelleni.
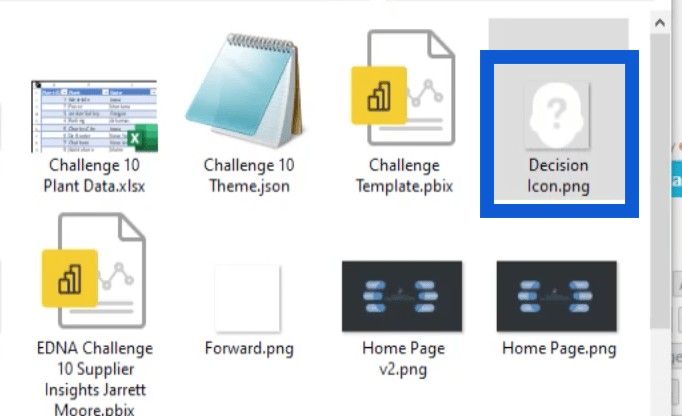
Taustan luominen PowerPointissa
Kun minulla on kaikki tarvitsemani kuvakkeet, seuraava pysähdys tässä prosessissa on diojen luominen taustalleni PowerPointin avulla.
Aloitan yleensä tyhjällä dialla, mutta näytän vain tiedoston, jonka loin, kun vielä työskentelin raportin parissa tässä käyttämässäni esimerkissä. Kun katsot esimerkiksi tätä diaa, huomaat, että käytän samaa logoa, jonka loin aiemmin.
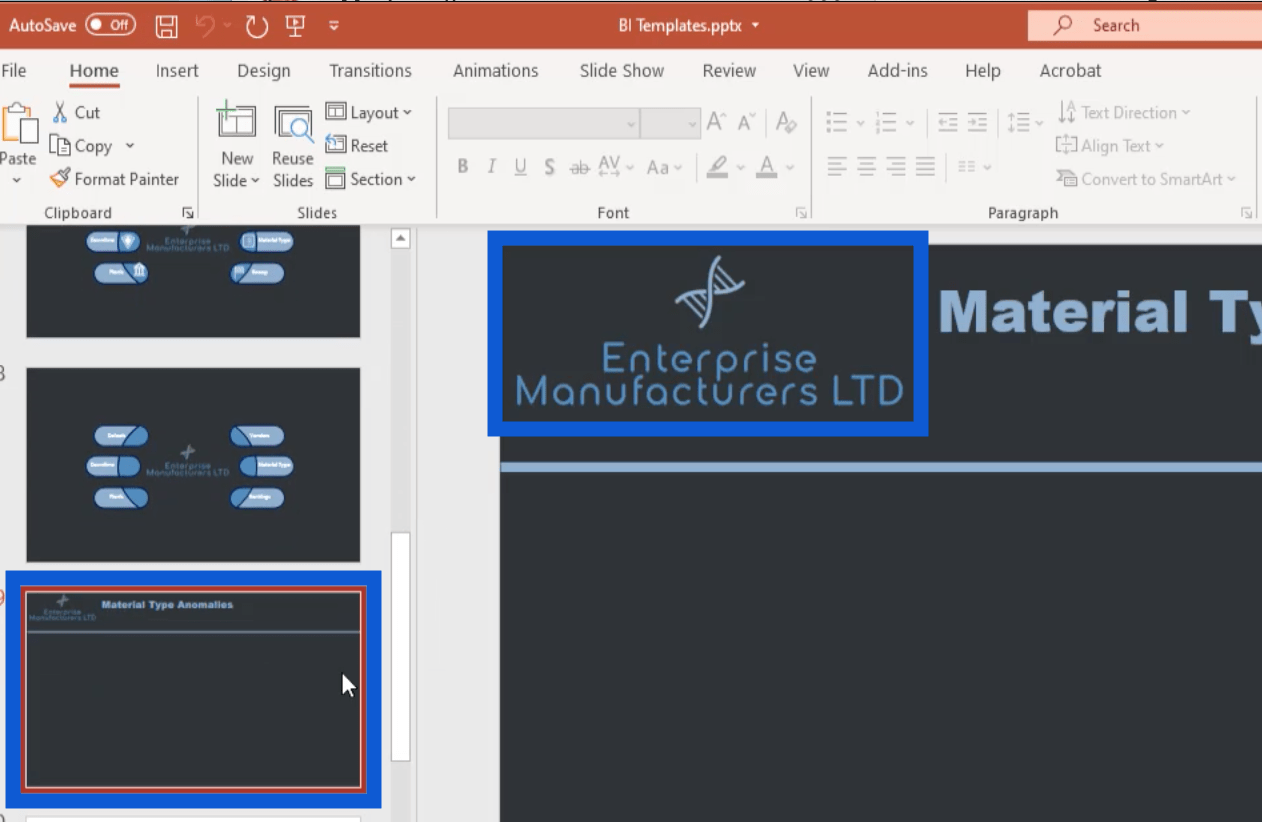
Pohjimmiltaan lisäsin juuri tuon kuvan tähän PowerPoint-tiedostoon. Tätä varten menin vain Lisää-valikkoon, napsautin Kuvat ja valitsin sitten "Lisää kuva tästä laitteesta".
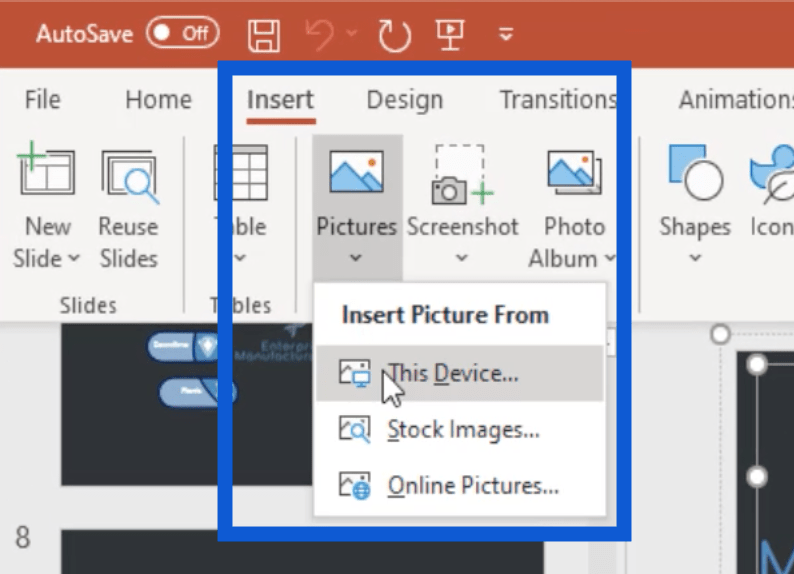
Mitä tulee dian otsikkoon, se on vain tekstiruutu, johon voin kirjoittaa kunkin dian nimen.
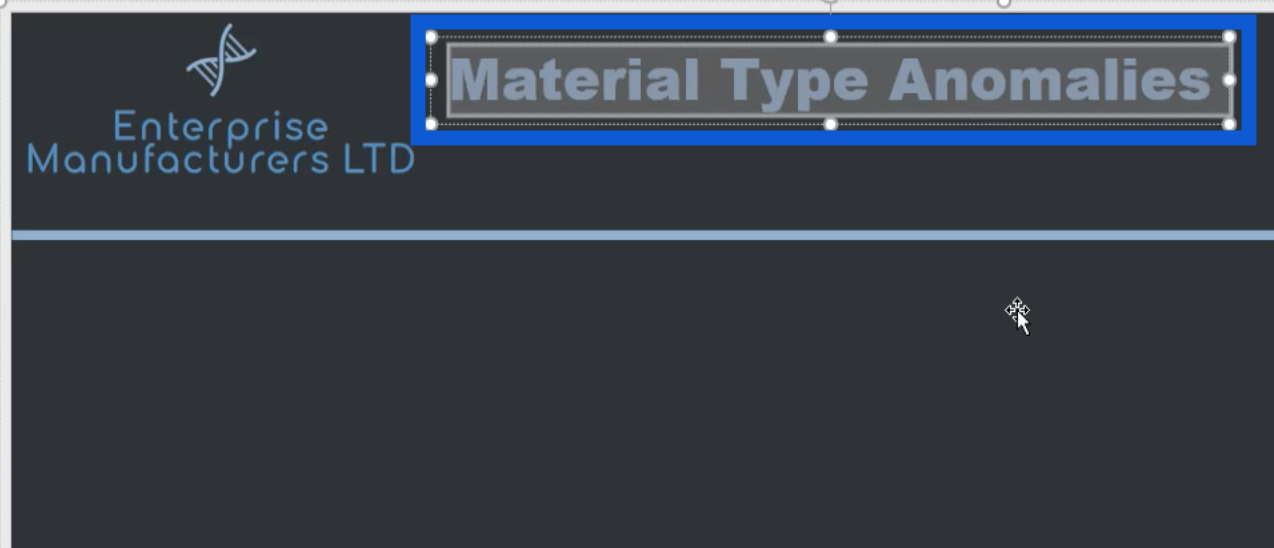
Lisäsin myös tämän sivun poikki kulkevan rivin erottaakseni otsikon muusta sisällöstä, jonka lisään sivulle.
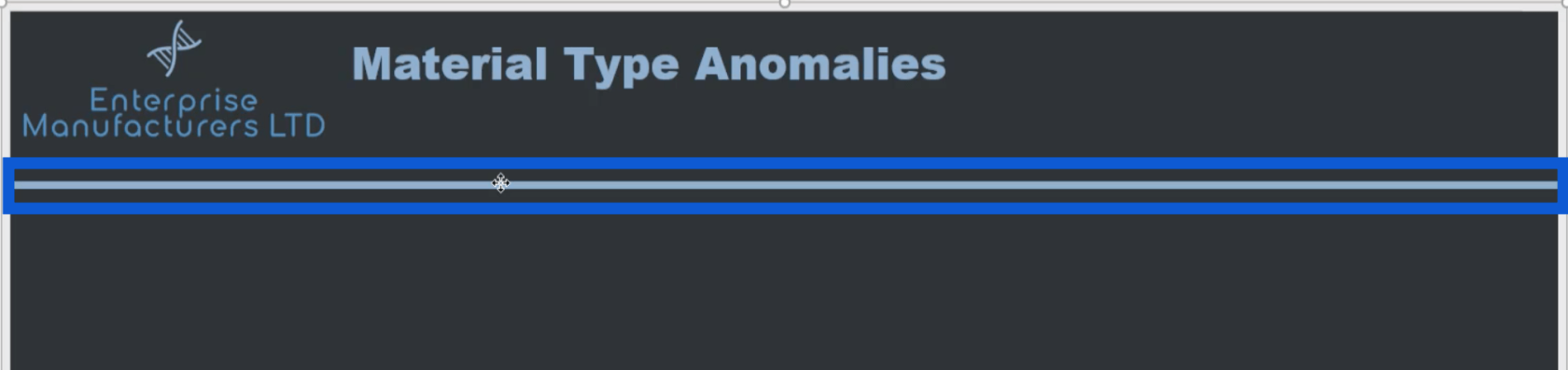
Huomaa, että kaikki nämä dian elementit on tallennettava ryhmänä, jotta ne näkyvät kuvassa, kun olen sen tallentanut. Muuten nämä elementit eivät näy, kun tallennan tämän dian kuvana.
Valitse vain kaikki nämä elementit napsauttamalla niitä samalla, kun pidät Ctrl-näppäintä painettuna. Tiedät, että ne on valittu, jos näet valkoiset pisteet jokaisen elementin ympärillä.

Kun kaikki on valittu, napsauta hiiren kakkospainikkeella ja valitse Ryhmä.
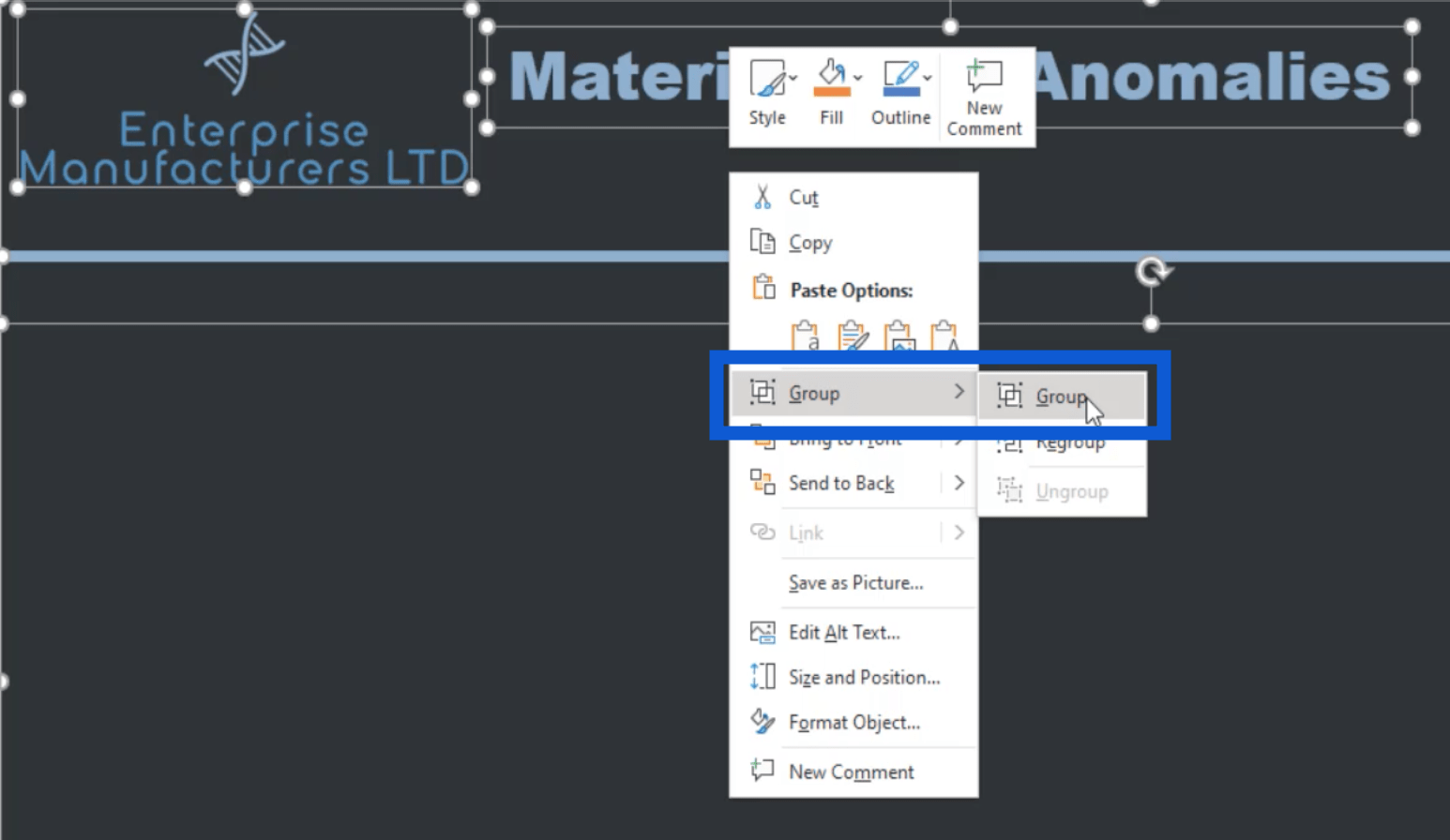
Napsauta sitten hiiren kakkospainikkeella uudelleen ja valitse Tallenna kuvana.
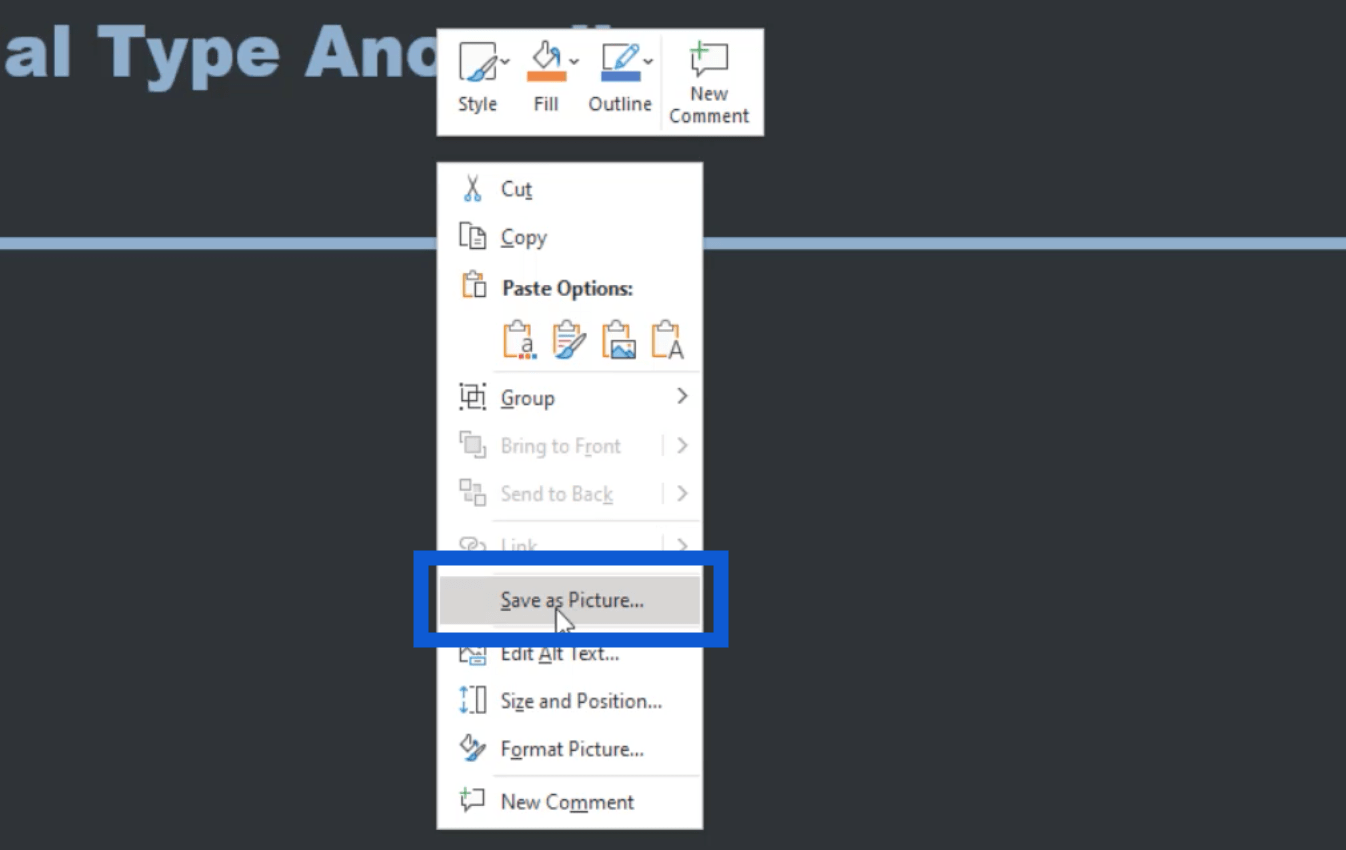
Kun tiedosto on tallennettu, sitä voidaan nyt käyttää mallina kaikille muille raportissa tarvittaville dioille.
Tein myös raporttini kotisivun tänne.
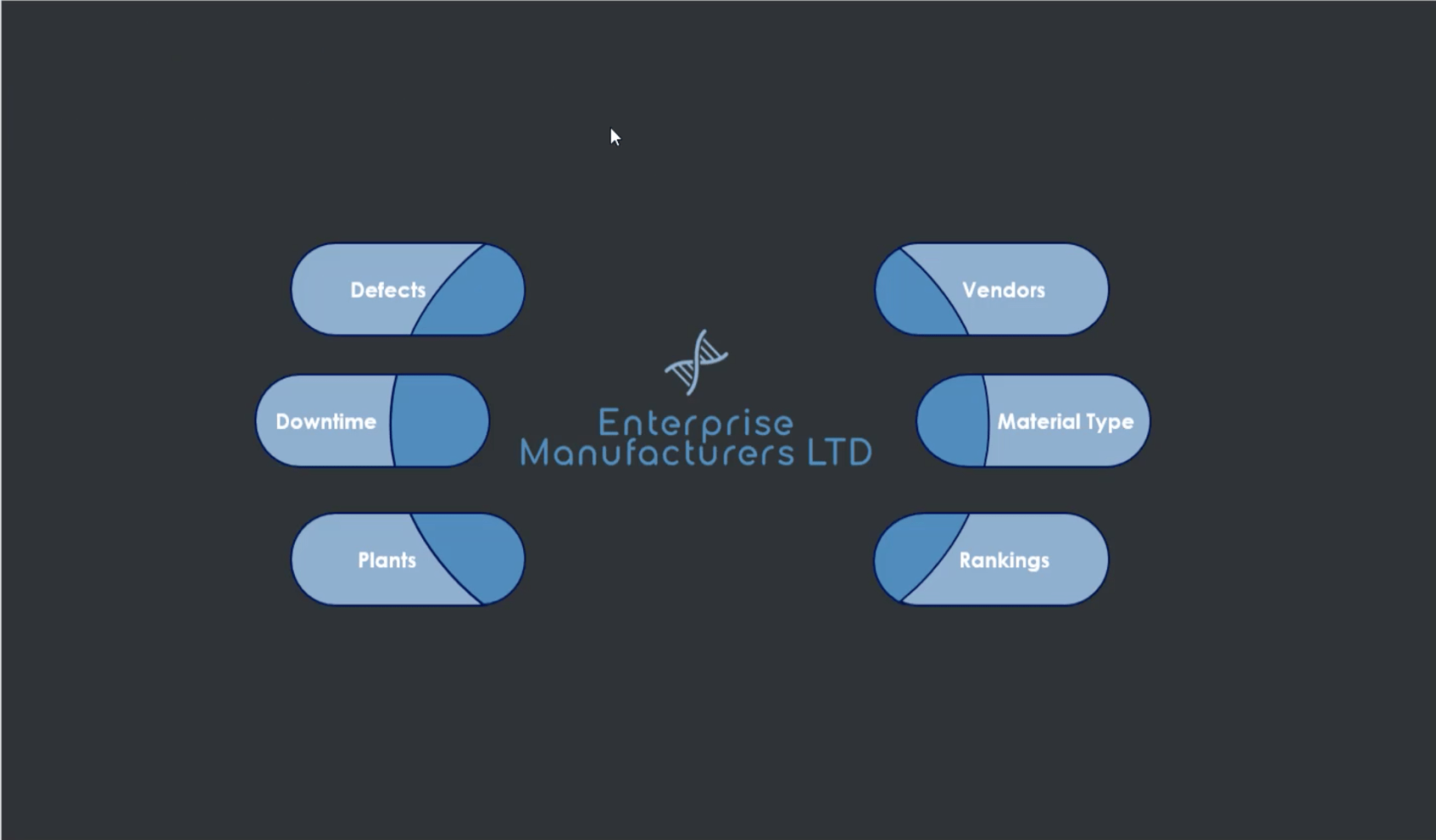
Kuten näette, tämä on hieman yksityiskohtaisempi verrattuna tavalliseen malliin, jonka parissa työskentelin aiemmin. Käytin juuri PowerPointissa saatavilla olevia muotoja tämän yhdistämiseen.
Huomaa, että siinä ei ole vielä aiemmin tallentamiani kuvakkeita. Aion lisätä kuvakkeet, kun olen LuckyTemplatesissa ja käytän niitä sivun navigointiin. Toistaiseksi tämä on kaikki mitä kotisivuni tarvitsee.
Sivunavigoinnin lisääminen
Palaan nyt takaisin LuckyTemplates-työpöydälleni näyttääkseni, kuinka lisäsin nämä kaikki raporttiini ja kuinka määritin myös sivunavigoinnin.
Minun täytyy mennä Lisää-valikkoon ja napsauttaa sitten Kuva.
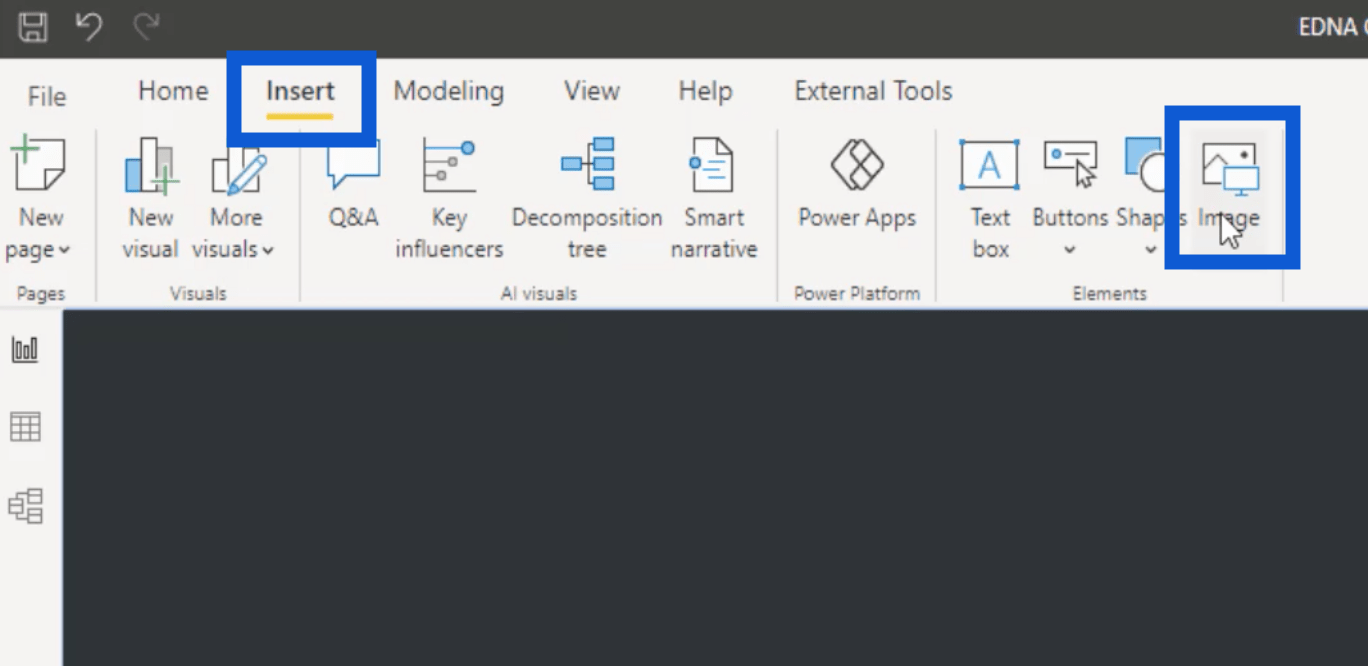
Tämä avaa kansioni. Kun saan diat ja kuvakkeet raporttiin, voin muuttaa niiden kokoa tarpeen mukaan, jotta kaikki on asetettu oikein.
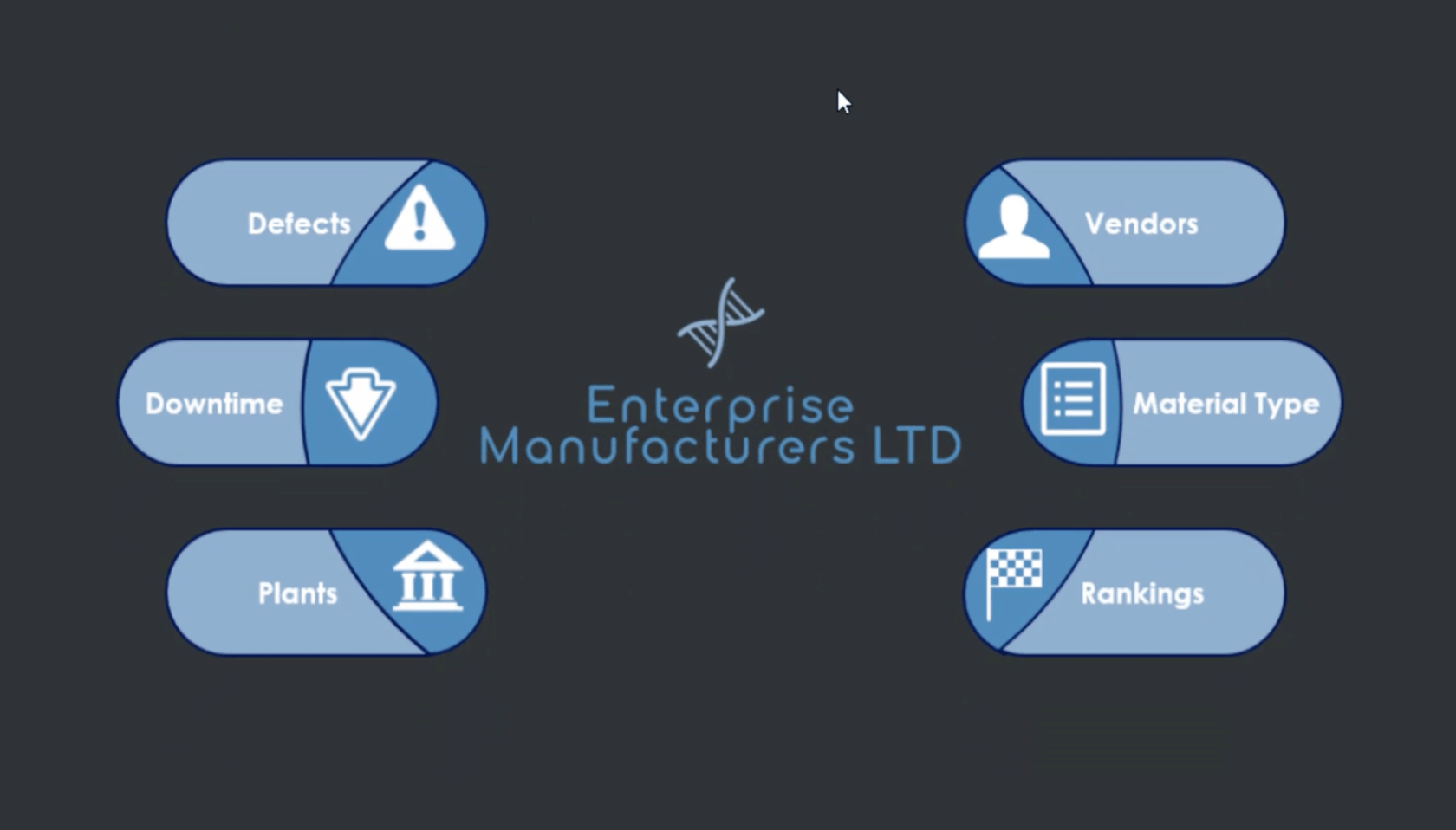
Kuten näet, sivulla näkyy nyt dia, jota työskentelin PowerPointissa, sekä kuvakkeet, jotka sain verkossa.
Nyt aion lisätä sivunavigointia. Aloitan tällä Vikojen kuvakkeella.
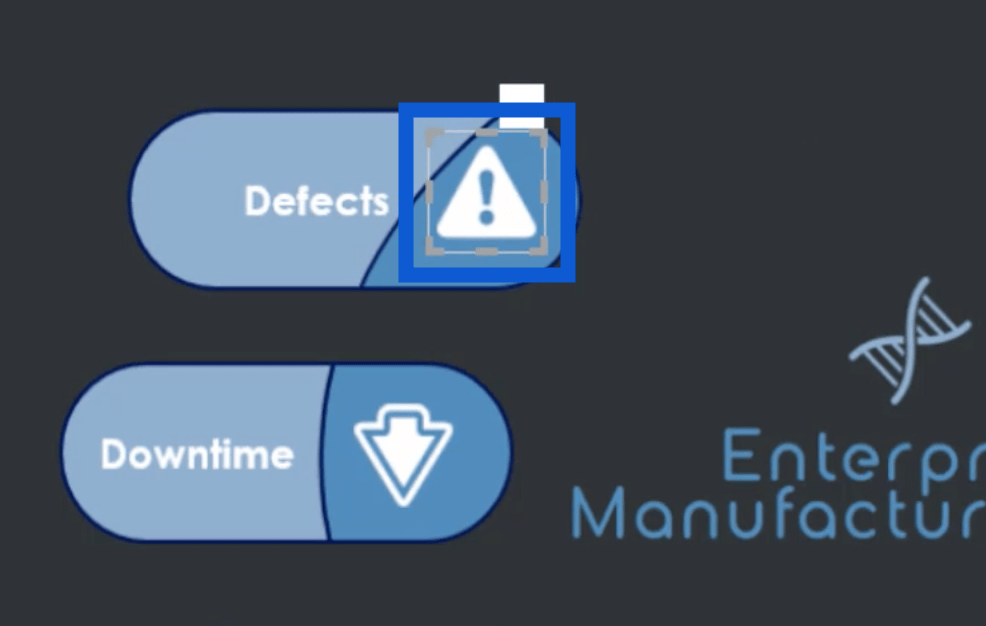
Siirryn sitten oikealla olevaan Toiminto-osioon ja valitsen Tyyppi-kohdasta Sivunavigointi.
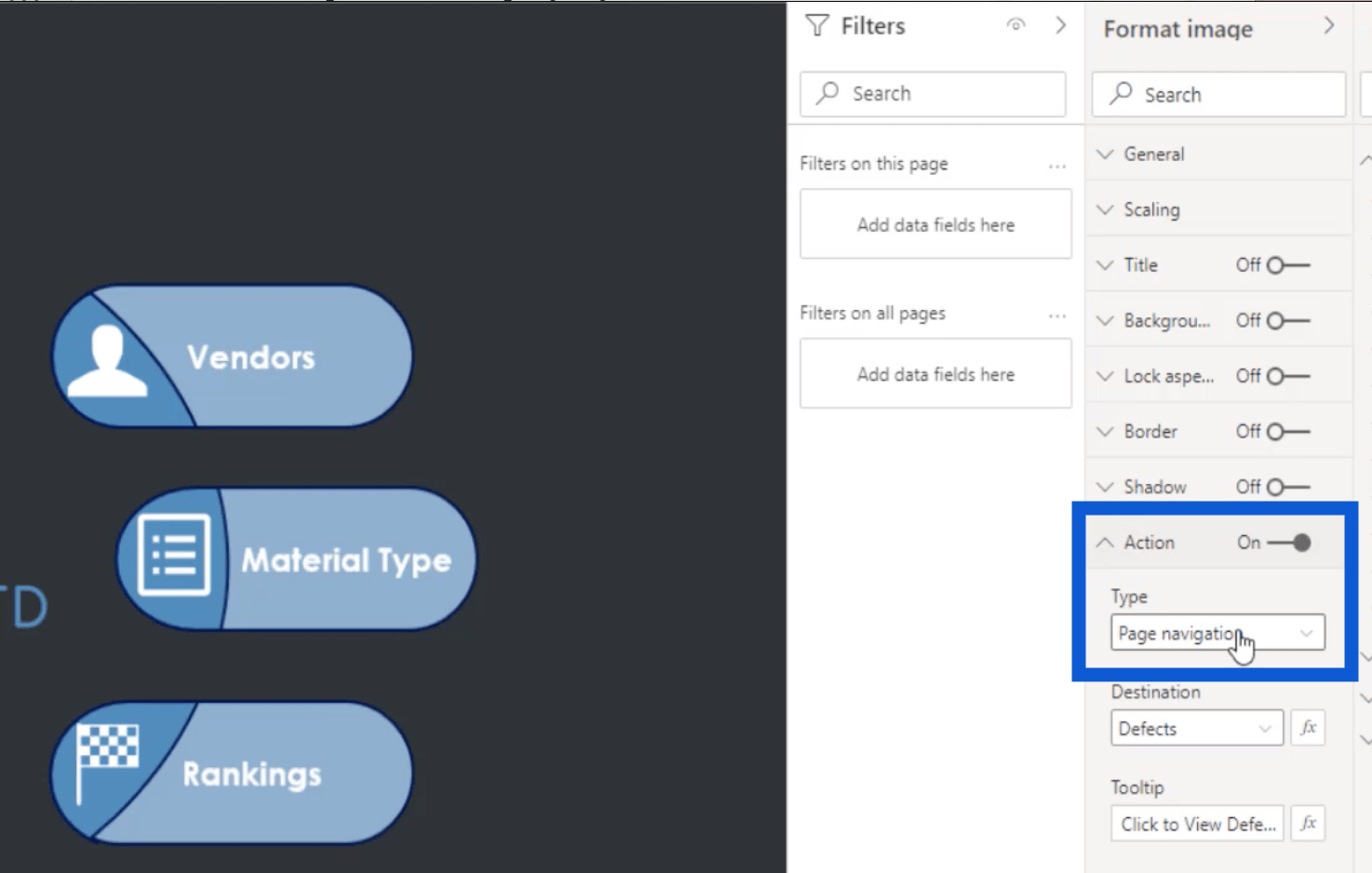
Kohde-kohdassa minun täytyy vain valita sivu, jolle haluan kuvakkeen johtavan. Tässä esimerkissä aion valita Vikoja.
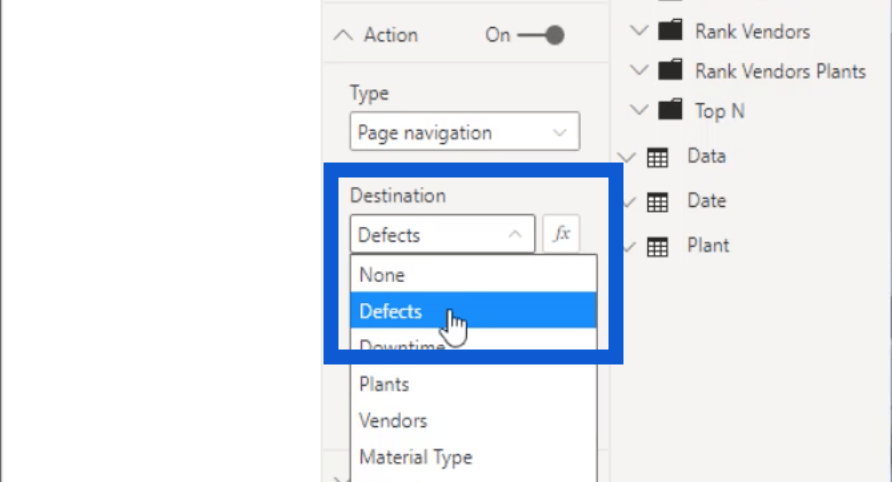
Lisäsin myös pienen huomautuksen Tooltipiin ja kirjoitin "Napsauta nähdäksesi viat".
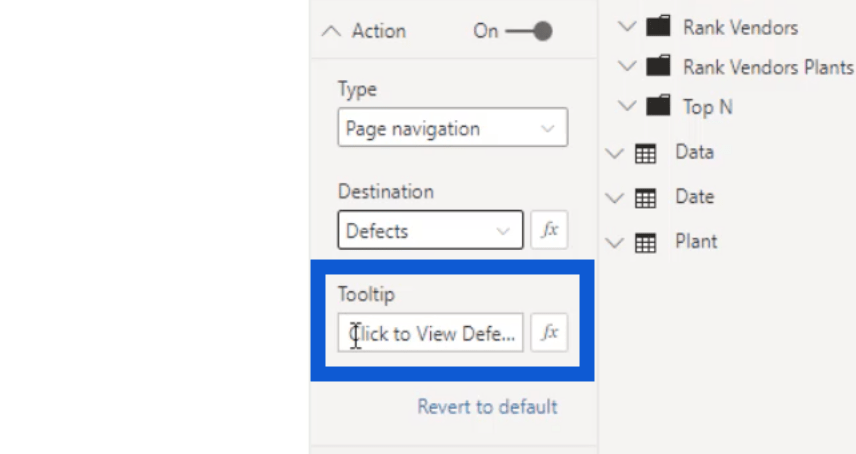
Joten aina kun korostan hiiren osoittimen kuvakkeen päälle, näet työkaluvihjeen.
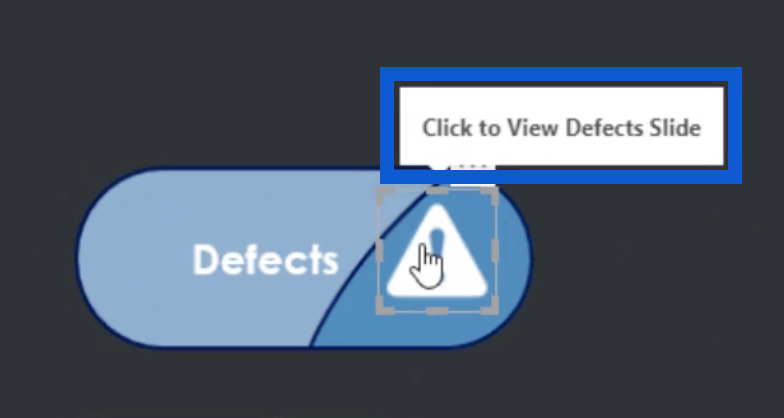
Kun olen vielä sisällä ja koota asioita, minun on painettava Ctrl+ vasenta napsautusta, jotta se toimisi. Mutta kun raportti on julkaistu, raporttia katselevan käyttäjän tarvitsee tehdä vain vasen napsautus päästäkseen oikealle sivulle.
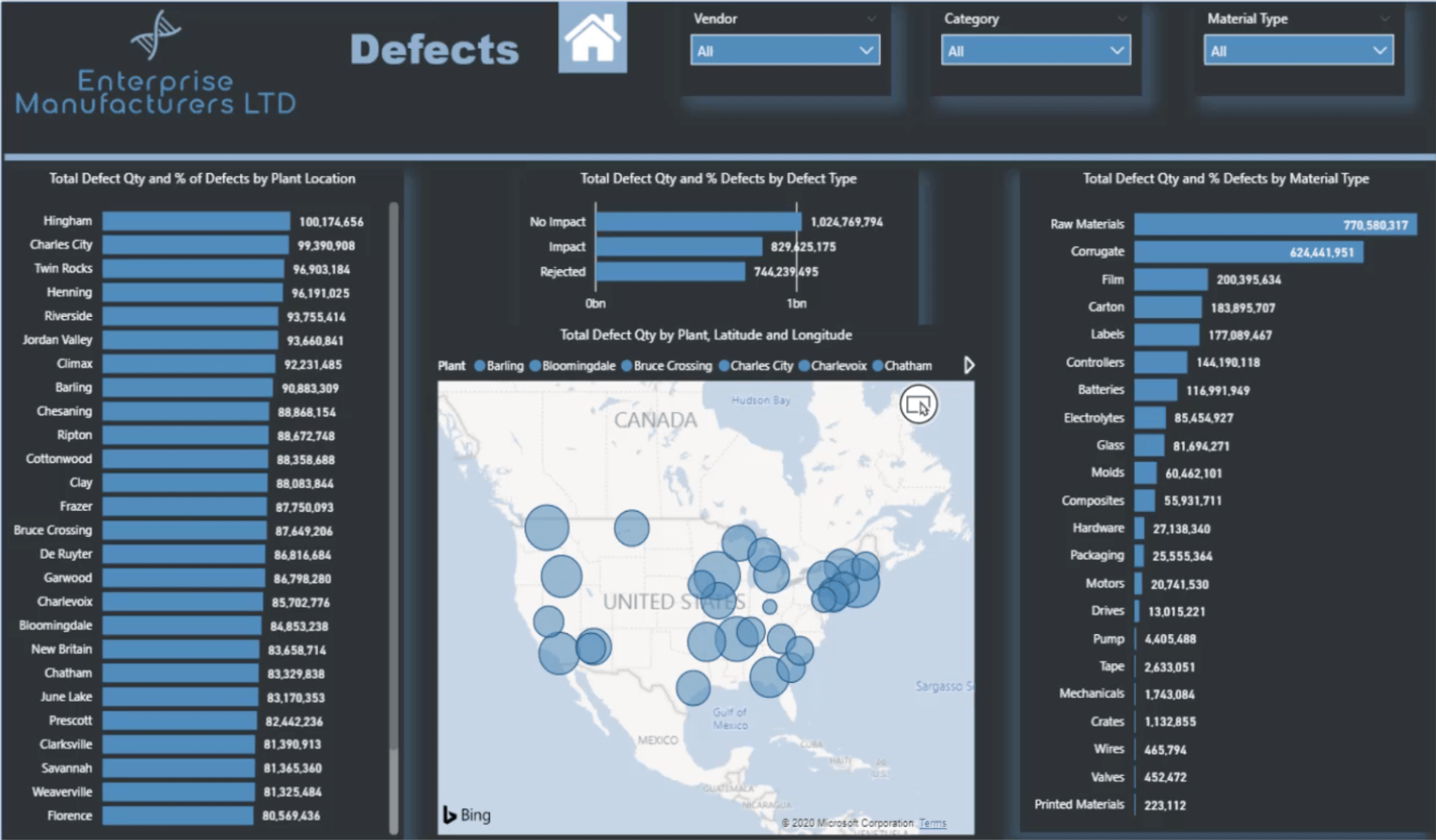
Viat-diassa näet aiemmin käyttämäni mallin, mutta sivulla on enemmän sisältöä. Lisäsin myös kotikuvakkeen päälle, jotta käyttäjät voivat palata etusivulle milloin tahansa.
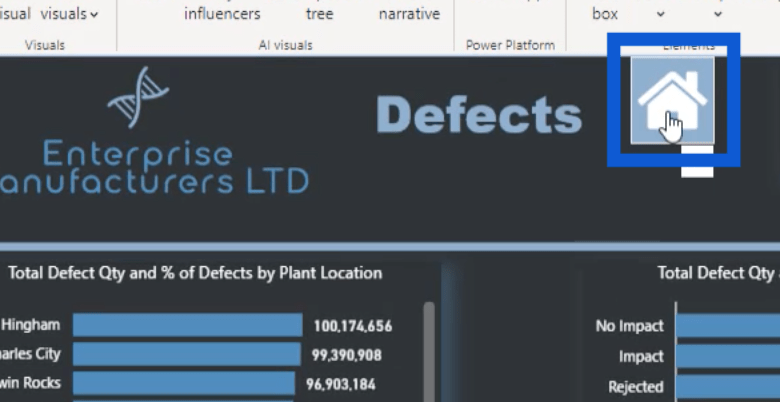
Tein saman prosessin muiden etusivun kuvakkeiden kanssa, mikä helpotti käyttäjien siirtymistä raportin osasta toiseen.
Johtopäätös
Asiat, jotka kävin läpi tässä opetusohjelmassa, ovat kriittisiä LuckyTemplates-raporttien kehitysprosessille, koska sillä voi olla valtava vaikutus siihen, miten raporttisi tulkitaan.
Pelkästään oikean väripaletin valitseminen voi tehdä raporttisi tai rikkoa sen. Kun tiedät, että väärät värit voivat jättää tarrojasi lukukelvottomaksi tai visualisointejasi vaikea ymmärtää.
Toivon, että tämä opetusohjelma voi auttaa sinua luomaan myös oman LuckyTemplates-raporttisi kehitysprosessin. Voit aina keksiä oman työnkulkusi, mutta tämä olisi hyvä paikka aloittaa, jos olet vasta alkamassa ymmärtää, mikä toimii sinulle.
Kaikki parhaat,
Jarrett
LuckyTemplates-taloudellinen hallintapaneeli tarjoaa kehittyneet työkalut taloudellisten tietojen analysointiin ja visualisointiin.
Opi käyttämään SharePointin <strong>automatisointiominaisuutta</strong> työnkulkujen luomiseen ja SharePoint-käyttäjien, kirjastojen ja luetteloiden mikrohallinnassa.
Ota selvää, miksi LuckyTemplatesissa on tärkeää pitää oma päivämäärätaulukko ja opi nopein ja tehokkain tapa tehdä se.
Tämä lyhyt opetusohjelma korostaa LuckyTemplates-mobiiliraportointiominaisuutta. Näytän sinulle, kuinka voit kehittää raportteja tehokkaasti mobiililaitteille.
Tässä LuckyTemplates Showcase -esittelyssä käymme läpi raportteja, jotka näyttävät ammattitaitoisen palveluanalytiikan yritykseltä, jolla on useita sopimuksia ja asiakkaiden sitoumuksia.
Käy läpi tärkeimmät Power Appsin ja Power Automaten päivitykset sekä niiden edut ja vaikutukset Microsoft Power Platformiin.
Tutustu joihinkin yleisiin SQL-toimintoihin, joita voimme käyttää, kuten merkkijono, päivämäärä ja joitain lisätoimintoja tietojen käsittelyyn tai käsittelyyn.
Tässä opetusohjelmassa opit luomaan täydellisen LuckyTemplates-mallin, joka on määritetty tarpeidesi ja mieltymystesi mukaan.
Tässä blogissa esittelemme, kuinka kerrostat kenttäparametreja pienillä kerroilla uskomattoman hyödyllisten näkemysten ja visuaalien luomiseksi.
Tässä blogissa opit käyttämään LuckyTemplates-sijoitus- ja mukautettuja ryhmittelyominaisuuksia näytetietojen segmentoimiseen ja luokitteluun kriteerien mukaan.








