LuckyTemplates Financial Dashboard -esimerkkejä: Tarkennetaan

LuckyTemplates-taloudellinen hallintapaneeli tarjoaa kehittyneet työkalut taloudellisten tietojen analysointiin ja visualisointiin.
Tässä blogissa aion vertailla LuckyTemplates-laskettuja sarakkeita ja mittoja ja kattaa sitten joitain niiden eroista. Voit katsoa tämän opetusohjelman koko videon tämän blogin alaosasta.
Aion myös näyttää sinulle optimaaliset tilanteet, joissa voit käyttää jompaakumpaa niistä.
Sisällysluettelo
Laskettujen sarakkeiden luominen
Aloitan luomalla a. Tämä on luultavasti se, minkä tunnet parhaiten, jos tulet Excel-taustasta.
Excelissä olet tottunut saamaan tietotaulukon, syöttämään joitain Excel-kaavoja ja tekemään sen sitten uudestaan, kunnes saat halutun tuloksen.
Voit tehdä tämän myös LuckyTemplatesissa.
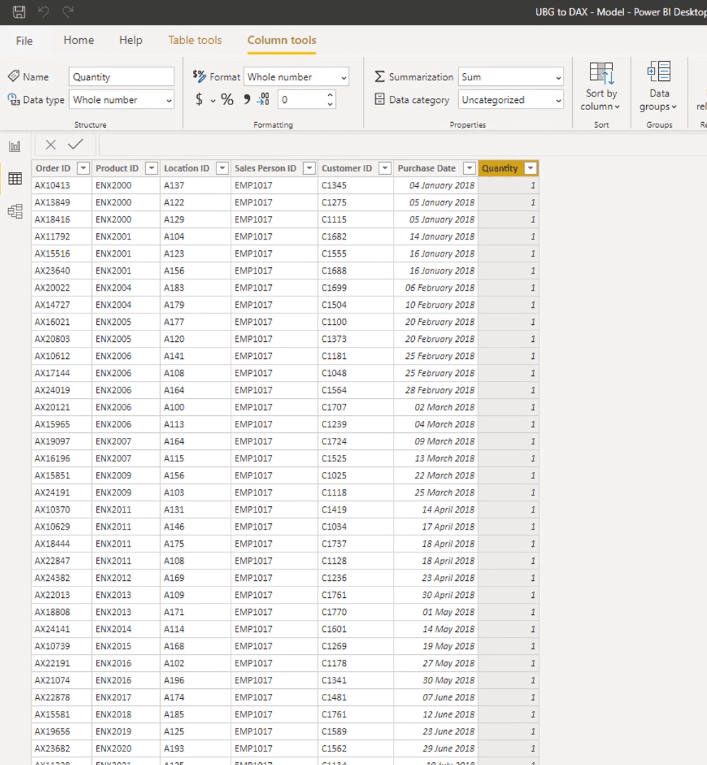
Kuten näet, myyntitaulukossani ei ole juurikaan niin paljon tietoa.
Tuotteet-taulukossani on kuitenkin melko paljon hyödyllistä tietoa, jota voin käyttää, kuten tuotteen nykyinen hinta, tuotteen hinta ja niin edelleen.
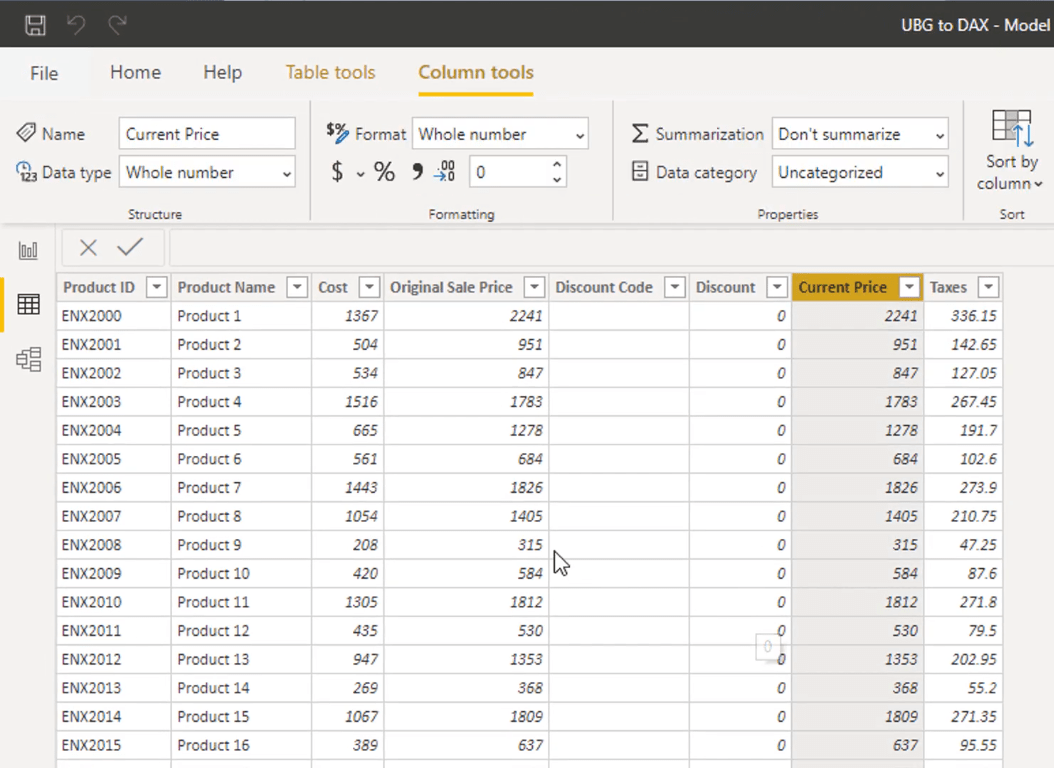
Lisään lasketun sarakkeen Myynti-taulukkoon ja löydän sitten kaavan tai funktion, jonka avulla voin tuoda tiedot Tuotteet-taulukosta Myynti-taulukkoon. Laittaisin sen sitten lasketun sarakkeen sisään.
Malli on iso osa sitä, miksi voin tehdä tämän. Tämä malli, jonka olen rakentanut, mahdollistaa sellaisen saavuttamisen.
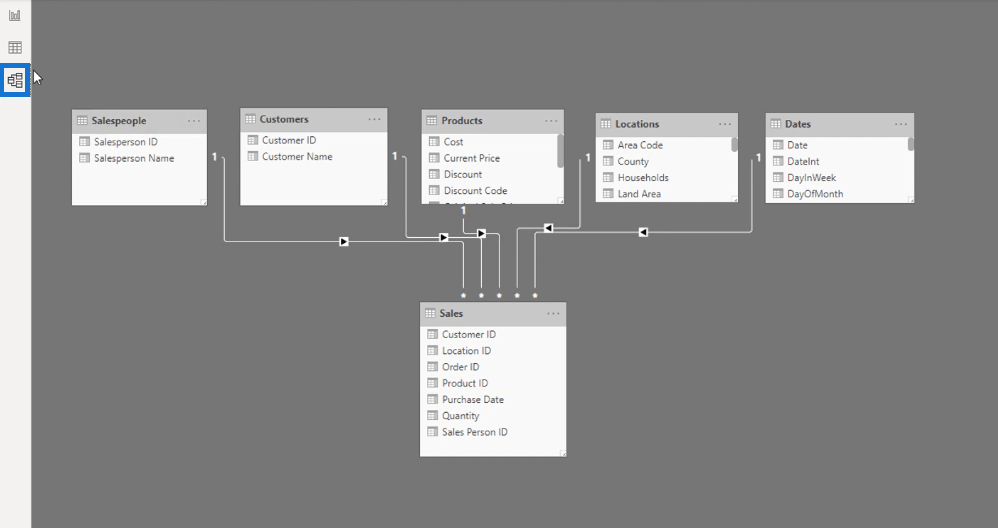
Jos haluat luoda lasketun sarakkeen LuckyTemplatesissa, napsauta Uusi sarake.
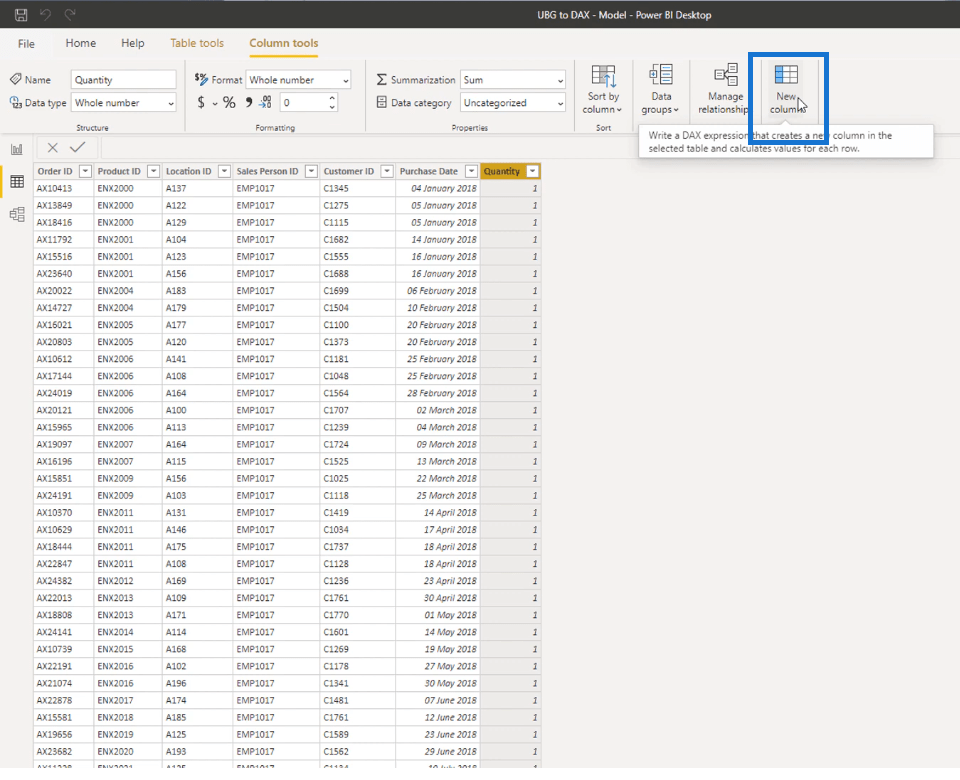
Annan tälle sarakkeelle nimen "hinnat".
Muutan kaavapalkissa "Sarakkeen" arvoksi "Hinnat".
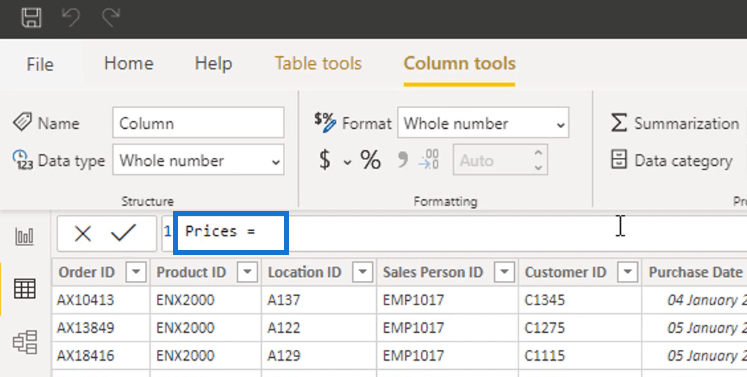
Aion alkaa lisätä tarvittavia kaavoja.
Ensin aion käyttää funktiota, funktiota, joka palauttaa liittyvän arvon toisesta taulukosta.
Syötä RELATED-funktioon "Nykyinen hinta", valitse Tuotteet-taulukosta Nykyinen hinta -sarake ja sulje sitten sulut heti perään.
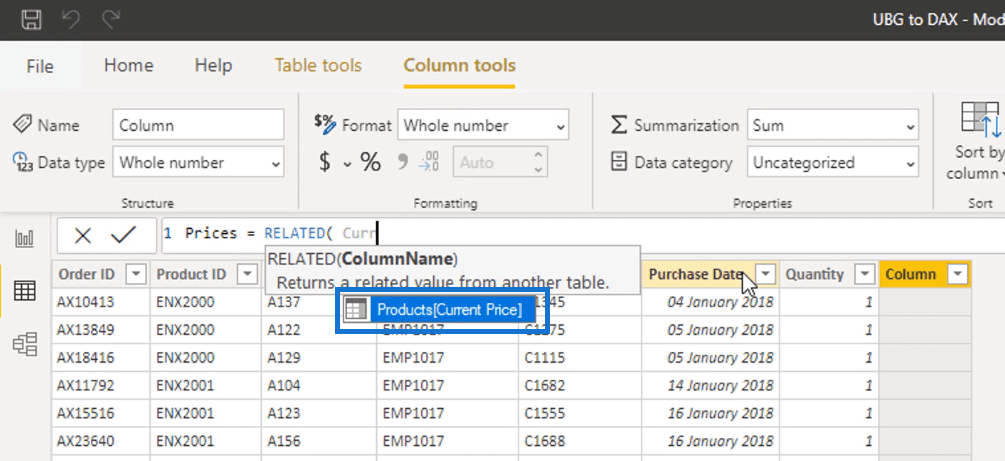
Pohjimmiltaan tein sen, että siirsin arvot Tuotteet-taulukon Nykyinen hinta -sarakkeesta laskettuun sarakkeeseen. Tein tämän viittaamalla Nykyinen hinta -sarakkeeseen RELATED-funktion sisällä.
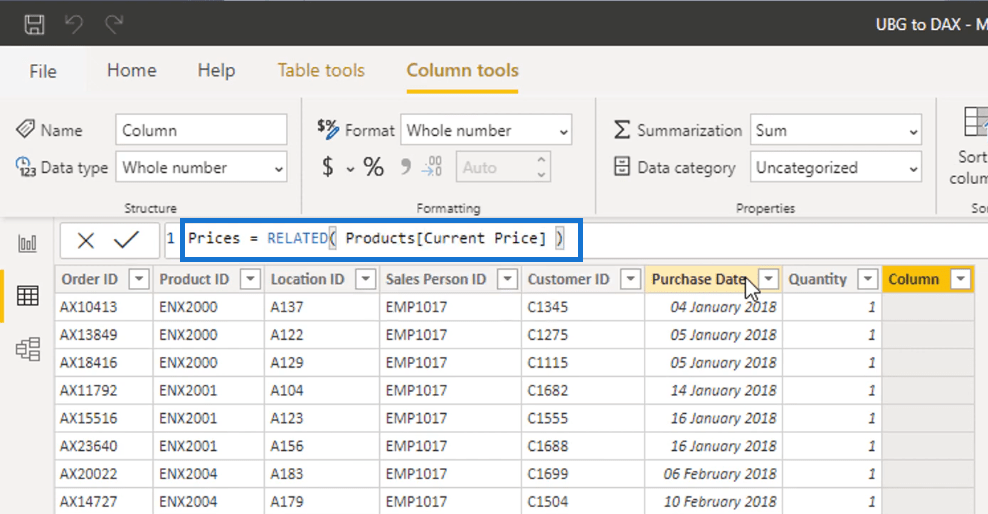
Jokainen tämän myyntitaulukon rivi edustaa yhtä tapahtumaa.
Huomaa, että kaavan syöttämisen jälkeen jokaisessa kaupassa ostettua tuotetta vastaavat hinnat näkyvät nyt.
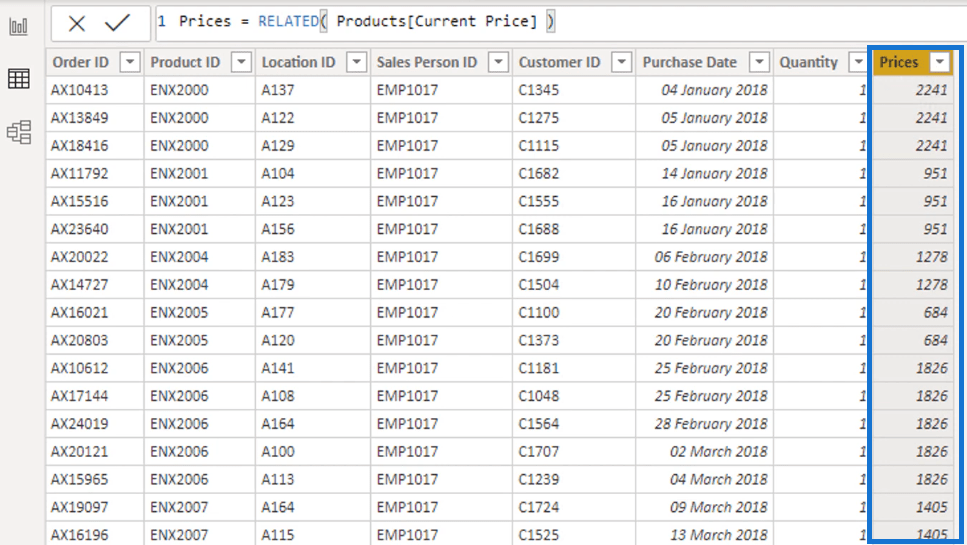
Voin myös lisätä uuden LuckyTemplates-lasketun sarakkeen, jota kutsun tuloksi.
Voit tehdä tämän napsauttamalla Uusi-saraketta uudelleen.
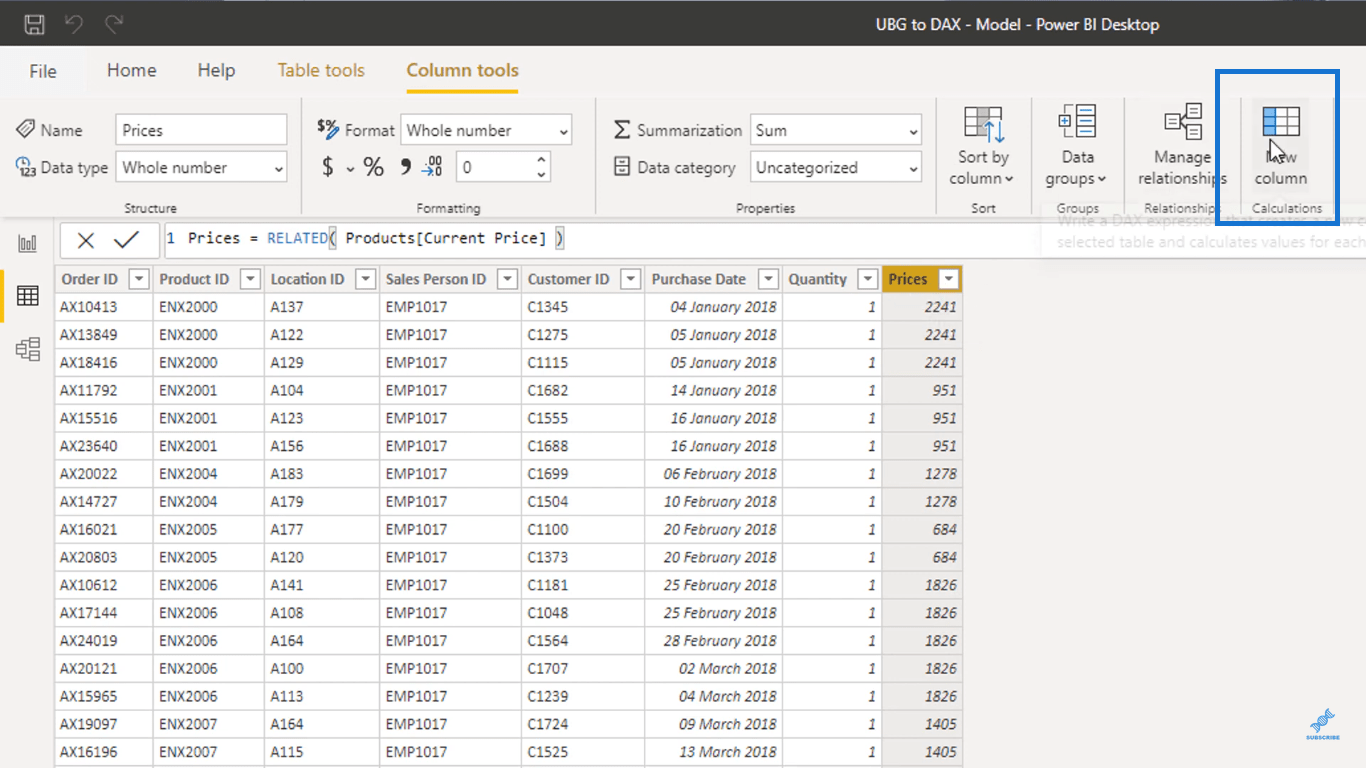
Muuta sitten kaavapalkissa sarake tuloksi.
Kirjoita hinnat ja napsauta sitten Myynti-taulukon Hinnat-saraketta viitataksesi siihen.
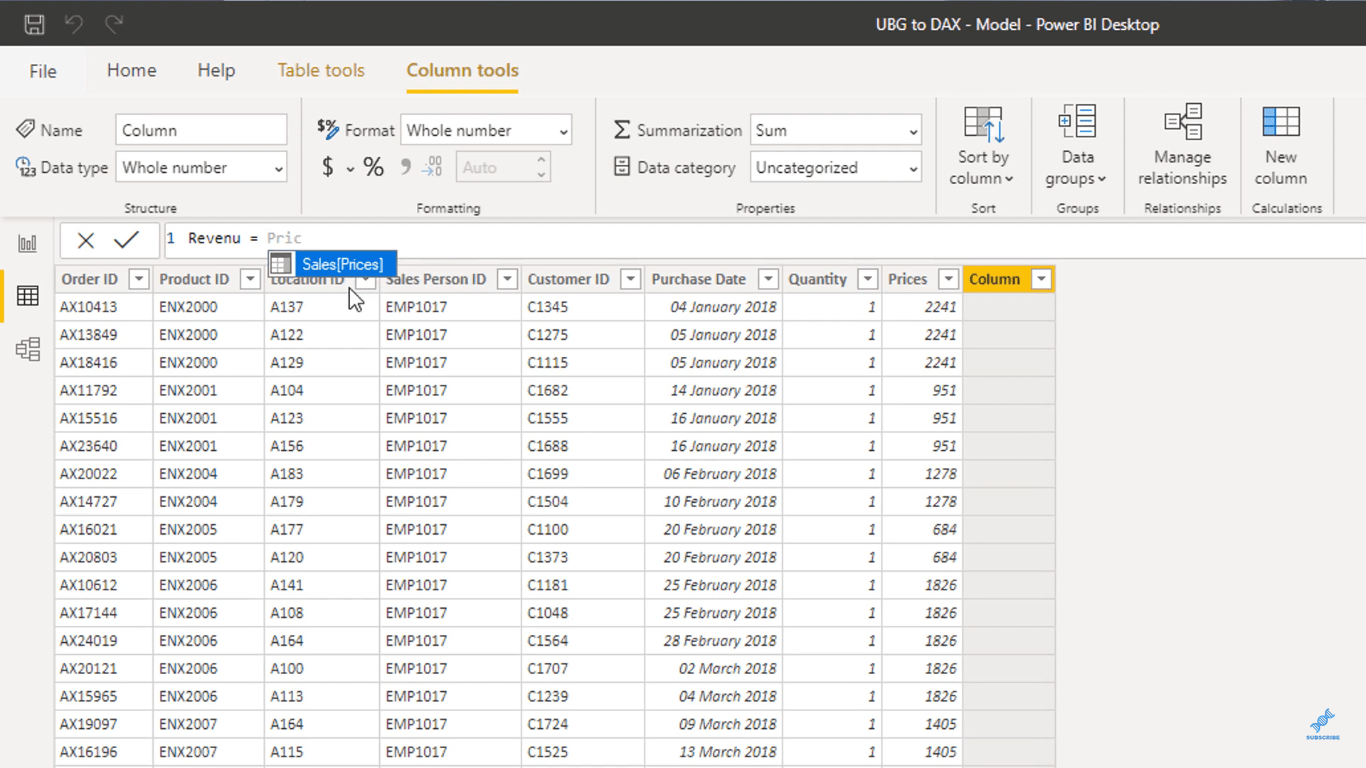
Tämän jälkeen aion kertoa tämän sarakkeen arvot Määrä-sarakkeen arvoiksi.
Kirjoitan kertolaskuoperaattorin ' * ' ja valitsen Myynti-taulukosta Määrä-sarakkeen.
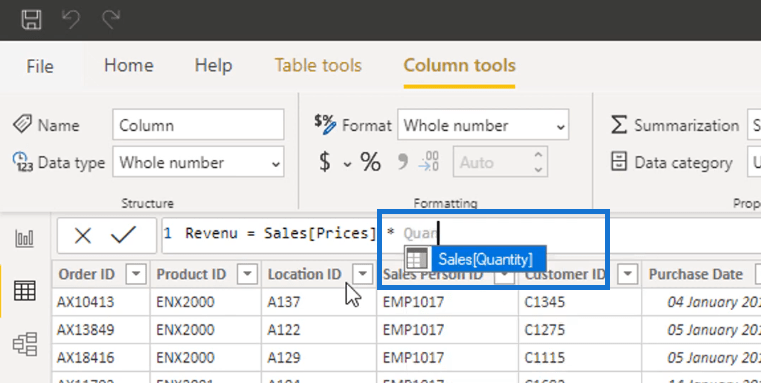
Lisäsin Tulot-sarakkeen Myynti-taulukkoon viittaamalla Hinnat-sarakkeeseen ja kertomalla sen Määrä-sarakkeella.
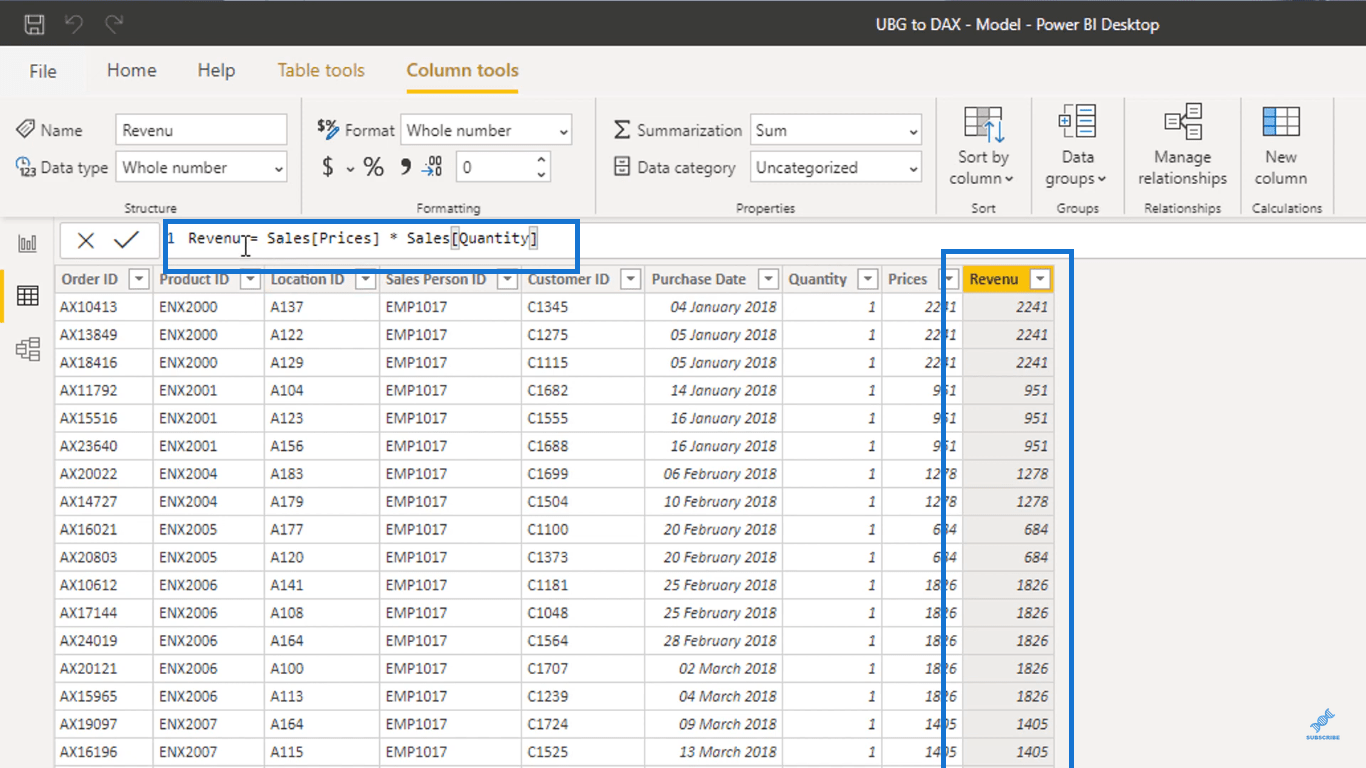
Jos haluat lisätä taulukoihisi lisätietoja, kuten tein tässä, sinun on luotava paljon laskettuja sarakkeita.
Hienoa LuckyTemplatesissa on kuitenkin se, että jos määrität mallisi oikein, sinun ei tarvitse tehdä tätä. Voit käyttää toimenpiteitä janäiden mittojen sisällä laskettujen sarakkeiden sijaan.
Vaikka lasketuilla sarakkeilla on tarkoituksensa, niiden lisääminen tietotaulukkoon ei ole optimoitu tapa.
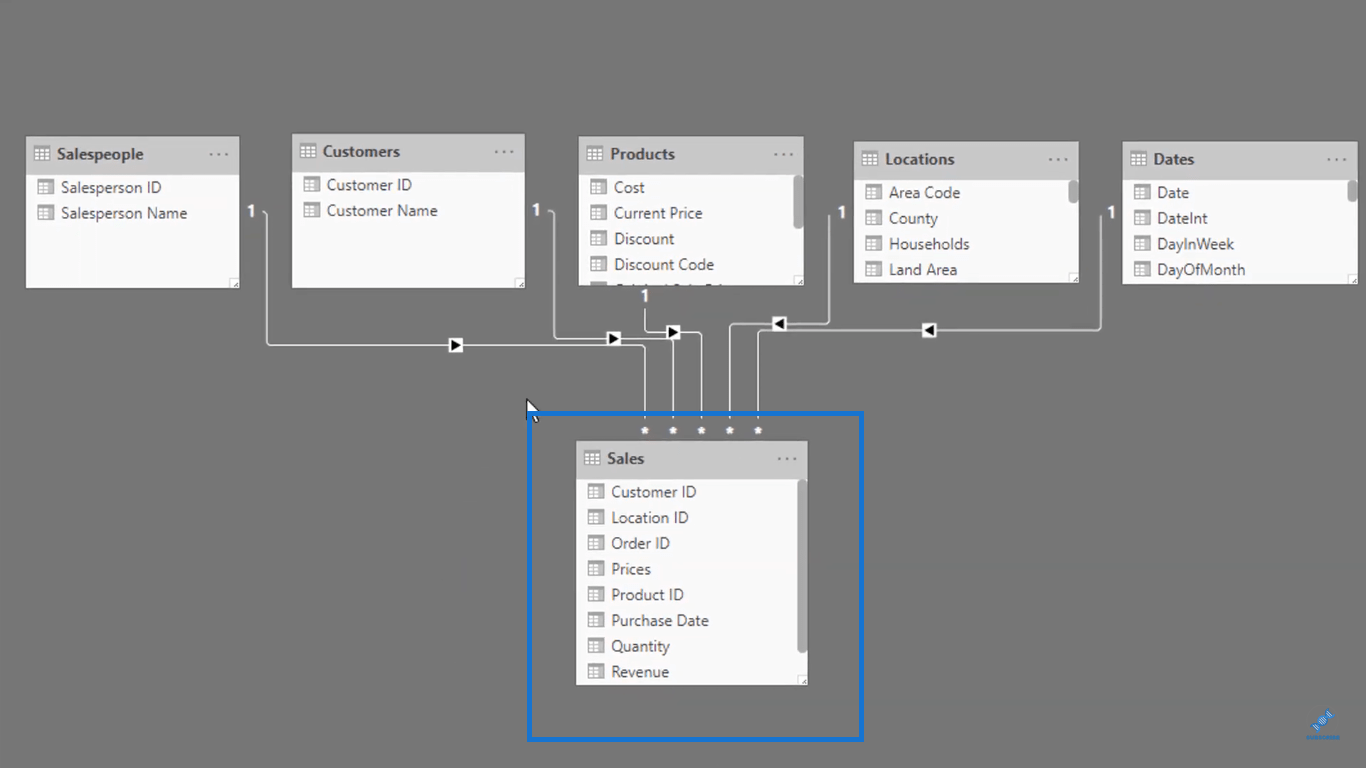
On kuitenkin järkevää käyttää laskettuja sarakkeita. Selitän miksi myöhemmin.
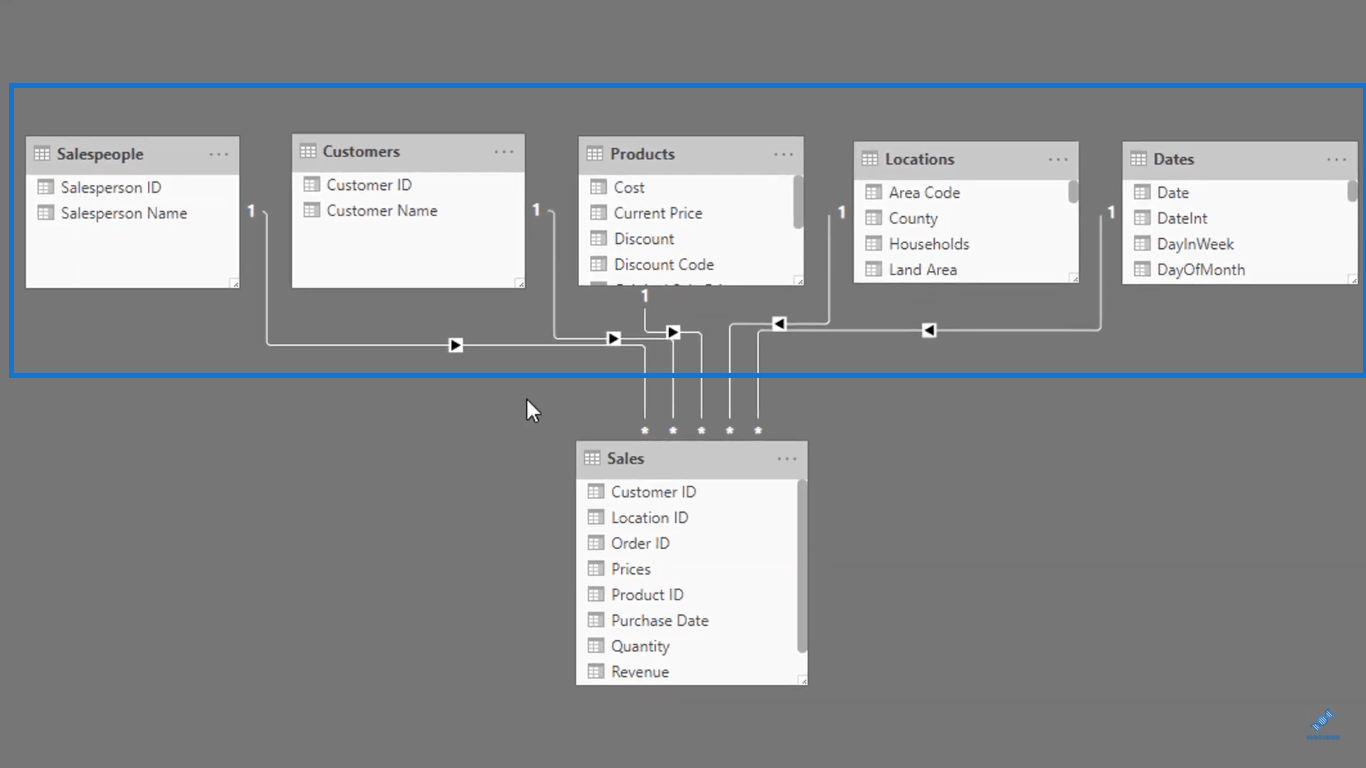
Mutta ennen sitä näytän sinulle, kuinka toimenpiteet toimivat LuckyTemplatesissa.
Toimenpiteiden luominen
Ensin nappaan asiakkaan nimen ja vedän sen sitten kankaalle.
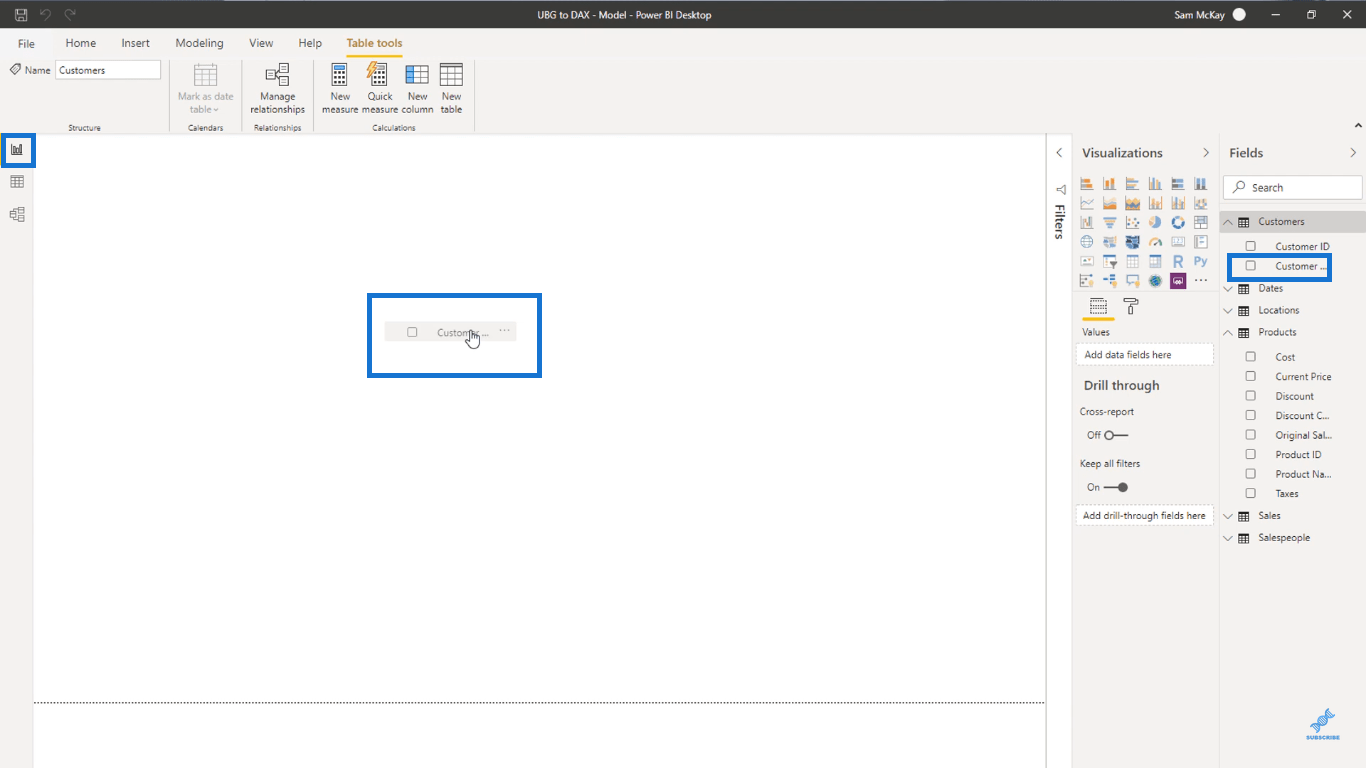
Ja sitten muutan sen taulukoksi napsauttamalla korostettua kuvaketta Visualisoinnit-välilehdessä.
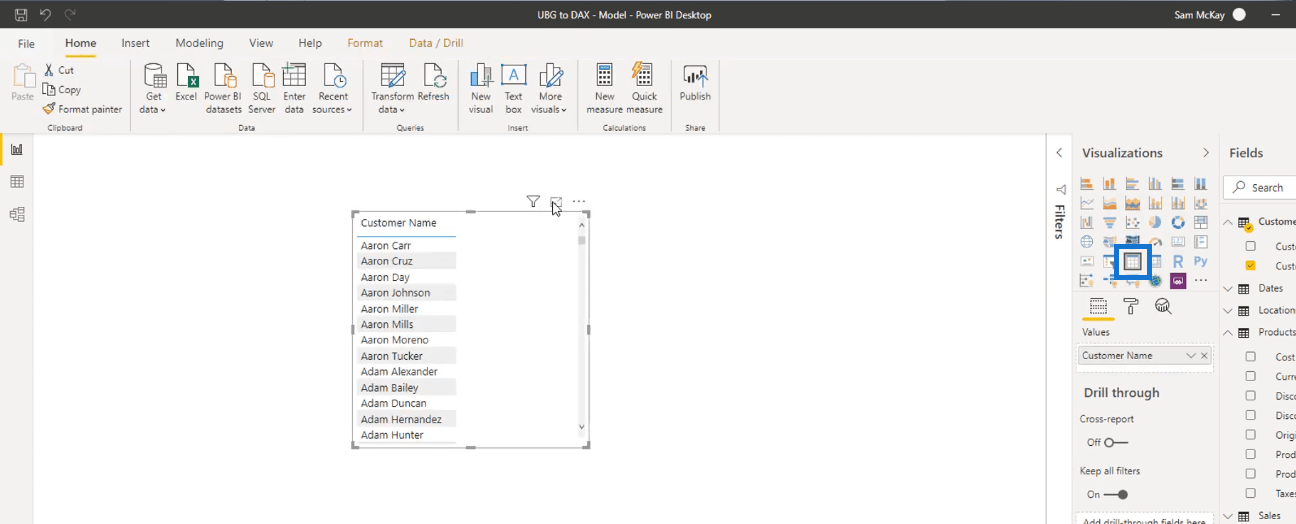
Kirjoitan nyt mittakaavan kaavan näyttääkseni, että voin myös laskea aiemmin saamani tulonumeron ilman, että tarvitsee lisätä tietopisteitä tietotaulukkoon.
Näen Kentät-välilehden Myynti-taulukon alla aiemmin tekemäni Tulot-sarakkeen.
Tartun tähän sarakkeeseen ja vedän sen pöytään.
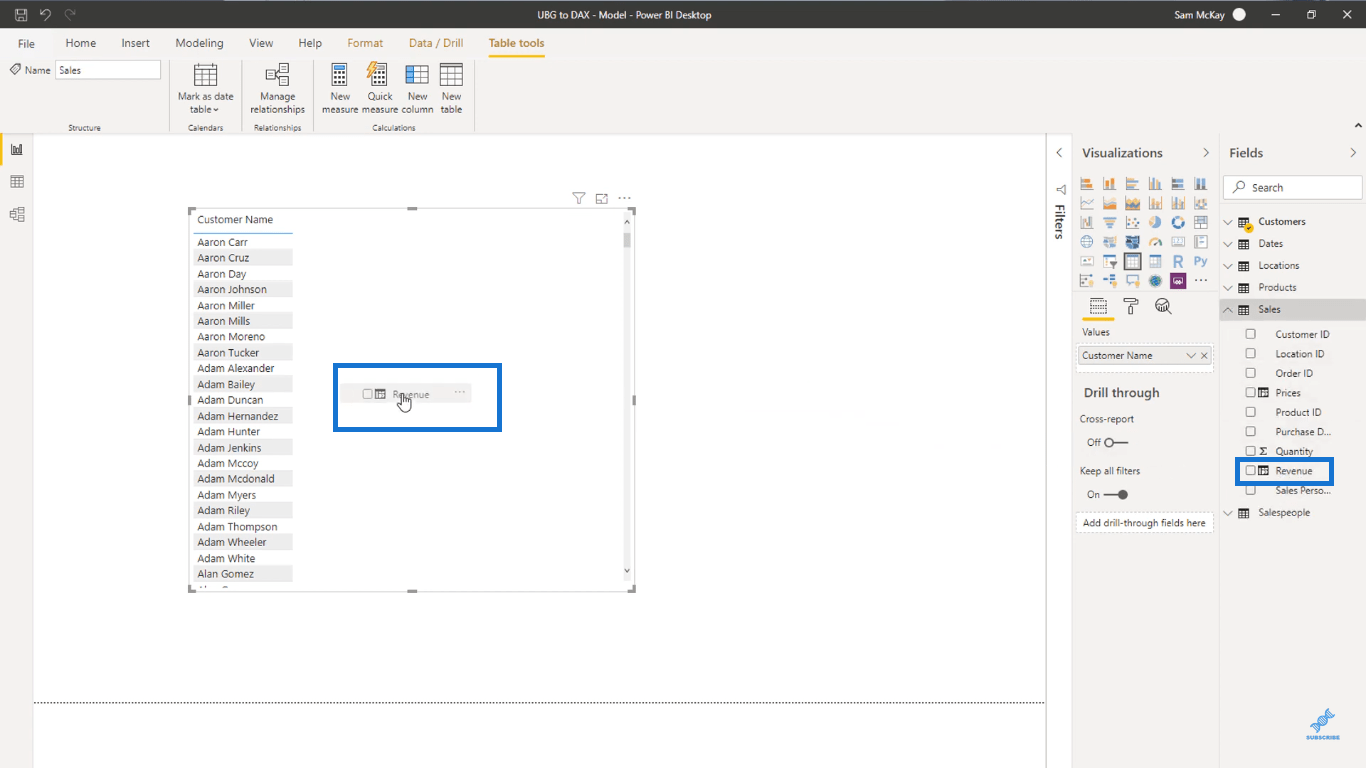
Tämän jälkeen näen nyt jokaiselta asiakkaalta saamani tulot.
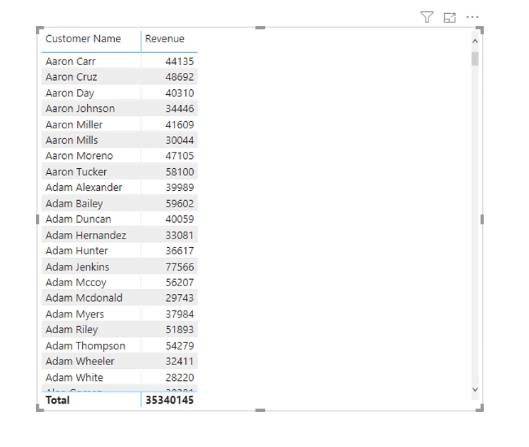
En halua sinun tekevän tätä LuckyTemplatesissa. Kun haluat tuoda laskutoimituksia visualisointiisi, sarakkeen tarttuminen ja sen vetäminen visualisointiin ei ole oikea tapa tehdä se.
Mittojen käyttäminen laskennassa on optimaalinen tapa tehdä asioita.
Vedin vain sarakkeen taulukkooni tarkistaakseni, voisinko todella saada saman tuloksen mitoilla.
Mitat, jotka eroavat suuresti lasketuista sarakkeista, ovat kuin virtuaalisia laskelmia.
Vaikka LuckyTemplates-laskettu sarake suorittaa laskutoimituksen ja upottaa tiedot taulukkoon, mitta suorittaa laskutoimituksen vain, kun tuot sen visualisointiin.
Se on hämmästyttävä tapa tehdä paljon laskutoimituksia mallissasi viemättä tilaa.
Nyt aion näyttää sinulle, kuinka mitta toimii. Siirry ensin Koti-välilehteen ja valitse sitten Uusi mitta.
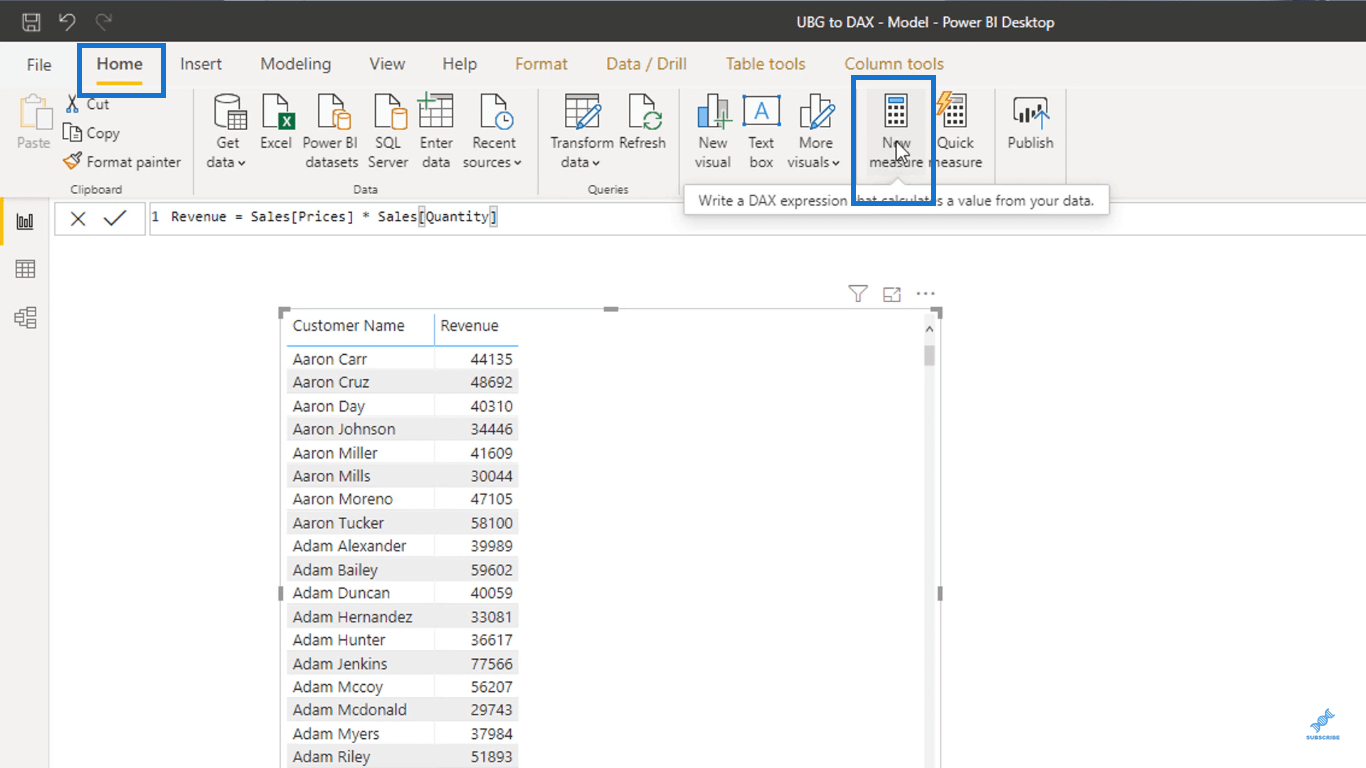
Kutsun tätä mittaa kokonaismyynniksi.
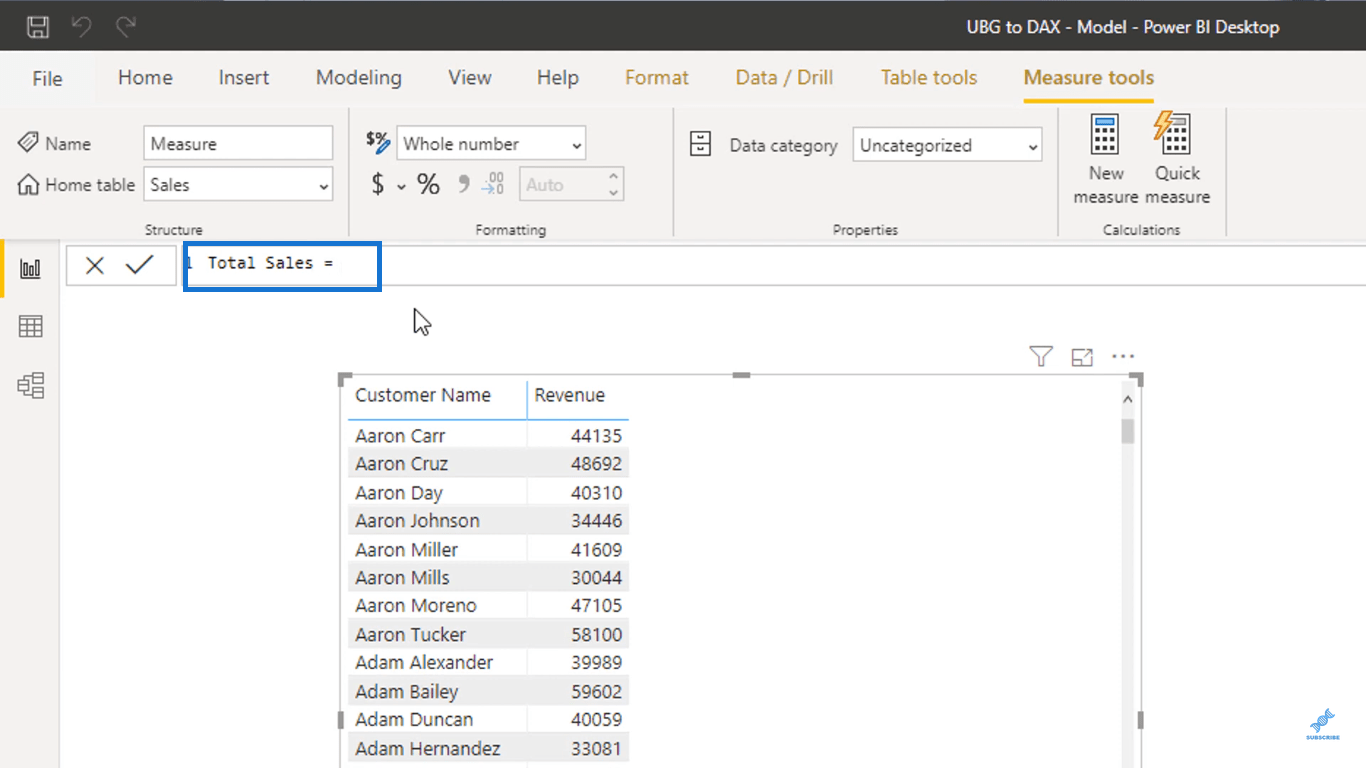
Ensimmäinen funktio, jota aion käyttää, on , anjoka palauttaa taulukon kullekin riville lasketun lausekkeen summan.
Lisätäkseni tämän toiminnon aion siirtyä uudelle riville painamalla näppäimistössäni Shift + Enter ja kirjoittamalla sitten SUMX.
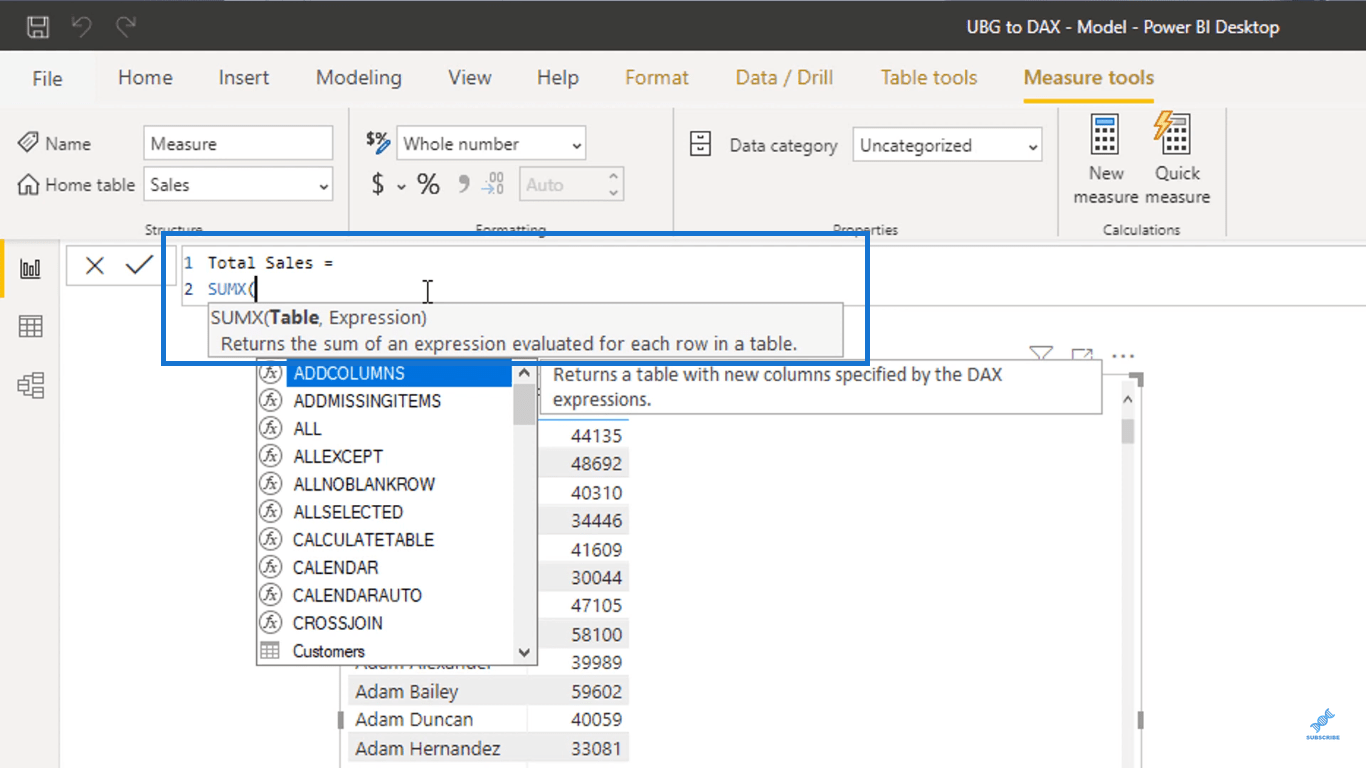
Kuten näet, funktio vaatii minun syöttämään taulukon ja lausekkeen.
Funktio toistuu taulukon läpi ja suorittaa sitten lausekkeen tai logiikan riippuen siitä, mitä syötät funktion sisään.
Tässä aion käyttää omaa myyntitaulukkoani.
Kirjoitan funktion sisään Myynti ja napsautan sitten Myyntitaulukkoa viitatakseni siihen.
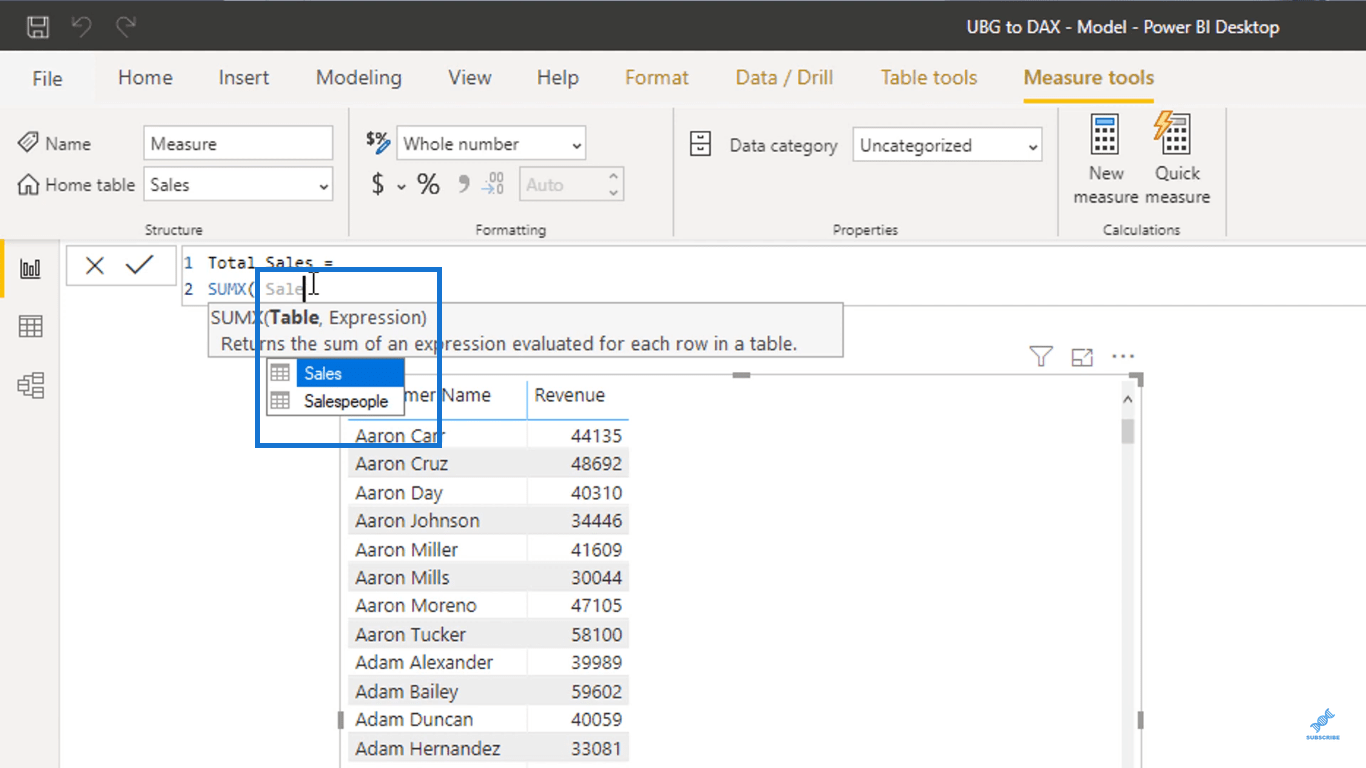
Ilmaisua varten toistan läpi myyntitaulukon. Sitten joka rivillä kerron Arvot Määrä-sarakkeesta Tuotteet-taulukon Nykyinen hinta -sarakkeen arvoihin.
Aivan kuten tein aiemmin, jotta voin hakea arvot Nykyinen hinta -sarakkeesta, minun on käytettävä RELATED-toimintoa.
Voit tehdä tämän kirjoittamalla Määrä ja valitsemalla sitten Myynti-taulukon Määrä-sarakkeen. Kirjoita sitten kertolaskuoperaattori '*' heti perään.
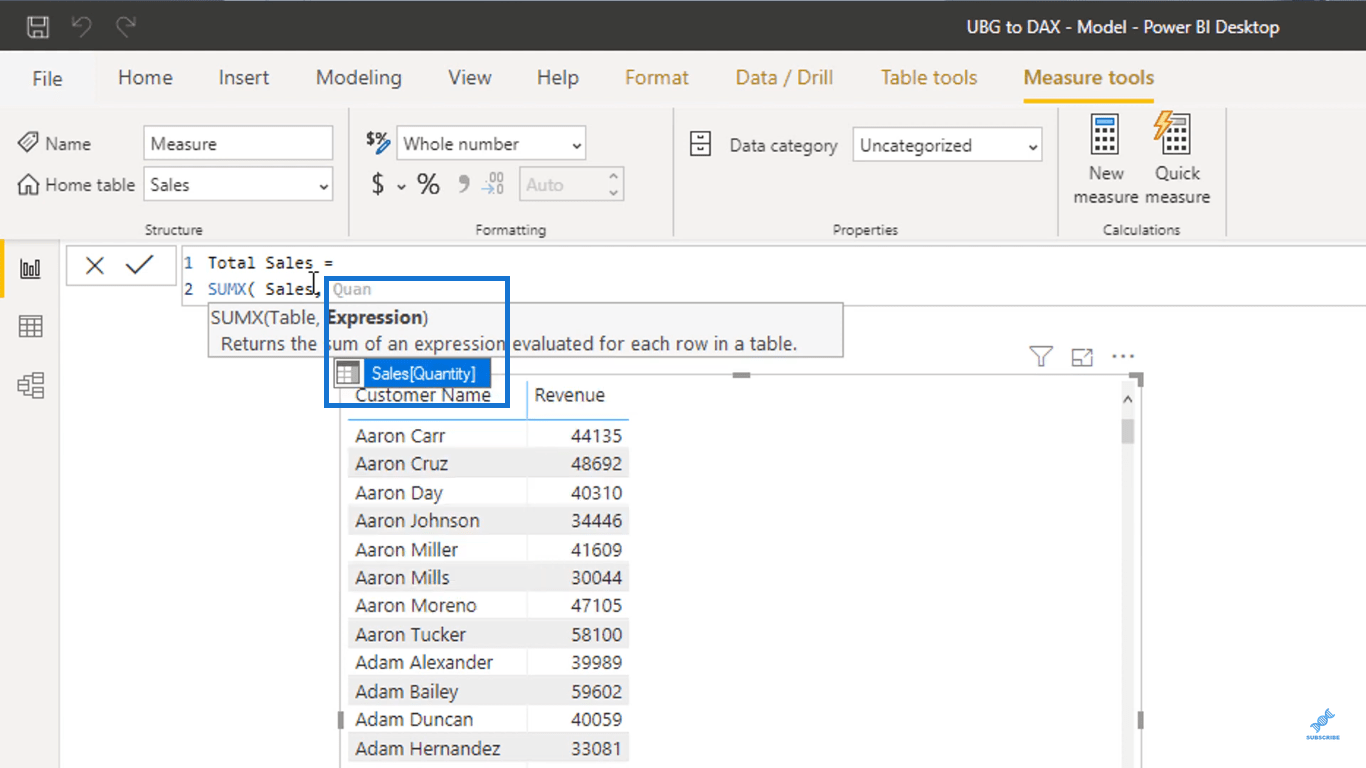
Nyt saadaksesi arvot Nykyinen hinta -sarakkeesta, syötä RELATED-funktio. Kirjoita sen sisään Nykyinen hinta ja valitse Tuotteet-taulukosta Nykyinen hinta -sarake.
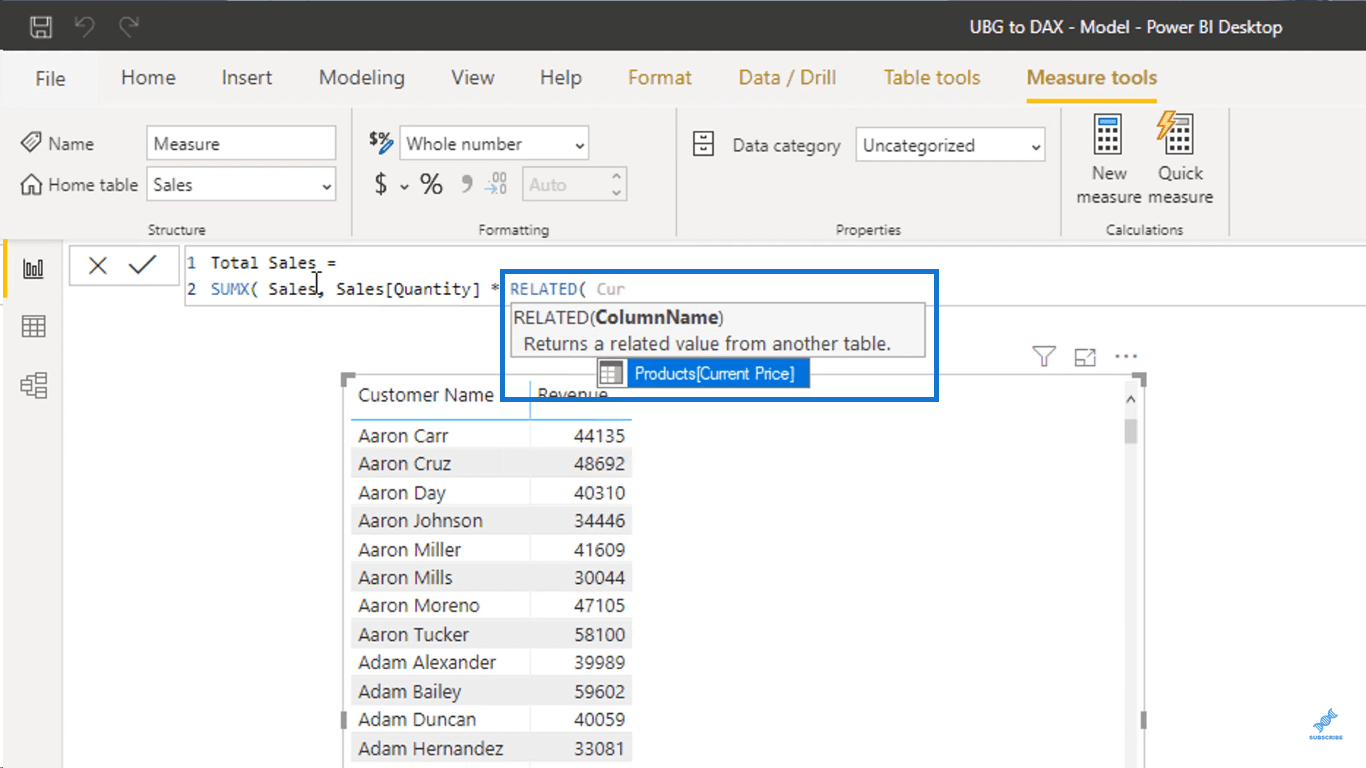
RELATED-funktio palauttaa liittyvän arvon toisesta taulukosta, joka tässä tapauksessa on Tuotteet-taulukko.
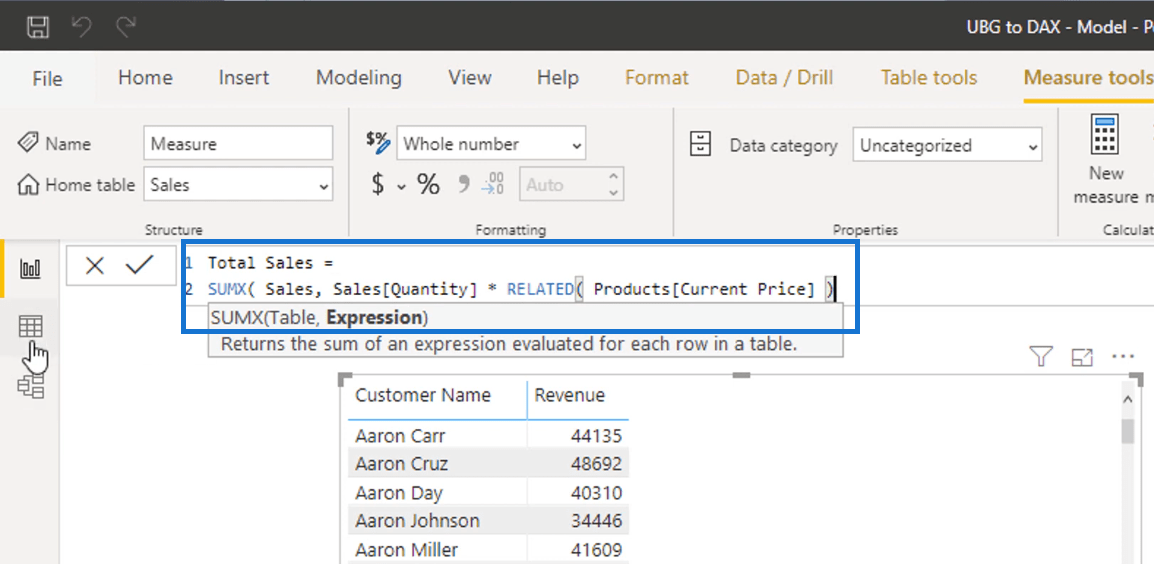
Määrittämäni kaava, joka näkyy yllä, saattaa tuntua sinulle tutulta. Näin tein tarkalleen lasketuissa sarakkeissa saadakseni tulonumeron.
Suurin ero tässä on, että toimenpiteen sisällä laskelmat tehdään virtuaalisesti. Tämä tarkoittaa, että se käyttää samaa logiikkaa, mutta se ei vaadi minua lisäämään tietopisteitä tietotaulukon sisään.
Enter-näppäimen painamisen jälkeen näet nyt mittarin Kentät-välilehden Myynti-taulukon etuosassa.
Tietäisit, että se on mitta, kun nimen vieressä on laskimen kuvake.
Tartu kokonaismyyntimittaan ja vedä se sitten taulukkoon.
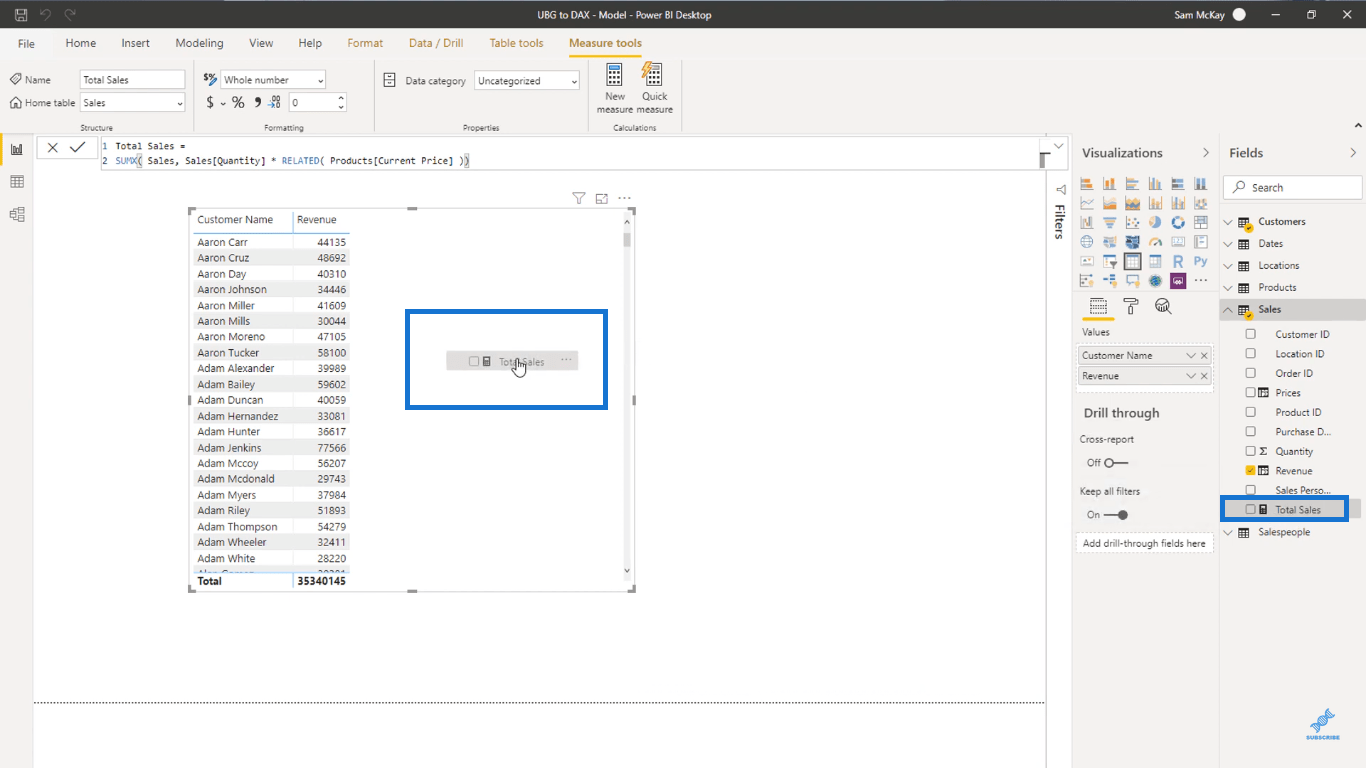
Näet, että sain täsmälleen saman tuloksen lisäämättä tietopisteitä tietotaulukkoani. Tämä on tehty käytännössä optimoidulla tavalla käyttämällä.
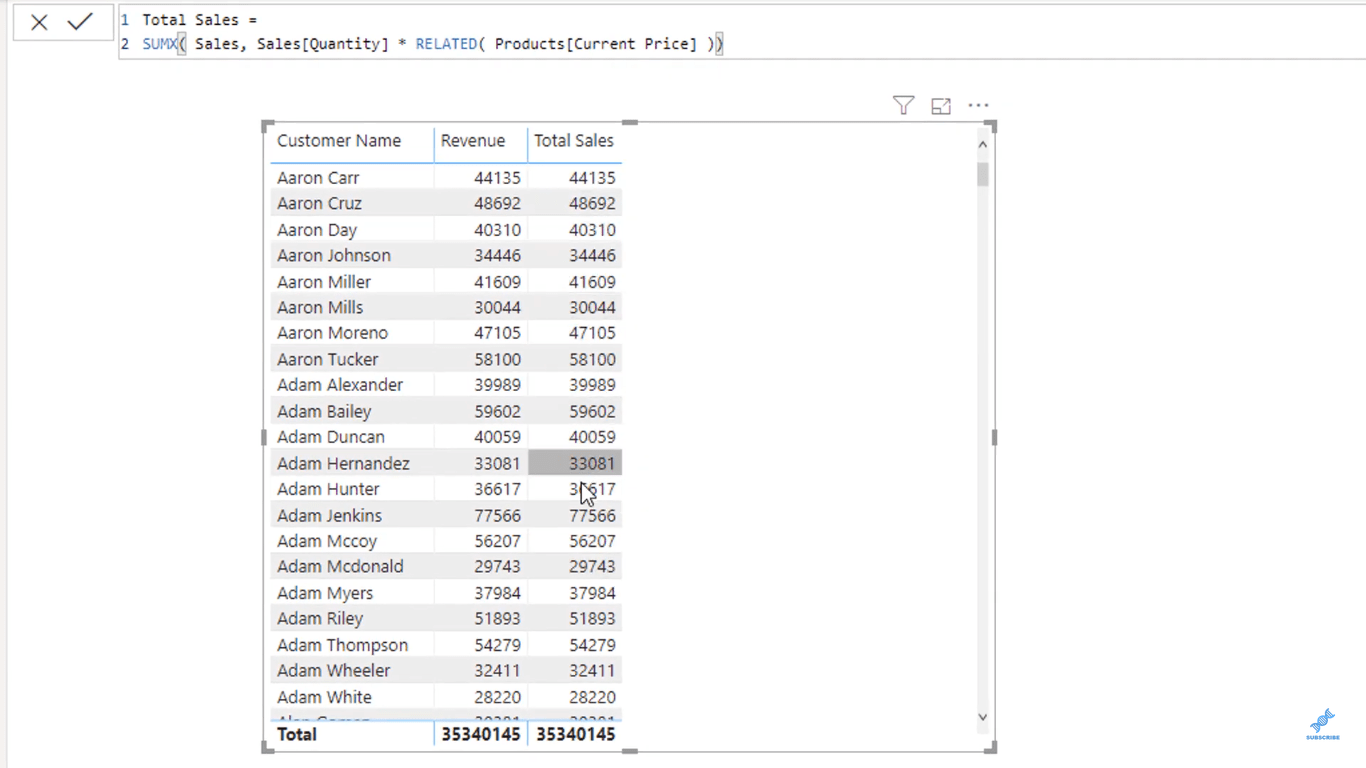
Nyt, kuten sanoin aiemmin, en suosittele vetämään sarakkeita visuaaleihin. Aion poistaa Tulot-sarakkeen napsauttamalla X alla olevan kuvan mukaisesti.
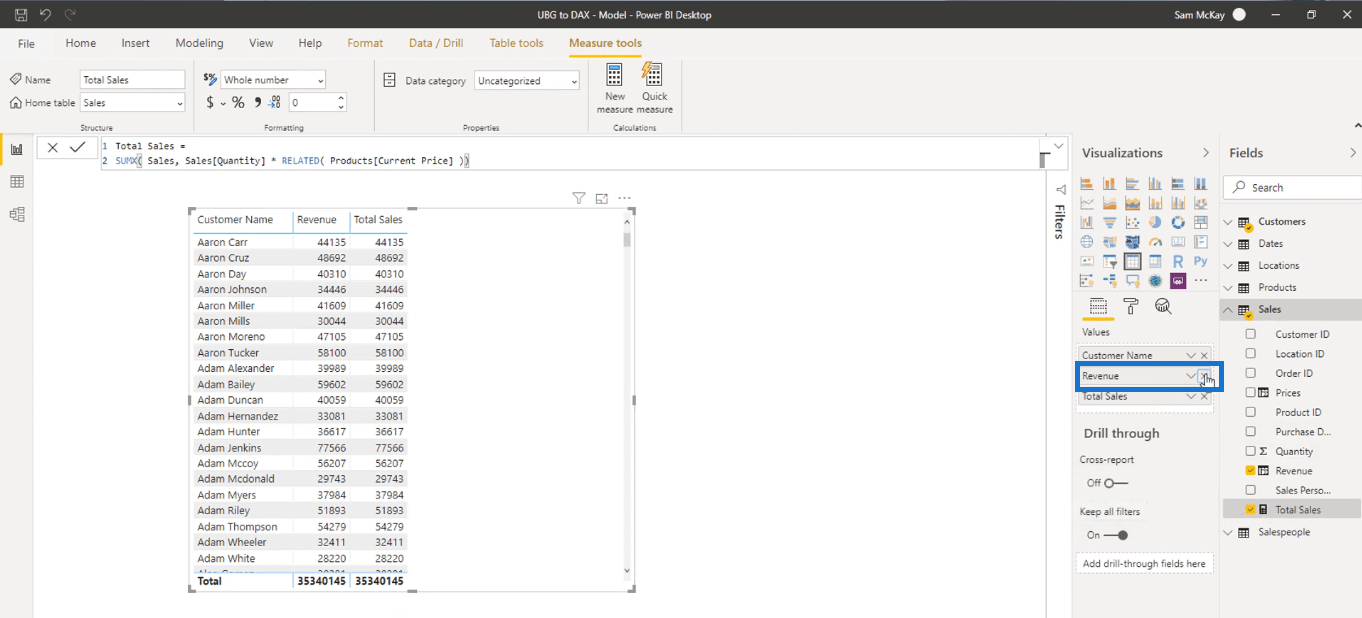
Koska voin laskea tulot ilman aiemmin tekemiäni laskettuja sarakkeita, aion poistaa ne, koska en todellakaan tarvitse niitä.
Ensin poistan Tulot-sarakkeen.
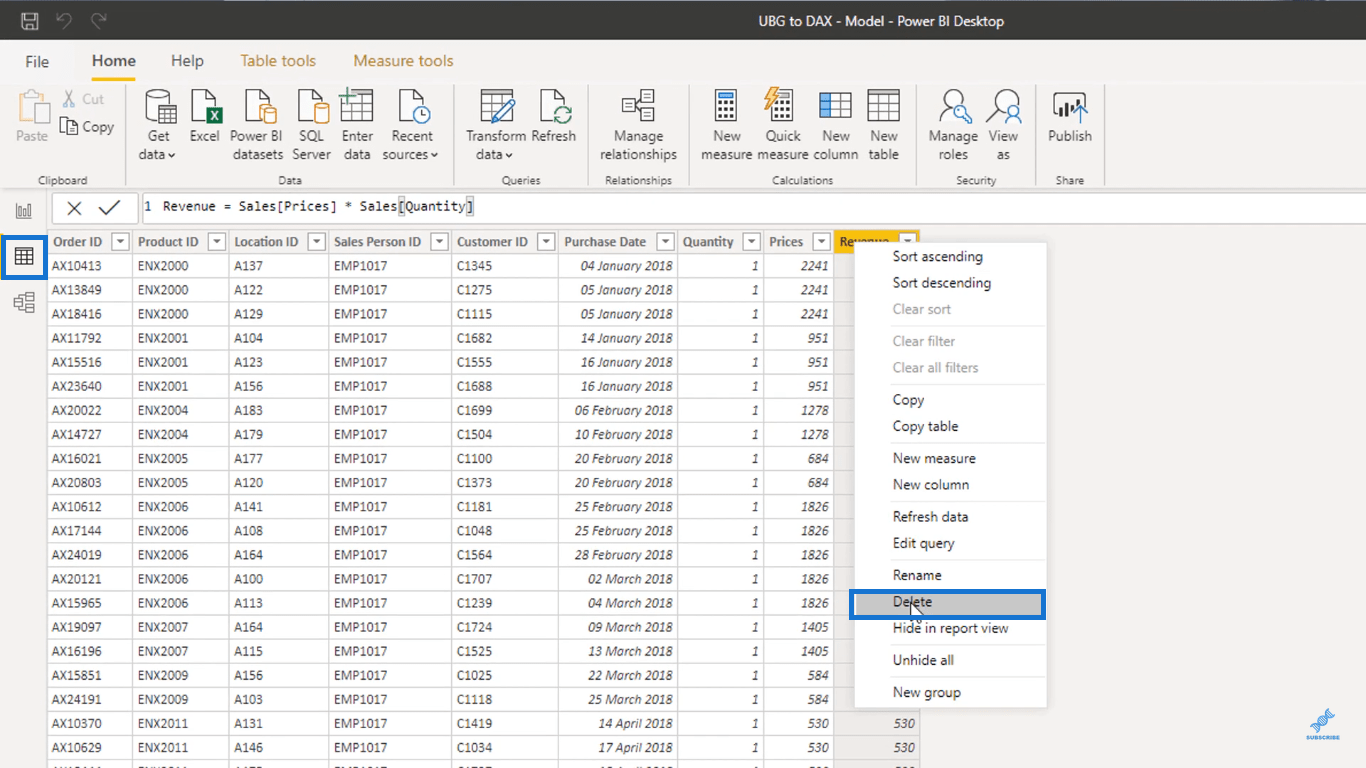
Ja sitten poistan myös Hinnat-sarakkeen.
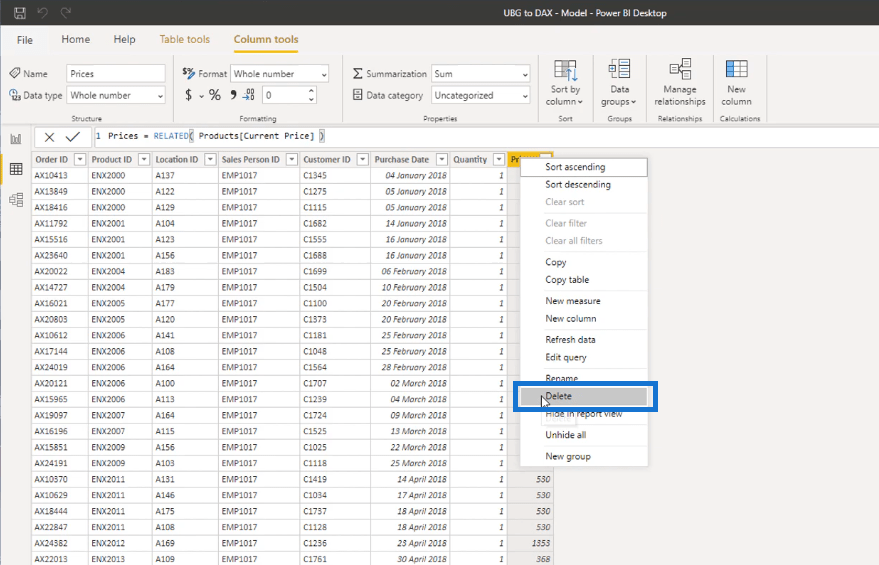
Jokainen mallisi datapiste vie jonkin verran muistia. Pienemmissä malleissa tarpeettomien datapisteiden omistaminen ei ole iso juttu.
Mutta joskus kohtaat malleja, joissa on miljoonia rivejä. Siinä tapauksessa tuhlaamme muistia miljooniin riveihin, joita emme oikeastaan tarvitse.
Tässä taulukossa minulla on 15 000 riviä. Poistamalla tarpeettomat datapisteet taulukosta optimoin mallini. Poistin monta riviä, joita en tarvitse.
Nyt tekemäni kokonaismyyntimitta on täysin dynaaminen. Ja minä näytän sinulle miksi.
Tartu Kentät-välilehden Salesperson-taulukkoon ja vedä se visualisointiin.
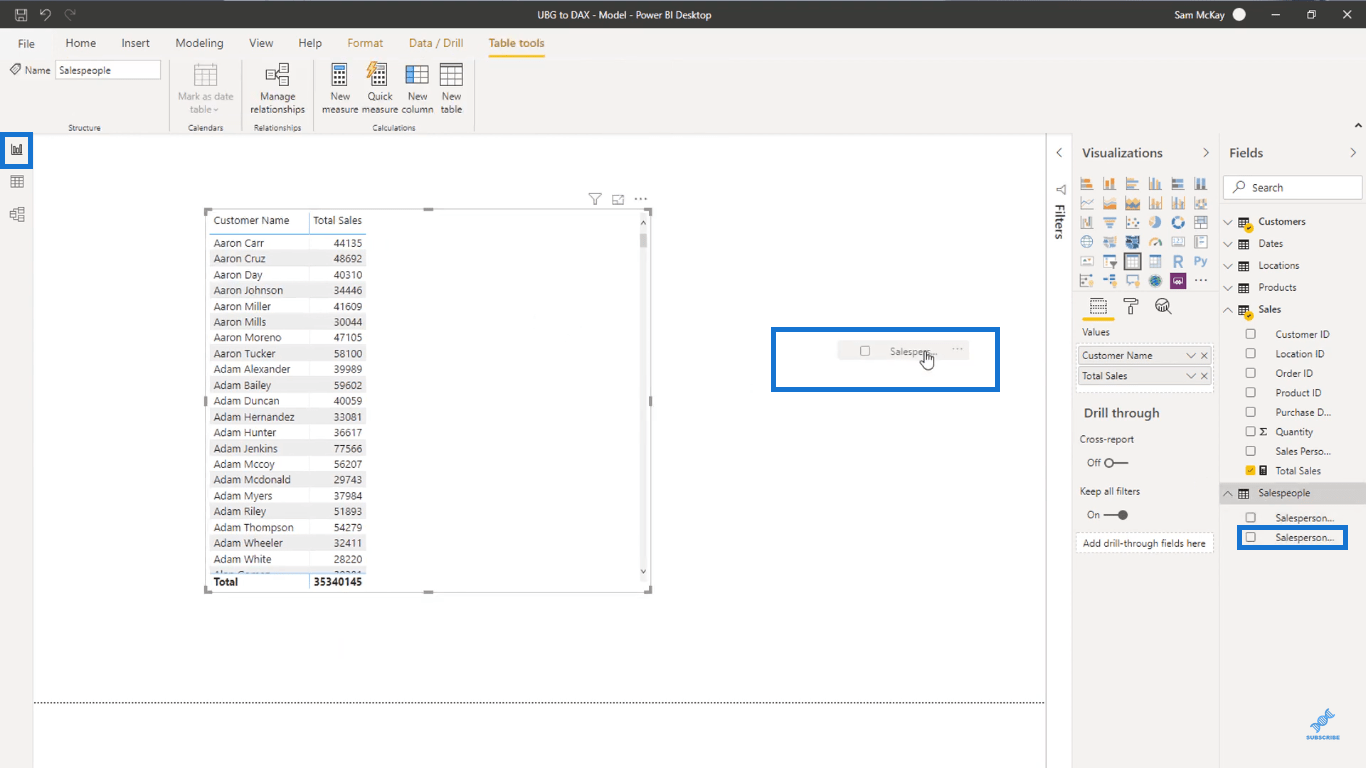
Sen jälkeen aion lisätä suodattimen napsauttamalla korostettua kuvaketta alla olevassa kuvassa.
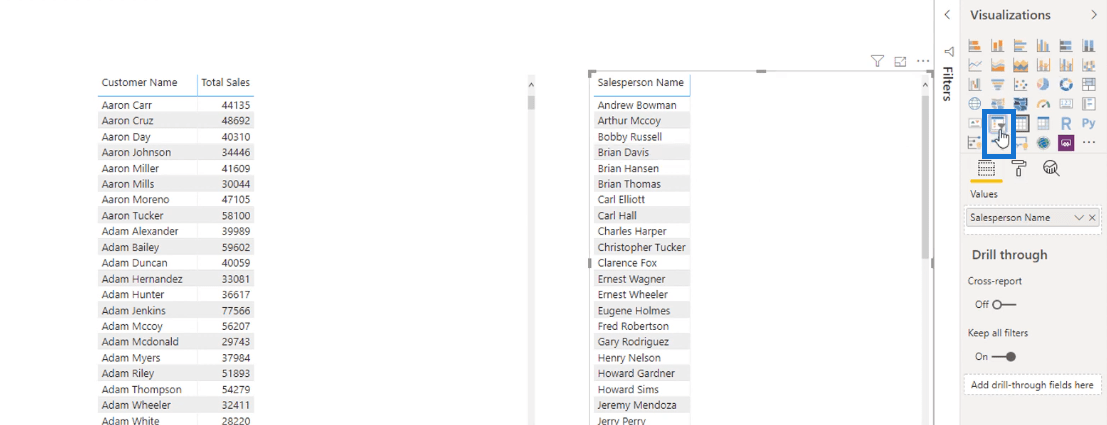
Tässä suodattimessa näet kunkin myyjän kokonaismyynnin.
Valitaan Carl Elliott.
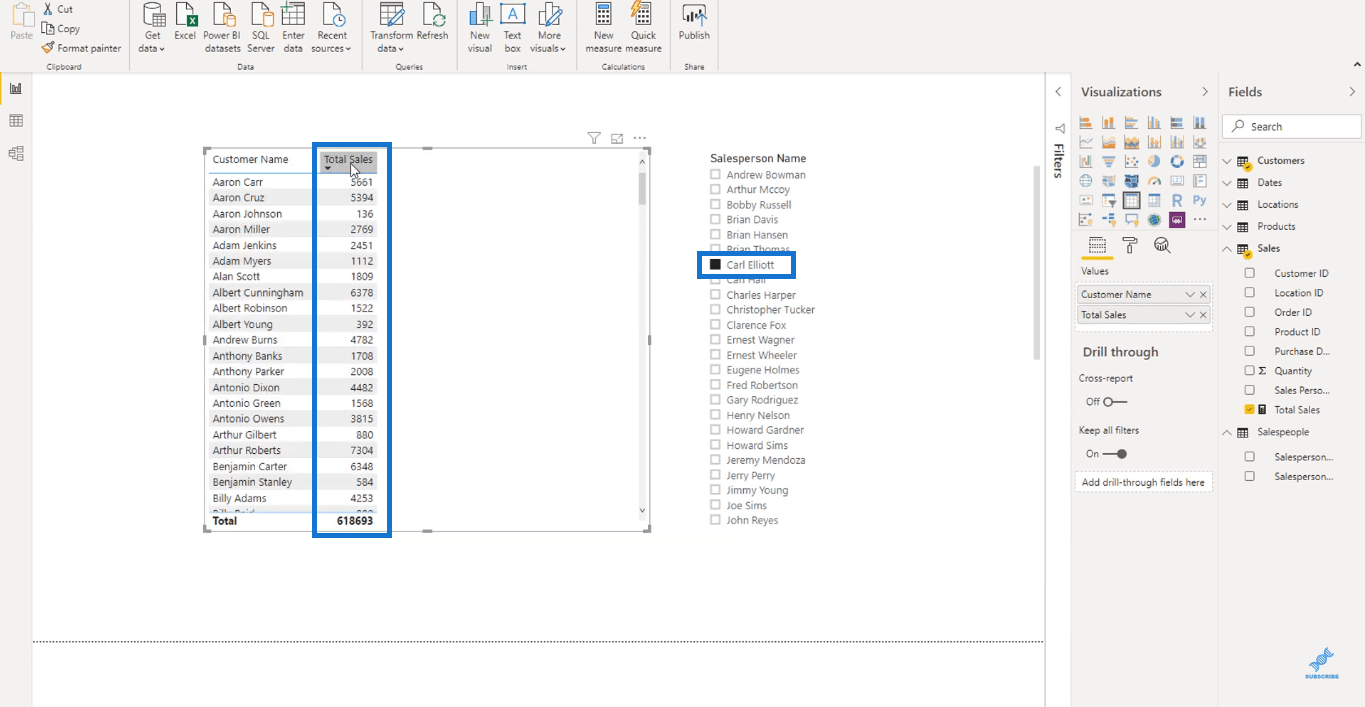
Voit nähdä, että numero muuttuu. Nämä uudet luvut edustavat nyt kokonaismyyntiä, jonka saat Carl Elliottin myymistä tuotteista.
Voit lajitella nämä luvut napsauttamalla Kokonaismyynti-sarakkeen otsikkoa.
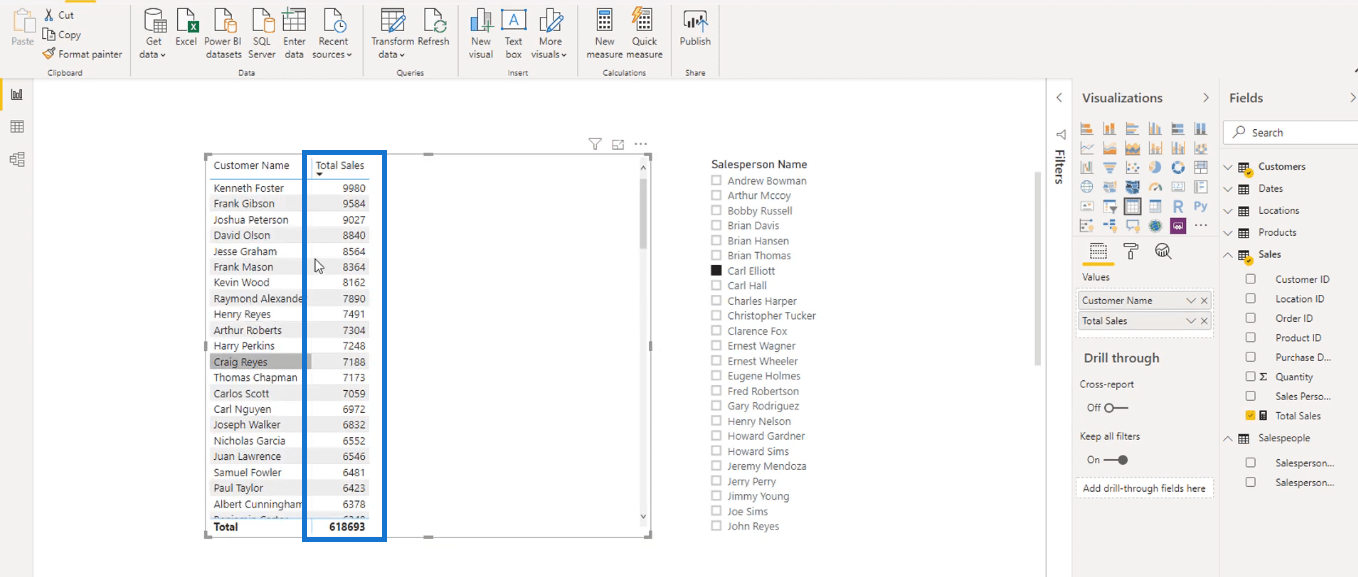
Tässä on toinen visuaalinen esitys, jonka saat napsauttamalla korostettua kuvaketta Visualisoinnit-välilehden alla.
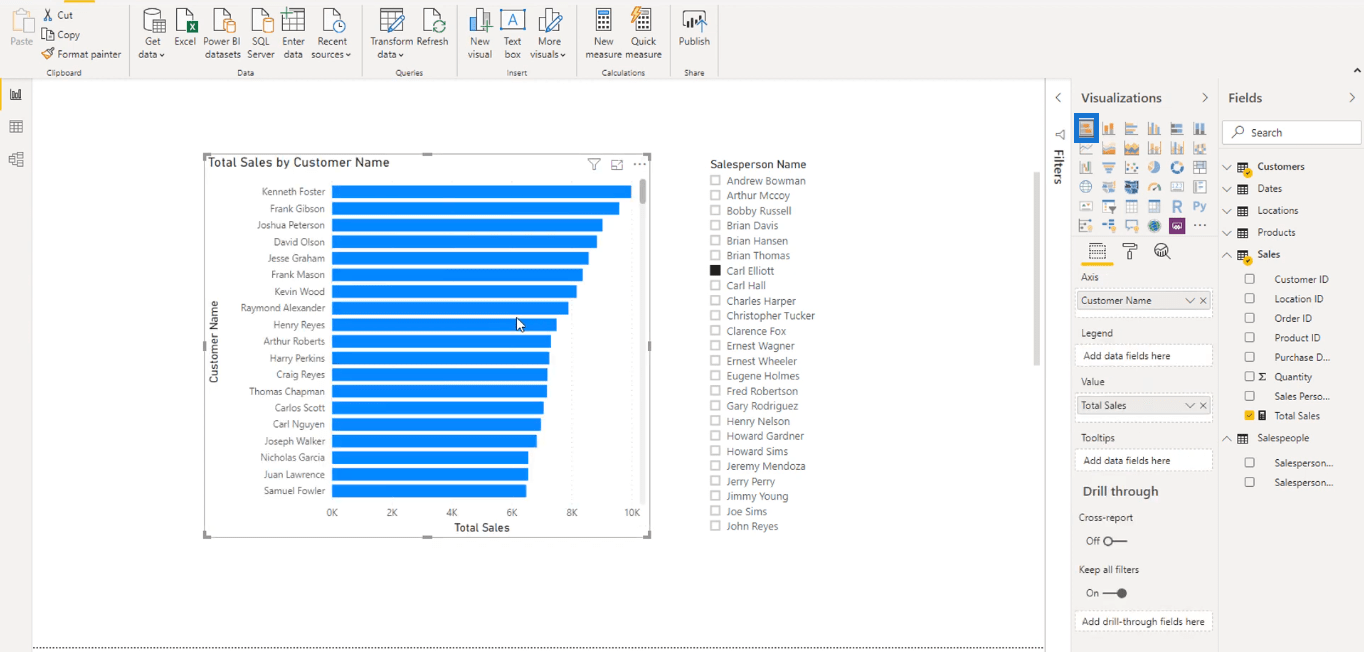
Jos valitsemme Ernest Wheelerin Myyjän slicerissa, saamme hänen myymiensä tuotteiden kokonaismyynnin.
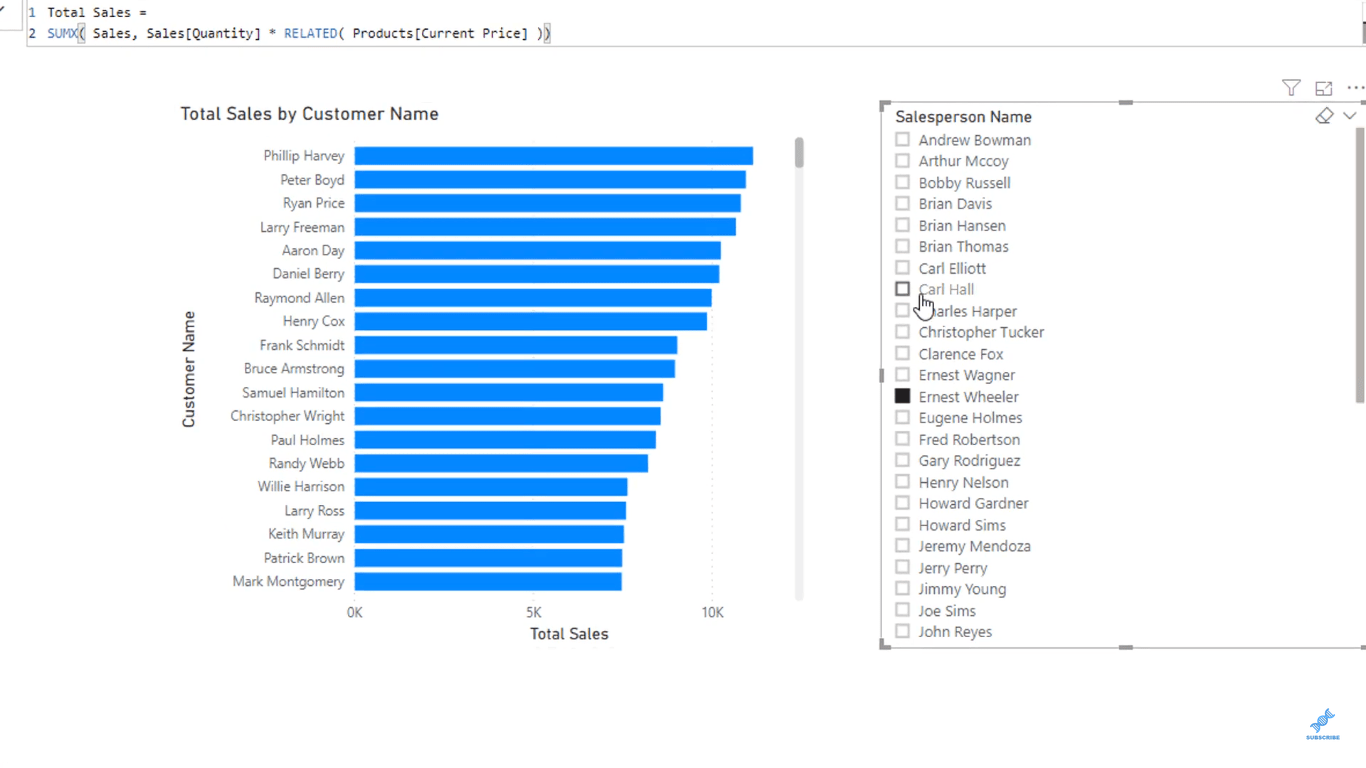
Kuten olet huomannut, numerot tai visuaalit muuttuvat aina, kun vaihdamme myyjää.
Tästä syystä toimenpiteet ovat dynaamisia. Kaikki laskelmat tehdään käytännössä kulissien takana kontekstista riippuen.
Tämä on vain yksi kaava. On edelleen paljon DAX-kaavoja, joita voit käyttää eri tarkoituksiin.
Jos käytät DAX-mittoja hyvin ja yhdistät ne oikeaan malliin, voit laskea käytännössä kaiken, mistä voit unelmoida.
Jos et ymmärrä, mitä mallissasi tapahtuu, alat ajatella, että sinun on kirjoitettava monimutkaisempia DAX-kaavoja. DAX on kuitenkin helppo ottaa käyttöön, jos määrität mallisi hyvin.
DAX ei todellakaan ole yksinkertainen. Mutta sen oppimiskäyrä ei ole niin valtava, varsinkin jos osaat määrittää mallisi oikein.
Toisena esimerkkinä aion nyt luoda uuden mittarin.
Napsauta Aloitus-välilehdellä Uusi mitta.
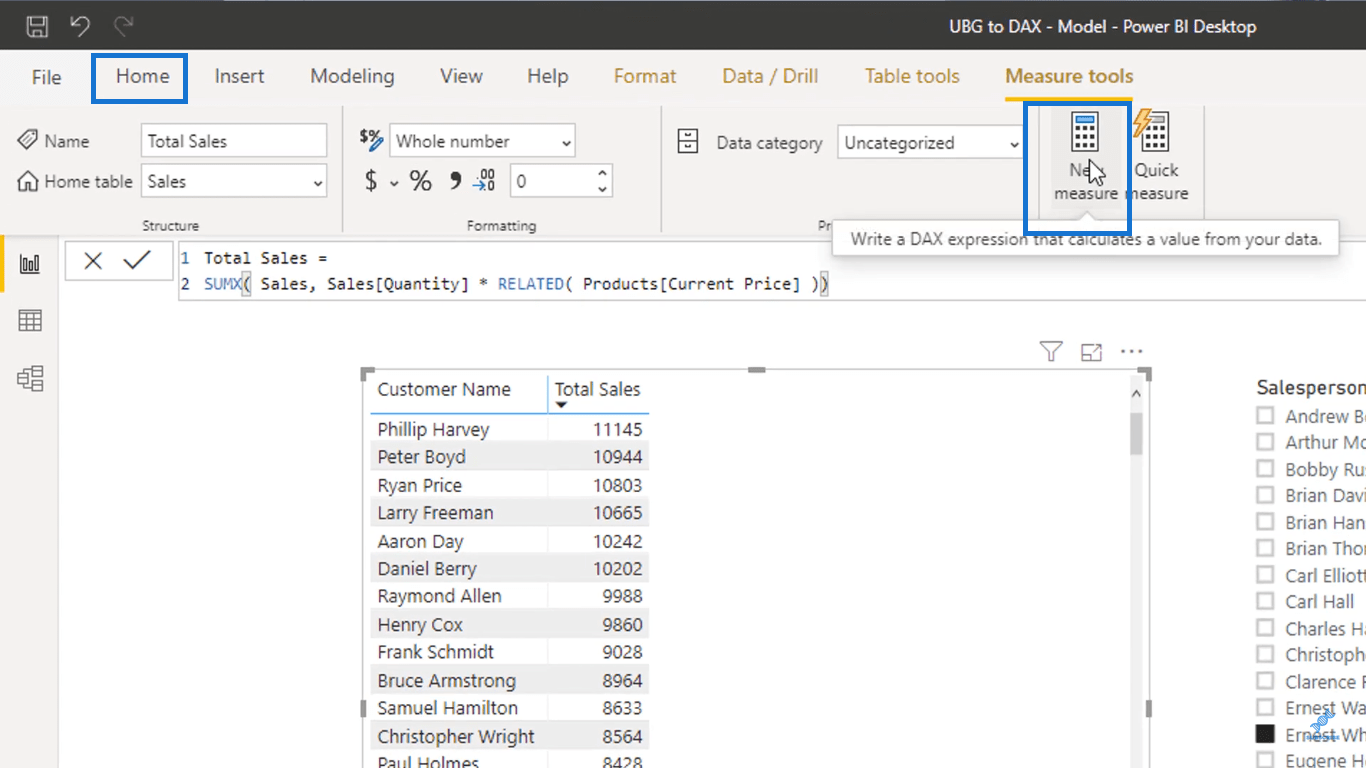
Aion nimetä tämän uuden toimenpiteen kokonaismääräksi. Vaihda kaavapalkissa Measure arvoon Kokonaismäärä.
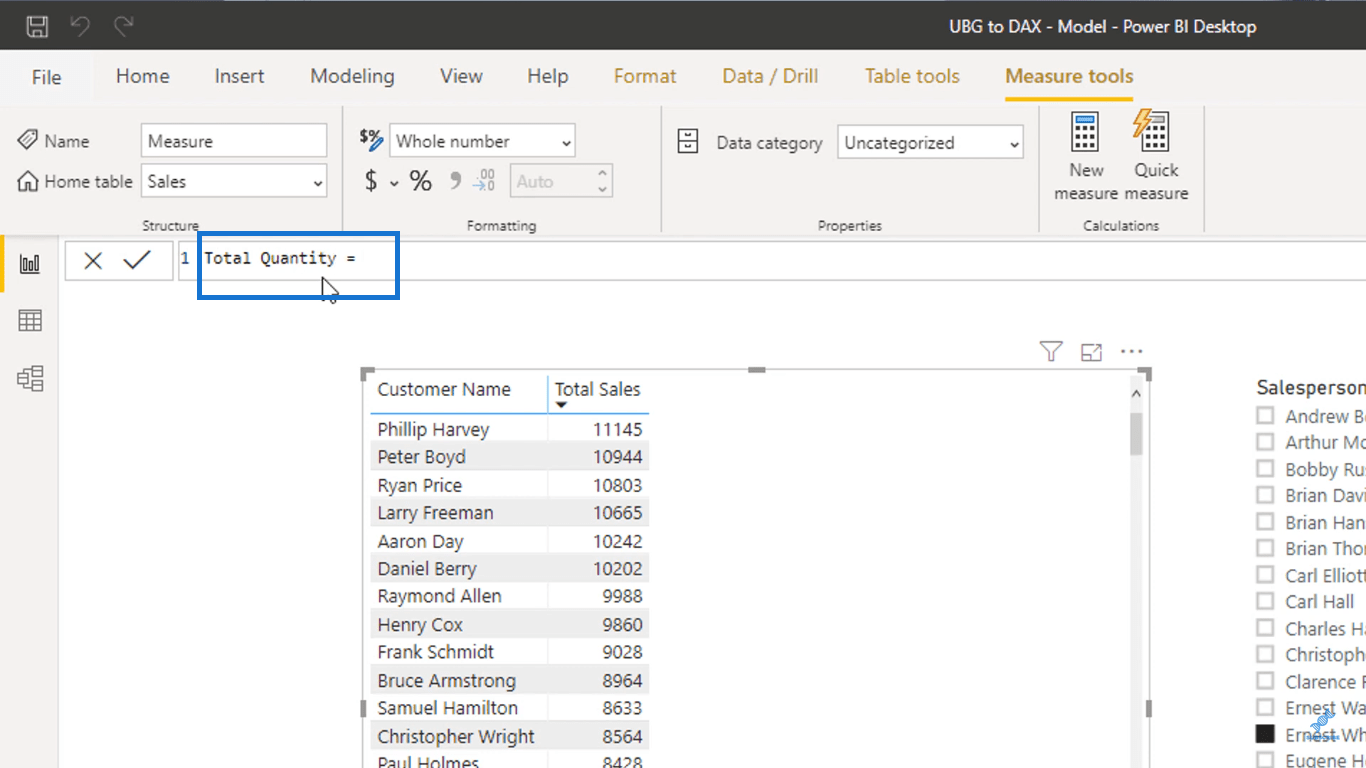
Tässä mittauksessa aion laskea kullekin asiakkaalle myymieni tuotteiden kokonaismäärän.
Tätä varten aion käyttää funktiota, joka lisää kaikki sarakkeen numerot. SUMMA-funktion sisällä aion viitata Myynti-taulukon Määrä-sarakkeeseen.
Näin olen asettanut kaavan.
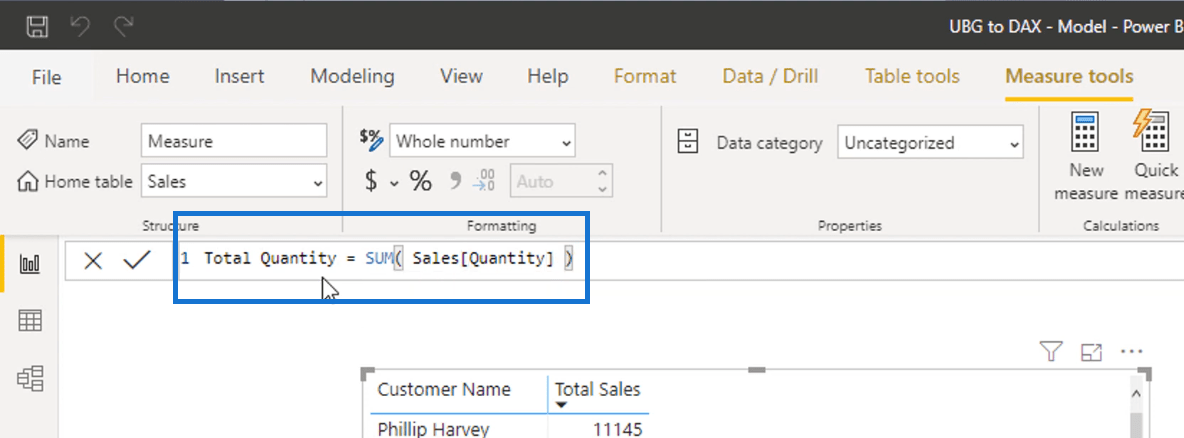
Tapahtuu, että funktio laskee yhteen kaikki Määrä-sarakkeemme luvut. Periaatteessa lasken yhteen myymieni tuotteiden määrät.
Tartu nyt Kentät-välilehden Kokonaismäärä-mittaan ja vedä se taulukkoon.
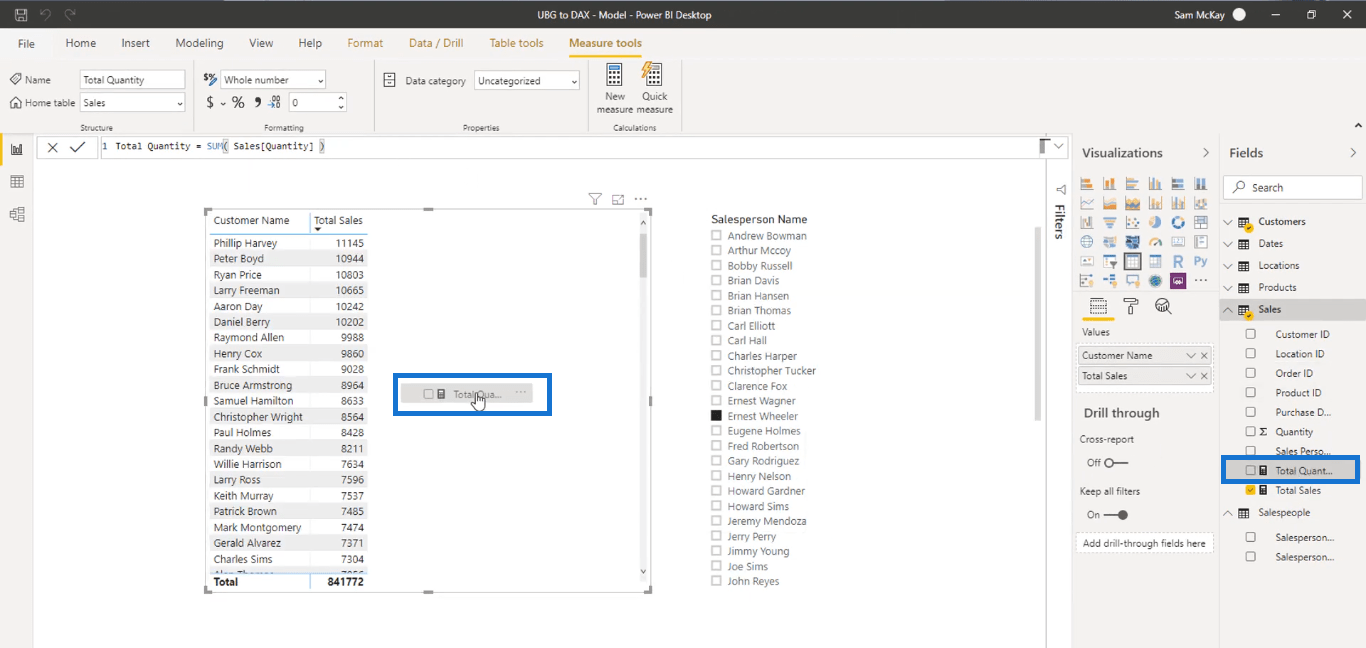
Tämän jälkeen voit nyt nähdä kullekin asiakkaallesi myymiesi tuotteiden määrän.
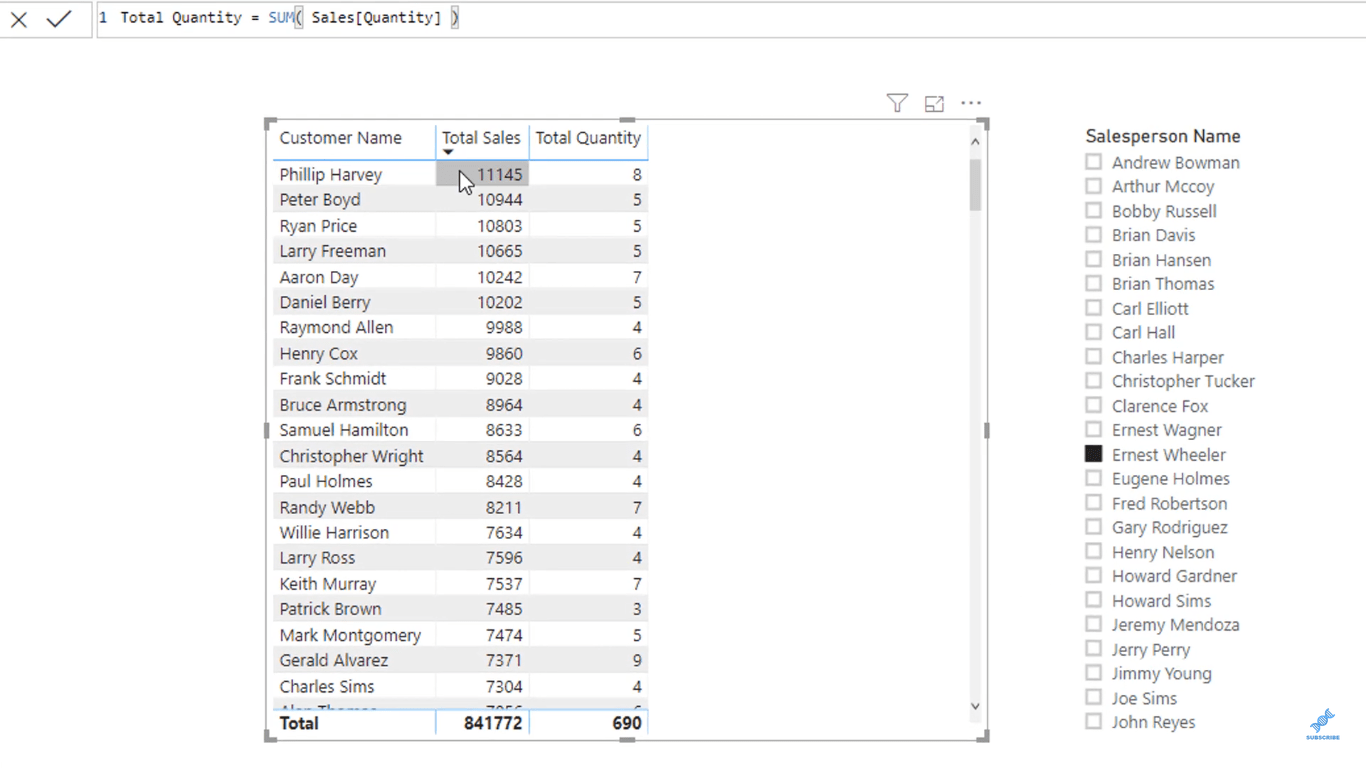
Jos haluat nähdä erittelyn myymistäsi tuotteista ja mitä tuotteita olet myynyt kullekin asiakkaalle, voit vetää Tuotteen nimi -sarakkeen Arvot-välilehteen.
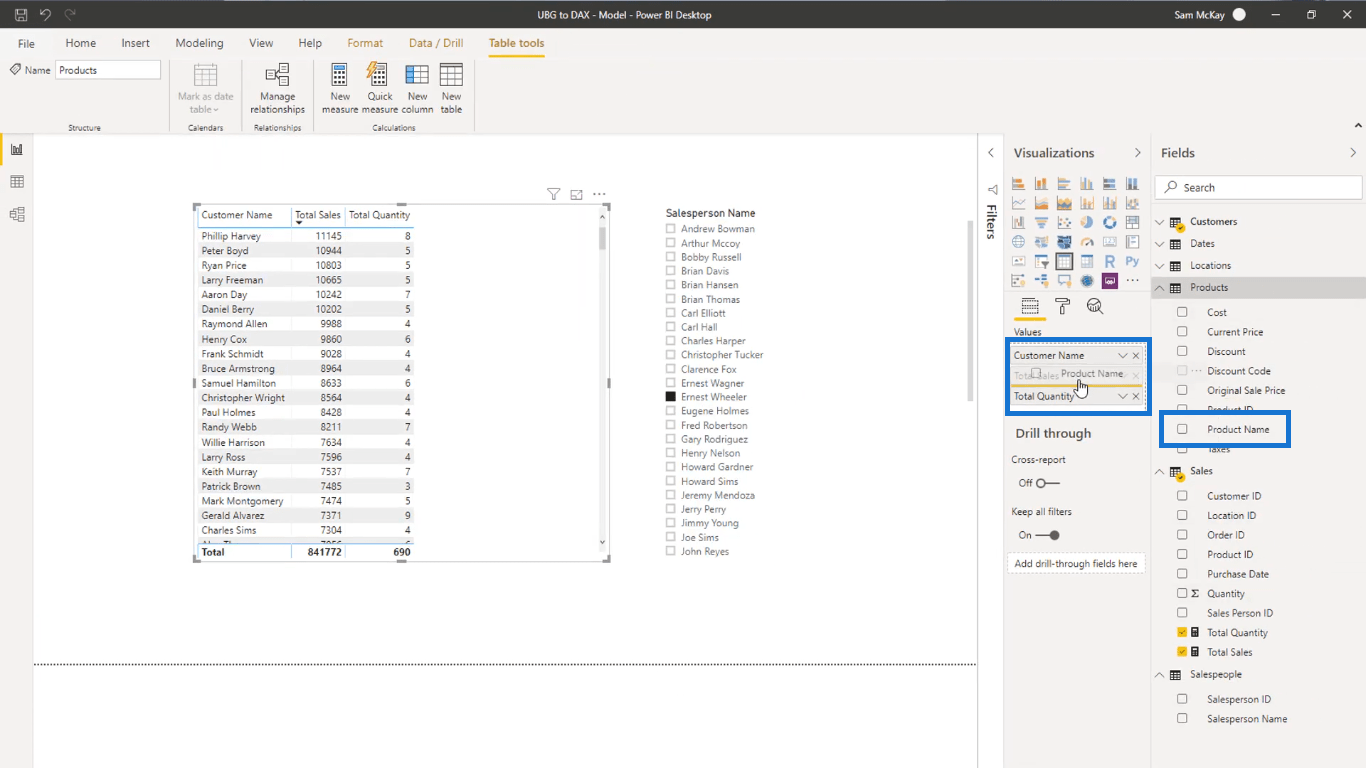
Joten nyt minulla on erittely kokonaismyynnistä ja kokonaismäärästä asiakkaan ja tuotteen nimen perusteella. Tämä oli mahdollista vain määrittämäni tietomallin ansiosta.
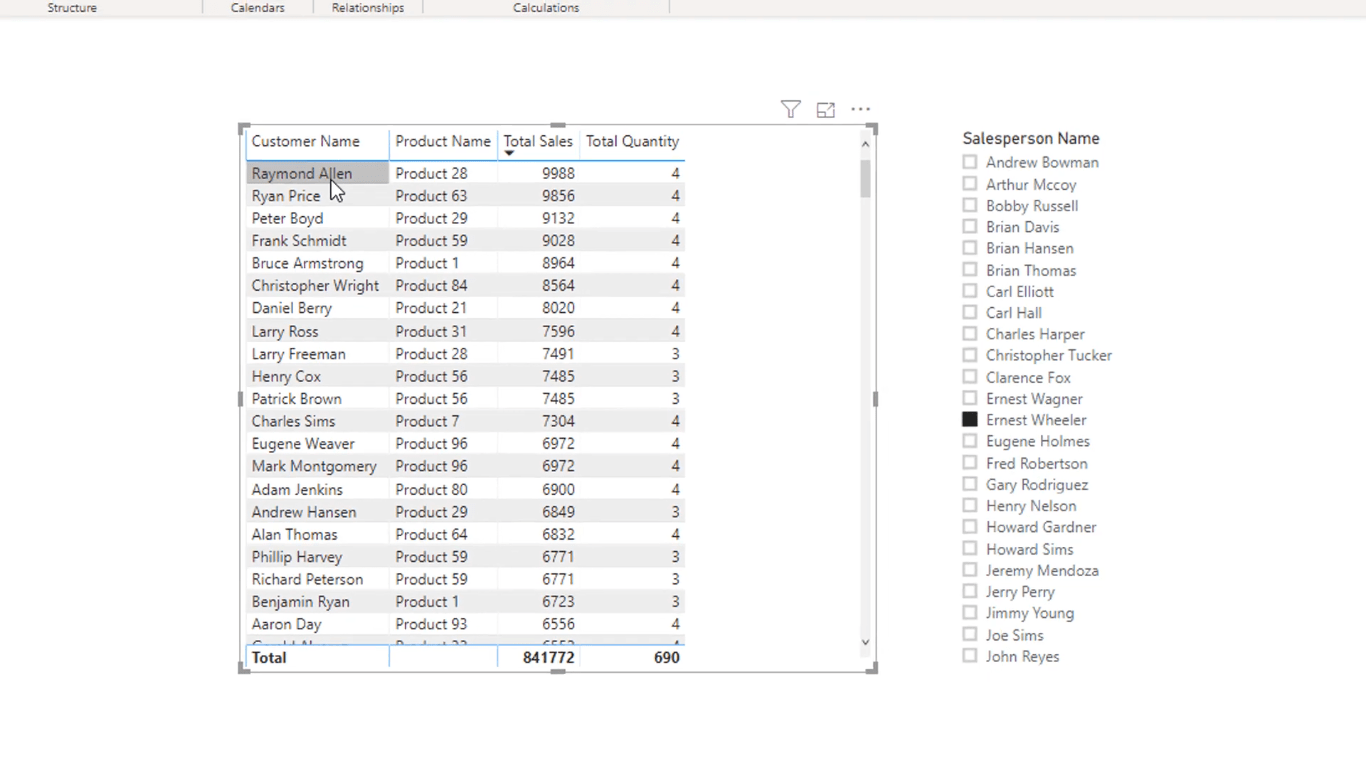
Laskettujen sarakkeiden oikea käyttö
Viimeinen asia, jonka haluan näyttää, on se, missä käytetään laskettua saraketta LuckyTemplatesissa. Lasketut sarakkeet auttavat luomaan leikkaus- ja suodatusmahdollisuuksiasi.
Koska kaikki tapahtumasi ovat mallisi pohjassa, joka on myös faktataulukkosi, kaikki laskelmat tehdään siellä.
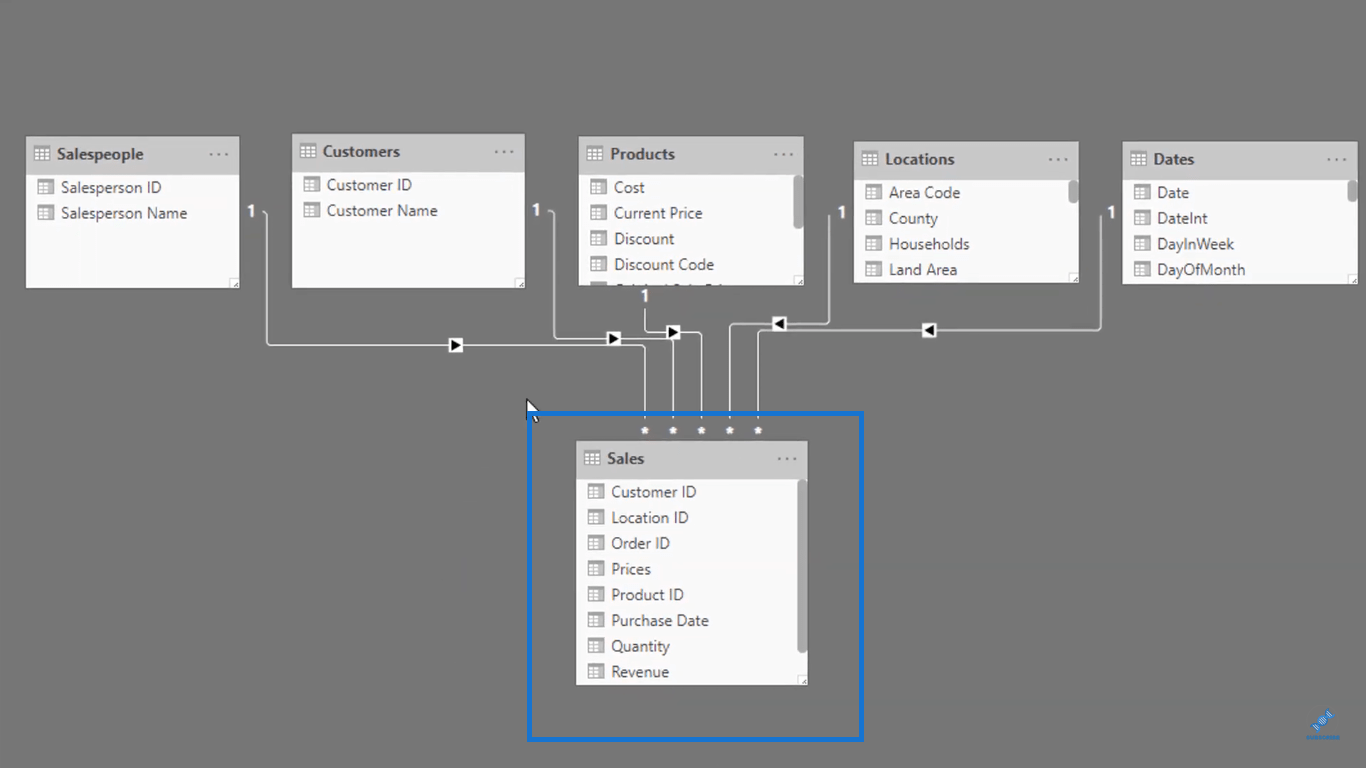
Toisaalta mallisi ylimmät osat, jotka ovat hakutaulukoita, suodattavat kaikki laskelmasi sen mukaan, minkä logiikan olet käyttänyt laskelmissasi.
Esimerkkinä siirryn Päivämäärät-taulukkoon.
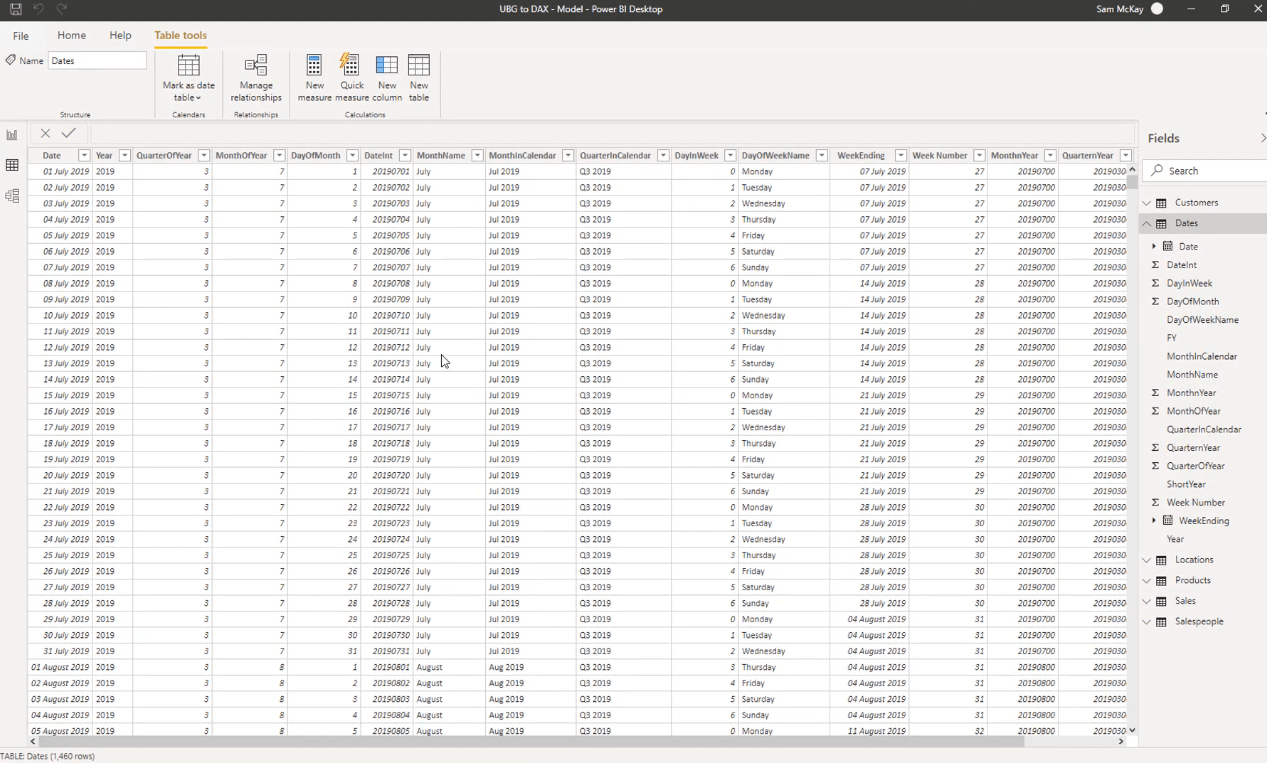
Oletetaan esimerkiksi, että haluan suodattaa laskelmani kuukausien mukaan. Mutta visualisointia varten haluan, että kuukauden nimet ovat lyhyitä, joten käytän vain kuukauden nimen kolmea ensimmäistä kirjainta.
Koska minulla ei ole sitä Lyhyen kuukauden suodatinta päivämäärätaulukossani, aion tehdä sellaisen.
Lisää uusi sarake Päivämäärät-taulukkoon napsauttamalla Uusi sarake.
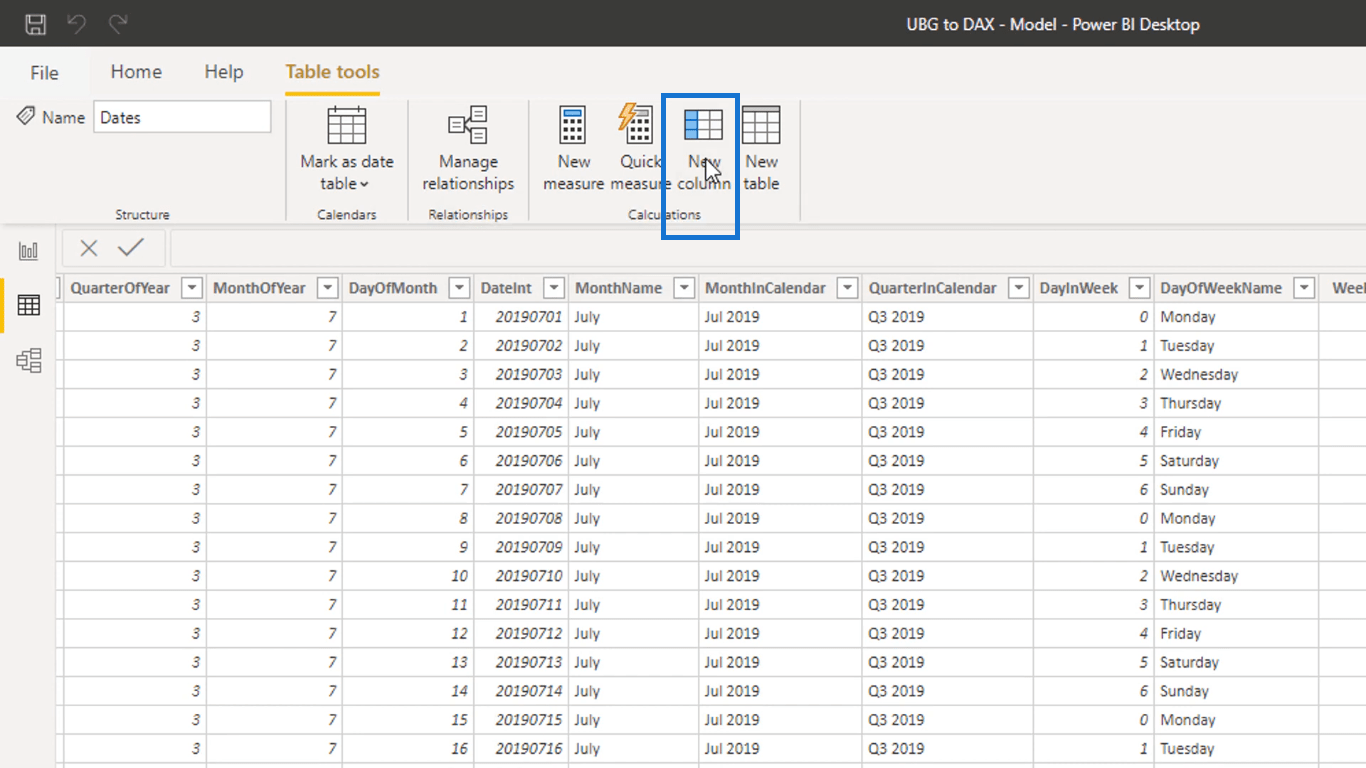
Koska haluan nimetä tämän sarakkeen Lyhyt kuukausi, aion muuttaa sarakkeen Lyhyt kuukausi kaavapalkissa.
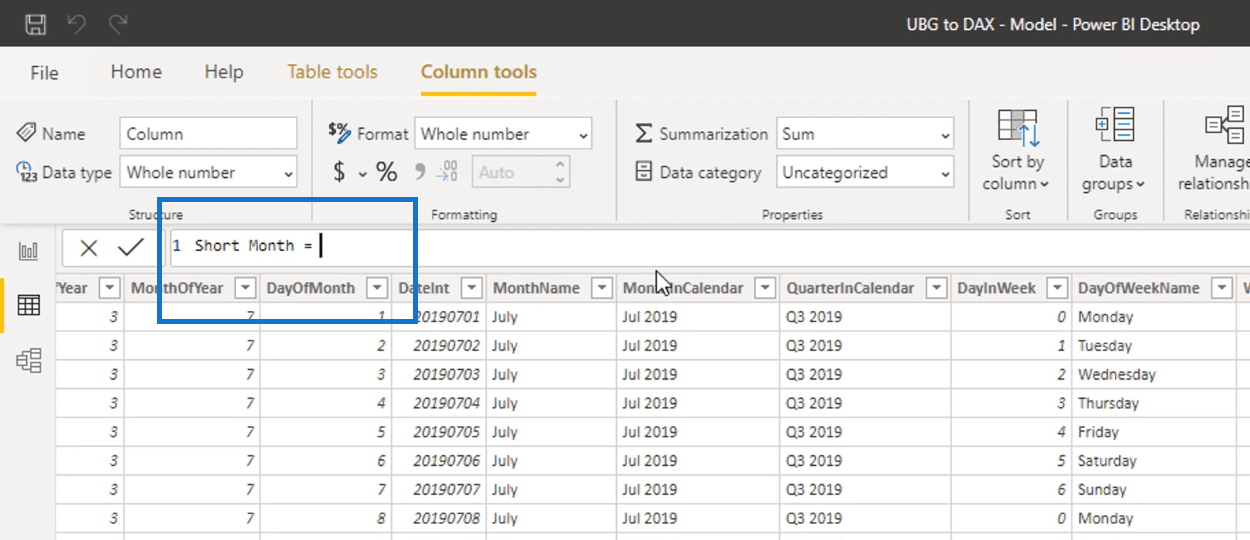
Sitten aion käyttää funktiota, joka palauttaa tietyn määrän merkkejä tekstistä.
Syötä LEFT-funktio ja viittaa sitten sen sisällä päivämäärätaulukon KuukaudenNimi-sarakkeeseen. Laita 3, koska haluamme vain kuukauden nimen 3 ensimmäistä kirjainta.
Näin olen asettanut kaavan.
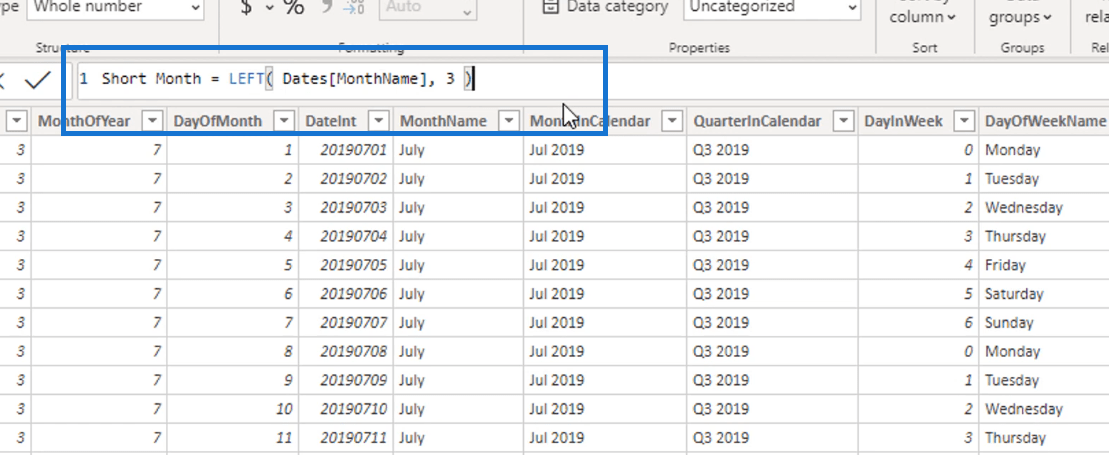
Kaava ottaa 3 ensimmäistä kirjainta jokaisesta KuukaudenNimi-sarakkeen arvosta ja palauttaa sen juuri tekemäämme Lyhyt kuukausi -sarakkeeseen.
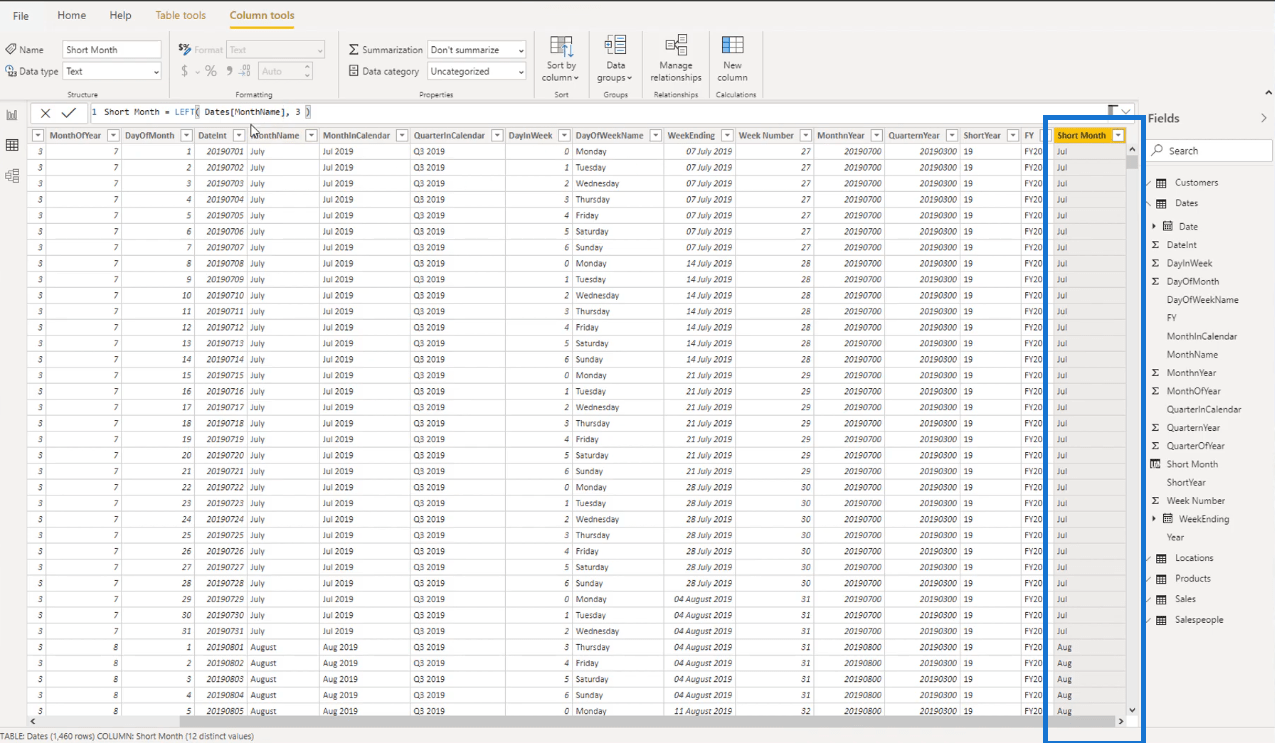
Tätä tarkoitan rakentamalla suodatustaulukkosi.
Tässä et voi itse asiassa käyttää DAX-mittoja, koska siihen ei liity laskentaa.
Jotta voit muodostaa sarakkeita, joita käytät laskelmien suodattamiseen, sinun on käytettävä laskettuja sarakkeita.
Käytetään nyt juuri tekemäni saraketta aiempien laskelmien suodattamiseen.
Tartu Kentät-välilehden Lyhyt kuukausi -sarakkeeseen ja vedä se taulukkoosi.
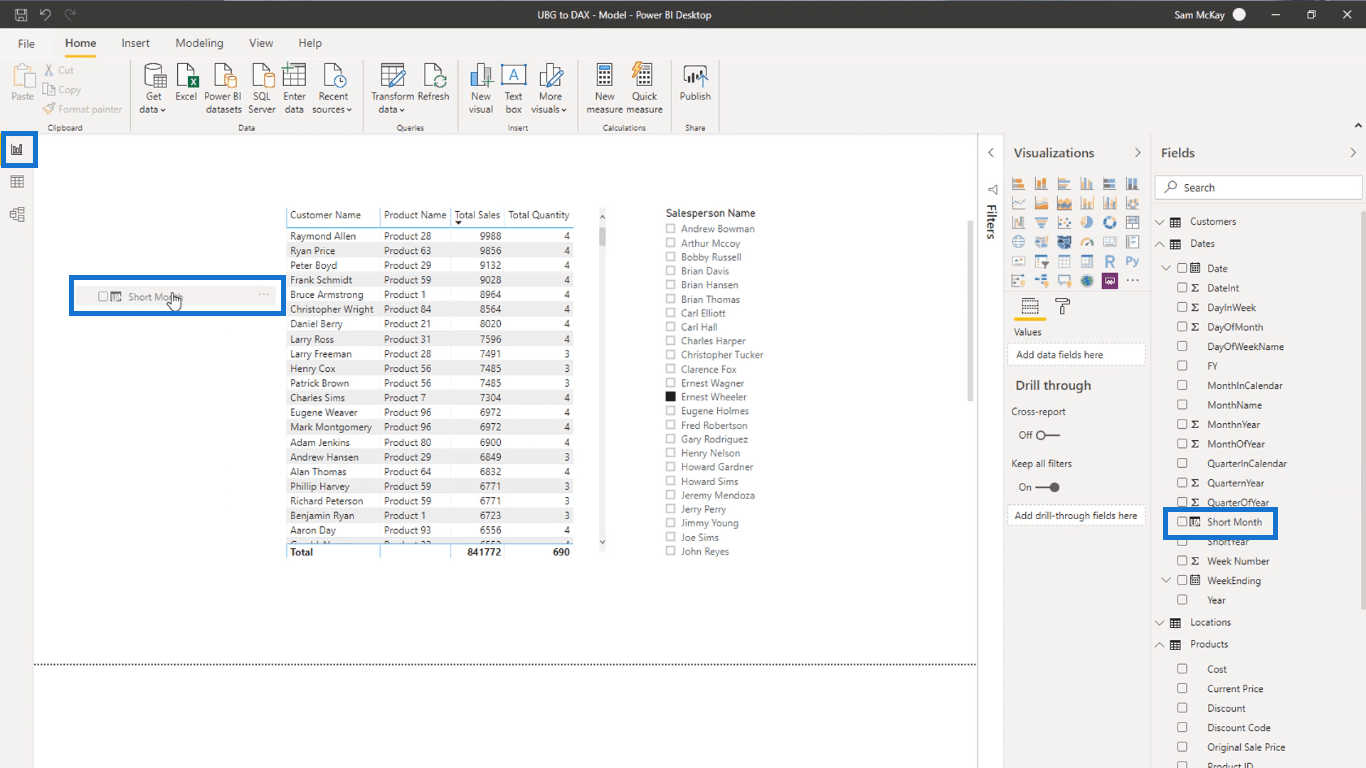
Voit luoda suodattimen käyttämällä Lyhyt kuukausi -saraketta napsauttamalla korostettua kuvaketta Visualisoinnit-välilehden alla alla olevan kuvan mukaisesti.
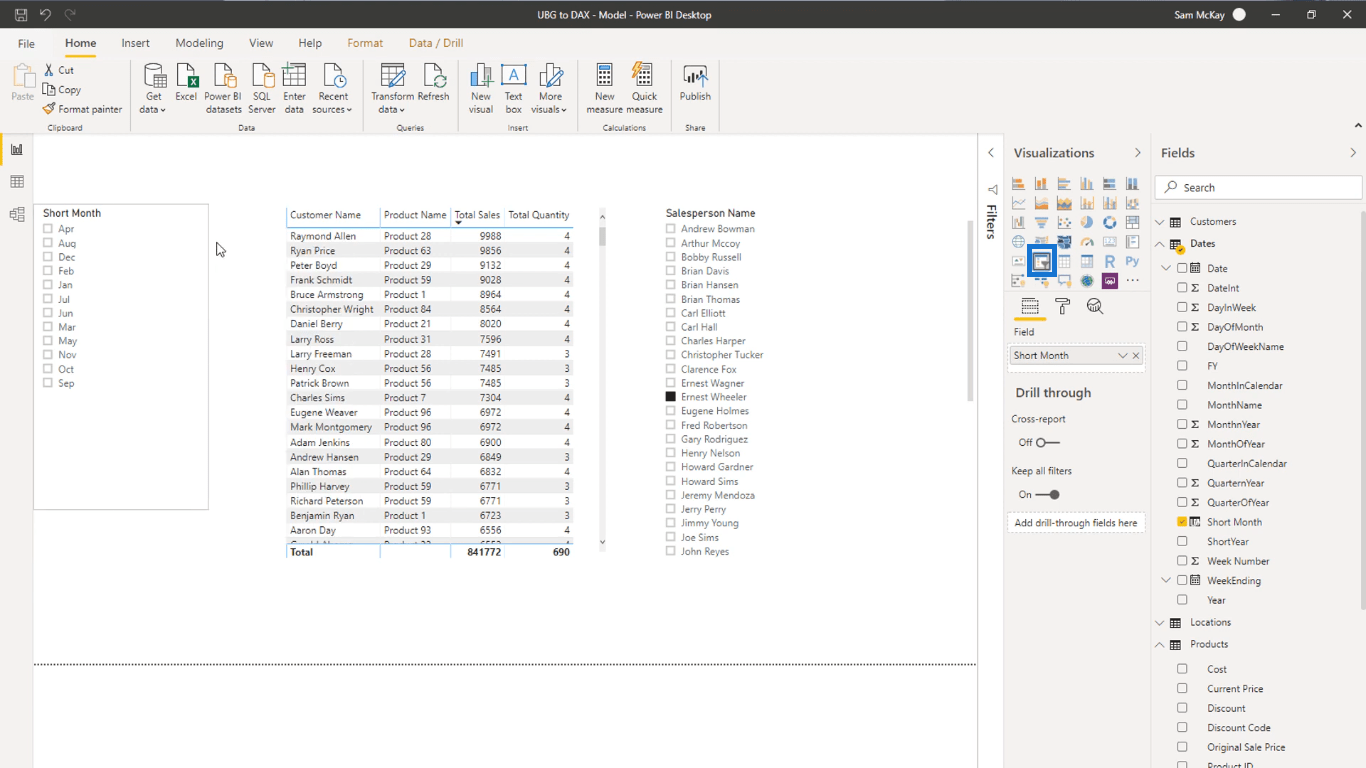
Jos nyt valitset tietyn kuukauden, voit nähdä, että laskelmat suodatetaan kyseisen kuukauden myynnin mukaan.
Tässä on esimerkki, jos valitset tammikuun lyhyen kuukauden suodattimeksi.
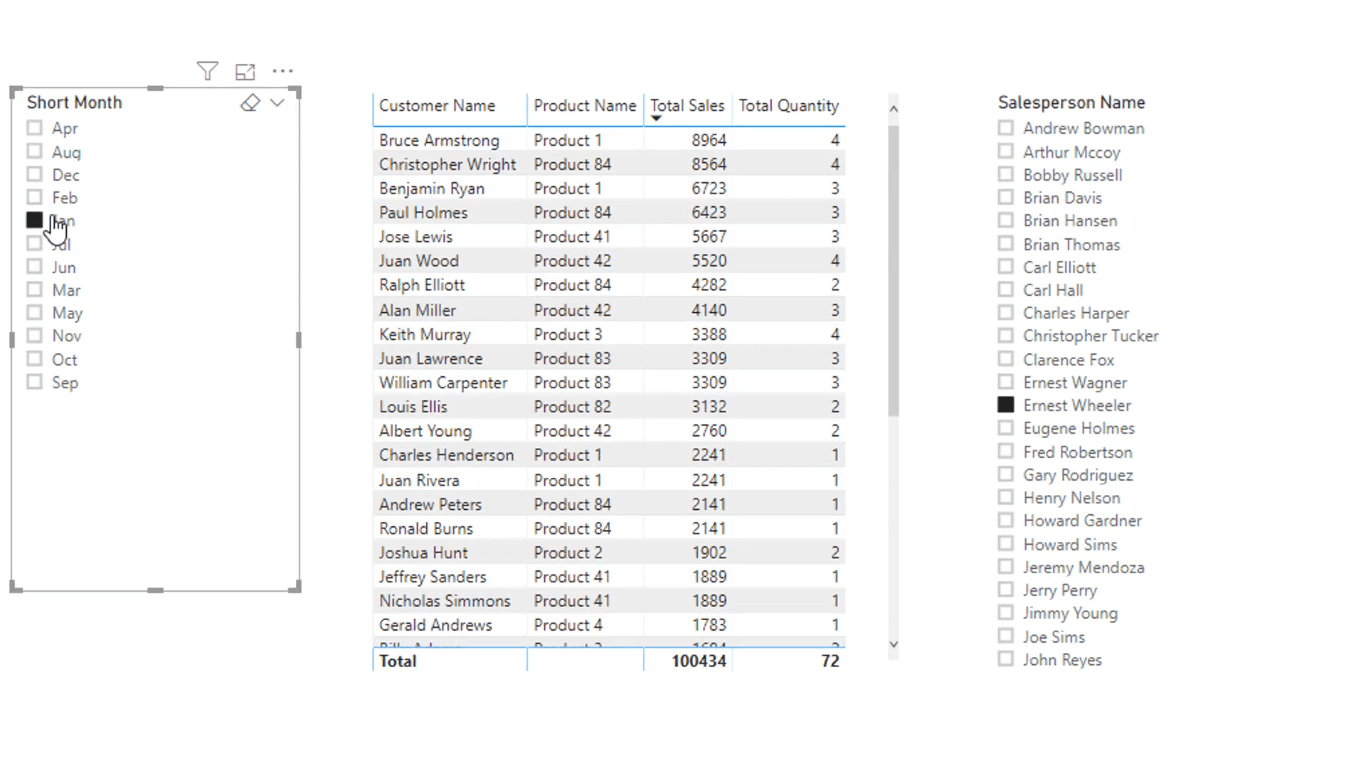
Kuten näette, Lyhyen kuukauden suodattimen kuukaudet eivät ole oikein lajiteltuja. Voit korjata tämän palaamalla Päivämäärät-taulukkoon. Näet MonthOfYear-sarakkeen, jonka avulla voit lajitella suodattimen.
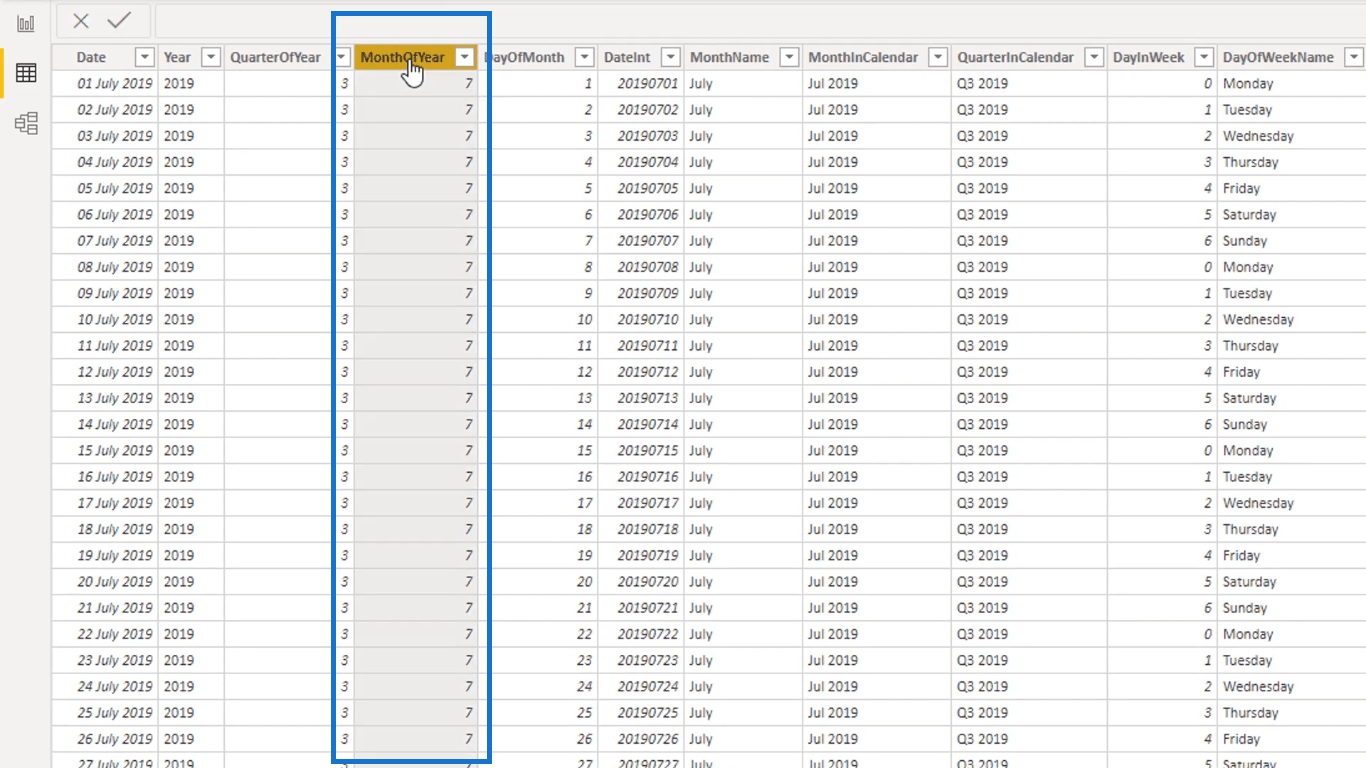
Lajittele suodatin valitsemalla Lyhyt kuukausi -sarake, siirtymällä Saraketyökalut-välilehteen, valitsemalla Lajittele sarakkeen mukaan ja napsauttamalla sitten MonthOfYear-saraketta.
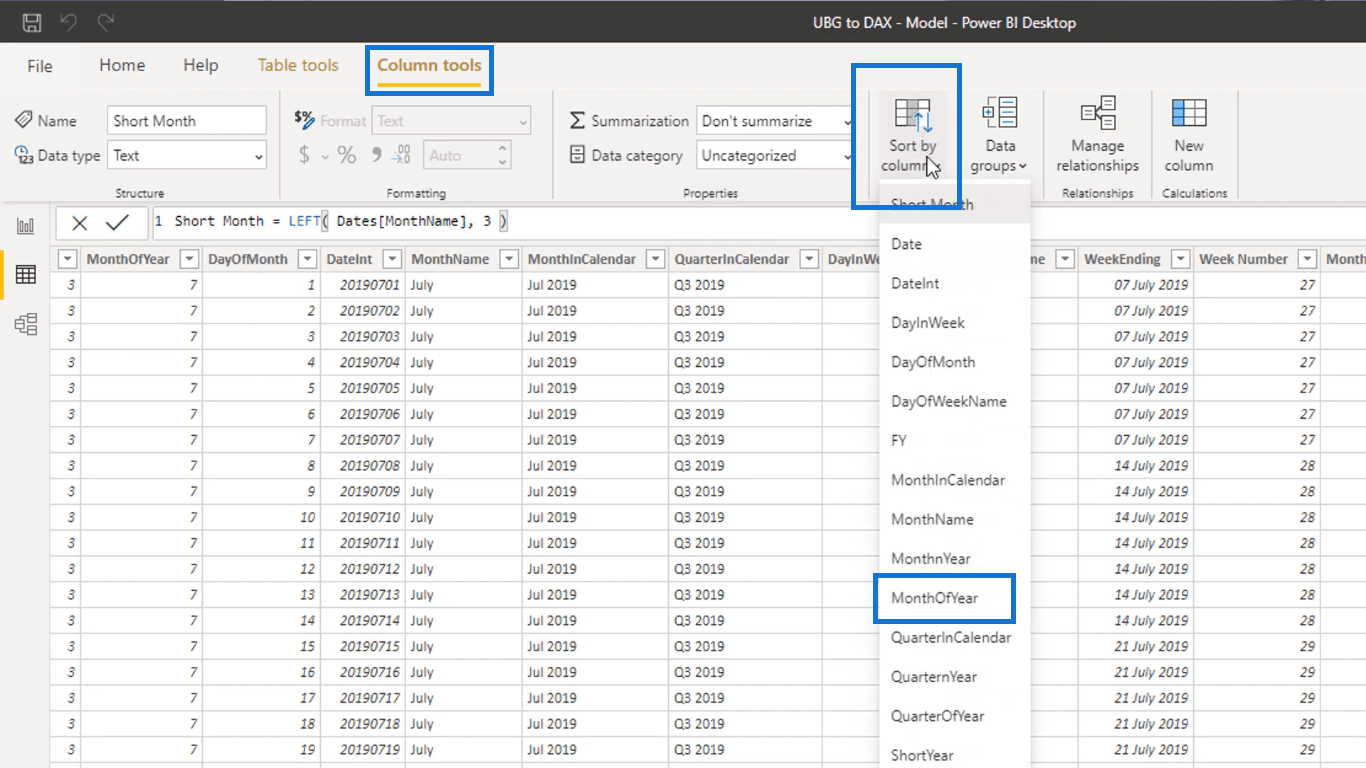
Tämän jälkeen näet, että suodattimesi on nyt oikeassa järjestyksessä.
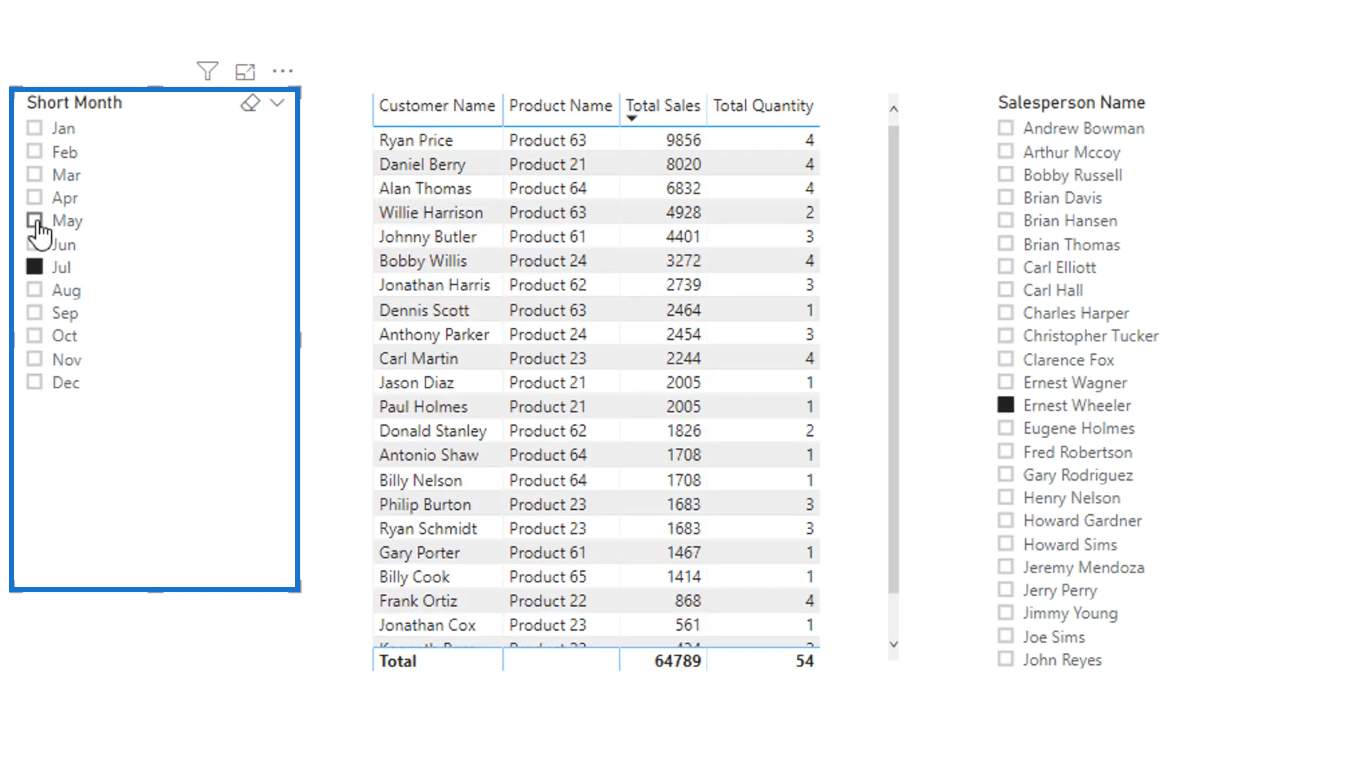
Johtopäätös
Tässä blogissa käsittelin LuckyTemplates-lasketun sarakkeen ja DAX-mittojen välisiä eroja. Keskustelin myös optimaalisista tavoista käyttää jompaakumpaa näistä.
Laskelmissasi on paljon tehokkaampaa käyttää DAX-mittoja. Voit tehdä ne lisäämättä tietopisteitä tietotaulukkoosi.
Mutta kun luot hakutaulukoita, joita käytät laskelmien suodattamiseen, on järkevää käyttää laskettuja sarakkeita.
Toivottavasti tämä auttaa analyysissäsi, ja olen innoissani, että käytät molempia!
Hyvää päivänjatkoa!
LuckyTemplates-taloudellinen hallintapaneeli tarjoaa kehittyneet työkalut taloudellisten tietojen analysointiin ja visualisointiin.
Opi käyttämään SharePointin <strong>automatisointiominaisuutta</strong> työnkulkujen luomiseen ja SharePoint-käyttäjien, kirjastojen ja luetteloiden mikrohallinnassa.
Ota selvää, miksi LuckyTemplatesissa on tärkeää pitää oma päivämäärätaulukko ja opi nopein ja tehokkain tapa tehdä se.
Tämä lyhyt opetusohjelma korostaa LuckyTemplates-mobiiliraportointiominaisuutta. Näytän sinulle, kuinka voit kehittää raportteja tehokkaasti mobiililaitteille.
Tässä LuckyTemplates Showcase -esittelyssä käymme läpi raportteja, jotka näyttävät ammattitaitoisen palveluanalytiikan yritykseltä, jolla on useita sopimuksia ja asiakkaiden sitoumuksia.
Käy läpi tärkeimmät Power Appsin ja Power Automaten päivitykset sekä niiden edut ja vaikutukset Microsoft Power Platformiin.
Tutustu joihinkin yleisiin SQL-toimintoihin, joita voimme käyttää, kuten merkkijono, päivämäärä ja joitain lisätoimintoja tietojen käsittelyyn tai käsittelyyn.
Tässä opetusohjelmassa opit luomaan täydellisen LuckyTemplates-mallin, joka on määritetty tarpeidesi ja mieltymystesi mukaan.
Tässä blogissa esittelemme, kuinka kerrostat kenttäparametreja pienillä kerroilla uskomattoman hyödyllisten näkemysten ja visuaalien luomiseksi.
Tässä blogissa opit käyttämään LuckyTemplates-sijoitus- ja mukautettuja ryhmittelyominaisuuksia näytetietojen segmentoimiseen ja luokitteluun kriteerien mukaan.








