LuckyTemplates Financial Dashboard -esimerkkejä: Tarkennetaan

LuckyTemplates-taloudellinen hallintapaneeli tarjoaa kehittyneet työkalut taloudellisten tietojen analysointiin ja visualisointiin.
Tässä blogi-opetusohjelmassa näytän sinulle, kuinka voit käyttää LuckyTemplates-laskentaryhmiä mukautettujen ryhmien ja oivaltavan visualisoinnin luomiseen, varsinkin jos et pysty lisäämään uusia taulukoita ja sarakkeita LuckyTemplates-työpöydällesi. Voit katsoa tämän opetusohjelman koko videon tämän blogin alaosasta.
Tämä oli pohjimmiltaan kysely aiheestayksi jäsenistämme ja hän halusi nähdä kuinka moni työntekijä on ollut poissa töistä ja halusi luoda mukautettuja ryhmiä poissaolopäivien lukumäärän perusteella. Hän ei voi lisätä taulukoita ja sarakkeita, joten aiomme käyttää laskentaryhmiä tässä tapauksessa.
Laskentaryhmät ovat LuckyTemplates-mallinnusominaisuus , jota voit käyttää ulkoisten työkalujen taulukkoeditorin kautta. Laskentaryhmät ovat erikoistaulukoita, joissa on DAX-lausekkeet, jotka edustavat jokaista sijoittamaasi laskentakohdetta.
Tämä ei ole ollenkaan vaikeaa, joten voimme hypätä heti mukaan.
Sisällysluettelo
Mukautettujen ryhmien luominen
Jäsen halusi mukautettuja ryhmittelyjä. Yksi ryhmä työntekijöille, jotka ovat olleet poissa alle 25 päivää, toinen alle 50 päivää ja yksi alle 75 päivää.
Luodaksemme mukautetun ryhmittelyn siirrymme taulukoihimme ja lisäämme mukautetun ryhmän. Tässä esimerkissä se on Loukkaantumistaulukon alla .
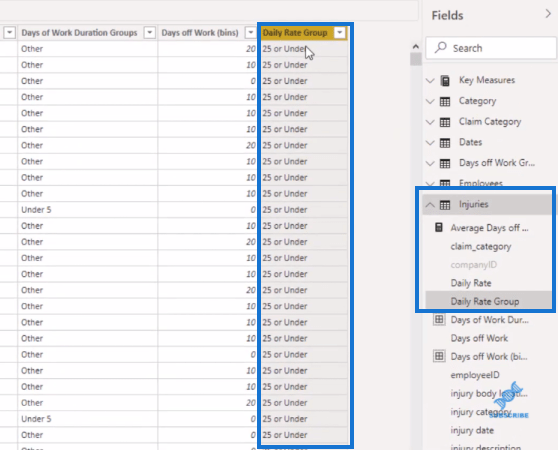
Sitten voimme käyttää tätä uutta saraketta tällaisen visualisoinnin aikaansaamiseen.
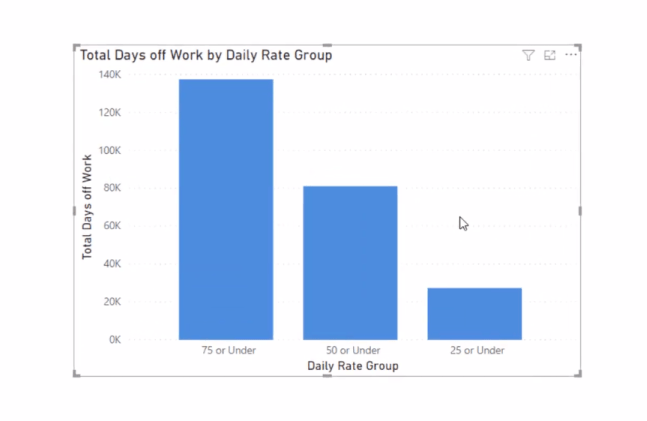
Käytän tässä mittaria, jota kutsuin vapaapäivien kokonaismääräksi . Se on melko suoraviivainen mitta, jossa käytetääntoiminto.

Se yksinkertaisesti lisää kaikki vammat vapaapäivät loukkaantumiset - taulukosta . Käytämme tätä mittaa toisessa suuressa, jota käytämme laskentakohdissamme.
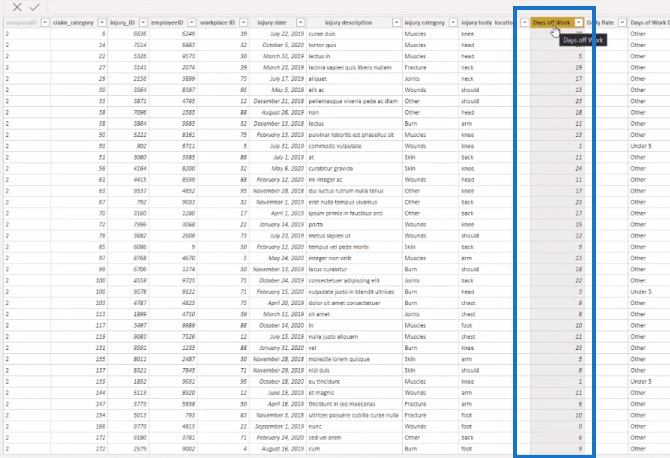
Nyt ongelmana oli, että jäsen ei voinut luoda uusia taulukoita tai sarakkeita, koska ne olivat harmaita, koska hän oli yhteydessä toiseen PBI-malliin. Tässä laskentaryhmät tulevat apuun.
LuckyTemplates-laskentaryhmien luominen
Käyttämämme mitta on melko yksinkertainen. Tässä kaavassa meillä onja ryhmittelemme vapaapäivät yhteensä (ydinmittarimme) 25 päivän tai alle 50 päivän sisällä tai minkä tahansa haluamamme mukautetun ryhmittelyn.

Joten kopioimme tämän suuren, koska olen jo luonut sen täällä, ja sitten siirrymme kohtaan Ulkoiset työkalut ja sitten taulukkoeditori .
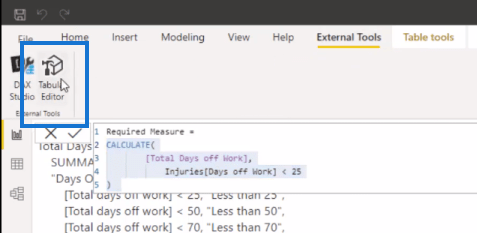
Siirrymme sitten kohtaan Taulukot , napsauta hiiren kakkospainikkeella ja valitse Luo uusi – laskentaryhmä .
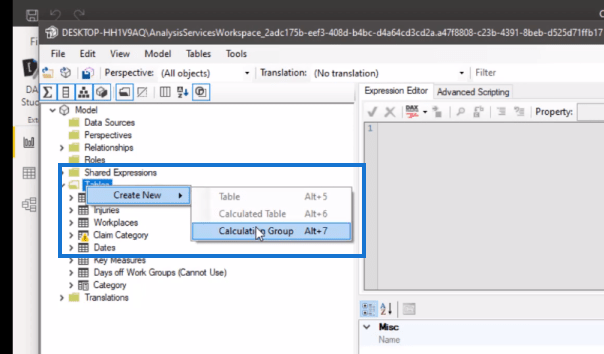
Nimetään tämä nimellä. Seuraavaksi luomme laskentakohteen. Napsauta hiiren kakkospainikkeella juuri luomaamme laskentaryhmää ja siirry sitten luomaan uusi – laskentakohde .
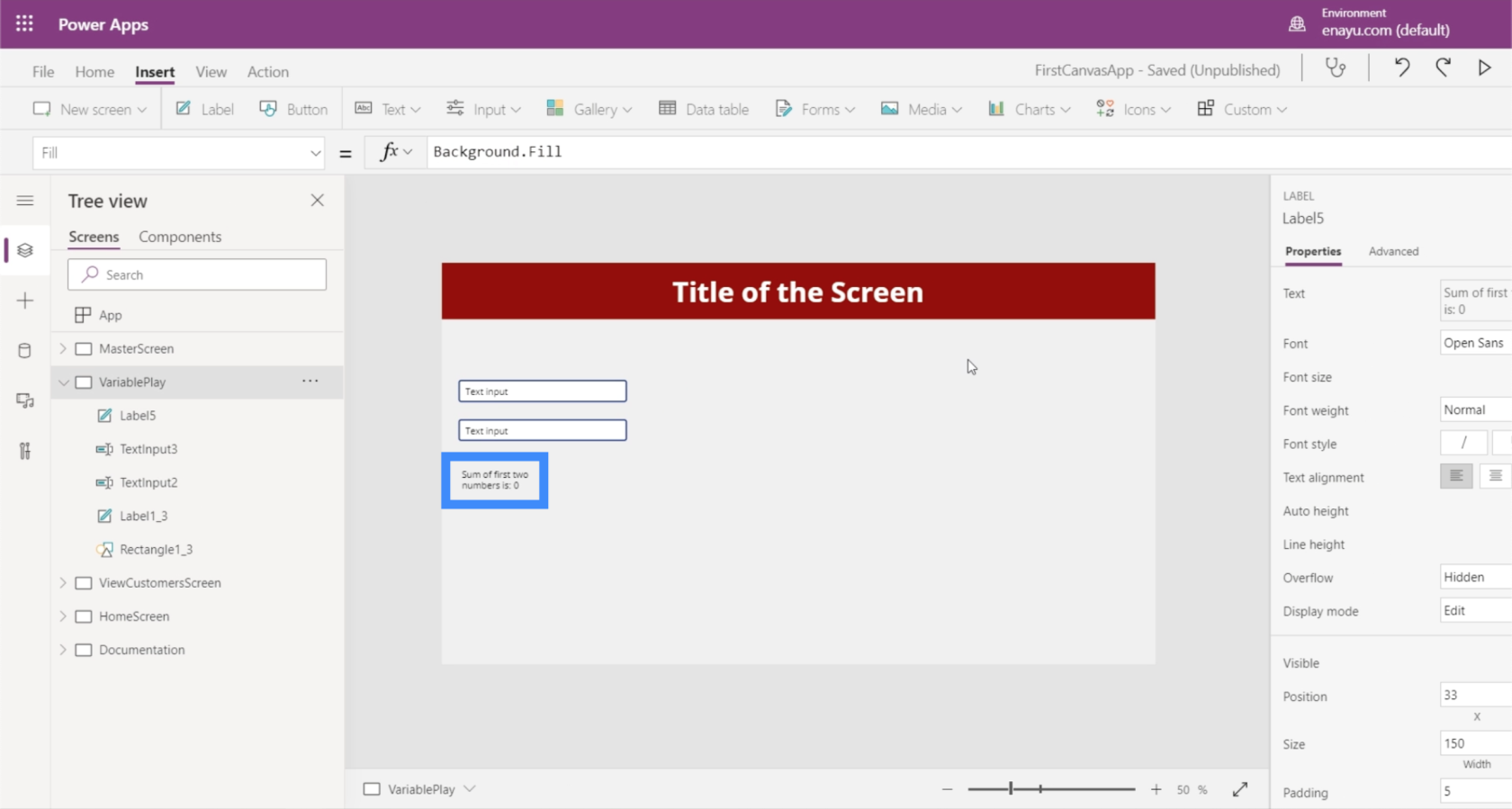
Kutsutaan tätä alle 25 päiväksi . Sitten siirrymme Lausekeeditori-osioon ja liitä kopioimamme mitta.
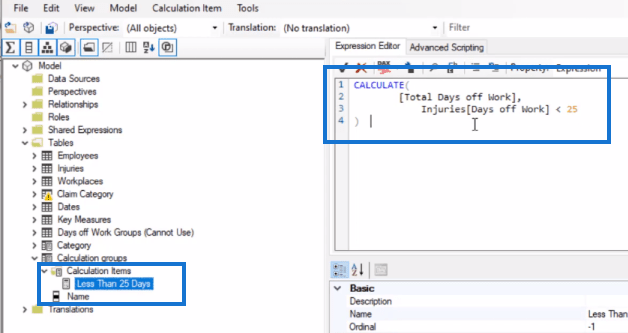
Nyt aiomme luoda toisen laskentakohteen ja kutsumme sitä alle 50 päivää . Käytämme samaa mittaa, mutta muutamme vain ryhmittelykriteerit arvosta 25 arvoon 50.
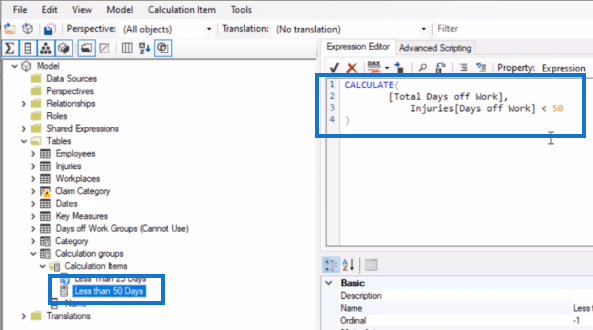
Seuraava laskentakohde on alle 70 päivää . Teemme samat vaiheet ja muutamme vain ryhmittelykriteerit arvoon 70.
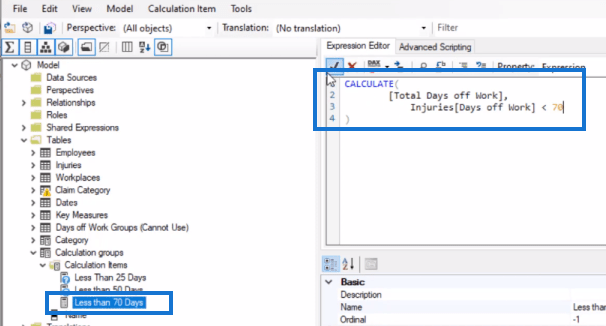
Lopuksi luomme laskentakohteen Yli 70 päivälle . DAX-lausekkeessa muutamme ryhmittelyehdot suuremmaksi kuin (>) 70.
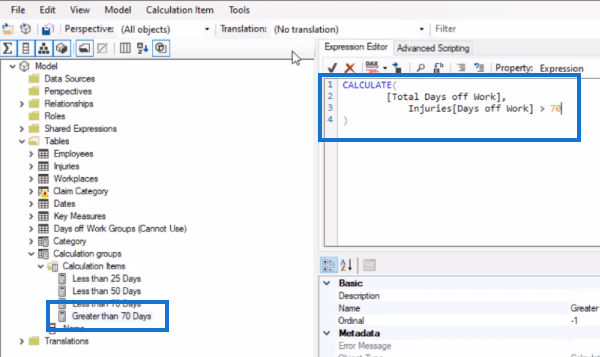
Lopuksi luomme laskentakohteen Yli 70 päivälle . DAX-lausekkeessa muutamme ryhmittelyehdot suuremmaksi kuin (>) 70.
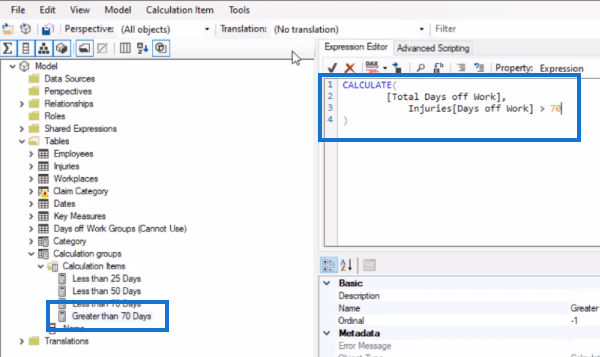
Napsauta Tallenna ja päivitä se sitten LuckyTemplates-työpöydällä. Nyt voimme tuoda laskentaryhmämme visualisointiin ja nähdä luomamme ryhmittelyt.
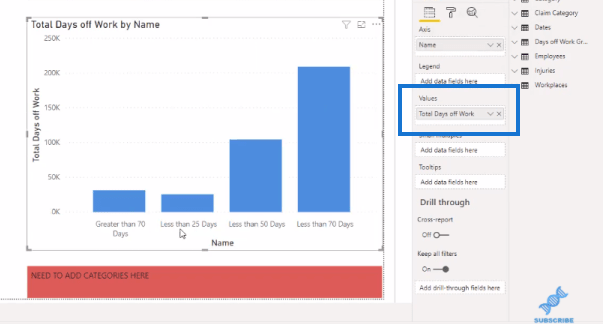
Napsauta Tallenna ja päivitä se sitten . Nyt voimme tuoda laskentaryhmämme visualisointiin ja nähdä luomamme ryhmittelyt.
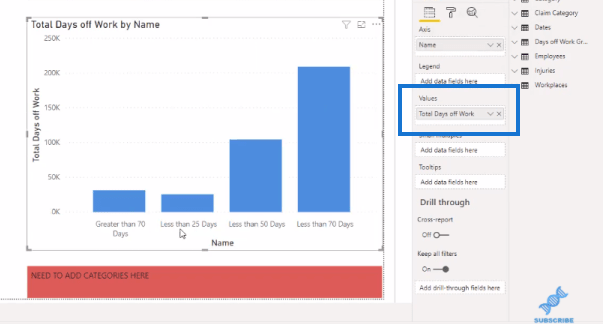
Ryhmittelyjärjestyksen muuttaminen
Jos haluamme muuttaa ryhmittelyjen järjestystä visualisoinnissa, voimme tehdä sen helposti taulukkoeditorin avulla.
Siirrymme taulukkoeditorissa laskentaryhmäämme ja napsautamme sitten laskentakohteita. Tässä näet, että jokaisessa laskentakohteessa ordinaalisuus on oletusarvoisesti asetettu arvoon -1 .
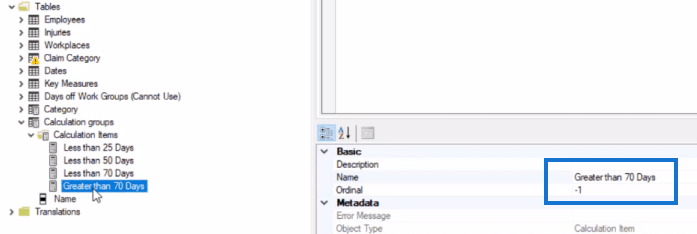
Joten esimerkiksi haluamme, että Alle 70 päivää on täällä yläpuolella tai ensimmäinen visualisoinnin vasemmalla puolella. Voimme yksinkertaisesti muuttaa järjestyksen nollaan tai tehdä vetämällä ja pudottamalla.
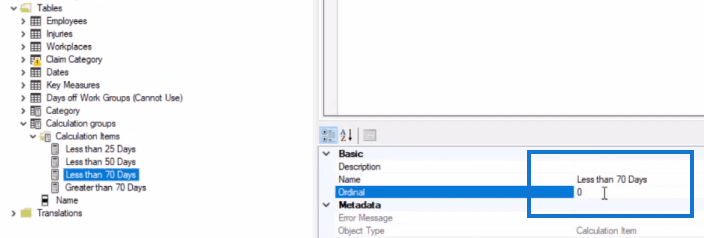
Nyt haluan tehdä tässä, että Alle 25 päivää on huipulla, sitten Alle 50 päivää, jota seuraa Alle 70 päivää ja lopuksi Yli 70 päivää; joten vedän ja pudotan ne kaikki haluamaani järjestykseen. Voit nähdä, että järjestys on muuttunut automaattisesti.
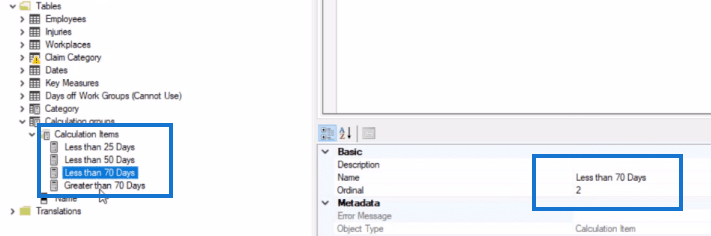
Tallenna sitten muutokset ja päivitä sivu. Nyt meillä on haluttu laskentaryhmittelyjärjestys.
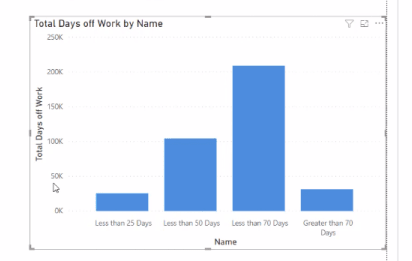
Johtopäätös
Tämä on hyvä esimerkki siitä, kuinka voit hyödyntää LuckyTemplates-laskentaryhmiä. Kuten näet, tämä on nopea ja helppo korjaustekniikka, kun et pysty lisäämään uusia taulukoita ja sarakkeita LuckyTemplates-työpöydällesi.
Toivottavasti tästä opetusohjelmasta oli apua ja voit soveltaa sitä omassa työssäsi. Katso alla olevista linkeistä lisää aiheeseen liittyvää sisältöä.
Kaikki parhaat,
Mudassir
LuckyTemplates-taloudellinen hallintapaneeli tarjoaa kehittyneet työkalut taloudellisten tietojen analysointiin ja visualisointiin.
Opi käyttämään SharePointin <strong>automatisointiominaisuutta</strong> työnkulkujen luomiseen ja SharePoint-käyttäjien, kirjastojen ja luetteloiden mikrohallinnassa.
Ota selvää, miksi LuckyTemplatesissa on tärkeää pitää oma päivämäärätaulukko ja opi nopein ja tehokkain tapa tehdä se.
Tämä lyhyt opetusohjelma korostaa LuckyTemplates-mobiiliraportointiominaisuutta. Näytän sinulle, kuinka voit kehittää raportteja tehokkaasti mobiililaitteille.
Tässä LuckyTemplates Showcase -esittelyssä käymme läpi raportteja, jotka näyttävät ammattitaitoisen palveluanalytiikan yritykseltä, jolla on useita sopimuksia ja asiakkaiden sitoumuksia.
Käy läpi tärkeimmät Power Appsin ja Power Automaten päivitykset sekä niiden edut ja vaikutukset Microsoft Power Platformiin.
Tutustu joihinkin yleisiin SQL-toimintoihin, joita voimme käyttää, kuten merkkijono, päivämäärä ja joitain lisätoimintoja tietojen käsittelyyn tai käsittelyyn.
Tässä opetusohjelmassa opit luomaan täydellisen LuckyTemplates-mallin, joka on määritetty tarpeidesi ja mieltymystesi mukaan.
Tässä blogissa esittelemme, kuinka kerrostat kenttäparametreja pienillä kerroilla uskomattoman hyödyllisten näkemysten ja visuaalien luomiseksi.
Tässä blogissa opit käyttämään LuckyTemplates-sijoitus- ja mukautettuja ryhmittelyominaisuuksia näytetietojen segmentoimiseen ja luokitteluun kriteerien mukaan.








