LuckyTemplates Financial Dashboard -esimerkkejä: Tarkennetaan

LuckyTemplates-taloudellinen hallintapaneeli tarjoaa kehittyneet työkalut taloudellisten tietojen analysointiin ja visualisointiin.
LuckyTemplates-lämpökartta on eräänlainen visualisointi, jota käytetään näyttämään datatiheys kartalla. Se on graafinen esitys tiedoista, jossa matriisin sisältämät yksittäiset arvot esitetään väreinä. Tässä opetusohjelmassa keskustelen siitä, kuinka voimme luoda LuckyTemplates-lämpökartan matriisitaulukon avulla.
Tässä esittelyssä käytämme LuckyTemplatesin vakuutusvalitustietoja. Jos haluat käyttää näitä tietoja, voit mennä osioon ja katsoa kaikki haasteet.
Tässä raportissa analysoidaan valitusten määrää alueittain ja vuosien mukaan. Matriisitaulukkoon laitamme vuodet, alueet ja yksinkertaisen mittarin, joka laskee valitusten määrän.
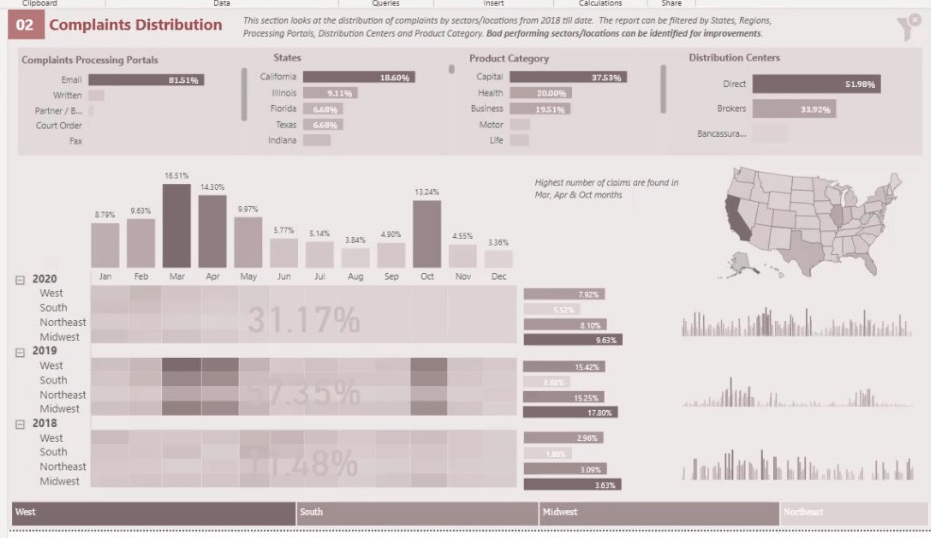
Tämä on mitta, joka laskee valitusten määrän taulukossa.
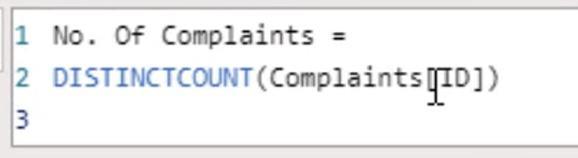
Sisällysluettelo
LuckyTemplates-lämpökarttatietojen analysointi visualisointia varten
Lämpökartat voivat kertoa meille paljon tietoa. Jos esimerkiksi palaamme edelliselle sivulle, huomaamme, että maaliskuussa , huhtikuussa ja lokakuussa on eniten valituksia.
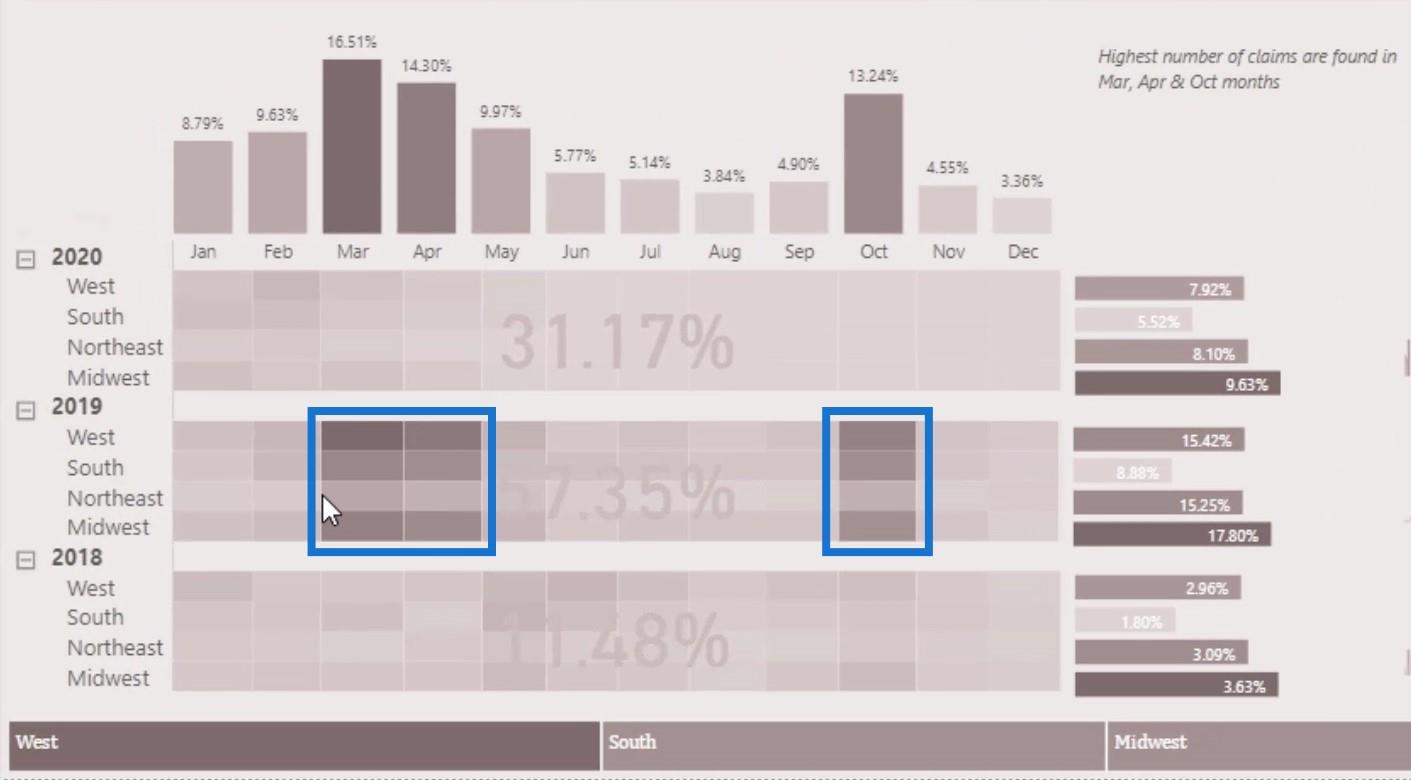
Voimme myös nähdä, että eniten valituksia vuosilta 2018-2020 tulee Keskilännen alueelta.
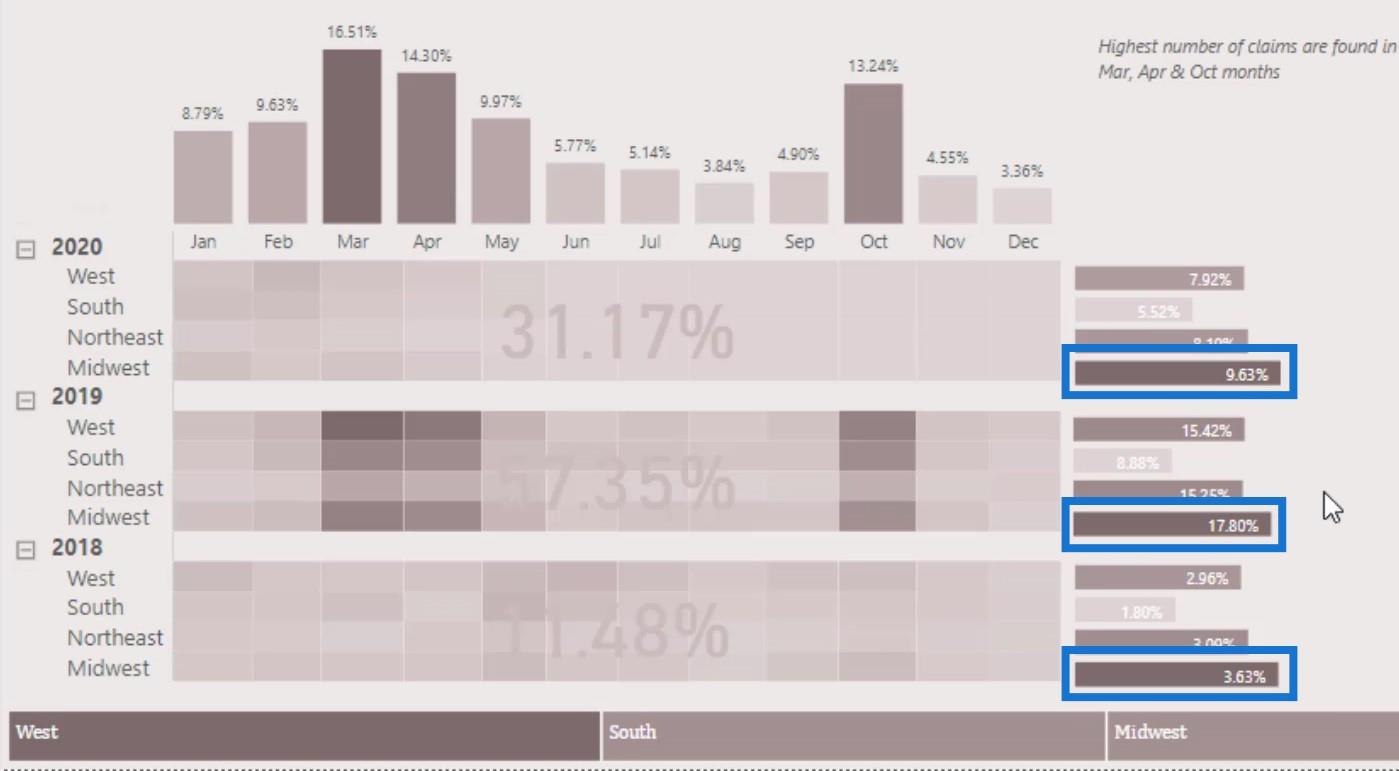
Lämpökartan tarjoama analyysi on erittäin helppo ymmärtää. Yritetään nyt luoda tämä esimerkki uudelleen tässä opetusohjelmassa.
Matriisitaulukon luominen LuckyTemplates-lämpökartalle
Tuo ensin Matrix -taulukon visualisointi.
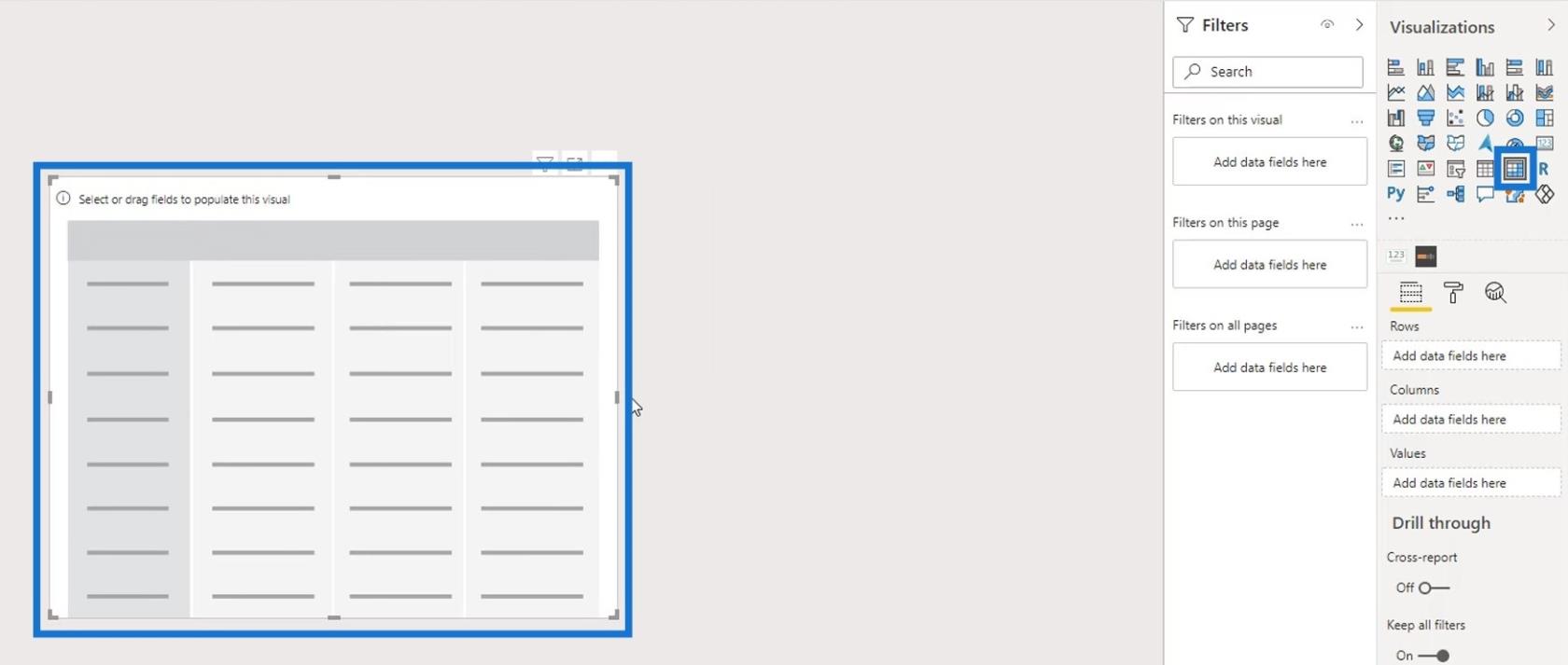
Aseta seuraavaksi vuosi ja alue Rivit -kenttään .
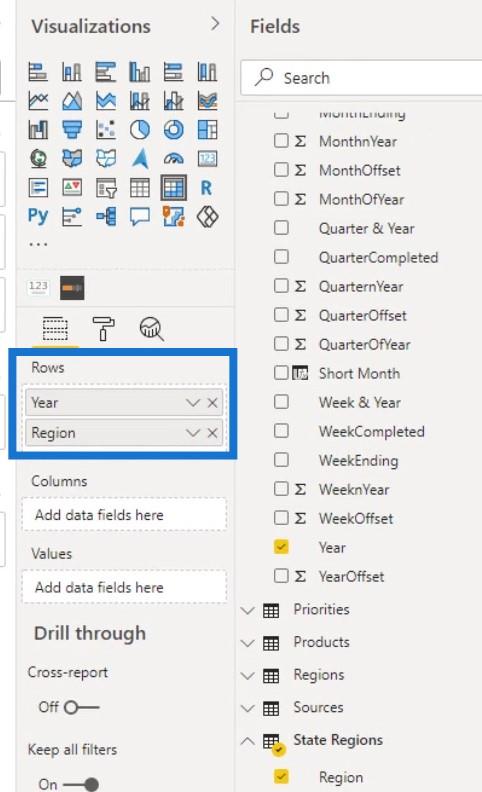
Laajenna rivit napsauttamalla + -kuvaketta.
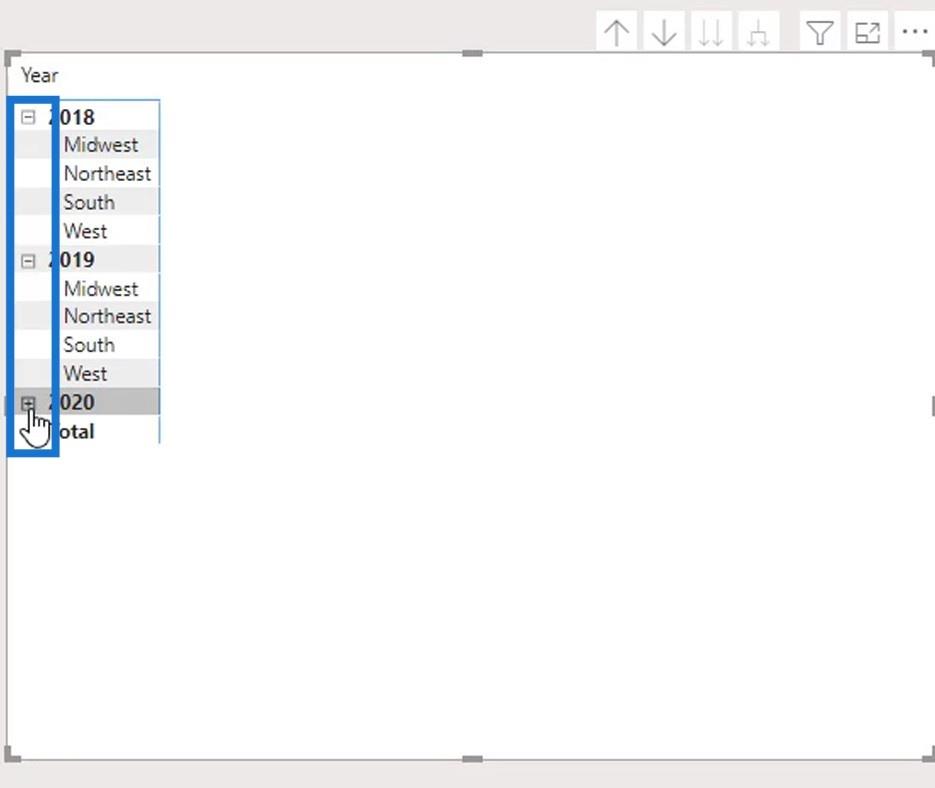
Poista sitten tausta käytöstä .
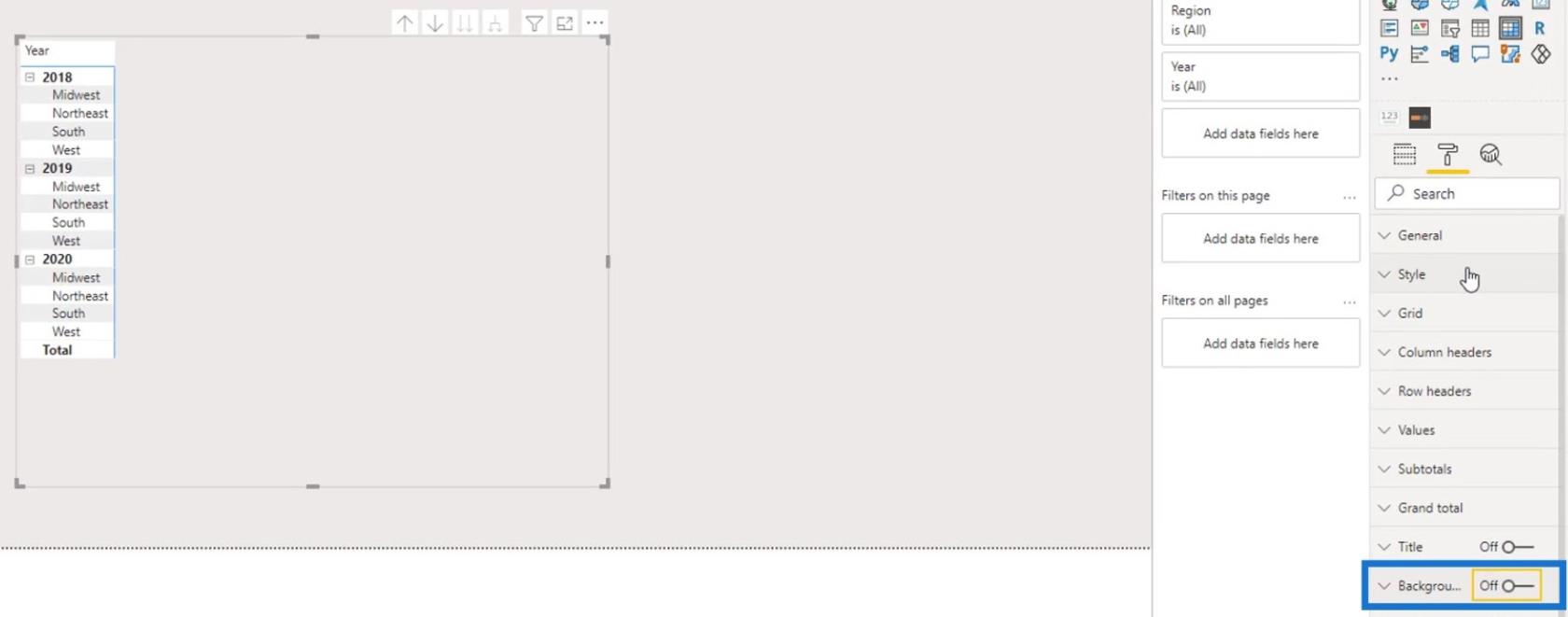
Valitse Tyyli- valinnasta Ei mitään .
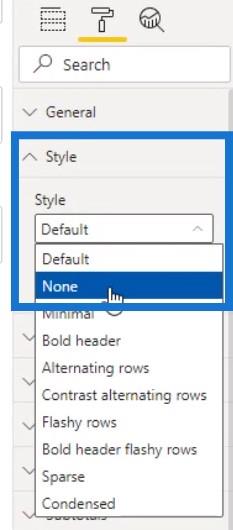
Alla, poista ääriviivat valitsemalla Ei mitään ääriviivavalinnasta .
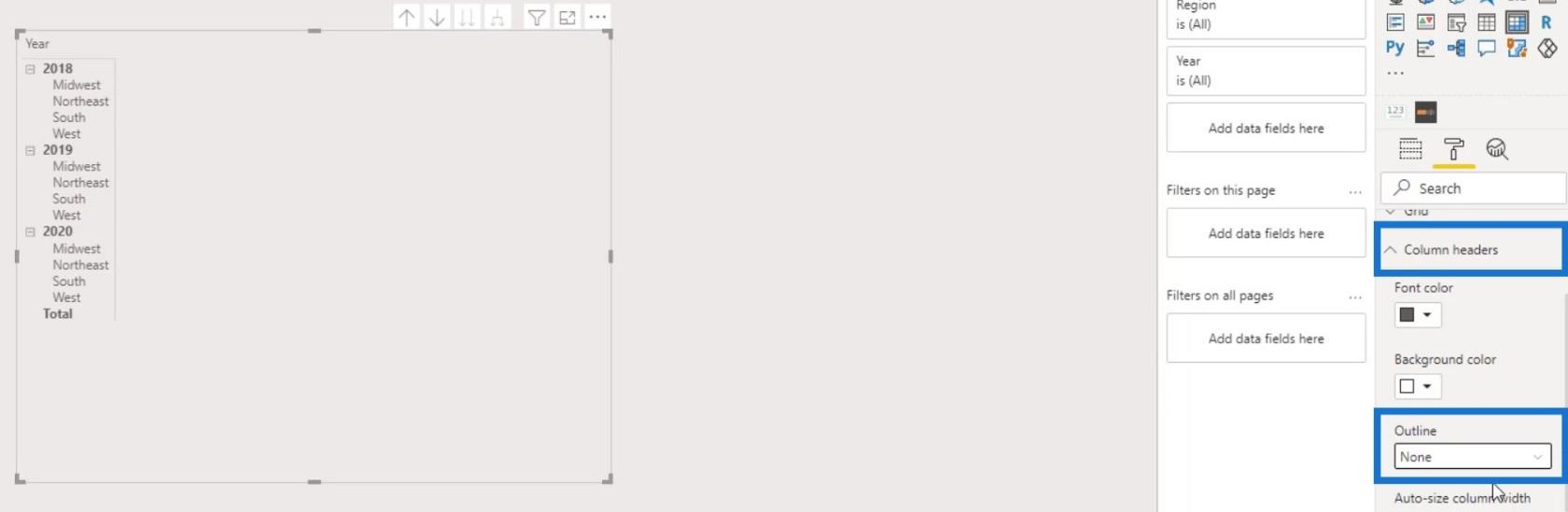
Aseta sen jälkeen kuukaudet ( Lyhyt kuukausi ) Sarakkeet- kenttään .
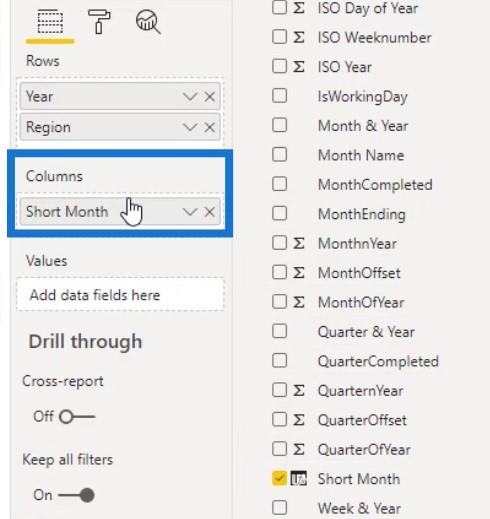
Lisää sitten Valitusmäärä -mitta Arvot- osioon.
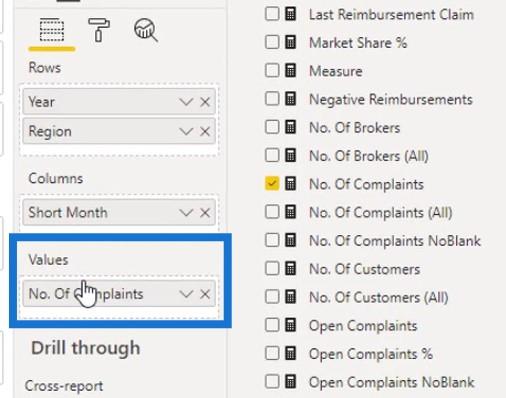
Pöydän pitäisi nyt näyttää tältä. Mutta emme tarvitse kokonaissummaa riveille ja sarakkeille.
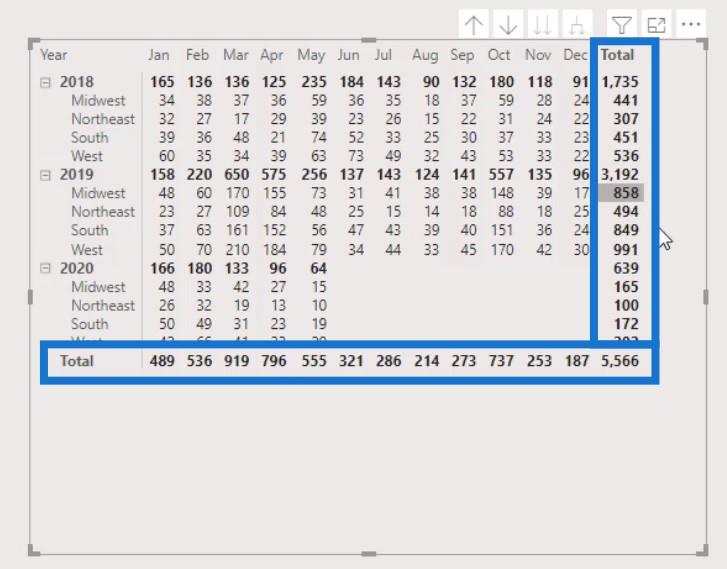
Voit poistaa tämän poistamalla käytöstä Välisummat-ruudun Rivi- ja Sarakkeet -välisummat .
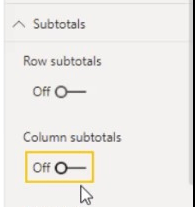
LuckyTemplates-lämpökartan ehdollinen muotoilu
Toisessa osassa meidän on sovellettava lämpökartan ehdollista muotoilua. Meidän on otettava käyttöön taustaväri Ehdollinen muotoilu -ruudussa .
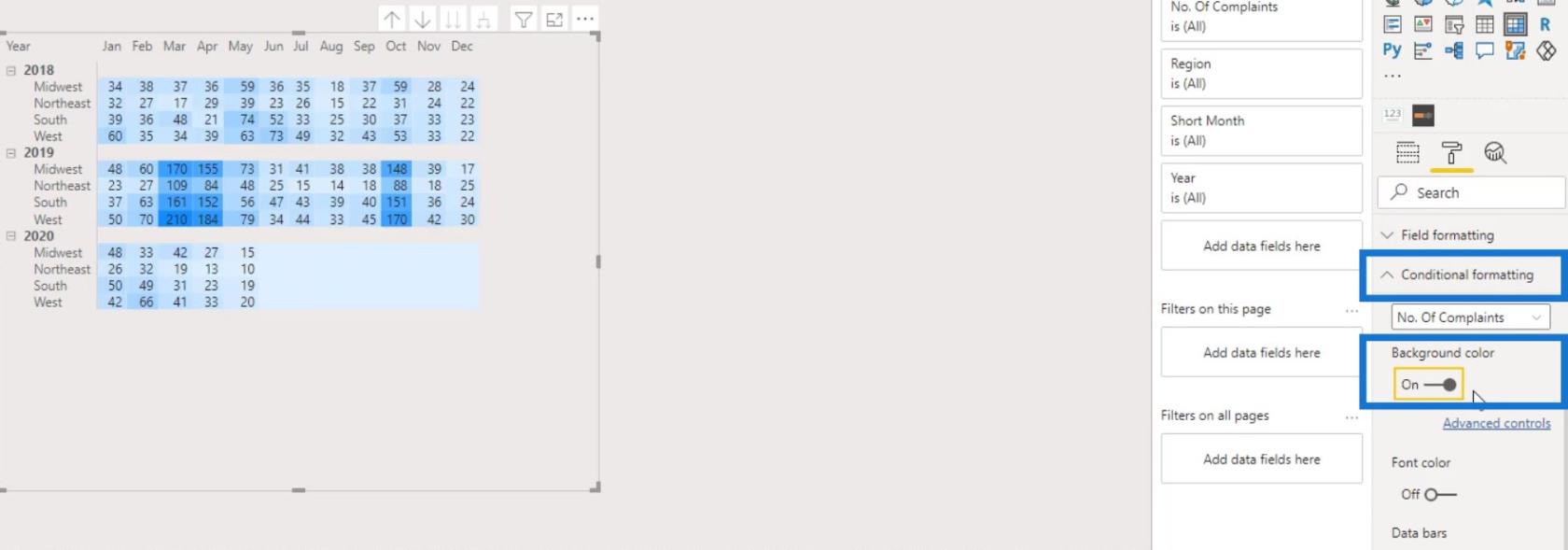
Kuten näet, saamme jo ehdollisen muotoilun matriisitaulukossa oletusväreillä. Voit muuttaa värejä napsauttamalla Lisäsäätimet .
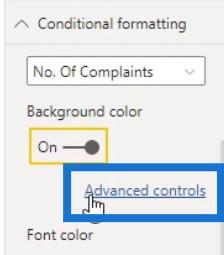
Varmista, että Poikkeava väri on valittuna. Tämän avulla voimme asettaa värin Minimi- , Keski- ja Maksimiarvoille .
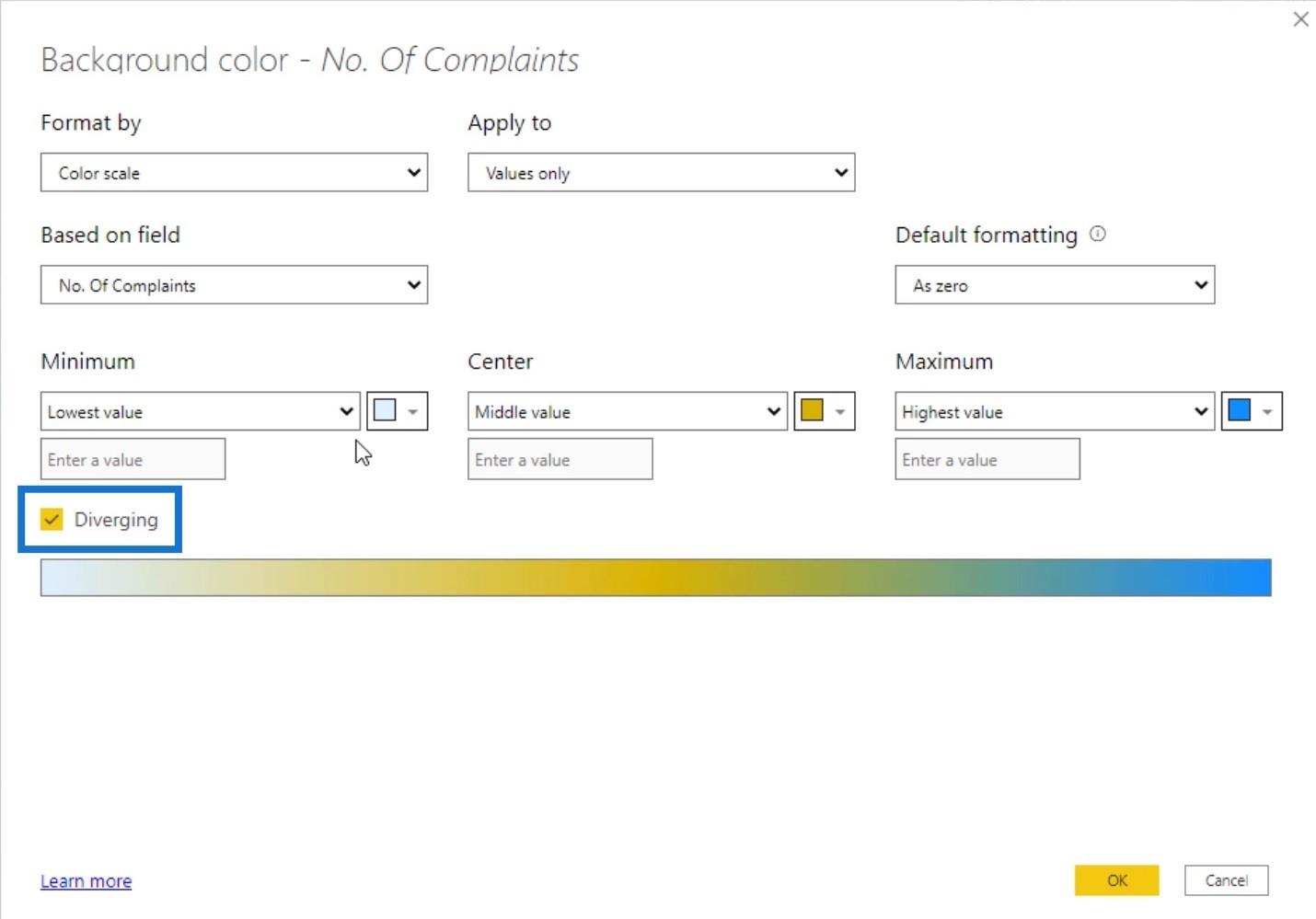
Valitaan alimmalle arvolle vaaleampi , keskimmäiselle tummempi ja korkeimmalle arvolle tummempi väri .
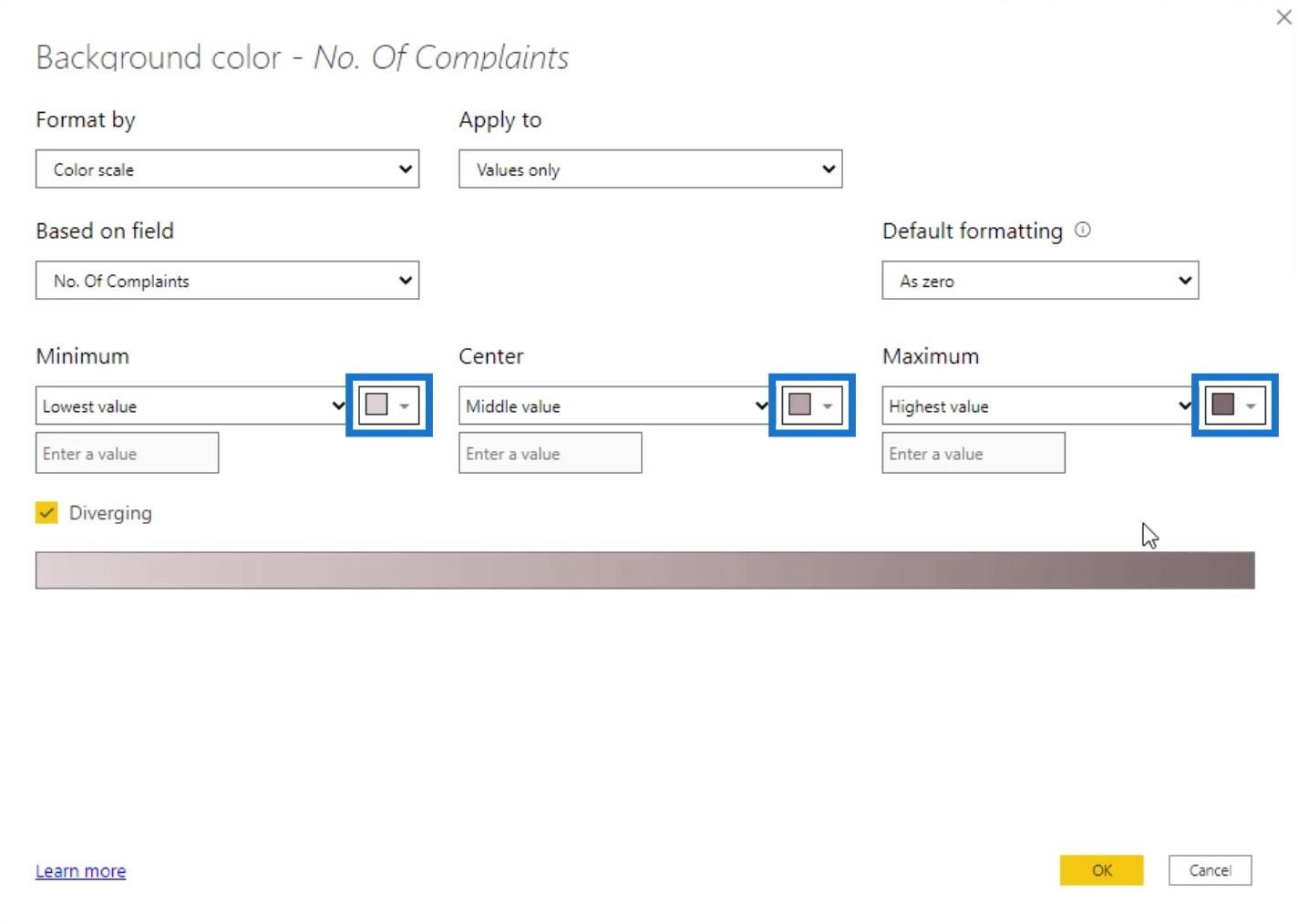
Napsauta OK- painiketta ottaaksesi tämän tehosteen käyttöön.
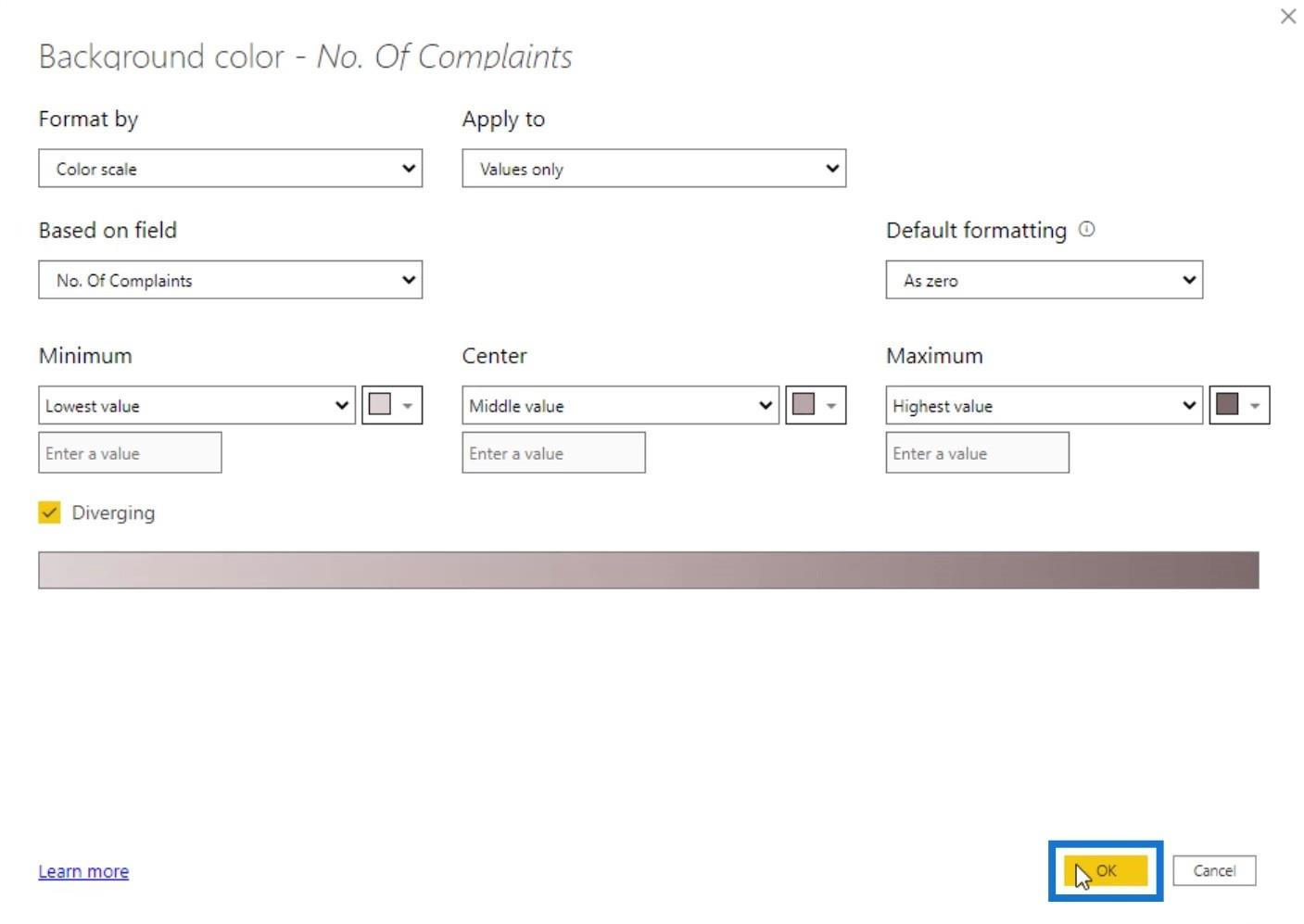
Seuraavaksi piilotetaan tämän taulukon numerot. Ota Fonttiväri käyttöön ja napsauta sitten Lisäsäätimet .
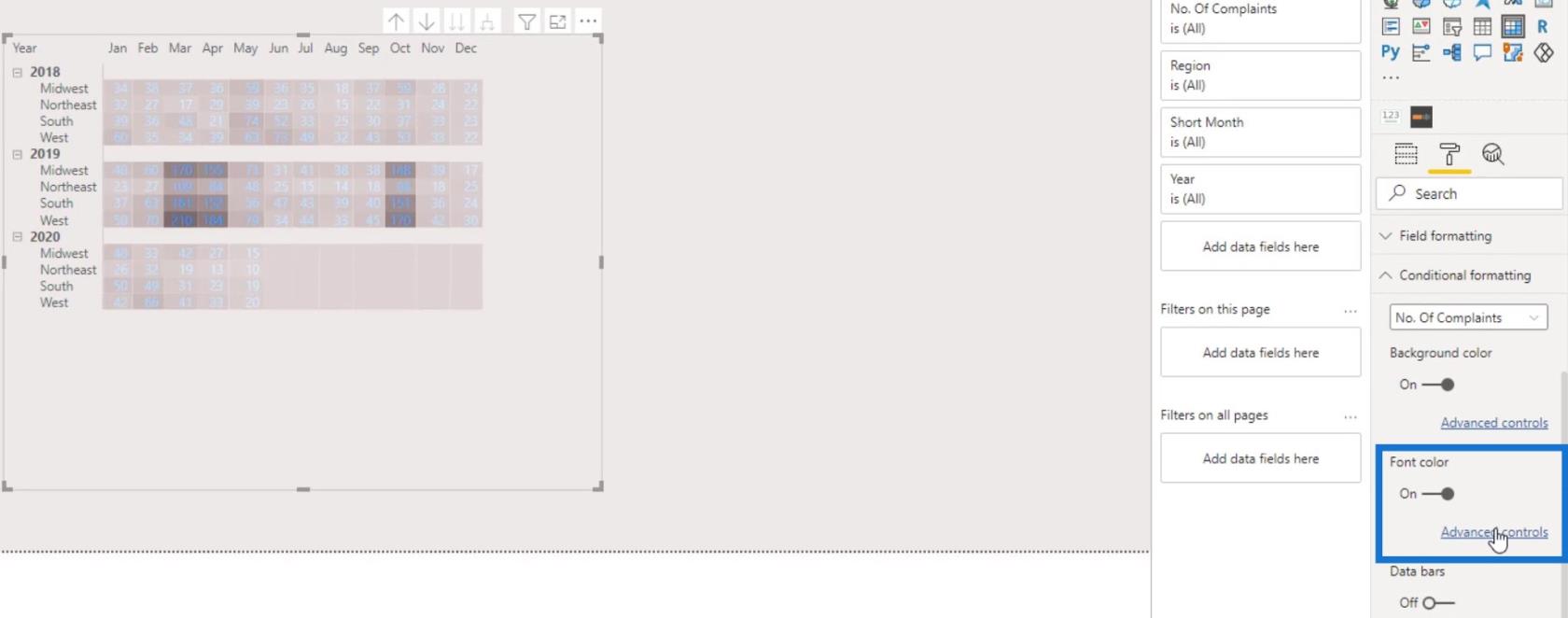
Varmista jälleen, että Diverging- valintaruutu on valittuna. Aseta sitten värit pienimmälle , keskimmäiselle ja korkeimmalle arvolle . Napsauta lopuksi OK- painiketta.
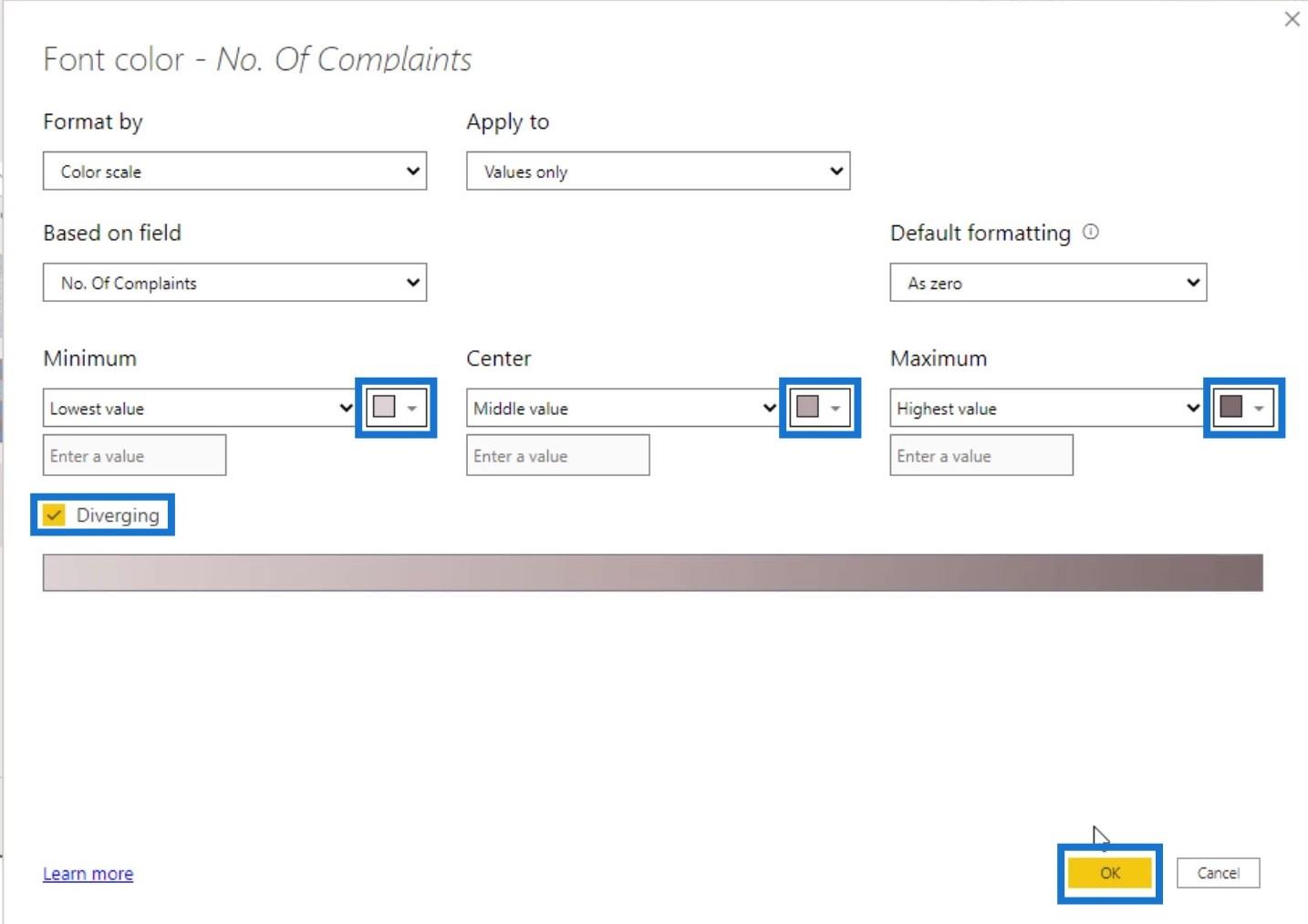
Meillä on nyt tämä tulos, jossa rivit ja sarakenumerot on piilotettu.
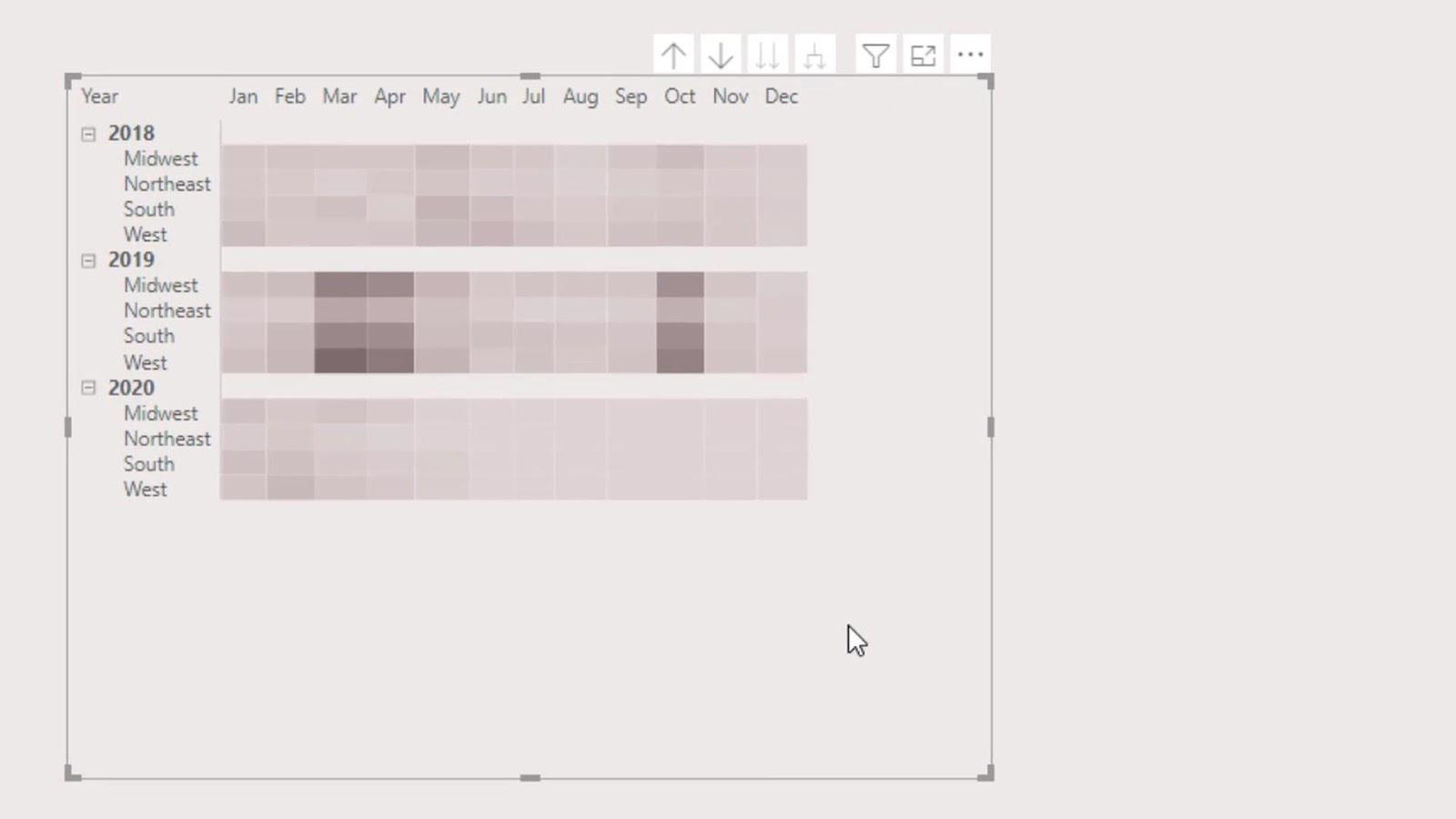
Suurennetaan nyt solujen kokoa. Voimme tehdä sen lisäämällä Tekstin kokoa Visualisoinnit- ruudussa .
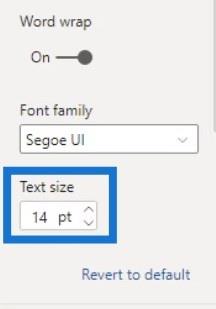
Poistetaan sitten nämä otsikot.
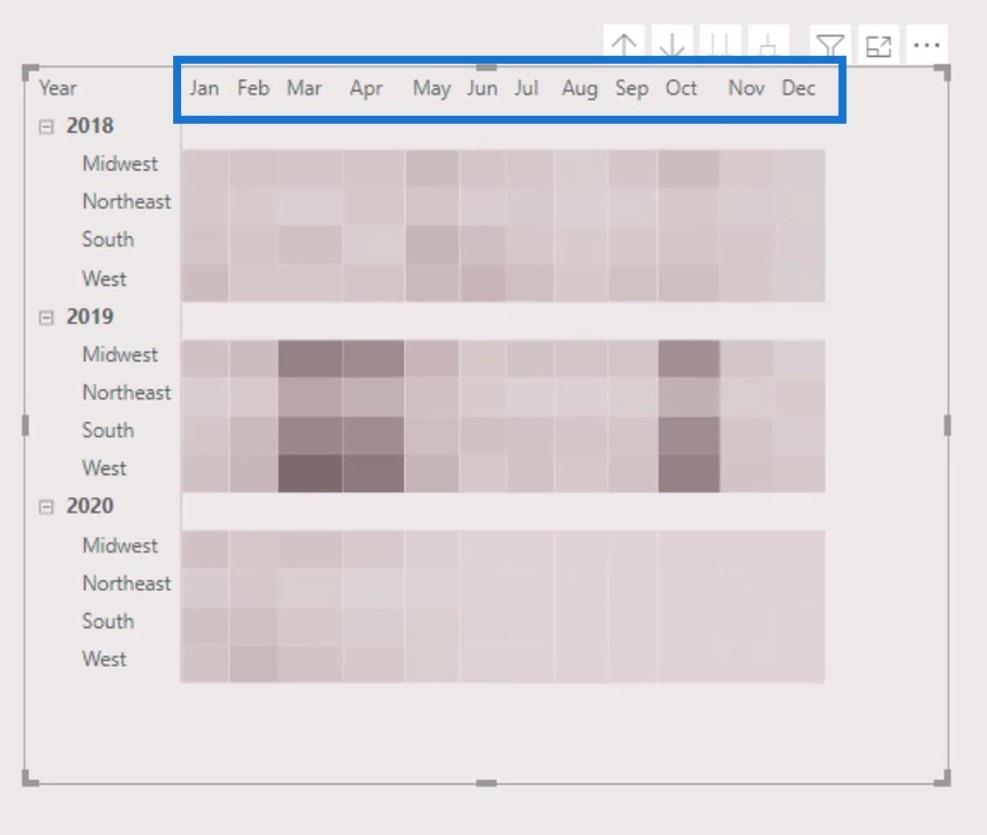
Tällä hetkellä meillä ei ole mahdollisuutta poistaa sarakeotsikoita käytöstä. Mitä voimme tehdä, on muuttaa tekstin värejä taustan värillä.
Käytä värivalitsinta saadaksesi taustan värin.
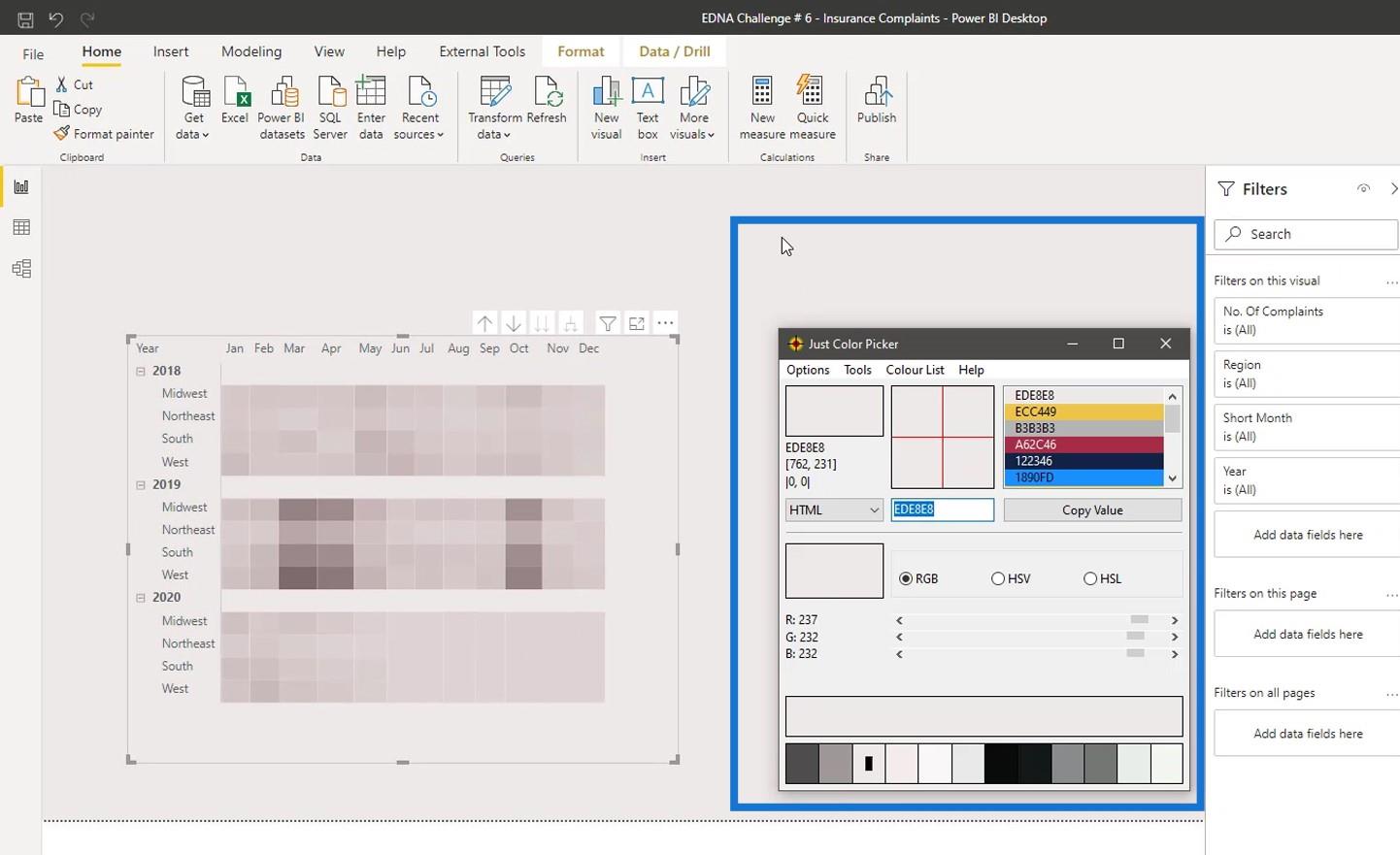
Muuta sitten sarakeotsikoiden tekstin väriä.
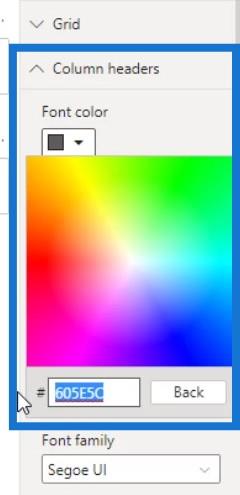
Tämän seurauksena sarakkeiden otsikot on nyt piilotettu.
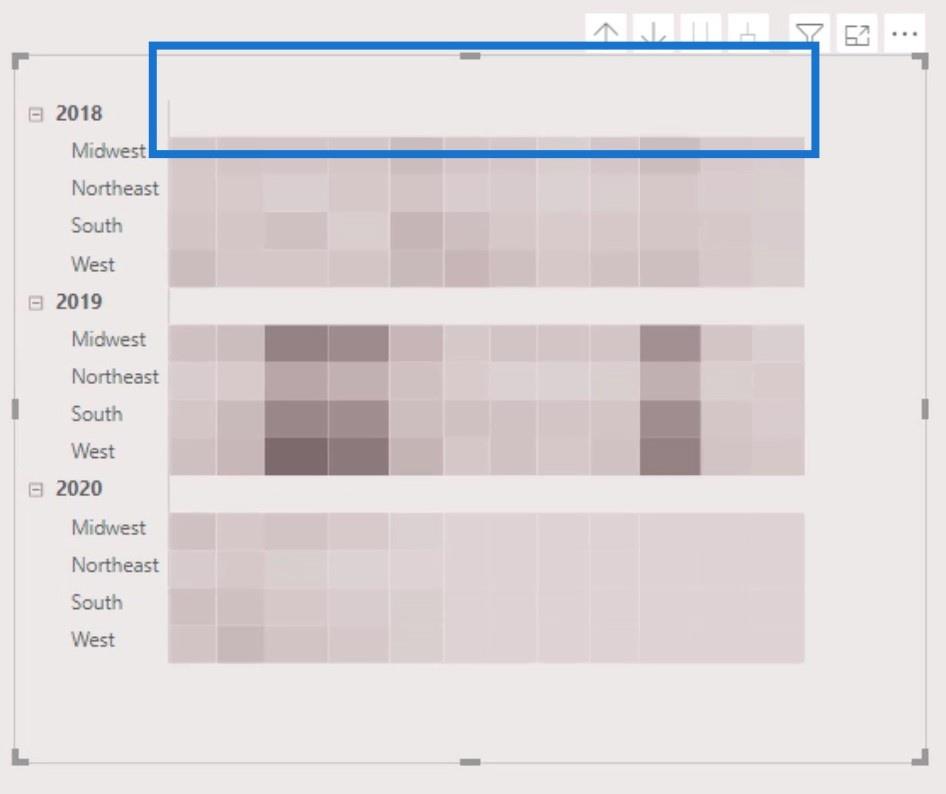
Piilota sitten visuaaliset otsikon työkaluvinkit. Aseta kohdassa Läpinäkyvyys arvoon 100 % .
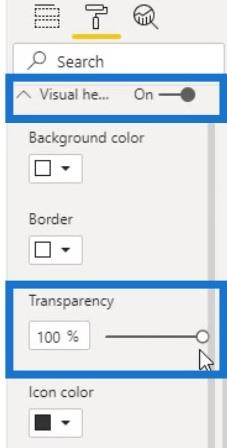
Poista sitten visuaalinen otsikko -työkaluvihje käytöstä .
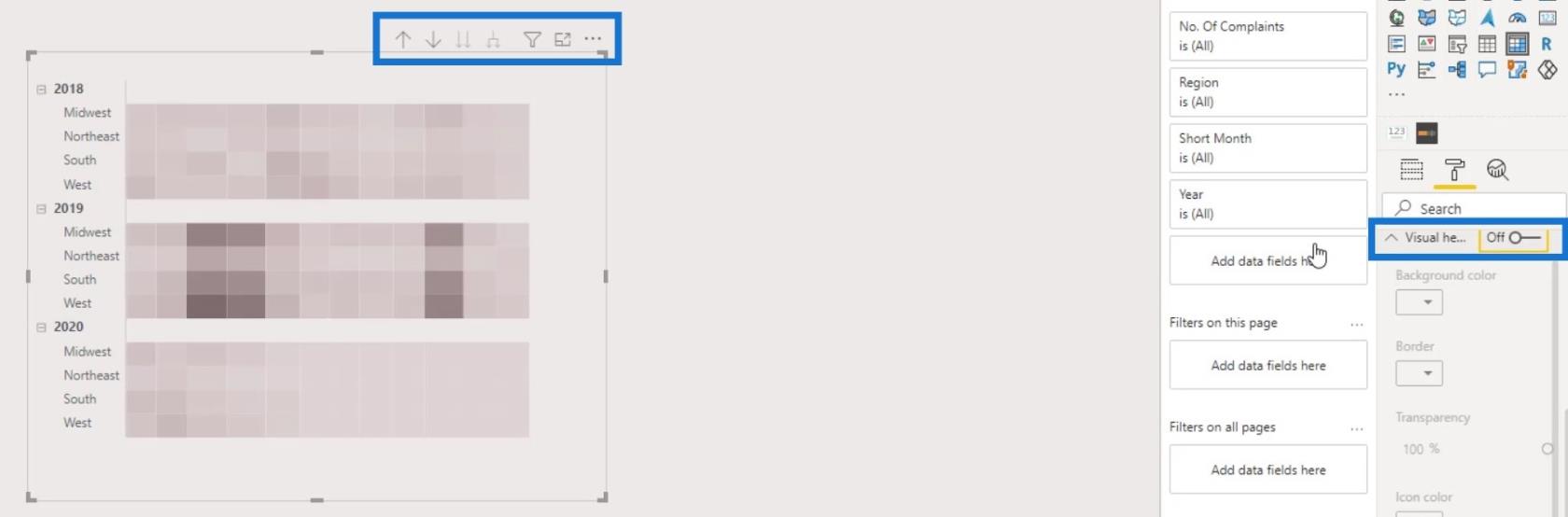
Pylväskaavioiden lisääminen
Tähän osaan lisäämme kolme pylväskaaviota, jotka näyttävät vuosien 2018 , 2019 ja 2020 arvot . Lisätään ensin pylväskaavio ja kohdistetaan se oikein vastaavaan matriisitaulukon riviin.
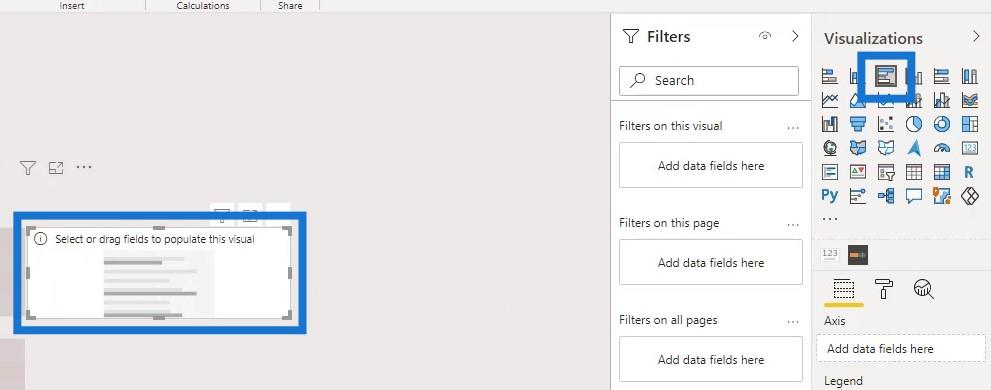
Voimme käyttää tässä mittaa joko valitusten lukumäärään tai valitusten prosenttiosuuteen. Valitusprosentti on kuitenkin hyödyllisempi tässä tapauksessa.
Laitetaan siksi valitusten prosenttiosuuden mitta (% valituksista) Arvot - kenttään .
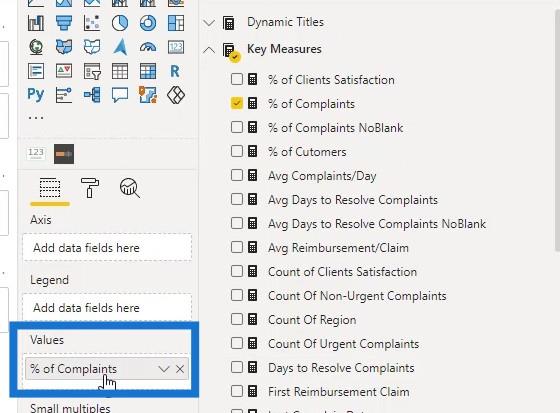
Aseta sitten Alue Akseli -kenttään .
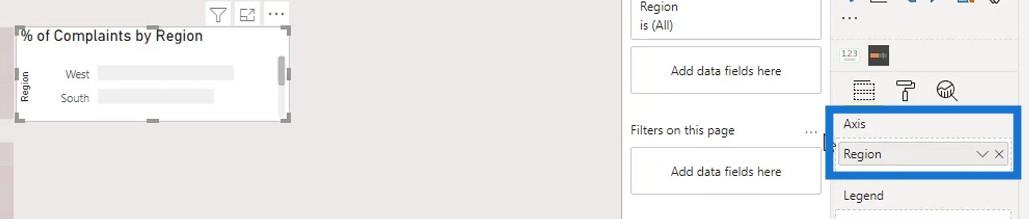
Pylväskaavion tietojen järjestys ei kuitenkaan ole sama kuin matriisitaulukon tietojen järjestys. Joten meidän on lajiteltava se alueen mukaan .
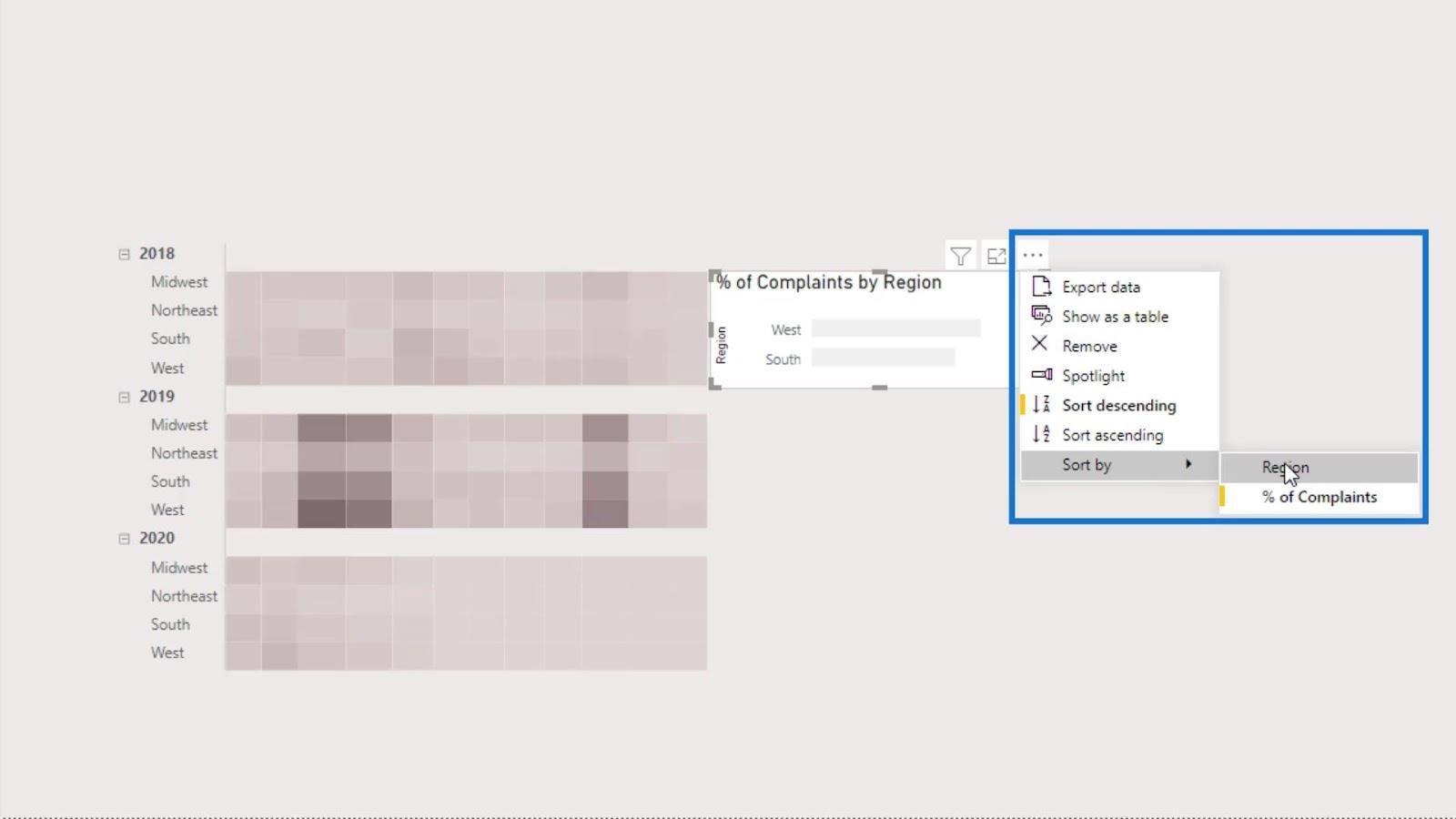
Lajittele sitten nousevaan järjestykseen.
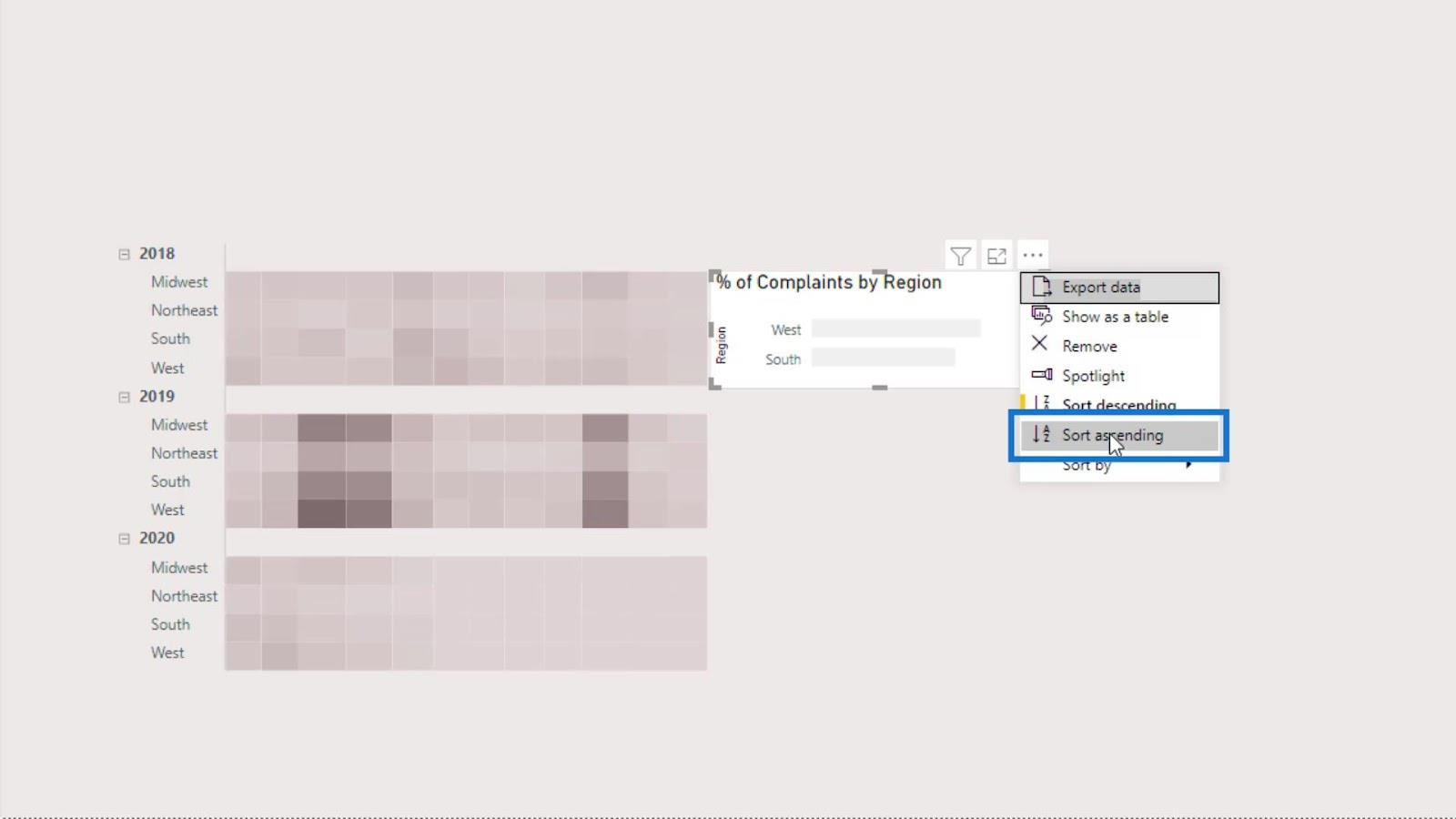
Nyt pylväskaavion arvojen tietojen pitäisi näyttää tältä.
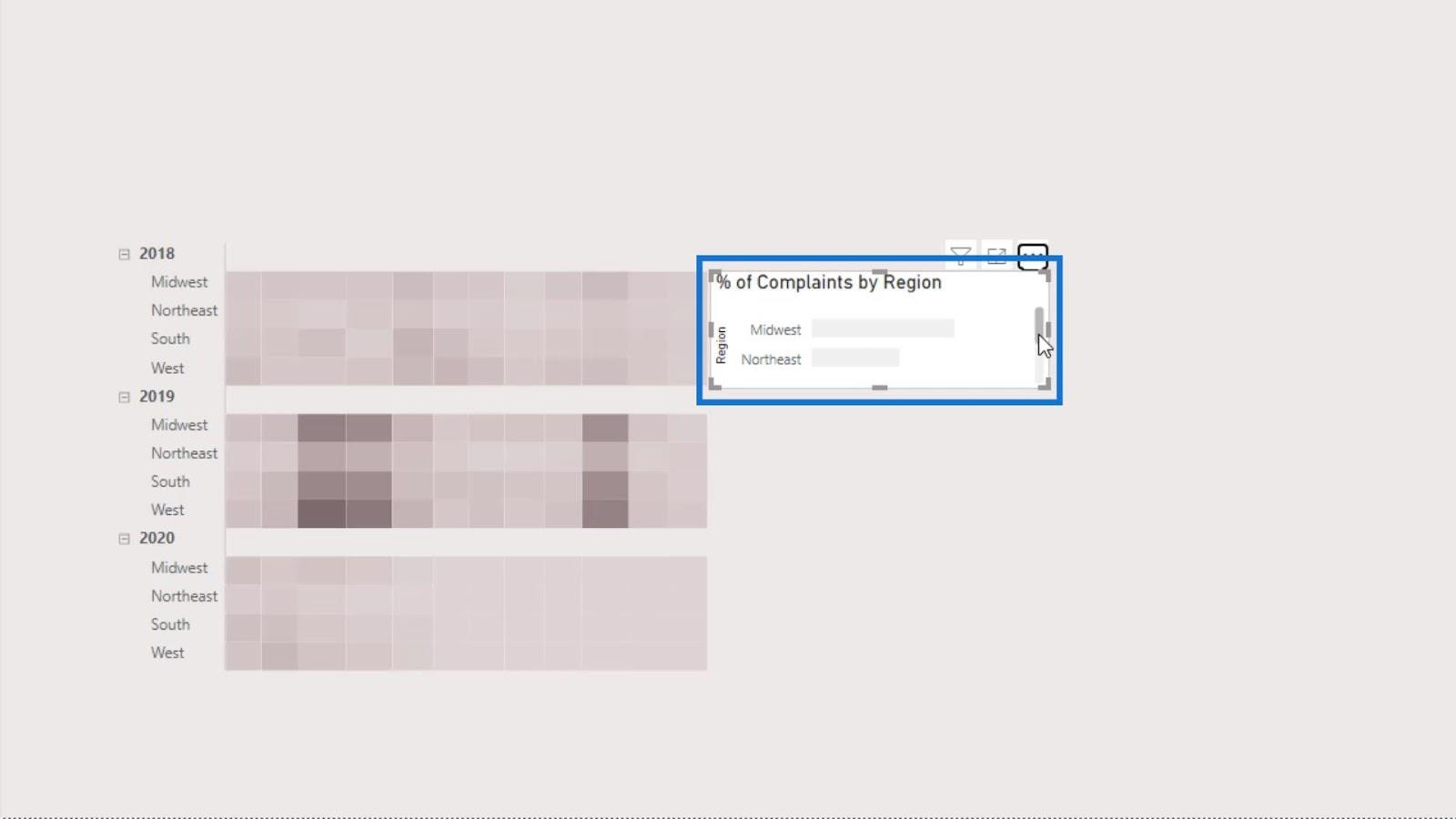
Sammuta sitten pylväskaavion otsikko ja tausta .
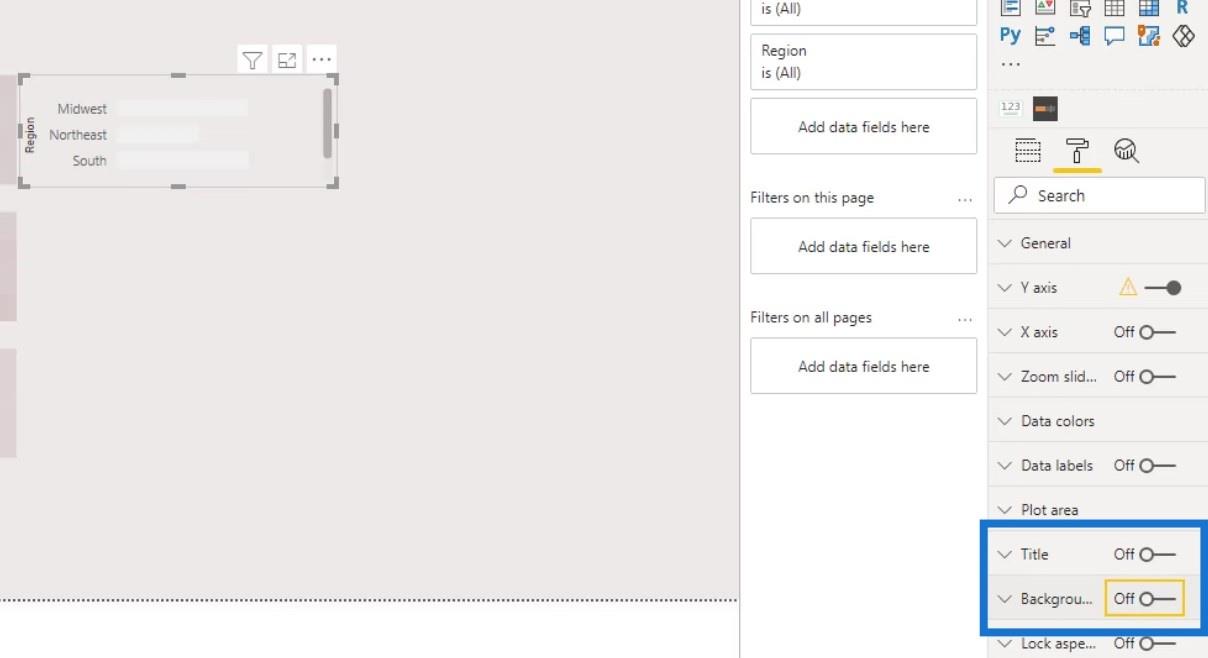
Poistetaan myös otsikot tai tunnisteet.
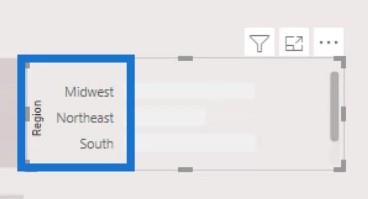
Voit poistaa ne poistamalla Y-akselin ja X-akselin alta olevan otsikon käytöstä .
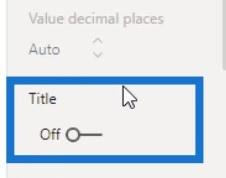
Kytke sitten pois päältä myös Y-akseli ja X-akseli .
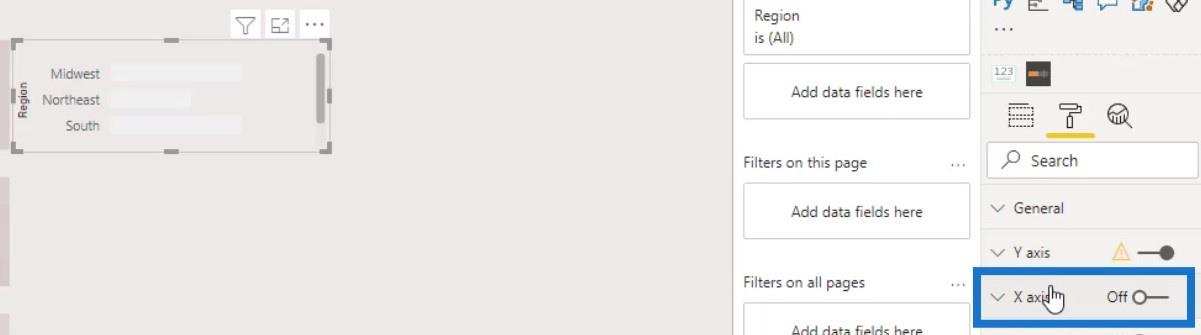
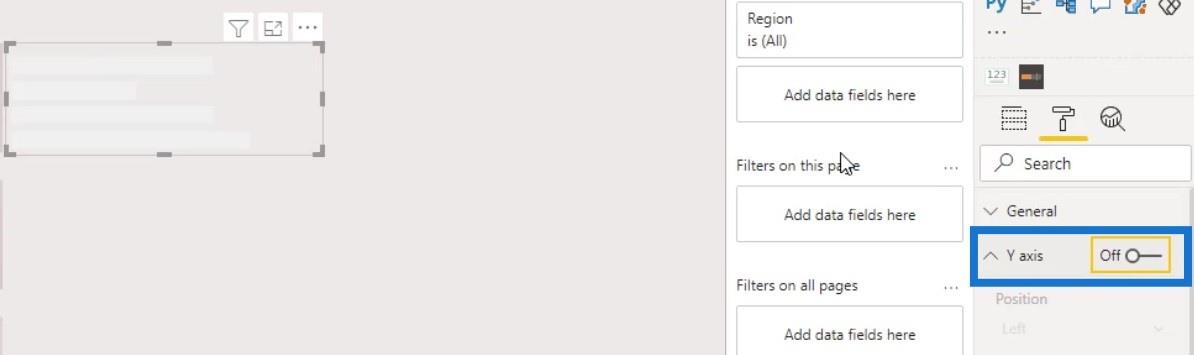
Meidän on myös määritettävä värit pylväskaavioomme. mene vainja napsauta sitten tehosteita ( fx ) -painiketta.
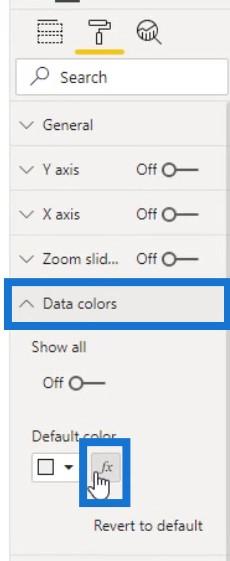
Tässä osassa voimme tehdä täsmälleen samat vaiheet kuin muutimme matriisivisuaalia. Valitse Diverging- valintaruutu ja määritä sitten värit pienimmille , keskimmäisille ja korkeimmille arvoille .
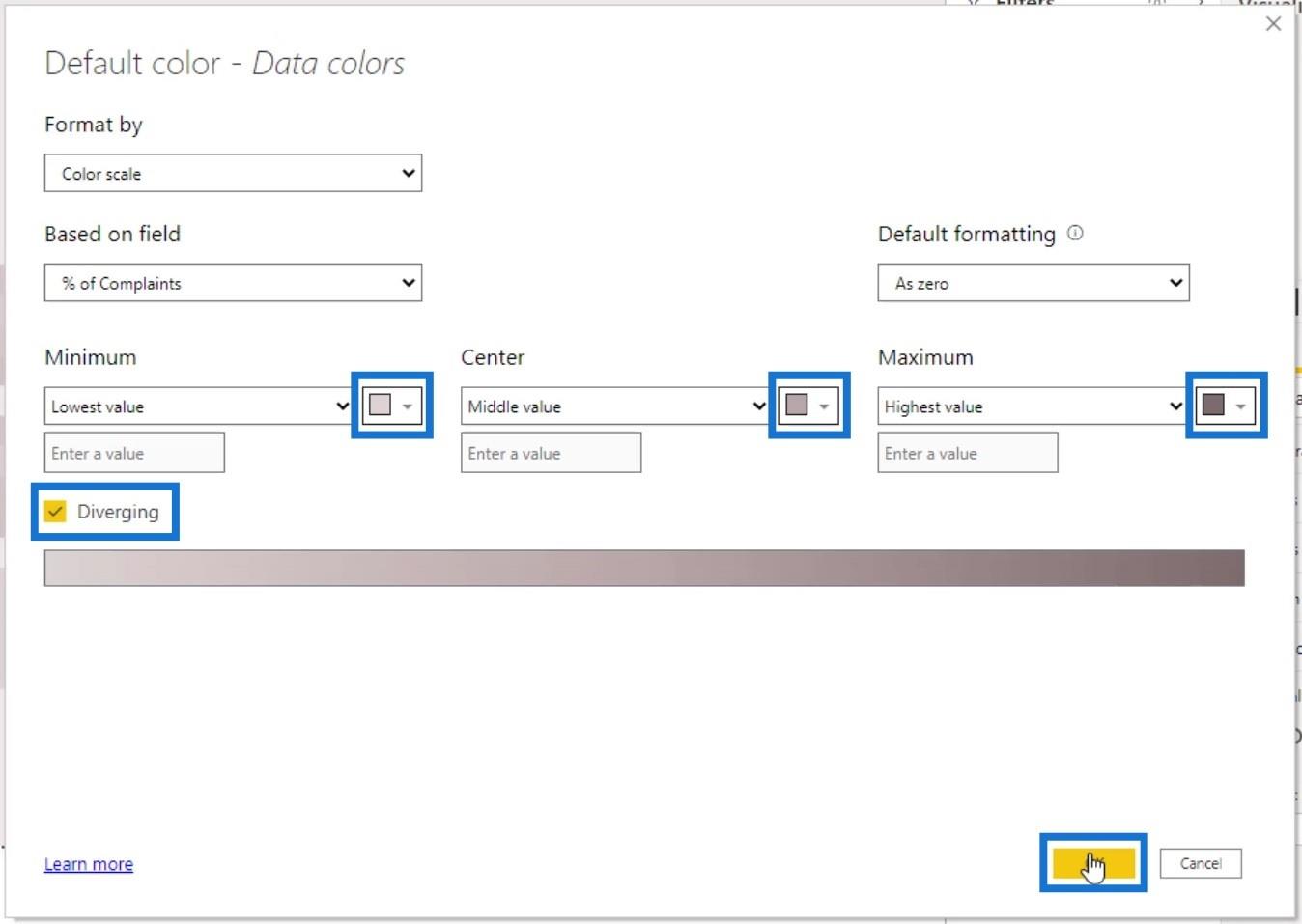
Kytke sitten Selite-kytkin pois päältä.
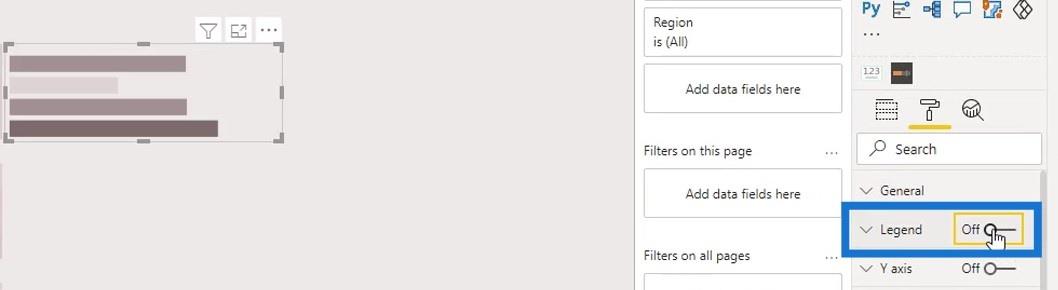
Voimme myös sammuttaa ruudukkoviivat X-akselin alta .
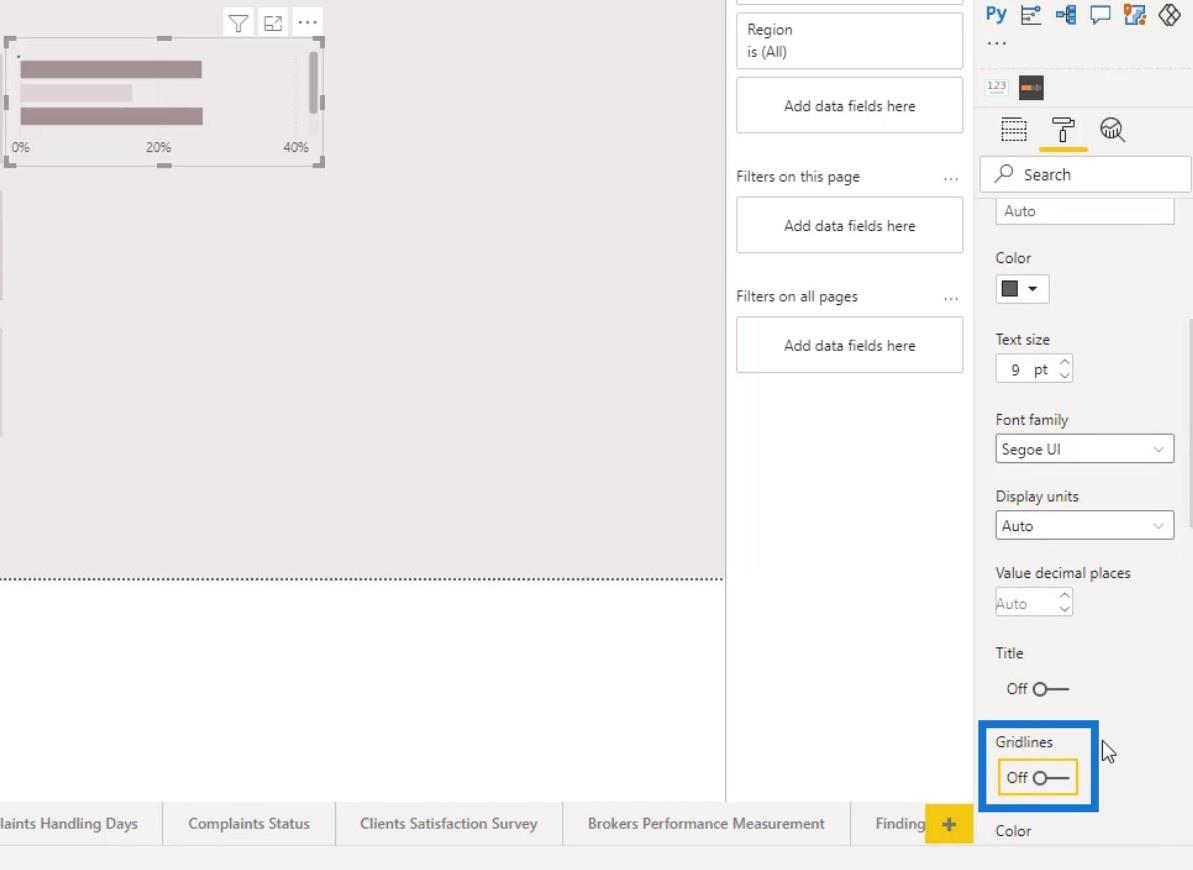
Voit lisätä tankojen korkeutta säätämällä Y- akselin sisäpehmustetta .
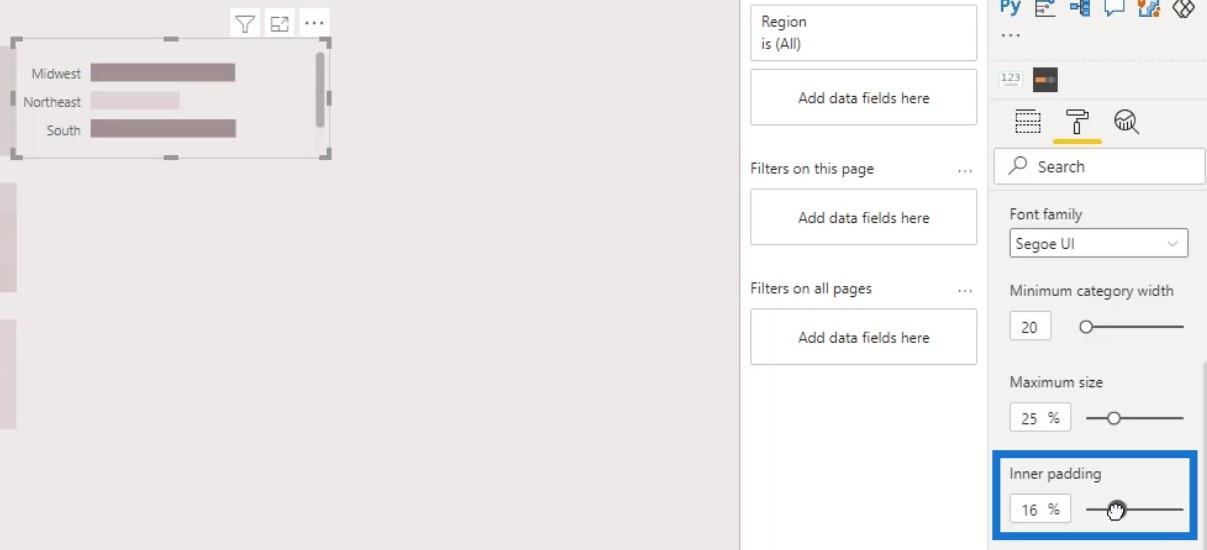
Voimme nyt kohdistaa tämän lämpökartan ruudukoihimme . Mene vain Yleiset -ruutuun ja säädä Y-asentoa . On parempi sijoittaa visuaalinen kuva manuaalisesti, kun teemme vain pienen säädön.
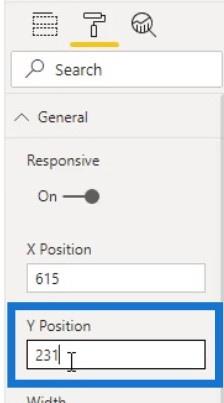
Ota sen jälkeen käyttöön pylväskaavioiden tietotunnisteet .
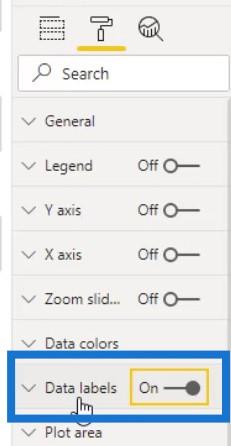
Sijoita sitten tietotarrat sisään valitsemalla Sijainti -valinnasta Sisäpää .
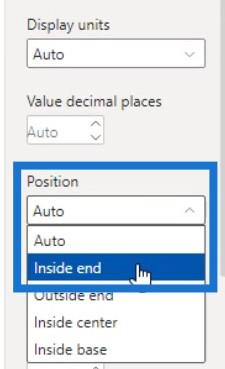
Rajoita tämä pylväskaavio vuoteen 2018 . Voit tehdä tämän tuomalla vuosi- mitan Suodattimet- ruutuun.
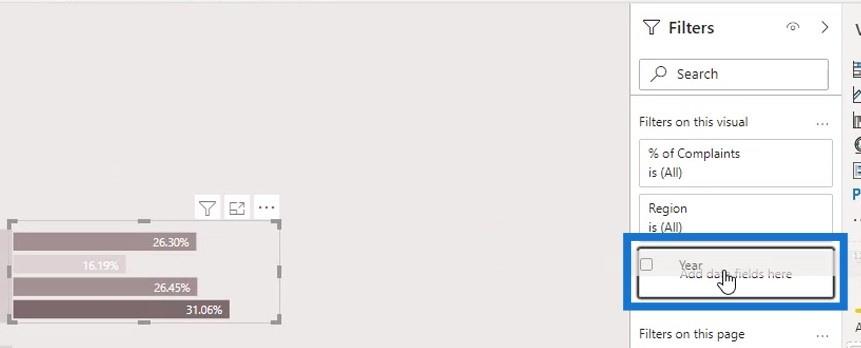
Valitse Suodatintyypiksi Perussuodatus . _
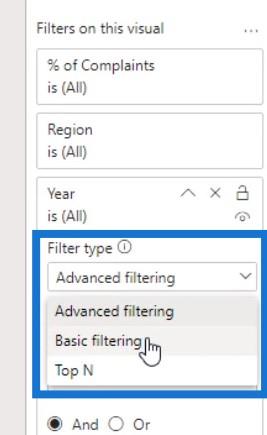
Aseta sitten vuosi 2018 .
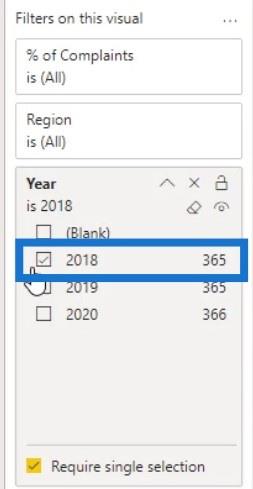
Ennen kuin luot pylväskaavion vuosille 2019 ja 2020 , piilotetaan pylväskaavion visuaalisen otsikon työkaluvihje .
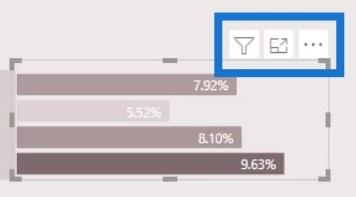
Aseta Läpinäkyvyys arvoon 100 % ja poista sitten visuaalisen otsikon työkaluvinkki käytöstä .
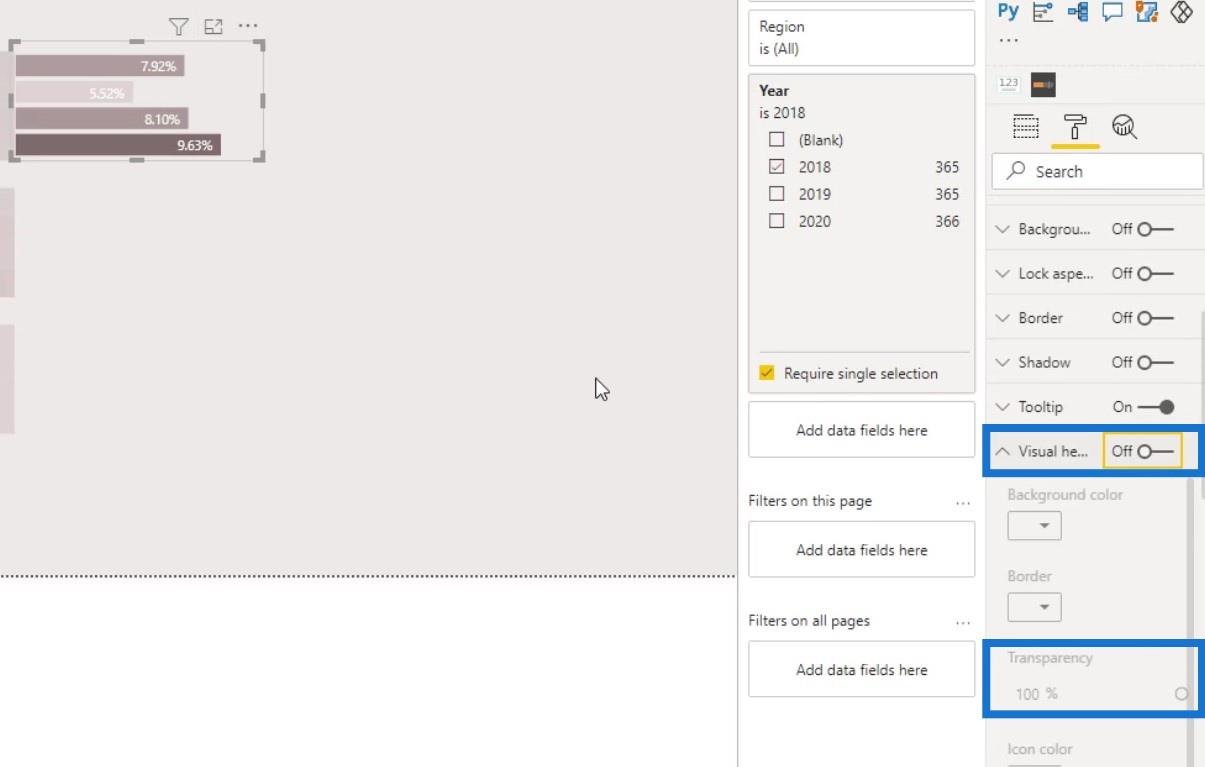
Luo vuoden 2019 rivi kopioimalla ensimmäinen pylväskaavio .
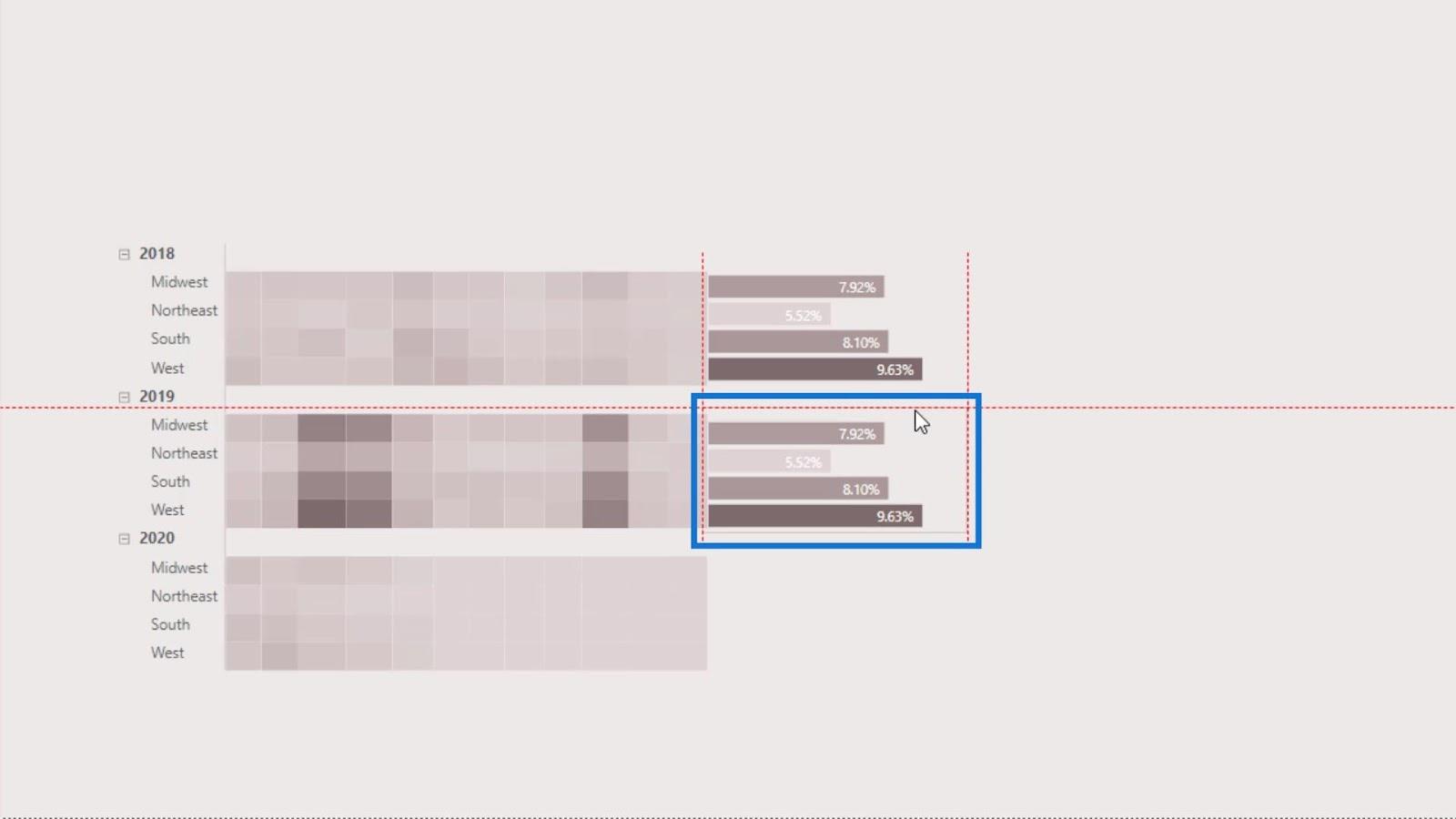
Vaihda sitten suodatin vuoteen 2019 .
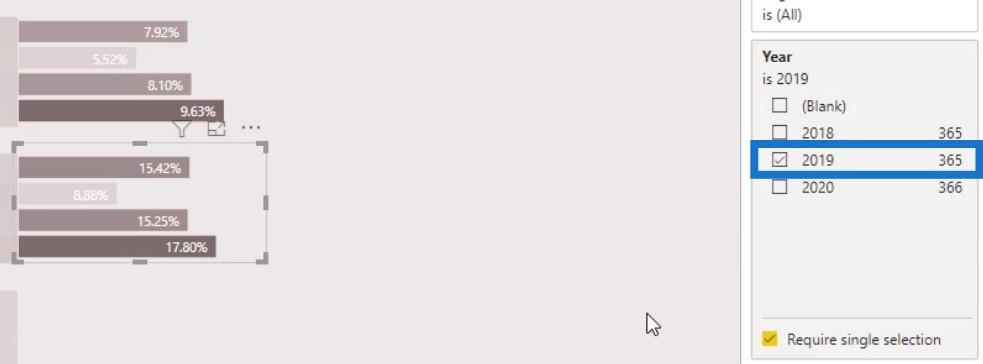
Tee samat vaiheet luodaksesi pylväskaavion vuodelle 2020 . Muista vaihtaa suodatin vuoteen 2020 .
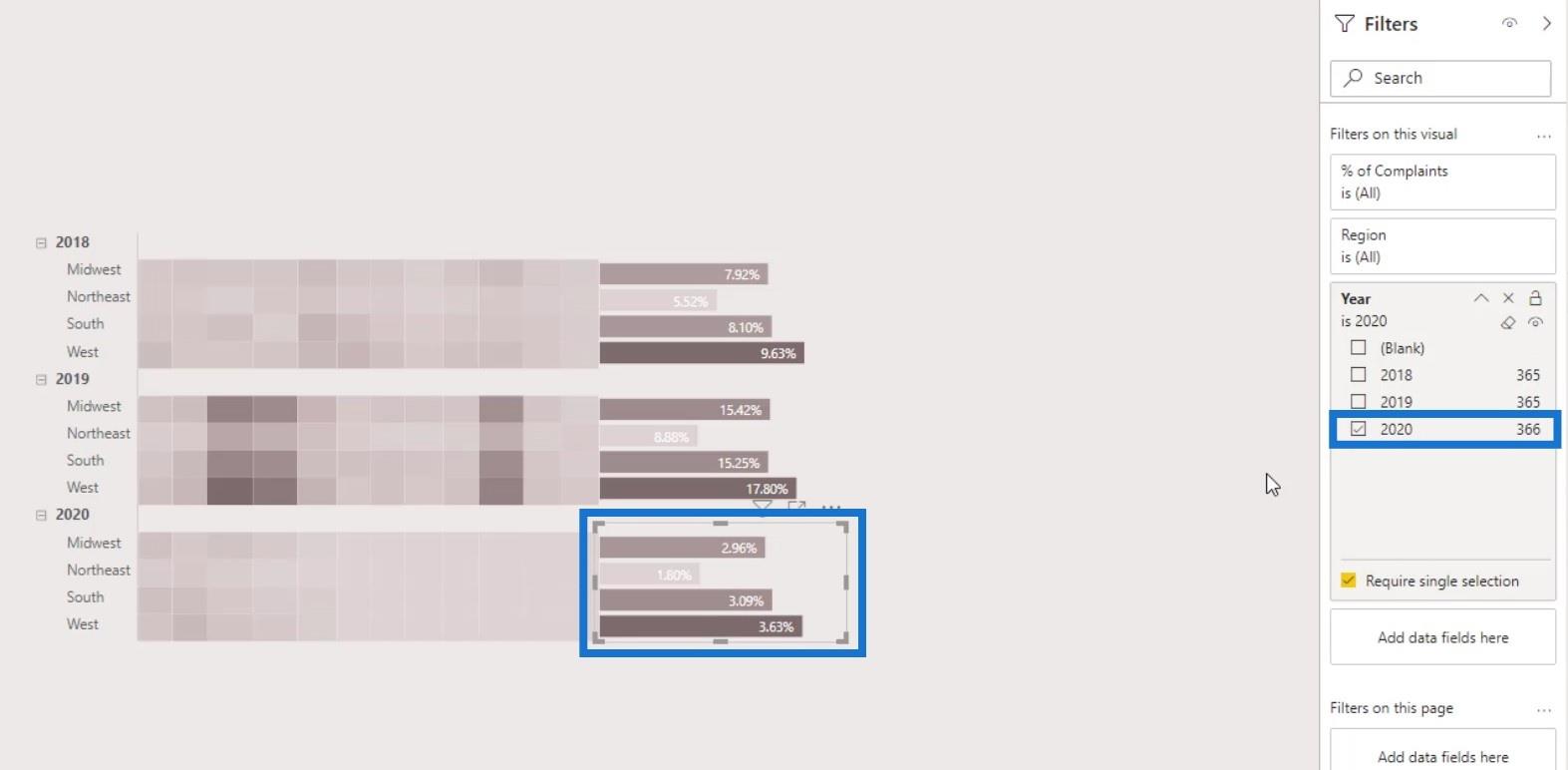
Pylväskaavion luominen
Jos haluat käyttää yläreunassa olevaa sarakekaaviota, kopioi vain luomamme pylväskaavio.
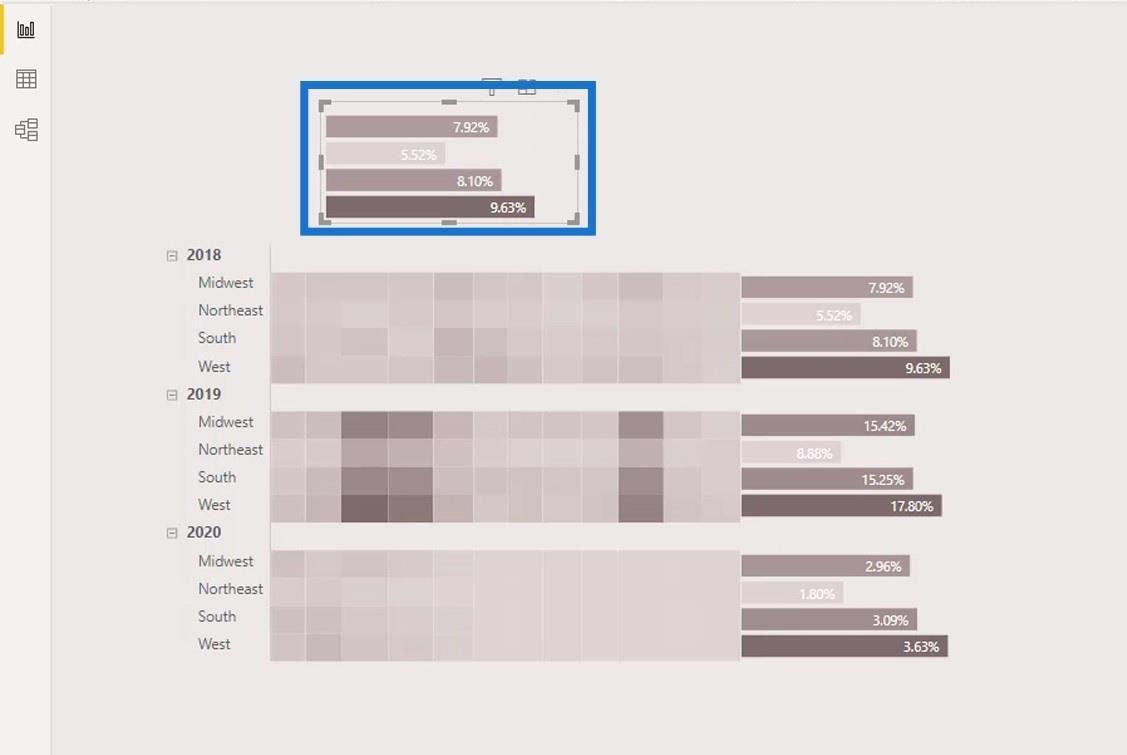
Muuta se sitten sarakekaavioksi.
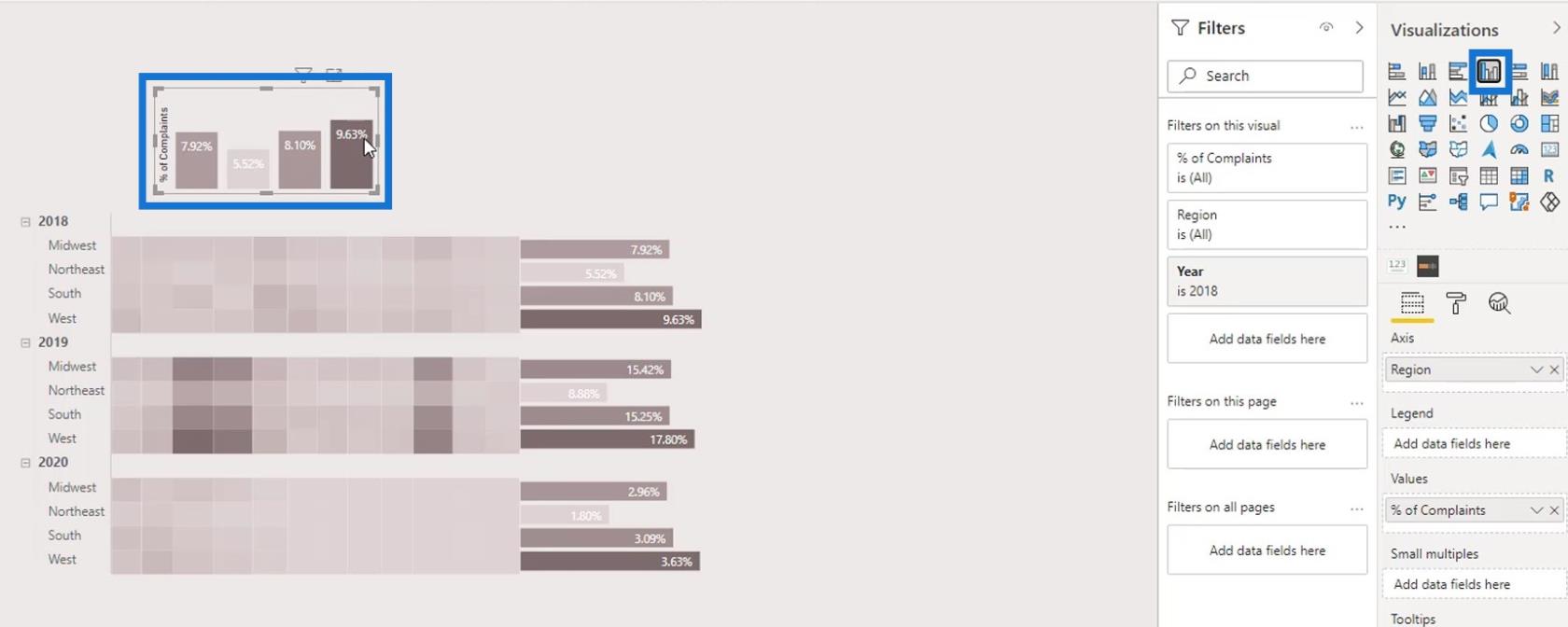
Sammuta Y- akselin otsikko .
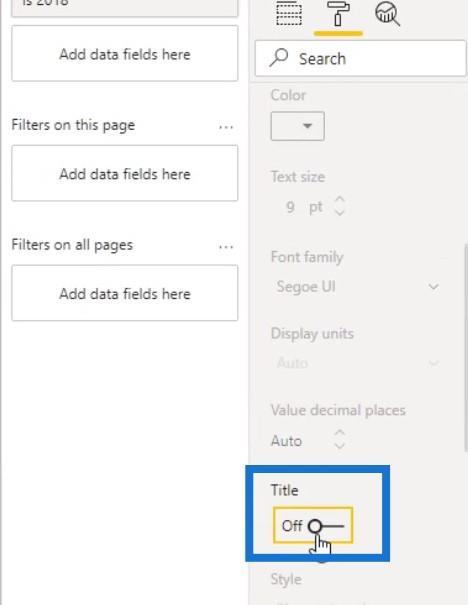
Poistetaan myös Alue akselilta .
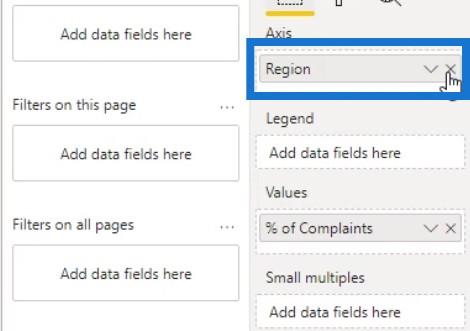
Aseta sitten kuukausi ( Lyhyt kuukausi ) akselille .
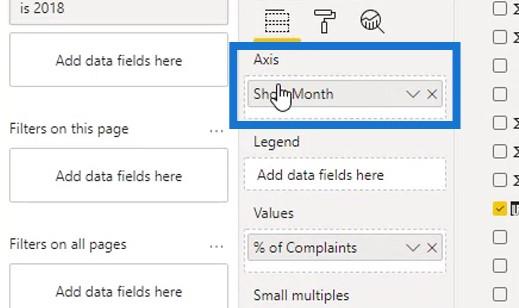
Tässä kaaviossa näytämme X-akselin .
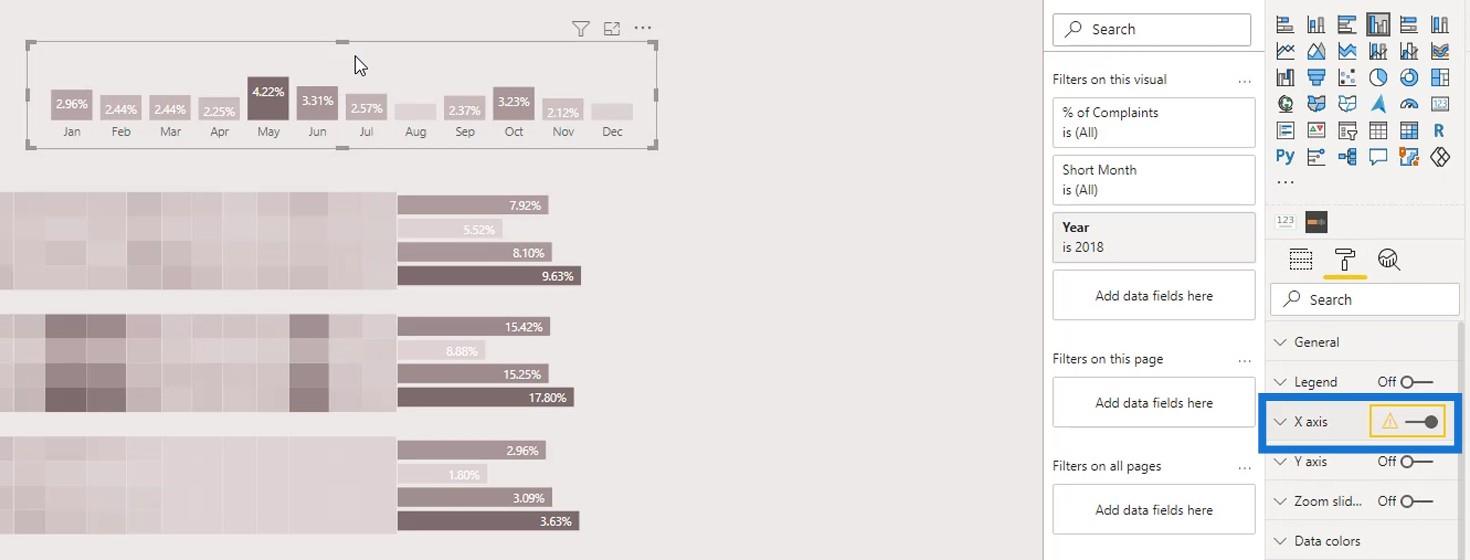
Vähennä sitten sisäpehmustetta , jotta se näyttää paremmalta.
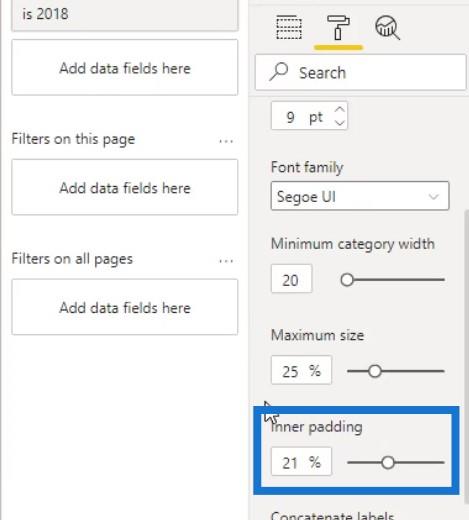
Varten, muuta Position- asetukseksi Ulkopää .
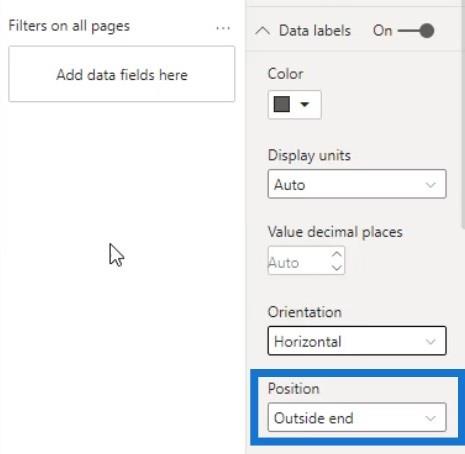
Kohdista se sitten oikein matriisitaulukkoon.
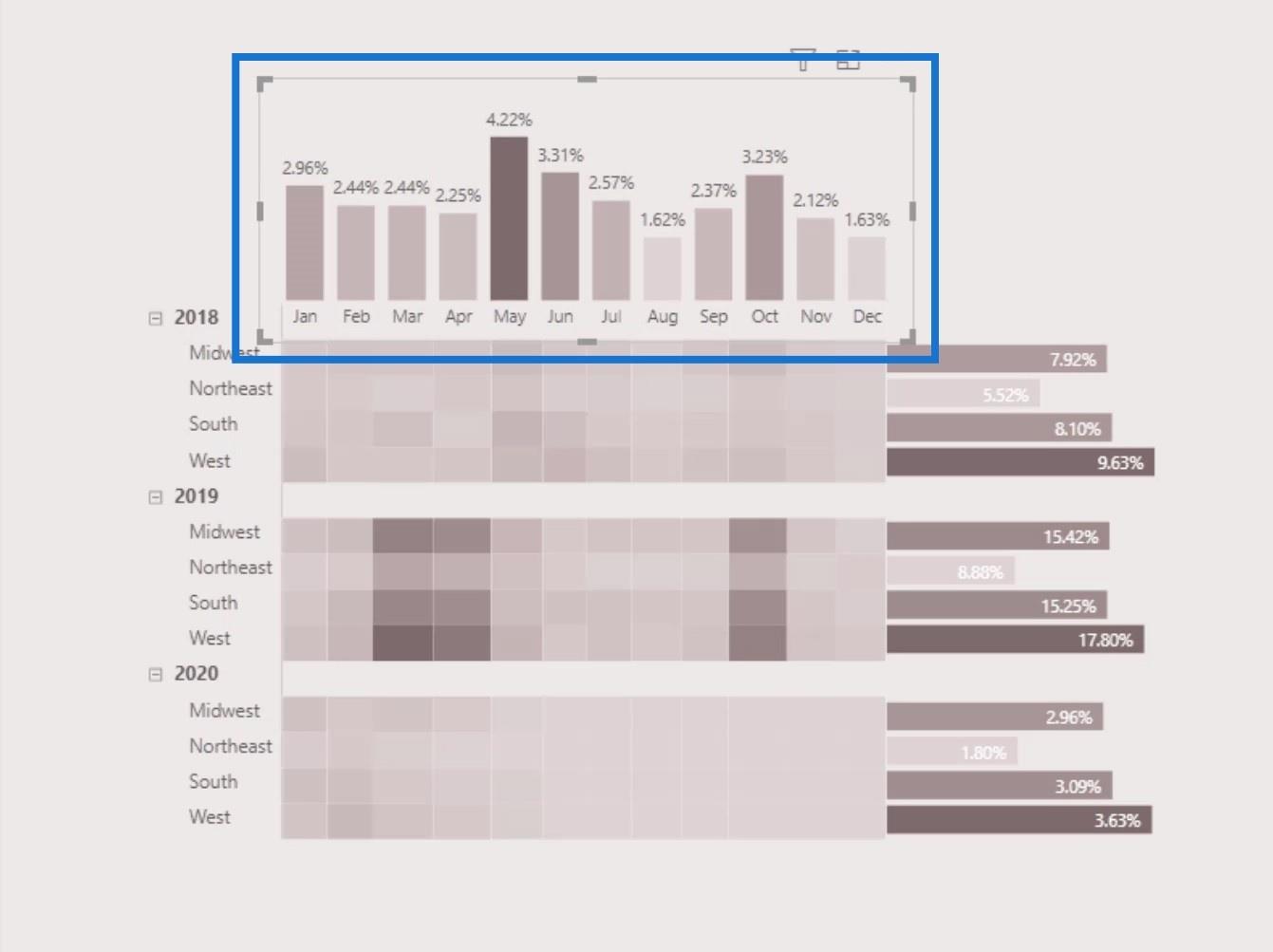
Tässä alkuperäisessä lämpökartassa sijainti muuttuu suhteellisesti, kun yritämme suodattaa sen tietyn luokan mukaan.
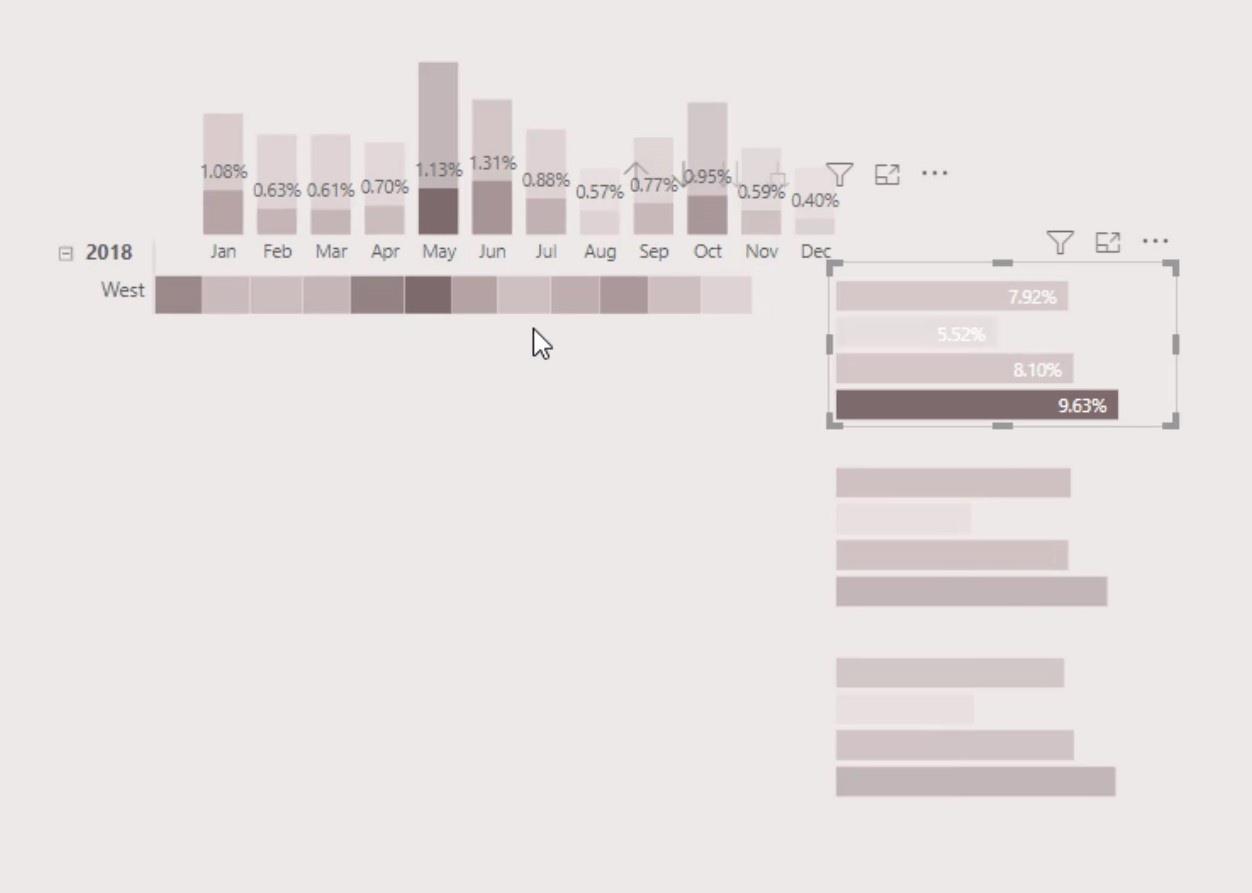
Voit välttää tämän siirtymällä Muotoile- välilehdelle ja valitsemalla Muokkaa vuorovaikutuksia .
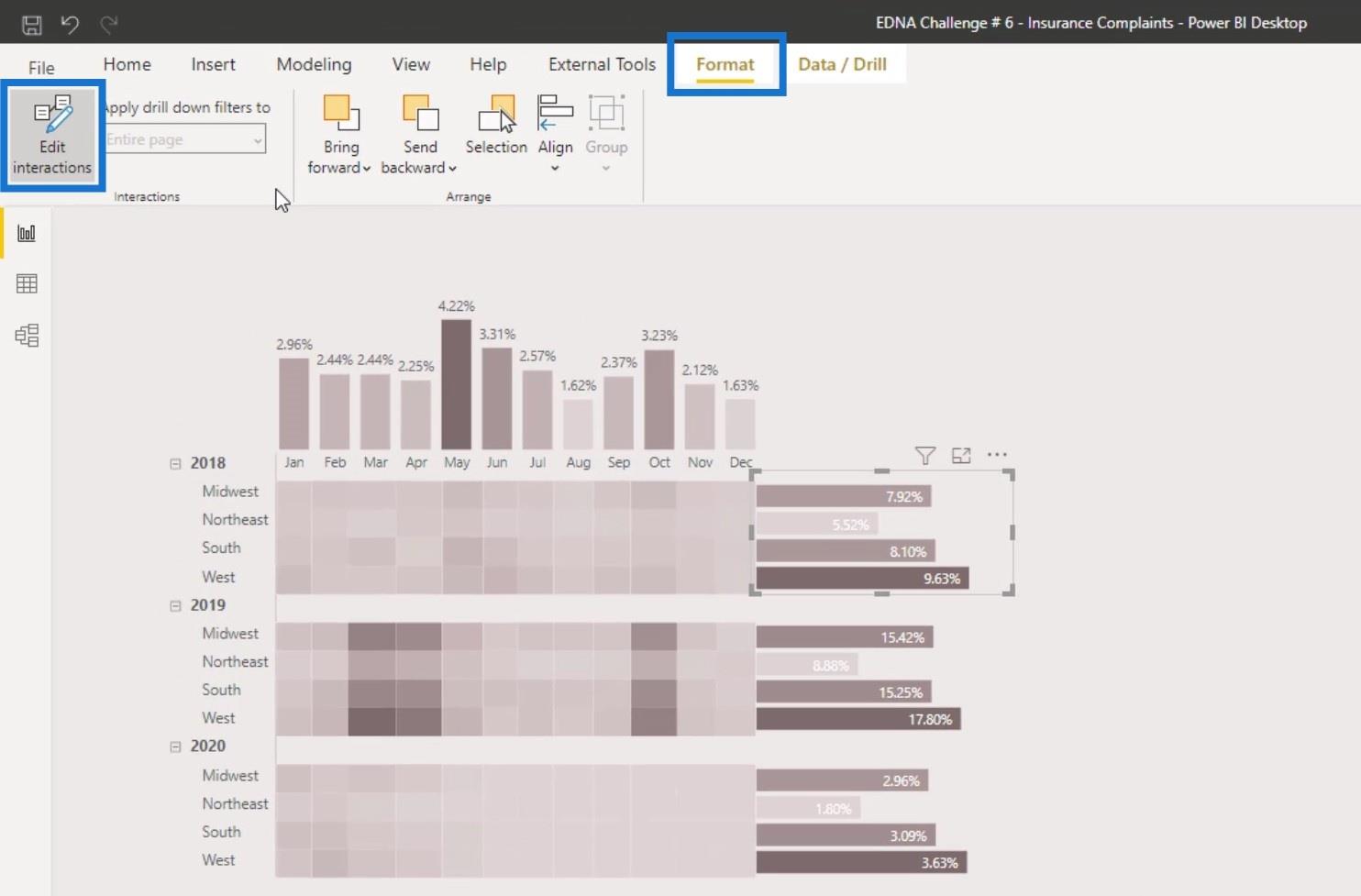
Tämän jälkeen poista kunkin pylväskaavion vuorovaikutus käytöstä napsauttamalla tätä kuvaketta.
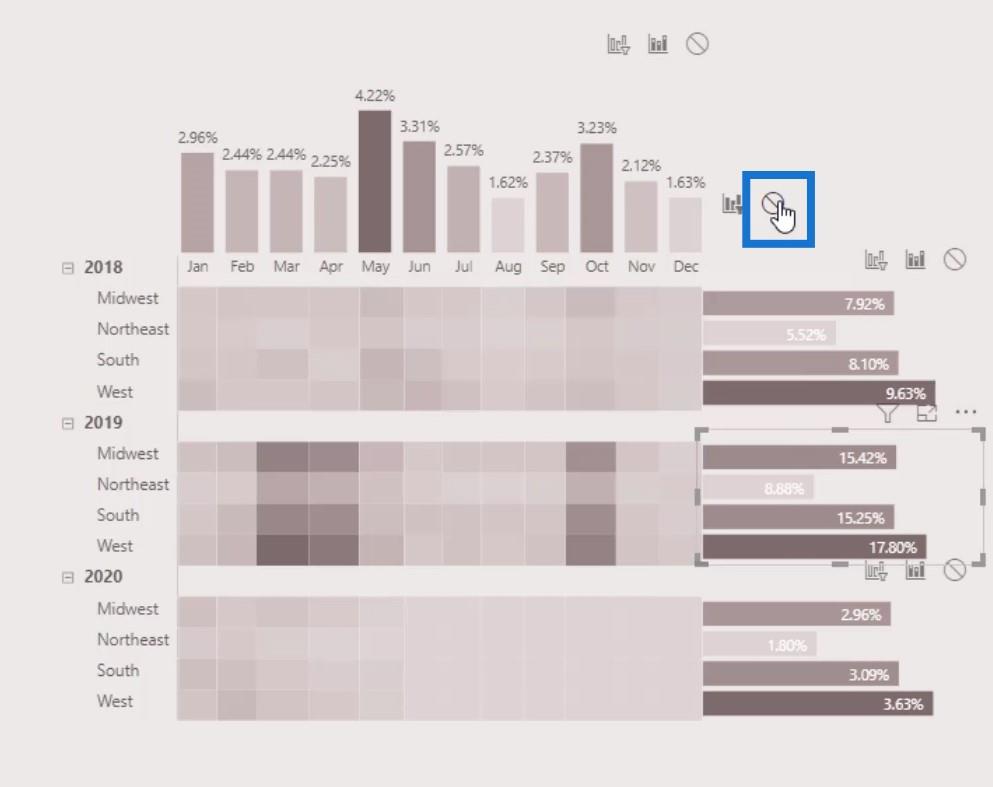
Kortin visuaalien lisääminen
Toinen hieno temppu, jonka voimme tehdä, on lisätä korttivisuaali.
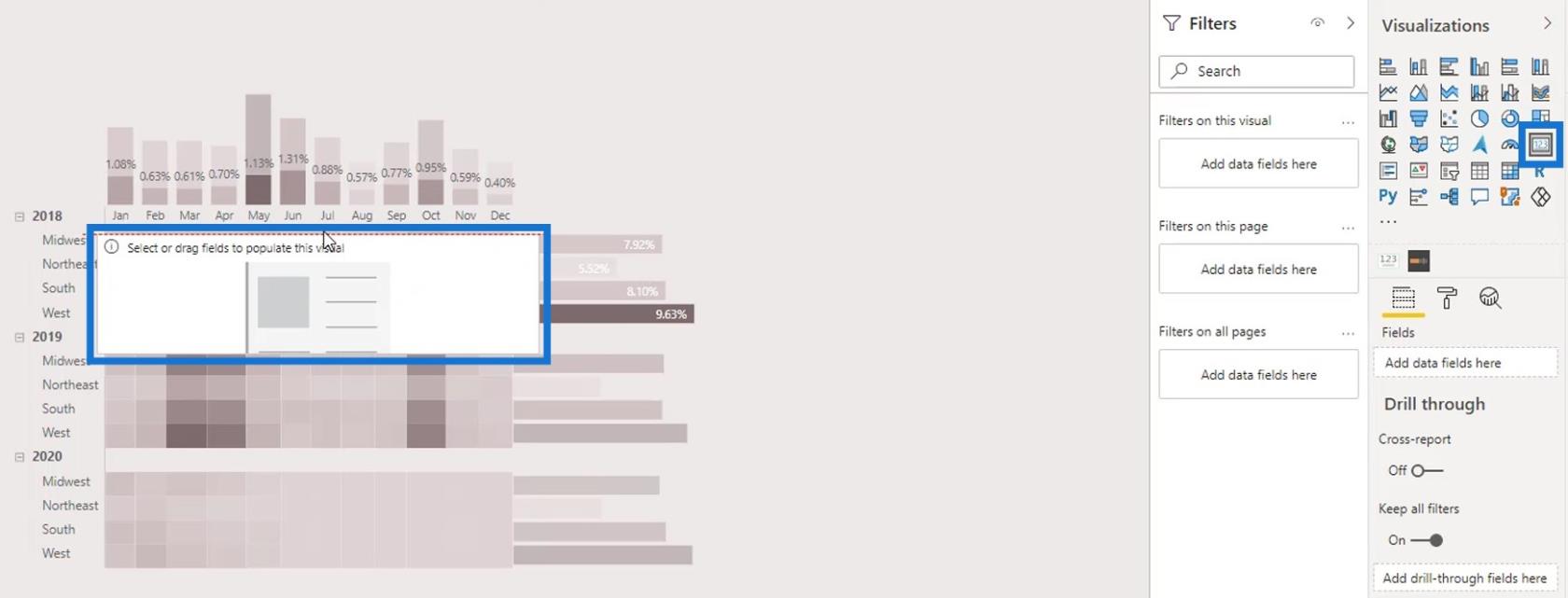
Muuta kokoa ja sijoita se oikein 2018- rivin eteen .
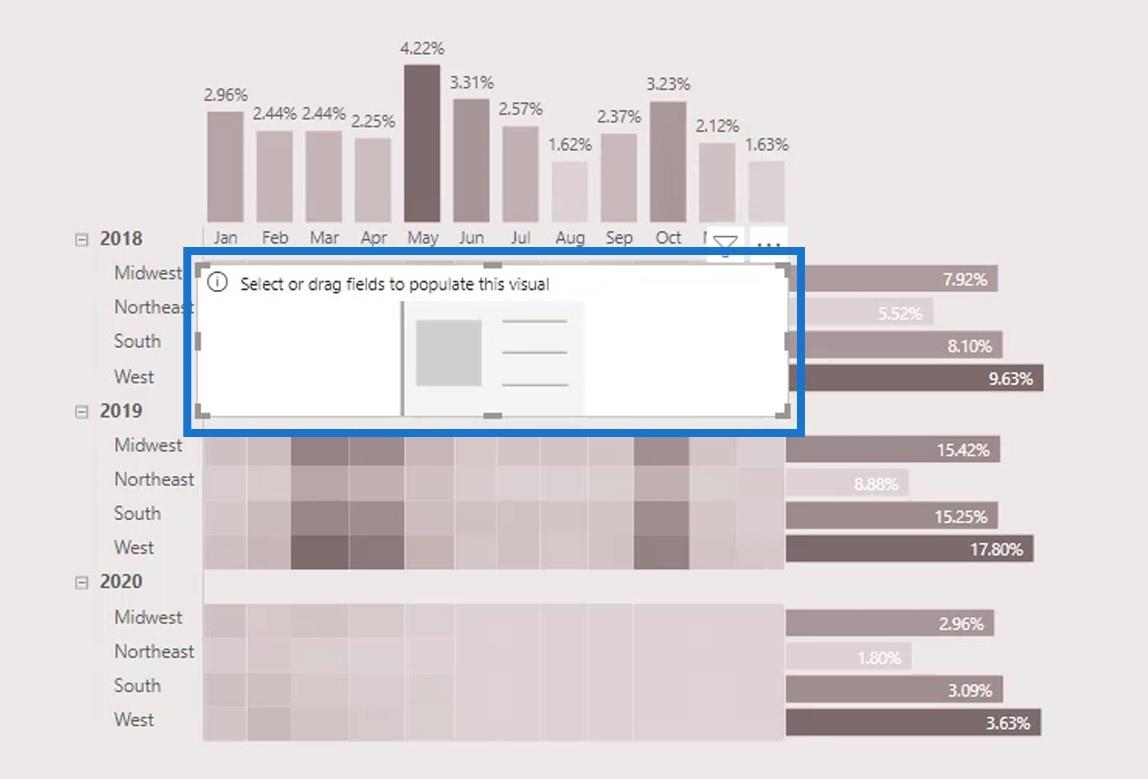
Tässä korttivisuaalissa näytämme valitusten kokonaisprosenttiosuuden vuonna 2018. Voit tehdä sen lisäämällä vain valitusten prosenttiosuuden kenttiin .
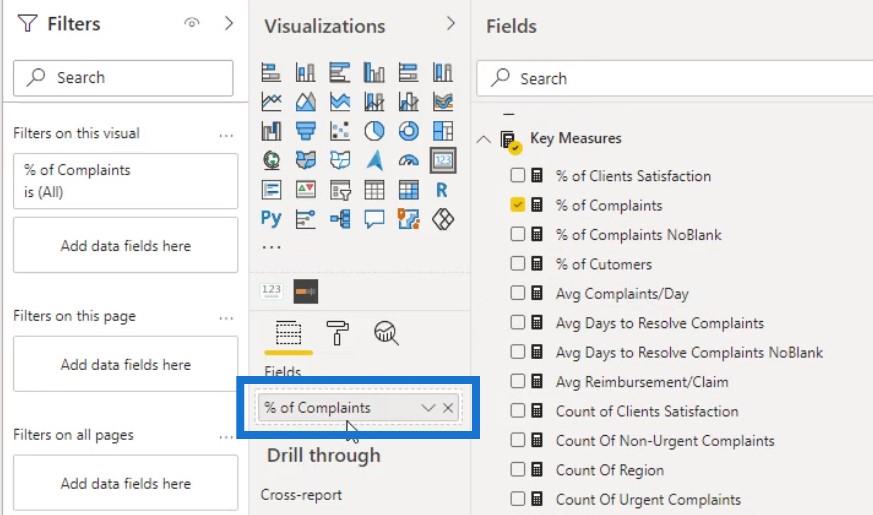
Lisää sitten Suodattimet - ruutuun myös vuosi .
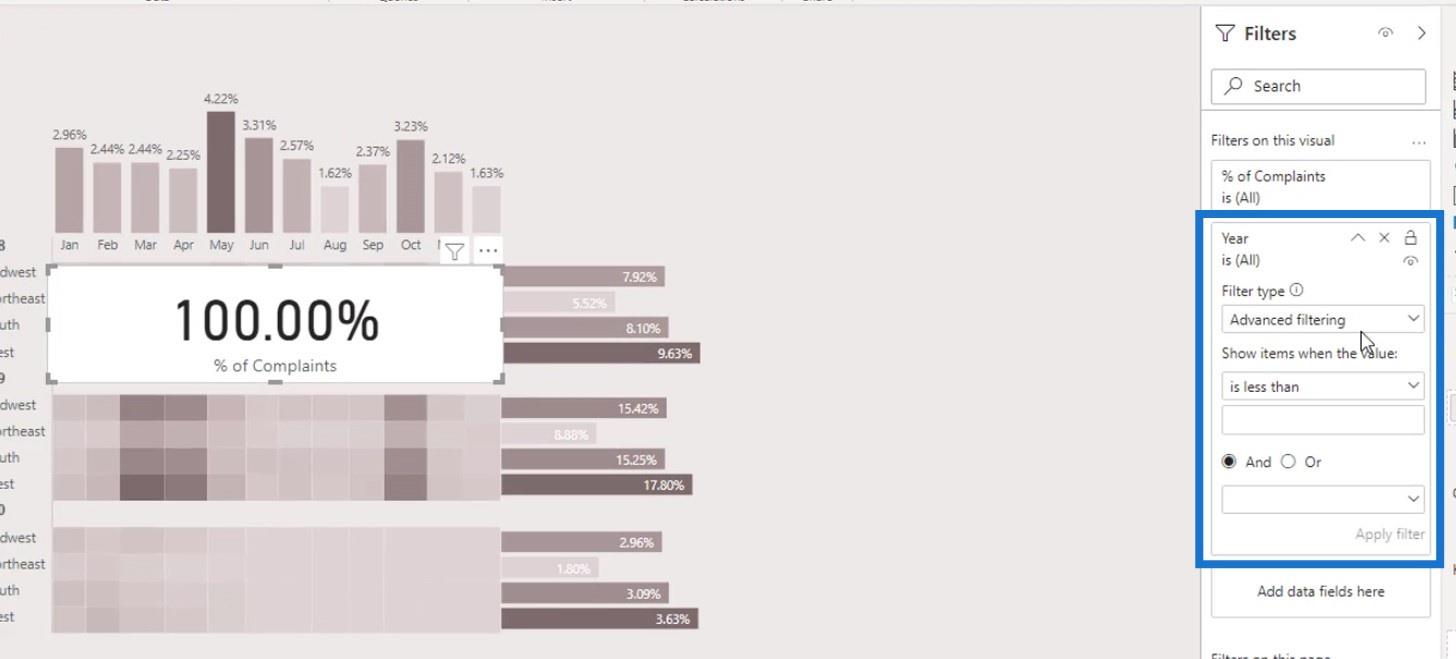
Vaihda suodatintyypiksi Perussuodatus . _
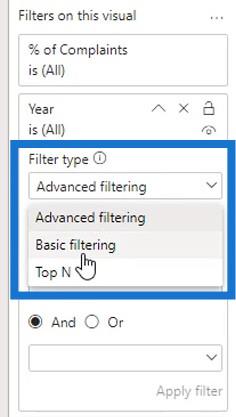
Kun olet vaihtanut suodatintyypin, valitse vuosi 2018 .
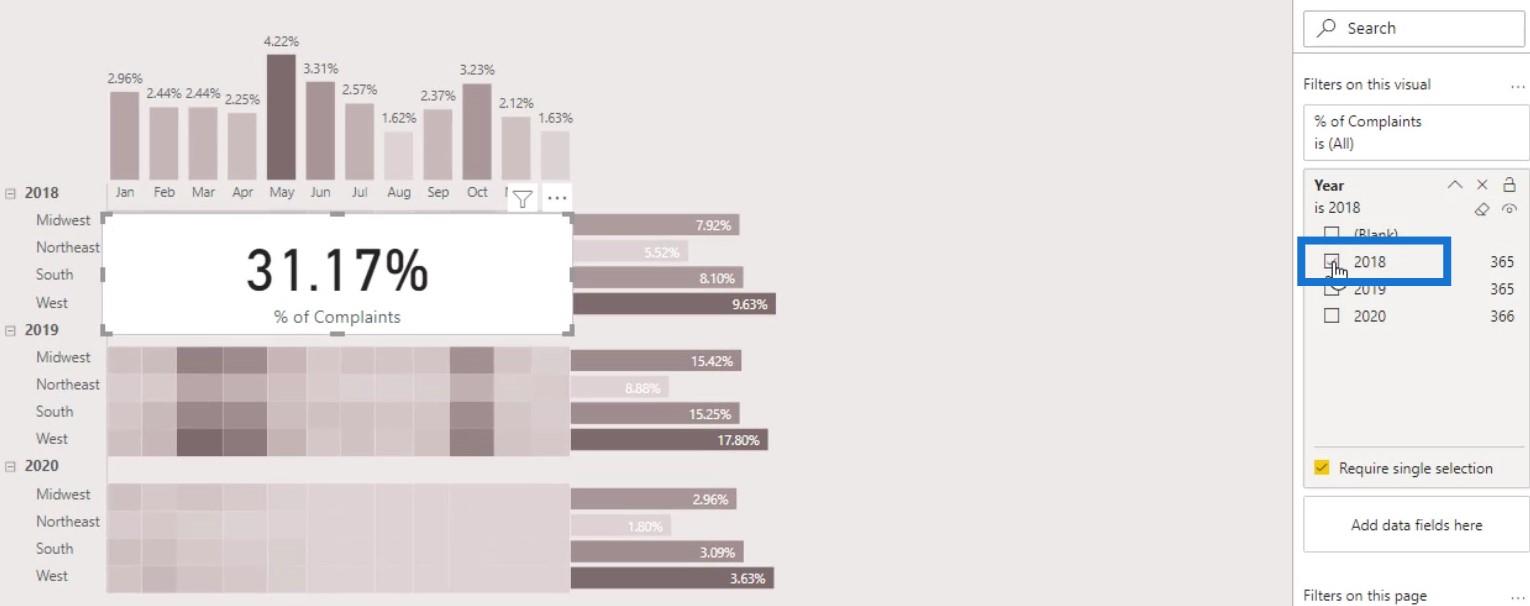
Sammuta otsikko , luokka ja tausta .
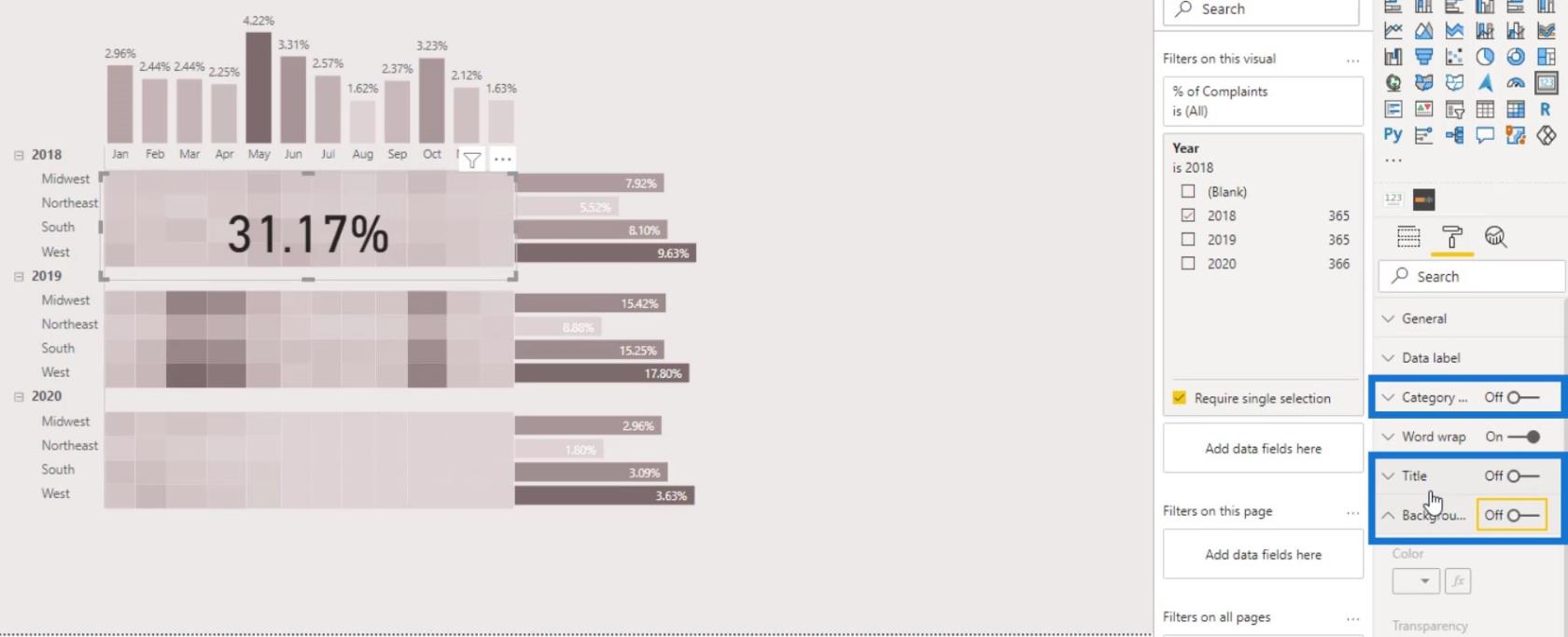
Muuta sitten tietotunnisteen väriä .
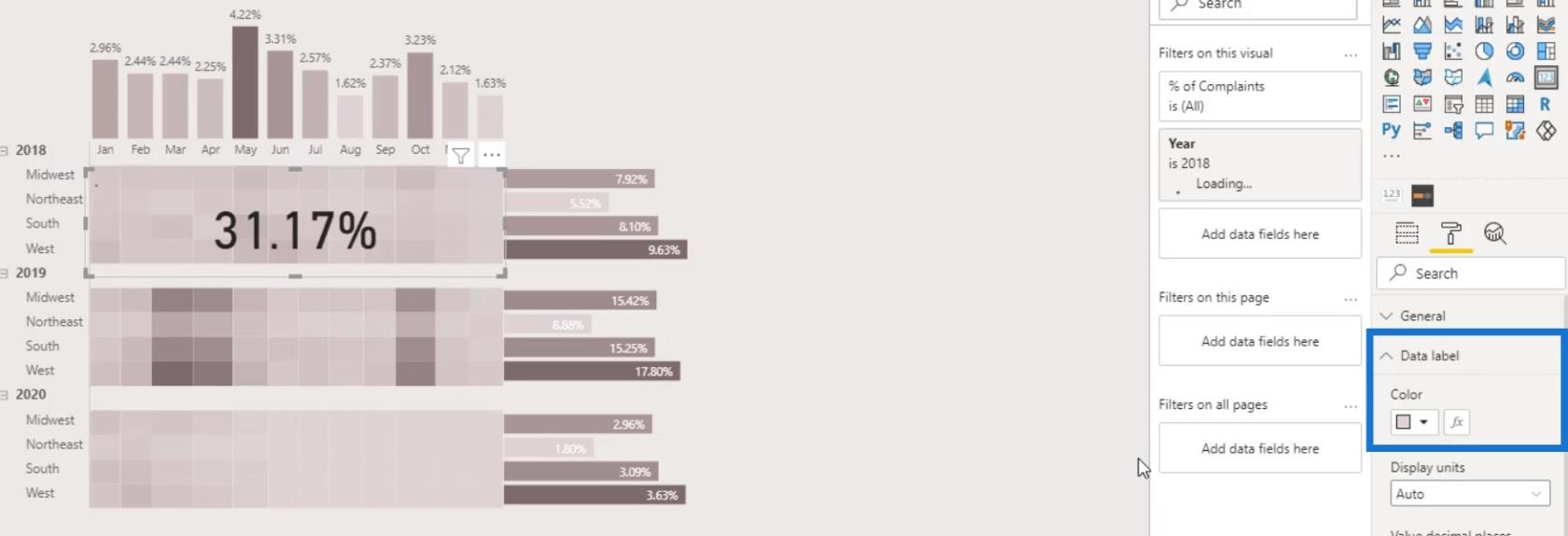
Tulosteen pitäisi nyt näyttää tältä. Tehtyään edellisen vaiheen korttivisuaalille, käyttäjät eivät voi napsauttaa tätä matriisitaulukon osaa. He näkevät kuitenkin edelleen vuoden 2018 valitusten kokonaisprosenttiosuuden .
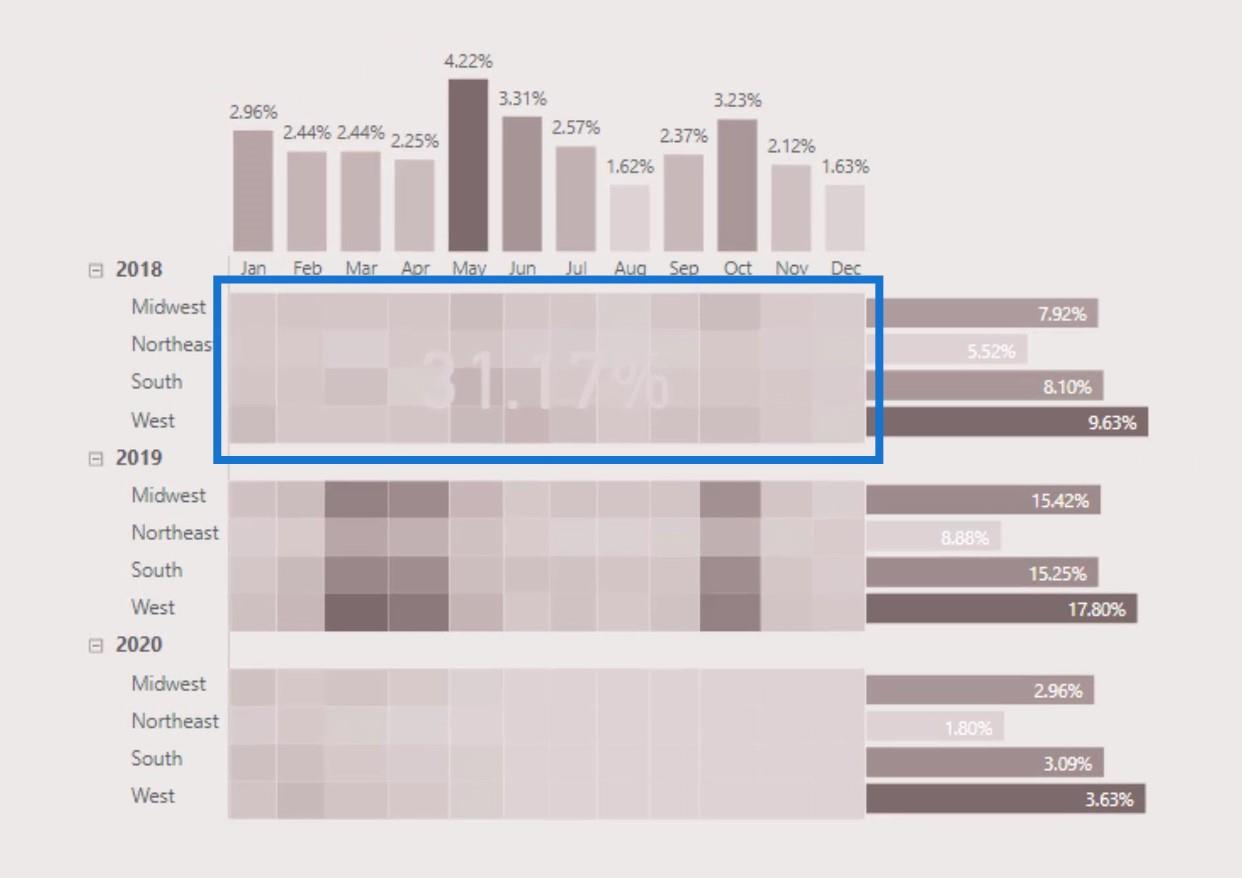
Jos he napsauttavat pylväskaaviota alueittain, prosenttiosuus muuttuu silti dynaamisesti.
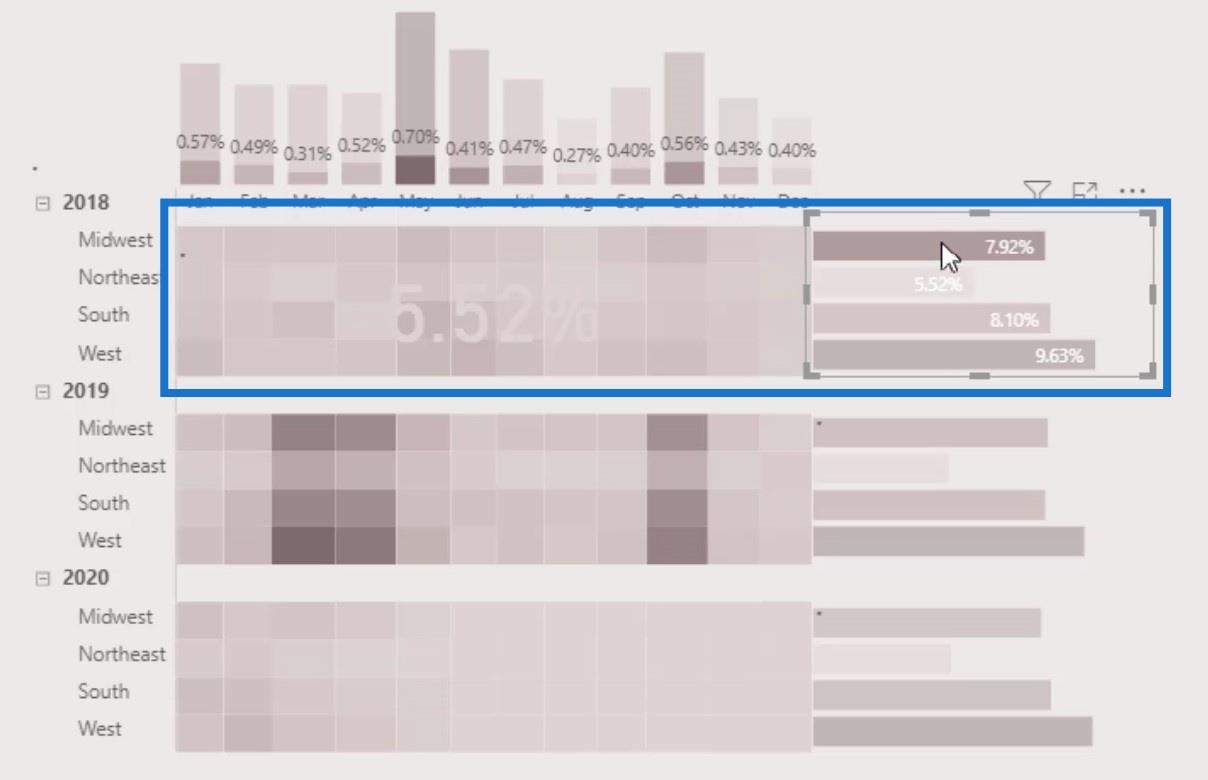
Voimme tehdä saman myös vuosien 2019 ja 2020 riveille. Kopioi vain ensimmäinen kortin visuaalinen kuva ja aseta se sen mukaisesti.

Muista vaihtaa vuotta Suodattimet- ruudussa vuosien 2019 ja 2020 riveille.
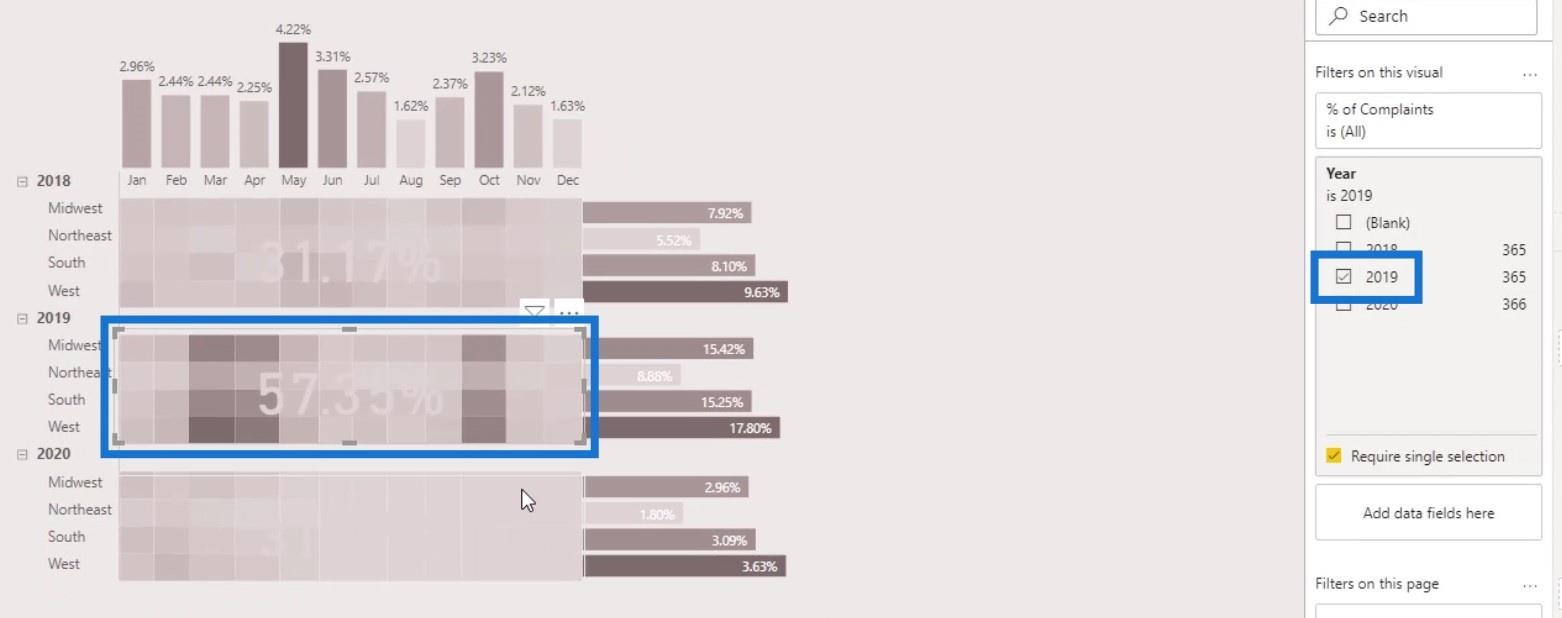
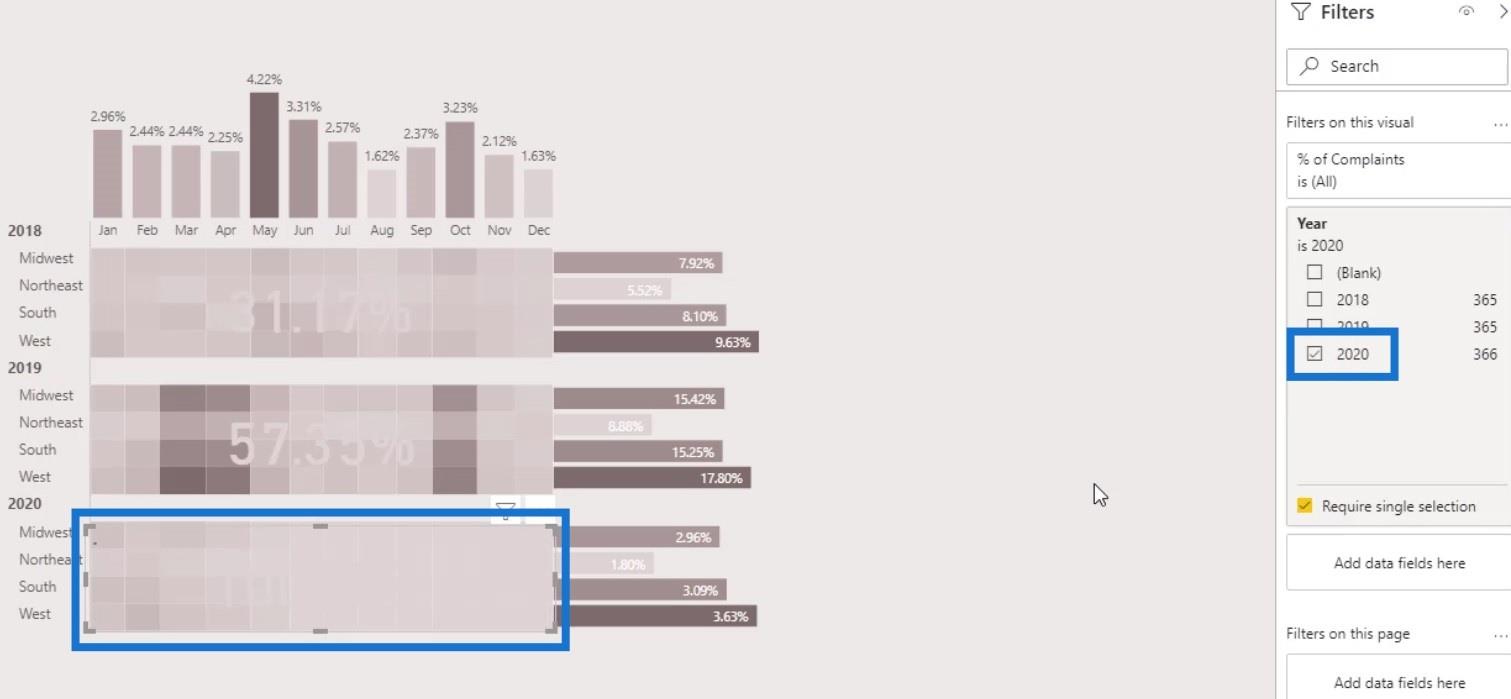
Säädä kolmannen kortin visuaalista väriä, jotta se näkyy paremmin.
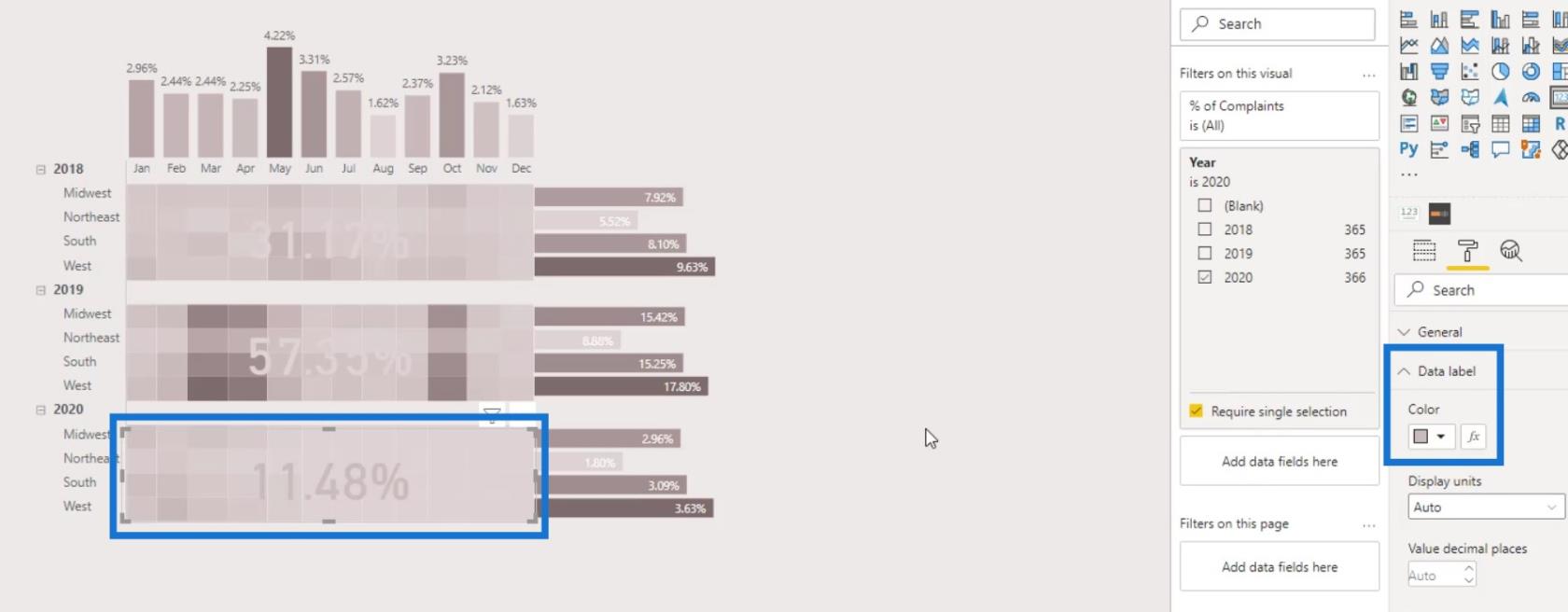
Nyt voimme nähdä, että vuonna 2019 on eniten valituksia.
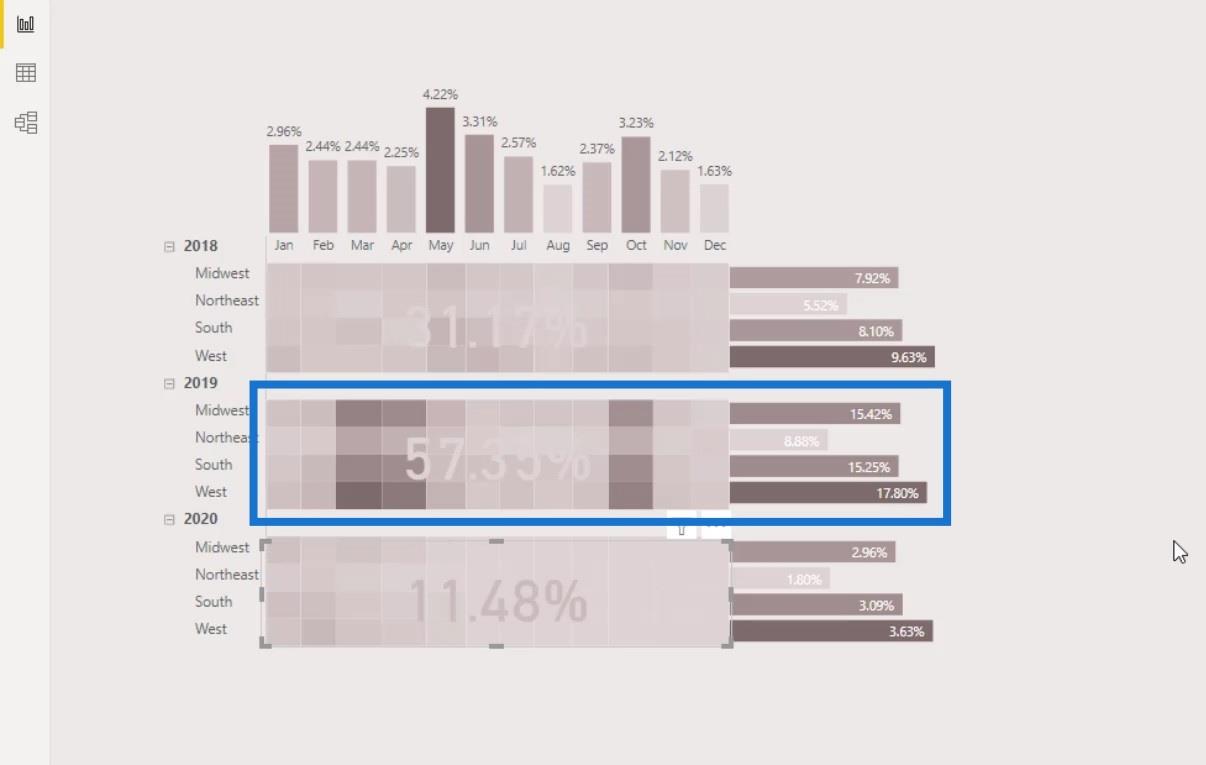
Johtopäätös
Näin voit helposti luoda lämpökartan LuckyTemplates-raportteihin visualisointia varten. Voit myös olla luova integroimalla muut LuckyTemplatesissa saatavilla olevat visuaalit, kuten pylväskaaviot ja korttivisuaalit. Prosessi ei ole niin monimutkainen.
Itse asiassa koko luontiprosessi vaatii vain parempaa ymmärrystä siitä, mitä haluat saavuttaa, sekä LuckyTemplatesin käytettävissä olevat visualisoinnit ja mukautetut ominaisuudet. Katso alla olevista linkeistä lisää esimerkkejä ja niihin liittyvää sisältöä.
Ensi kertaan,
Mudassir
LuckyTemplates-taloudellinen hallintapaneeli tarjoaa kehittyneet työkalut taloudellisten tietojen analysointiin ja visualisointiin.
Opi käyttämään SharePointin <strong>automatisointiominaisuutta</strong> työnkulkujen luomiseen ja SharePoint-käyttäjien, kirjastojen ja luetteloiden mikrohallinnassa.
Ota selvää, miksi LuckyTemplatesissa on tärkeää pitää oma päivämäärätaulukko ja opi nopein ja tehokkain tapa tehdä se.
Tämä lyhyt opetusohjelma korostaa LuckyTemplates-mobiiliraportointiominaisuutta. Näytän sinulle, kuinka voit kehittää raportteja tehokkaasti mobiililaitteille.
Tässä LuckyTemplates Showcase -esittelyssä käymme läpi raportteja, jotka näyttävät ammattitaitoisen palveluanalytiikan yritykseltä, jolla on useita sopimuksia ja asiakkaiden sitoumuksia.
Käy läpi tärkeimmät Power Appsin ja Power Automaten päivitykset sekä niiden edut ja vaikutukset Microsoft Power Platformiin.
Tutustu joihinkin yleisiin SQL-toimintoihin, joita voimme käyttää, kuten merkkijono, päivämäärä ja joitain lisätoimintoja tietojen käsittelyyn tai käsittelyyn.
Tässä opetusohjelmassa opit luomaan täydellisen LuckyTemplates-mallin, joka on määritetty tarpeidesi ja mieltymystesi mukaan.
Tässä blogissa esittelemme, kuinka kerrostat kenttäparametreja pienillä kerroilla uskomattoman hyödyllisten näkemysten ja visuaalien luomiseksi.
Tässä blogissa opit käyttämään LuckyTemplates-sijoitus- ja mukautettuja ryhmittelyominaisuuksia näytetietojen segmentoimiseen ja luokitteluun kriteerien mukaan.








