LuckyTemplates Financial Dashboard -esimerkkejä: Tarkennetaan

LuckyTemplates-taloudellinen hallintapaneeli tarjoaa kehittyneet työkalut taloudellisten tietojen analysointiin ja visualisointiin.
Tässä opetusohjelmassa käsittelemme LuckyTemplatesin olennaisia muutoksiajoita voidaan käyttää rivien ja sarakkeiden optimointiin. Kun kehität intuitiivista LuckyTemplates-mallia, on parasta yksinkertaistaa taulukon rivejä ja sarakkeita.
Taulukon optimointi on välttämätöntä visualisoinnissa, jotta voit helposti tunnistaa tietosi.
Kyselyeditorissa voidaan tehdä lukuisia rivi- ja sarakemuunnoksia . Ensin opimme sarakemuunnoksista .
Nopein tapa päästä käsiksi sarakkeen muunnoksiin on napsauttaa sitä hiiren kakkospainikkeella. Sitten kaikki tärkeimmät muutokset, joita voimme soveltaa kyseiseen sarakkeeseen, tulevat näkyviin.
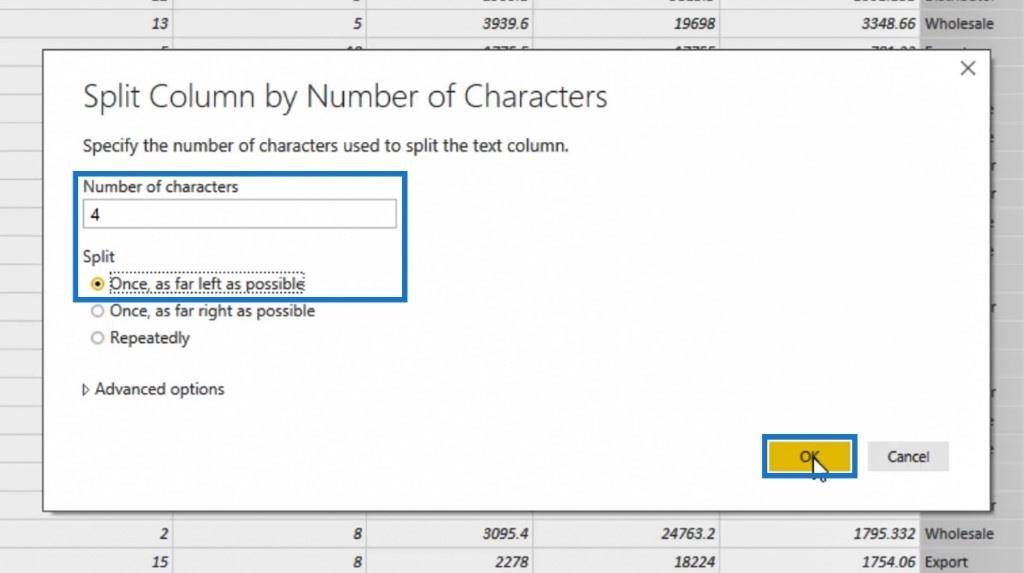
Sisällysluettelo
Kanavakoodisarakkeen luominen
Aloitamme nyt sarakkeiden muuttamisen lisäämällä koodin tai lyhennetyn sarakkeen Kanava- sarakkeeseen. Tämän mukaisesti meidän on muutettava tämän sarakkeen muotoa, koska haluamme vain sen arvojen neljä ensimmäistä kirjainta.
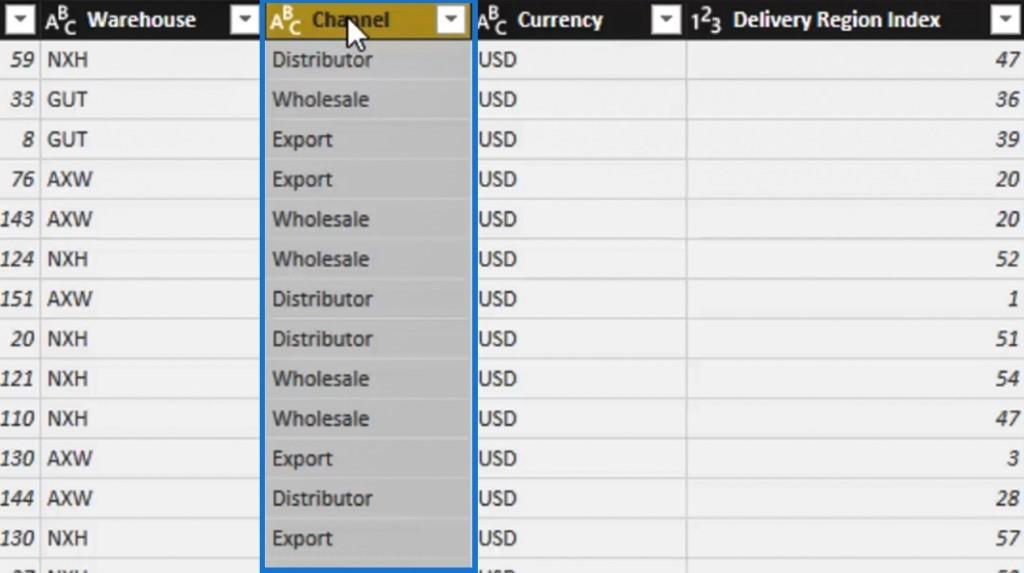
Ensin kopioimme tämän sarakkeen säilyttääksemme alkuperäisen Kanava- sarakkeen. Napsauta saraketta hiiren kakkospainikkeella ja valitse Kopioi sarake.
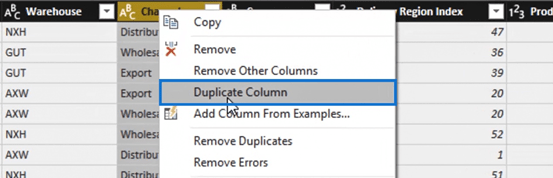
Napsauta sen jälkeen hiiren kakkospainikkeella kopioitua kanava - Kopioi -saraketta ja valitse Split Column -vaihtoehto. Valitse Jaettu sarakkeessa merkkien lukumäärän mukaan .
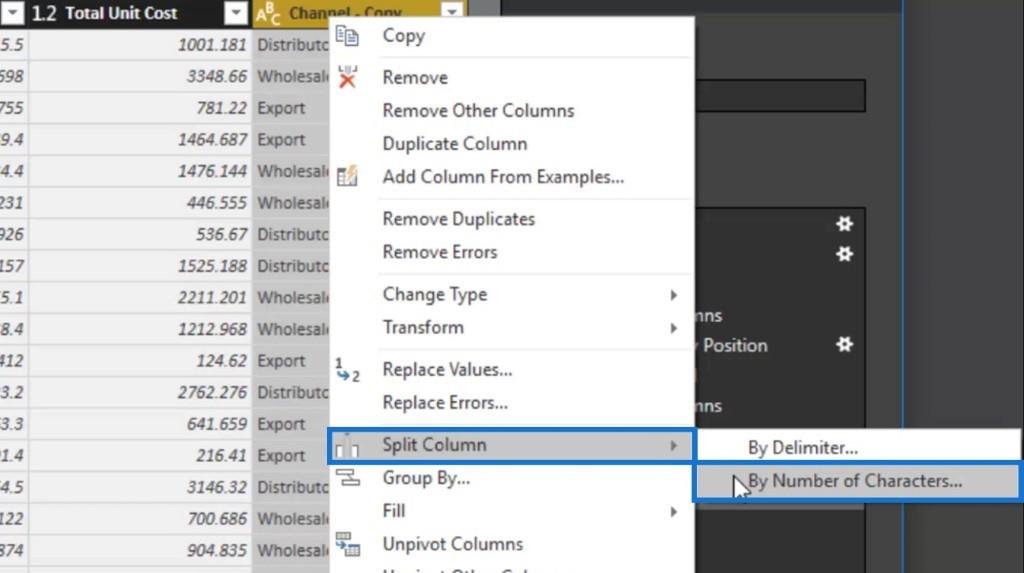
Tämän jälkeen näkyviin tulee ponnahdusikkuna. Koska haluamme säilyttää vain tämän sarakkeen neljä kirjainta, asetamme Merkkien määrä -syötteen arvoksi 4 . Aseta sitten Split- asetuksiksi " Kerran, mahdollisimman vasemmalle ". Viimeistele päivitykset napsauttamalla OK- painiketta.
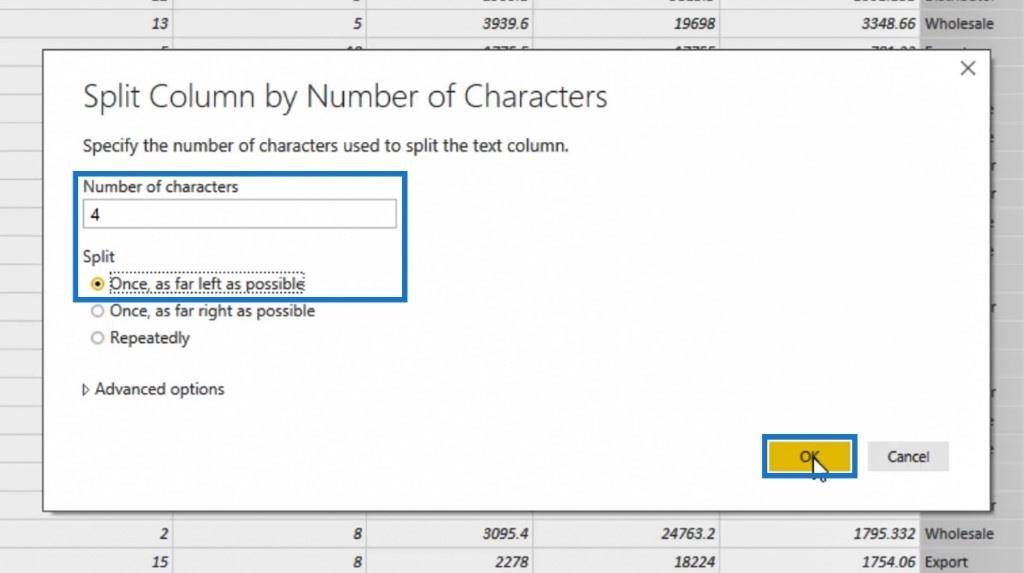
Nyt se on jo jaettu kahteen sarakkeeseen. Poistamme toisen luodun sarakkeen, koska emme enää tarvitse sitä. Napsauta vain hiiren kakkospainikkeella Channel – Copy.2 -saraketta ja napsauta sitten Poista- vaihtoehtoa.
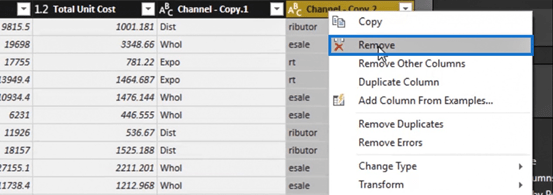
Tehdään tähän toinen muunnos napsauttamalla tätä saraketta uudelleen hiiren kakkospainikkeella ja valitse sitten Muunna- vaihtoehto. Näemme, että Transformissa on enemmän vaihtoehtoja, kuten pienet kirjaimet , isot kirjaimet ja niin edelleen. Tässä skenaariossa käytämme Trim- vaihtoehtoa.
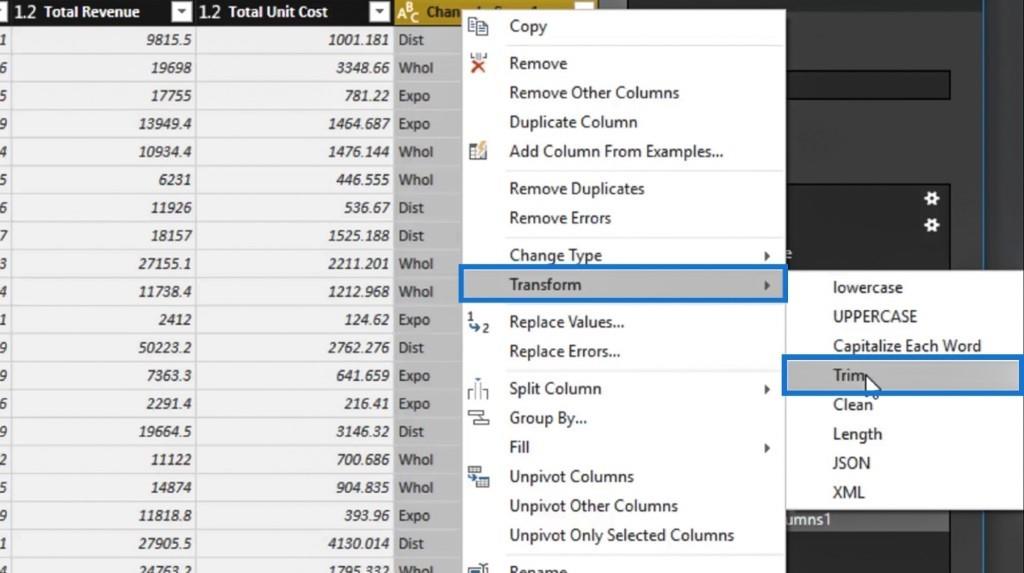
Leikkaa - vaihtoehto poistaa välilyönnit tietyn sanan kummaltakin puolelta. Napsauta siis Leikkaa- vaihtoehtoa tyhjentääksesi tarpeettomat tilat tässä sarakkeessa.
Kun sarake on leikattu, muutetaan sisältö ja muutetaan se isoiksi kirjaimille. Napsauta hiiren kakkospainikkeella uudelleen kyseistä saraketta ja napsauta sitten Muunna- vaihtoehdossa SUORIA KIRJAIMIA .
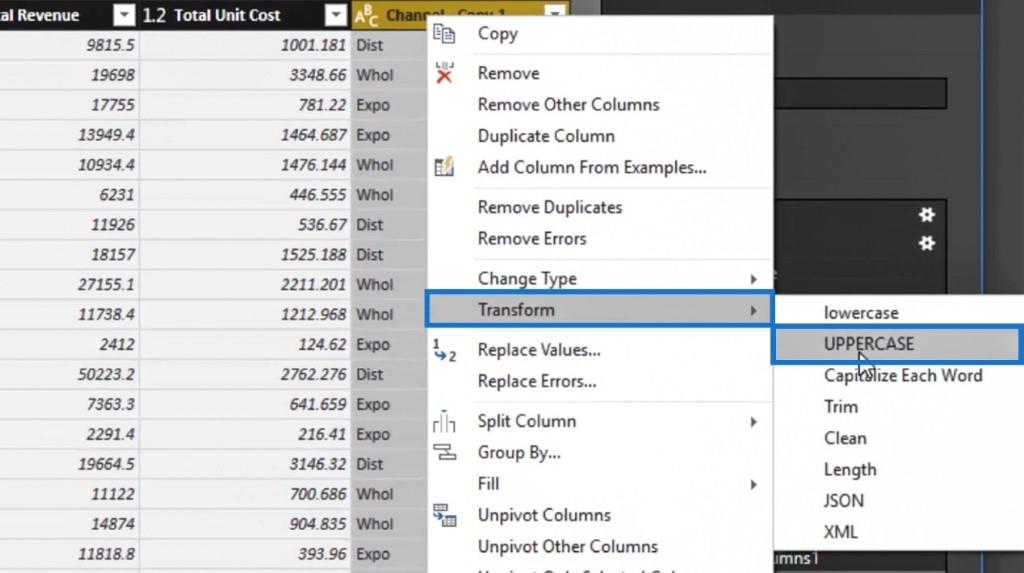
Nimetään nyt tämä sarake uudelleen " Kanavakoodiksi ". Tämä on parempi nimi, jos kaikki organisaatiossamme ovat enemmän tottuneet lyhenteisiin tai koodinimiin.
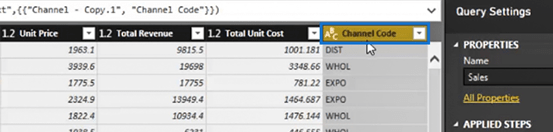
Siirretään lopuksi Kanavakoodi- sarake Kanava- sarakkeen oikealle puolelle . Olemme nyt luoneet Kanavakoodi -sarakkeen käyttämällä eri sarakemuunnoksia.
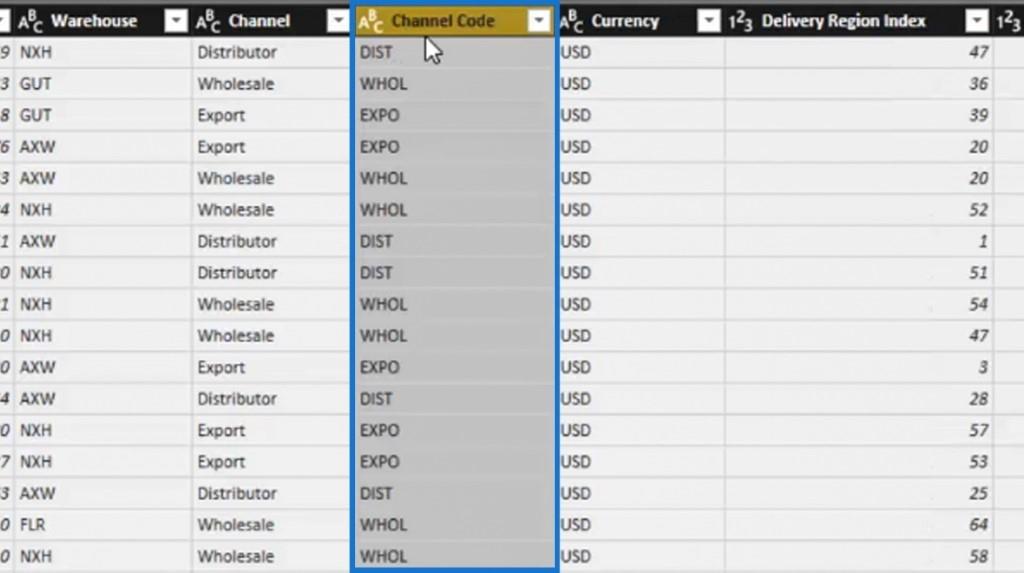
Korvaa arvot -vaihtoehdon käyttäminen
On myös toinen tehokas muunnos, jota voimme käyttää sarakkeissamme, joka on Replace Values -vaihtoehto. Otetaan esimerkki tämän muutoksen ymmärtämiseksi paremmin.
Jos emme pidä Kanava- sarakkeessamme arvojoukossamme olevasta sanasta Vie, voimme kutsua sitä sen sijaan kansainväliseksi . Napsauta siis hiiren kakkospainikkeella kyseistä saraketta ja napsauta sitten Korvaa arvot -vaihtoehtoa.
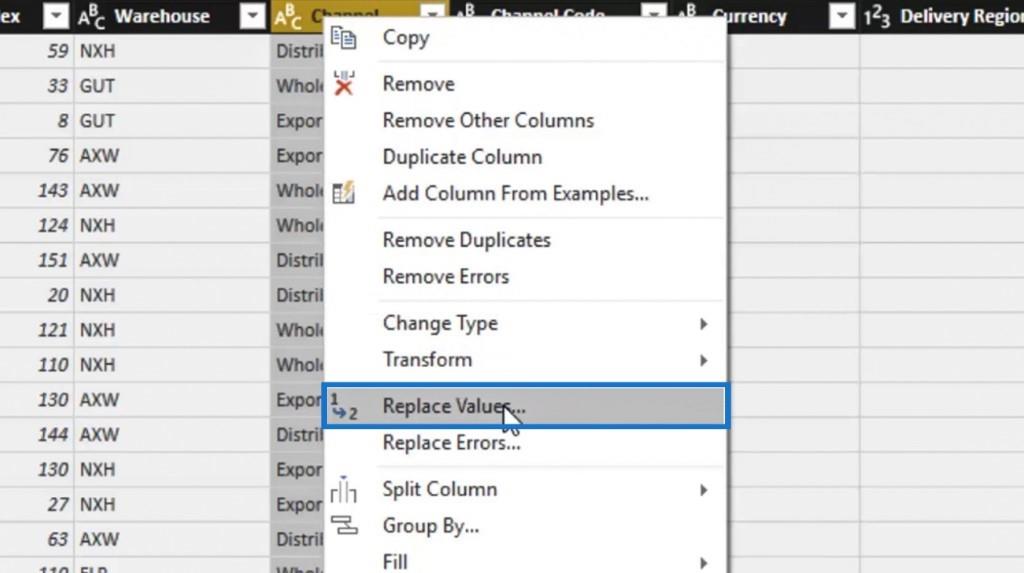
Tämän jälkeen näkyviin tulee ponnahdusikkuna. Kirjoita Etsittävä arvo -syötteeseen sana " Export " ja sitten Replace With -syötteeseen " Kansainvälinen " . Napsauta OK- painiketta ottaaksesi asetukset käyttöön.
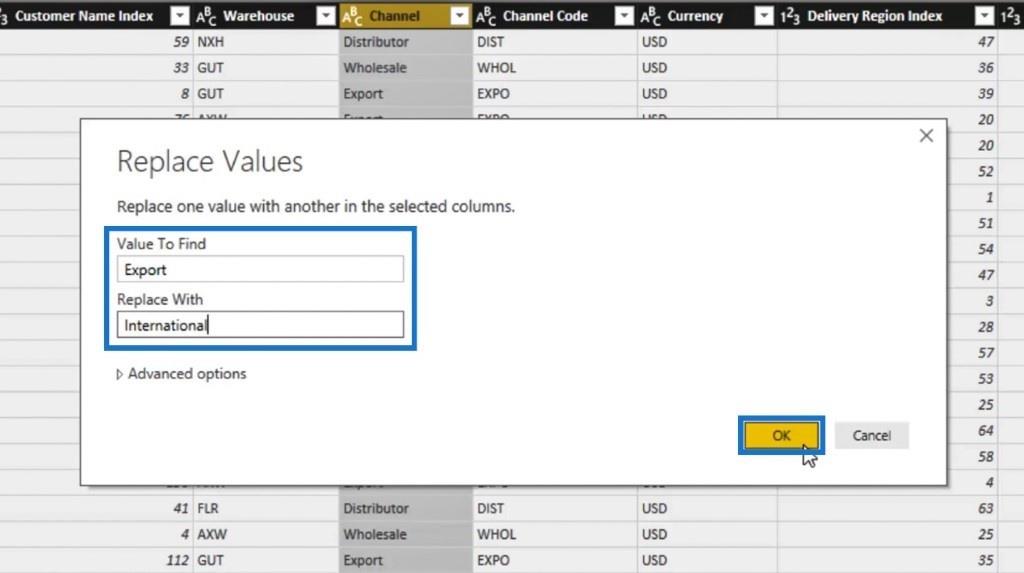
Tämän jälkeen kaikki vientiarvomme muutetaan kansainvälisiksi .
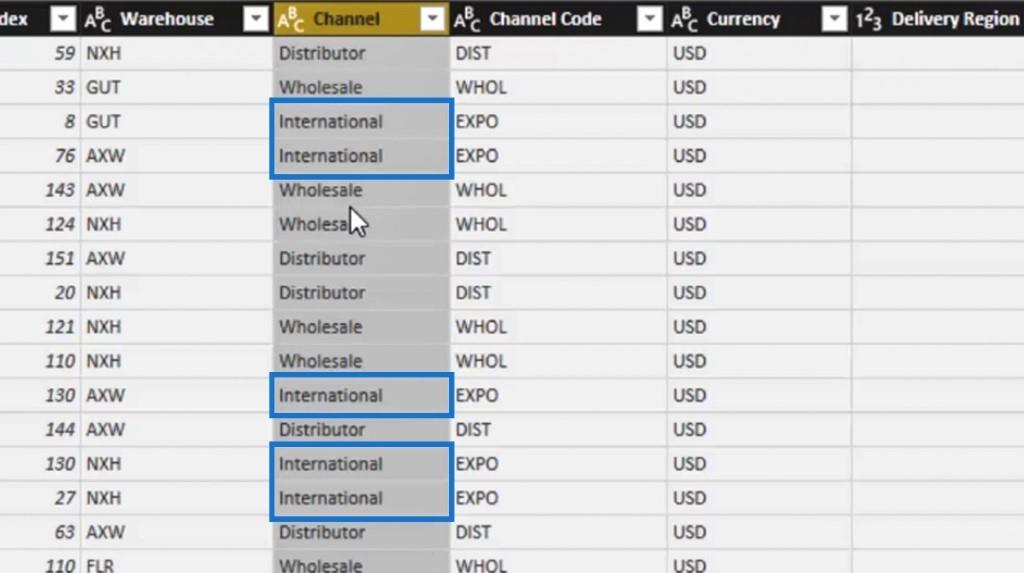
Huomaa, että tämä ei vaikuta Kanavakoodi- sarakkeeseen.
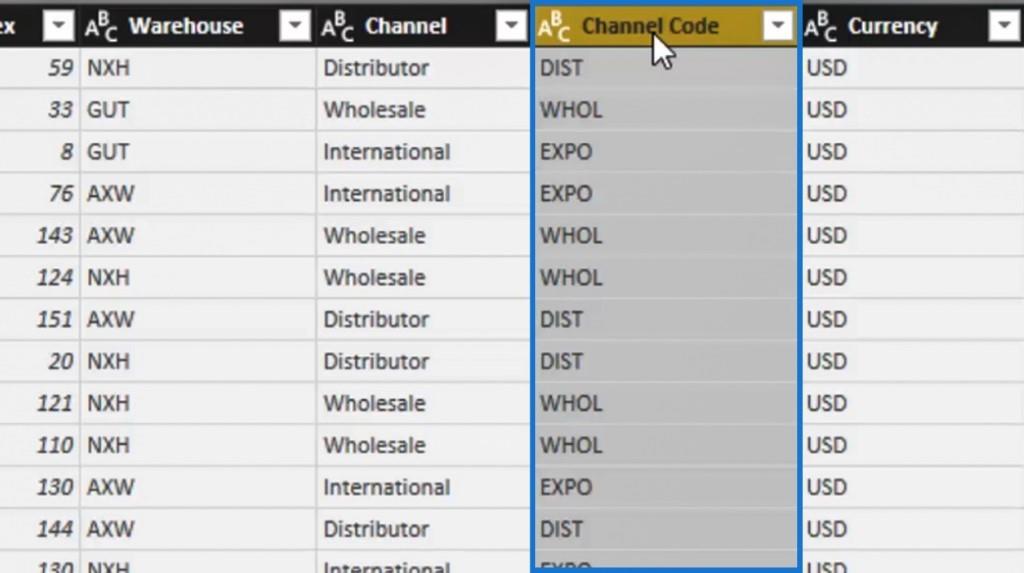
Tämä on APPLIED STEPS -ruudun peräkkäisten muunnosten todellinen voima . Palataan edellisiin vaiheisiin valitsemalla Renamed Columns1 . Kuten näemme, Kanava -sarake säilytti ensimmäisen alkuarvonsa.
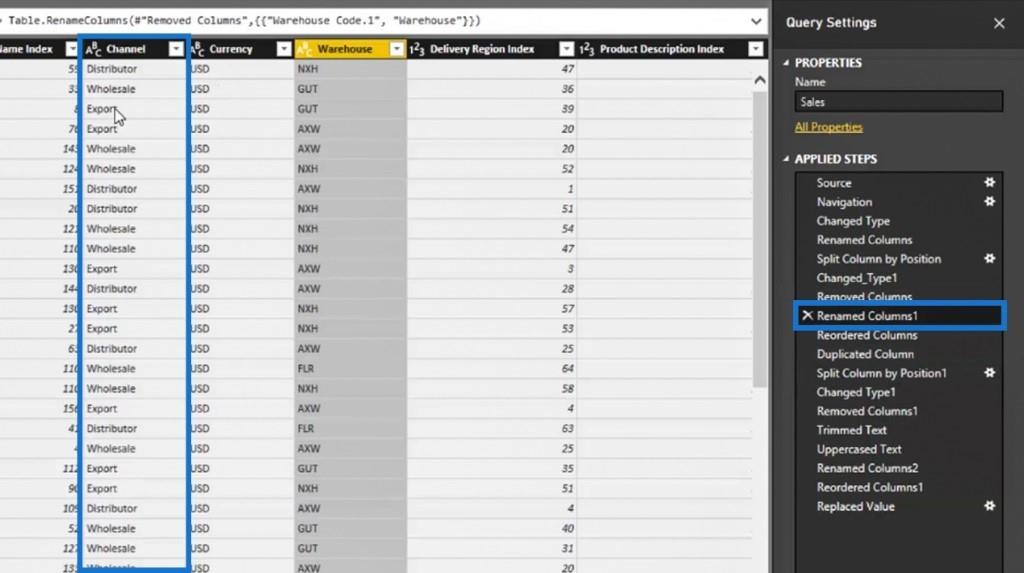
Napsauta sitten viimeisintä Reordered Columns1 -vaihetta, niin näemme, että olemme muuttaneet sen lyhennetyksi arvoksi toisessa sarakkeessa.
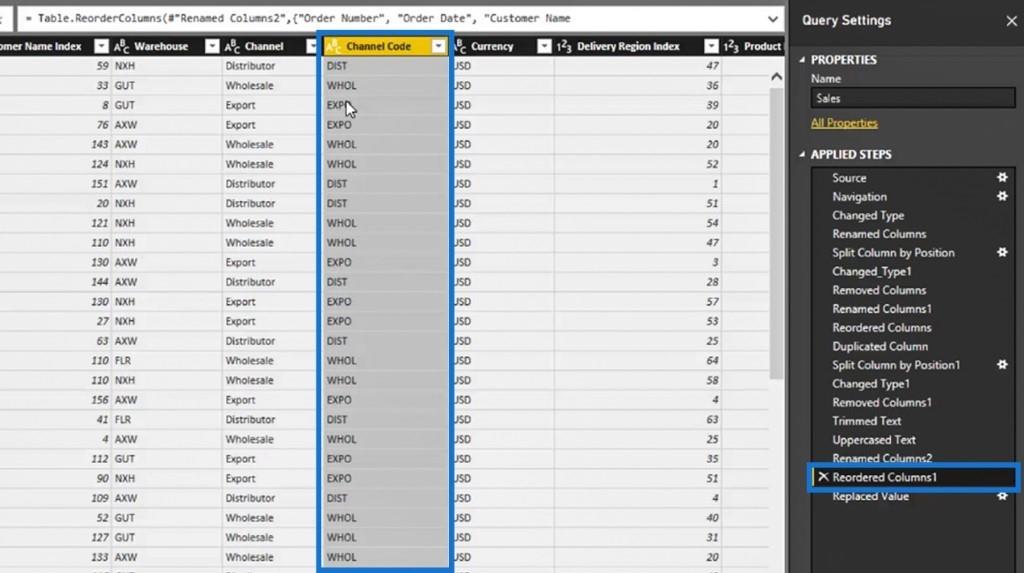
Napsauta nyt viimeisintä vaihettamme, joka on Korvaa arvo . Katsotaan, että voimme tehdä uuden muutoksen sen jälkeen, mutta se ei vaikuta mihinkään aiemmin. Tämä johtuu siitä, että kysely muuttuu askel kerrallaan. Siksi voimme muuttaa monia asioita minkä tahansa pöydän sisällä.
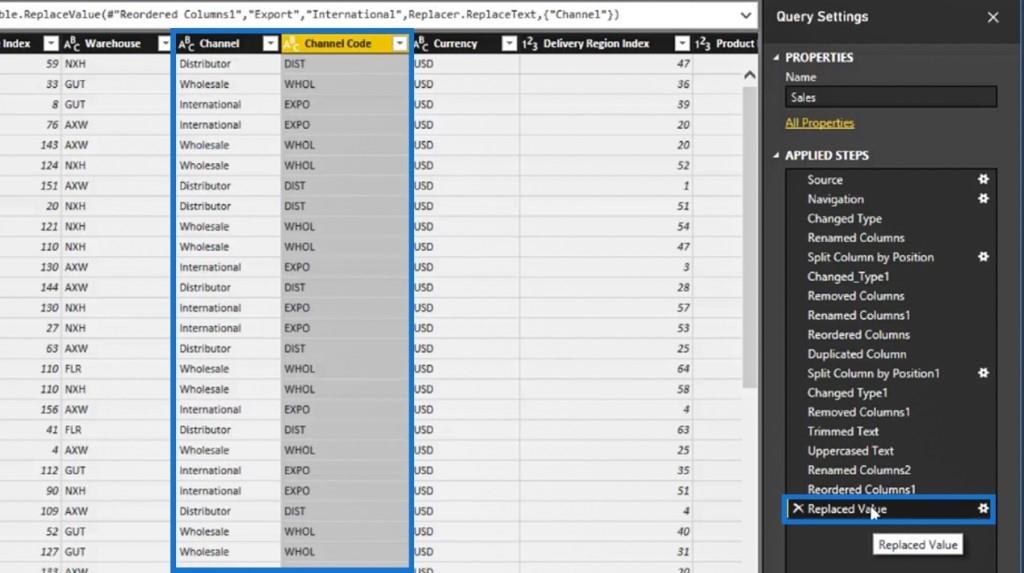
Numeeristen sarakkeiden tietotyypin korjaaminen
Otetaan toinen esimerkki muunnoksesta kyselyeditorissa. Jos tarkastelemme yksikköhinta- saraketta, voimme ehkä haluta tehdä muutostyypin muunnoksen. Tässä tapauksessa korjaamme sen tietotyypin, koska sen tietotyyppikuvakkeen perusteella se näytetään desimaalilukuna.
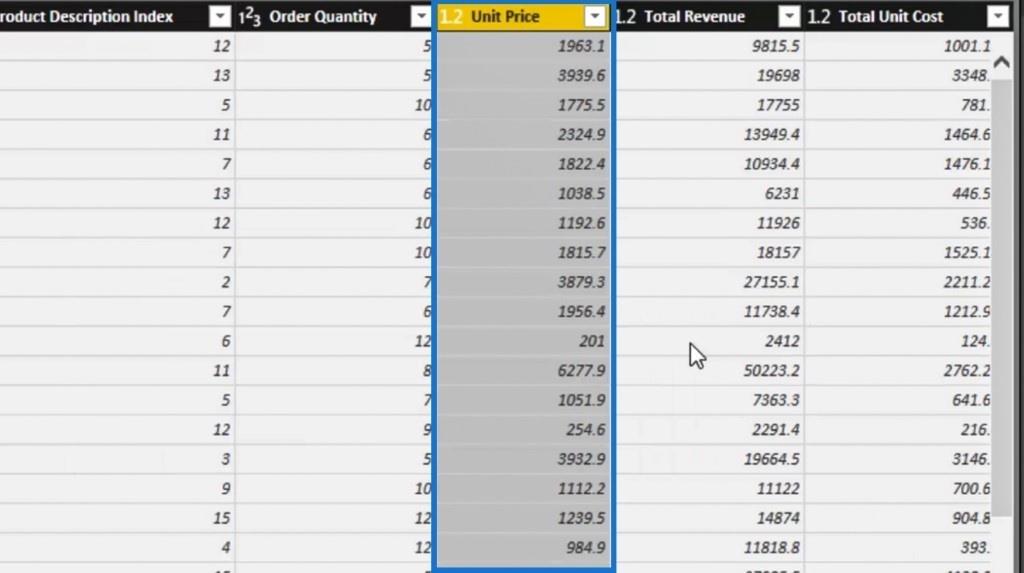
Korjataan tämän sarakkeen tietotyyppi napsauttamalla sitä hiiren kakkospainikkeella. Napsauta sitten Muuta tyyppiä ja valitse Kiinteä desimaaliluku -vaihtoehto.
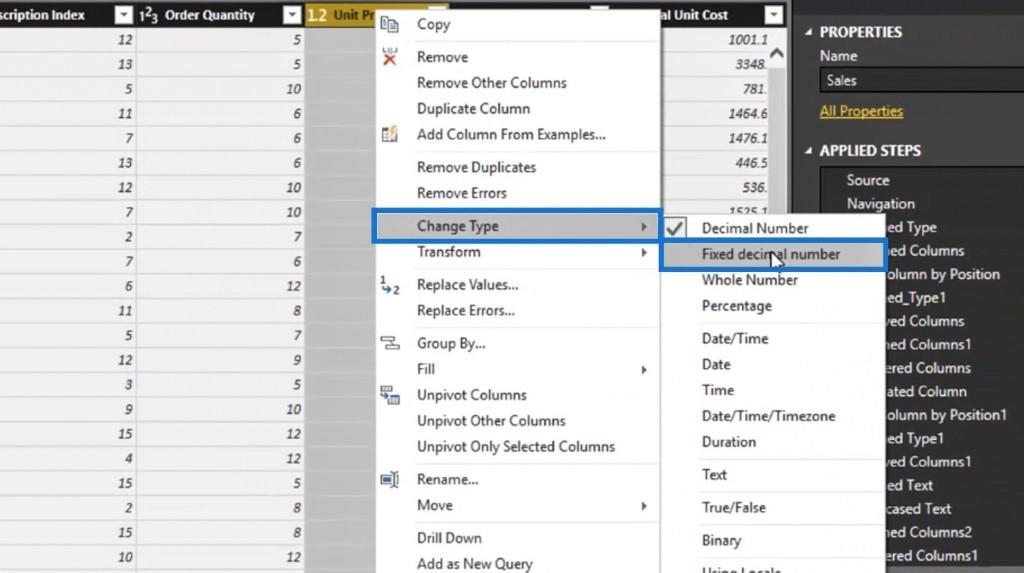
Desimaalin sijaan tietotyypin kuvake on nyt dollarimerkki. Tämä on paljon parempi, koska se edustaa yksikköhintaa .
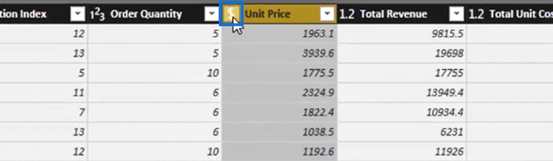
Korjataan myös Kokonaistulo- ja Yksikköhinta- sarakkeen tietotyyppi tekemällä sama vaihe kuin Yksikköhinta- sarakkeen kanssa.
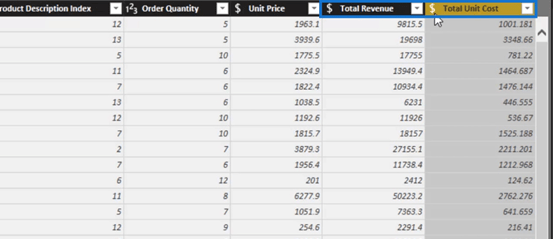
Toinen vaihtoehto, jonka voimme tehdä sarakkeen muunnoksen tekemiseksi, on napsauttaa hiiren kakkospainikkeella sarakkeiden tietotyyppikuvakkeita.
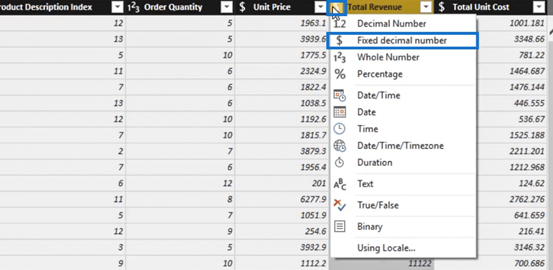
Hyvä puoli tässä muutoksessa on, että tämä siirtyy meidän pöytään. Kun sitomme nämä tiedot, kun ne ovat vielä toisessa muodossaan, meidän on muutettava kokonaistulomme todelliseksi dollariksi, ja meidän on tehtävä se mallimme sisällä.
Voimme tehdä erilaisia muunnoksia käyttämällä Group By ,, Nimeä uudelleen ja monia muita. Voit käyttää joitain näistä muunnoksista myös täällä Muunnos- nauhassa. Pidän kuitenkin parempana klikata sarakkeita hiiren kakkospainikkeella, jotta pääset helposti kaikkiin muunnoksiin.
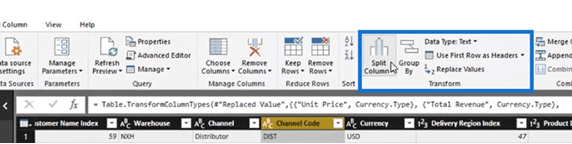
Tämä on meille hyvä tilaisuus tutustua kaikkiin eri asioihin, joita voimme tehdä LuckyTemplatesissa.
Excelin tai muiden työkalujen käyttäminen tietojen puhdistamiseen vie paljon aikaa. LuckyTemplatesia käytettäessä voimme puhdistaa paljon tietojoukkoja yhdistämällä kaikki käyttämämme sarakemuunnostekniikat. Meidän ei tarvitse kirjoittaa sille mitään monimutkaista kaavaa.
Napsauta Päivitä esikatselu -vaihtoehtoa päivittääksesi kaikki luomamme muunnokset.
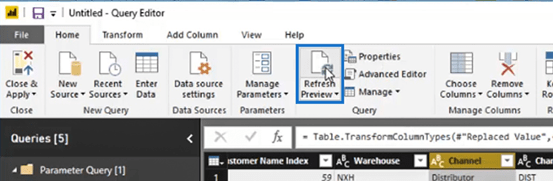
Voimme nyt julkaista kyselymme napsauttamalla Koti- välilehden Sulje ja käytä -vaihtoehtoa .
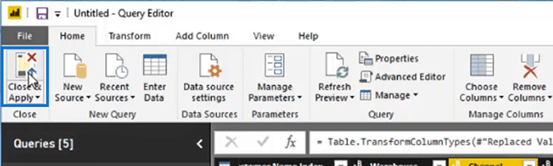
Sitten se julkaisee fyysiset taulukot, jotka ovat puhtaassa ja optimoidussa tilassa. Ja siinä kaikki sarakemuunnoksille. Seuraava asia, josta keskustelemme, on rivimuunnokset.
Rivimuunnokset LuckyTemplates-kyselyeditorissa
Rivimuunnos ei anna meille niin monta vaihtoehtoa kuin sarakemuunnos. On kuitenkin olemassa tiettyjä tarkoituksia tai ainutlaatuisia tapahtumia, joissa rivimuunnos voi olla hyödyllinen.
Paikka, jossa käytämme useimpia rivimuunnoksia, ei ole jokaisen yksittäisen rivin sisällä. Tämä johtuu siitä, että tietyn rivin napsauttaminen hiiren kakkospainikkeella ei anna meille muunnosvaihtoehtoja.
Mitä voimme tehdä, on mennä tämän tietyn kyselyn vasempaan yläosaan. Napsauta sitten avattavaa kuvaketta, joka antaa meille vaihtoehtoja. Täällä voimme tehdä suurimman osan rivimuunnoksistamme.
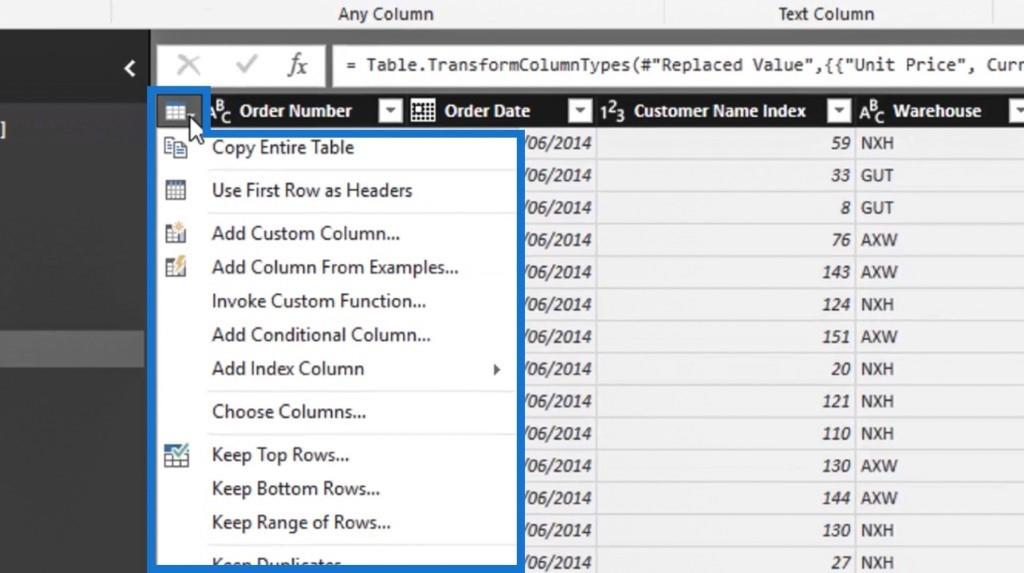
Voimme käyttää joitain näistä muunnoksista myös T muunnos -välilehdellä.
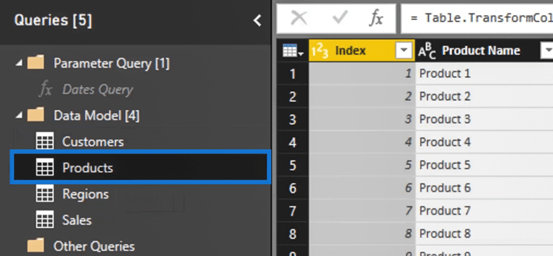
Kokeillaan nyt muutamaa esimerkkiä rivimuunnoksen avulla. Yleensä kun teemme kyselyn laskentataulukosta, otsikkomme ovat todennäköisimmin ensimmäisellä rivillä. Esimerkkinä, asetetaan otsikot väliaikaisesti ensimmäiseksi riviksi.
Napsauta Käytä ensimmäistä riviä otsikoina -vaihtoehtoa ja valitse sitten Käytä otsikoita ensimmäisenä rivinä .
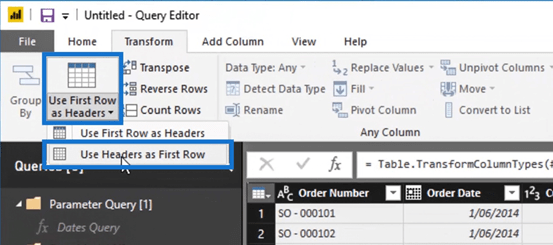
Joskus saatamme saada kyselytyypin, joka näyttää samalta kuin sarakeotsikoidemme ensimmäisellä rivillä.

Voimme muuttaa tai korjata sen napsauttamalla Käytä ensimmäistä riviä otsikoina -vaihtoehtoa. Se asettaa sitten ensimmäisen rivin otsikot todellisiksi sarakeotsikoiksi. Ja se on yksi monista rivimuunnoksista, joita voimme tehdä.
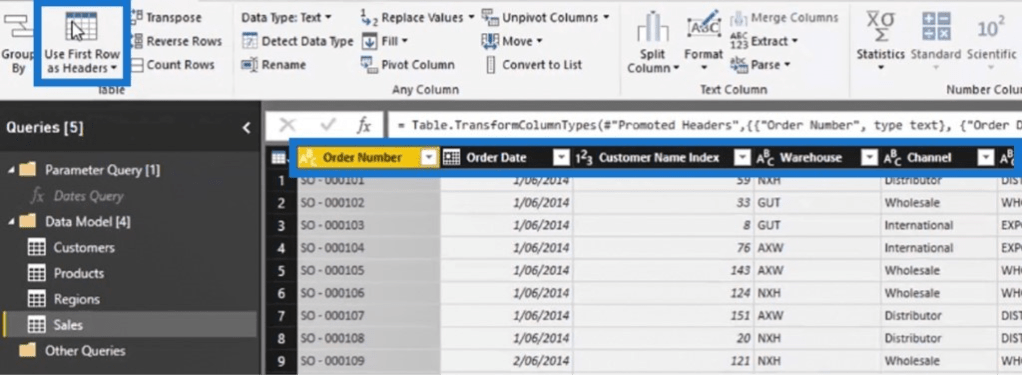
Voimme käyttää myös muita asioita, kuten Transponoi , Käänteiset rivit ja Count Rows -asetukset, joita voimme käyttää olosuhteissa, joissa ne ovat soveltuvia.
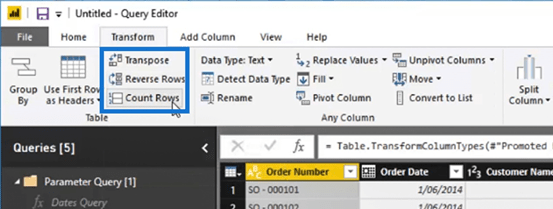
Transponoi-vaihtoehdon käyttäminen LuckyTemplates-kyselyeditorissa
Siirrytään pienempään taulukkoon, kuten Tuotteet -taulukkoon, jotta voimme kokeilla Transposo-vaihtoehtoa.
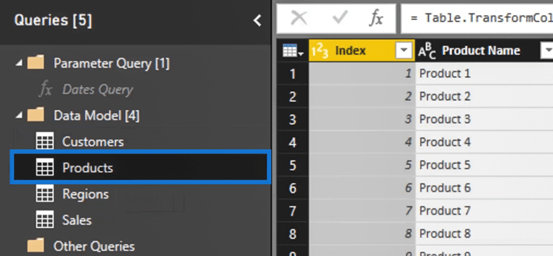
Napsauta sitten Transponoi- vaihtoehtoa. Tämä vaihtoehto vaihtaa taulukon riviä ja saraketta ylöspäin kuvan osoittamalla tavalla.
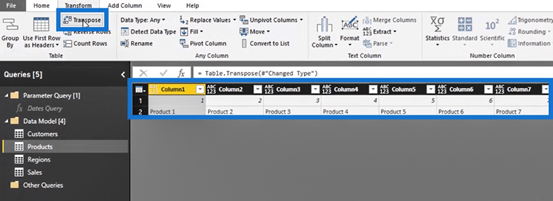
Käytä ensimmäistä riviä otsikoina -vaihtoehtoa asettaaksesi ensimmäisen rivin sarakeotsikoiksi.
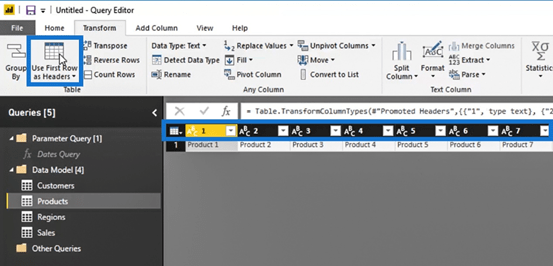
Tämä esimerkki ei sovellu tähän, mutta Transpose -vaihtoehdon tunteminen voi olla hyödyllistä varsinkin, jos kohtaamme tulevaisuudessa päinvastaisen tilanteen, jossa joudumme vaihtamaan tietyn taulukon saraketta ja rivejä.
Poistetaan nyt tässä taulukossa tekemämme muunnokset, koska teimme ne vain esimerkkinä. Poista Kyselyasetukset -ruudun KÄYTETTY VAIHE -kohdasta Muutostyyppi1 , Korostetut otsikot ja Transponoi taulukko -muunnokset napsauttamalla niiden vieressä olevaa x -kuvaketta.
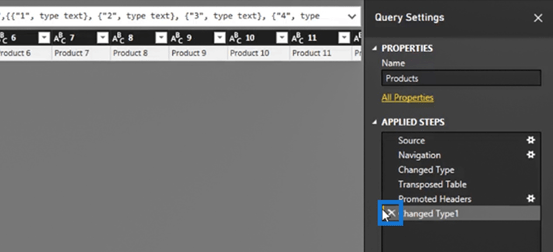
Tuotteet- taulukkomme pitäisi nyt palata alkuperäiseen tilaansa. Voimme helposti poistaa muunnokset, joita yritämme kokeellisiin tarkoituksiin. Tämän ansiosta voimme tehdä ja kokeilla niin monia muunnoksia kuin haluamme.
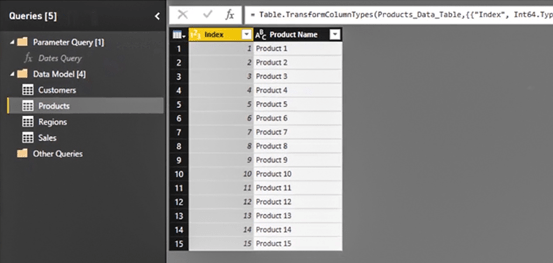
Käänteiset rivit ja rivien laskeminen -vaihtoehdon käyttäminen
Voimme myös käyttää Käänteiset rivit -vaihtoehtoa. Tästä voi olla hyötyä, kun haluamme määrittää lajittelusuunnan tai jos tietomme on rakennettu päinvastaiseen suuntaan.
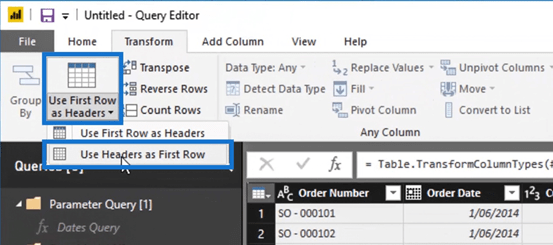
Napsauta Käänteiset rivit ja näemme, että riviemme arvot ovat nyt käänteisiä. Voi olla tiettyjä syitä, miksi saatamme haluta tai meidän täytyy käyttää tätä muutosta.
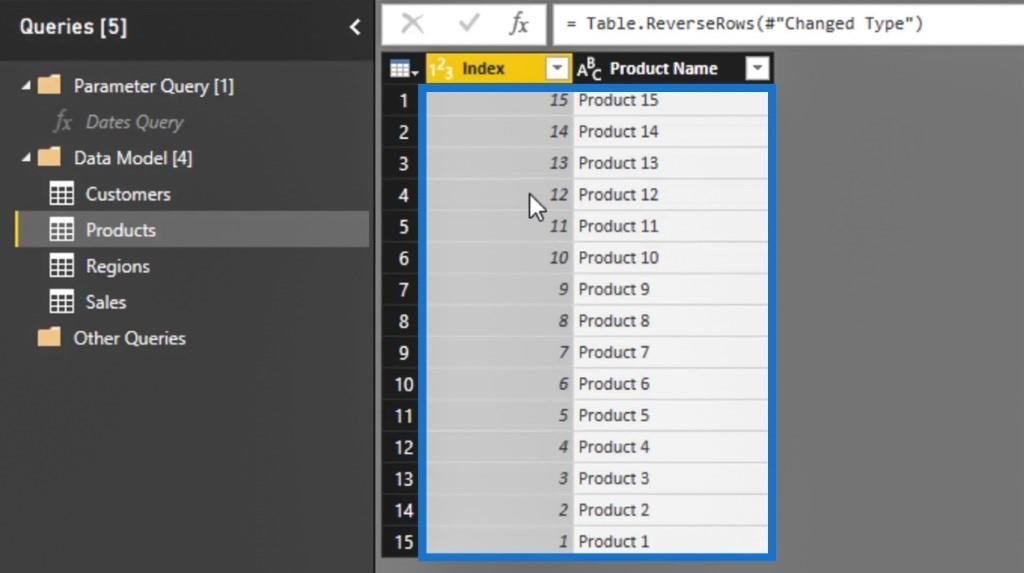
Nostetaan pöytämme takaisin alkuperäiseen tilaan. Poista vain Käänteiset rivit -muunnos KÄYTETTY VAIHE -kohdasta napsauttamalla sen vieressä olevaa x- kuvaketta.
Toinen vaihtoehto, jota voimme käyttää, on Count Rows -vaihtoehto. Siirrytään myyntitaulukkoomme kokeilemaan Count Rows -vaihtoehtoa. Voimme käyttää tätä vaihtoehtoa, jos esimerkiksi haluamme näyttää tapahtumien määrän.
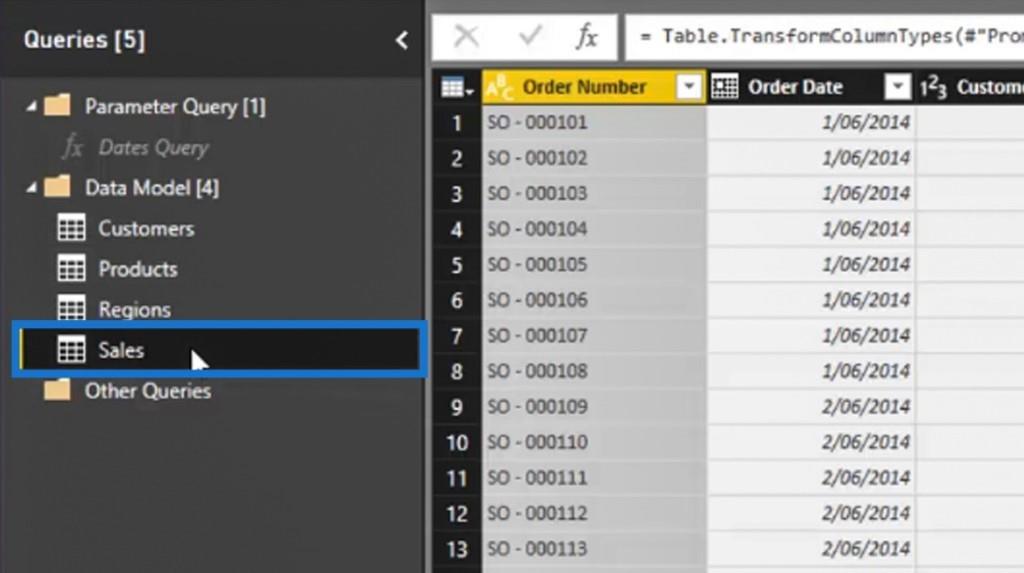
Napsauta nyt Count Rows -vaihtoehtoa.
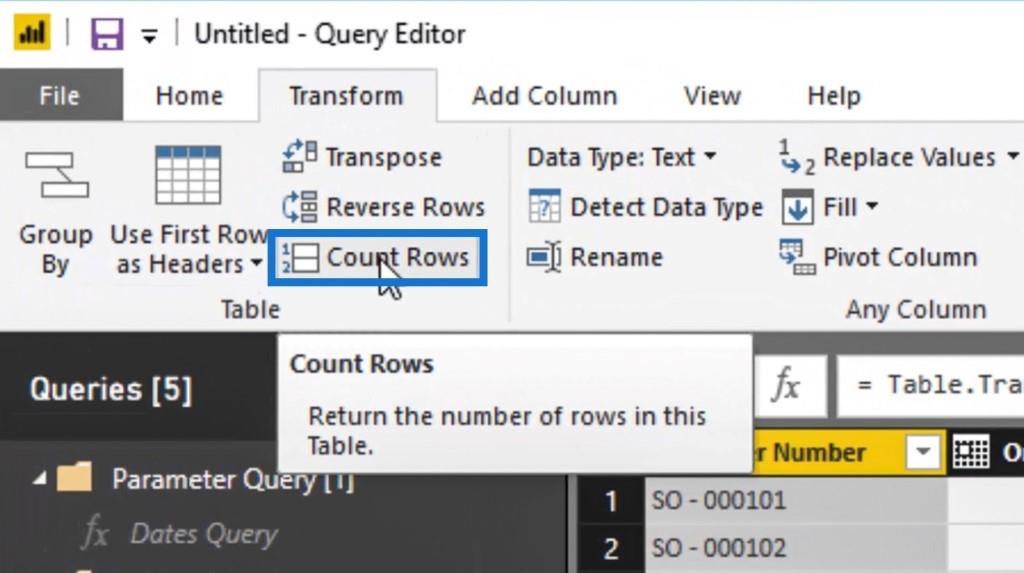
Sitten se näyttää meille, että meillä on 8 000 riviä tai tapahtumaa.
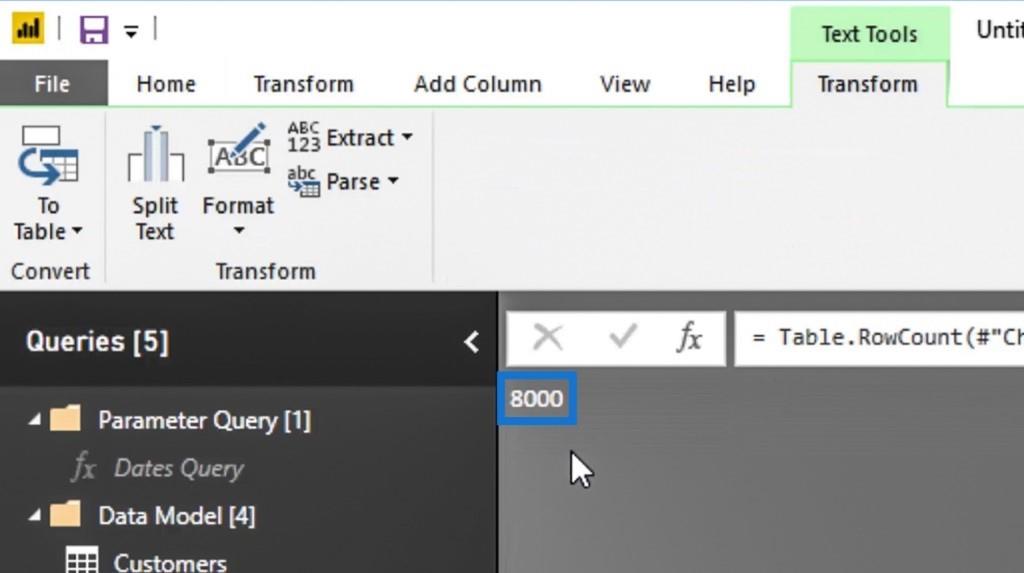
Poistetaan tämä muunnos uudelleen, koska emme halua taulukkomme pysyvän näyttävän tältä. Siirry vain kohtaan KÄYTETTY VAIHEET ja poista sitten Counter Rows -muunnos.
Poista ylimmät rivit ja lisää hakemistosarake -vaihtoehdon käyttäminen
Kokeillaan nyt muita käytettävissä olevia rivimuunnoksia. Jos tiedämme, että tietotaulukon yläosassa on ylimääräisiä rivejä, voimme helposti poistaa ne napsauttamalla Rivin muunnos -kuvaketta. Valitse sitten Poista ylimmät rivit… -vaihtoehto.
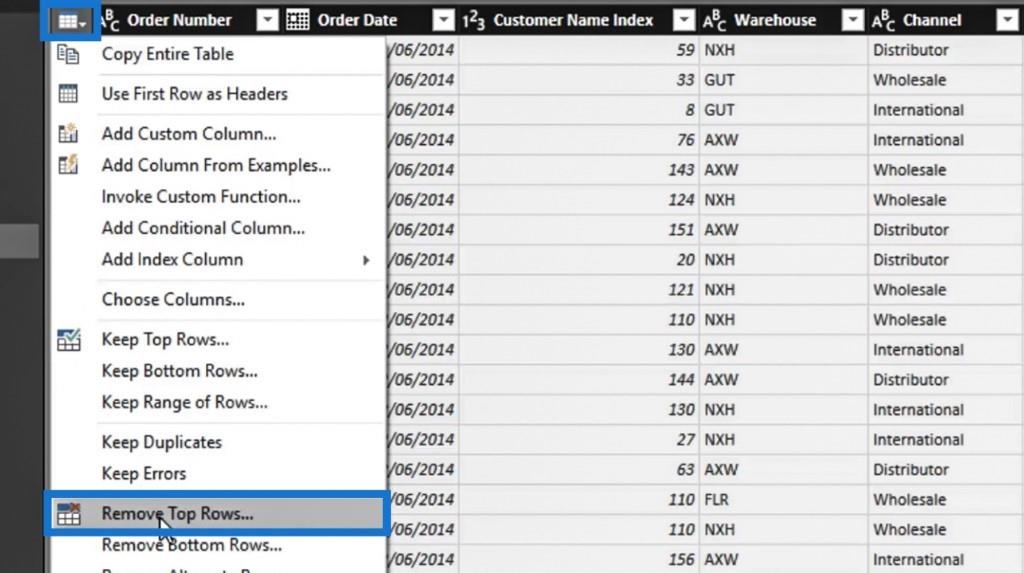
Tämän jälkeen näkyviin tulee ponnahdusikkuna. Voimme nyt poistaa tietotaulukon 50 ylintä riviä kirjoittamalla 50 rivien lukumäärä -syötteeseen ja napsauttamalla sitten OK- painiketta. Ja se on toinen hyvä rivimuunnos, jota voimme hyödyntää.
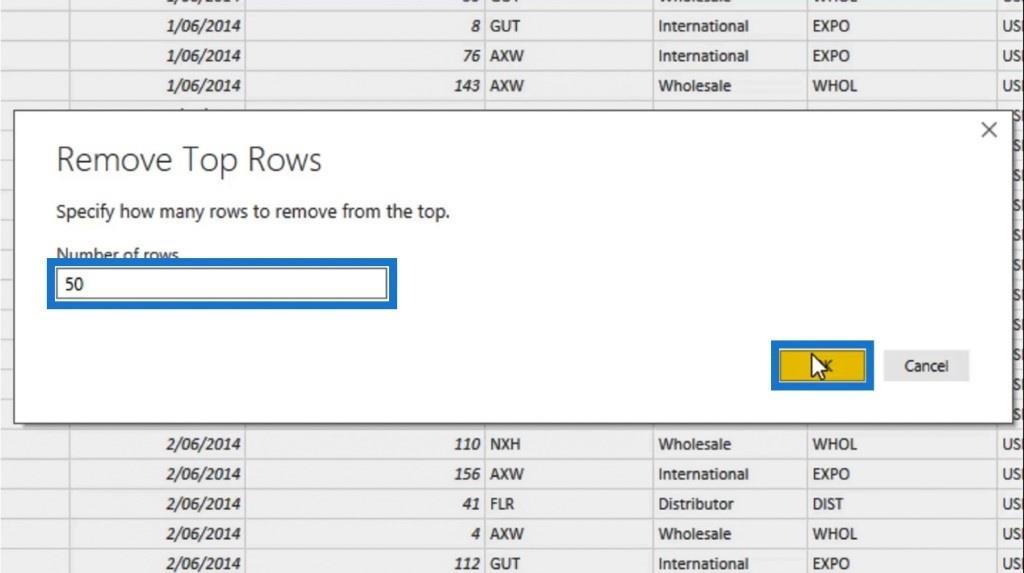
Ennen kuin yrität seuraavaa muunnosa, älkäämme unohtako poistaa esimerkkiä Remove Top Rows -muunnos, jonka teimme.
Toinen hyvä muunnos, jota voimme käyttää, on Lisää indeksi -sarake . Taulukoissamme on jo indeksisarakkeita. Mutta kokeillaksemme sitä esimerkkinä, siirrymme Asiakkaat- taulukkoomme ja käytä Lisää indeksisarake -vaihtoehtoa.
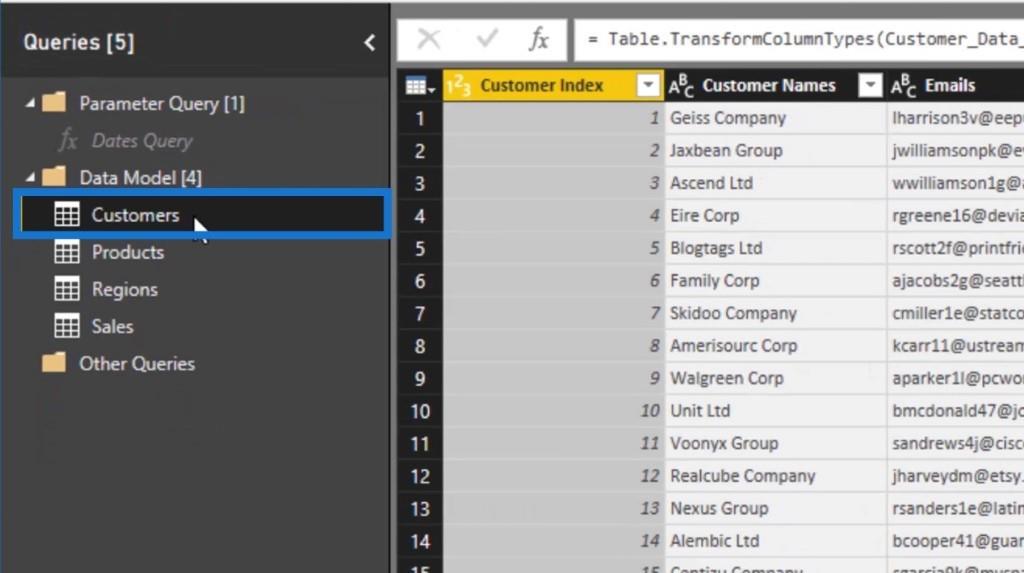
Kun olet siirtynyt Asiakkaat- taulukkoon, napsauta rivin muunnos -kuvaketta, valitse Lisää indeksisarake -vaihtoehto ja valitse sitten Alkaen 1 -vaihtoehto.
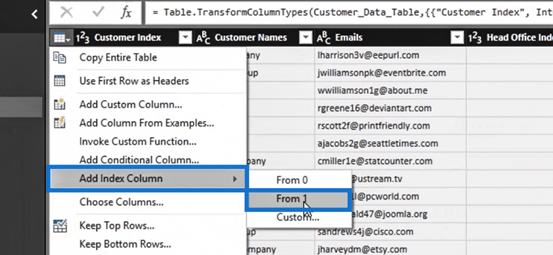
Sitten näemme, että Indeksi- sarake on lisätty. Älä unohda poistaa tuota muutosta uudelleen, koska emme todellakaan tarvitse sitä Asiakkaat- taulukkoomme. Kokeilimme sitä vain esimerkkinä.
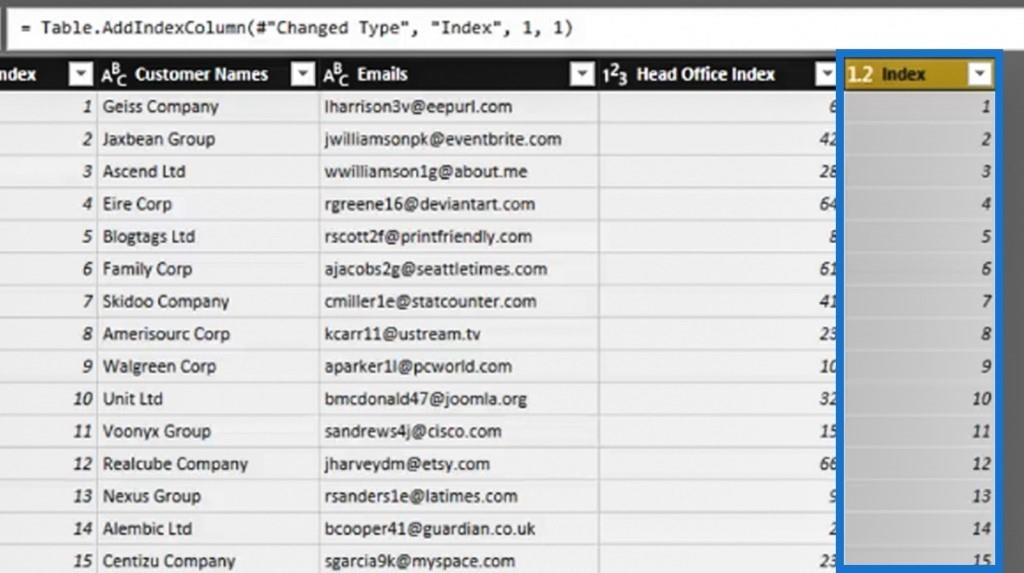
Meillä on myös muita rivimuunnosvaihtoehtoja, joita voimme käyttää, kuten Säilytä alarivit , Säilytä kaksoiskappaleet , Säilytä virheet ja niin edelleen.
Kuten olen sanonut, rivimuunnokset eivät ole yhtä kehittyneitä kuin sarakemuunnokset . On kuitenkin joitain ainutlaatuisia tapauksia, joissa niistä voi olla todella hyötyä.
Johtopäätös
Toinen mielenkiintoinen asia LuckyTemplatesissa on, että emme voi muuttaa mitään yksittäin missään solussa tai rivissä. Tämä johtuu siitä, että LuckyTemplatesissa on kyse sarakkeista ja taulukoista. Tämä on myös syy siihen, miksi sarakemuunnokset ovat yksityiskohtaisempia kuin mikään rivimuunnos.
Näet todennäköisesti joitain näistä muutoksista joissakin artikkeleissamme. On välttämätöntä käyttää niitä oikein yhdessä kaikkien muiden erilaisten muunnosten kanssa. Toivottavasti tämä opetusohjelma auttoi sinua ajattelemaan tietojen muuntamisen tärkeyttä LuckyTemplatesissa.
Kaikki parhaat,
LuckyTemplates-taloudellinen hallintapaneeli tarjoaa kehittyneet työkalut taloudellisten tietojen analysointiin ja visualisointiin.
Opi käyttämään SharePointin <strong>automatisointiominaisuutta</strong> työnkulkujen luomiseen ja SharePoint-käyttäjien, kirjastojen ja luetteloiden mikrohallinnassa.
Ota selvää, miksi LuckyTemplatesissa on tärkeää pitää oma päivämäärätaulukko ja opi nopein ja tehokkain tapa tehdä se.
Tämä lyhyt opetusohjelma korostaa LuckyTemplates-mobiiliraportointiominaisuutta. Näytän sinulle, kuinka voit kehittää raportteja tehokkaasti mobiililaitteille.
Tässä LuckyTemplates Showcase -esittelyssä käymme läpi raportteja, jotka näyttävät ammattitaitoisen palveluanalytiikan yritykseltä, jolla on useita sopimuksia ja asiakkaiden sitoumuksia.
Käy läpi tärkeimmät Power Appsin ja Power Automaten päivitykset sekä niiden edut ja vaikutukset Microsoft Power Platformiin.
Tutustu joihinkin yleisiin SQL-toimintoihin, joita voimme käyttää, kuten merkkijono, päivämäärä ja joitain lisätoimintoja tietojen käsittelyyn tai käsittelyyn.
Tässä opetusohjelmassa opit luomaan täydellisen LuckyTemplates-mallin, joka on määritetty tarpeidesi ja mieltymystesi mukaan.
Tässä blogissa esittelemme, kuinka kerrostat kenttäparametreja pienillä kerroilla uskomattoman hyödyllisten näkemysten ja visuaalien luomiseksi.
Tässä blogissa opit käyttämään LuckyTemplates-sijoitus- ja mukautettuja ryhmittelyominaisuuksia näytetietojen segmentoimiseen ja luokitteluun kriteerien mukaan.








