LuckyTemplates Financial Dashboard -esimerkkejä: Tarkennetaan

LuckyTemplates-taloudellinen hallintapaneeli tarjoaa kehittyneet työkalut taloudellisten tietojen analysointiin ja visualisointiin.
Tässä opetusohjelmassa luomme raportteihimme LuckyTemplates- käyttöoppaan , joka alkaa yksinkertaisesta kuvakkeesta. Näin luomme loppukäyttäjillemme käyttöönottoympäristön suoraan LuckyTemplatesissa.
Tässä raportissa haluamme aloittaa raporttisivun oikeassa alakulmassa olevasta tietopainikkeesta, jossa näkyy kuvake, kun viemme hiiren sen päälle. Siellä on myös työkaluvinkki, jonka mukaan tämä on raporttitietoa.
Napsauttamalla tätä painiketta näemme kaikki vuorovaikutukset ja kaikki painikkeet, joita haluamme varmistaa, etteivät käyttäjät menetä niitä.
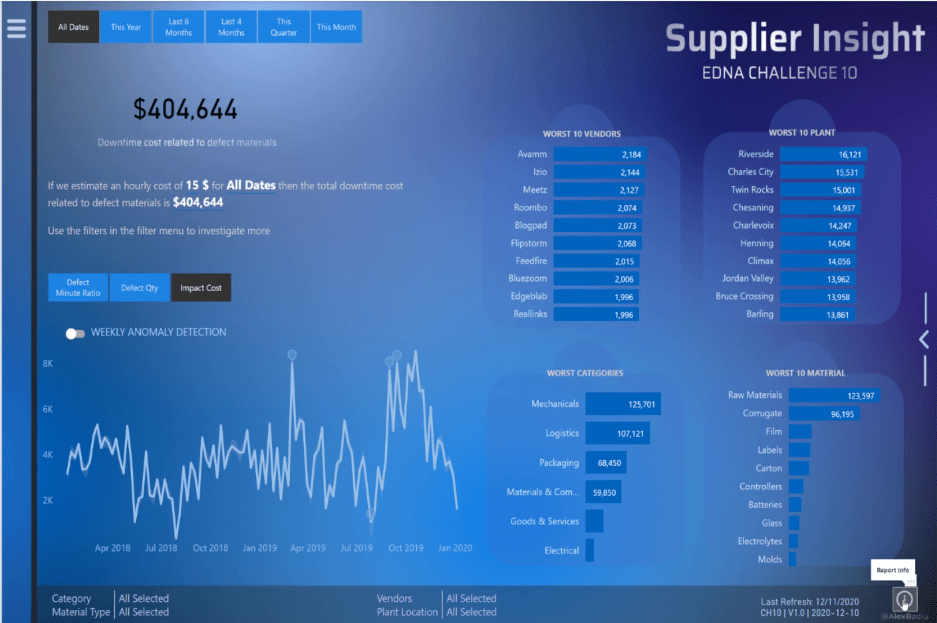
Haluamme esimerkiksi varmistaa, että käyttäjät eivät missaa tätä hampurilaismenua, joka avaa käyttäjälle erilaisia vaihtoehtoja tässä raportissa.
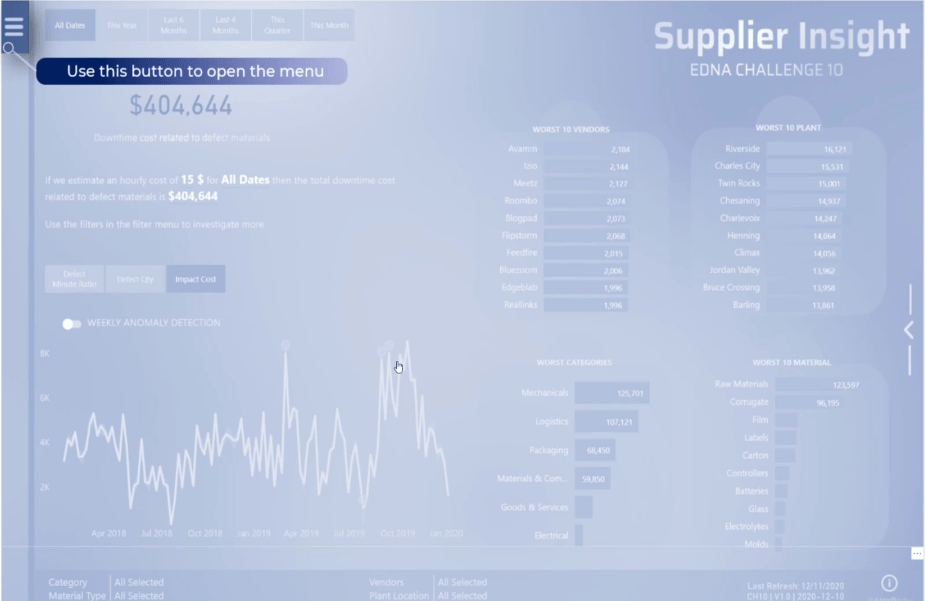
Haluamme varmistaa, että käyttäjät eivät jää huomaamatta sitä, että eri painikkeita painamalla he voivat muuttaa viallisiin materiaaleihin liittyvän seisokkikustannusten simulointia.
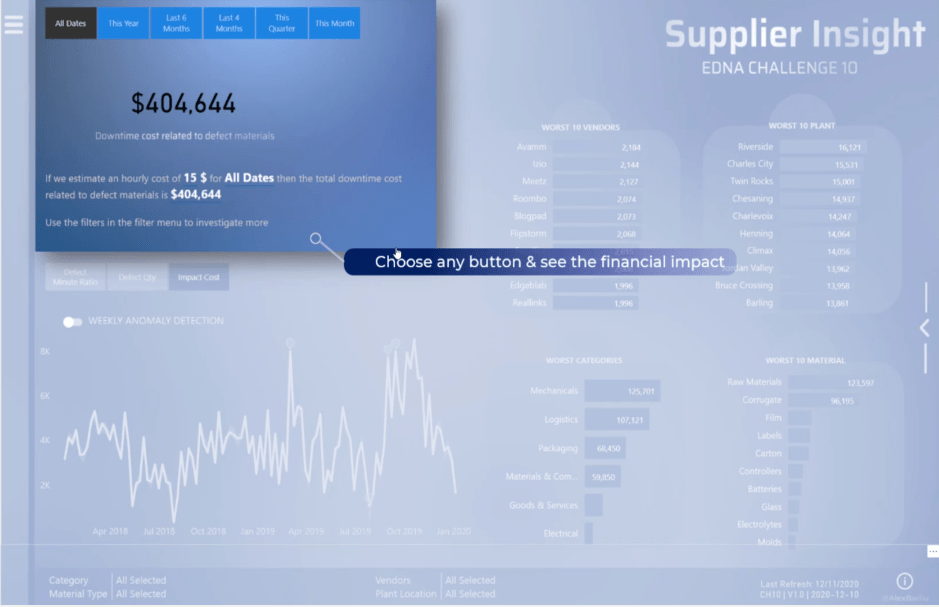
Tässä osiossa haluamme varmistaa, että käyttäjät tietävät, että nämä ovat tärkeimmät tarkistettavat KPI:t ja että niitä napsauttaessa tapahtuu vuorovaikutusta.
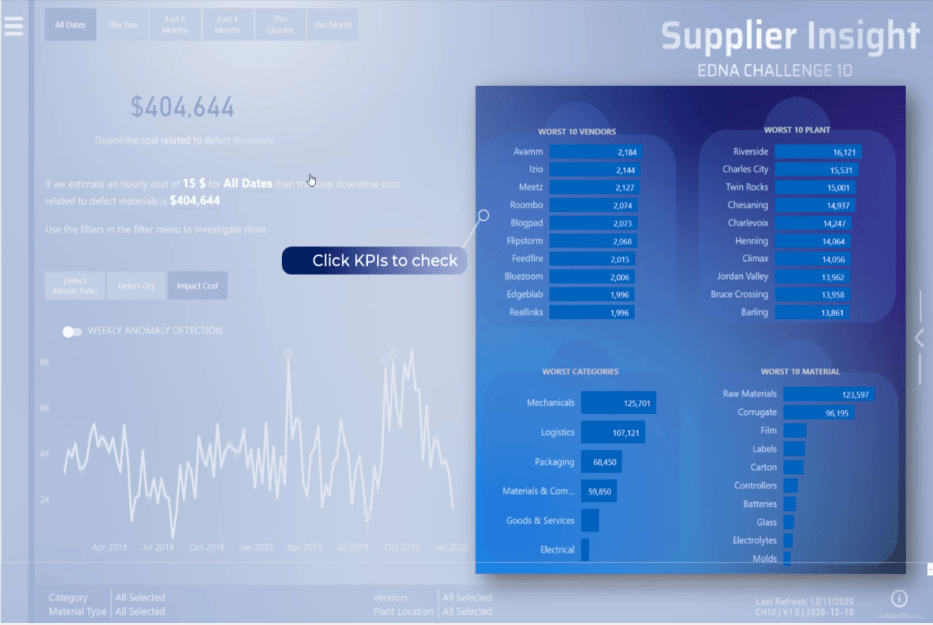
Tätä navigointia varten se sai minut ajattelemaan ja rakensin LuckyTemplates-käyttöoppaan. Nämä navigointikuvakkeet ovat tärkeitä, ja käyttäjät voivat helposti unohtaa ne.
Jos käyttäjä huomaa painikkeen, hän jättää huomiotta tärkeän osan raportista. Tästä syystä tietopainikkeen sijoittamisella on paljon arvoa, ja se voidaan helposti toistaa missä tahansa LuckyTemplates-raportissa.
LuckyTemplates-käyttöopas saa käyttäjät tuntemaan olonsa varmemmaksi tutkiessaan raporttia.
Parasta tässä on, että sen luominen vie vain muutaman minuutin.
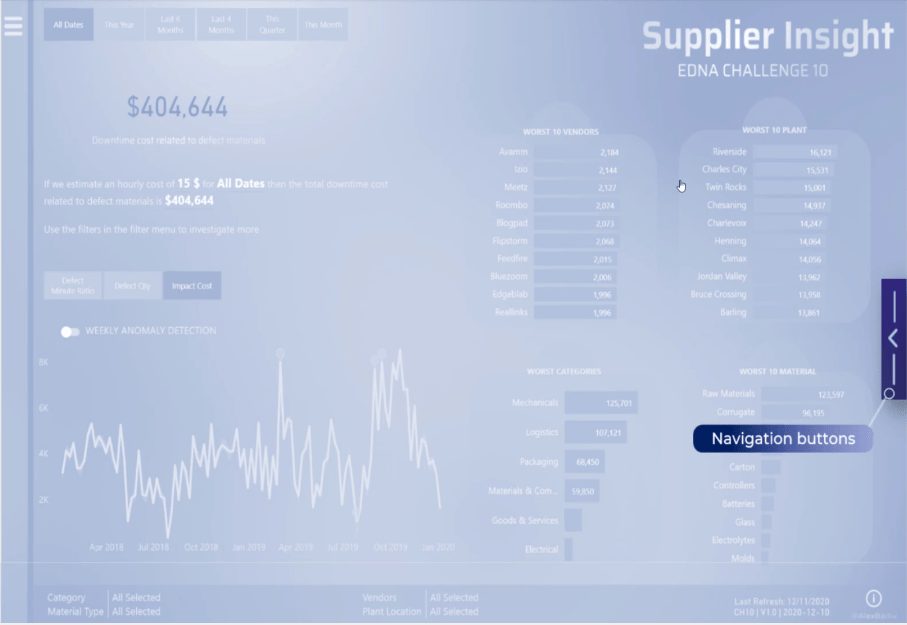
Sisällysluettelo
LuckyTemplates-käyttöoppaan luominen
Rakennetaan se tyhjästä. Aloita ottamalla sivu täysikokoisena ja tulostamalla näyttö.
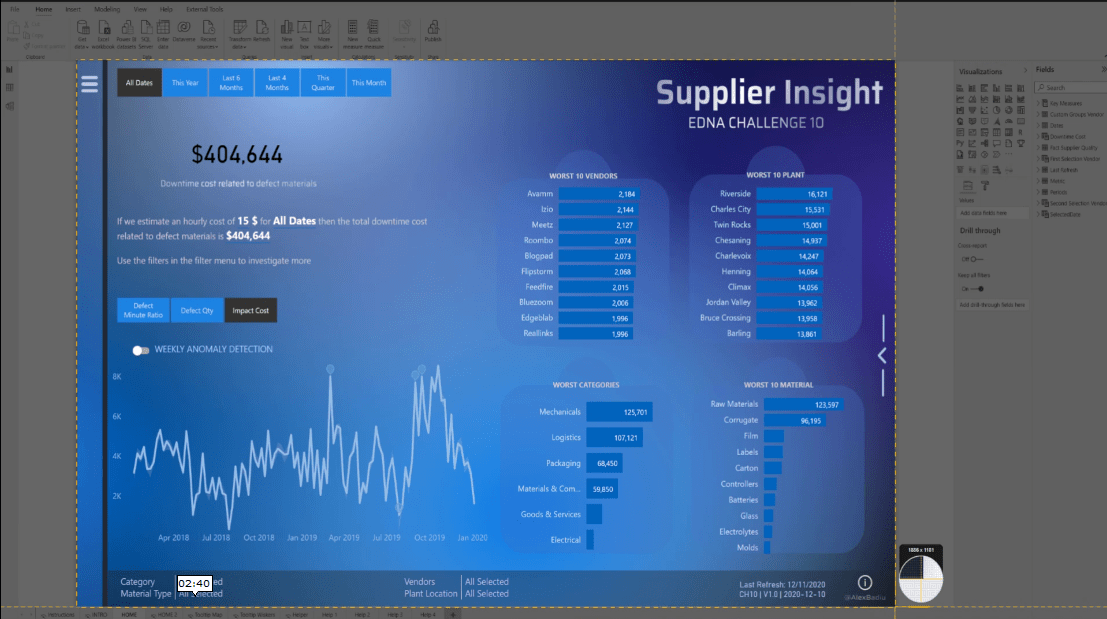
Avaa , kopioi ja liitä kuva ja kopioi se sitten useita kertoja.
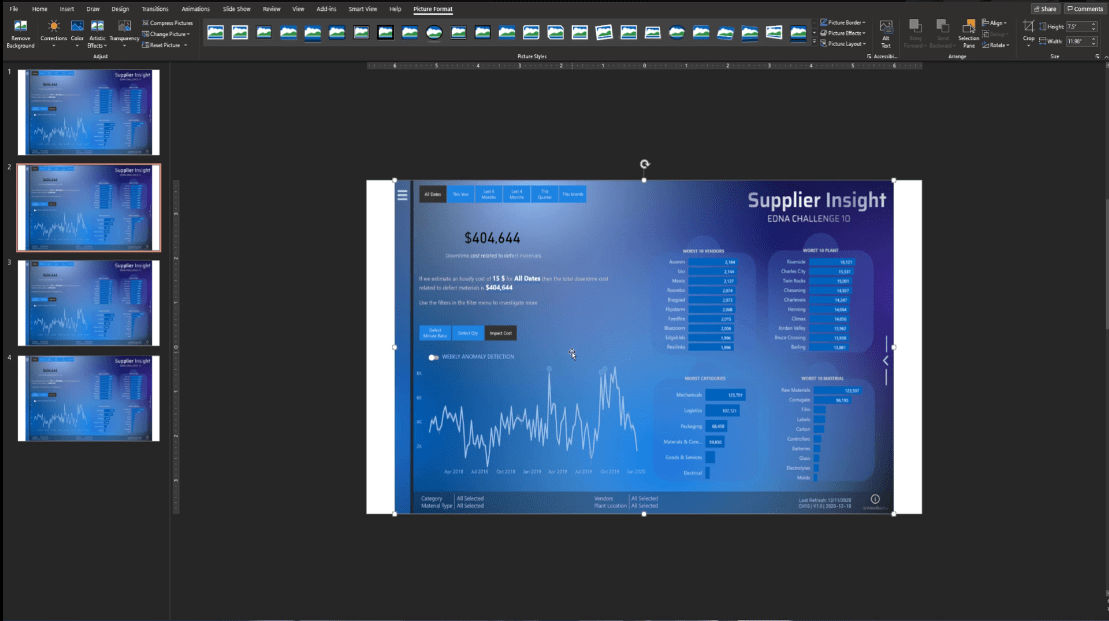
Valitse toisella sivulla kuva ja napsauta Rajaa- toimintoa.

Seuraavaksi meidän on keskityttävä vain sivun osaan valitsemalla se ja napsauttamalla sitten Rajaa uudelleen.
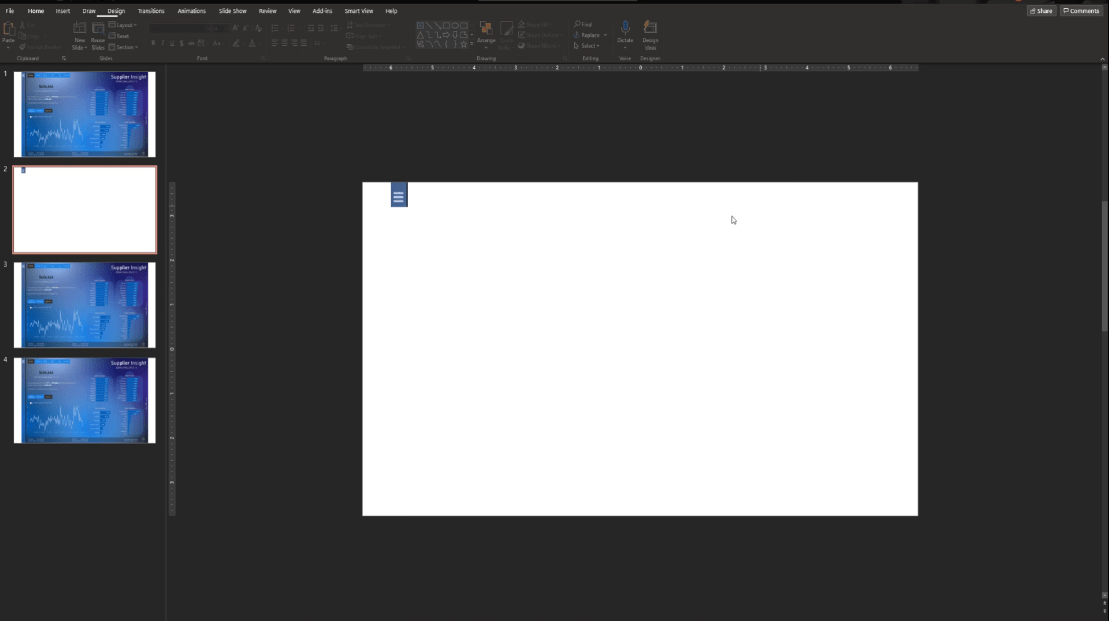
Kolmannelta viidenteen sivulle tehdään sama asia valitsemalla osa ja napsauttamalla sitten Rajaa kuvan leikkaamiseksi.
Meillä on nyt eri elementtejä, joita haluamme korostaa.
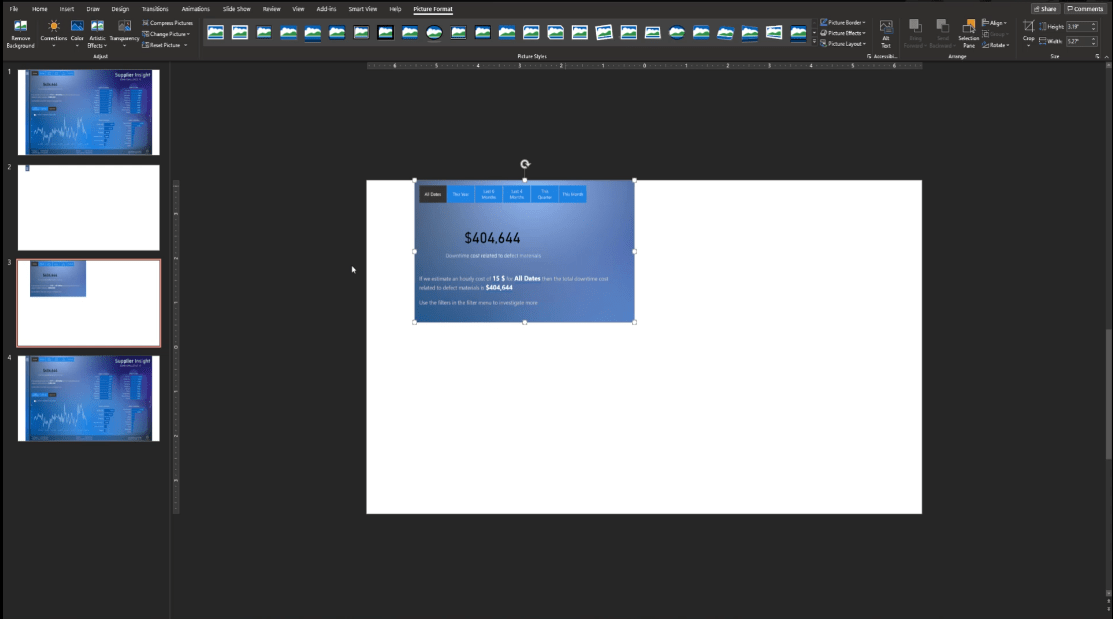
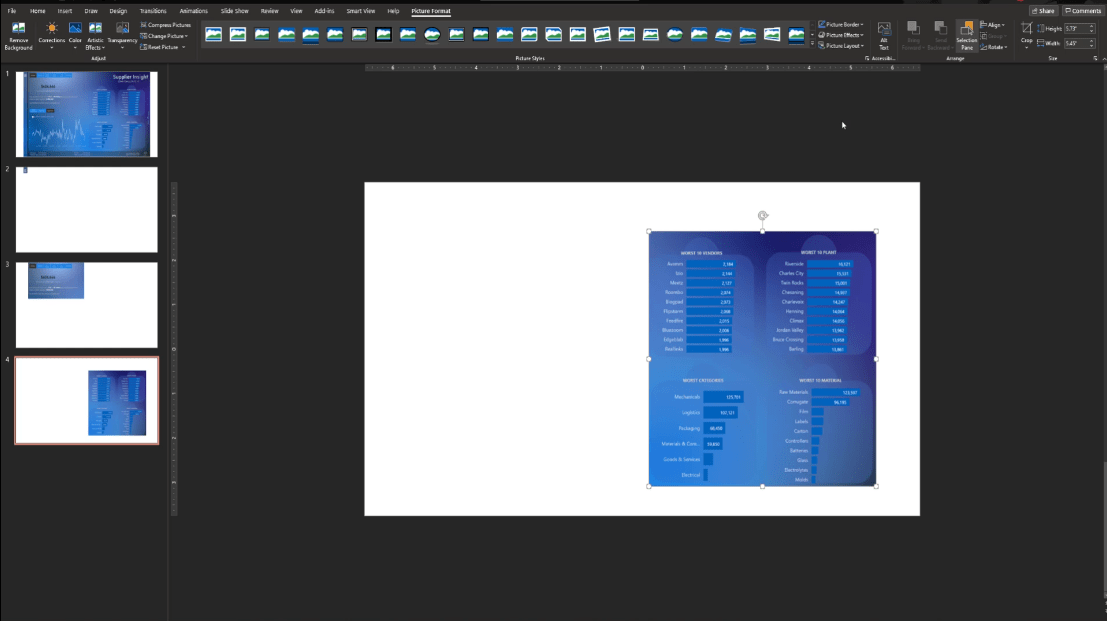
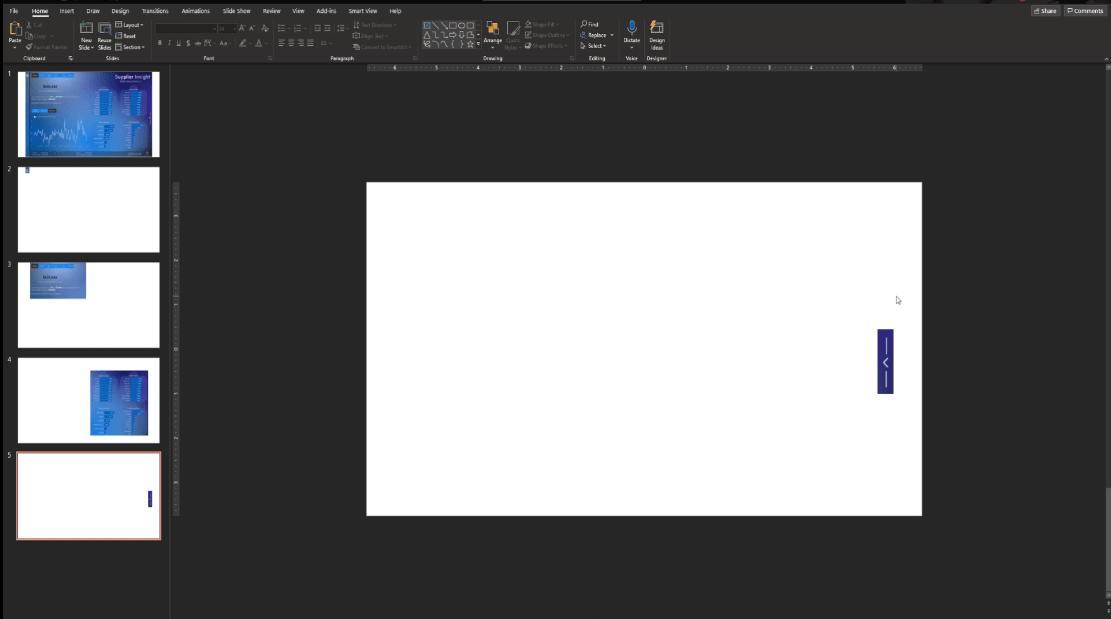
Seuraavaksi sinun tulee valita ensimmäinen sivu. Lisätään kuvaan joitain vaihtoehtoja ja tasoja.
Jos haluat tehdä siitä läpinäkyvämmän ja valkoisemman, napsauta kuvaa, siirry kohtaan Väri ja valitse sitten sininen korostusvärivalo .
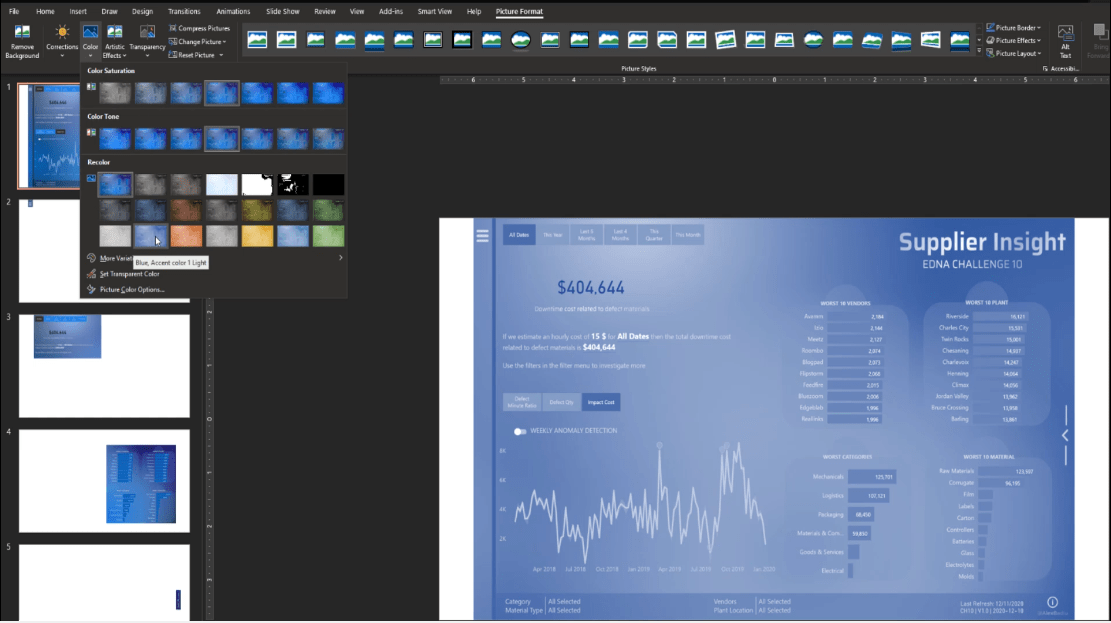
Asetetaan myös läpinäkyvyys 50 %:iin.
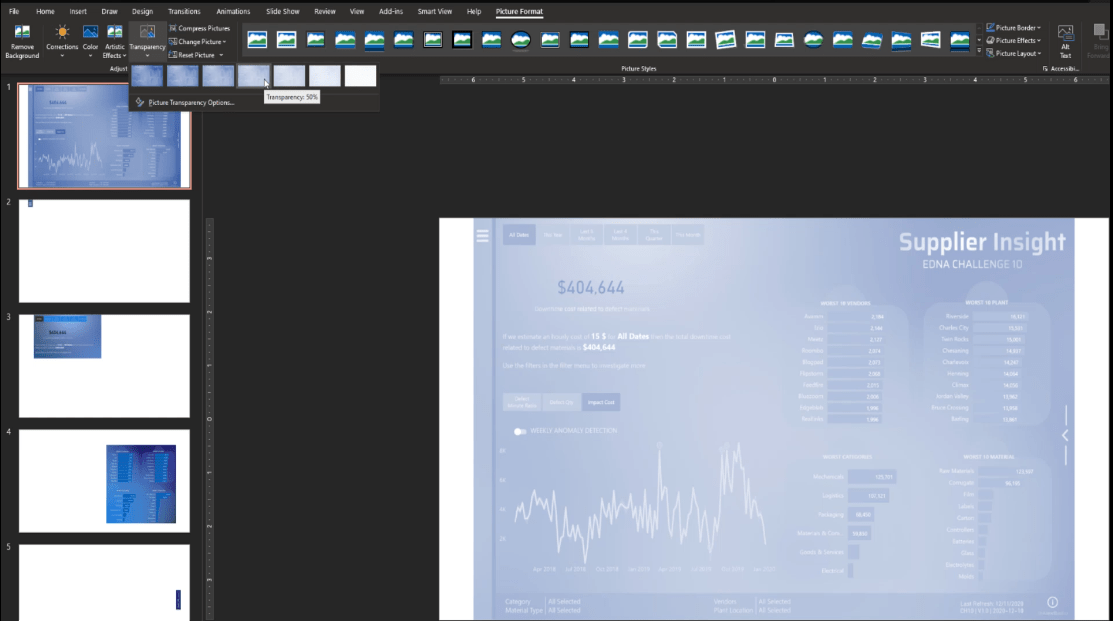
Tämän jälkeen kopioidaan kuva ensimmäiseltä sivulta ja liitetään se toiselle sivulle. Napsauta sitten kuvaa hiiren kakkospainikkeella ja valitse Lähetä takaisin -vaihtoehto.
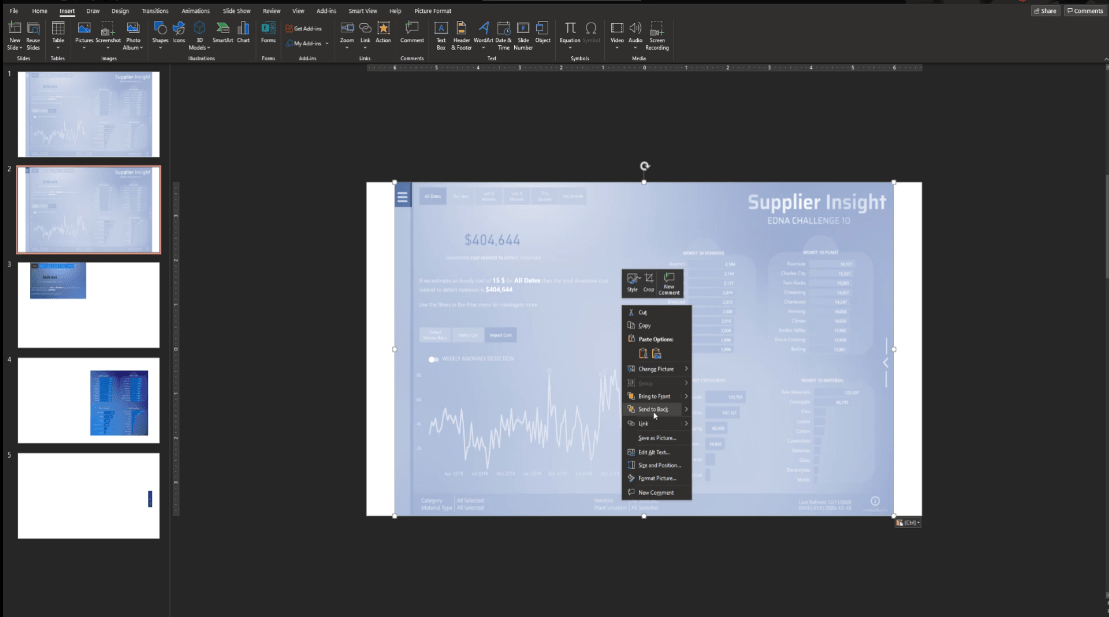
Toistamme nämä vaiheet toiselta sivulta viidenteen sivulle ja poistamme sitten ensimmäisen sivun, koska emme enää tarvitse kyseistä diaa.
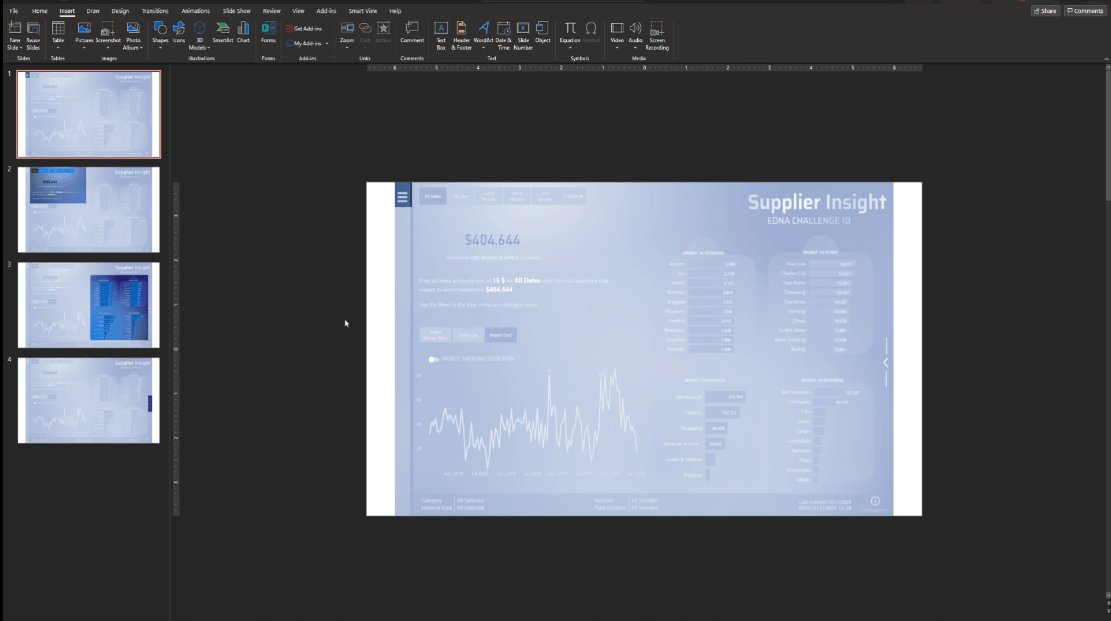
Nopeuttaakseni tekstien lisäämistä kopioin ja liitän vain toisesta PowerPointista luomani elementit. Tämä on hyvin yksinkertainen tehdä – lisäsin vain tekstiä ja muodon alle.
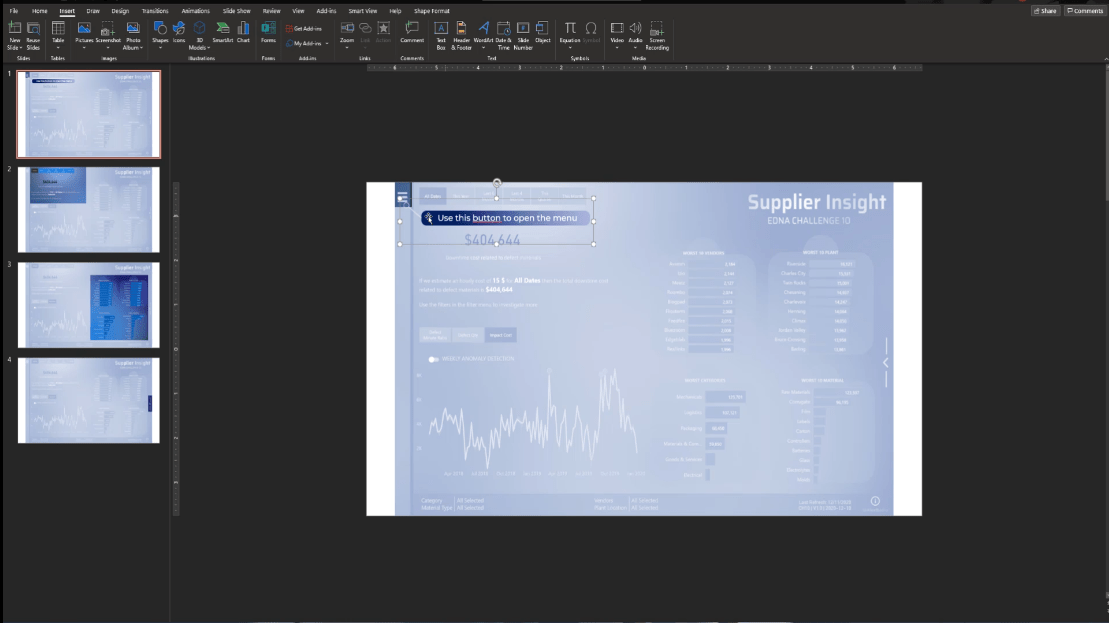
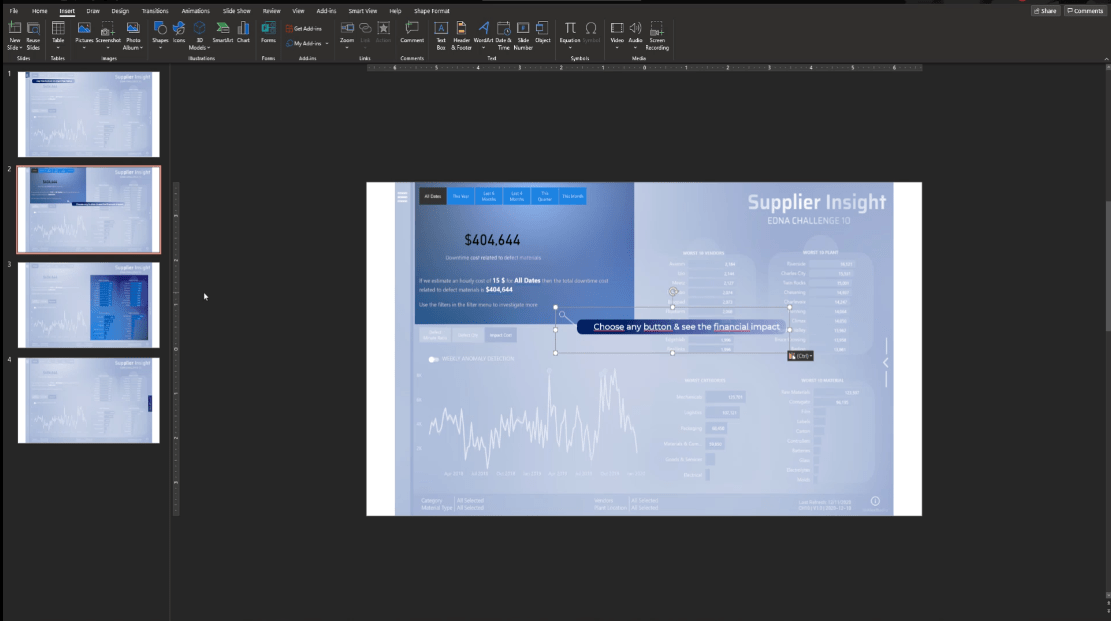
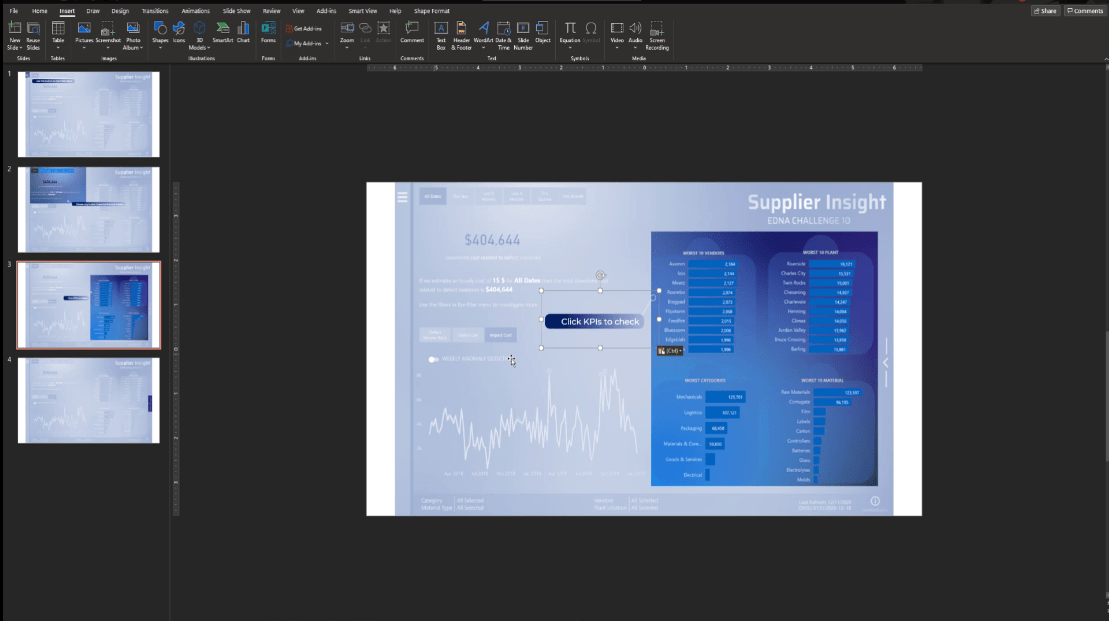
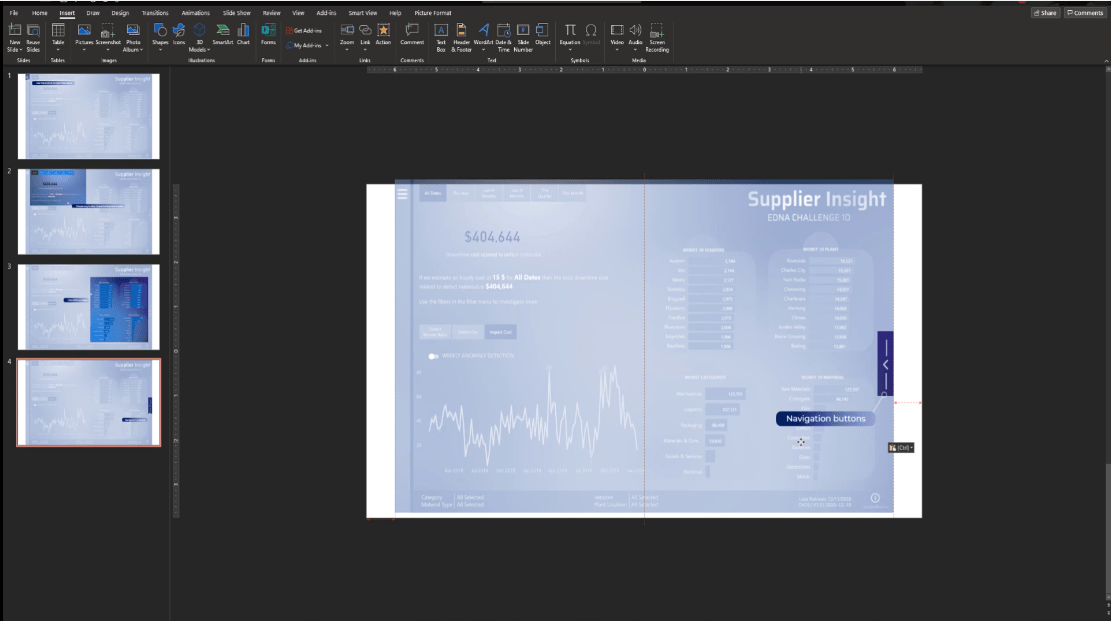
Meillä on nyt dioja valmiina käytettäväksi LuckyTemplatesissa.
Napsauta ensimmäistä sivua, valitse kaikki elementit painamalla CTRL + A , napsauta sitten hiiren kakkospainikkeella ja valitse Tallenna kuvana .
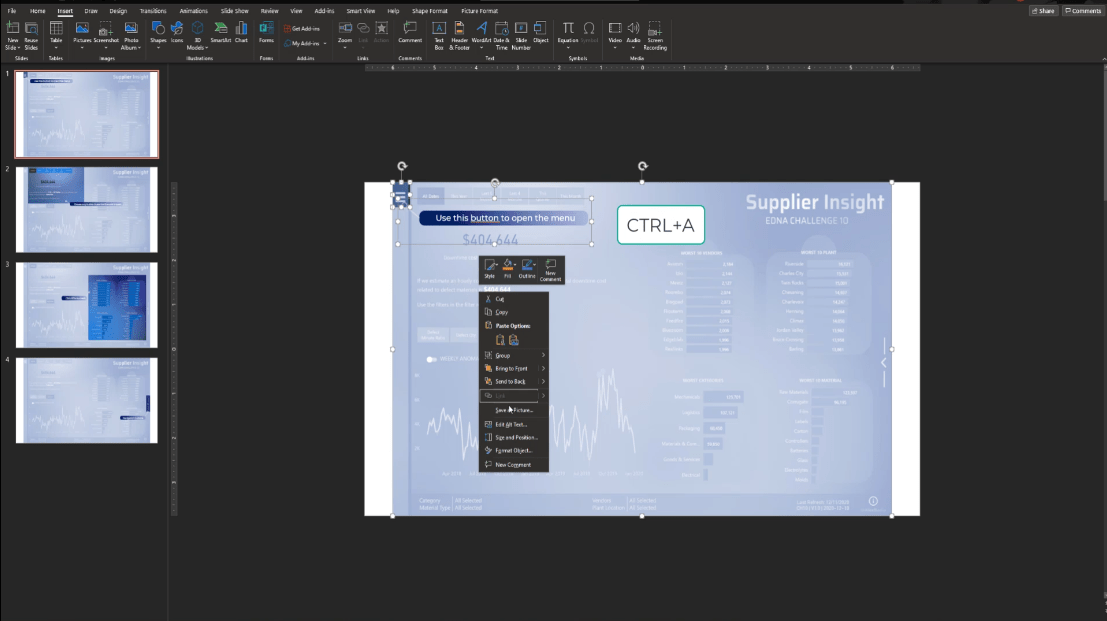
Tallennetaan se sitten vaiheena 1.
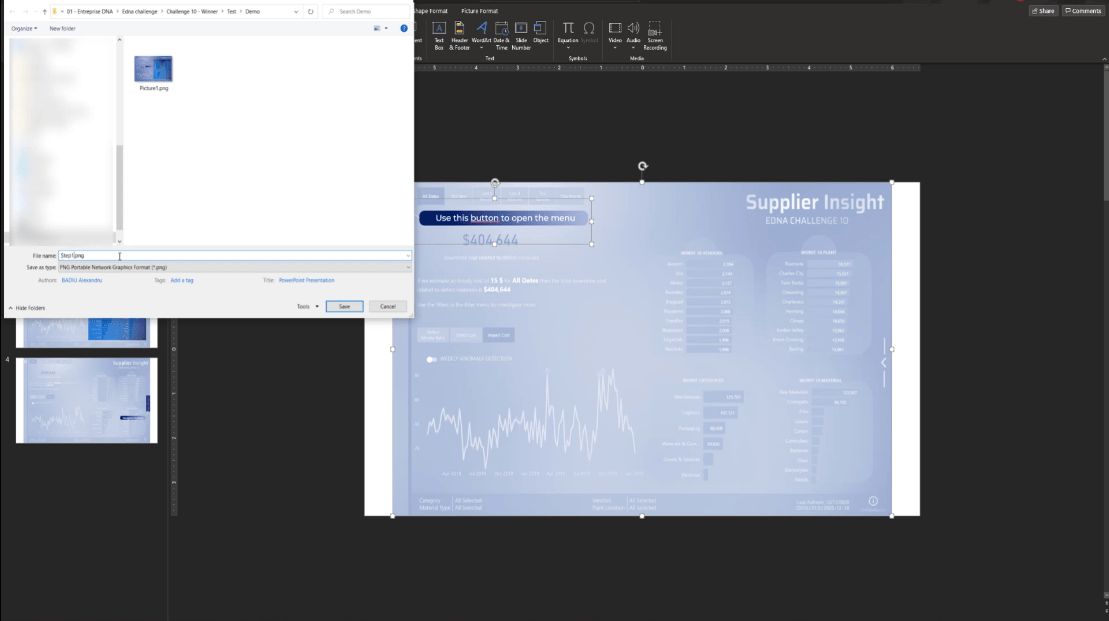
Teemme jälleen saman asian kaikkien muiden diojen kanssa ja nimeämme ne vaiheesta 2 vaiheeseen 4.
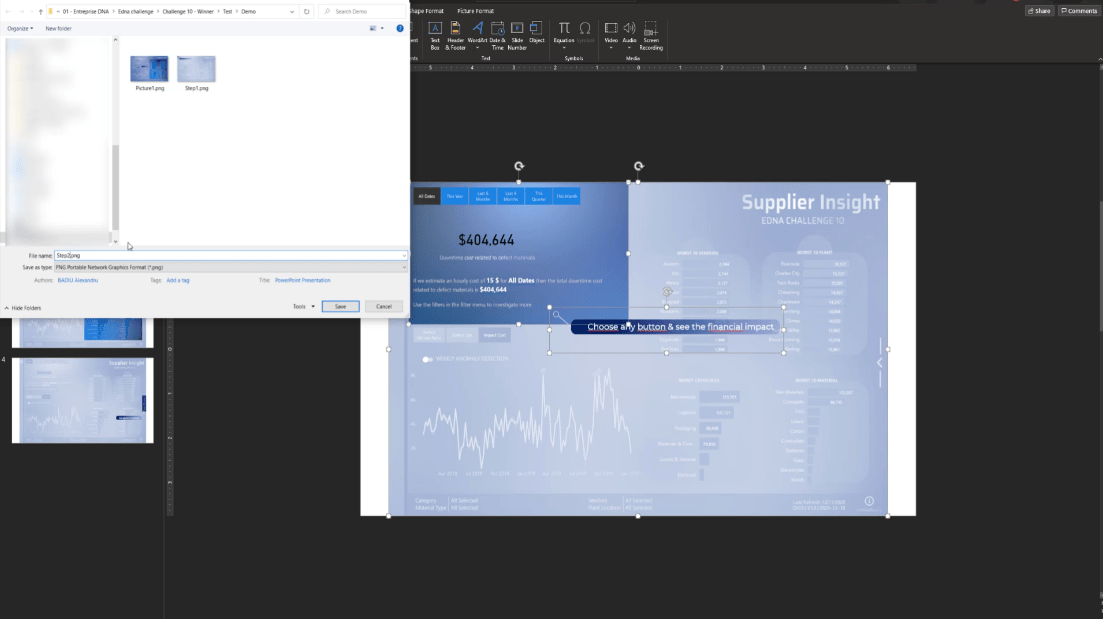
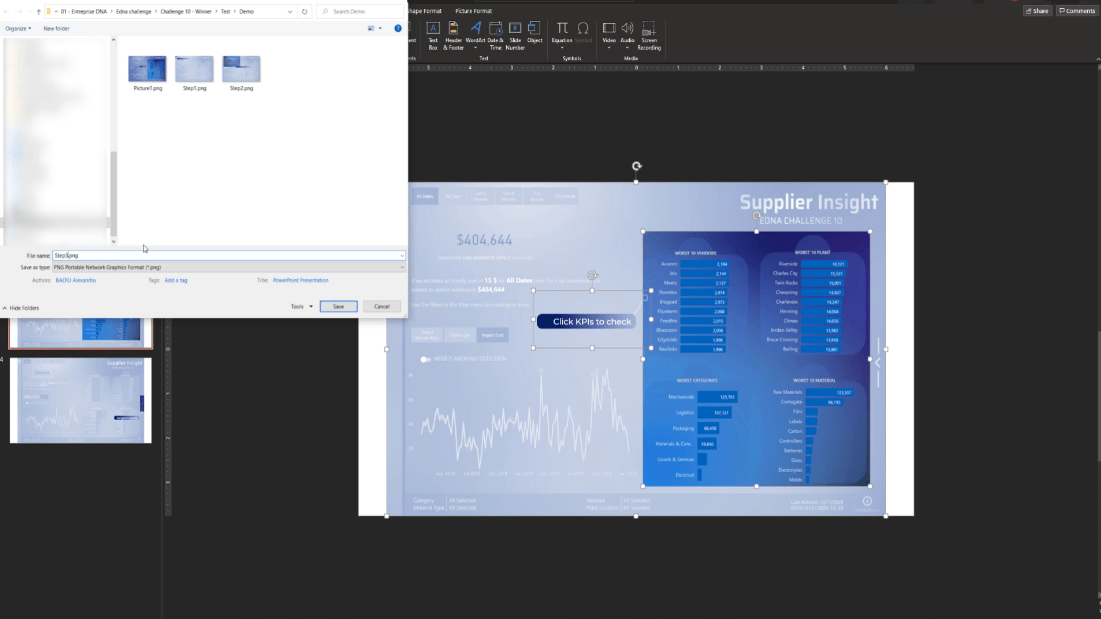
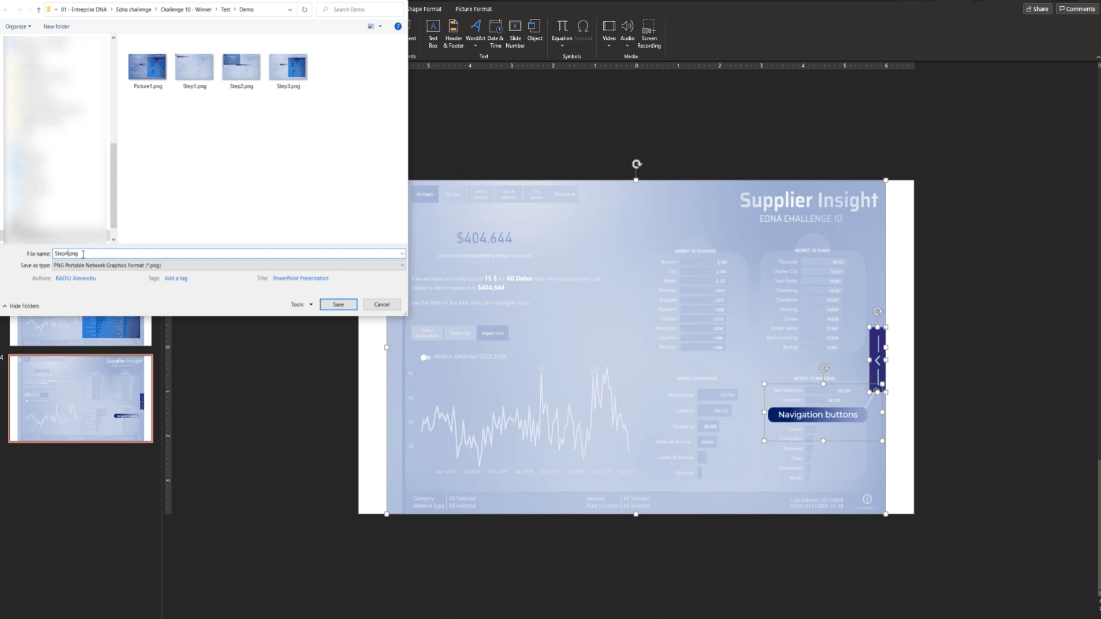
Palaa LuckyTemplatesiin, lisää sivu ja nimeä se Vaihe 1.
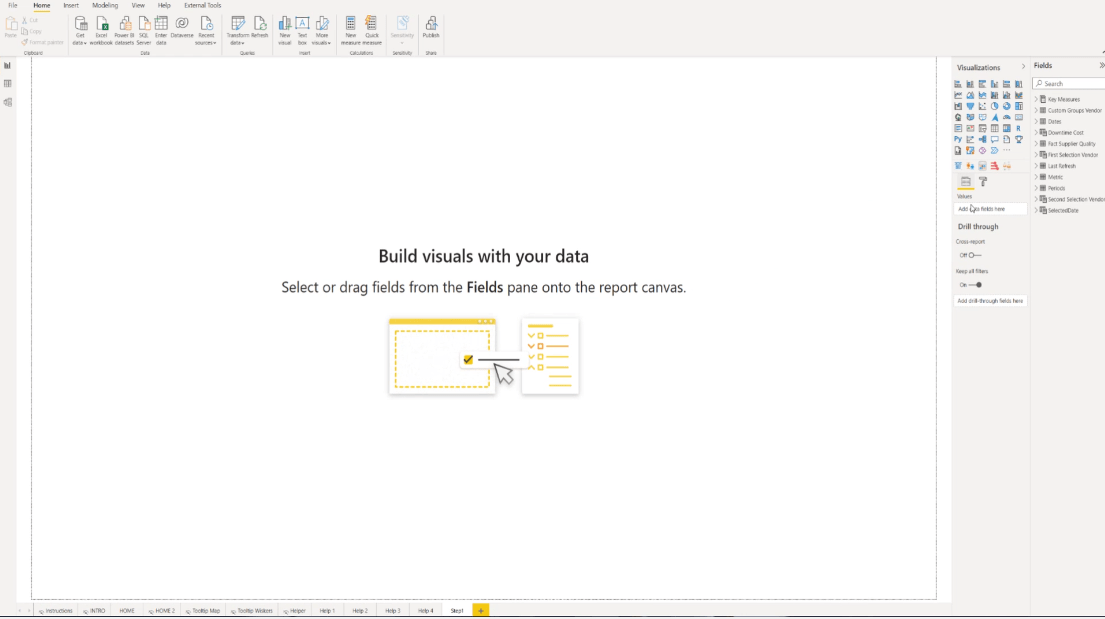
Siirry sitten Visualisointi-ruutuun ja valitse Muoto .
Lisää Sivun tausta -osioon vaiheen 1 kuva ja valitse Sovita avattavasta Kuvan sovitus -valikosta.
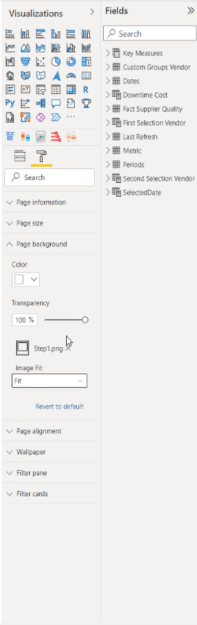
Aseta läpinäkyvyydeksi 0 %.
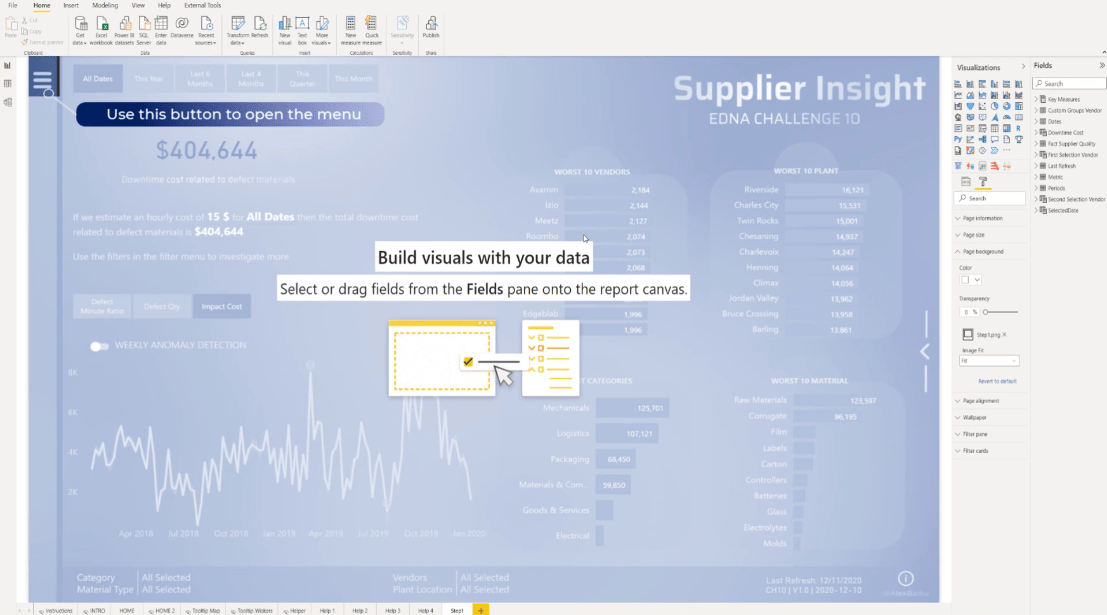
Varmista myös, että se toimii täydellisesti, siirtymällä etusivulle , tarkistamalla sivun koko ja kopioimalla tarkka koko vaiheen 1 sivulle.
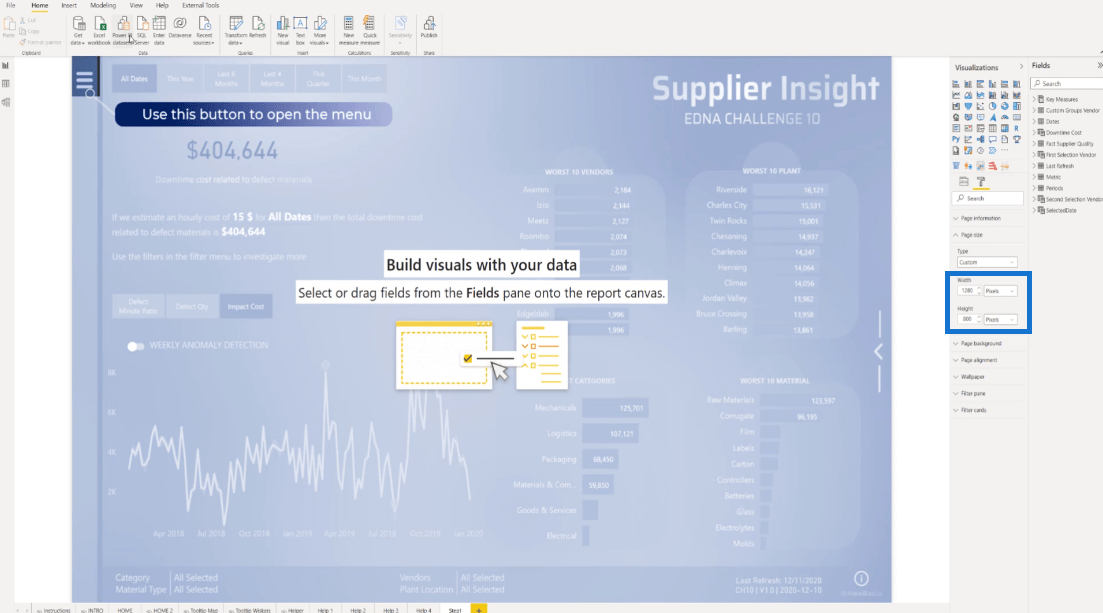
Tässä vaiheessa lisäämme Tyhjä- painikkeen ja säädämme sen sitten täyttämään koko näytön.
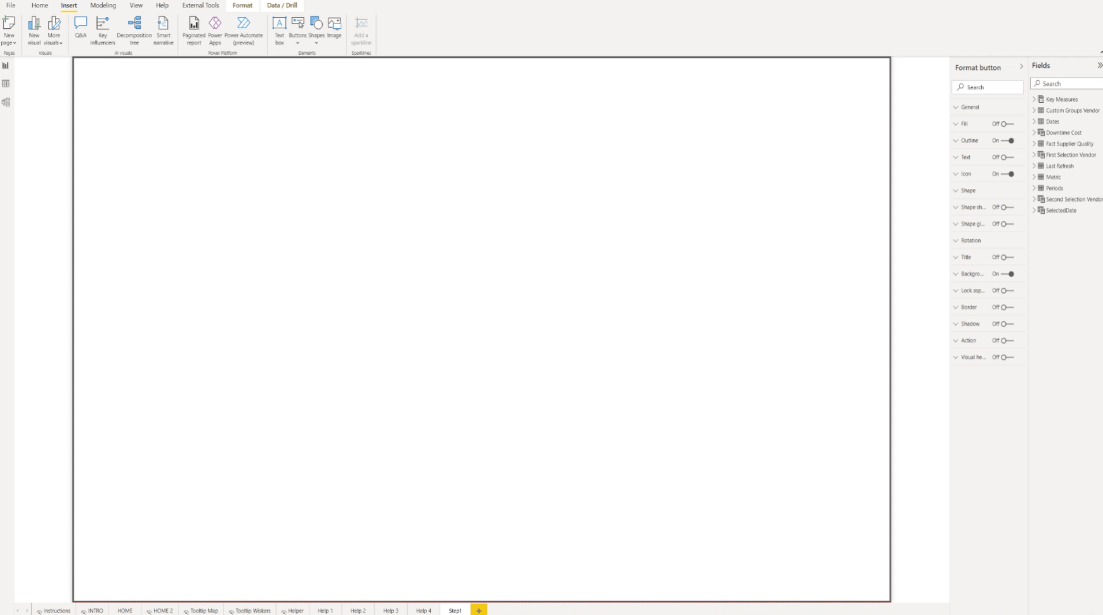
On myös tärkeää kytkeä kaikki vaihtoehdot pois päältä näytöllä.
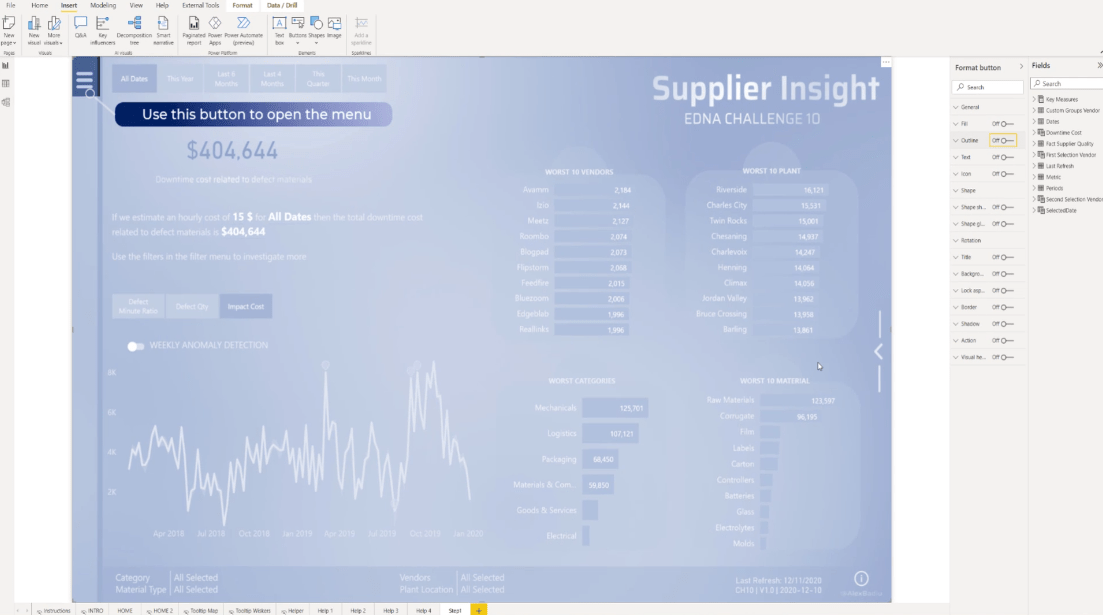
Lisäksi meidän on myös kopioitava vaiheen 1 sivu kolmesti ja nimettävä ne sitten uudelleen vaiheiksi 2, 3 ja 4.
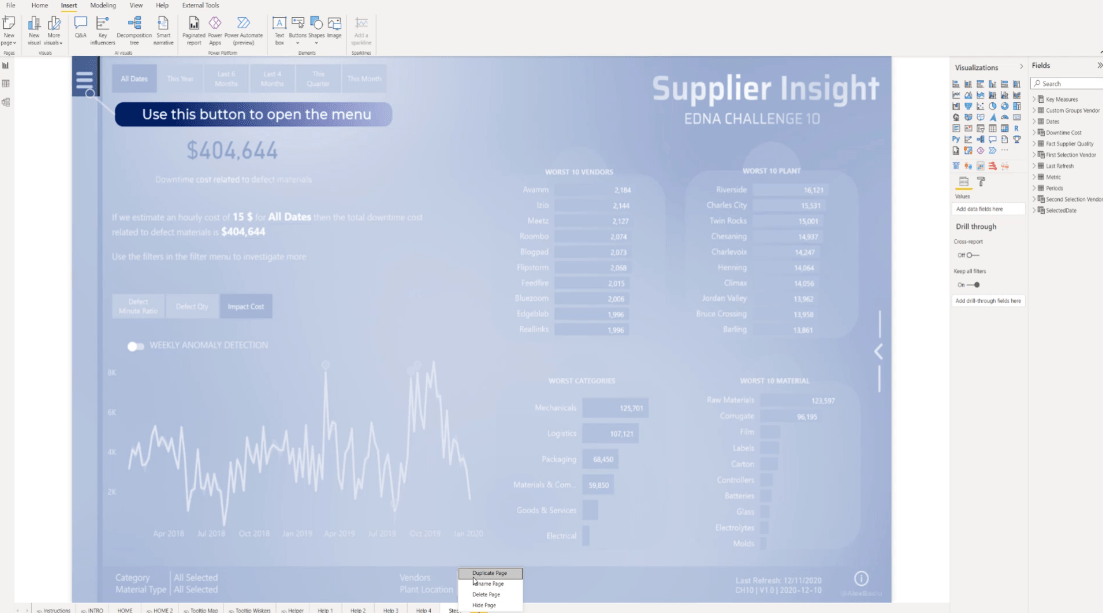
Palataan vaiheen 2 sivulle Muotoile muokataksesi sivun taustaa . Samalla tavalla kuin teimme Vaihe 1 -sivulla, lisätään vaiheen 2 kuva ja valitse Sovita . Meidän on myös tehtävä sama toimenpide vaiheen 3 ja 4 sivuille.
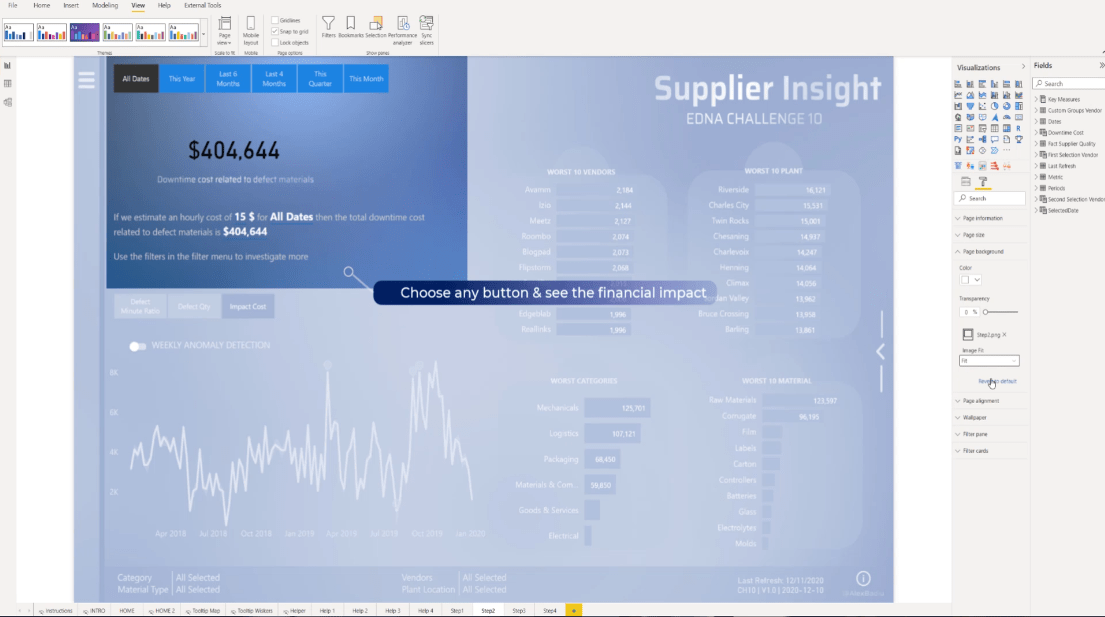
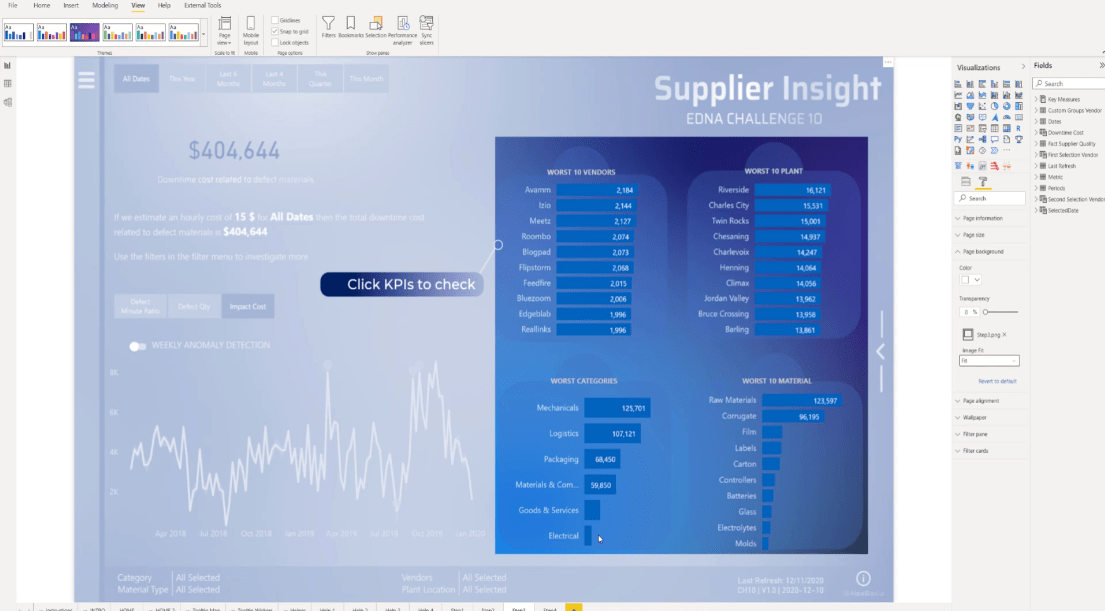
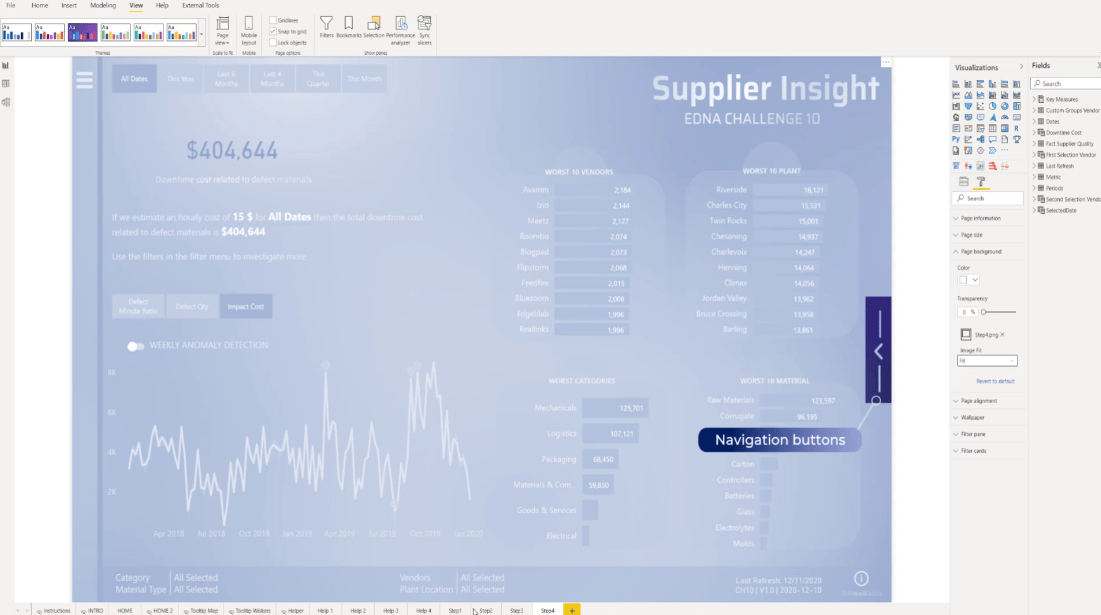
Aktivoi painikkeet siirtymällä kohtaan Muoto ja valitsemalla Valinta .
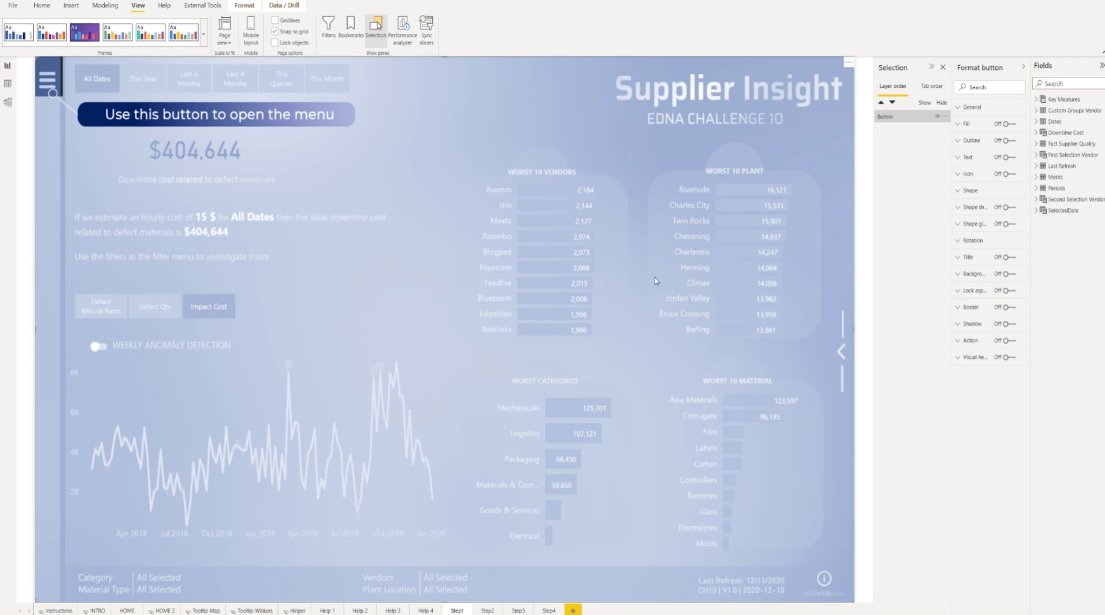
Seuraavaksi sinun tulee ottaa Toiminto käyttöön , valita Tyyppi - osiosta Sivunavigointi , valita avattavasta Kohde-valikosta Vaihe 2 ja sammuttaa työkaluvihje.
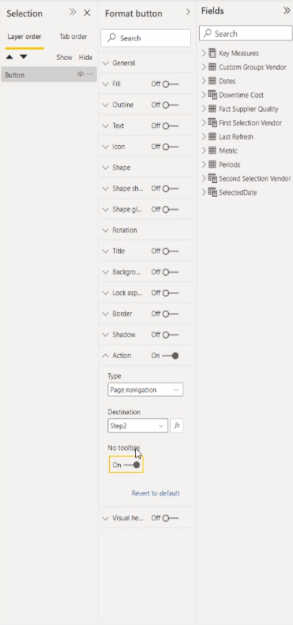
Koska olemme LuckyTemplates-työpöydän sisällä, paina vain näppäimistön CTRL- näppäintä ja napsauta sivua siirtyäksesi seuraavalle.
Toistetaan sitten sama menettely. Ota Toiminto käyttöön ja valitse Sivulla navigointi , mutta tällä kertaa valitaan Vaihe 3 avattavasta valikosta ja varmistettava, että työkaluvihje on pois päältä.
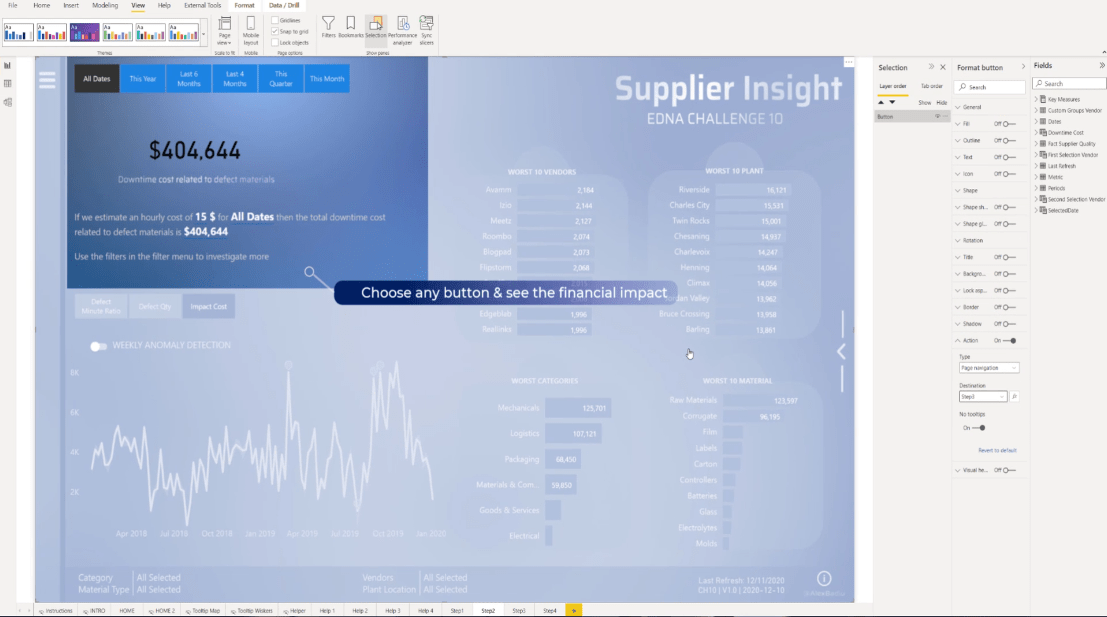
Ota jälleen käyttöön Toiminto , valitse Sivulla navigointi ja valitse sitten Vaihe 4 avattavasta valikosta ja valitse Ei työkaluvihjeitä -osio.
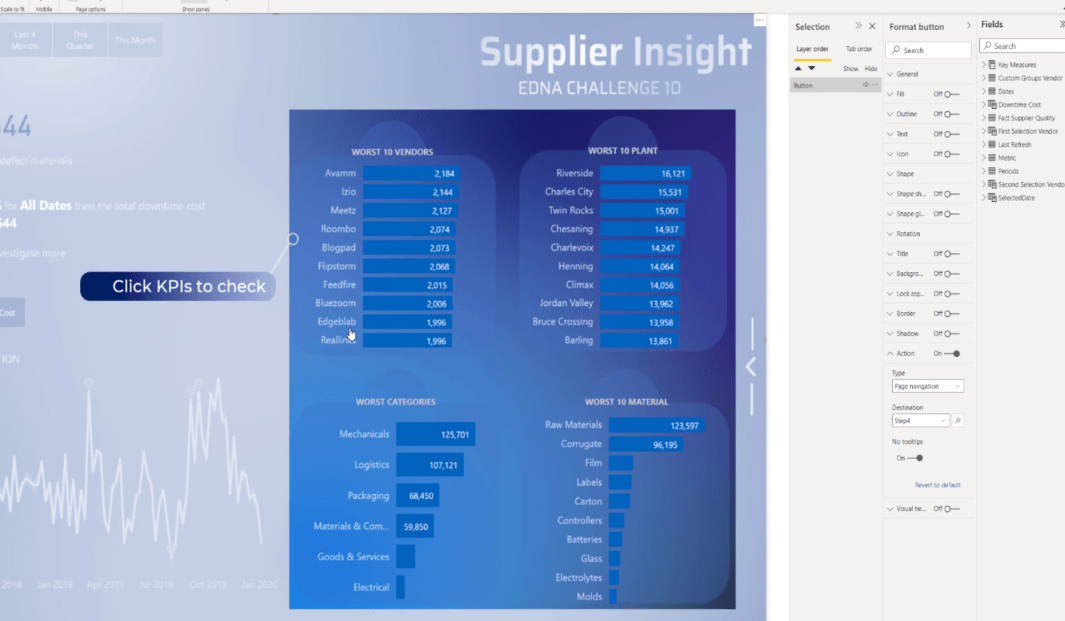
Ota viimeisellä sivulla Toiminto käyttöön , aseta se sivunavigointiin , valitse avattavasta Kohde-valikosta Koti ja muista sammuttaa työkaluvihje.
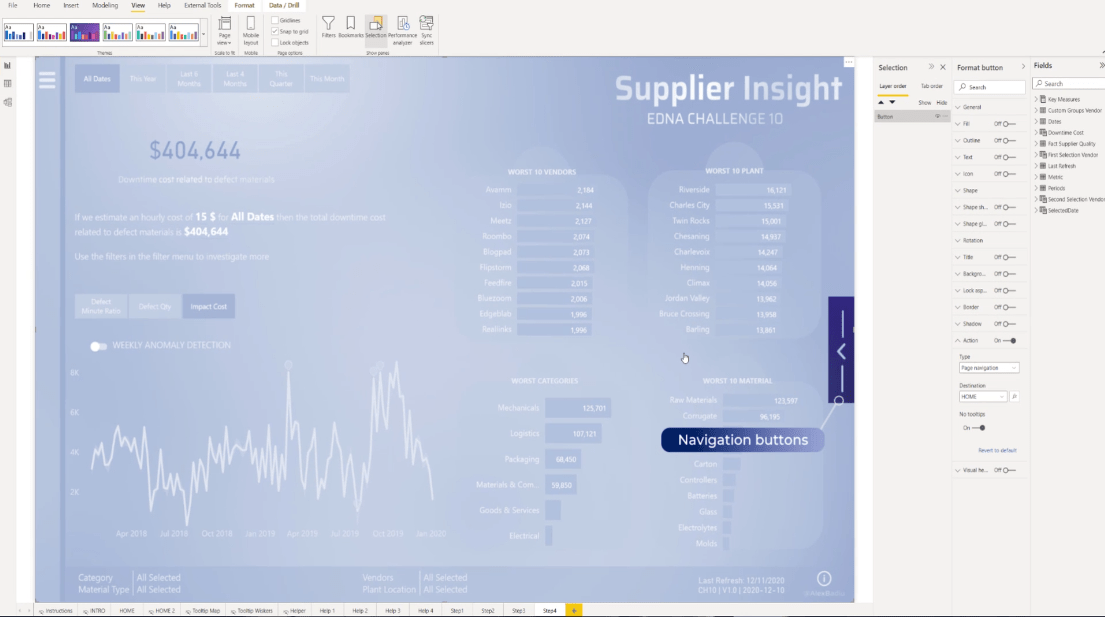
Varmista lopuksi, että aloitusnäytössä valitset Kohde -osiossa Vaihe 1.
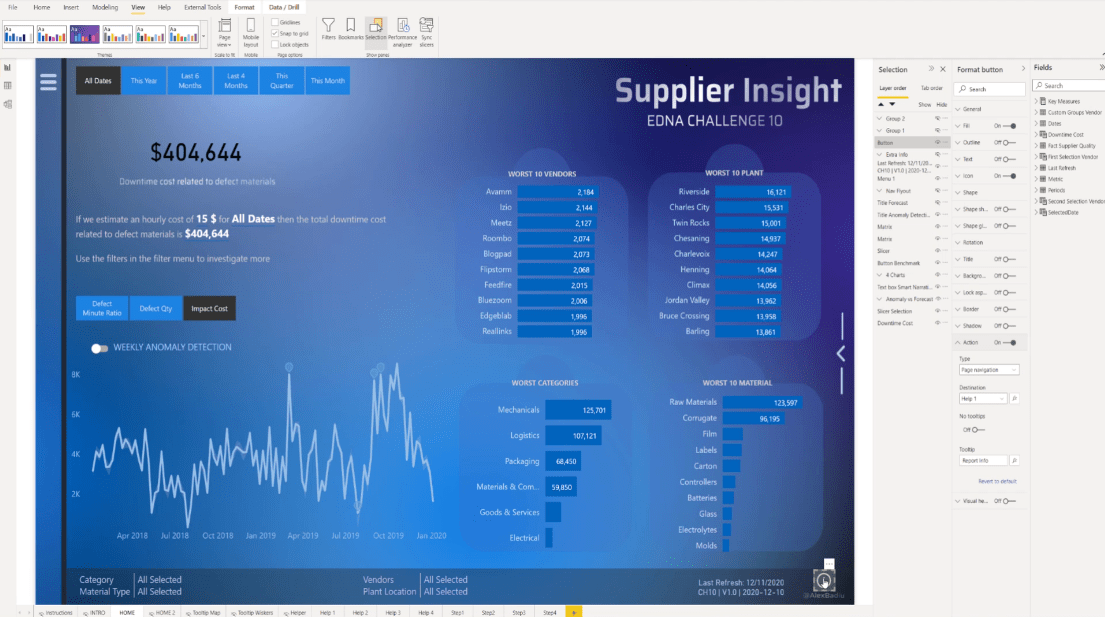
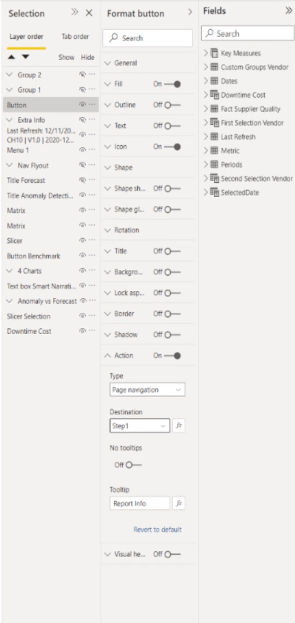
Johtopäätös
LuckyTemplates-käyttöoppaan lisääminen voi tehdä LuckyTemplates-raportistasi helposti ymmärrettävän, koska se näyttää raporttiesi tärkeimmät alueet. Mikä tärkeintä, tämä on erittäin helppo asentaa ja se tuo paljon lisäarvoa.
Toivottavasti olet oppinut jotain uutta tästä opetusohjelmasta ja voit varmasti integroida jotain tällaista raportteihisi.
Kaikki parhaat,
Alexandru Badiu
LuckyTemplates-taloudellinen hallintapaneeli tarjoaa kehittyneet työkalut taloudellisten tietojen analysointiin ja visualisointiin.
Opi käyttämään SharePointin <strong>automatisointiominaisuutta</strong> työnkulkujen luomiseen ja SharePoint-käyttäjien, kirjastojen ja luetteloiden mikrohallinnassa.
Ota selvää, miksi LuckyTemplatesissa on tärkeää pitää oma päivämäärätaulukko ja opi nopein ja tehokkain tapa tehdä se.
Tämä lyhyt opetusohjelma korostaa LuckyTemplates-mobiiliraportointiominaisuutta. Näytän sinulle, kuinka voit kehittää raportteja tehokkaasti mobiililaitteille.
Tässä LuckyTemplates Showcase -esittelyssä käymme läpi raportteja, jotka näyttävät ammattitaitoisen palveluanalytiikan yritykseltä, jolla on useita sopimuksia ja asiakkaiden sitoumuksia.
Käy läpi tärkeimmät Power Appsin ja Power Automaten päivitykset sekä niiden edut ja vaikutukset Microsoft Power Platformiin.
Tutustu joihinkin yleisiin SQL-toimintoihin, joita voimme käyttää, kuten merkkijono, päivämäärä ja joitain lisätoimintoja tietojen käsittelyyn tai käsittelyyn.
Tässä opetusohjelmassa opit luomaan täydellisen LuckyTemplates-mallin, joka on määritetty tarpeidesi ja mieltymystesi mukaan.
Tässä blogissa esittelemme, kuinka kerrostat kenttäparametreja pienillä kerroilla uskomattoman hyödyllisten näkemysten ja visuaalien luomiseksi.
Tässä blogissa opit käyttämään LuckyTemplates-sijoitus- ja mukautettuja ryhmittelyominaisuuksia näytetietojen segmentoimiseen ja luokitteluun kriteerien mukaan.








