LuckyTemplates Financial Dashboard -esimerkkejä: Tarkennetaan

LuckyTemplates-taloudellinen hallintapaneeli tarjoaa kehittyneet työkalut taloudellisten tietojen analysointiin ja visualisointiin.
Tämä blogiviesti käsittelee mukautetun selitteen luomista korvaamaan oletusselgitys tavallisessa LuckyTemplates-karttavisuaalissa. ArcGIS - karttavisuaali on loistava. Se vaatii hieman säätämistä saadaksesi kaiken irti, mutta se on varmasti vaivan arvoista. Kuten muutkin kartoitusvisuaalit, legenda ei näytä liian hyvältä ja sitä pitäisi parantaa. Voit katsoa tämän opetusohjelman koko videon tämän blogin alaosasta.
Tässä opetusohjelmassa näytän kuinka luodaan mukautettu selite koropleth-kartassa suodattimilla, jotka näyttävät sekä ensisijaiset värit että segmentoinnin.
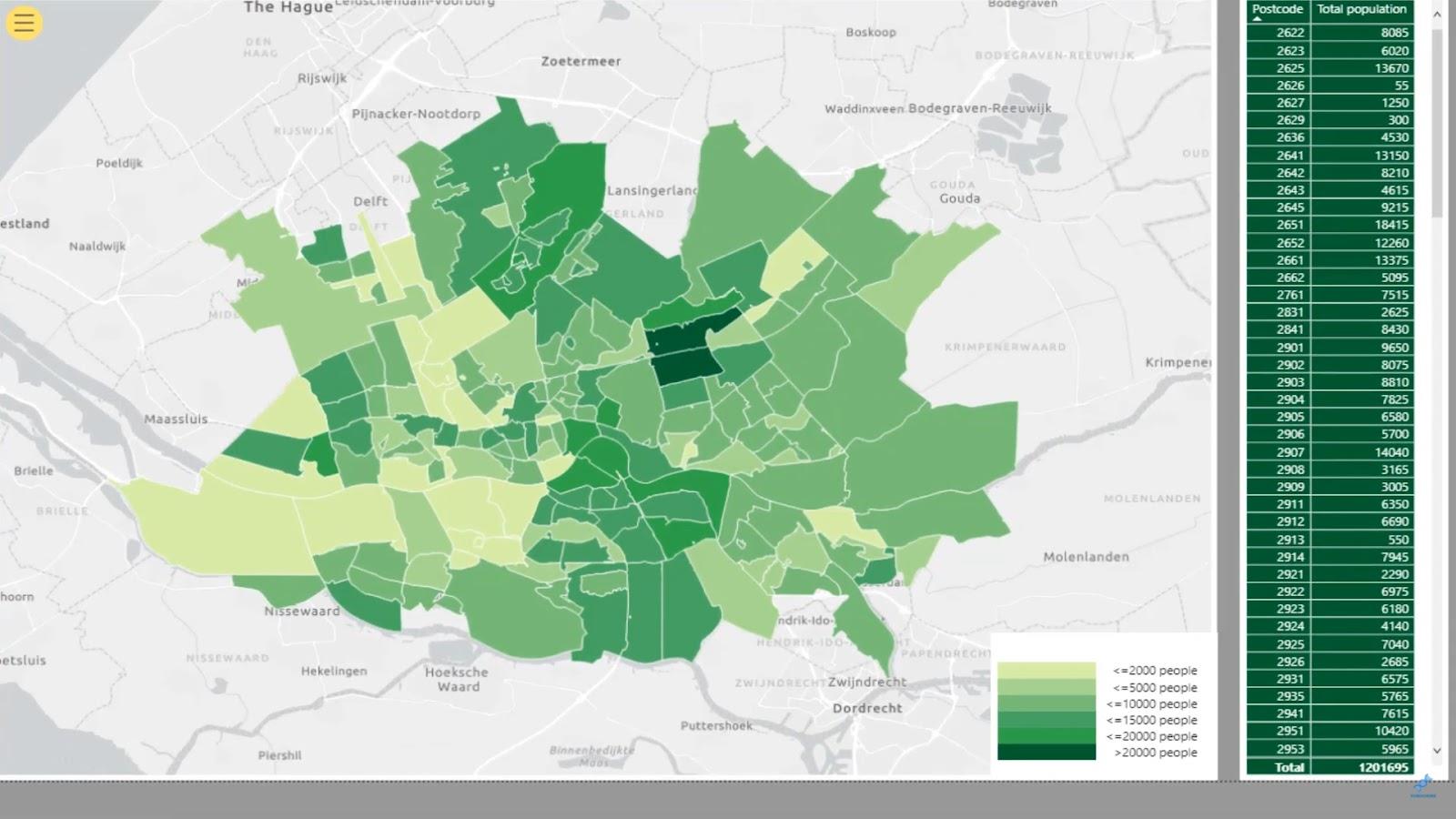
Choropleth-kartat sopivat erinomaisesti koottujen arvojen näyttämiseen maantieteellisten rajojen, kuten osavaltioiden , kuntien tai postinumeroiden, sisällä .
Sisällysluettelo
Choropleth LuckyTemplates -kartan visuaalisen luominen
Tätä esimerkkiä varten luomme koropleth-kartan postinumeron perusteella. Kartta on samanlainen kuin huff-painovoimaanalyysikartta . Samaa tietojoukkoa on käytetty myös täällä.
1. LuckyTemplates Map Visual -tietojoukon tuominen
Aloita avaamalla LuckyTemplates-editori ja siirtymällä kyselyeditoriin . Tuo sitten tietojoukkosi.
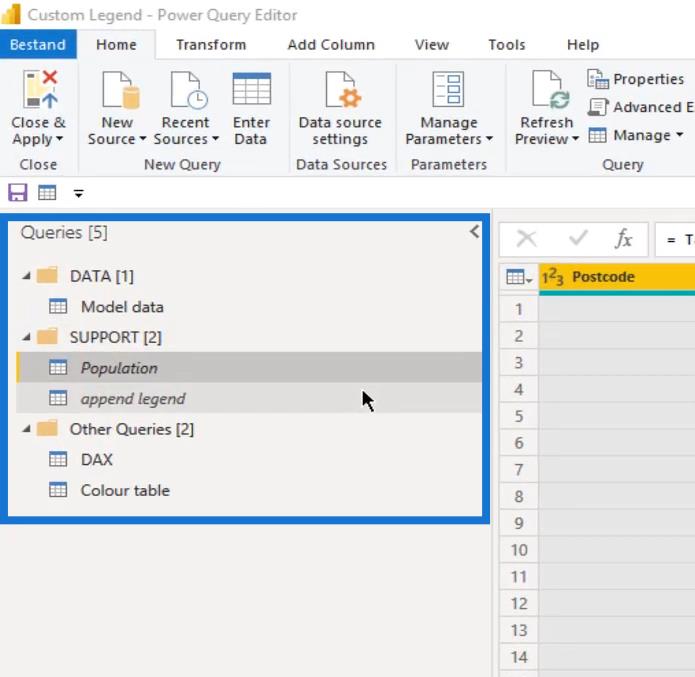
Tässä esimerkissä " Väestö " -niminen tietojoukko näyttää Alankomaiden postinumerot Rotterdamin ympäristössä. Lisäksi se näyttää postinumeron sentroidien leveys- ja pituusasteet siltä varalta, että meidän on kartoitettava ne pistetasoksi.
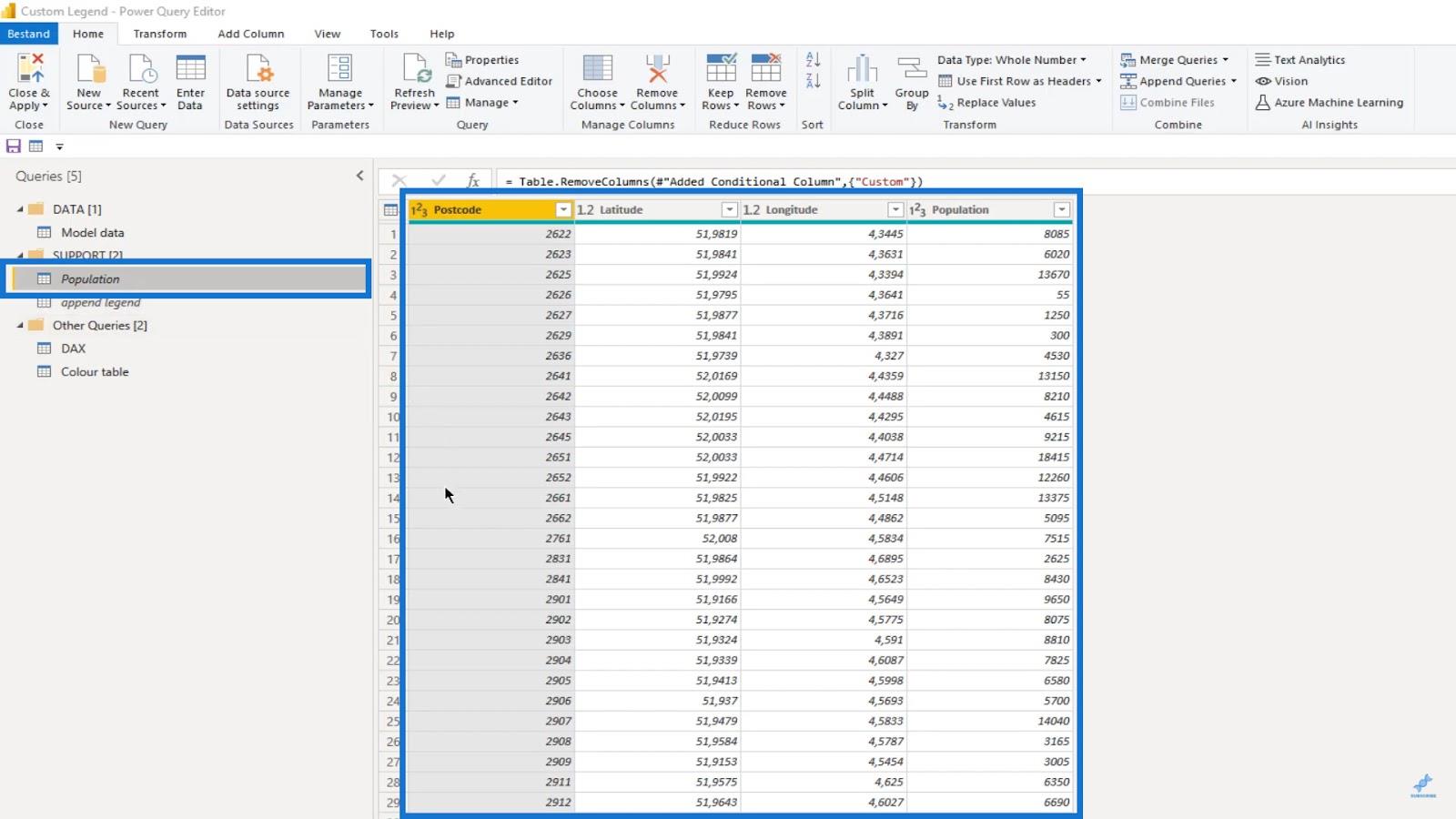
2. Väritaulukon luominen
Sen jälkeen meidän on luotava väritaulukko segmenteillämme , halutuilla väreillä ja lajittelusarakkeella .
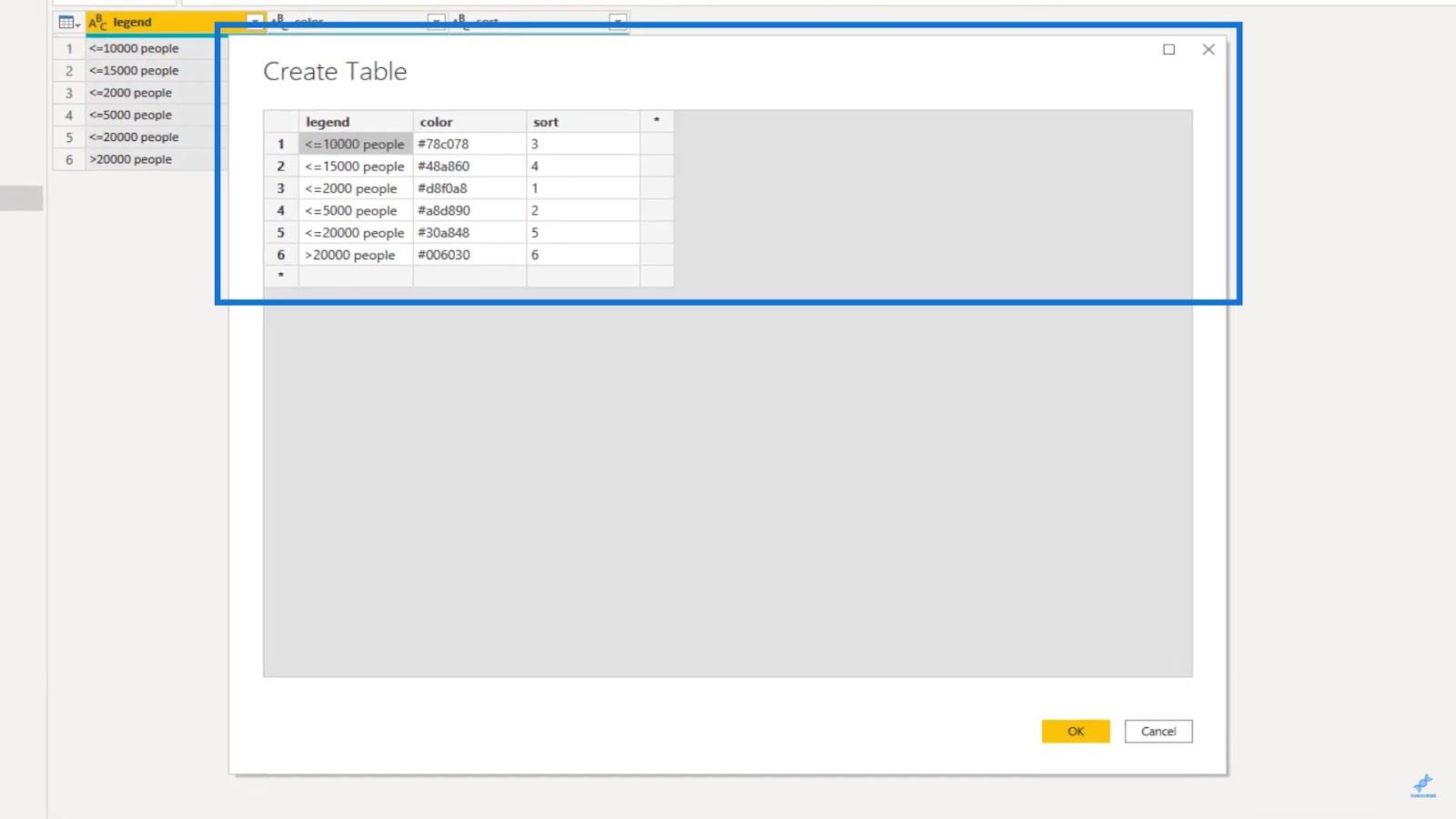
Saadaksemme vastaavan heksadesimaalivärikoodin, voimme käyttää -kuvaketta LuckyTemplates -kartan kuvakaappauksen avulla.
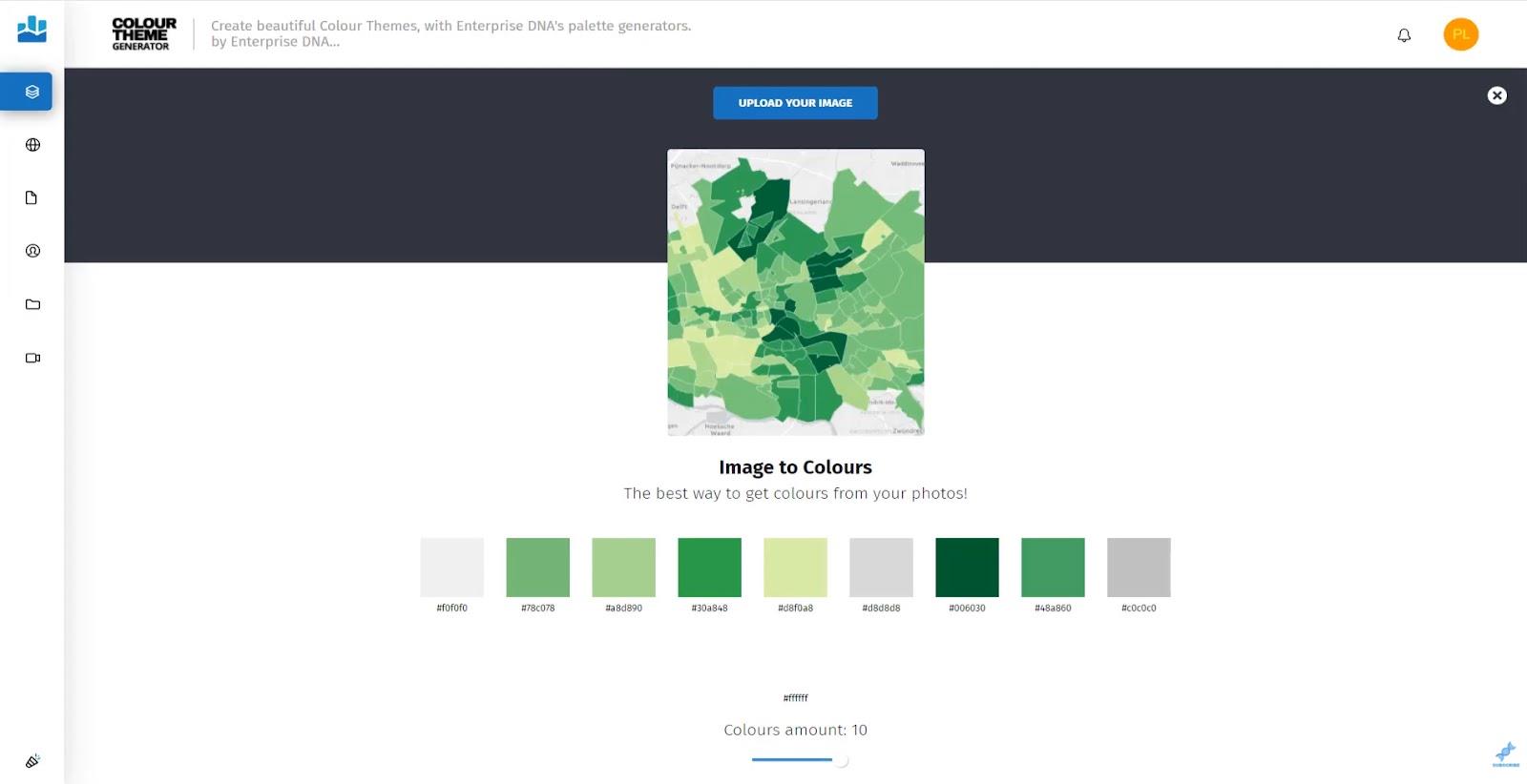
3. Selitetaulukon liittäminen
Liitä sitten legenda karttaan. Luodaan ensin taulukko ja nimetään se nimellä " liitä legenda ".
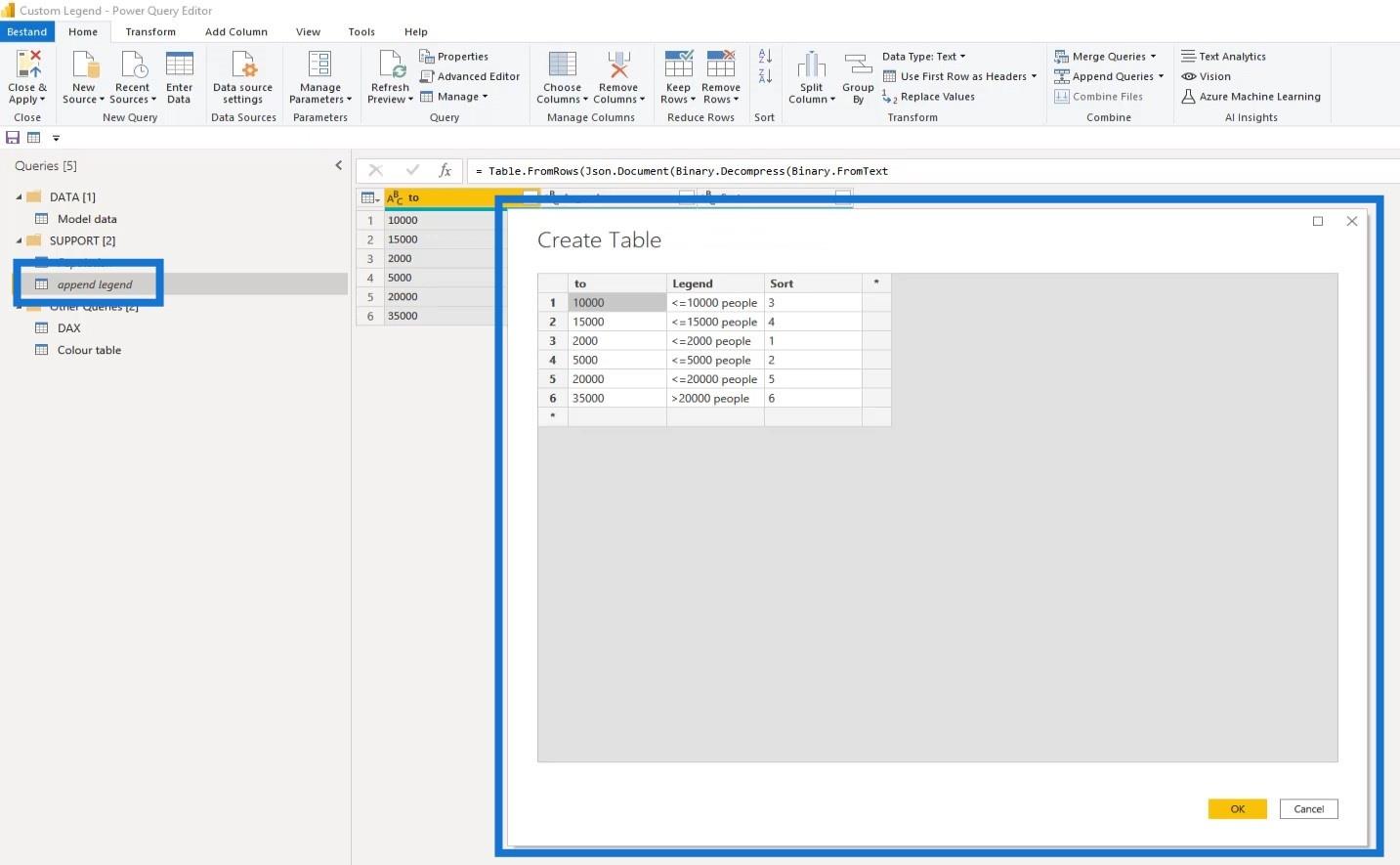
LuckyTemplatesissa voimme käyttää laatikoita numerokentän ryhmittelyyn tasaisesti jaon perusteella. Tämä antaa meille mahdollisuuden visualisoida dataa mielekkäämmällä tavalla.
Tietojoukkoidemme oppaana meidän on luotava histogrammi ja valittava säiliöt arvojakauman mukaan. Tässä tapauksessa olemme ottaneet kuusi erilaista roskakoria. " To " -sarake edustaa säiliöalueita, joista voimme valita haluamasi säiliöt.
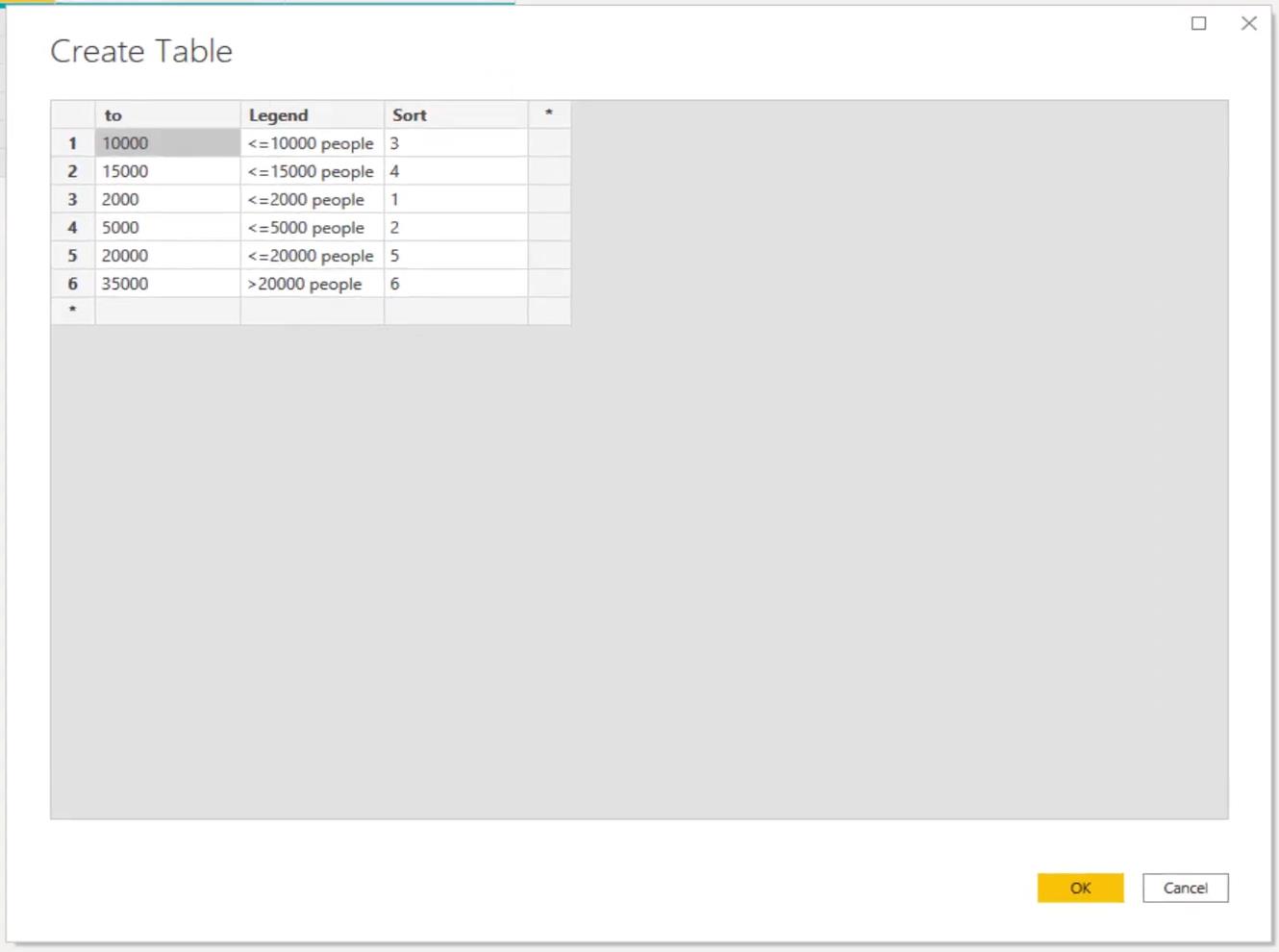
4. Segmentoinnin lisääminen
Nyt meidän on lisättävä segmentointi väestötietoihin. Sarakkeen lisääminen ei ole iso juttu, koska meillä on rajoitettu määrä tietueita. On olemassa useita tapoja tehdä tämä, ja näytän sinulle kaksi niistä.
Ensimmäinen käyttää Lisää ehdollinen sarake -ominaisuutta alla olevan kuvan mukaisesti.
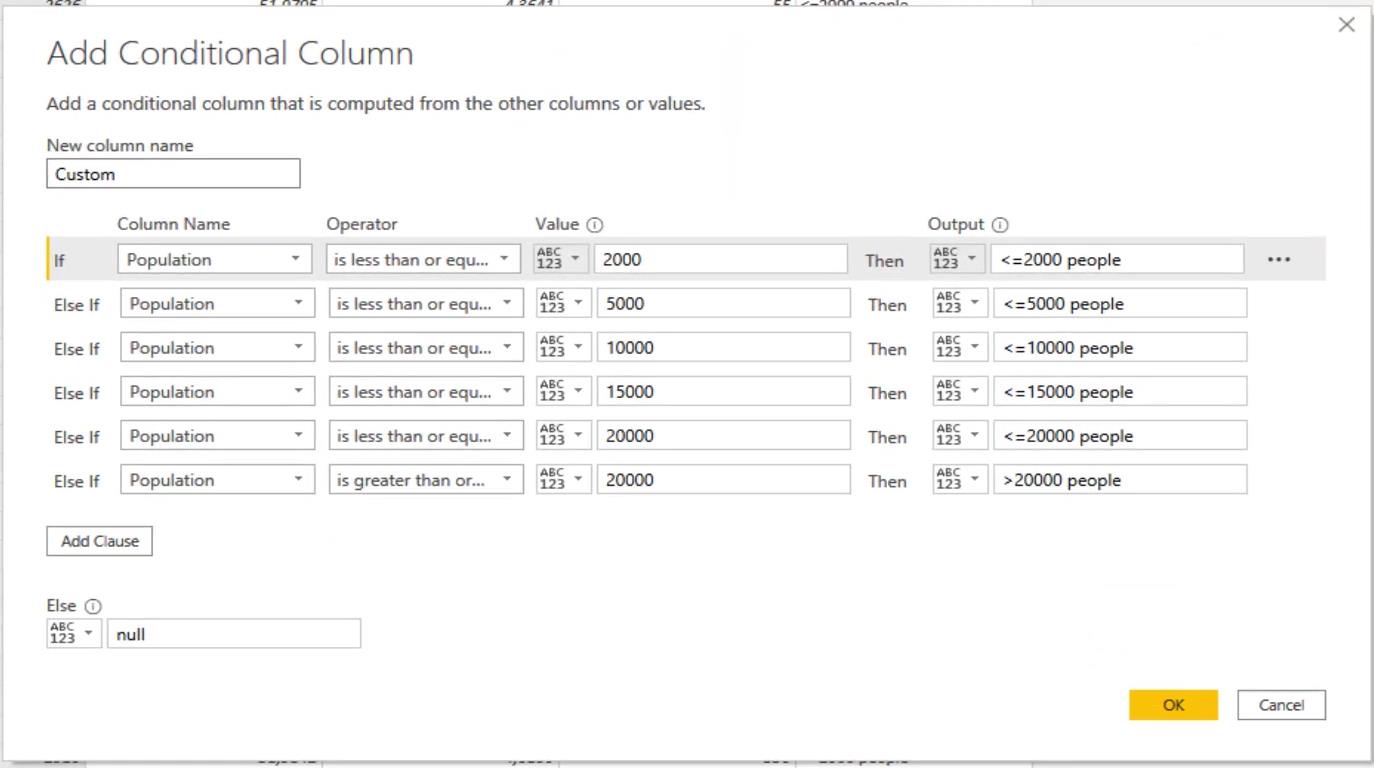
Toista kutsutaan Liitä-menetelmäksi , joka käyttää liitetekstitaulukkoa , jota käytämme tässä esimerkissä.
Liitä Population- ja Add legend -taulukot varmistaaksesi, että niiden otsikot Populaatio- sarakkeelle ovat samat molemmissa taulukoissa. Liitä selitetiedot pinotaan sitten väestötietojemme päälle.

Lajittele sen jälkeen Väestö -sarakkeen rivit .
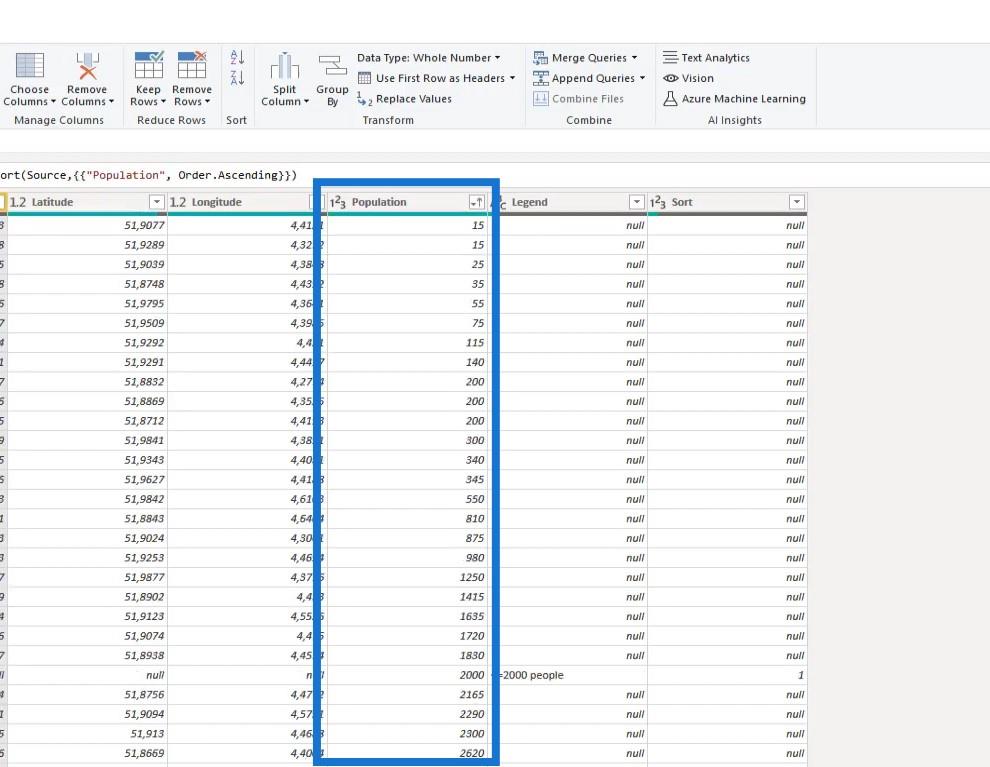
Seuraava vaihe on täyttää Selite- sarake.
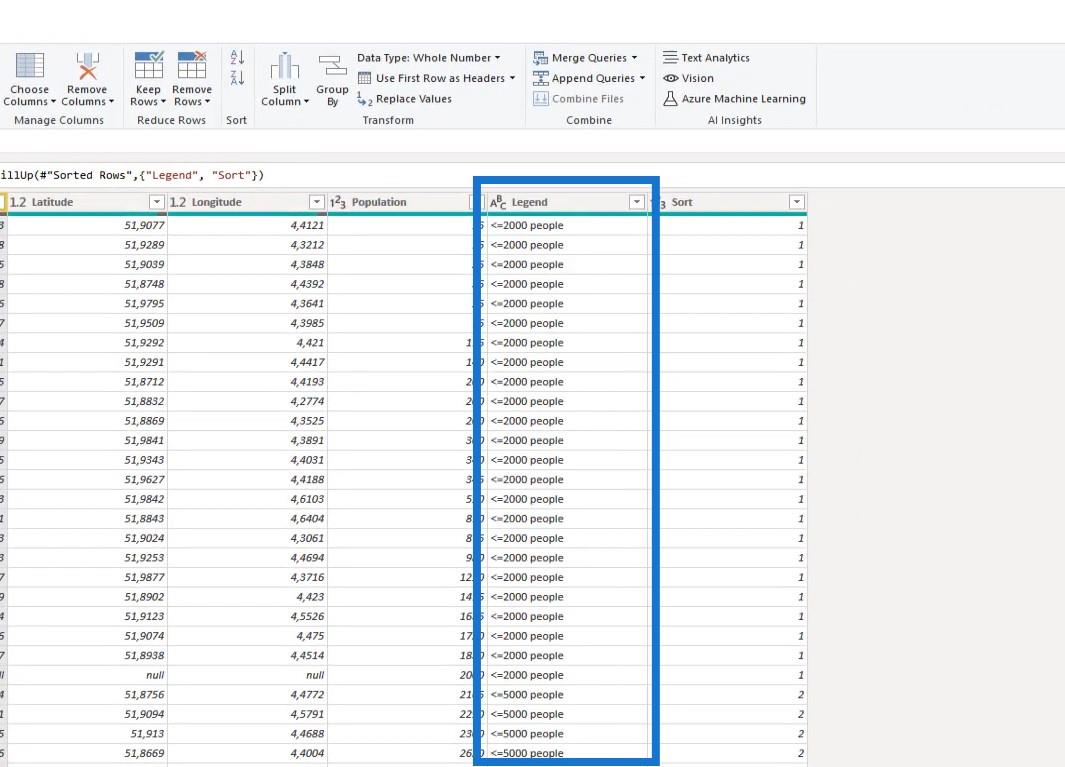
Suodata sitten pois rivit, joilla ei ole arvoa Postinumero - sarakkeessa.
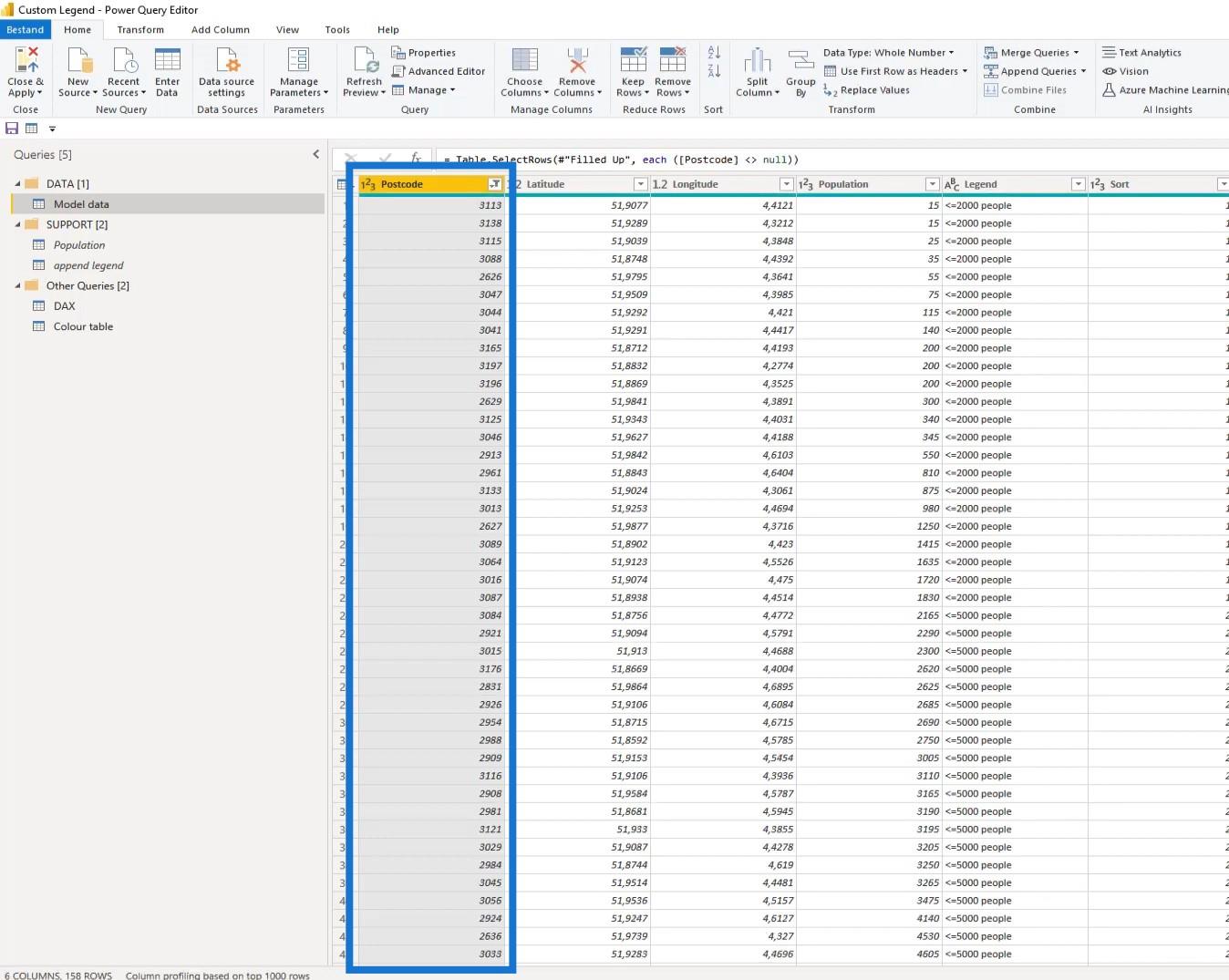
Tämä malli on nyt valmis, ja voimme jo ladata sen kyselyyn. Voimme nyt myös ladata väritaulukon LuckyTemplates-sovellukseen.
LuckyTemplatesissa yksinkertainen tietomallimme näyttää tältä.
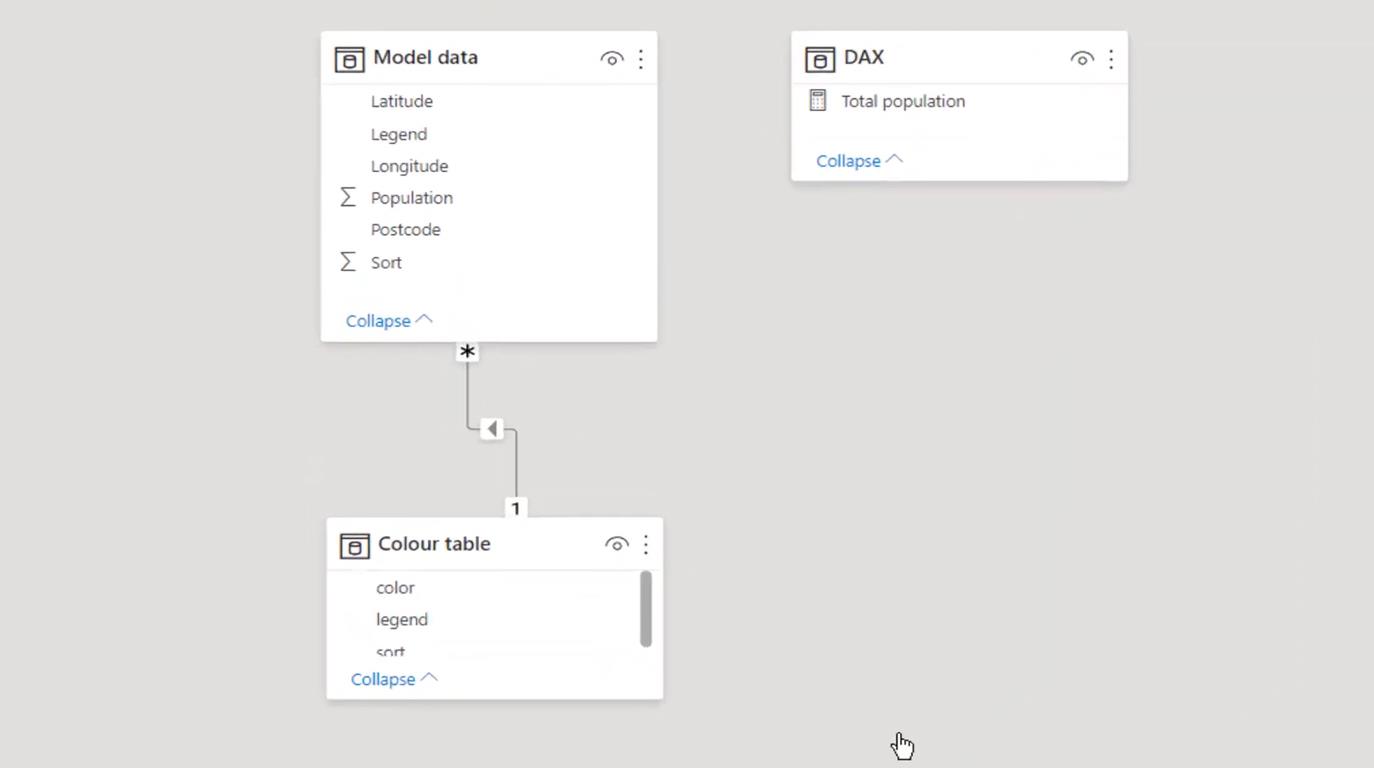
5. Karttavisuaalin muotoilu
Siirry Data-näkymään ja valitse ArcGIS- kartta.
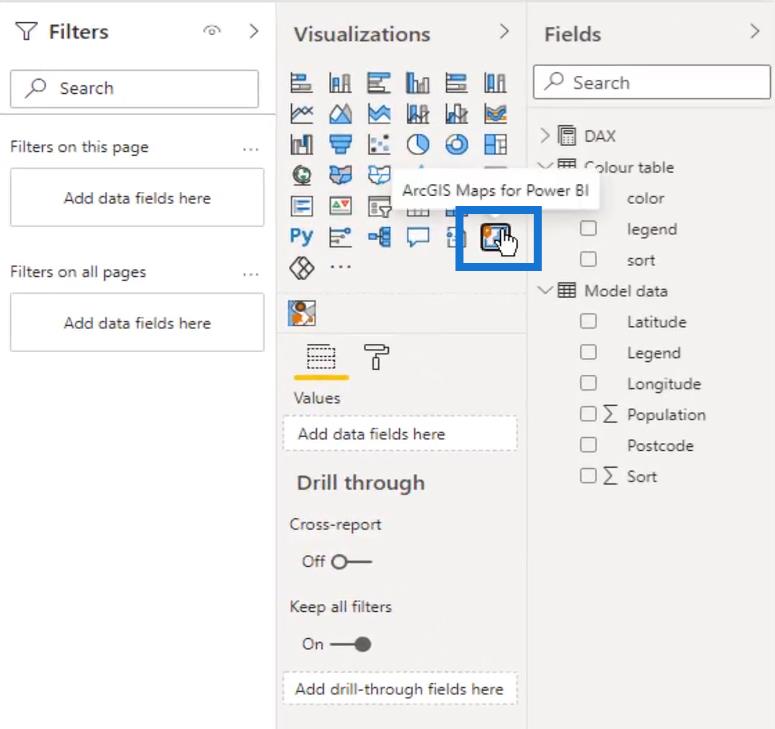
Muuta sitten ArcGis- kartan paikkamerkin kokoa.
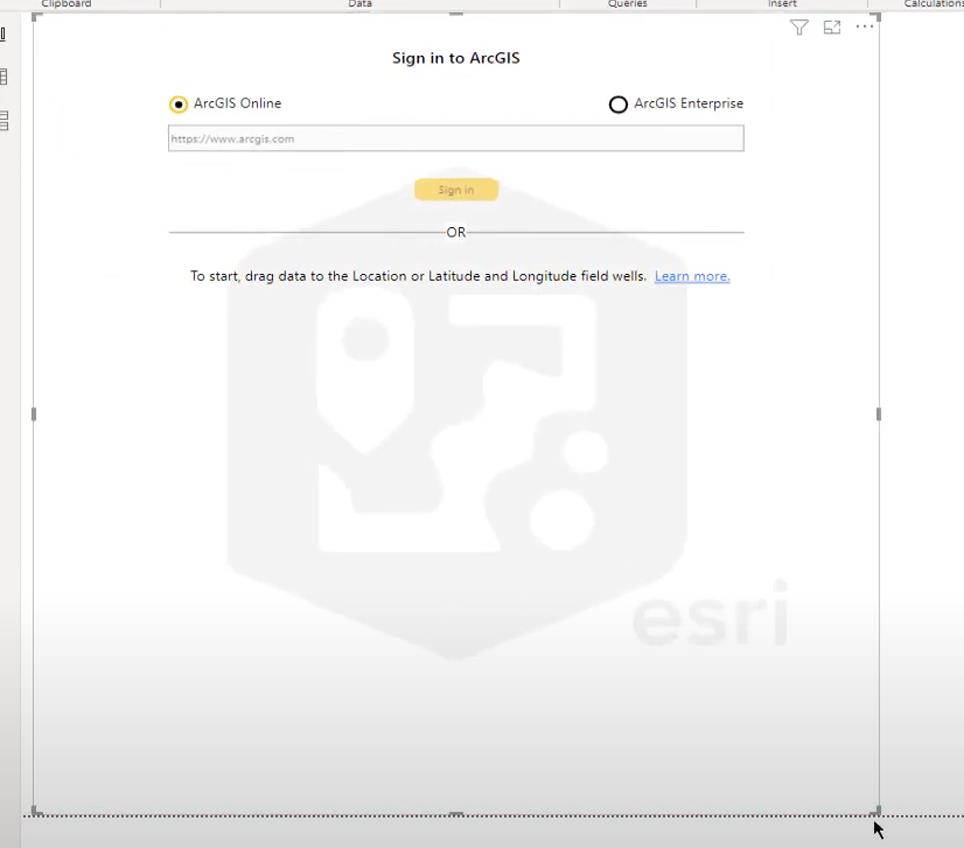
Vedä sitten postinumero Sijainti- kenttään .
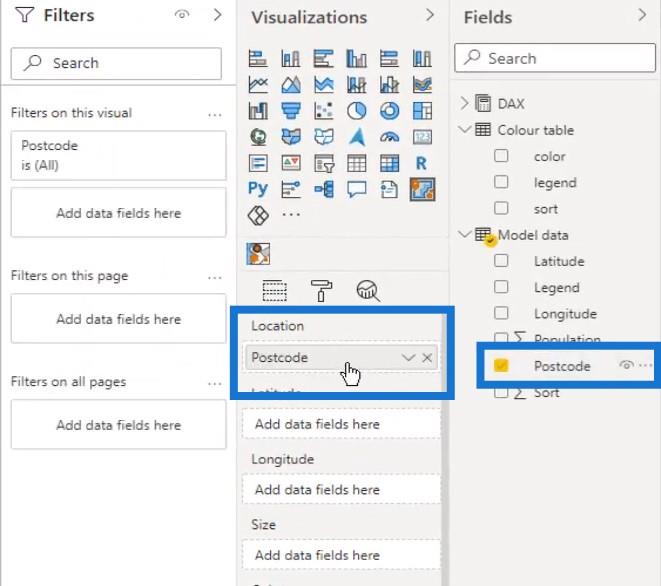
Ja legenda Väri - kenttään.
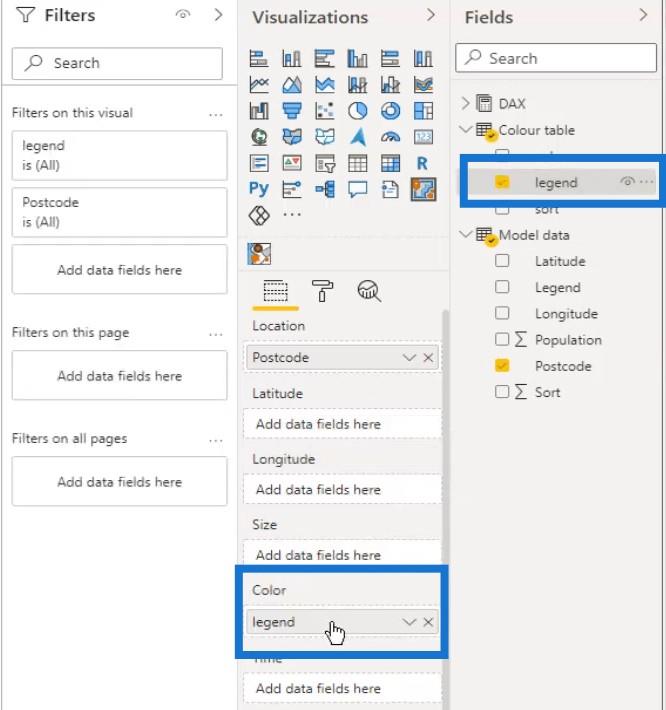
Karttavisuaalimme näyttää nyt tältä. On selvää, että visuaalilla on vaikeuksia saada järkeä tiedoistamme ja se tarvitsee ohjeita.
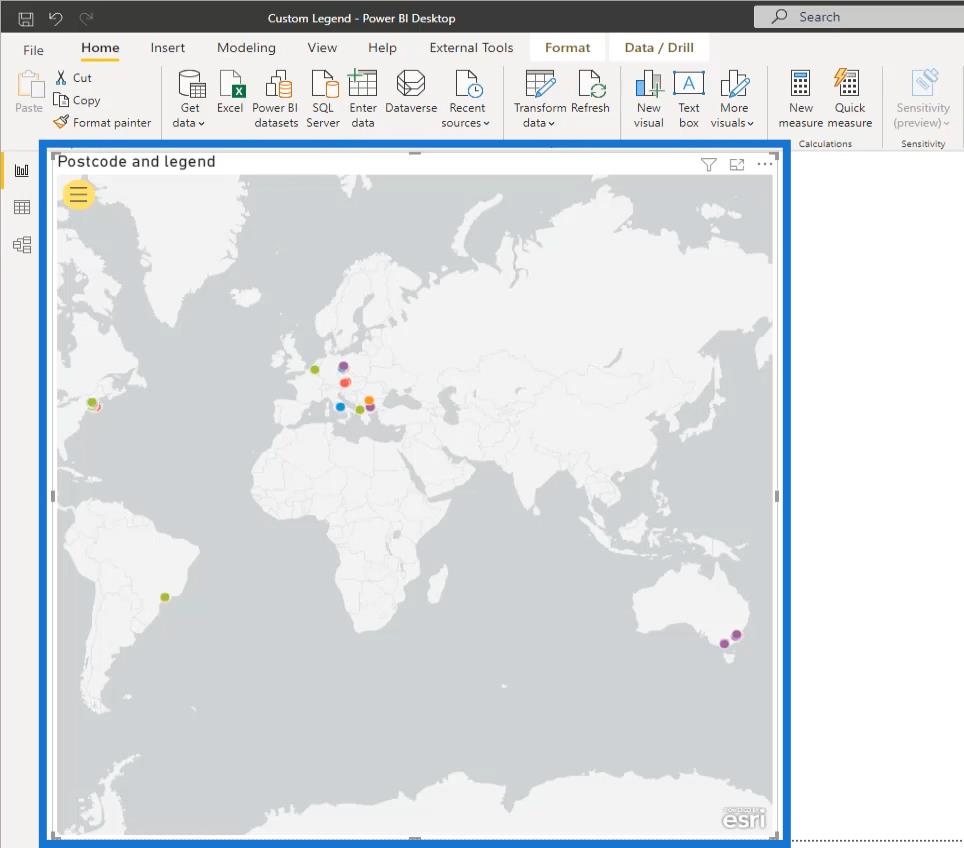
Napsauta siis Muotoilu- kuvaketta.
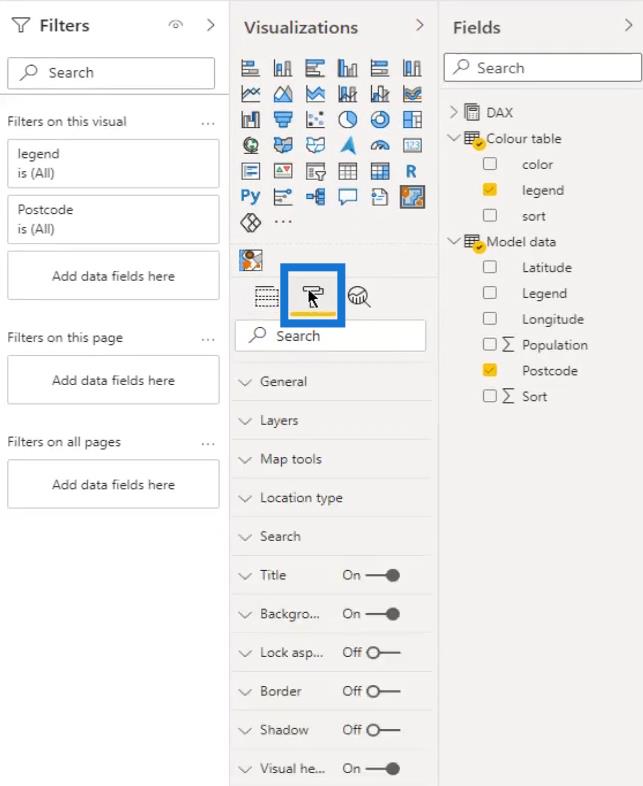
Varmista, että Näytä tasot -vaihtoehto on päällä.
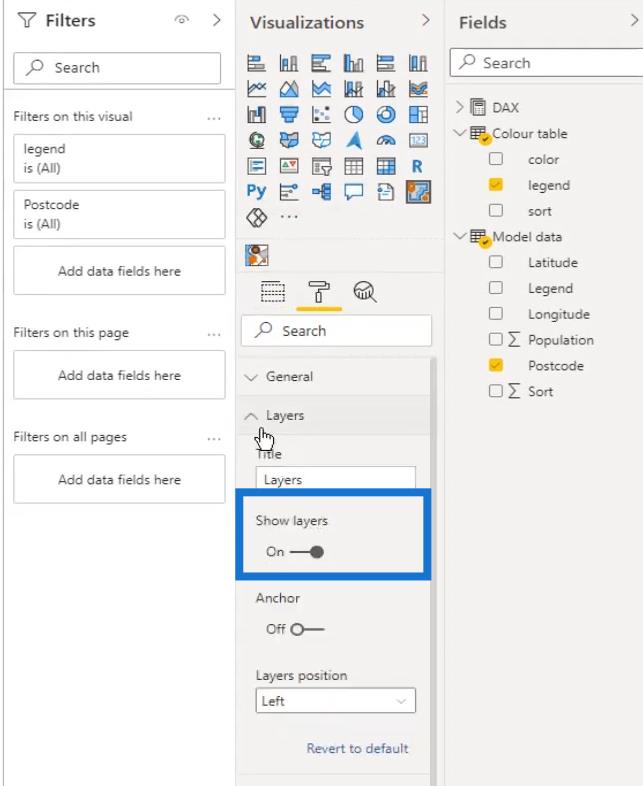
Napsauta sitten keltaista kuvaketta nähdäksesi lisää vaihtoehtoja.
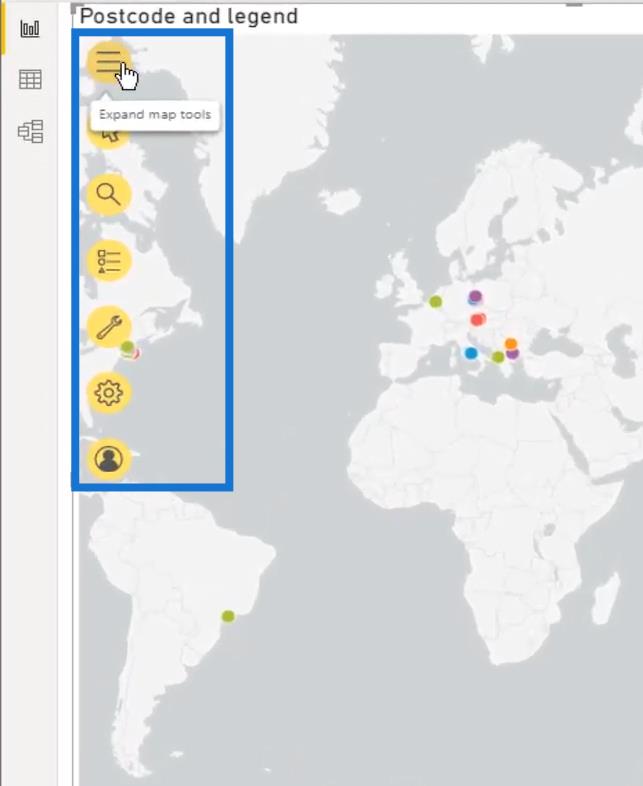
Valitse sen jälkeen Tasot- vaihtoehto.
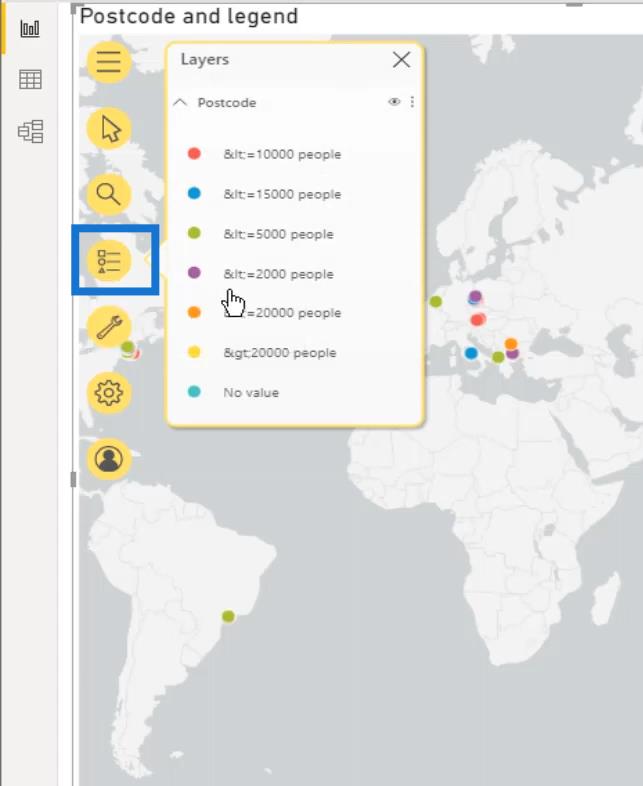
Napsauta valikkoa (kolme pistettä oikeassa yläkulmassa) ja valitse sitten Sijaintityyppi .
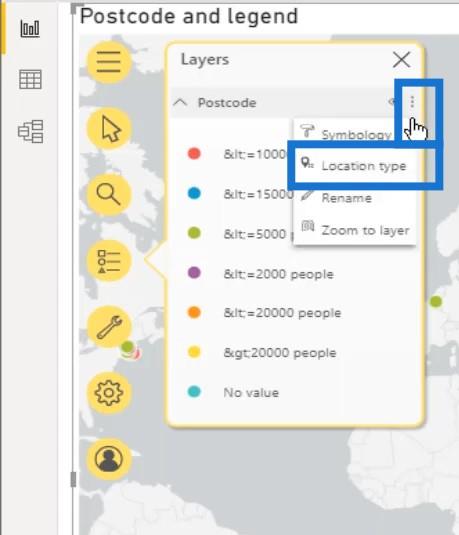
Oletusarvoisesti kartta näyttää pisteitä. Voisimme käyttää tätä, jos haluamme näyttää pistekerroksen käyttämällä tietojoukkomme leveys- ja pituusasteita .
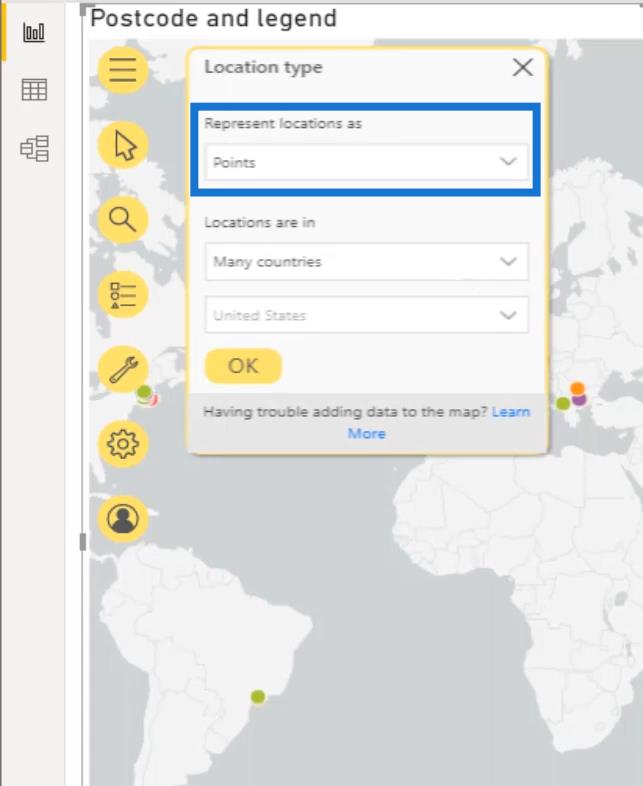
Napsauta sitten avattavaa nuolta tässä ja valitse Rajat .
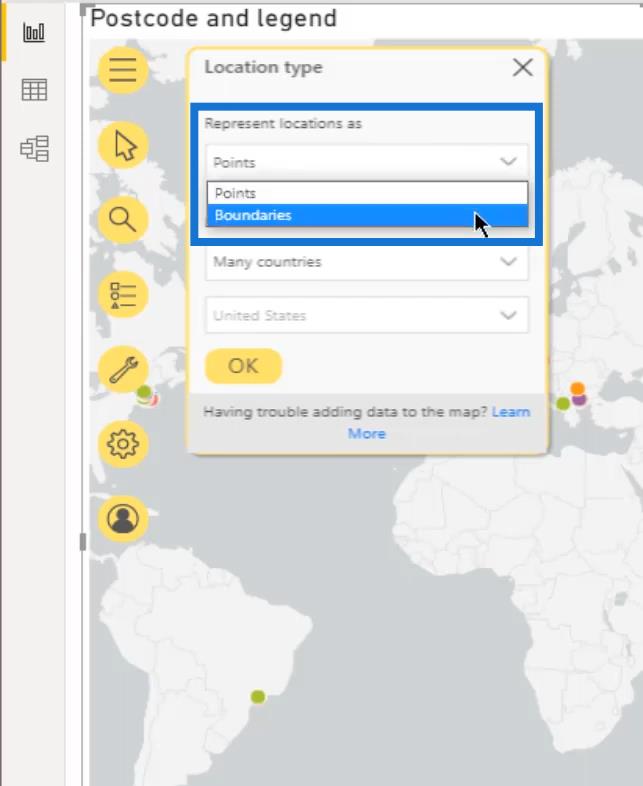
Nyt voimme valita maan. Tässä esimerkissä olemme valinneet Alankomaiden .
Valitse siis Yksi maa " Sijainnit ovat " -osiosta. Valitse sitten maaksi Alankomaat .
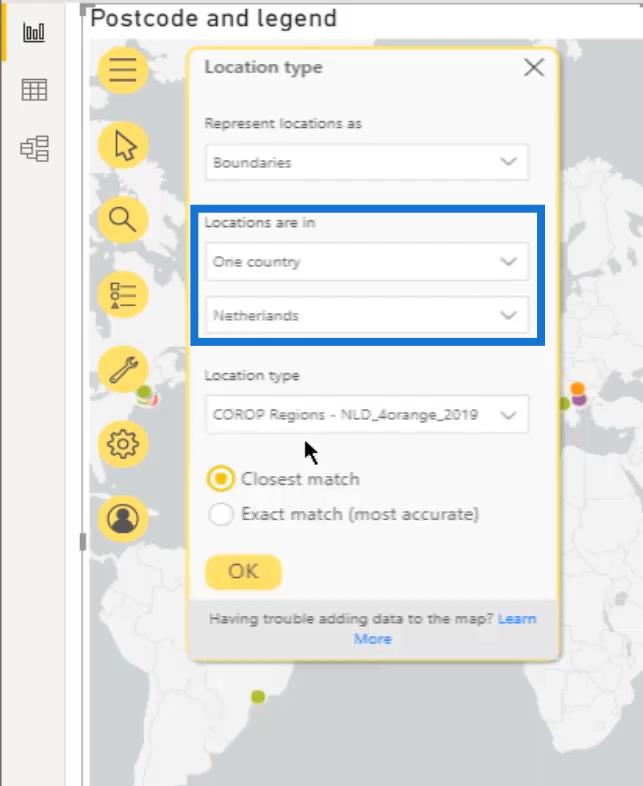
Seuraava on sijaintityyppi, joka liittyy maan valintaan. Ponnahdusikkuna näyttää valitussa maassa käytettävissä olevat tekijät tai tasot.
Tässä esimerkissä valitse Postinumerot4 – NLD_4oranssi_2019 . Napsauta sitten OK- painiketta.
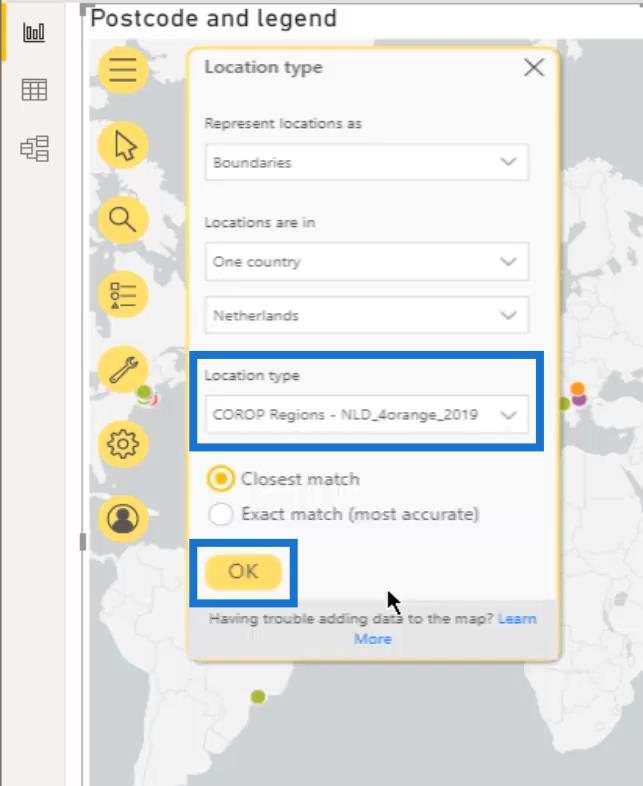
Kun se on tehty, erittäin värikäs kuva postinumerorajoistamme tulee näkyviin.
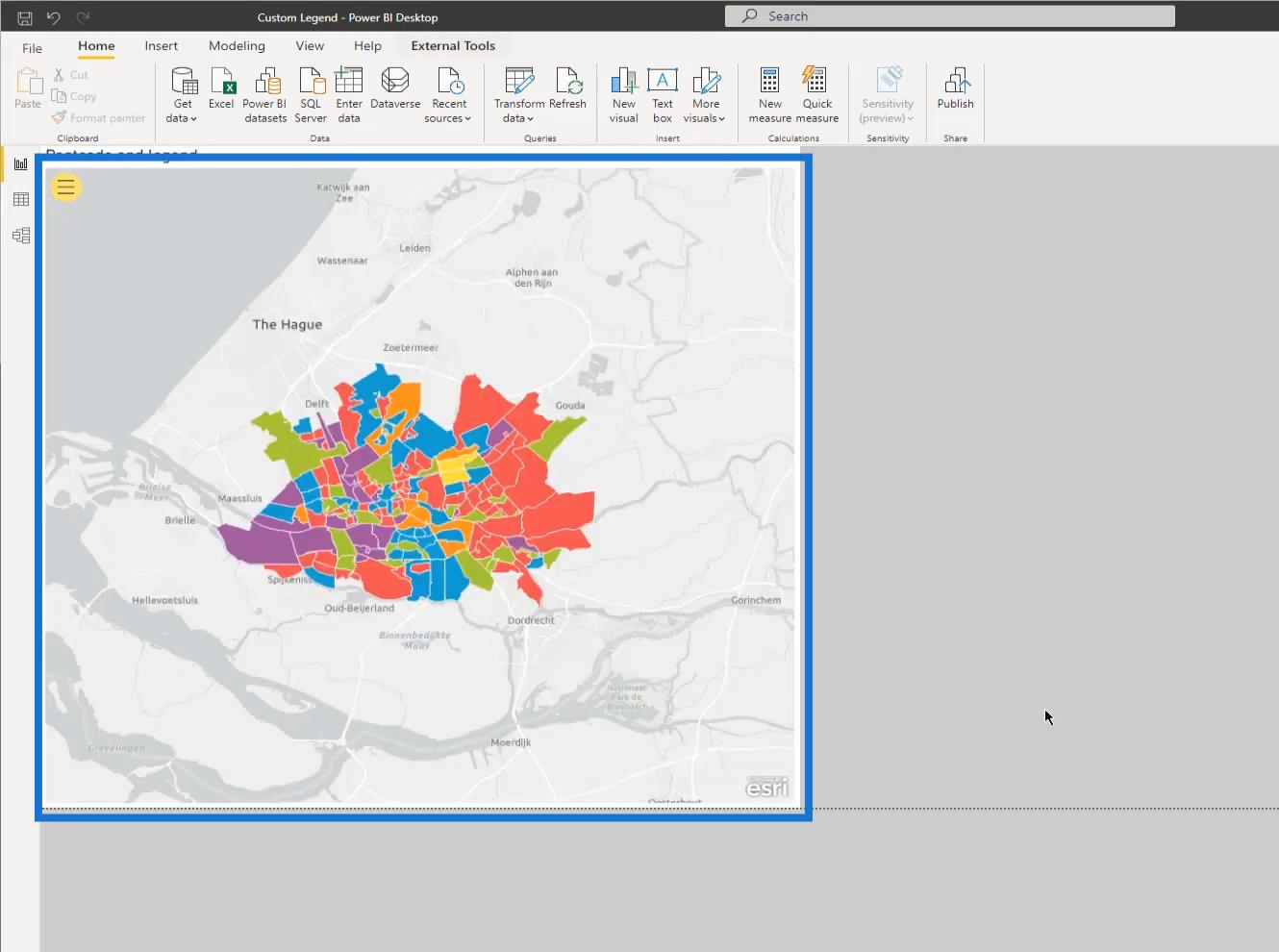
Tämä ei kuitenkaan ole se tulos, jonka tällä hetkellä haluamme.
6. Värien käyttäminen LuckyTemplates Map Visual -sovelluksessa
Joten meidän on avattava Tasot -kenttä uudelleen, napsauta valikkoa (kolme pistettä oikeassa yläkulmassa) ja valitse Symbology -vaihtoehto.
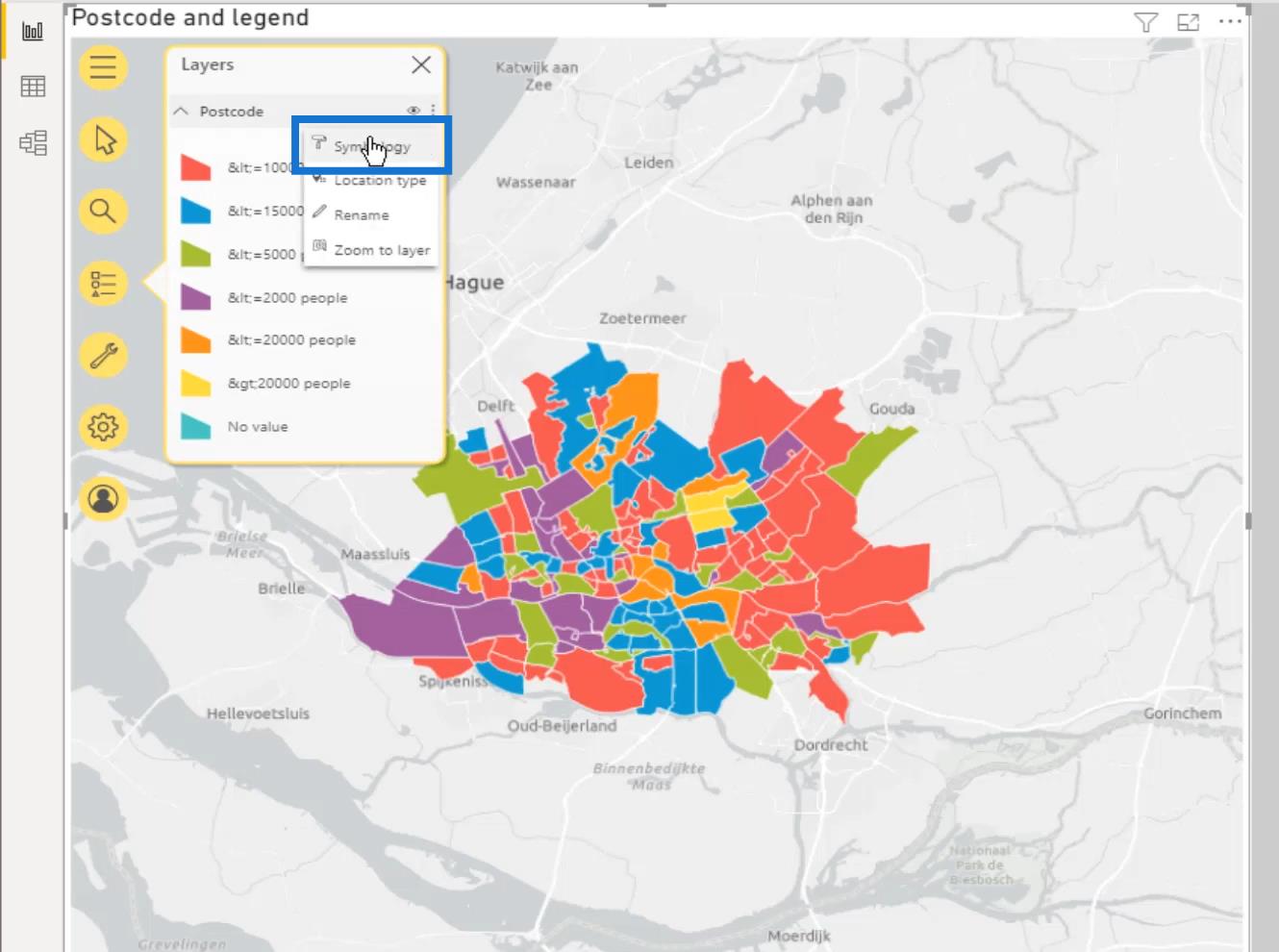
Vieritä alaspäin päästäksesi väriasetuksiin.
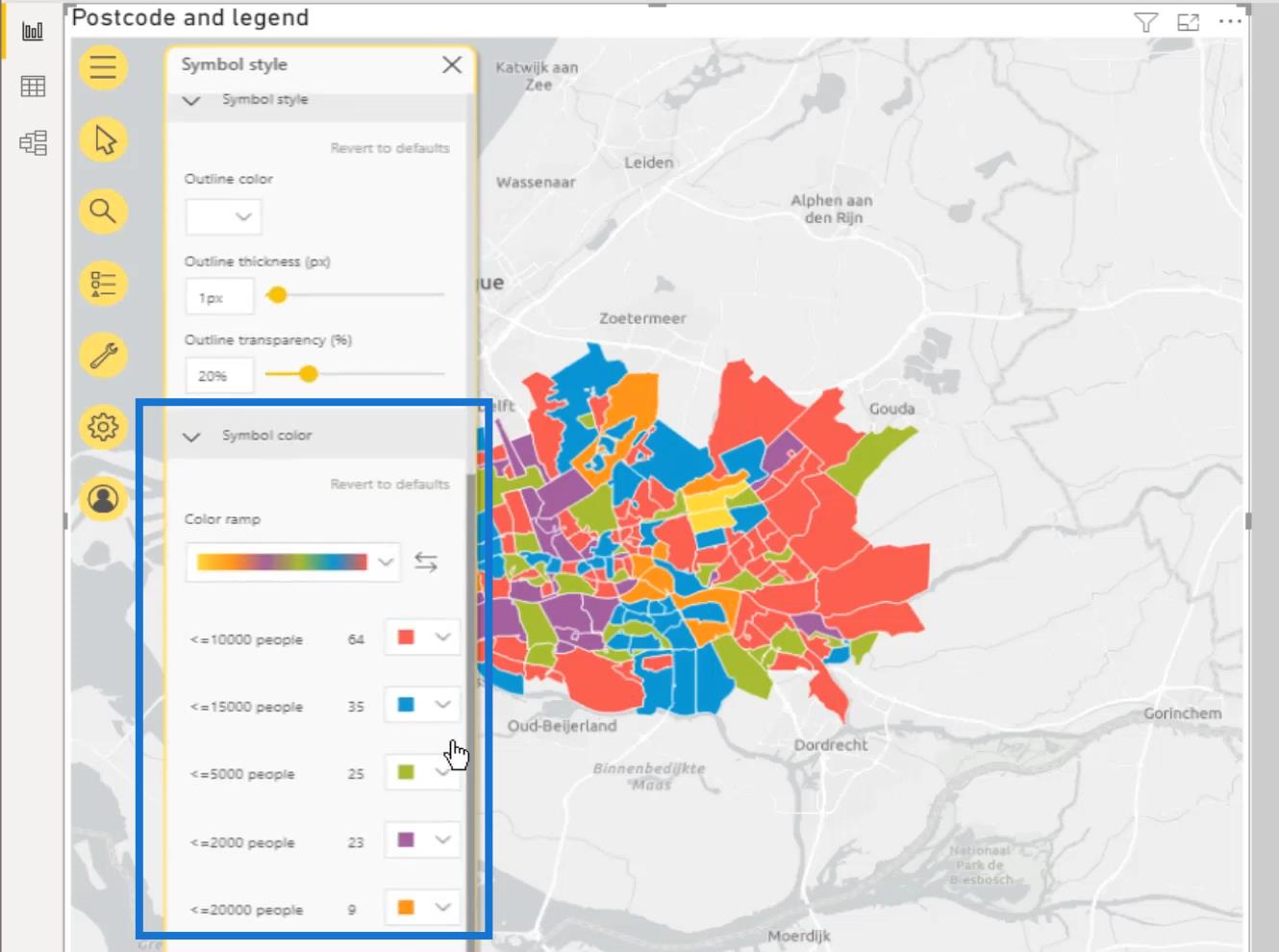
Valitse sitten kukin segmentti ja vaihda väri vastaamaan sitä väritaulukossamme olevan arvon kanssa .
Tämä näyttää sitten odottamamme karttavisuaalin. Se näyttää kuitenkin oletusselitteet, jotka eivät näytä hyvältä, ja se kattaa myös osan karttastamme.
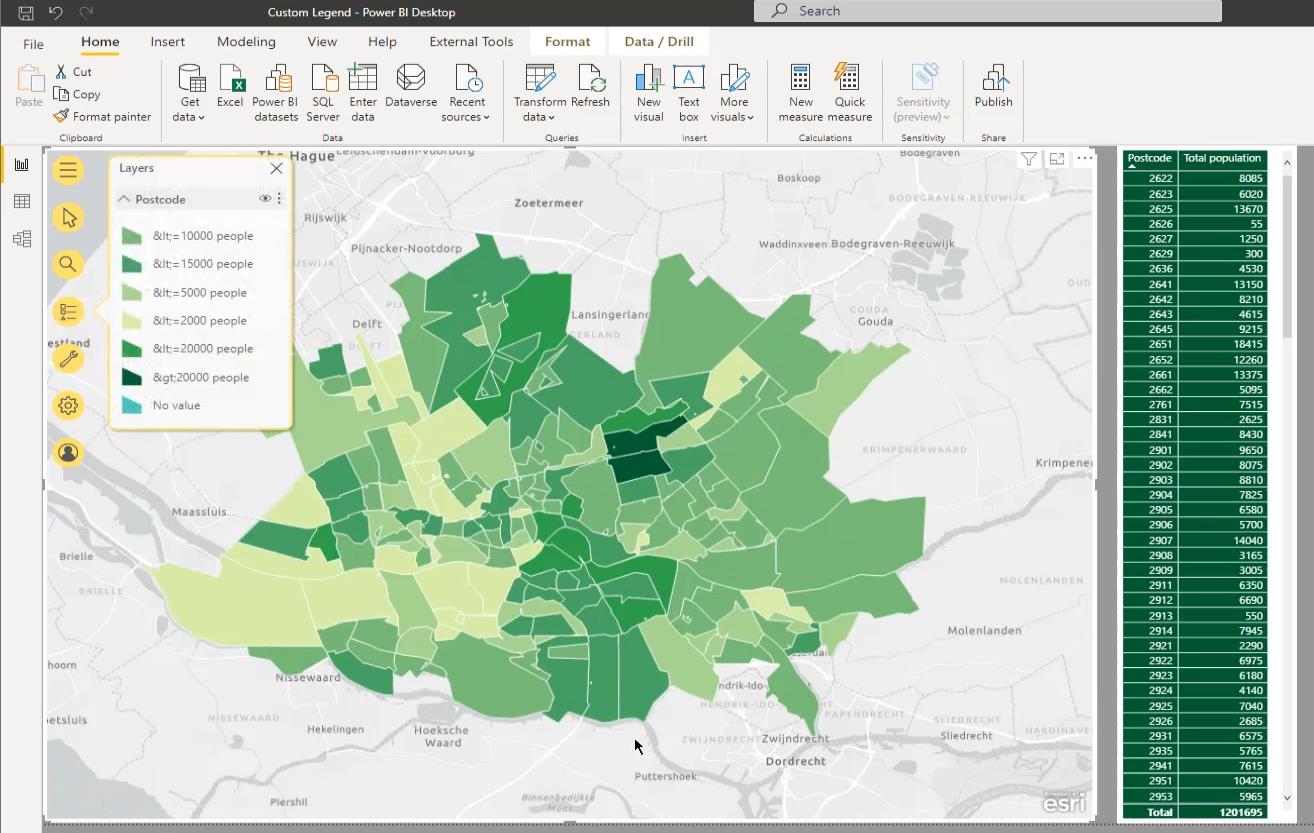
Joten aloitetaan mukautettujen legendojemme rakentaminen.
Mukautettujen legendojen luominen LuckyTemplates-karttavisuaaliin
Ensin lisäämme värikyselyn arvot taulukkovisuaaliin.
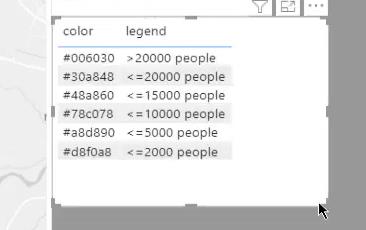
Voit tehdä sen napsauttamalla .
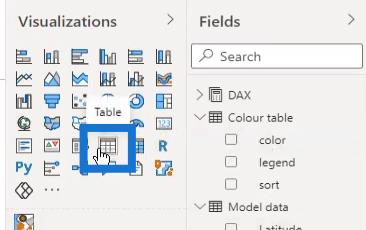
Napsauta sitten väri- ja selitesarakkeita Väritaulukosta .
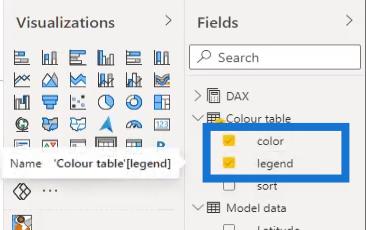
Seuraava vaihe on napsauttaa uudelleen Muotoilu . Ota Ehdollinen muotoilu -kohdassa Taustaväri -vaihtoehto käyttöön .
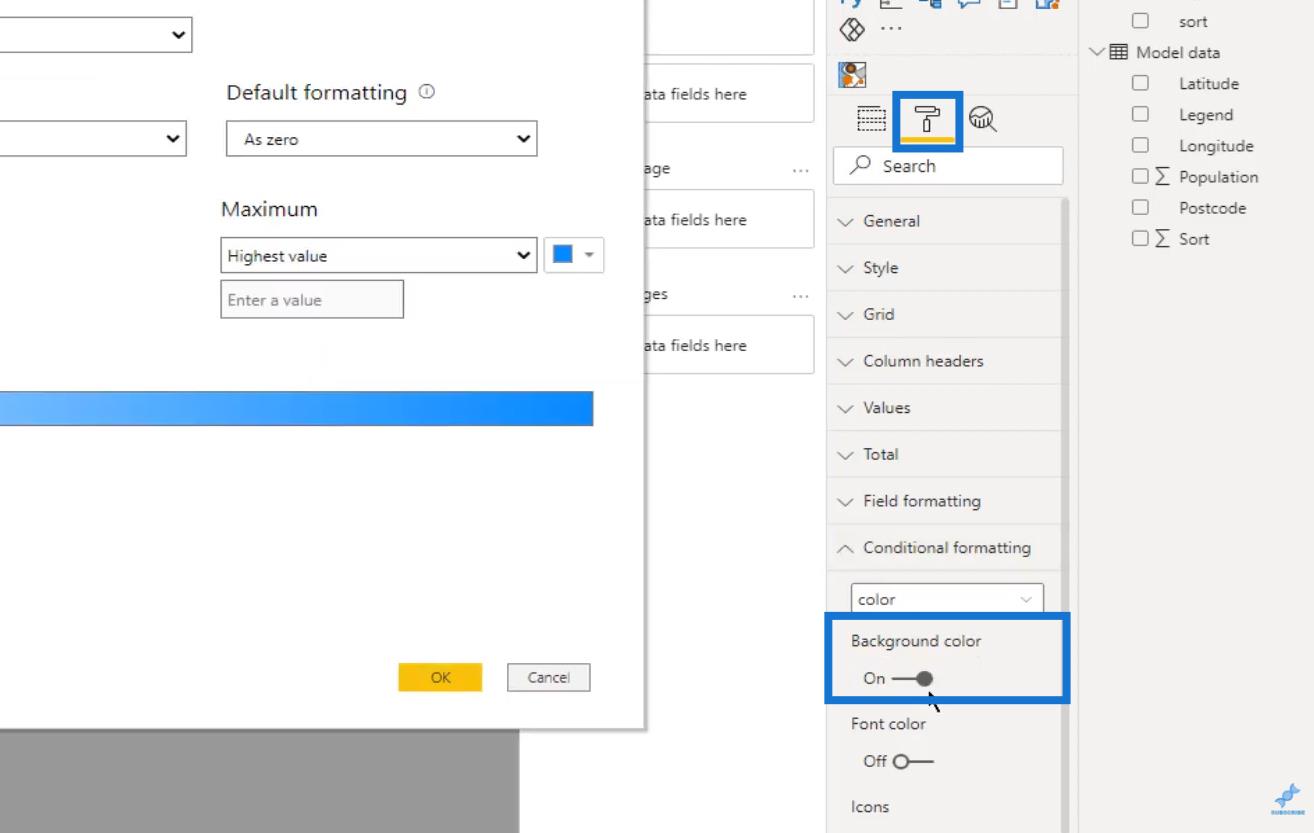
Valitse Muotoile- valinnasta Kentän arvo .
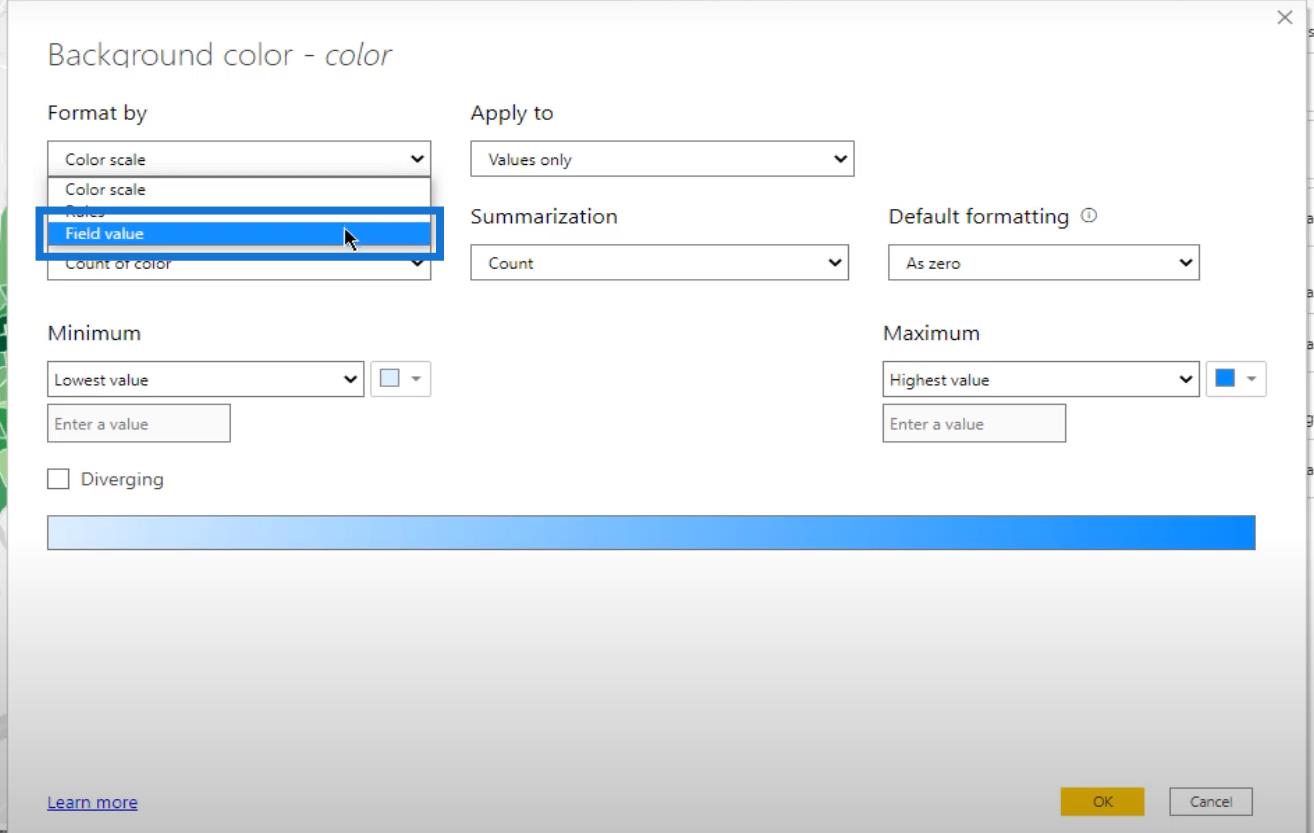
Napsauta Perustuu kenttään -vaihtoehdon alla olevaa värisaraketta Väritaulukkokyselystä .
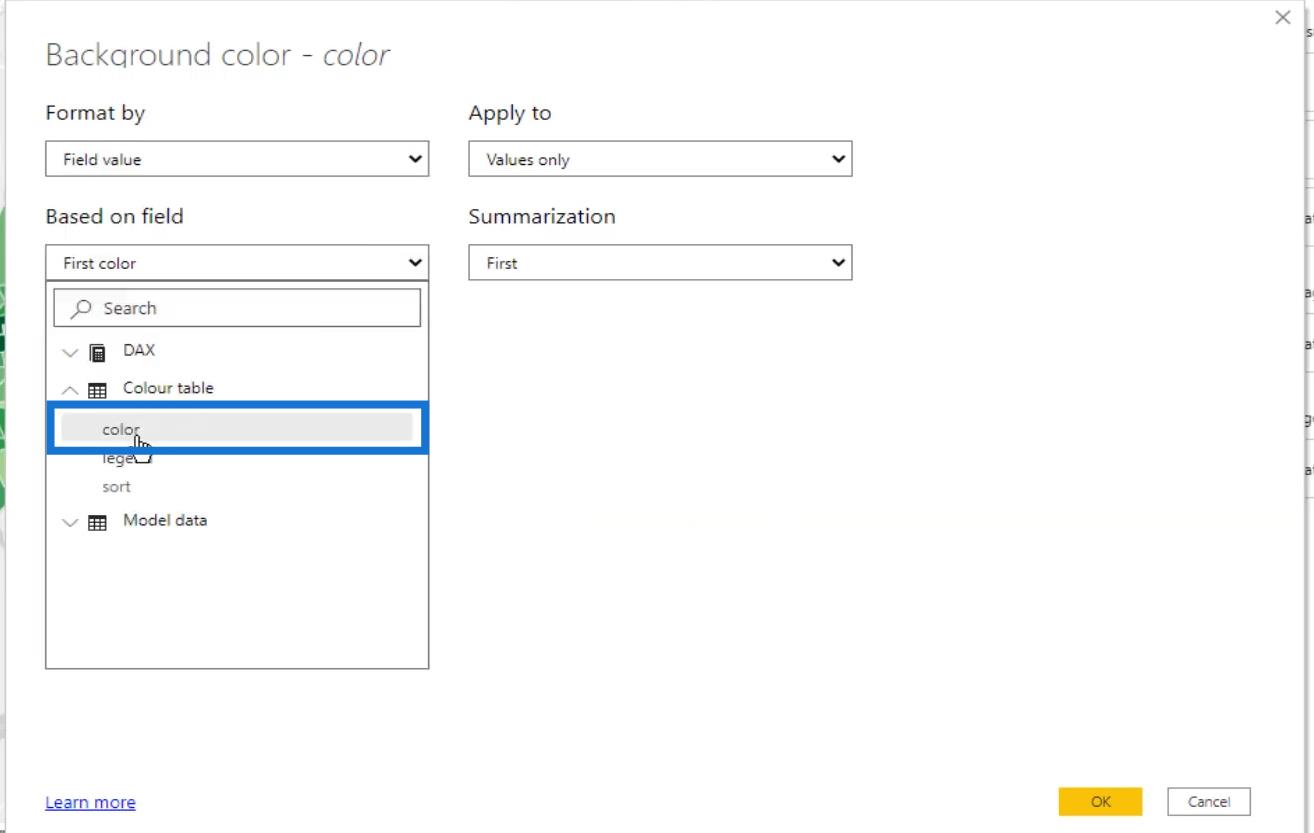
Napsauta sitten OK- painiketta.
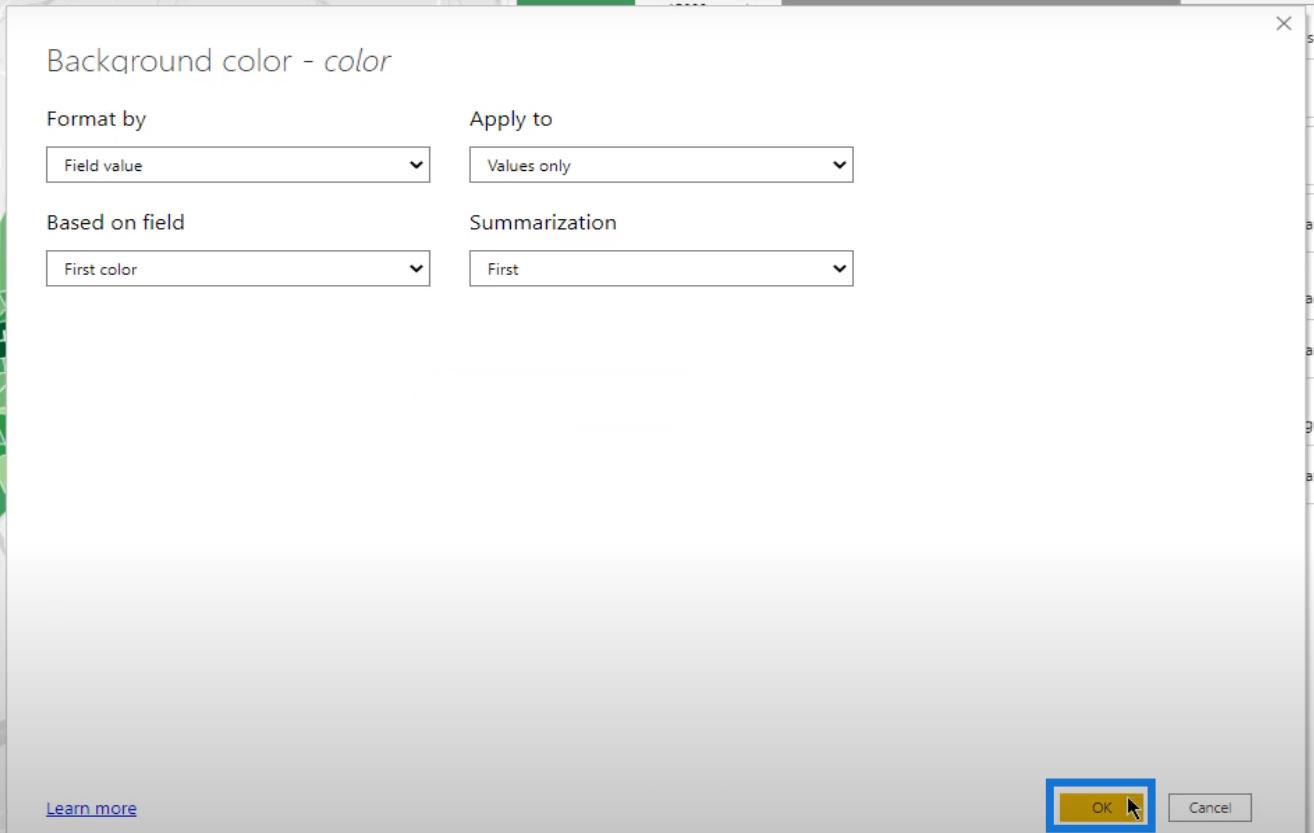
Meidän on tehtävä sama myös Fonttivärille . Ota Fonttiväri käyttöön kohdassa Ehdollinen muotoilu .
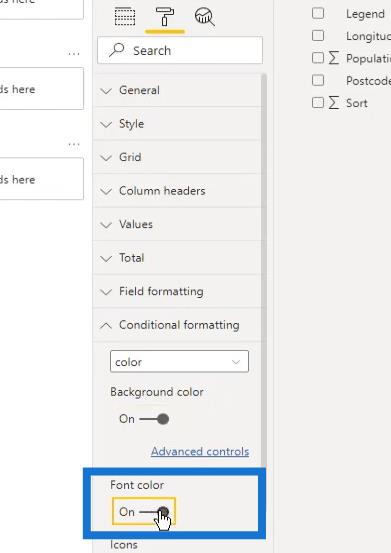
Aseta myös Muotoile Kenttä -arvoksi . Valitse sitten väri Väritaulukko- kyselystä Perustuu kenttävalintaan . Napsauta OK- painiketta.
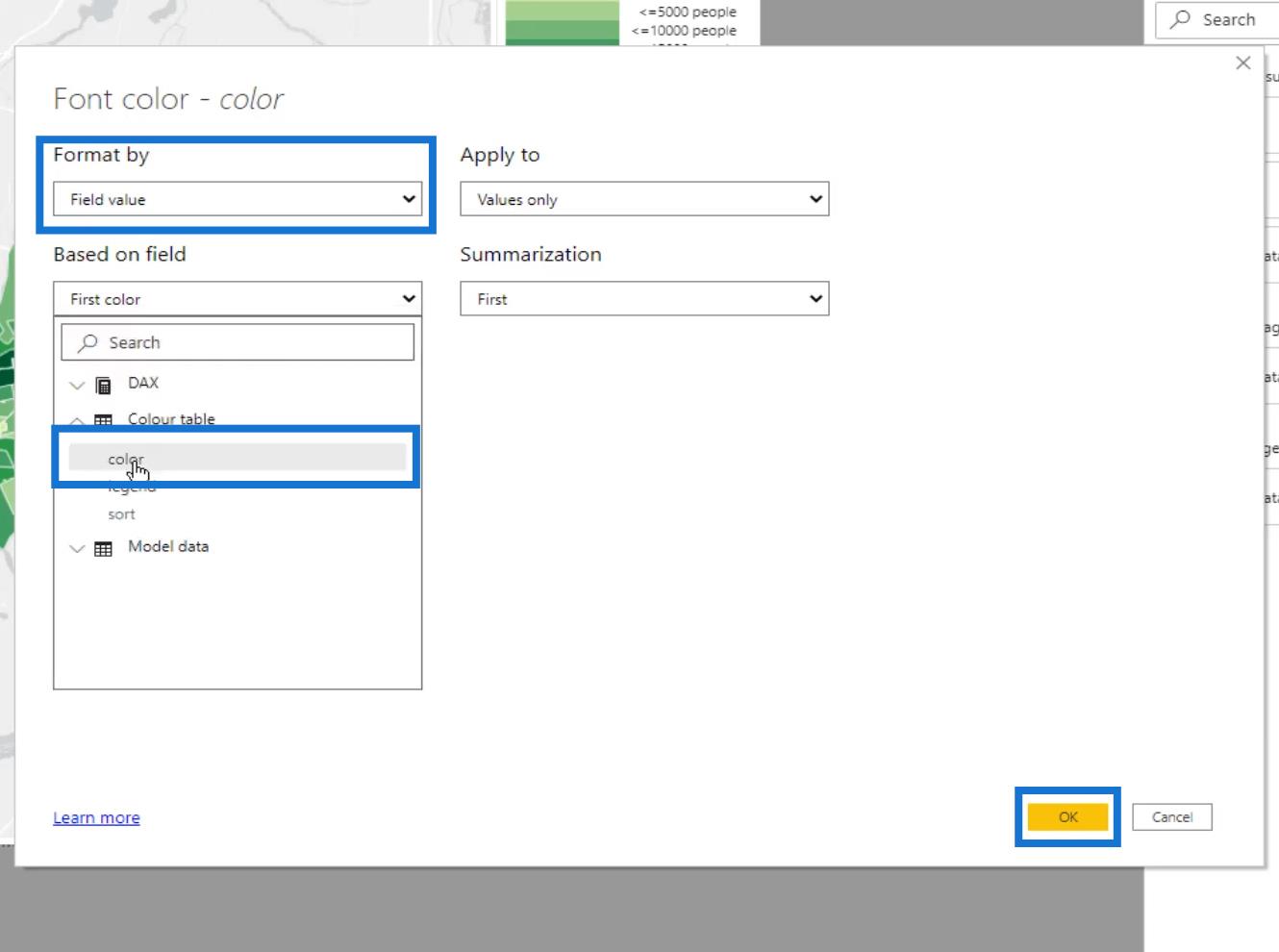
Poista seuraavaksi kokonaissummat poistamalla se käytöstä Muotoilu- vaihtoehdosta.
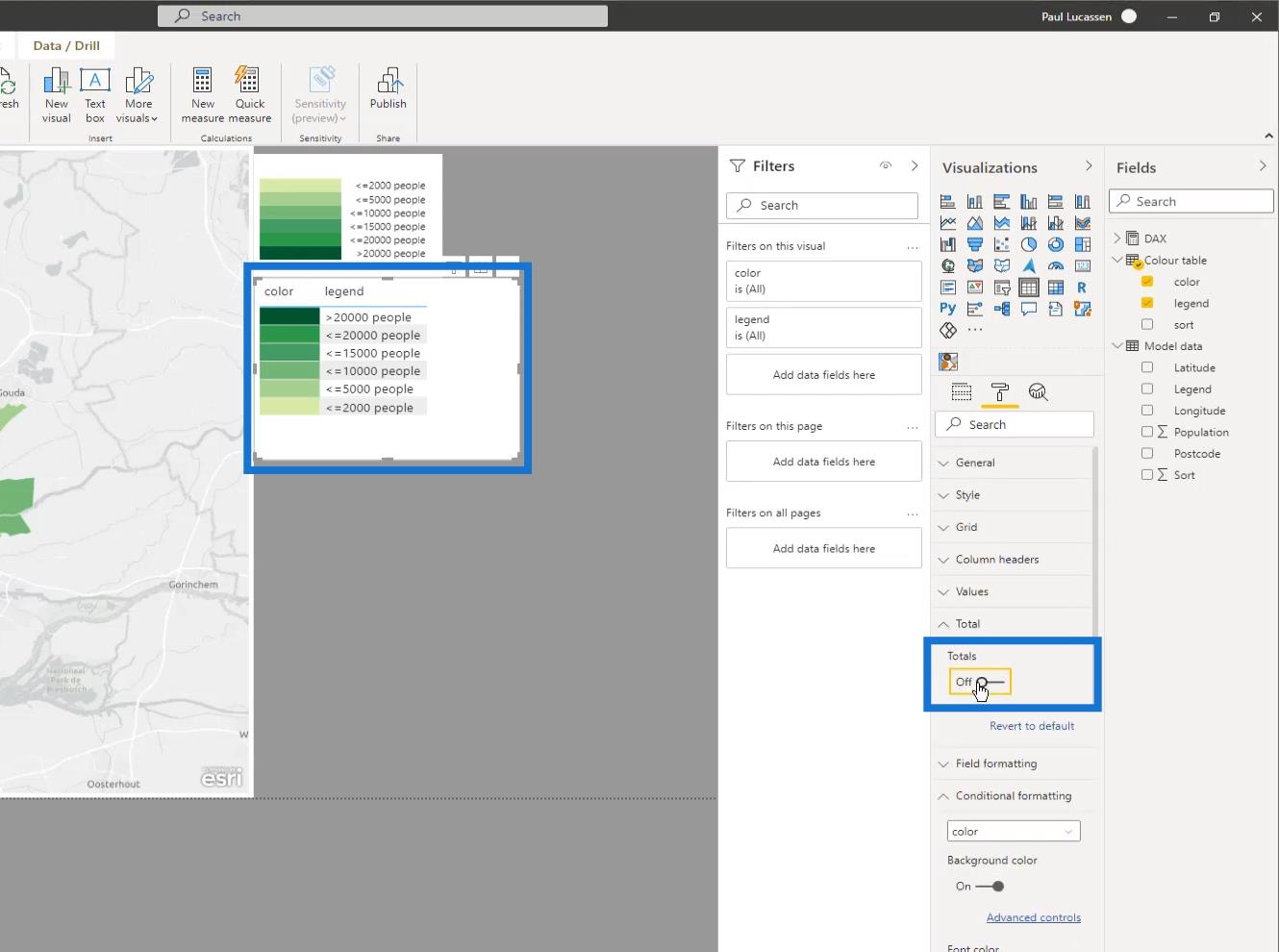
Valitse lopuksi valkoinen fontti piilottaaksesi otsikon.
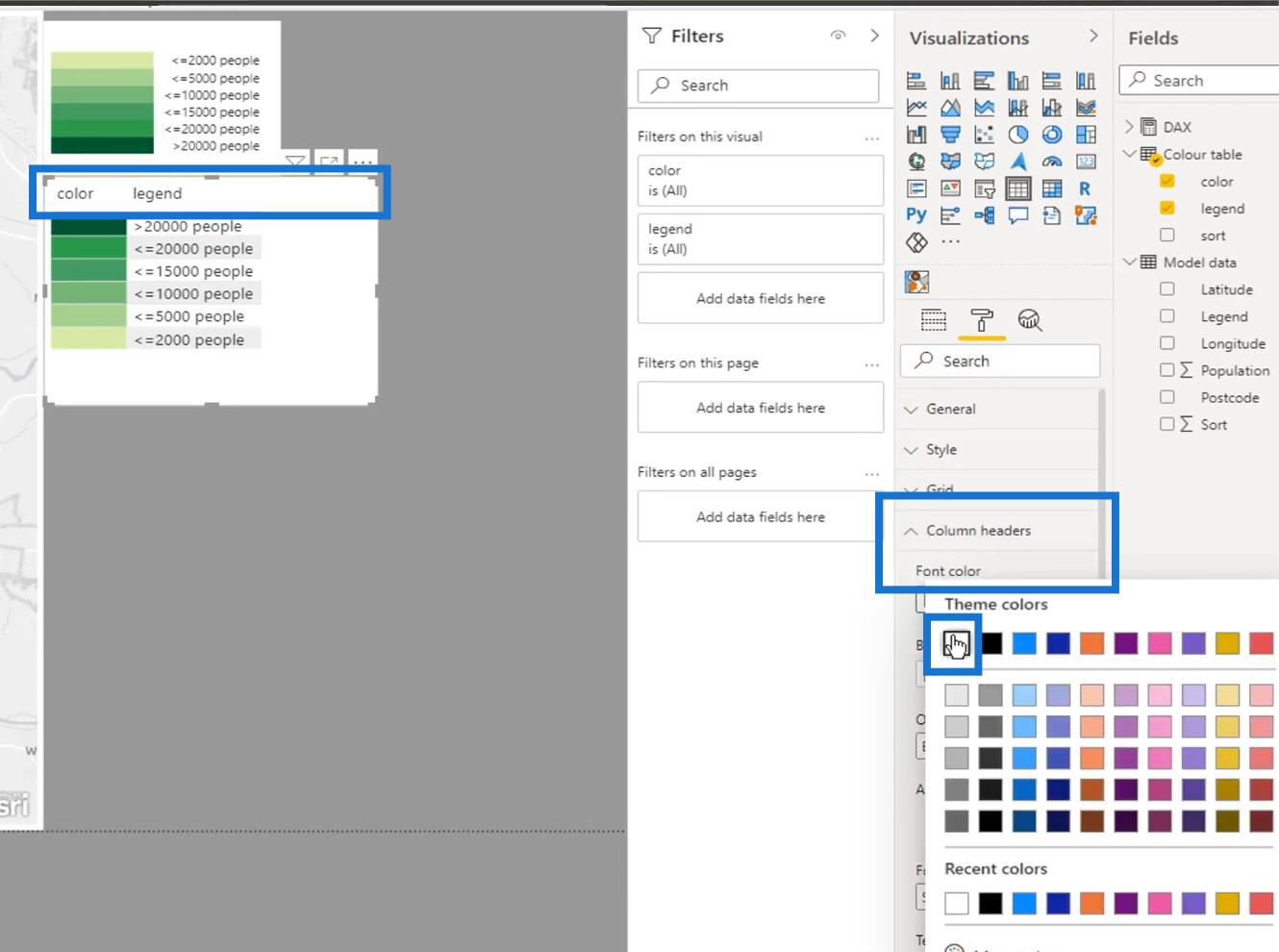
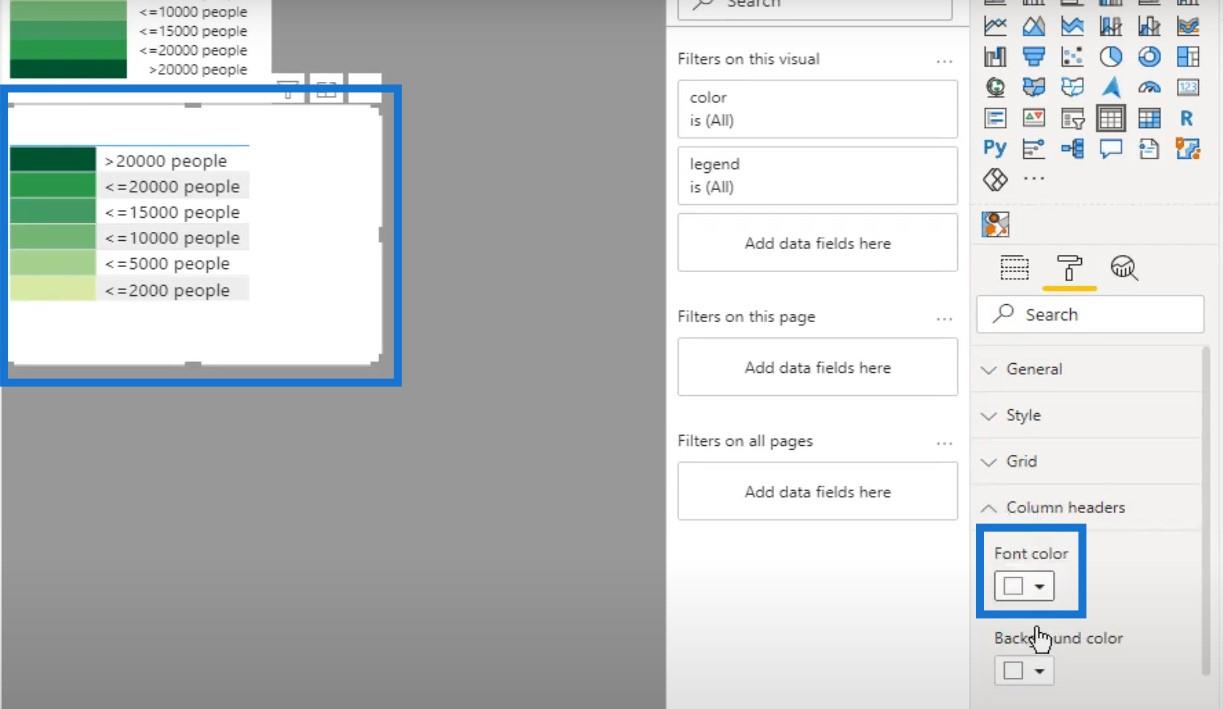
Legendamme on nyt valmis. Kuten näet, karttavisuaali näyttää mukavan joukon legendoja, jotka ovat informatiivisia ja klikattavia. Voit muokata sitä tai tehdä lopullisia muotoiluja kankaalle tarpeen mukaan.
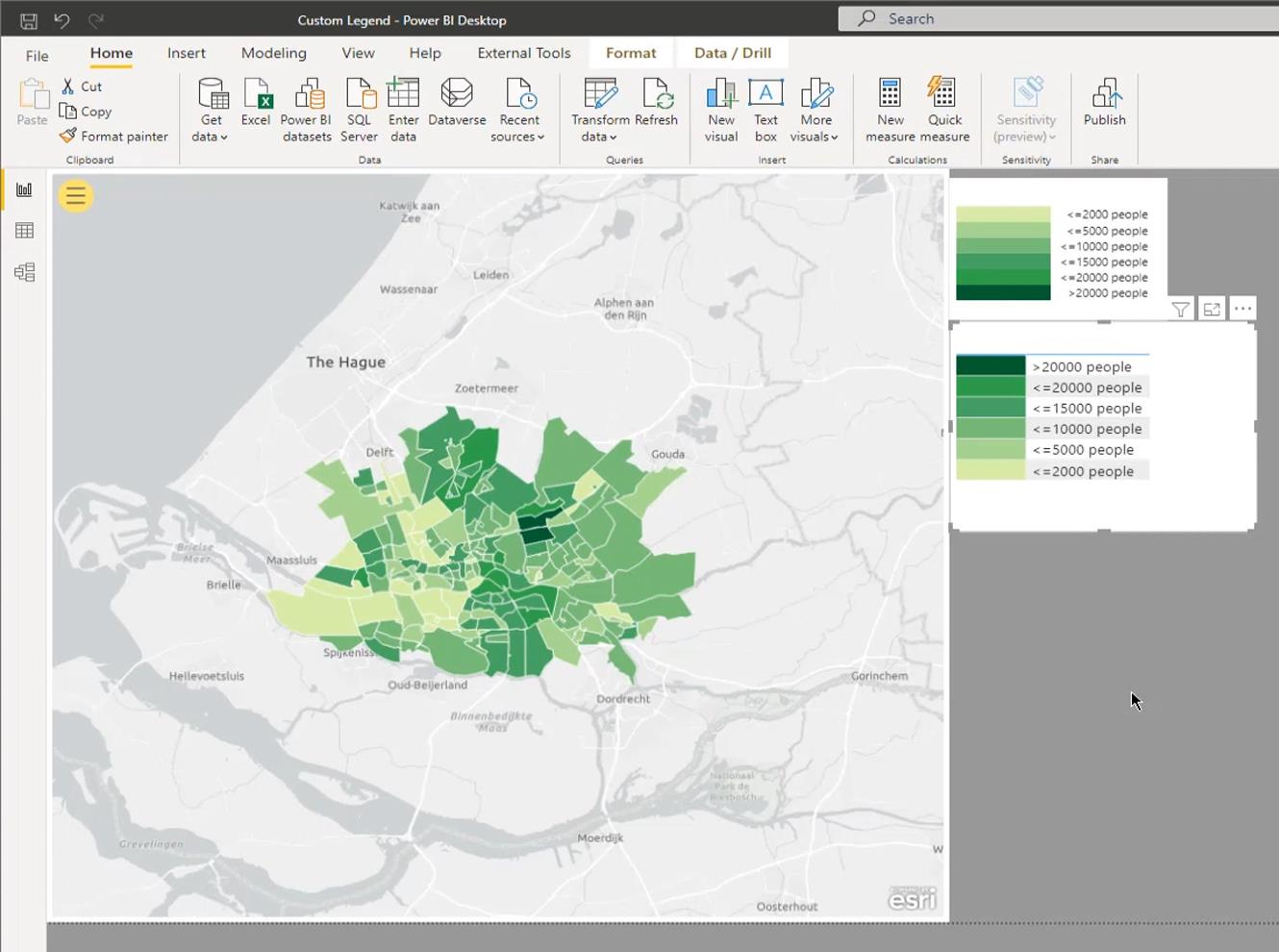
Johtopäätös
Siinä kaikki tälle opetusohjelmalle. Tämä viesti osoittaa, että mukautettujen legendojen lisääminen aVisual voi näyttää segmentoinnin ja värit mukautetusta väritaulukosta. Sinun on vain pidettävä mielessä, että tietojoukkojen oikea asetus ja tehokyselyt ovat elintärkeitä, jotta tämä toimii.
Toivottavasti pidit prosessista ja pidit siitä hyödyllisenä. Katso alla olevista linkeistä lisää esimerkkejä ja niihin liittyvää sisältöä.
Paul
LuckyTemplates-taloudellinen hallintapaneeli tarjoaa kehittyneet työkalut taloudellisten tietojen analysointiin ja visualisointiin.
Opi käyttämään SharePointin <strong>automatisointiominaisuutta</strong> työnkulkujen luomiseen ja SharePoint-käyttäjien, kirjastojen ja luetteloiden mikrohallinnassa.
Ota selvää, miksi LuckyTemplatesissa on tärkeää pitää oma päivämäärätaulukko ja opi nopein ja tehokkain tapa tehdä se.
Tämä lyhyt opetusohjelma korostaa LuckyTemplates-mobiiliraportointiominaisuutta. Näytän sinulle, kuinka voit kehittää raportteja tehokkaasti mobiililaitteille.
Tässä LuckyTemplates Showcase -esittelyssä käymme läpi raportteja, jotka näyttävät ammattitaitoisen palveluanalytiikan yritykseltä, jolla on useita sopimuksia ja asiakkaiden sitoumuksia.
Käy läpi tärkeimmät Power Appsin ja Power Automaten päivitykset sekä niiden edut ja vaikutukset Microsoft Power Platformiin.
Tutustu joihinkin yleisiin SQL-toimintoihin, joita voimme käyttää, kuten merkkijono, päivämäärä ja joitain lisätoimintoja tietojen käsittelyyn tai käsittelyyn.
Tässä opetusohjelmassa opit luomaan täydellisen LuckyTemplates-mallin, joka on määritetty tarpeidesi ja mieltymystesi mukaan.
Tässä blogissa esittelemme, kuinka kerrostat kenttäparametreja pienillä kerroilla uskomattoman hyödyllisten näkemysten ja visuaalien luomiseksi.
Tässä blogissa opit käyttämään LuckyTemplates-sijoitus- ja mukautettuja ryhmittelyominaisuuksia näytetietojen segmentoimiseen ja luokitteluun kriteerien mukaan.








