LuckyTemplates Financial Dashboard -esimerkkejä: Tarkennetaan

LuckyTemplates-taloudellinen hallintapaneeli tarjoaa kehittyneet työkalut taloudellisten tietojen analysointiin ja visualisointiin.
Sivulla liikkuminen on tärkeää LuckyTemplates-raporteissa suorituskyvyn ja käyttökokemuksen parantamiseksi. Toisaalta kirjanmerkkien avulla voit tallentaa raporteissasi tällä hetkellä määritetyt näkymät ja asetukset. Tässä opetusohjelmassa keskustelen siitä, kuinka saada navigointiideoita LuckyTemplates-laitteillesi. Selitän myös kirjanmerkkien luomisen ja hallinnan.
Sisällysluettelo
Esimerkki navigointiidea LuckyTemplates interaktiivisille raporteille
Monet ihmiset kamppailevat löytääkseen luovia LuckyTemplatesin interaktiivisia raportteja. Mutta rehellisesti sanottuna, voit vain selata eri verkkosivustoja ja huomaat, että sivunavigointia on kaikkialla.
Tässä luomassani raportissa löysin tämän navigointiidean henkilökohtaisen tietokoneeni kautta.
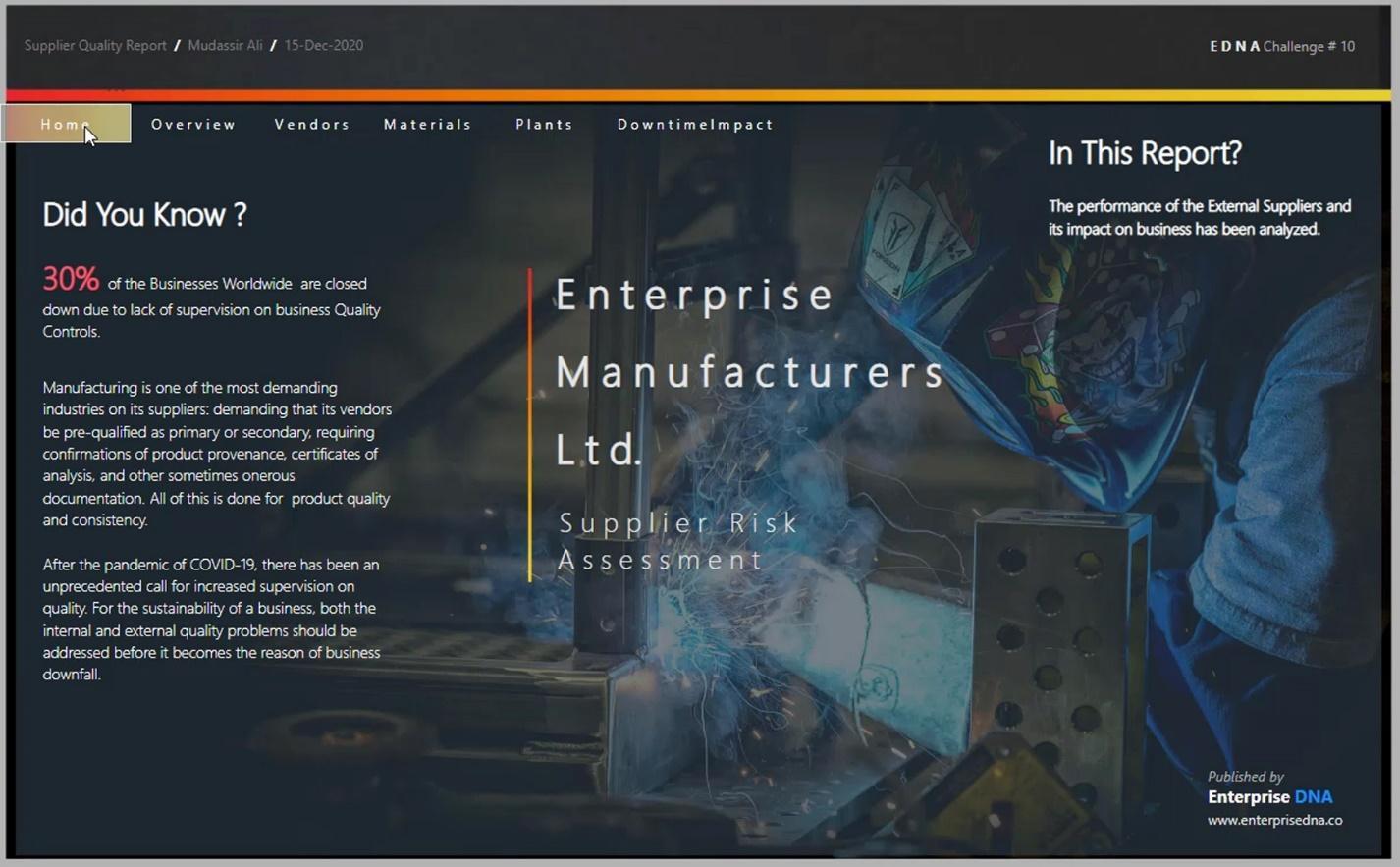
Esimerkiksi, yritin laittaa tämän värin raporttiin.
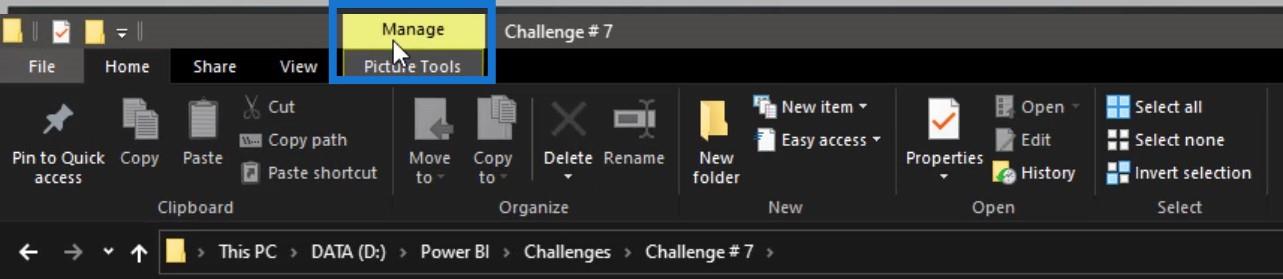
Raporttini teema oli kuitenkin aivan toinen. Joten sekoitin sen eri väriin.
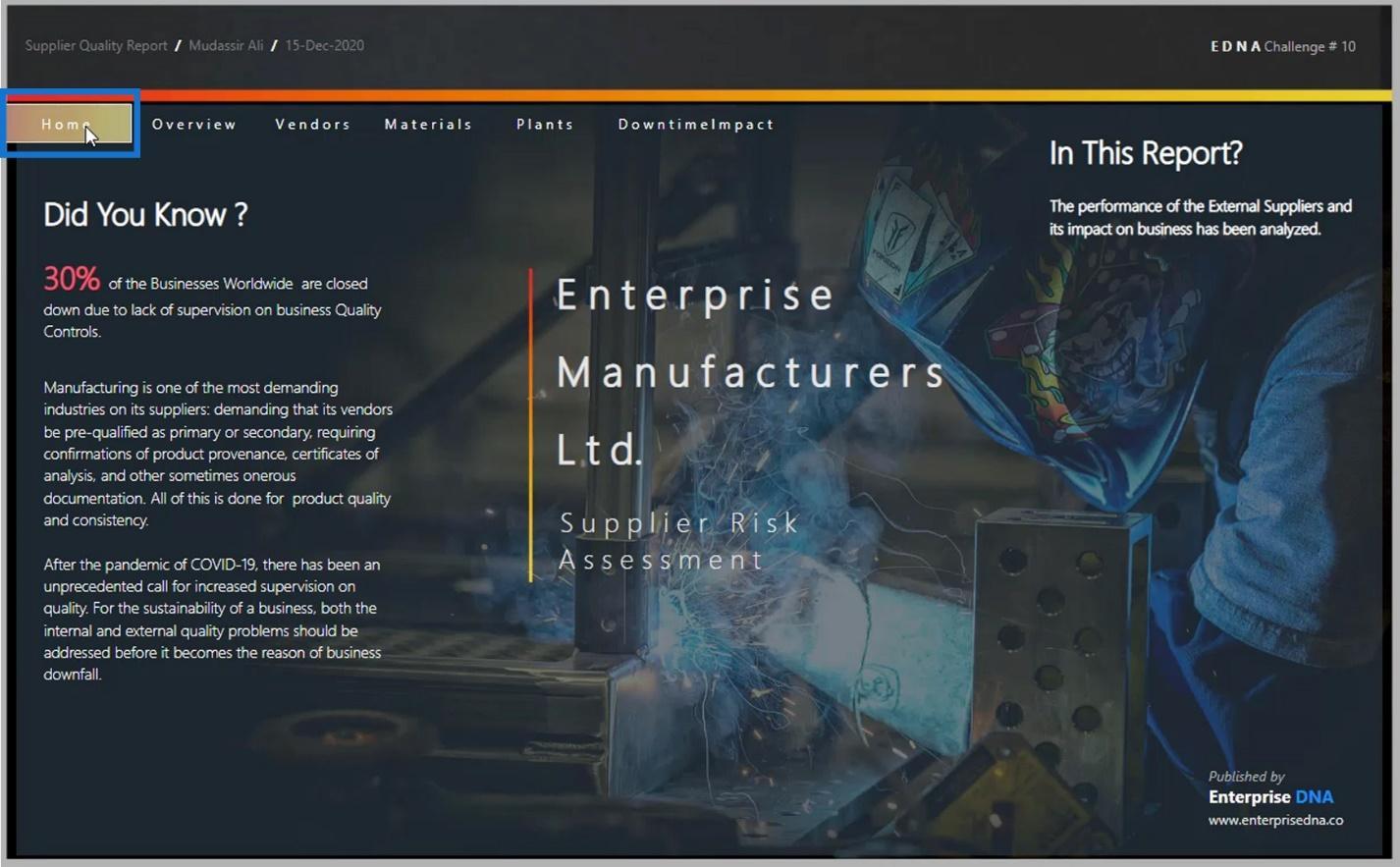
Tässä esimerkissä käytin Windows- kuvaketta tietokoneessani kuvakaappaustyökalulla.
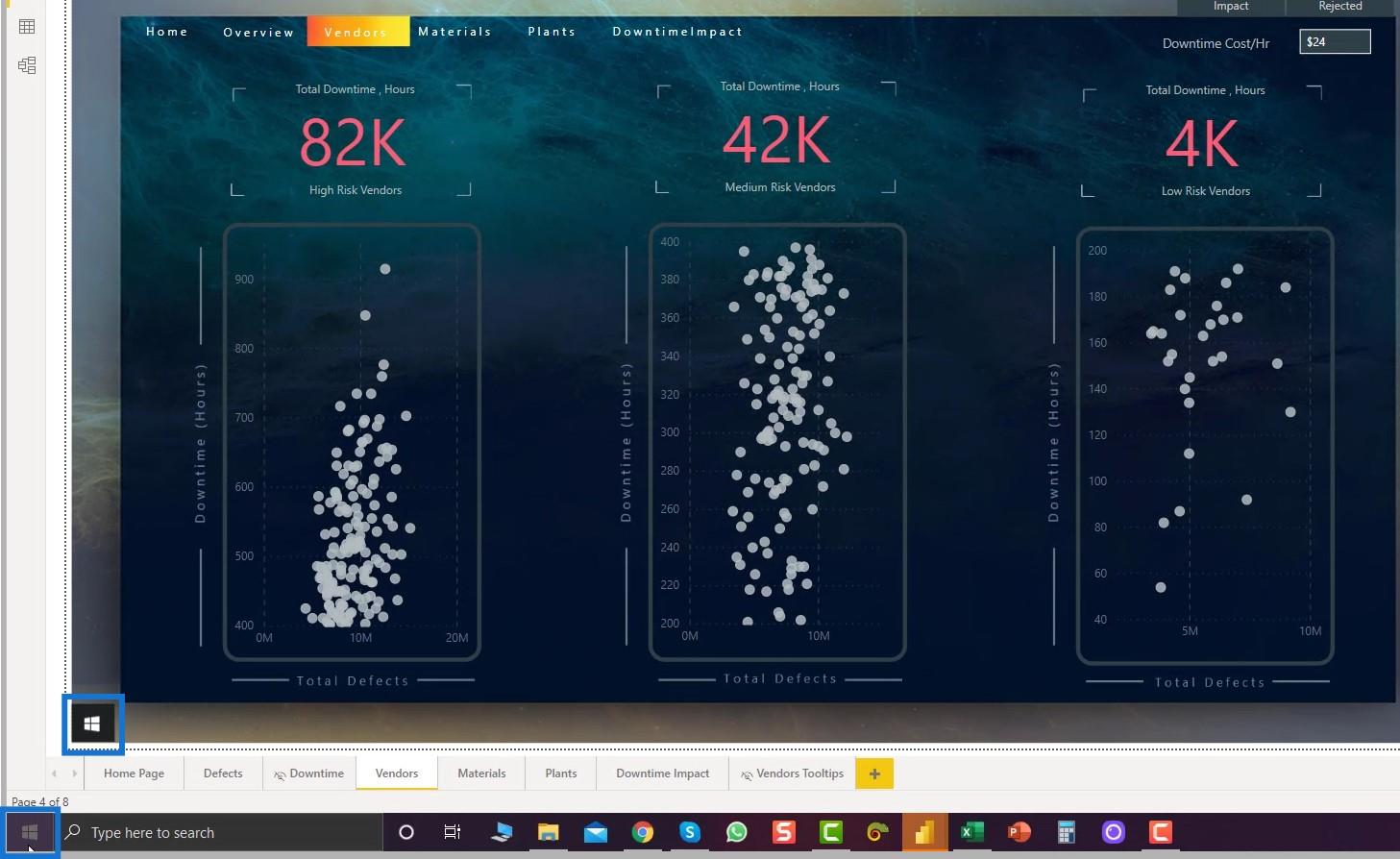
Otin myös kuvakaappauksen tästä tyhjästä taustasta.
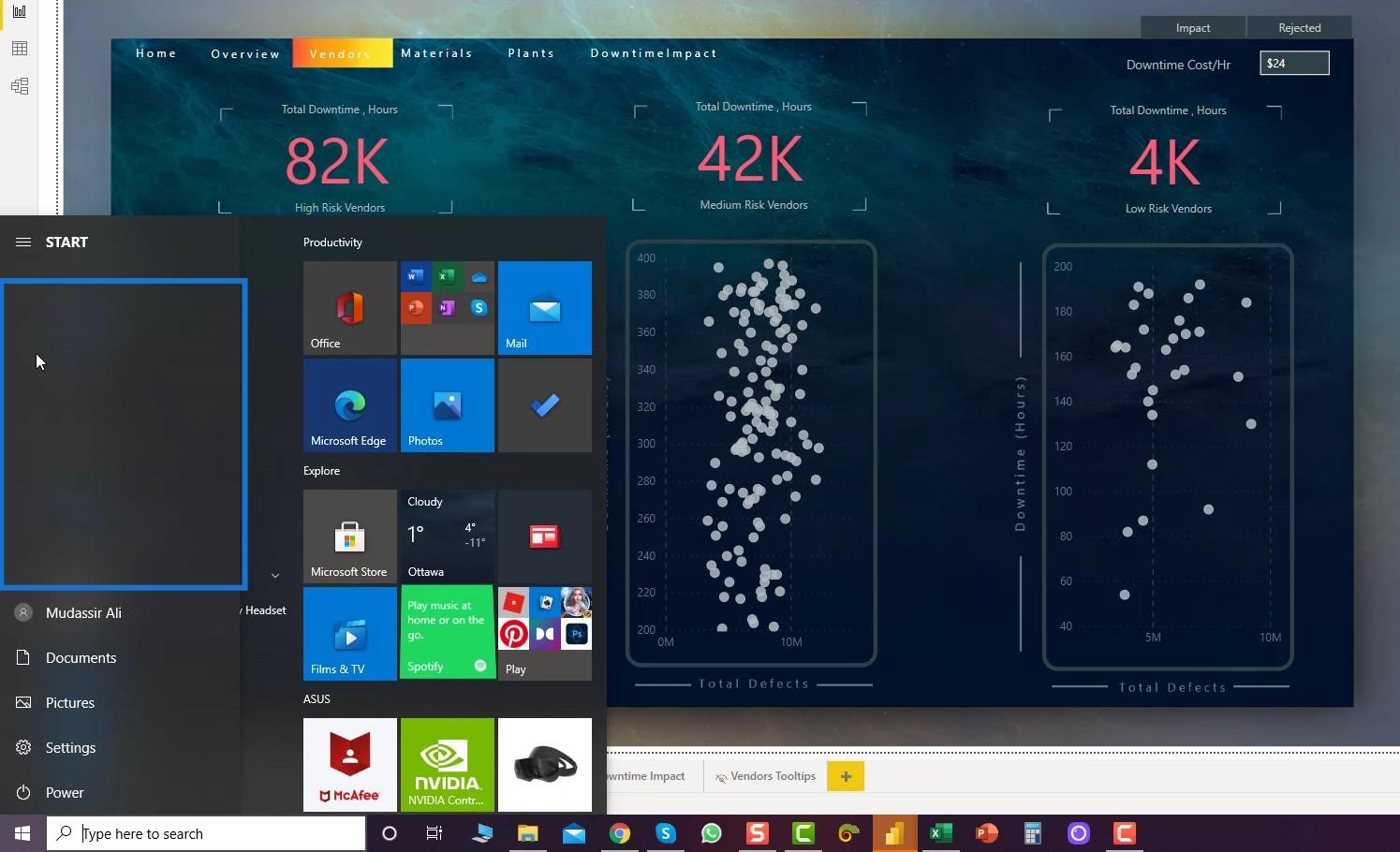
Käytin tätä navigointiin ja työkaluvihjeeseeni.
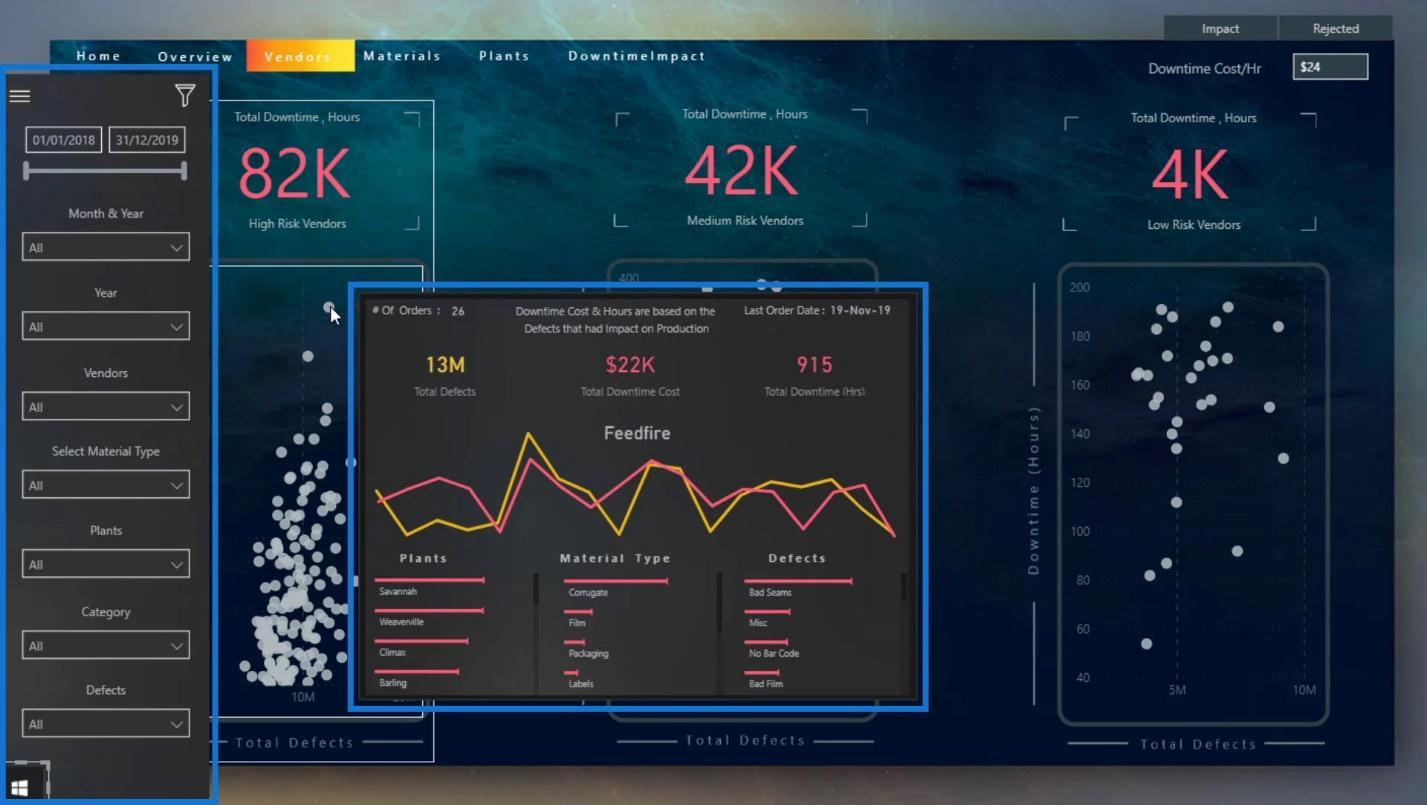
Jos haluat saada kuvakkeita navigointiisi, voit siirtyä flaticon- verkkosivustolle.
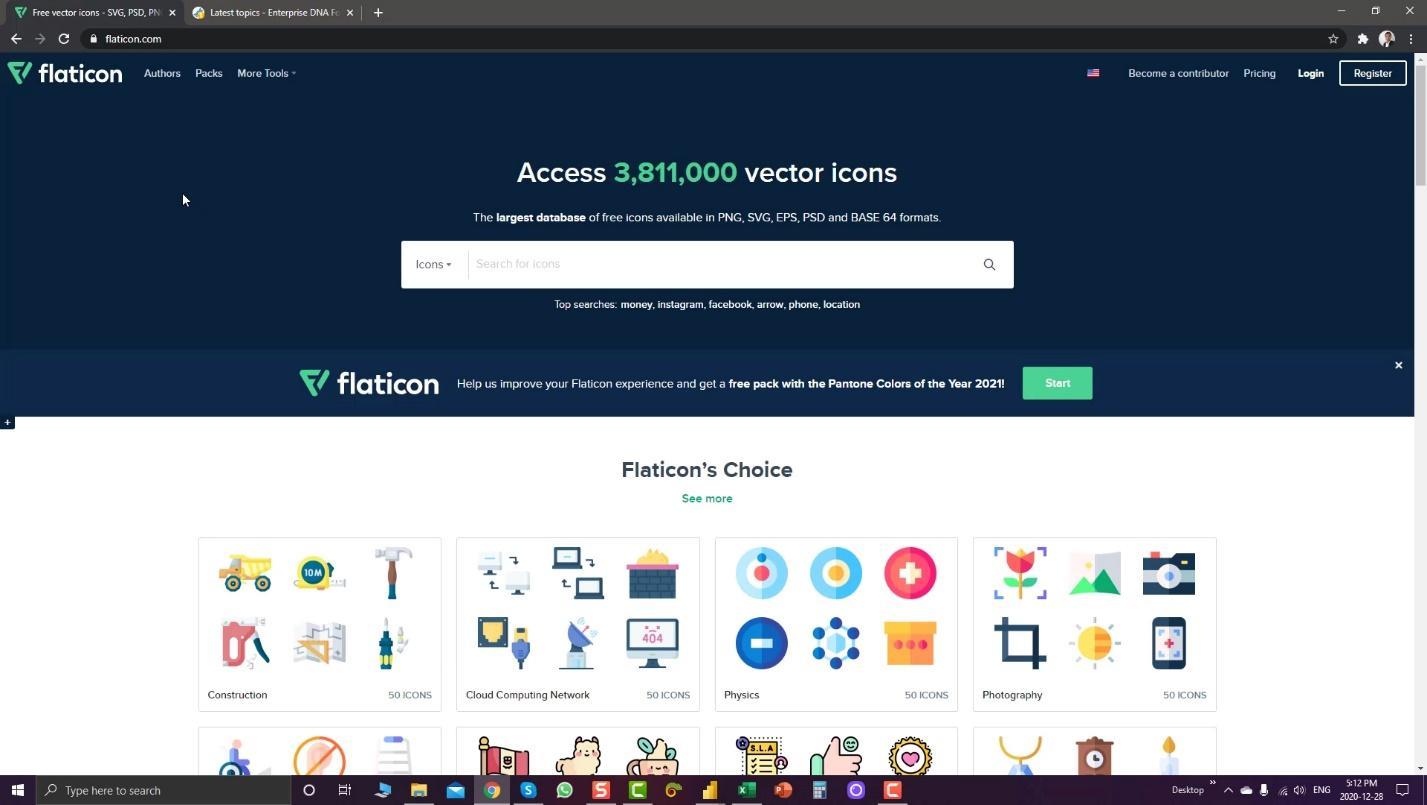
Sieltä voit myös muokata kuvakkeita ja muuttaa niiden väriä napsauttamalla Muokkaa kuvaketta -painiketta.
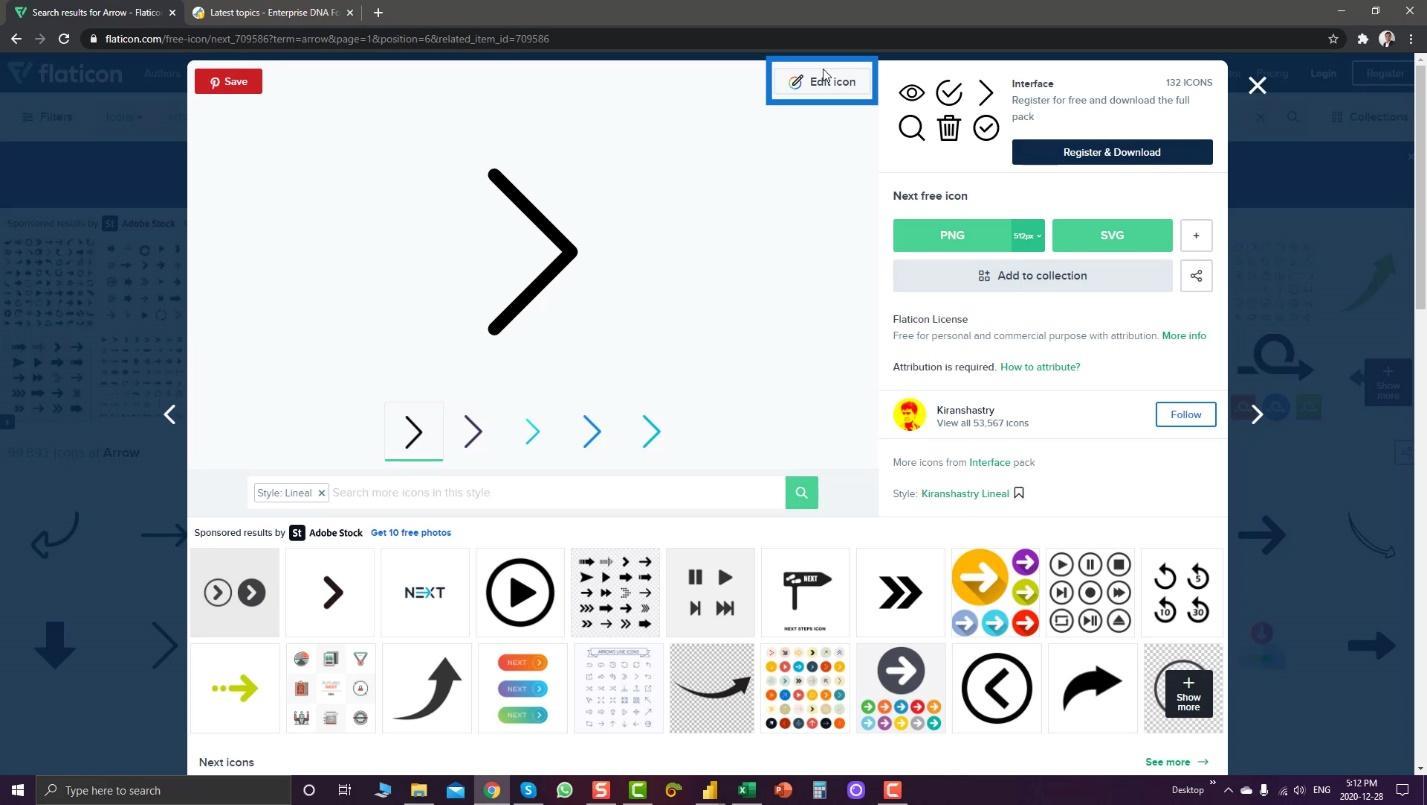
Sinun tarvitsee vain rekisteröityä tälle sivustolle muokataksesi ja ladataksesi kuvakkeesi.
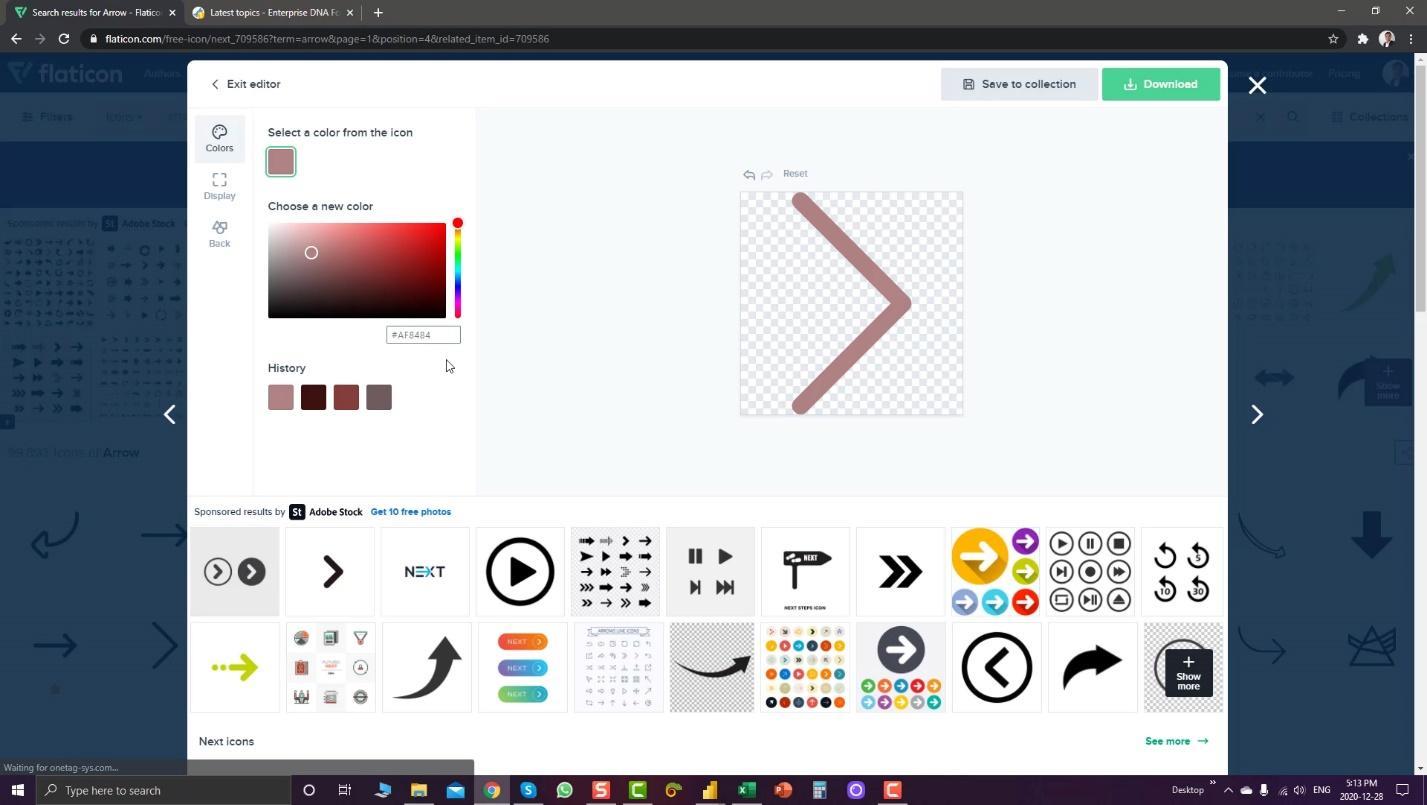
Jos siirryt verkkosivustolle , voit löytää myös navigointiideoita. Yksi esimerkki on tämä ponnahdusikkuna. Jos haluat näyttää raportissasi tietyn näkemyksen, voit ehdottomasti käyttää tätä.
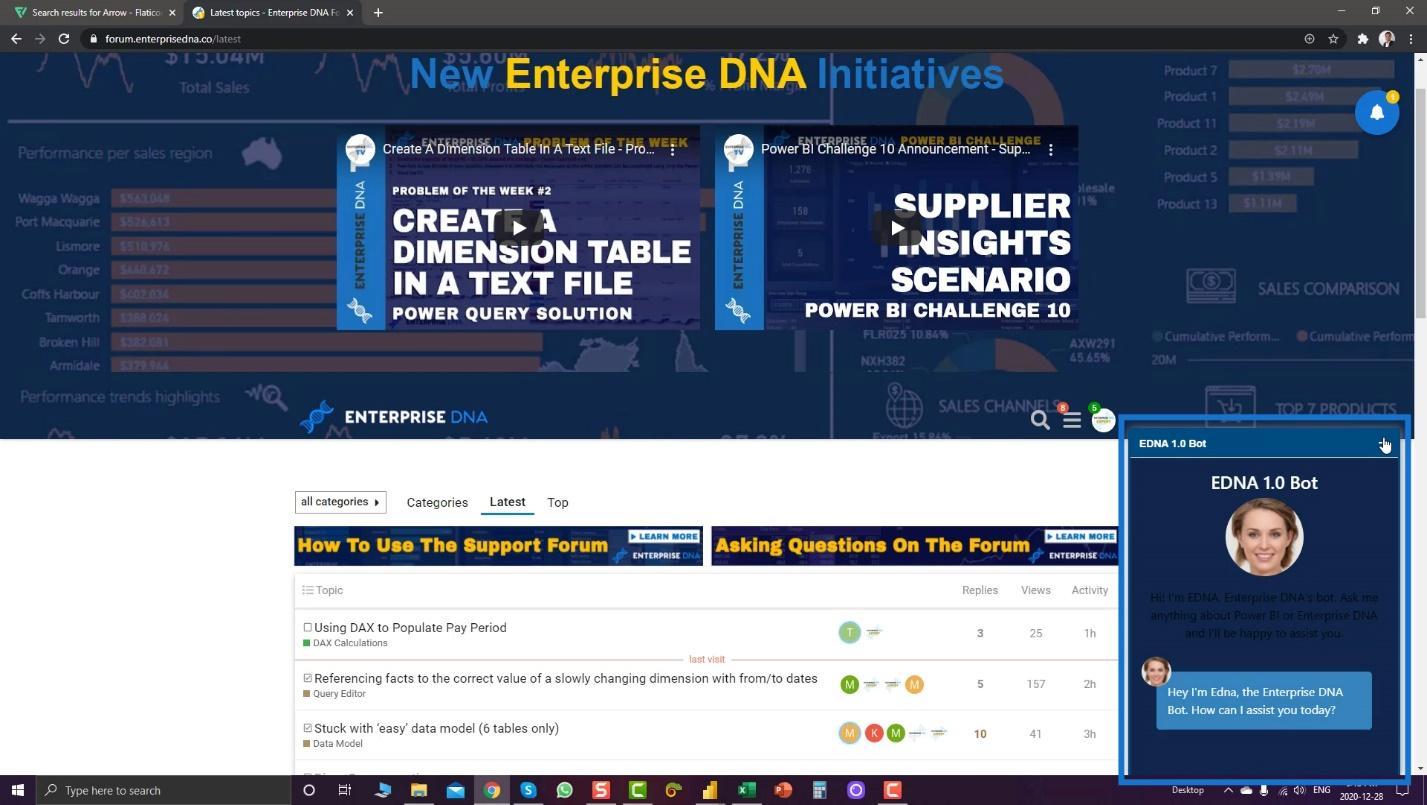
Sitten, jos haluat näyttää tärkeitä tietoja, voit käyttää tätä syötettä.
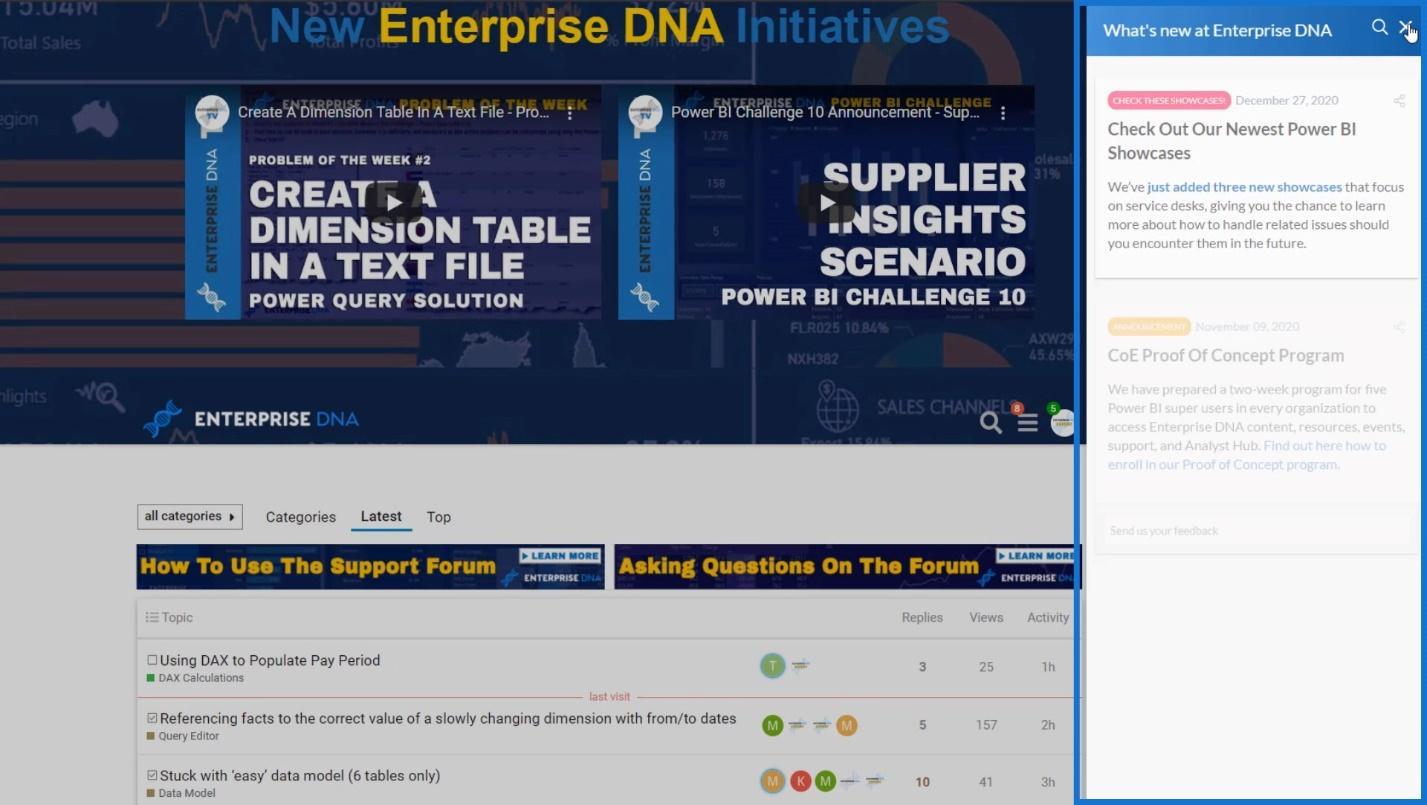
Otsikoiden käyttäminen navigointina LuckyTemplates-raporteissa
Toinen hieno asia, jonka voit tehdä, on tehdä otsikoistasi navigointina. Esimerkiksi, en ole käyttänyt mitään kuvaketta täällä. Sen sijaan käytin raportissa otsikoita.
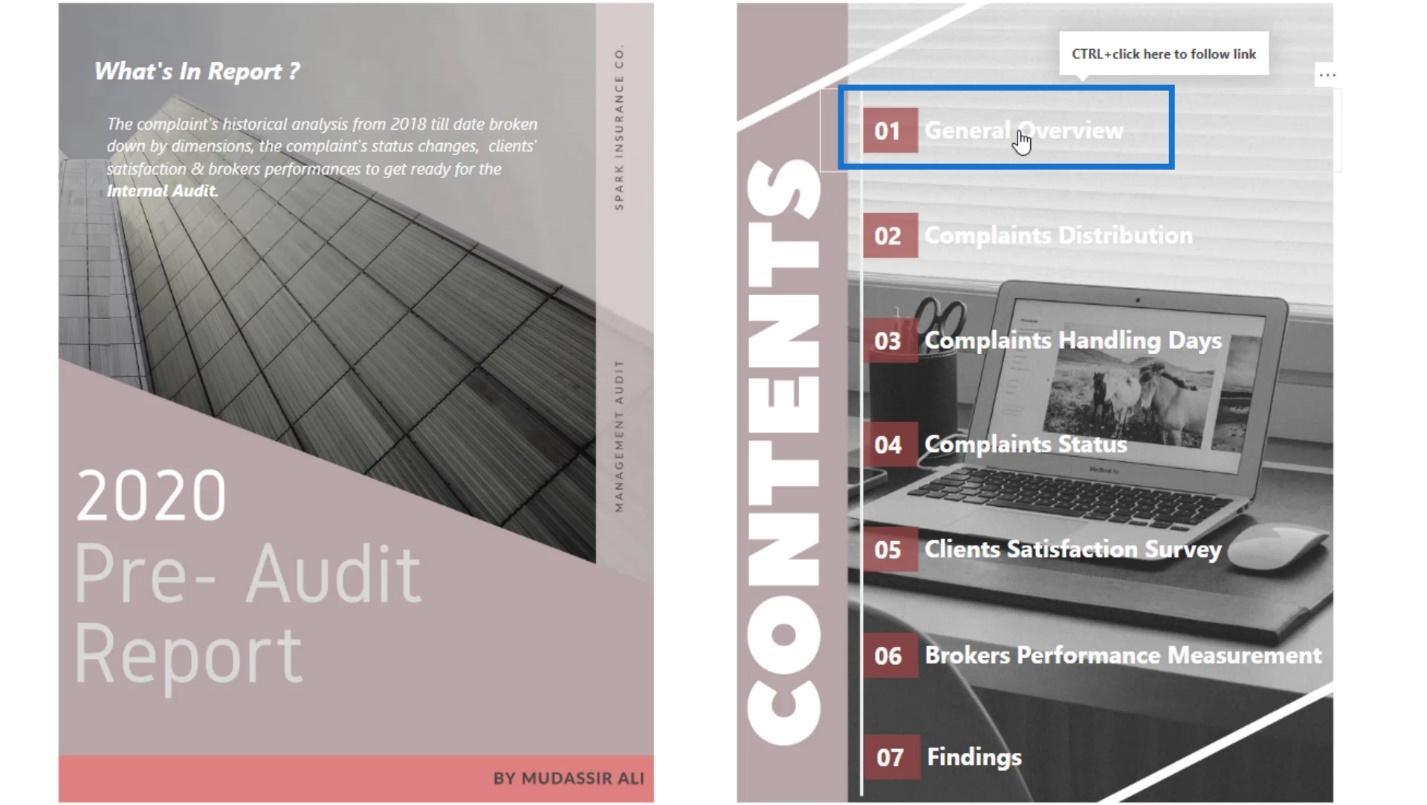
Jos napsautan otsikkoa, se vie minut vastaavalle sivulle.
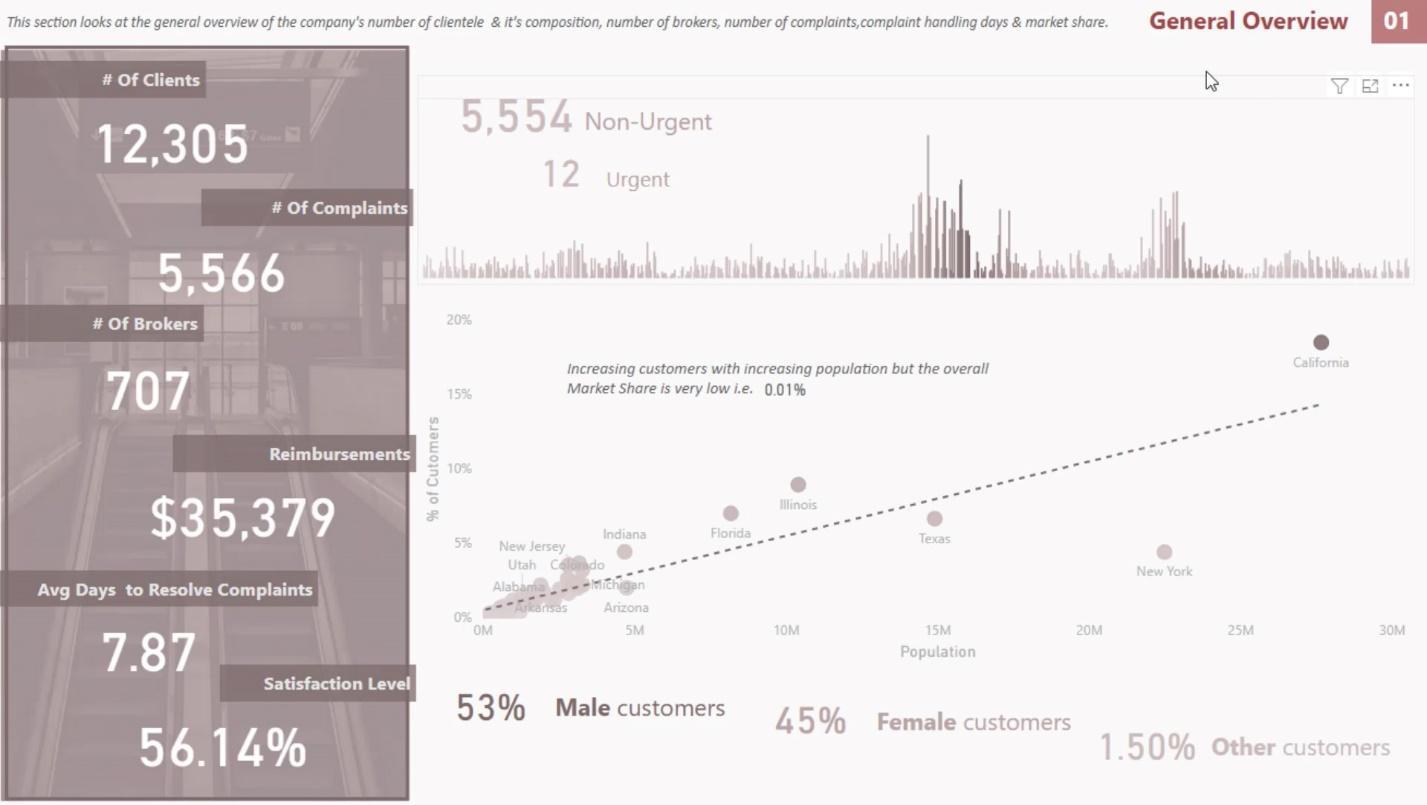
Sitten, jos napsautan 01 oikeassa yläkulmassa, se vie minut takaisin etusivulle.
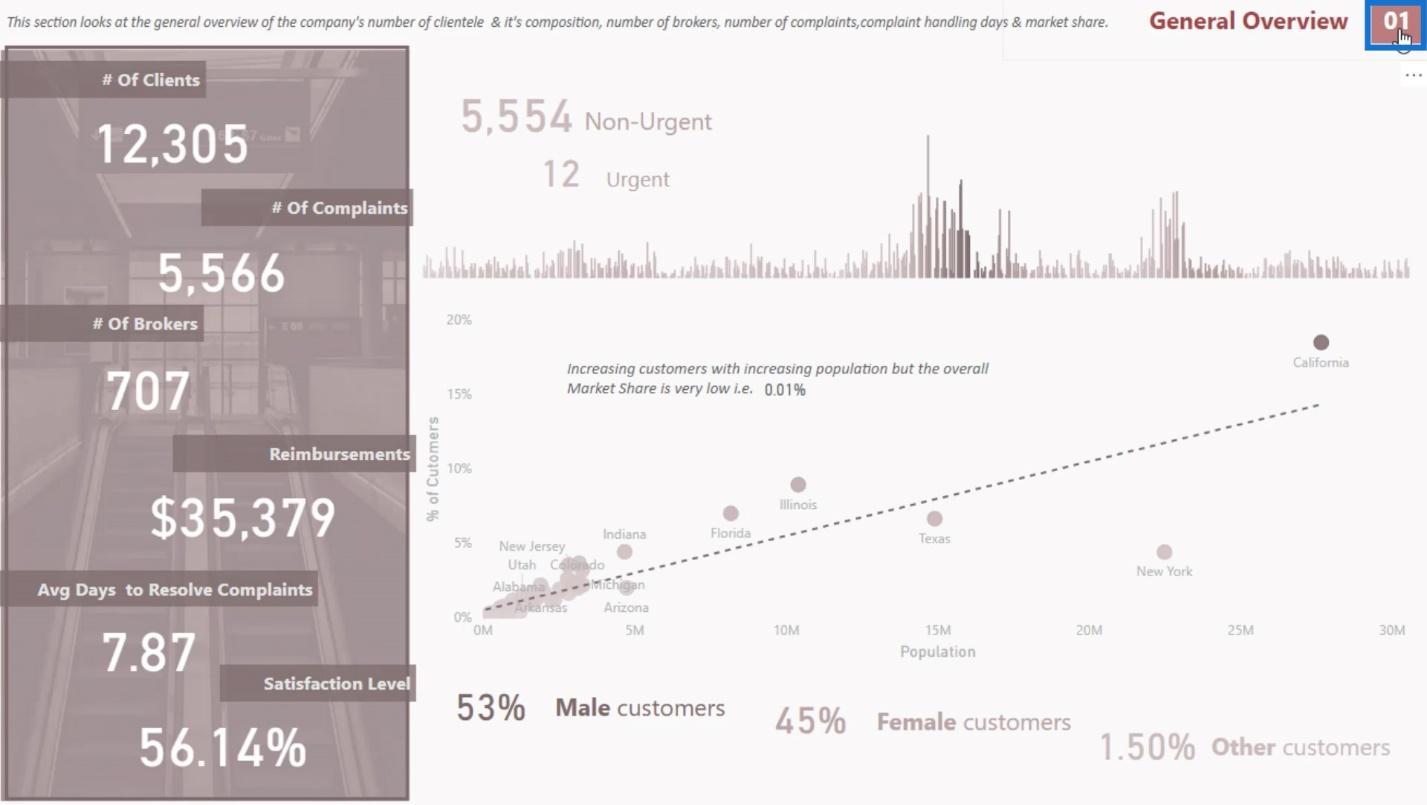
Tässä opetusohjelmassa esitin vain joitain perusideoita.
Seuraava asia, jonka näytän, on kirjanmerkkien luominen ja hallinta interaktiivisissa LuckyTemplates-raporteissasi.
Sivunavigoinnin kirjanmerkit LuckyTemplates interaktiivisille raporteille
Kirjanmerkkejä käytetään raporttisivun tällä hetkellä määritetyn näkymän tallentamiseen, mukaan lukien , slicerit ja visuaalisen sisällön tila. Voit sitten viitata siepattuun tilaan, kun valitset vastaavan kirjanmerkin. Helpoin kirjanmerkki, jonka voit luoda, on sivunavigointi.
1. Kuvakkeen lisääminen
Kaikki LuckyTemplates-sovellukseen lisäämäsi kuvat voivat nyt käsitellä kirjanmerkkejä. Lisään esimerkiksi kuvan tähän.
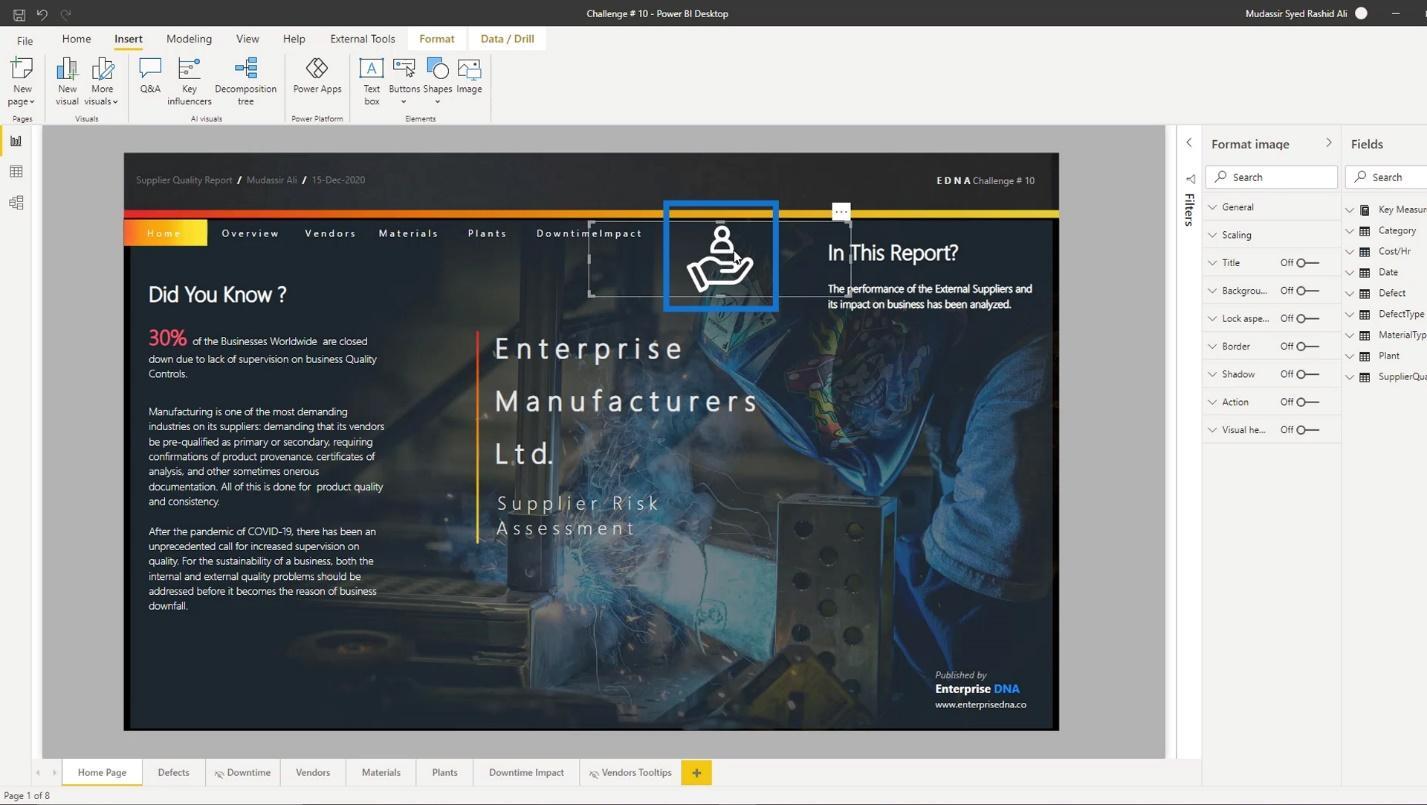
Voin luoda sivunavigoinnin tällä kuvalla ottamalla käyttöön Toiminto- vaihtoehdon Muotoile kuva -osiossa.
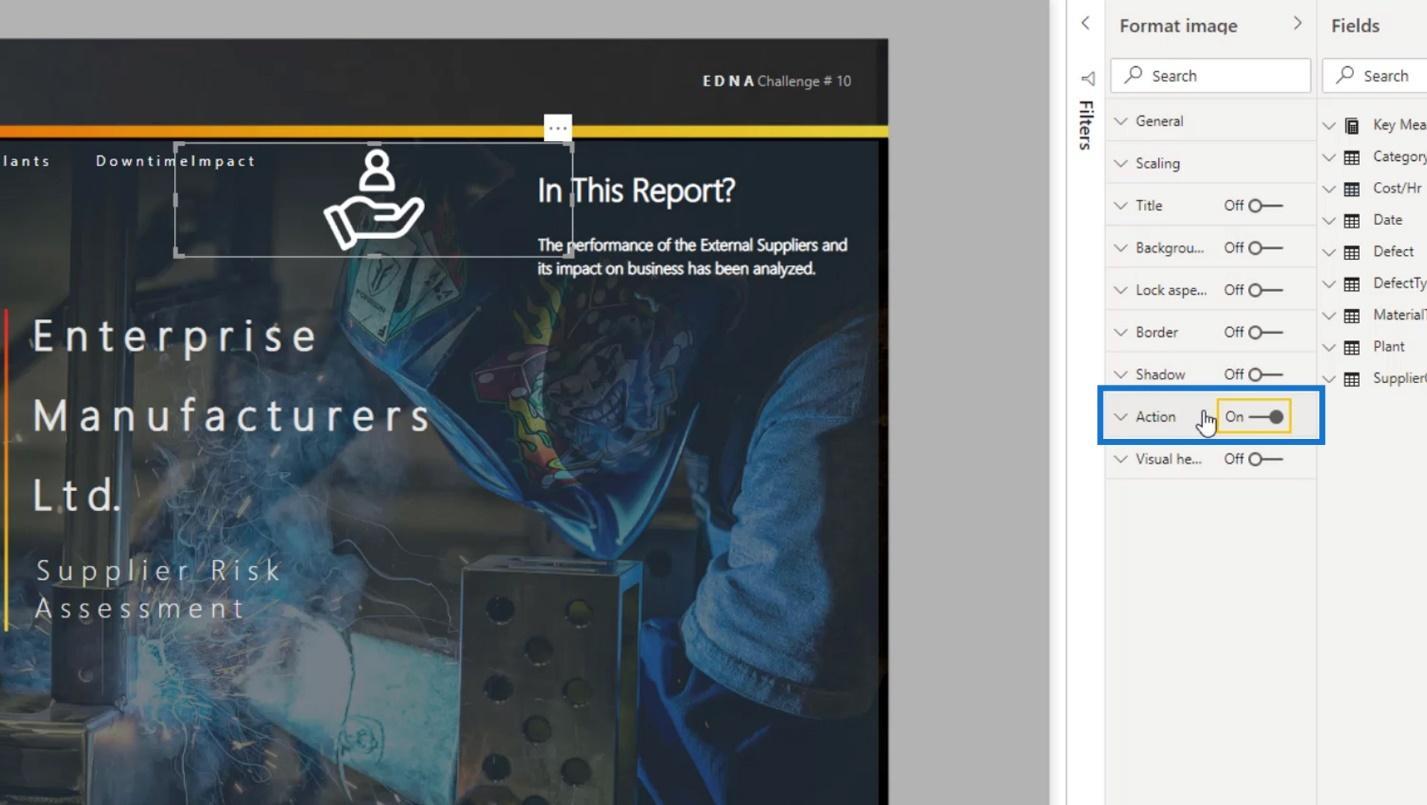
Aseta Tyyppi- kenttään Sivunavigointi .
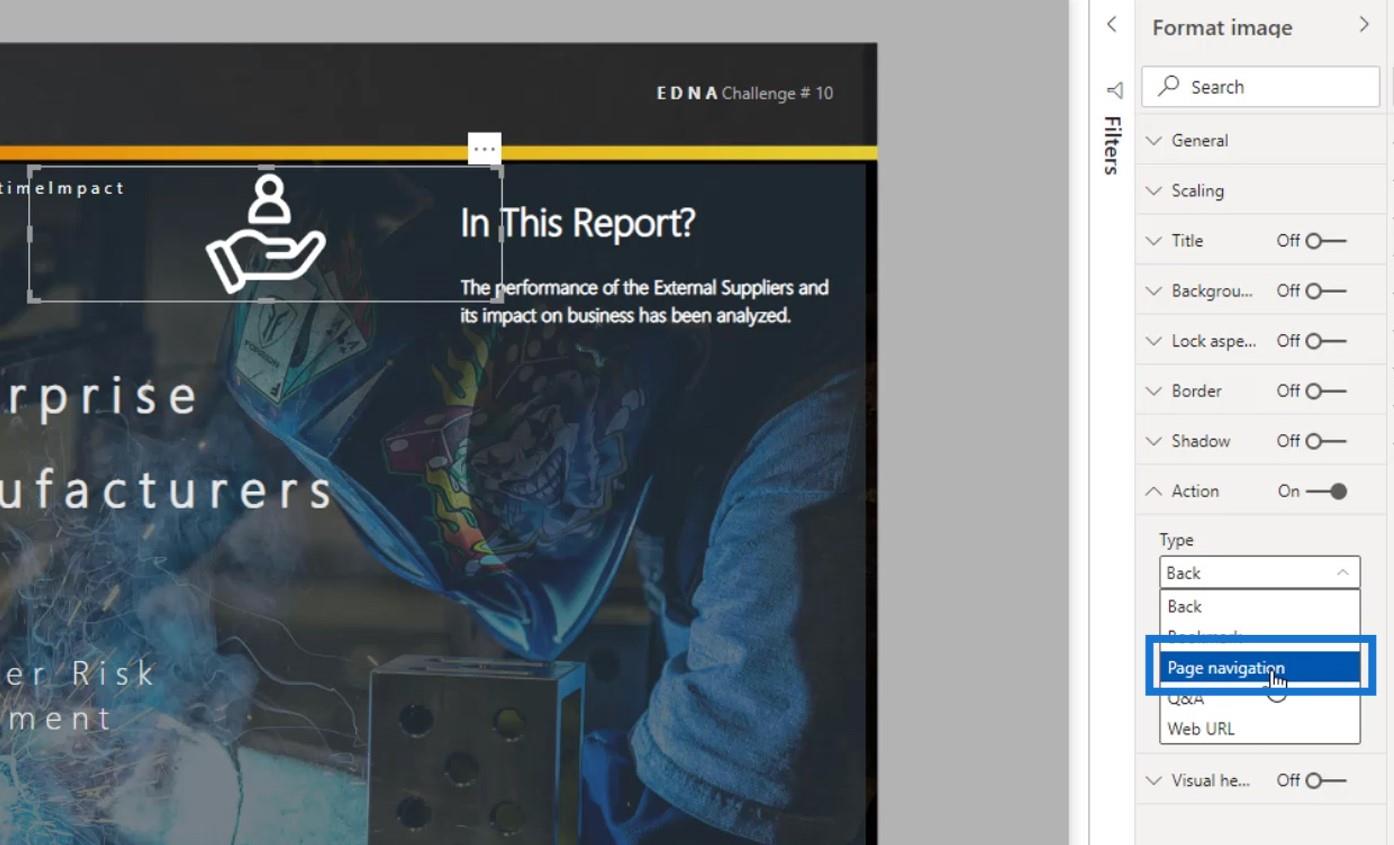
Valitse sitten tämän sivunavigoinnin kohde Kohde - kentässä. Tässä esimerkissä valitsen Toimittajat- sivun.
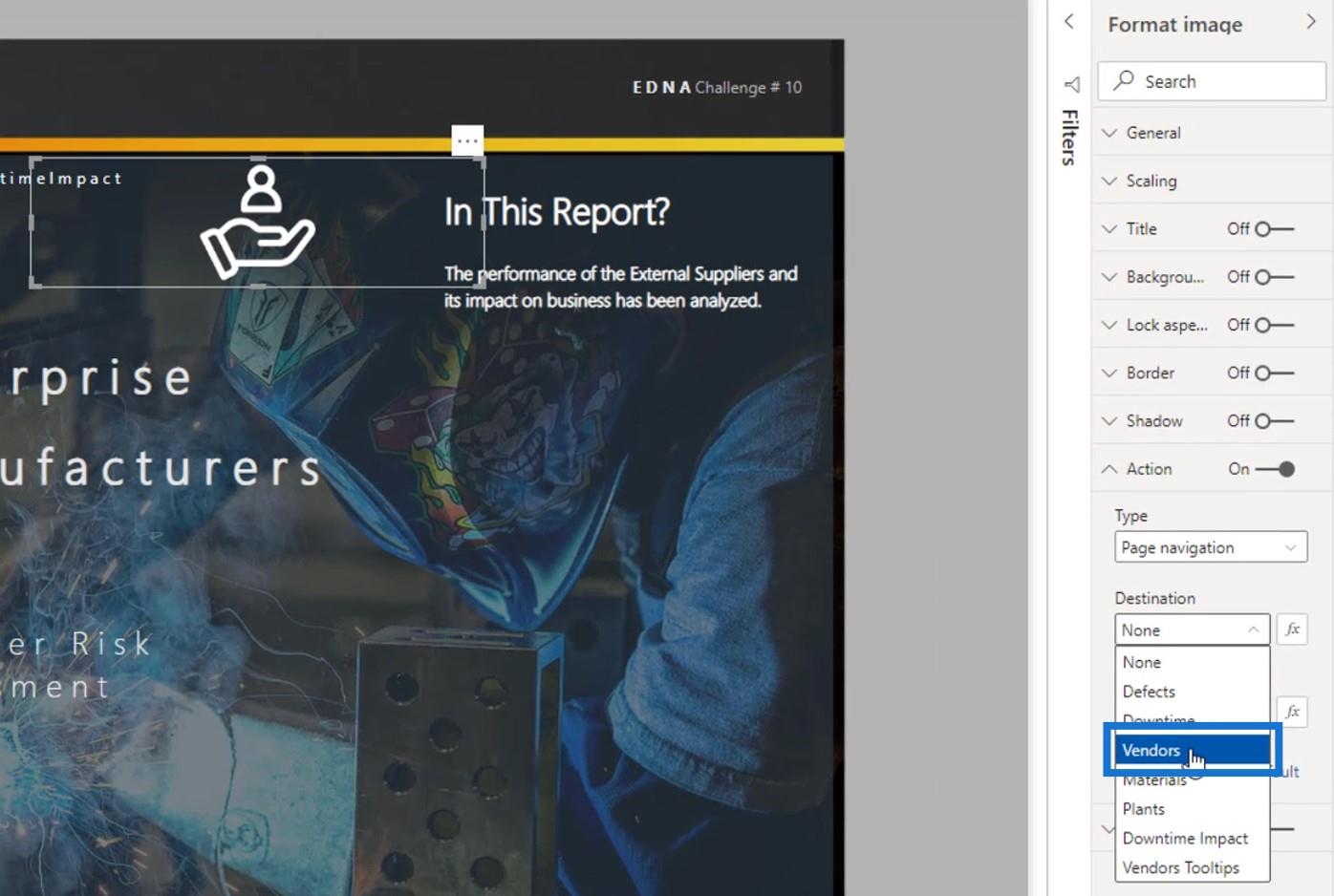
2. Työkaluvihjeen lisääminen
Työkaluvinkki on teksti, joka tulee näkyviin, kun viet hiiren osoittimen tietyn kohteen päälle. Oletusarvoisesti se näyttää " CTRL + napsauta tästä seurataksesi linkkiä ".
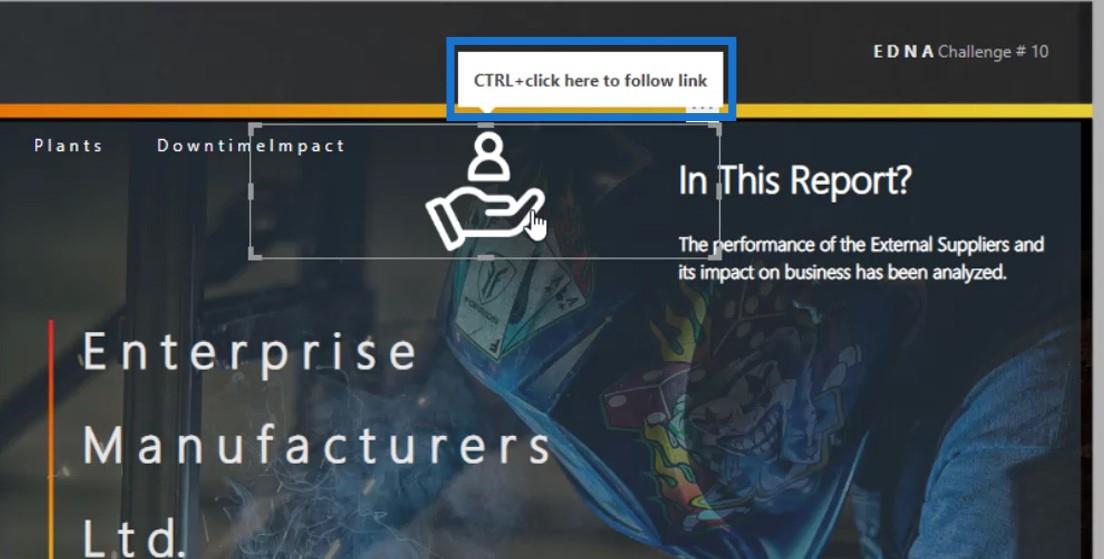
On hyvä, jos laitamme jonkin verran viitteitä sivujemme navigointiin. Tämä kertoo loppukäyttäjillemme, minne tämä tietty navigointi heidät vie.
Joten tässä esimerkissä kirjoitan " Siirry sivun toimittajaan ".
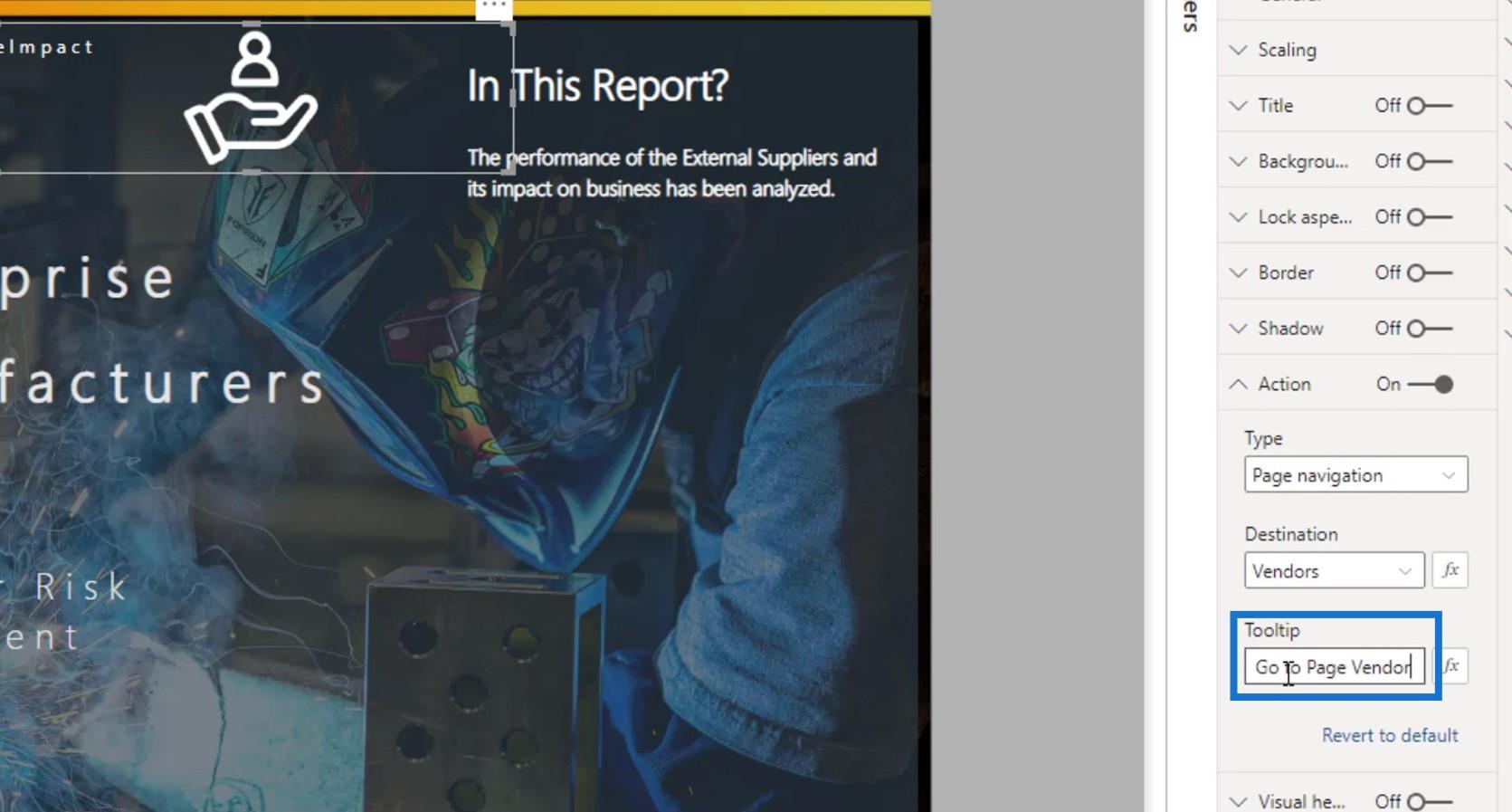
Jos viet hiiren osoittimen kuvakuvakkeen päälle, se näyttää tekstin.
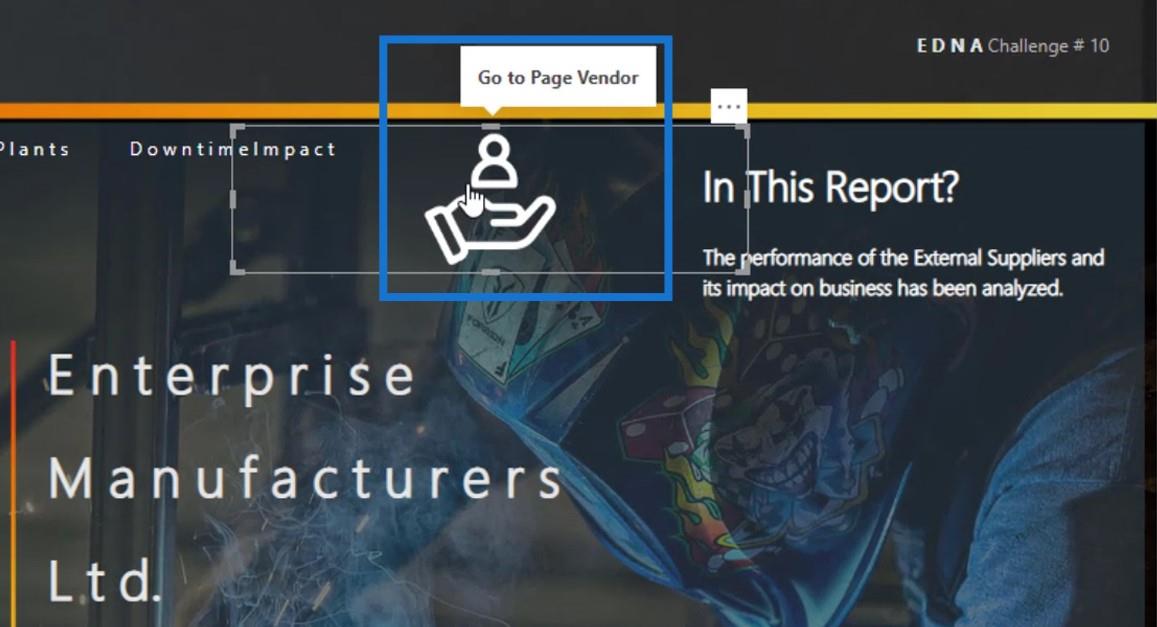
Jos napsautan sitä, se tuo minut Toimittajat- sivulle.
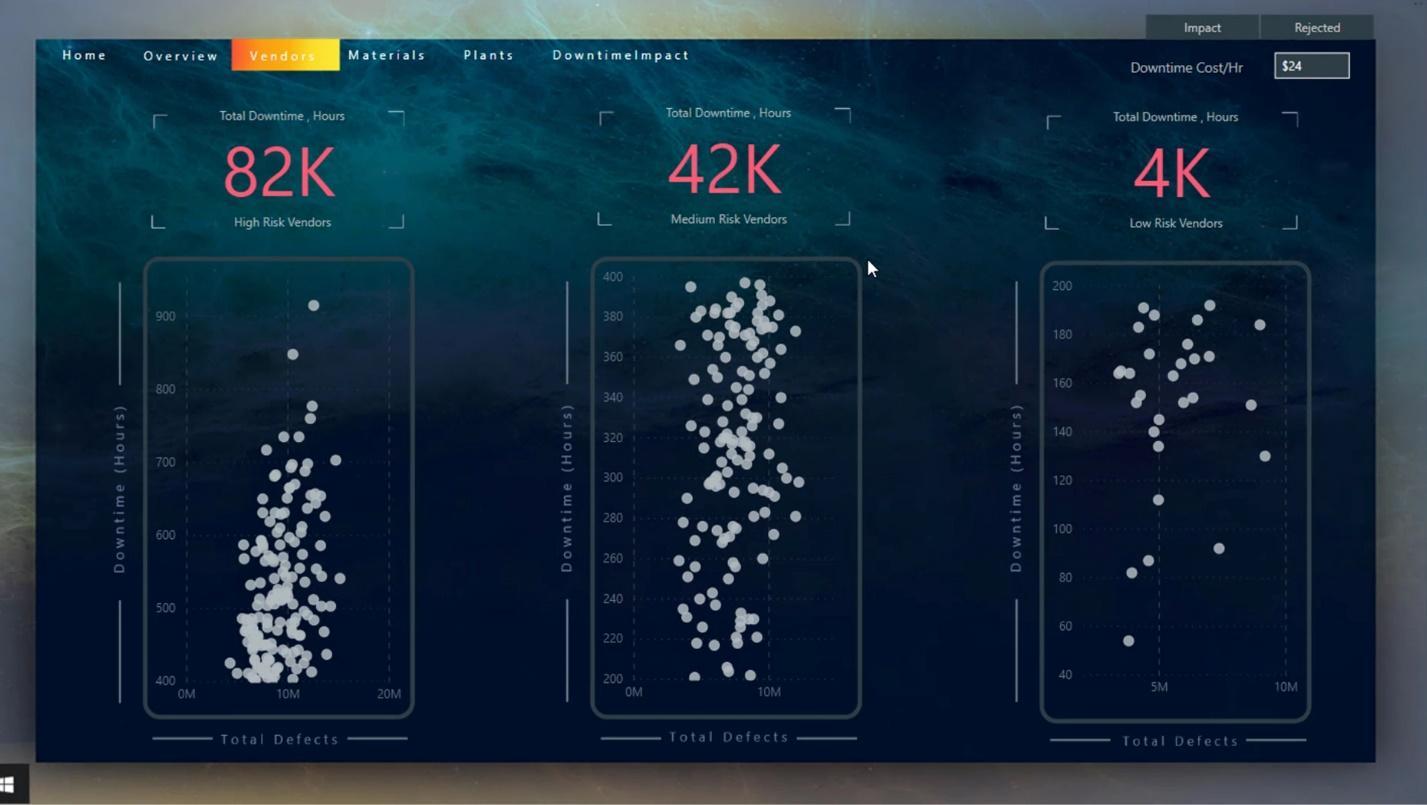
Esimerkki monimutkaisista kirjanmerkeistä LuckyTemplates interaktiivisille raporteille
Muut kirjanmerkit ovat melko monimutkaisia. Tämä Windows- kuvake on esimerkiksi tarkoitettu navigointipaneelille .
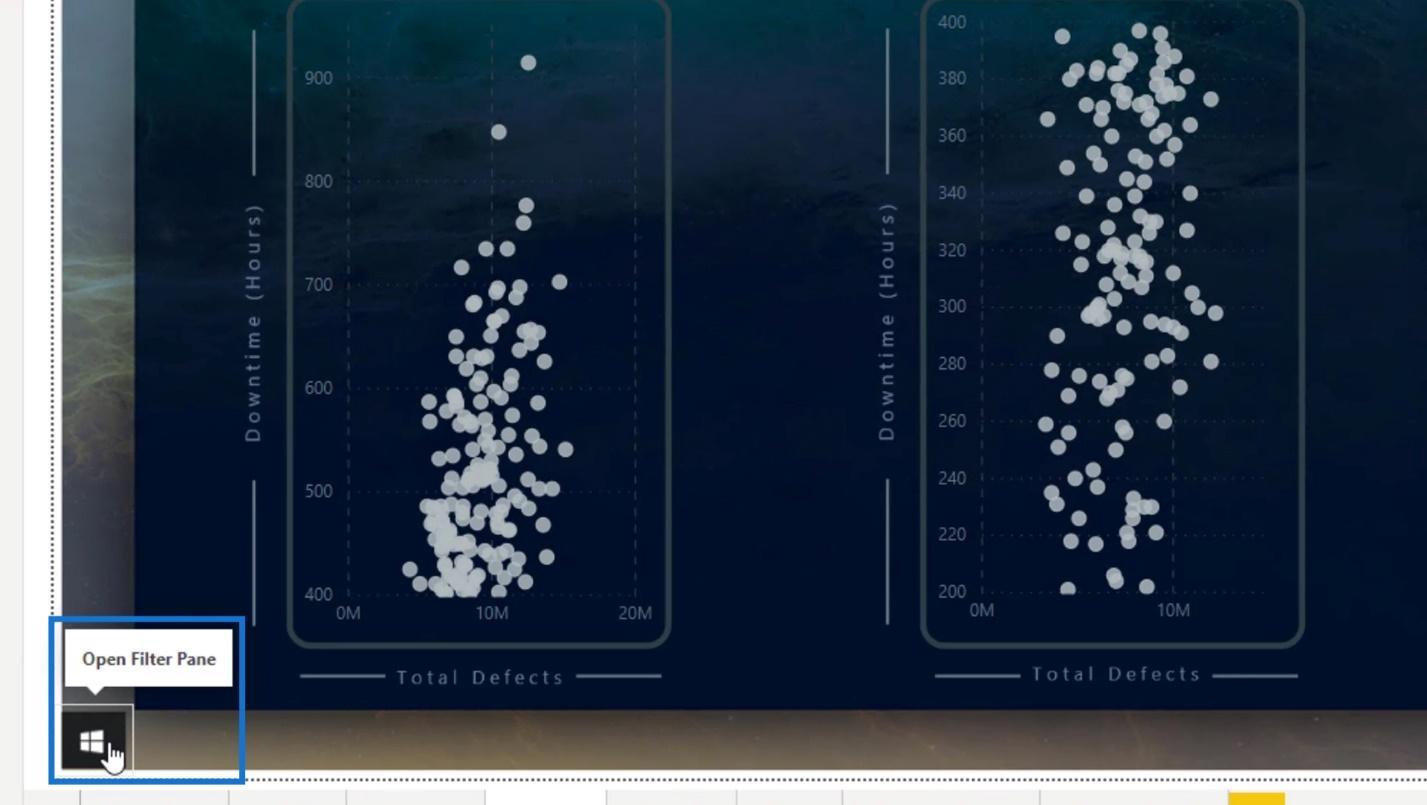
Jos napsautan tätä kuvaa, se näyttää navigointipaneelini.
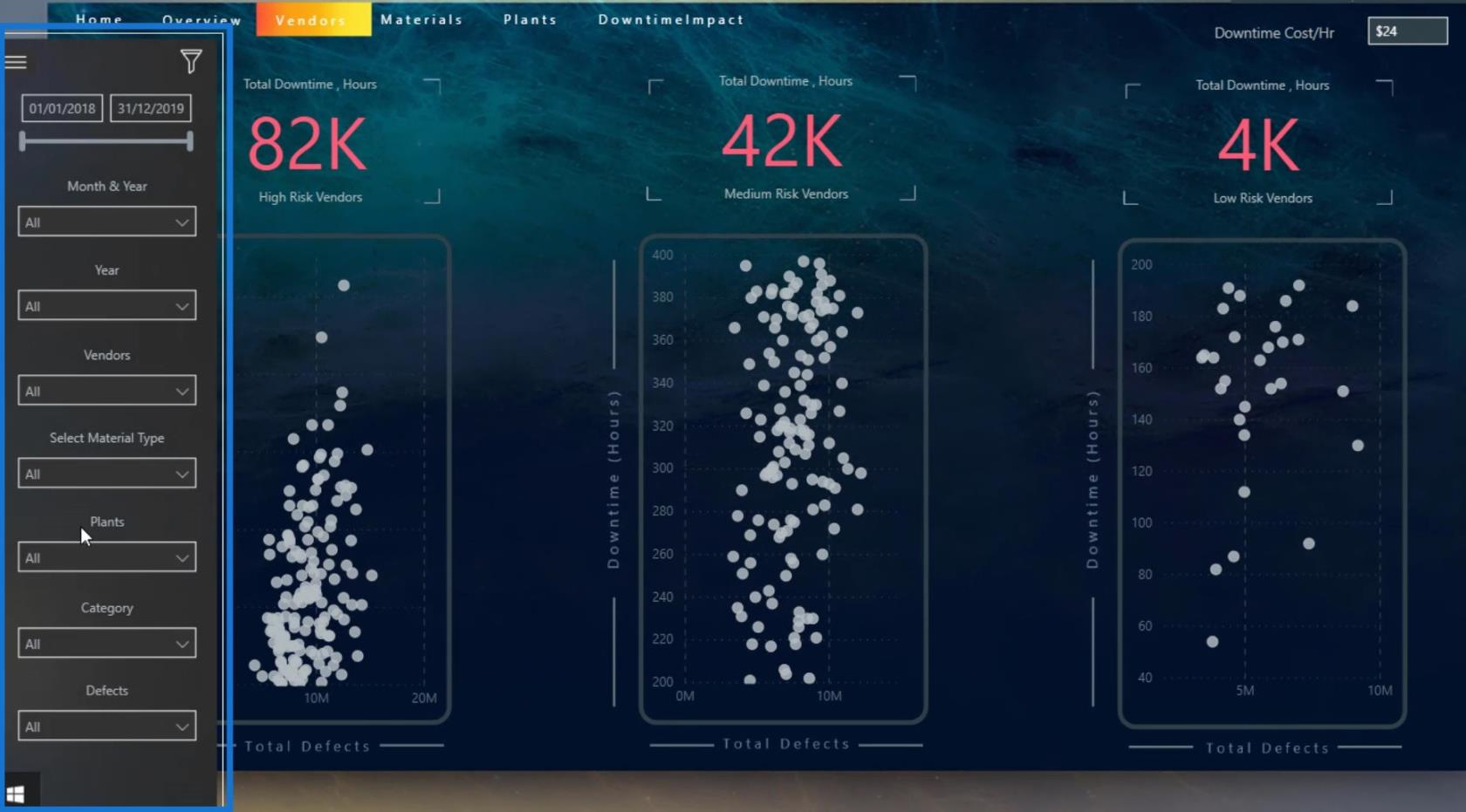
Voit hallita kirjanmerkkejäsi tehokkaasti siirtymällä Näytä- välilehteen ja napsauttamalla sitten Valinta- vaihtoehtoa.
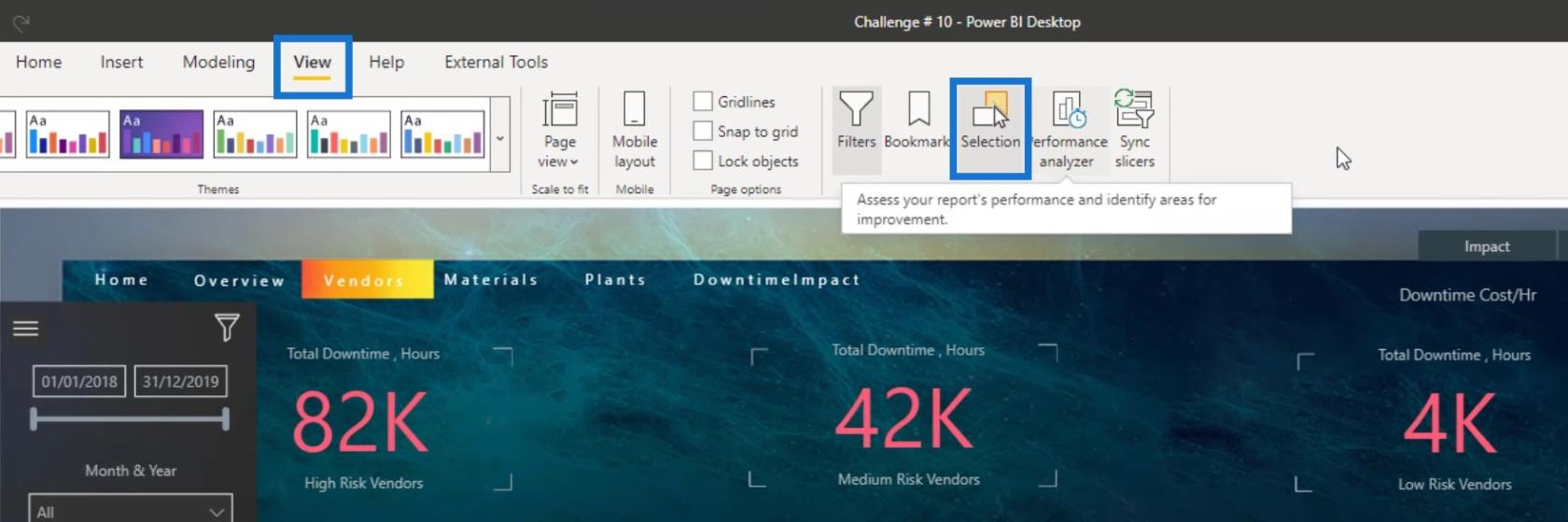
Valinta -ruudussa näet kirjanmerkkien tai navigoinnin tasot tai tasojärjestyksen.
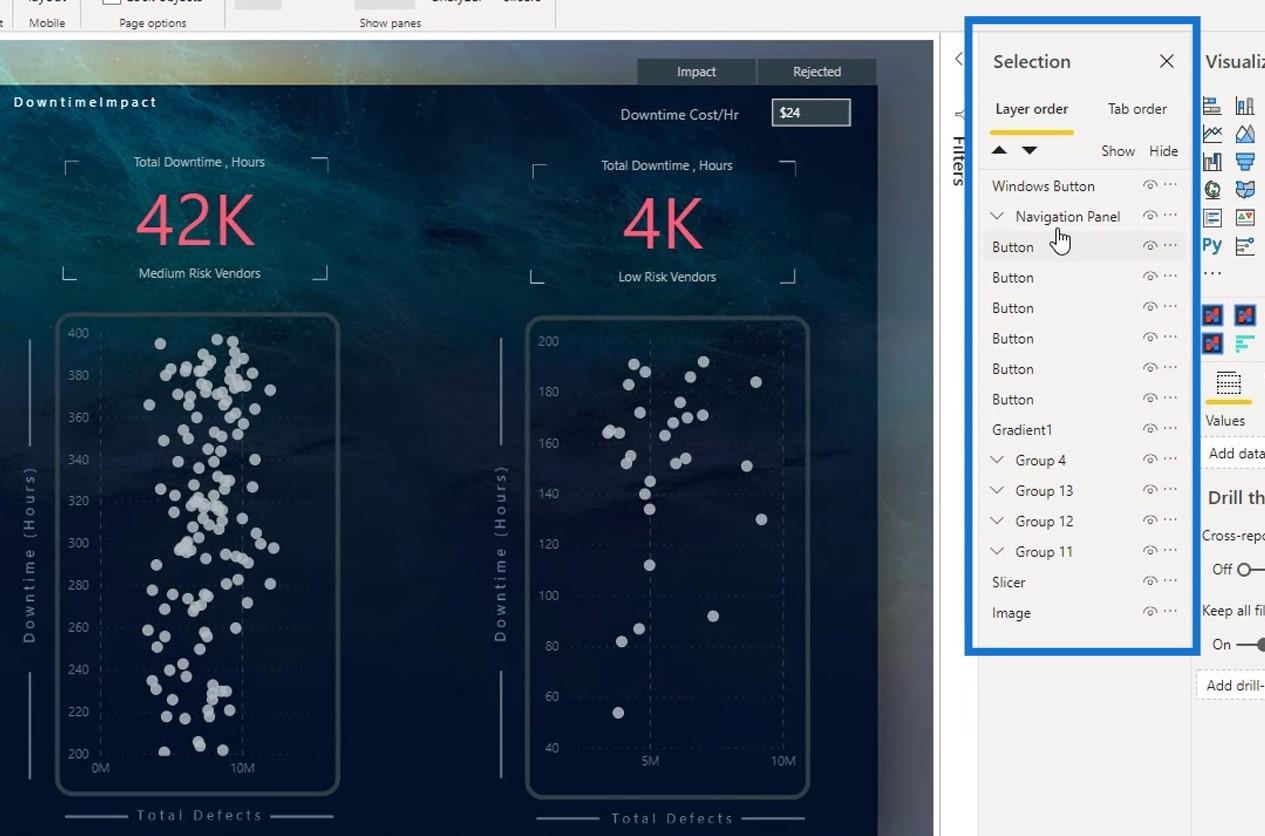
Jos napsautan Navigointipaneelia valintaruudussa , se valitsee myös navigointipaneelin raporttisivulta.
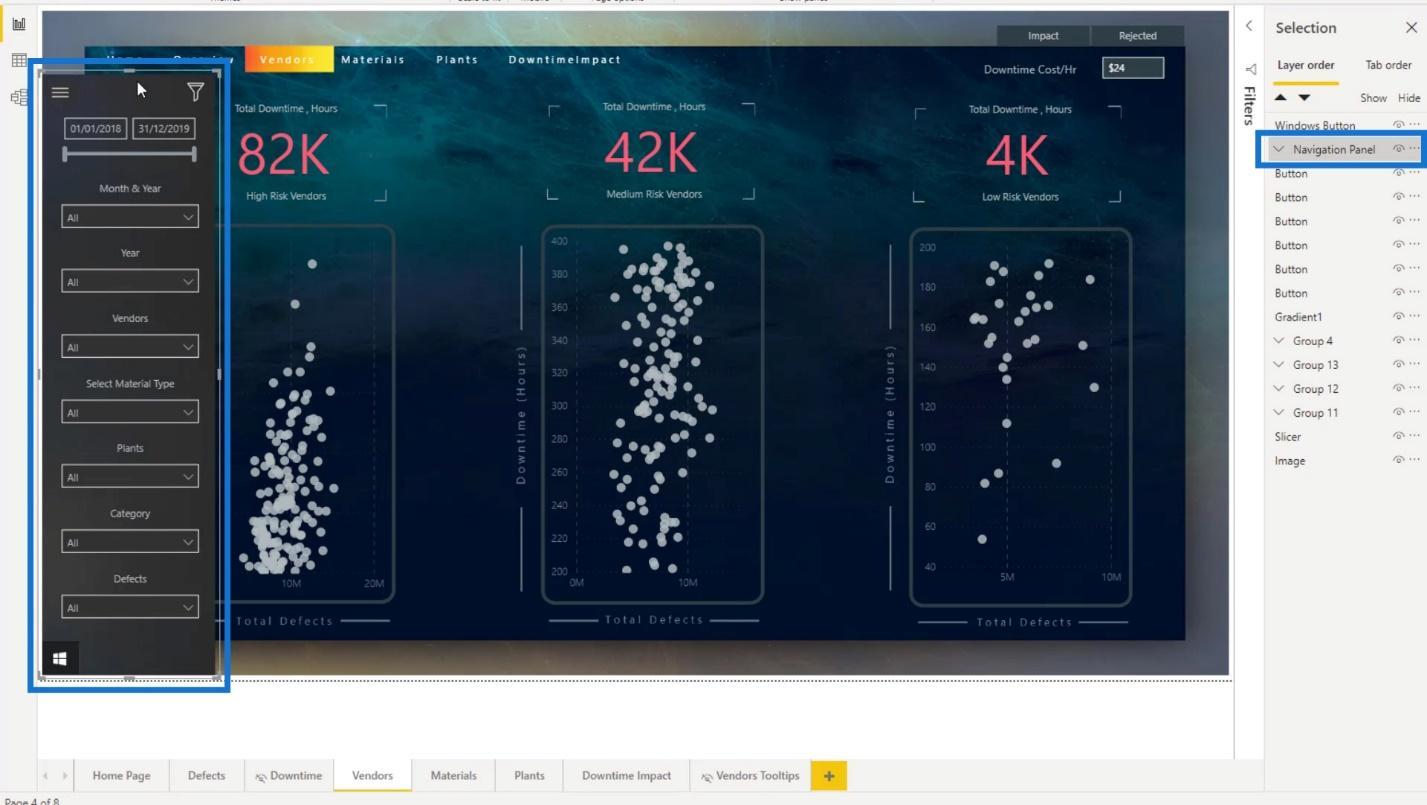
Lisäksi voin ryhmitellä ja nimetä uudelleen navigointini tai kirjanmerkkieni elementit/objektit Valinta - ruudussa.
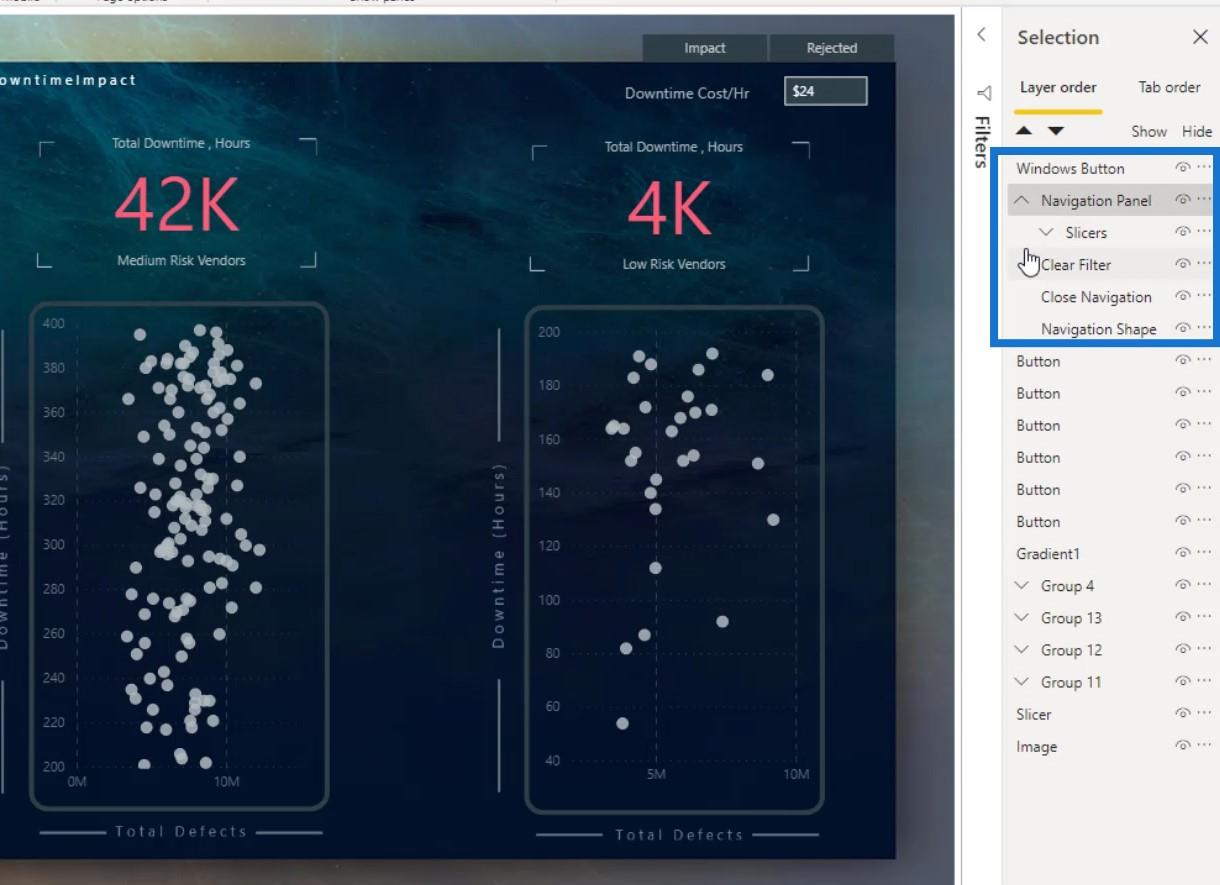
On myös mahdollista järjestää näytettävän objektien tai elementtien näkyvyys. Tässä esimerkissä Windows- painike on kuva raporttisivulla, joka näyttää navigointipaneelin.
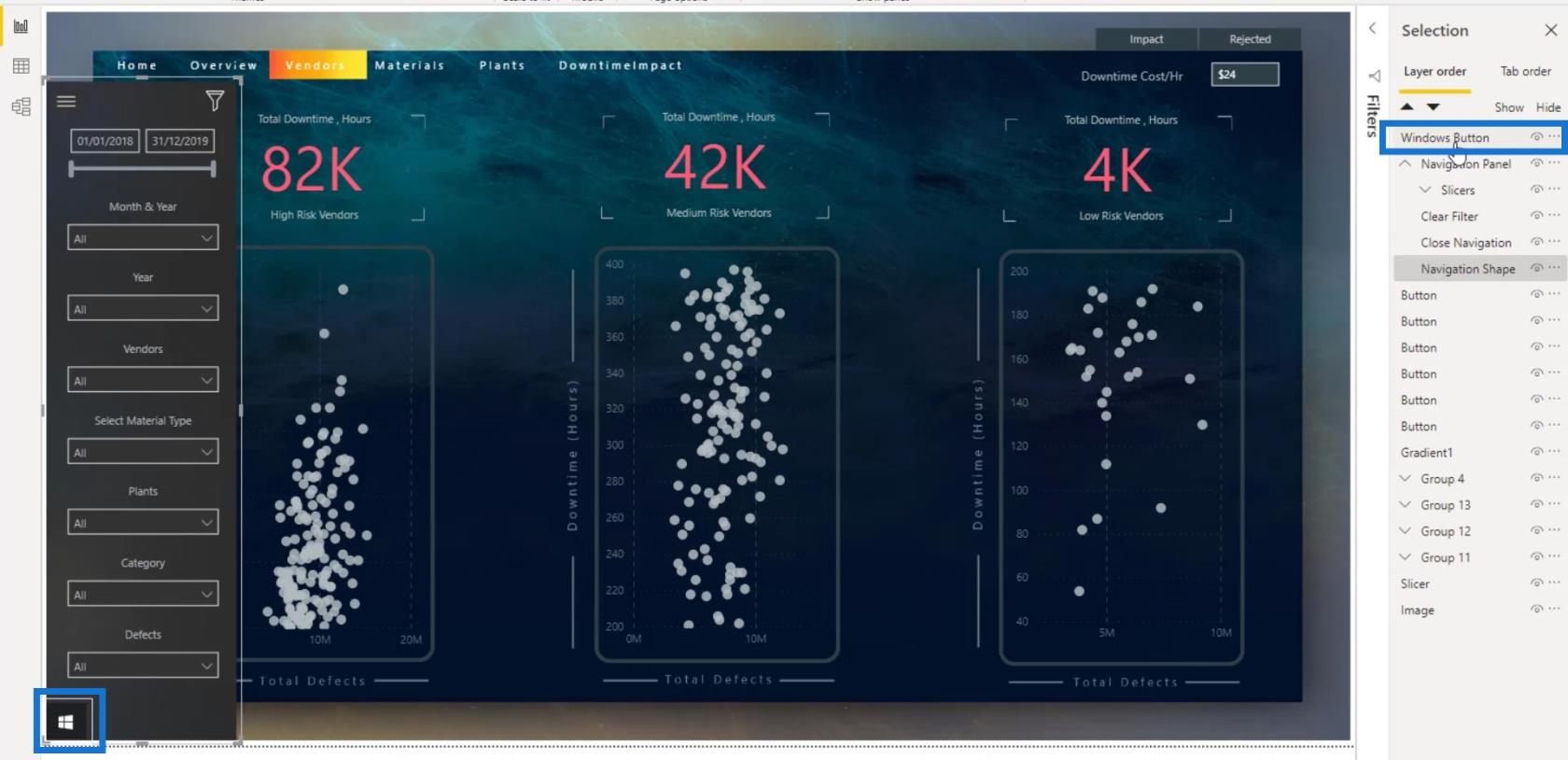
Jos vedän sen Navigation Shape -tason alle, näet sen piiloutuvan. Tämä johtuu siitä, että Windows-kuvake on nyt navigointipaneelin takana.
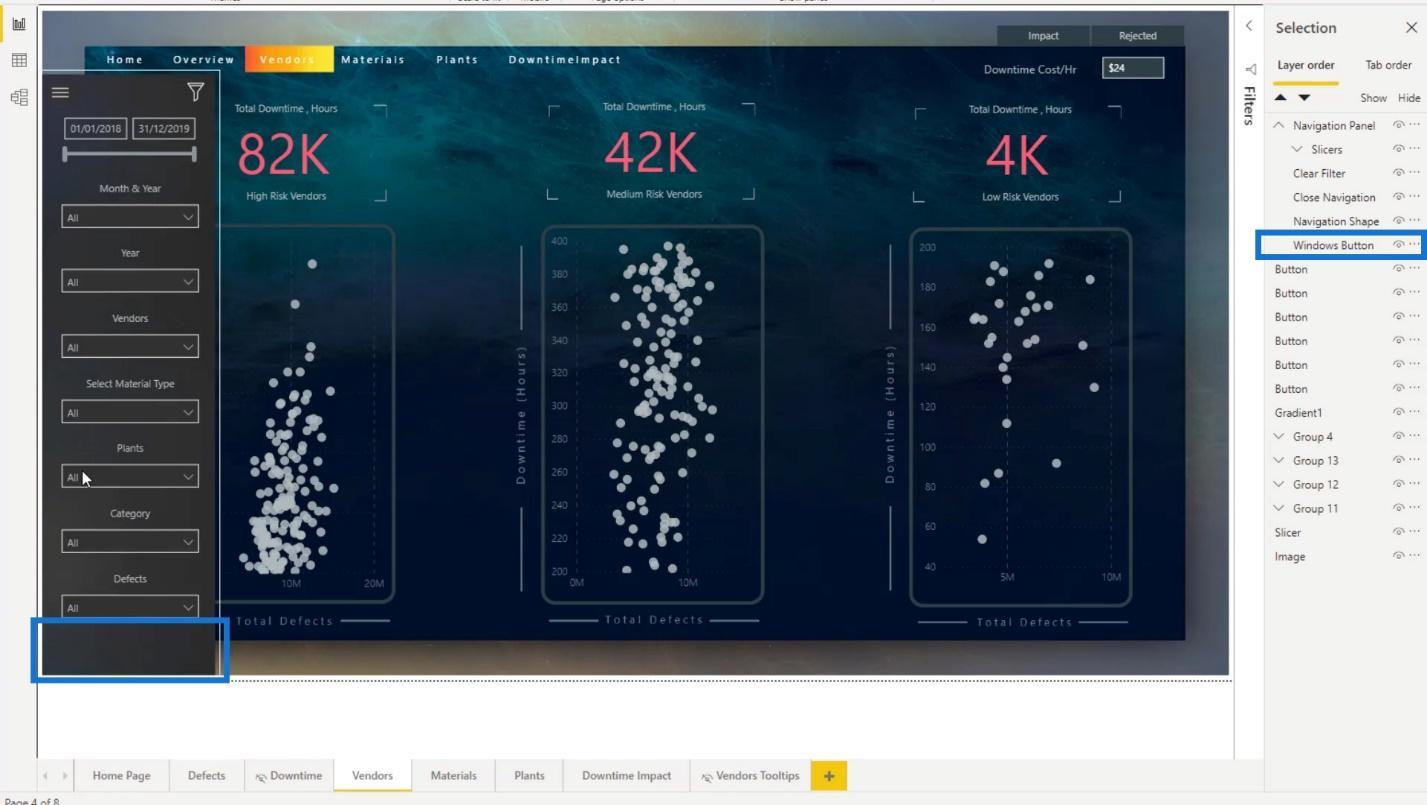
Navigointipaneelin luominen uudelleen
Luon navigointiruudun uudelleen, jotta ymmärrät enemmän Valinta- paneelista ja opit luomaan monimutkaisia kirjanmerkkejä.
Jätin kopion näistä kolmesta objektista tänne, joten minun ei tarvitse tuoda niitä uudelleen.
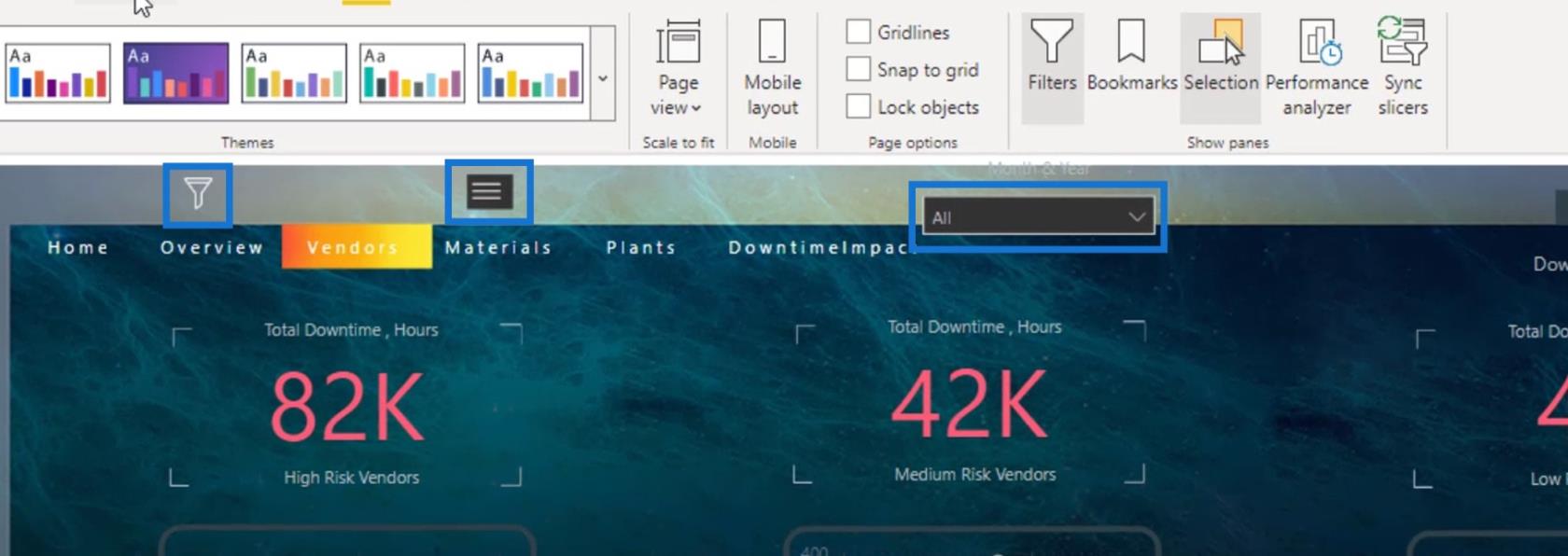
1. Windows-kuvakkeen lisääminen ja muokkaaminen
Ensin lisäsin Windows-kuvan.
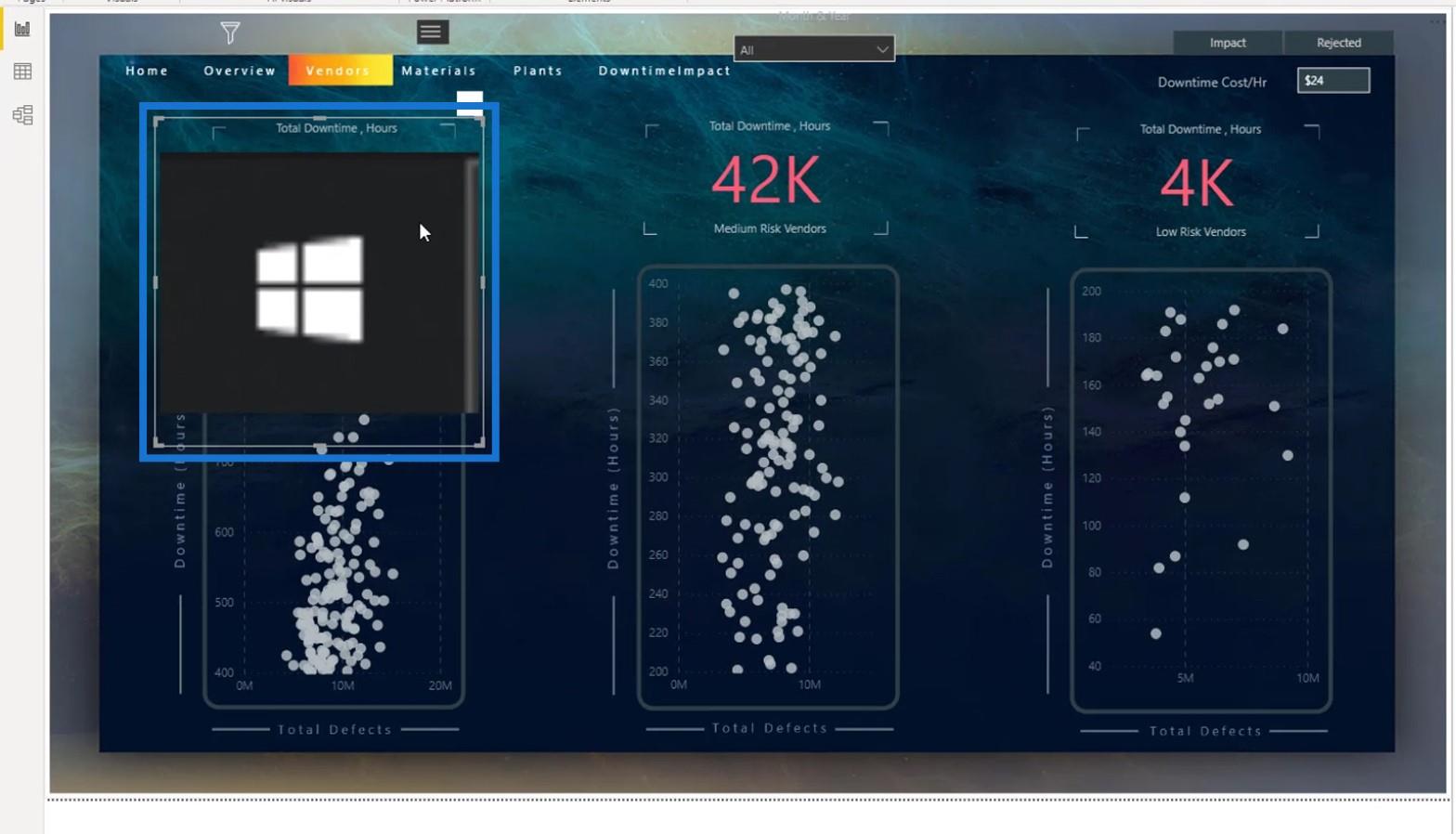
Sitten nimesin tämän kuvan uudelleen Windows-painikkeeksi .
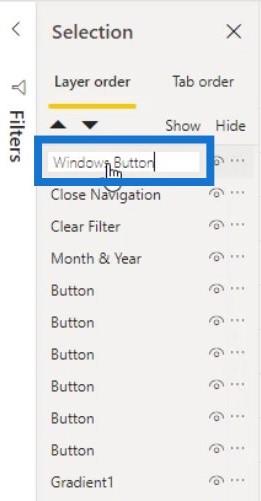
Jotta se näyttäisi paremmalta, asetin Skaalaus- asetukseksi Norma l .
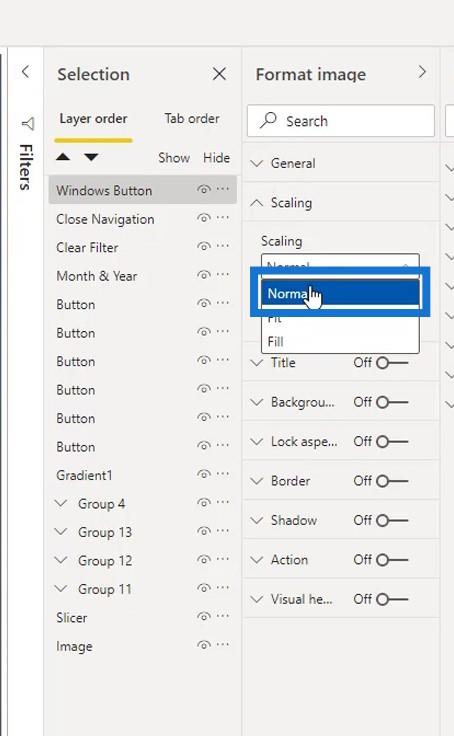
Muutin sen kokoa pienemmäksi. Sitten sijoitin sen sivun vasempaan alakulmaan.
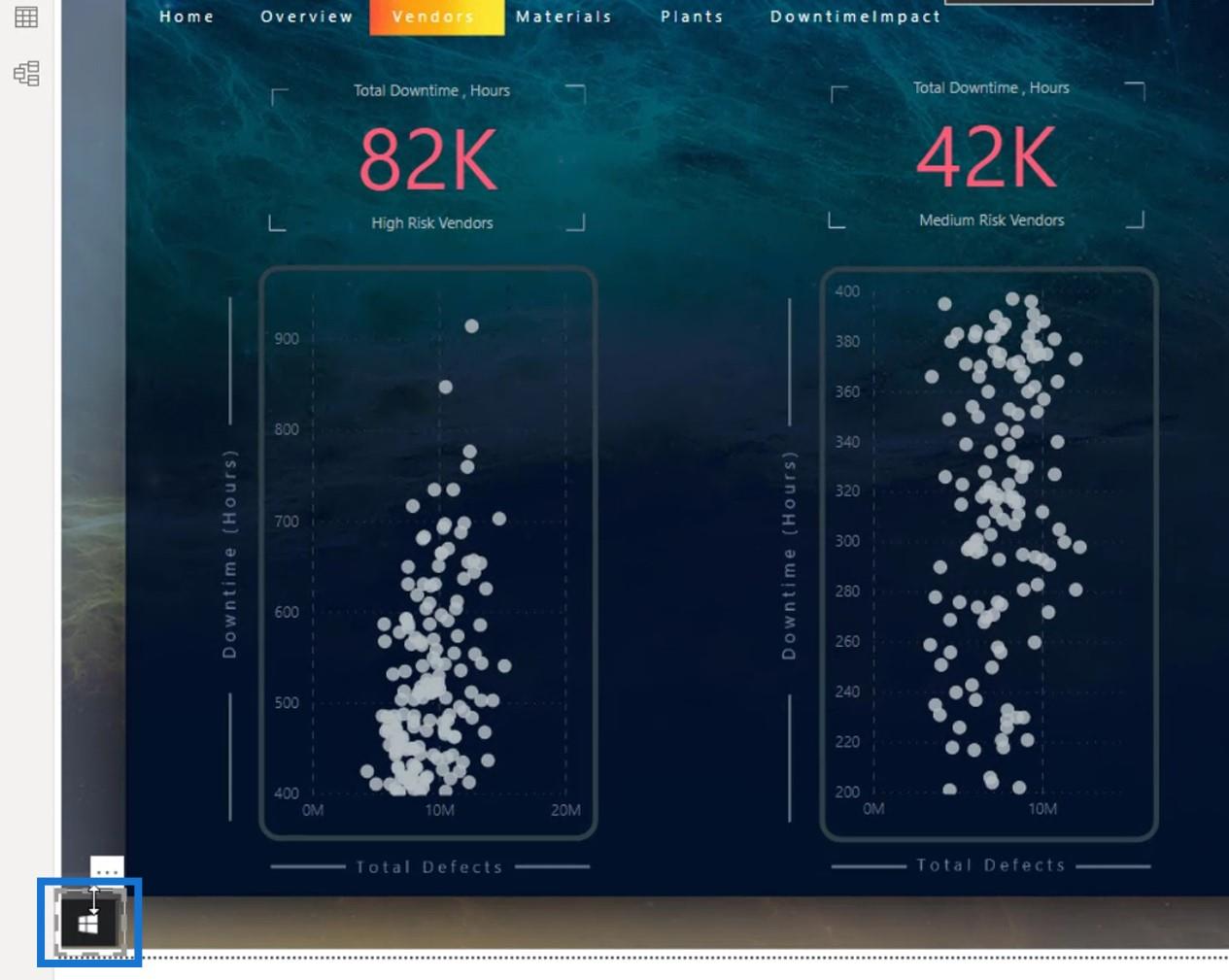
Tein myös tämän visuaalisen otsikon läpinäkyvän.
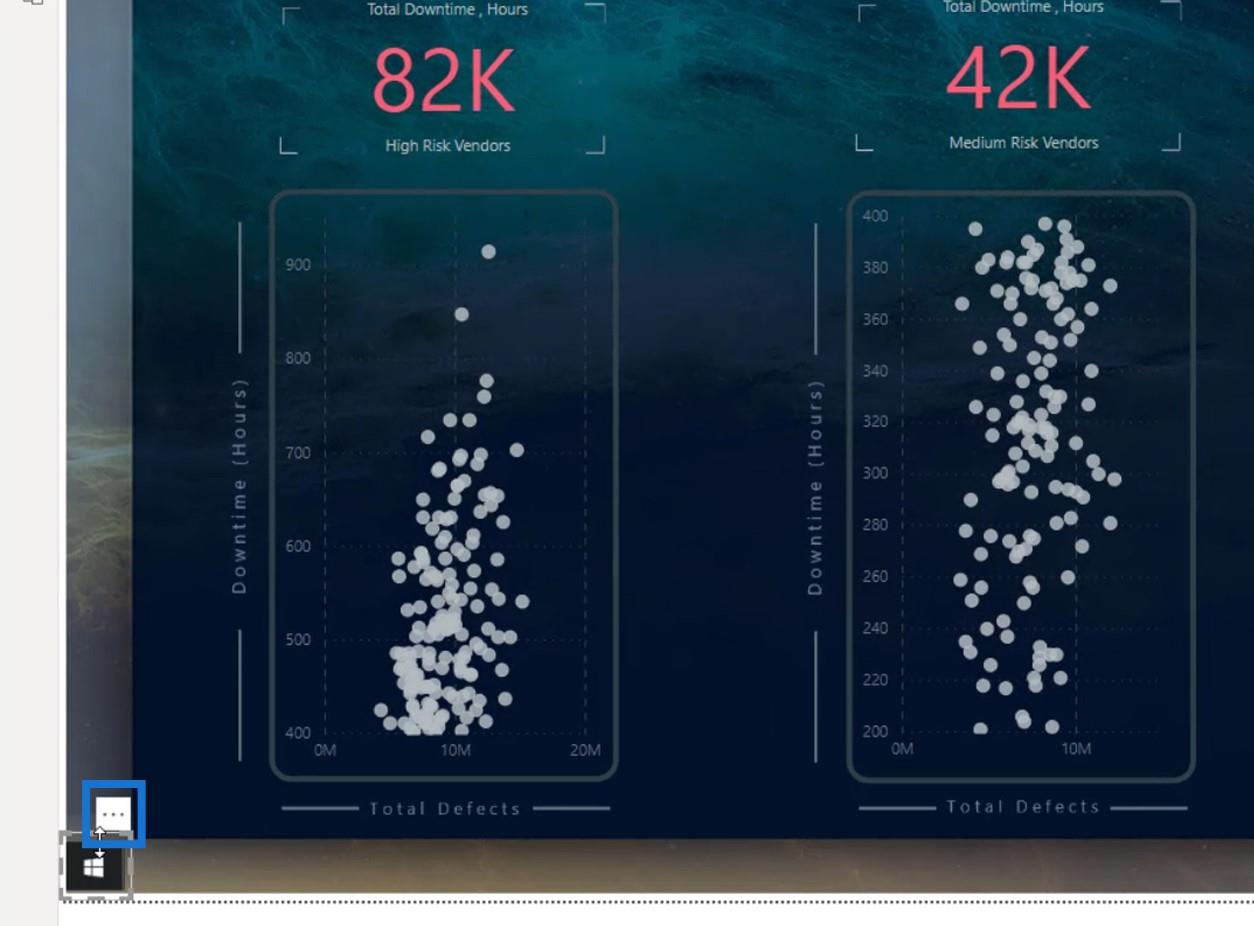
Tätä varten otin tämän osan käyttöön täällä.
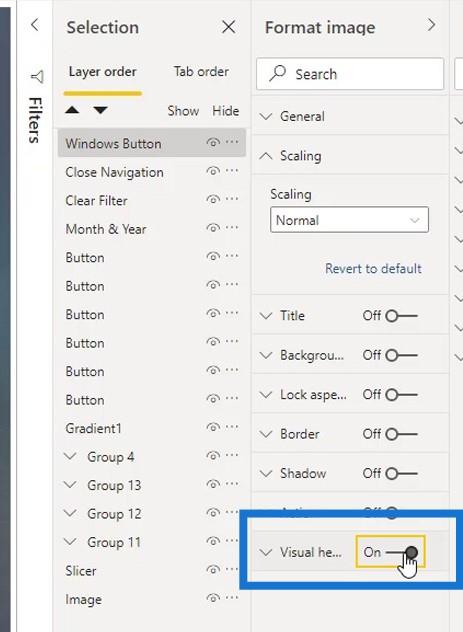
Asetin läpinäkyvyyden arvoon 100 % ja poistin sen uudelleen.
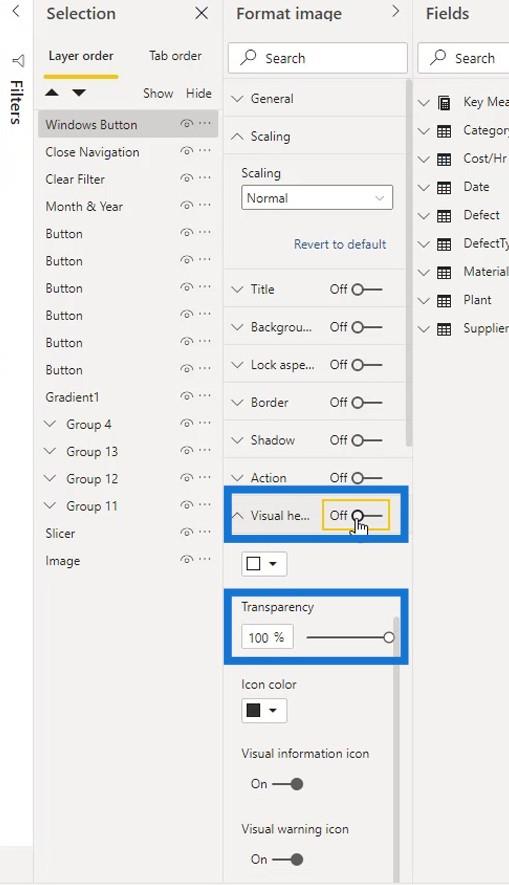
Nyt se näyttää puhtaammalta, koska visuaalinen otsikko on jo piilotettu.
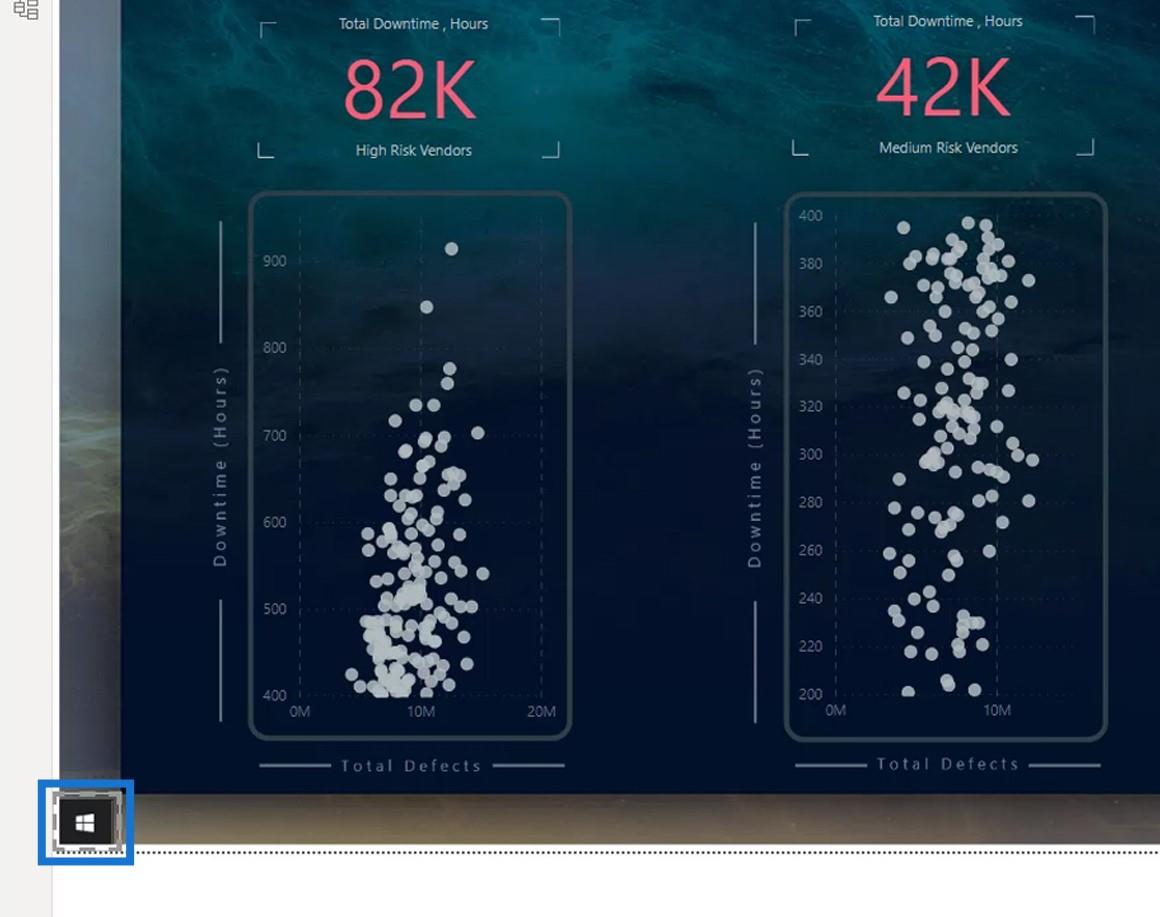
2. Taustan ja muiden elementtien lisääminen ja muokkaaminen
Sen jälkeen lisäsin navigointipaneelin taustan.
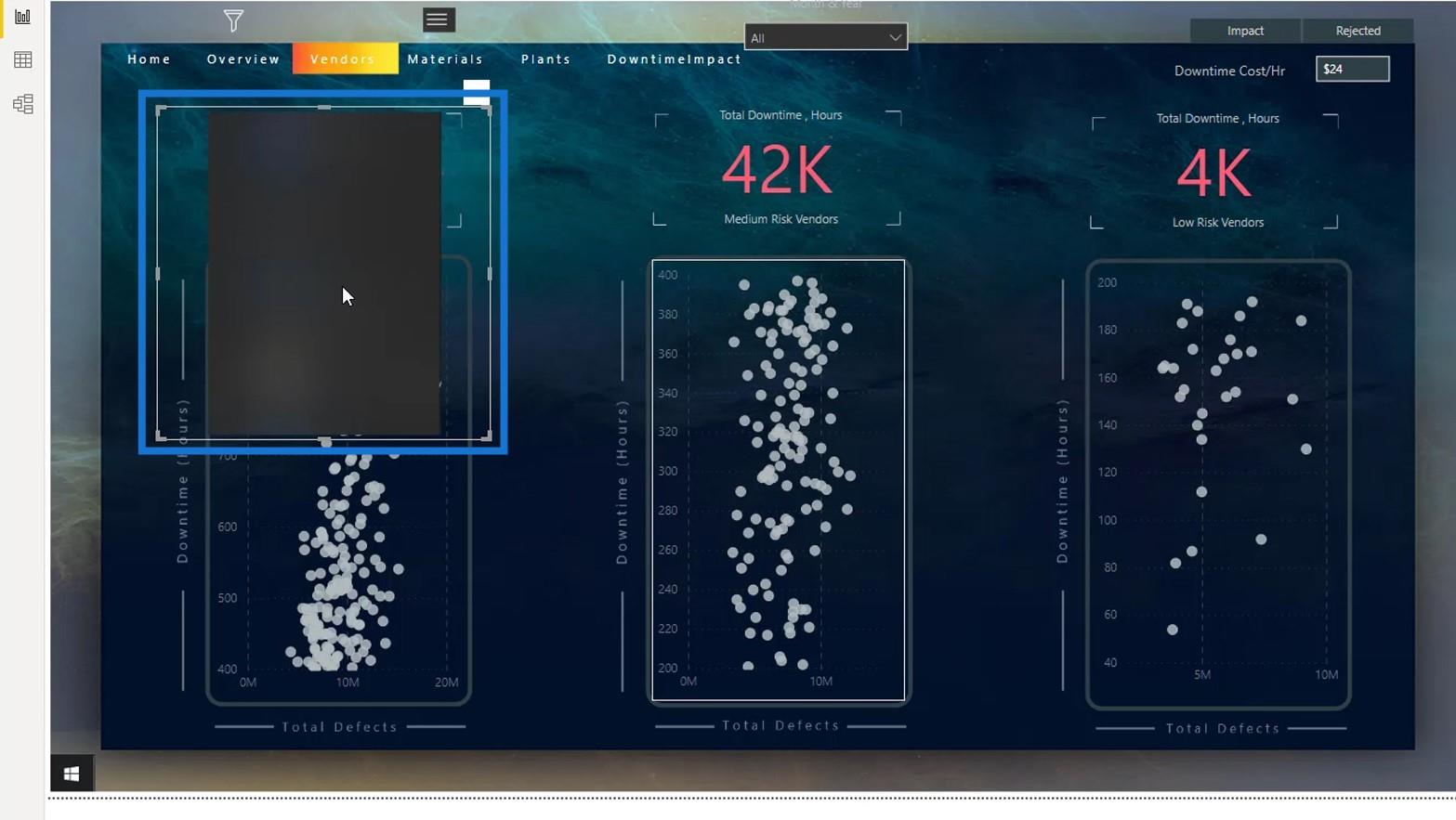
On myös parempi tehdä visuaalinen otsikko läpinäkyväksi. Ota se käyttöön täällä, aseta Läpinäkyvyys arvoon 100 % ja poista se uudelleen käytöstä.
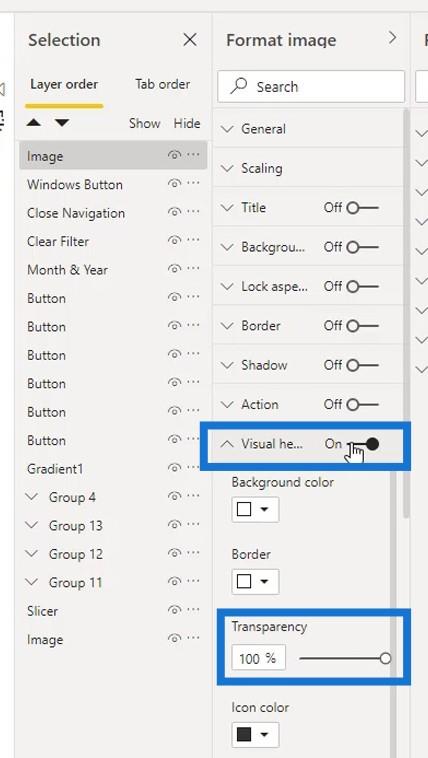
Skaalausvaihtoehdoksi valitsin Fitin . _
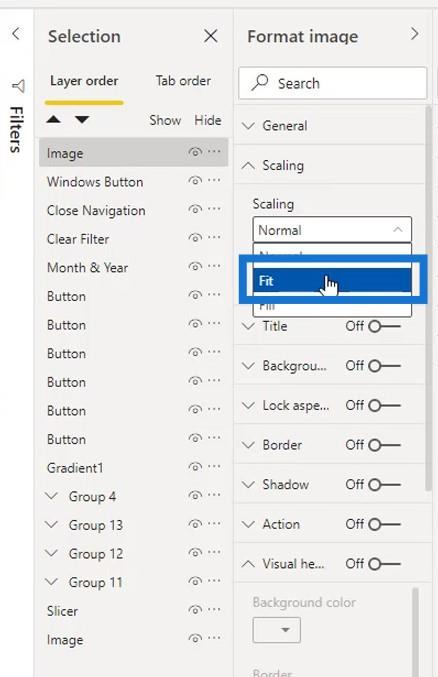
Sitten muutin sen kokoa.
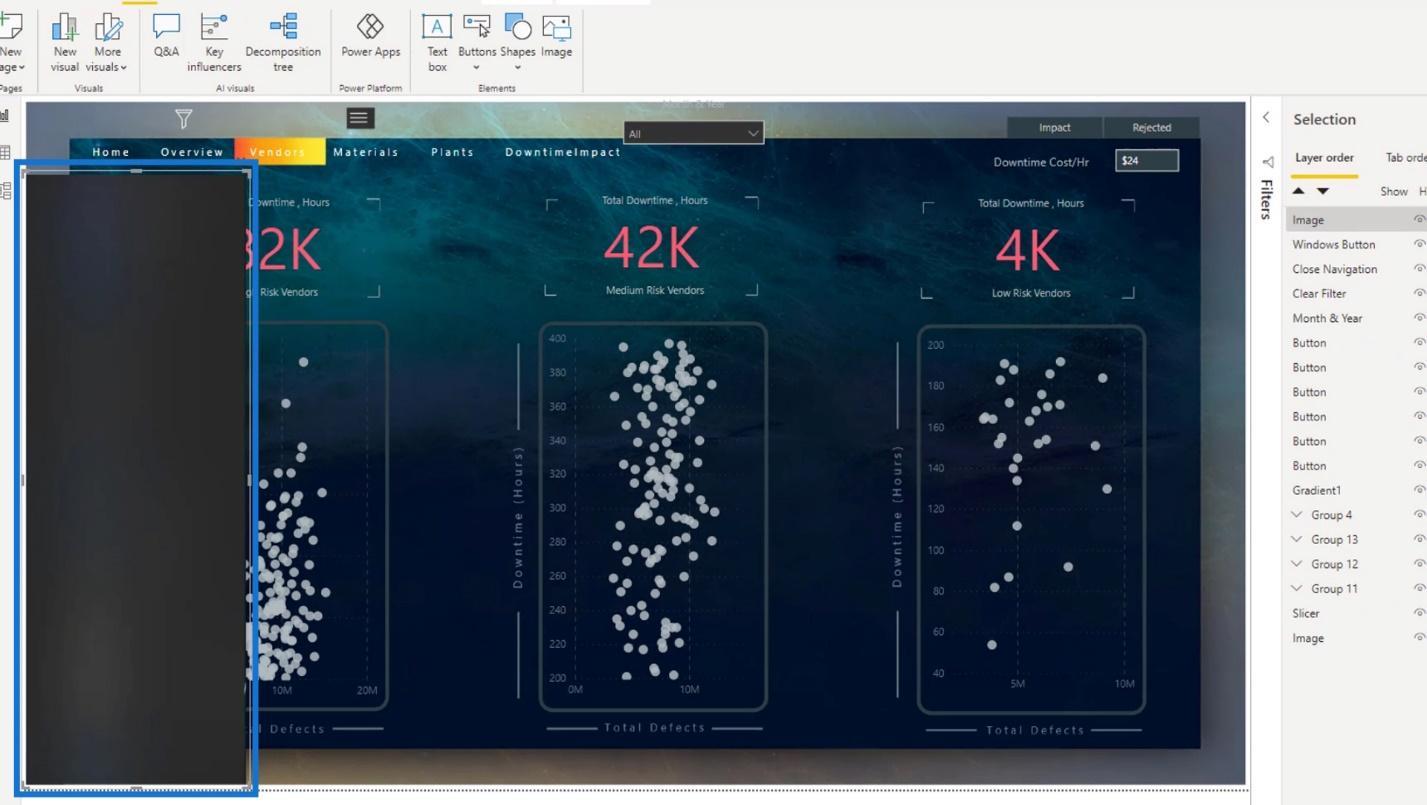
Windows-painike on piilotettu, koska se on muodon takana. Joten vedin Valintaruudussa Windows-painikkeen kuvakerroksen päälle, jotta se näkyisi.
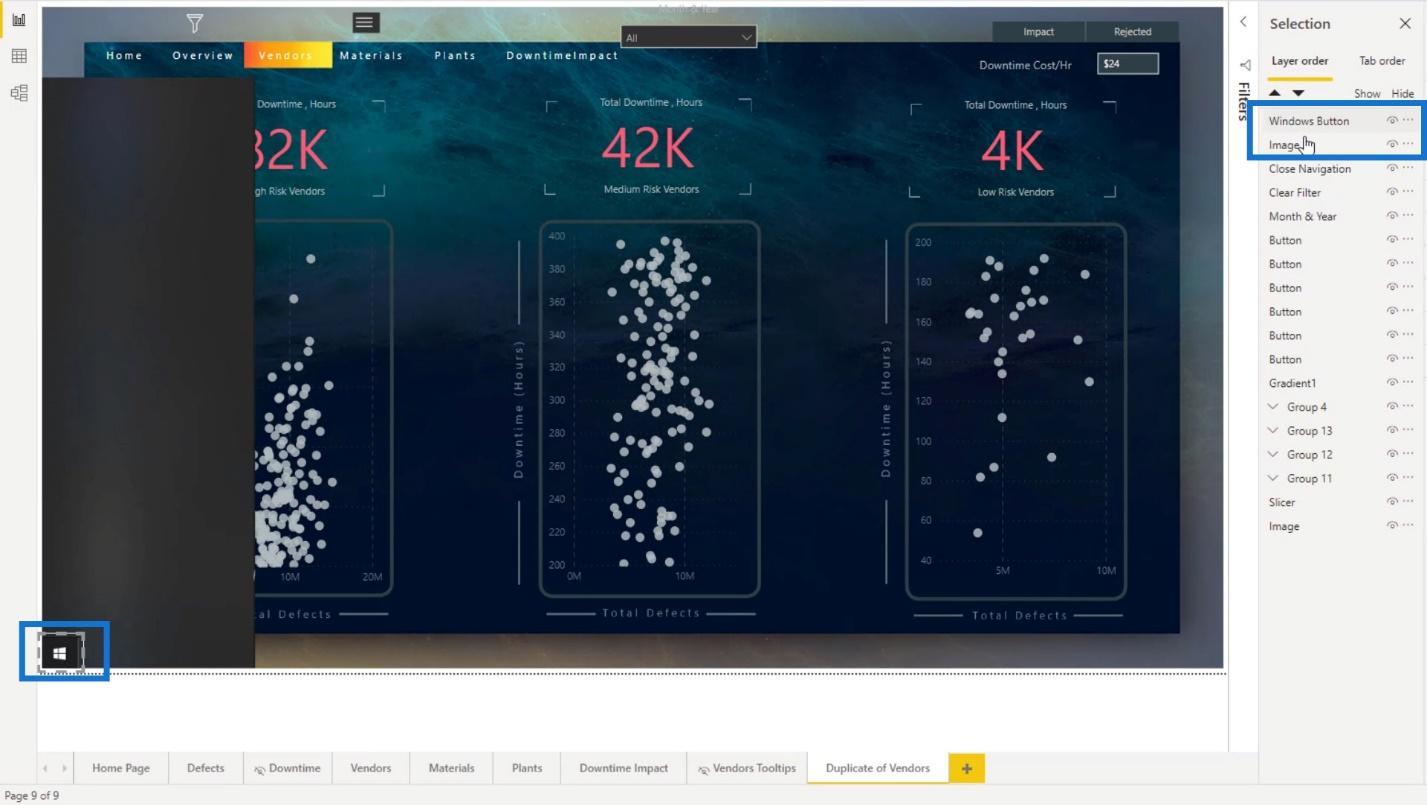
Sitten nimesin Kuvatason uudelleen NavBackgroundiksi .
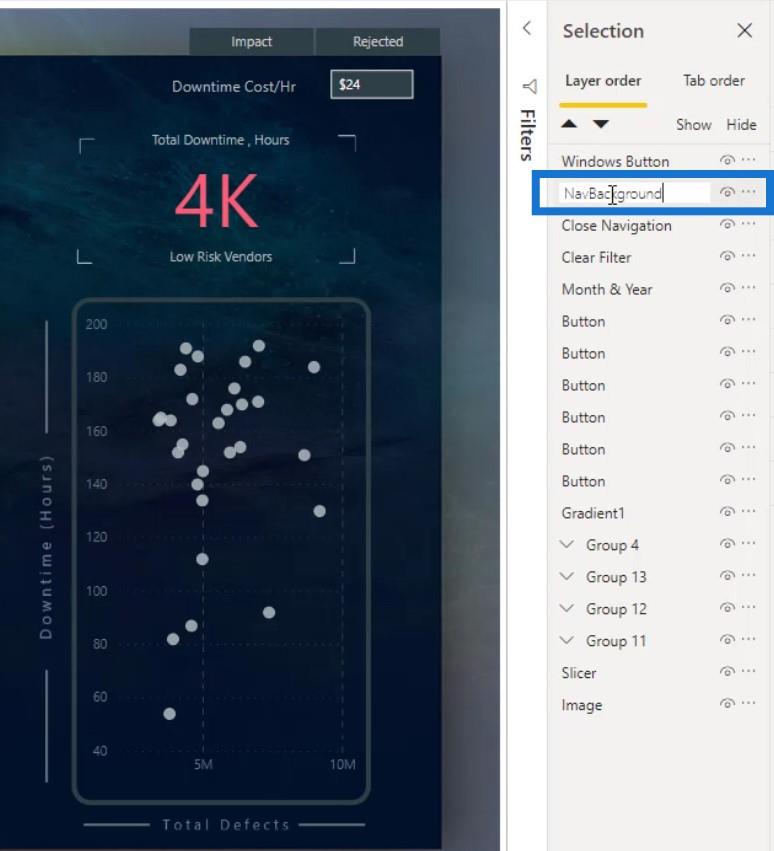
Seuraavaksi tein tämän kuvakkeen vetämisen tänne. Tämä toimii sulkemiskuvakkeeni navigointipaneelissa .
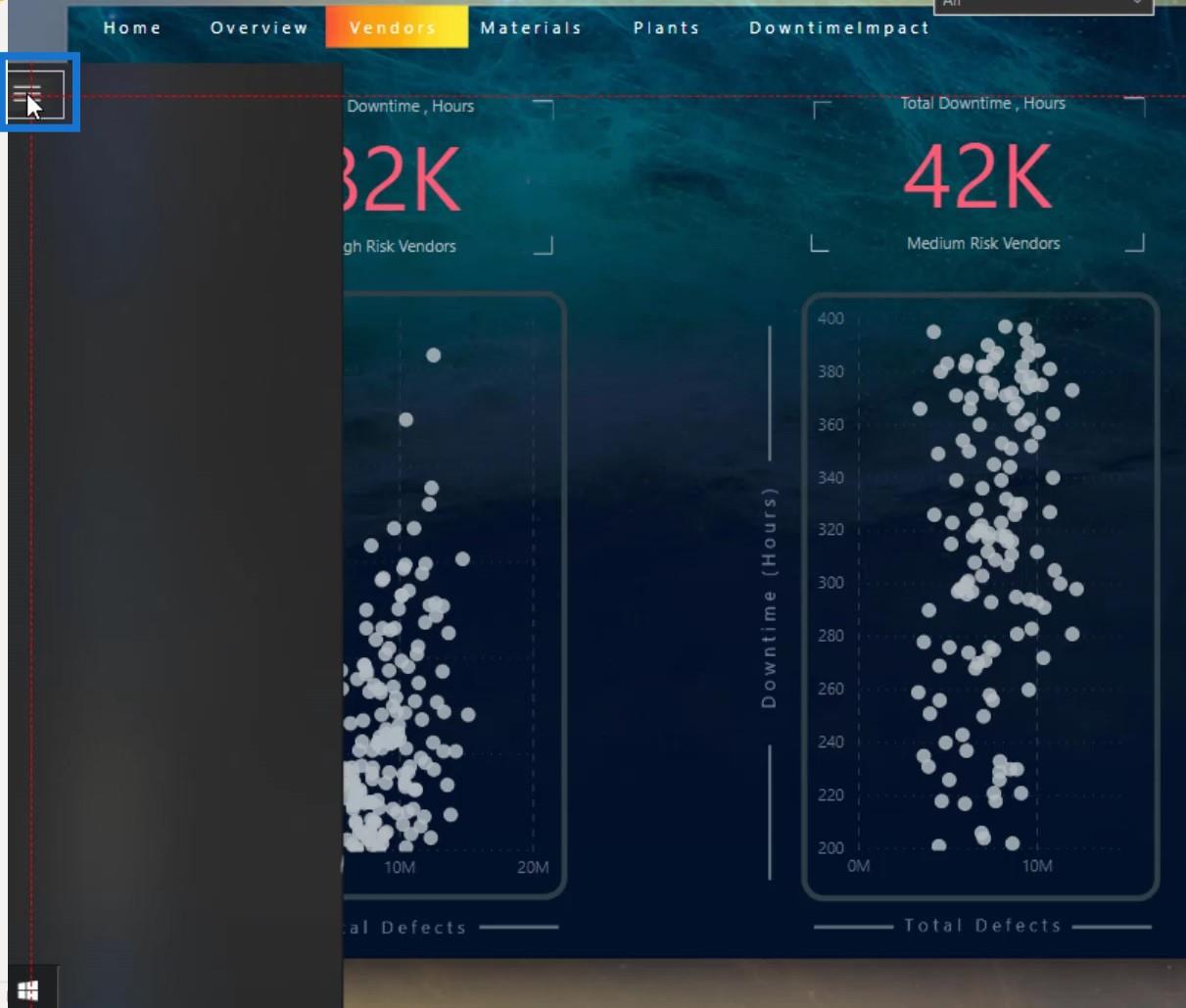
Sitten siirsin myös tämän suodatinkuvakkeen tänne.
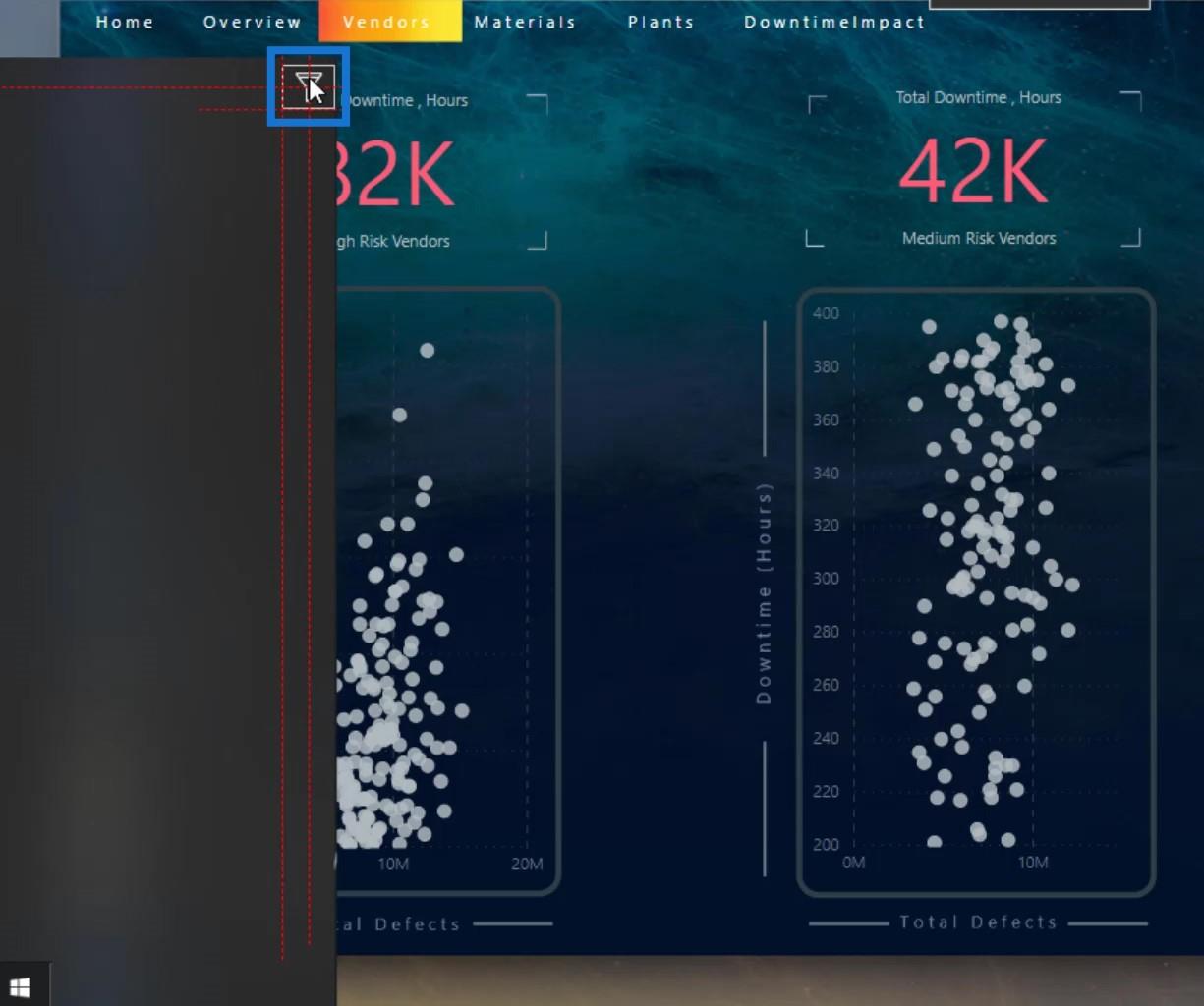
Molemmat ovat piilotettuja, koska ne ovat tällä hetkellä NavBackgroundin takana . Varmistin, että laitoin ne NavBackground -kerroksen päälle.
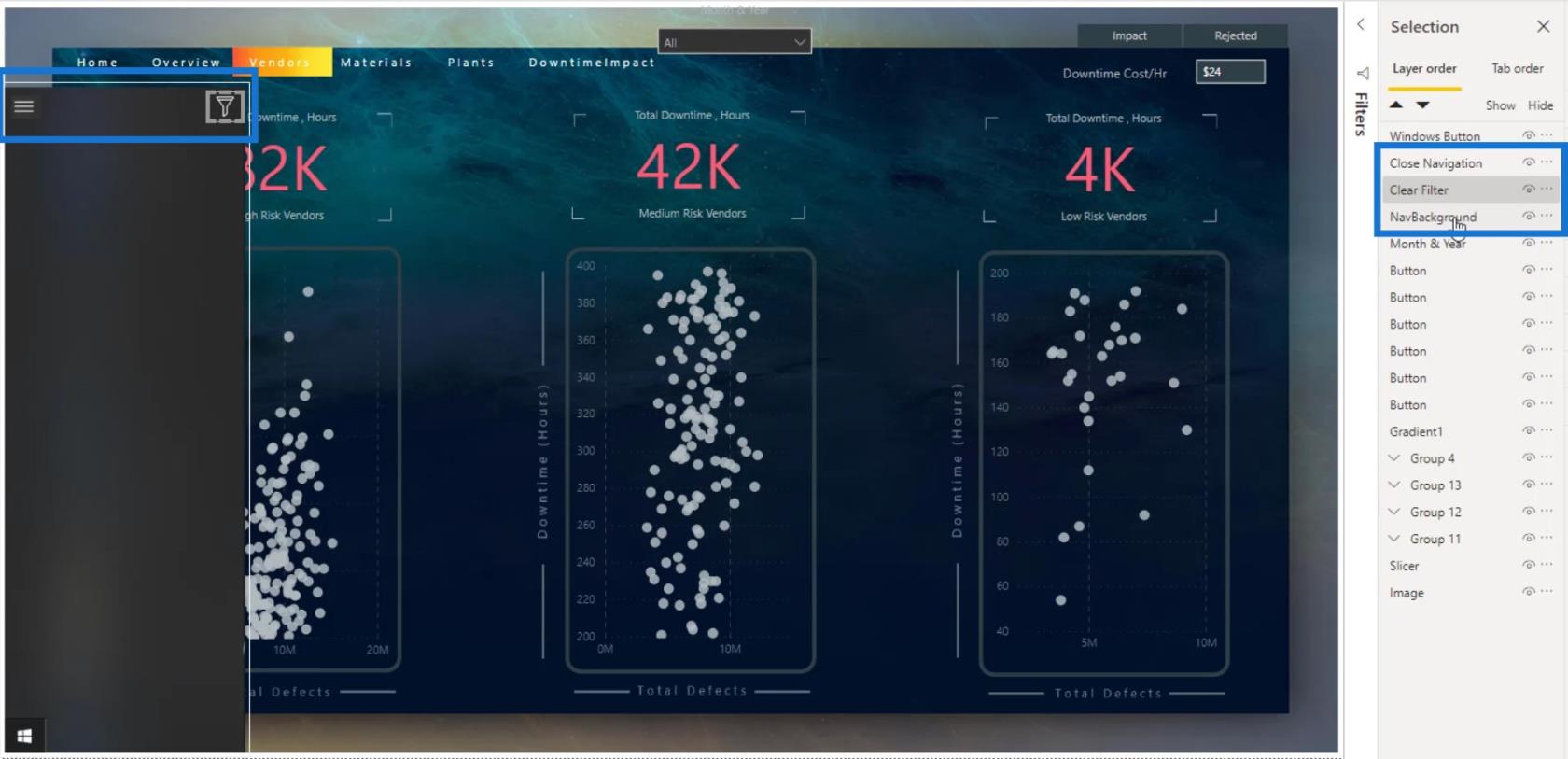
Sitten vedin leikkurin tänne.
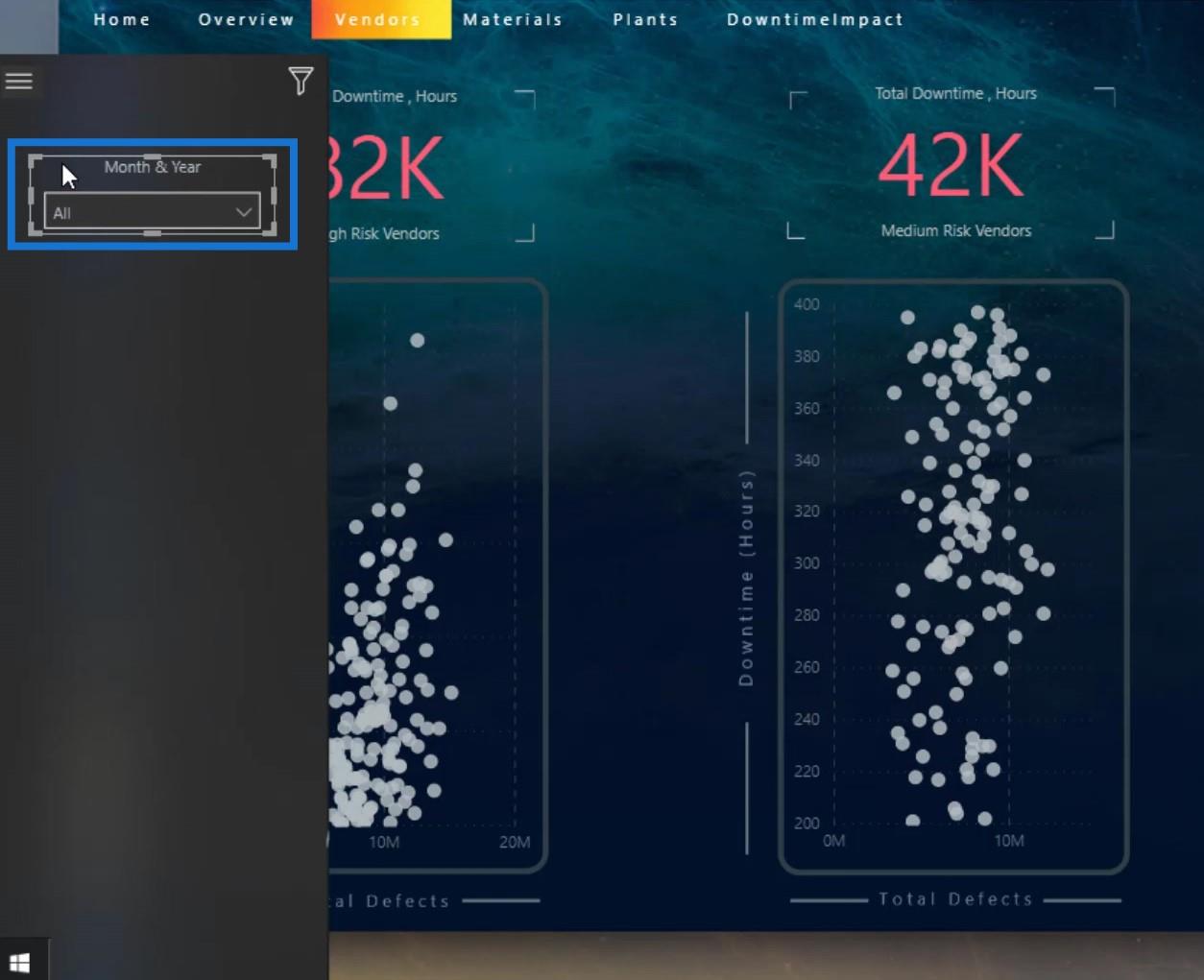
Monistin sen, jolloin sain luotua yhteensä 4 viipalointiyksikköä.
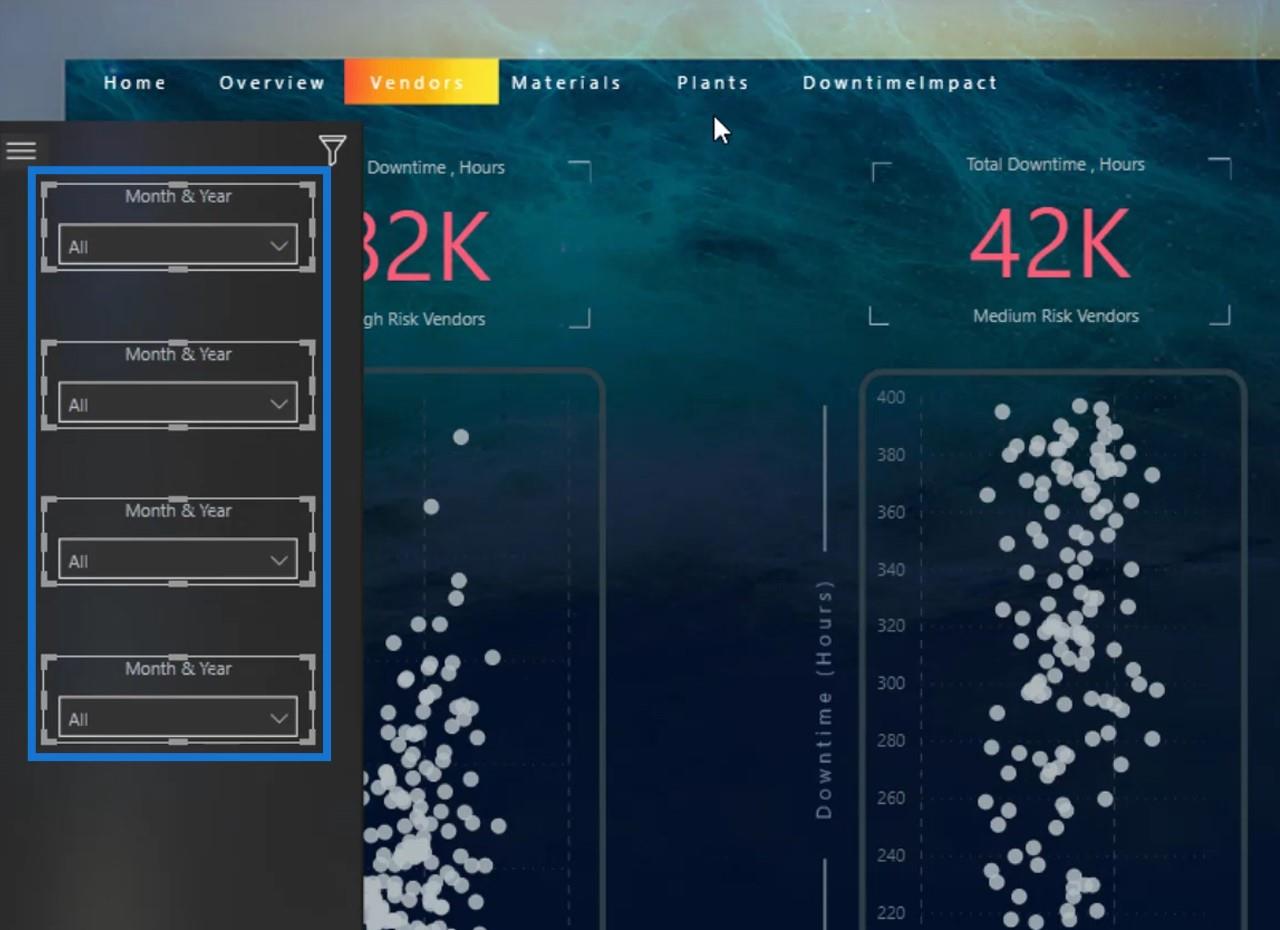
3. Elementtien ryhmittely
Sen jälkeen valitsin kaikki siivut ja ryhmittelin ne. Ryhmittelyssä voit napsauttaa niitä hiiren kakkospainikkeella ja valita Ryhmä .
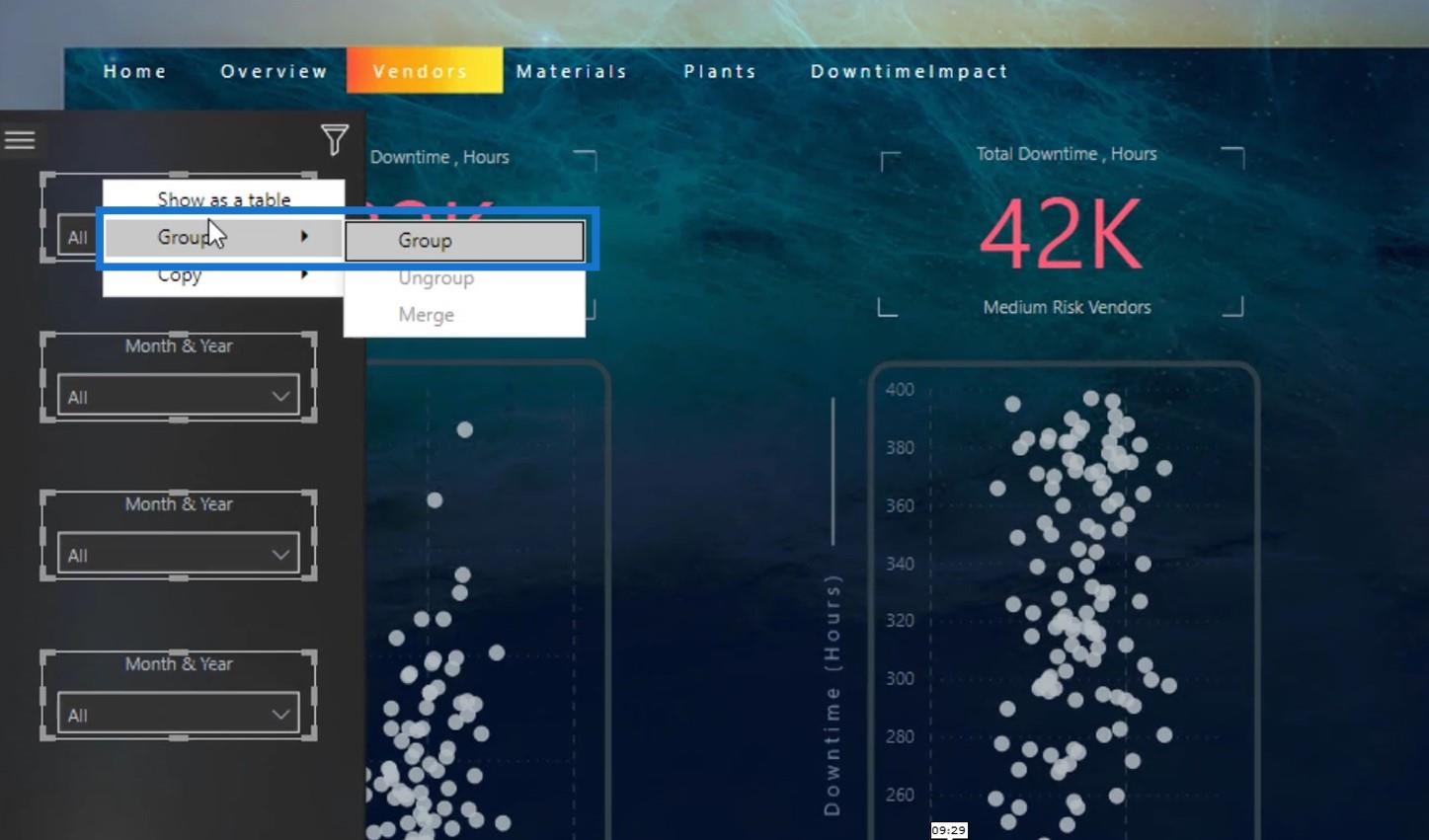
Voit myös siirtyä Muotoile- välilehdelle ja napsauttaa sitten Ryhmä- vaihtoehtoa.
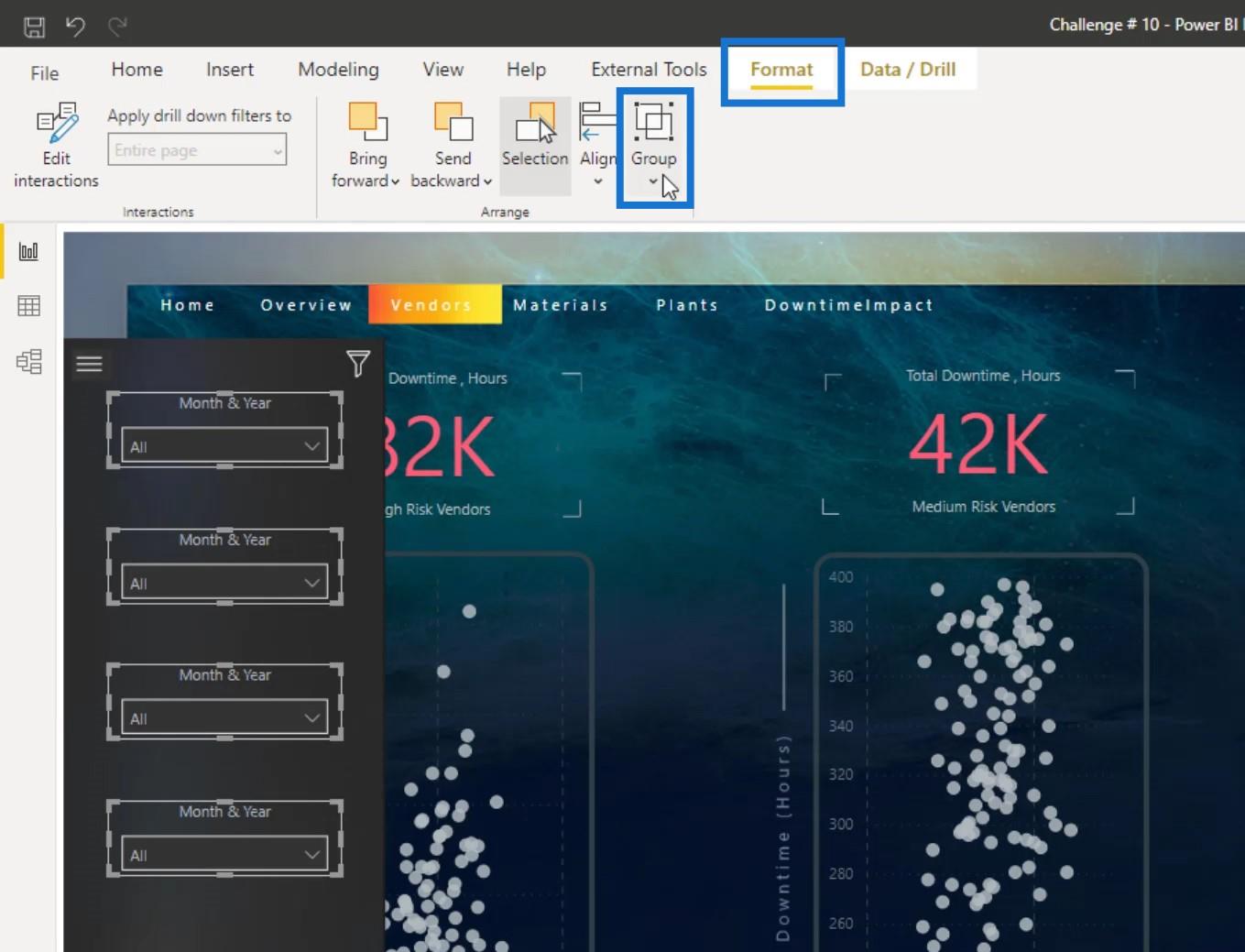
Sitten nimesin ryhmän uudelleen Slicersiksi valintaruudussa .
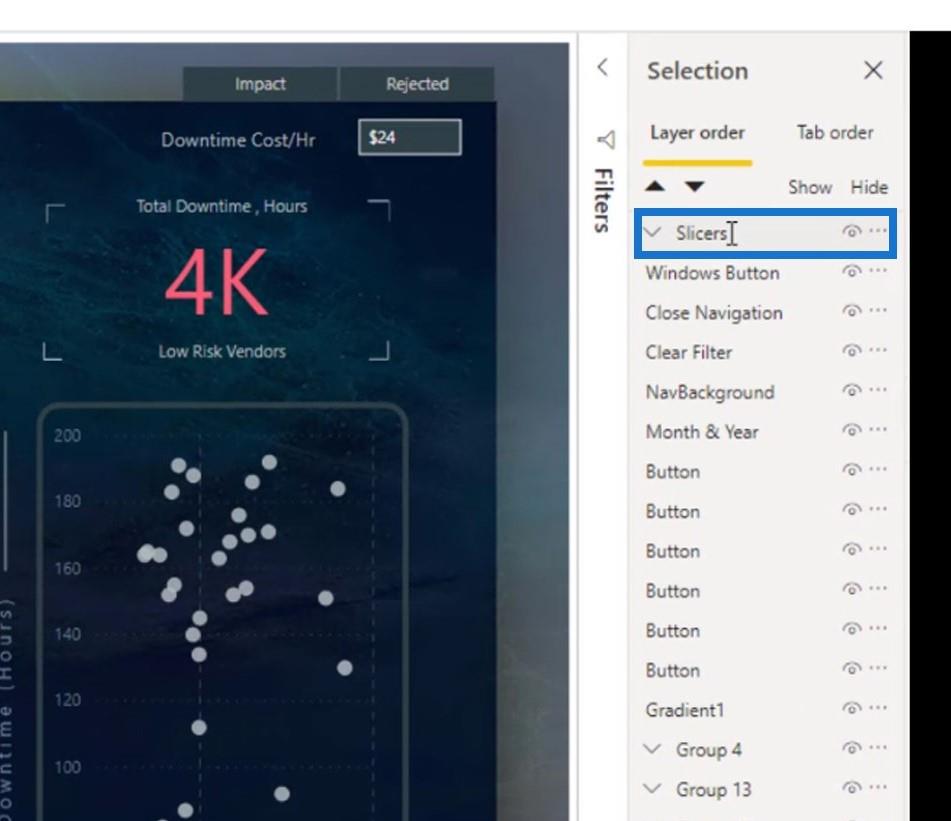
Valitsin kaikki tämän navigointiruudun kohteet ja ryhmittelin ne.
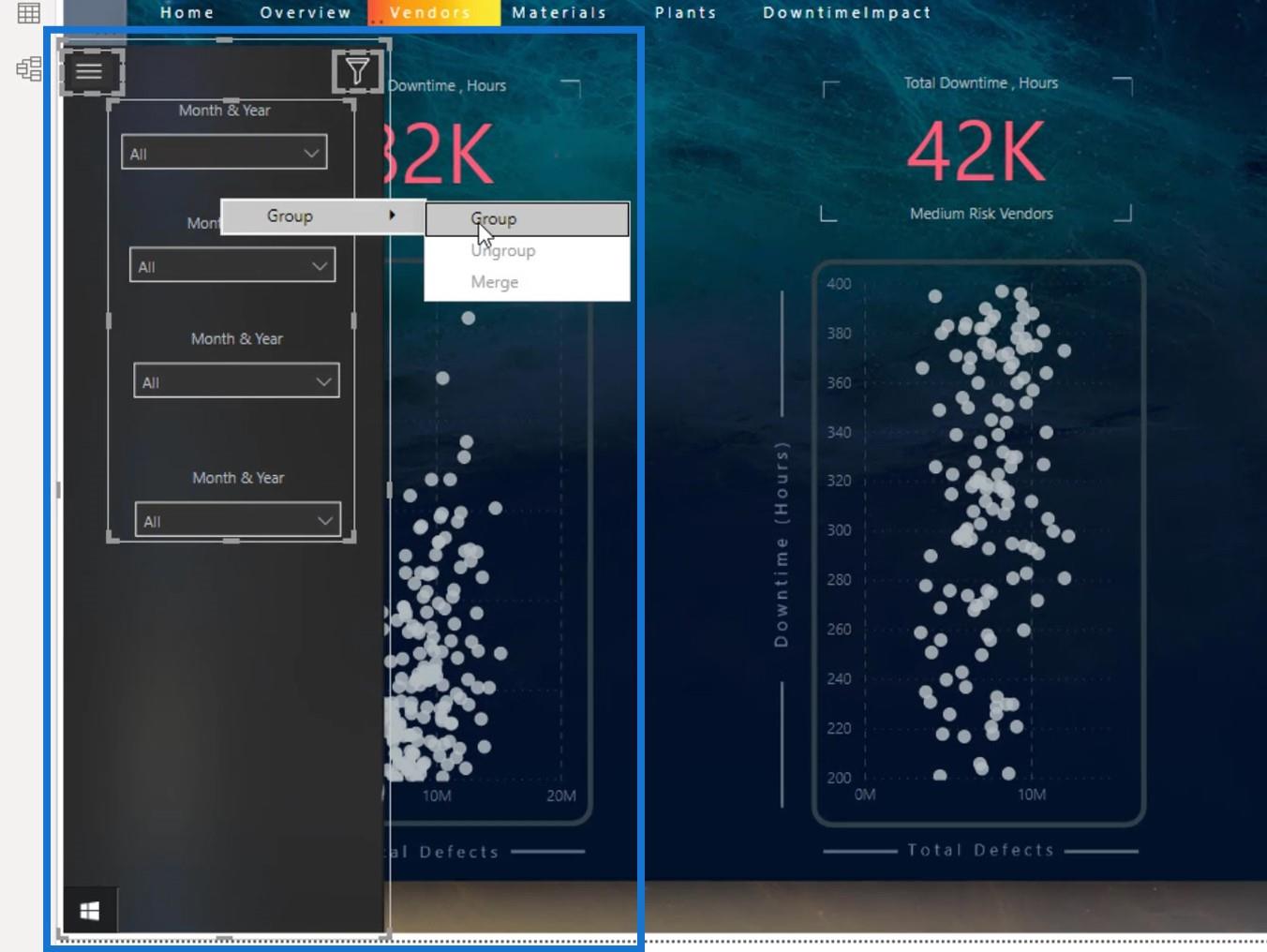
Nimesin ryhmän uudelleen Navigointipaneeliksi .
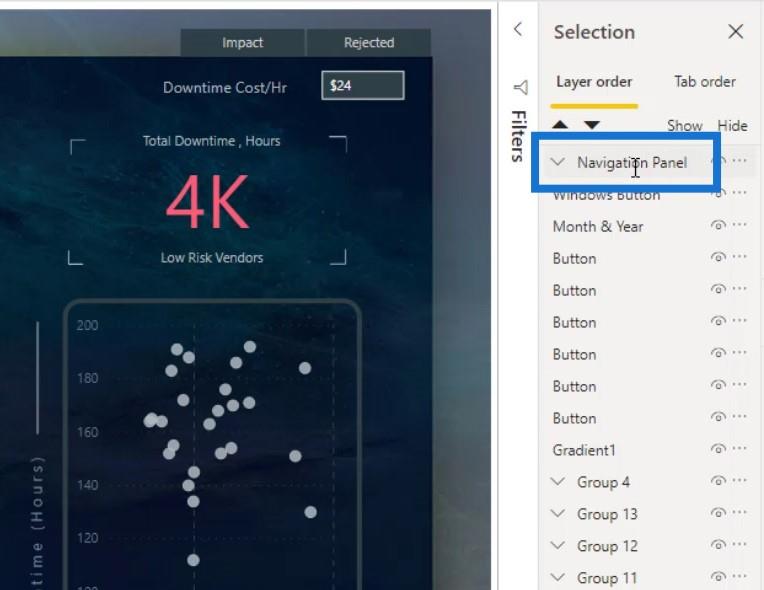
Sitten vedin Windows-painikekerroksen uudelleen Navigointipaneeli- ryhmän päälle, jotta se näkyisi.
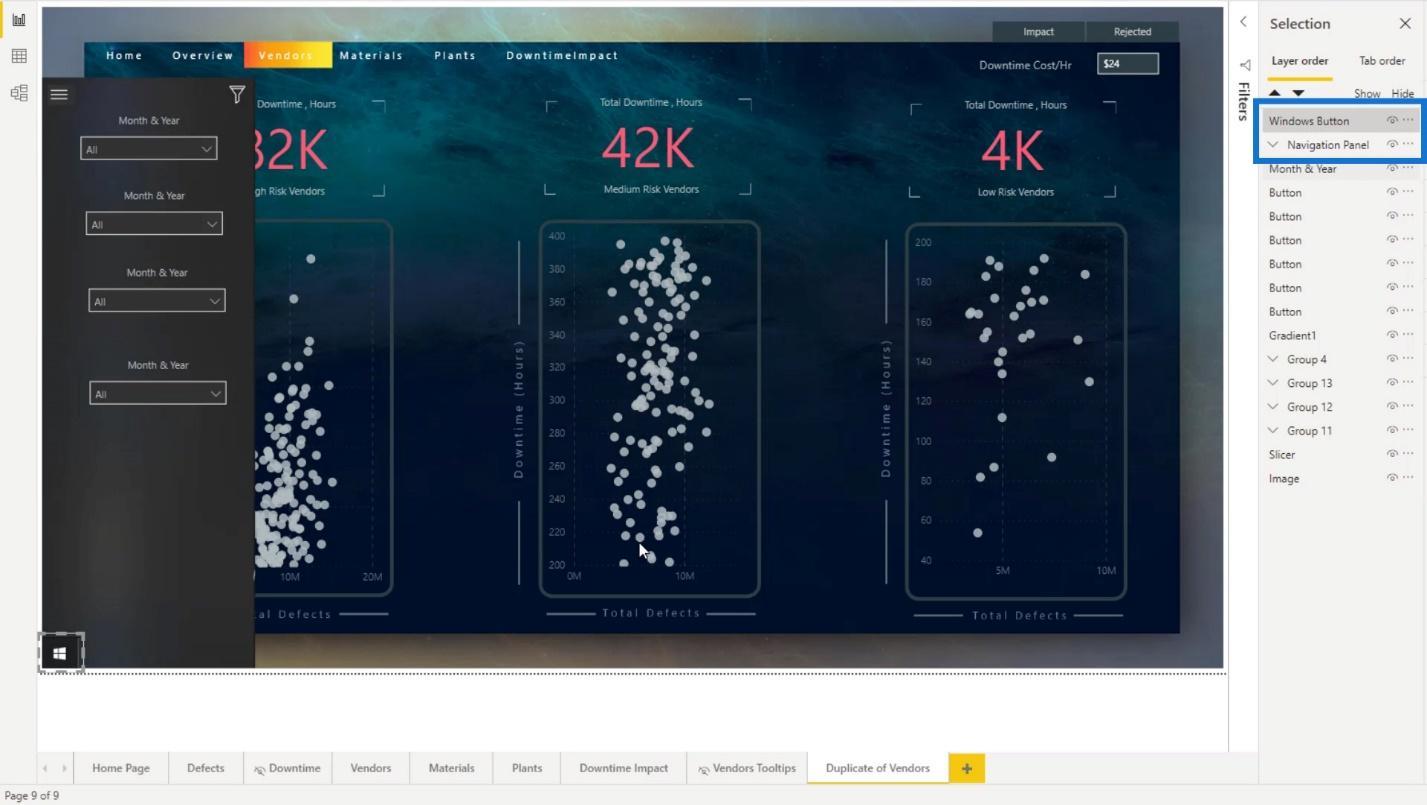
Kirjanmerkkien luominen LuckyTemplates interaktiivisille raporteille
Voit luoda kirjanmerkkejä siirtymällä Näytä- välilehdelle ja napsauttamalla Kirjanmerkit- vaihtoehtoa.
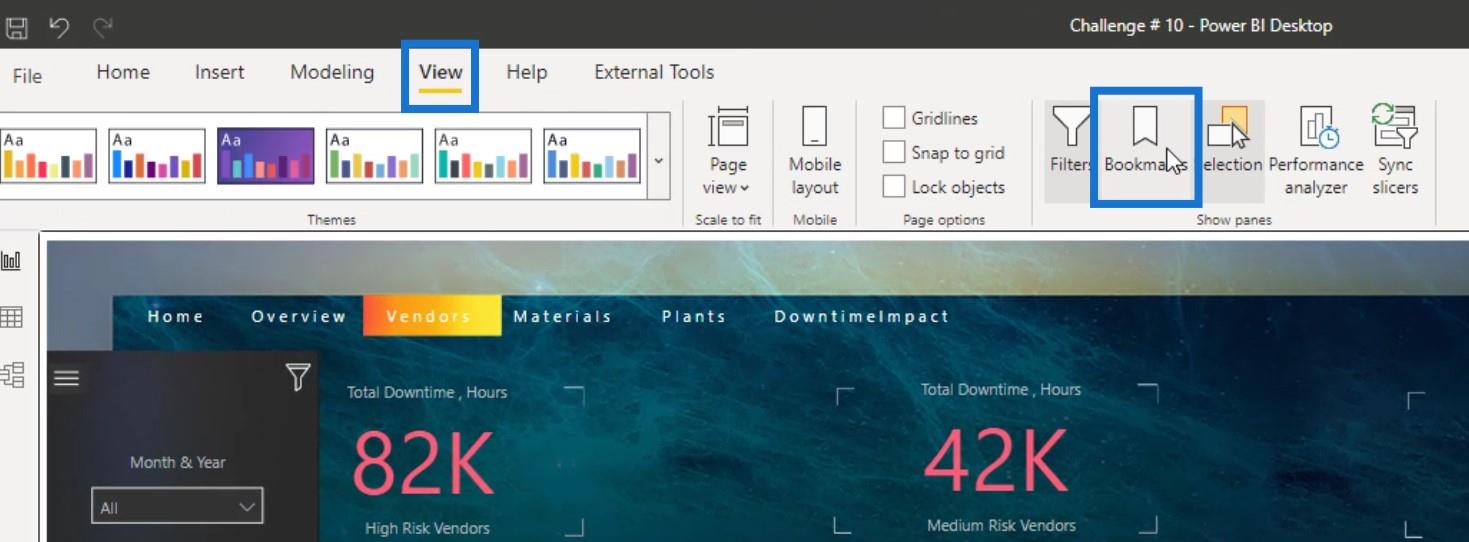
1. Kirjanmerkin luominen navigointipaneelin näyttämistä varten
Ensin luon kirjanmerkin Windows Button -tasolle, jossa se näyttää navigointipaneelin napsauttamalla sitä.
Joten kun navigointipaneeli on näkyvissä, loin kirjanmerkin napsauttamalla Lisää- painiketta Kirjanmerkit- ruudussa.
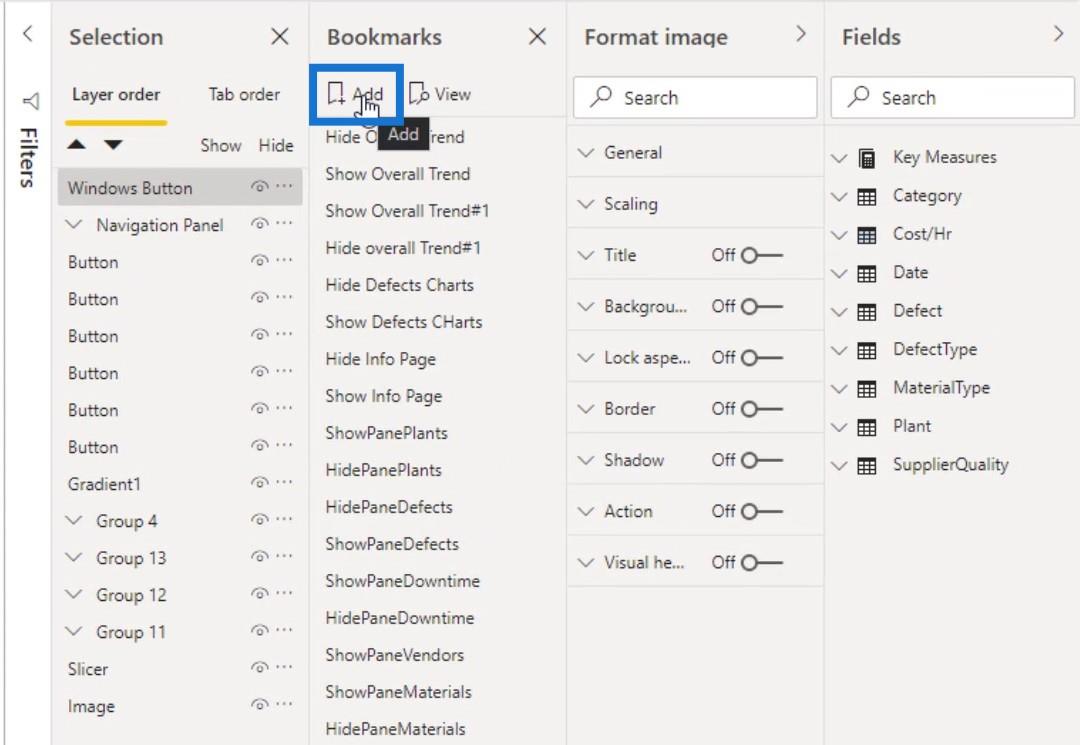
Nimesin sen uudelleen ShowNavPaneliksi (Näytä navigointipaneeli).
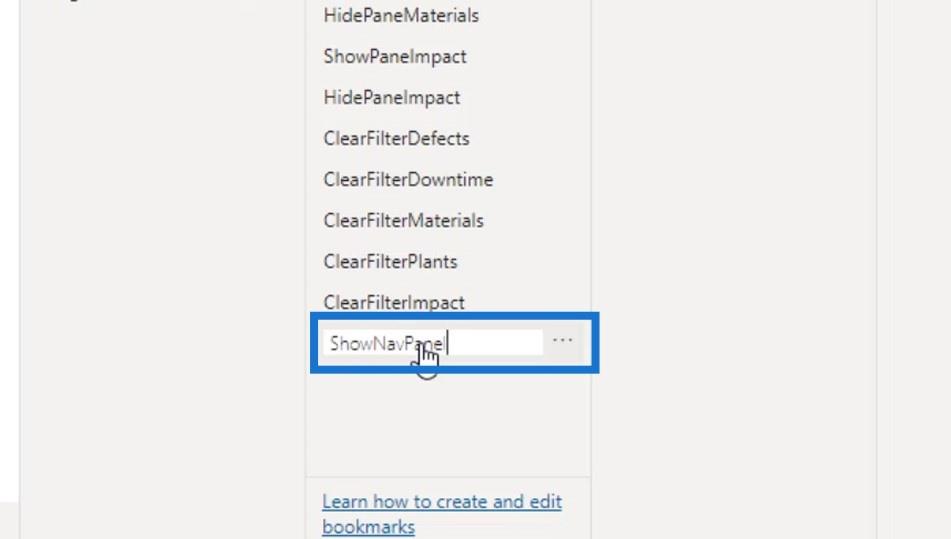
Sitten klikkasin sitä oikealla. Minulla ei ole tällä hetkellä tietoja, joten poistan valinnan kohdasta Data .
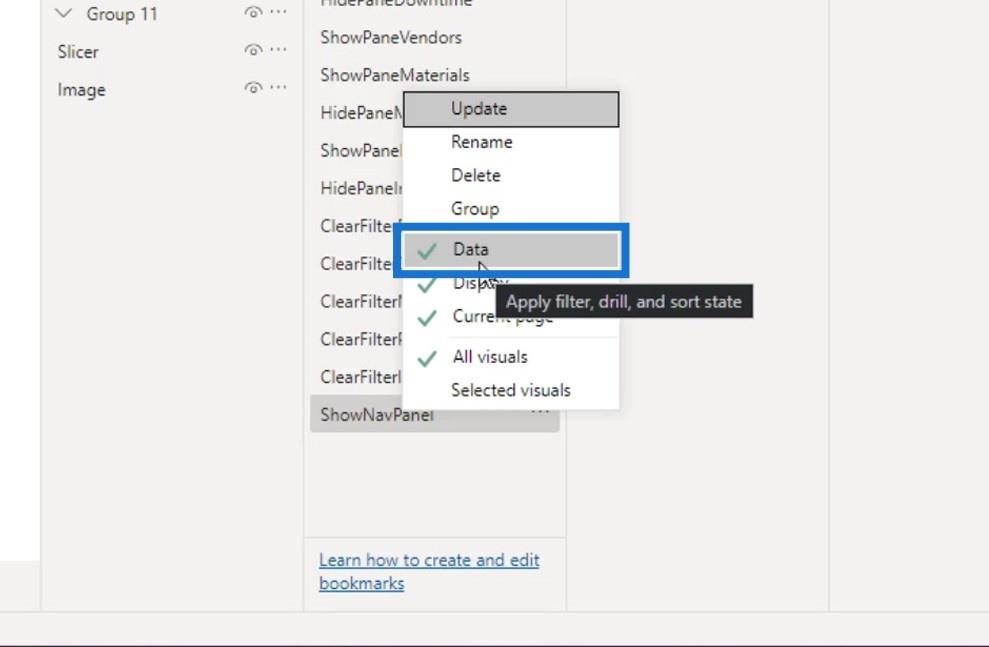
Napsautan sitä uudelleen hiiren oikealla painikkeella ja valitsin sitten Päivitä .
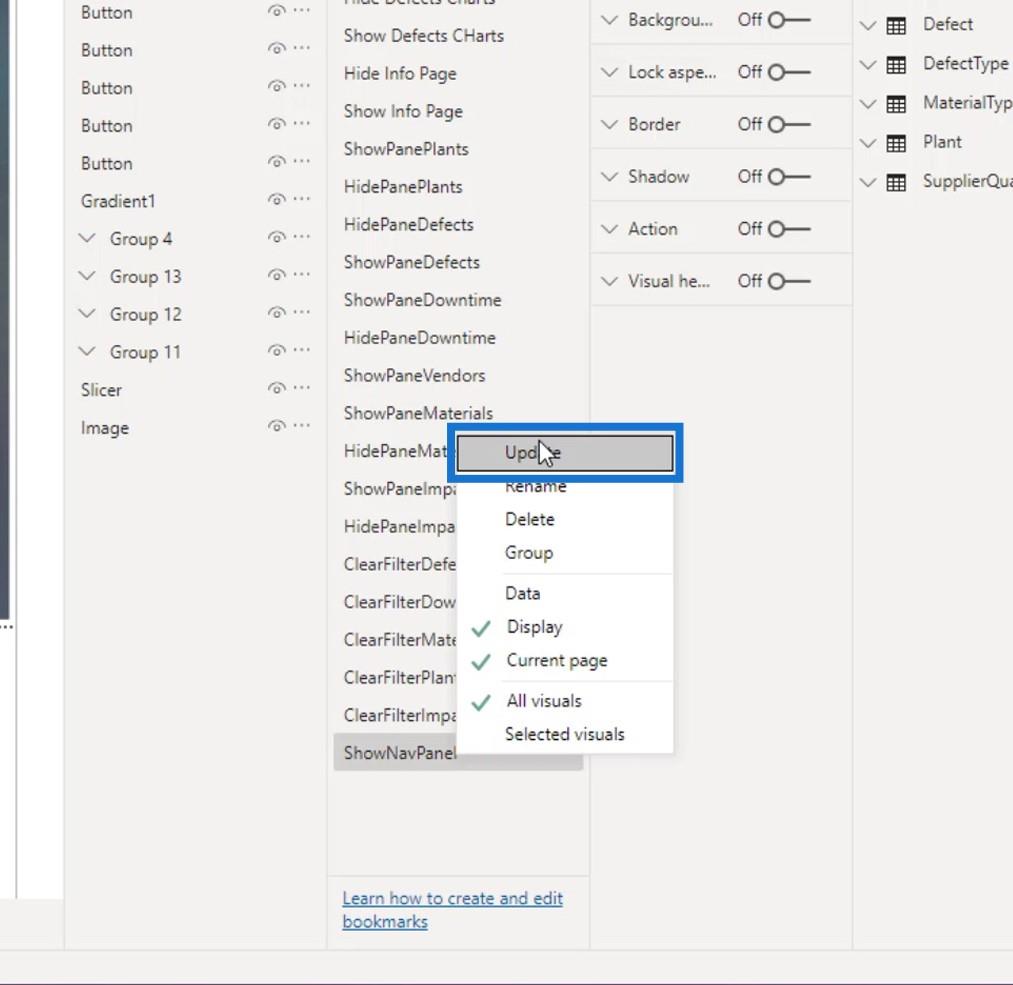
Nyt haluan myös luoda kirjanmerkin navigointipaneelin piilottamista varten. Piilotan navigointipaneeliryhmän ensin napsauttamalla tätä.
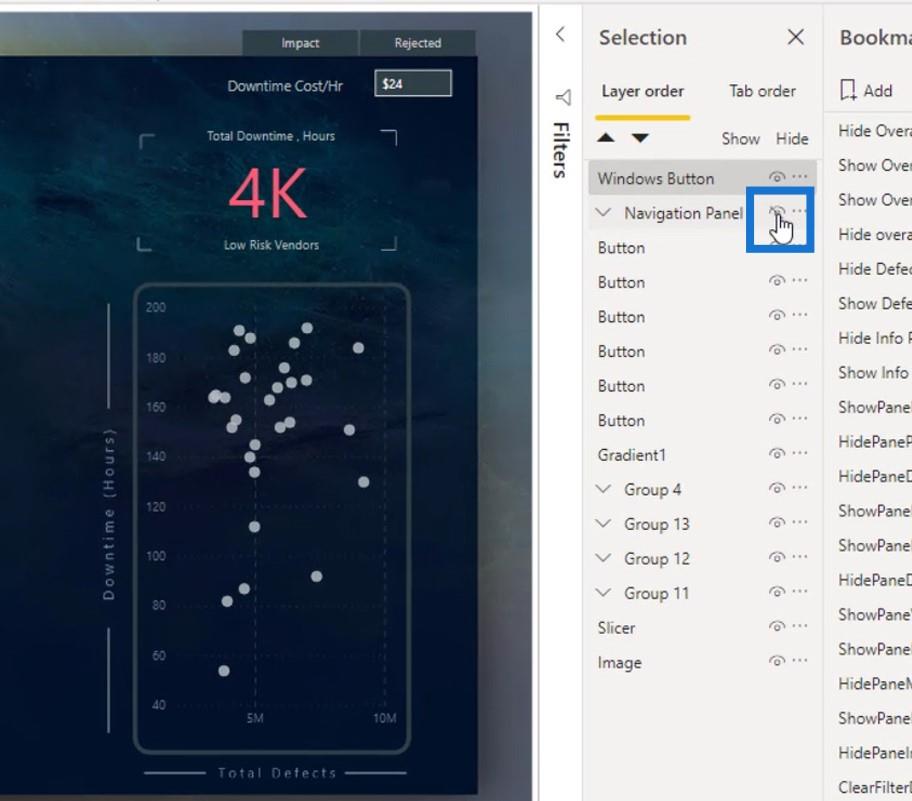
Sitten lisäsin toisen kirjanmerkin ja nimesin sen nimellä HideNavPanel (Piilota navigointipaneeli).
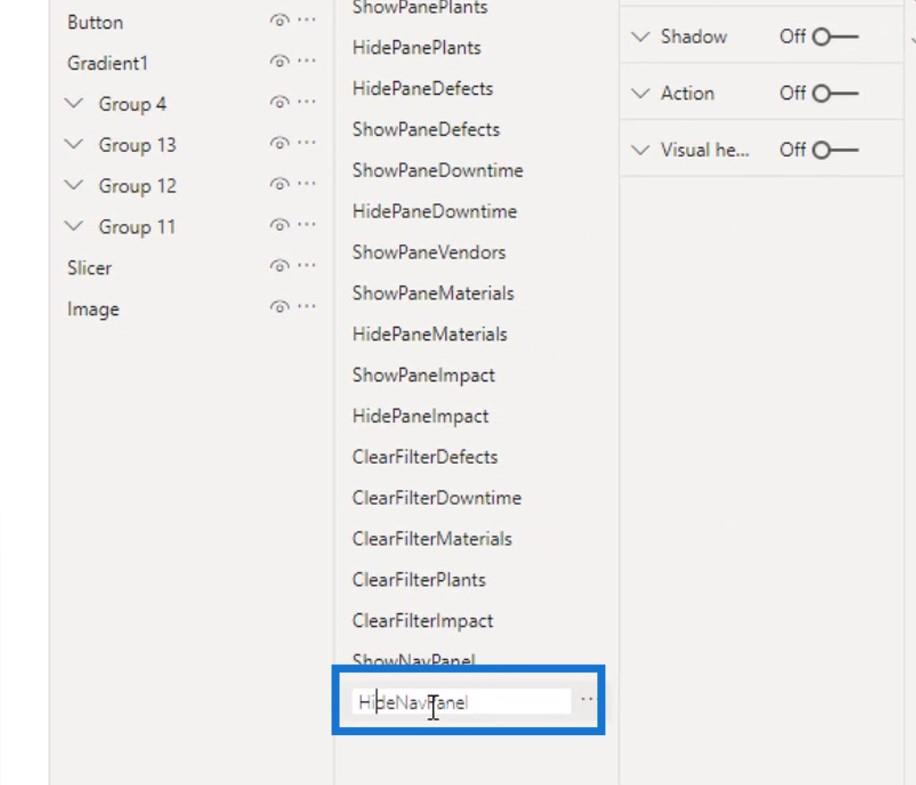
Napsautan sitä hiiren kakkospainikkeella ja poistin valinnan Datasta .
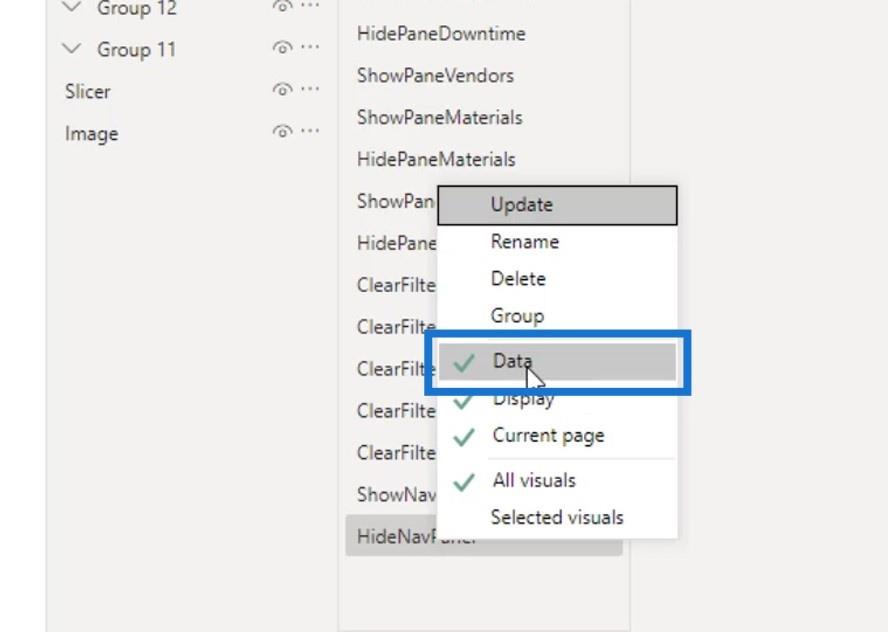
Napsautan sitä uudelleen hiiren oikealla painikkeella ja napsautin Päivitä .
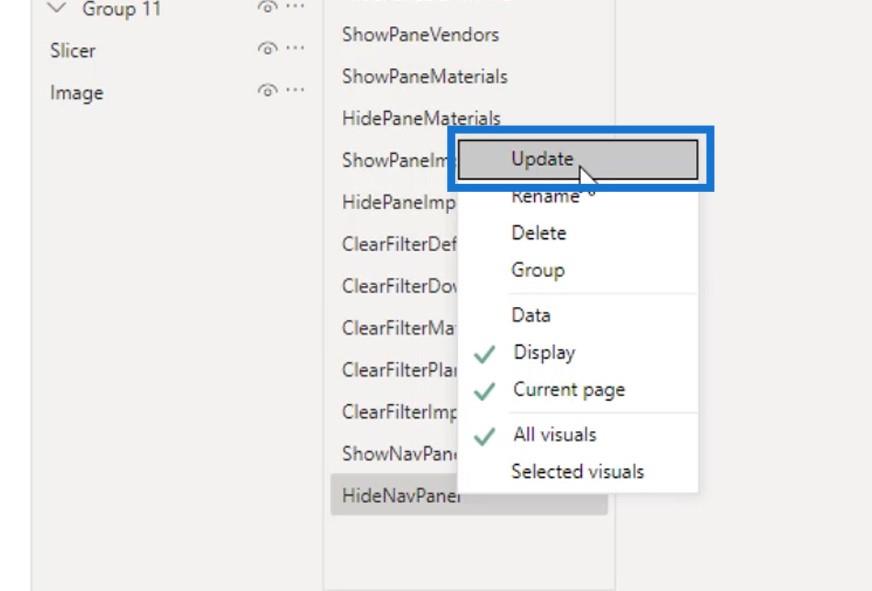
Sen jälkeen minun on määritettävä kirjanmerkit Windows-painikkeen kuvaan. Tätä varten varmistin, että se on valittu.
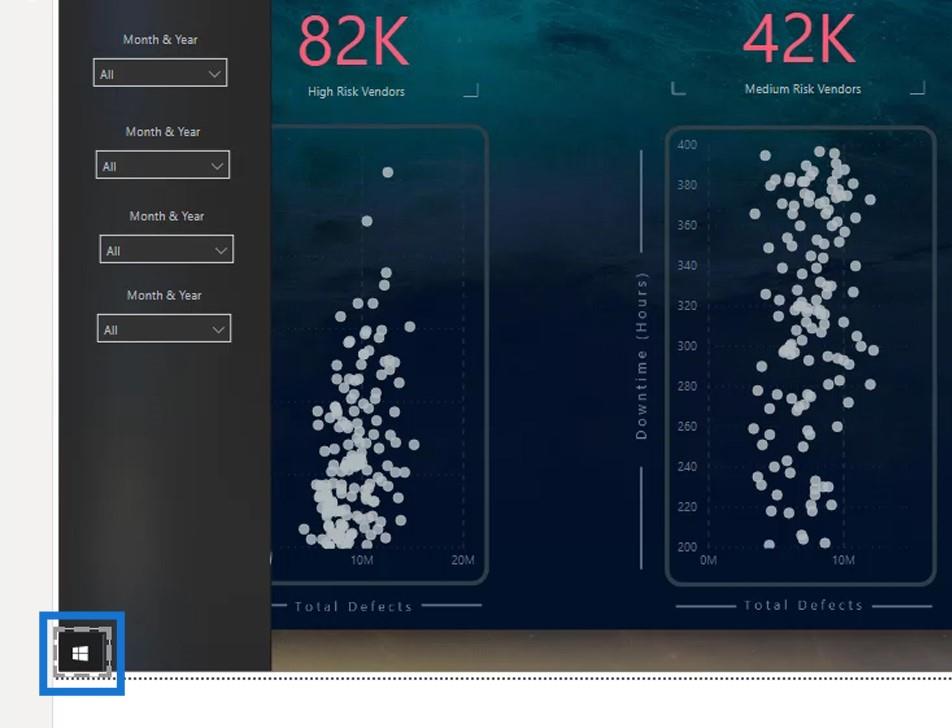
Sitten otin käyttöön Action- vaihtoehdon.
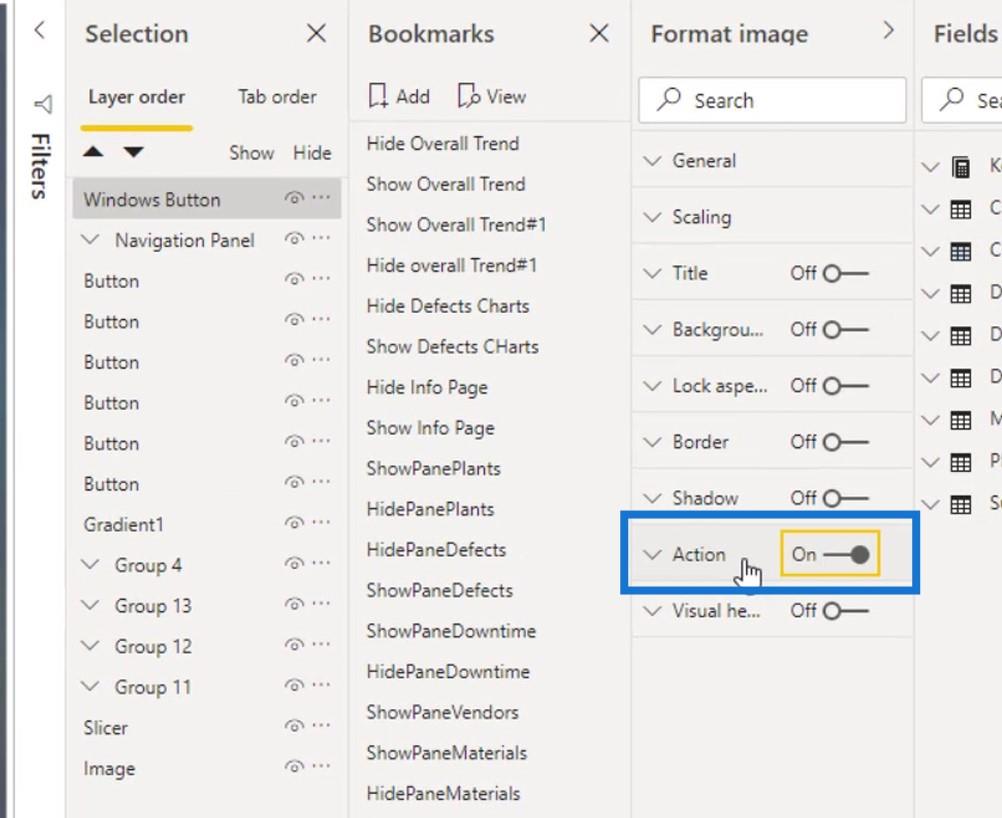
Valitsin Tyyppi- valinnan alta Kirjanmerkki .
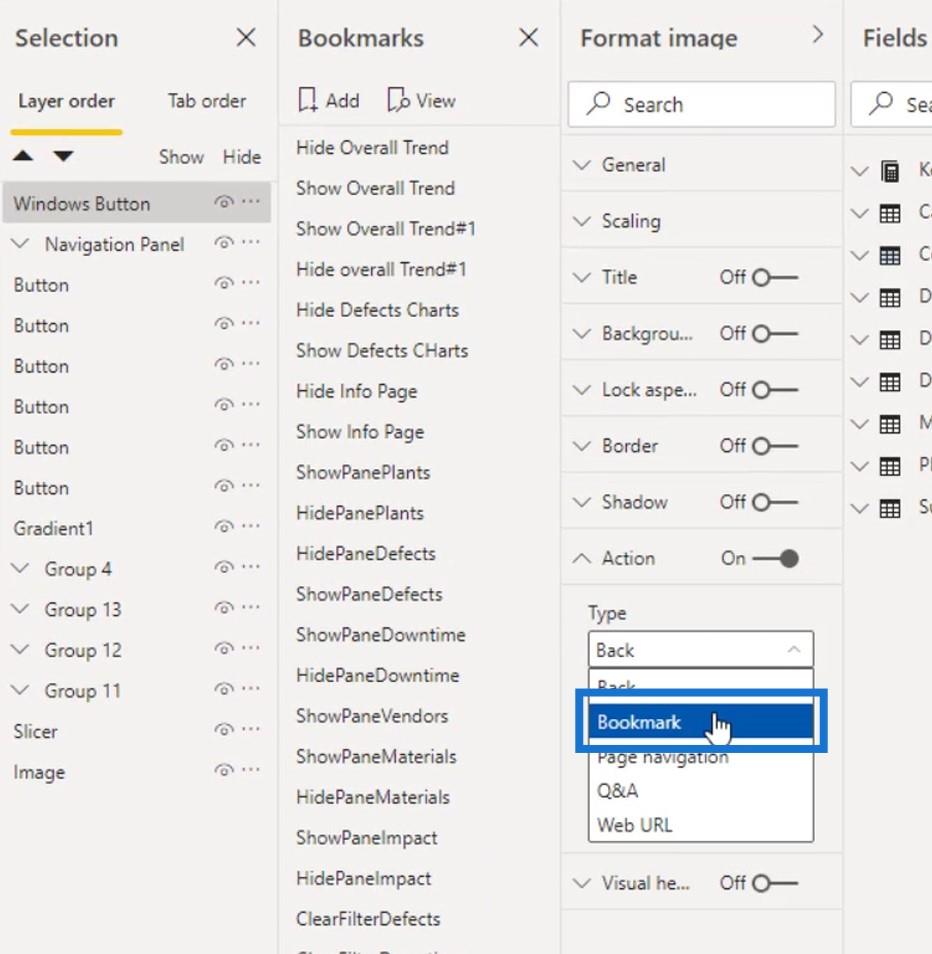
Valitsin Kirjanmerkki - valinnasta ShowNavPanel- kirjanmerkin.
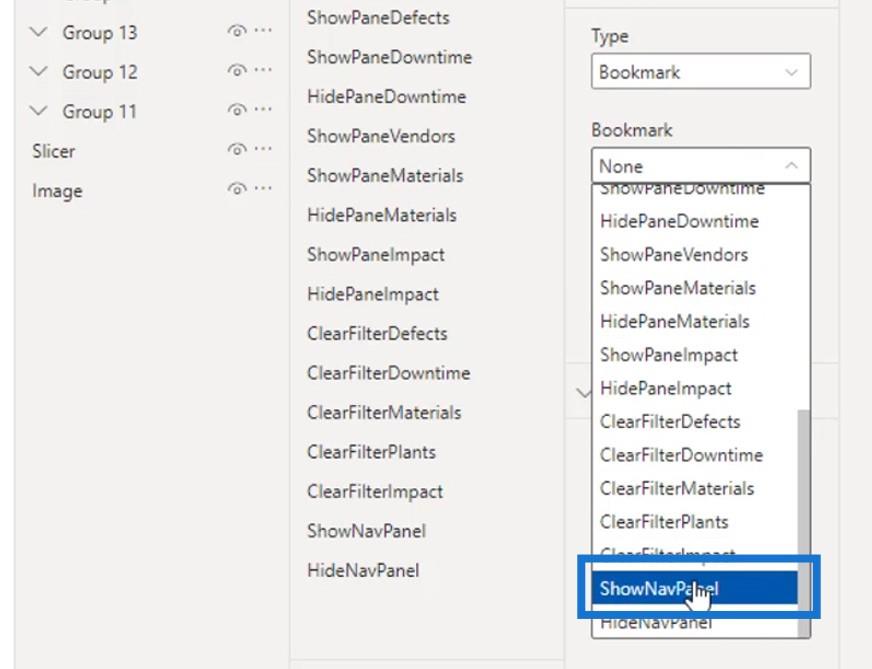
Työkaluvihje - kenttään kirjoitin " Näytä NavPanel ".
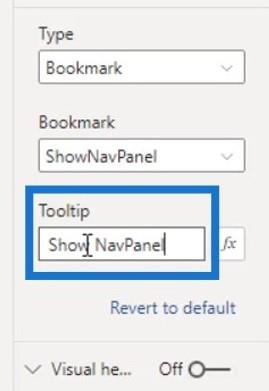
Joten kun siirrän hiiren Windows-painikkeen kuvan päälle, se näyttää työkaluvihjeen, joka näyttää " Näytä NavPanel ".
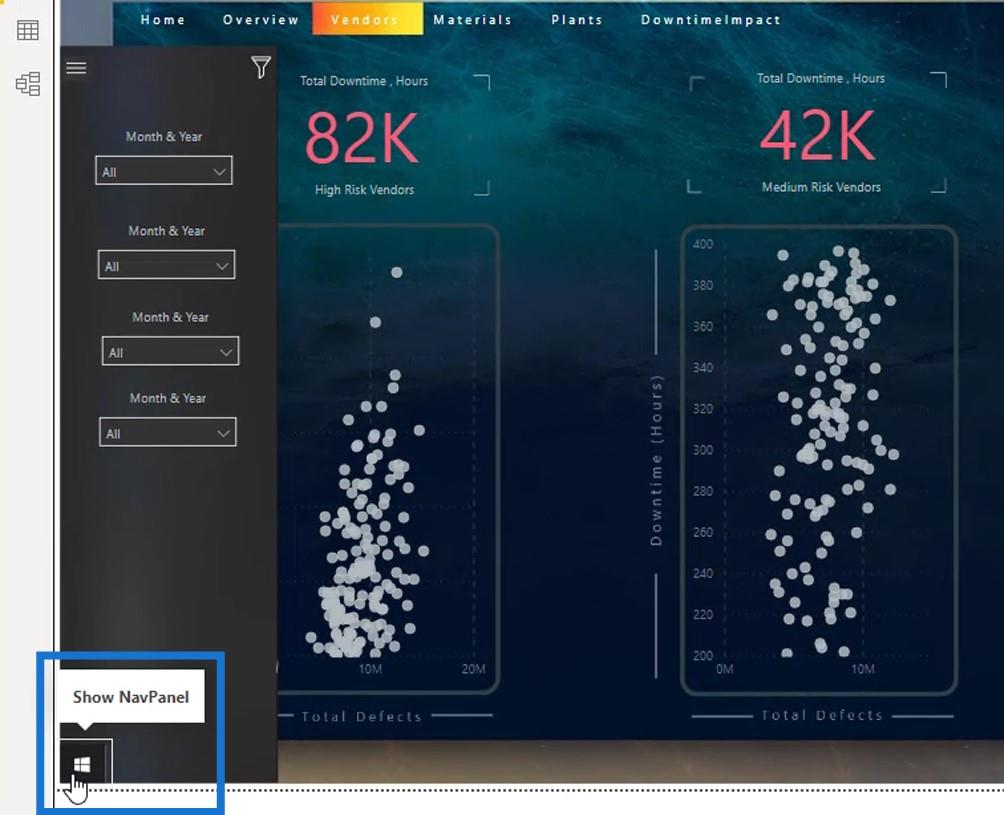
2. Kirjanmerkin luominen navigointipaneelin piilottamista varten
Seuraavaksi on lisättävä tälle kuvakkeelle kirjanmerkki, joka sulkee navigointipaneelin, kun sitä napsautetaan. Varmistin jälleen, että tämä kuvake on valittu.
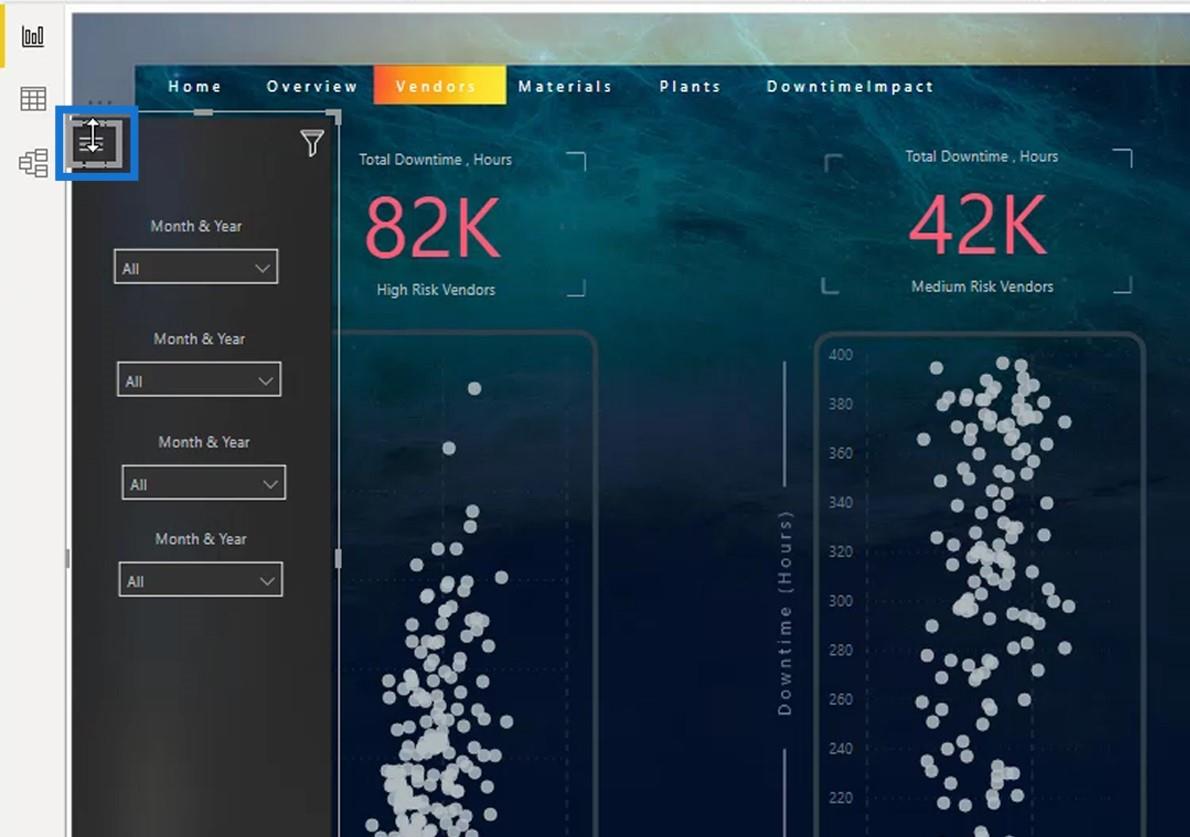
Sitten otin toiminnon käyttöön , valitsin Tyyppi -valinnasta Kirjanmerkin ja valitsin HideNavPanelin .
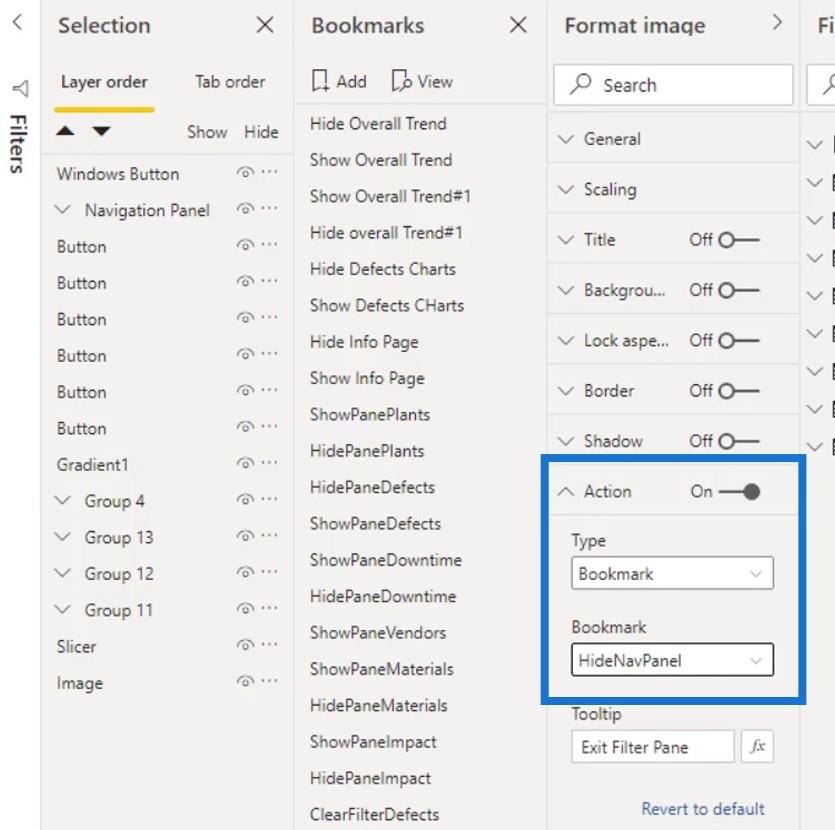
Työkaluvihjeeksi kirjoitin HideNavPanel . _
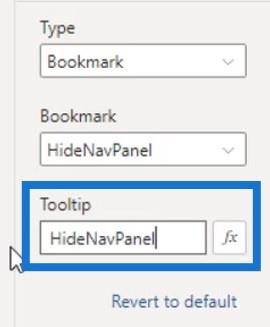
Nyt, jos viet hiiren tämän kuvakkeen päälle, se näyttää " HideNavPanel ".
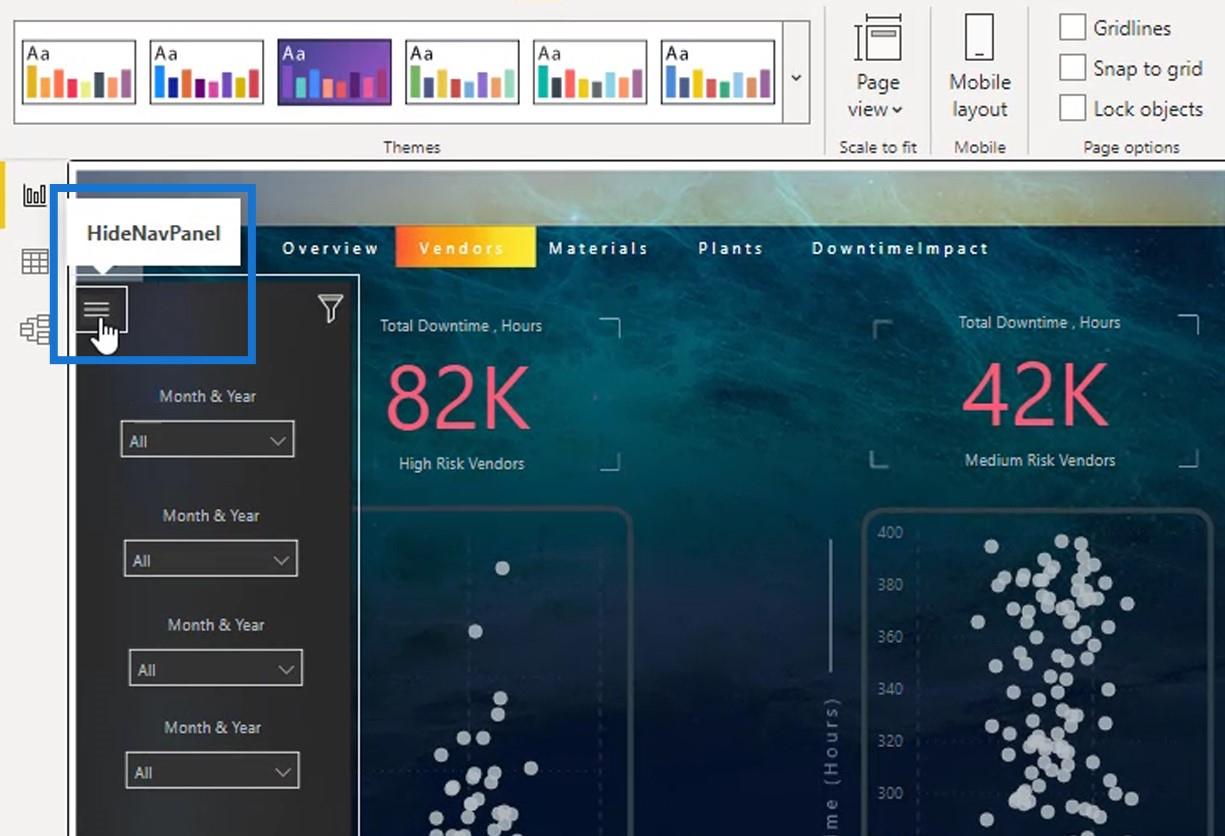
Jos napsautan sitä, se piilottaa navigointipaneelin.
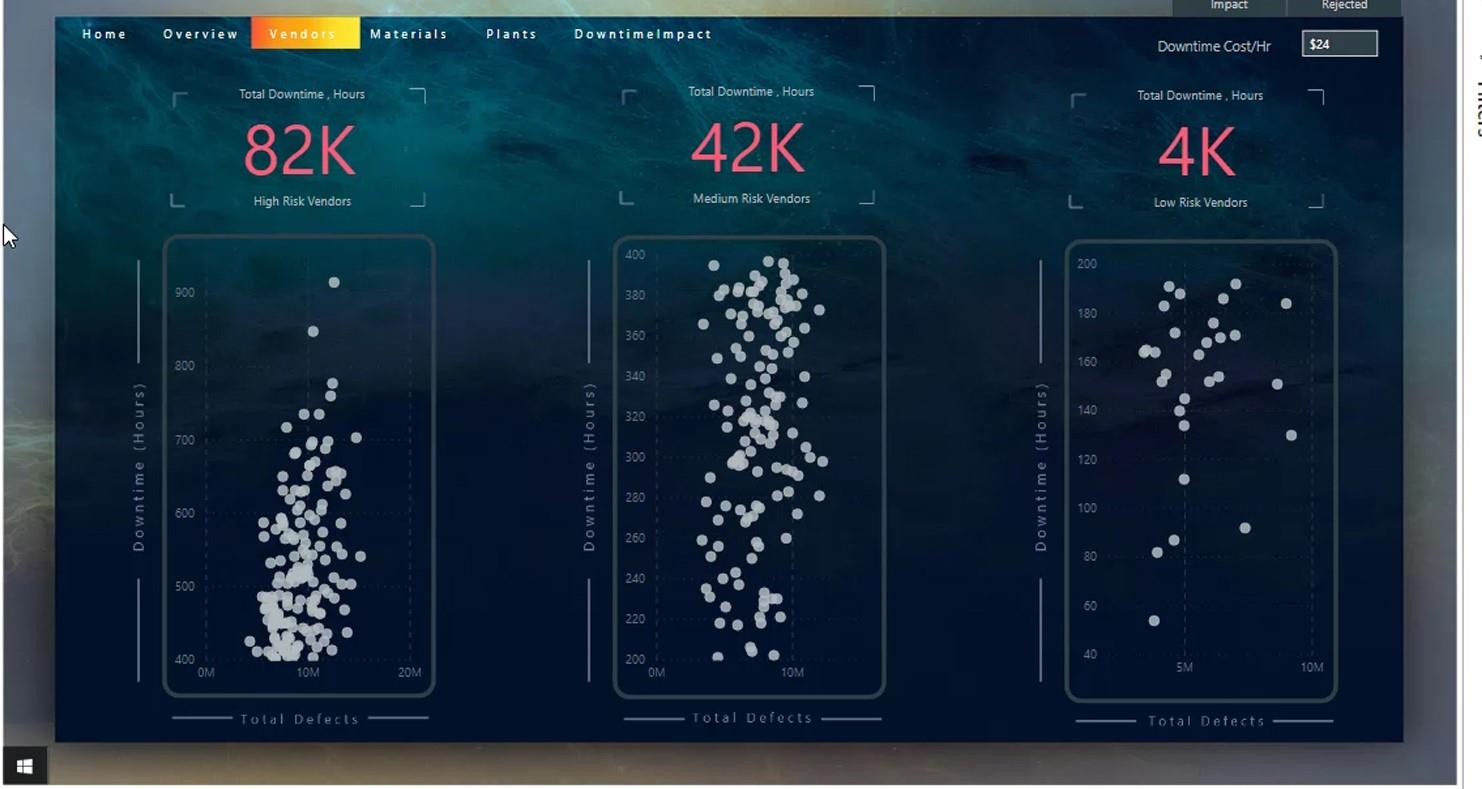
Jos napsautan Windows-painiketta, se näyttää navigointipaneelin.
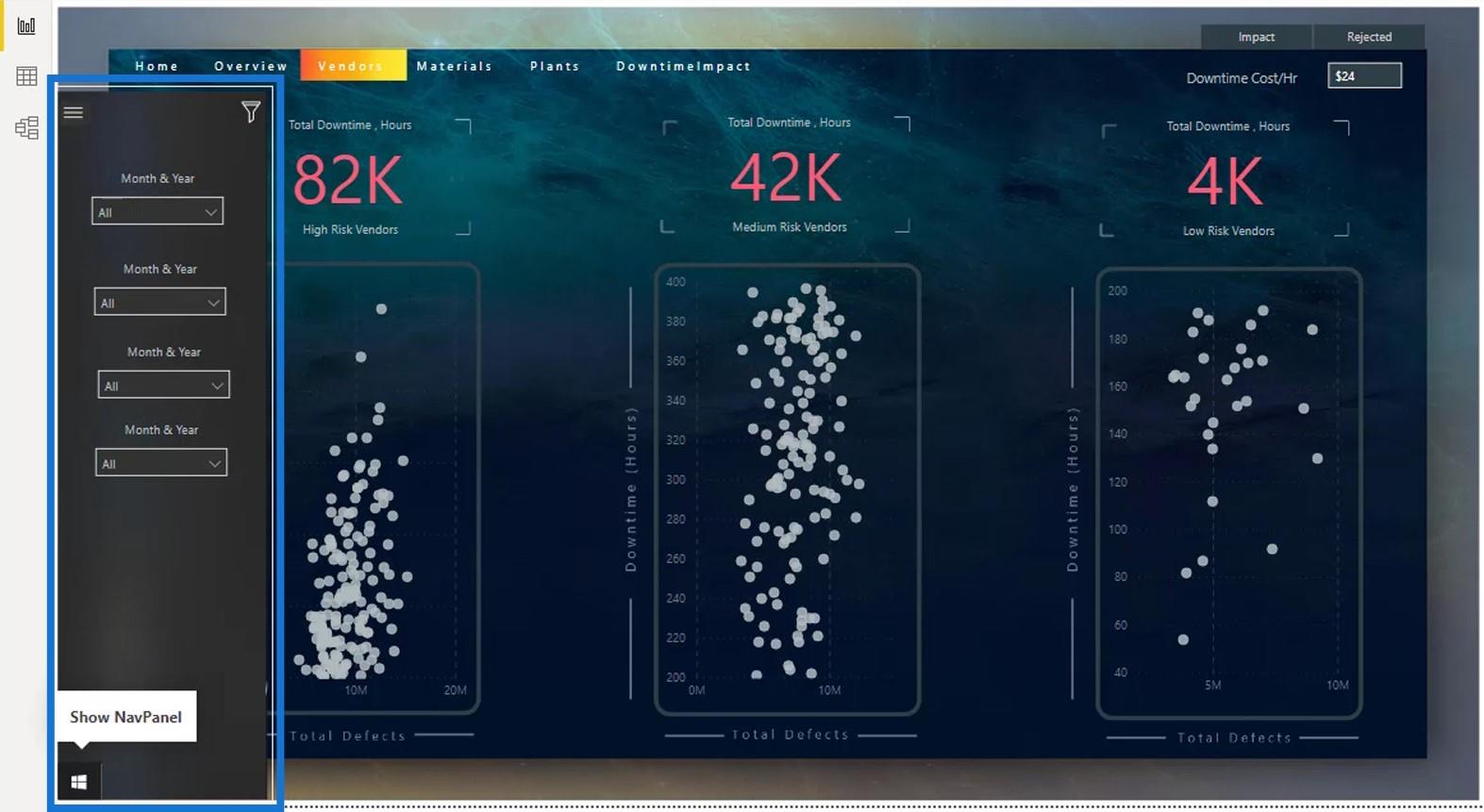
3. Tyhjennä suodattimen kirjanmerkin luominen
Viimeinen asia, joka minun on tehtävä, on luoda Clear Filter -kirjanmerkki tälle kuvakkeelle.
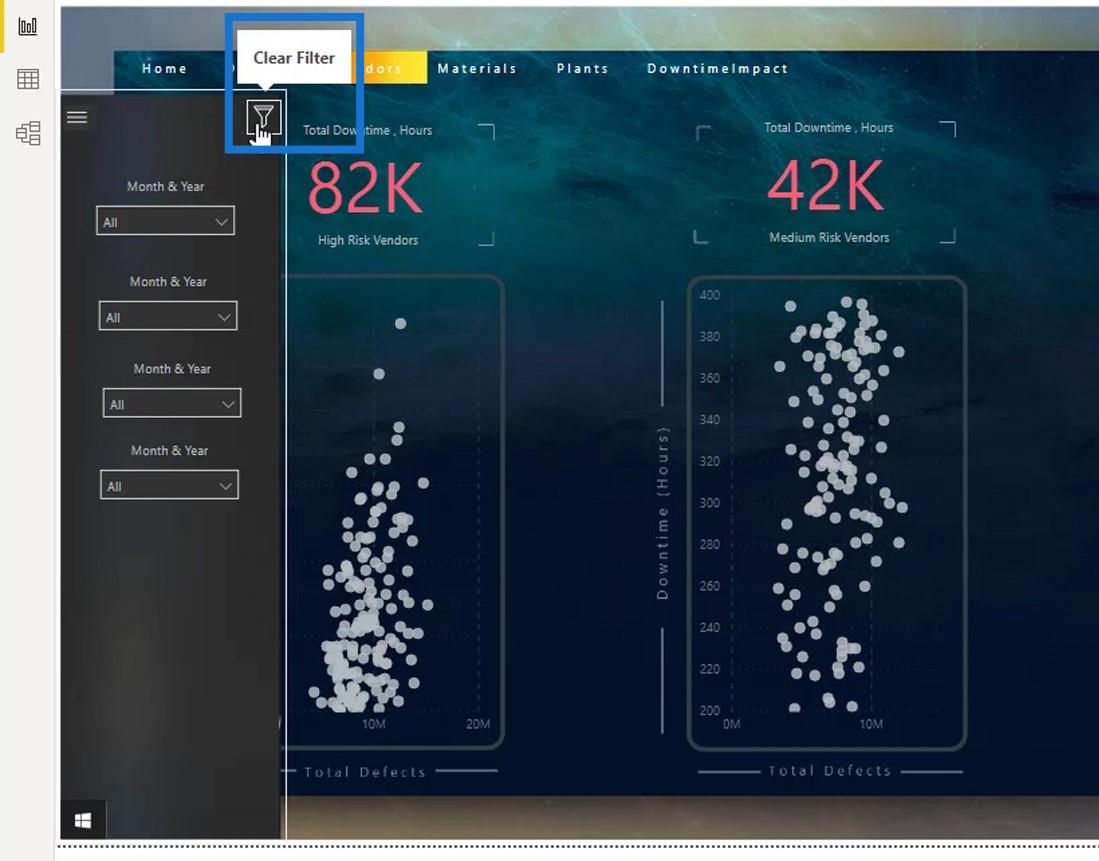
Tämä kirjanmerkki asettaa näytön aina oletustilaan, jonka loin tässä kirjanmerkissä. Asetan esimerkiksi 15 dollarin oletusarvoksi Seisontakustannus /tunti -kentän.
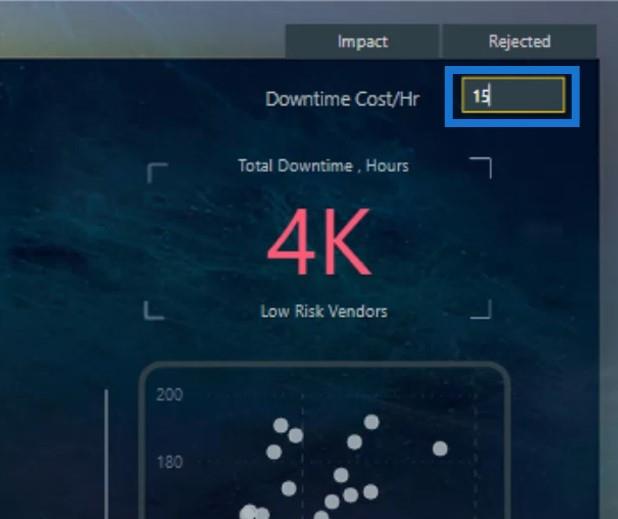
Sitten lisäsin kirjanmerkin ja nimesin sen nimellä ClFilter (Tyhjennä suodatin).
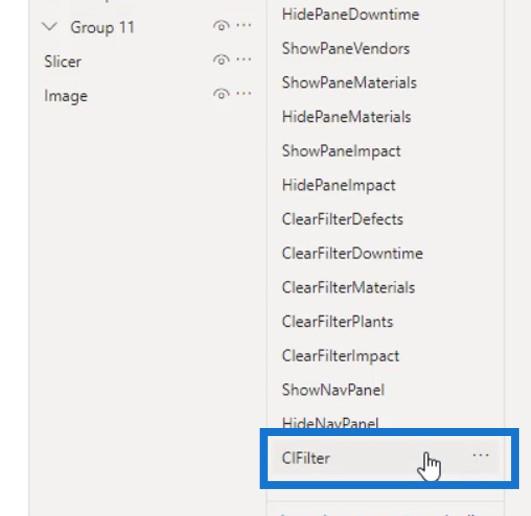
Napsautin sitä hiiren kakkospainikkeella ja poistin Näyttö-kohdan valinnan , koska en tarvitse sitä.
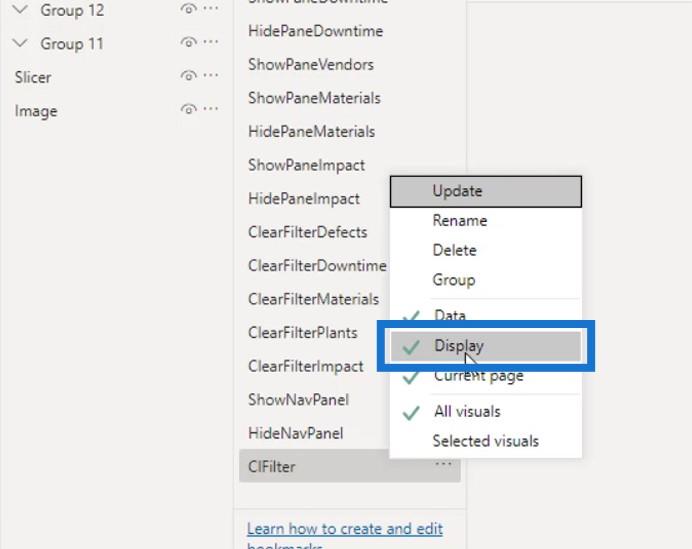
Sitten valitsin Päivityksen .
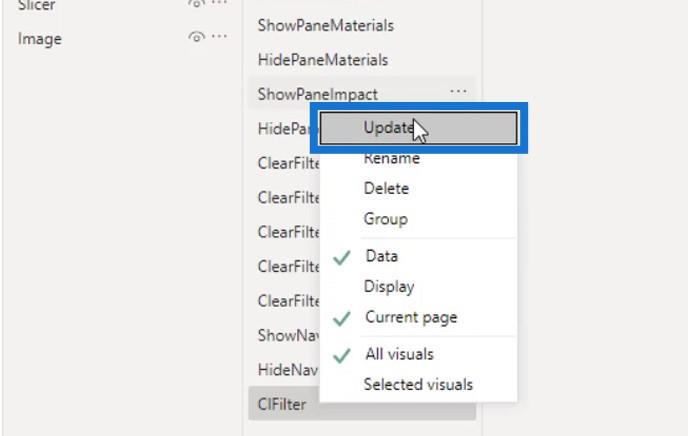
Seuraavaksi kirjanmerkki määritetään suodatinkuvakkeeseen . Ensin varmistin, että kuvake on valittu.
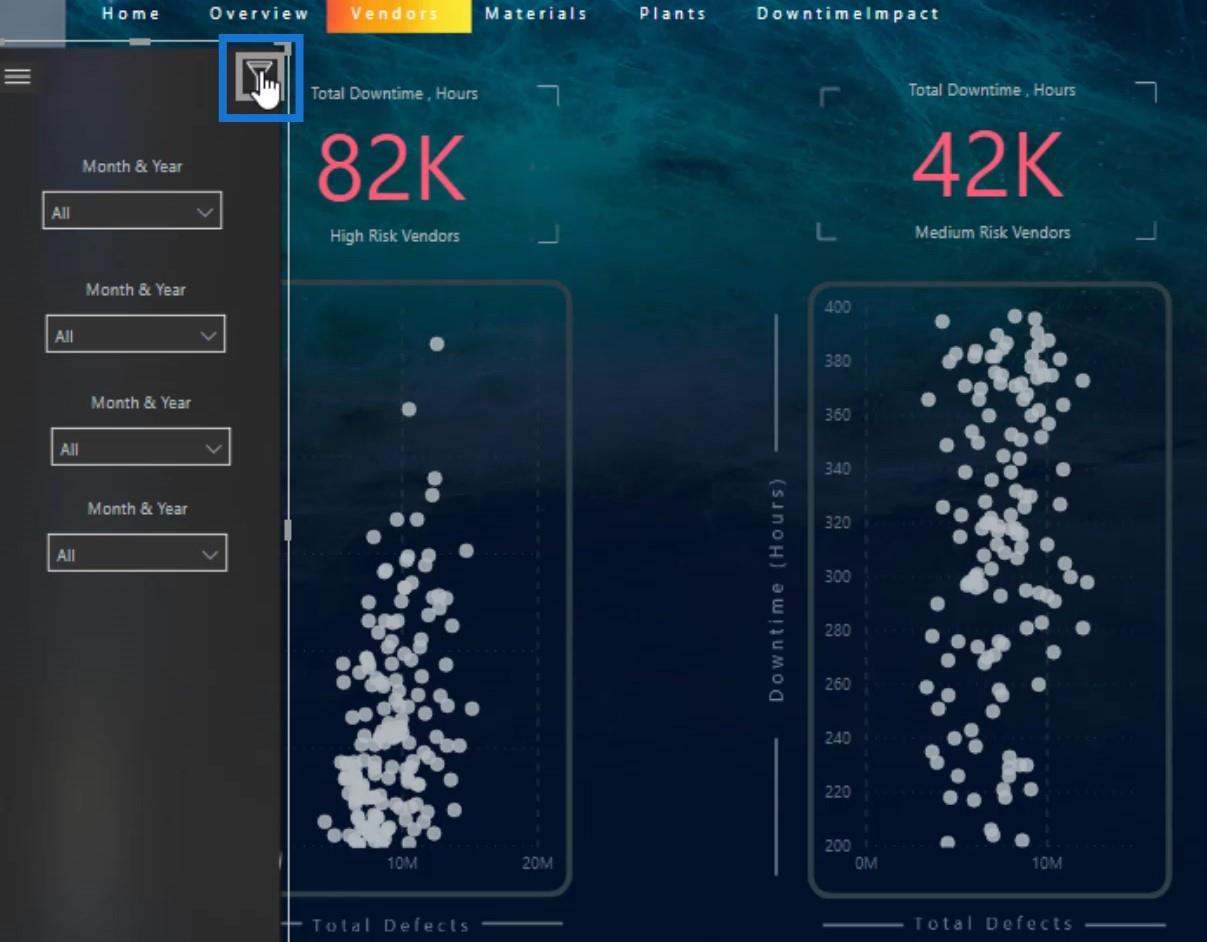
Sitten otin toiminnon käyttöön , varmistin, että valittu tyyppi on kirjanmerkki , valitsin ClFilterin kirjanmerkkivalinnan alta ja kirjoitin työkaluvihjeeksi " Tyhjennä suodatin " .
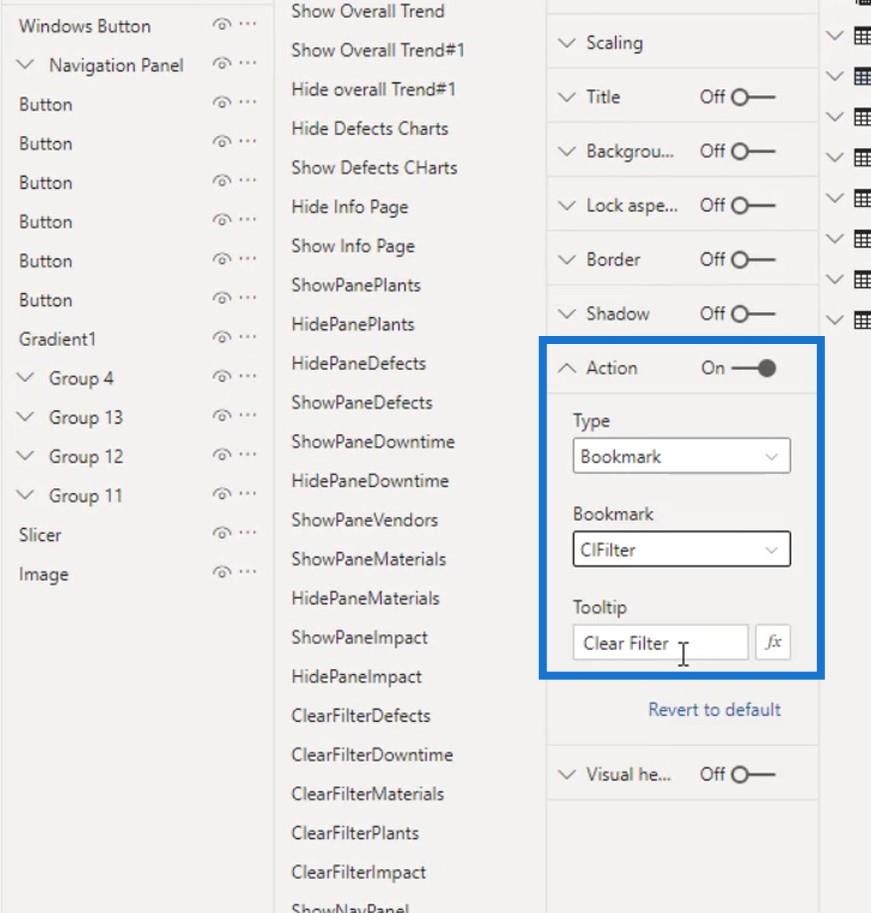
Syötetään nyt 24 dollaria tähän.
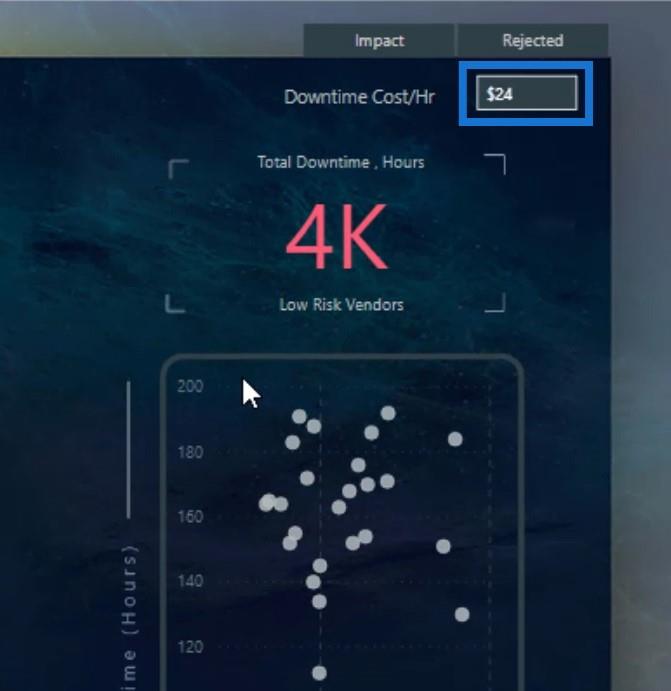
Napsauta sitten Tyhjennä suodatin -kuvaketta.
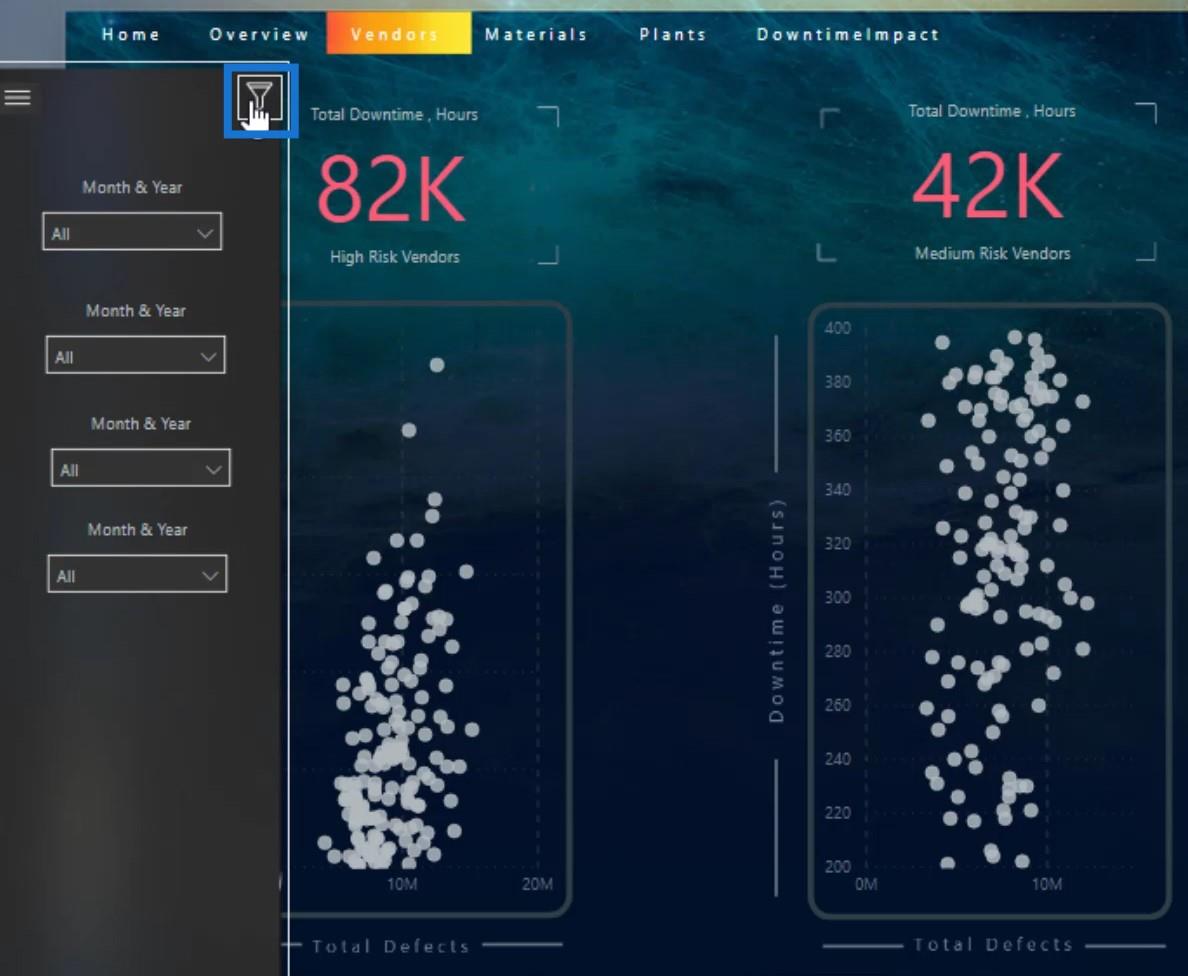
Kuten näet, se palautti asettamani oletustilan, joka on 15 dollaria .
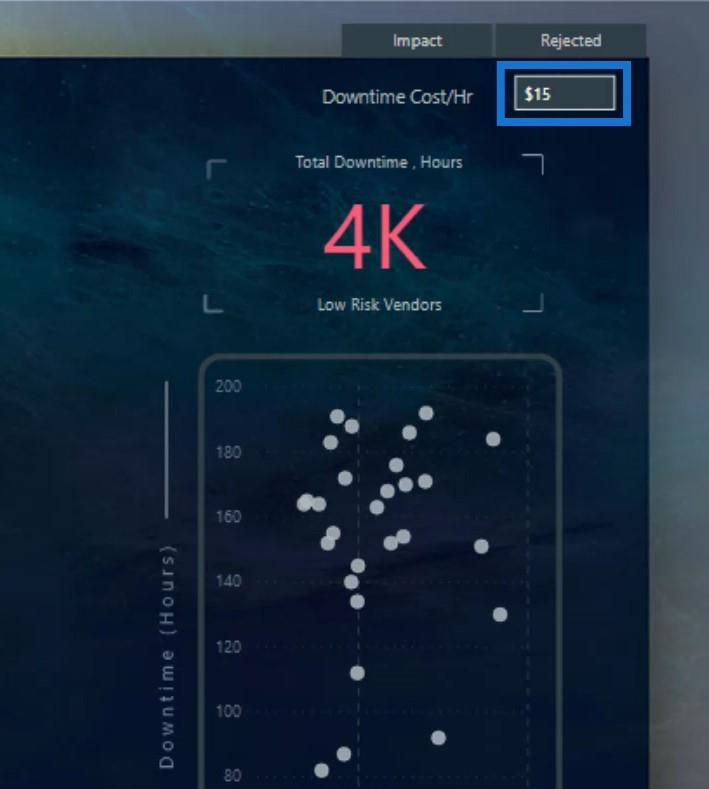
Näin voit helposti luoda ja hallita kirjanmerkkejä raportissasi.
Johtopäätös
Yhteenvetona voidaan todeta, että on monia hienoja asioita, joita voit tehdä ilman, että sinun tarvitsee viettää paljon aikaa navigointiin. Jos haluat lisää navigointiideoita, voit palata eri . Meillä on tähän mennessä ollut yli 10 haastetta LuckyTemplates-foorumilla.
Olet myös oppinut, kuinka helppoa on luoda kirjanmerkkejä LuckyTemplates-raportteihin. Voit hallita niitä tehokkaasti nimeämällä kuvat, kuvakkeet ja leikkurit.
Katso alla olevista linkeistä lisää esimerkkejä ja niihin liittyvää sisältöä.
Kippis!
Mudassir
LuckyTemplates-taloudellinen hallintapaneeli tarjoaa kehittyneet työkalut taloudellisten tietojen analysointiin ja visualisointiin.
Opi käyttämään SharePointin <strong>automatisointiominaisuutta</strong> työnkulkujen luomiseen ja SharePoint-käyttäjien, kirjastojen ja luetteloiden mikrohallinnassa.
Ota selvää, miksi LuckyTemplatesissa on tärkeää pitää oma päivämäärätaulukko ja opi nopein ja tehokkain tapa tehdä se.
Tämä lyhyt opetusohjelma korostaa LuckyTemplates-mobiiliraportointiominaisuutta. Näytän sinulle, kuinka voit kehittää raportteja tehokkaasti mobiililaitteille.
Tässä LuckyTemplates Showcase -esittelyssä käymme läpi raportteja, jotka näyttävät ammattitaitoisen palveluanalytiikan yritykseltä, jolla on useita sopimuksia ja asiakkaiden sitoumuksia.
Käy läpi tärkeimmät Power Appsin ja Power Automaten päivitykset sekä niiden edut ja vaikutukset Microsoft Power Platformiin.
Tutustu joihinkin yleisiin SQL-toimintoihin, joita voimme käyttää, kuten merkkijono, päivämäärä ja joitain lisätoimintoja tietojen käsittelyyn tai käsittelyyn.
Tässä opetusohjelmassa opit luomaan täydellisen LuckyTemplates-mallin, joka on määritetty tarpeidesi ja mieltymystesi mukaan.
Tässä blogissa esittelemme, kuinka kerrostat kenttäparametreja pienillä kerroilla uskomattoman hyödyllisten näkemysten ja visuaalien luomiseksi.
Tässä blogissa opit käyttämään LuckyTemplates-sijoitus- ja mukautettuja ryhmittelyominaisuuksia näytetietojen segmentoimiseen ja luokitteluun kriteerien mukaan.








