LuckyTemplates Financial Dashboard -esimerkkejä: Tarkennetaan

LuckyTemplates-taloudellinen hallintapaneeli tarjoaa kehittyneet työkalut taloudellisten tietojen analysointiin ja visualisointiin.
Tässä opetusohjelmassa käsittelen LuckyTemplates-kuvakekarttavisuaalin hyvin tunnettu teksti -ominaisuuden käyttämistä. Tämä blogiviesti selittää tarkemmin LuckyTemplatesin käyttöä geospatiaalisissa projekteissa.
TheKartta on yksi monipuolisimmista ja monimutkaisimmista kartoitusvisuaaleista. Se tarjoaa toimintoja, joita muista karttavisuaaleista vielä puuttuu. Se tukee erilaisia karttamuotoja, työkaluvihjeitä ja vaatii parempaa tietoturvaa.
Virtojen, kuten toimitusreittien tai kaasulinjojen, visualisointiin ja analysointiin Icon Map -visuaali tarjoaa huomattavia etuja.
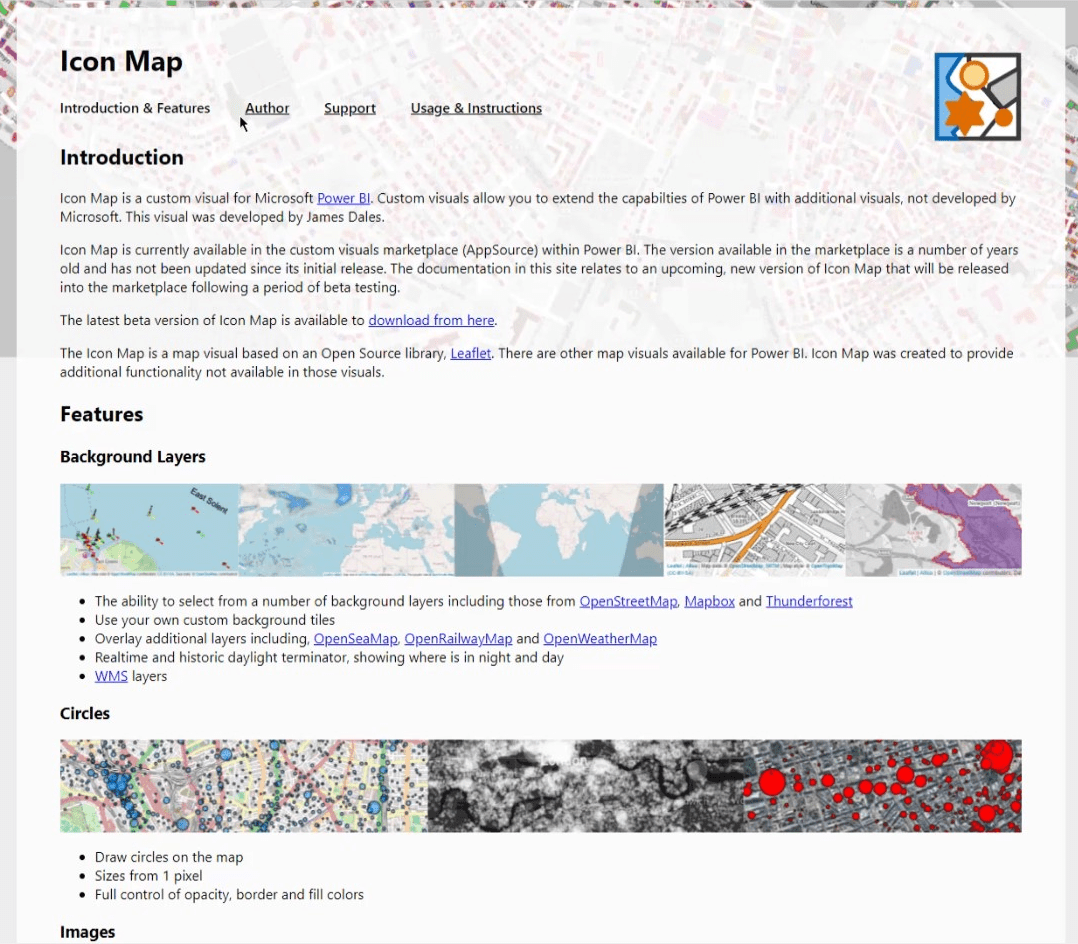
Tämä opetusohjelma ei esitä kaikkia asioita, joita Icon Map voi tehdä. Tämä keskittyy vain hyvin tunnetun tekstin ( WKT ) merkkijonojen käyttökontekstiin .
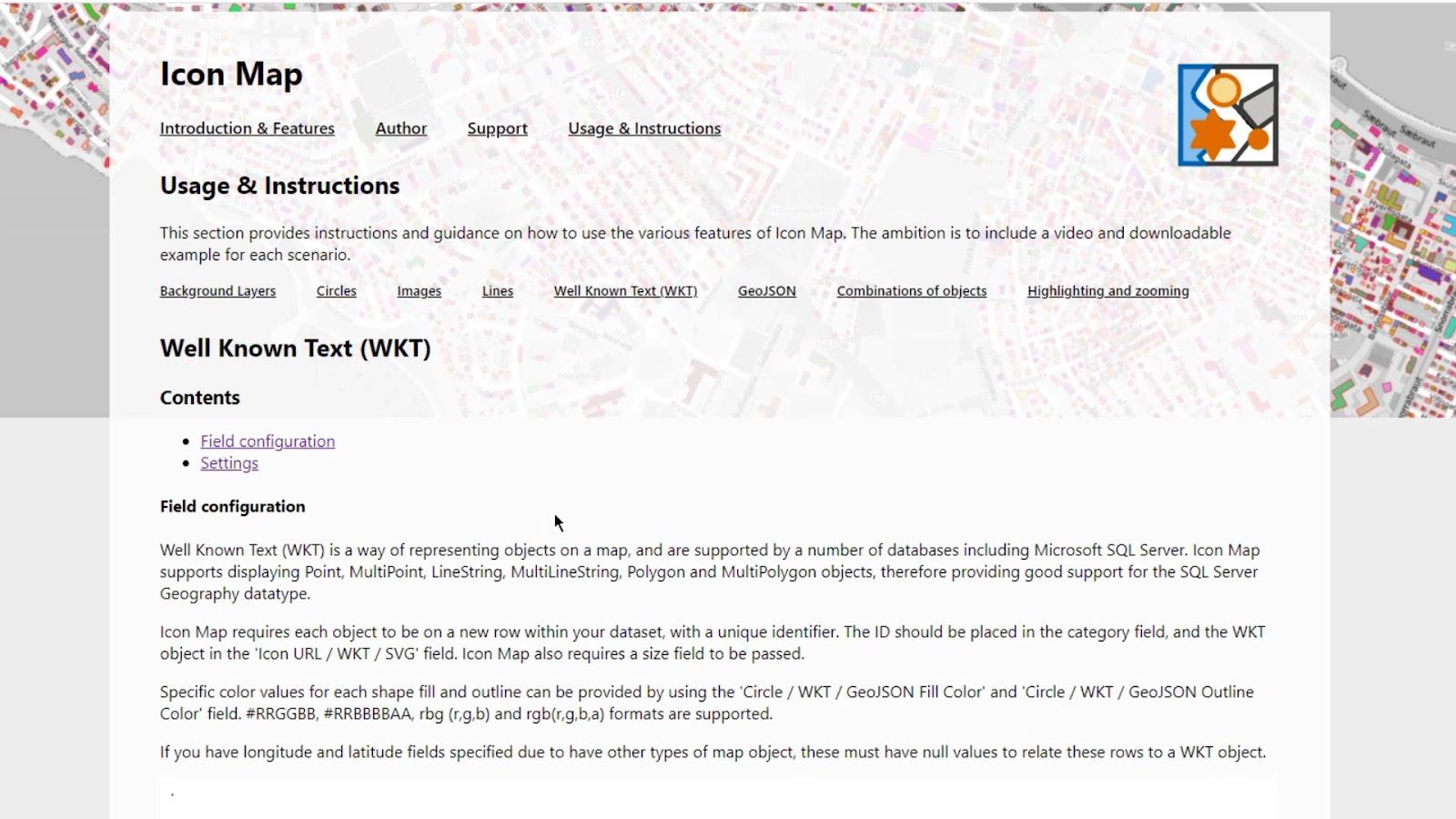
Sisällysluettelo
Tunnettu teksti (WKT) LuckyTemplates-kuvakekartassa
Tunnetut tekstijonot ovat pituus- ja leveysasteiden yhdistelmiä, jotka on erotettu pisteellä . Näiden yhdistäminen yhdeksi tietueeksi luo viivoja, muotoja tai polygoneja.
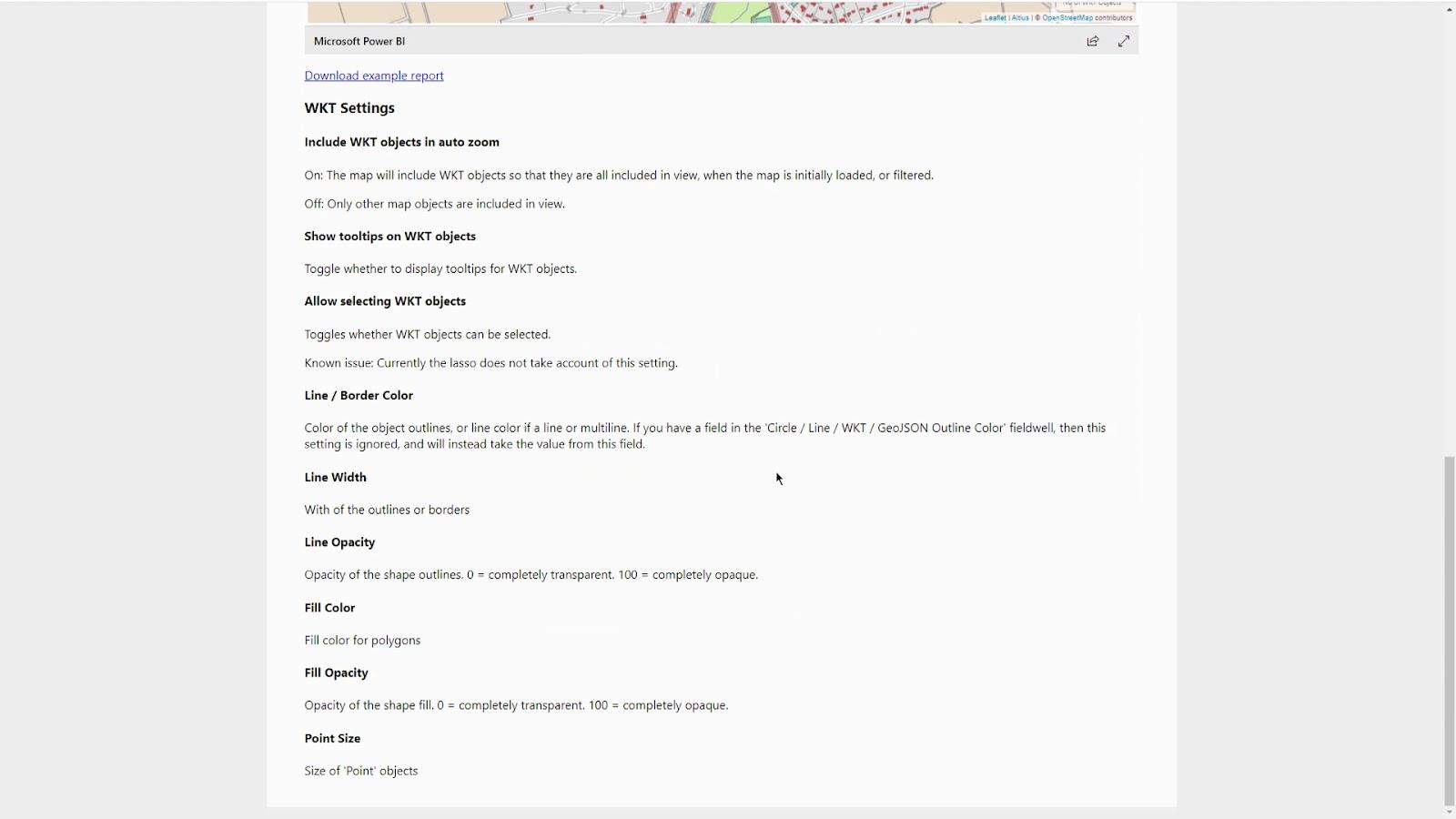
Voit helposti muuntaa leveys- ja pituusastetietosi Power Queryssä, jos sinulla ei ole hyvin tunnettua tekstimerkkijonoa .
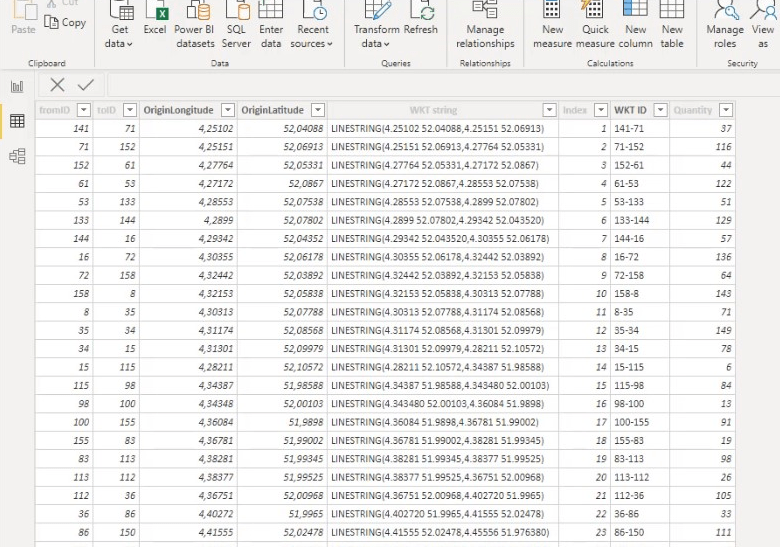
Voit tuoda LuckyTemplates Icon Map -visuaalin tältä verkkosivustolta (tämä on tätä kirjoitettaessa vielä beta-versiossa).
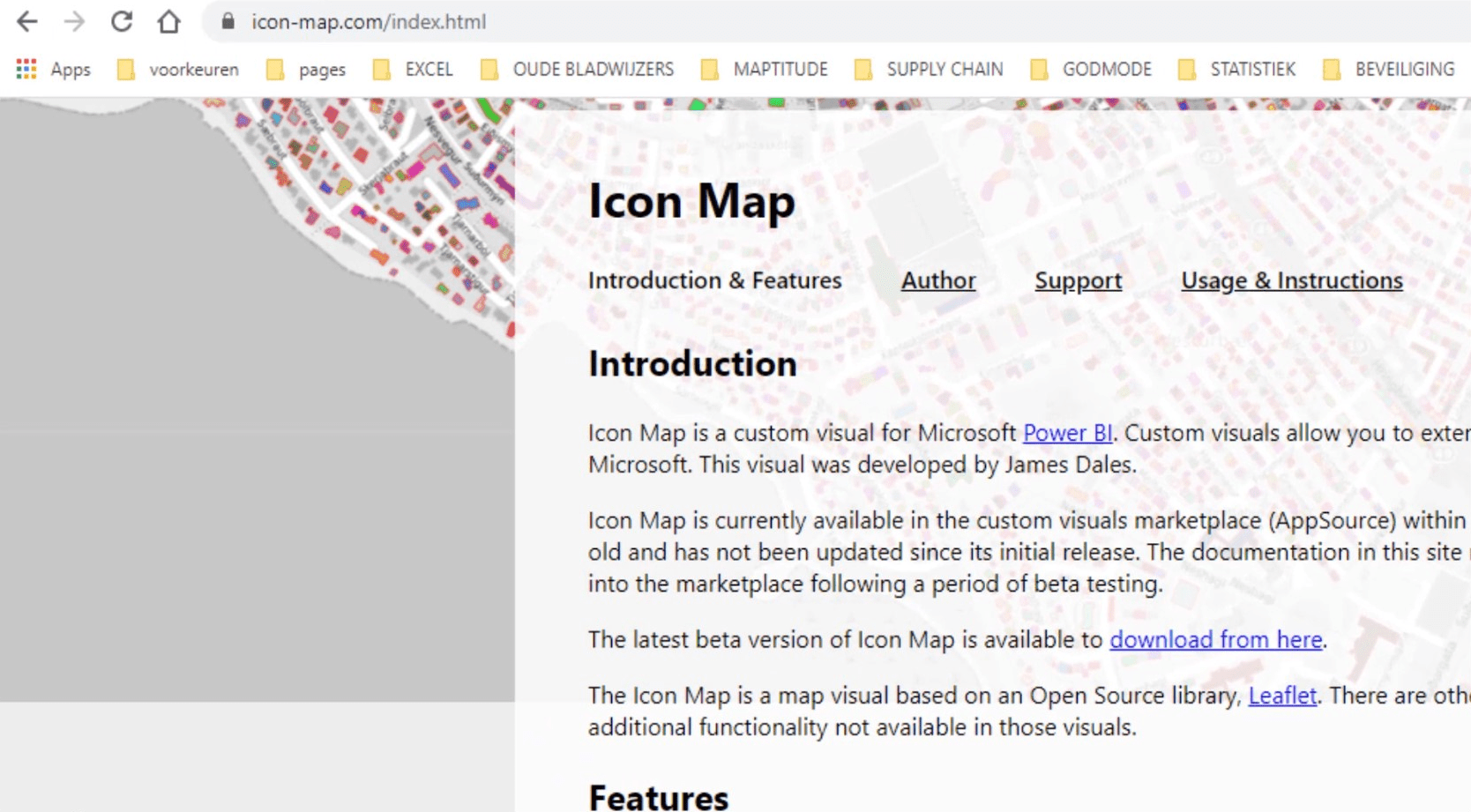
Tällä verkkosivulla on paljon toimivia esimerkkejä. Visuaalinen ja sovelluslähde eivät kuitenkaan tue kaikkia viimeaikaisia muutoksia. James Dalesin (kehittäjä) mukaan Microsoftin hyväksyntä beta-versiolle odottaa tätä kirjoittamista.
Esimerkkiskenaario WKT-merkkijonojen käyttämisestä LuckyTemplates-kuvakekartassa
Ensimmäisessä esimerkissä näytän kuinka näyttää useita kerroksia kaasulinjojen WKT-merkkijonoilla . Latasin tietoja hollantilaisen kaasuntoimittajan verkkosivustolta. Olen ottanut asemat ja putkistot vain luodakseni tämän esimerkin.
1. Kyselyjen yhdistäminen
Tämän esimerkin ensimmäinen osa on tarkoitettu kyselyiden yhdistämiseen.
" Gasstations for merging " -kysely sisältää ID- , Pituusaste- ja Leveysaste- sarakkeet.
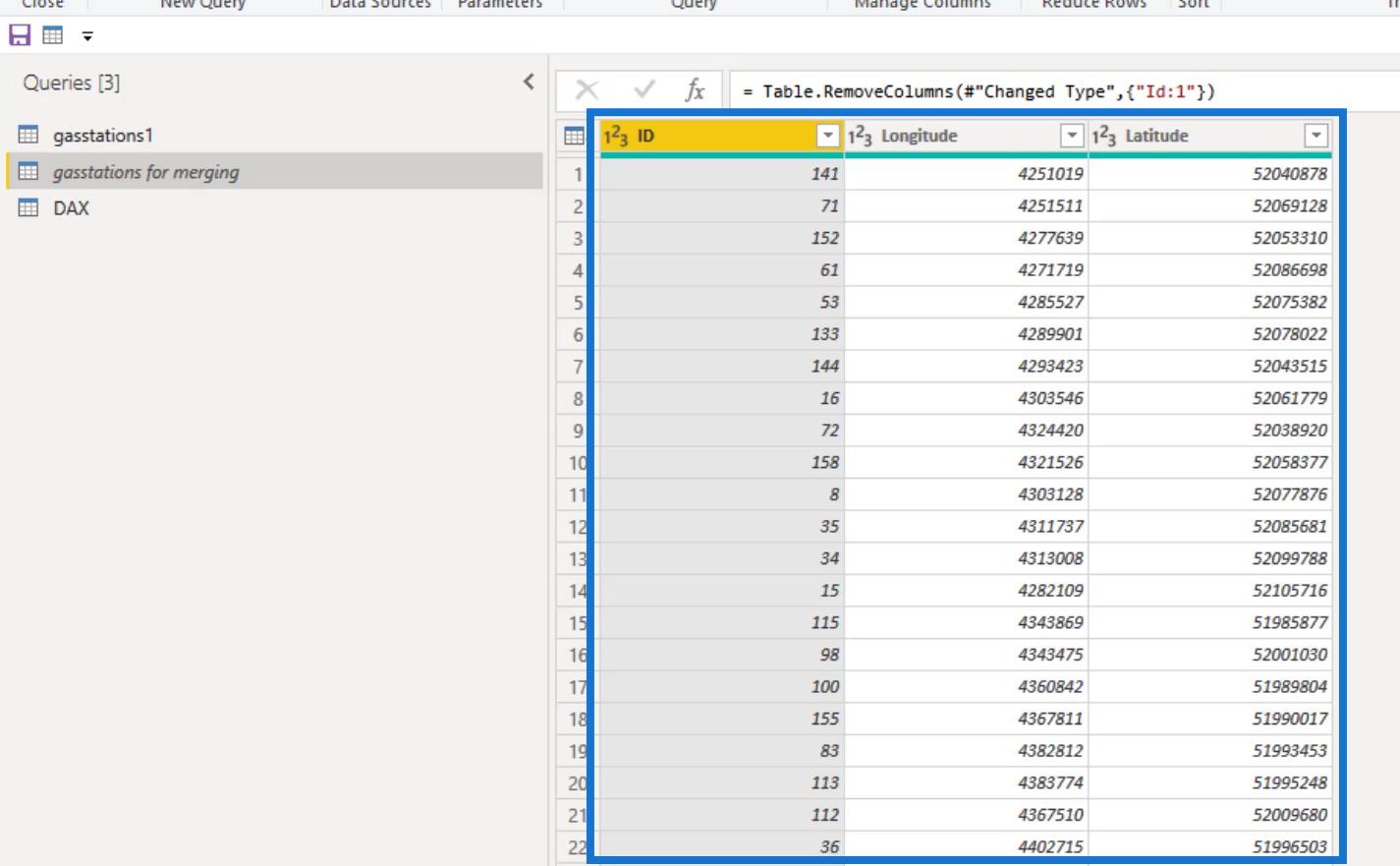
Ensin loin pituus- ja leveysasteet 2 jako-sarakkeisiin muokkaamalla numerot Pituusaste- ja Leveysaste - sarakkeista. Kuten näet, pituusaste on samanlainen kuin Division- sarake ja leveysaste on samanlainen kuin Division.1- sarake.
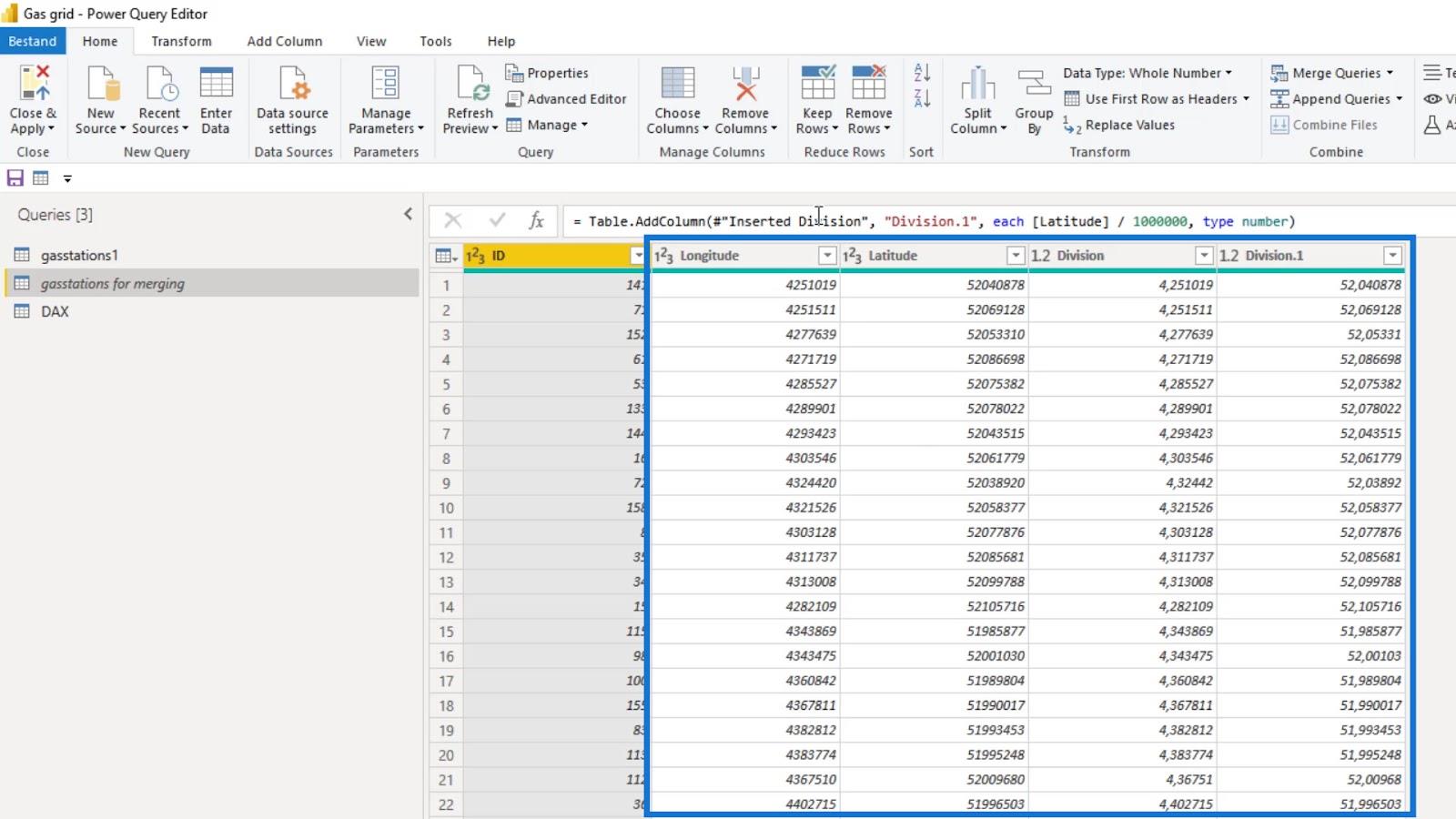
Sitten lisäsin hakemistosarakkeen .
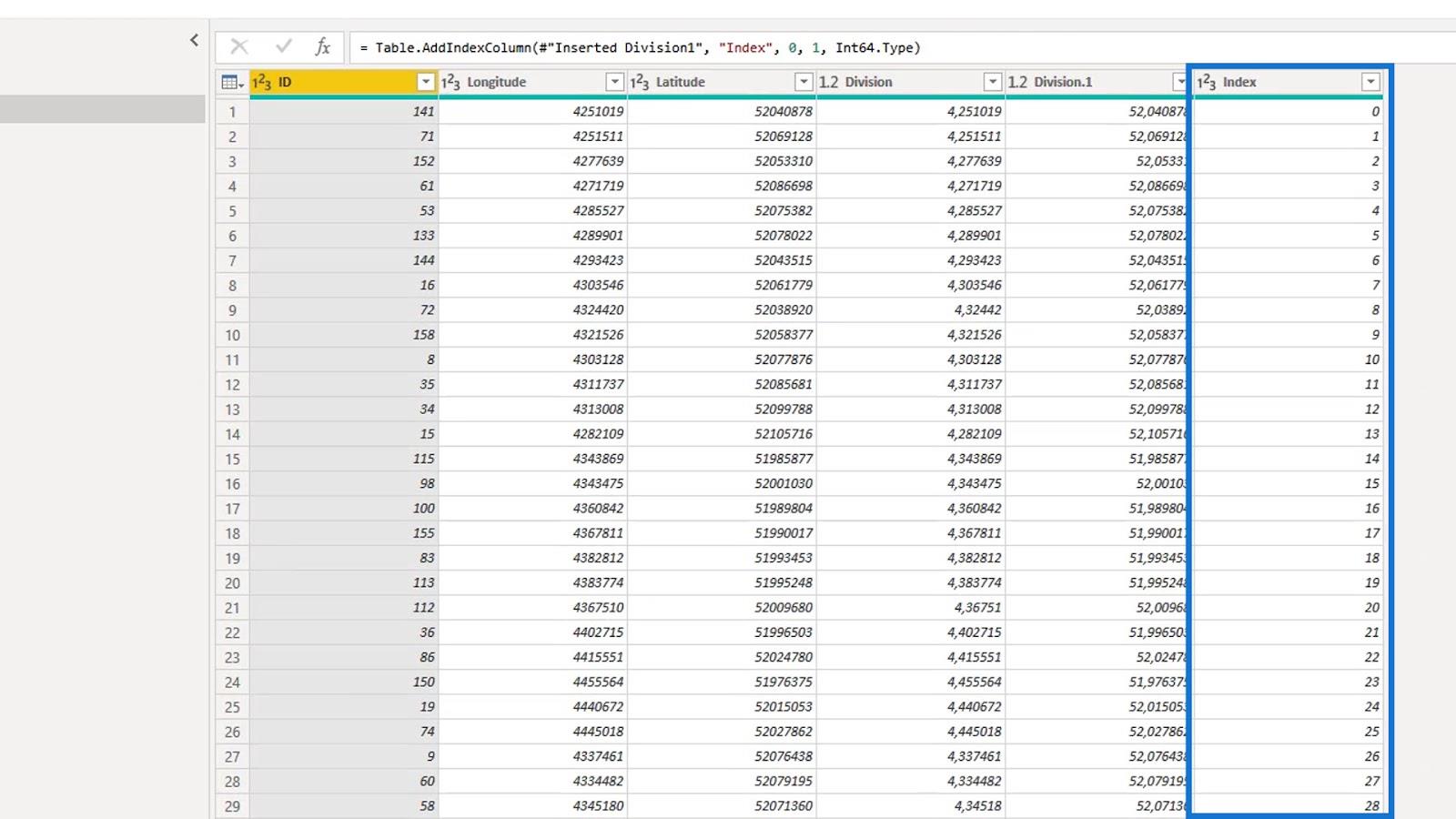
Poistin pituusaste- ja leveysaste- sarakkeet.
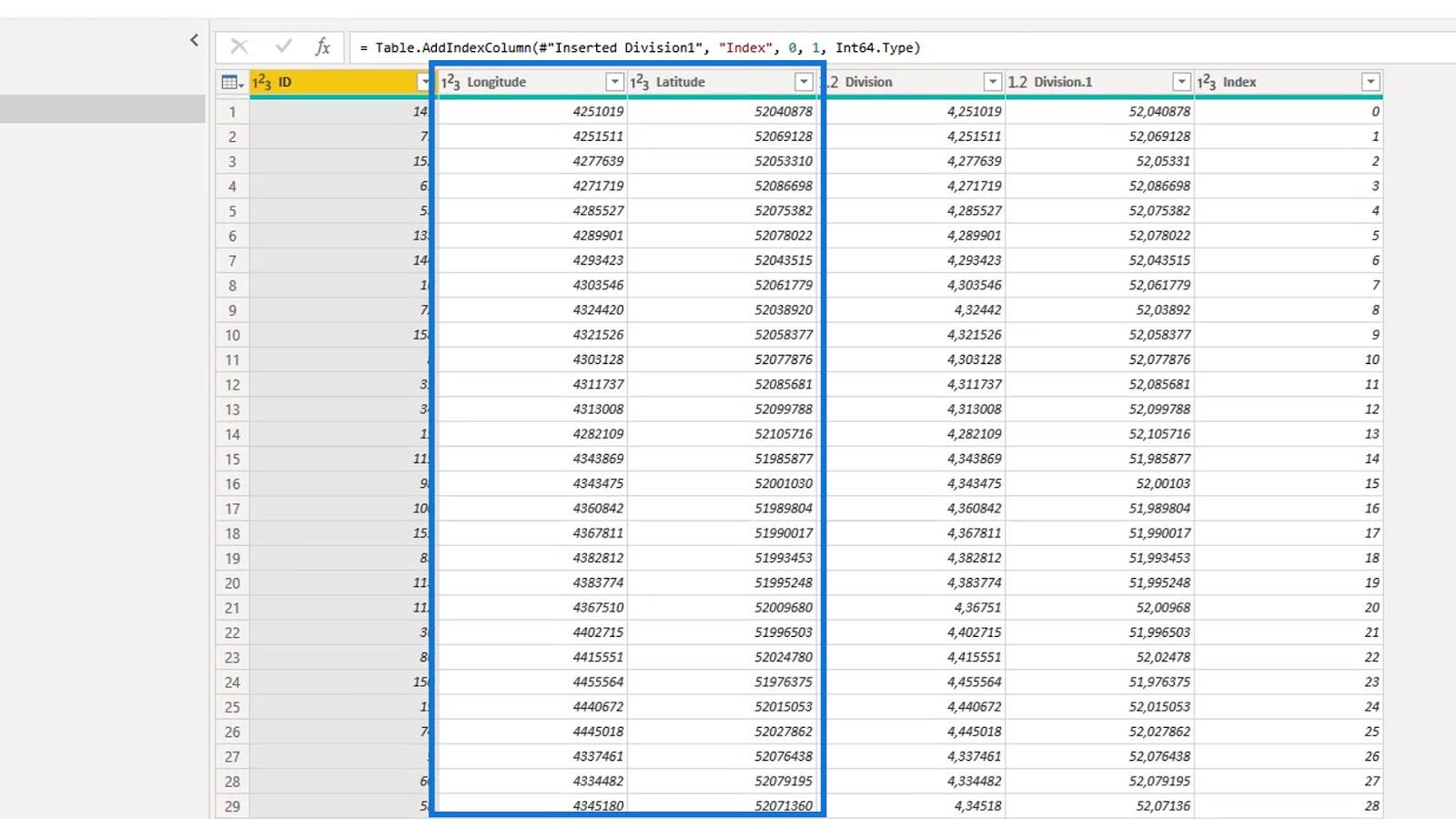
Sen jälkeen pyöristin uudelleen muokatut leveys- ja pituusasteet viiteen numeroon.
Pyöristämällä ne viiteen numeroon saadaan noin yhden metrin tarkkuus, mikä on riittävän hyvä tässä skenaariossa. Normaalisti pyöristän neljään muistin säästämiseksi.
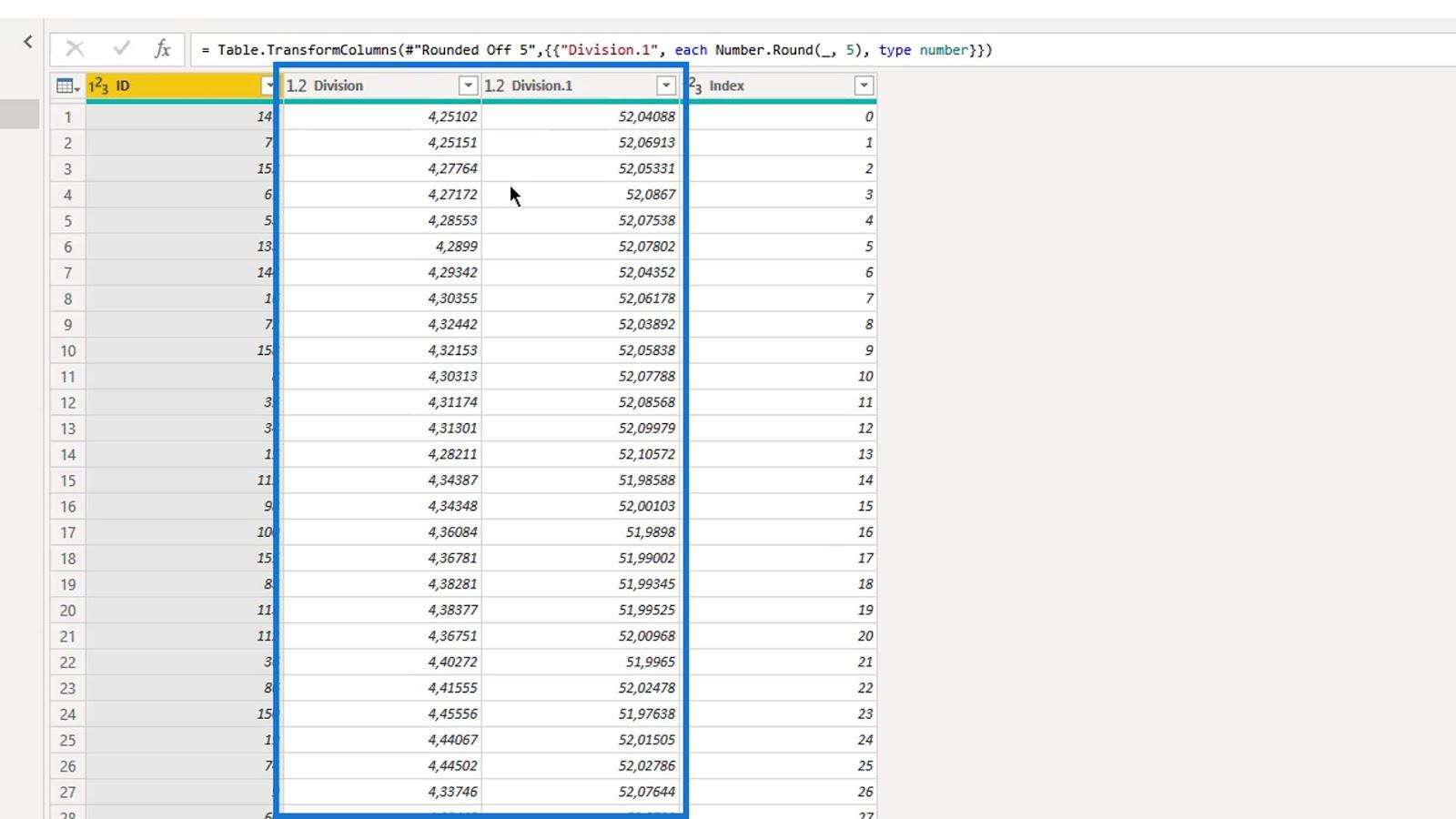
Kopioin " gasstations for merging " -kyselyn, jossa on nollapohjainen indeksisarake, ja nimesin sen nimellä " gasstations1 " -kysely.
Tässä kyselyssä loin toisen hakemistosarakkeen , joka alkaa numerolla 1 .
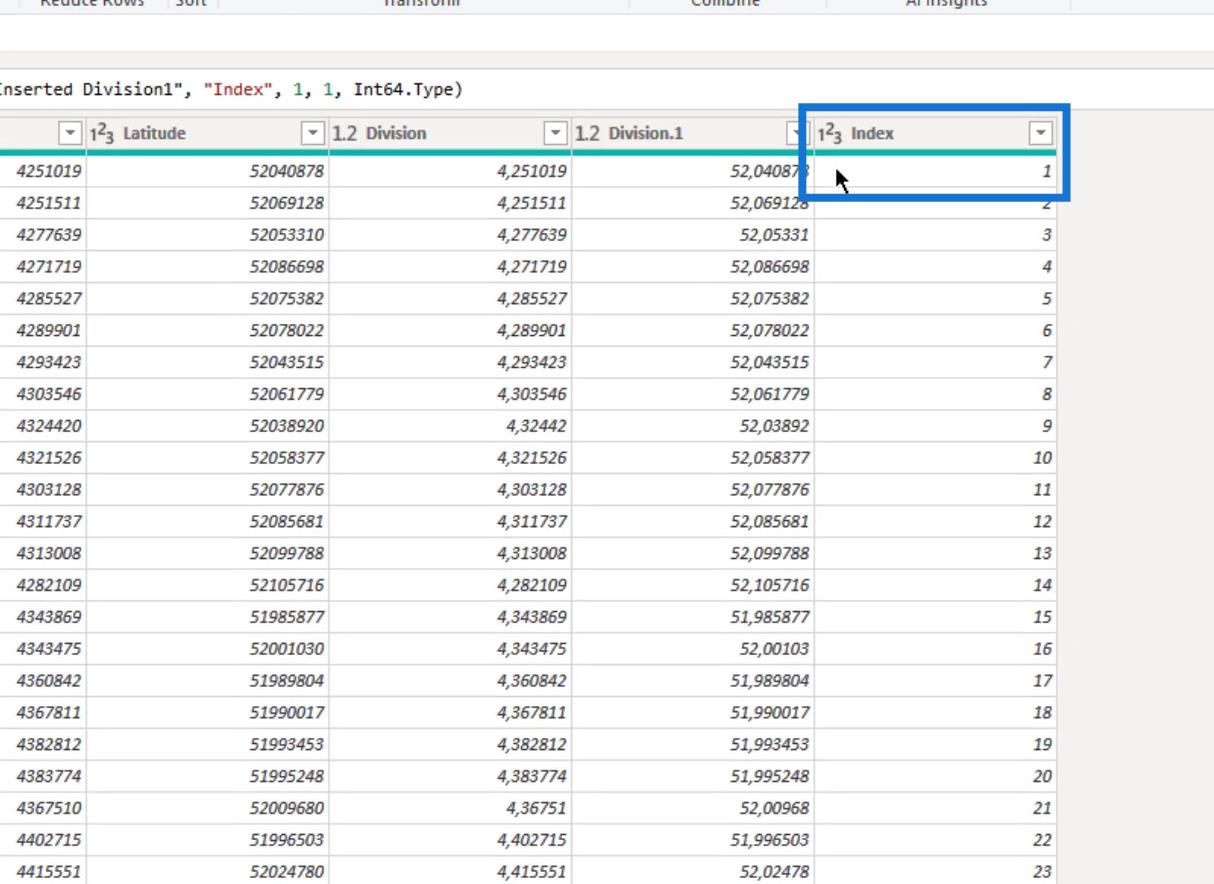
Tavoitteeni tässä kyselyssä on luoda pituus- ja leveysasteparit kullekin huoltoasemalle . Yhdistä sitten kaksi peräkkäistä paria yhdeksi tekstijonoksi yhdessä tietueessa . Tämä edustaa putkilinjan osaa asemien välillä.
Yhdistin nämä kaksi kyselyä Hakemisto- sarakkeen avulla. Tämän seurauksena tietue, jonka indeksi on 1 " gasstations1 " -kyselyssä , ja tietue, jonka indeksi on 1 alkuperäisessä kyselyssä ( huoltoasemat yhdistämistä varten ), yhdistetään.
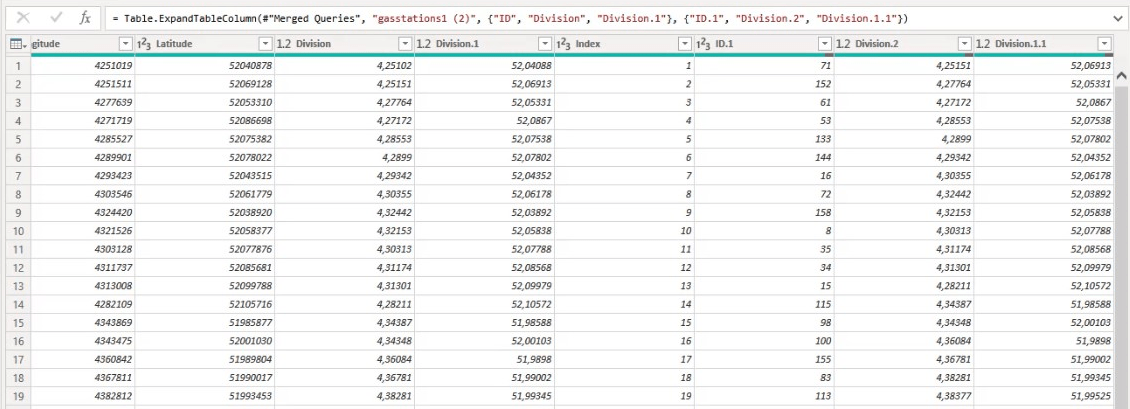
Seurasin ID- sarakkeen järjestystä ja liitin asemat kahdeksi pariksi.
Joten 141 ja 71 ovat vierekkäisiä asemia, kuten yhdessä tietueessa näkyy. Parina ne edustavat kyseistä kaasuputken osaa. Tämä koskee myös 71:tä ja 152:ta sekä niitä seuraavia tietueita ID- sarakkeessa.
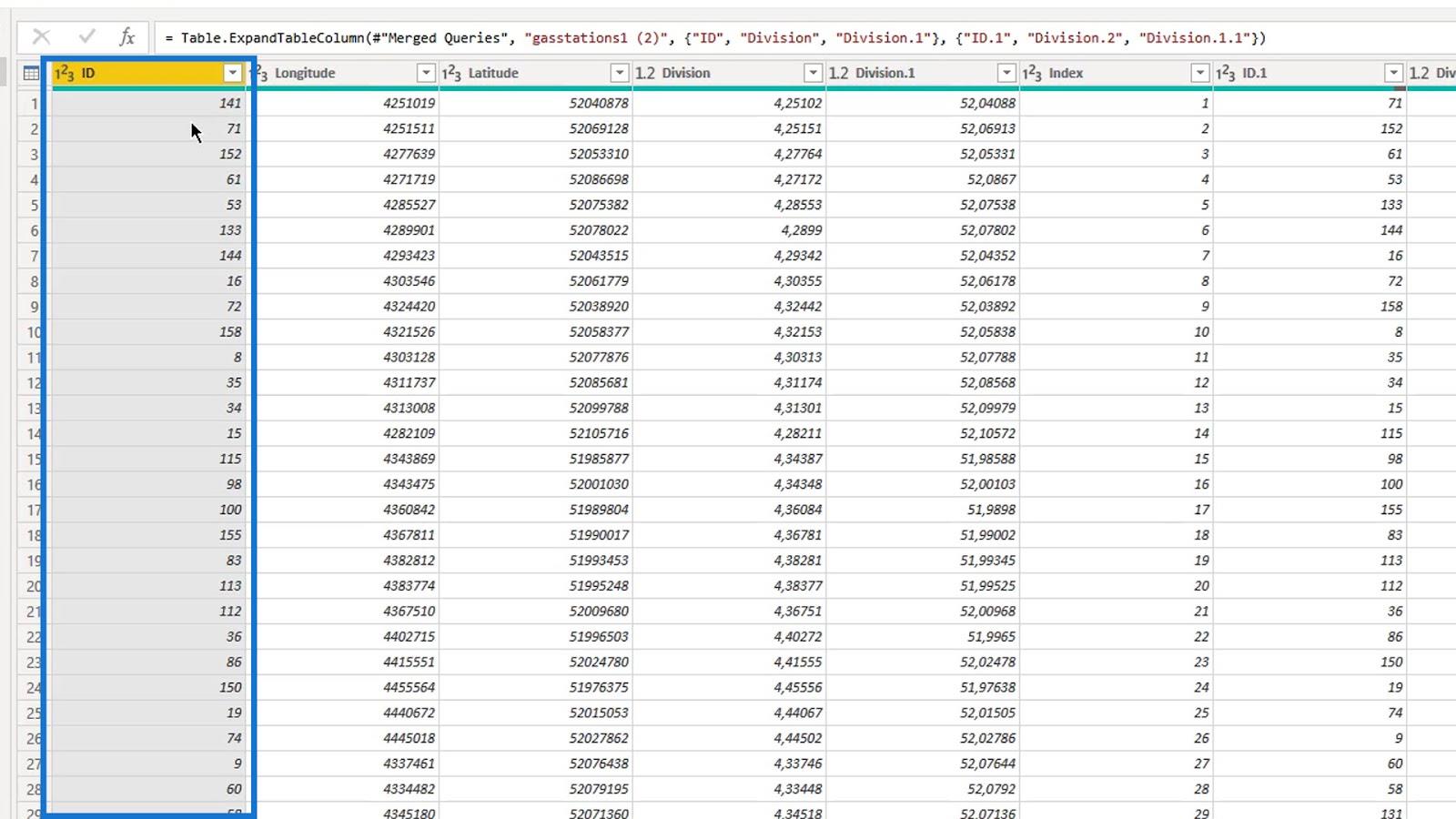
2. Taulukon laajentaminen
Kun olen yhdistänyt kyselyt Hakemisto- sarakkeen perusteella, minun on laajennettava taulukkoa ja säilytettävä ID- , Latitude- ja Longitude- sarakkeet. Tunnusta käytetään tunnetun tekstitunnuksen kahden aseman osana . En vaihtanut nimiä, koska en tarvitse näitä sarakkeita myöhemmin.
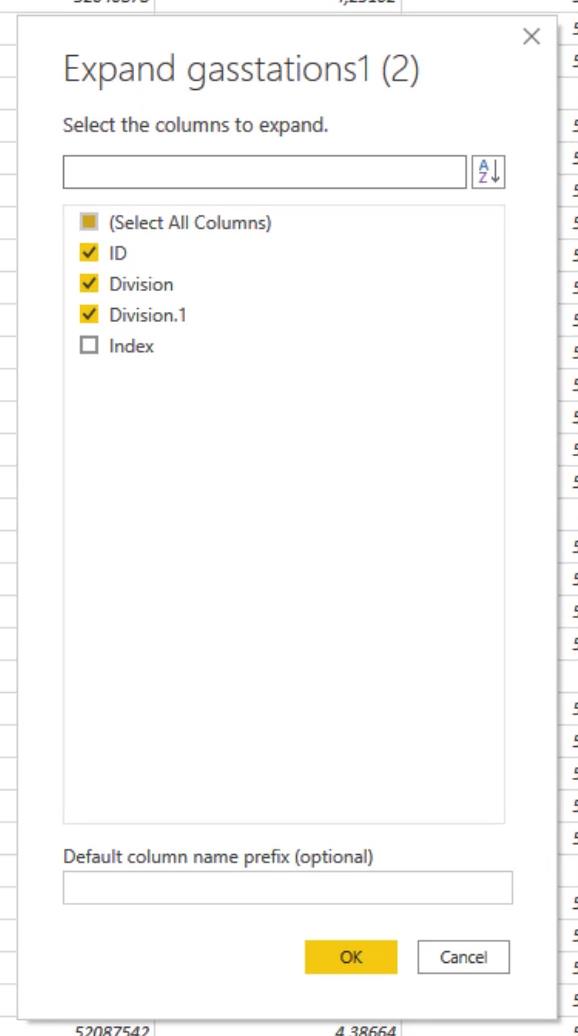
3. Merkkijono- ja tostring-polkujen luominen ja yhdistäminen
Ensin loin fromstring- ja tostring- sarakkeet.
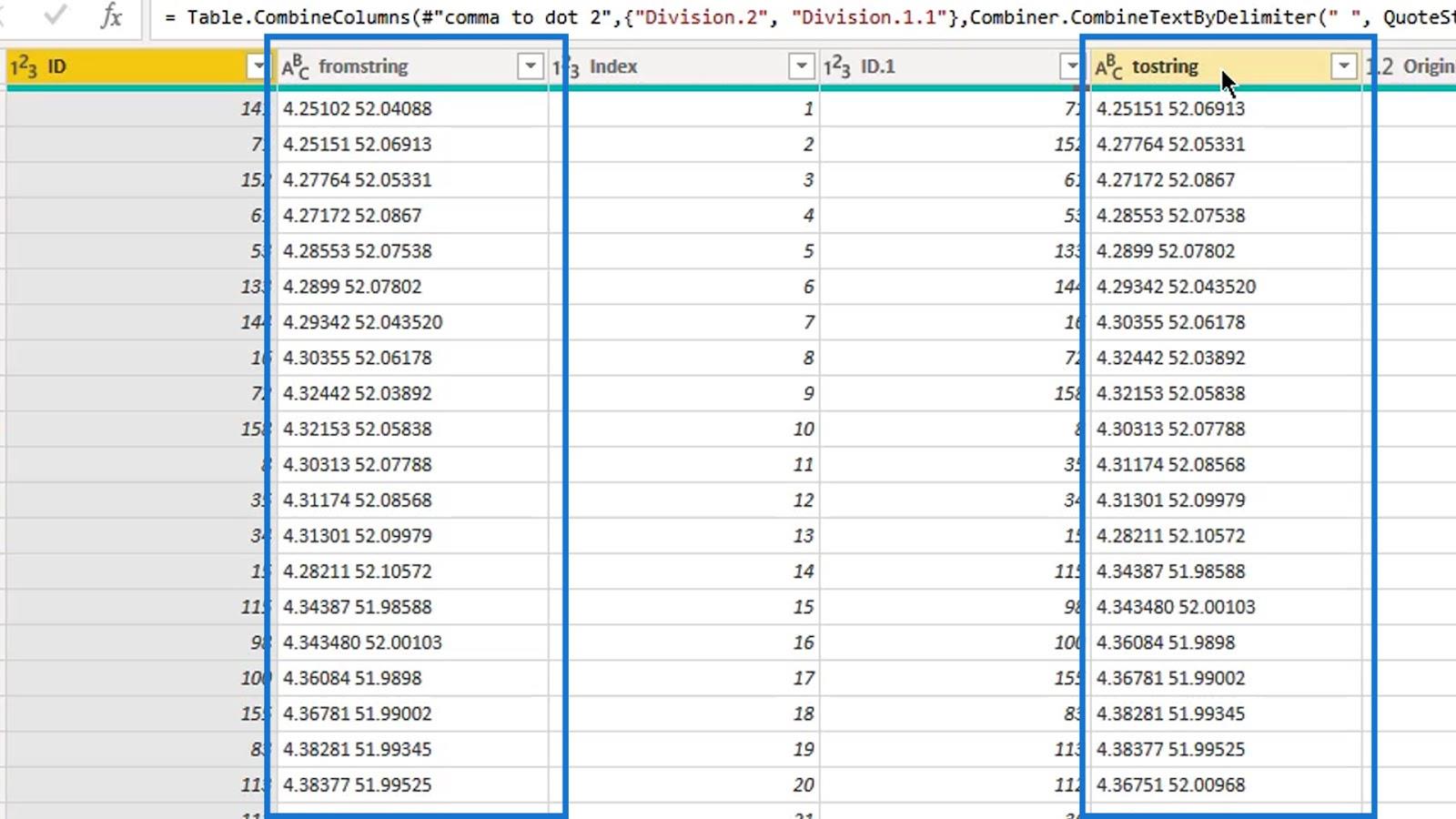
Sitten yhdistin ne yhdeksi sarakkeeksi ja nimesin sen nimellä " Yhdistetty ".
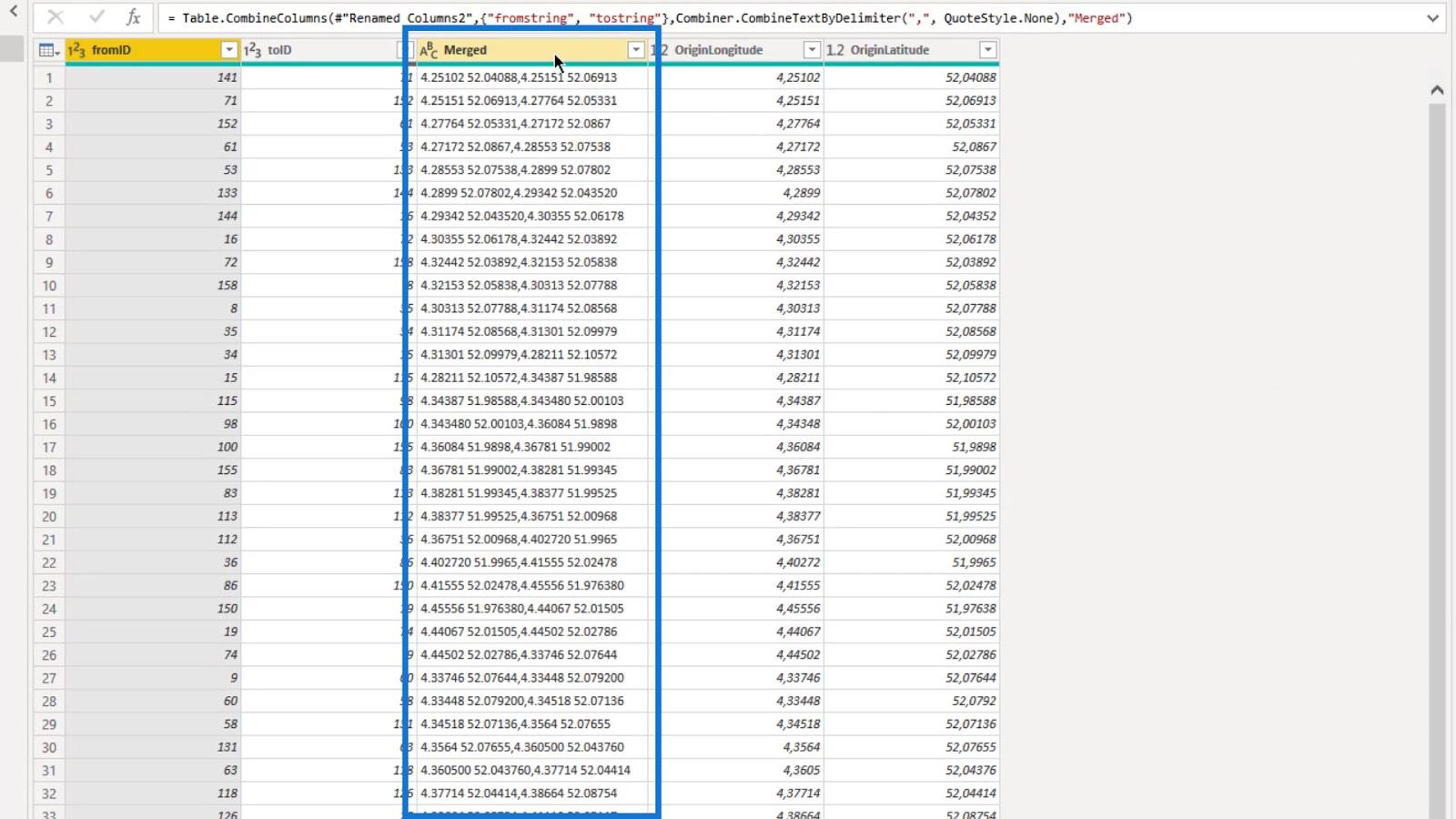
4. Tunnetun tekstin luominen
Fromstring- ja tostring- sarakkeiden luomisen jälkeen loin WKT- merkkijonosarakkeen.
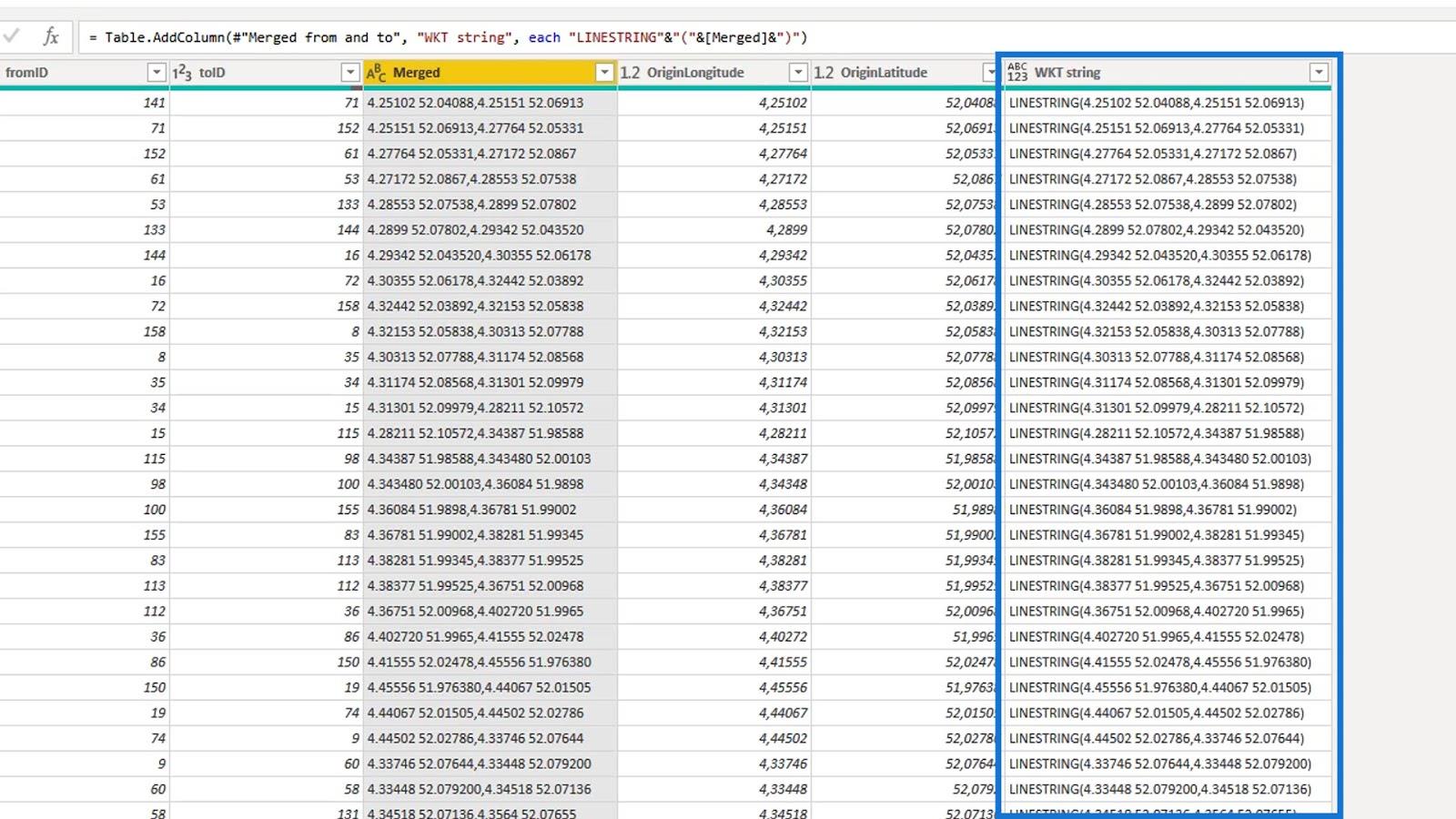
Tunnettu teksti luodaan lisäämällä avainsana LINESTRING yhdistettyyn sarakkeeseen.
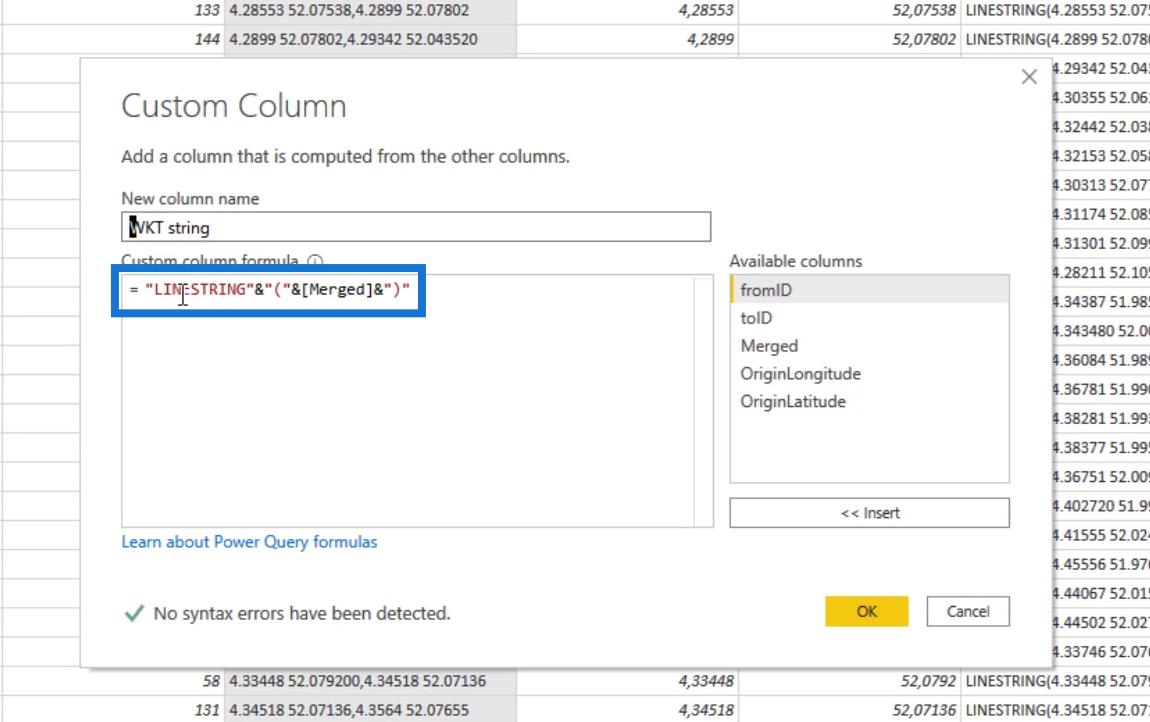
Joten se on nyt hyvin tunnettu tekstimerkkijono , jonka LuckyTemplates Icon Map Visual hyväksyy.
Seuraava asia, jonka tein, oli yhdistetyn sarakkeen poistaminen.
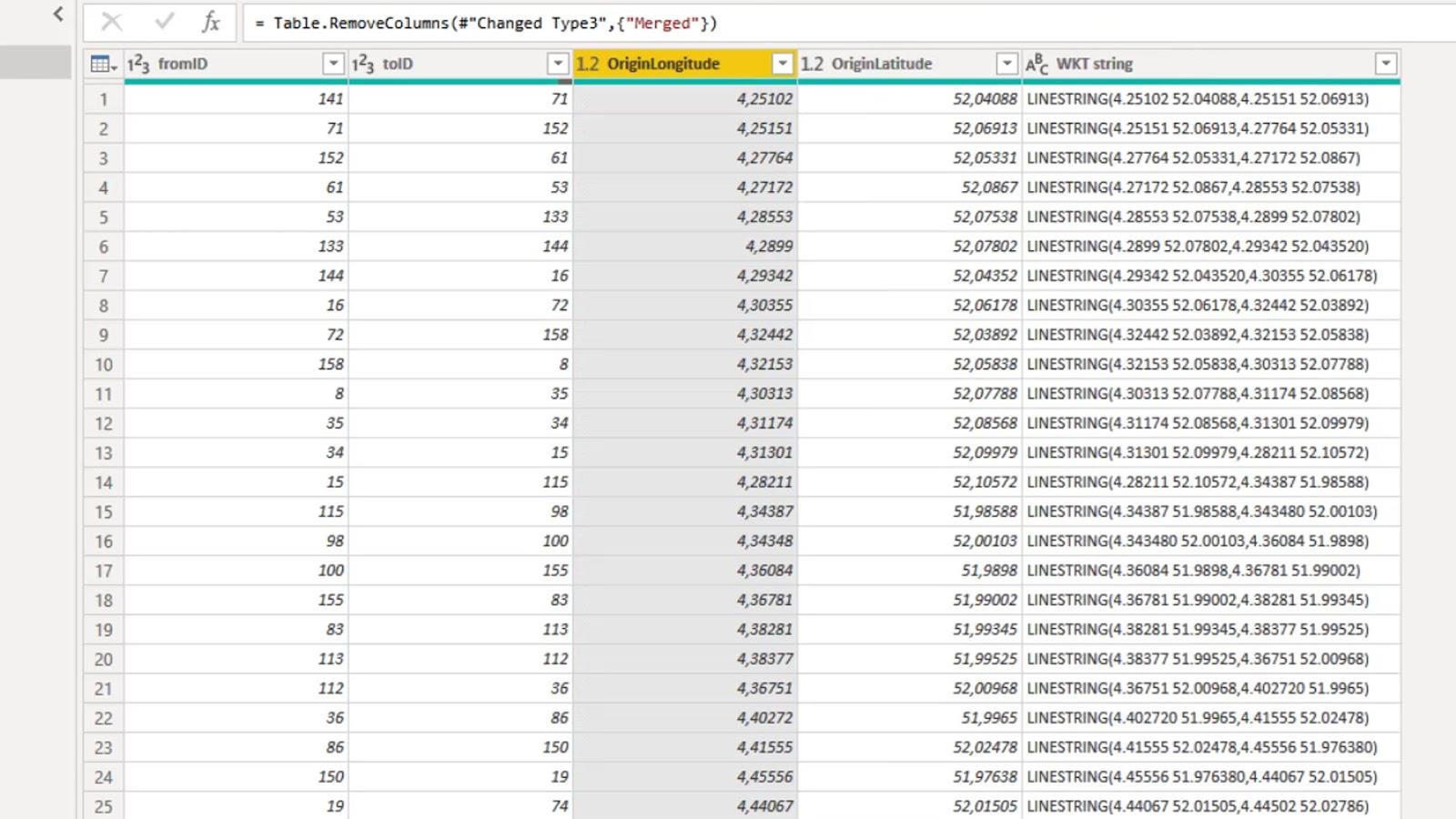
Kuten näet, viimeisellä rivillä ei ole arvoa. Tämä johtuu siitä, että vieressä ei ole asemaa. Joten poistin viimeisen rivin.
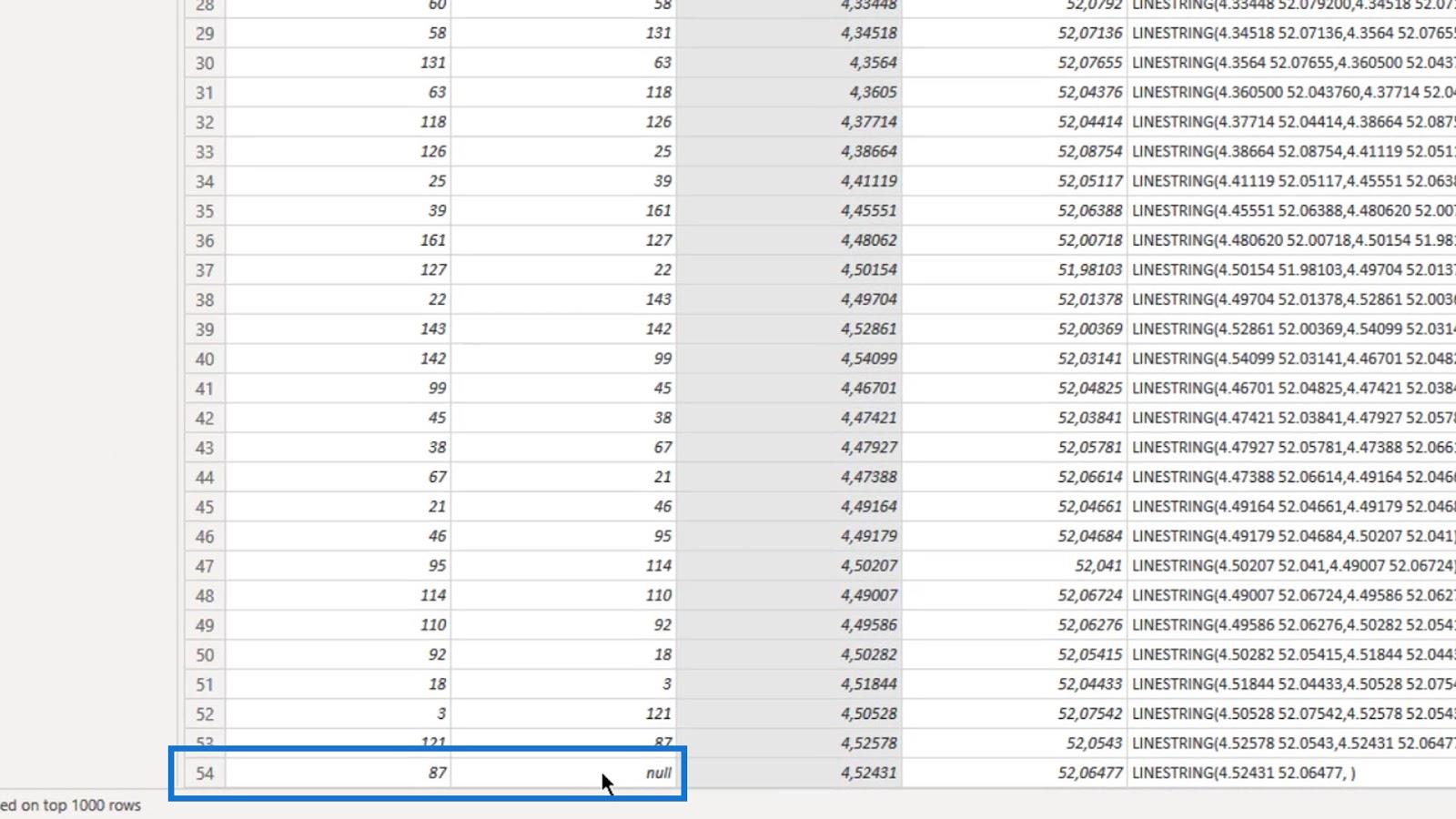
Lisäsin myös hakemistosarakkeen visuaaliseen luomaani tunnetun tekstitunnuksen lajittelua varten .
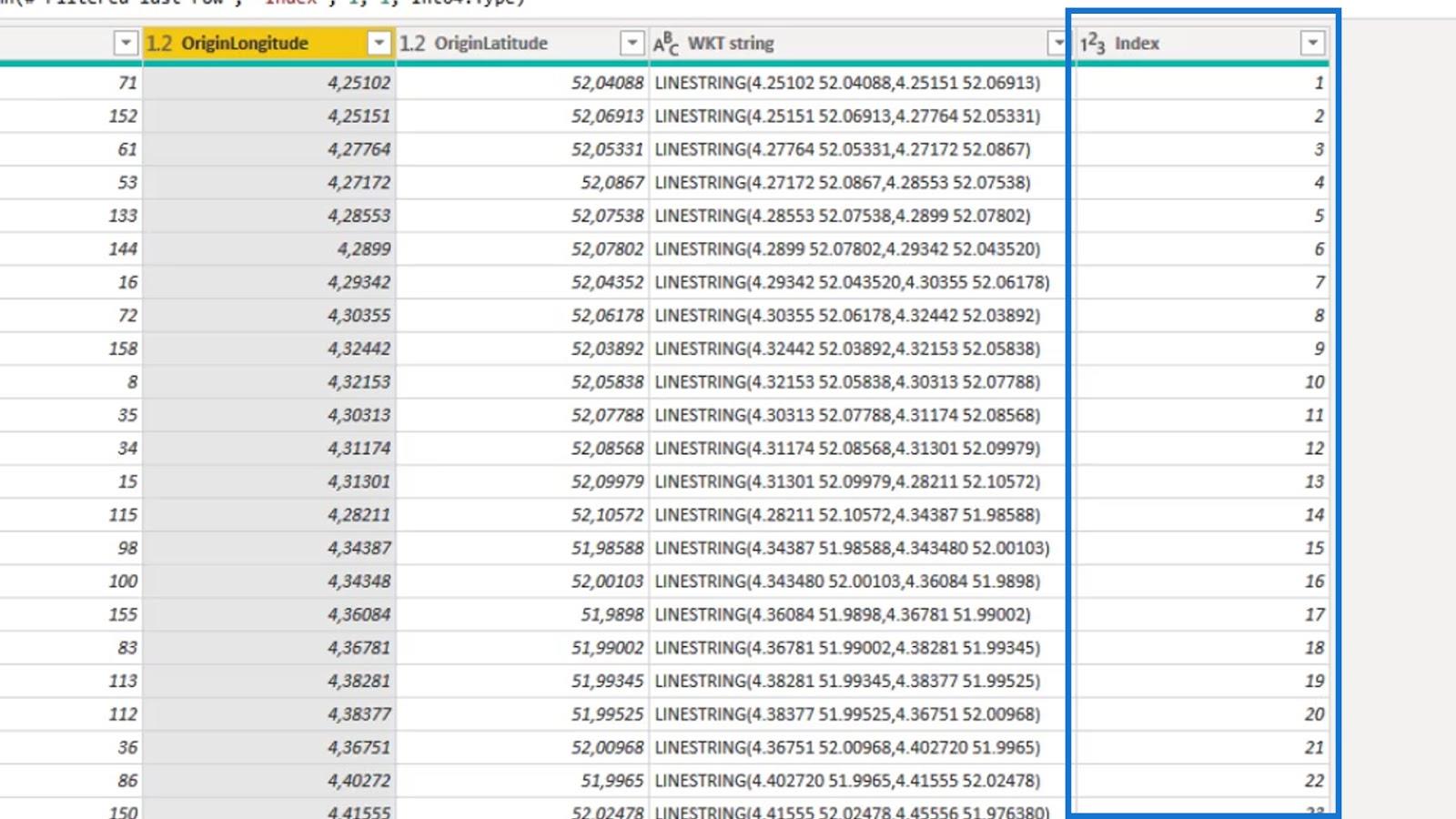
Lisäksi lisäsin Well Known Text ID ( WKT ID ) -sarakkeen, joka on fromID- ja toID- sarakkeiden yhdistelmä .
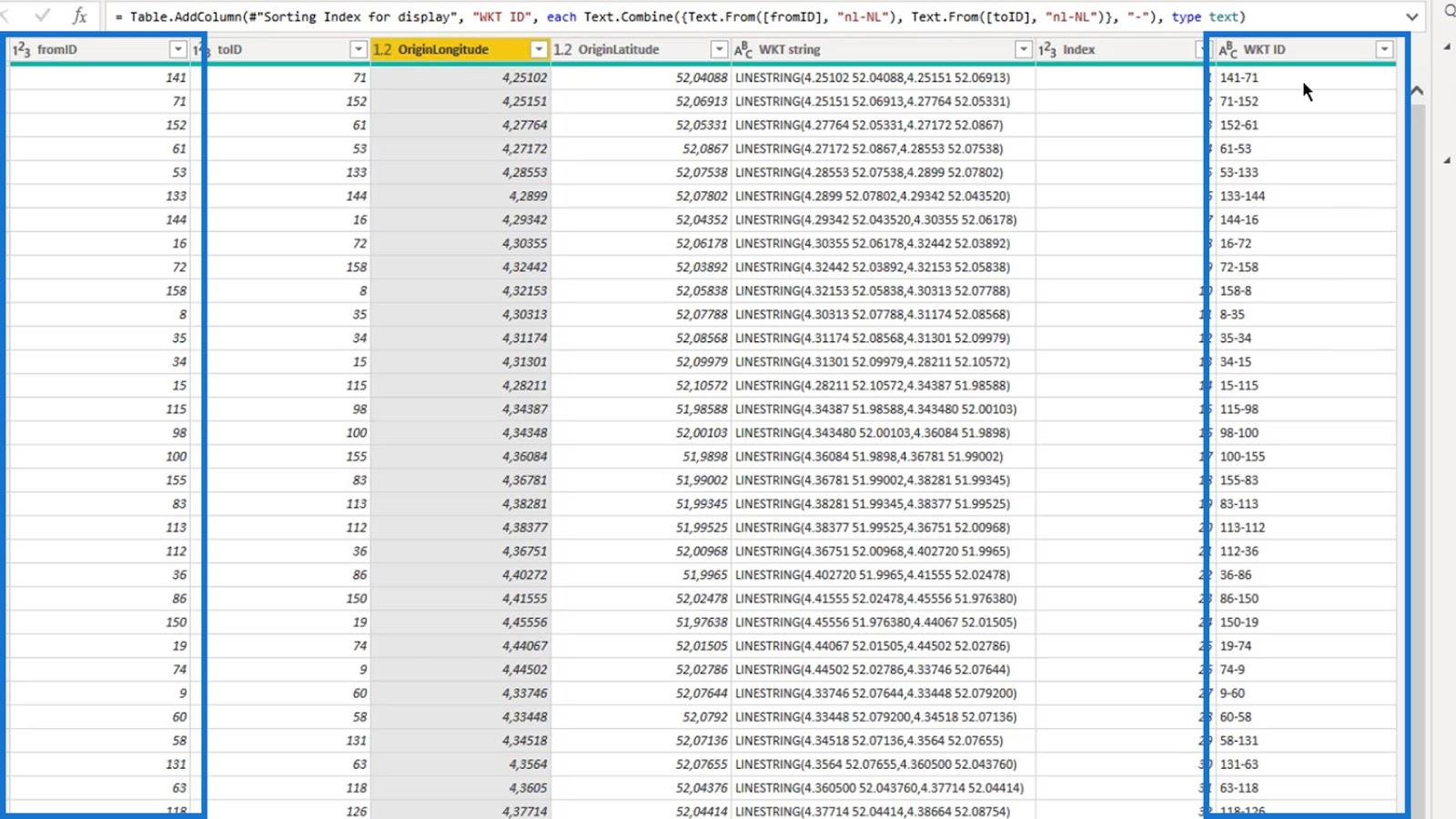
5. Arvottoman visuaalisen datan arvon lisääminen
Haluaisin lisätä visuaalisiin tietoihini arvon, joka ei sisällä arvoa.
Tätä varten loin satunnaisarvosarakkeen käyttämällä List.Random -funktiota ja Index- saraketta. Arvo voi sitten edustaa painetta, määrää tai aikaa ilman huoltoa. Tämä vain näyttää jotain visuaalisesti.
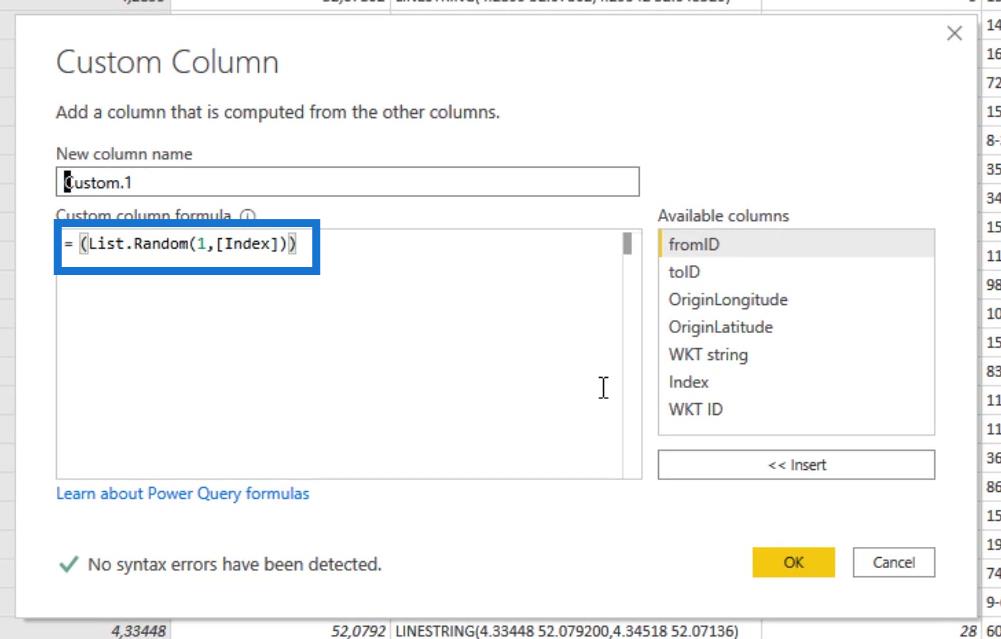
6. LuckyTemplates-kuvakekartan kenttien täyttäminen
Koska olen jo ladannut Icon Map -visuaalin verkkosivustolta, voin napsauttaa sitä tästä.
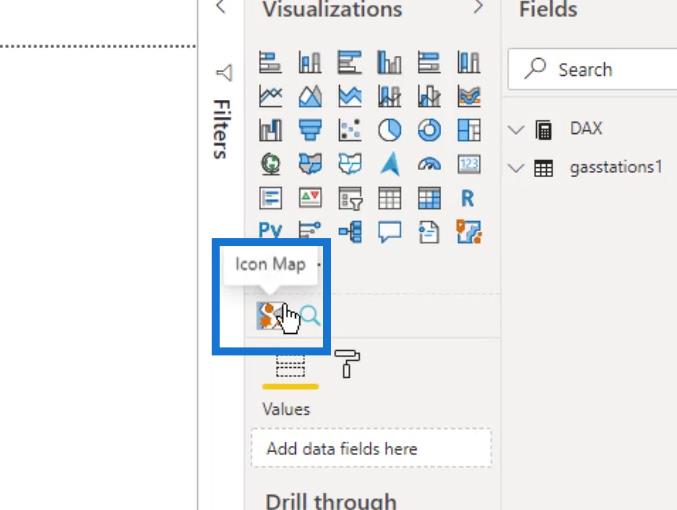
Visuaalisen kuvan käytössä on jonkin verran monimutkaisuutta käytettävissä olevien asetusten moninaisuuden vuoksi. Ohjaan sinut nopeasti joidenkin niistä läpi.
Pakolliset kentät, jotta visuaalinen toimisi, on merkitty " ( pakollinen) ".
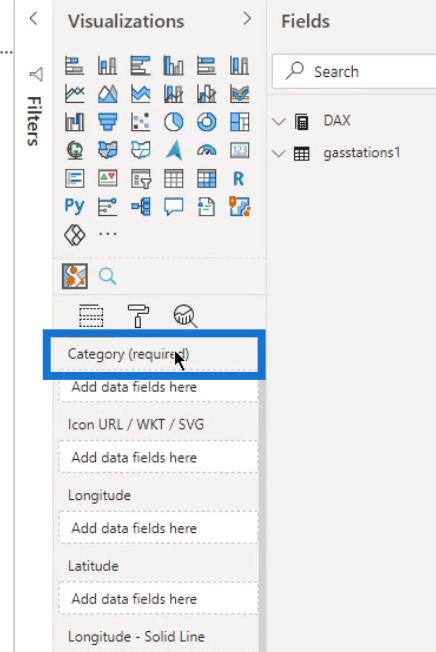
Asemien tai kaasulinjojen näyttämiseksi lisäsin sekä WKT-tunnuksen että WKT-merkkijonon Luokka - kenttään.
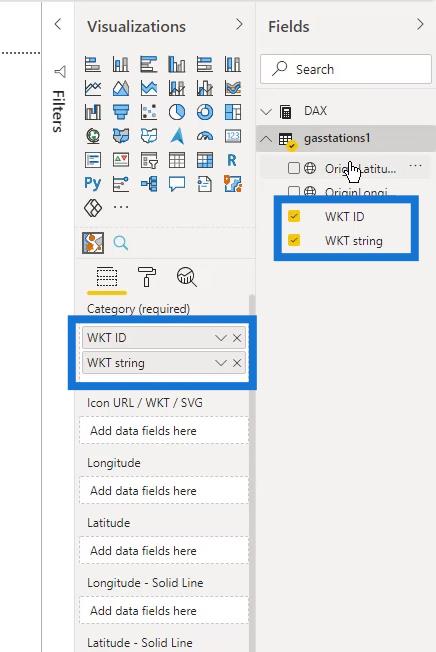
Lisäsin myös pituus- ja leveysasteen.
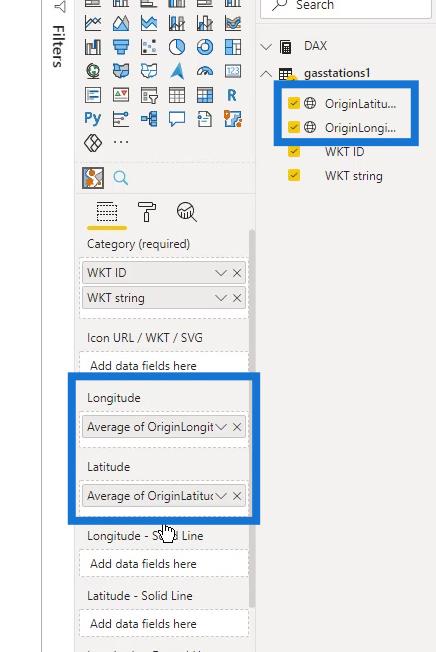
Sitten lisäsin Koko- kenttään Koko-määrät -mitan .
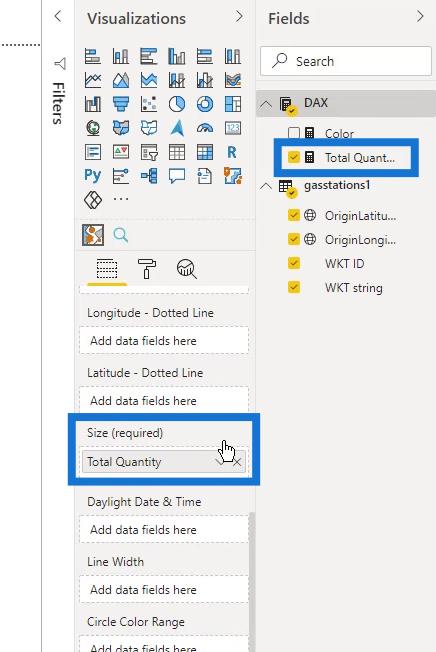
Kokonaismäärät - mitta on Gasstations1- taulukon Määrä- sarakkeen summa .
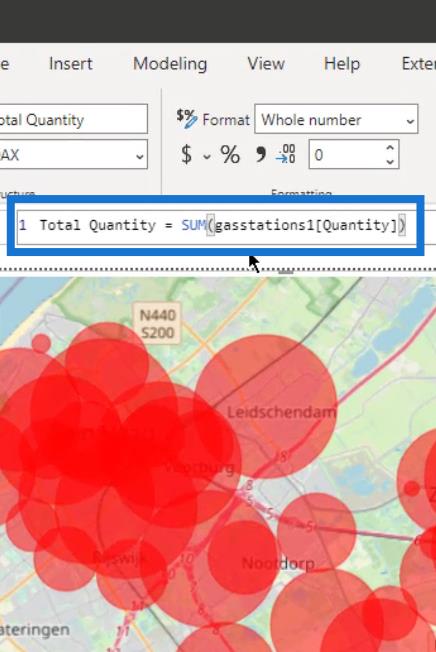
Kuten näet, minulla on jo kartta täällä. Se ei kuitenkaan ole vielä sitä mitä haluan.
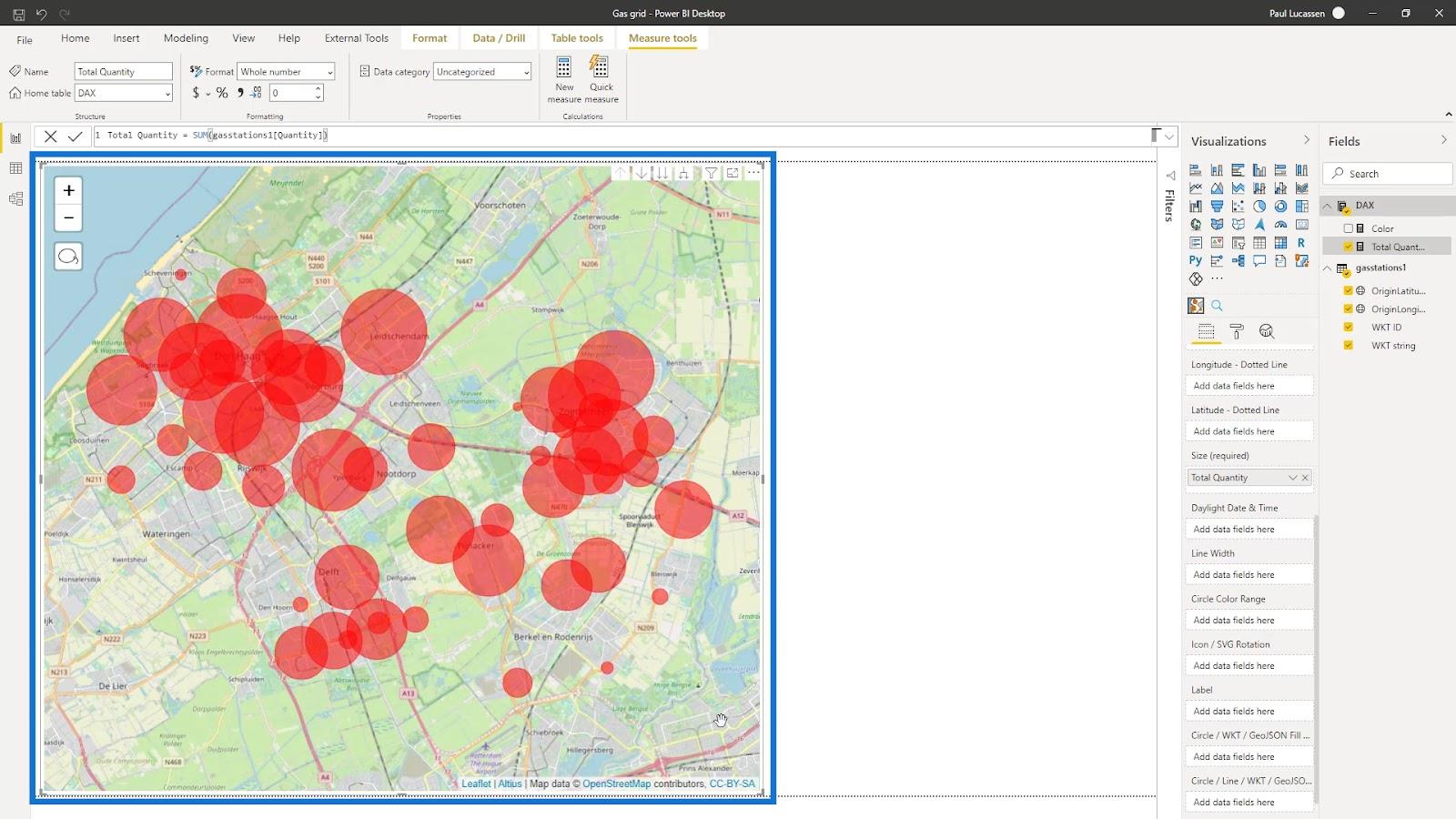
7. Kuvakekartan visuaalisen muokkaaminen LuckyTemplatesissa
Minun on luotava joitain tarroja, jotta se näyttää paremmalta. Joten sijoitin WKT ID -sarakkeen Label- kenttään.
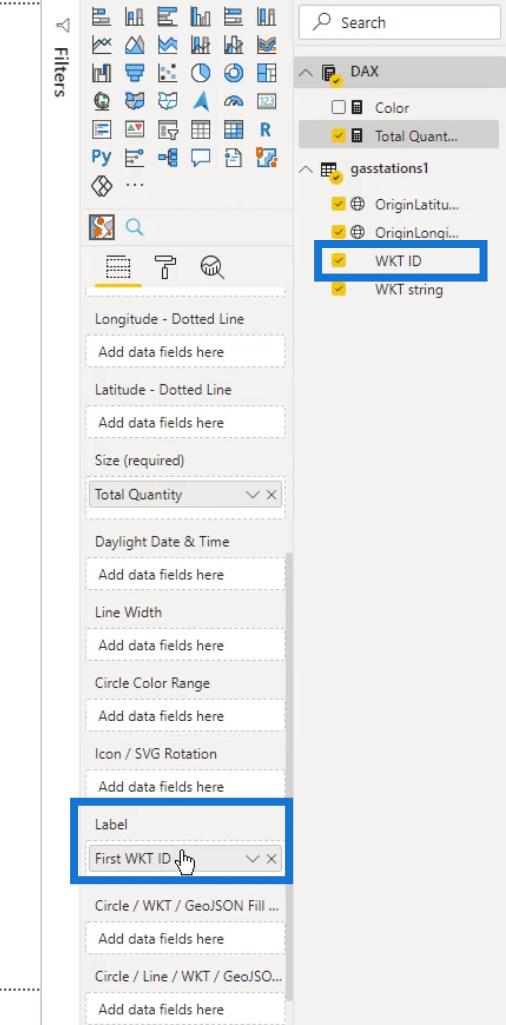
Minulla on myös yksinkertainen värimitta ja laitan sen tänne kentälle.
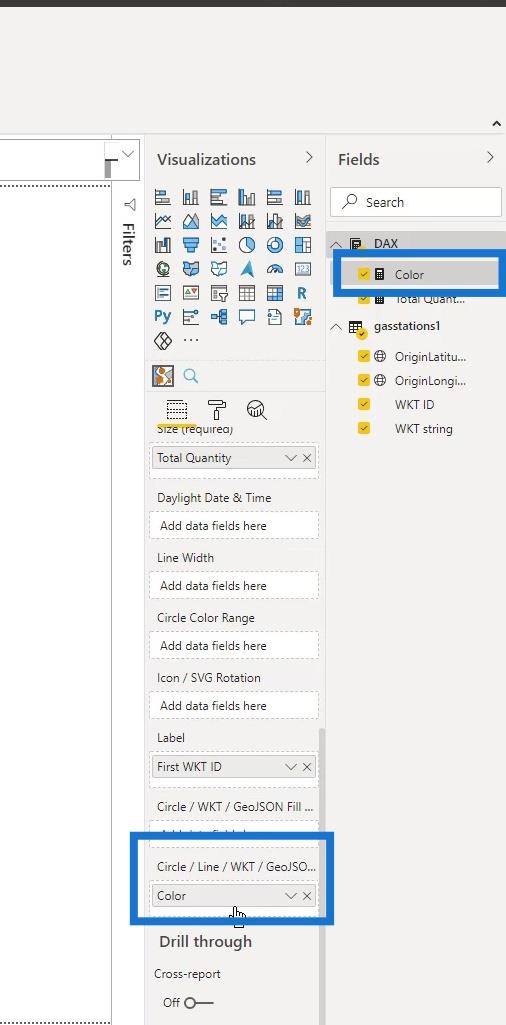
Voin nyt käyttää tätä karttaa tällaisten huoltoasemien näyttämiseen.
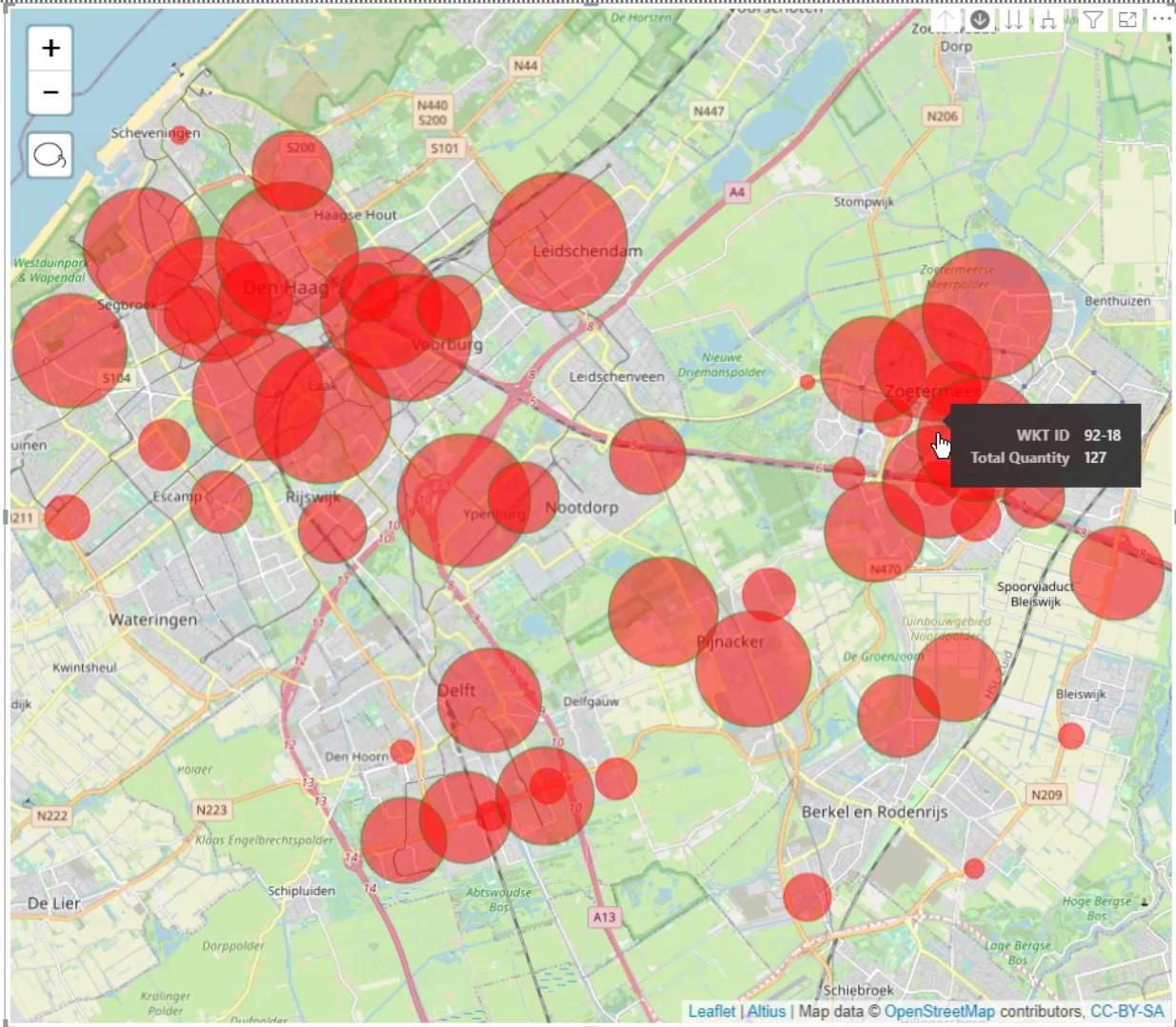
Napsauttamalla tätä voin näyttää myös kaasulinjojen kerroksen.
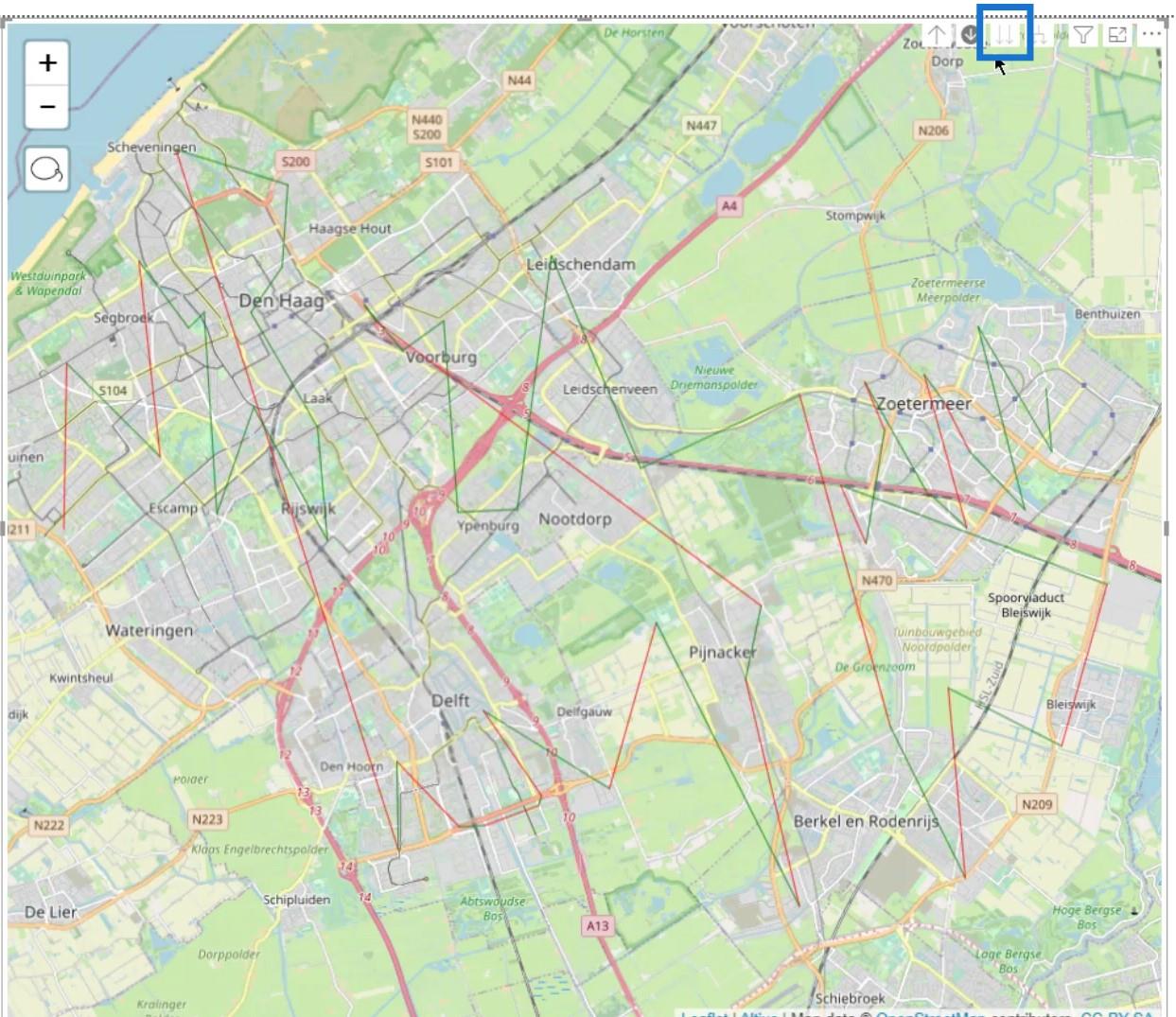
Joitakin asioita minun on kuitenkin vielä tehtävä, jotta voin tehdä tästä paremman.
Aloitan siirtymällä Muotoilu- ruutuun. Valitse sitten Tasot - kohdasta Stamen – TonerLite . Tämä tarjoaa valikoiman erilaisia taustoja
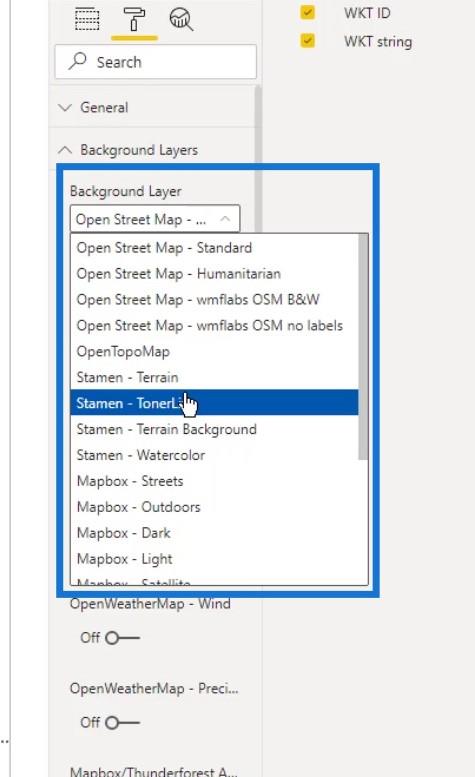
Valitsin tämän kartan, koska se on kaunis ja harmaa. Se myös heijastaa hyvin värejä, joita haluan käyttää.
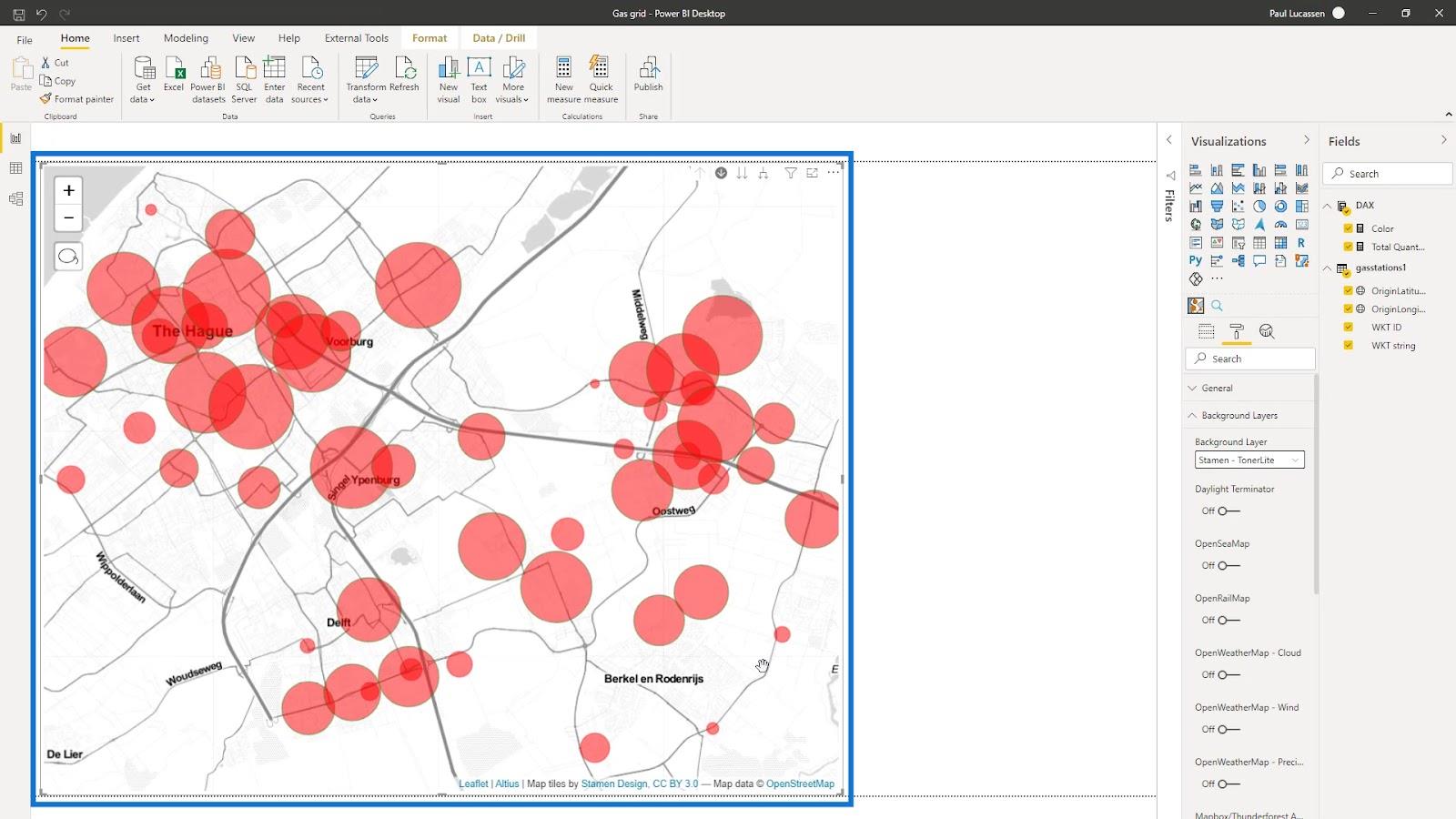
Täällä on myös erilaisia tasovaihtoehtoja. Otan esimerkiksi OpenRailMapin käyttöön täällä .
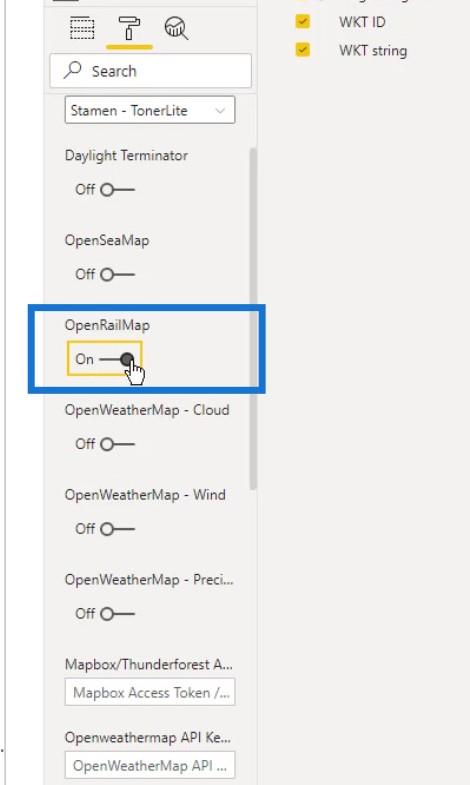
Tämä lisää sitten rautatielinjat (esitetty oranssilla värillä ) kartalle.
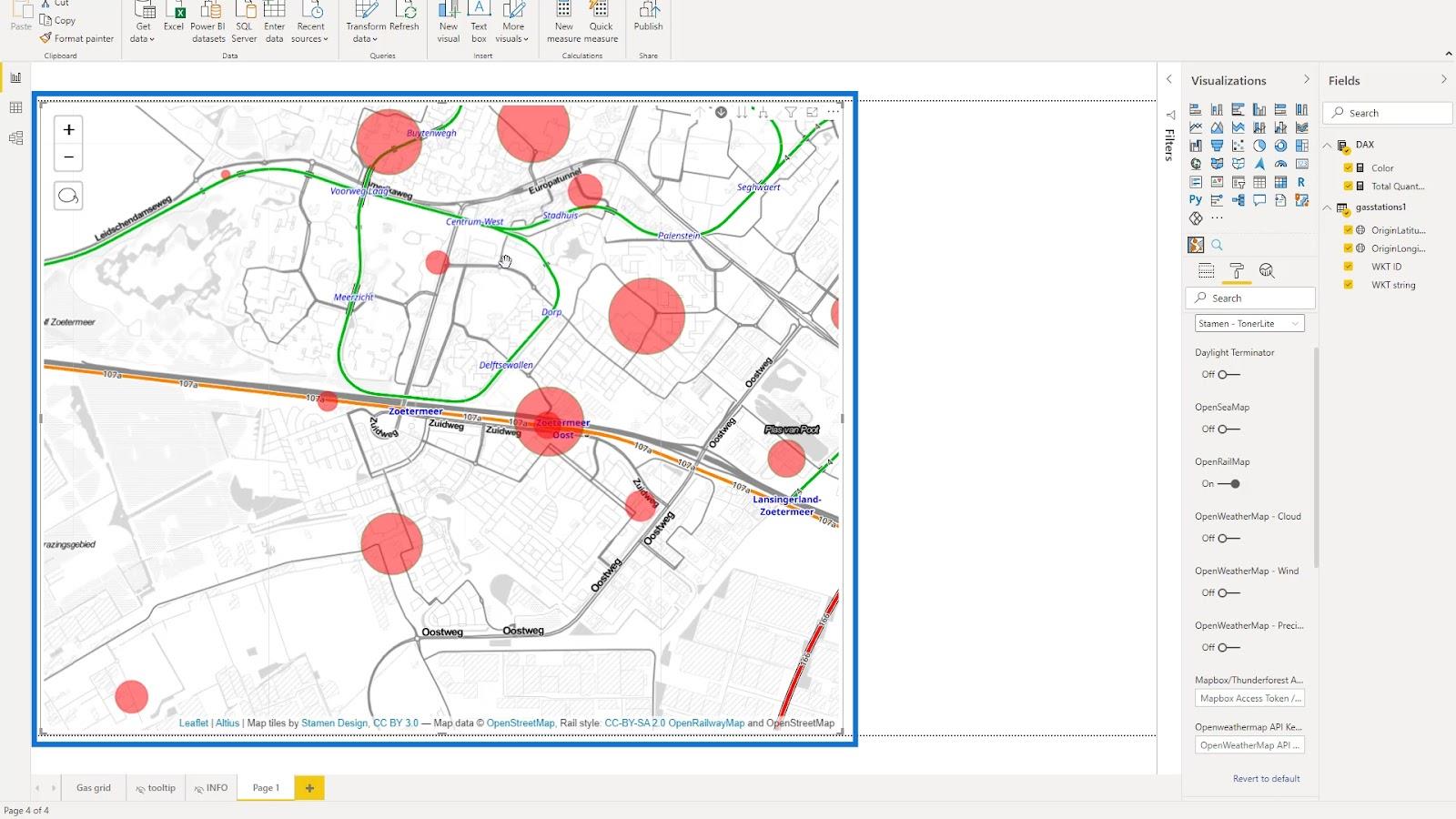
Poistan karttasäätimistä Zoom- ja Lasso Select -vaihtoehdot käytöstä , jotta kartta tulee puhtaammaksi.
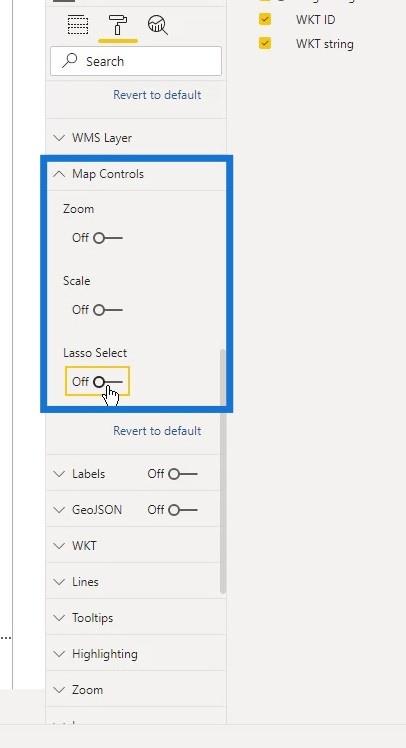
Otan sitten Tarrat- vaihtoehdon käyttöön täällä.
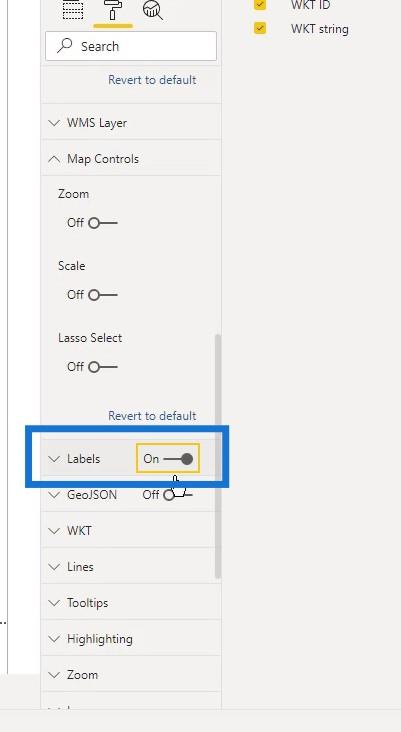
Täältä näet tarrat, jotka viittaavat asemaan tai putkilinjan osaan .
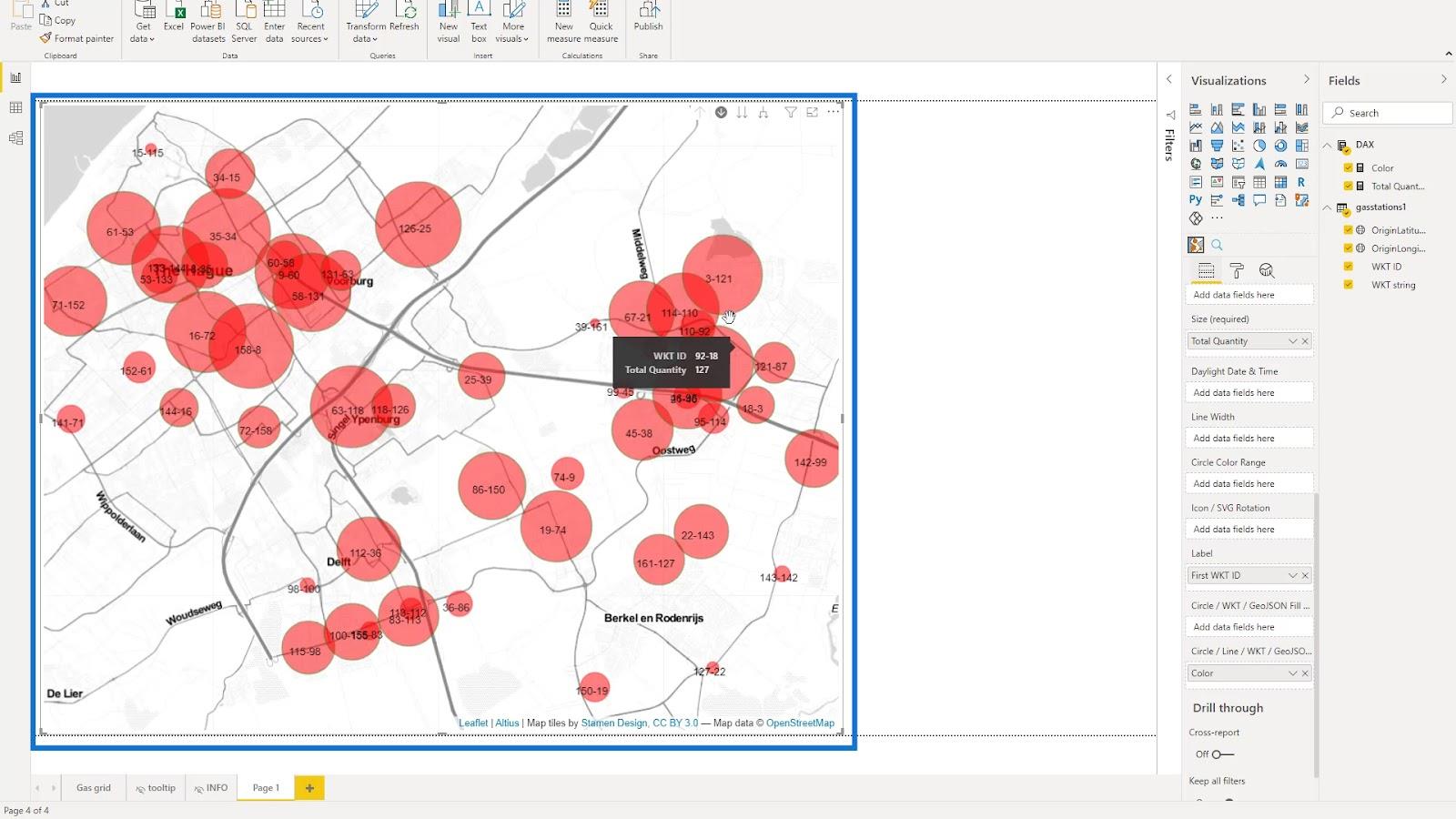
Valitsin myös kaikki WKT : n vaihtoehdot , koska ne vaikuttavat myös karttanäyttöön.
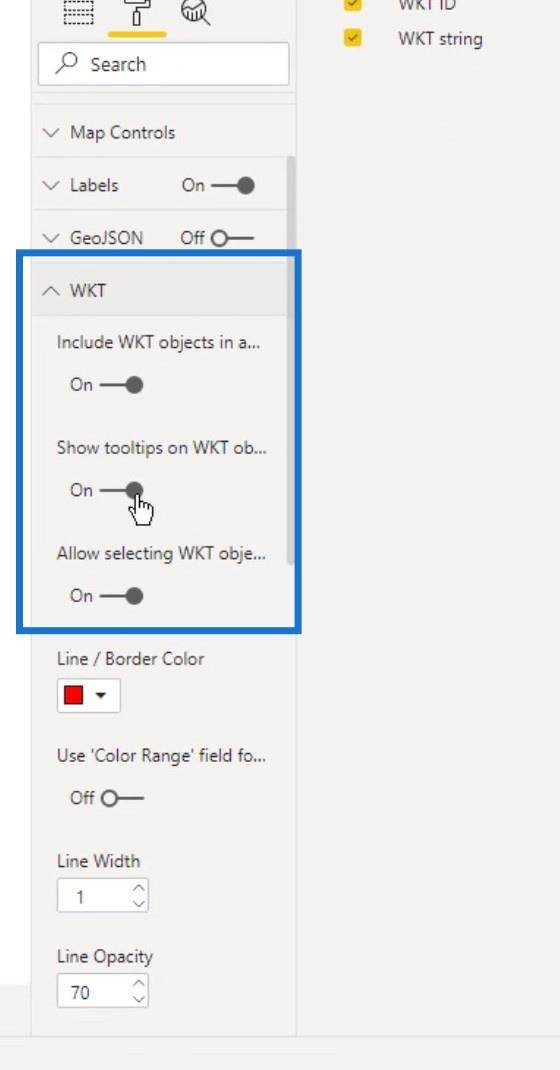
Lisäsin myös viivakerrosten viivojen paksuutta lisäämällä tässä Viivan leveyden arvoa. Lisäksi muutin sen Opacityn arvoon 100 % , jotta se erottuisi joukosta.
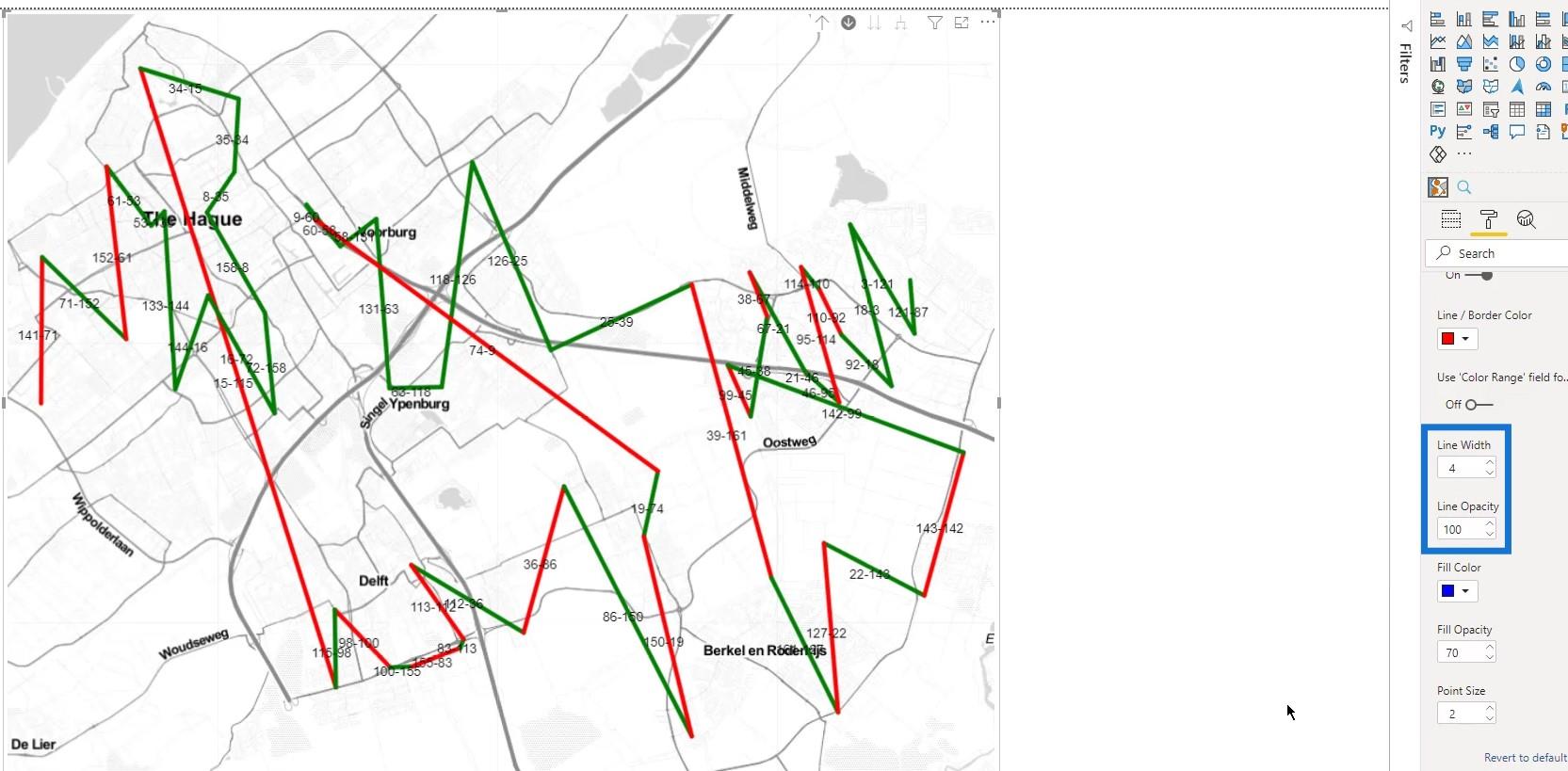
Pystyin hallitsemaan työkaluvihjeitä täällä . Tässä esimerkissä jätän sen oletusasetukseksi.
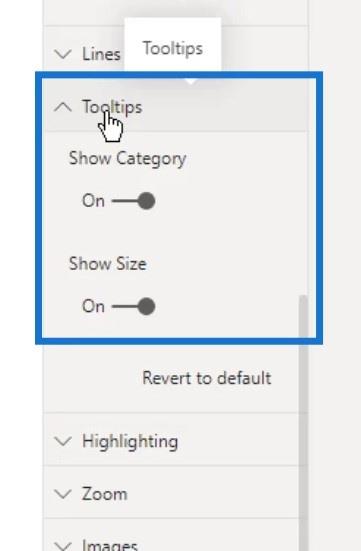
Korostus- kohdassa olen asettanut eri arvot valittujen kohteiden peittävyydelle ja valitsemattomien kohteiden peittävyydelle .
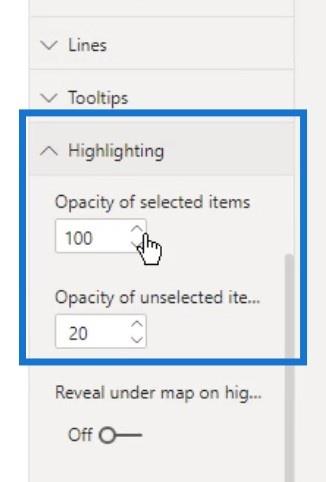
Tältä se näyttää, kun valitset yhden rivin kartalta. Voit nähdä, että muut rivit ovat edelleen näkyvissä, koska valitsemattomien opasiteetiksi on asetettu 20 .
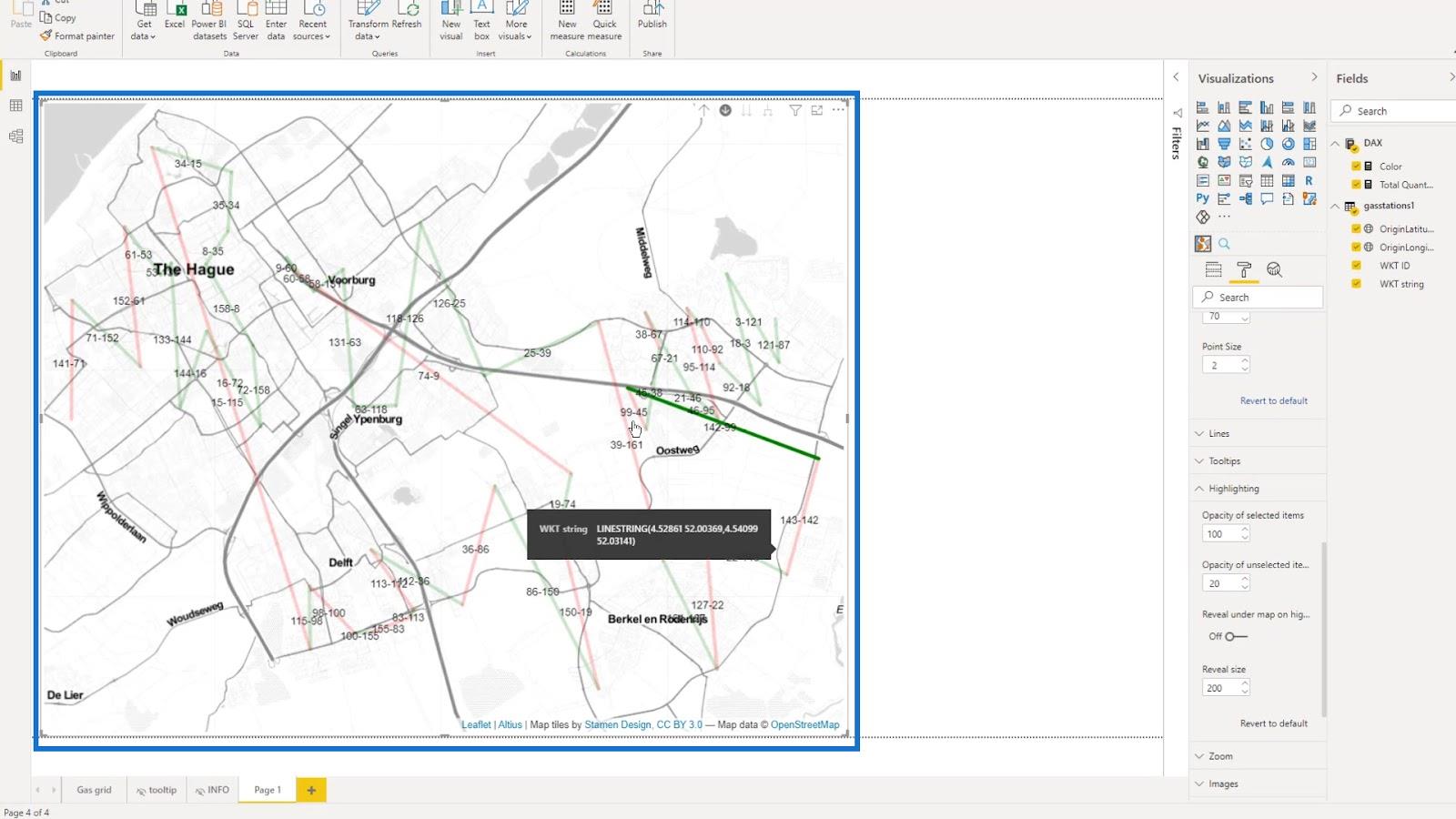
Muutamalla valitsemattomien opasiteetiksi 1 , ne ovat täysin näkymättömiä.
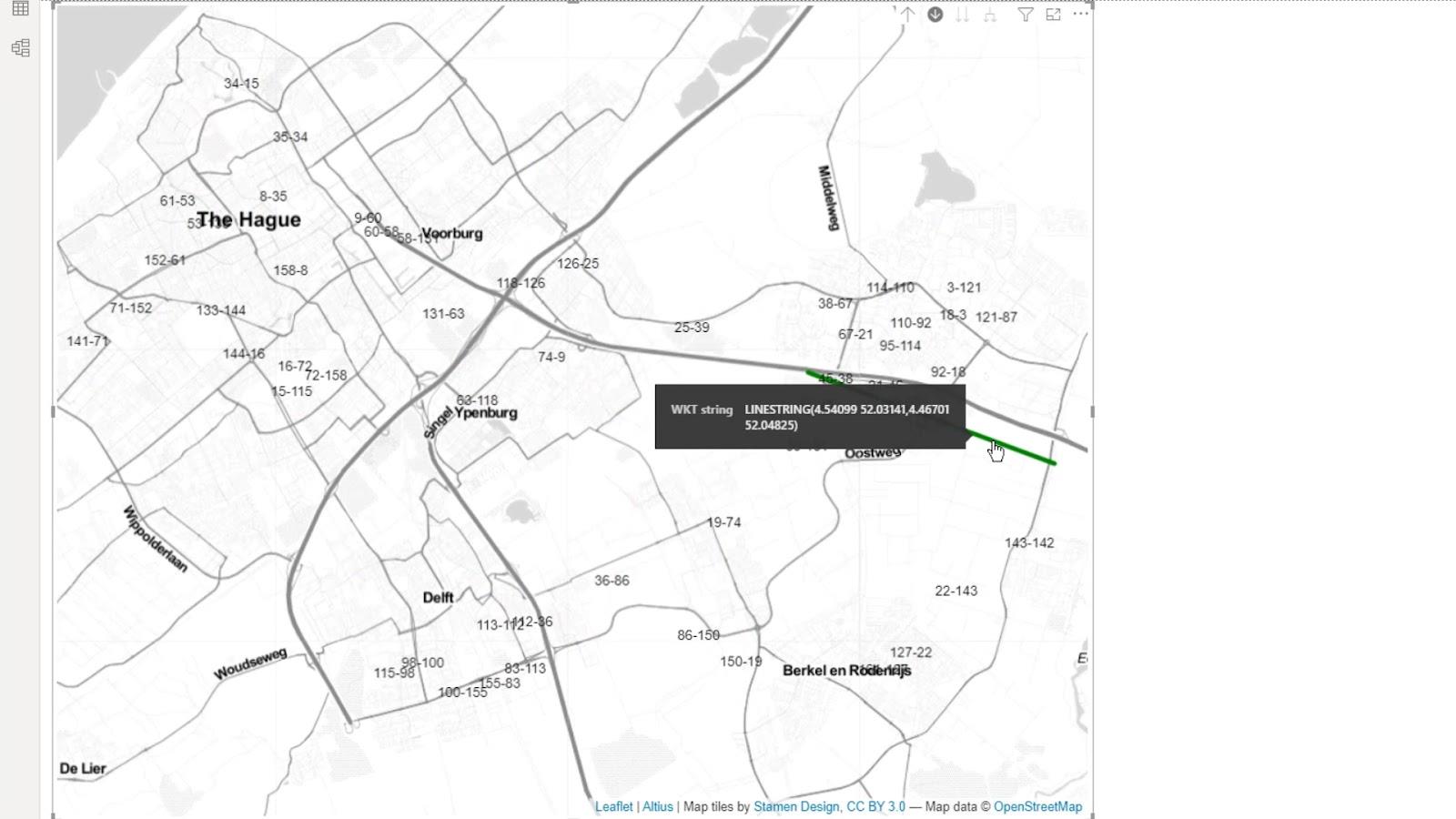
Otin käyttöön myös Näytä kartalla -vaihtoehdon, koska saatan pystyä käyttämään sitä tietyissä olosuhteissa.
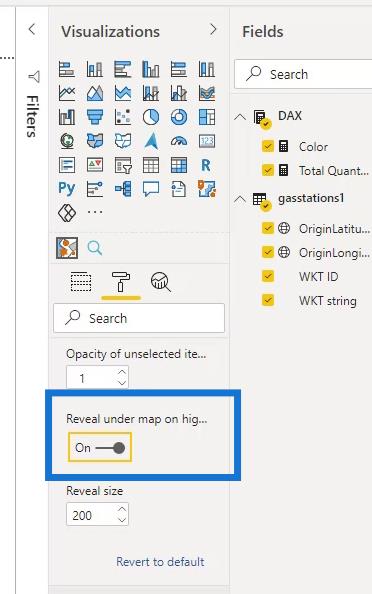
Sitten otin automaattisen zoomin käyttöön .
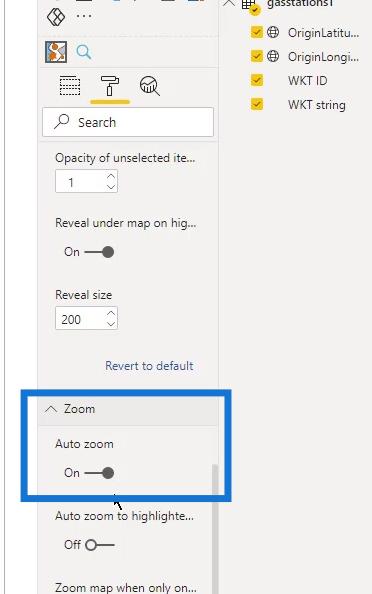
Saatavilla on myös muita asetuksia, joita voin kokeilla ja pelata.
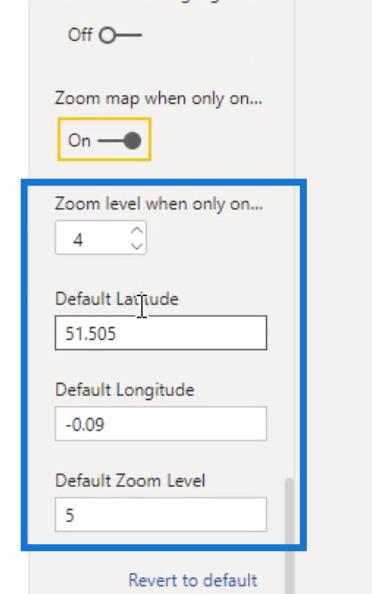
Näiden ympyröiden kokoa kartalla voidaan myös muuttaa. Muuta Tietokarttaobjektit -kohdassa Min. Koko vähimmäiskokoa ja maksimikokoa varten . Koko maksimikoon mukaan.
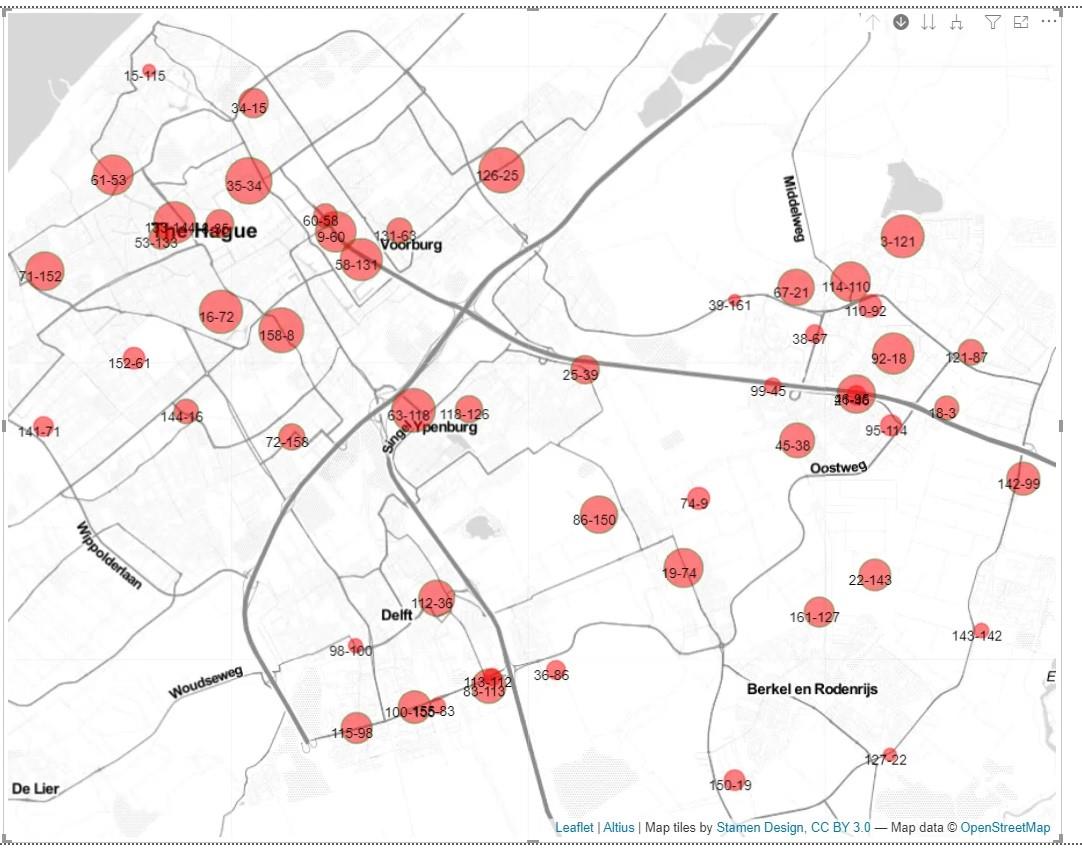
Tässä esimerkissä käytin 20 enimmäiskokoa ja 3 vähimmäiskokoa .
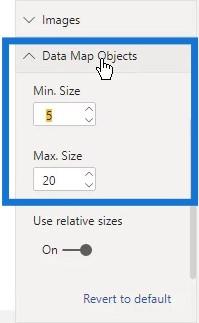
8. Työkaluvihjeen lisääminen
Tein yksinkertaisen työkaluvinkin, joka näyttää tältä.
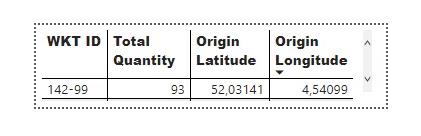
Pystyin käyttämään työkaluvinkkiä täällä. Tyyppi - vaihtoehdosta valitsin työkaluvihje- vaihtoehdon, joka on luomani työkaluvihjeen nimi. Huomaa, että tämä työkaluvihje- vaihtoehto tässä eroaa aiemmin mainitsemistani työkaluvihjeistä .
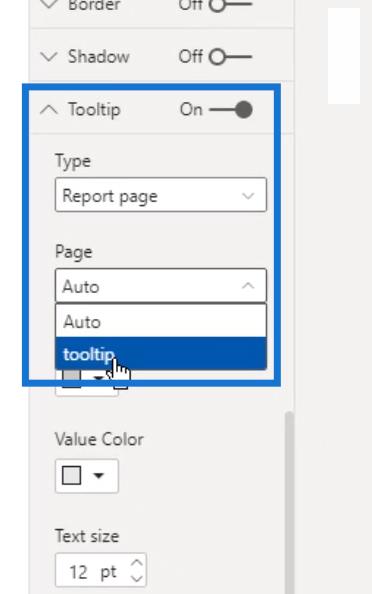
Kun pidän hiiren sen jälkeen karttani päällä, näet luomani työkaluvihjeen.
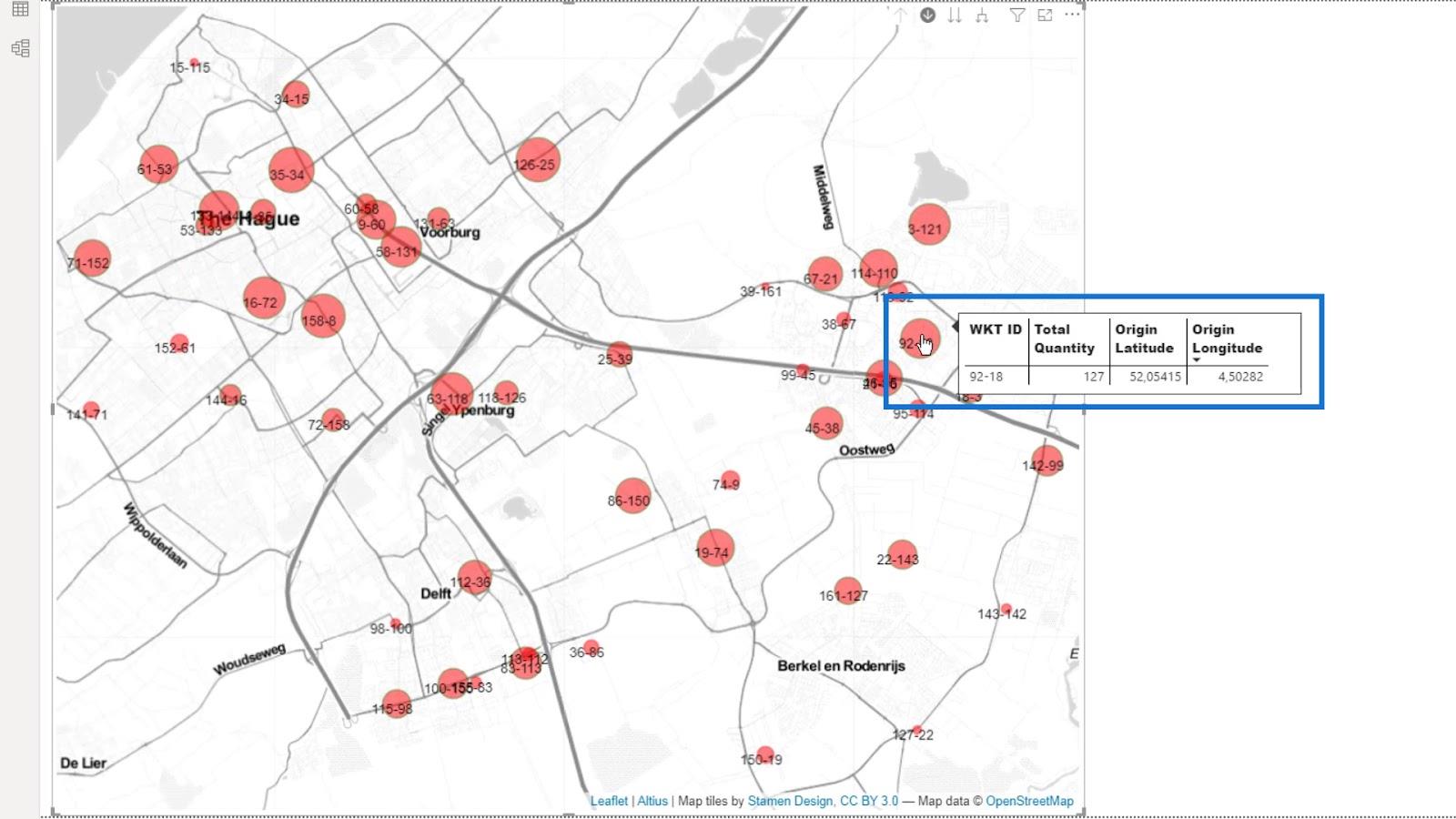
Luomastasi kartasta riippuen muut asetukset eivät välttämättä ole merkityksellisiä. Kuten näet, asetukset saattavat olla ylivoimaisia, mutta ne kaikki parantavat kartan ulkoasua.
9. Lähtö
Nyt minulla on kartta, joka voi näyttää useita tasoja. Voin vaihtaa asemien välillä, jotka voin näyttää ympyröinä tai viivoina.
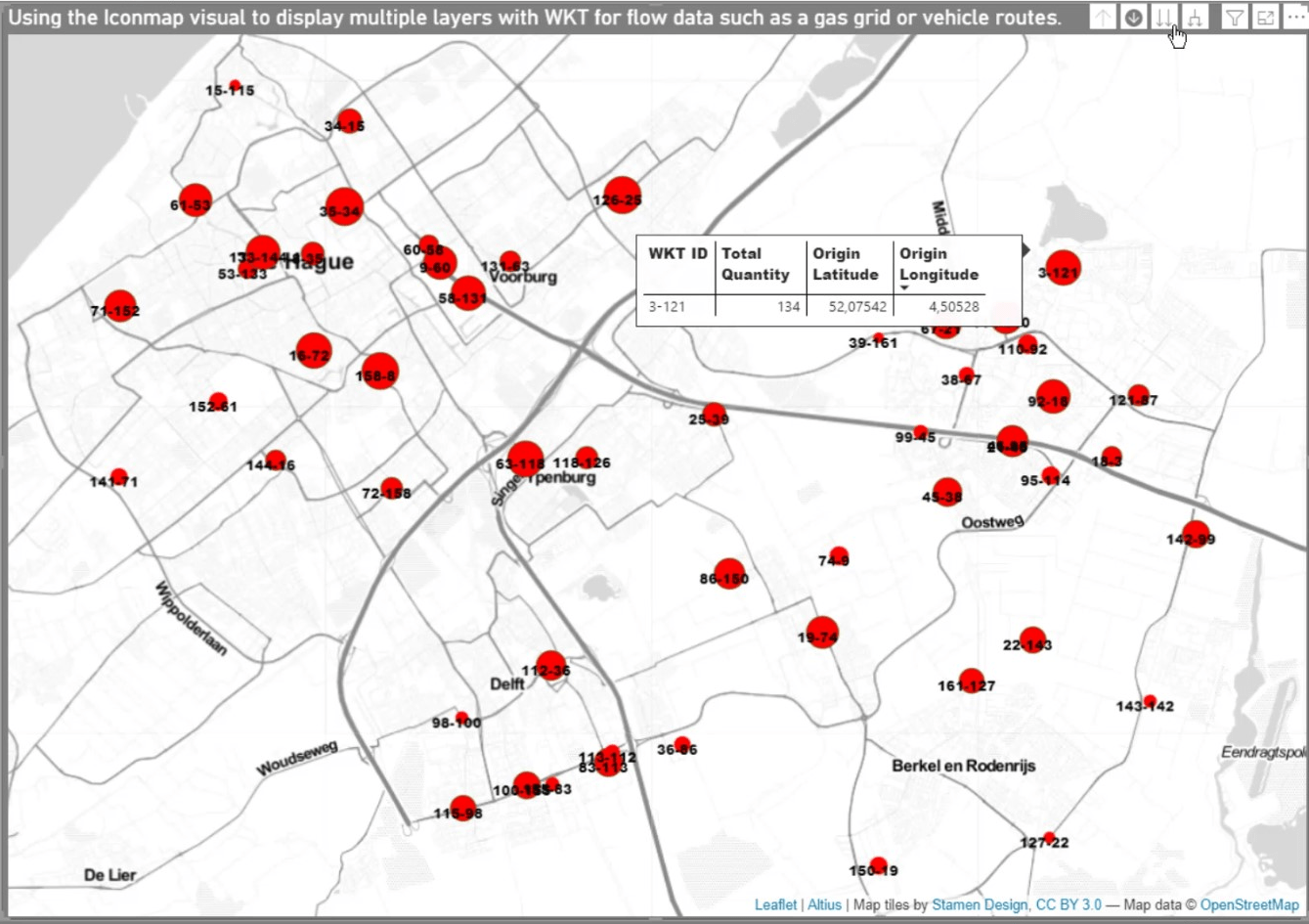
Kun olet suorittanut edelliset vaiheet, voit nyt lisätä taulukon, joka kuvastaa tekemäsi valinnat kartalla.
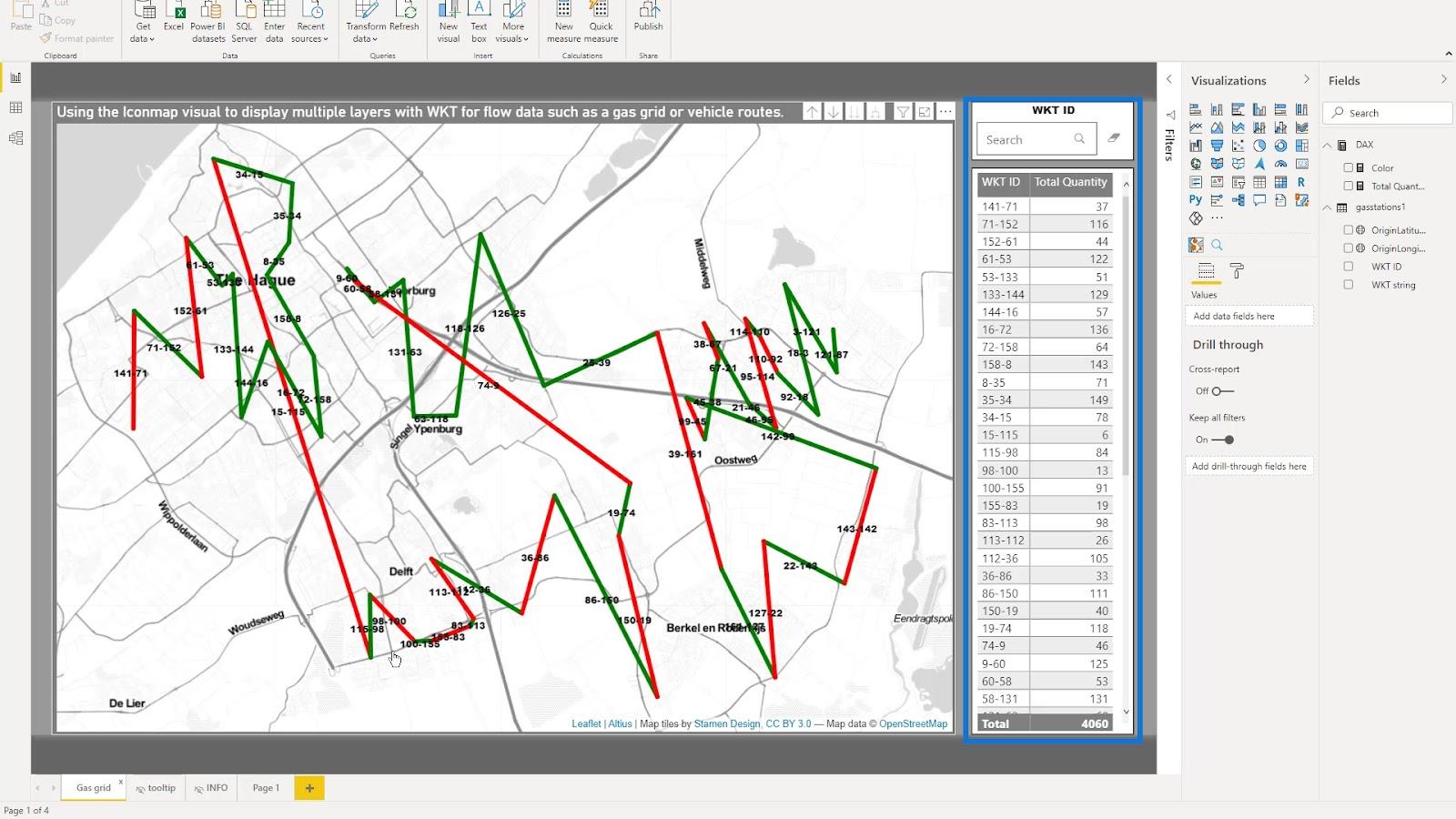
Tässä esimerkissä voin valita pisteen tästä, ja se näyttää pisteen kartalla.
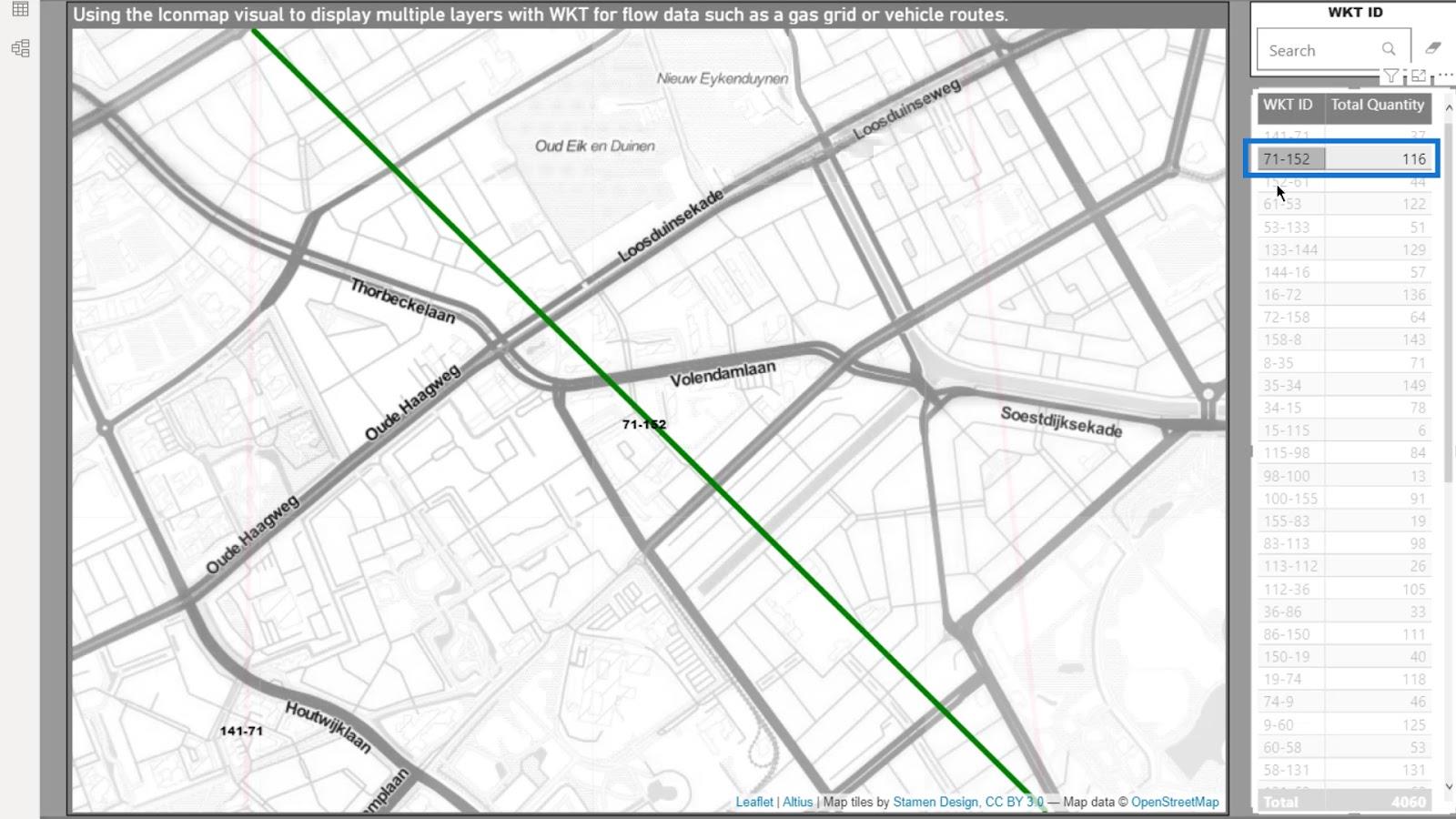
Voin myös käyttää hakutoimintoa täällä. Jos esimerkiksi kirjoitan 61 , se näyttää myös kyseiset pisteet kartalla.
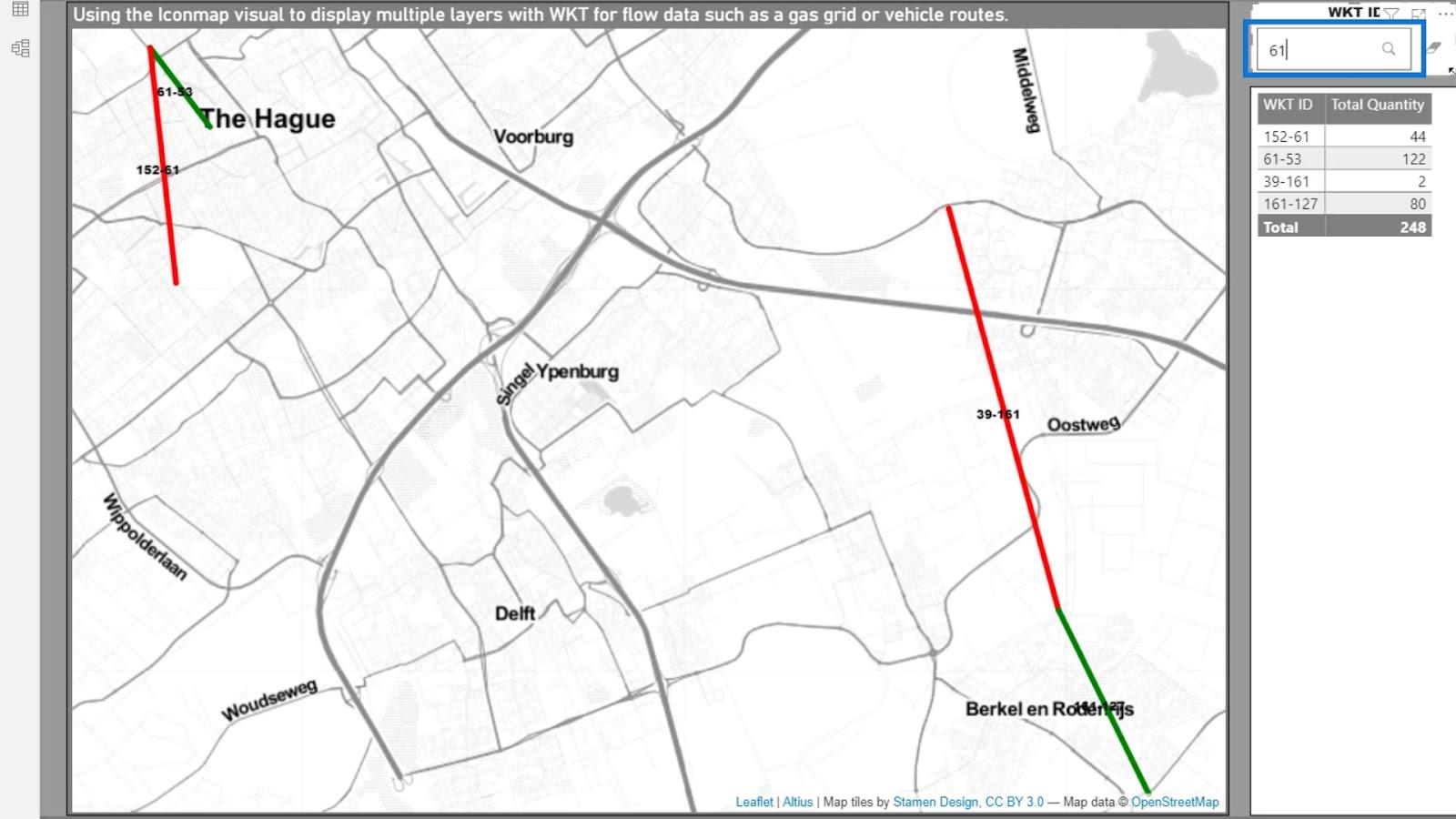
Lopuksi voin vain valita kohteen kartalta napsauttamalla sitä. Sitten se näytetään pöydällä.
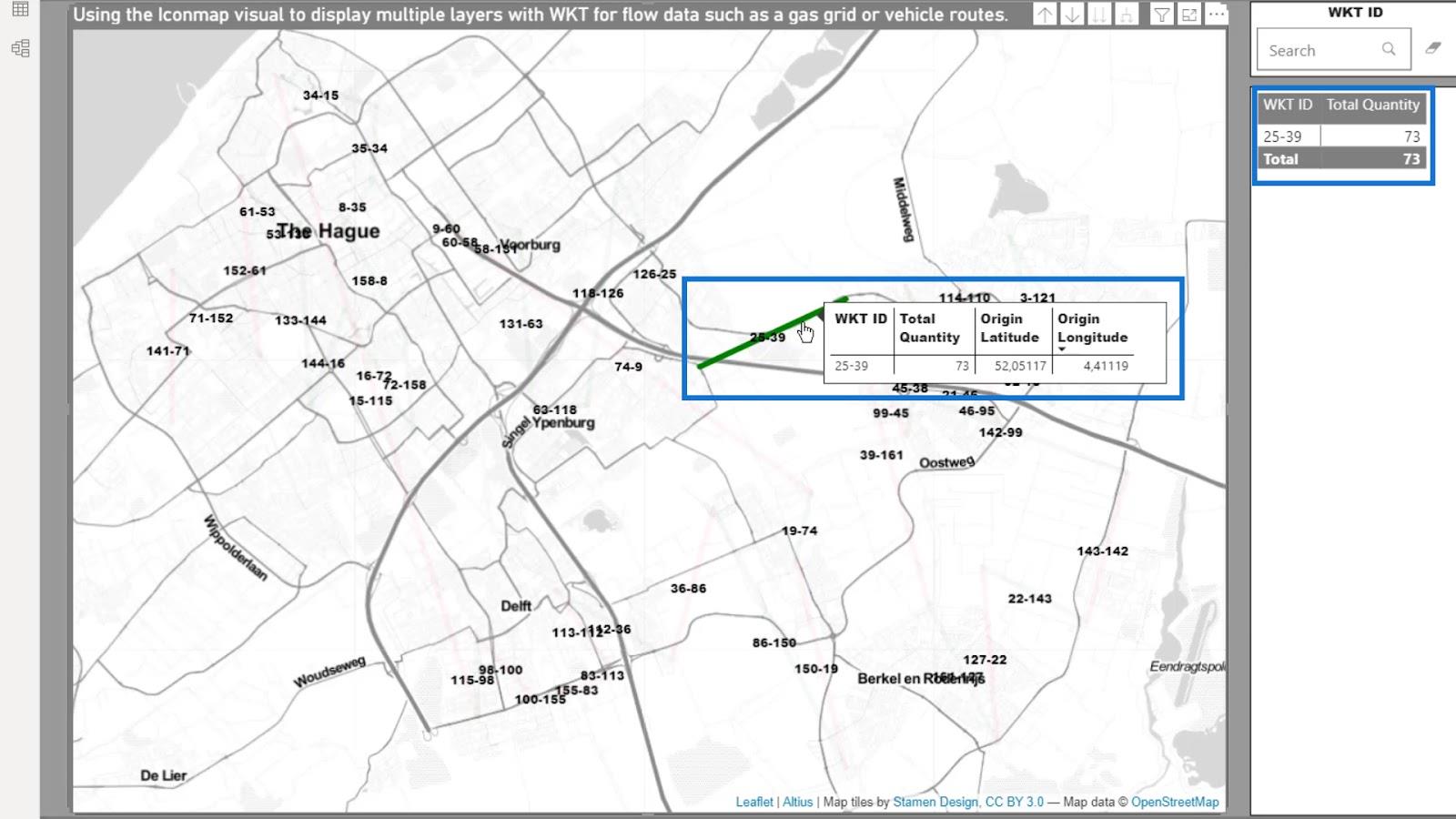
Tämä päättää tämän tunnetun tekstin opetusohjelman ensimmäisen osan.
Esimerkki LuckyTemplates-kuvakekartan skenaariosta, joka perustuu toimitusreitteihin
Tässä toisessa esimerkissä tarkastelen toimitusreittejä . Jälleen suurin osa työstä on tehty. Tapa, jolla käsittelin ensimmäisessä esimerkissä olevia tietoja, ei eroa kovinkaan paljon tässä esimerkissä käytetystä. Mutta minulla on silti täysin erilaiset tiedot tässä esimerkissä.
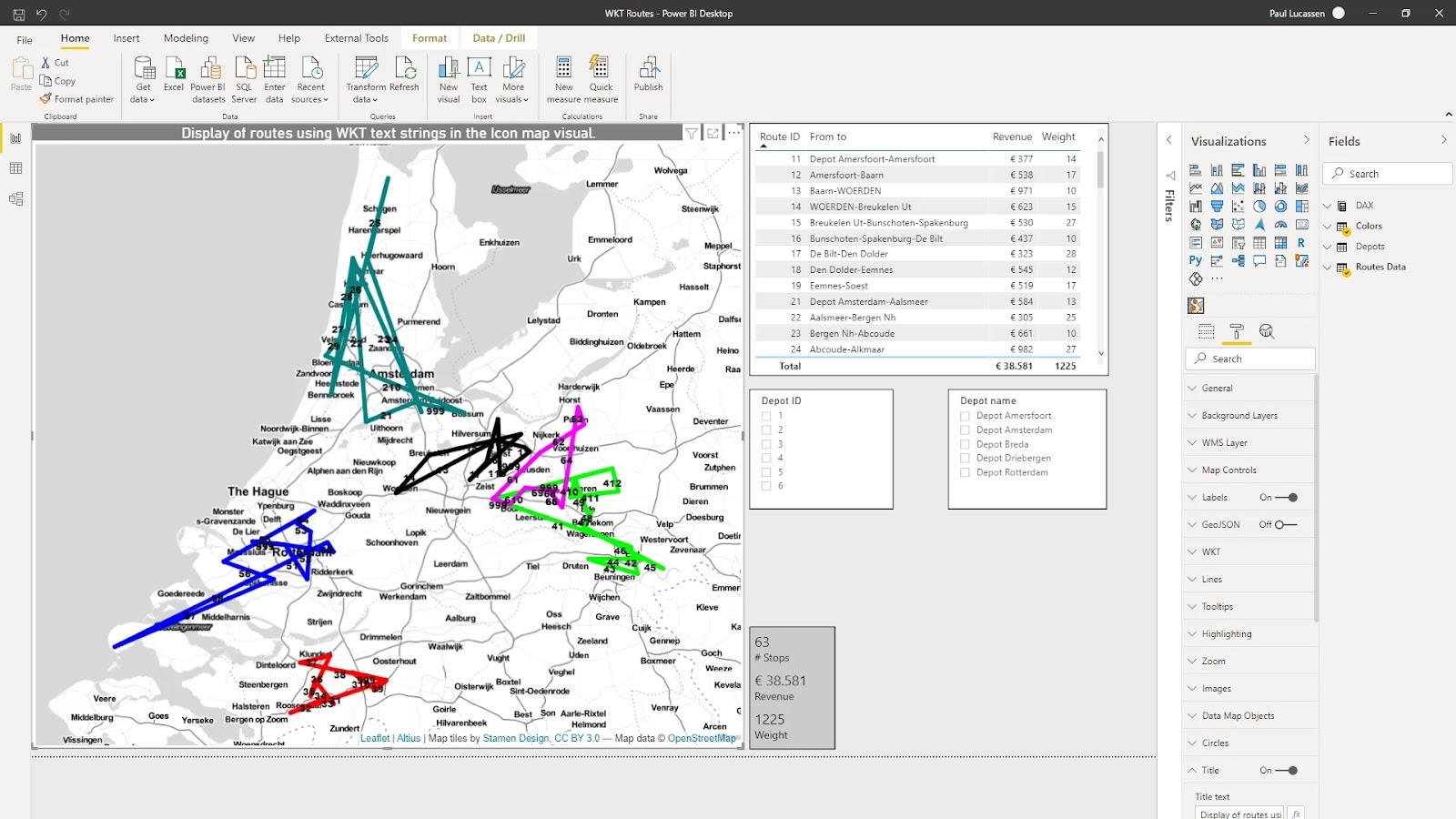
Tässä toisessa esimerkissä haluan analysoida reittejä useilta ajoneuvoilta, jotka ovat eri varastoista. Näytä ne sitten suorina linjoina, jotka yhdistävät kunkin toimitusreitin lähtö- ja sijaintipaikat .
Riippuen siitä, mitä tiedoissasi on, voit analysoida päästöjä per pysähdys , polttoaineen kulutusta , pysähtymisaikaa ja monia muita. Tämä esimerkki näyttää vain painon ja tuoton .
Eräs tämänhetkinen projektini pyrkii laskemaan päästöjä erityyppisille ajoneuvoreiteille ja erilaisille olosuhteille. Tämä vaati kuljetustarjousvastauksen.
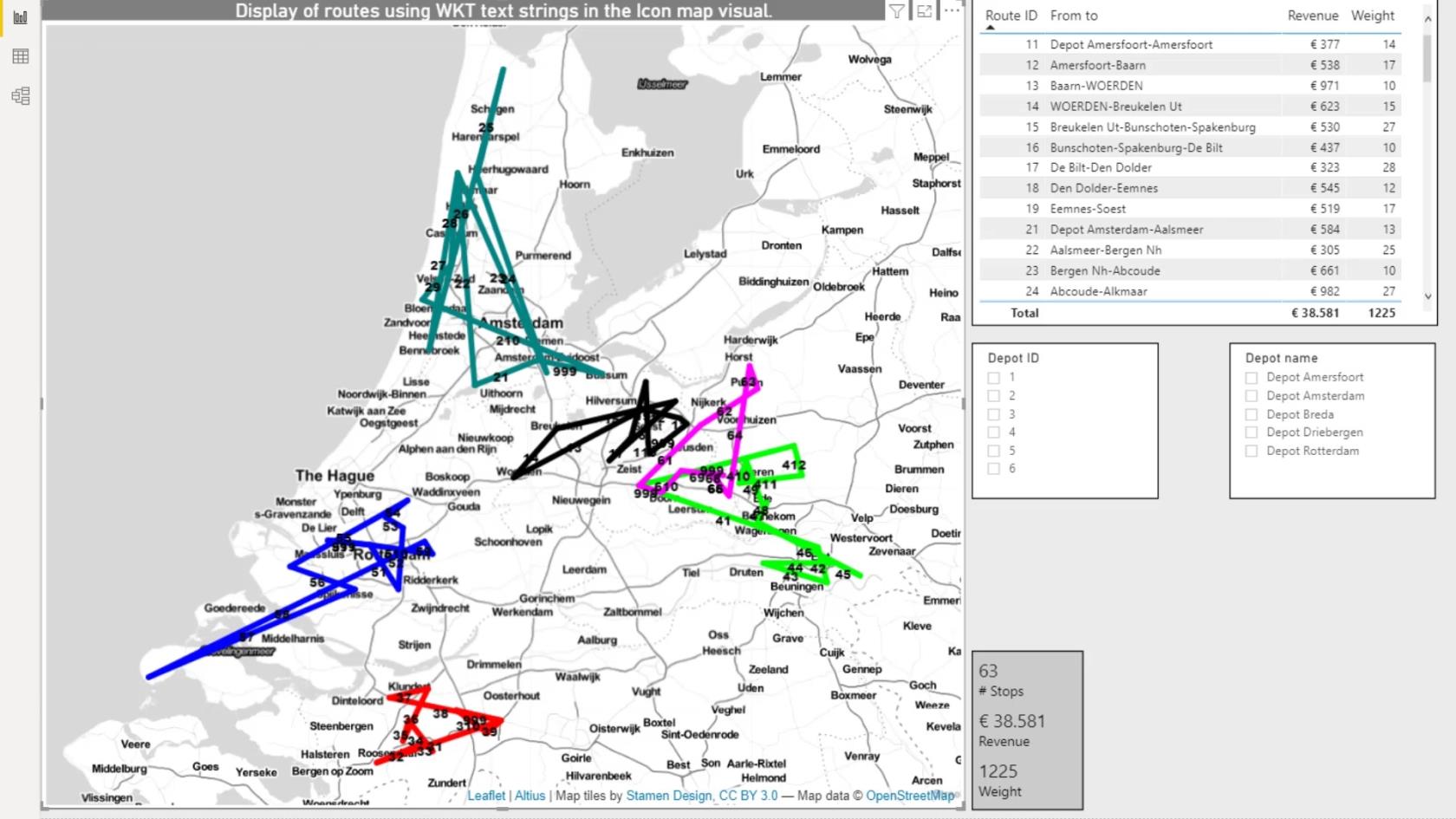
1. Tietojoukko
Käyttämäni tiedot ovat peräisin liikenteenhallintajärjestelmästä. Data voi tulla saataville useilla eri tavoilla. Ne voivat olla erityyppisistä liikenteenhallintajärjestelmistä , reitinoptimointiohjelmasta tai lautatietokoneesta .
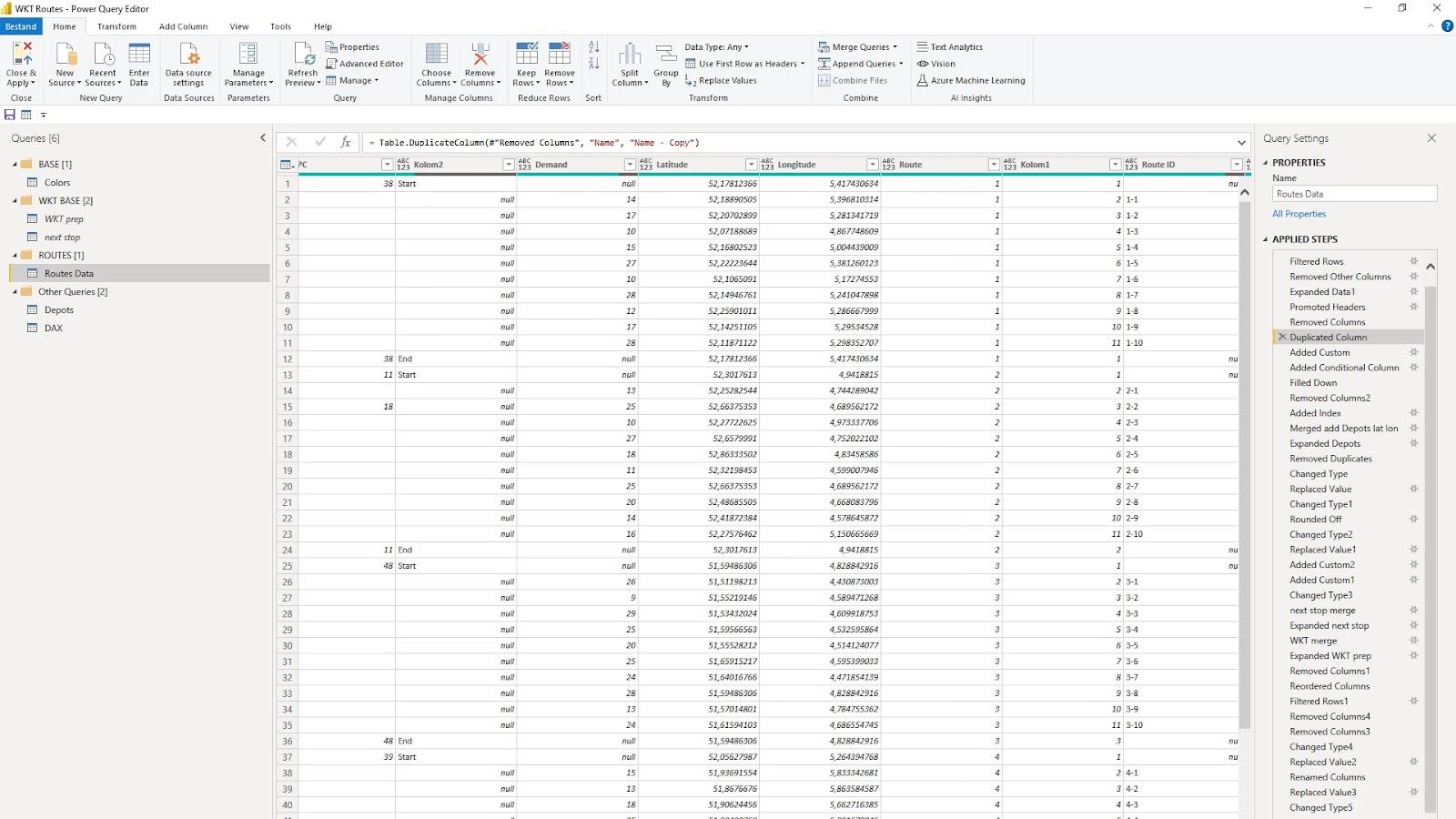
Power Queryssä minulla on tällä hetkellä viisi kyselyä. Ensimmäinen on Värit- taulukko, jolla ohjataan reittien värinäyttöä.
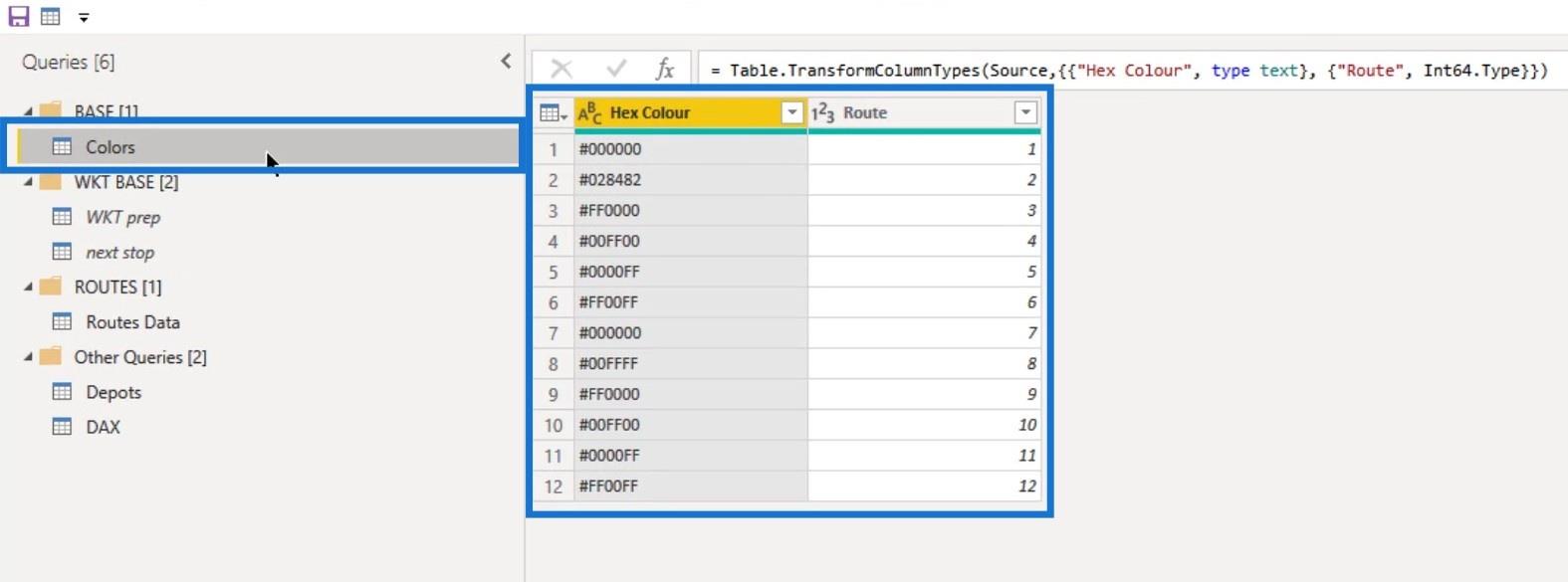
Minulla on myös kaksi kyselyä, jotka ovat Routes Data -kyselyn kaksoiskappaleita osalla Power Queryn datamuunnosta. Nimesin ne WKT-valmisteluksi ( hyvin tunnettu tekstin valmistelu ) ja seuraavaksi pysäkiksi ( Next Stop Preparation ). Näitä kahta käytetään yhdistämään vaaditut tiedot pääreititystietokyselyyn .
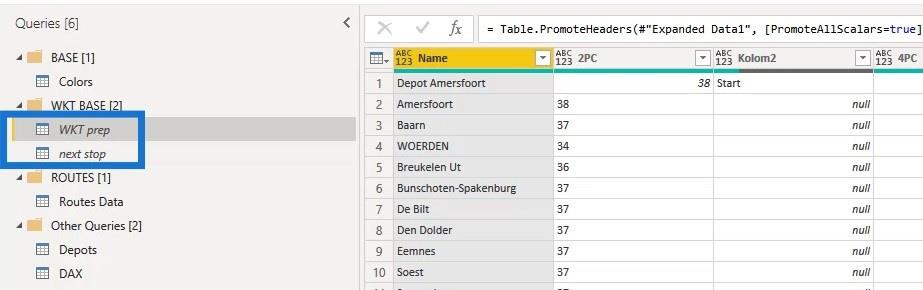
On olemassa muutamia tapoja täyttää yksi tärkeimmistä vaatimuksista tässä tapauksessa. Ja se on seuraavan rivin nimen , leveysasteen ja pituusasteen saaminen edelliselle riville näyttämään toimitusjärjestyksen.
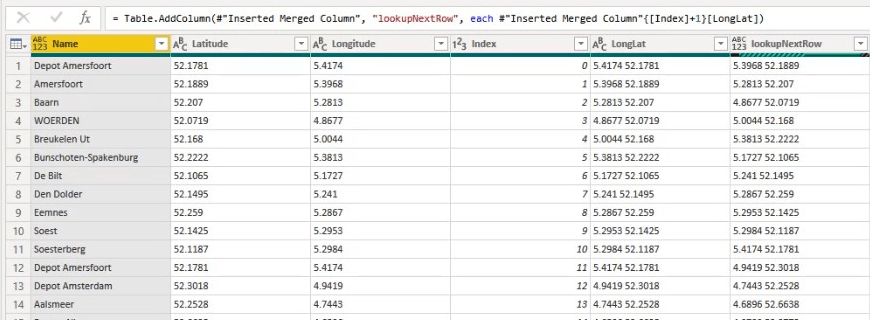
Seuraavaksi on näytettävä lähtevä ja saapuva varikko oikeissa sarakkeissa.
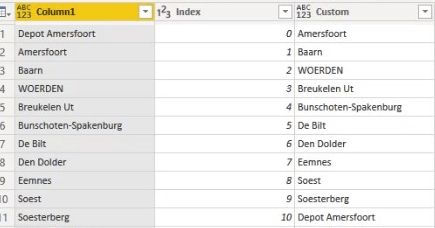
Lopuksi loin tunnetun tekstin merkkijonon.
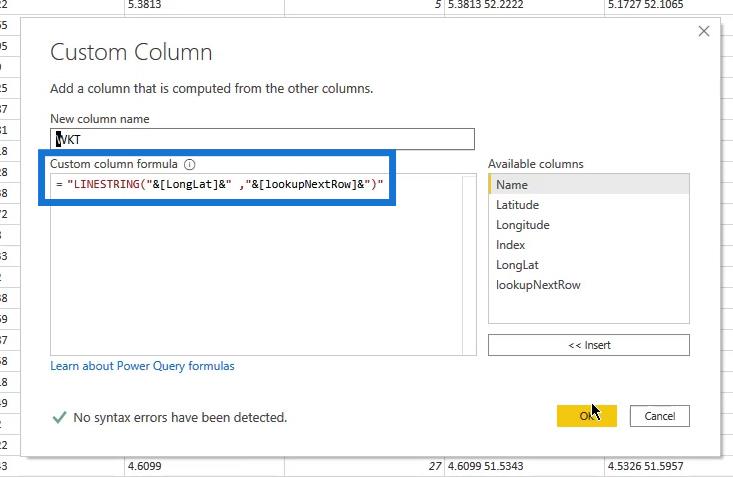
Tietueiden kohdistamiseen käytin sekä indeksimenetelmiä että yhdistämistä siirretyillä indekseillä nollasta yhteen tai yhdestä kahteen. Käytin myös mukautettua sarakeratkaisua, jossa indeksinumero plus 1 palauttaa seuraavan rivin.
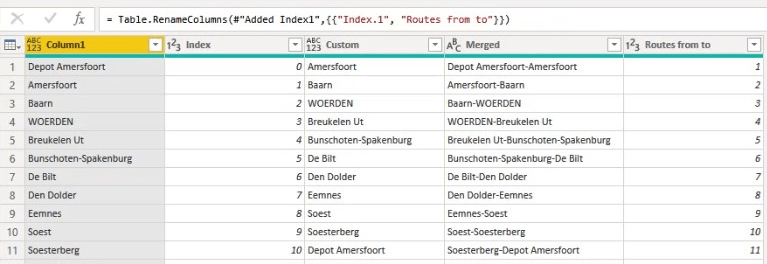
Tämä voi aiheuttaa muistiongelmia suuremmissa tietojoukoissa.
Joten indeksisarakkeeseen perustuvan yhdistämismenetelmän käyttäminen on parempi, koska se on paljon yksinkertaisempaa.

Minulla on myös Routes Data -kysely. Tämä ladataan malliin.
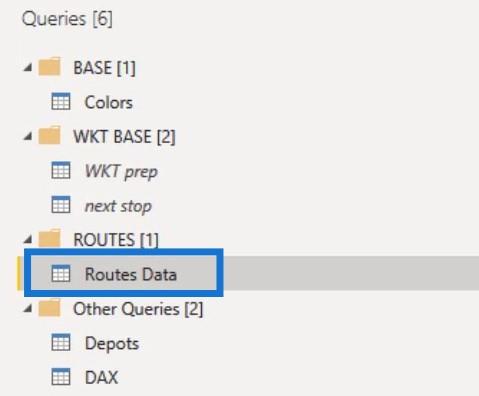
Depot - kysely sisältää tietoja kunkin reitin alku- ja päätepisteestä. Yhdistin myös tämän kyselyn Routes Data -kyselyyn.
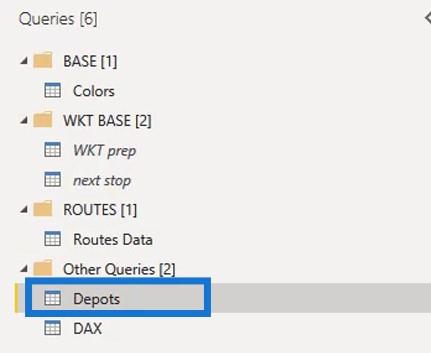
Malli ja taustatiedot ovat saatavilla viitteeksi. Suosittelen, että käyt läpi sovelletut vaiheet omaan tahtiisi yhdistämällä Varastot -kyselyn saadaksesi leveys- ja pituusasteet. Jatka sitten vaiheeseen seuraavaa yhdistämisen lopettamista varten, jotta voit lisätä tietoihin hyvin tunnetun tekstin. Tämän jälkeen voit siirtyä suorittamaan loppusiivouksen vaiheet.
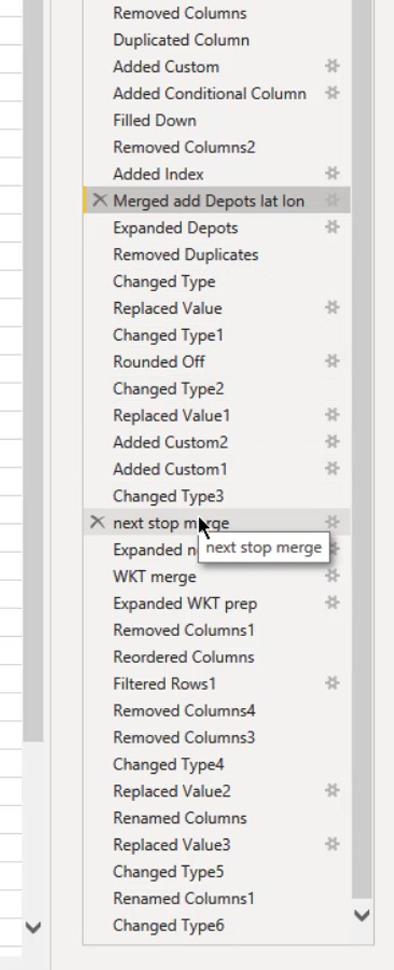
Latasin Depot- , Colors- ja Routes Data -taulukot. Tein myös yhteyden tietomalliin.
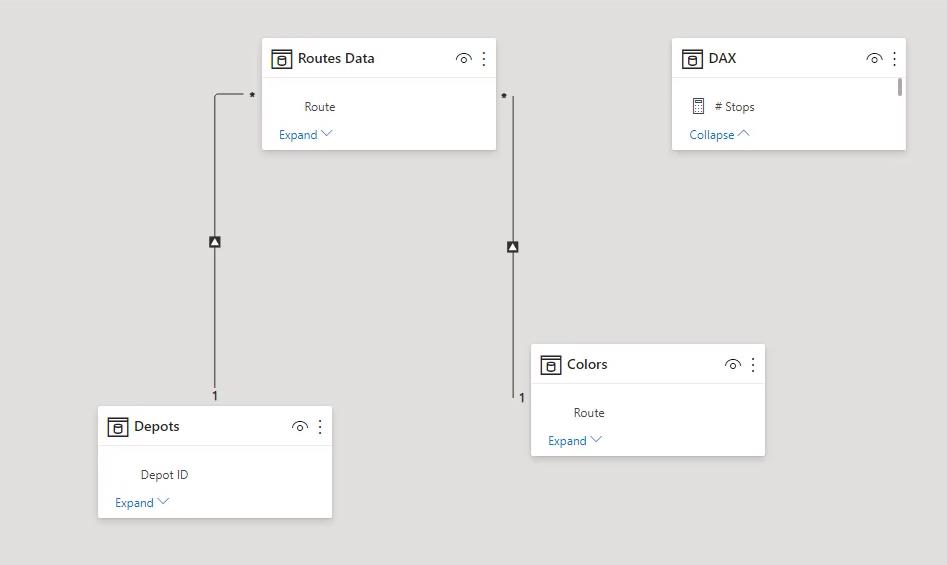
Joten voin nyt aloittaa visualisoinnilla.
2. Ikonikartan visualisointi
Icon Map -visuaali näyttää nyt reitit. Se myös lisäsi tarvittavat tiedot kenttiriville. Muotoilu -ruudun asetukset ovat samanlaiset kuin ensimmäisessä esimerkissä, jossa näytetään huoltoasemat.
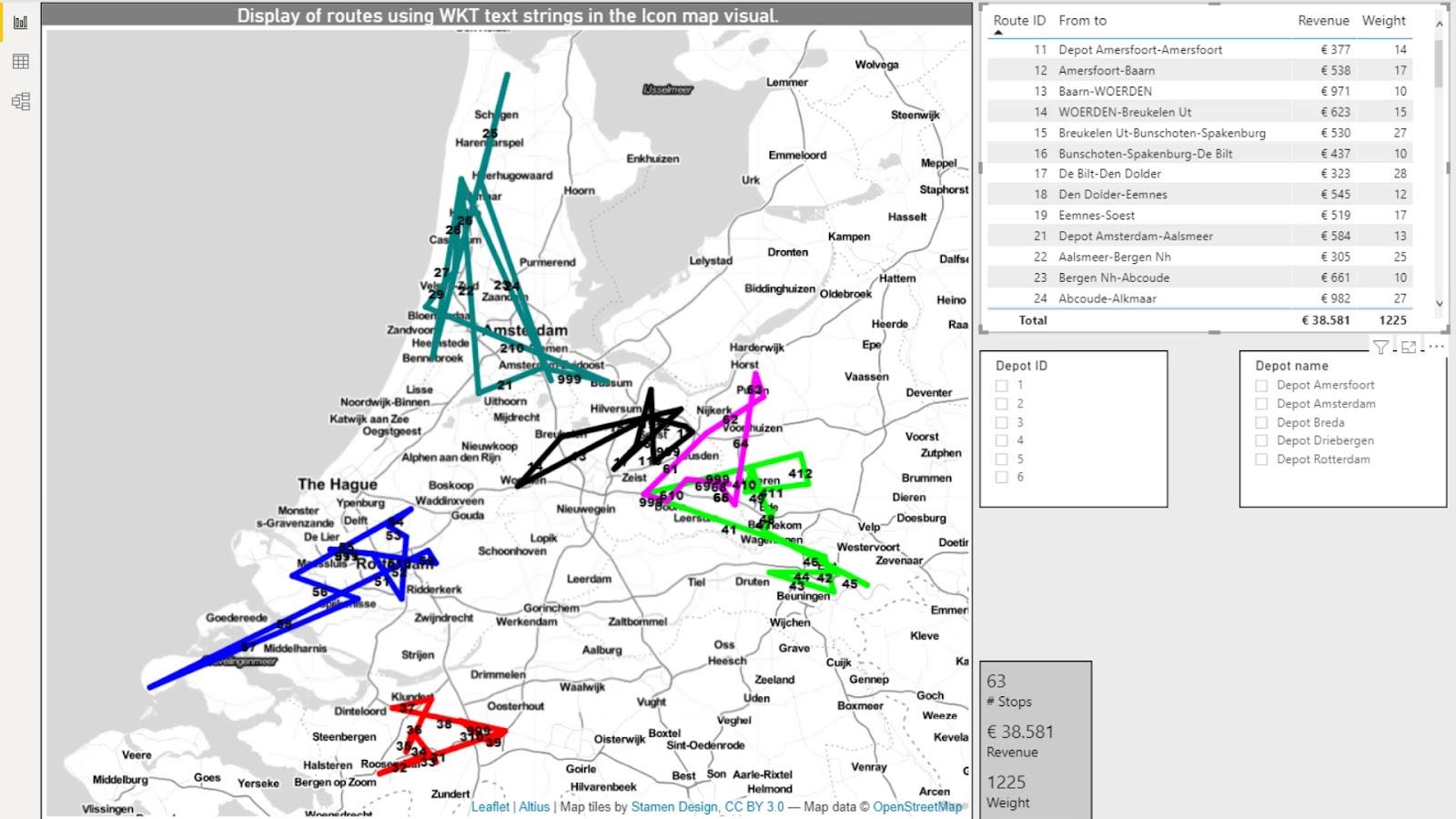
Lisäsin muutaman mittarin laskeakseni reiteillä olevien pysähdysten lukumäärän , tuoton ja painon . Nämä laitettiin korteille.
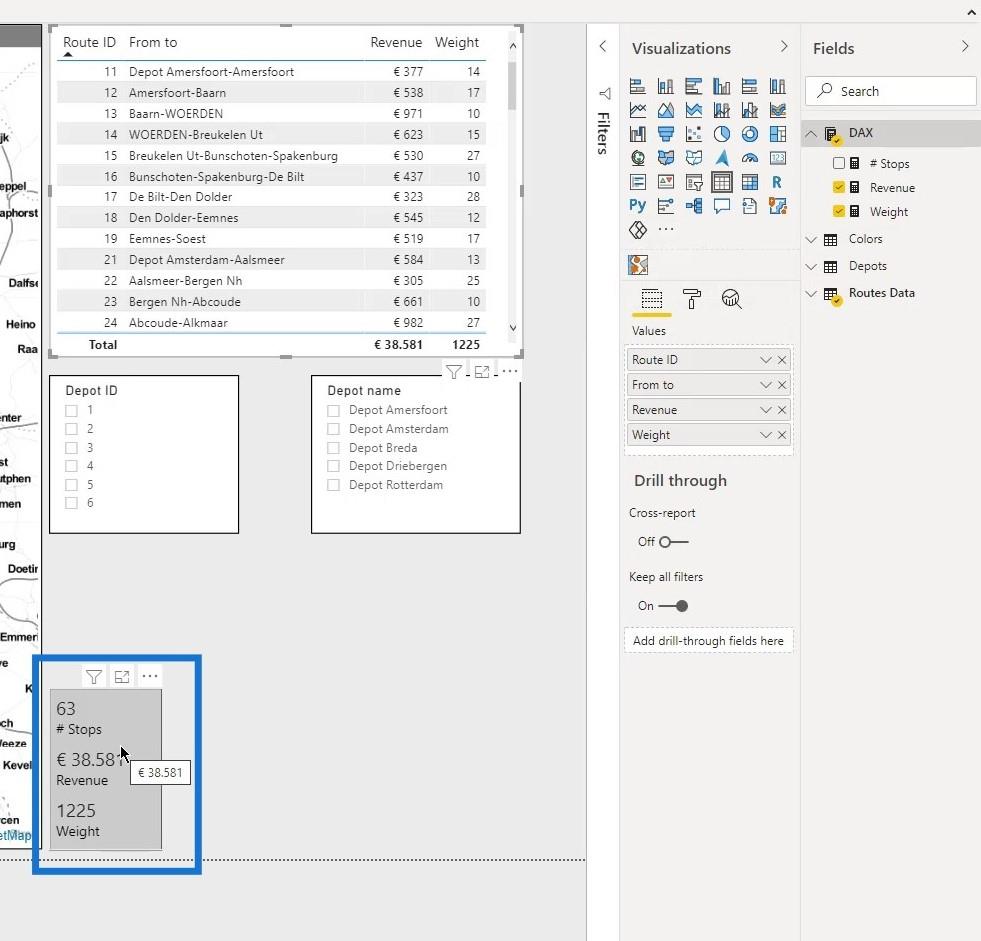
Kun olet lisännyt taulukon ja viipaleita Depot ID: lle ja Depot nimelle , perusreittianalyysin hallintapaneeli on valmis. Tämä on nyt dynaamista, koska voin tehdä haluamasi valinnat ja tulokset näkyvät niiden mukaisesti.
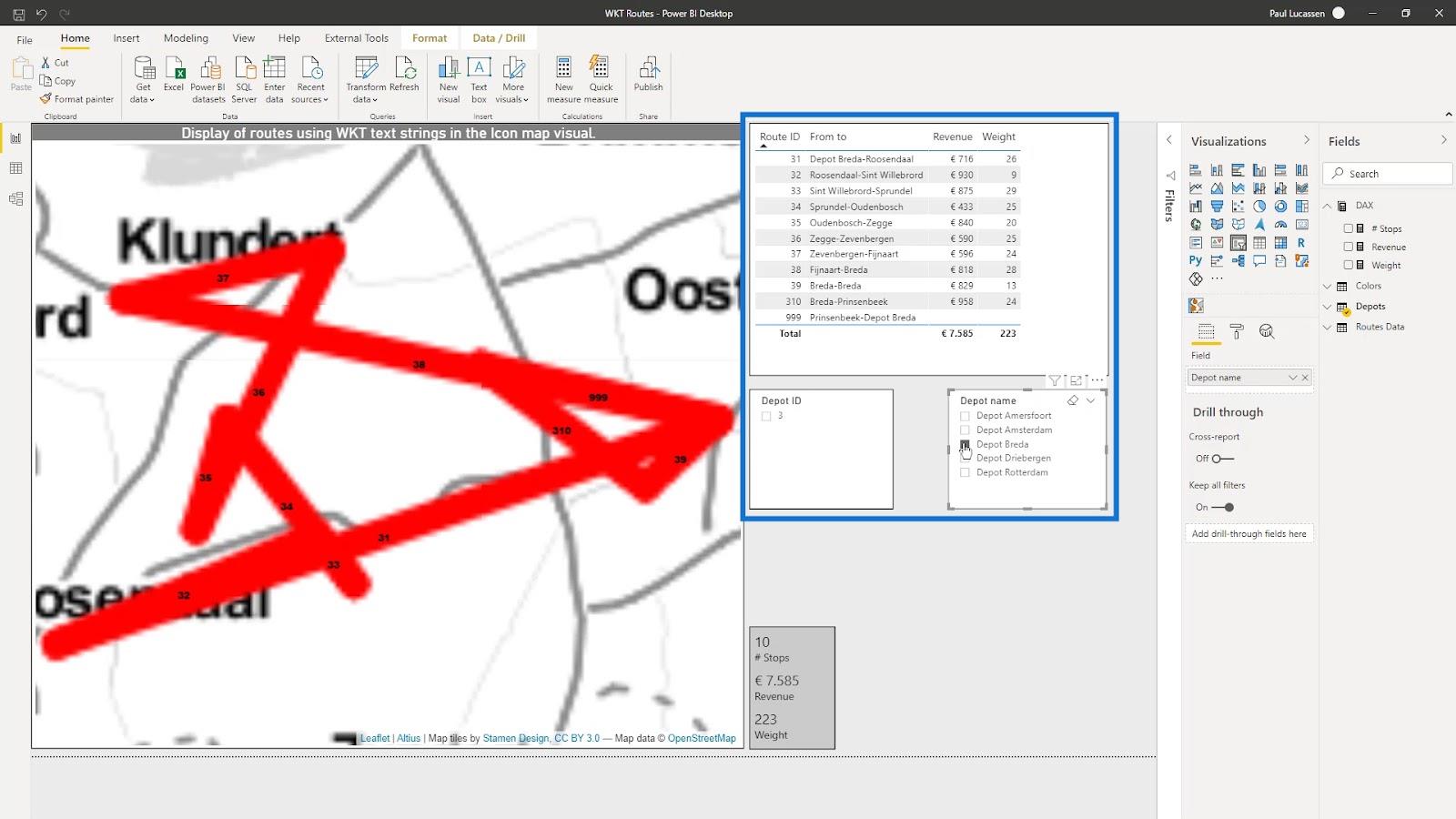
Johtopäätös
Pohjimmiltaan näin käytetään tunnettuja tekstijonoja LuckyTemplates-kuvakekarttavisuaalissa. Tässä opetusohjelmassa opit näyttämään useita kerroksia WKT:n avulla virtaustiedoille, kuten kaasuverkolle tai ajoneuvoreiteille kuvakekarttavisuaalissa.
Muista, että asiaankuuluvien ja vaadittujen tietokenttien lisääminen on myös välttämätöntä, jotta analyysiraportti toimisi kunnolla.
Katso alla olevista linkeistä lisää esimerkkejä ja niihin liittyvää sisältöä.
Kippis!
Paul
LuckyTemplates-taloudellinen hallintapaneeli tarjoaa kehittyneet työkalut taloudellisten tietojen analysointiin ja visualisointiin.
Opi käyttämään SharePointin <strong>automatisointiominaisuutta</strong> työnkulkujen luomiseen ja SharePoint-käyttäjien, kirjastojen ja luetteloiden mikrohallinnassa.
Ota selvää, miksi LuckyTemplatesissa on tärkeää pitää oma päivämäärätaulukko ja opi nopein ja tehokkain tapa tehdä se.
Tämä lyhyt opetusohjelma korostaa LuckyTemplates-mobiiliraportointiominaisuutta. Näytän sinulle, kuinka voit kehittää raportteja tehokkaasti mobiililaitteille.
Tässä LuckyTemplates Showcase -esittelyssä käymme läpi raportteja, jotka näyttävät ammattitaitoisen palveluanalytiikan yritykseltä, jolla on useita sopimuksia ja asiakkaiden sitoumuksia.
Käy läpi tärkeimmät Power Appsin ja Power Automaten päivitykset sekä niiden edut ja vaikutukset Microsoft Power Platformiin.
Tutustu joihinkin yleisiin SQL-toimintoihin, joita voimme käyttää, kuten merkkijono, päivämäärä ja joitain lisätoimintoja tietojen käsittelyyn tai käsittelyyn.
Tässä opetusohjelmassa opit luomaan täydellisen LuckyTemplates-mallin, joka on määritetty tarpeidesi ja mieltymystesi mukaan.
Tässä blogissa esittelemme, kuinka kerrostat kenttäparametreja pienillä kerroilla uskomattoman hyödyllisten näkemysten ja visuaalien luomiseksi.
Tässä blogissa opit käyttämään LuckyTemplates-sijoitus- ja mukautettuja ryhmittelyominaisuuksia näytetietojen segmentoimiseen ja luokitteluun kriteerien mukaan.








