LuckyTemplates Financial Dashboard -esimerkkejä: Tarkennetaan

LuckyTemplates-taloudellinen hallintapaneeli tarjoaa kehittyneet työkalut taloudellisten tietojen analysointiin ja visualisointiin.
Aion puhua siitä, kuinka LuckyTemplates ehdollinen muotoiluominaisuus voi viedä raportit uudelle tasolle. Se on todella hyödyllinen ominaisuus, mutta monet ihmiset eivät käytä sitä lähinnä siksi, että tämä toiminto on haudattu LuckyTemplatesin muiden työkalujen alle. Voit katsoa tämän opetusohjelman koko videon tämän blogin alaosasta.
LuckyTemplatesin ehdollisen muotoilun ominaisuus sisältää paljon arvoa visualisoinnin näkökulmasta. Se voi myös mahdollisesti yksinkertaistaa tapaa, jolla mallinnat tietojasi.
Sisällysluettelo
Väriasteikon käyttäminen asiakassijoituksiin tulon perusteella
Aloitan jostain yksinkertaisesta. Tämä on visualisointi kaikista asiakkaistani ja heidän tuomistaan tuloista.
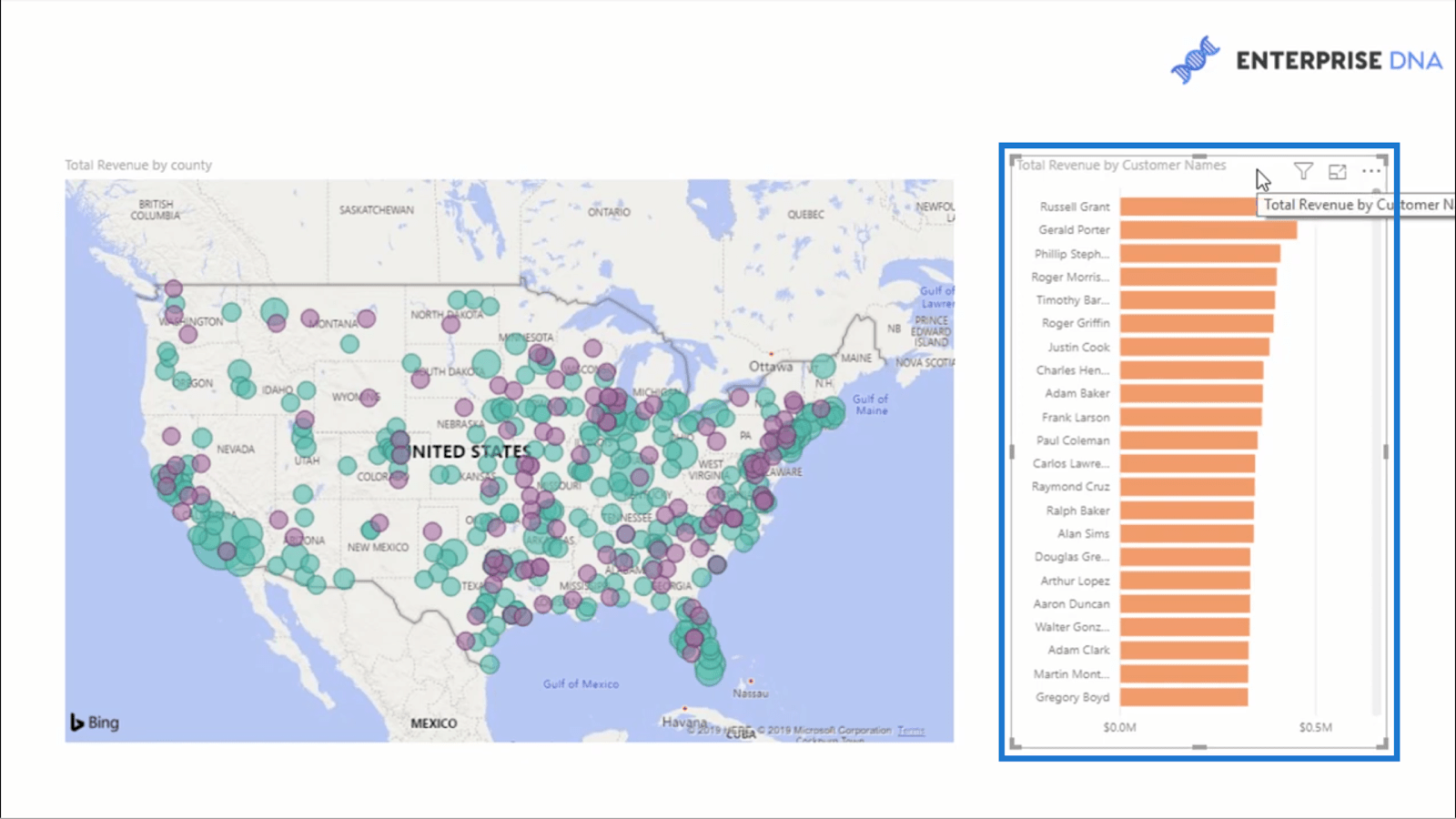
Haluan lisätä tähän päivämäärän viipalointityökalun näyttääkseni myöhemmin kuinka joustava tämä lähestymistapa on.
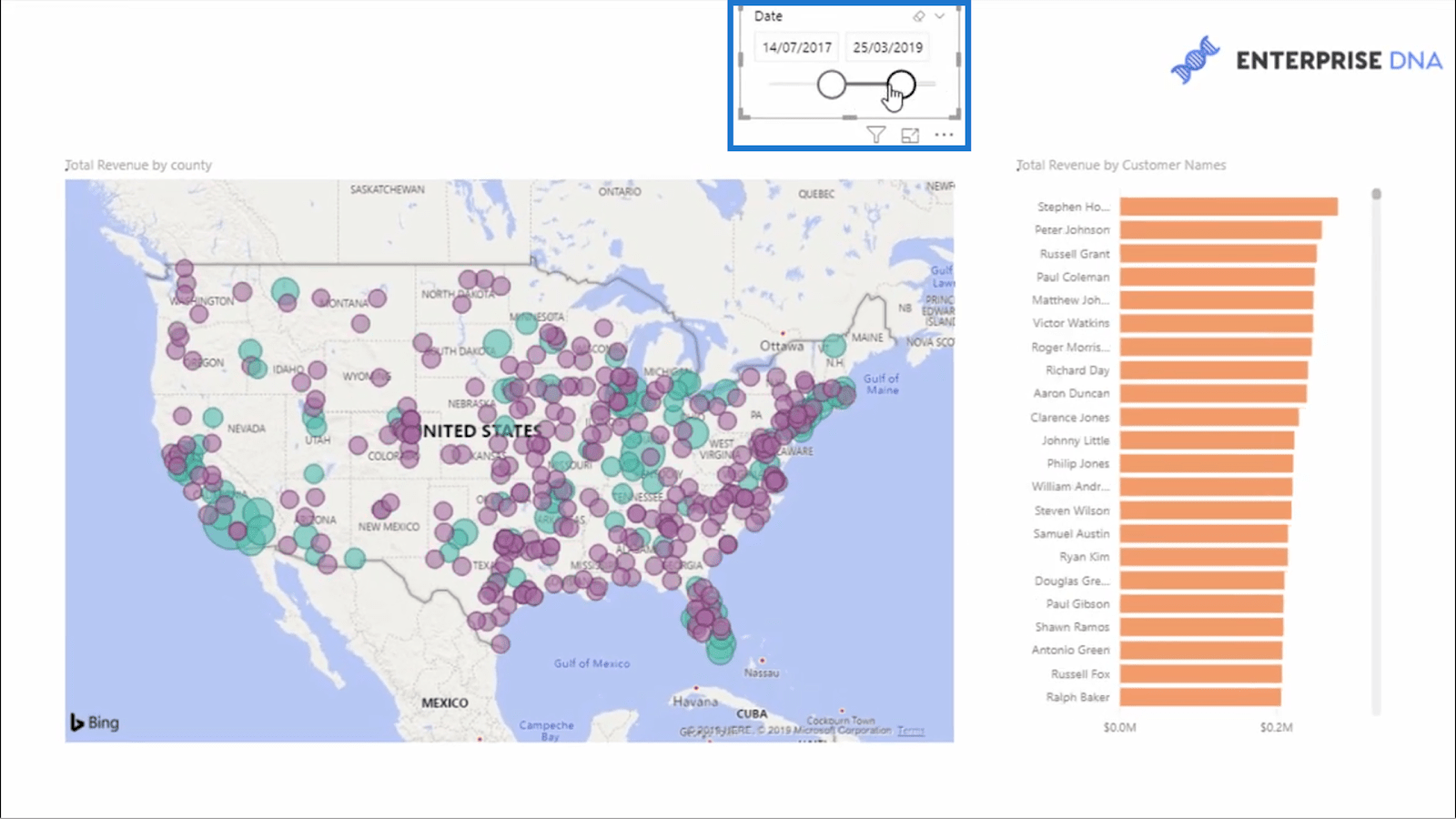
Haluan tässä värikoodata asiakkaat heidän kokonaistulonsa perusteella .
Normaalisti käyttäisin dynaamista ryhmittelyä visualisoinnin muuttamiseksi laskennan perusteella. Mutta käyttämällä ehdollista muotoilua, voin mukauttaa tätä kaaviota ilman dynaamista ryhmittelyä.
Vielä hämmästyttävämpää on se, että todelliset olosuhteet tai säännöt, jotka määrittäisivät nämä värikoodit, eivät edes sisälly itse visuaaliin.
Miten teen sen?
Ensin lasken asiakassijoitukseni .
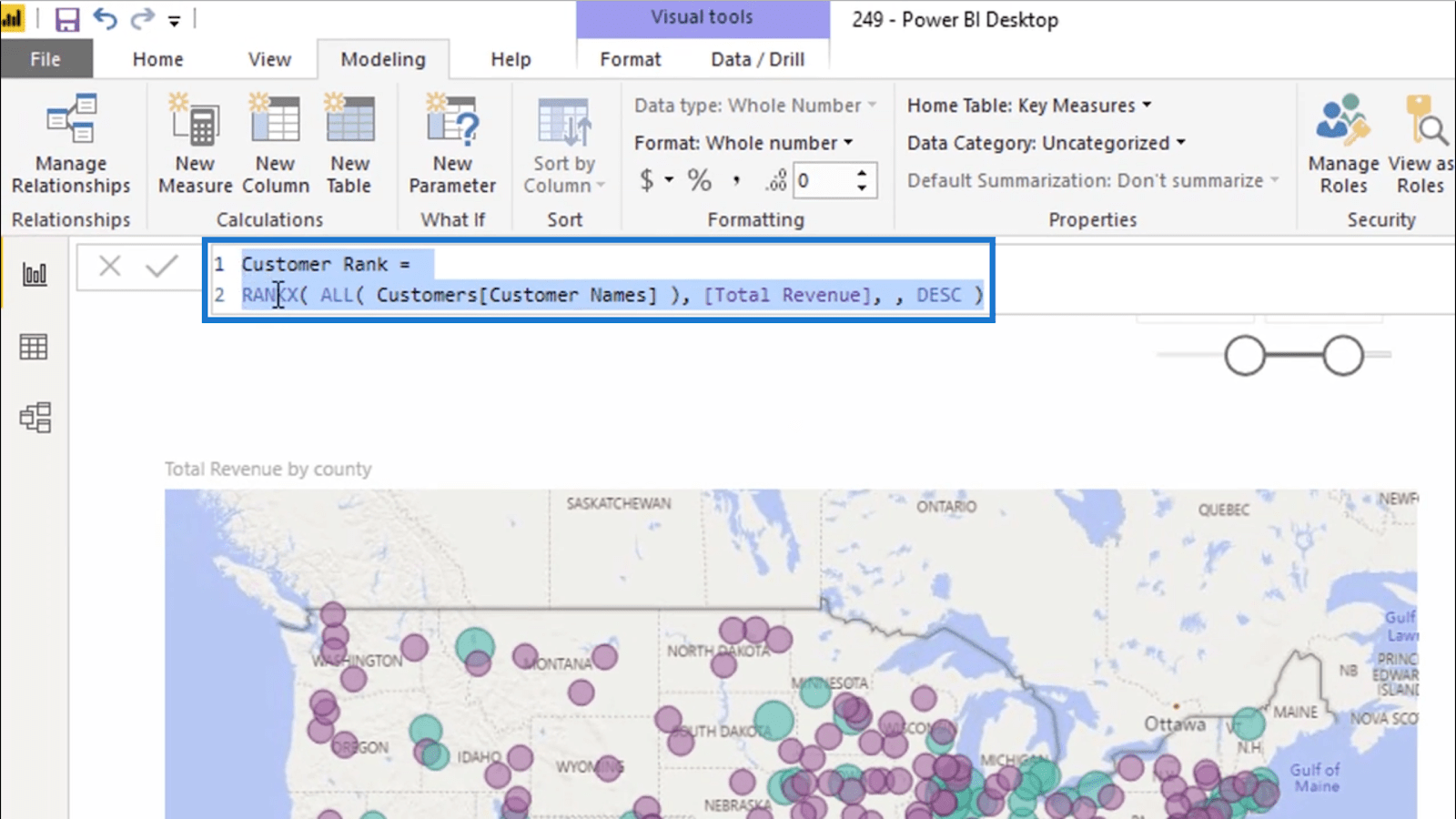
Käytintoiminto päälläAsiakkaiden nimistä . Sitten käytin Total Revenuea ja järjestin ne DESC- järjestykseen.
Sen jälkeen siirryn tietoväreihini muotoilutyökaluissani .
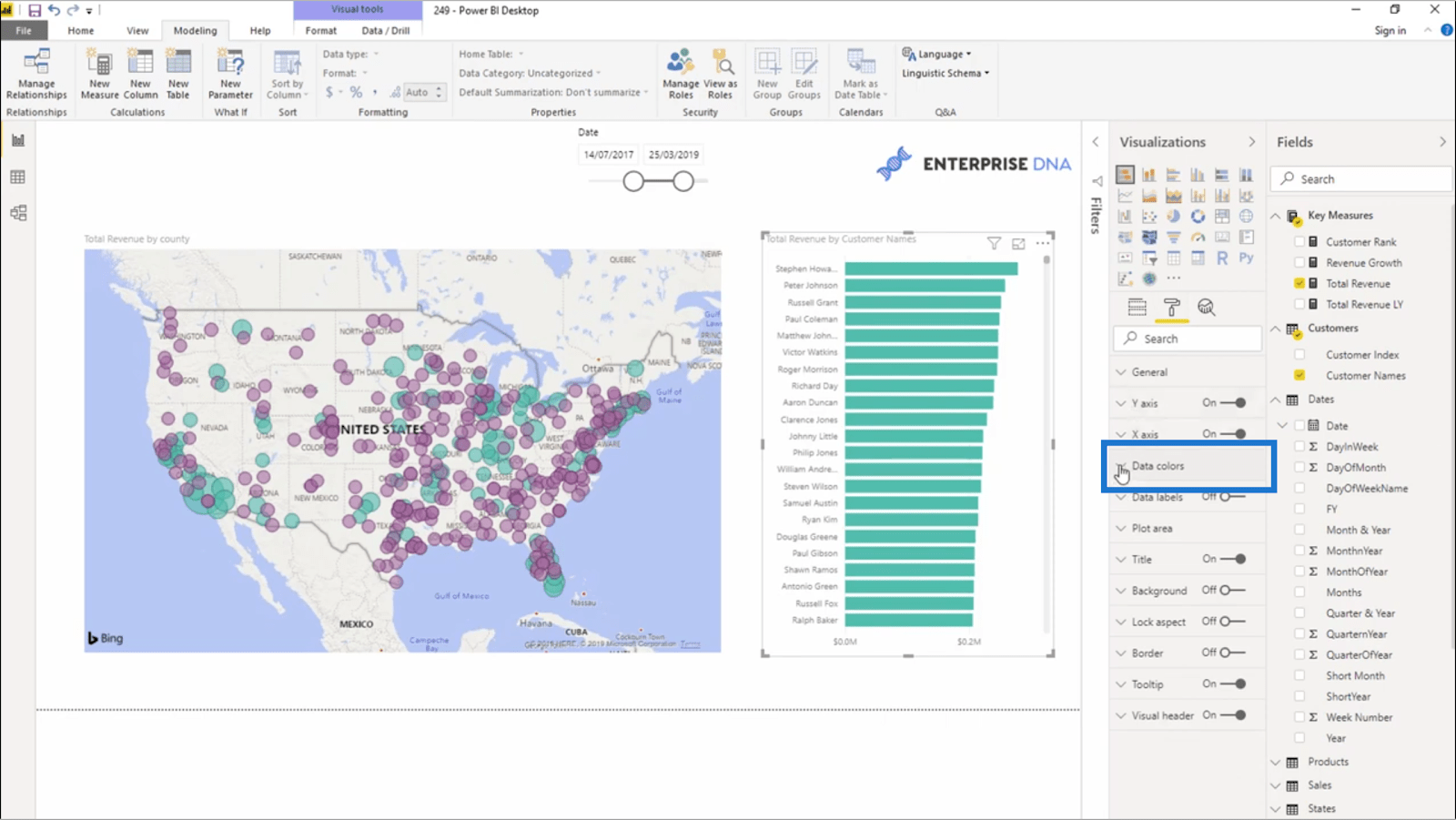
Napsautan 3 pistettä Oletusvärin vieressä Tietojen värit -kohdassa.
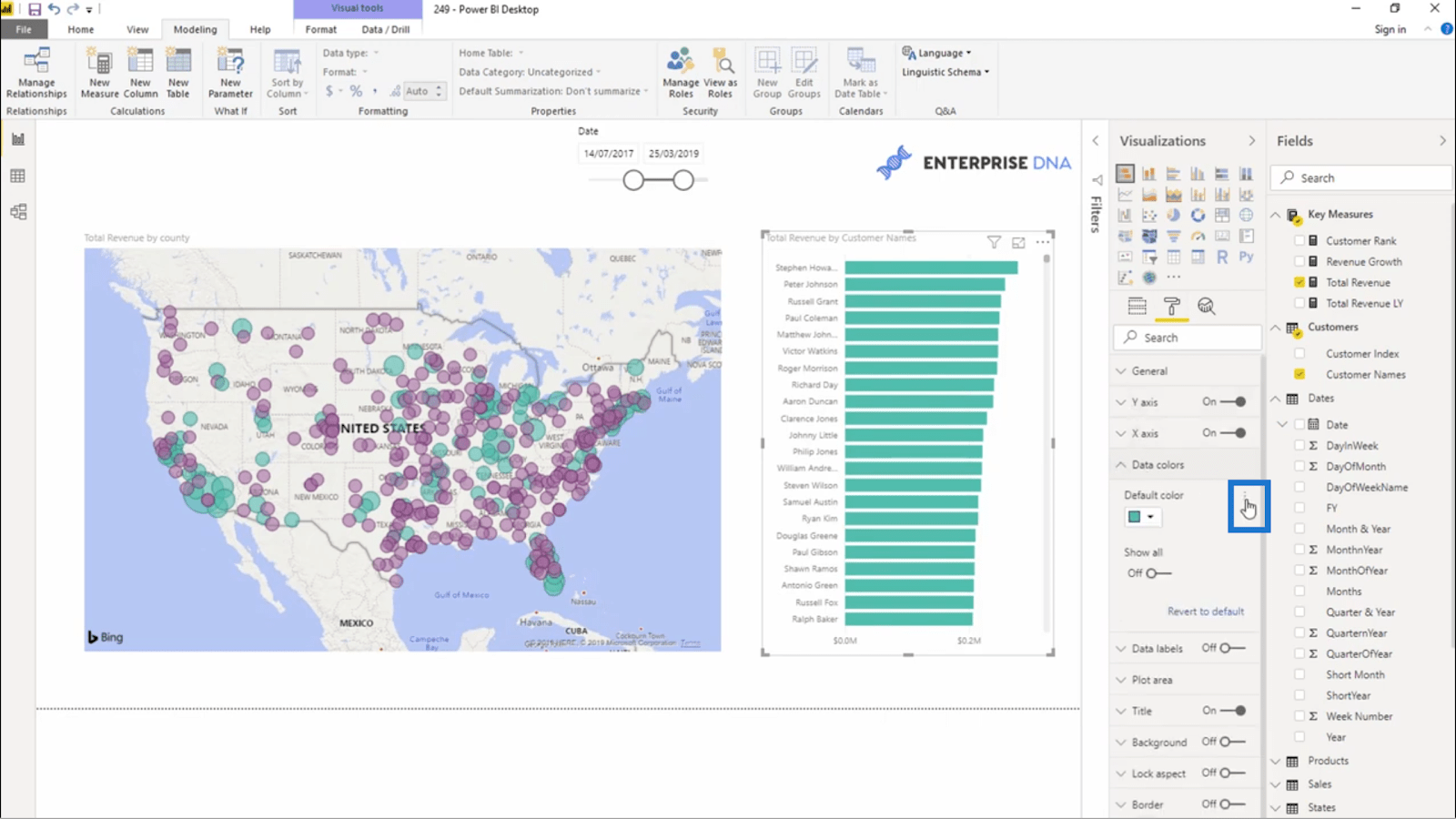
Se näyttää minulle painikkeen.
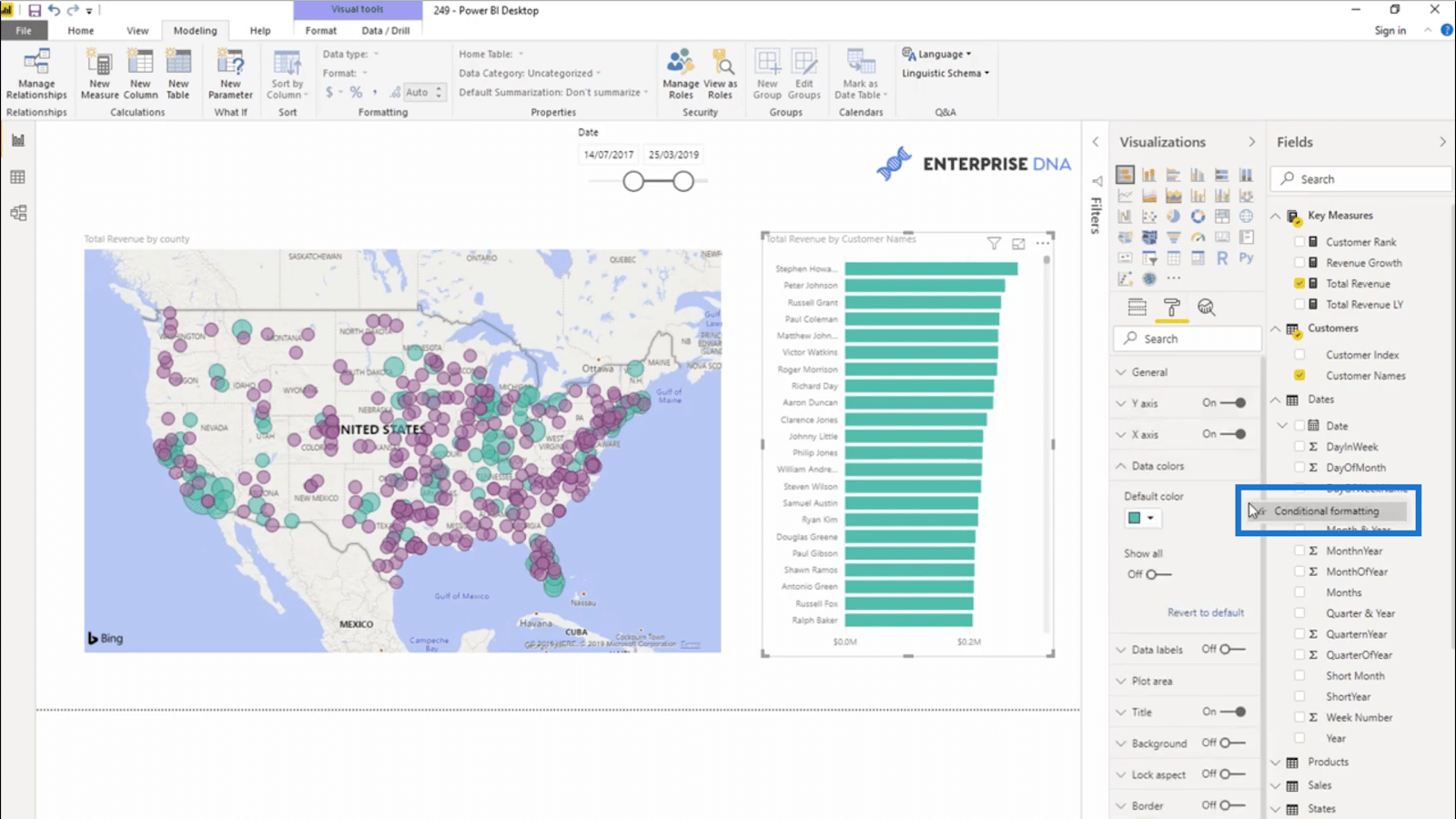
Kun napsautan ehdollista muotoilua, tämä ikkuna avautuu. Täällä voin muuttaa kaavioni värejä asettamieni sääntöjen tai ehtojen perusteella.
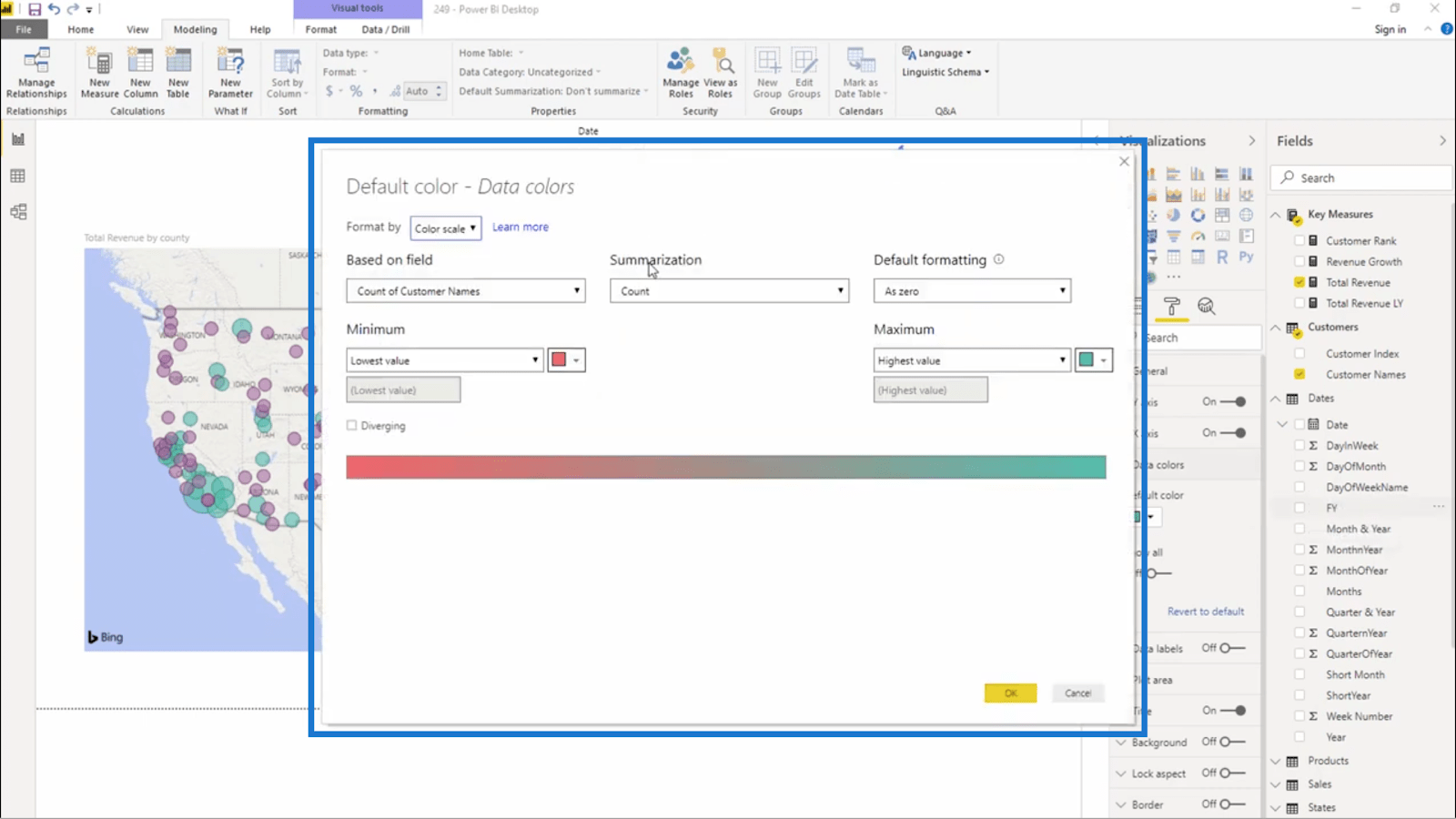
Aloitan yksinkertaisesti käyttämällä väriskaalaa, joka perustuu kokonaistulooni .
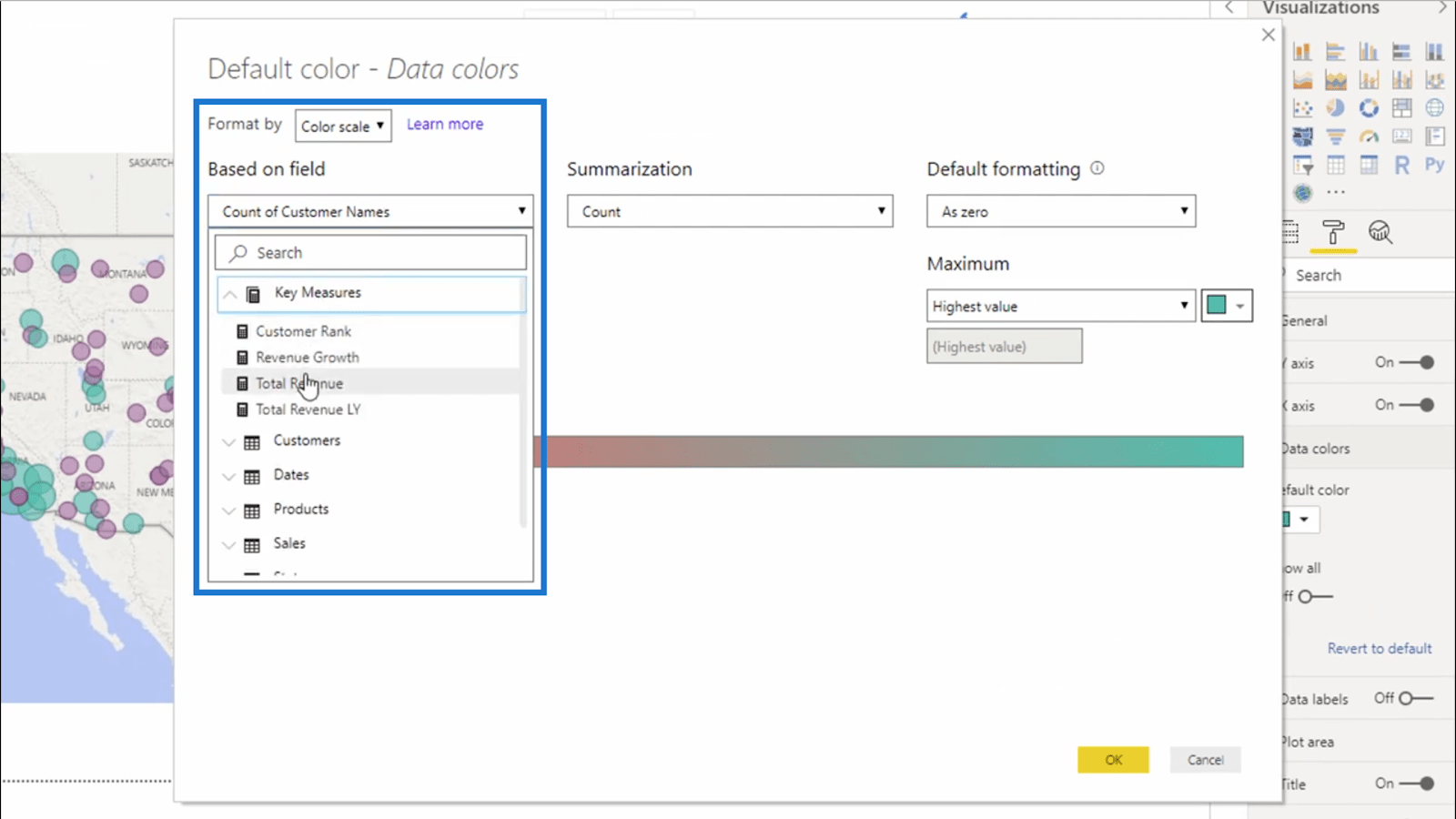
Kun olen asettanut nämä kaksi aluetta, se pyytää minua valitsemaan värit vähimmäisarvon ( tai tietojoukoni pienimmän arvon) ja enimmäisarvon ( joka on tietojoukoni suurin arvo) perusteella.
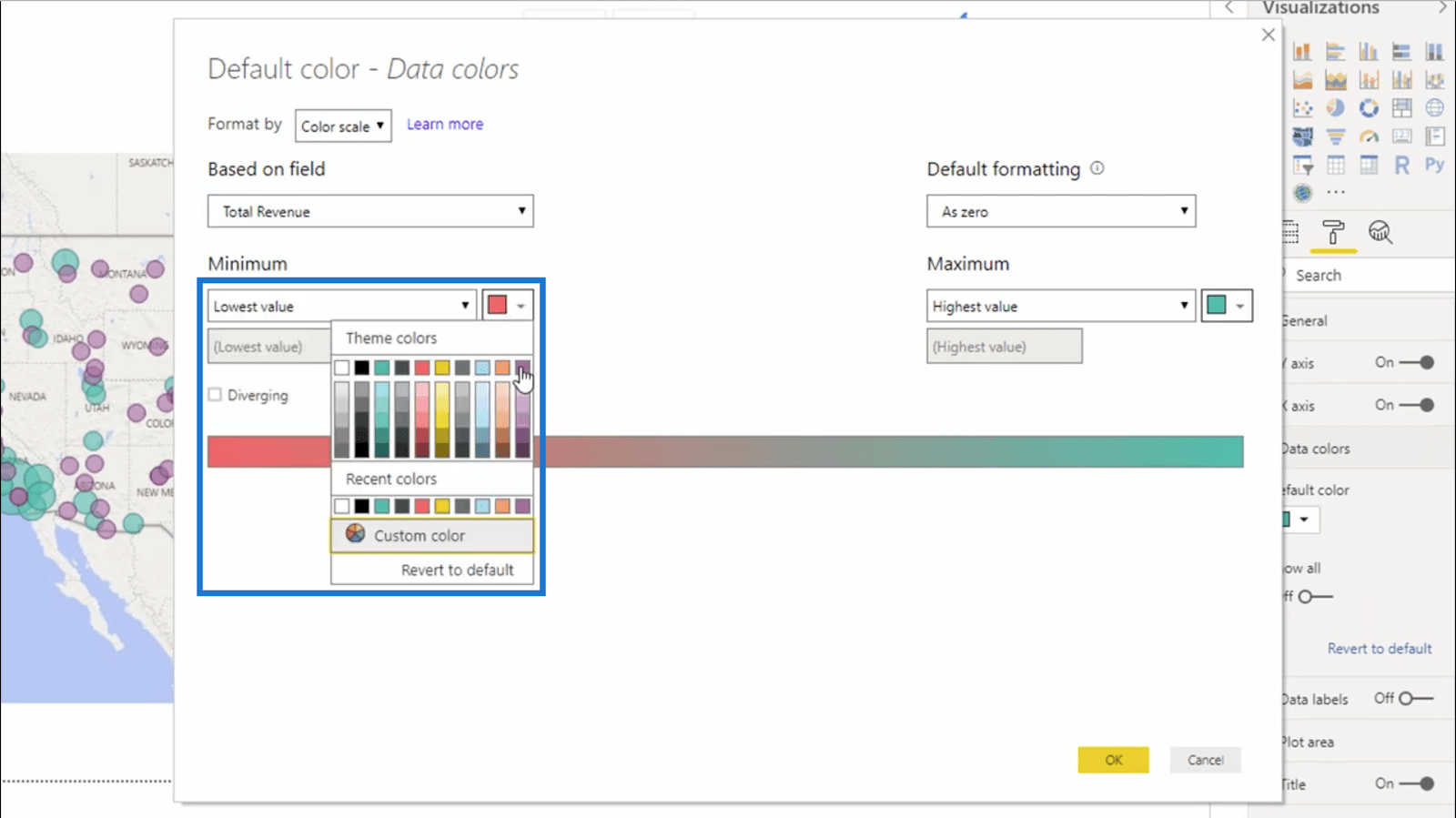
Käytän tätä muotoilua kaaviossani, joten arvokkaat tietoni näyttäisivät nyt tältä:
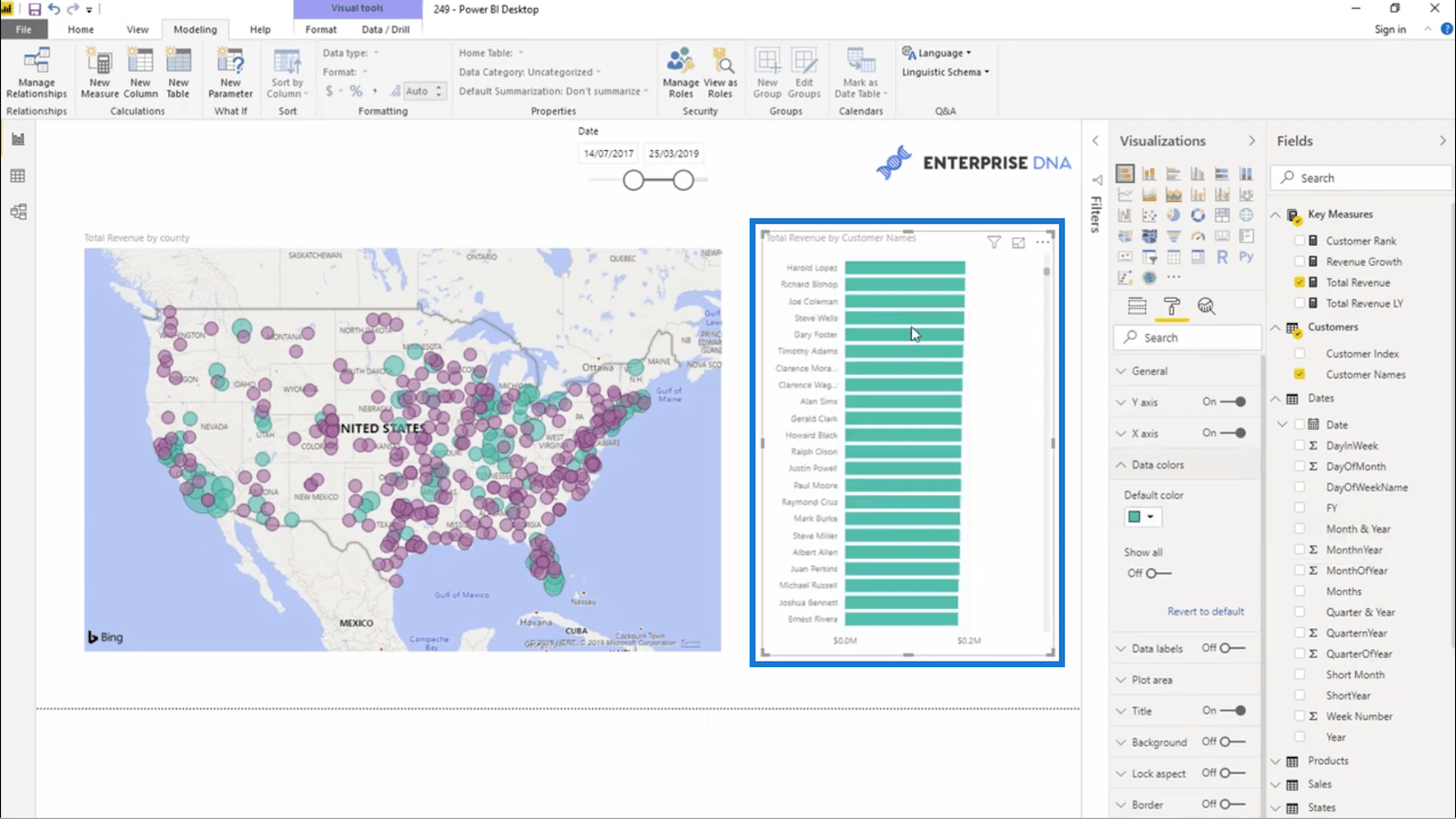
Ja kun vieritän alaspäin, väri muuttuu kunkin asiakkaan sijoituksen mukaan.
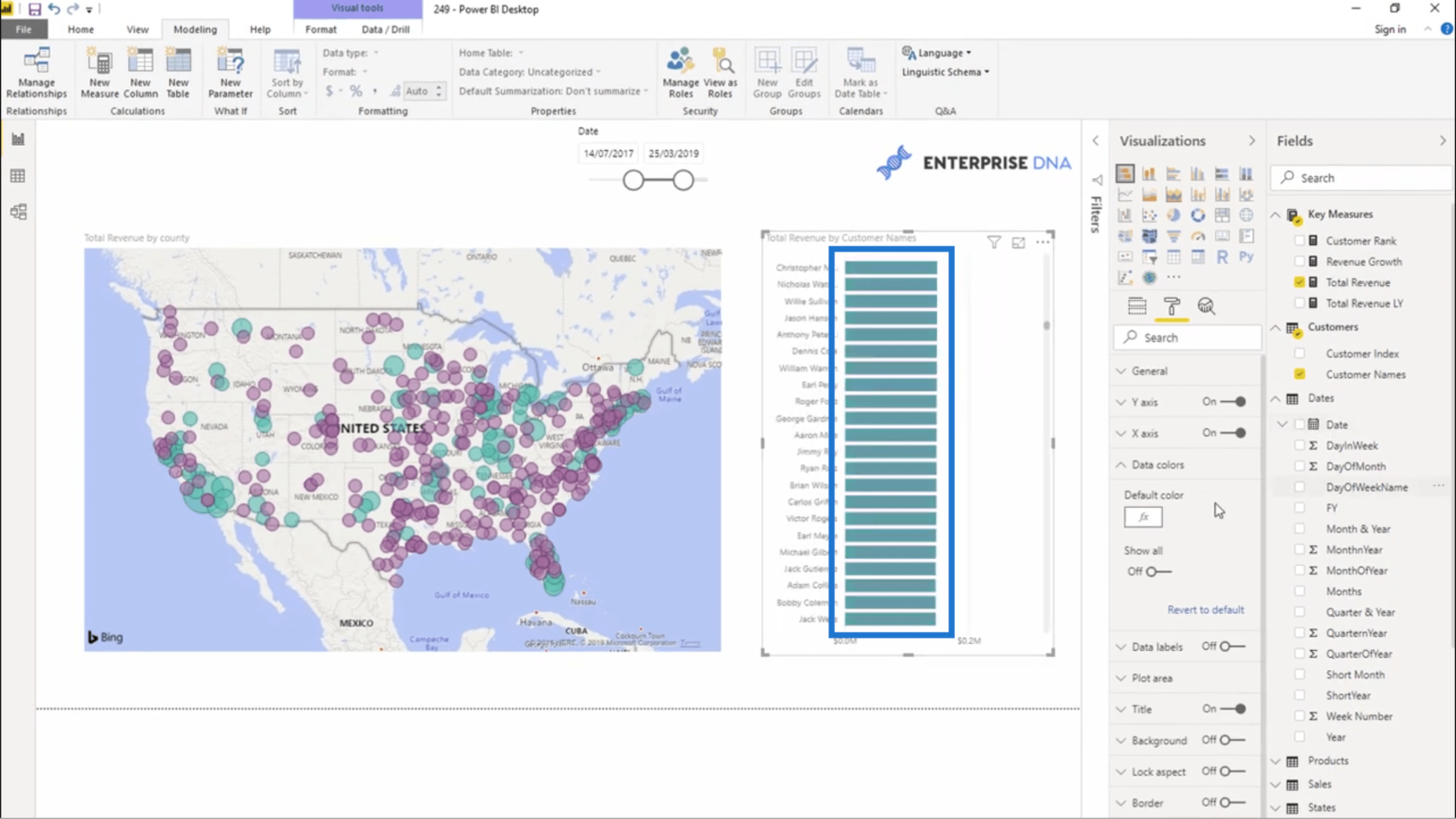
Tietojen värien asettaminen sääntöjen perusteella
Tällä kertaa aion määrittää tietyt värit asettamieni sääntöjen tai ehtojen perusteella.
Valitsen ehdollisen muotoilun ruudun ensimmäisestä avattavasta valikosta Säännöt . Tämän jälkeen teen muotoilun uudelleen asiakkaan sijoituksen perusteella .
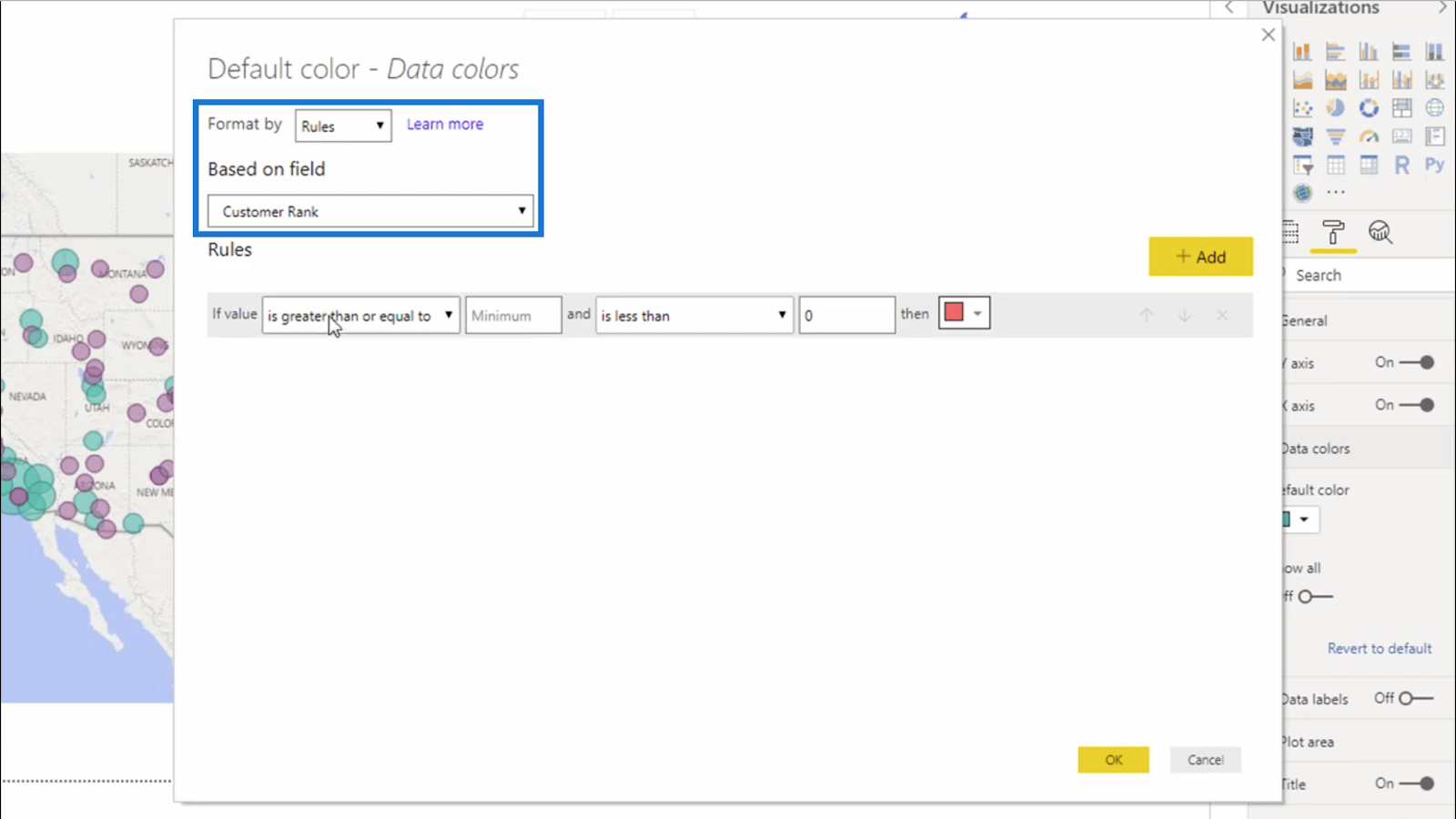
Tämä on ero tämän lähestymistavan ja edellisen välillä. Aion luoda osajoukkoja koko tietojoukostani määrittämällä kullekin värille tietyt arvot .
Joten aloitan ryhmällä, jonka sijoitus on suurempi tai yhtä suuri kuin 1, aina alle 6:een.
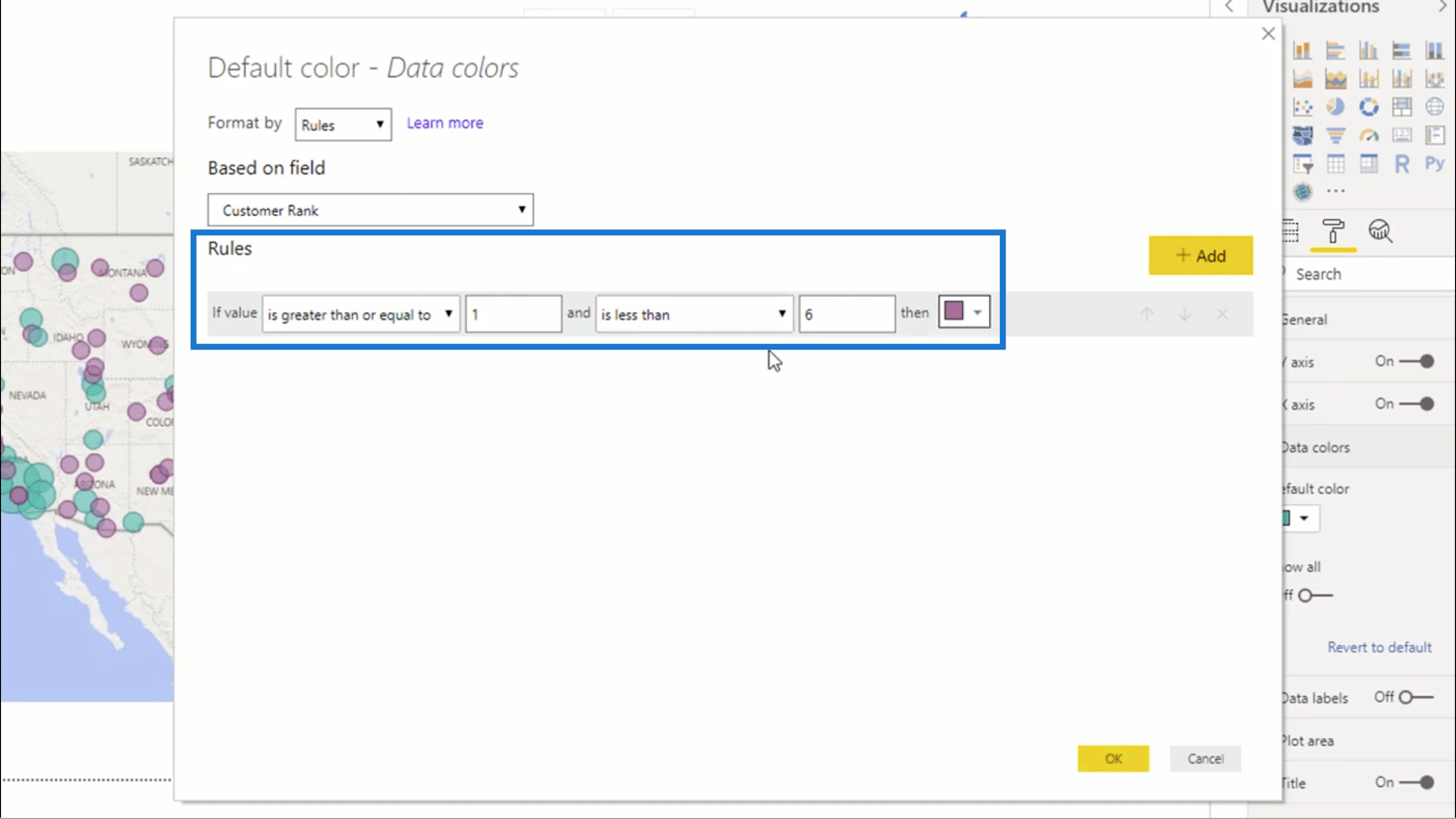
Kun napsautan Lisää, saan mahdollisuuden asettaa toisen säännön. Voin jatkaa sääntöjen (ja värien) lisäämistä riippuen siitä, kuinka monta osajoukkoa tarvitsen.
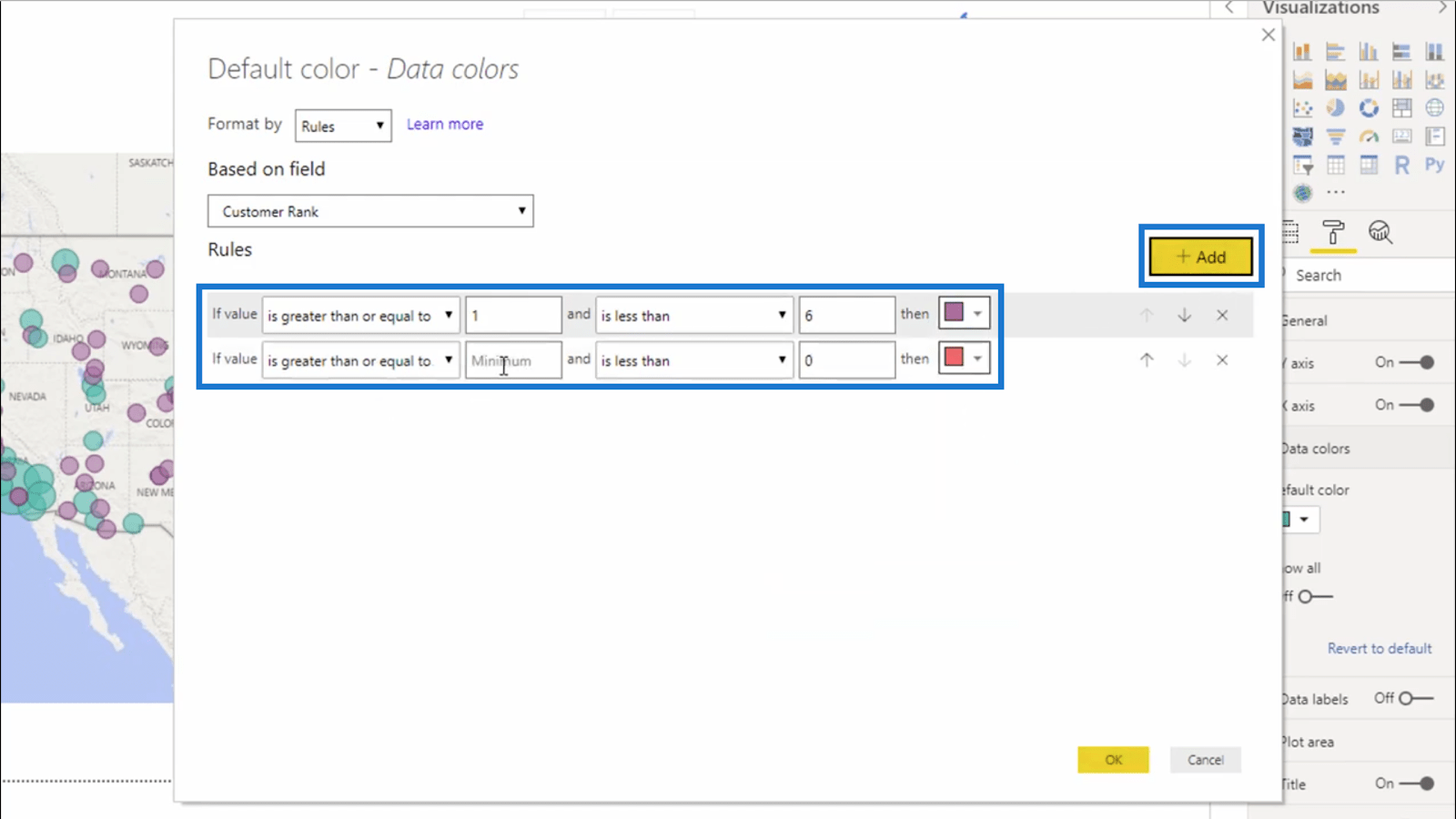
Toisen sääntösarjan osalta aion ryhmitellä yhteen ne, jotka sijoittuivat 6–10 (mikä tarkoittaa, että asetan ylärajan alle 11:een). Sitten 3. sarjani sisältää ne, jotka sijoittuivat 11-20.
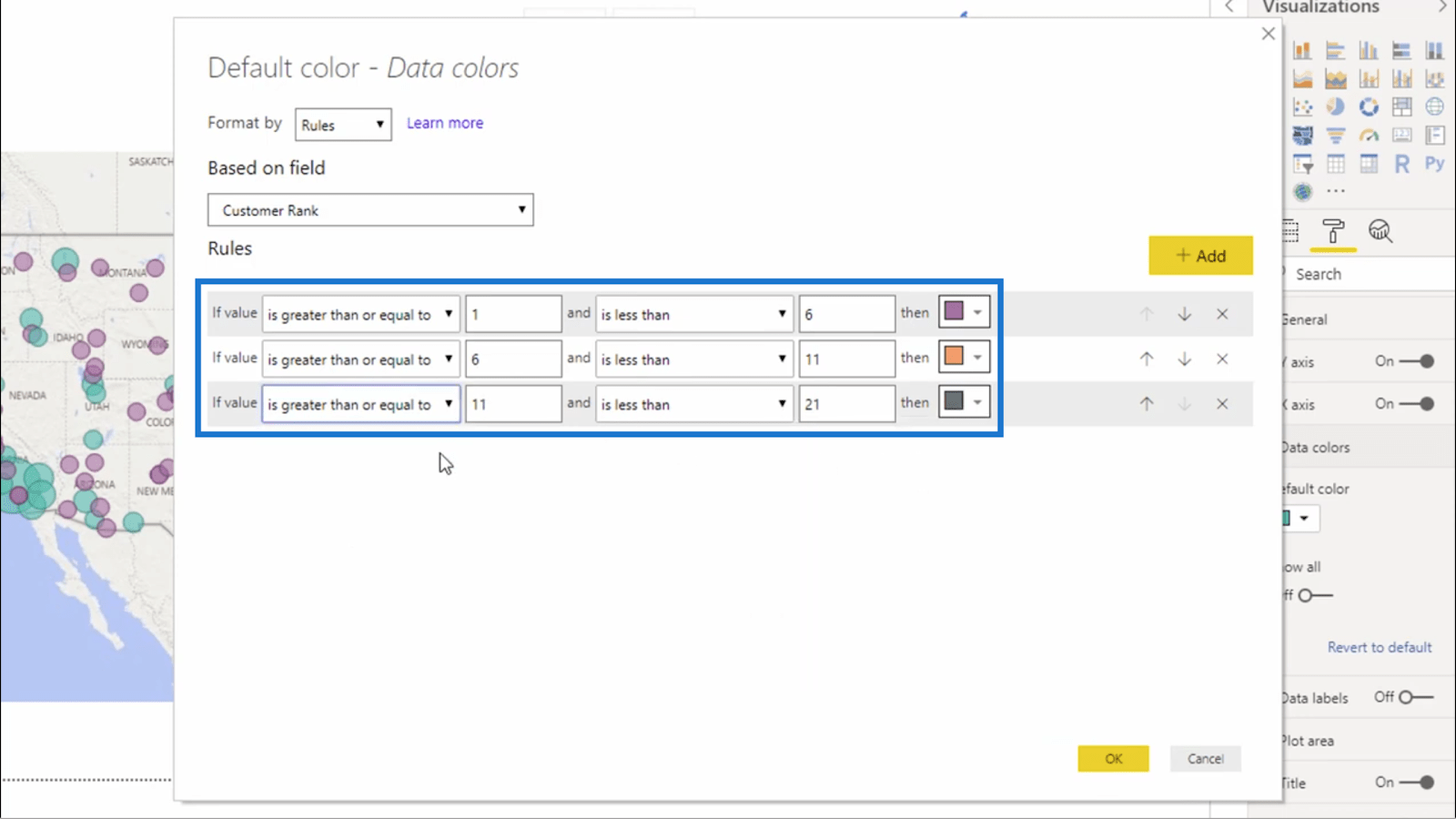
Kun napsautan OK, huomaat, että esittämäni visualisointi on hyvin erilainen kuin aiemmin tekemäni esimerkki.
Voin myös suodattaa tiedot käyttämällä aiemmin lisäämääni päivämäärän suodatinta. Tämä lisää näytettävään dataan erilaisen kontekstin.
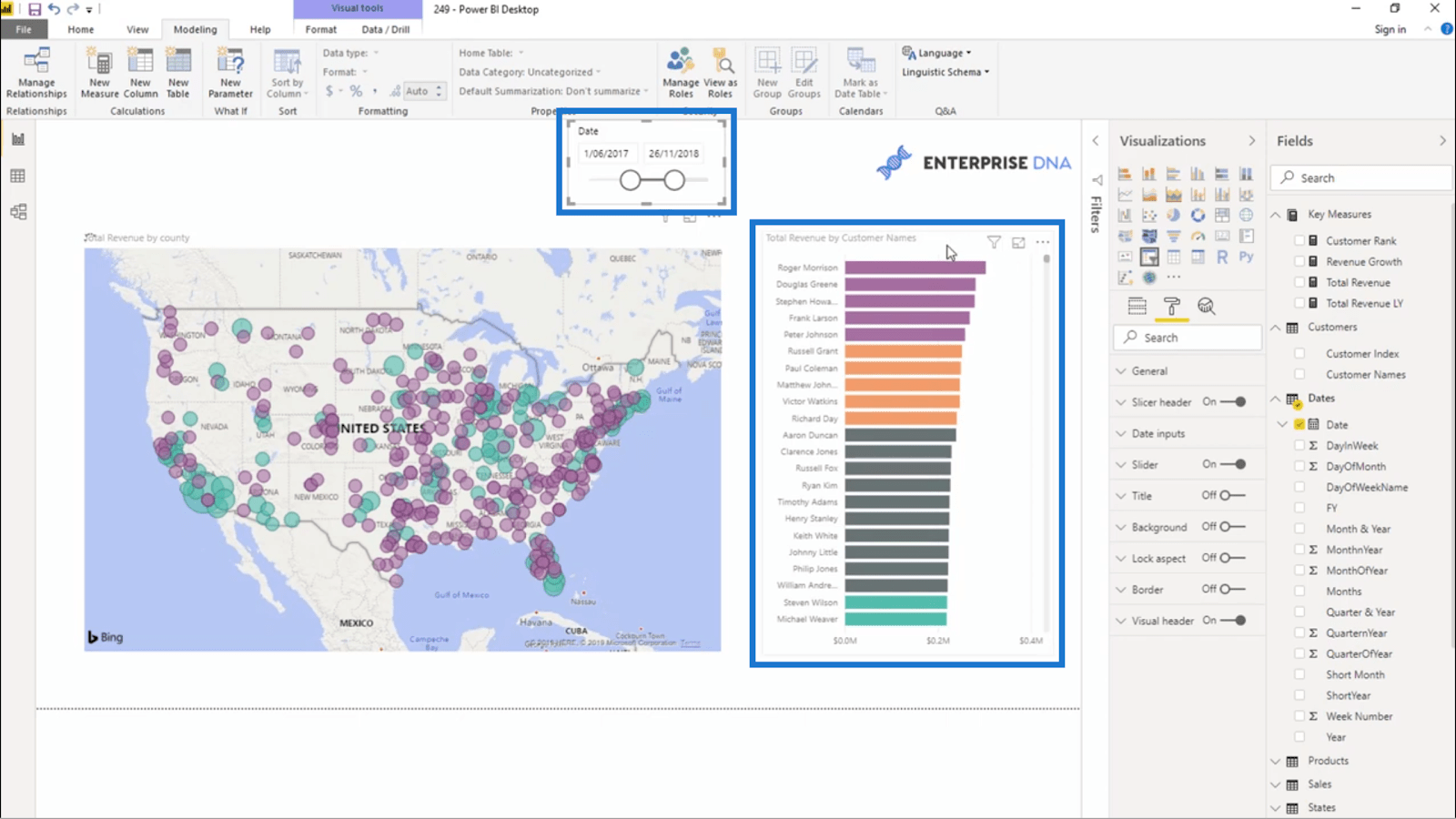
Voit myös käyttää muita tässä ruudussa käytettävissä olevia visualisointivaihtoehtoja riippuen siitä, mitä sinun on painotettava ja miten haluat esitellä ne.
Ehdollisen muotoilun käyttö sijaintiin perustuvissa tiedoissa
Tämä on hieman yksinkertaisempi kuin edellinen esimerkki, jonka näytin, mutta se on myös loistava tapa näyttää tietoja sijainnin perusteella. Tällä kertaa käytän karttaa.
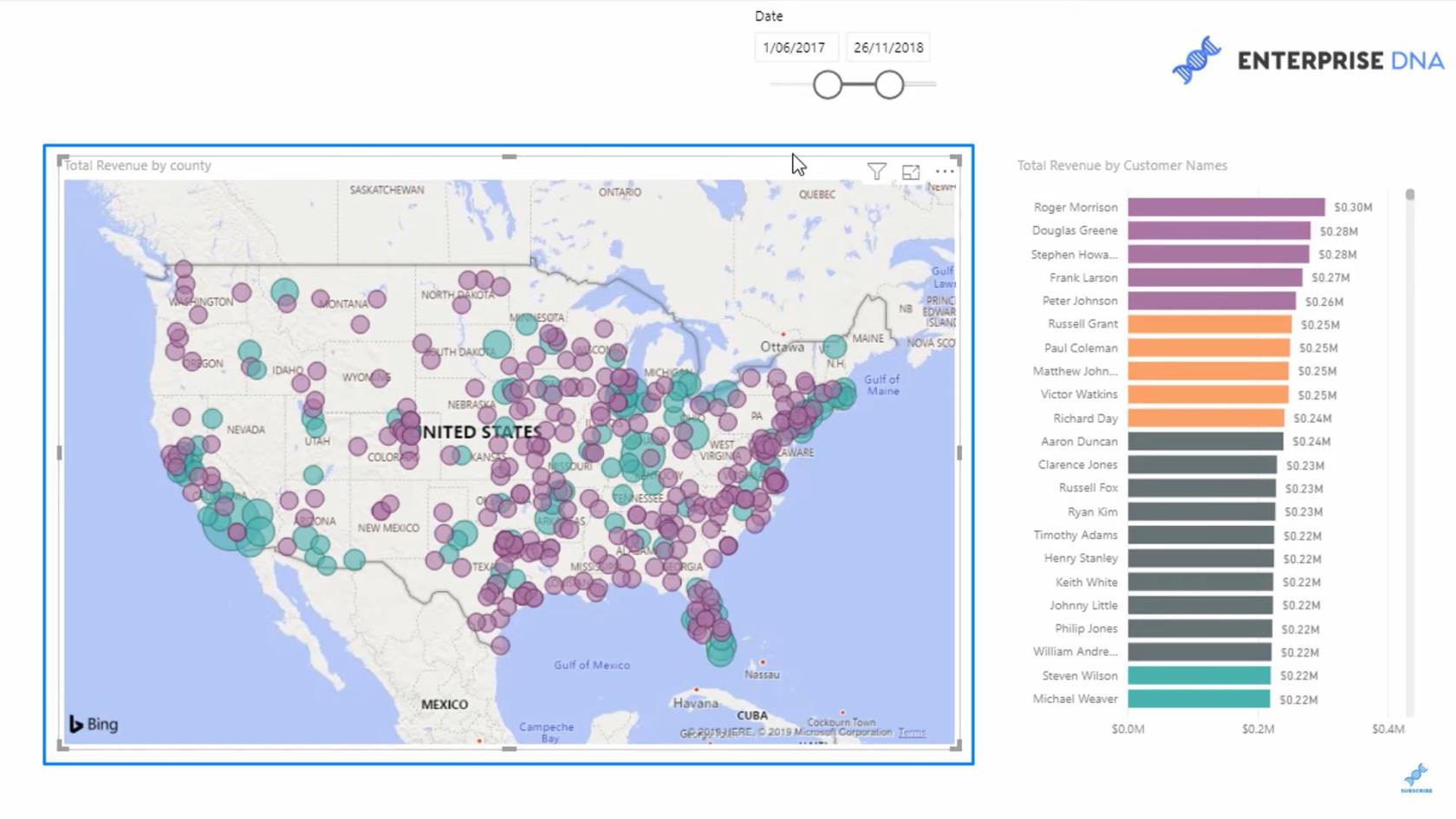
Siirryn jälleen ehdollisen muotoilun ruutuun asettaakseni säännön Kokonaistuloni avulla . Käytän tällä kertaa myös enemmän absoluuttista lukua.
Valitsin värin violetti kaikille alle 500 000 arvoille. Kaikki muu, joka ei täytä tätä vaatimusta, säilyttää oletusvärin, joka oli alun perin asetettu ennen ehdollisen muotoiluni käyttöä.
Nyt kun katsot tätä karttaa, näen heti, mitkä alueet ovat eniten myyviä ja vähiten myyviä alueitani.
Näytetään tulojen kasvu alueittain
Tässä on toinen tapa näyttää tiedot tällä kartalla. Tällä kertaa aion tarkastella tulojen kasvua . Oliko kunkin alueen tulojen kasvu positiivista vai negatiivista?
Tässä toimenpiteen haarautuminen tulee käyttöön. Aloitan kokonaistuloistani, joka käyttäätoiminto kaikille myynneilleni .
Sitten lasken viime vuoden kokonaistulot . Tällä kertaa käytänfunktio ja viite kokonaistuloon ja lisää sittenkäyttämällä päivämäärää .
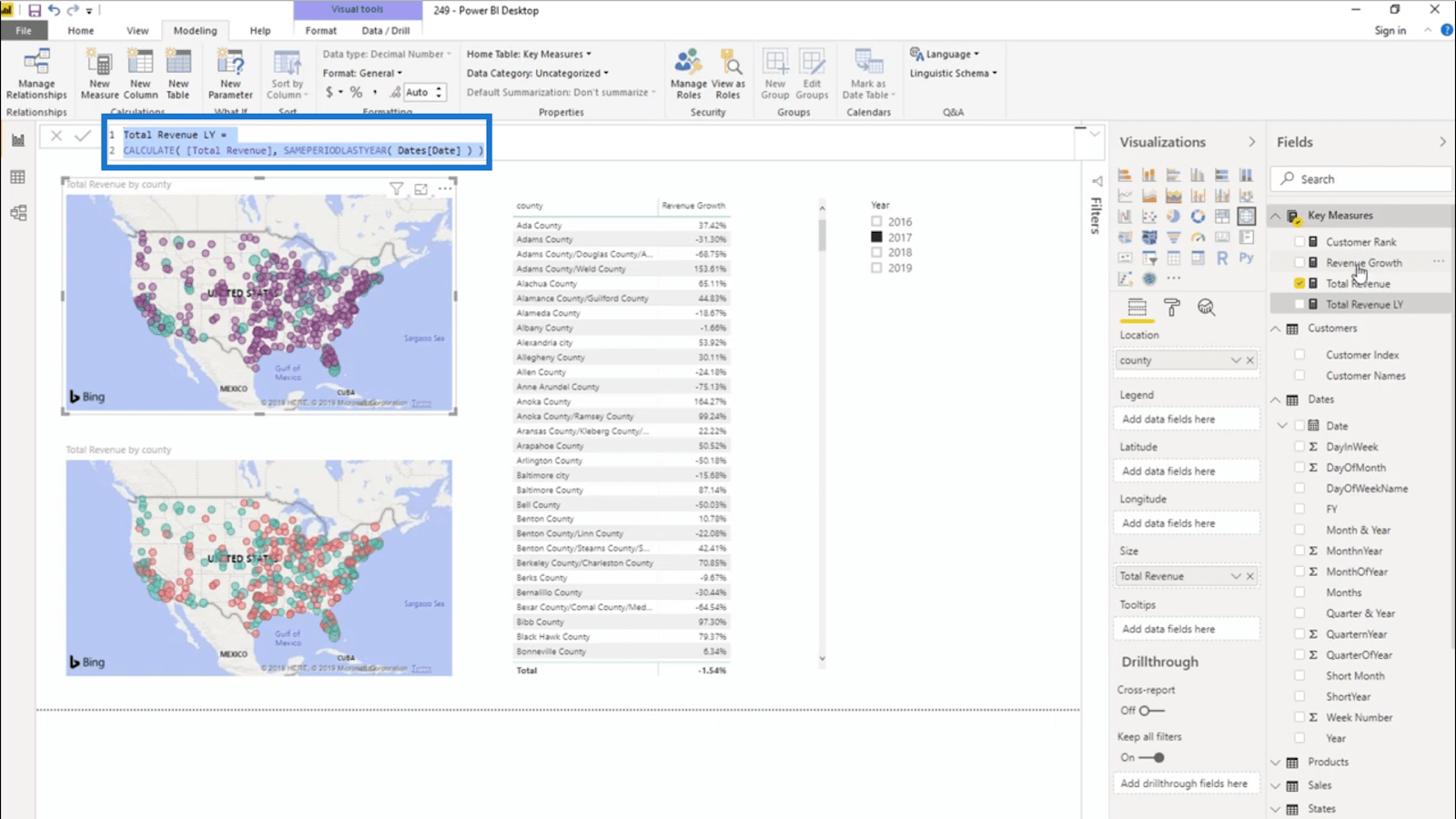
Käytän myös viimeistä mittaria tulojen kasvuun . Tämä on ero kokonaistuloni ja kokonaistuloni LY välillä . Aion käyttäätoiminto myös tähän.
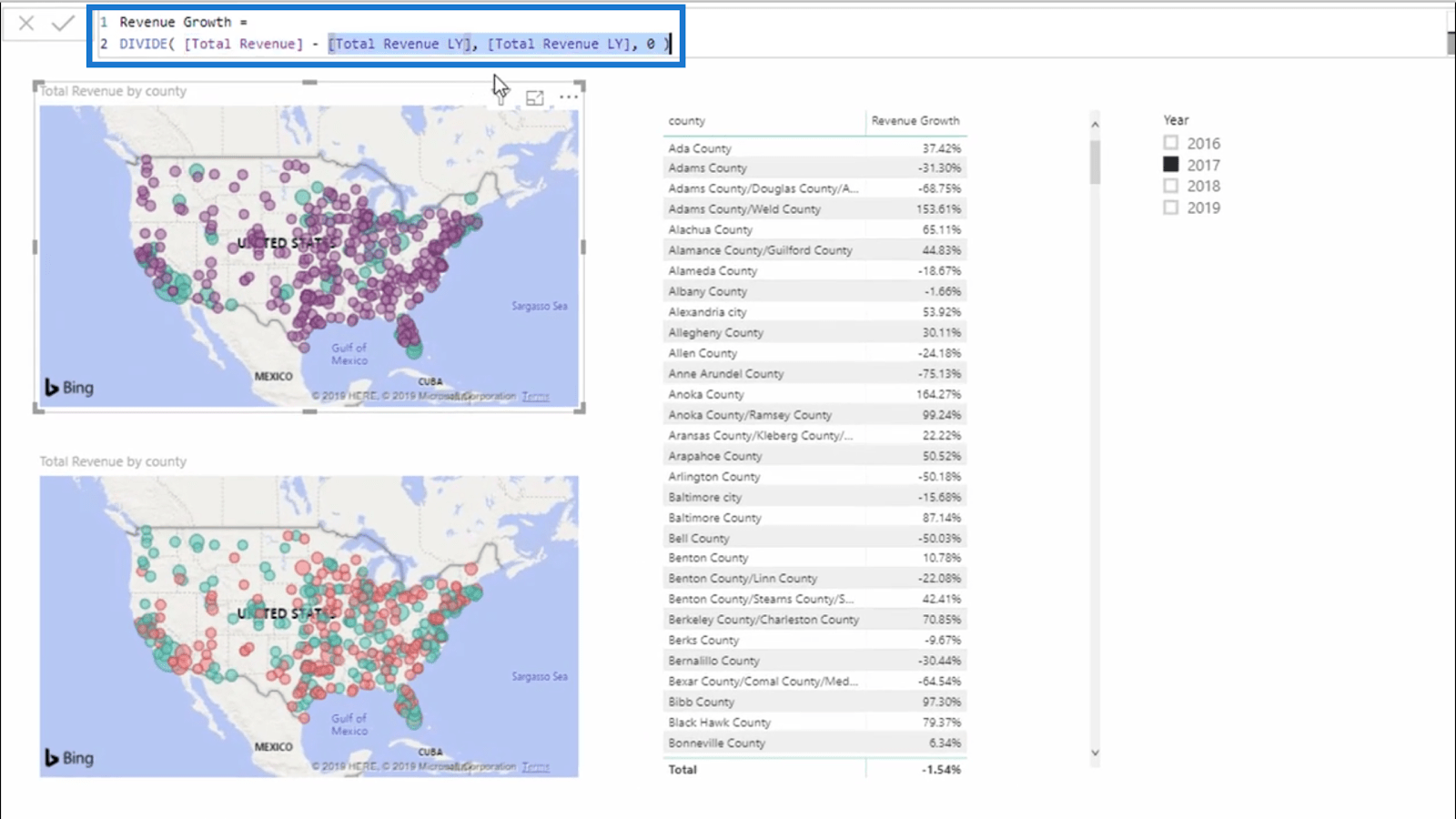
Huomaa, että tulojen kasvu on dynaamista. Voin säätää tarvitsemaani aikajaksoa, ja tiedot muuttuvat ajanjakson mukaan.
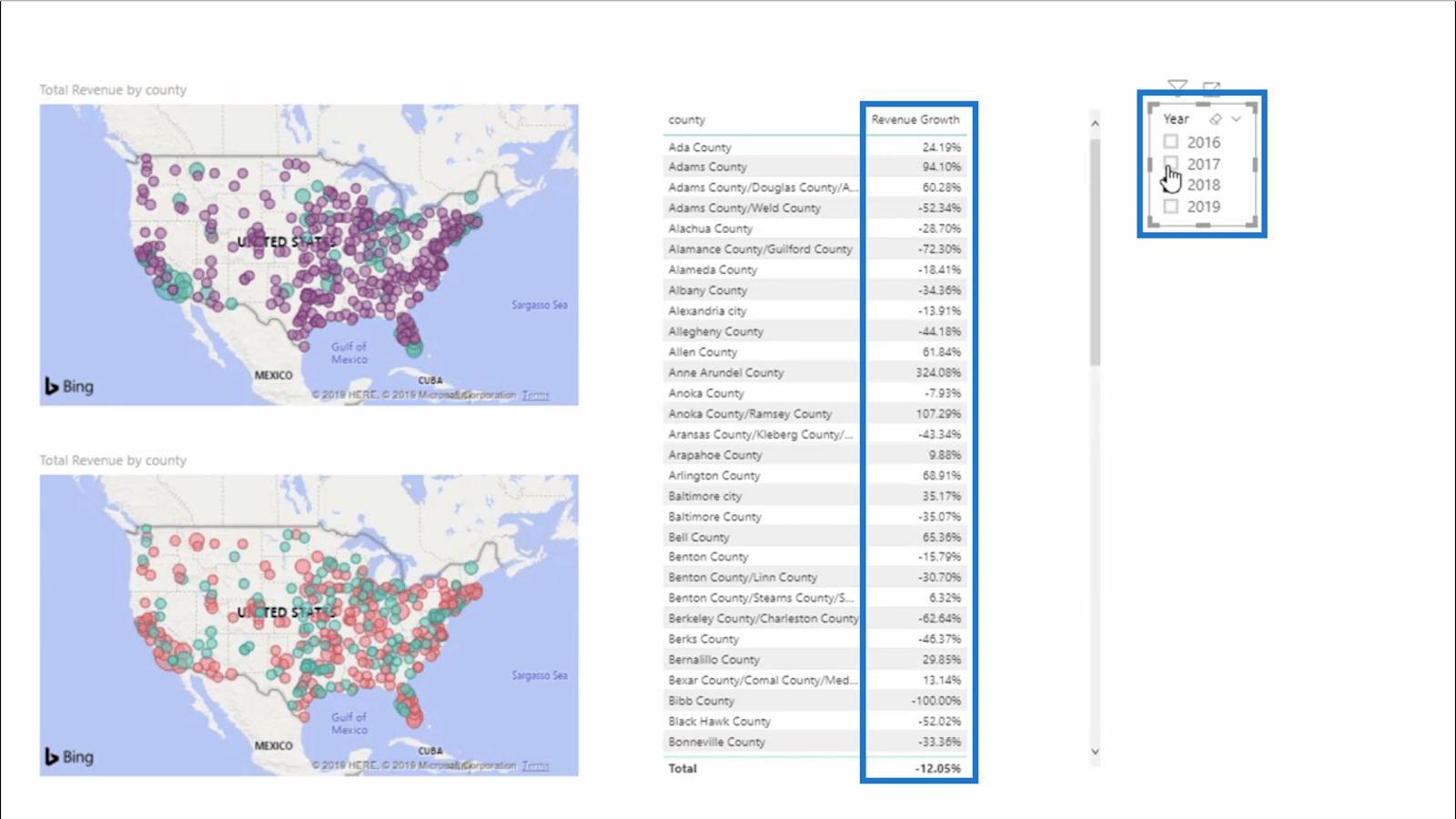
Kartan tietojen ymmärtämisen helpottamiseksi käytän vihreää positiivisena ja punaista negatiivisena.
Kun näitä sääntöjä sovelletaan, saan tämän visualisoinnin.
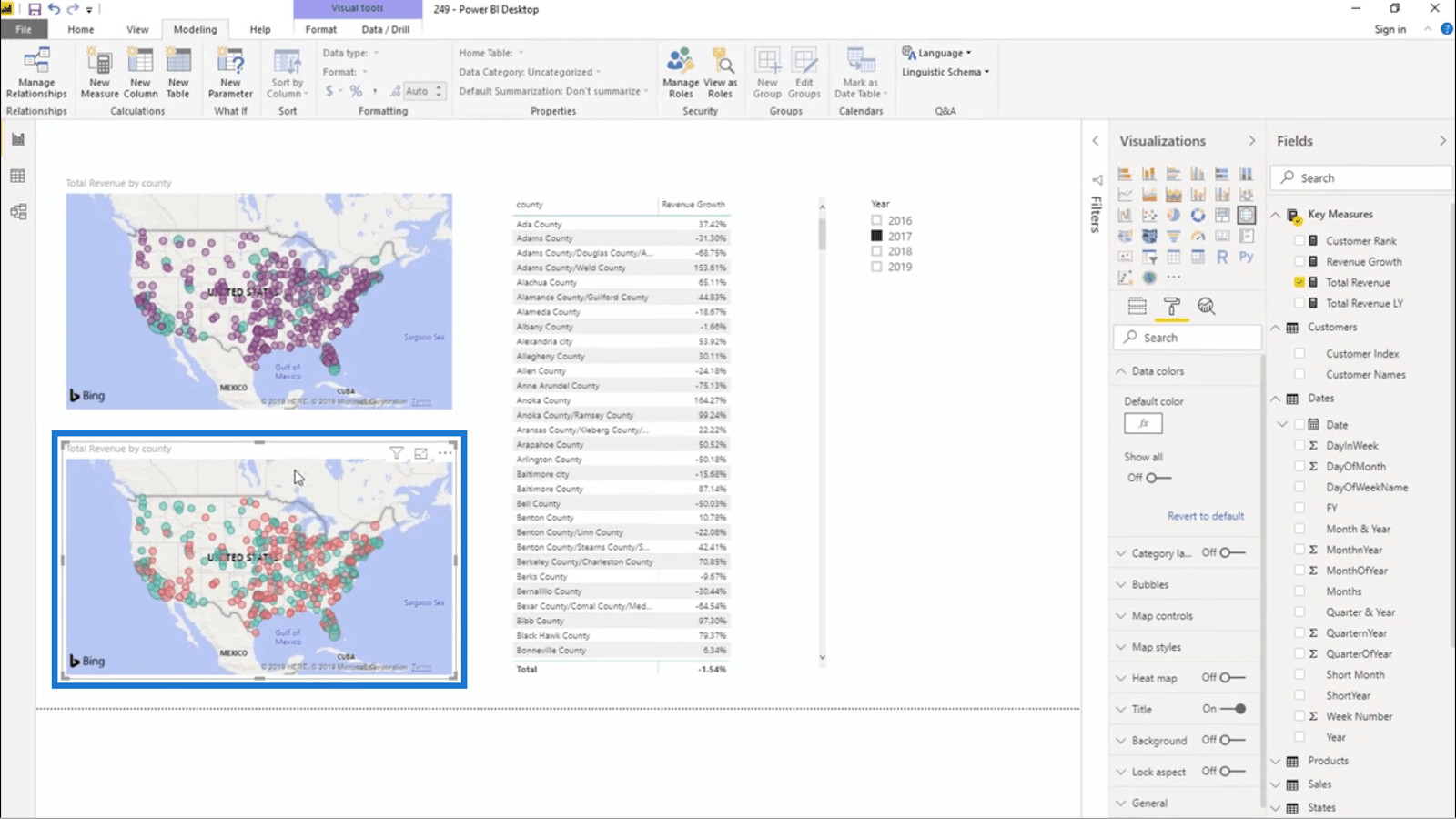
Jälleen kerran, tämä antaa meille niin paljon tietoa yhdellä silmäyksellä. Voin helposti tarkistaa, mitkä alueet ovat vaikeuksissa ja mitkä voivat hyvin.
Ehdollisen muotoilun haittapuoli
Ehdollisen muotoilun käyttämisessä dynaamisen ryhmittelyn sijaan on yksi haittapuoli. Ei ole hyvää tapaa lisätä tunnisteita tekemällesi .
Kun käytät dynaamista ryhmittelyä, voit luoda selitteen, joka näyttää, mistä kaavion kussakin osassa on kyse. Mutta ehdollinen muotoilu ei salli legendojen luomista.
Tähän on itse asiassa yksinkertainen ratkaisu. Sinun tarvitsee vain tehdä kaaviosi otsikosta selvempi. Esimerkiksi tässä alla olevassa esimerkissä annoin kartan nimeksi "Kokonaistulo maakuntien mukaan, positiivinen vs. negatiivinen kasvu".
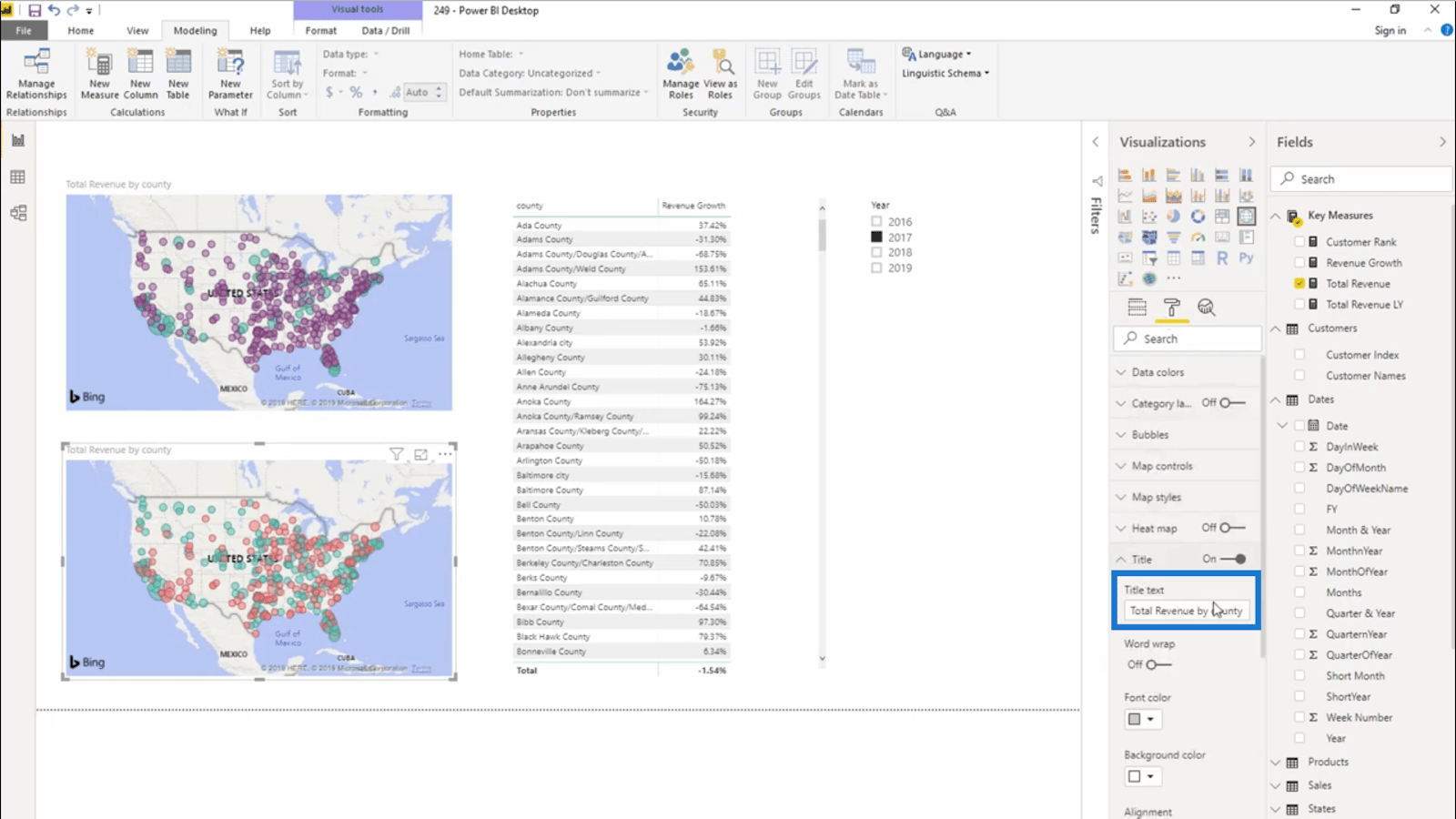
Jos otsikko on niin ilmeinen, en tarvitsisi etikettiä ollenkaan.
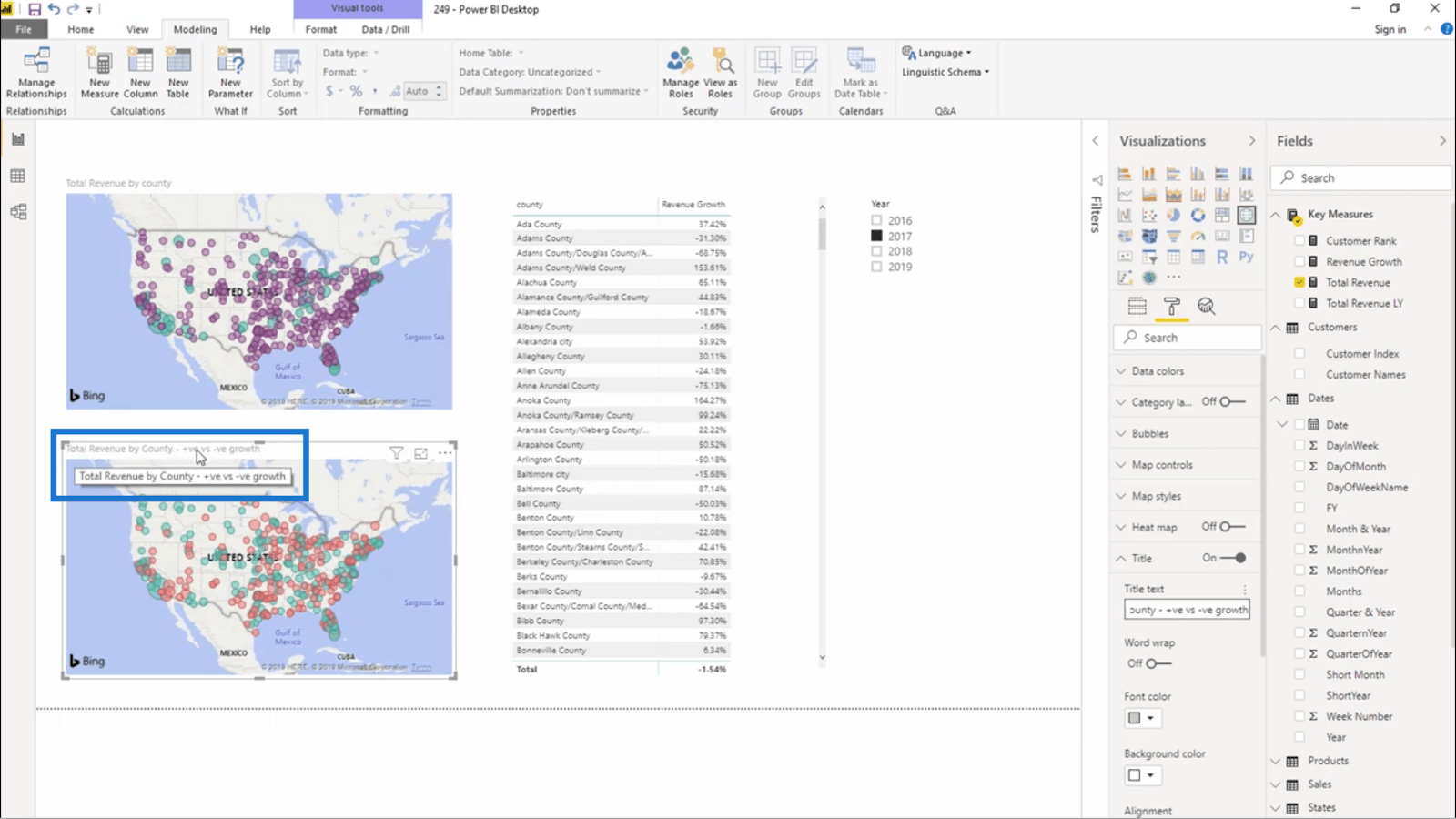
Johtopäätös
Toivottavasti pystyin näyttämään sinulle, kuinka paljon tietoa voit saada, kun opit LuckyTemplatesin ehdollisen muotoiluominaisuuden läpikotaisin.
Se ei ole täydellinen jokaiseen skenaarioon, varsinkin kun se ei salli legendoja tai tarroja. Mutta jos tiedot, jotka haluat esittää, ovat melko yksinkertaisia, niiden käytössä ei pitäisi olla ongelmia.
Kaikki parhaat,
LuckyTemplates-taloudellinen hallintapaneeli tarjoaa kehittyneet työkalut taloudellisten tietojen analysointiin ja visualisointiin.
Opi käyttämään SharePointin <strong>automatisointiominaisuutta</strong> työnkulkujen luomiseen ja SharePoint-käyttäjien, kirjastojen ja luetteloiden mikrohallinnassa.
Ota selvää, miksi LuckyTemplatesissa on tärkeää pitää oma päivämäärätaulukko ja opi nopein ja tehokkain tapa tehdä se.
Tämä lyhyt opetusohjelma korostaa LuckyTemplates-mobiiliraportointiominaisuutta. Näytän sinulle, kuinka voit kehittää raportteja tehokkaasti mobiililaitteille.
Tässä LuckyTemplates Showcase -esittelyssä käymme läpi raportteja, jotka näyttävät ammattitaitoisen palveluanalytiikan yritykseltä, jolla on useita sopimuksia ja asiakkaiden sitoumuksia.
Käy läpi tärkeimmät Power Appsin ja Power Automaten päivitykset sekä niiden edut ja vaikutukset Microsoft Power Platformiin.
Tutustu joihinkin yleisiin SQL-toimintoihin, joita voimme käyttää, kuten merkkijono, päivämäärä ja joitain lisätoimintoja tietojen käsittelyyn tai käsittelyyn.
Tässä opetusohjelmassa opit luomaan täydellisen LuckyTemplates-mallin, joka on määritetty tarpeidesi ja mieltymystesi mukaan.
Tässä blogissa esittelemme, kuinka kerrostat kenttäparametreja pienillä kerroilla uskomattoman hyödyllisten näkemysten ja visuaalien luomiseksi.
Tässä blogissa opit käyttämään LuckyTemplates-sijoitus- ja mukautettuja ryhmittelyominaisuuksia näytetietojen segmentoimiseen ja luokitteluun kriteerien mukaan.








