LuckyTemplates Financial Dashboard -esimerkkejä: Tarkennetaan

LuckyTemplates-taloudellinen hallintapaneeli tarjoaa kehittyneet työkalut taloudellisten tietojen analysointiin ja visualisointiin.
on tehokas työkalu, jonka avulla käyttäjät voivat automatisoida prosesseja ja tehtäviä luomalla . Yksi monista asioista, joita voit tehdä Power Automaten avulla, on lisätä nykyinen päivämäärä tiedostonimeen. Tästä voi olla hyötyä, jos haluat seurata, milloin tiedosto on luotu tai muokattu, tai jos haluat varmistaa, että jokaisella tiedoston versiolla on yksilöllinen nimi.
Tässä blogissa opimme käyttämään Power Automate Desktopia päivämäärän lisäämiseen tiedostonimeen. Näytän sinulle, kuinka voit määrittää Power Automate Desktop -työstön, joka mahdollistaa päivämäärän lisäämisen olemassa olevan tiedostonimen alkuun tai loppuun. Voit katsoa tämän opetusohjelman koko videon tämän blogin alaosasta .
Sisällysluettelo
Power Automate Lisää päivämäärä tiedostonimen yleiskatsaukseen
Ennen kuin aloitan sen, haluan näyttää sinulle LuckyTemplatesissa saamani kysymyksen, joka herätti kiinnostukseni tätä opetusohjelmaa kohtaan.
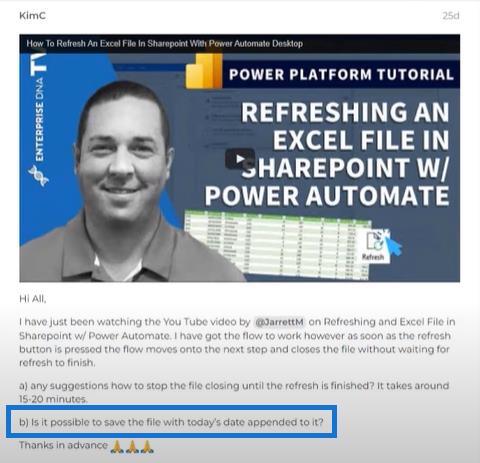
Voimme saavuttaa tämän parilla eri tavalla käyttämällä Power Automate Desktopia.
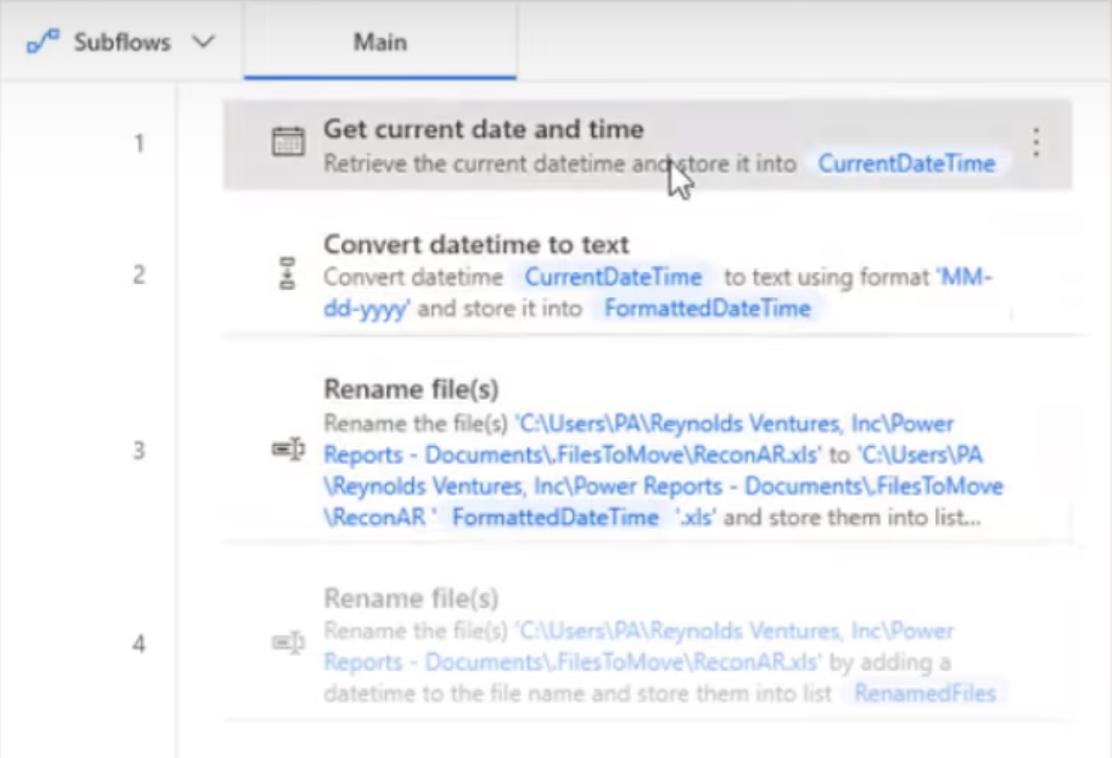
Tällä tavalla määritimme vaiheet alkuperäisessä kulussamme, kun muutamme nykyisen tiedoston nimeä. Voimme tehdä sen kolmessa eri vaiheessa.
Nykyisen päivämäärän ja kellonajan hakeminen
Kirjoita Toiminnot -osioon nykyinen ja kaksoisnapsauta Hae nykyinen päivämäärä ja aika.
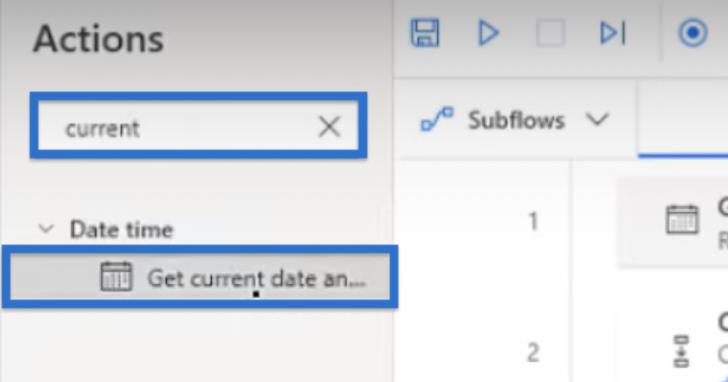
Valintaikkuna avautuu.
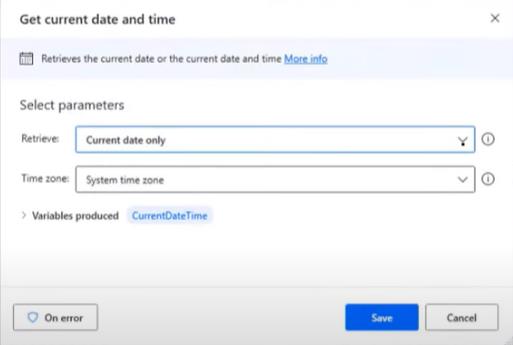
Hae parametri -pudotusvalikko antaa meille kaksi vaihtoehtoa: Nykyinen päivämäärä ja aika ja Vain nykyinen päivämäärä . Tässä tapauksessa emme halunneet lisätä aikaa, joten valitsemme vain Nykyinen päivämäärä . Mutta tarpeistamme riippuen voimme valita myös toisen vaihtoehdon.
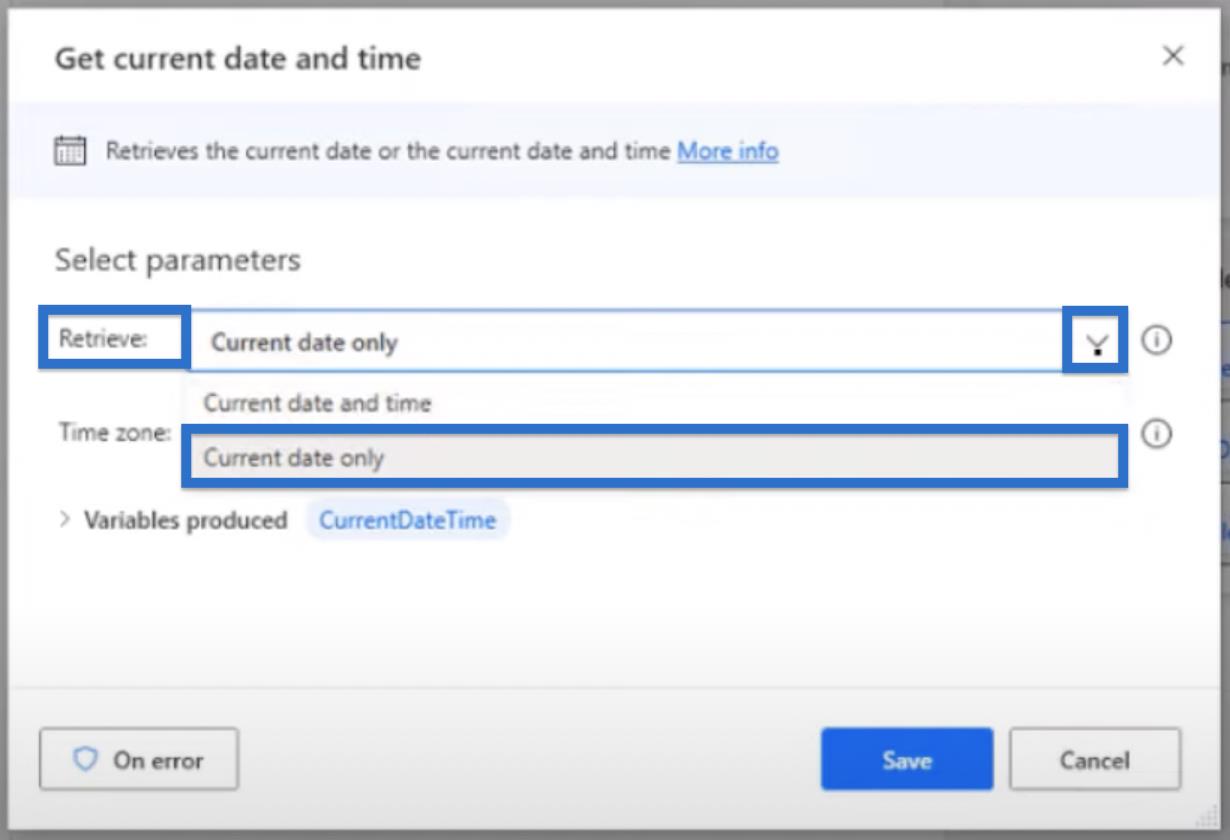
Meillä on myös mahdollisuus valita aikavyöhyke .
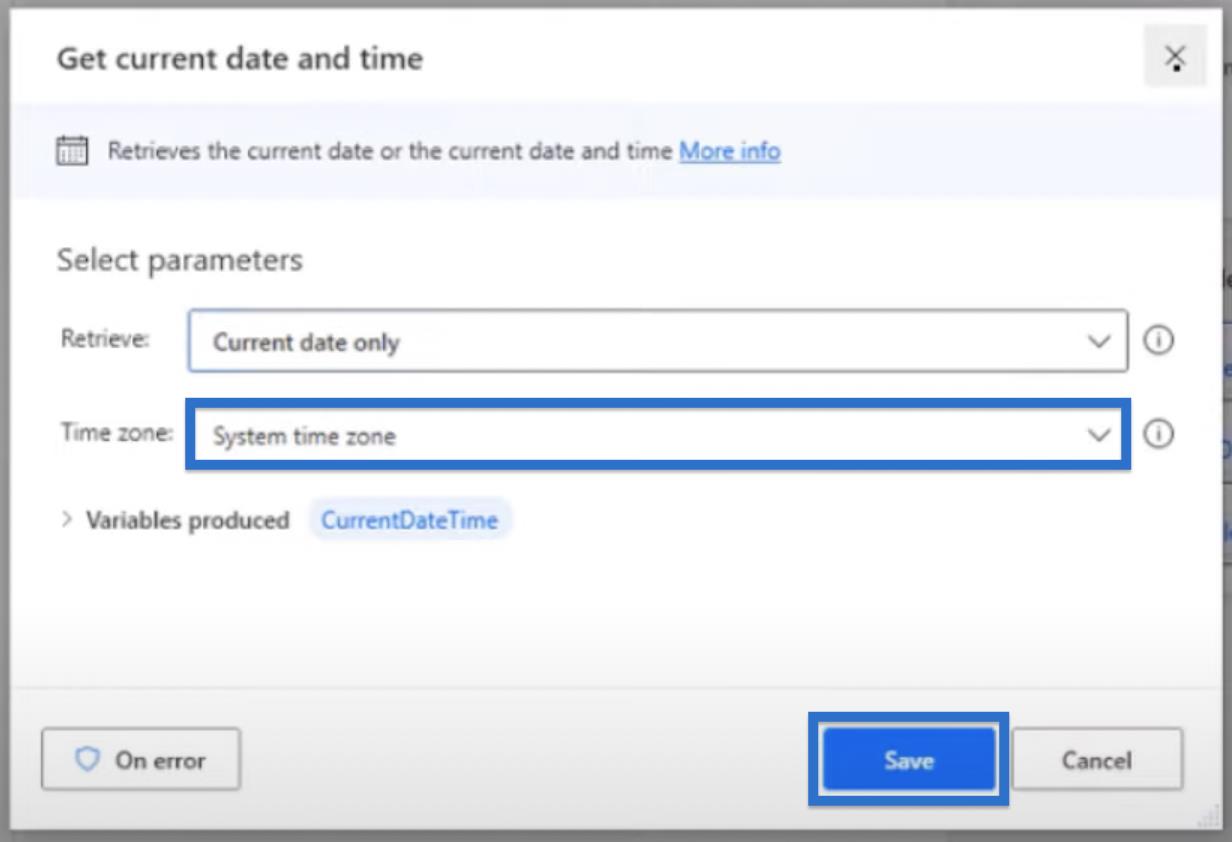
Napsauta Tallenna -painiketta.
Päivämäärän muuntaminen tekstiksi
Kirjoita Toiminnot - osioon Muunna tekstiksi . Kaksoisnapsauta sitä.
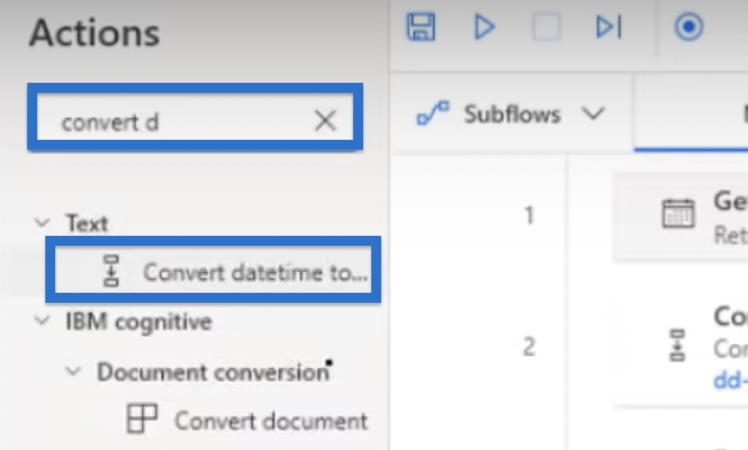
Tässä tapauksessa haluamme muuttaa %CurrentDateTime- asetuksen mukautettuun muotoon MM -pp-yyy .
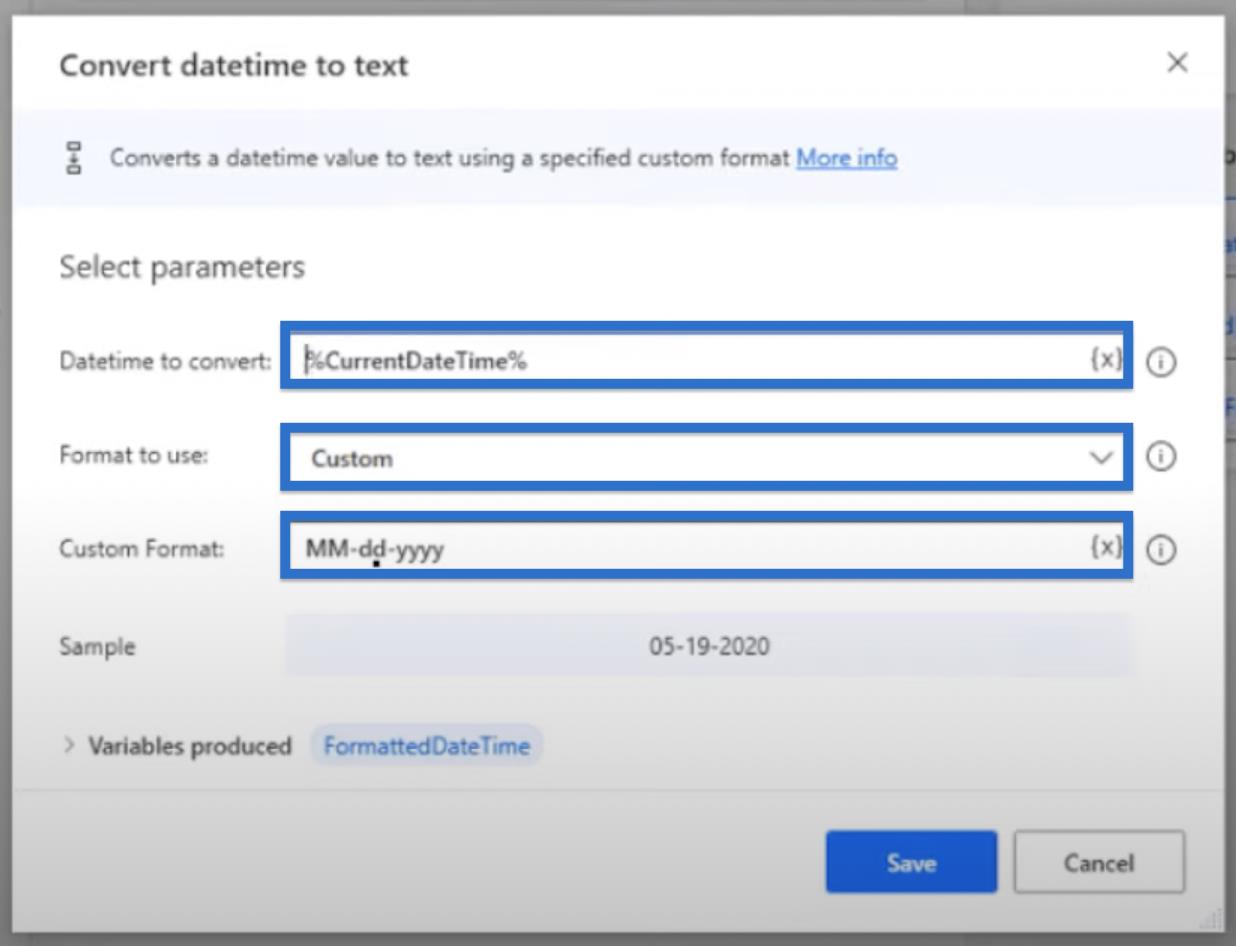
Se näyttää myös esimerkin Mukautettu muoto -valikon alla.
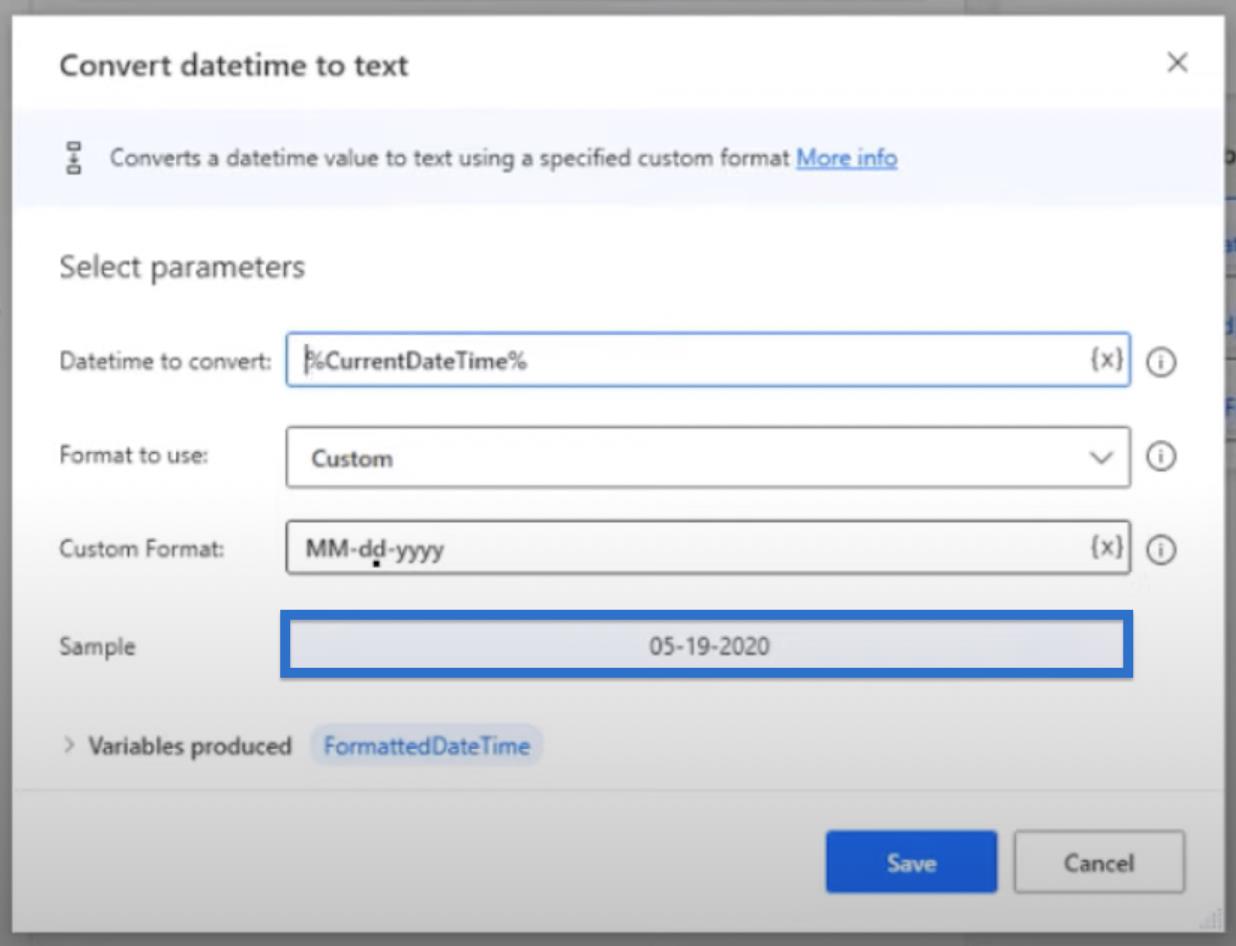
Kun olet tyytyväinen parametreihin, napsauta ?? Tallentaa.
Tiedoston uudelleennimeäminen
Kun nykyinen DateTime on asetettu haluamallamme tavalla, meidän tarvitsee vain nimetä tiedosto uudelleen.
Napsauta Nimeä tiedosto uudelleen .
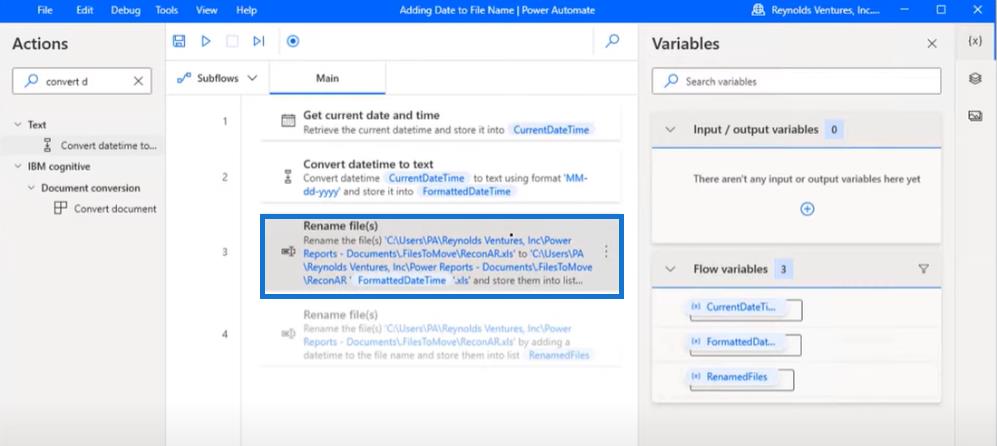
Tämä näyttää todellisen tiedostonimen, jonka halusimme nimetä uudelleen. Tässä esimerkissä lukee ReconAR.xls .
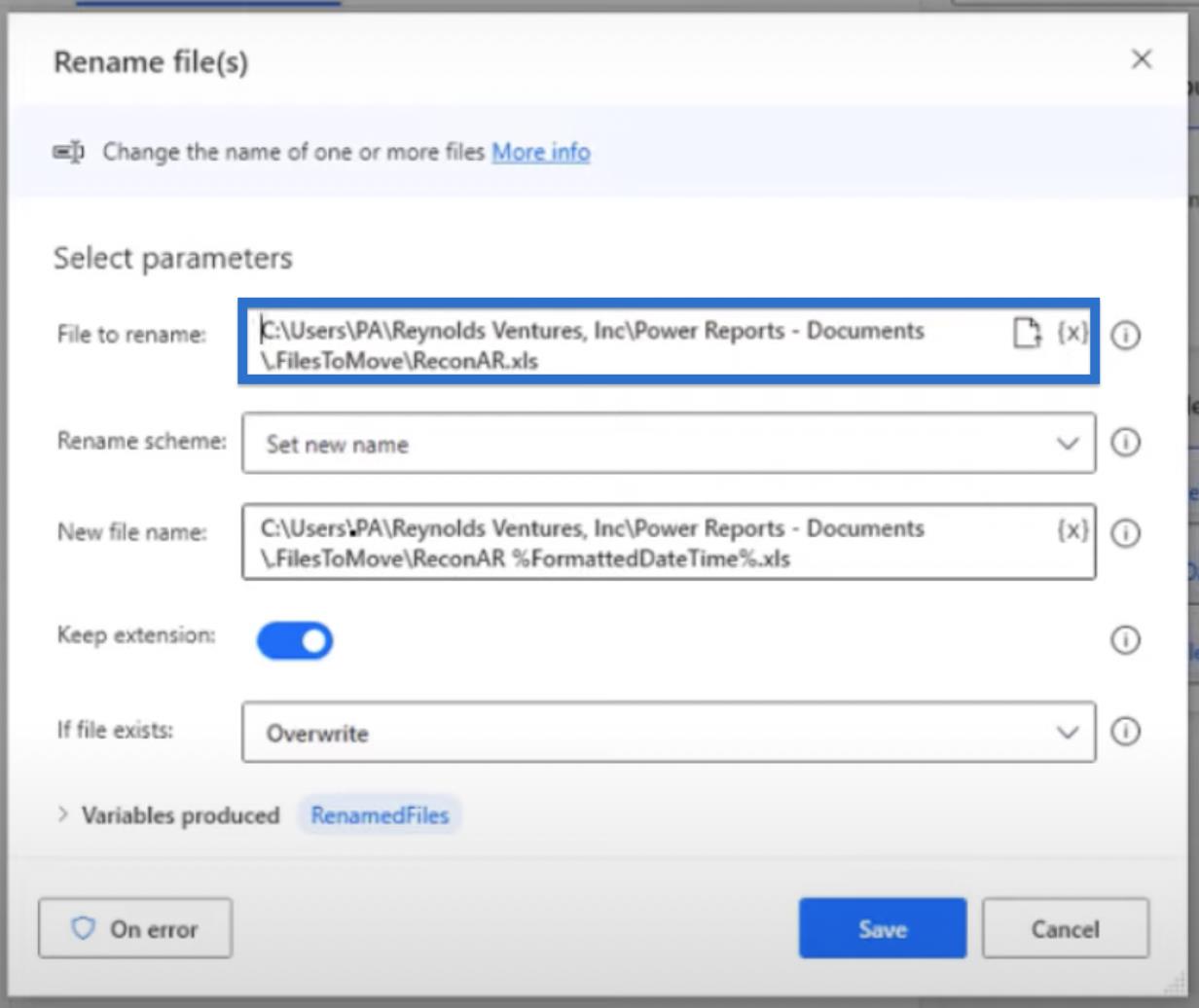
Valitse uudelleennimeämismallissa Aseta uusi nimi .
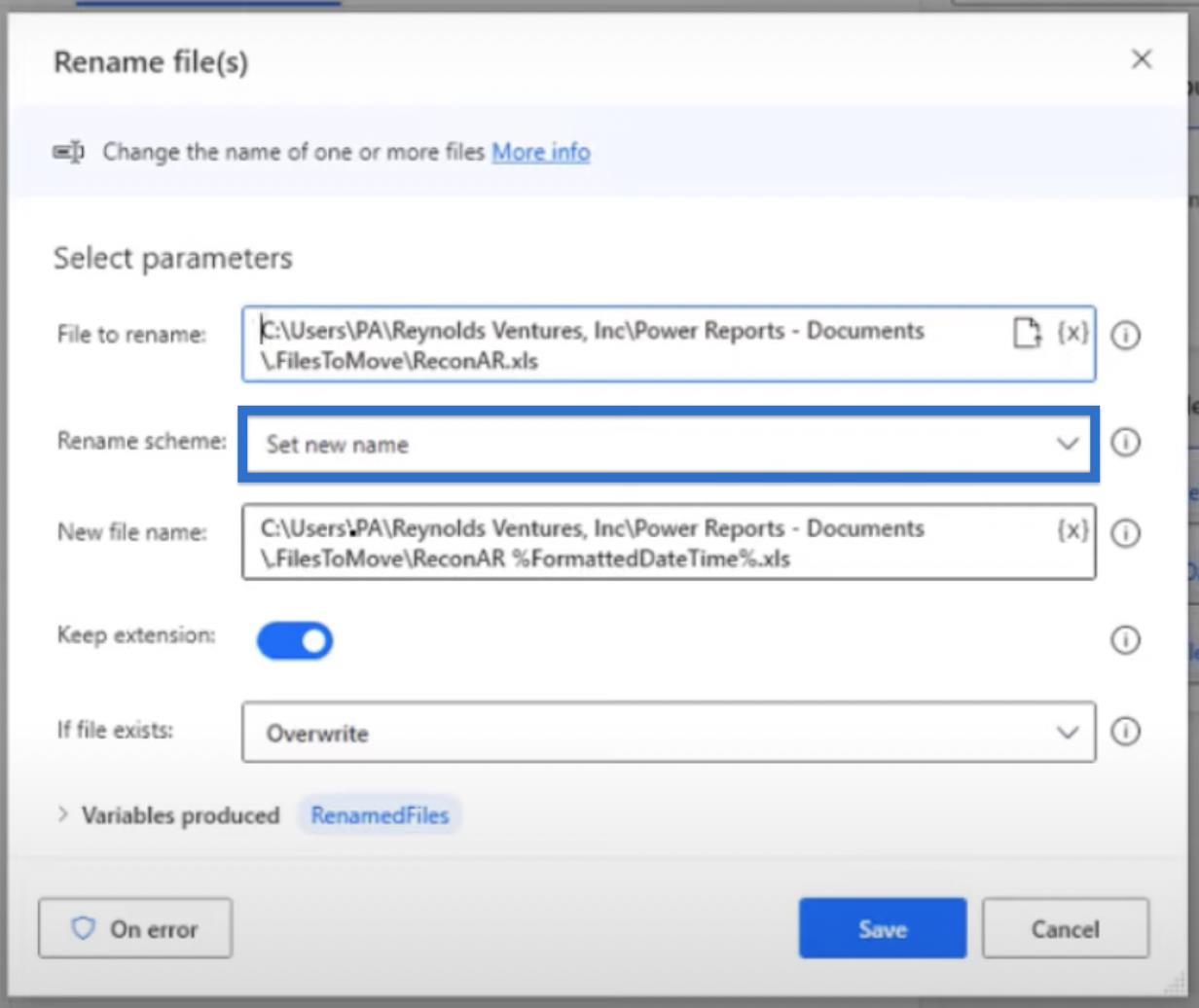
Kopioi Uusi tiedostonimessä oleva linkki tiedostosta nimetäksesi uudelleen . Aseta kohdistin ReconAR:n ja pisteen väliin. Napsauta (x) ja valitse FormattedDateTime- muuttuja edellisestä vaiheesta. Tämä lisää %FormattedDateTime% ReconAR:n jälkeen tiedostonimeen.
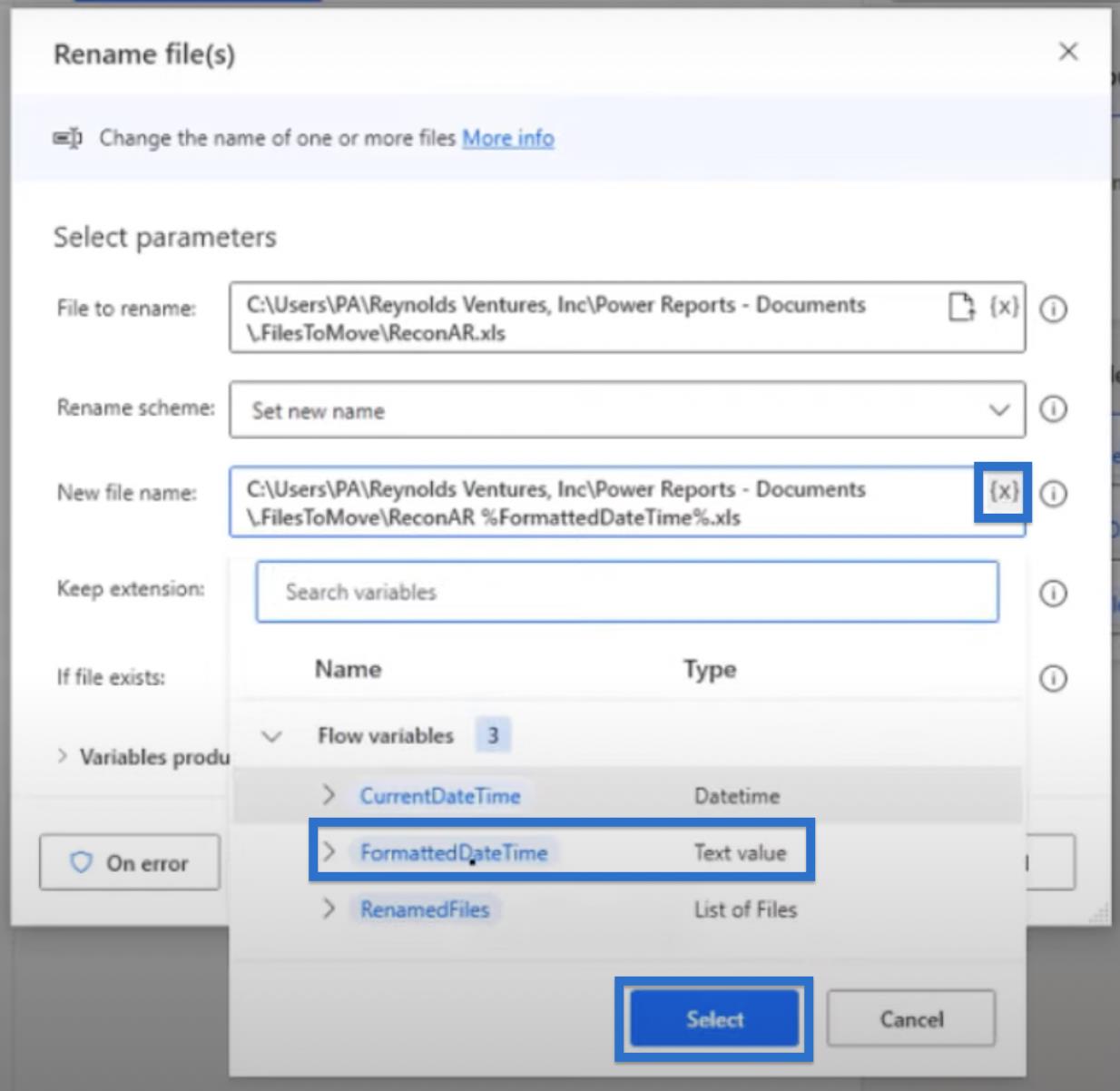
Huomaa, että lisäsimme välilyönnin ReconAR:n ja %FormattedDateTime% väliin . Teimme sen napsauttamalla välilyöntiä. Tällä tavalla päivämäärää ei lisätä heti tiedoston nimen jälkeen.
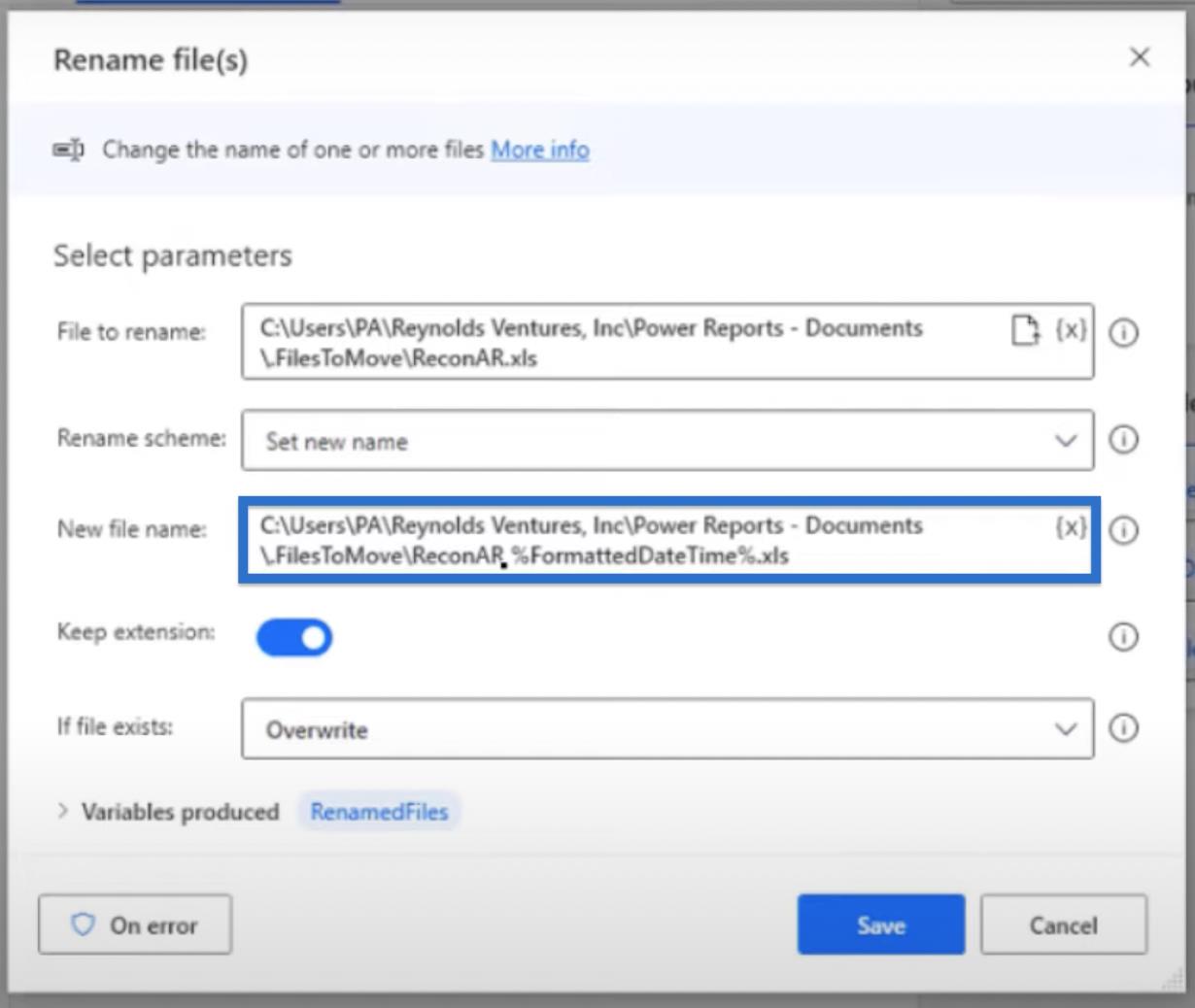
Jos tiedosto on olemassa , haluamme korvata sen. Napsauta sitten Tallenna.
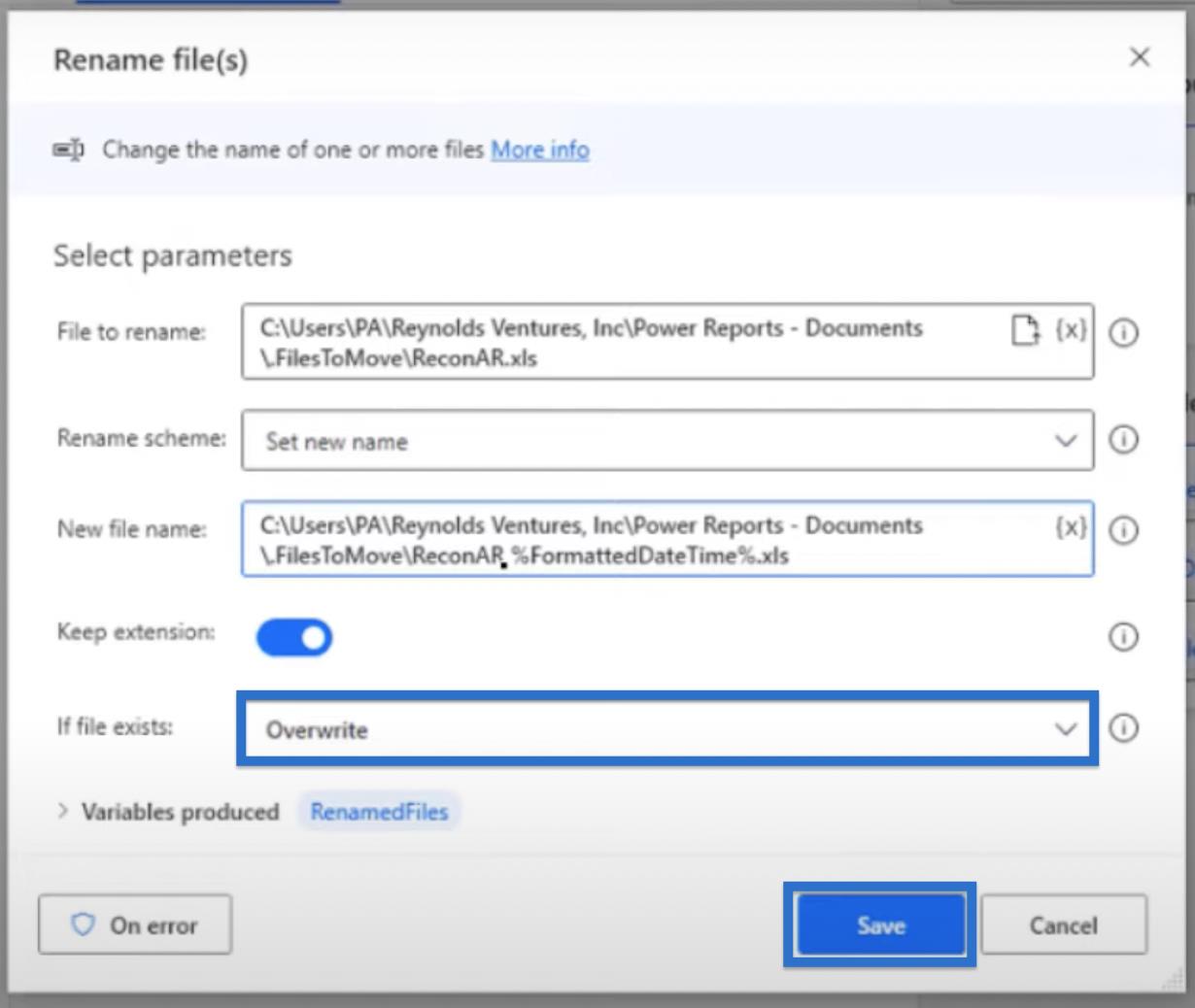
Käynnissä Power Automate Lisää päivämäärä tiedostonimivirtaan
Yritetään ajaa työnkulkumme taustalla toimivan ReconAR- tiedostoesimerkin avulla.
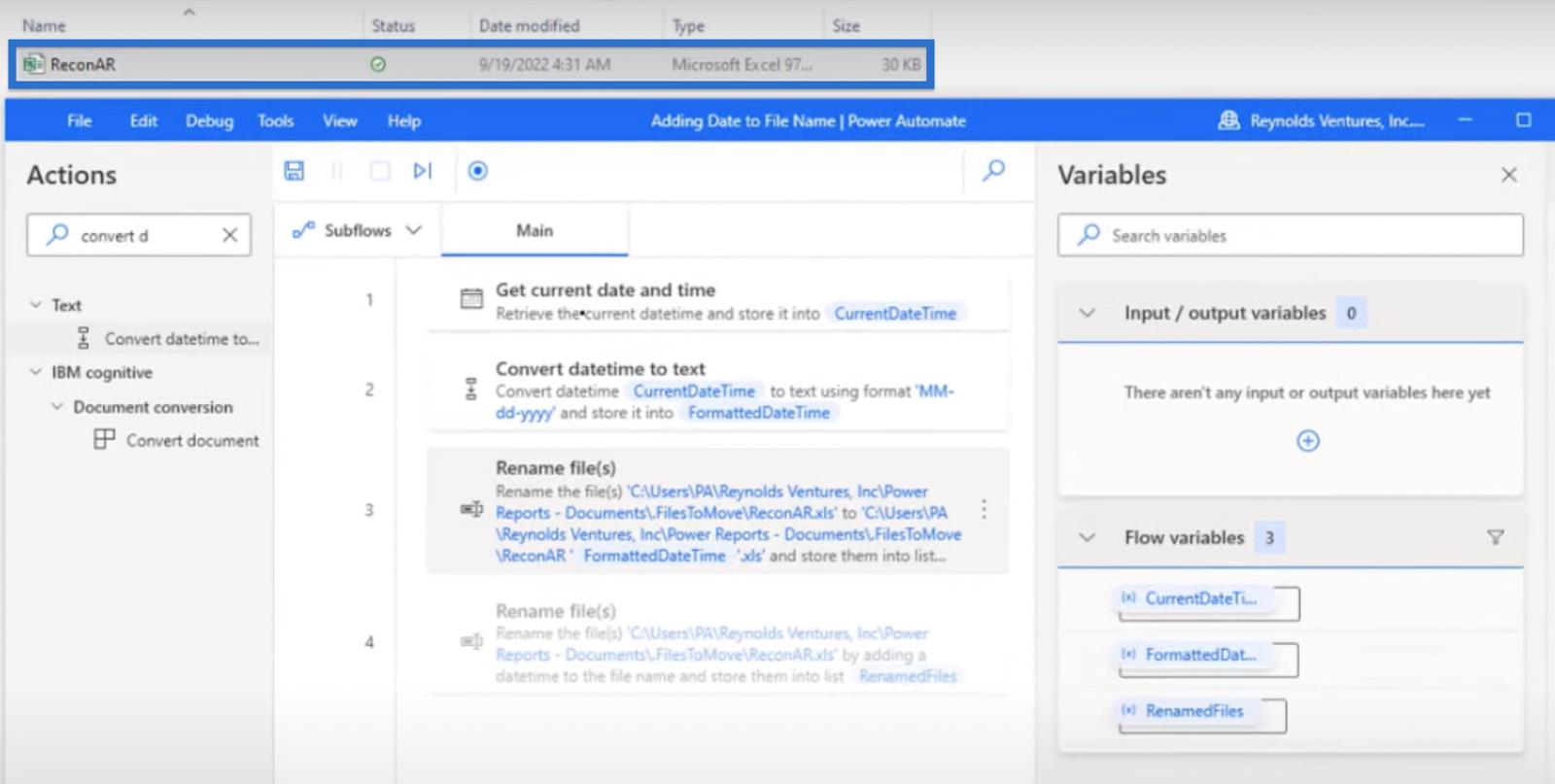
Napsauta Suorita-painiketta , niin näemme, että kestää vain noin viisi sekuntia, ennen kuin päivämäärä lisätään tiedostonimeen.
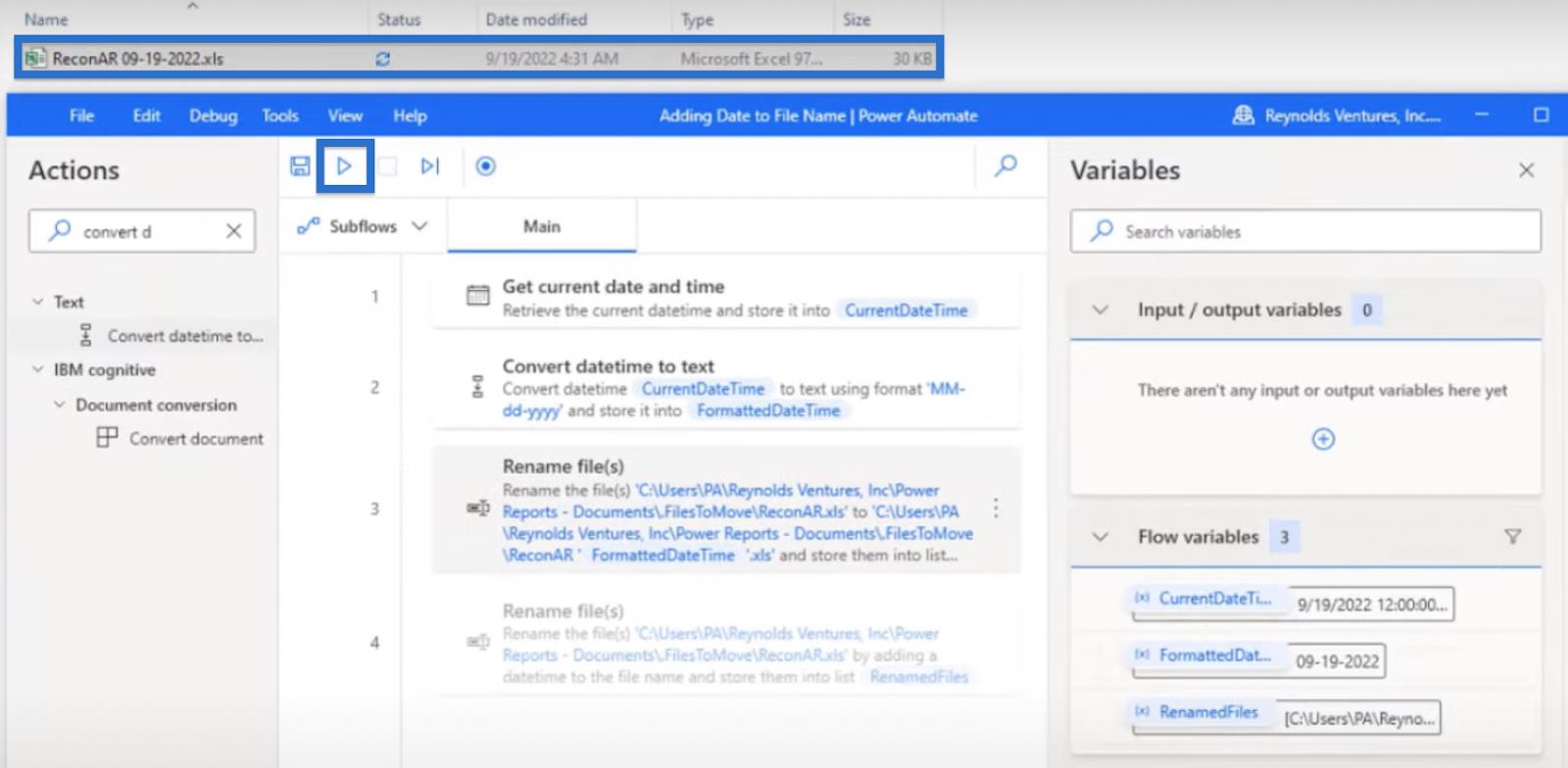
Näemme nyt uudelleen nimetyn tiedoston. Se lisäsi välilyönnin, päivämäärän ja .xls-laajennuksen.

Quick-Step for Power Automate Lisää päivämäärä tiedostonimeen
Se mitä teimme aiemmin, oli pitkä menetelmä virran perustamiseksi. Mutta kun perehdyin tähän virtaukseen, opin yhden nopean vaiheen suorittamaan tämä sen sijaan, että minun olisi pitänyt tehdä kaikki kolme.
Aloitetaan nimeämällä tiedosto manuaalisesti uudelleen nimellä ReconAR .

Poista sitten kaikki kolme ensimmäistä vaihetta käytöstä. Voimme tehdä tämän napsauttamalla ensimmäistä vaihetta ja painamalla Shift- näppäintä alas viimeiseen.
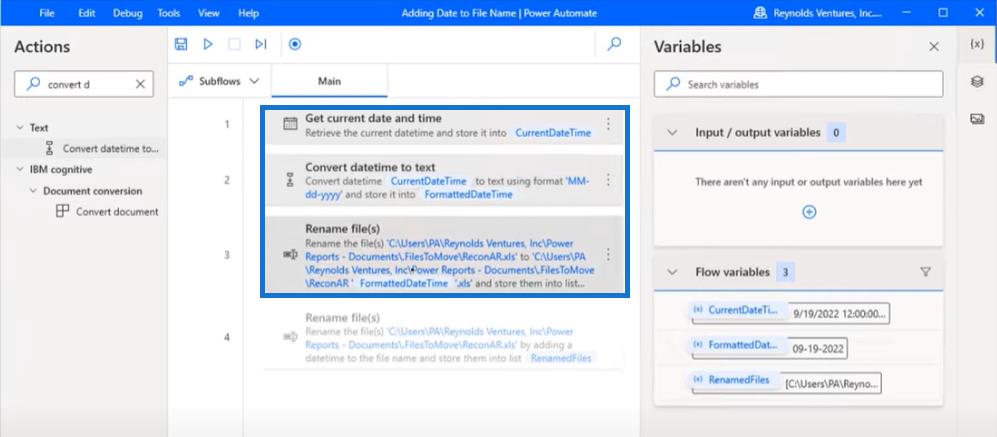
Napsauta kolmatta vaihetta hiiren kakkospainikkeella ja valitse Poista toiminto käytöstä.
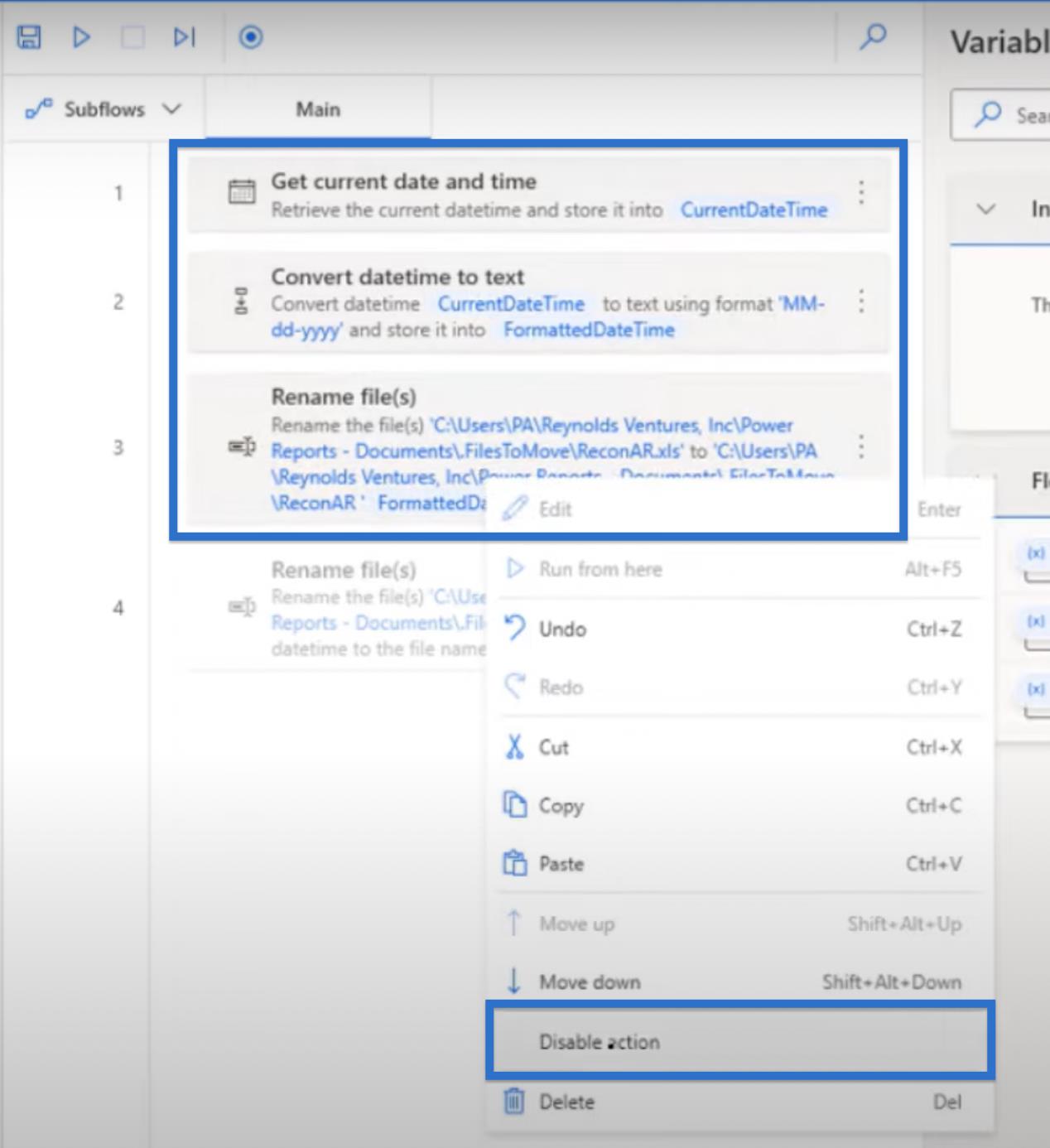
Napsauta hiiren kakkospainikkeella kohtaa 4 ja valitse Ota toiminto käyttöön.
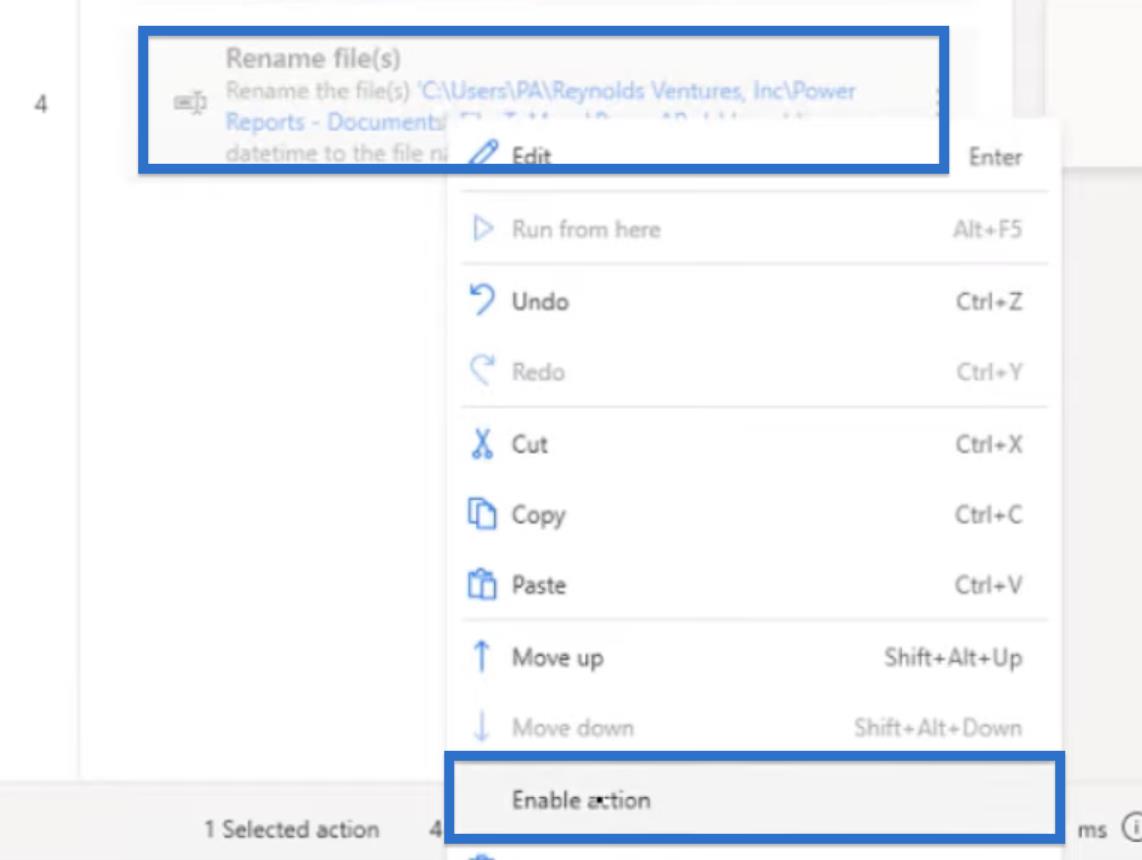
Nopeampi ja helpompi tapa tehdä tämä yhdessä vaiheessa on nimetä tiedosto(t) uudelleen -vaihe. Napsauta Nimeä tiedosto(t) uudelleen avataksesi valintaikkunan. Tämä näyttää saman tiedoston taustalla — ReconAR.xls .
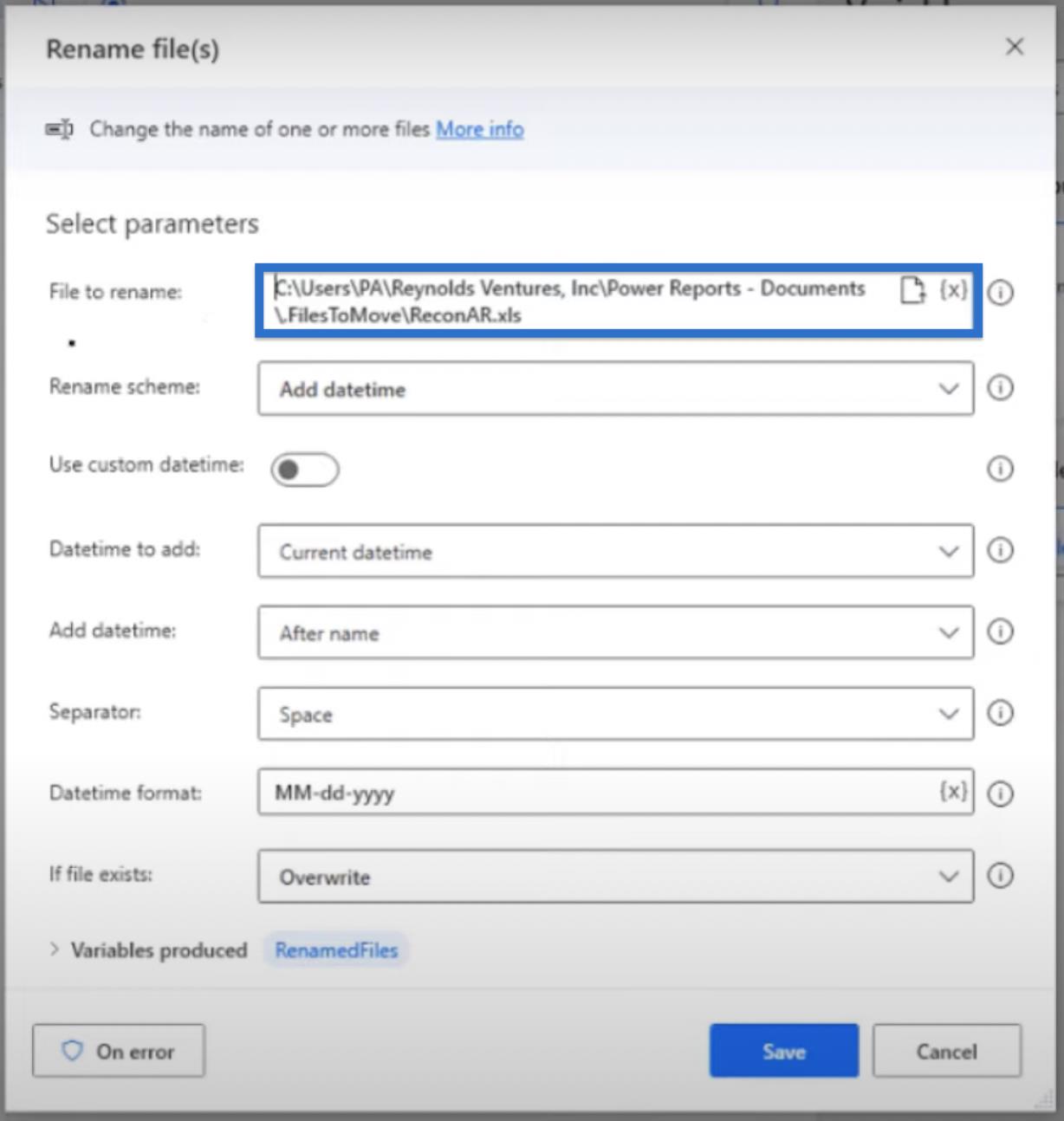
Meillä on myös erilaisia vaihtoehtoja Nimeä uudelleen -mallille. Tässä tapauksessa valitsemme Lisää päivämäärä-aika.
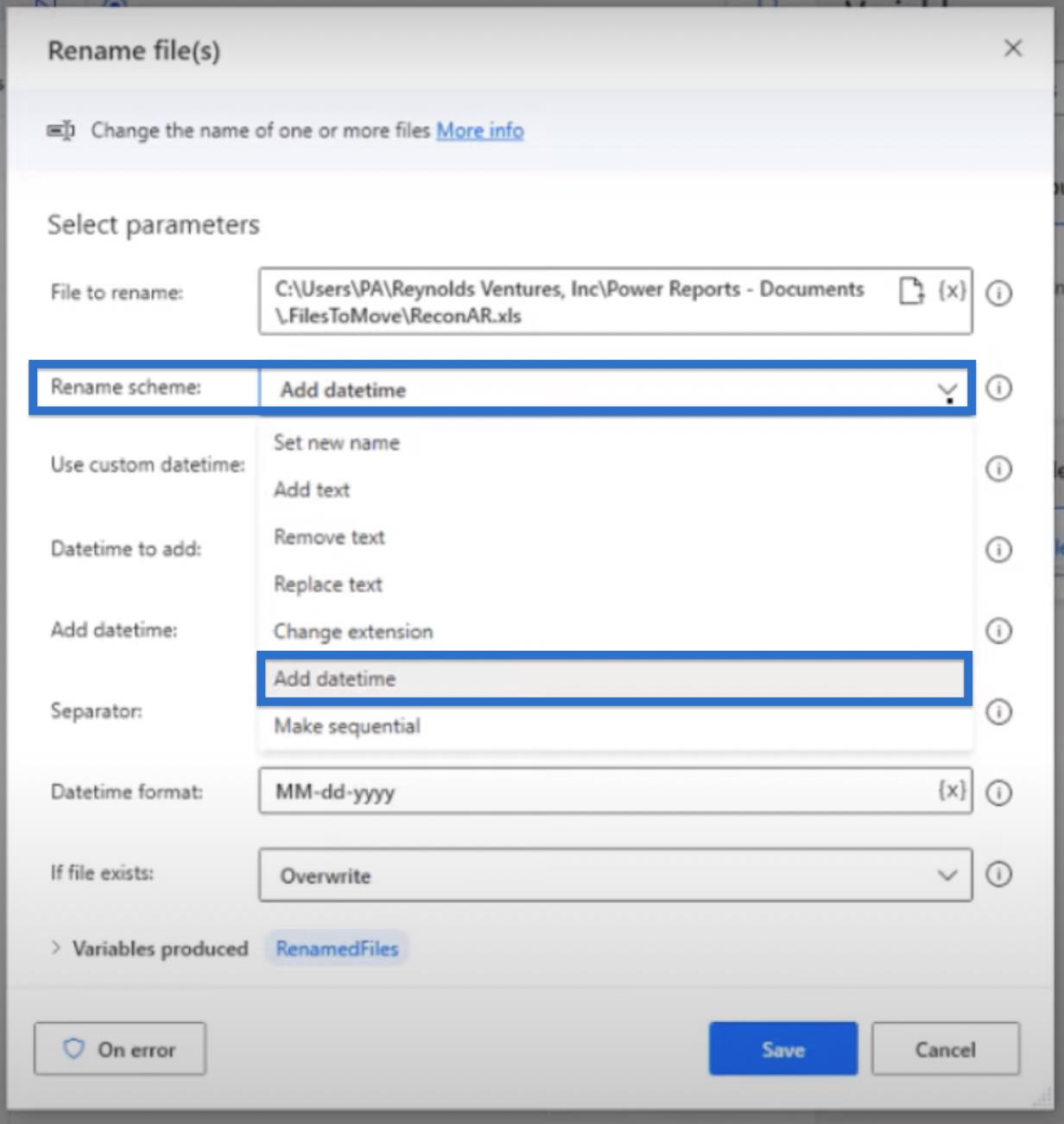
Kohdassa Datetime to add , voimme valita, mikä päivämäärä-aika lisätään tiedoston nimeen. Tässä tapauksessa haluamme lisätä Current datetime .
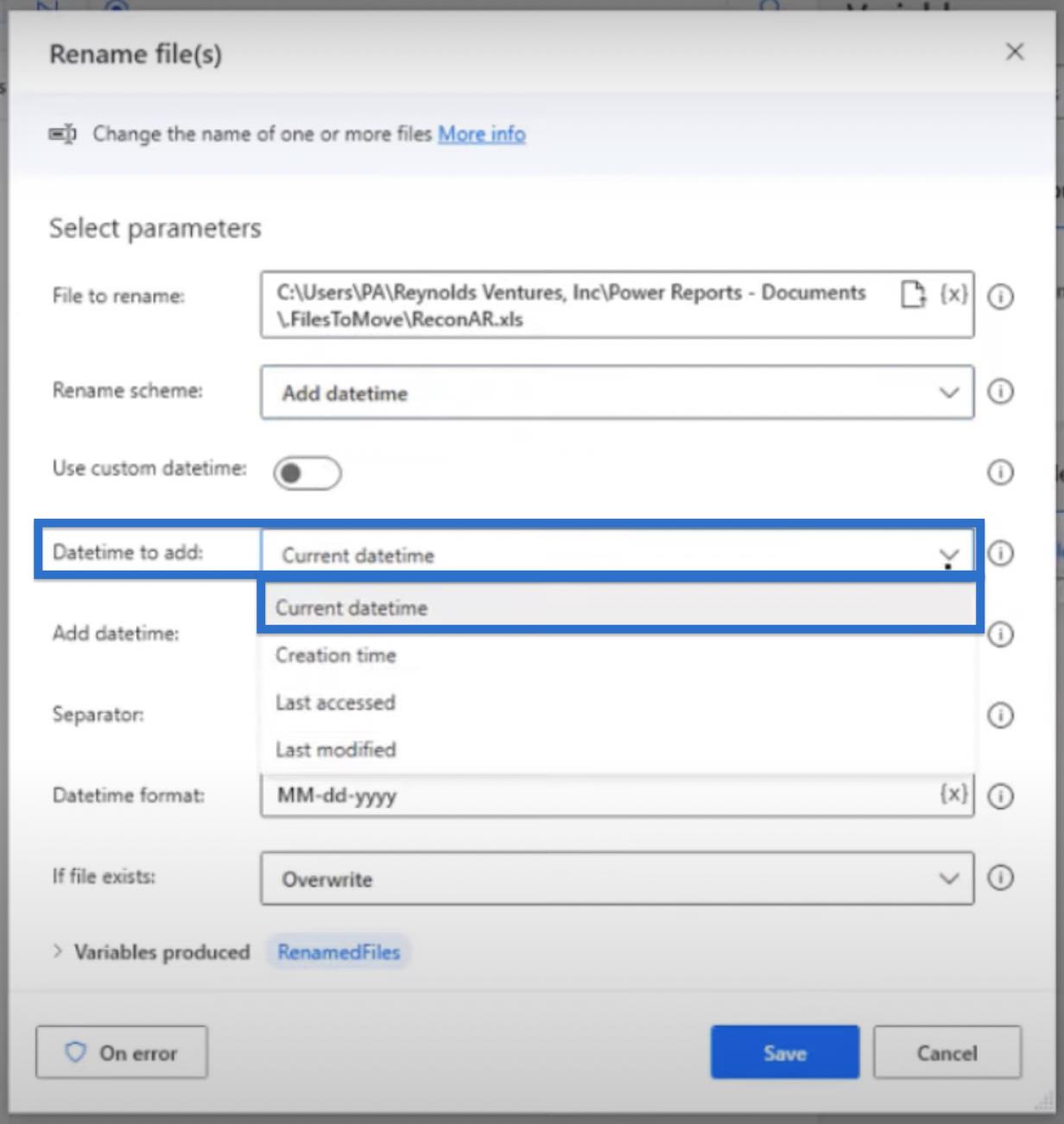
Aiomme myös lisätä sen nimen jälkeen .
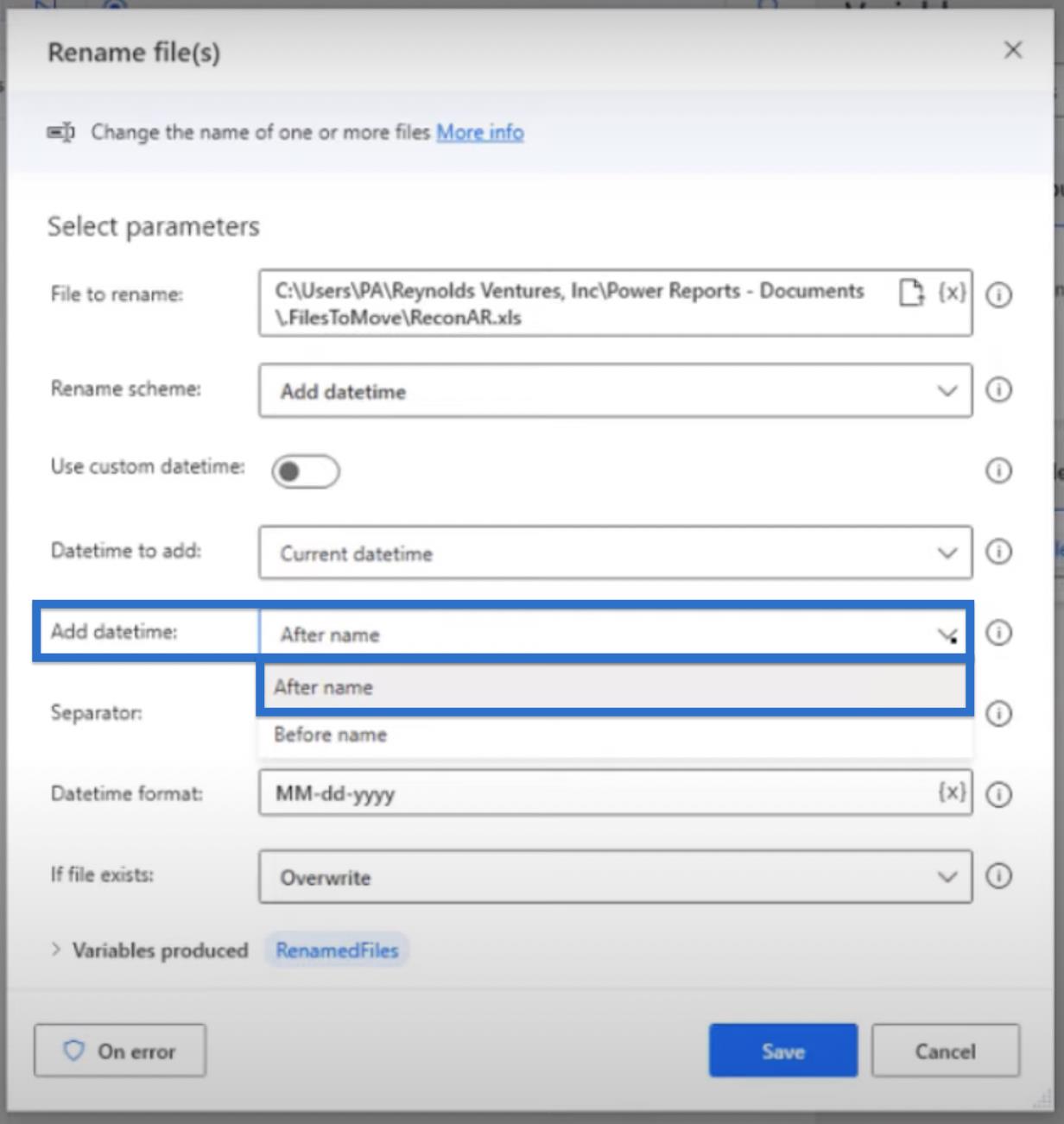
Valitse sitten välilyönti erottimeksi . Tällä tavalla meidän ei tarvitse lisätä sitä manuaalisesti yllä olevaan vaiheeseen.
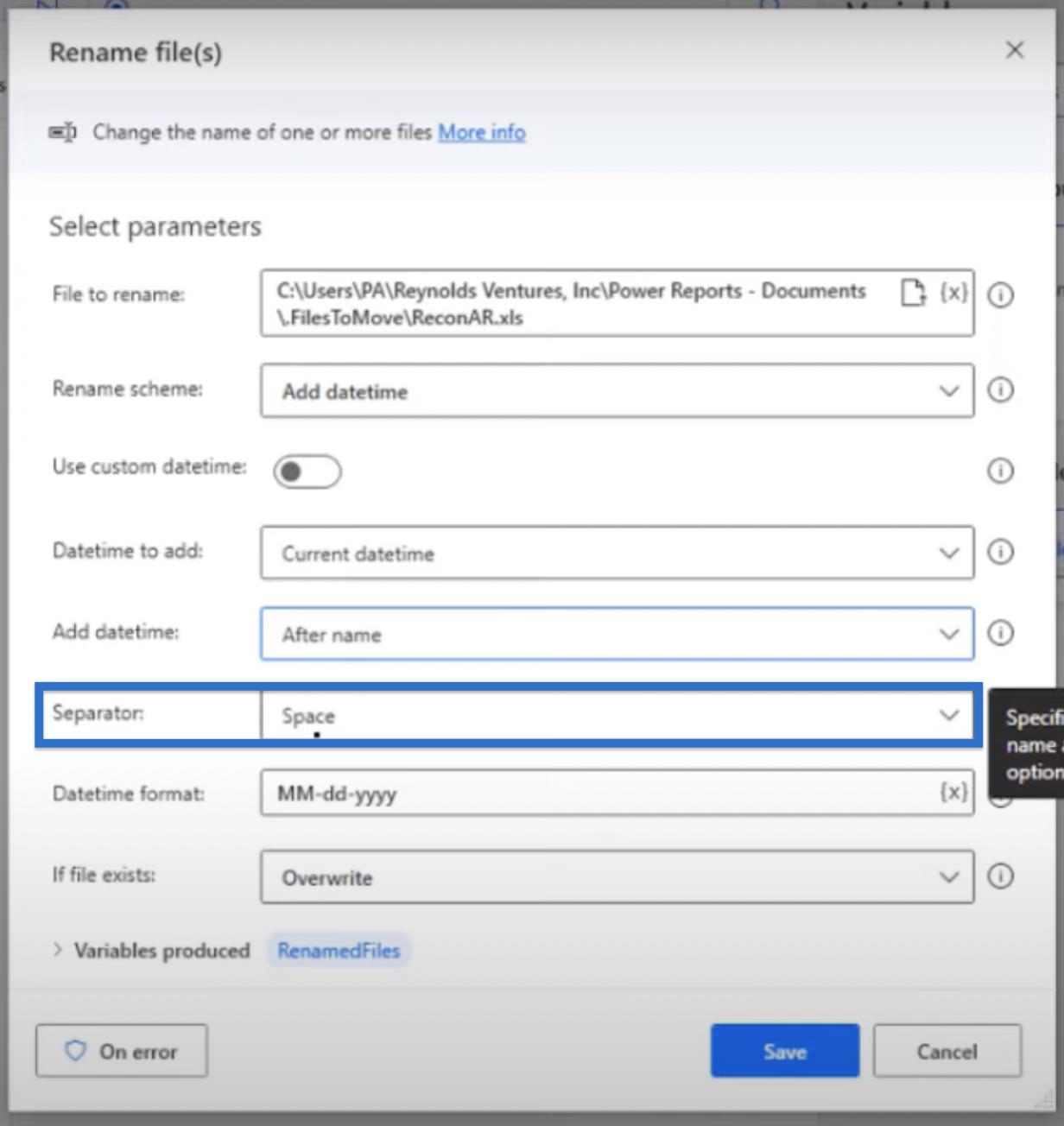
Voimme mukauttaa Datetime-muotoa kirjoittamalla omat asetuksemme. Meidän tapauksessamme haluamme käyttää MM-pp-yyyy .
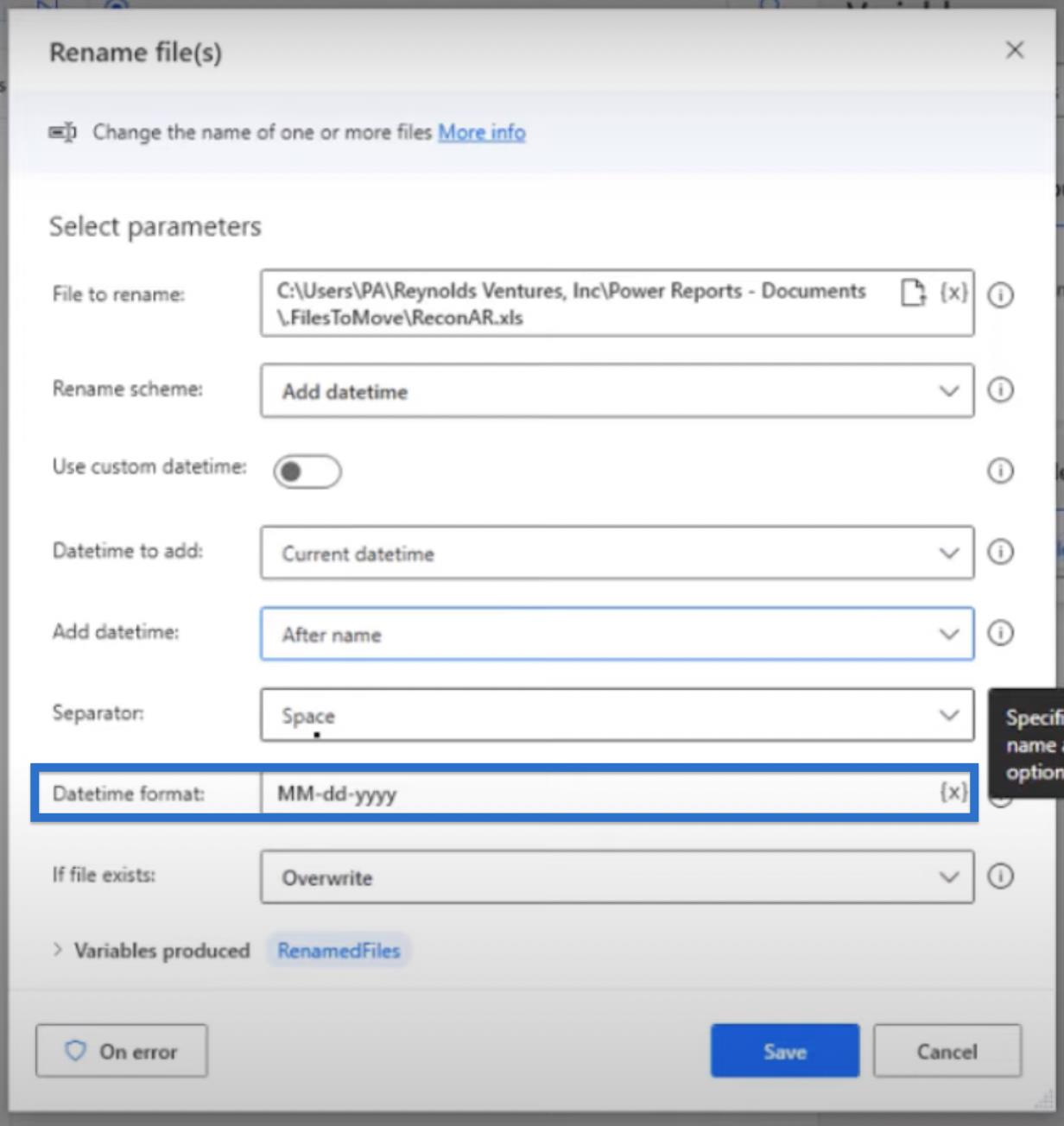
Jos tiedosto on olemassa , valitse Korvaa ja napsauta Tallenna .
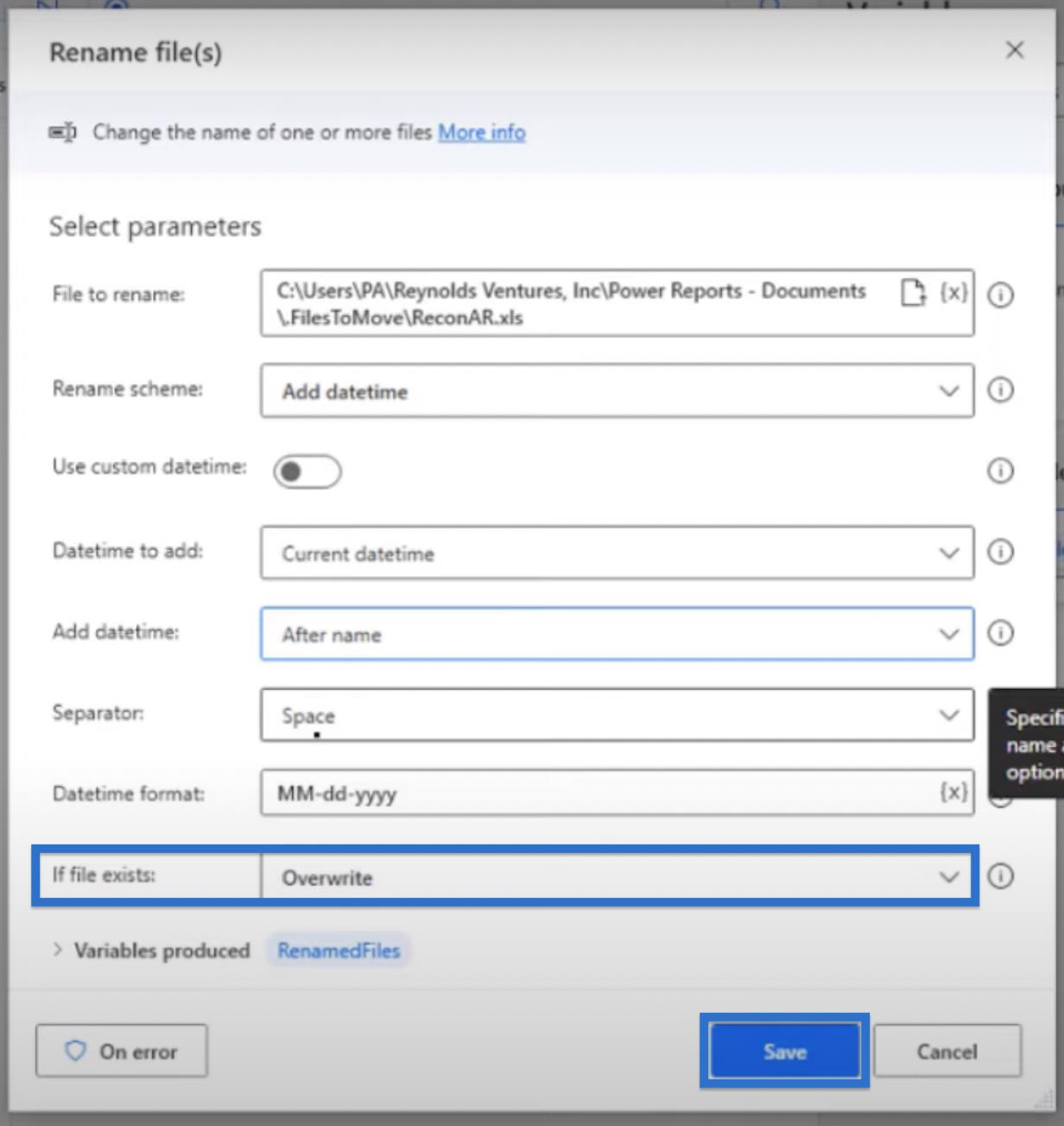
Napsauta Suorita-painiketta ja katso, kuinka voimme yhdessä vaiheessa saavuttaa sen, mitä teimme kolmessa edellisessä vaiheessa.
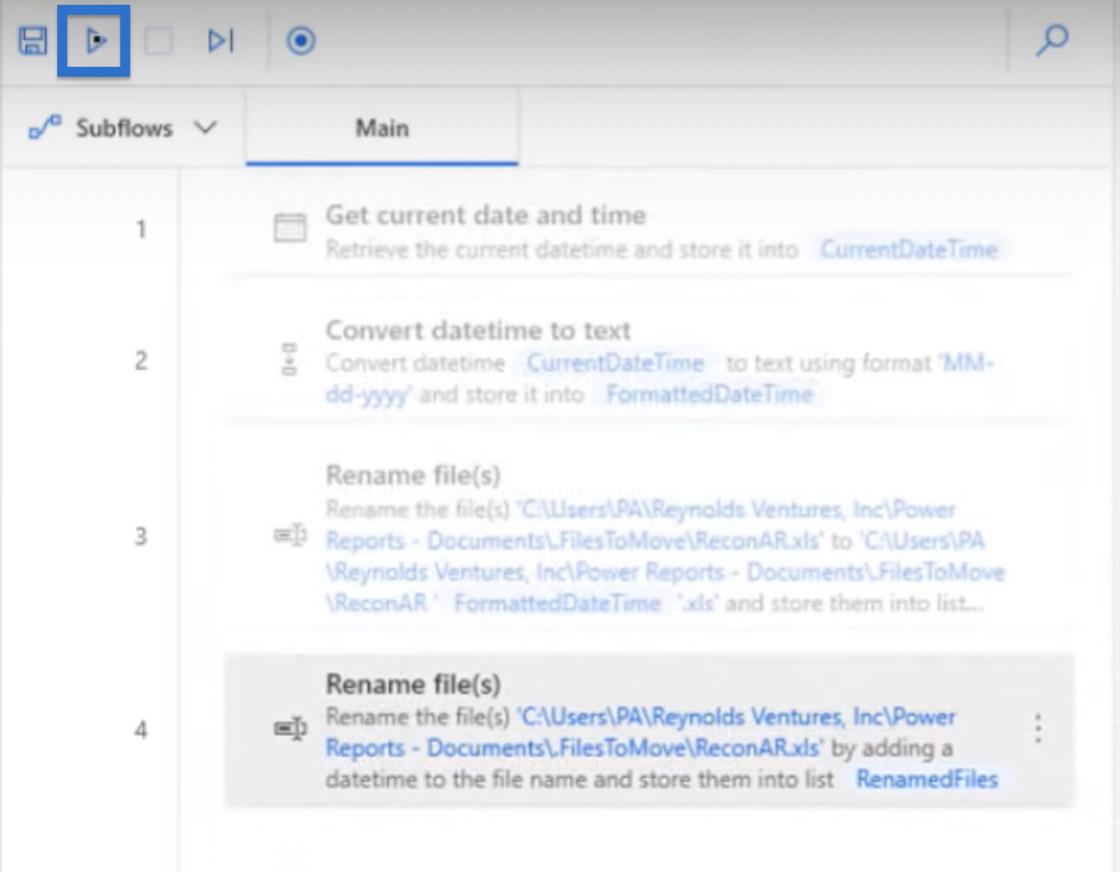
Sen suorittaminen kestää 2–3 sekuntia, ja sitten tiedostonimemme lisätään päivämäärä-aika.

Se on XLS-tiedosto, mutta sillä ei ole kyseistä päätettä. Joten jos haluamme .xls: n , meidän tarvitsee vain kirjoittaa se tiedostonimen loppuun.
Johtopäätös
Tässä blogissa opimme lisäämään päivämäärän tiedostonimeen Power Automate Desktop -virran avulla. Kävimme läpi kolme eri vaihetta määrittääksemme ja muuttaaksemme nykyisen tiedostomme nimeä hankkimalla nykyisen päivämäärän ja kellonajan, muuntamalla päivämäärän ja kellonajan tekstiksi ja nimeämällä tiedosto(t) uudelleen . Tämä blogi esitteli myös nopean vaihtoehdon, kuinka yllä mainitut kolme vaihetta tehdään yhdellä nopealla liikkeellä.
Päivämäärän lisääminen tiedostonimeen on hyödyllinen ja tehokas tapa järjestää ja seurata tiedostoja. Tämä voi olla erityisen hyödyllistä, kun haluat seurata versioita tai varmistaa, että käytät uusimpia tietoja.
Kaikki parhaat,
Jarrett Moore
LuckyTemplates-taloudellinen hallintapaneeli tarjoaa kehittyneet työkalut taloudellisten tietojen analysointiin ja visualisointiin.
Opi käyttämään SharePointin <strong>automatisointiominaisuutta</strong> työnkulkujen luomiseen ja SharePoint-käyttäjien, kirjastojen ja luetteloiden mikrohallinnassa.
Ota selvää, miksi LuckyTemplatesissa on tärkeää pitää oma päivämäärätaulukko ja opi nopein ja tehokkain tapa tehdä se.
Tämä lyhyt opetusohjelma korostaa LuckyTemplates-mobiiliraportointiominaisuutta. Näytän sinulle, kuinka voit kehittää raportteja tehokkaasti mobiililaitteille.
Tässä LuckyTemplates Showcase -esittelyssä käymme läpi raportteja, jotka näyttävät ammattitaitoisen palveluanalytiikan yritykseltä, jolla on useita sopimuksia ja asiakkaiden sitoumuksia.
Käy läpi tärkeimmät Power Appsin ja Power Automaten päivitykset sekä niiden edut ja vaikutukset Microsoft Power Platformiin.
Tutustu joihinkin yleisiin SQL-toimintoihin, joita voimme käyttää, kuten merkkijono, päivämäärä ja joitain lisätoimintoja tietojen käsittelyyn tai käsittelyyn.
Tässä opetusohjelmassa opit luomaan täydellisen LuckyTemplates-mallin, joka on määritetty tarpeidesi ja mieltymystesi mukaan.
Tässä blogissa esittelemme, kuinka kerrostat kenttäparametreja pienillä kerroilla uskomattoman hyödyllisten näkemysten ja visuaalien luomiseksi.
Tässä blogissa opit käyttämään LuckyTemplates-sijoitus- ja mukautettuja ryhmittelyominaisuuksia näytetietojen segmentoimiseen ja luokitteluun kriteerien mukaan.








