LuckyTemplates Financial Dashboard -esimerkkejä: Tarkennetaan

LuckyTemplates-taloudellinen hallintapaneeli tarjoaa kehittyneet työkalut taloudellisten tietojen analysointiin ja visualisointiin.
Tässä opetusohjelmassa saamme nopean yleiskatsauksen siitä, mitä liiketoimintaprosessivirrat ovat ja miten ne toimivat. Tämä on enemmän kuin Power Apps -ominaisuus eikä Power Automate -ominaisuus. Liiketoimintaprosessien kulku on tapa helpottaa nykyistä perinteistä liiketoimintaprosessia lisäämällä tarkistuslista tai kulku sen ympärille.
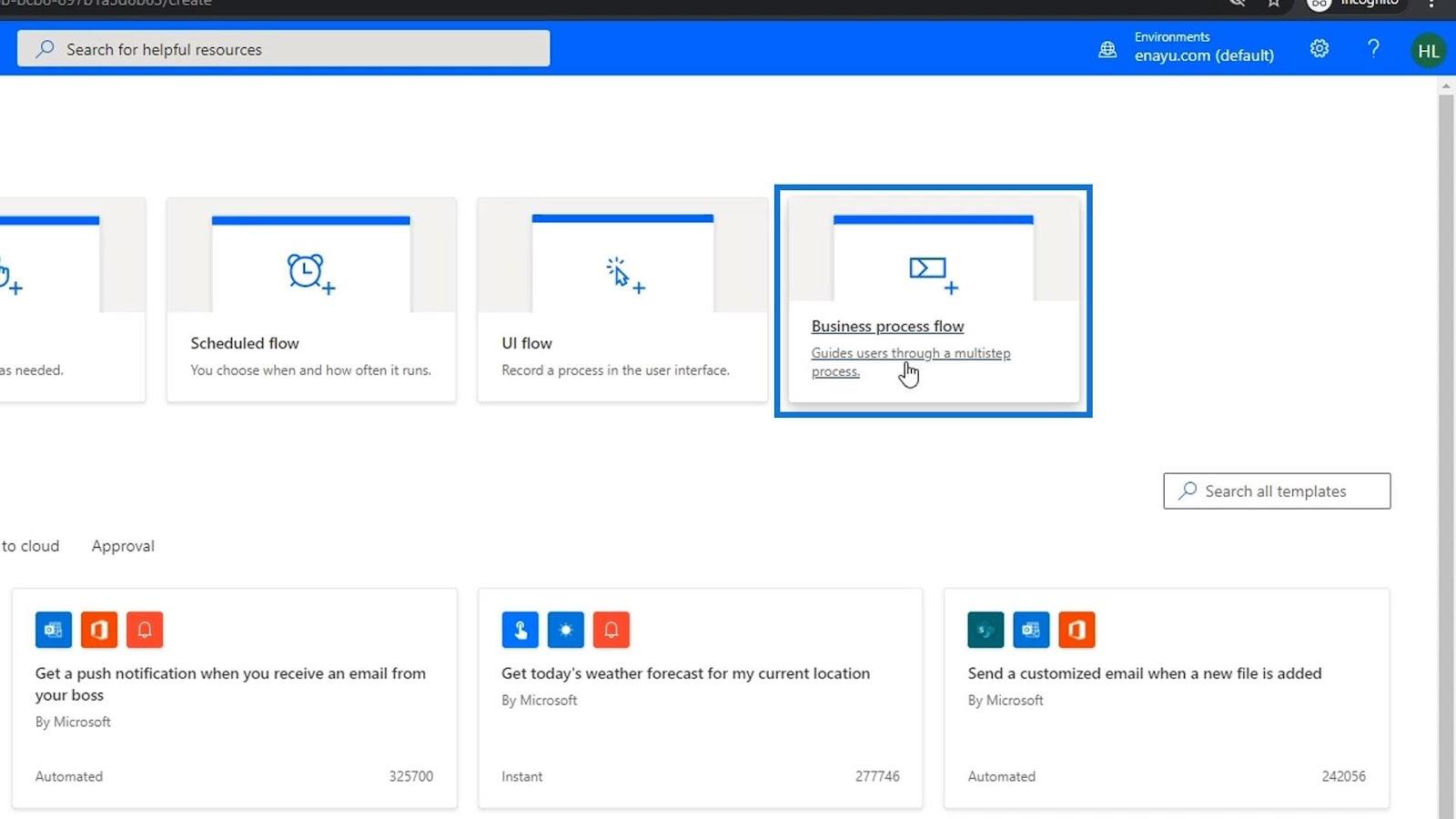
Sisällysluettelo
Liiketoiminnan prosessivirtojen ymmärtäminen
Oletetaan, että meillä saattaa olla liiketoimintaprosessi, jossa olemme mukana ja työllistämme. HR-tiimi noudattaa yleensä prosessia. Kun heidät on palkattu, varmistamme, että heillä on kannettava tietokone, he tietävät tarvittavat yritystiedot ja saamme heidän nimensä, puhelinnumeronsa, osoitteensa ja vastaavat. HR:llä on luultavasti pieni tarkistuslista ja lomakkeita, jotka hänen on täytettävä kyseiselle henkilölle.
Liiketoimintaprosessivirtojen avulla voimme tehdä digitalisoidun prosessin kaikille näille asioille. Sen sijaan, että HR miettisi tavanomaisen manuaalisen prosessin oikeaa järjestystä tai jos he todella saivat kaiken tarvitsemansa tiedon, voimme luoda prosessin, jota HR-tiimi voisi seurata peräkkäin.
Liiketoimintaprosessivirtojen tarkoitus on laittaa rakenne nykyisen liiketoimintaprosessin ympärille ja laittaa sen ympärille tarkistuslista.
Liiketoimintaprosessi on täysin sitä käyttävän henkilön käsissä. He tekevät vain yhden asian toisensa jälkeen ja niin edelleen kuin askel askeleelta. Tämän avulla se tekee liiketoimintaprosessista paljon helpompaa ilman, että se automatisoituu missään mielessä.
Liiketoimintaprosessivirtojen luominen
Luodaan nyt esimerkkiliiketoimintaprosessin kulusta. Ensinnäkin meidän on vaihdettava ympäristömme sellaiseen, jolla on kokonaisuus. Varmista siis, että olet ensin luonut ympäristön. Napsauta sitten Ympäristöt ja muuta se oletusympäristöstämme uuteen ympäristöön, jossa on entiteetti.
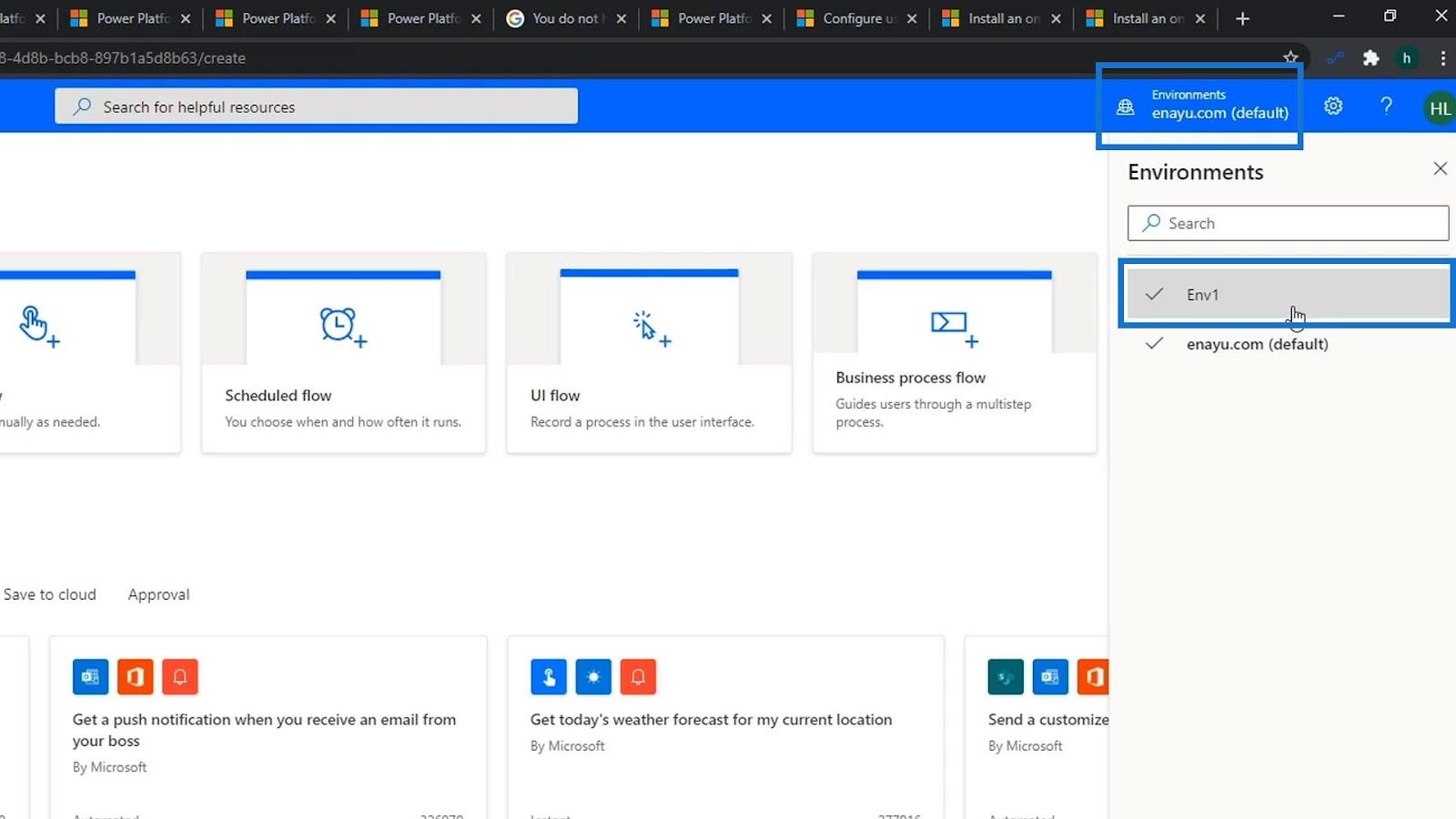
Napsauta nyt Liiketoimintaprosessin kulkua .
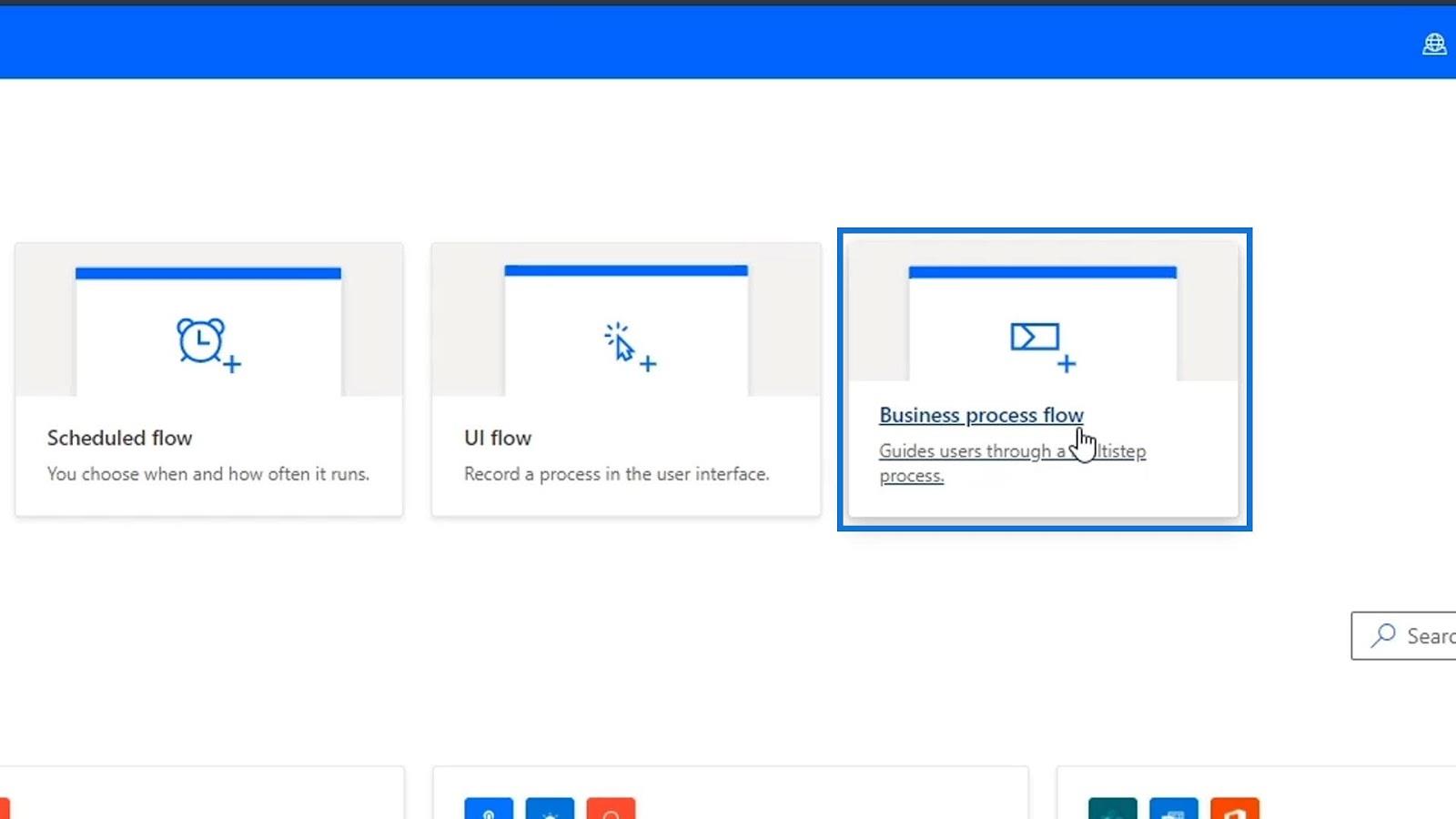
Nimetään se " OnboardingANewEmployee ".
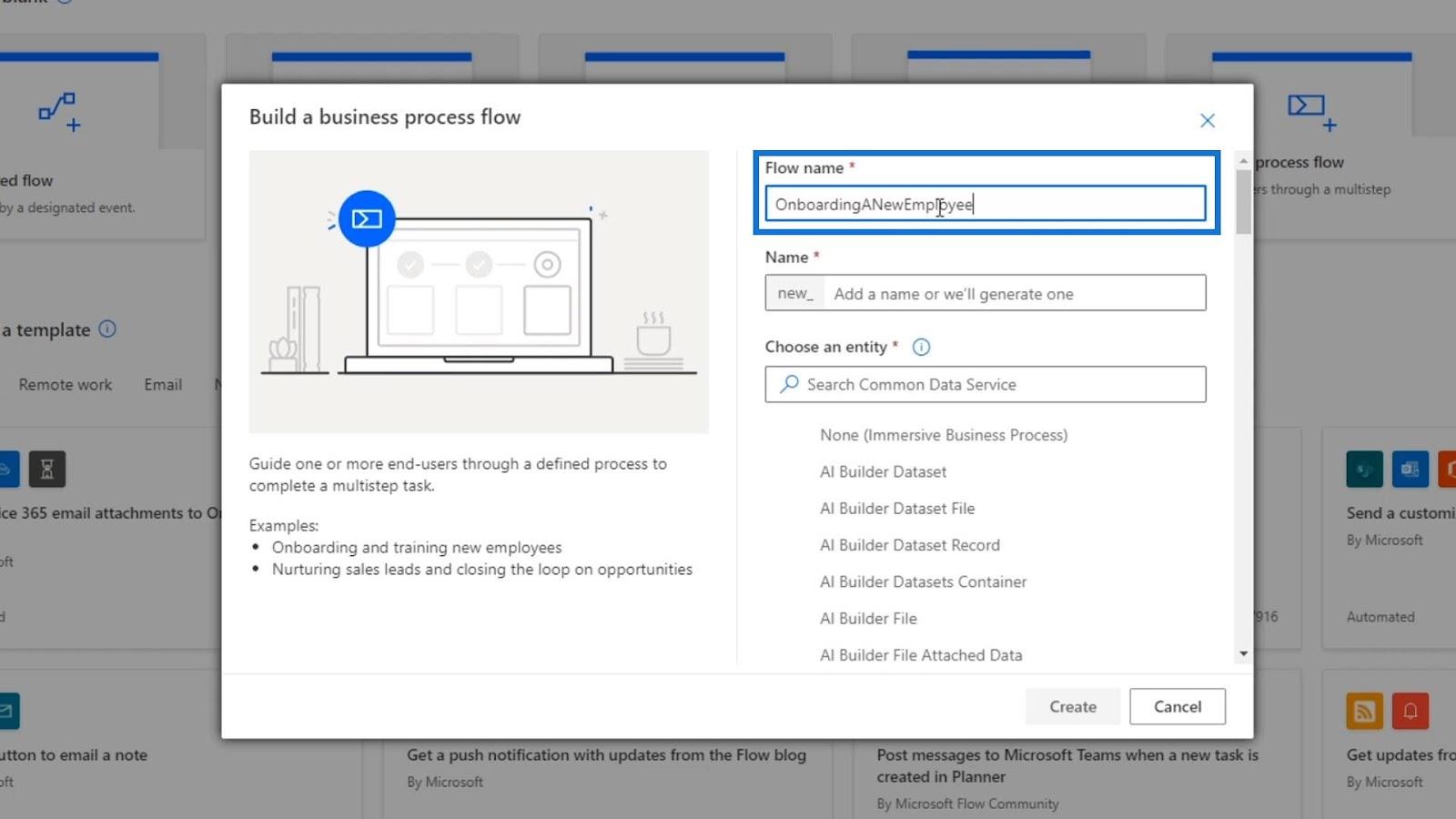
Valitse entiteetti -tekstikenttään…
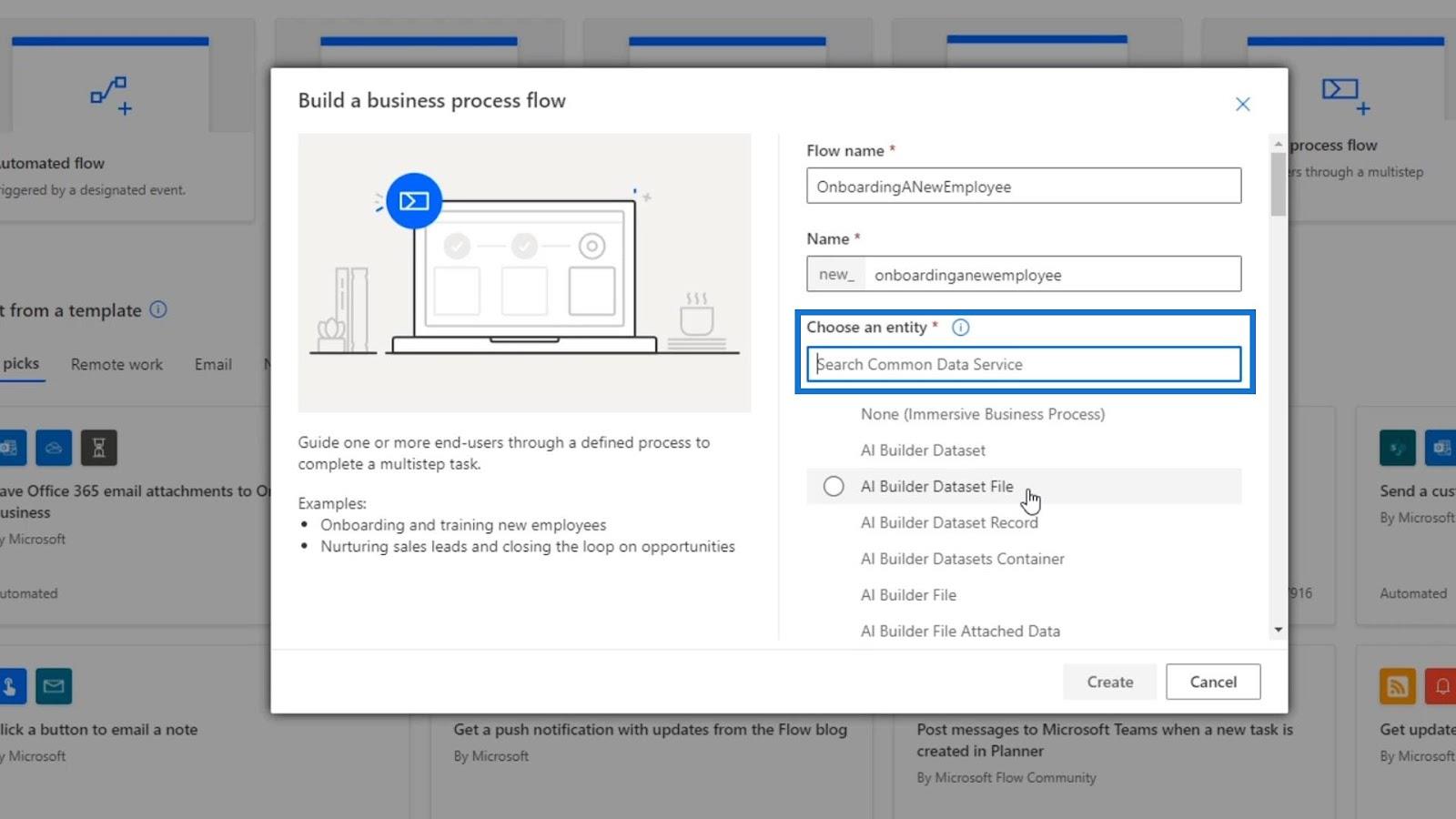
…vieritä alas ja etsi Uusi työntekijä , napsauta sen valintaruutua ja napsauta Luo- painiketta.
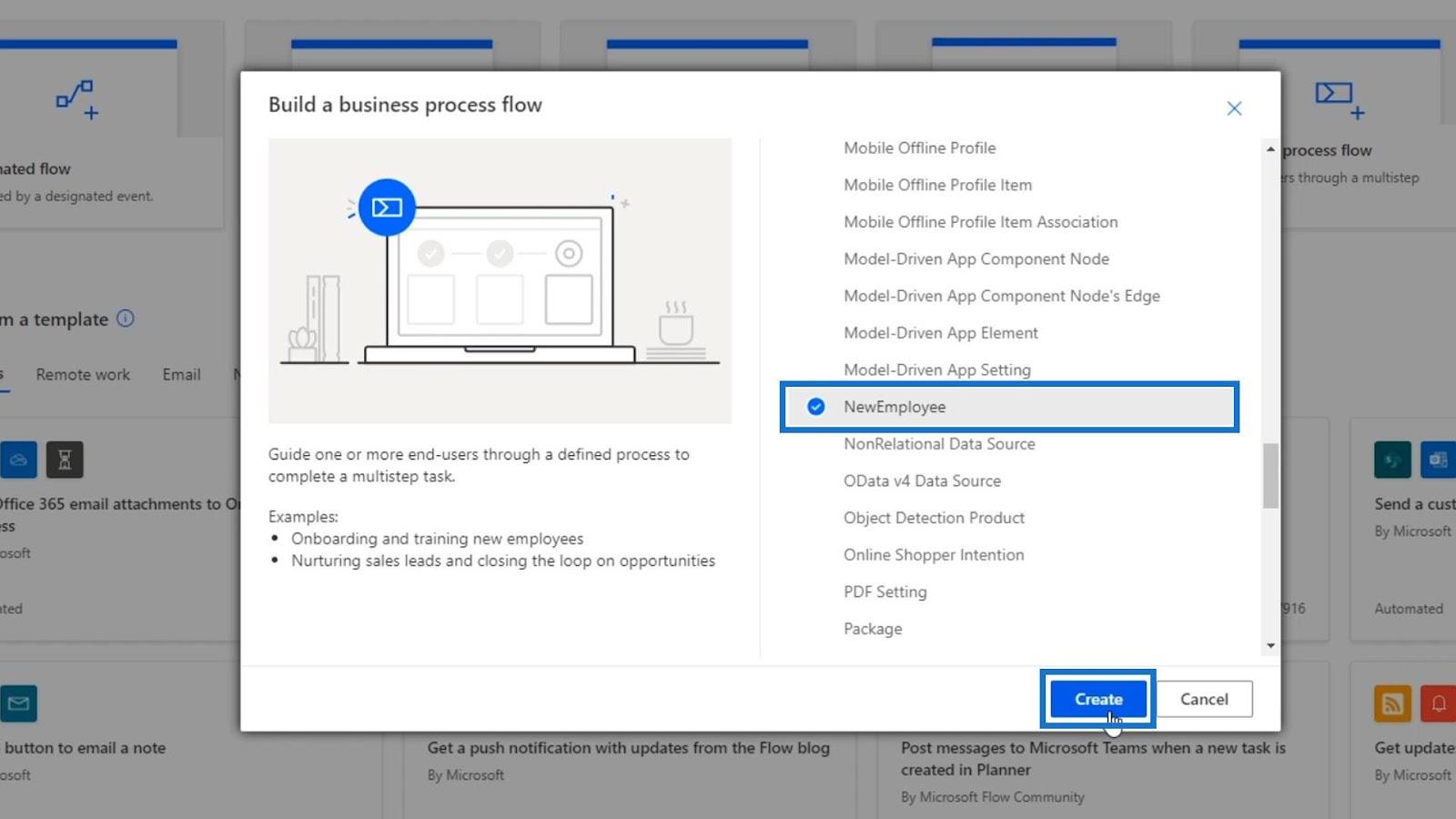
Latautuminen voi kestää muutaman minuutin, mutta se ohjaa meidät tälle sivulle. Tämä ei ole tavallinen vuokaaviomme. Tämä on liiketoimintaprosessikaavio, joka on täysin erilainen kuin vuokaavio.
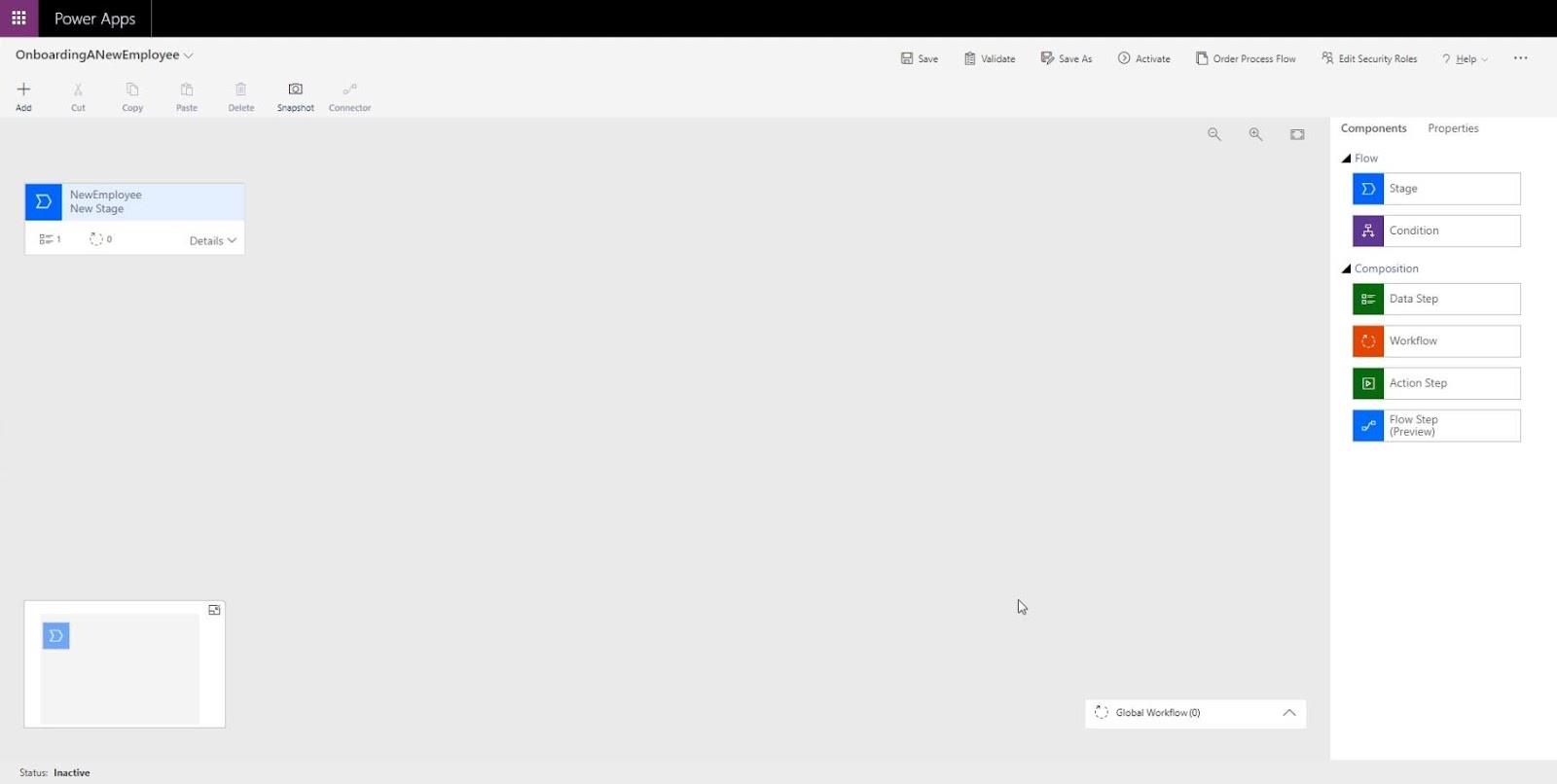
Liiketoimintaprosessin kulkukaavio
Liiketoimintaprosessin vuokaavio sisältää useita samanlaisia ominaisuuksia, joita yleensä löytyy vuokaaviosta .
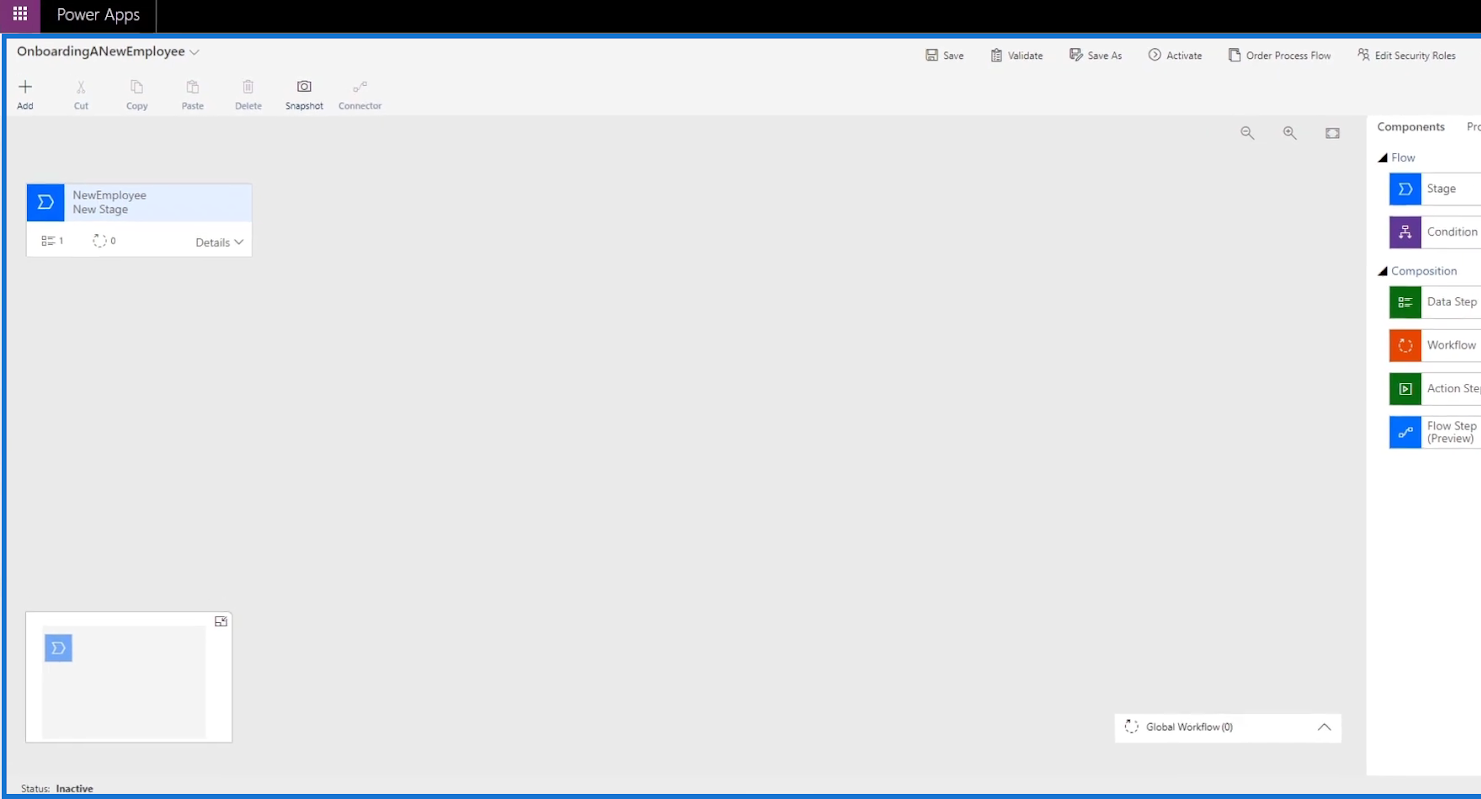
Yritetään nyt avata lomake. Voit tehdä sen siirtymällä kohtaanverkkosivusto. Napsauta sitten Tiedot . Napsauta sitten Entiteetit . Tämän jälkeen näkyviin tulee luettelo käytettävissä olevista lomakkeista.
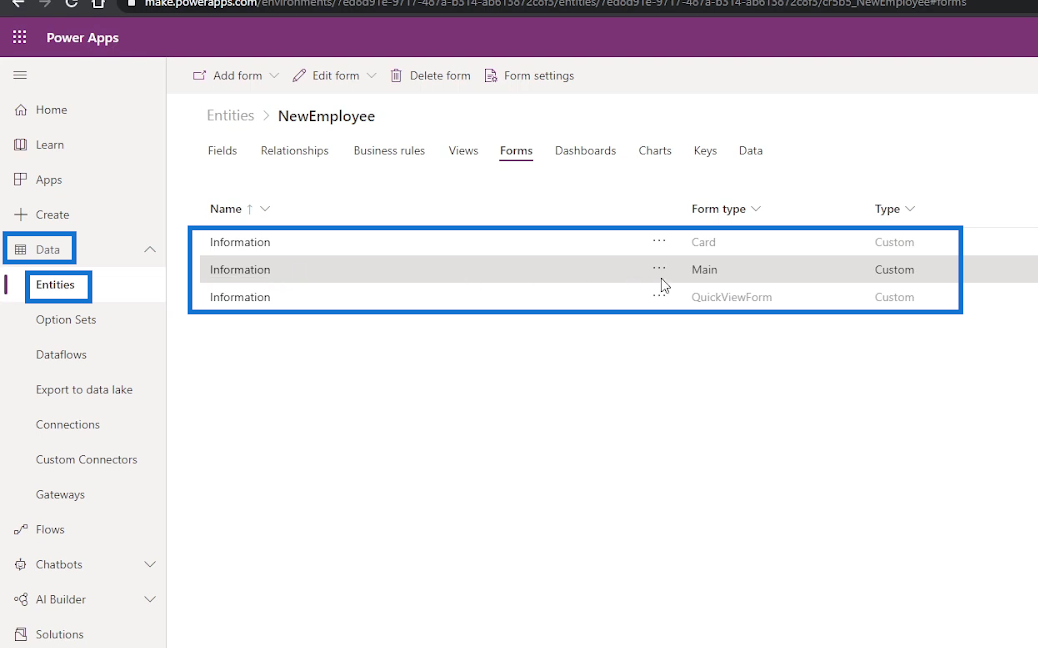
Napsauta avattavassa lomakkeessa olevaa ellipsiä ( … ). Napsauta sitten Muokkaa lomaketta -vaihtoehtoa. Napsauta lopuksi Muokkaa lomaketta uudessa välilehdessä -vaihtoehtoa.
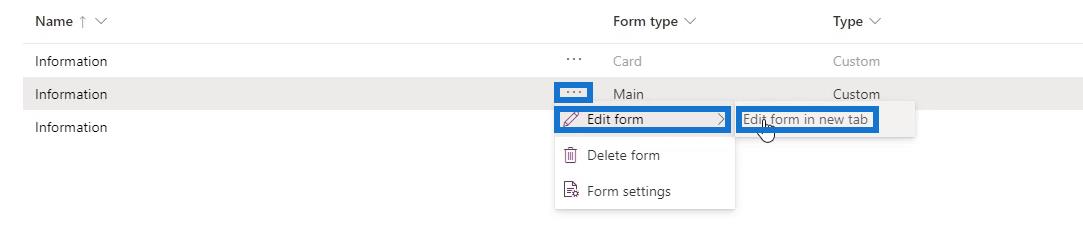
Näemme sitten lomakkeen, joka on valmis muokattavaksi.
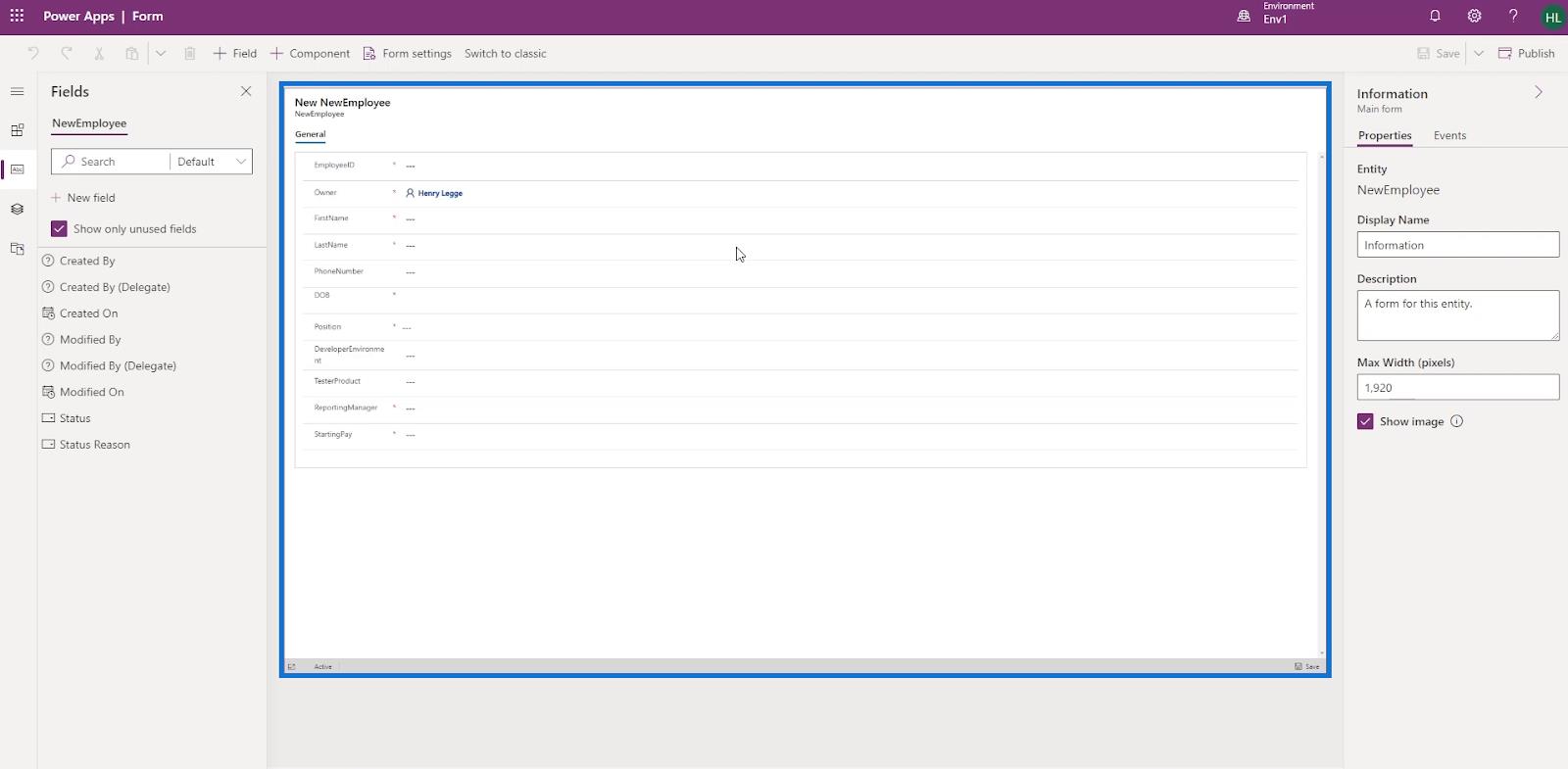
Joten sen sijaan, että käyttäjä kävisi läpi koko lomakkeen avaamisprosessin ja kirjoittaisi kaikki lomakkeessa vaadittavat tiedot, voimme vain ohjata häntä siihen, mihin kenttiin haluaisimme käyttäjän vastaavan luomalla liiketoimintaprosessin kulun. Voimme esimerkiksi antaa heidän vastata kysymyssarjan kolmeen ensimmäiseen kysymykseen. Näin voimme ohjata käyttäjää lomakkeen kautta, joka hänen on täytettävä osana liiketoimintaprosessia.
Liiketoimintaprosessin kulkukomponentit: Vaihe
Kun tarkastellaan liiketoimintaprosessin vuokaaviota , näemme Vaihe- painikkeen. Kun napsautat, vaihekaavio tulee näkyviin.
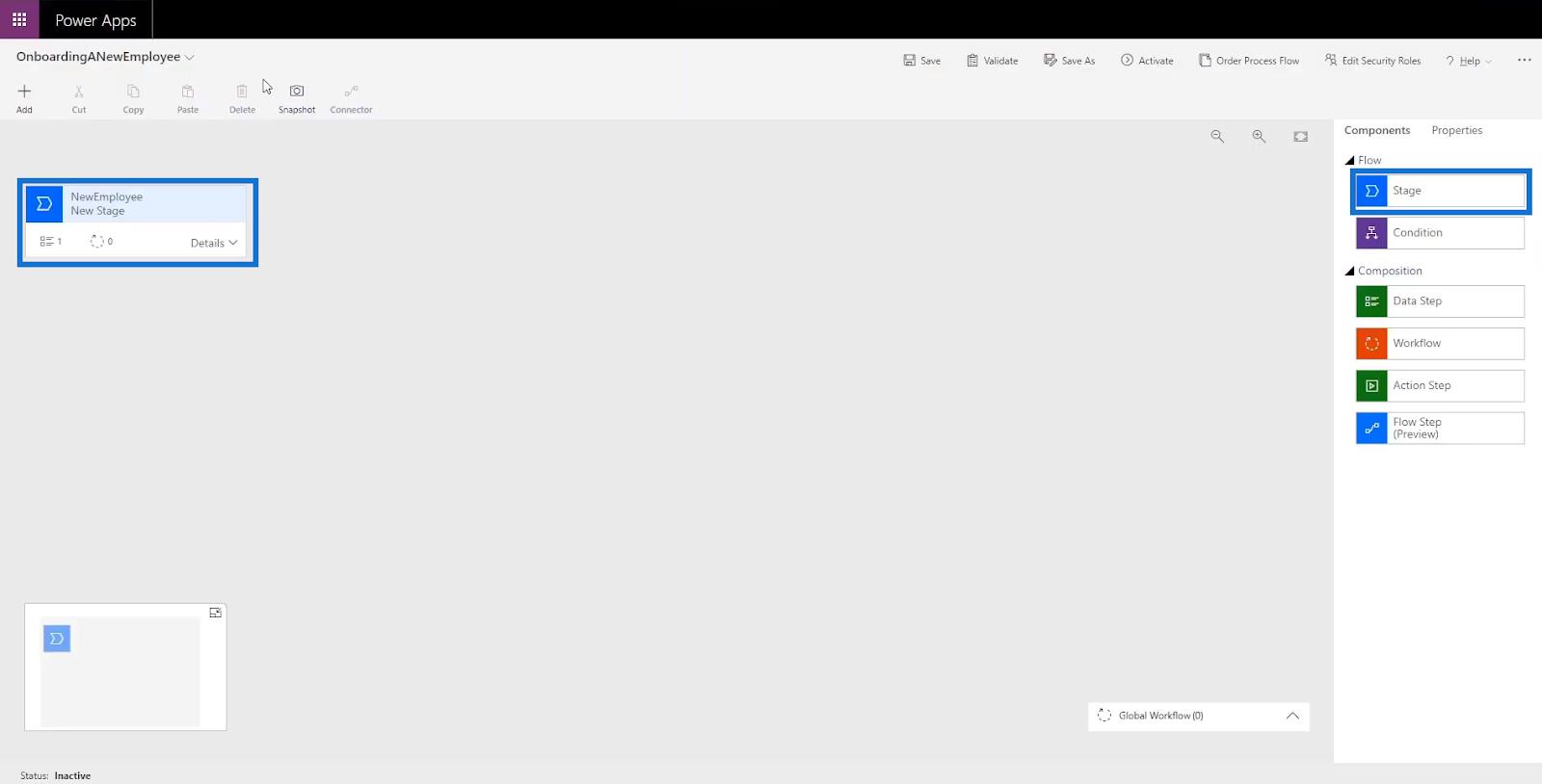
Vaihe on joukko vaiheita , joita haluat käyttäjän noudattavan. Vaihe 1 olisi esimerkiksi työntekijöiden perustietojen hankkiminen, 2. palkkatietojen hankkiminen, 3. taustan tarkistus ja 4. kannettavan tietokoneen hankkiminen.
Liiketoimintaprosessin kulkukomponentit: Data Step
Jokainen vaihe sisältää datavaiheet . Kun napsautat, sen kaavio tulee näkyviin.
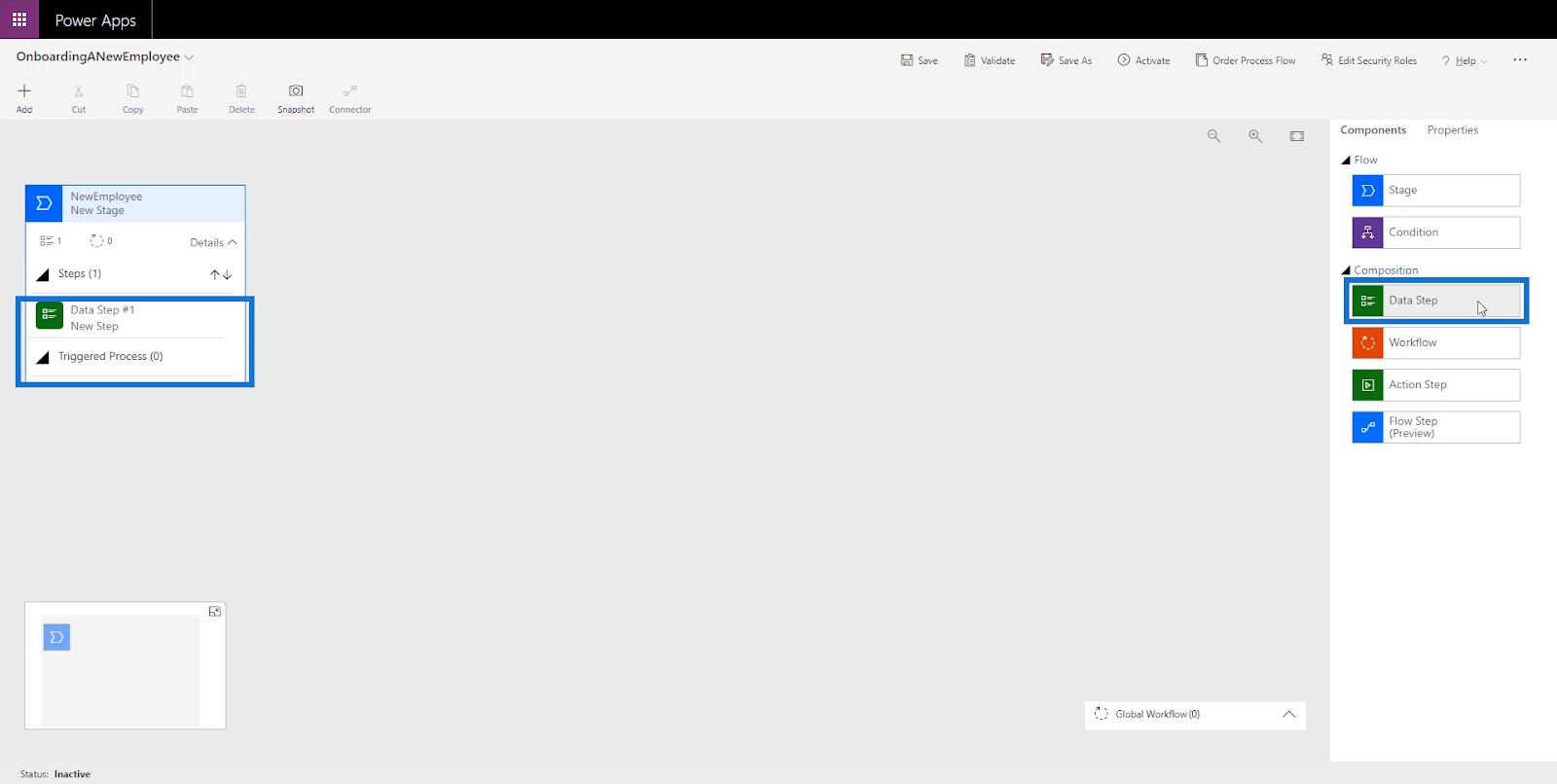
Tietovaihe on vaihe tai useita vaiheita, jotka sisältävät vaadittuja tietoja , jotka haluat käyttäjän keräävän liiketoimintaprosessin aikana . Esimerkiksi aikaisempi vaihe 1, jonka tarkoituksena on saada työntekijöiden henkilökohtaisia perustietoja, saattaa sisältää tietovaiheita , kuten etunimen saamisen tietovaiheessa 1 , sukunimen hankkimista tietovaiheessa 2 , osoitteen hankkimista tietovaiheessa . #3 , puhelinnumeron saaminen tietovaiheessa #4 ja niin edelleen ja niin edelleen.
Liiketoimintaprosessin kulkukomponentit: Kunto
Meillä on myös Condition- ominaisuus, jonka voimme asettaa. Tässä käyttäjä vastaa kysymyksiin, joilla on tiettyjä tuloksia, jotka edellyttäisivät eri vaihetta tai eri tietovaihetta .
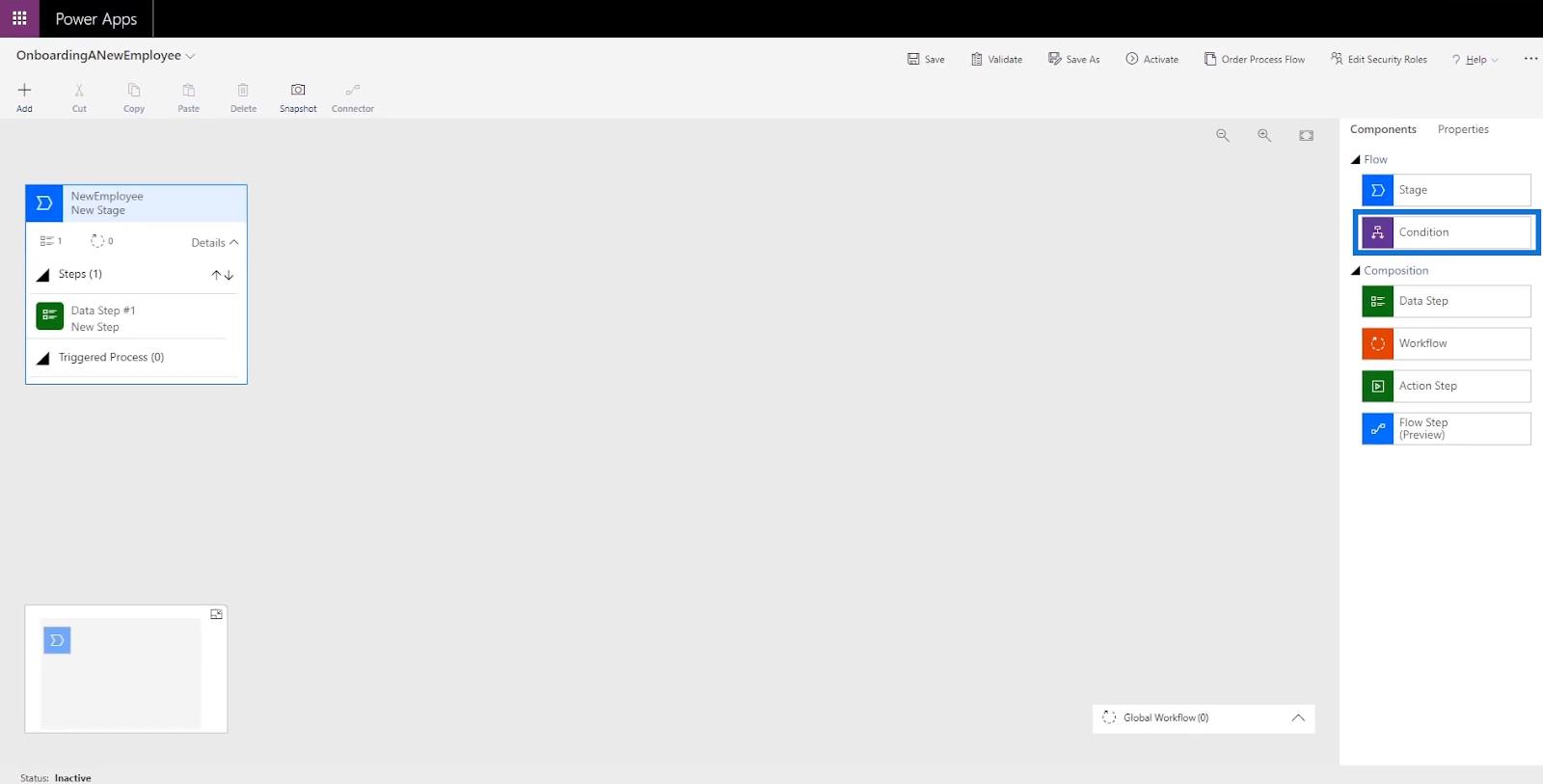
Esimerkiksi ehdon avulla voimme asettaa käyttäjän vastaamaan lomakkeen DeveloperEnvironment- kenttään, jos hän on kehittäjä . Jos ei, he lisäävät TesterProduct- kenttään sen sijaan testaajana .
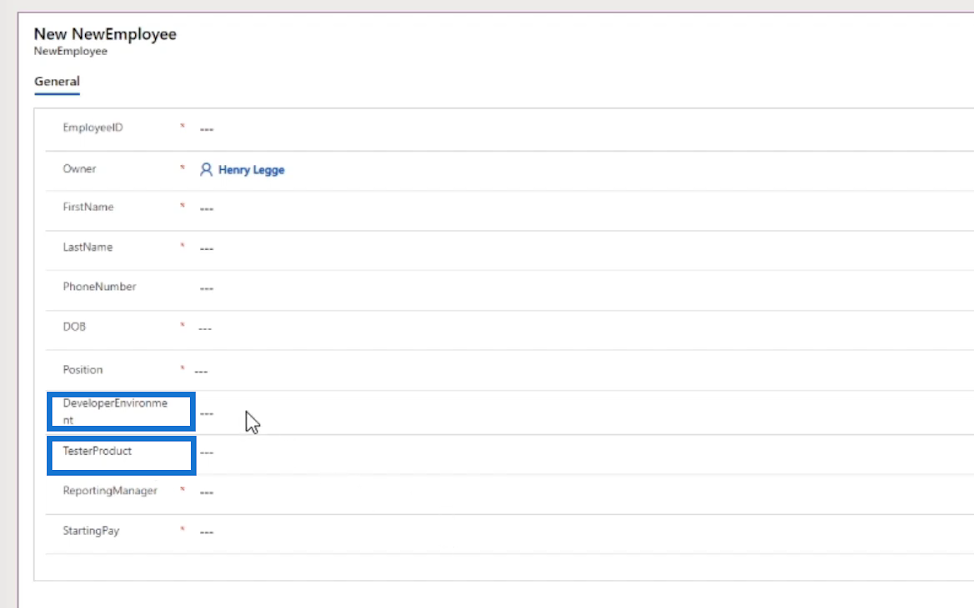
Liiketoimintaprosessin kulkukomponentit: Action Step
Toimintovaihetta käytetään, kun haluamme käyttäjän suorittavan toiminnon, kuten tietojen lähettämisen sähköpostitse . Ohjaamme käyttäjän esimerkiksi lähettämään sähköpostilla joukon henkilökohtaisia työntekijöiden perustietoja ostoreskontratiimille varmistaaksemme, että heille maksetaan. Joten sen sijaan, että syöttäisimme tietoja Data Stepiin , pyydämme käyttäjää suorittamaan toiminnon.
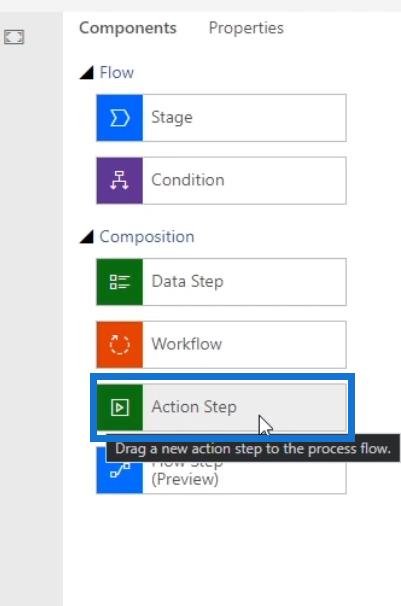
On myös kaksi muuta liiketoimintaprosessin kulkukomponenttia, kuten Workflow ja Flow Step , mutta emme keskity liikaa niihin tässä opetusohjelmassa.
Lavan muokkaaminen
Nyt kun tiedämme eri komponenttien käytön, voimme siirtyä muokkaamaan ensimmäisen liiketoimintaprosessimme vaihetta . Napsauta tätä varten New Stage -kaaviota.
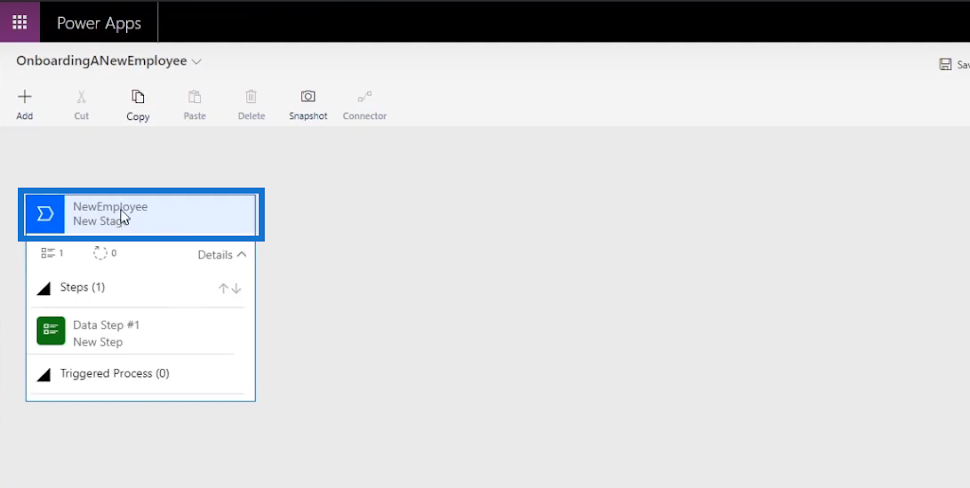
Kun napsautat, Properties of Stage tulee näkyviin.
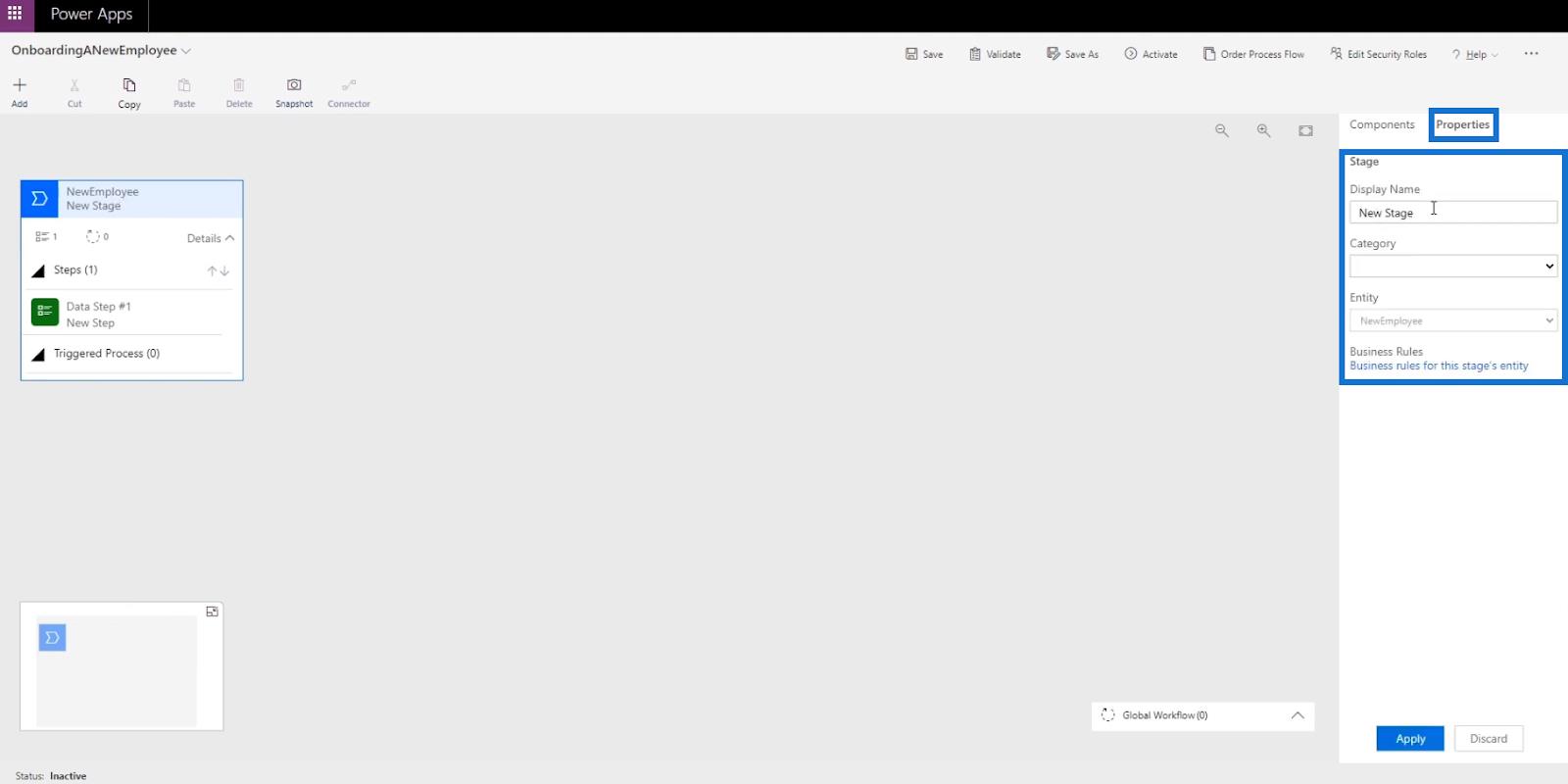
Muutetaan sitten oletusnäyttönimeksi " Hanki työntekijän perustiedot " ja napsauta Käytä .
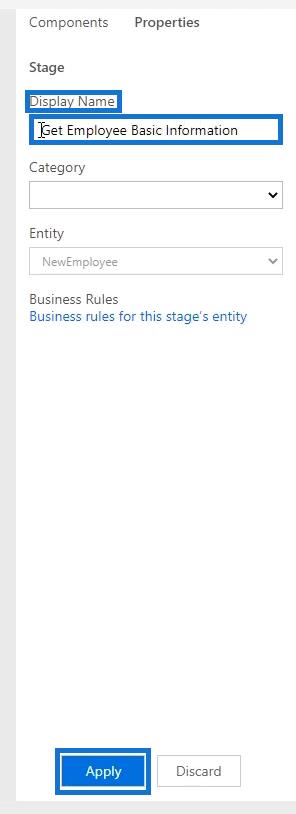
Näemme sitten Stagen muokatun nimen .
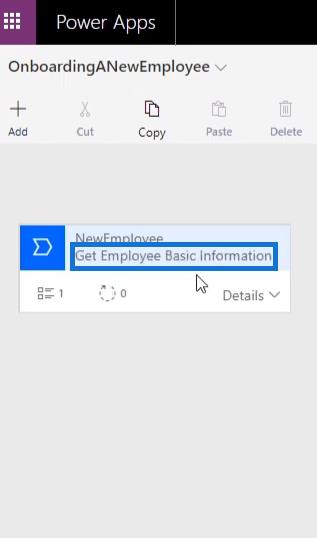
Napsauta sen jälkeen Tiedot näyttääksesi datavaiheen 1 kaaviossa. Napsauta sitten sitä.
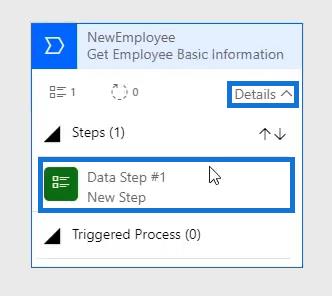
Kun napsautat, Datavaiheen ominaisuudet tulevat näkyviin.

Kirjoita Vaiheen nimeen tiedot, jotka haluamme käyttäjän keräävän . Datavaiheessa 1 on siis " Etunimi " ja valitse myös Etunimi tietokentästä .
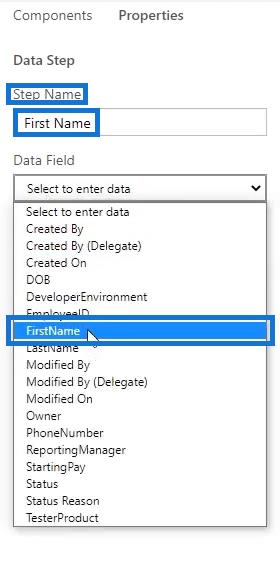
Rastitaan Pakollinen ja napsauta Käytä . Sitten näemme ensimmäisen tietovaiheemme muokatun nimen .
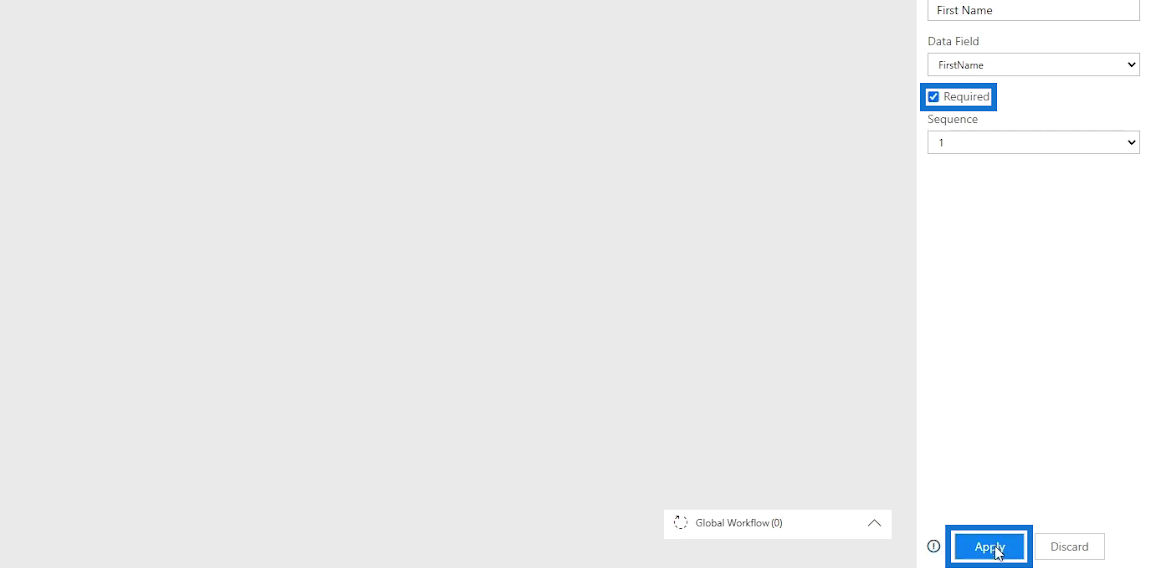
Sitten näemme ensimmäisen tietovaiheemme muokatun nimen .
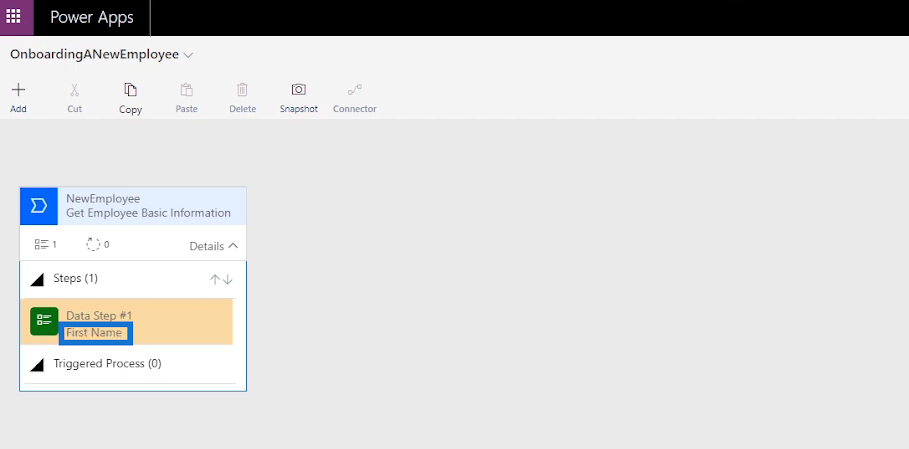
Data Steps -komponentin lisääminen
Lisää uusi tietovaihe kaavioon valitsemalla ja vetämällä Data Step -painike Komponentit -kohdasta .
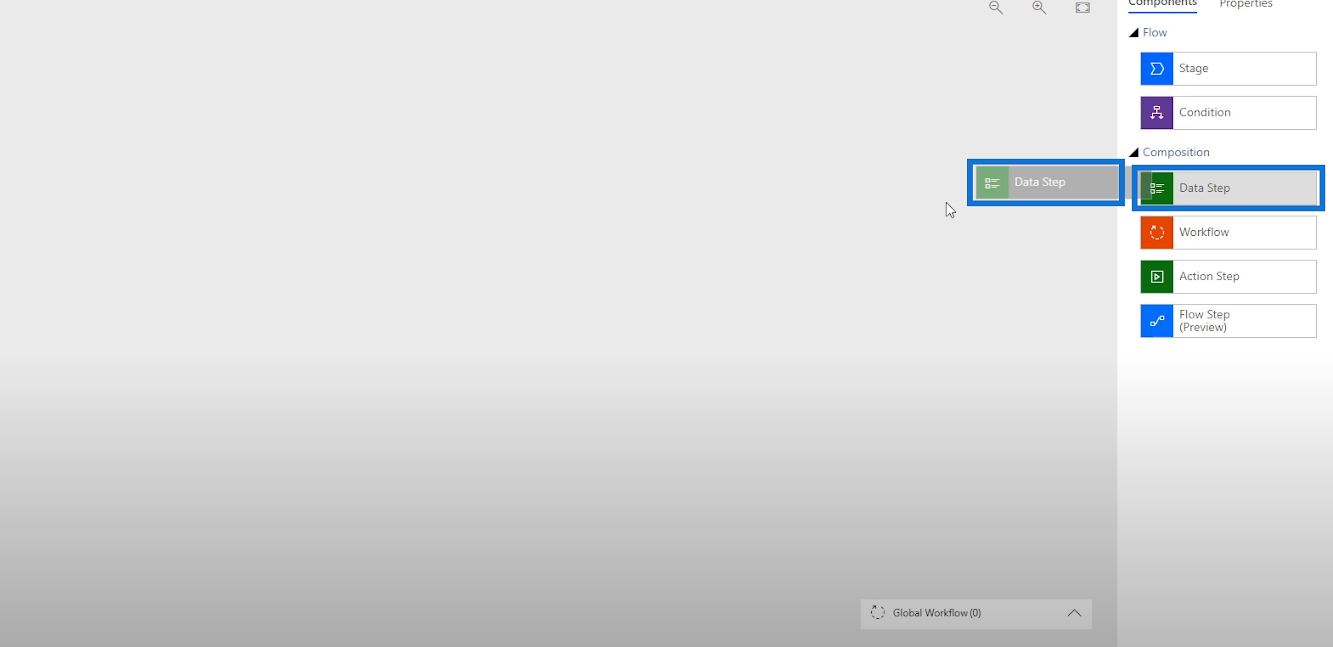
Aseta se sitten plusmerkkiin ( + ) Datavaiheen #1 alle .
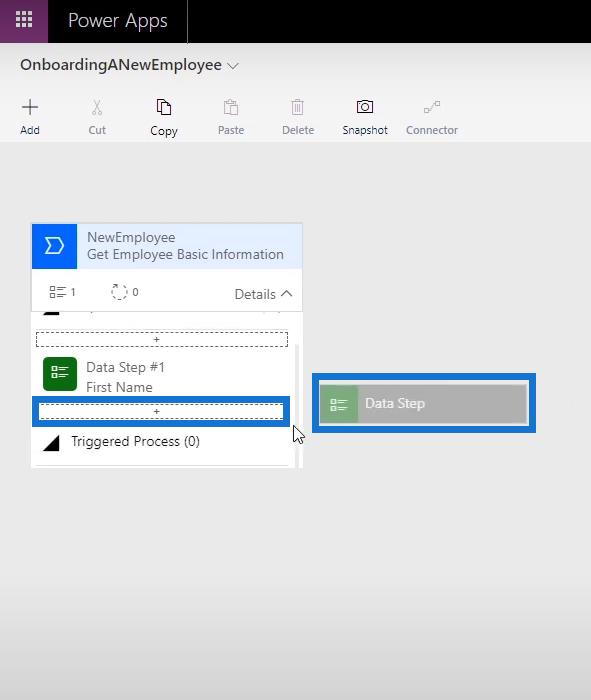
Kun se on valmis, kaavioon lisätään tietovaihe 2 .
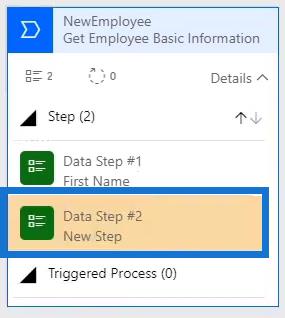
Määritetään myös tiedot, jotka haluamme käyttäjän keräävän tietovaihetta 2 varten . Kirjoita vaiheen nimeksi " Sukunimi " , valitse Sukunimi myös tietokenttään , valitse Pakollinen ja napsauta lopuksi Käytä .
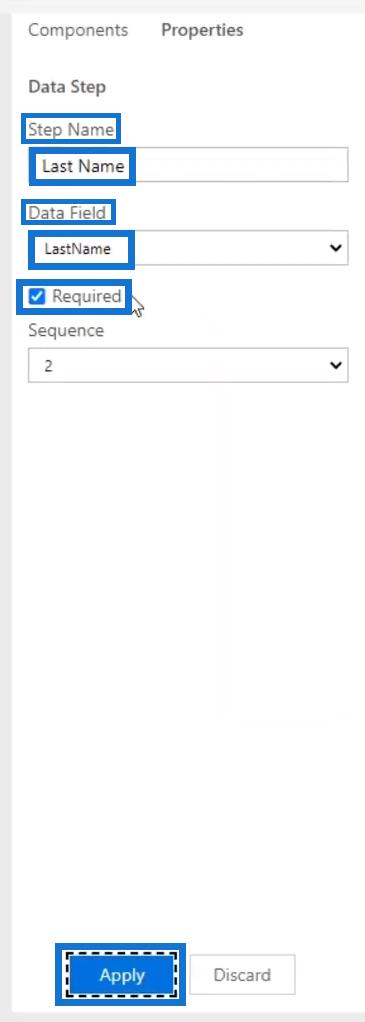
Lisätään tähän kaavioon toinen tietovaihe . Voit tehdä tämän vetämällä ja pudottamalla Data Step -painiketta äskettäisen Data Step -merkin plusmerkissä ( + ) , aivan kuten teimme aiemmin.
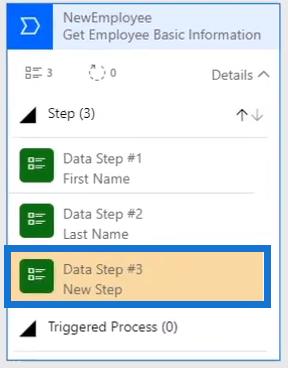
Datavaiheessa 3 kirjoita " Puhelinnumero " vaiheen nimeksi , valitse myös Puhelinnumero tietokentässä , valitse Pakollinen ja napsauta lopuksi Käytä .
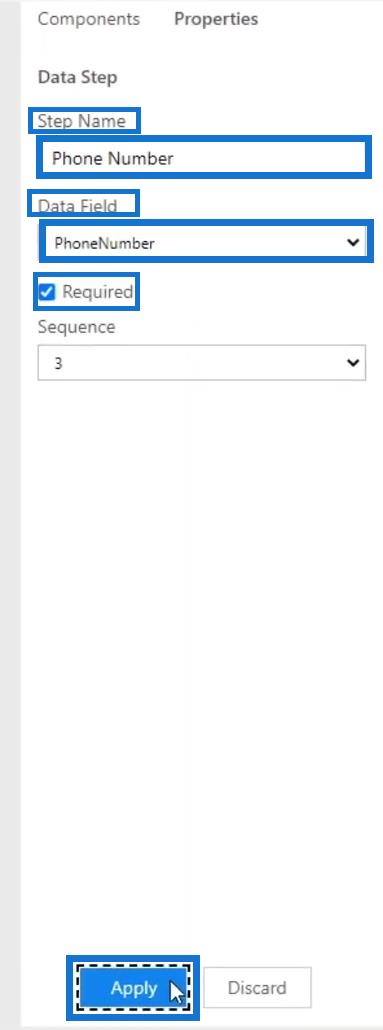
Lisätään kaavioon toinen tietovaihe .
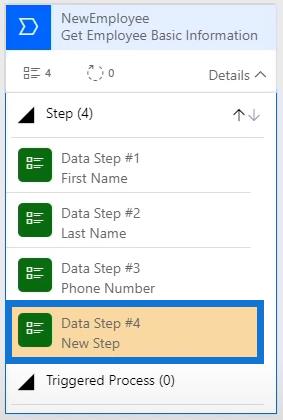
Datavaiheessa 4 käyttäjä kerää syntymäpäivän , mutta kirjoittaa vaiheen nimeksi " DOB " . Valitse tietokentässä DOB , valitse Pakollinen ja napsauta Käytä .
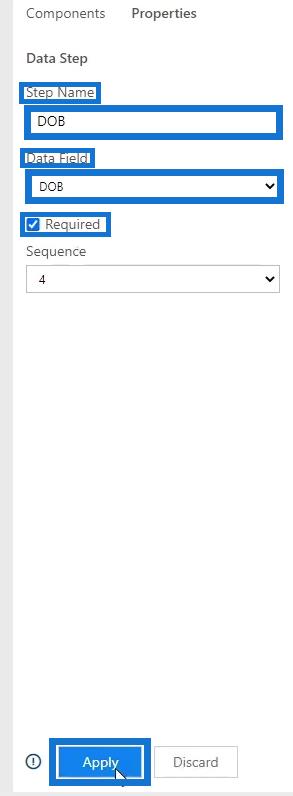
Nyt olemme luoneet ensimmäisen liiketoimintaprosessin vuokaaviomme, joka koostuu 4 tietovaiheesta .
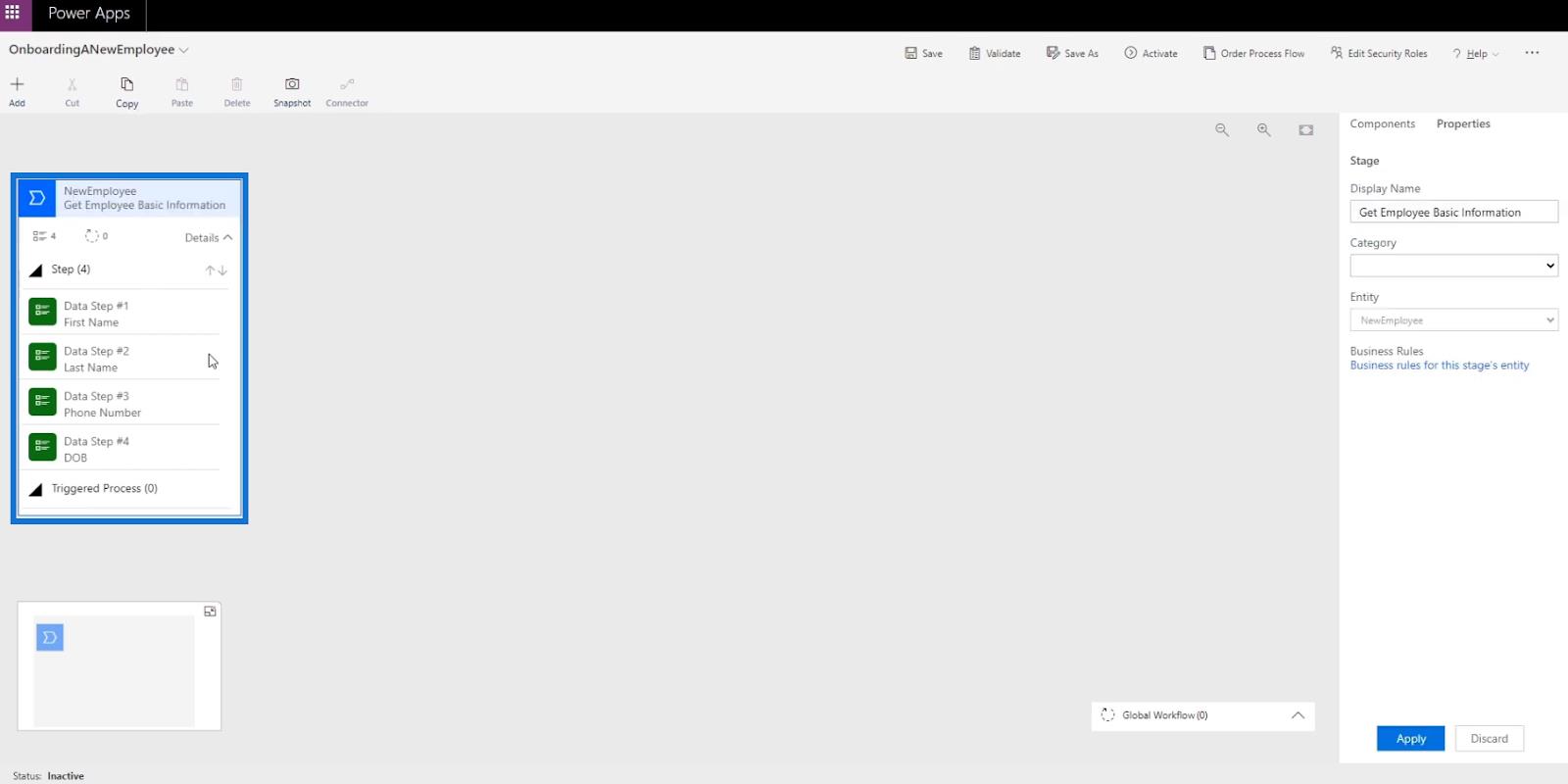
Vaiheen lisääminen
Jos haluat lisätä toisen vaiheen liiketoimintaprosessin vuokaavioon , valitse ja vedä Vaihe -painiketta, joka on kohdassa Komponentit .
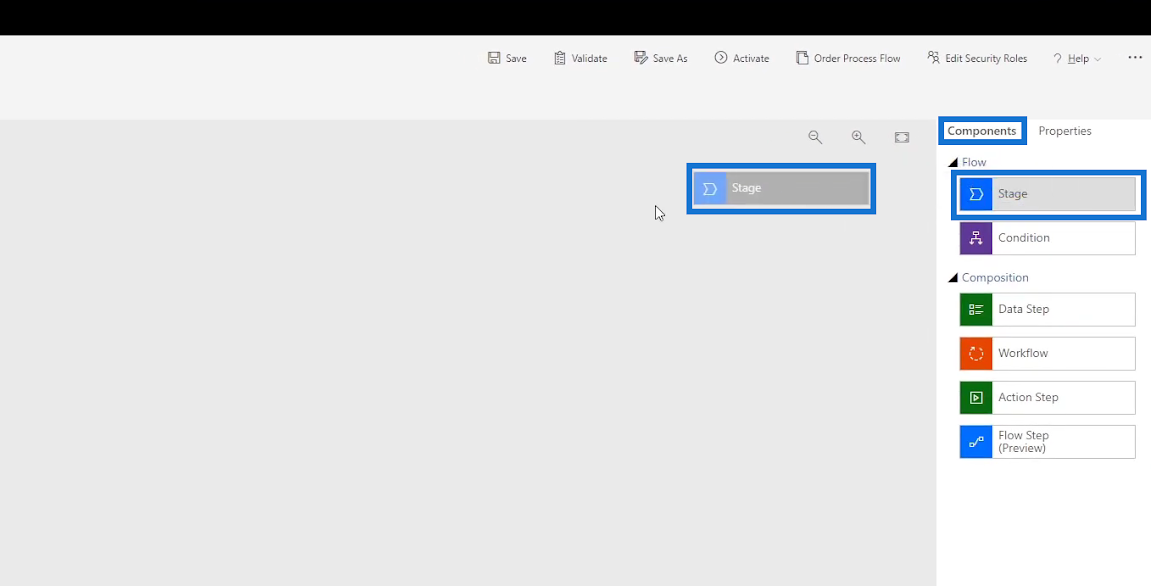
Aseta se sitten plusmerkkiin ( + ) viimeisimmän vaiheemme viereen .
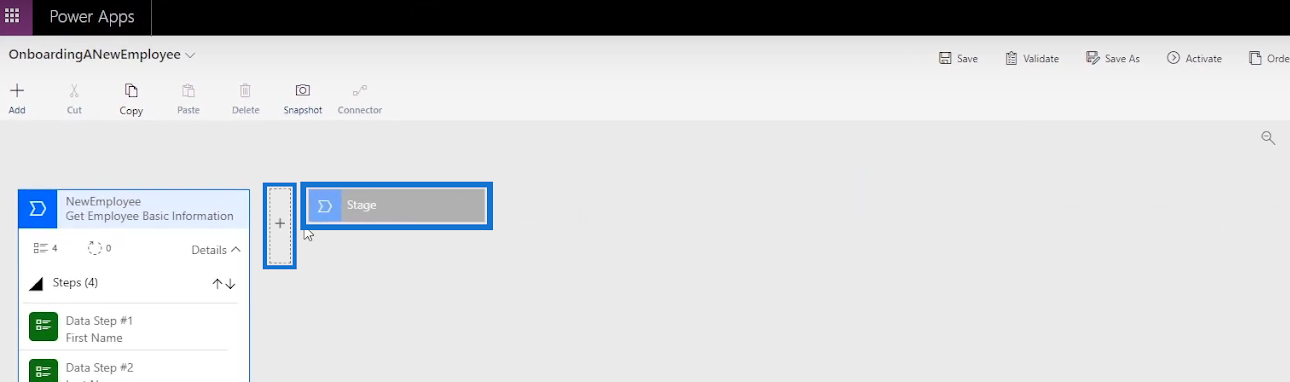
Kun olet valmis, näemme uuden vaiheen kaavion .
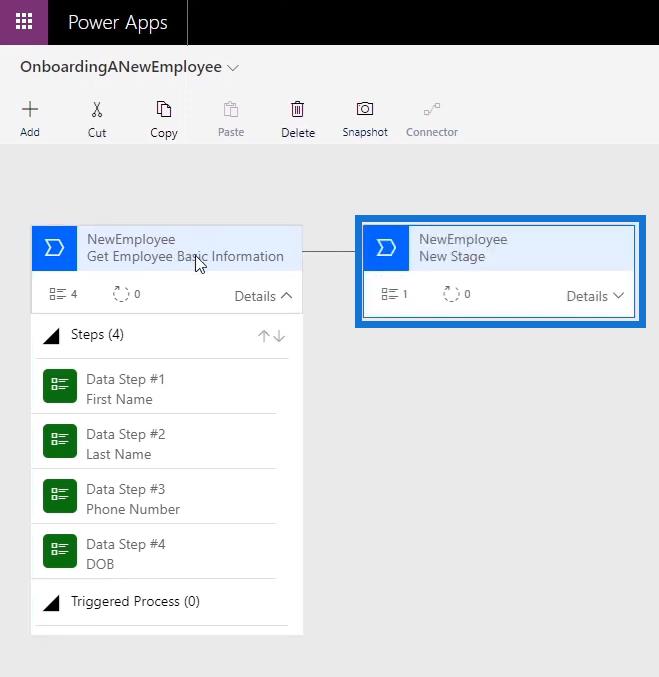
Kun työntekijän perustiedot on saatu, meidän on määritettävä työntekijän asema. Joten annamme lisätyn vaiheen nimeksi " Määritä työntekijän asema " ja napsauta Käytä .
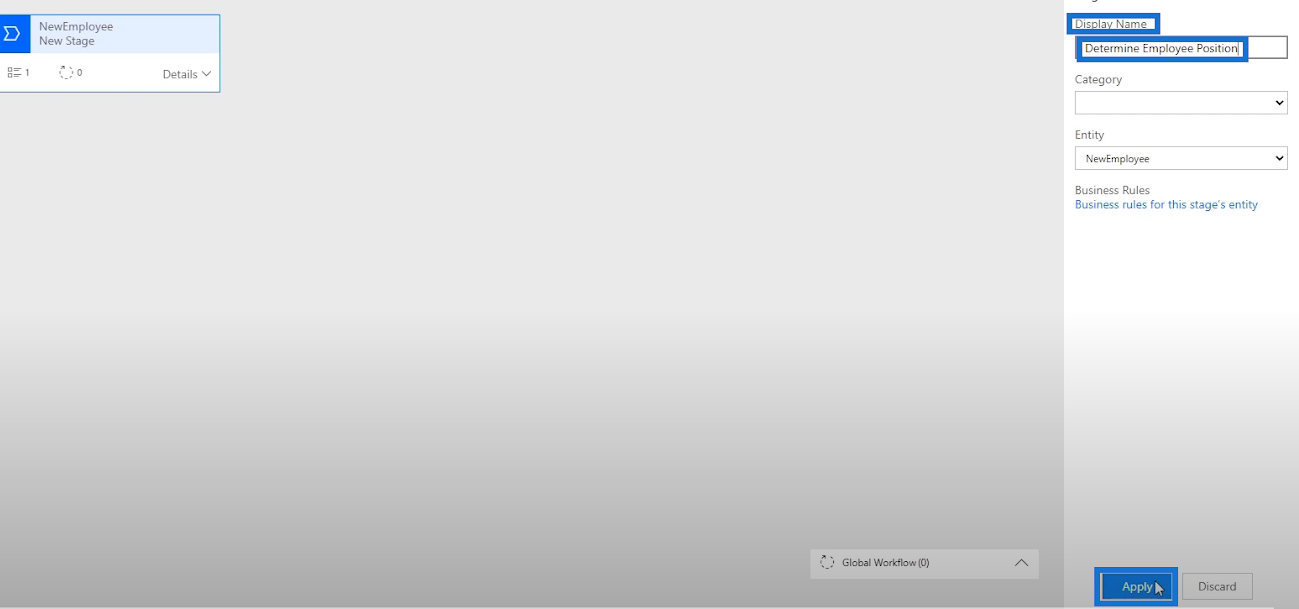
Kun vaihe on nimetty, luomme tietovaiheen . Napsauta kaaviossa Tiedot ja napsauta sitten Data Step #1 .
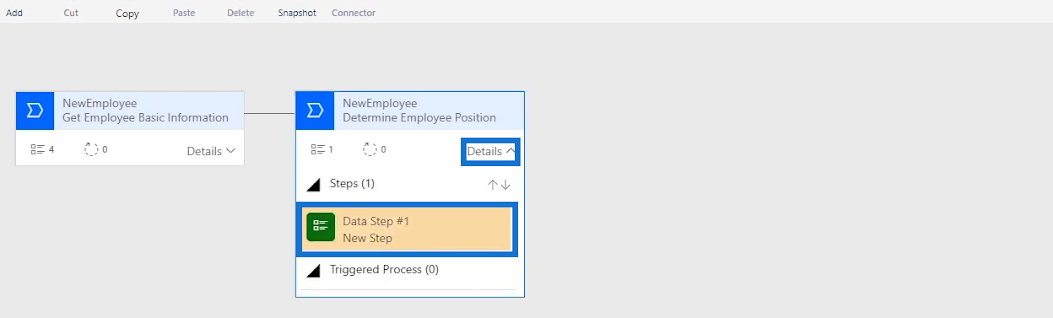
Nimetään tietovaihe " Pääsijainti ", valitse myös tietokenttään MainPosition ja napsauta lopuksi Käytä .
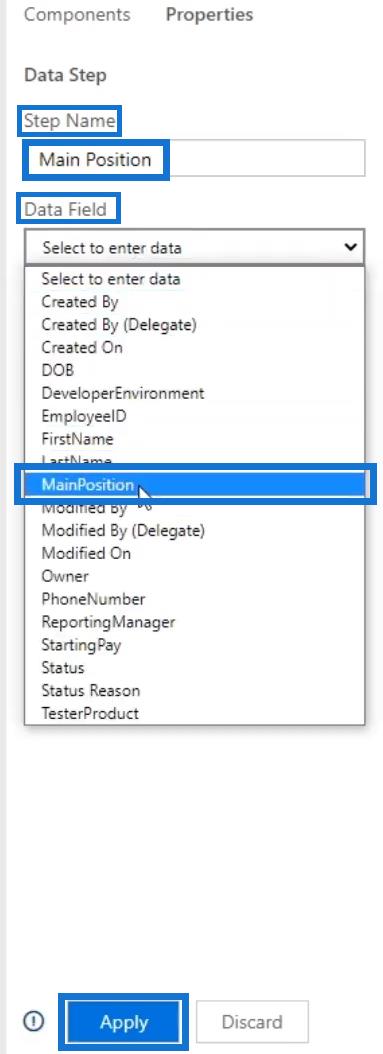
Ehdon lisääminen liiketoimintaprosessien virtoihin
Lisäämme nyt ehdon, koska haluamme käyttäjän täyttävän DeveloperEnvironment- kentän vain, jos hänen pääasemansa on kehittäjä . Muussa tapauksessa käyttäjä täyttää TesterProduct- kentän, jos pääsijainti on Testaaja . Tämä on tärkein syy, miksi teemme tämän virran alun perin. Tehdään se valitsemalla ja vetämällä Ehto- painike.
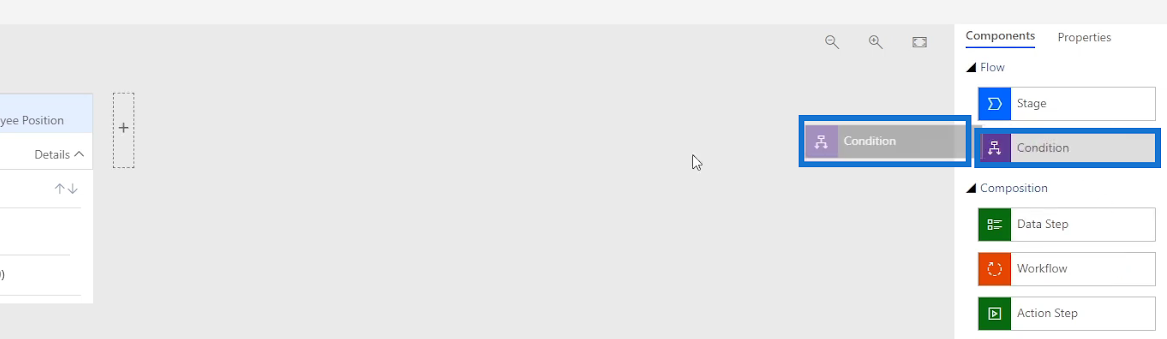
Aseta se sitten plusmerkkiin ( + ) aivan sen vaiheen viereen , johon ehto lisätään.
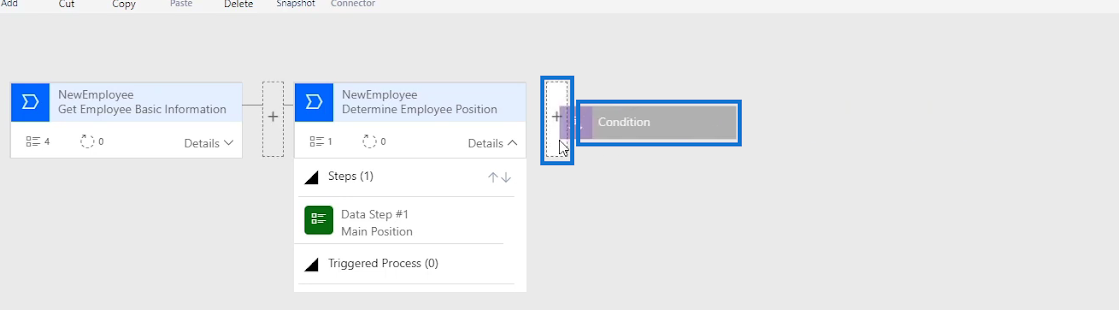
Sitten nähdään uusi kuntokaavio . Edellytyksenä meillä on testata, onko pääsijainti sama kuin kehittäjän tai testaajan arvo. Joten asetamme Kyllä-polun ( ?) kehittäjälle ja Ei - polun ( X ) testaajalle . Jos käyttäjä on kehittäjä , hän noudattaa Kyllä-polun ehtoa. Jos se on testaaja , noudatetaan sen sijaan Ei-polun ehtoa.
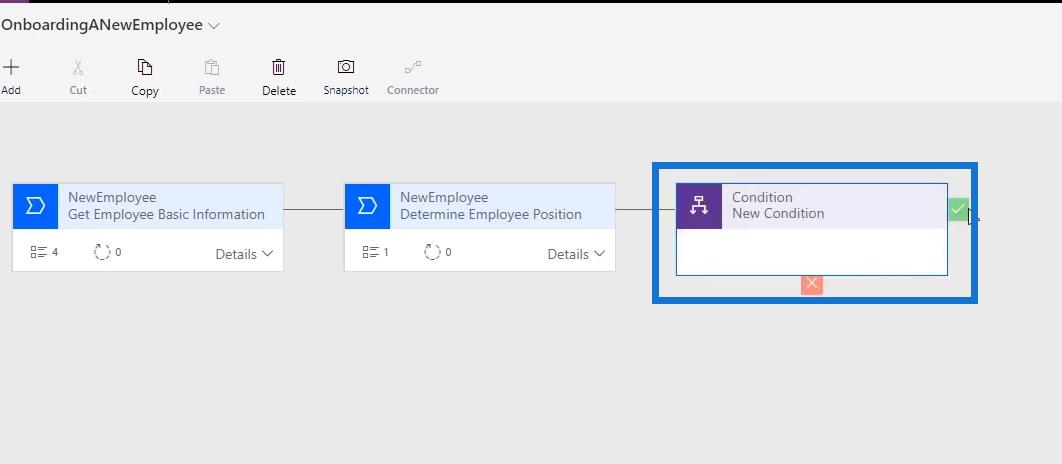
Määritä ehto muokkaamalla sen ominaisuuksia . Tehdään se kirjoittamalla lause " Onko työntekijä kehittäjä? ” ehdon näyttönimeksi . _ Sitten asetamme säännöt Pääsijainti on yhtä suuri kuin kehittäjän arvo . Napsauta sen jälkeen Käytä .
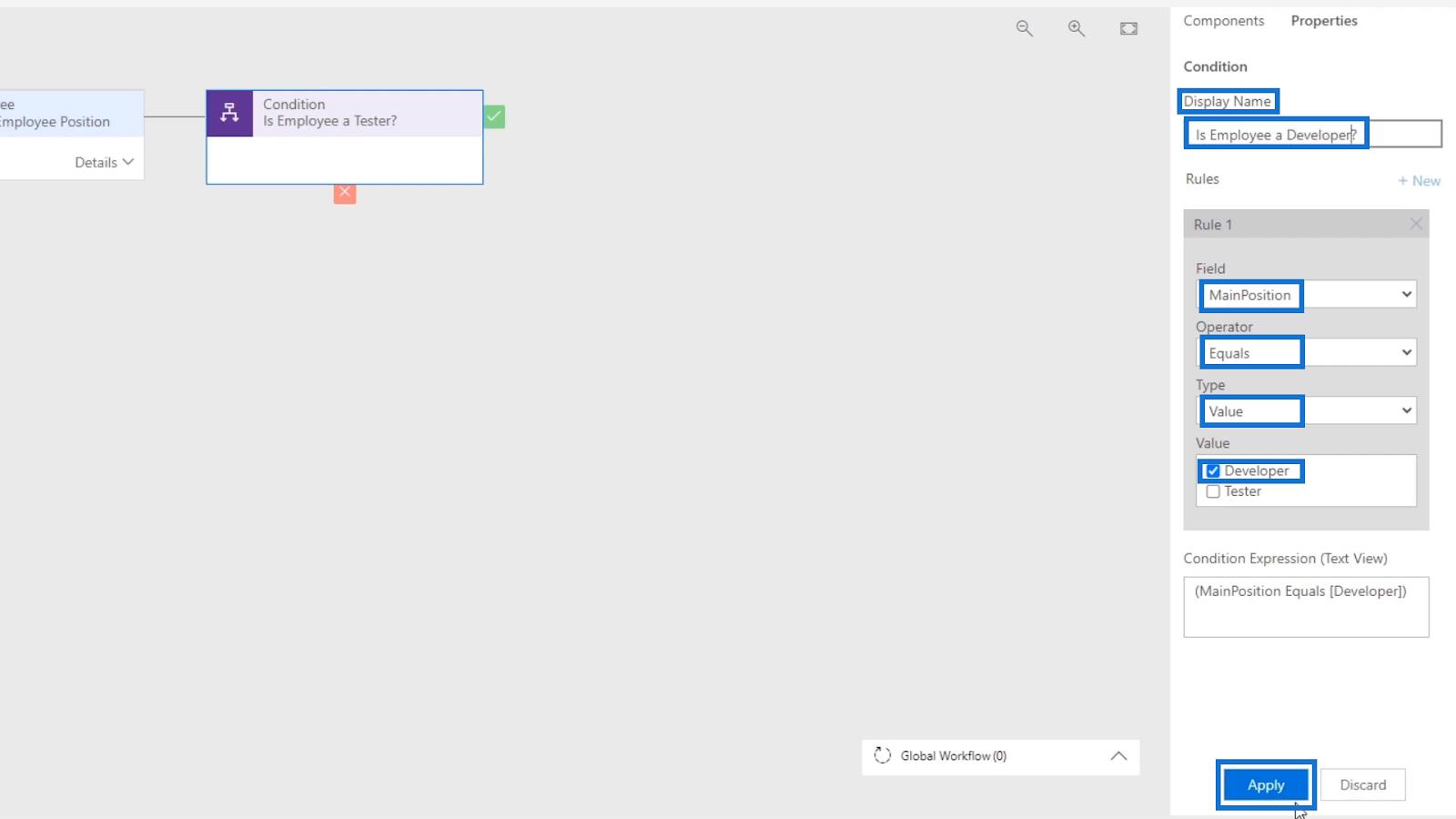
Vaiheen lisääminen kuntokaavioon
Lisätään nyt vaihe tietovaiheilla polulle , kun käyttäjän sijainti vastaa ehtoa kyllä-polussa ( ? ). Valitse ja vedä Stage- painike ja aseta se plusmerkkiin ( + ) valintamerkin ( ? ) viereen .

Kirjoita vaiheen näyttönimi “ Täytä kehitystiedot ” .
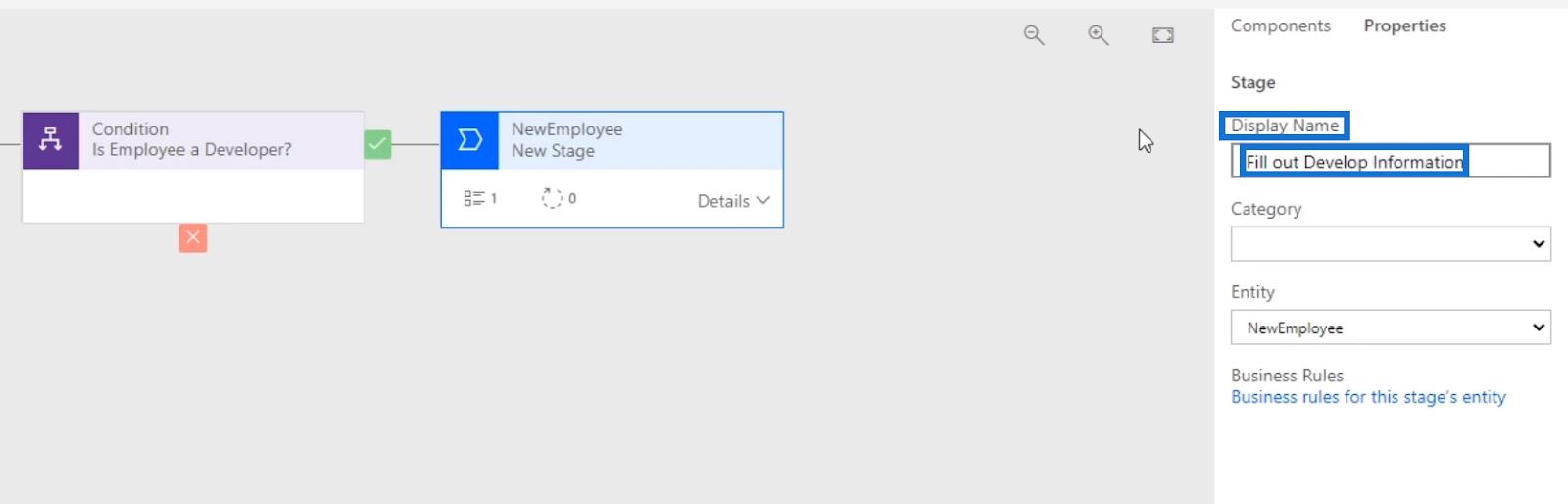
Sen jälkeen asetetaan Data Step . Napsauta Tiedot ja sitten Data Step #1 . Valitse Ominaisuudet - kohdasta Tietokenttään Kehittäjäympäristö .
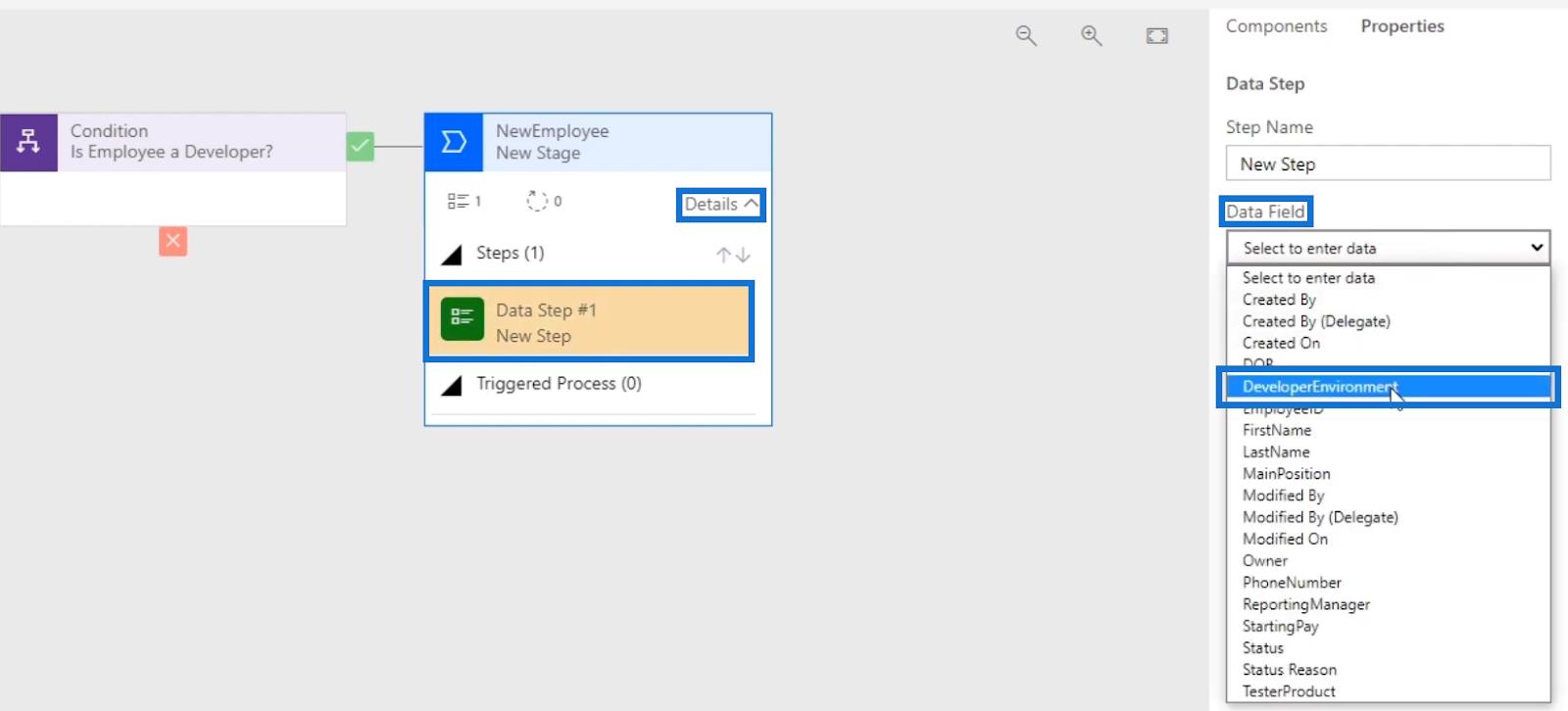
Valitse sitten Pakollinen ja napsauta Käytä .
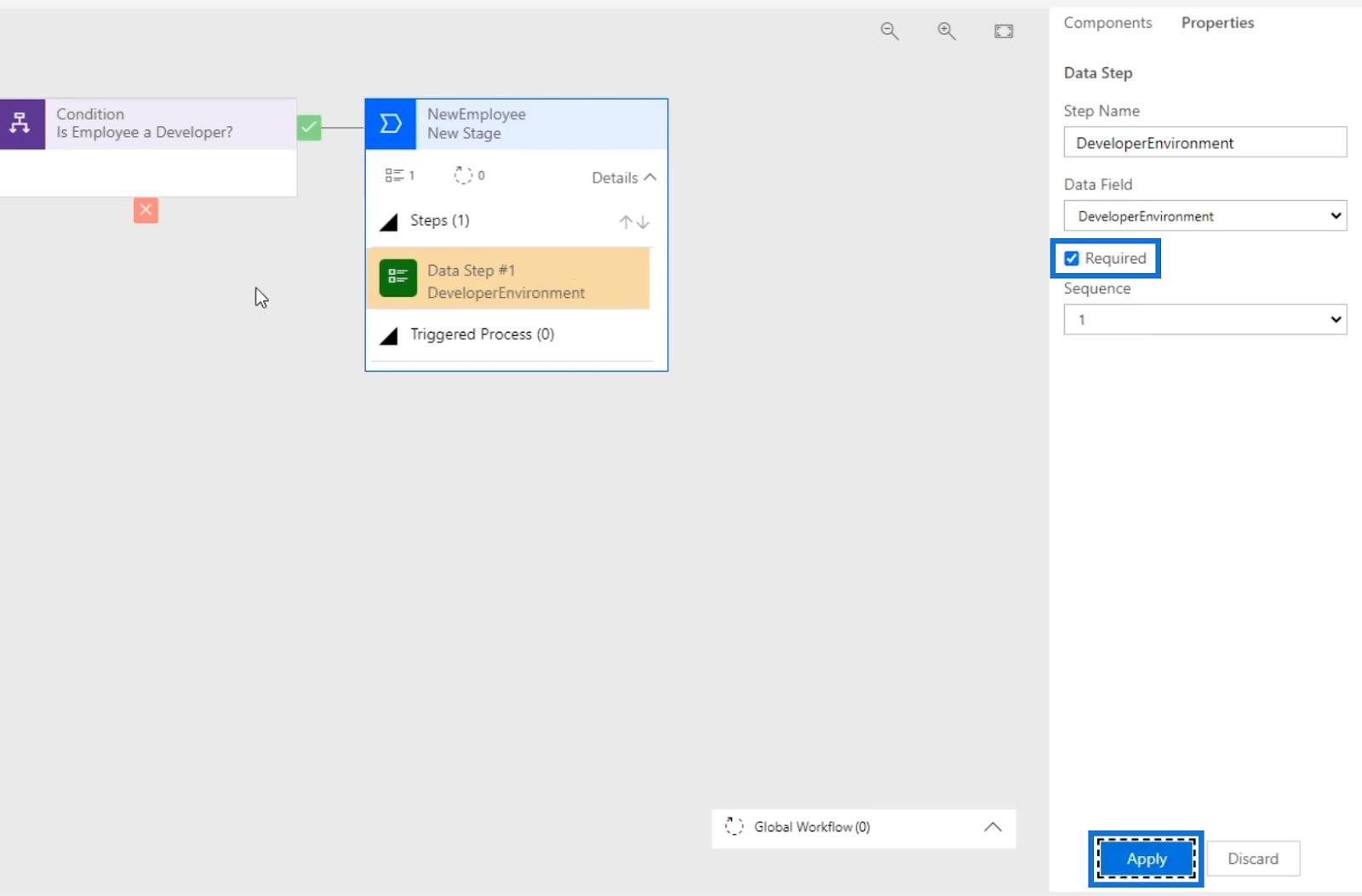
Lisätään myös Vaihe ei- polkulle ( X ) tai "ei"-vastaukselle ehto . Kuten teimme aiemmin, valitsemme ja vedämme Stage- painikkeen ja asetamme sen sitten näytettävään plusmerkkiin ( + ) aivan ei-polun ( X ) alle.
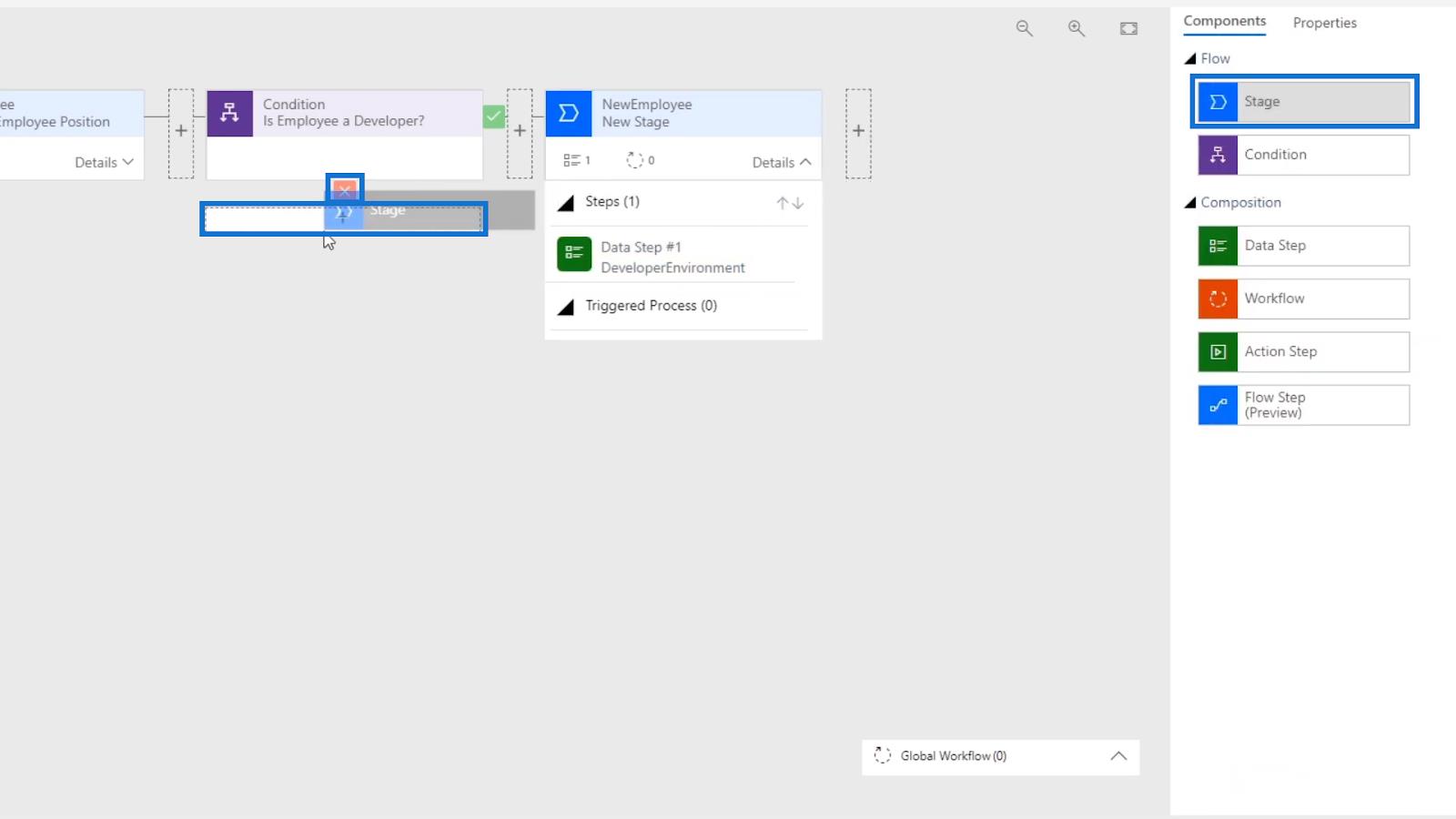
Sitten näemme polun uuden vaiheen .
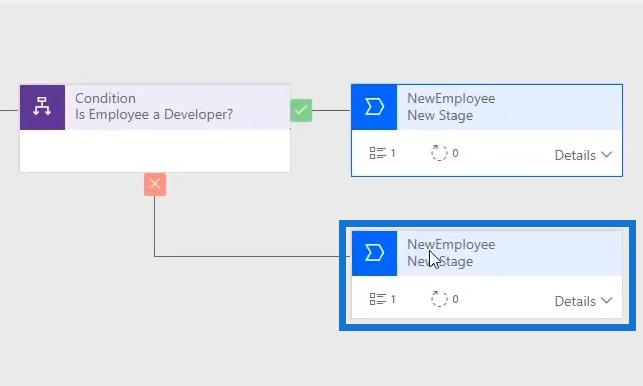
Jos käyttäjä EI ole kehittäjä, tämän tietovaiheen tulee olla testaustuote. Kirjoita vaiheen nimi " Testerituote " ja valitse Tietokenttään TesterProduct . Napsauta sitten Käytä .
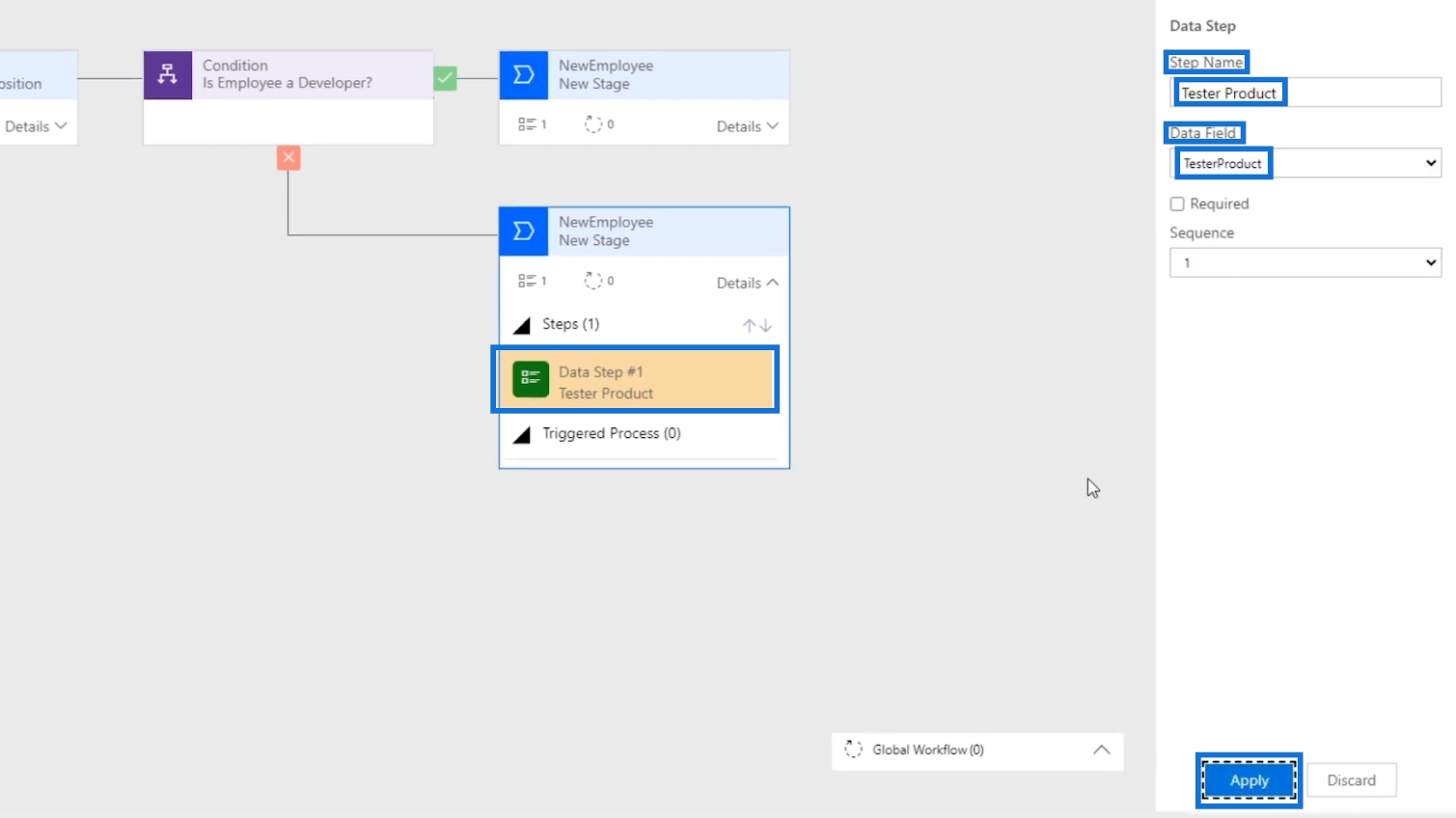
Nyt olemme lisänneet ehtoja liiketoimintaprosessien kulkuun . Tämä vain helpotti lomakkeen täyttämistä, koska käyttäjän ei tarvitse huolehtia Testaustuote- kentästä , kun hän on kehittäjä , tai päinvastoin, jos hän on testaaja .
Uuden vaiheen lisääminen muille aloille
Viimeinen asia, jonka teemme, on lisätä Uusi vaihe -kaavio Manager -kenttään ja Aloituspalkka -kenttään molemmille käyttäjille – kehittäjille ja testaajille . Tätä varten valitsemme ja vedämme Stage- painikkeen komponenteista ja asetamme sen plusmerkkiin ( + ) kyllä -polulle ( ? ) tai kehittäjille tekemämme vaiheen viereen .
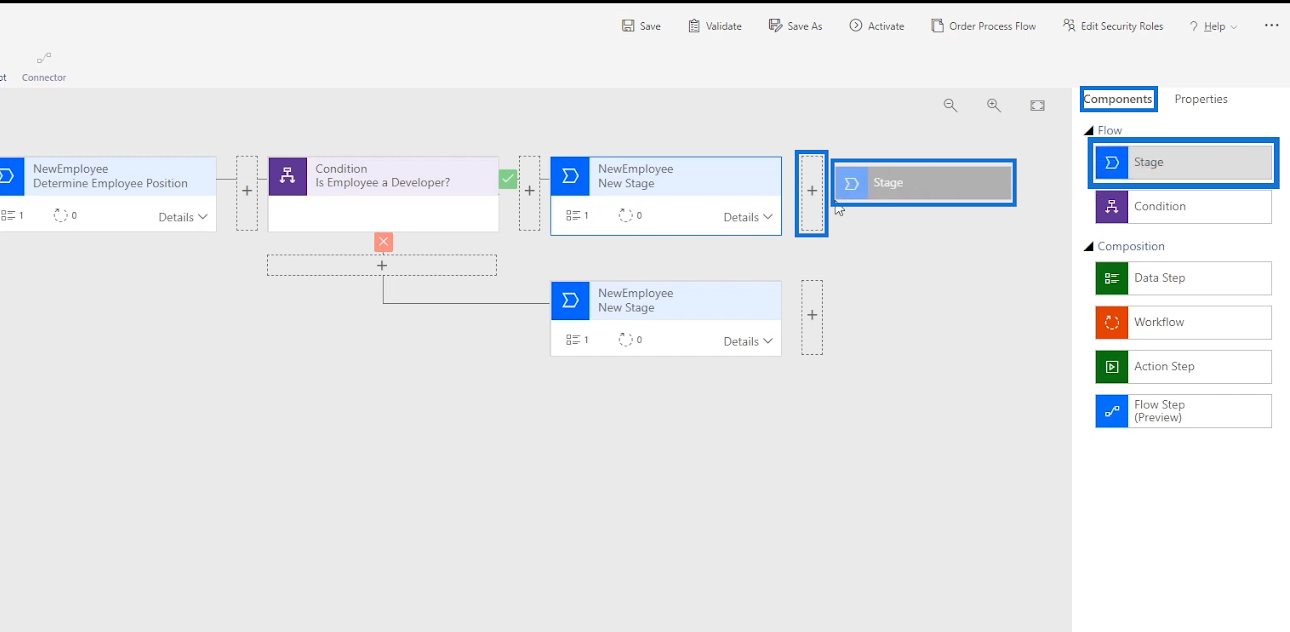
Kutsutaan lisättyä uutta vaihetta nimellä " Esimies ja palkka " kirjoittamalla se Ominaisuudet- kohdan Näyttönimeen ja napsauta sitten Käytä .
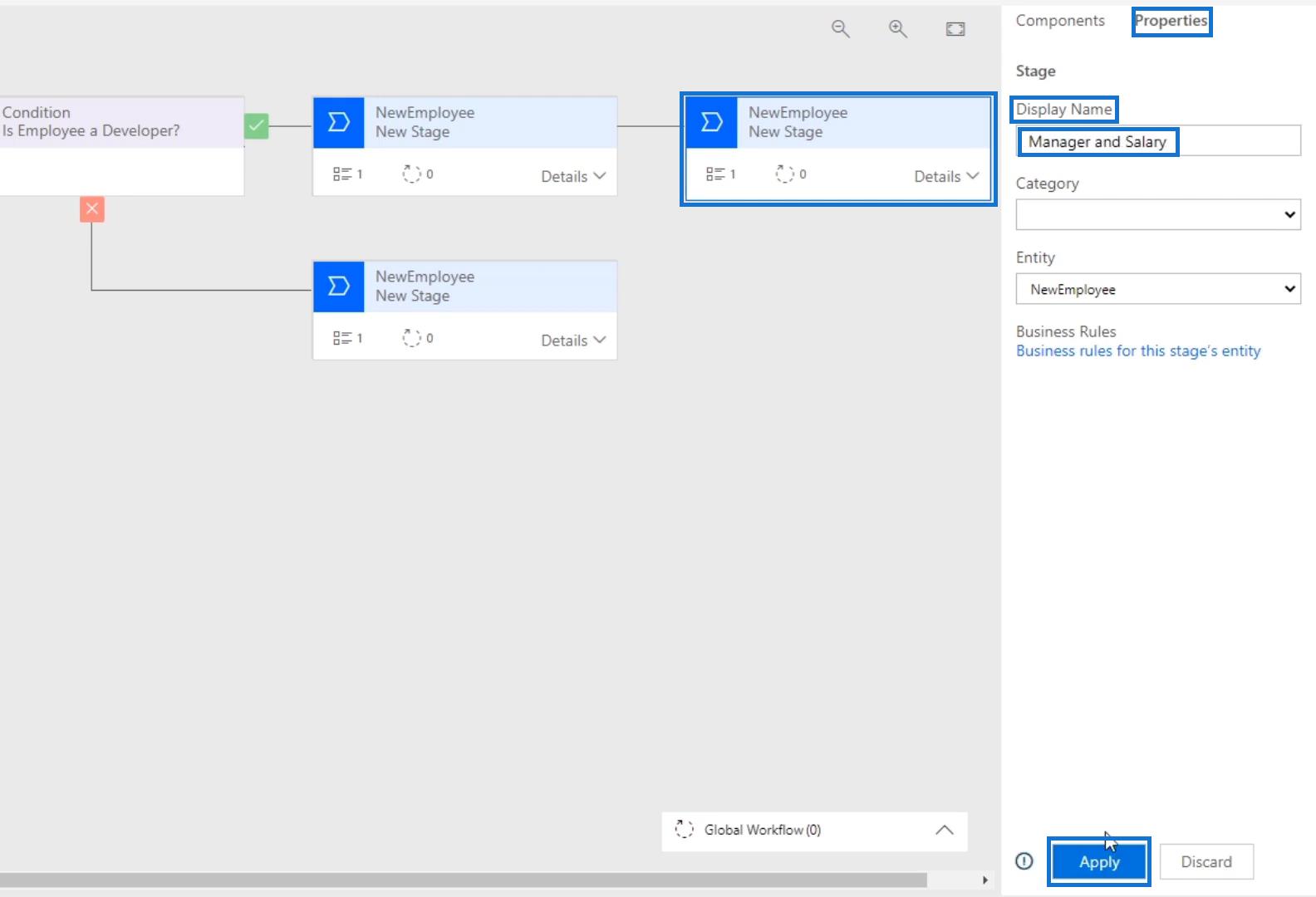
Meidän on myös lisättävä vaiheeseen Data Steps . Napsauta Tiedot ja sitten Data Step #1 . Valitse ominaisuuksien tietokenttään ReportingManager .
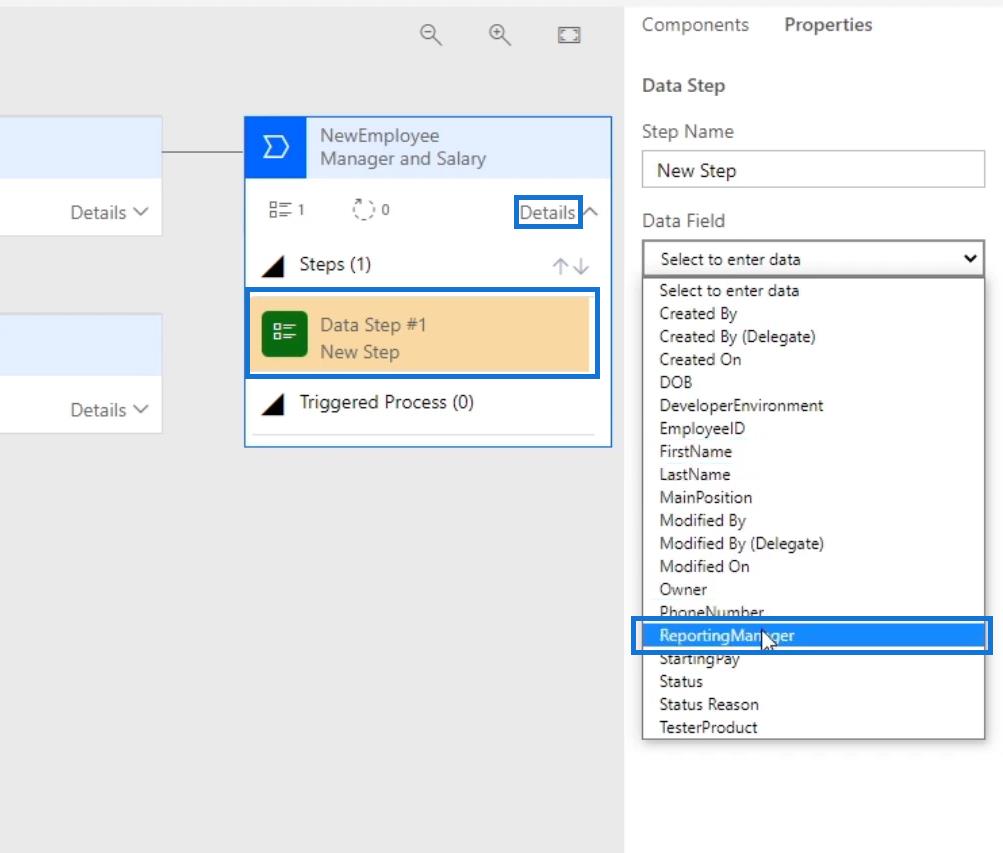
Valitse sen jälkeen Pakollinen ja napsauta Käytä .
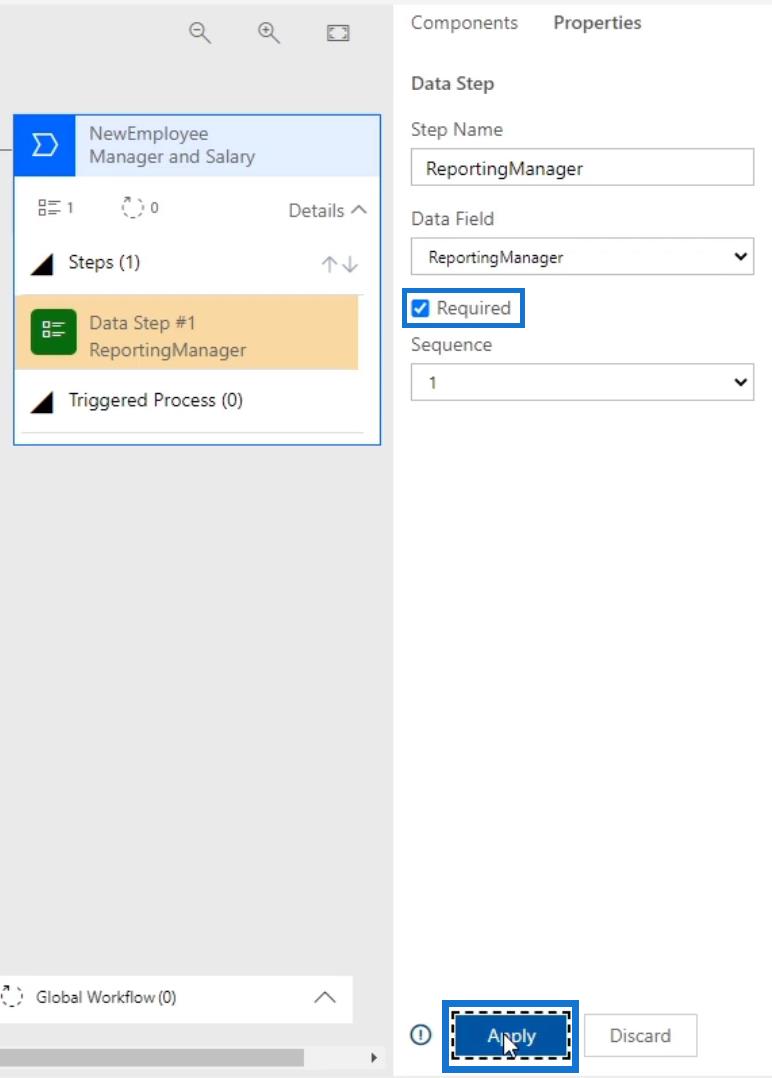
Koska tarvitsemme 2 kenttää tähän kaavioon, lisäämme tähän toisen tietovaiheen . Valitse vain ja vedä Data Step -painike Komponentit -kohdassa ja aseta se plusmerkkiin ( + ) Data Step #1 -kohdan alle .
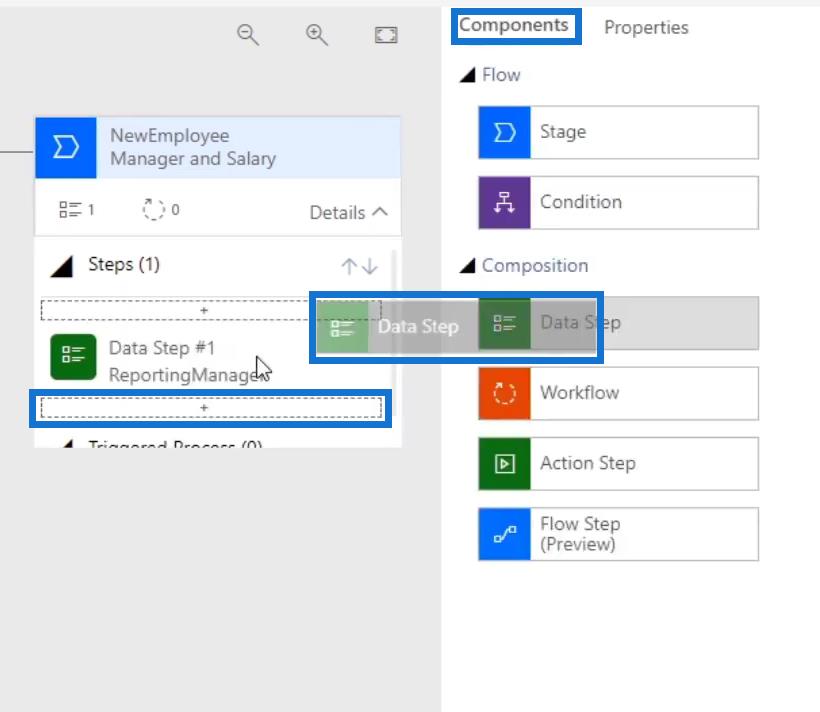
Ominaisuudet- kohdassa valitsemme tietokenttään StartingPay ja napsautamme Käytä .
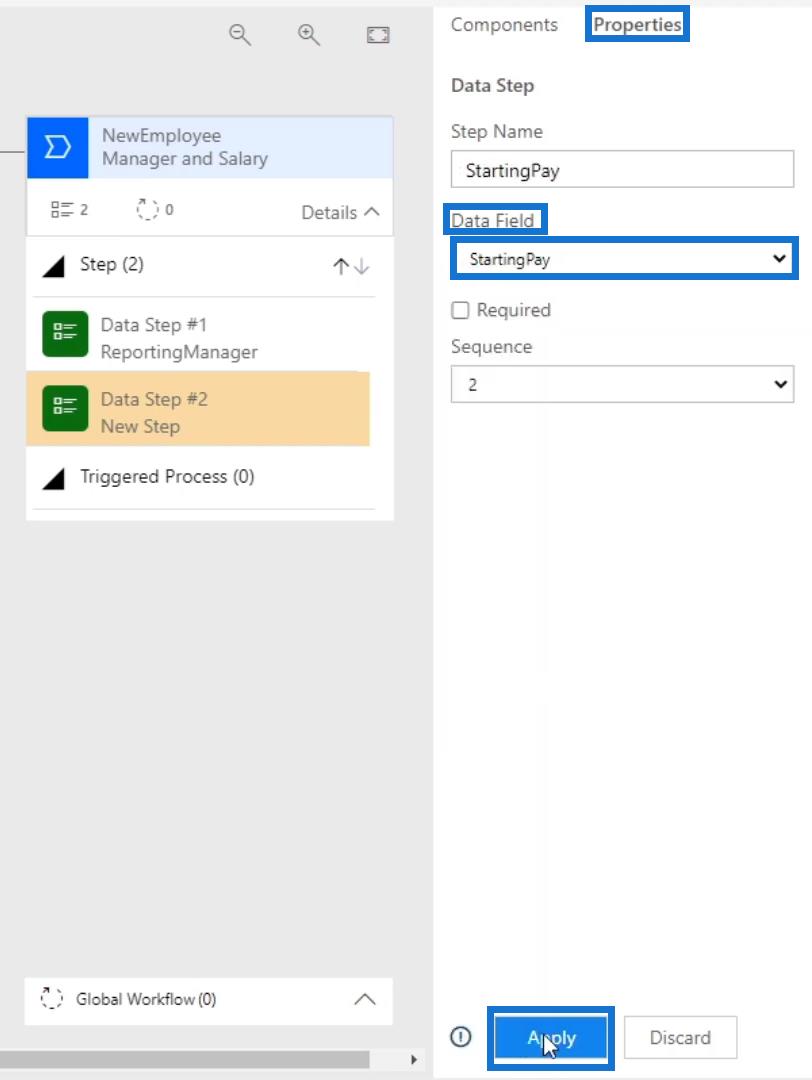
Teemme samoin myös ei polulle ( X ) tai testaajille . Valitse ja vedä Stage- painike Komponentit -kohdasta ja aseta se plusmerkkiin ( + ) Testerin vaiheen polun viereen .
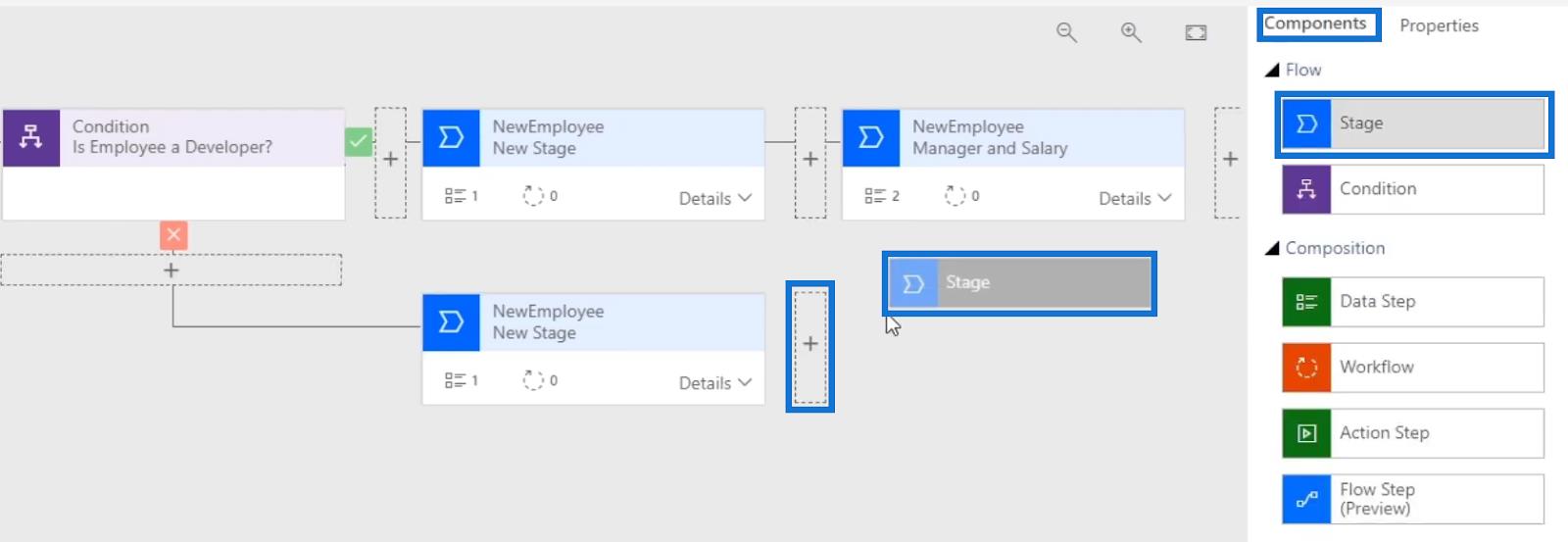
Tämän jälkeen lisäämme tähän vaiheeseen myös kaksi tietovaihetta . Kuten kehittäjäpolussa , klikkaa Tiedot ja napsauta sitten Tietojen vaihe 1 . Valitse tietokentästä ReportingManager ja napsauta Käytä .
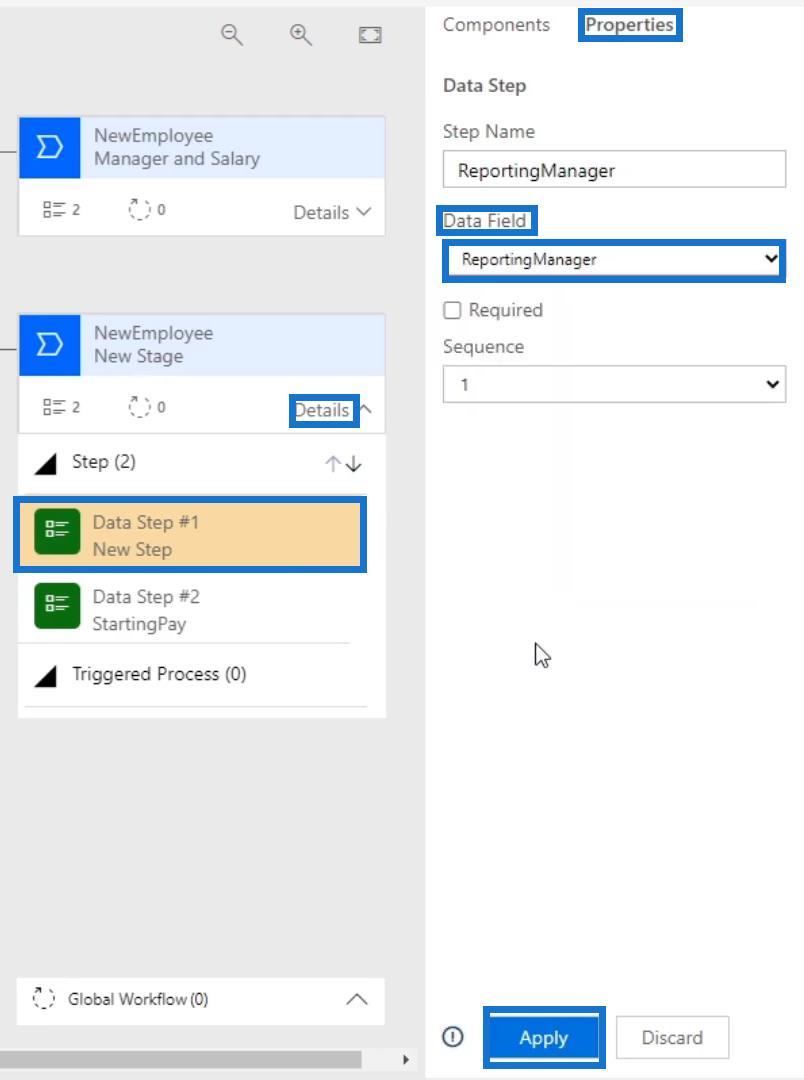
Voit lisätä toisen tietovaiheen valitsemalla ja vetämällä Data Step -painikkeen Komponentit- kohdassa ja sijoittamalla sen plusmerkkiin ( + ) Data -askeleen #1 kohtaan .
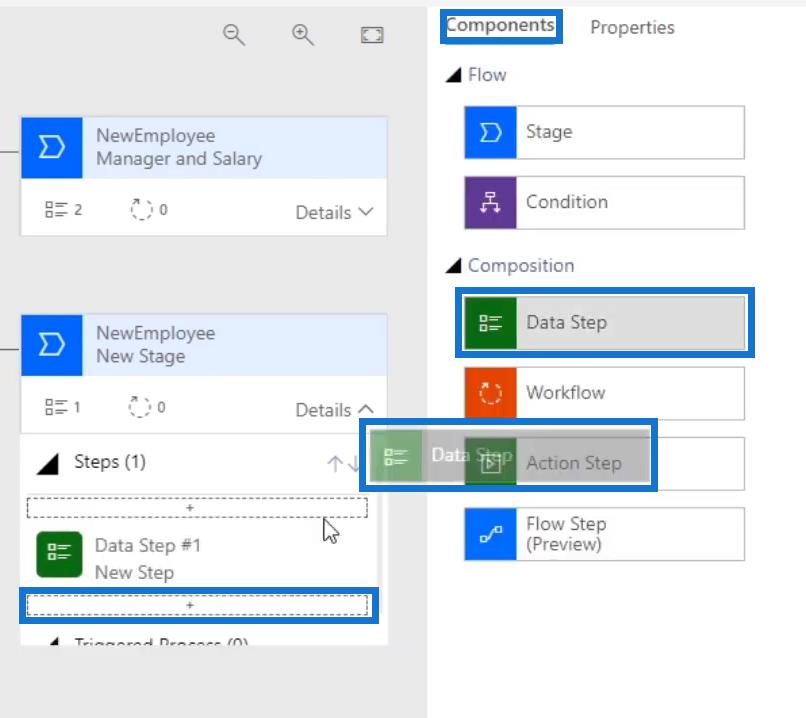
Valitse Ominaisuudet- kohdassa Tietokentässä StartingPay ja napsauta Käytä .
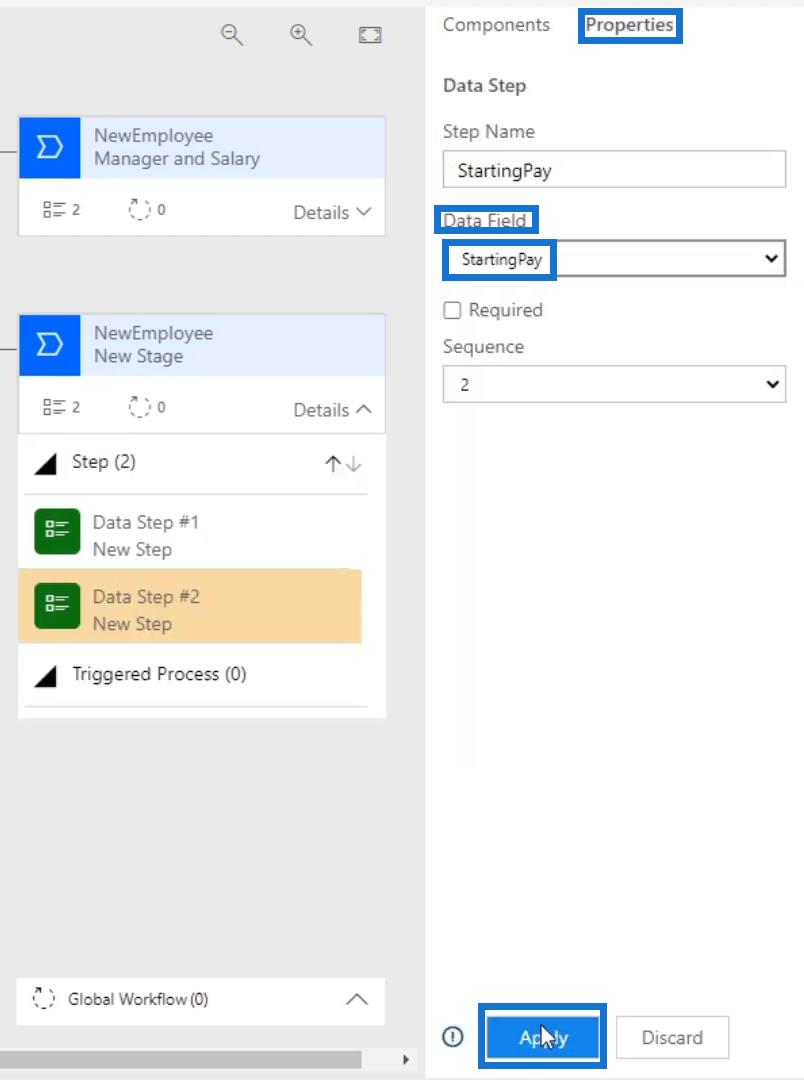
Joten nyt meillä on täydellinen liiketoimintaprosessin vuokaavio, joka on määritetty uuden työntekijän käyttöönottoa varten .
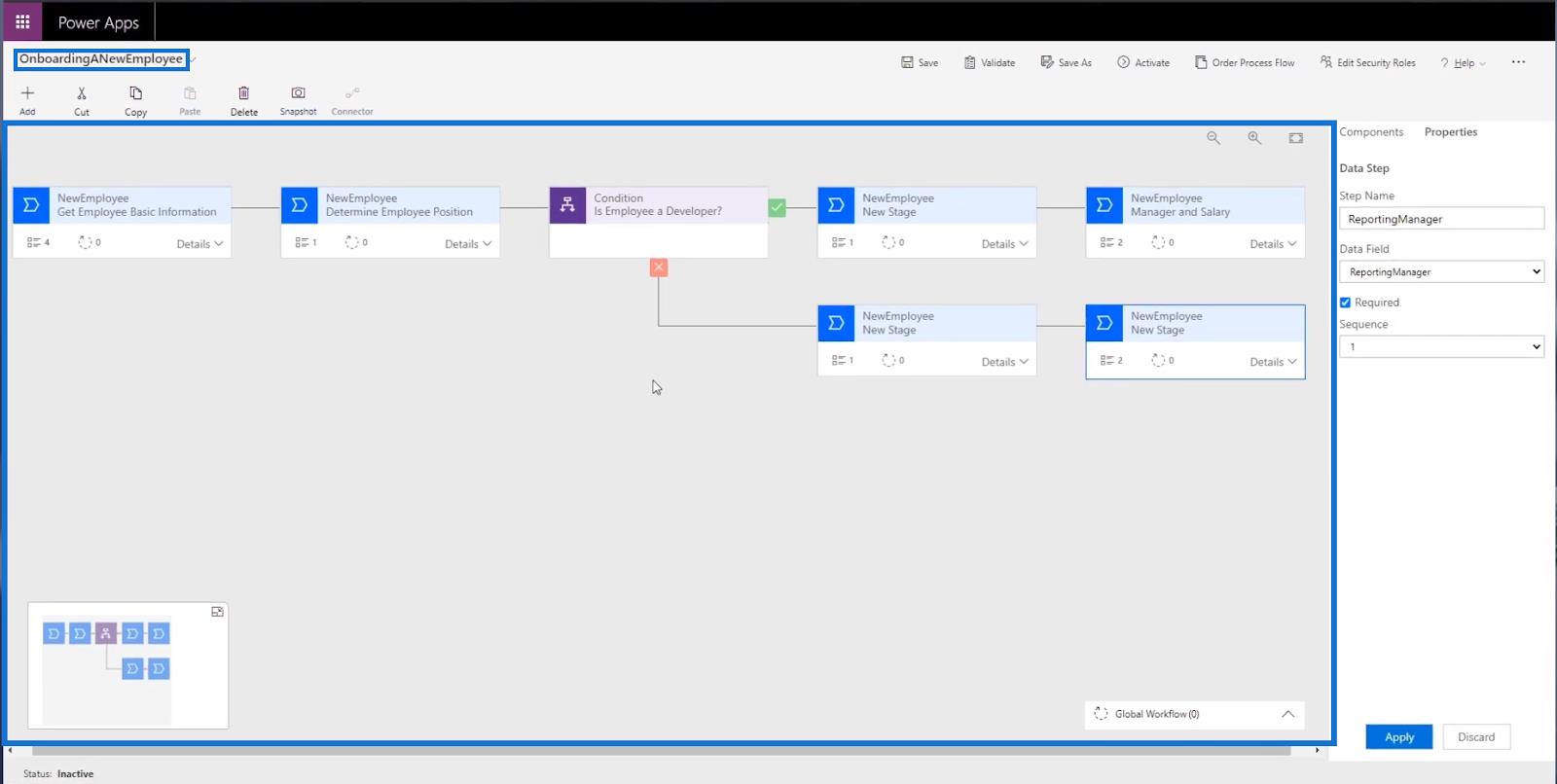
Liiketoimintaprosessin tallentaminen, validointi ja aktivointi
Ennen kuin voimme nähdä liiketoimintaprosessimme toiminnassa , meidän on ensin tallennettava, validoitava ja aktivoitava se. Tehdään se napsauttamalla Tallenna .
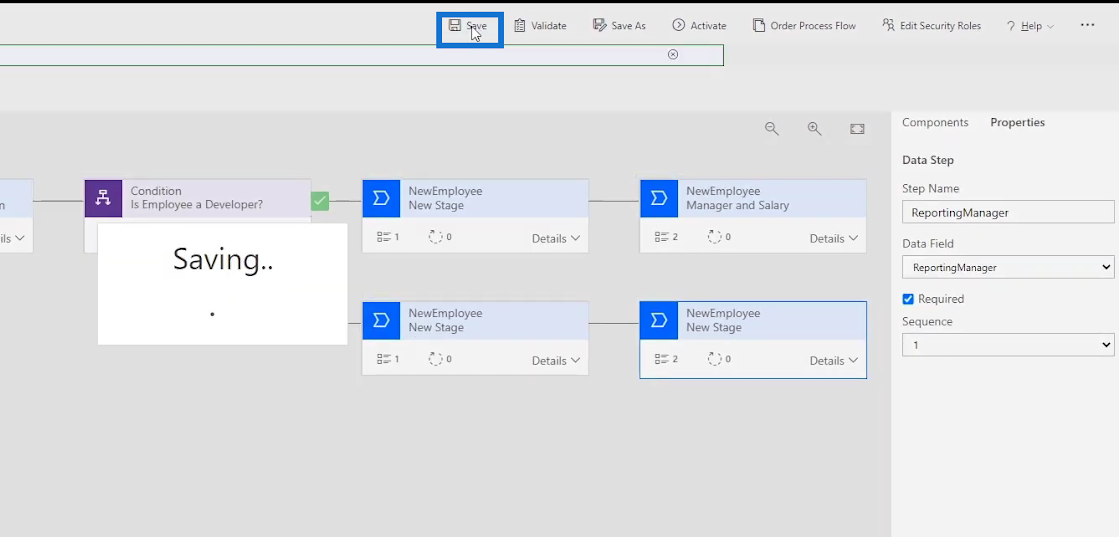
Napsauta sitten Vahvista .
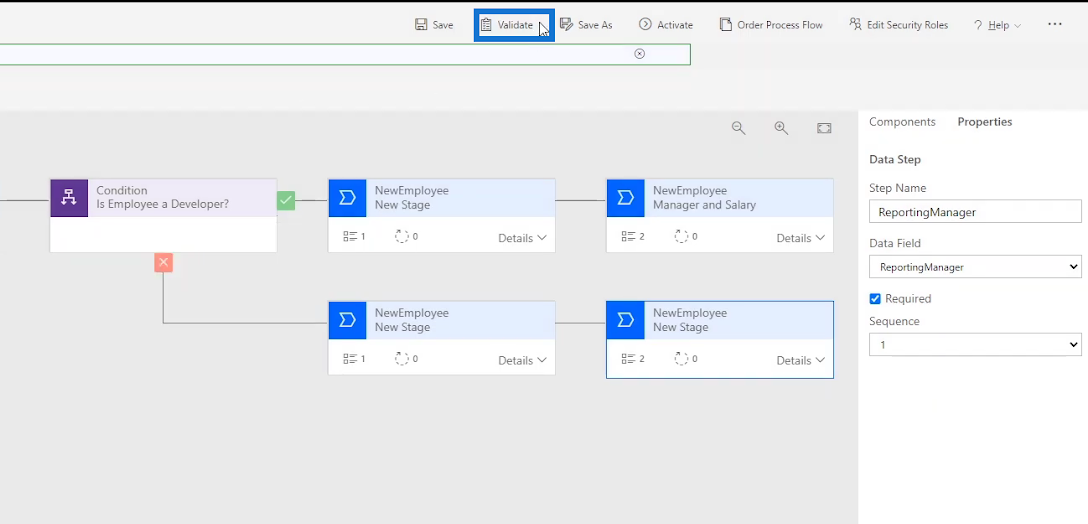
Napsauta sen jälkeen Aktivoi .
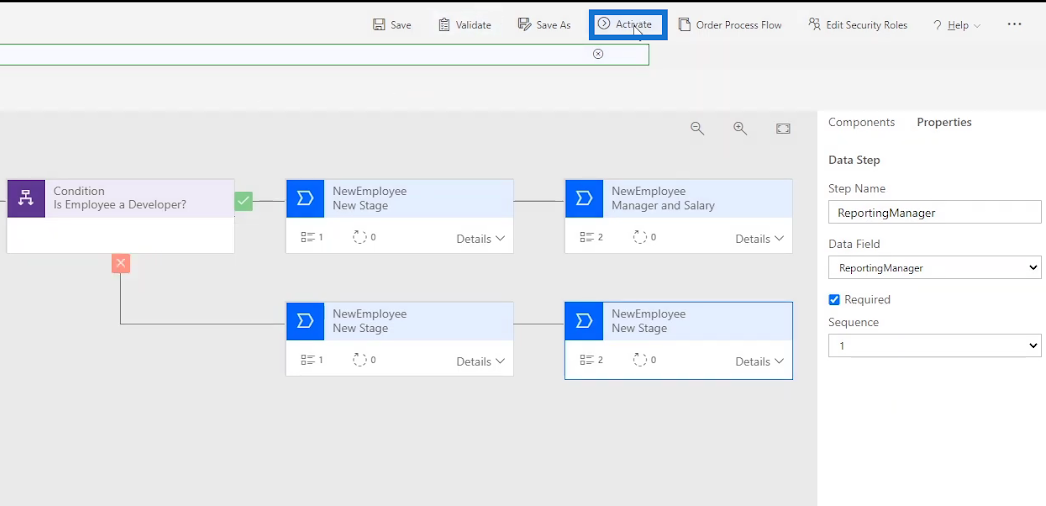
Kun napsautat, näkyviin tulee valintaikkuna. Napsauta Aktivoi- painiketta vahvistaaksesi aktivointiprosessin.
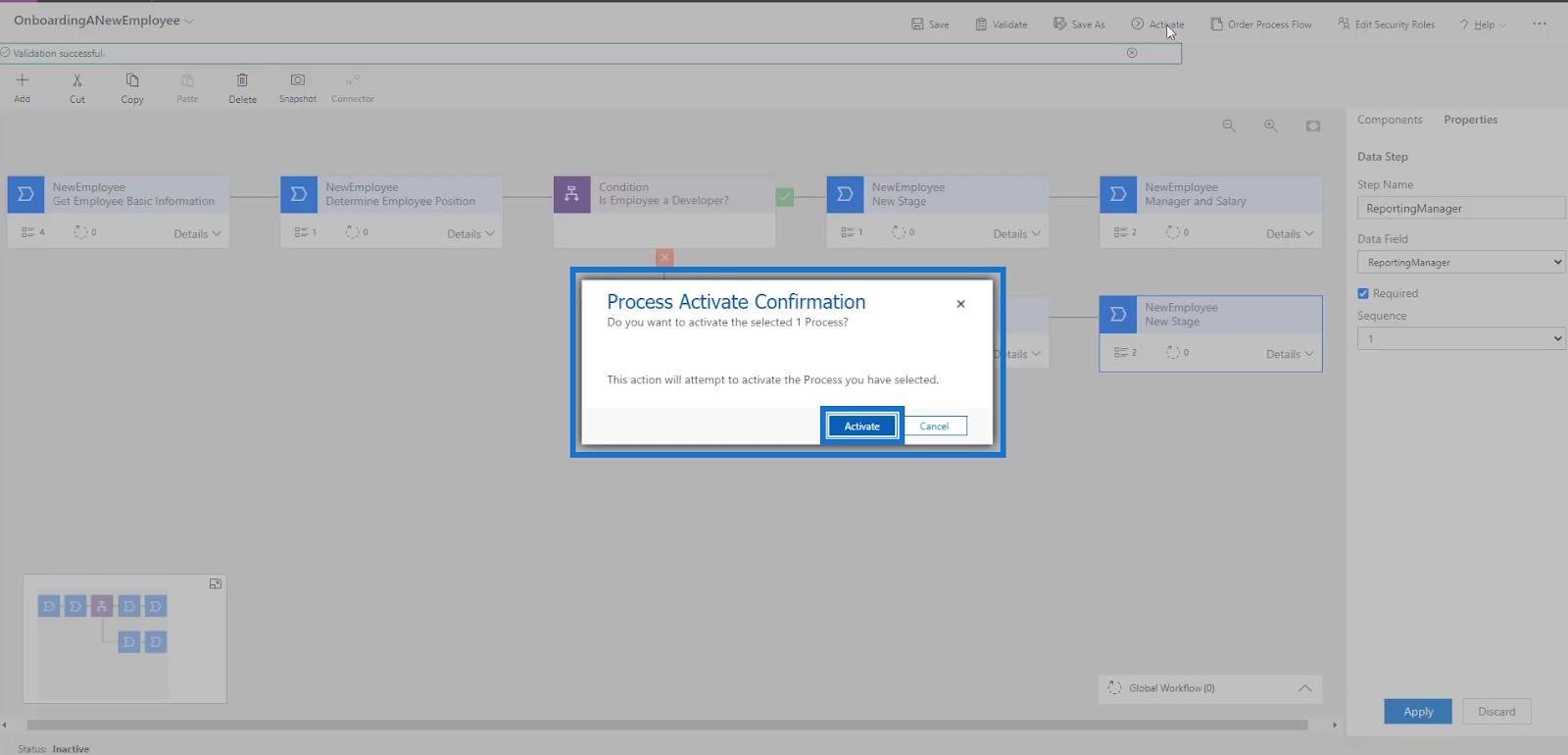
Aktivointiprosessi voi kestää hetken, jonka jälkeen voimme jatkaa.
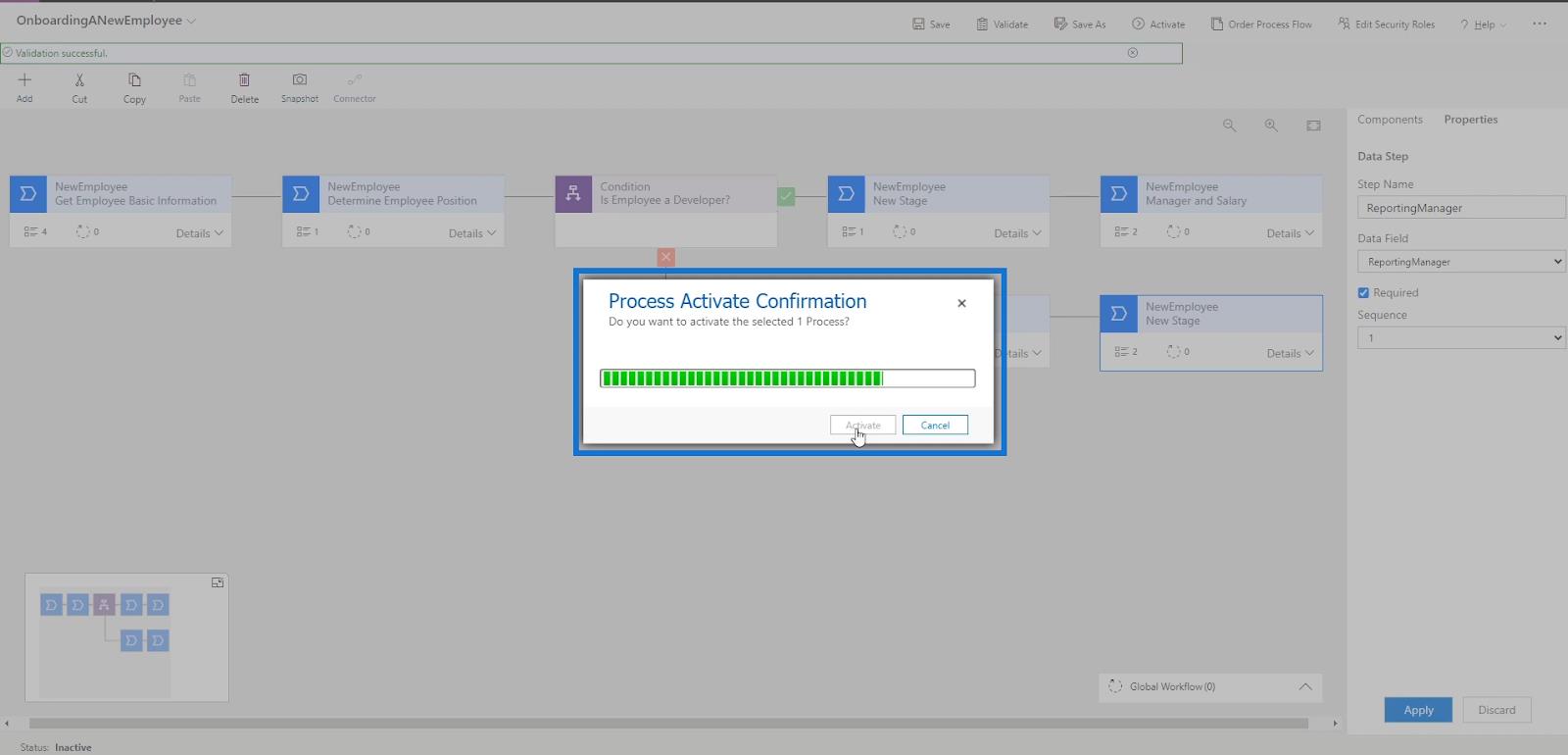
Liiketoimintaprosessin suorittaminen
Koska olemme jo aktivoineet liiketoimintaprosessimme , voimme nyt käyttää ja testata sitä. Tätä varten palataan asiaanja napsauta Omat virtaukset .
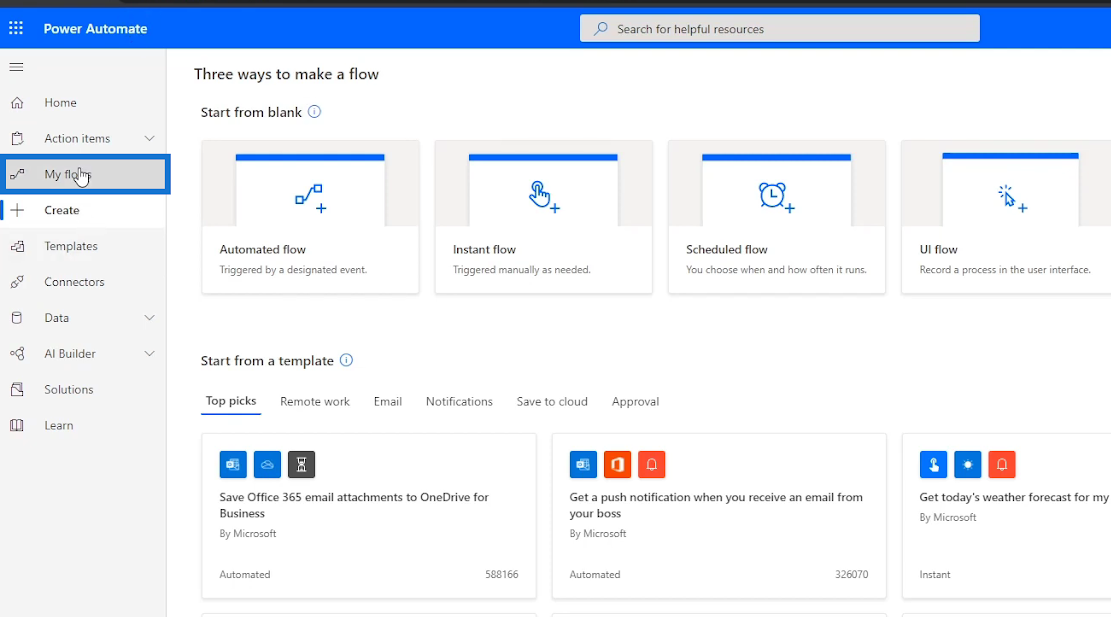
Siirry Liiketoimintaprosessit- välilehteen ja napsauta Suorita -kuvaketta kulun päällä OnboardingANewEmployee .
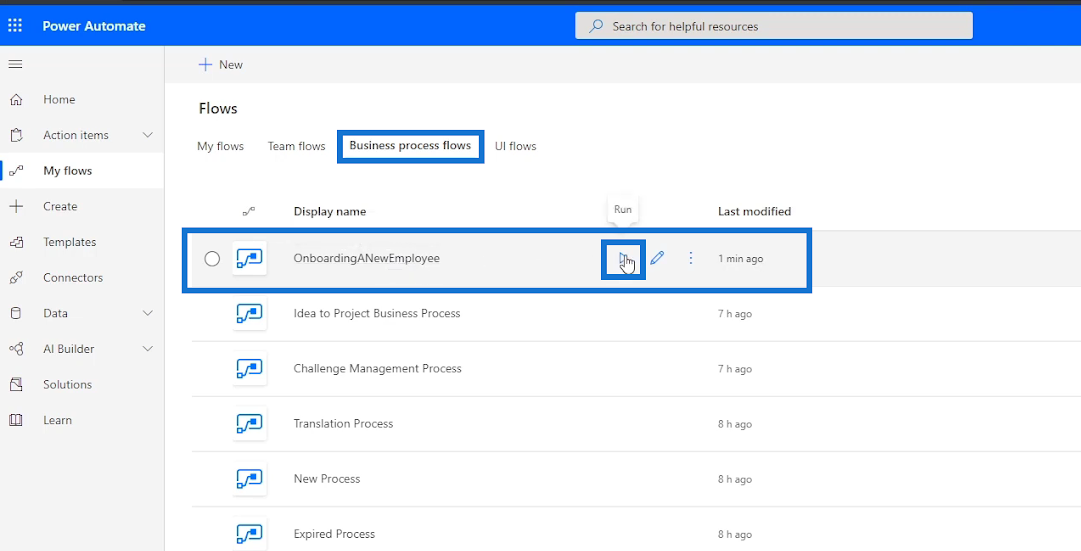
Kun napsautat, meidät ohjataan samanlaiseen lomakkeeseen, joka meillä oli aiemmin.
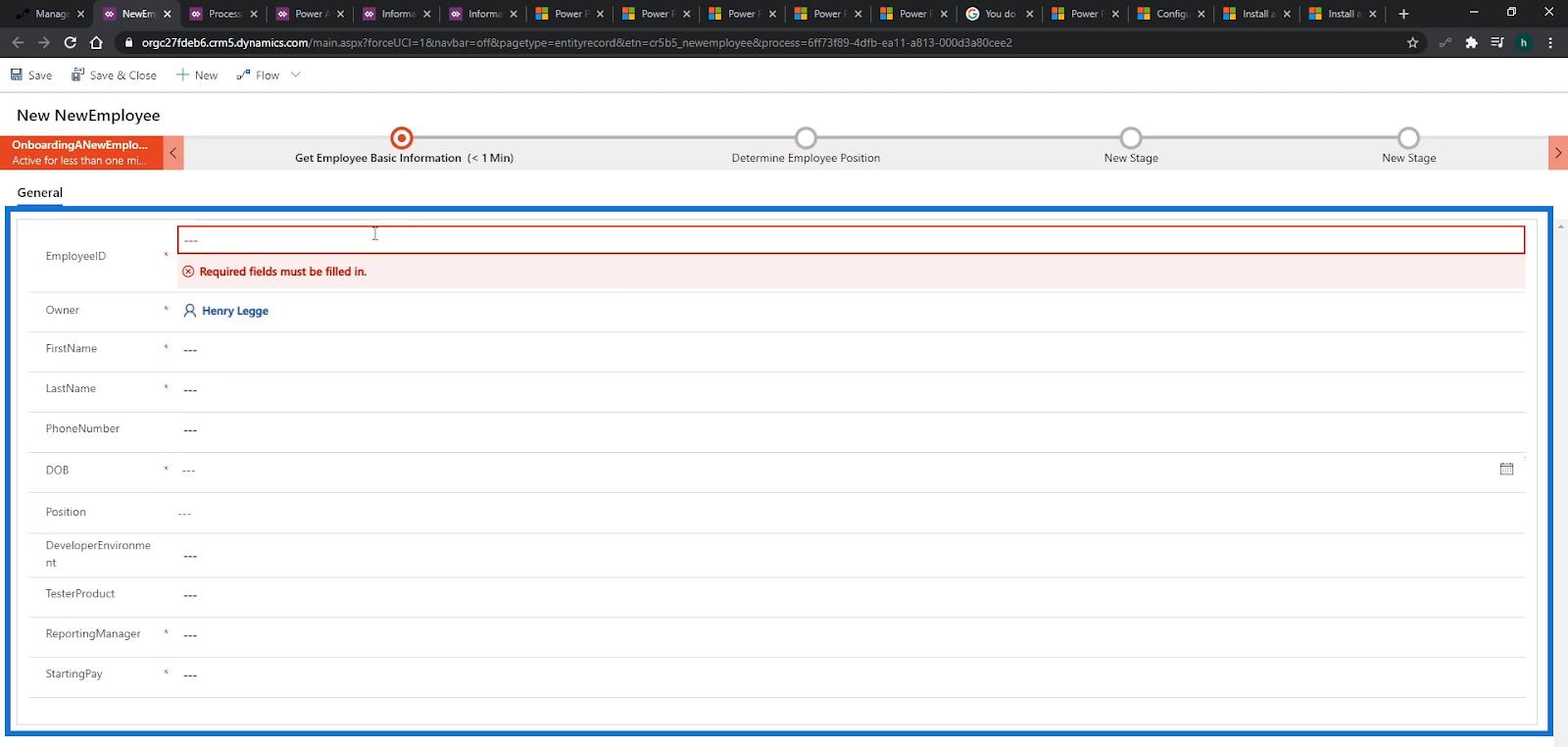
Käyttäjä voi edelleen täyttää lomakkeen manuaalisesti halutessaan, mutta olemme jo lisänneet prosessin, jota hän voi seurata ja joka näkyy ylhäällä.
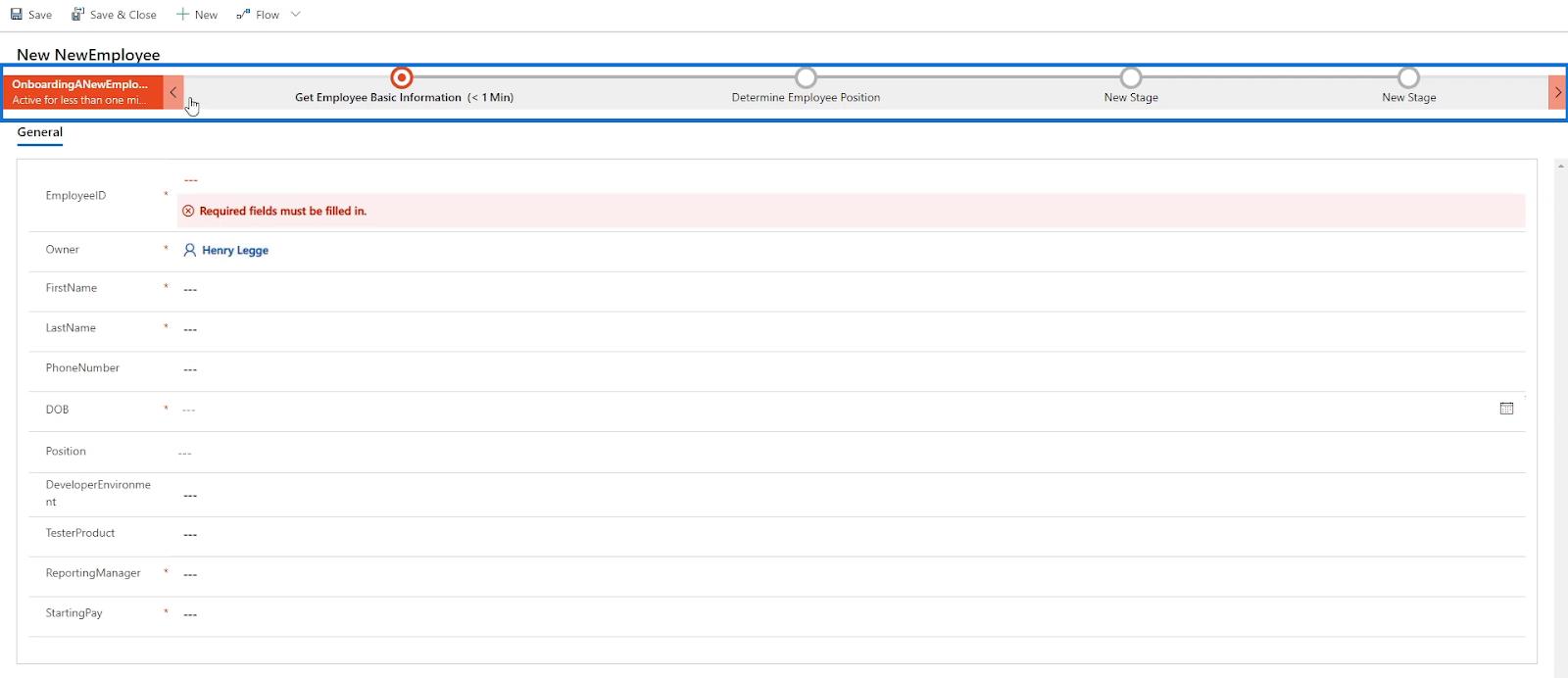
Ensimmäinen kohde, jonka näemme prosessissa, on vaihe, jota haluaisimme käyttäjän seuraavan ensin eli saada työntekijän perustiedot .

Napsauta sitä, niin lomakkeen tietty osa näytetään , johon se haluaa käyttäjän kirjoittavan työntekijän etunimen , sukunimen , puhelinnumeron ja syntymäajan ( DOB ). Nämä ovat samat asiat, jotka määritimme aiemmin liiketoimintaprosessin vuokaavion ensimmäisessä vaiheessa .
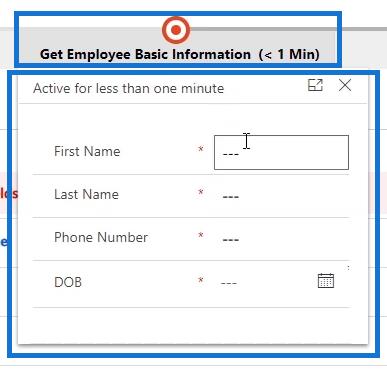
Let’s try filling in the details. For example, let’s type in “Henry” as the First Name, “Legge” as the Last Name, a random Phone Number “5023369985” and the Date of Birth “February 7th, 1973”.
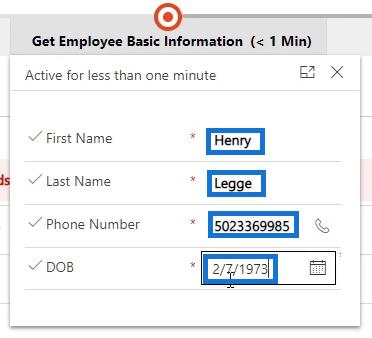
As we fill in the details of the Business Process Flow, the form is also filled in automatically.
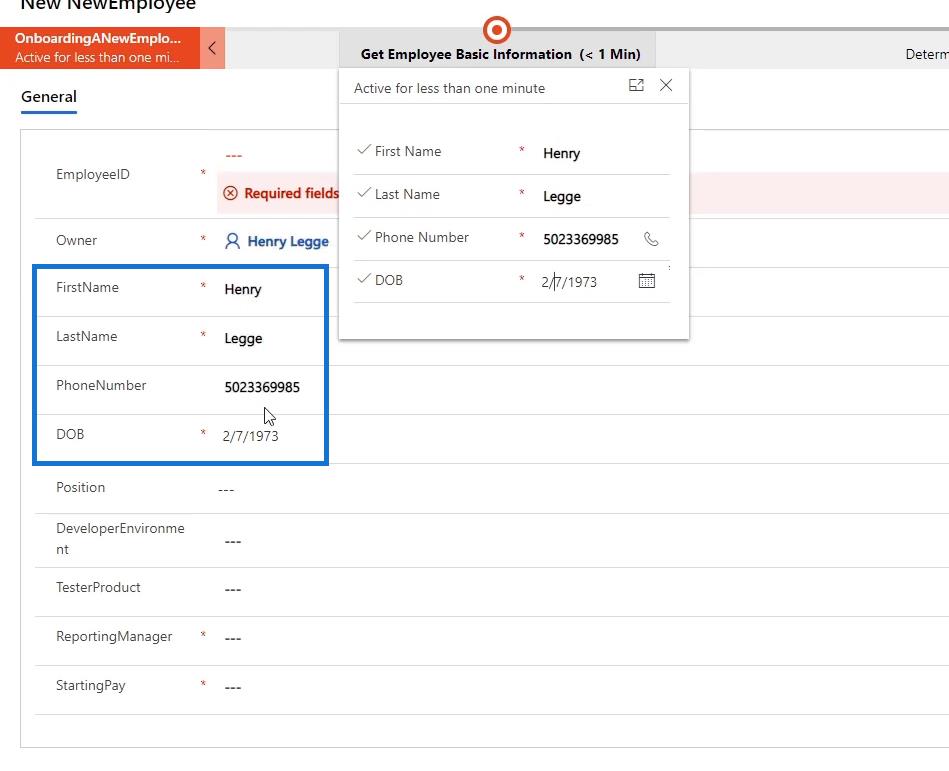
To go to the next stage, we’ll click the forward arrow on the far right of the last stage.

When clicked, the next stage Determine Employee Position will then ask the Main Position of the user.
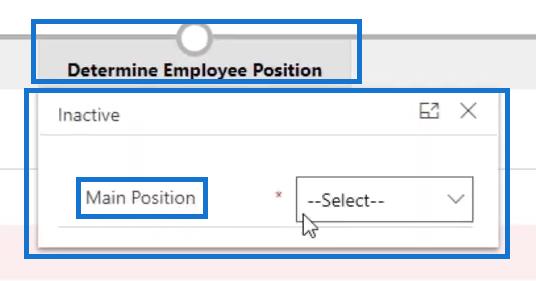
For this one, let’s try selecting Developer from the drop-down list.
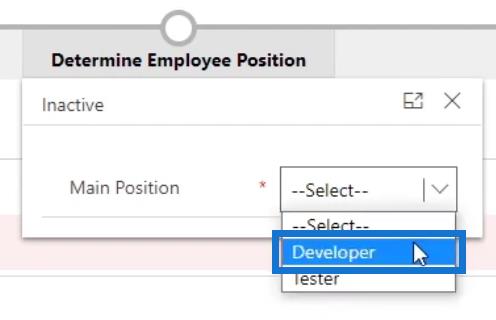
Testing The Condition
If we’ve done the flow set up correctly, the next stage should only ask for the DevelopmentEnvironment and not the TesterProduct when the position is Developer. That’s what we’ve set as the Condition statement. Let’s click the forward arrow to check that.

As we can see, the next stage wants the user to type in the DevelopmentEnvironment which means the flow setup was correct.

Now, let’s go back and change our selection to Tester. To do that, we’ll just click the back arrow.

Valitse tällä kertaa tehtäväksemme Testaaja .
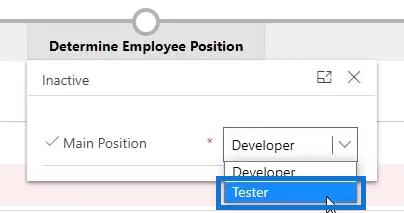
Napsauta eteenpäin osoittavaa nuolta ja seuraava vaihe kehottaa meitä kirjoittamaan testaustuotteen .

Palataan nyt takaisin ja jatketaan kehittäjänä . Napsauta takaisin-nuolta tehdäksesi sen.

Valitse Kehittäjä .
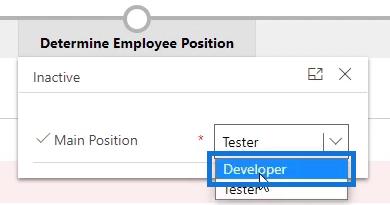
Napsauta eteenpäin osoittavaa nuolta siirtyäksesi seuraavaan vaiheeseen.
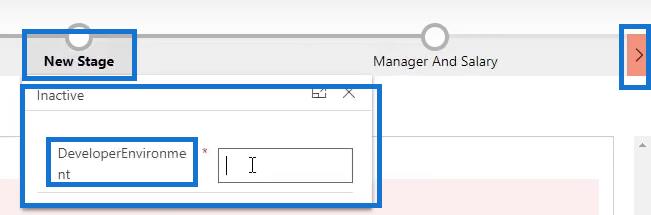
Kirjoitamme "Linux " esimerkiksi kehitysympäristöksi .
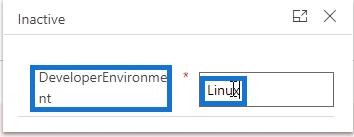
Napsauta eteenpäin osoittavaa nuolta .
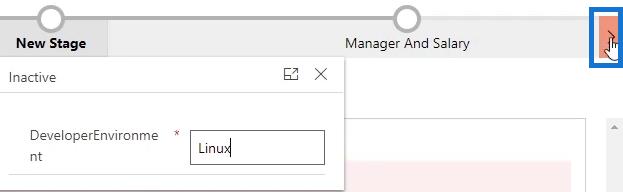
Sitten näkyviin tulee Esimies ja palkka -vaihe, jossa meitä pyydetään syöttämään tiedot ReportingManageria ja StartingPaya varten .
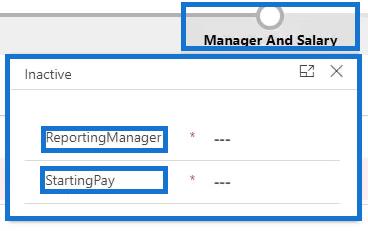
Kirjoita " Steve Jobs " ReportingManager- kenttään ja StartingPay on " 80000 ".
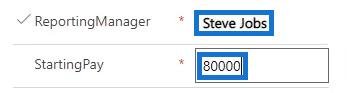
Napsauta eteenpäin osoittavaa nuolta .
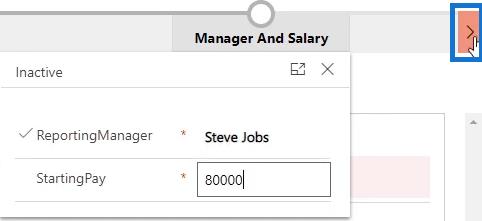
Napsauta sitten Tallenna -painiketta.
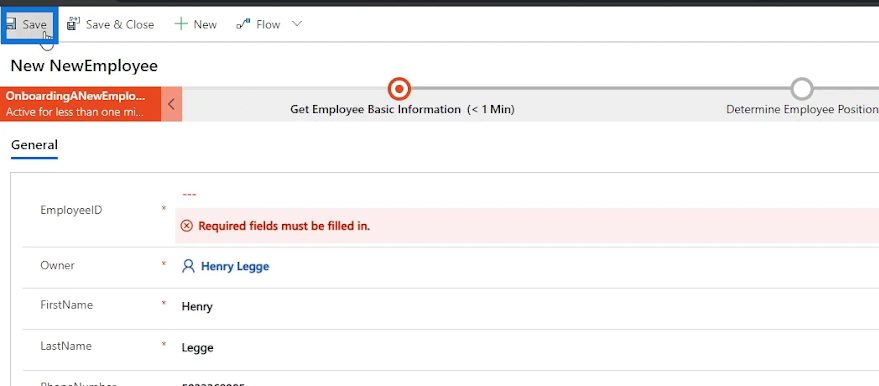
Lomakkeen tallentamisen jälkeen se ilmoittaa meille, että EmployeeID on pakollinen kenttä, joka on täytettävä. Tämän vuoksi unohdimme integroida liiketoimintaprosessiimme ja korjaamme tämän myöhemmin.
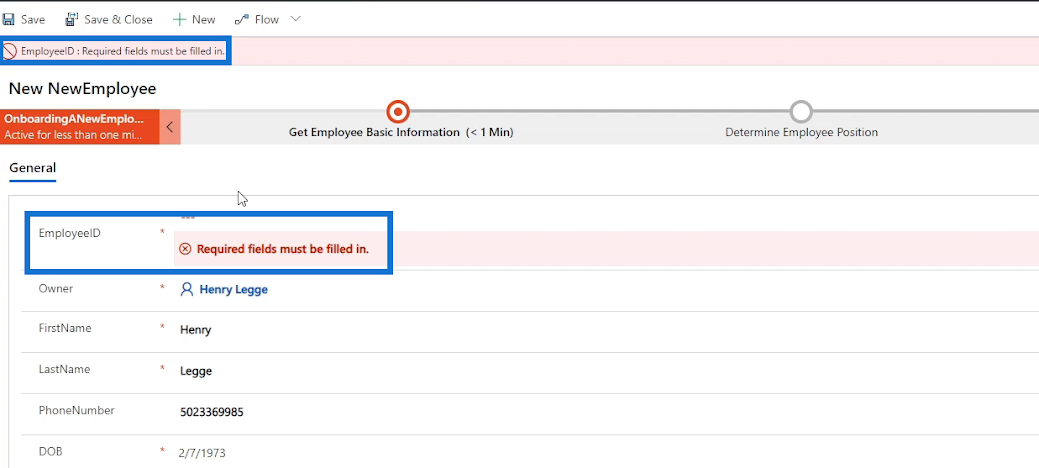
Tässä esimerkissä syötetään vain työntekijän tunnus " 212 " manuaalisesti lomakkeeseen.

Napsauta lopuksi Tallenna ja sulje .
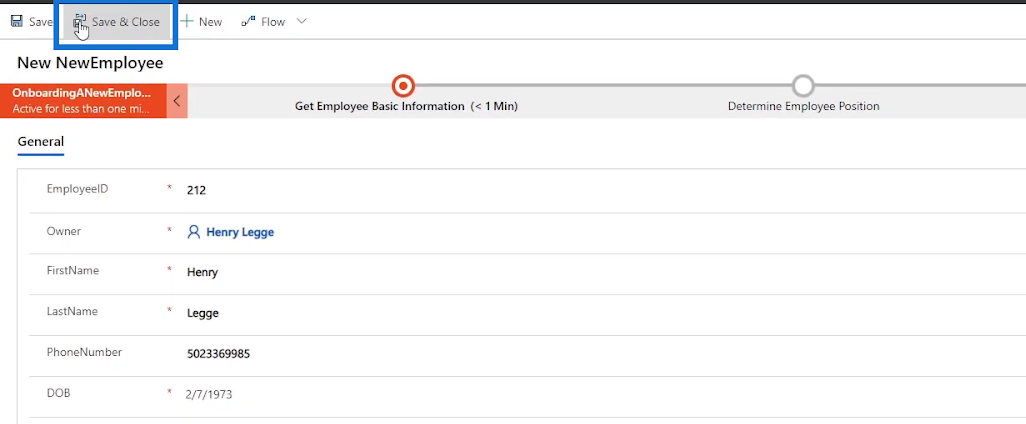
Sen jälkeen se ohjaa meidät Power Automate -sivun liiketoimintaprosessien kulkuun.
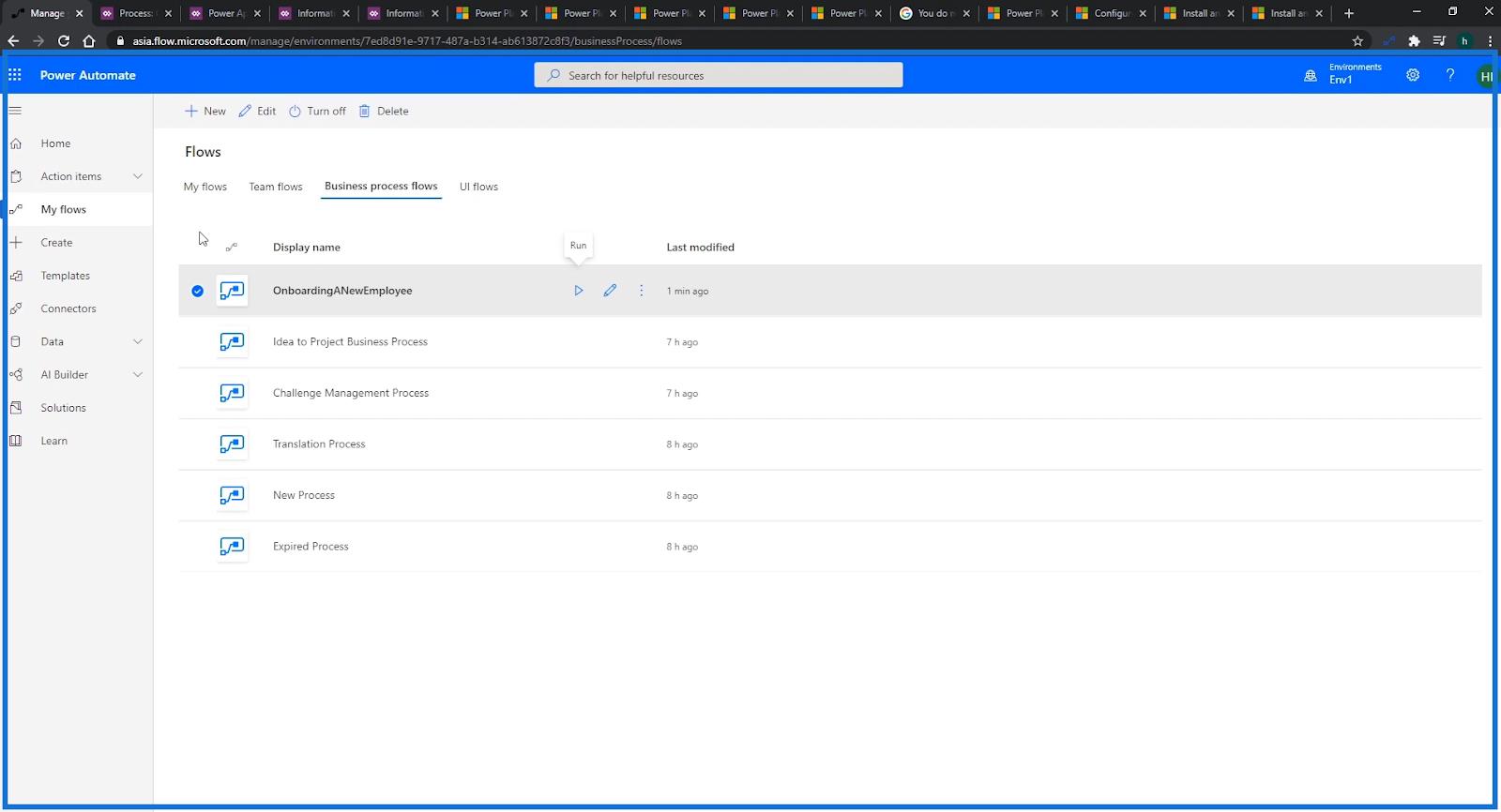
Lomakevirheiden korjaaminen
Voimme myös korjata virtauksen eri ongelmat. Esimerkiksi aikaisemman lomakkeen Sijainti- kentän olisi pitänyt olla MainPosition .
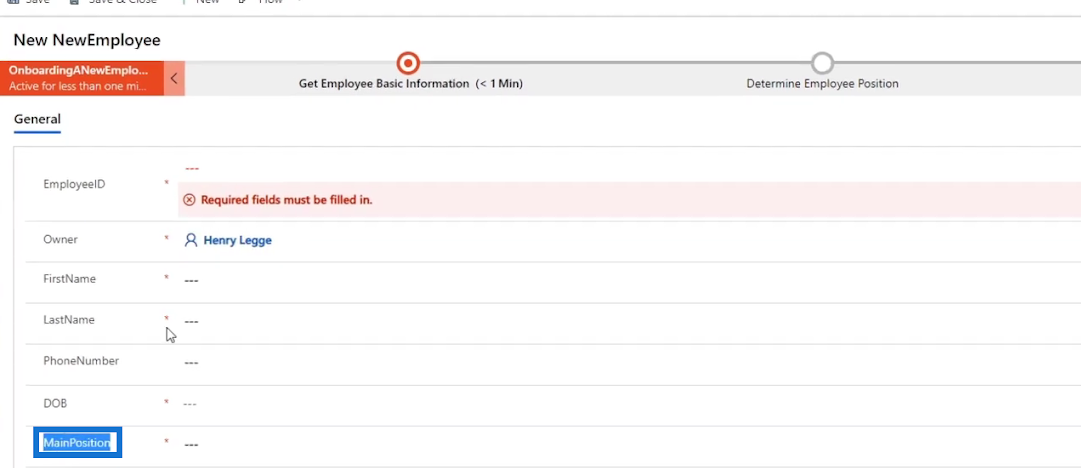
Tämän korjaamiseksi meidän on palattava Power Apps -lomakkeeseen ja muokattava näytettävää kentän tunnistetta.
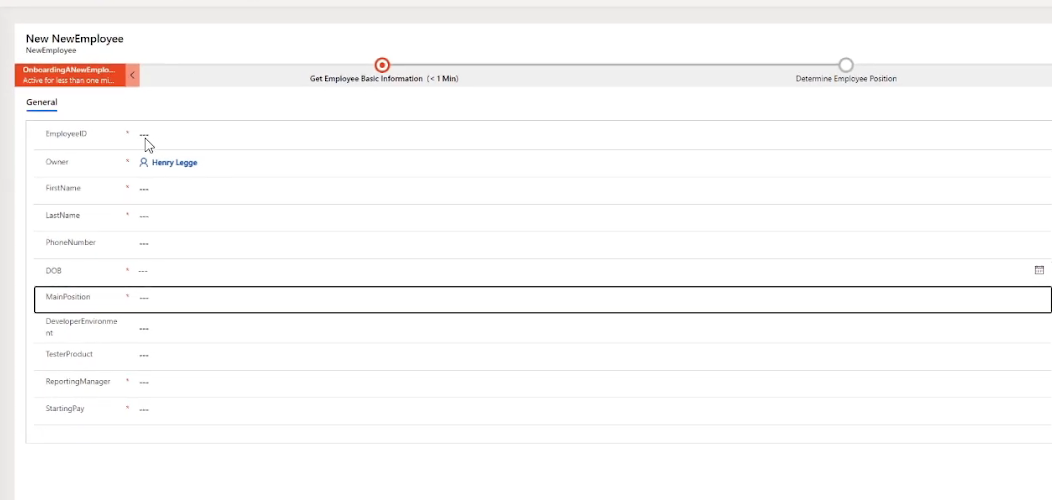
Koska olen jo korjannut sen, MainPosition näkyy nyt etikettinä. Tein vain napsautuksen lomakkeessa, jonka haluan korjata.
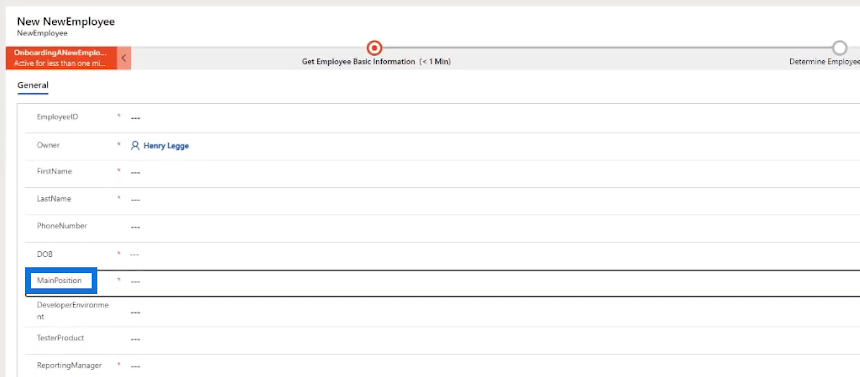
Kirjoita sitten Ominaisuudet- kohtaan oikea kenttänimike , napsauta Tallenna ja napsauta Julkaise .
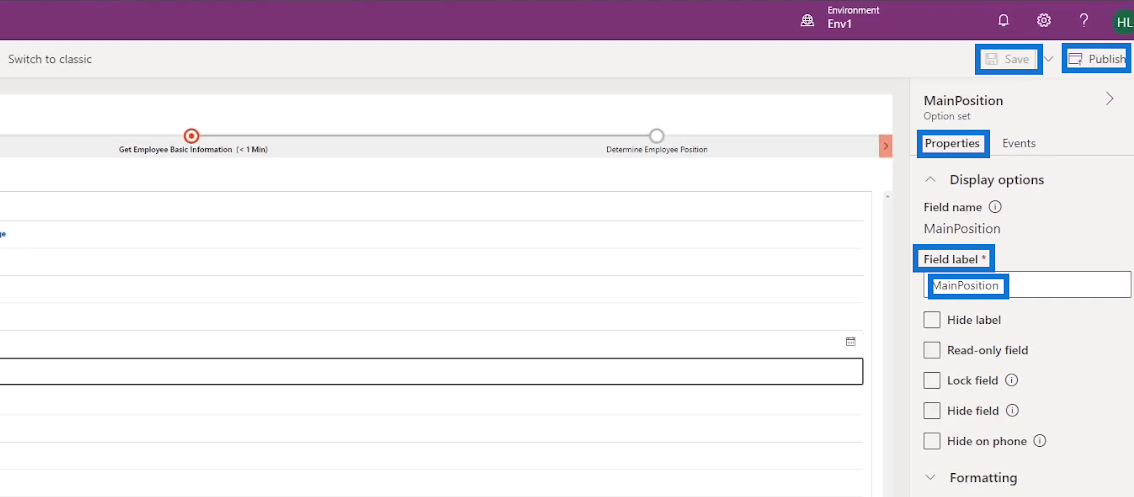
Nykyisen virran korjaaminen
Meidän on myös korjattava työnkulku, koska nykyinen kulkumme ei käske käyttäjää syöttämään työntekijätunnusta . Tätä varten palataan liiketoimintaprosessien vuokaavioomme . Lisää ensin uusi tietovaihe vaiheeseen Hanki työntekijän perustiedot valitsemalla ja vetämällä Data Step -painiketta Komponentit -kohdassa ja sijoita se sitten plusmerkkiin ( + ) Datavaiheen 1 yläpuolelle .
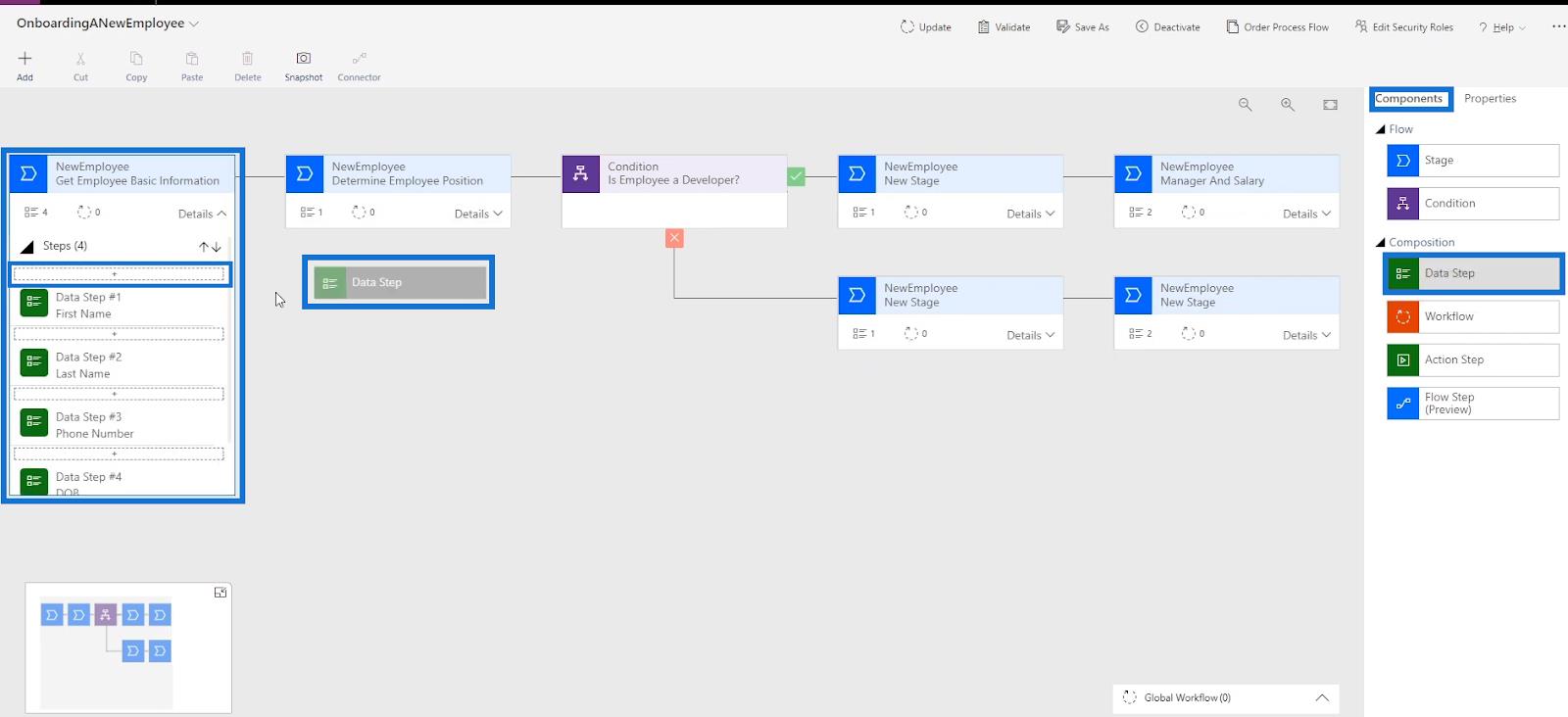
Kirjoita sen Ominaisuudet- kohtaan vaiheen nimeksi " EmployeeID " . Valitse tietokentästä EmployeeID , valitse Pakollinen ja napsauta lopuksi Käytä .
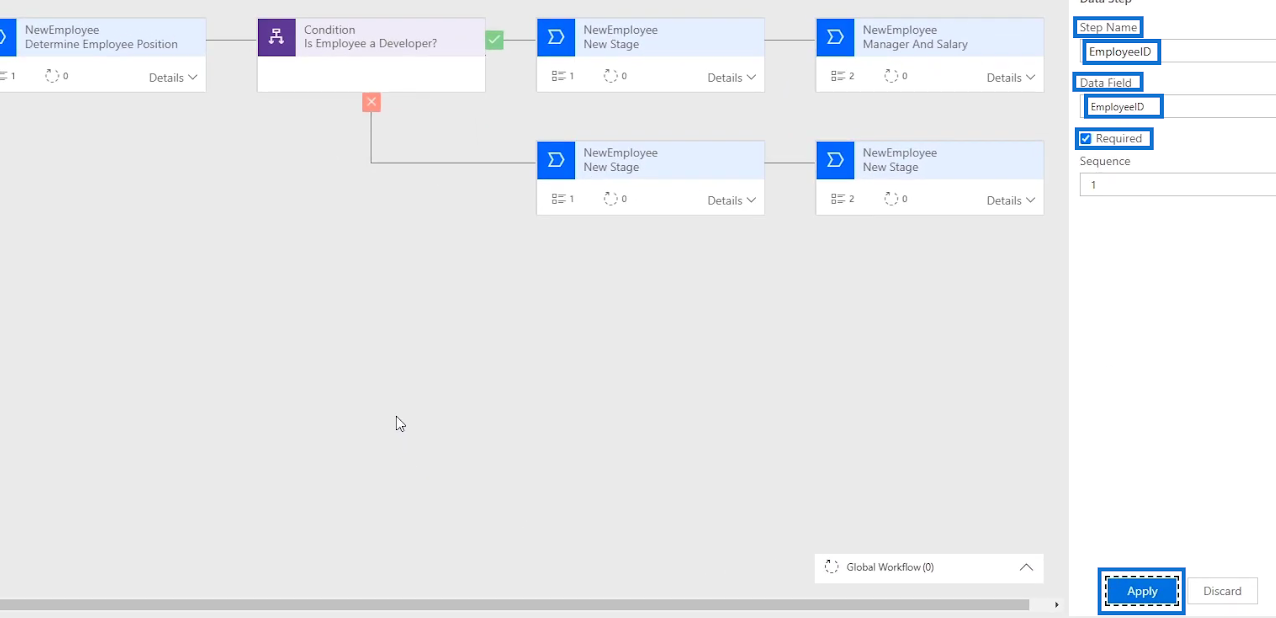
Napsauta sen jälkeen Päivitä lomakkeen tallentamiseksi.
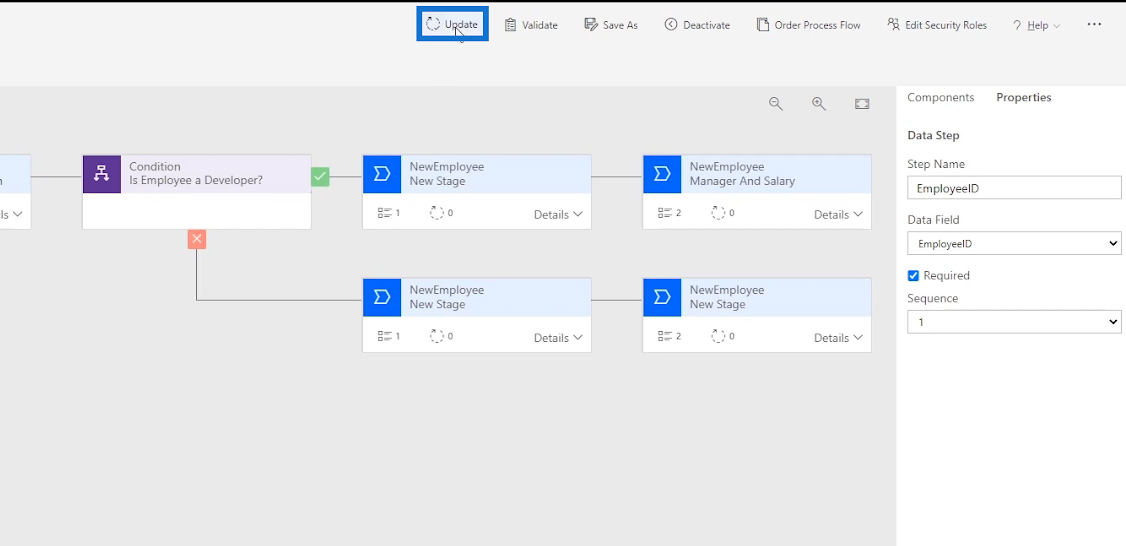
Napsauta Vahvista ja varmista, että vahvistus onnistuu näytetyllä tavalla.
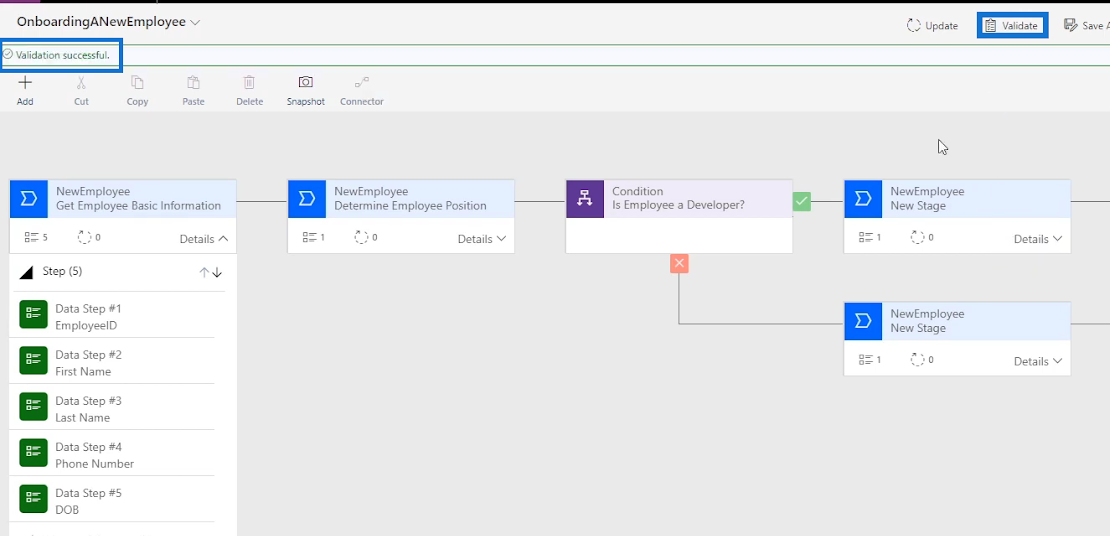
Liiketoimintaprosessin kulkua tarkistetaan uudelleen
Suoritetaan kulku tarkistaaksemme, onnistuivatko korjaukset. Voit tehdä tämän palaamalla Power Automateen ja tuoda lomakkeen näkyviin napsauttamalla Suorita -kuvaketta.
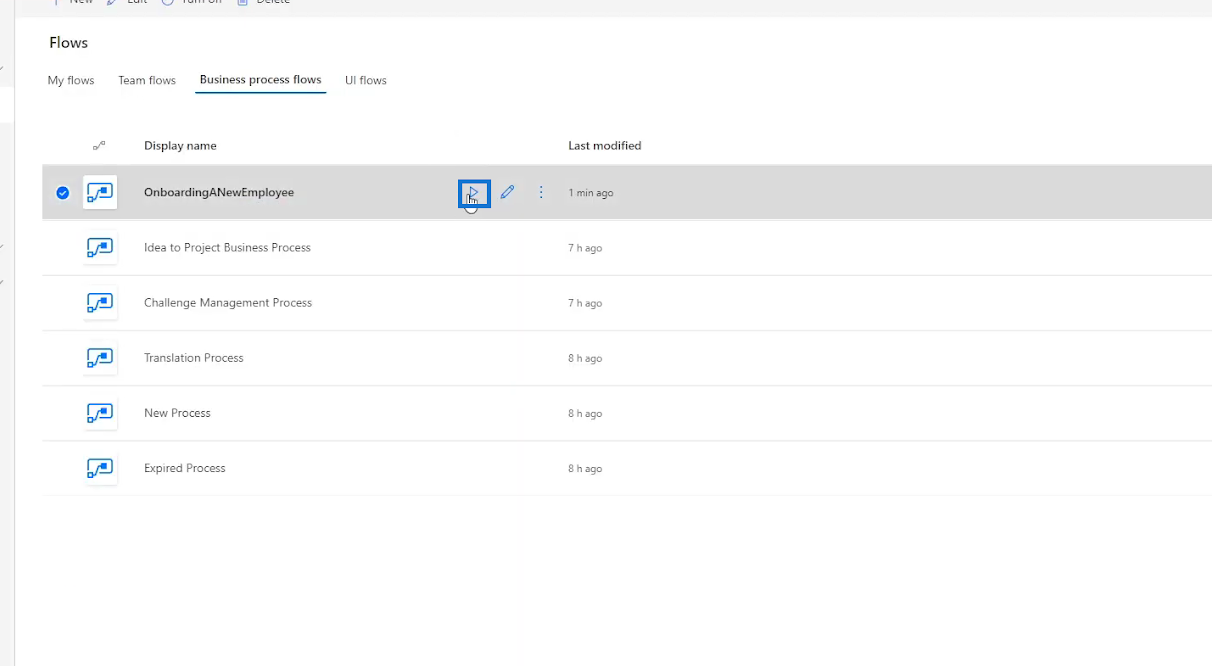
Kun lomakkeessa napsautetaan Hae työntekijän perustiedot -vaihetta , meidän on nyt täytettävä Työntekijätunnus- kenttä.
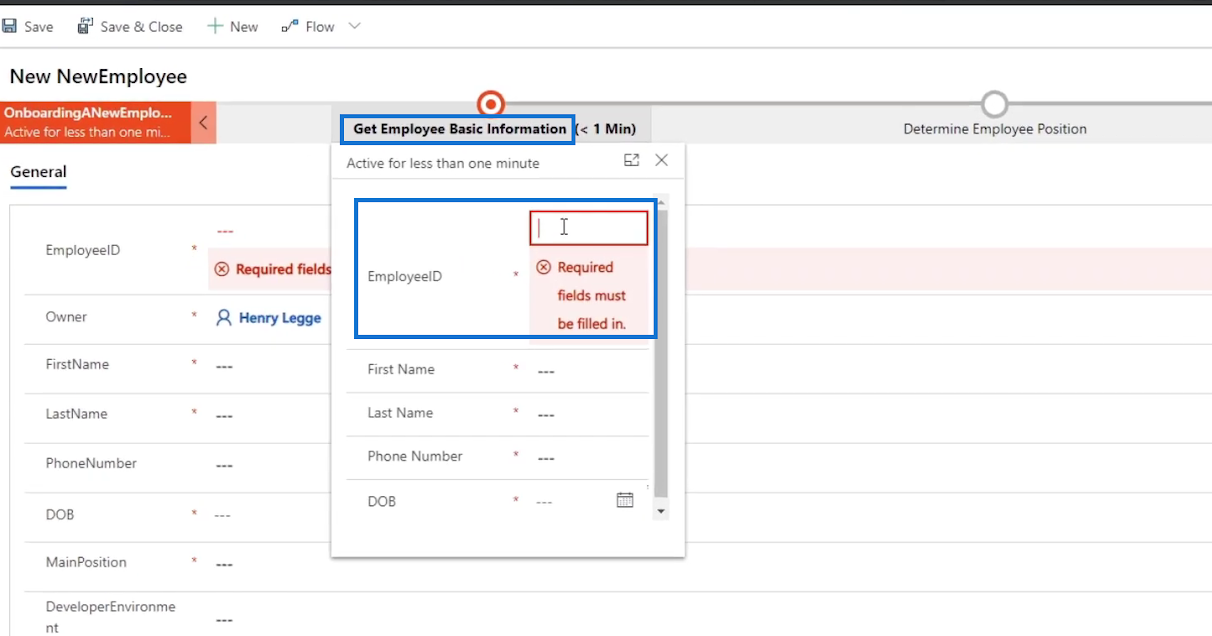
Kokeillaan. Kirjoita työntekijätunnukseksi " 1234 " .
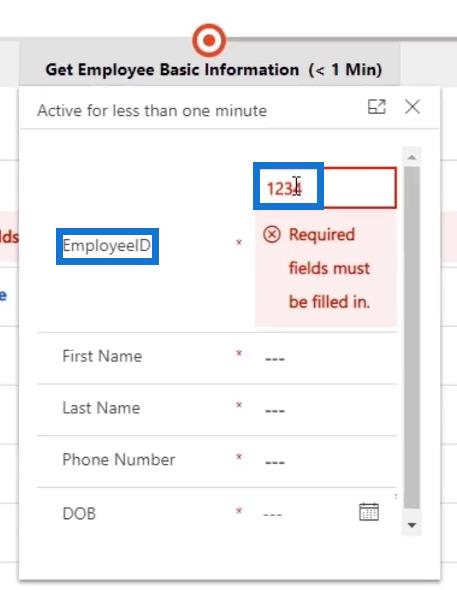
Täytä myös muut kentät. Tällä kertaa kirjoitamme etunimeksi " Bob " , sukunimeksi " Chuck " , puhelinnumeroksi " 1234567890 " ja " 1. syyskuuta 2020 " syntymänimeksi .
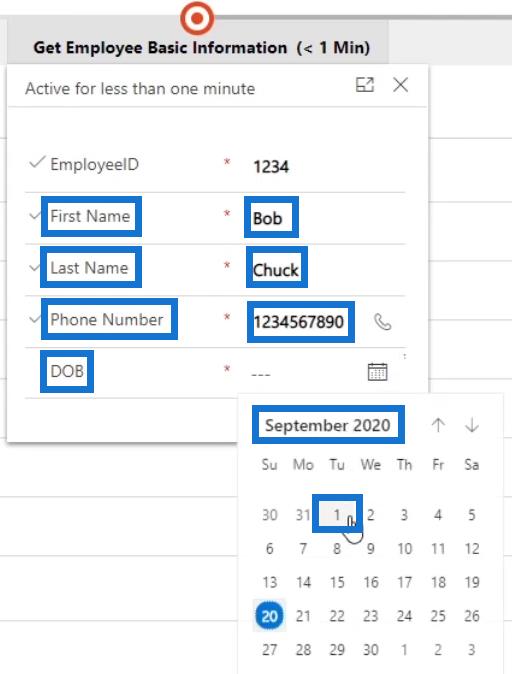
Napsauta eteenpäin osoittavaa nuolta .
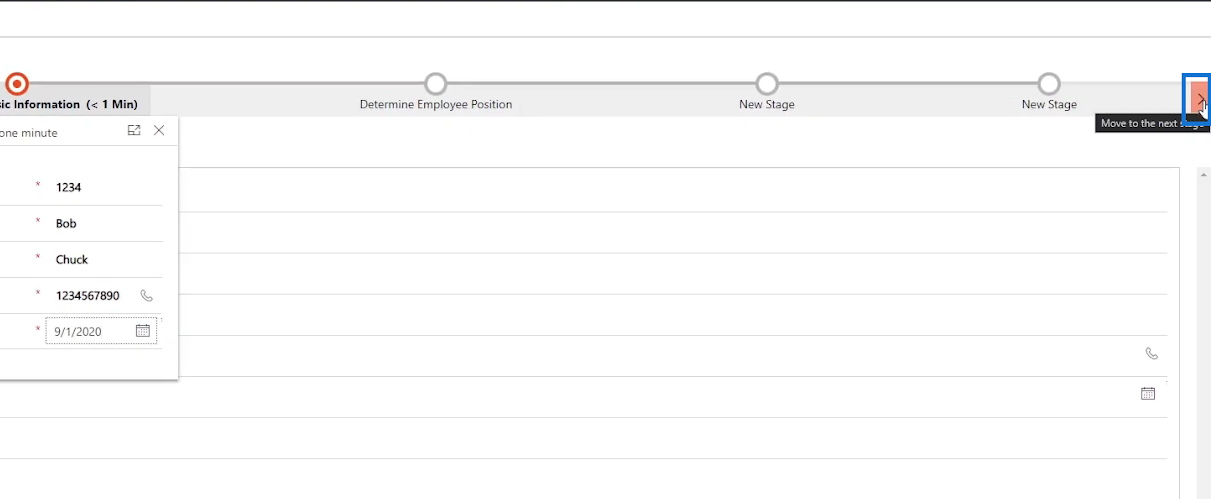
Valitaan pääasento " Testeri " tälle.

Napsauta eteenpäin osoittavaa nuolta .
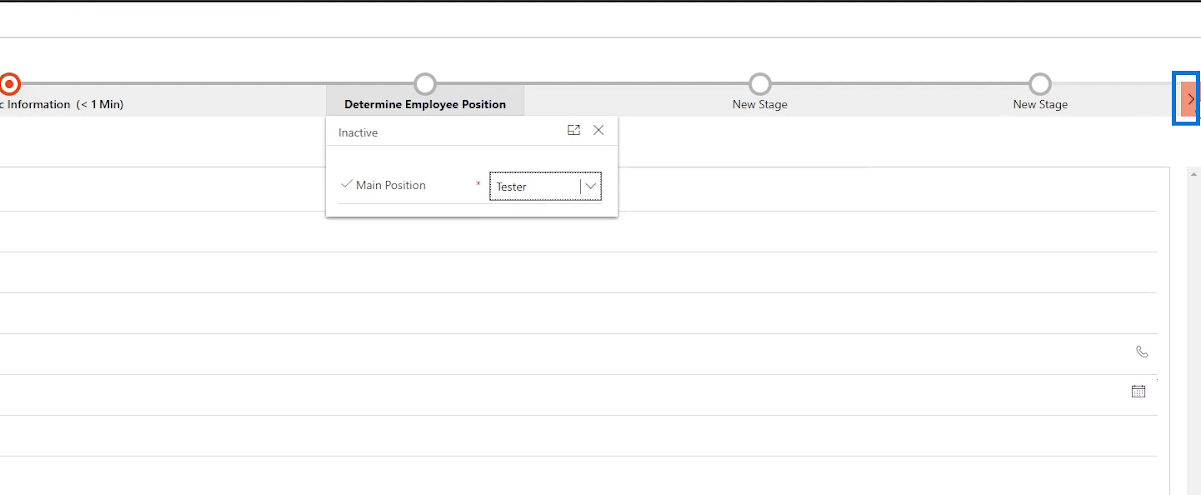
Kirjoita Testerituote -kenttään " Videopeli " .
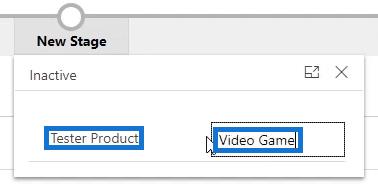
Napsauta eteenpäin osoittavaa nuolta .
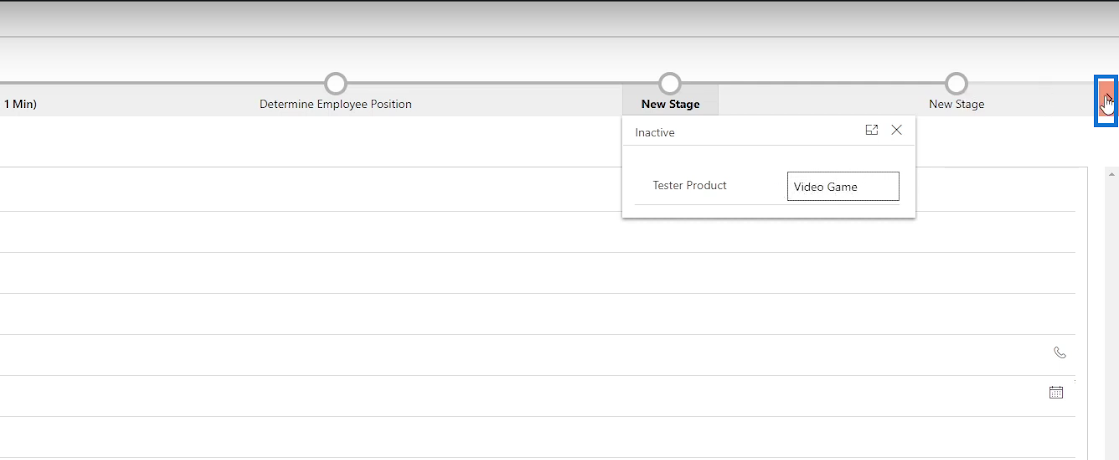
Kirjoita sitten ReportingManager - kenttään StartingPay- kenttään Bill Gates ja 90000 .
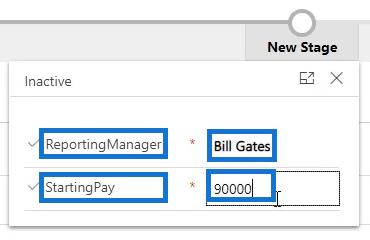
Napsauta lopuksi Tallenna ja sulje -painiketta.
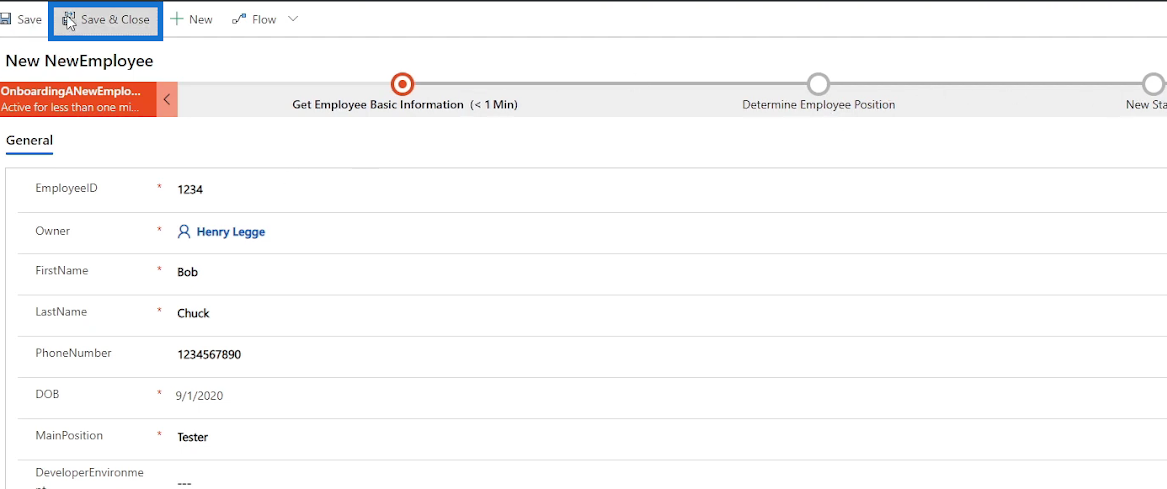
Johtopäätös
Näin voimme käyttää liiketoimintaprosessien kulkua luodaksemme kulkuoppaan HR-henkilöstölle, jonka on lähetettävä lomake, kun he ottavat käyttöön uuden työntekijän.
Liiketoimintaprosessin kulku toimii tehokkaasti, koska se näyttää käyttäjälle, mitä tiettyjä vaiheita on noudatettava Tietovaiheista ja toimintavaiheista koostuvien vaiheiden ja ehtojen kautta . Vuo yksinkertaisesti ohjaa käyttäjän liiketoimintaprosessin läpi. Lisäksi liiketoimintaprosessin kulku on hyödyllinen, kun haluamme käyttäjän syöttävän ja täyttävän vain tiettyjä liiketoimintaprosessilomakkeen kenttiä sen sijaan, että kävisivät lomakkeen läpi ylhäältä alas, mikä on useimmiten hämmentävää. Toivottavasti pystyit ymmärtämään selkeästi sen käytön ja konseptin tämän opetusohjelman avulla.
Kaikki parhaat,
Henry
LuckyTemplates-taloudellinen hallintapaneeli tarjoaa kehittyneet työkalut taloudellisten tietojen analysointiin ja visualisointiin.
Opi käyttämään SharePointin <strong>automatisointiominaisuutta</strong> työnkulkujen luomiseen ja SharePoint-käyttäjien, kirjastojen ja luetteloiden mikrohallinnassa.
Ota selvää, miksi LuckyTemplatesissa on tärkeää pitää oma päivämäärätaulukko ja opi nopein ja tehokkain tapa tehdä se.
Tämä lyhyt opetusohjelma korostaa LuckyTemplates-mobiiliraportointiominaisuutta. Näytän sinulle, kuinka voit kehittää raportteja tehokkaasti mobiililaitteille.
Tässä LuckyTemplates Showcase -esittelyssä käymme läpi raportteja, jotka näyttävät ammattitaitoisen palveluanalytiikan yritykseltä, jolla on useita sopimuksia ja asiakkaiden sitoumuksia.
Käy läpi tärkeimmät Power Appsin ja Power Automaten päivitykset sekä niiden edut ja vaikutukset Microsoft Power Platformiin.
Tutustu joihinkin yleisiin SQL-toimintoihin, joita voimme käyttää, kuten merkkijono, päivämäärä ja joitain lisätoimintoja tietojen käsittelyyn tai käsittelyyn.
Tässä opetusohjelmassa opit luomaan täydellisen LuckyTemplates-mallin, joka on määritetty tarpeidesi ja mieltymystesi mukaan.
Tässä blogissa esittelemme, kuinka kerrostat kenttäparametreja pienillä kerroilla uskomattoman hyödyllisten näkemysten ja visuaalien luomiseksi.
Tässä blogissa opit käyttämään LuckyTemplates-sijoitus- ja mukautettuja ryhmittelyominaisuuksia näytetietojen segmentoimiseen ja luokitteluun kriteerien mukaan.








