LuckyTemplates Financial Dashboard -esimerkkejä: Tarkennetaan

LuckyTemplates-taloudellinen hallintapaneeli tarjoaa kehittyneet työkalut taloudellisten tietojen analysointiin ja visualisointiin.
SharePointin tai Sharepoint Onlinen lasketut sarakkeet ovat tehokkaita työkaluja, joiden avulla käyttäjät voivat luoda ja näyttää tietoja luettelon tai kirjaston muiden sarakkeiden arvojen perusteella. Kaavat, jotka koostuvat yhtälöistä, jotka suorittavat laskelmia näille arvoille, toimivat laskettujen sarakkeiden kehyksenä ja alkavat normaalisti yhtäläisyysmerkillä (=).
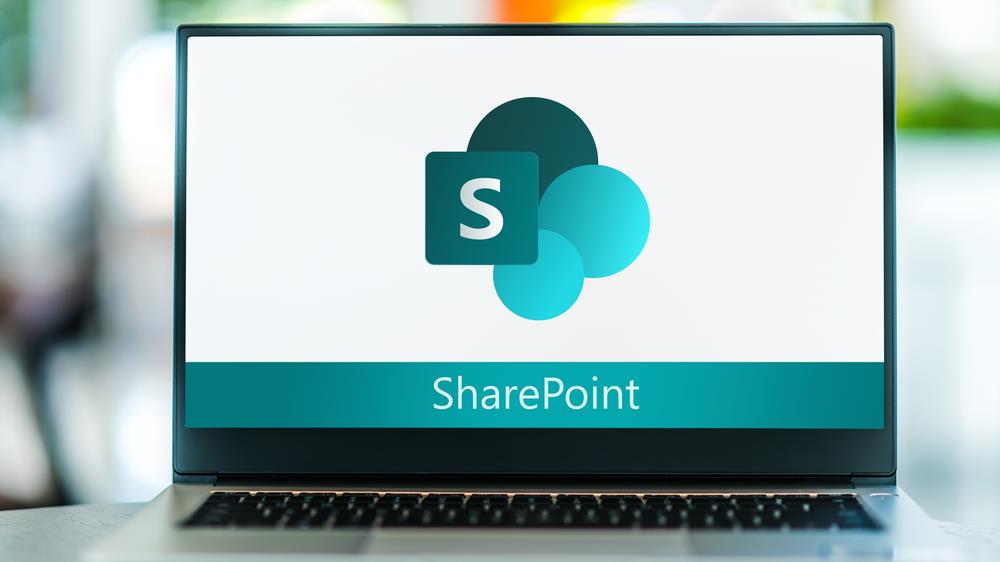 lasketut sarakkeet sharepointissa " data-medium-file="https://blog.enterprisedna.co/wp-content/uploads/2022/07/Depositphotos_477270046_S-300x169.jpg" data-large-file="https://blog .enterprisedna.co/wp-content/uploads/2022/07/Depositphotos_477270046_S.jpg" decoding="async" loading="lazy" width="1000" height="562" src="https://blog.enterprisedna. co/wp-content/uploads/2022/07/Depositphotos_477270046_S.jpg" alt="lasketut sarakkeet sharepointissa" class="wp-image-206004" srcset="https://blog.enterprisedna.co/wp-content/ uploads/2022/07/Depositphotos_477270046_S.jpg 1000w, https://blog.enterprisedna.co/wp-content/uploads/2022/07/Depositphotos_477270046_S-300x169.jpg https://blog.wprisedna.jpgco/wp-content/uploads/2022/07/Depositphotos_477270046_S-768x432.jpg 768w, https://blog.enterprisedna.co/wp-content/uploads/2022/07/Depositphotos_4772700046 suurin leveys: 1000px) 100vw, 1000px">
lasketut sarakkeet sharepointissa " data-medium-file="https://blog.enterprisedna.co/wp-content/uploads/2022/07/Depositphotos_477270046_S-300x169.jpg" data-large-file="https://blog .enterprisedna.co/wp-content/uploads/2022/07/Depositphotos_477270046_S.jpg" decoding="async" loading="lazy" width="1000" height="562" src="https://blog.enterprisedna. co/wp-content/uploads/2022/07/Depositphotos_477270046_S.jpg" alt="lasketut sarakkeet sharepointissa" class="wp-image-206004" srcset="https://blog.enterprisedna.co/wp-content/ uploads/2022/07/Depositphotos_477270046_S.jpg 1000w, https://blog.enterprisedna.co/wp-content/uploads/2022/07/Depositphotos_477270046_S-300x169.jpg https://blog.wprisedna.jpgco/wp-content/uploads/2022/07/Depositphotos_477270046_S-768x432.jpg 768w, https://blog.enterprisedna.co/wp-content/uploads/2022/07/Depositphotos_4772700046 suurin leveys: 1000px) 100vw, 1000px">
Kun lisäät lasketun sarakkeen SharePoint-luetteloon tai -kirjastoon, käyttäjät voivat suorittaa erilaisia toimintoja, kuten laskea myyntiveron, määrittää vanhenemispäivämäärät tai laskea kohteiden lähteen kokonaiskustannukset.
Nämä laskelmat ovat hyödyllisiä monissa sovelluksissa ja mahdollistavat tehokkaamman tiedonhallinnan ja ilmoitukset.
Kun luot lasketun sarakkeen, käyttäjät voivat valita useista ennalta määritetyistä funktioista tai luoda mukautettuja kaavoja käyttämällä tavallisia matemaattisia operaatioita, kuten yhteen-, vähennys-, kerto- ja jakolaskuja. Tämä joustavuus tekee lasketuista sarakkeista arvokkaan ominaisuuden käyttäjille, joiden on luotava dynaamista, tietoihin perustuvaa sisältöä luetteloihinsa ja kirjastoihinsa.
Käsittelemme Sharepointia tarkemmin alla olevassa videossa; se on ehdottomasti katsomisen arvoinen kaikille power apps -harrastajille!
Sisällysluettelo
Laskettujen sarakkeiden ymmärtäminen
SharePointin lasketut sarakkeet ovat tehokas työkalu automaattisten laskelmien suorittamiseen SharePoint-luettelon tai -kirjaston tietojen perusteella.
Tässä osiossa tutkimme laskettujen sarakkeiden, laskettujen kenttien ja laskettujen arvojen käsitettä ja tarkoitusta sekä niiden sovelluksia SharePoint-alustalla.
Ennen kuin siirrymme esimerkkiin, otetaan perusasiat pois tieltä.
Konsepti ja tarkoitus
Lasketut sarakkeet ovat pohjimmiltaan kaavoja, jotka suorittavat laskelmia käyttämällä tietoja muista saman luettelon tai kirjastokohteen sarakkeista.
Laskettujen sarakkeiden käyttäminen voi parantaa tietojen johdonmukaisuutta varmistamalla, että lasketut arvot ovat aina ajan tasalla ja synkronoidut lähdetietojen kanssa, joista ne riippuvat. Lisäksi lasketut sarakkeet voivat auttaa vähentämään manuaalista tietojen syöttämistä ja mahdollista inhimillistä virhettä automatisoimalla laskelmia.
Sovellukset SharePointissa
Lasketut sarakkeet voidaan toteuttaa useissa eri skenaarioissa SharePointissa suorittamaan tehtäviä, kuten:
Kaiken kaikkiaan SharePointin lasketut sarakkeet tarjoavat laajoja toimintoja, jotka parantavat luetteloidesi ja kirjastojesi tiedonhallinnan tehokkuutta ja johdonmukaisuutta.
Nyt luodaan ja lisätään sarake.
Sharepoint-lasketun sarakkeen luominen helposti
Tämä on melko yksinkertaista, lopetamme artikkelin visuaalisella esimerkillä, joka auttaa sinua ymmärtämään paremmin.
Sarakeasetusten määrittäminen
Jos haluat luoda lasketun sarakkeen SharePoint-luetteloon tai -kirjastoon, avaa ensin luettelo tai kirjasto, johon haluat lisätä sarakkeen. Napsauta selainikkunan oikean yläkulman lähellä "Asetukset" ja valitse sitten Sarakkeet-osiosta "Luo sarake".
Kun määrität uuden lasketun sarakkeen asetukset, aloita antamalla sille nimi ja valitsemalla Laskettu (laskettu muiden sarakkeiden perusteella) -valintanappi. Näin voit käyttää tietoja muista luettelon tai kirjaston sarakkeista osana laskelmaa.
Nyt on aika syöttää sarakekaava.
Sarakekaavojen käyttäminen
Kun olet valinnut "Laskettu" saraketyypin, sinua pyydetään antamaan kaava, joka laskee uuden sarakkeen arvon luettelon tai kirjaston olemassa olevien sarakkeiden perusteella. SharePoint käyttää Excel-kaavojen kaltaista syntaksia, jonka avulla voit luoda monimutkaisia laskutoimituksia käyttämällä funktioita, kuten IF, AND ja SUM.
Kirjoita kaava kirjoittamalla yhtäsuuruusmerkki (=) ja sen jälkeen funktioiden, sarakkeiden nimien ja matemaattisten operaattoreiden yhdistelmä. Muista kirjoittaa sarakkeiden nimet hakasulkeisiin ([ ]) ja käyttää lainausmerkkejä (" ") tekstimerkkijonoissa (SharePoint Stack Exchange) .
Tässä on esimerkkikaava:
=IF([Status]="Completed", [Hours]*[Rate], 0)
Tämä kaava laskee projektin kokonaiskustannukset sen tilan, tuntien ja hinnan perusteella. Jos projekti on merkitty valmiiksi, kustannus lasketaan kertomalla tunnit ja hinta; muuten hinta on nolla.
Kun olet syöttänyt kaavan, napsauta "OK" luodaksesi lasketun sarakkeen. Se päivittää arvonsa automaattisesti aina, kun viitattujen sarakkeiden tiedot muuttuvat.
Voila!
Käydään nyt läpi joitain yleisiä toimintoja.

Yleiset funktiot ja kaavat
Tämä osio kattaa joitain yleisiä toimintoja ja kaavoja, joita käytetään SharePointin lasketuissa sarakkeissa ja jotka on jaettu kahteen alaosioon: Aritmeettiset ja loogiset funktiot sekä Teksti- ja päivämääräfunktiot.
Aritmeettiset ja loogiset funktiot
Aritmeettisten funktioiden avulla voit suorittaa matemaattisia perustoimintoja, kun taas loogisten funktioiden avulla voit tehdä päätöksiä tiettyjen ehtojen perusteella.
Jotkut yleisesti käytetyt aritmeettiset ja loogiset funktiot ovat:
=Column1+Column2=Column1-Column2=Column1*Column2=Column1/Column2=IF(Column1>Column2, "Greater", "Lesser")=AND(Column1>0,Column2>0)=OR(Column1>0,Column2>0)Tarkastellaan nyt joitain perusteksti- ja päivämäärätoimintoja.
Teksti- ja päivämäärätoiminnot
Tekstifunktioiden avulla voit käsitellä tekstimerkkijonoja, kun taas päivämääräfunktioiden avulla voit käsitellä päivämäärän ja kellonajan arvoja. Jotkut yleiset teksti- ja päivämääräfunktiot SharePointin lasketuissa sarakkeissa ovat:
=CONCATENATE(Column1, Column2)=LEFT(Column1, 5)=RIGHT(Column1, 5)=DATE(Year(Column1), Month(Column1), Day(Column1)+7)=TODAY()=DATEDIF(Column1, Column2, "d")Nämä ovat vain muutamia esimerkkejä; käytettävissä on monia muita toimintoja ja kaavoja. Saat lisätietoja Microsoft SharePoint Foundationin kaavaoppaasta .
Tai jos olet todella tosissasi sukeltaa Sharepointiin LuckyTemplatesissa ja oppia ehdollisista kaavoista, asiakirjakirjastoista, luetteloasetuksista ja muista, katso tämä ; se on mahtava! Se on todellakin yksi parhaista tavoista oppia.
SharePointin parhaat käytännöt
Tässä on muutamia tärkeitä asioita, jotka auttavat sinua navigoimaan Sharepointissa
Nimeämissopimukset
Kun työskentelet laskettujen sarakkeiden kanssa, on tärkeää noudattaa oikeita nimeämiskäytäntöjä. Tämä auttaa ylläpitämään puhdasta, järjestettyä ja helpommin saavutettavissa olevaa SharePoint-ympäristöä. Joitakin laskettujen sarakkeiden nimeämiskäytäntöjä ovat seuraavat:
Virheiden käsittely
Laskentavirheitä voi tapahtua, ja niitä tapahtuukin, usko minua! Oikean virheenkäsittelyn varmistaminen voi johtaa vähemmän virheisiin ja luotettavampaan suorituskykyyn. Joitakin parhaita käytäntöjä virheiden käsittelyyn lasketuissa sarakkeissa ovat:
=IF(ISERROR([Column1]/[Column2]), "Error Message", [Column1]/[Column2])Näiden nimeämiskäytäntöjen ja virheiden käsittelyn parhaiden käytäntöjen noudattaminen johtaa tehokkaampaan, kestävämpään ja ylläpidettävämpään SharePoint-ympäristöön.
Tietysti on joitain rajoituksia, ne ovat…
Rajoitukset ja vaihtoehdot
SharePointin laskettujen sarakkeiden rajoitukset
Joitakin rajoituksia ovat mm.
Nyt sinulla on fiilis kaikesta, käydään läpi muutamia esimerkkejä.
Vaiheittainen opas laskettuihin sarakkeisiin Sharepointissa/Sharepoint Onlinessa
Yksi laskettujen sarakkeiden käytön tärkeimmistä eduista on, että tarvitsemasi tiedot voidaan asettaa automaattisesti. Eikä se rajoitu yksinkertaiseen laskentaan, koska sillä voidaan tehdä myös monimutkaisia laskelmia.
Näissä esimerkeissä keskitymme laskettujen sarakkeiden tekemiseen yksinkertaisella kaavalla. Mutta blogin lopussa annamme sinulle resursseja siitä, mistä voit tietää lisää kaavoja, joita voit käyttää lasketuissa sarakkeissasi.
Sarakkeen lisääminen SharePoint-luetteloon
Ennen kuin voimme jatkaa, aloitetaan lisäämällä toinen sarake, joka perustuu laskettuun sarakkeeseen. Joten, napsauta.
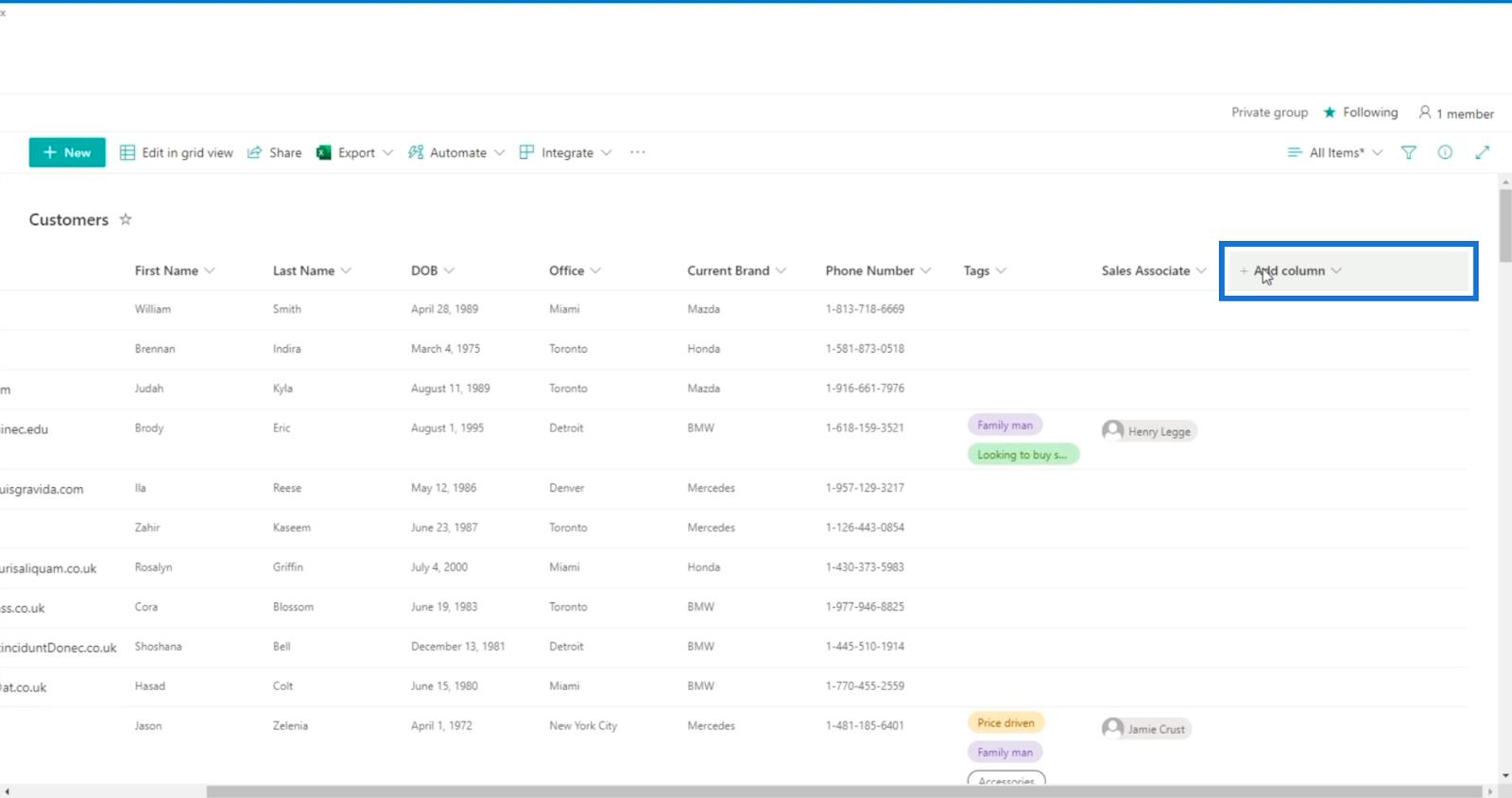
Valitse seuraavaksi Yksi tekstirivi .
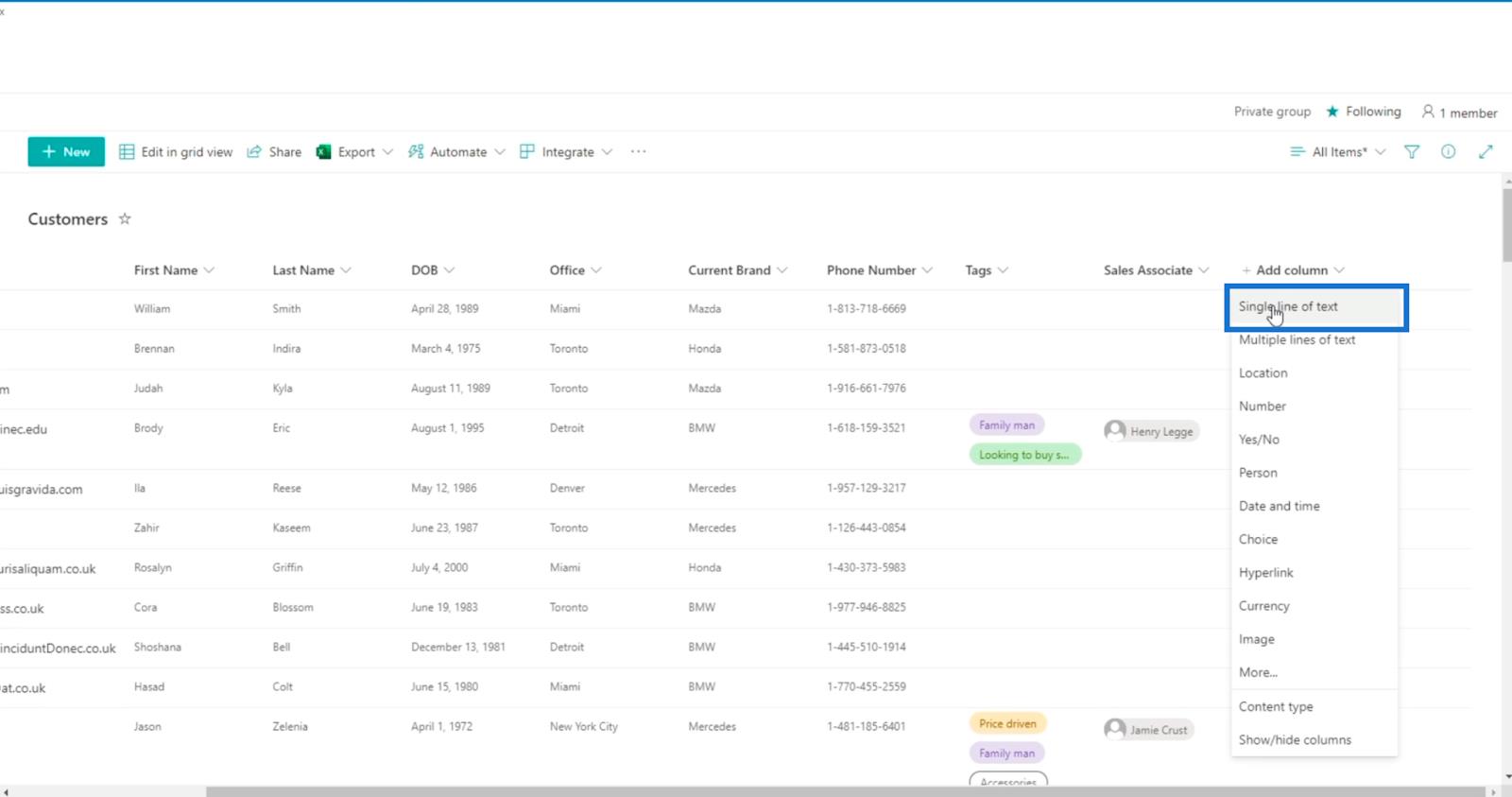
Sen jälkeen näyttöön tulee Luo sarake -paneeli.
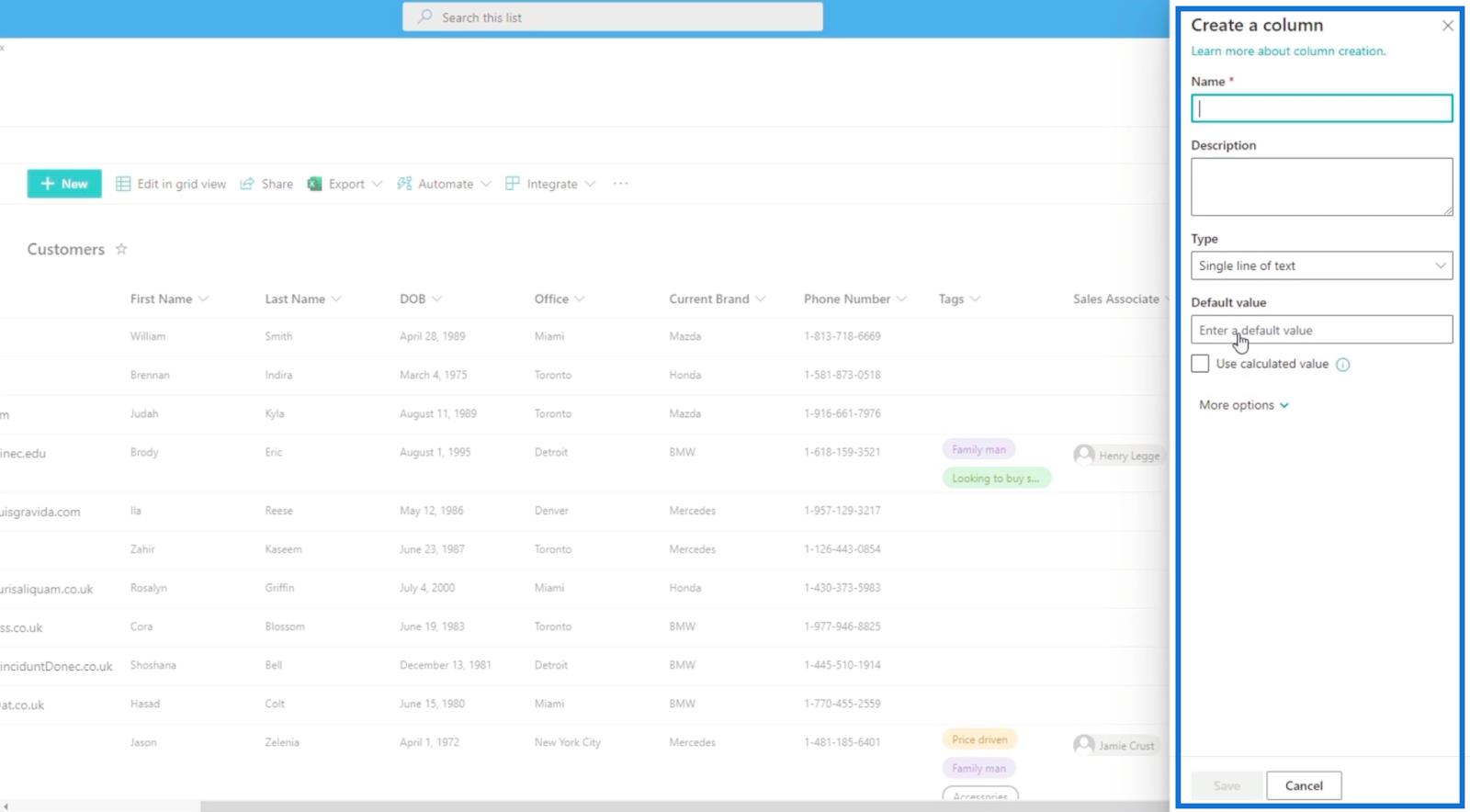
Kirjoitamme Nimi -kenttään " Rekisteröitymispäivä " .
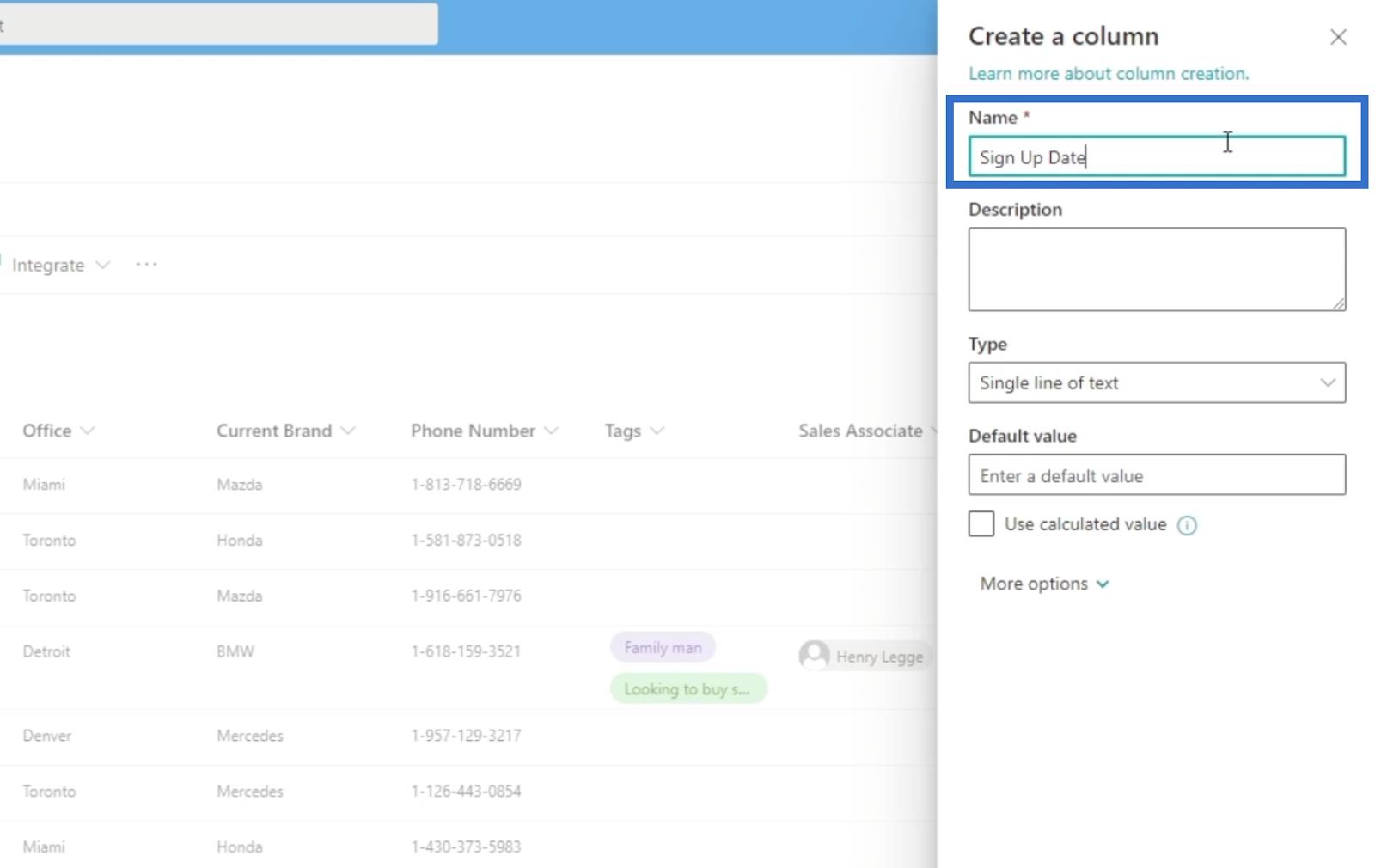
Oletusarvo ei ole mikään.
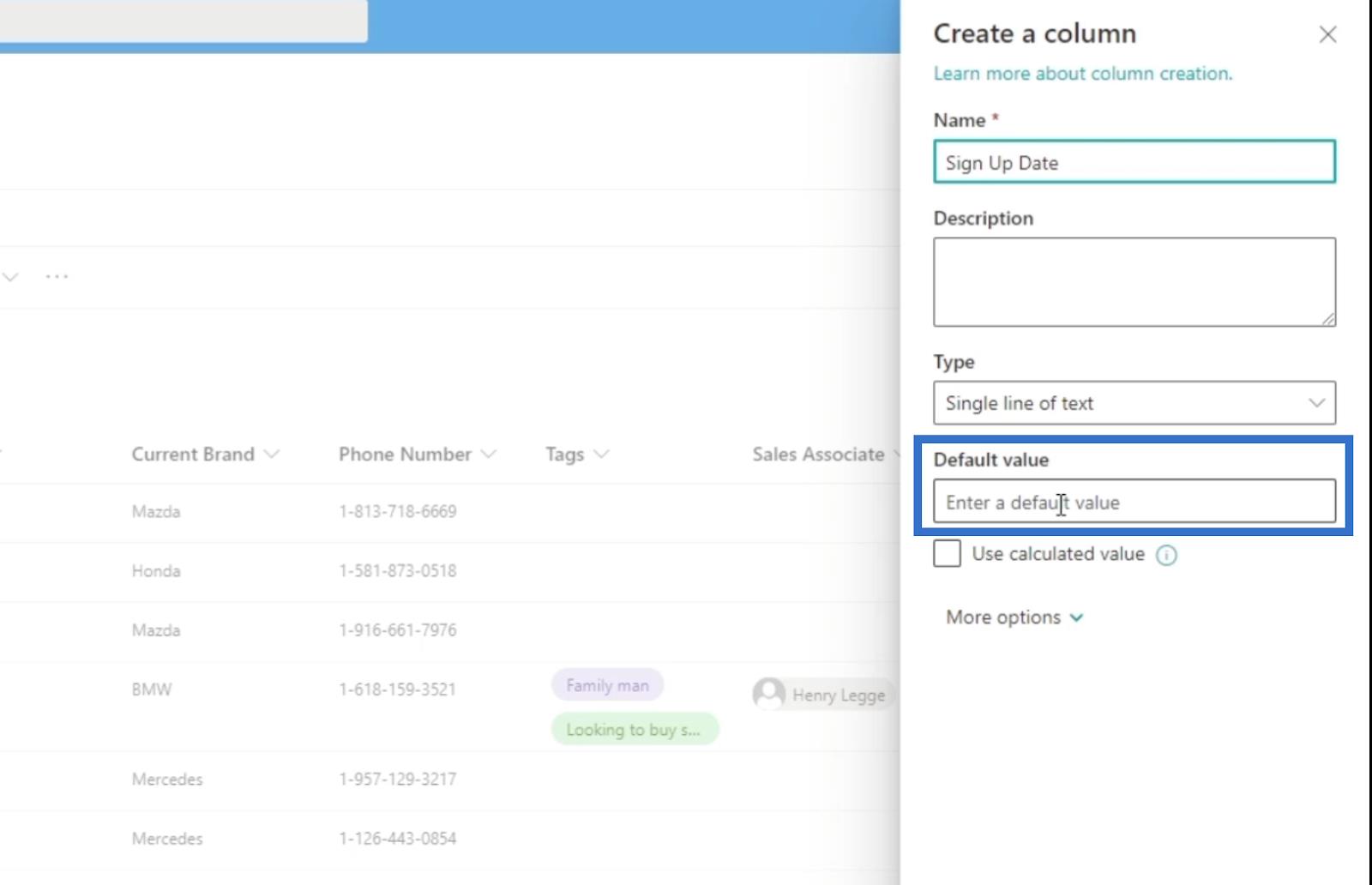
Napsauta sitten Tallenna .
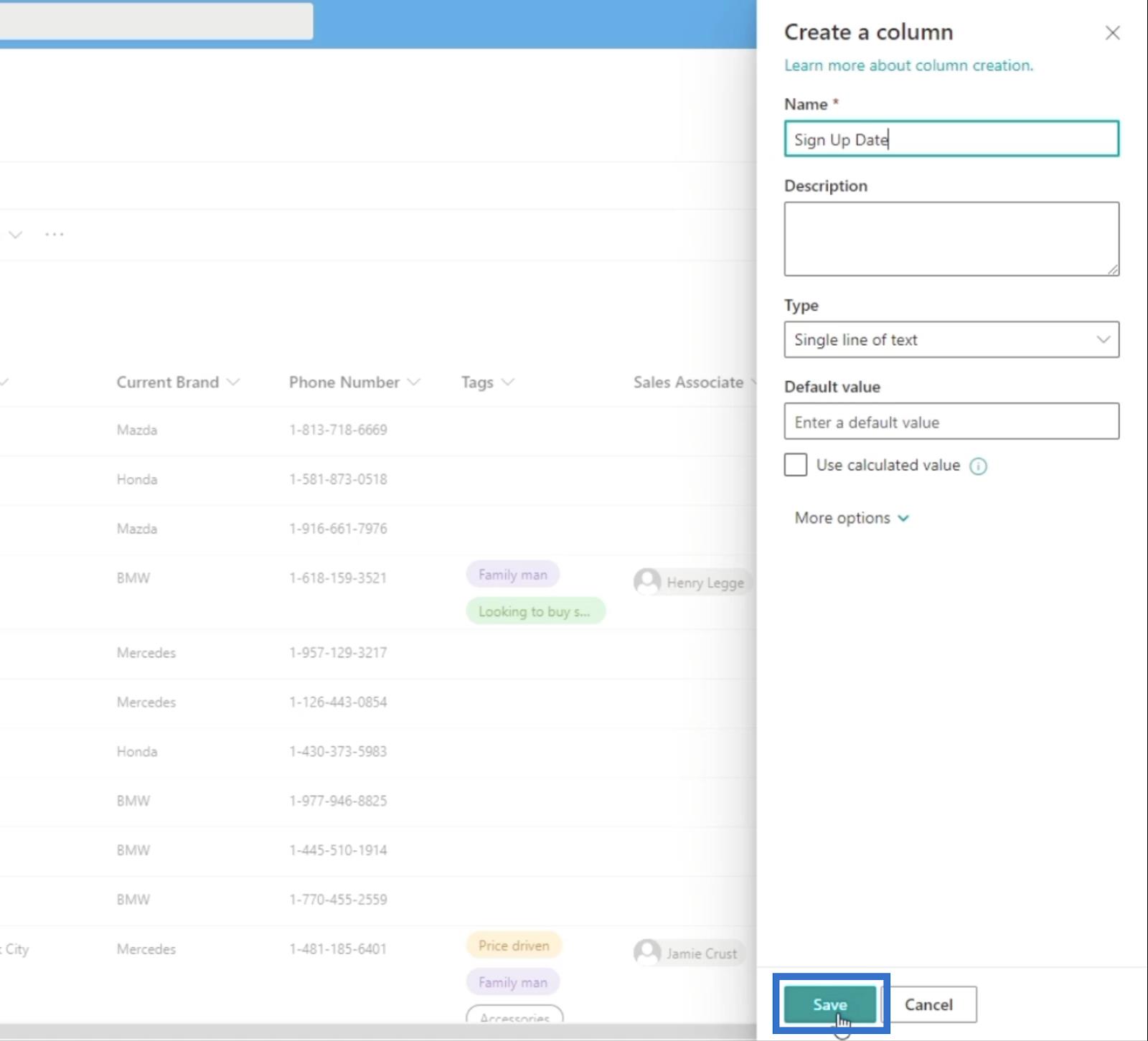
Seuraavaksi päivität sivun, niin näet lisätyn sarakkeen SharePoint-luettelossasi.
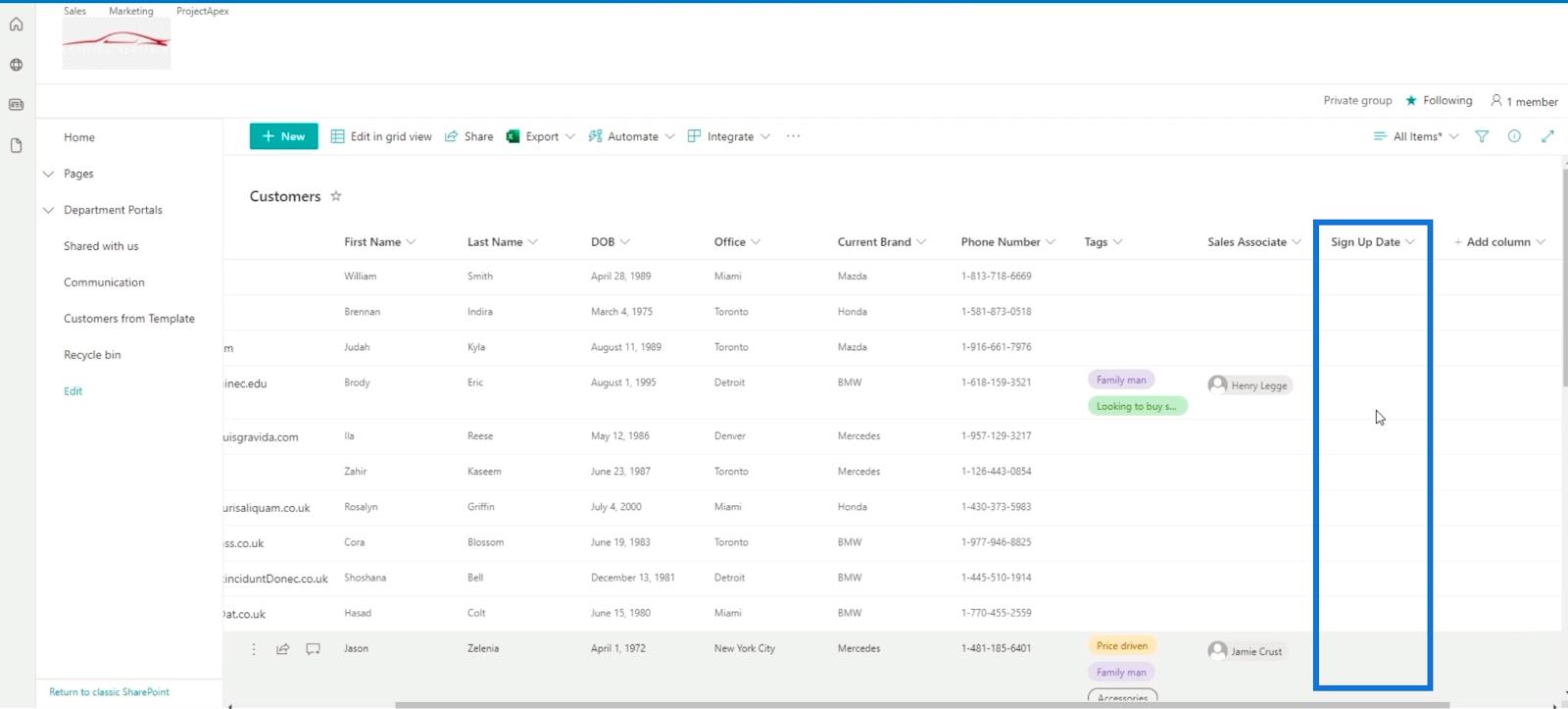
Sitten klikataan.
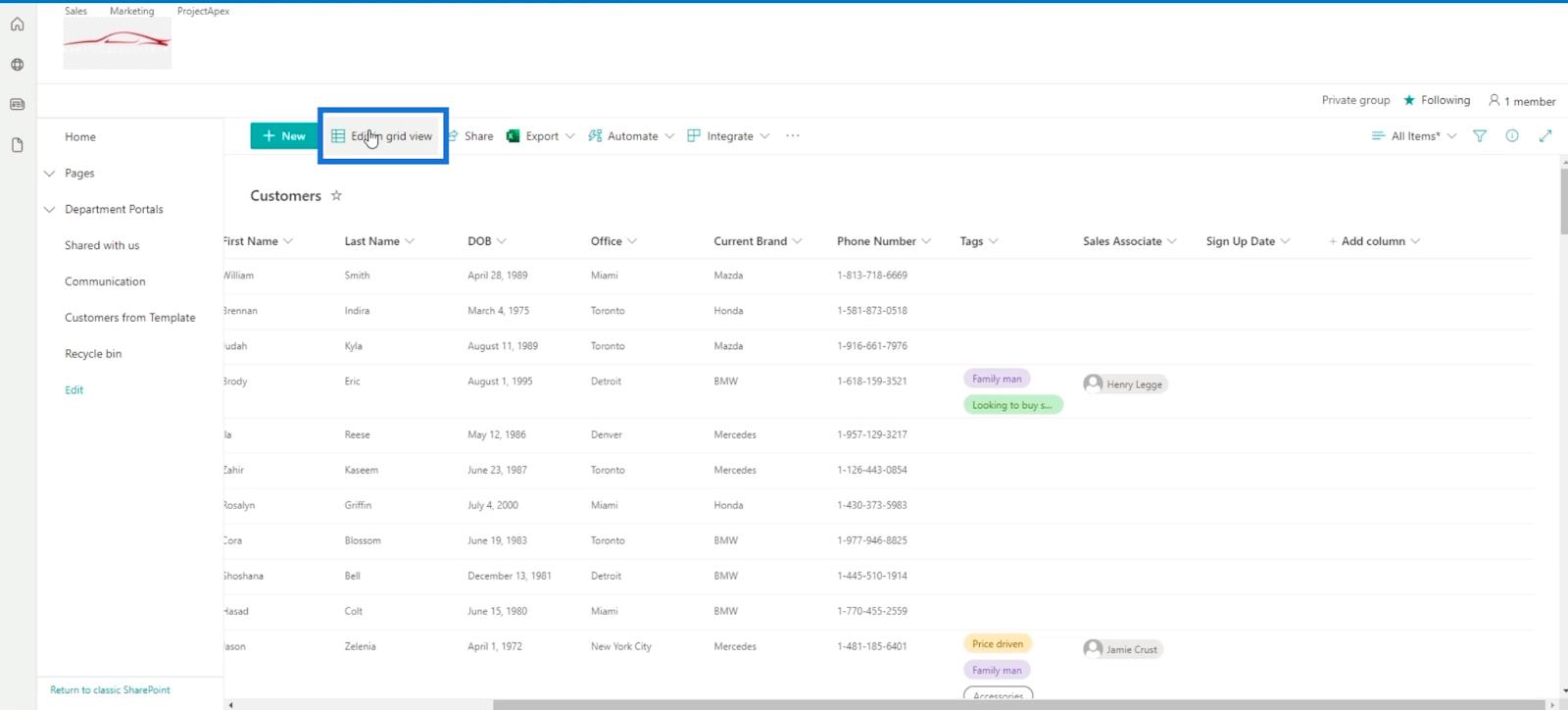
Seuraavaksi siirrymme Excel-tiedostoon tämän blogin resursseista.
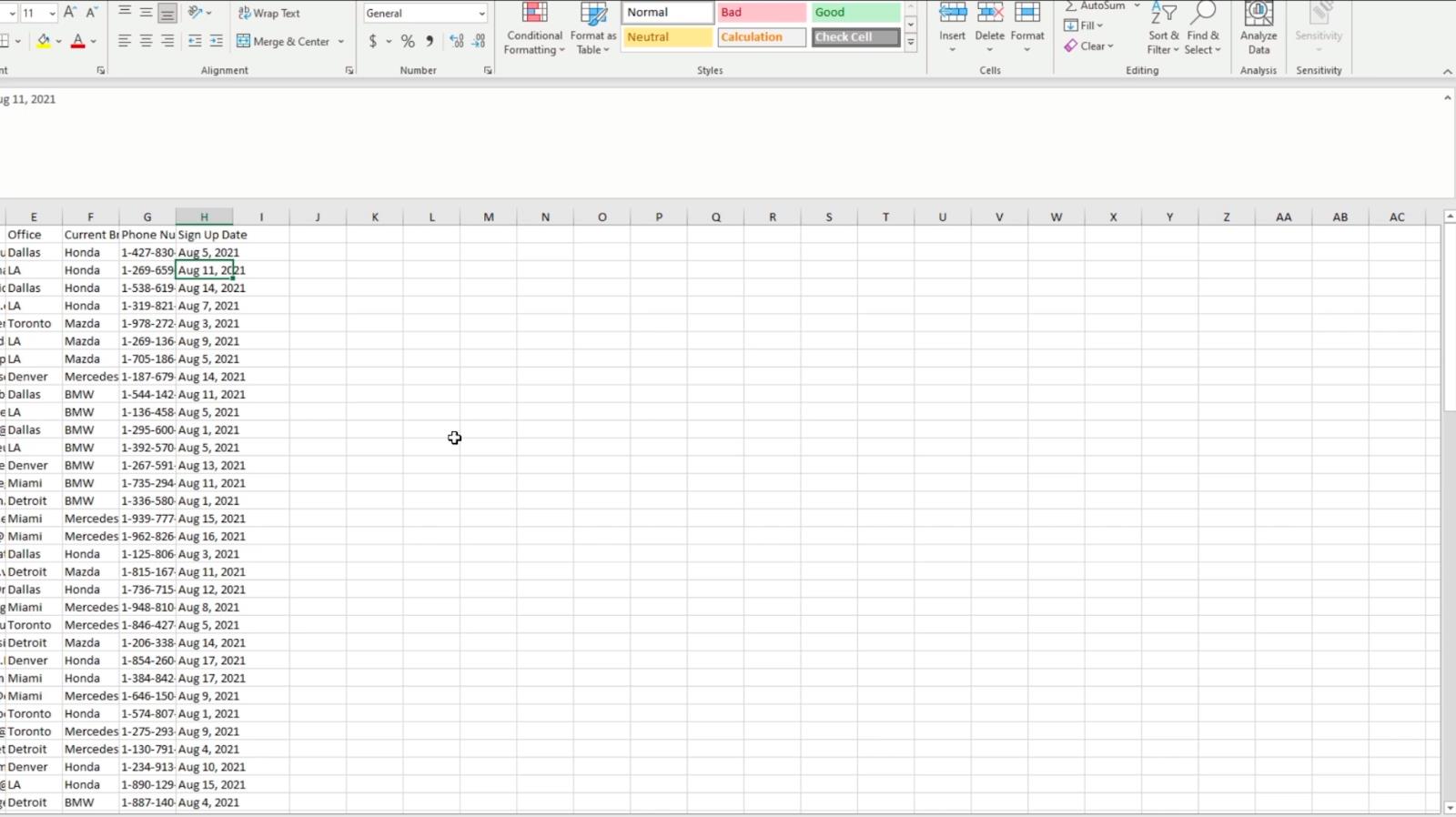
Sieltä kopioimme kaikki sarakkeen H tiedot .
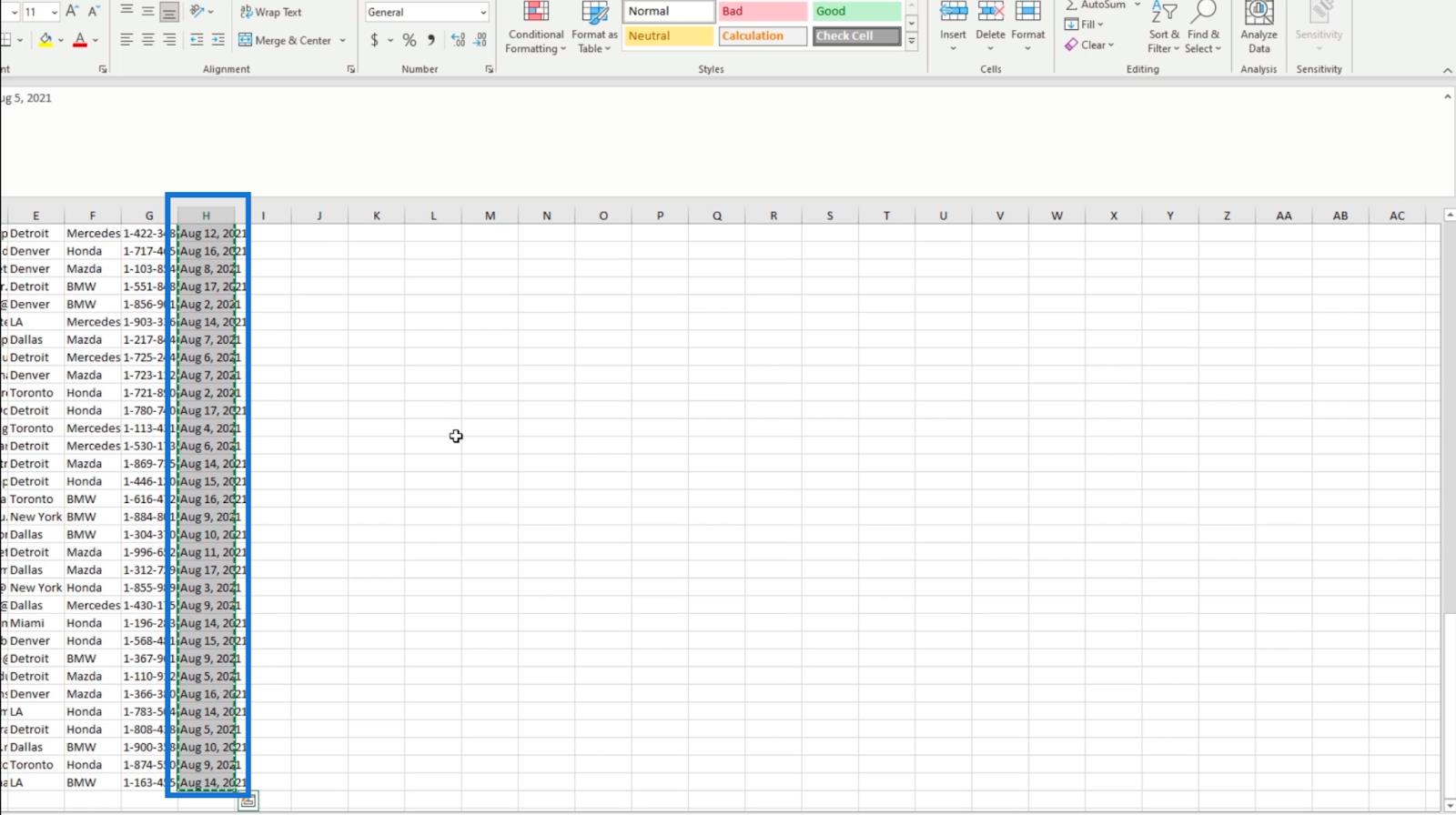
Palaa sitten SharePoint-luetteloomme ja valitse ylin solu Rekisteröitymispäivä- sarakkeesta.
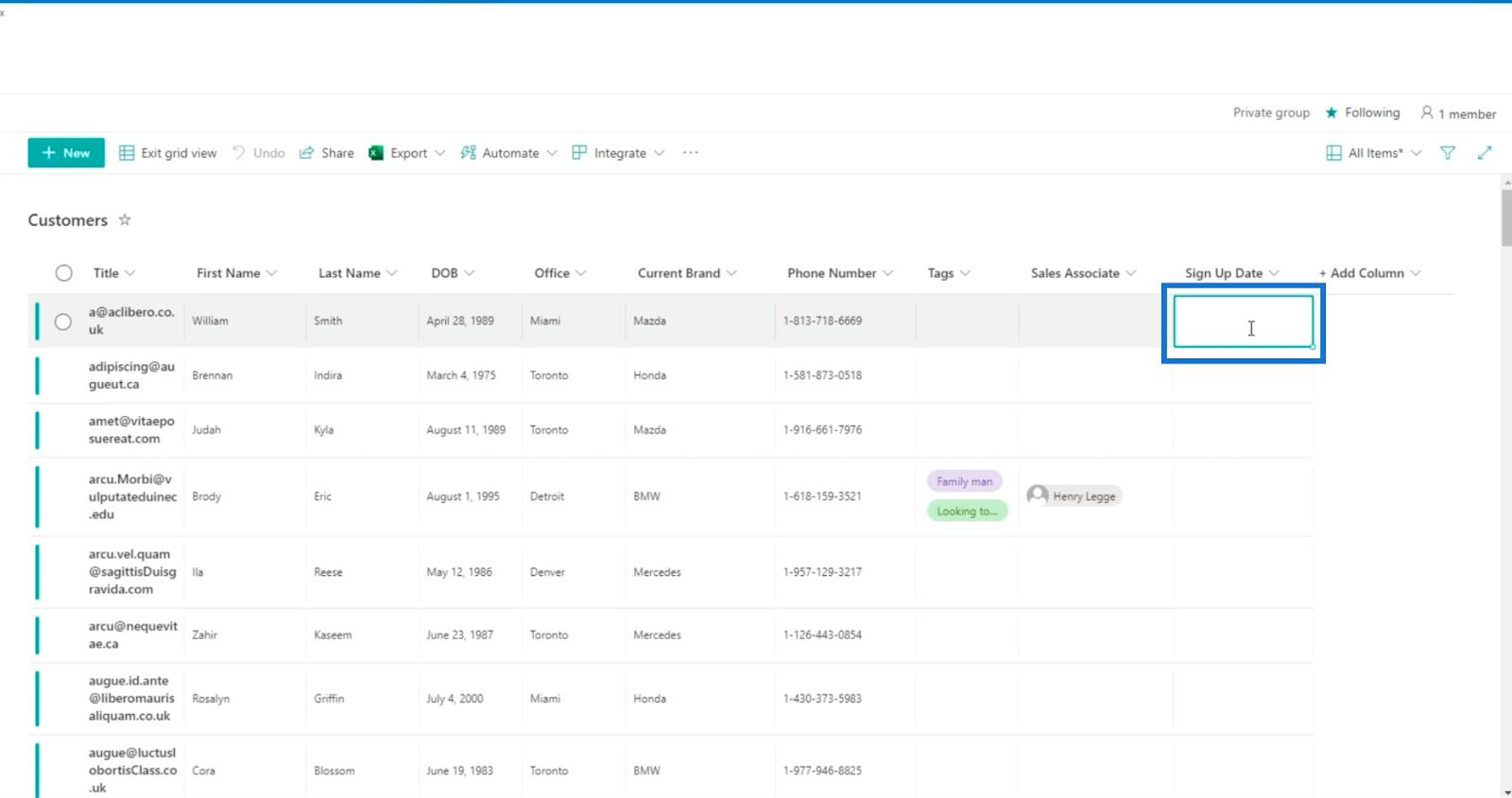
Liitä seuraavaksi tiedot kopioimastamme Excel-tiedostosta.
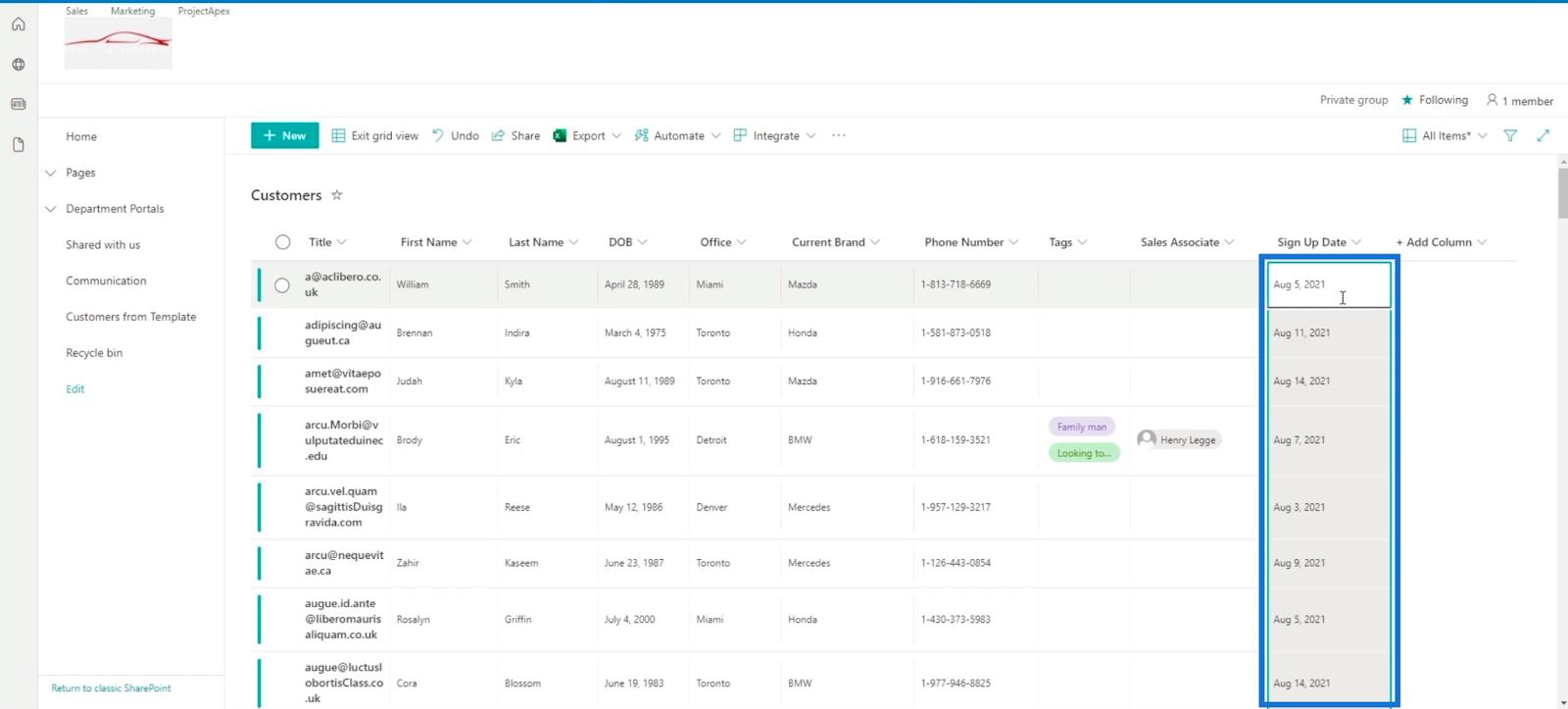
Napsauta lopuksi Poistu ruudukkonäkymästä tallentaaksesi.
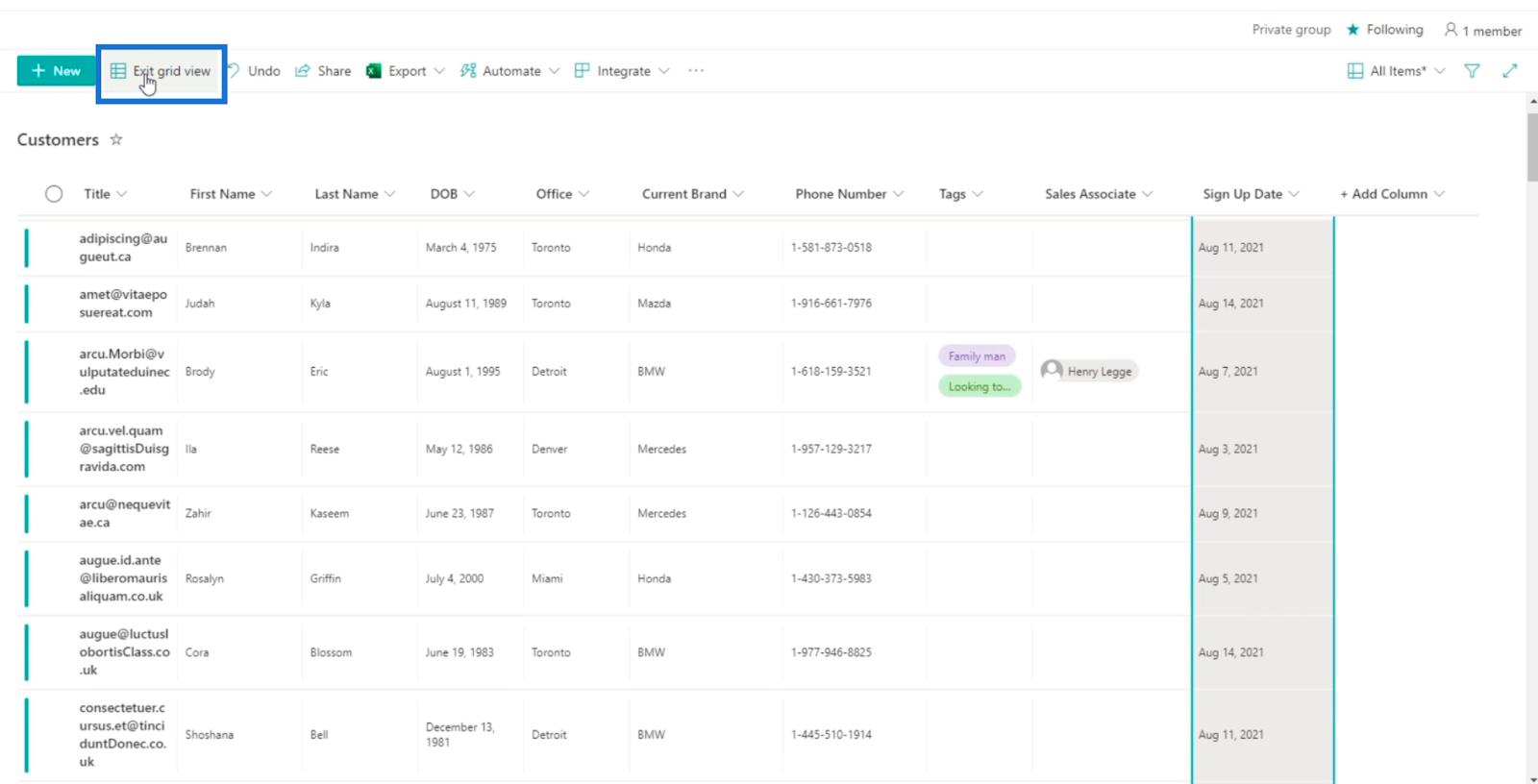
Saraketyypin muuttaminen päivämääräksi ja kellonaikaan SharePointissa
Napsauta Rekisteröitymispäivä- saraketta. Huomaa, että sinun on ehkä vieritettävä oikealle nähdäksesi sen, koska meillä on paljon sarakkeita.
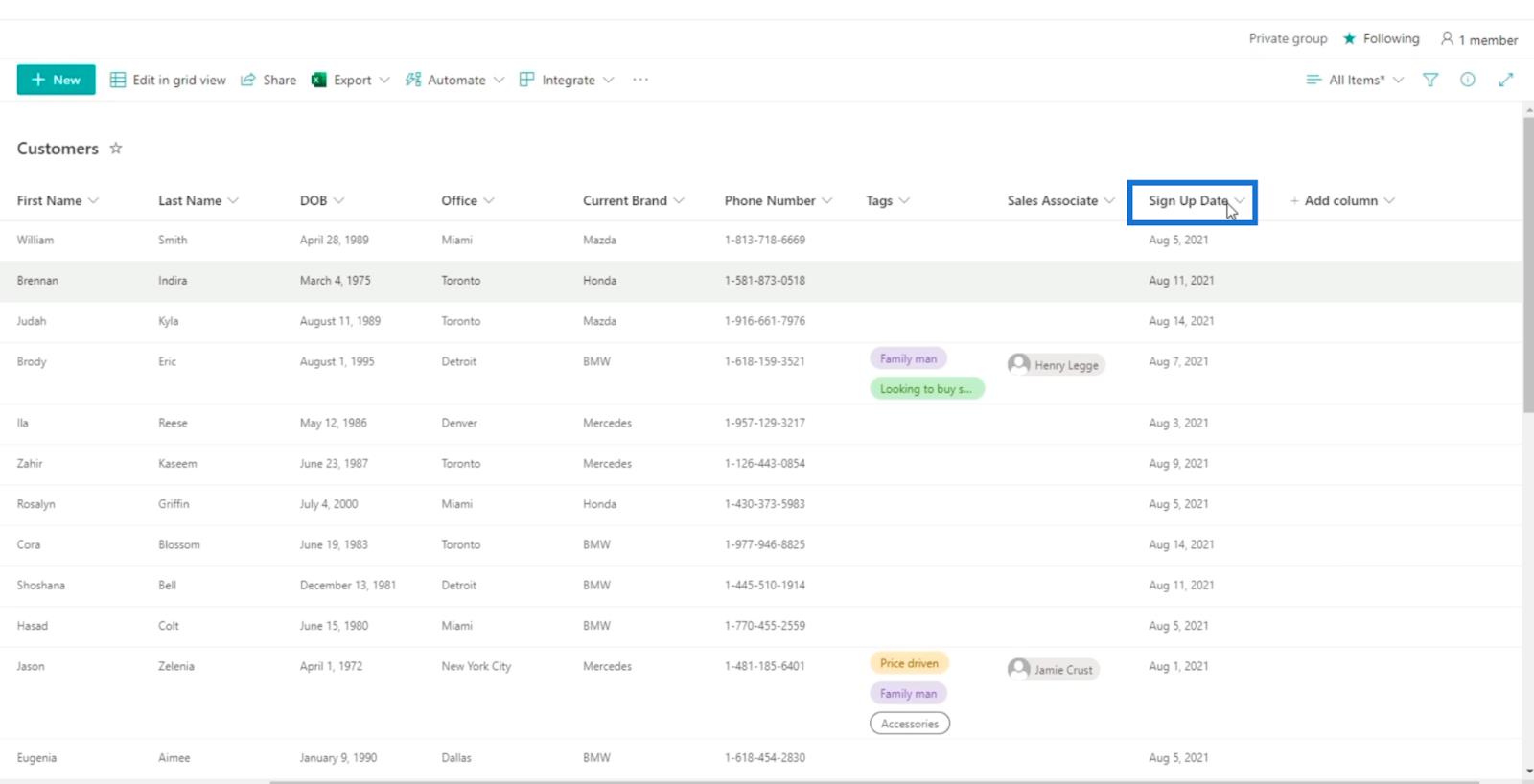
Valitse sitten Sarakeasetukset .
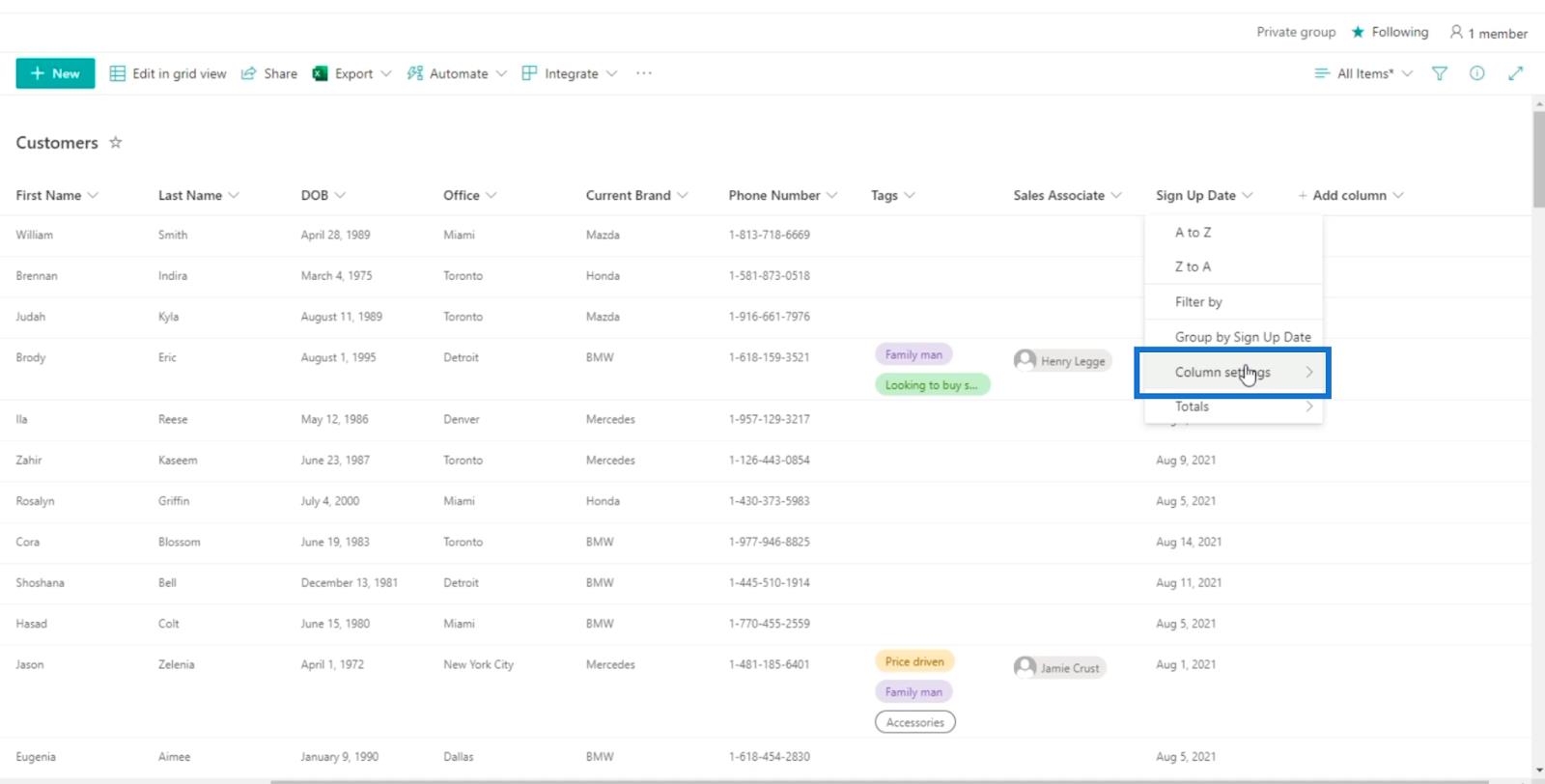
Ja napsauta Muokkaa .
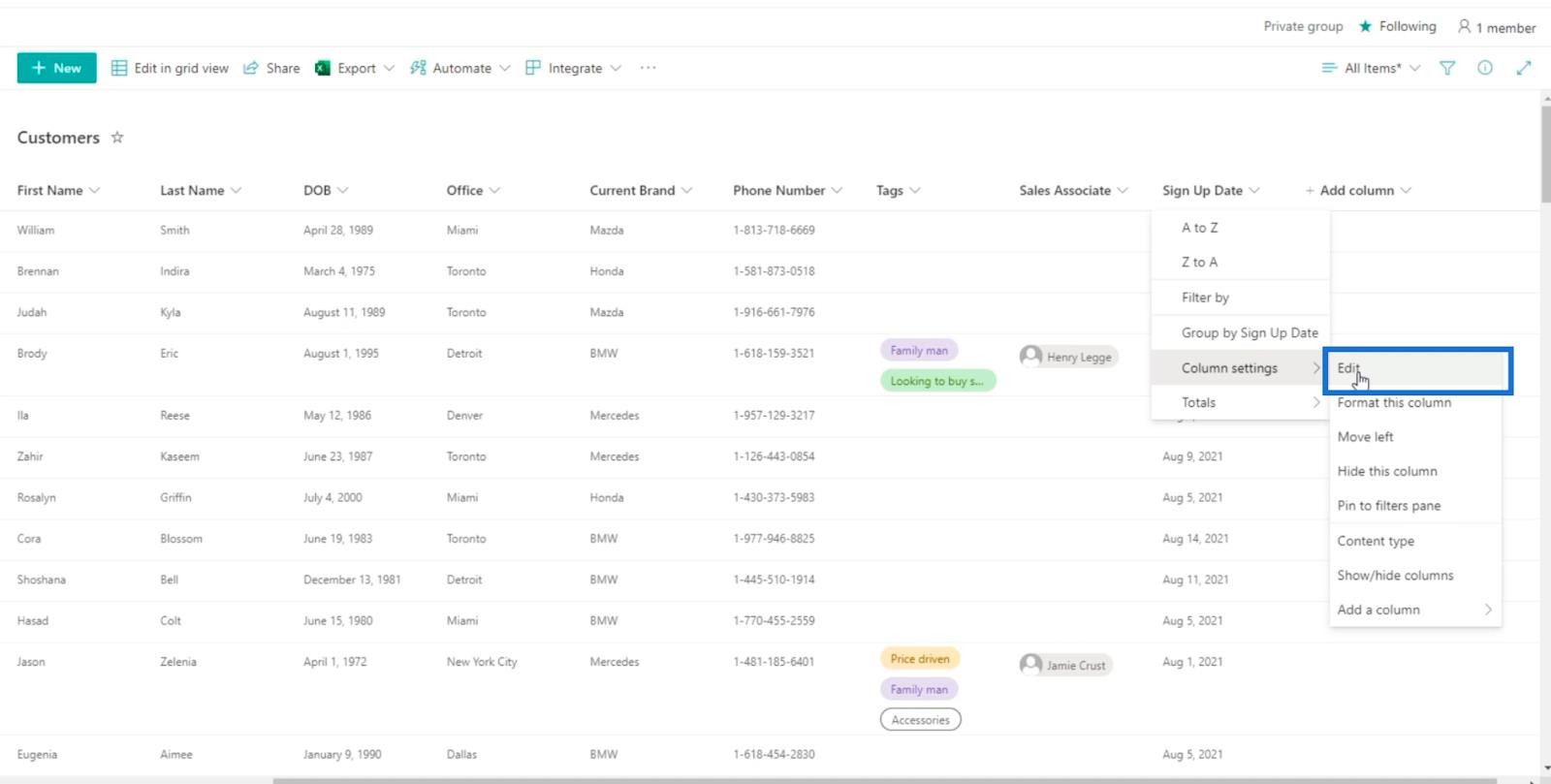
Sitten näkyviin tulee Muokkaa saraketta -paneeli, jossa voit muokata saraketta.
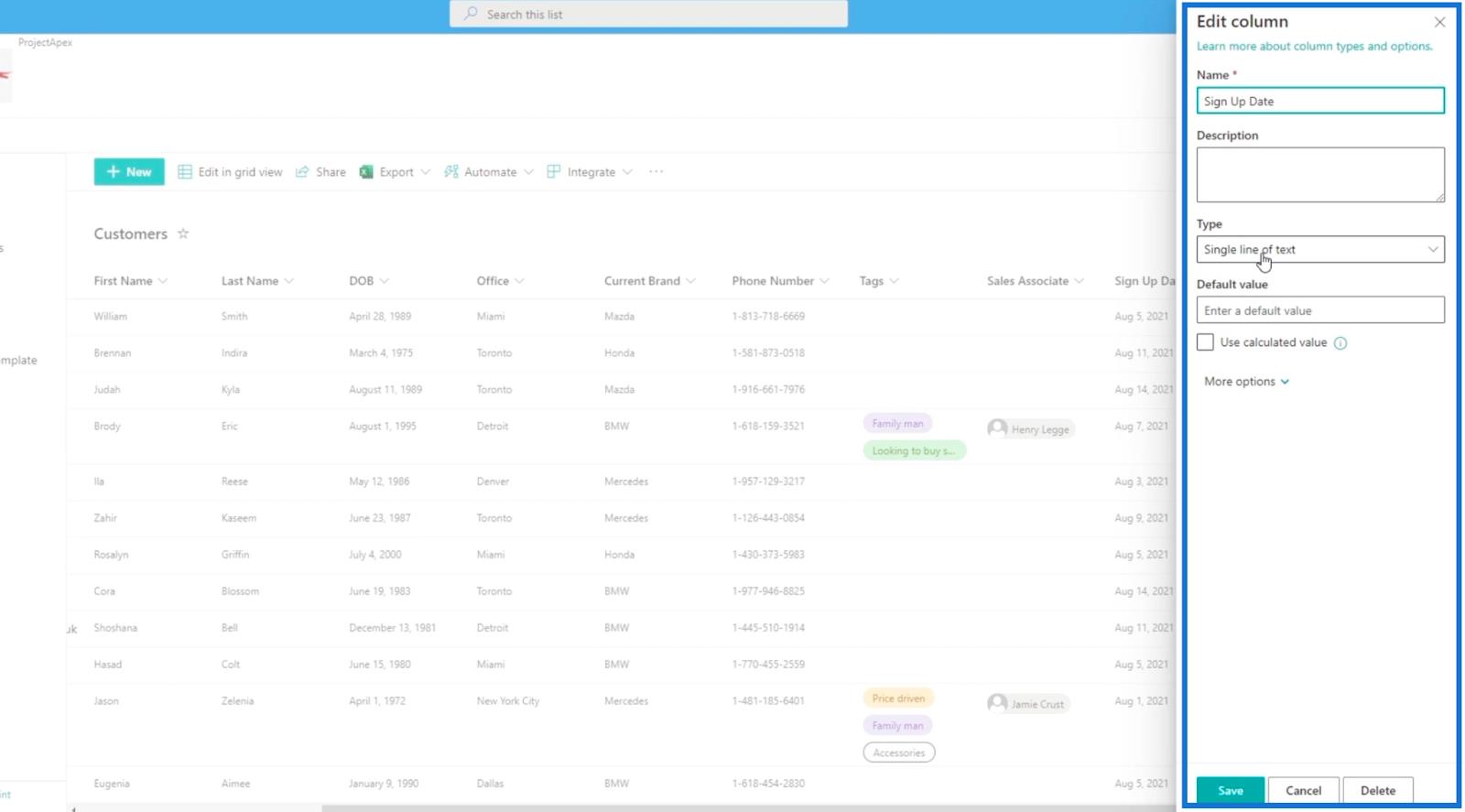
Napsauta sieltä avattavaa Tyyppi- valikkoa.
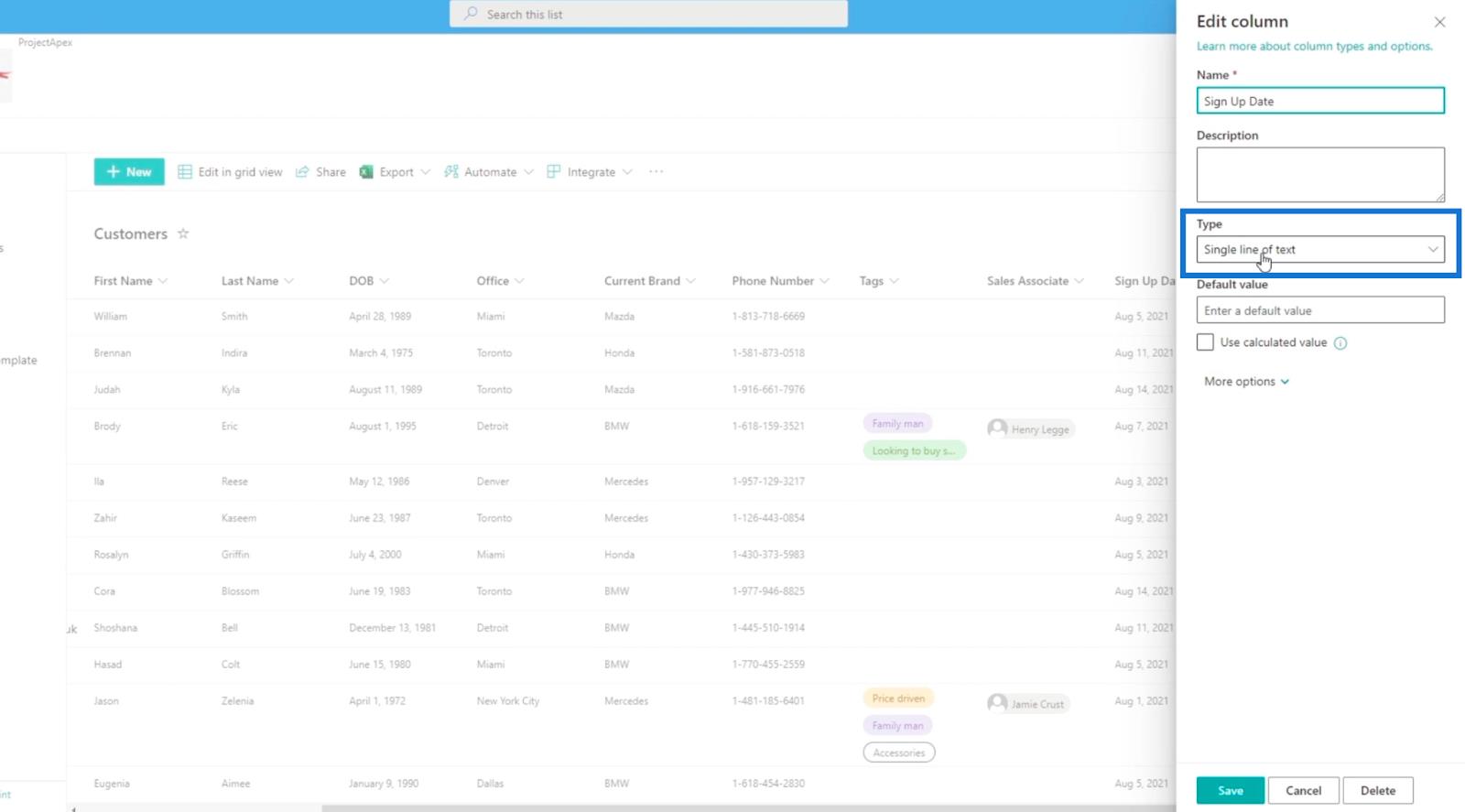
Valitse sitten.
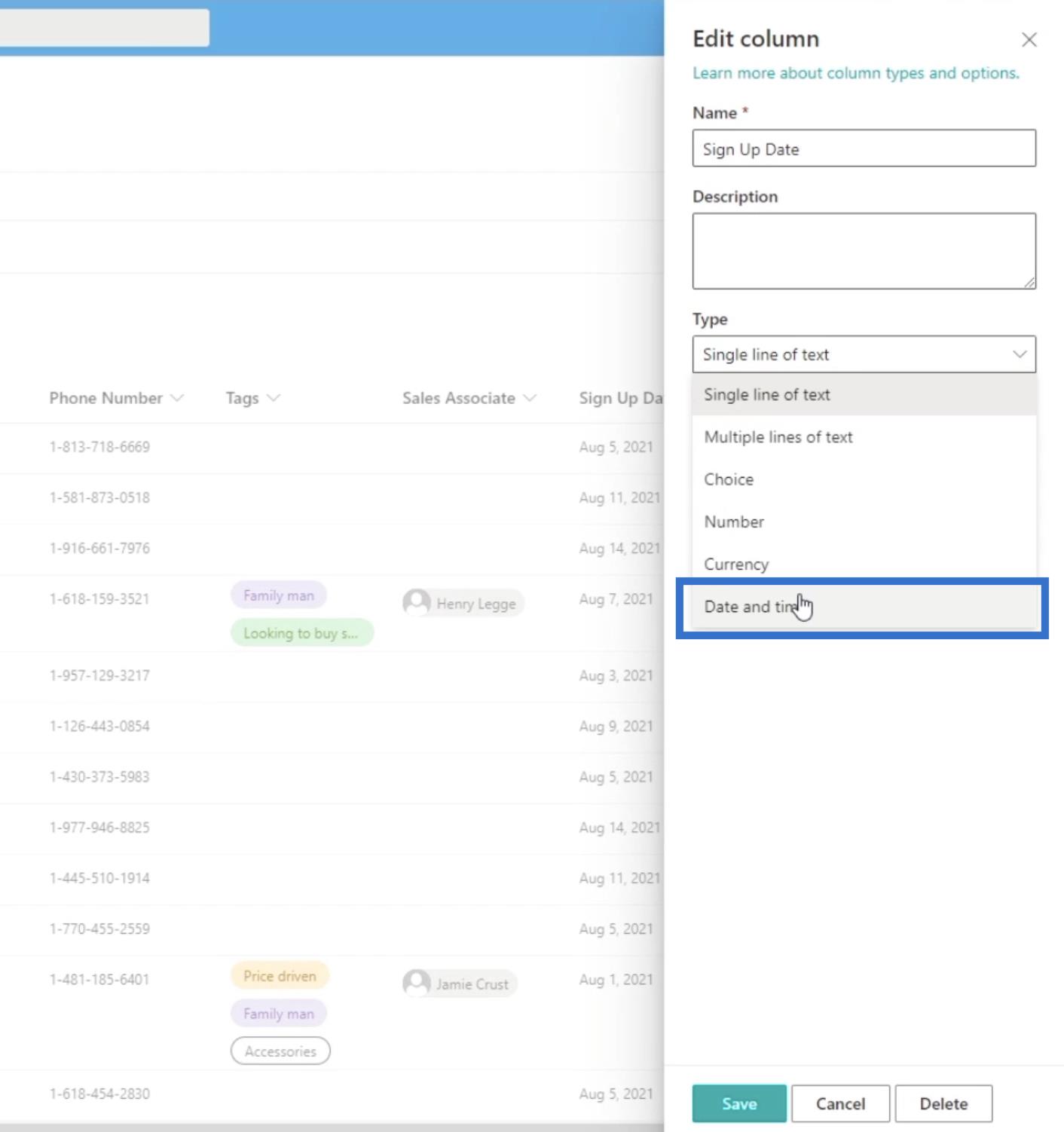
Seuraavaksi asetamme Friendly- muodoksi Kyllä .

Napsauta lopuksi Tallenna.
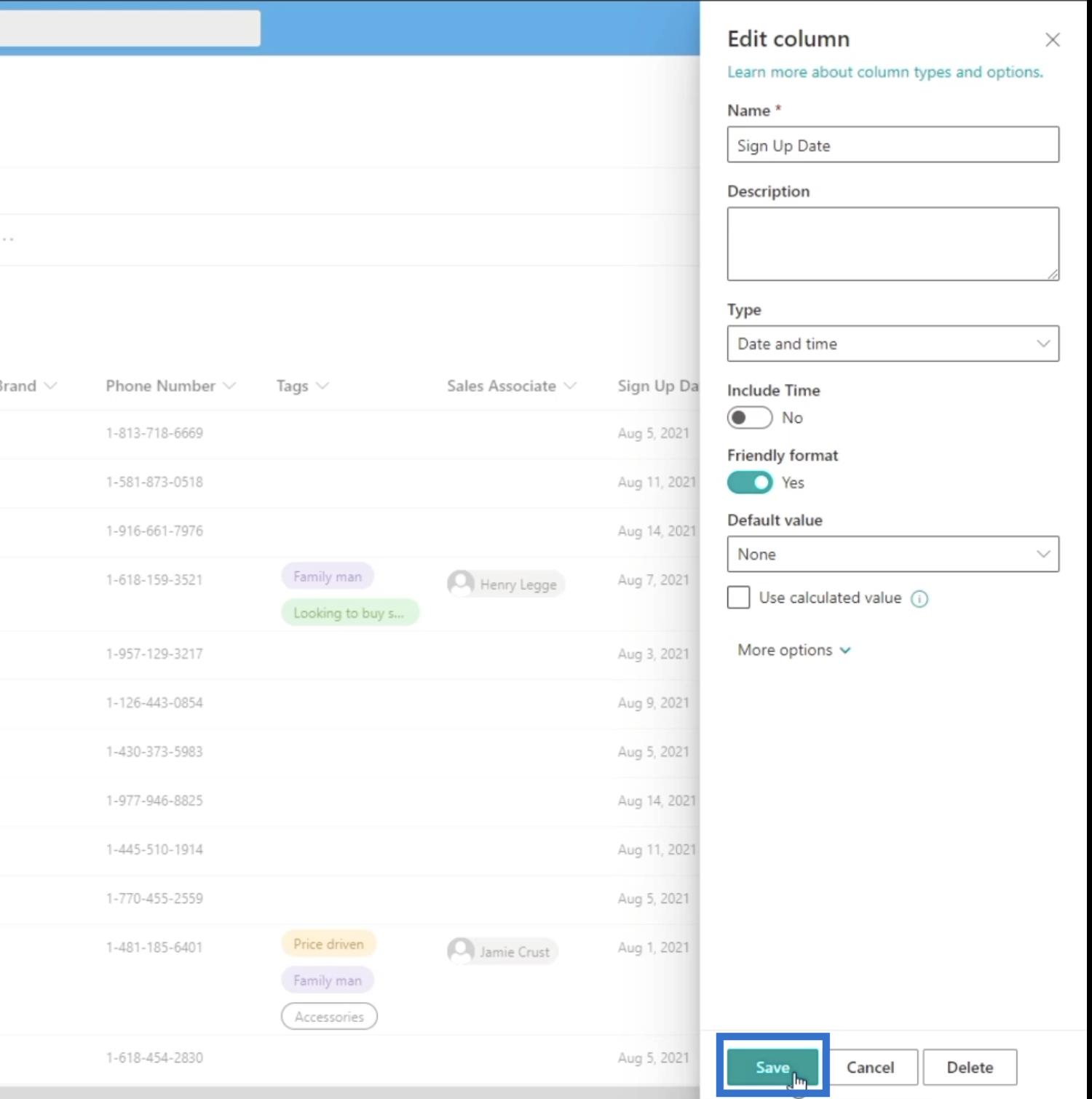
Napsauta näkyviin tulevassa kehotteessa Tallenna .
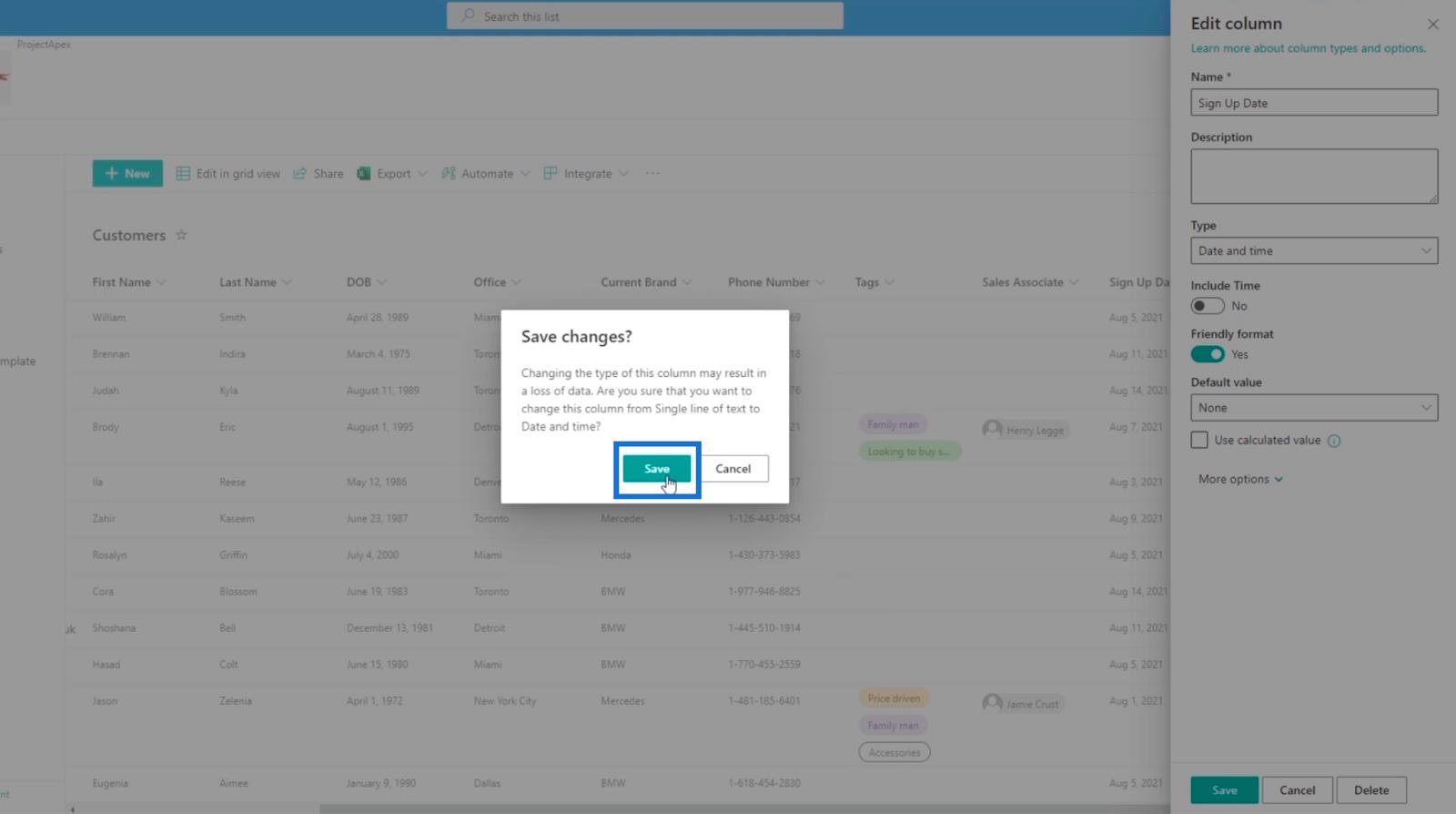
Tämä on erittäin käyttäjäystävällinen muoto, koska näet tietoja, jotka osoittavat, että se oli 4 päivää sitten sen sijaan, että näyttäisit itse päivämäärämuodon.
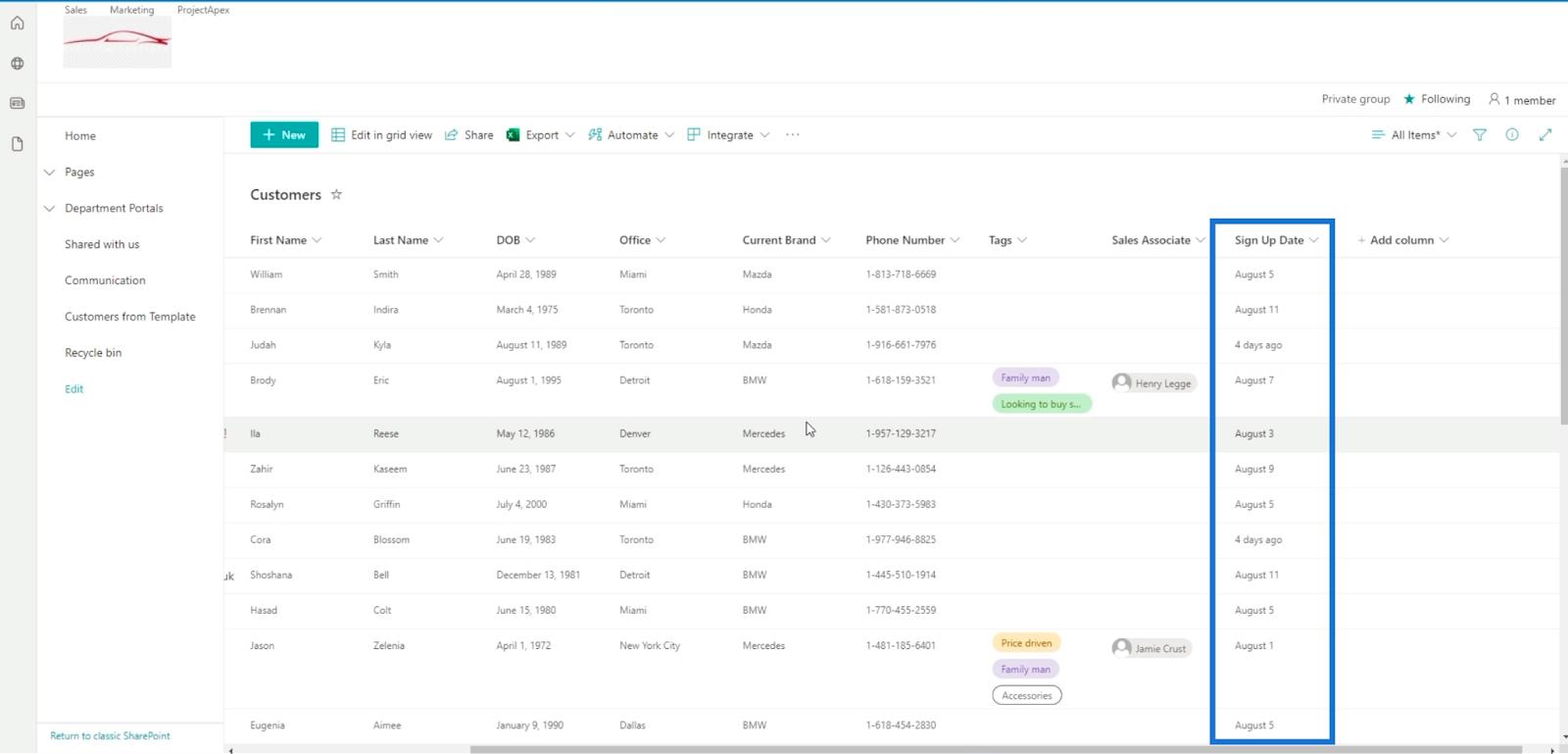
Laskettujen sarakkeiden lisääminen SharePointiin
Napsauta ensin Lisää-saraketta .
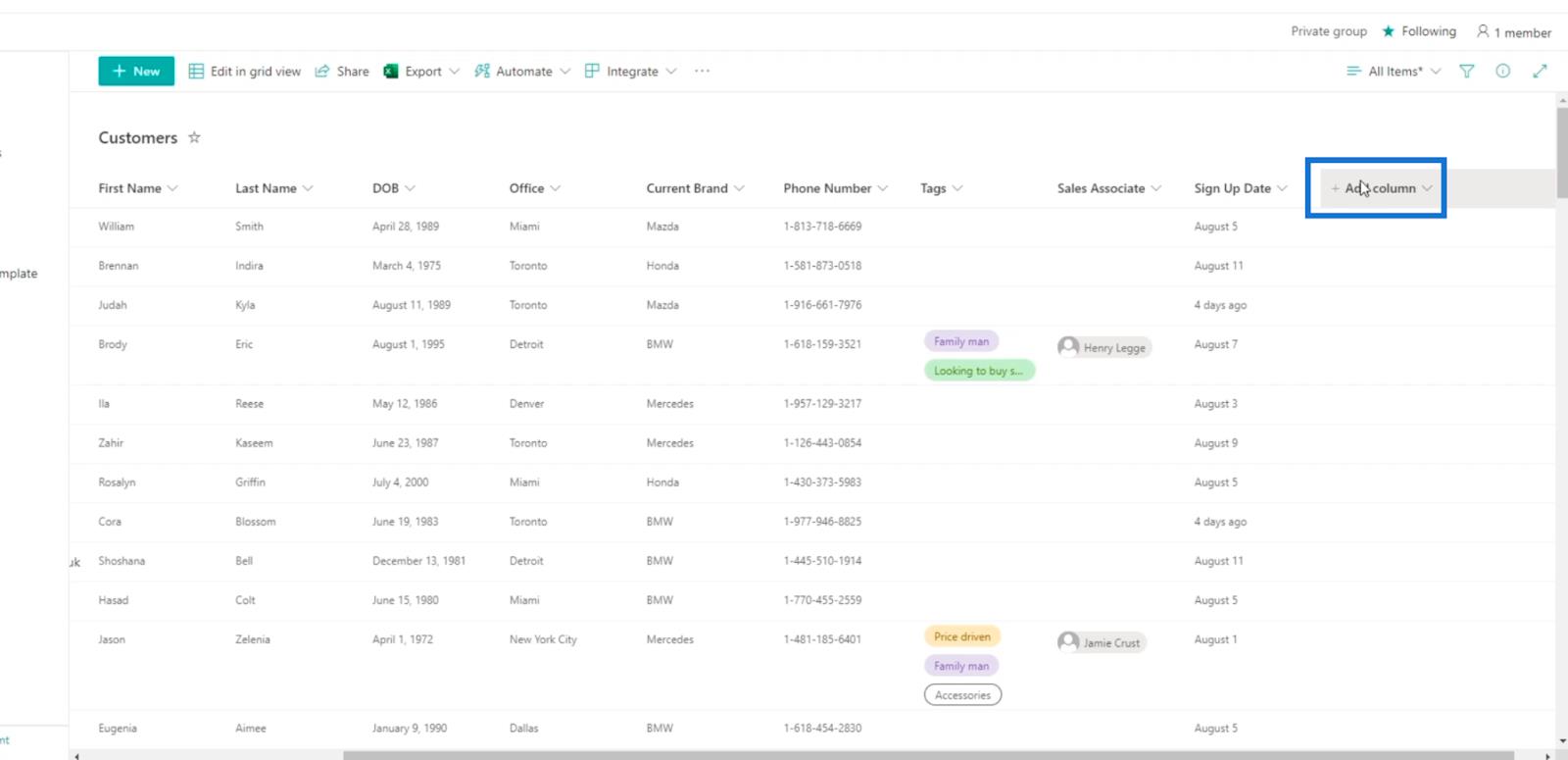
Napsauta seuraavaksi Lisää…
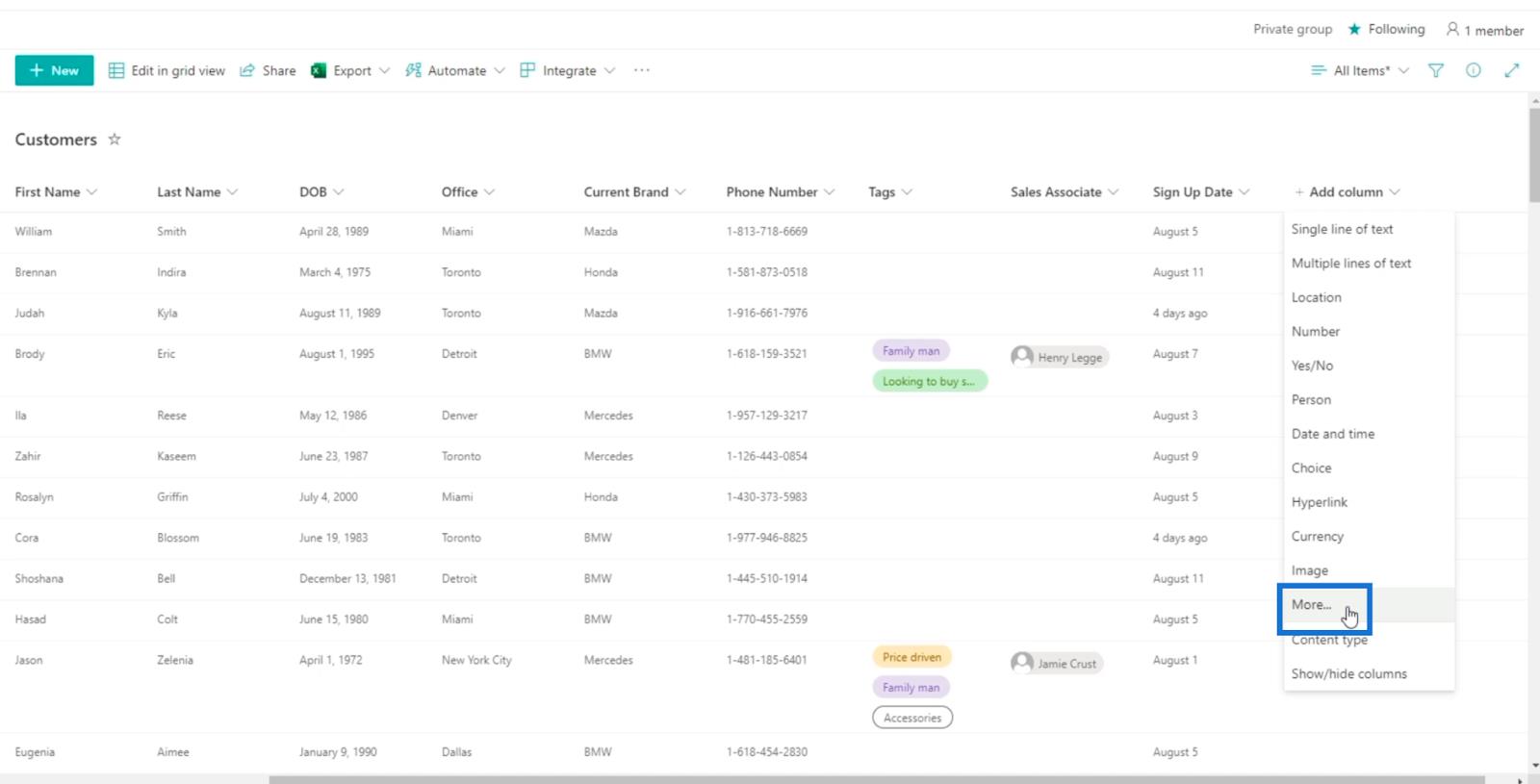
Tämä vie meidät kohtaan Asetukset ja sitten Luo sarake . Kuten näet, lasketun sarakkeen lisääminen voidaan tehdä vain klassisessa näkymässä, ei modernissa näkymässä.
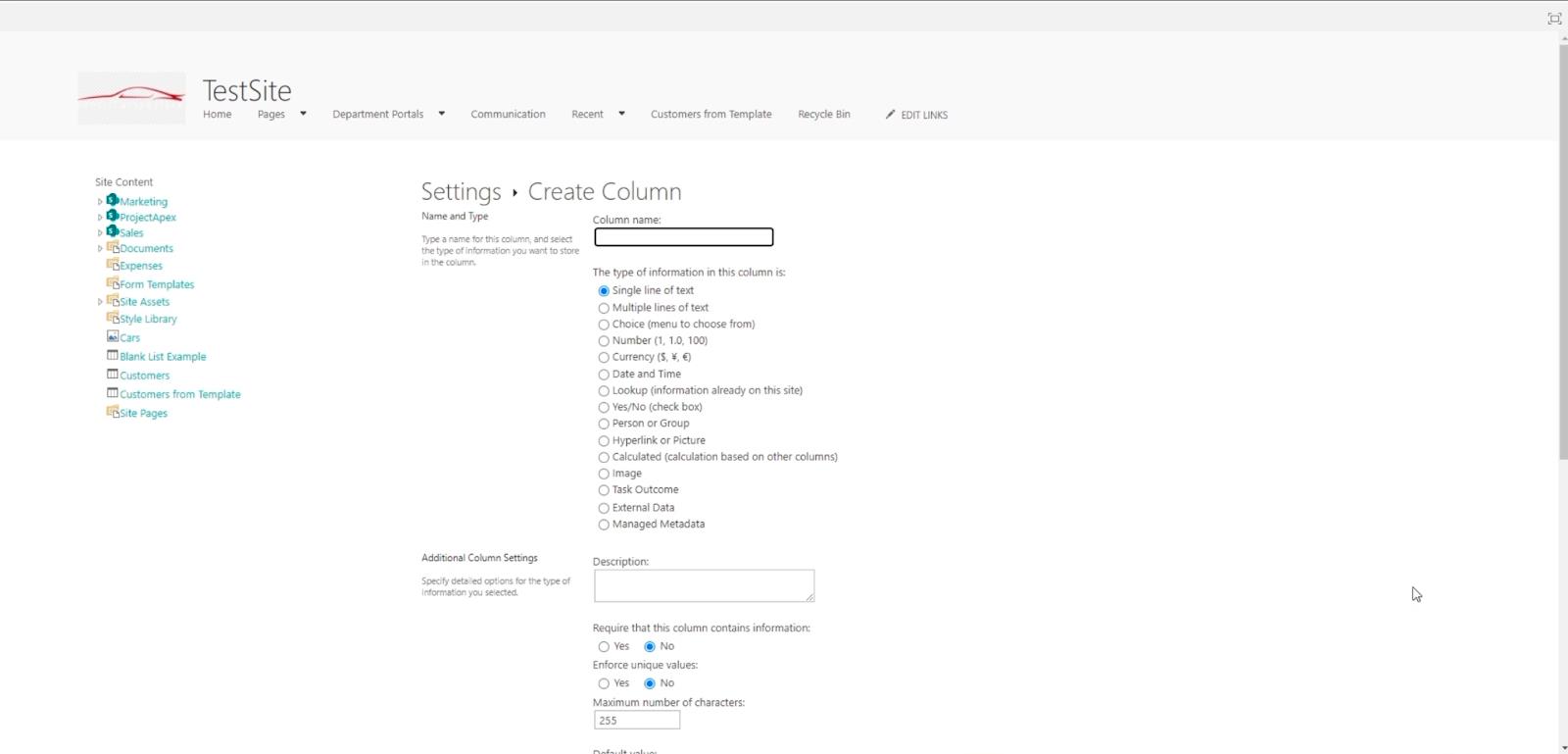
Kirjoitamme tälle sarakkeelle koko nimen. Tässä esimerkissä käytämme " Palkkiojakson päättyminen ". Kun asiakkaat ovat rekisteröityneet, heillä on (päivien lukumäärä) 90 päivää aikaa saada alennuksia tai muita mieleesi tulevia tarjouksia.
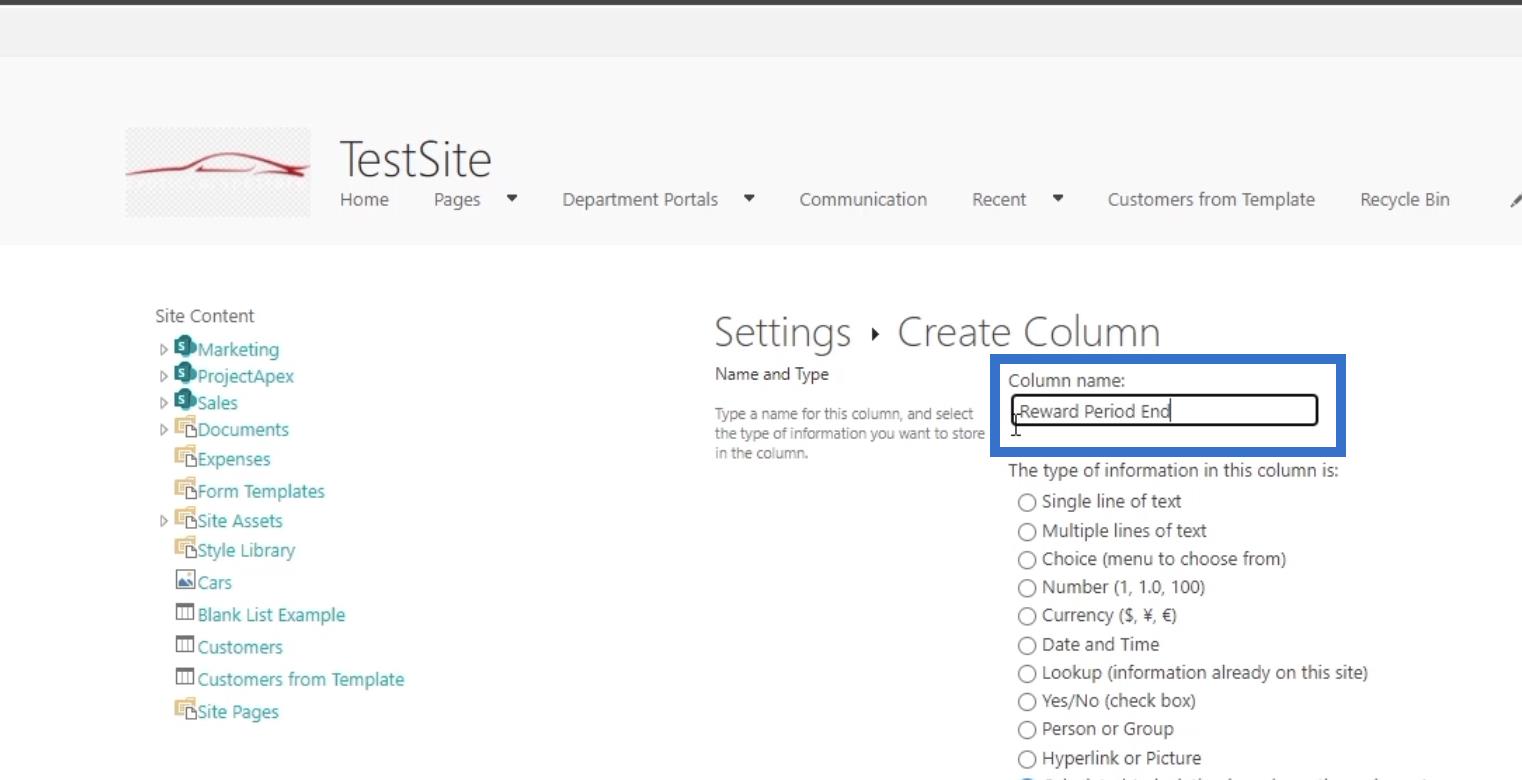
Seuraavaksi asetamme tyypiksi Laskettu (laskenta perustuu muihin sarakkeisiin) .
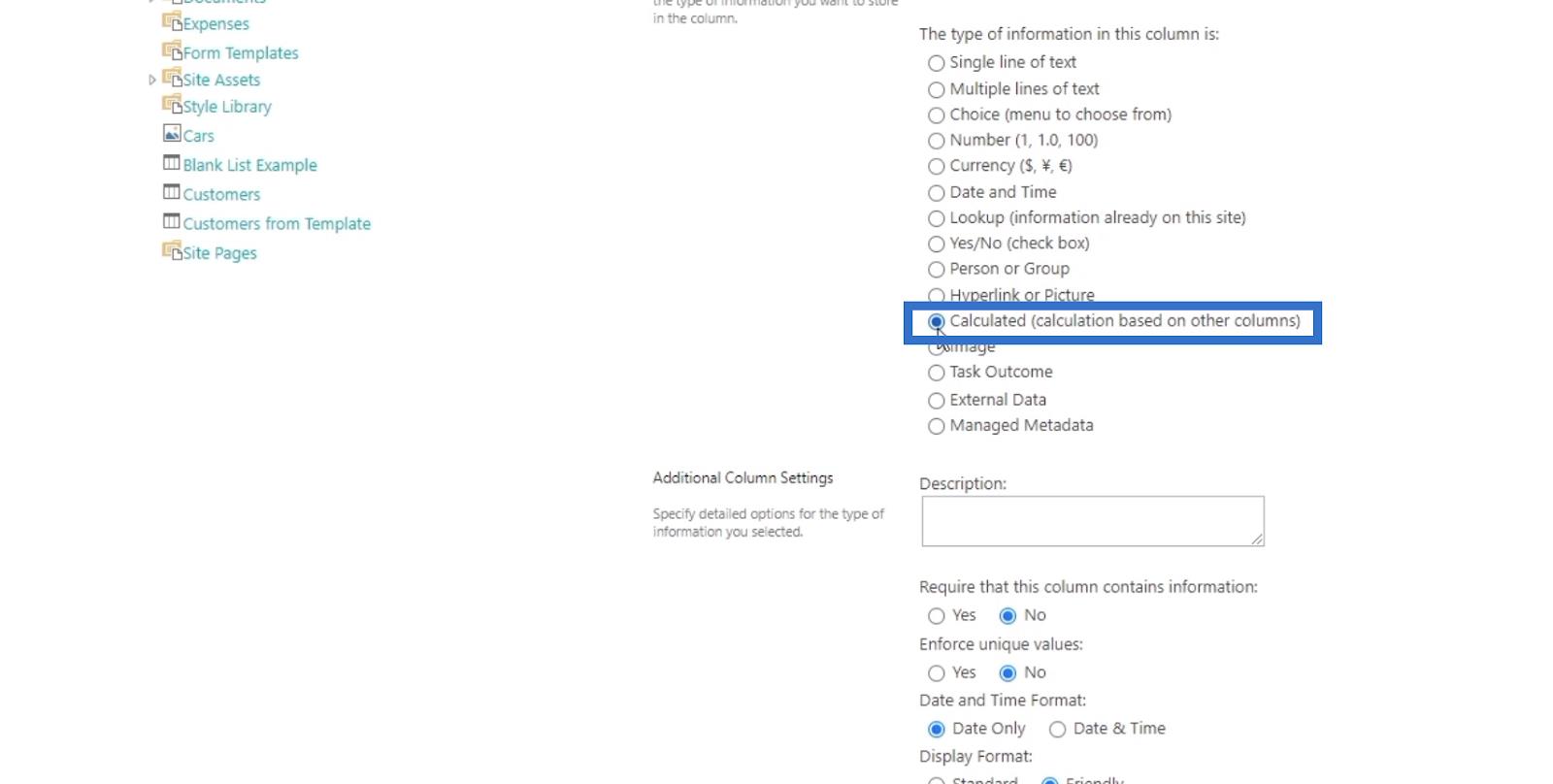
Emme lisää toistaiseksi mitään alla olevan kuvakaappauksen kuvausta varten .
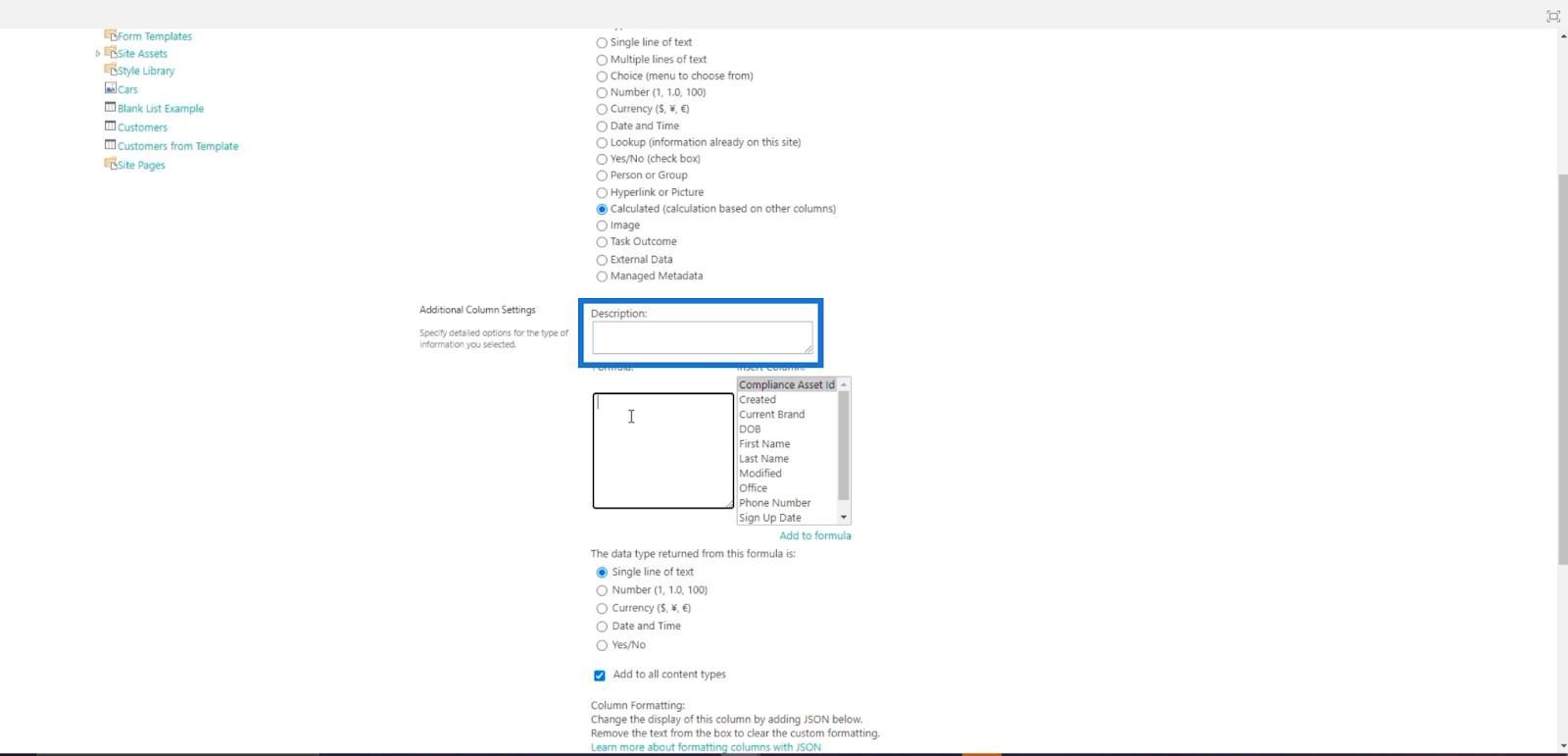
Vuonnatekstikenttään, haluamme sen olevan sama kuin heidän kirjautumispäivänsä plus 90 päivää. Lisäksi haluamme sen automatisoitua. Joten valitsemme Lisää sarake -asetuksista Rekisteröitymispäivämäärän .
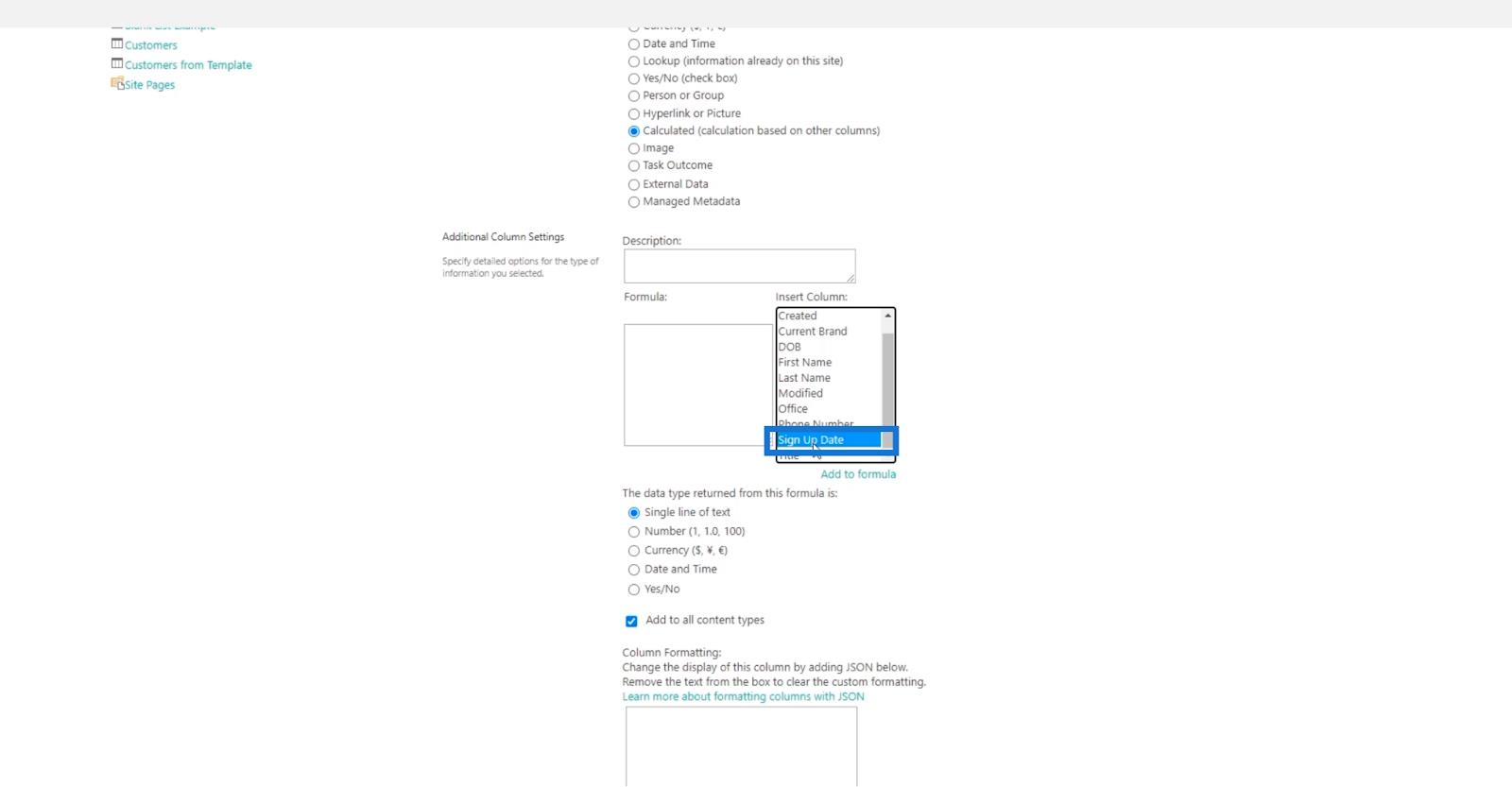
Sitten Kaava- kentässä huomaat, että siinä on " [Sign Up Date] ". Joten lisäämme sen viereen " +90 ".
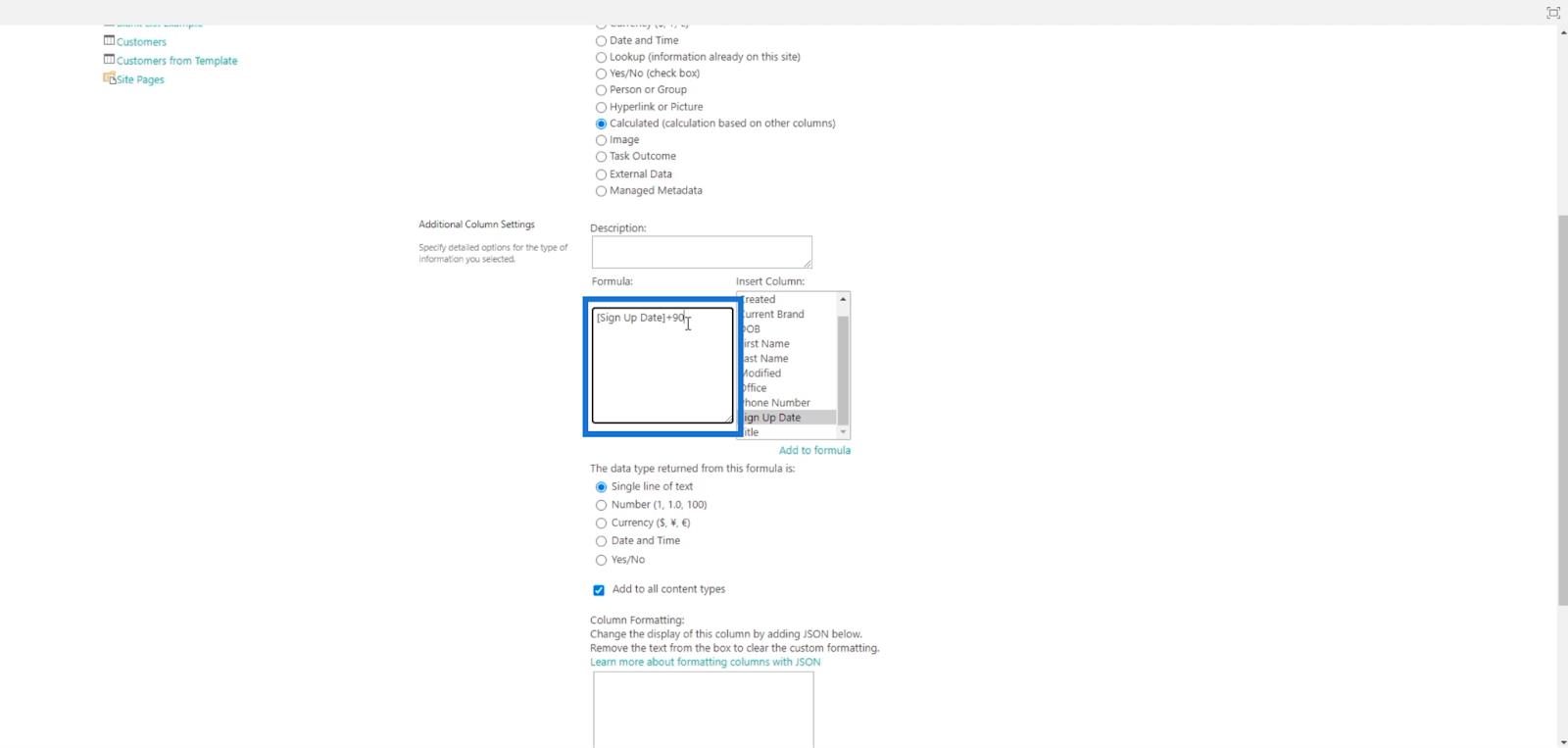
Seuraavaksi Kaava- tekstiruudun alla näet vaihtoehdot : Tästä kaavasta palautettu tietotyyppi on: Valitsemme Päivämäärä ja aika ja sitten Vain päivämäärä .
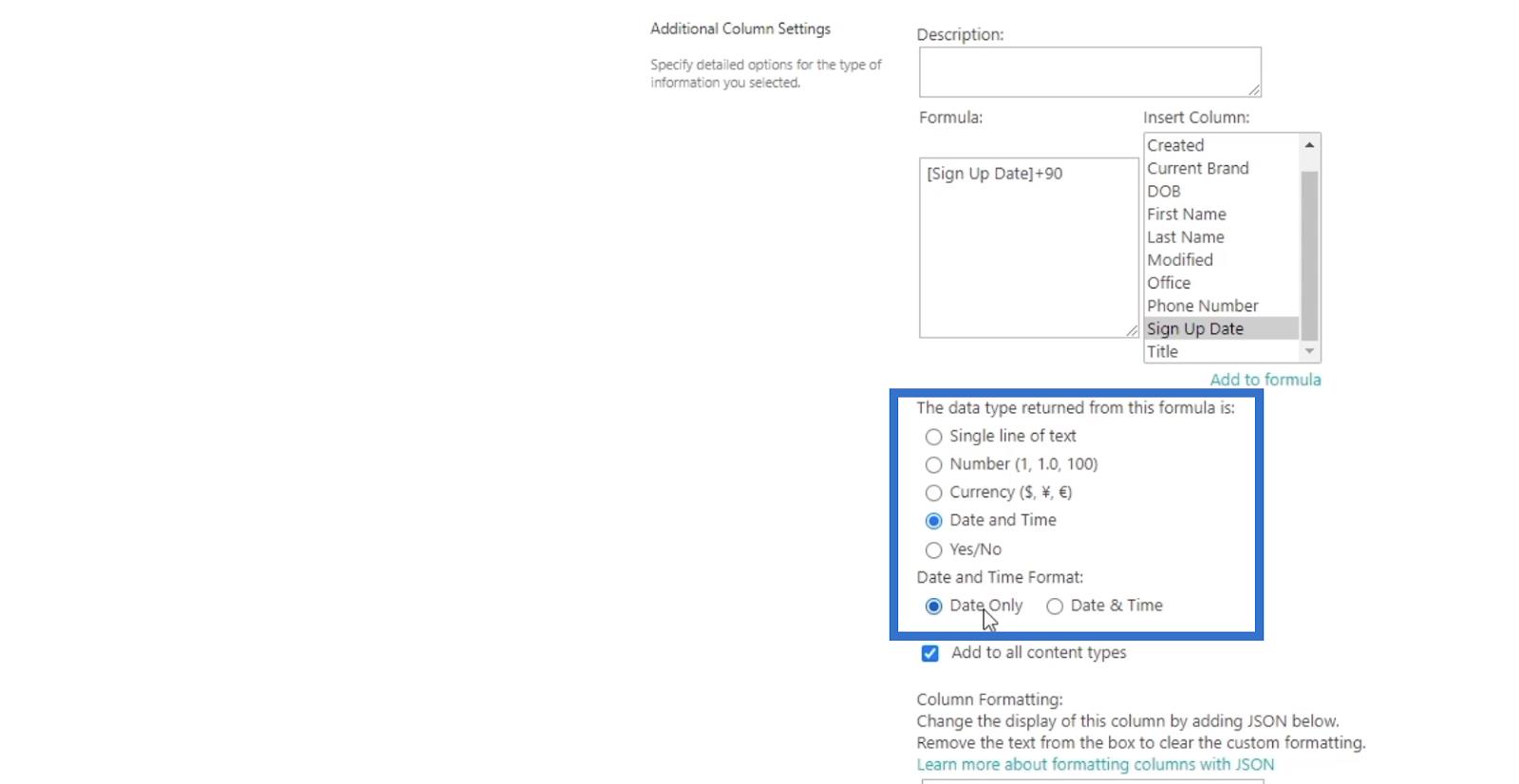
Napsauta lopuksi OK .
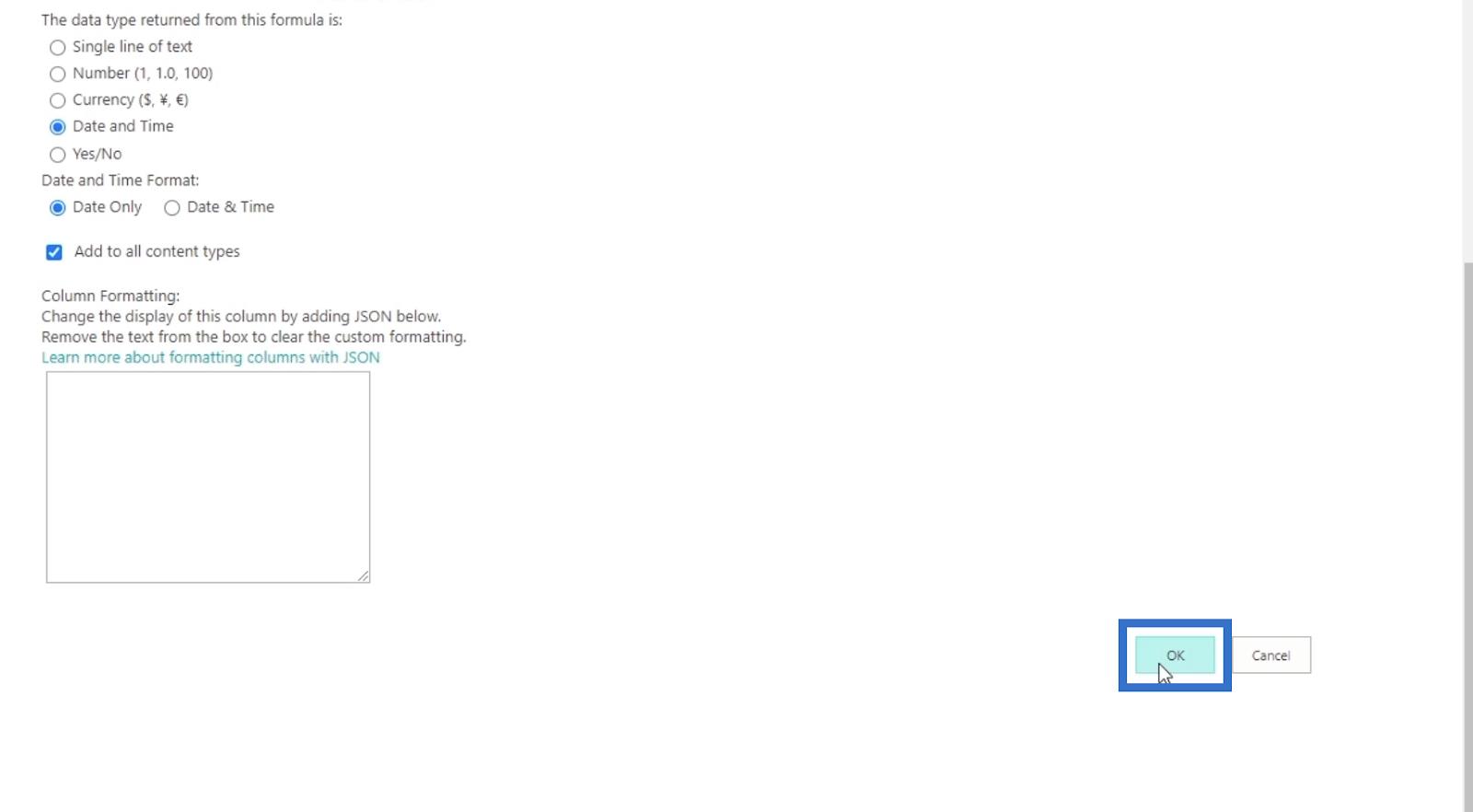
Ja SharePoint-luettelomme sivun oikealla puolella näemme Kirjautumispäivämäärä ( alkamispäivä) ja Palkintojakson loppu -sarakkeet. Palkintojakson loppu -sarakkeessa näkyy 90 päivää rekisteröitymispäivän jälkeen .
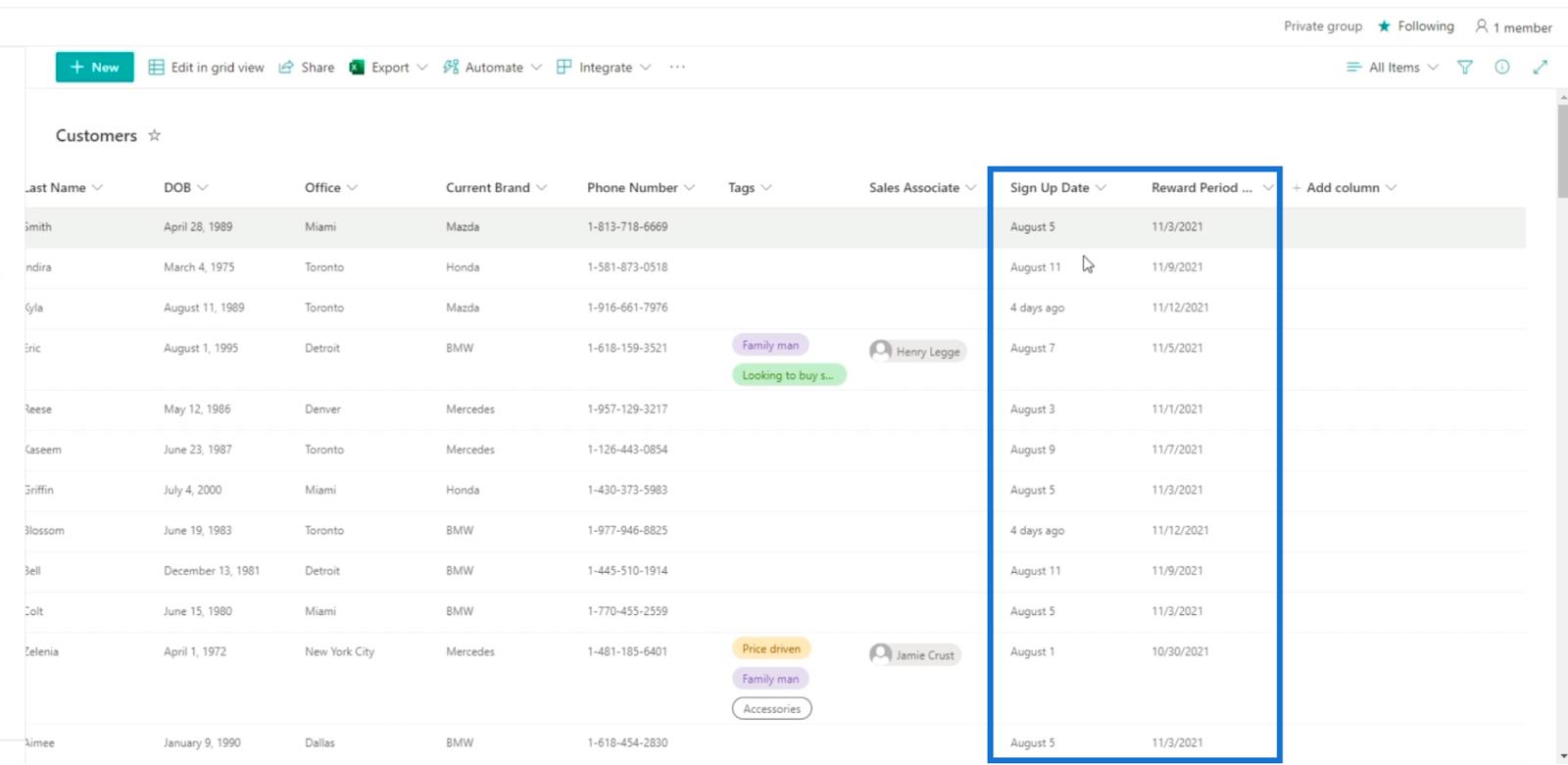
Laskettujen sarakkeiden muokkaaminen SharePointissa
Muista, että emme voi enää muokata Palkintojakson lopetus -saraketta suoraan täällä modernissa näkymässä, koska olemme luoneet sen klassiseen näkymään. Sen sijaan voimme napsauttaa rataskuvaketta oikeassa yläkulmassa.
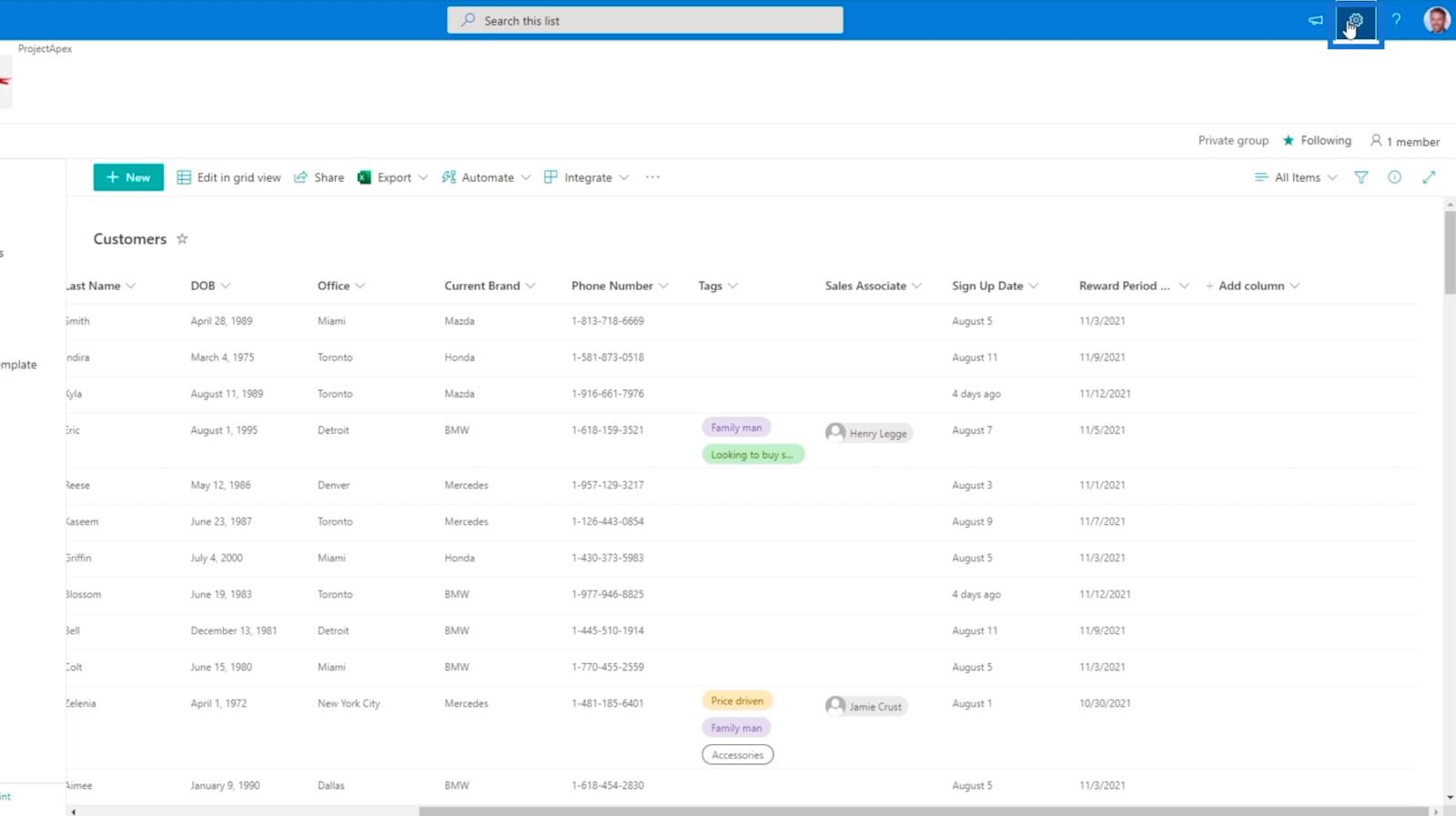
Napsauta seuraavaksi Luettelon asetukset .
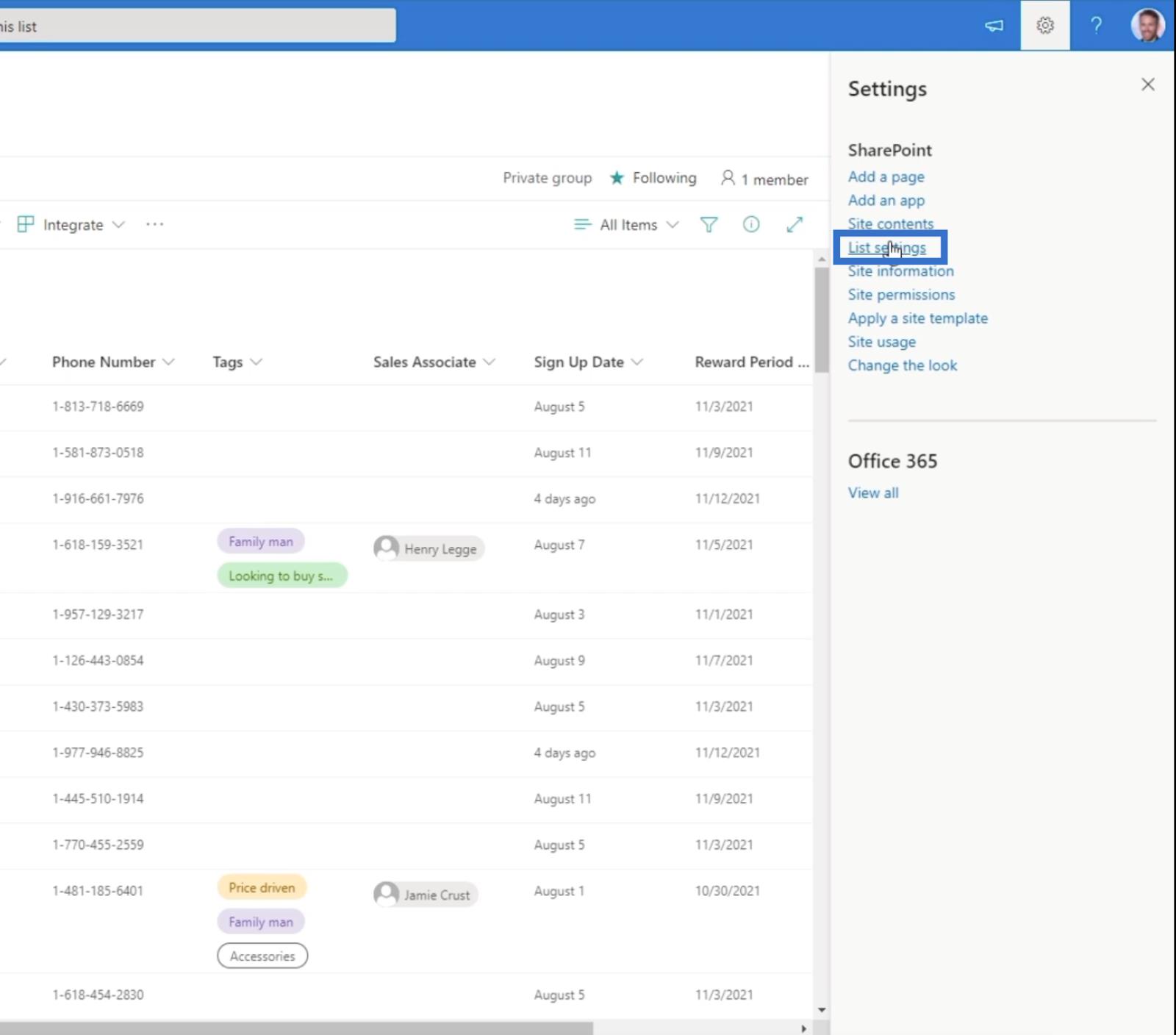
Meidät ohjataan Asetukset- sivulle.
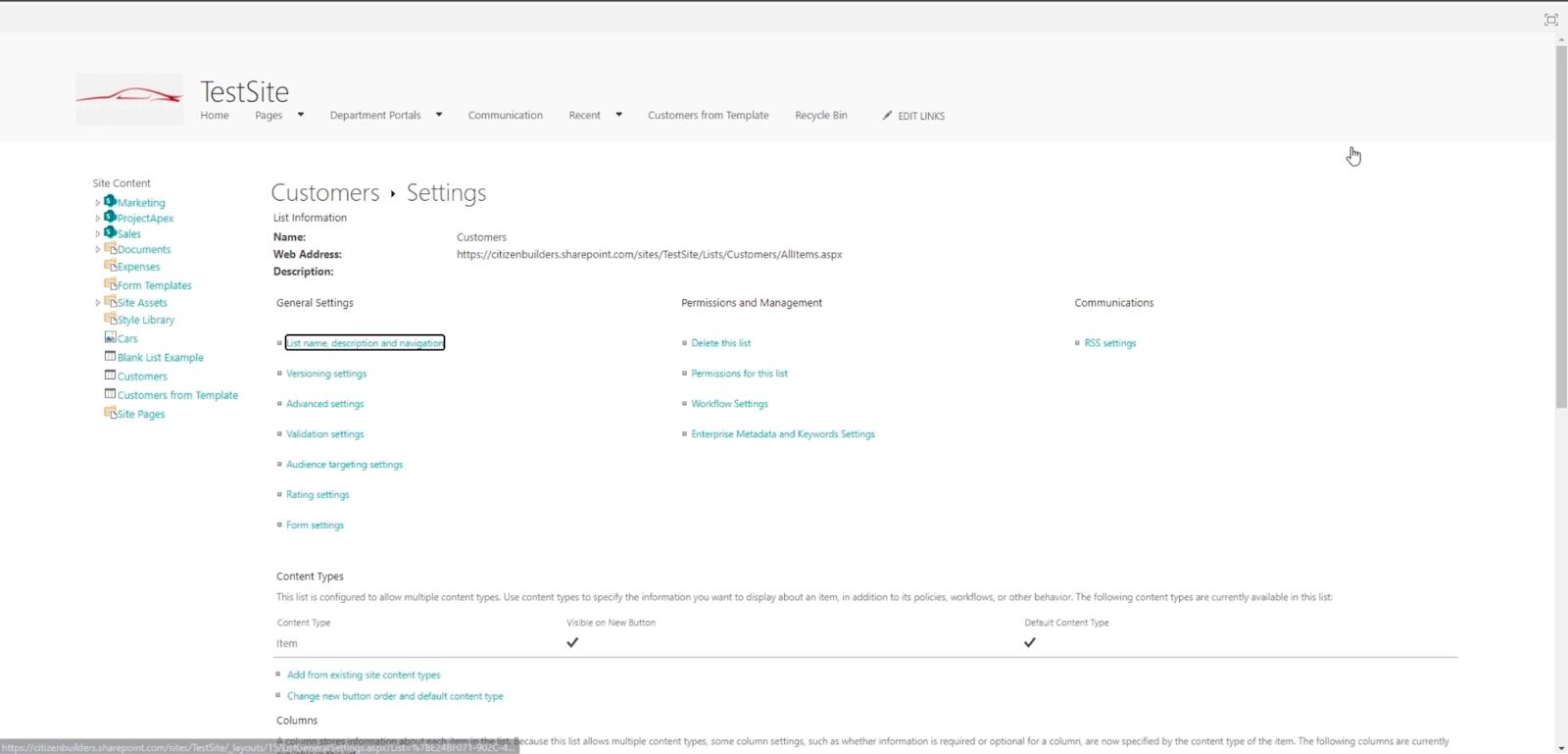
Vieritä kokonaan alas, niin näet kaikki eri sarakkeet Sarakkeet- osiossa .
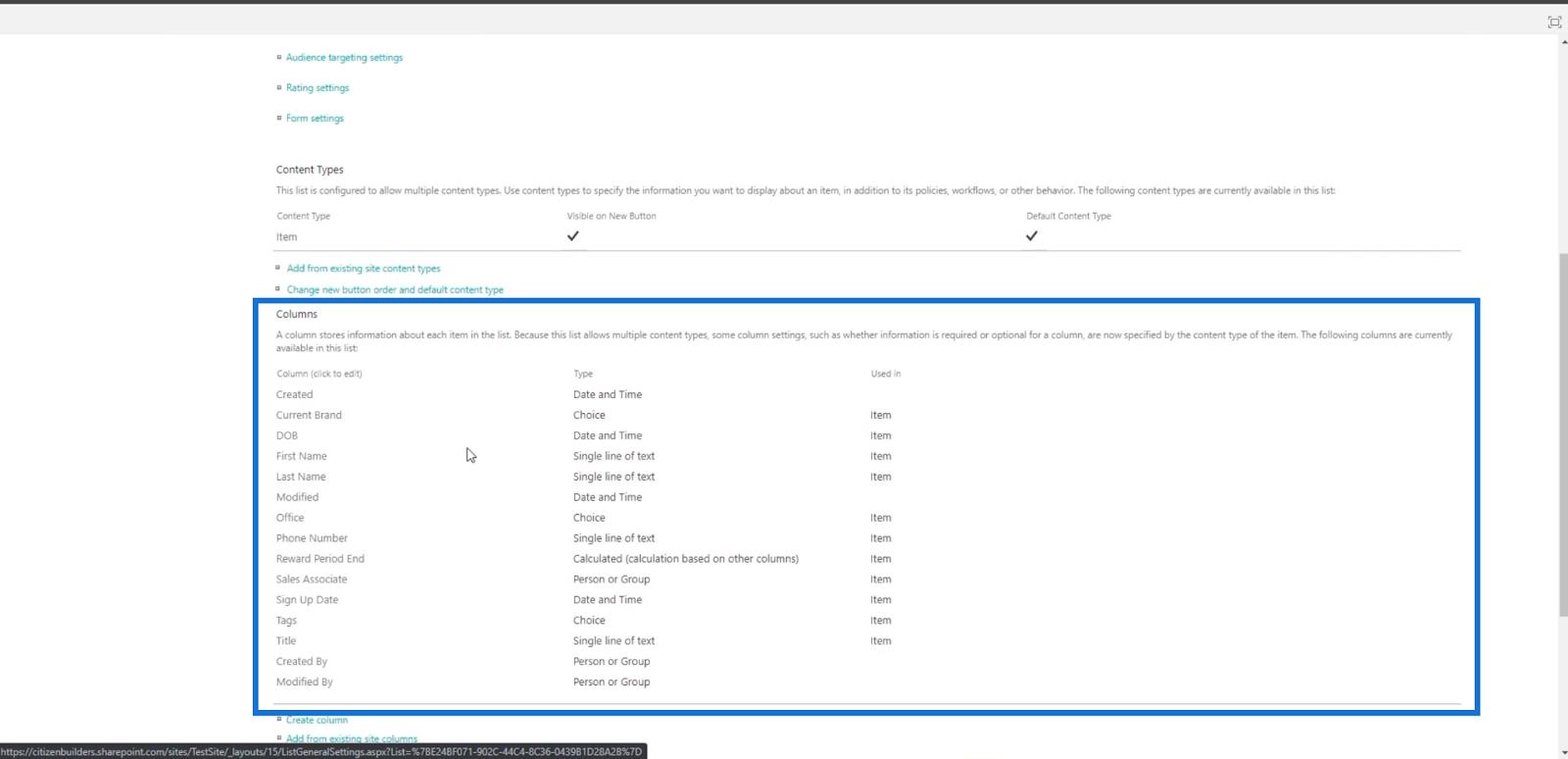
Seuraavaksi napsautamme .
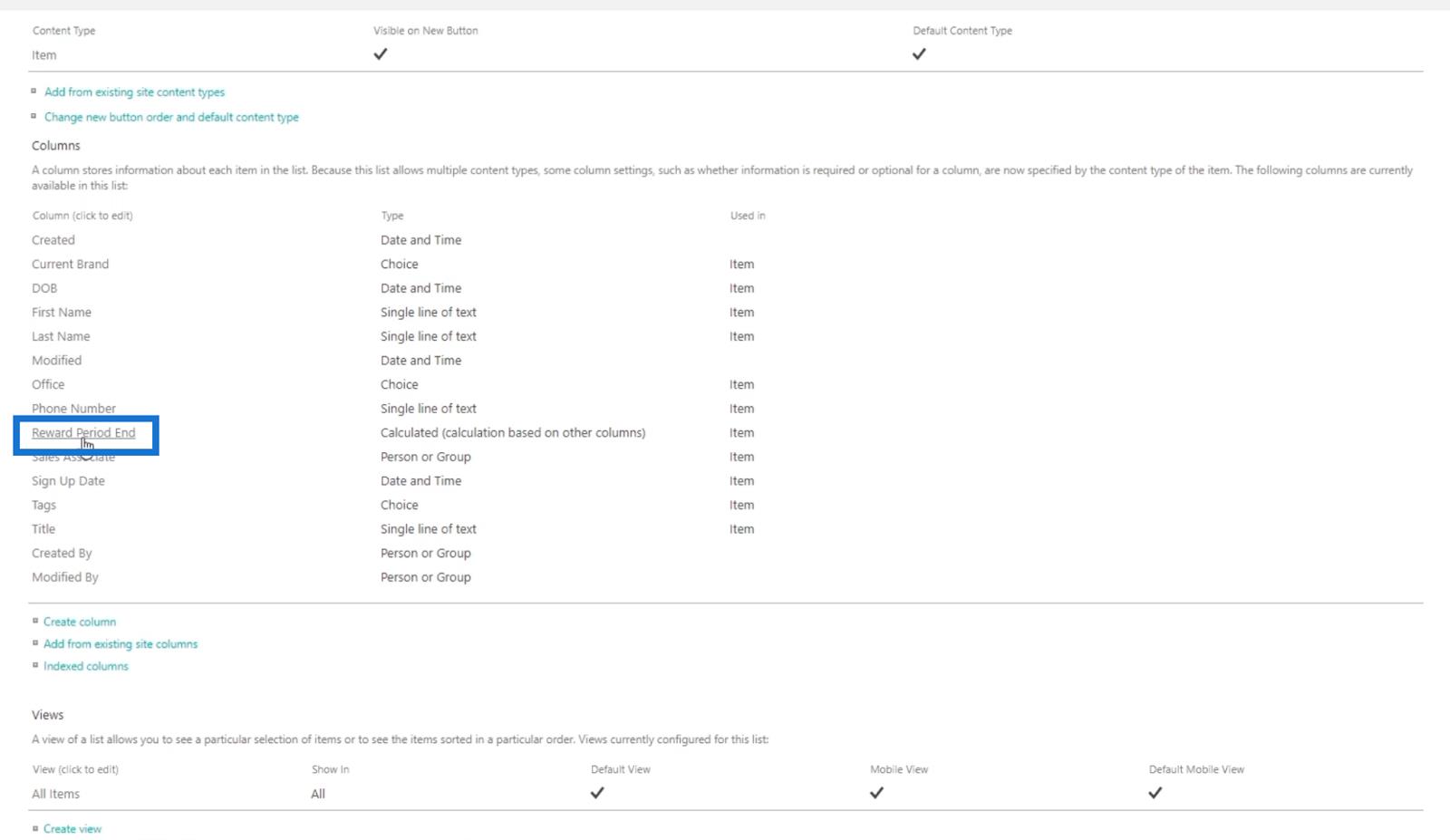
Meidät ohjataan sivulle, jolla voimme asettaa sarakkeen uudelleen.
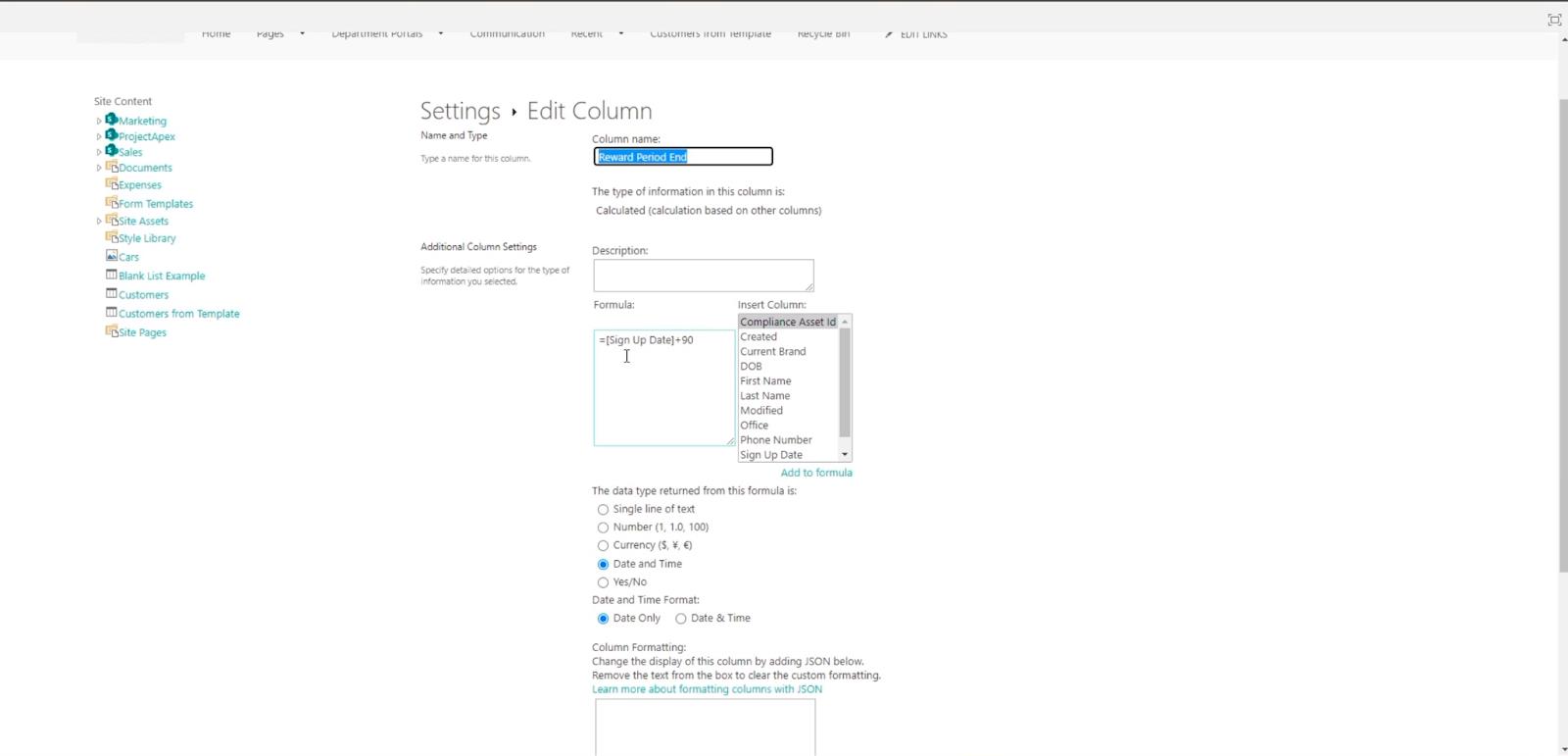
Tässä esimerkissä kaava muutetaan muotoon " =[Rekisteröitymispäivä]+120 " =[Rekisteröitymispäivämäärä]+90 " sijaan .
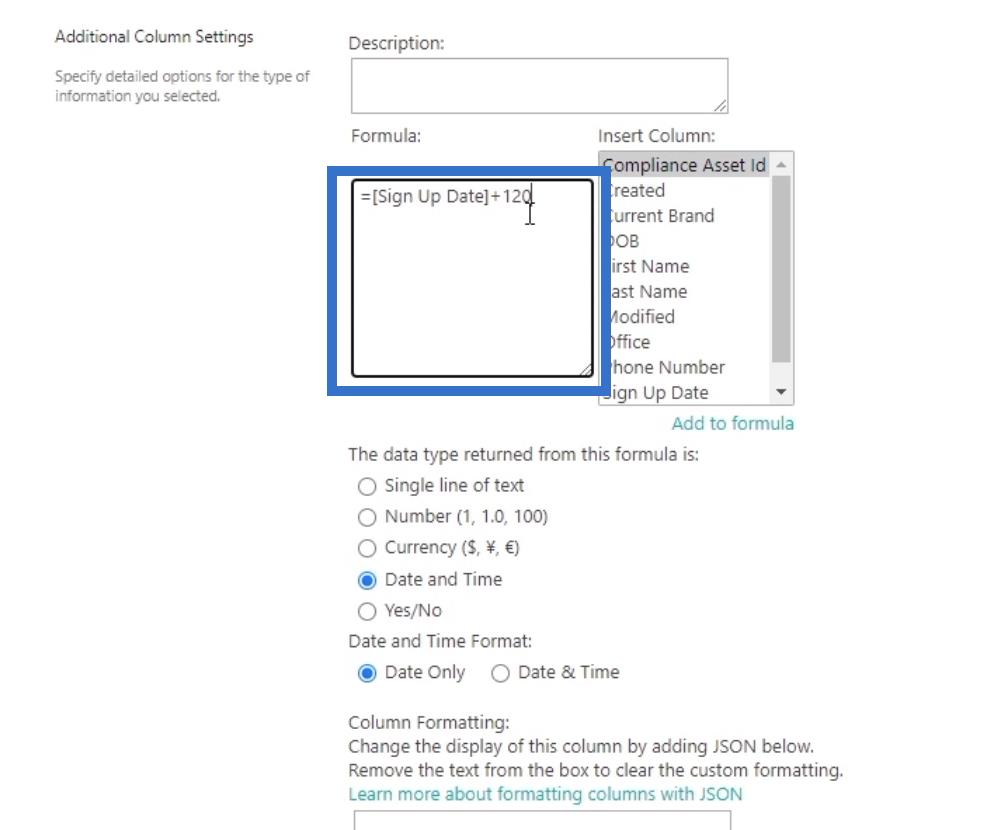
Napsauta lopuksi OK .
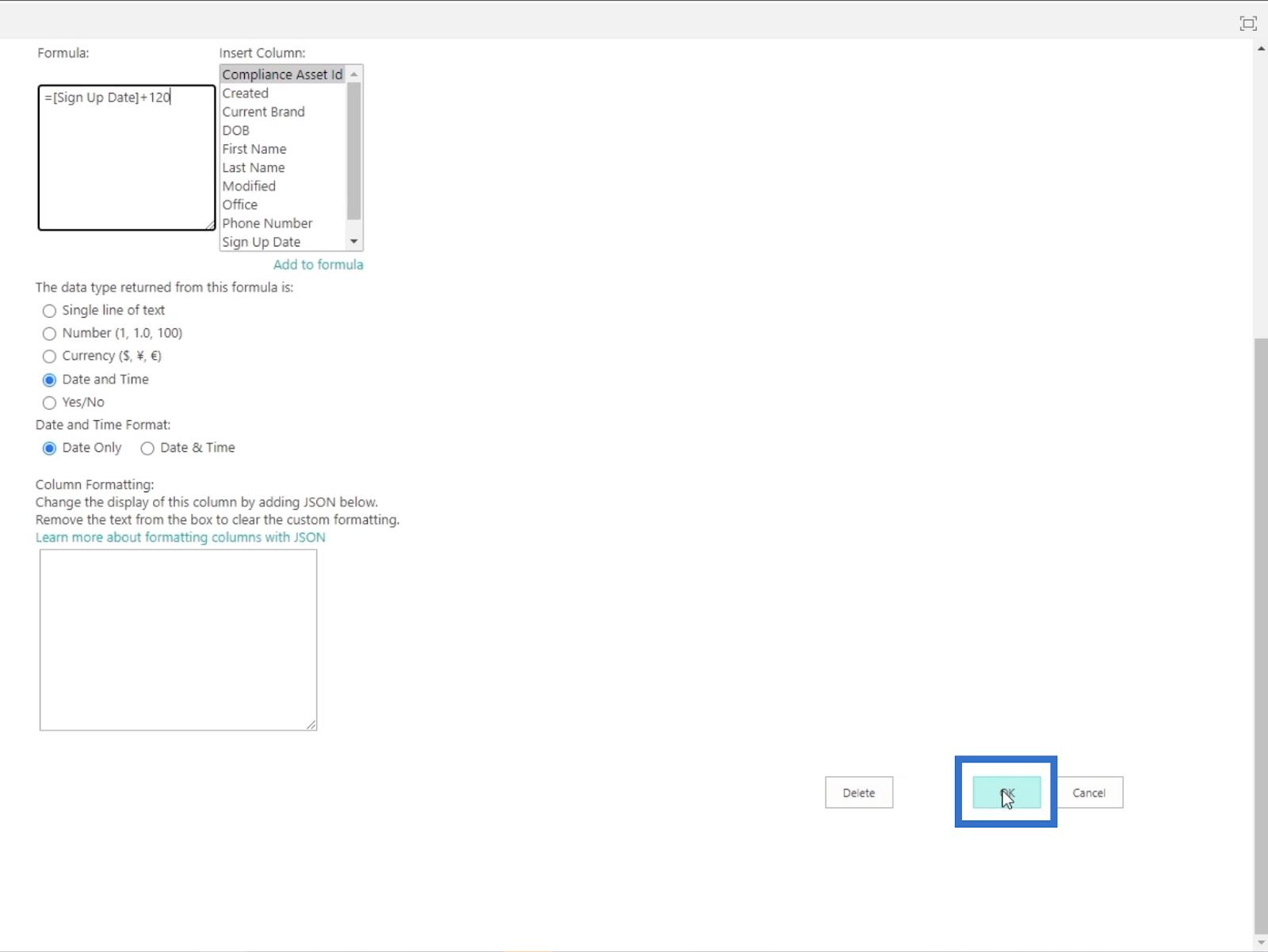
Sinut ohjataan edelliselle sivulle.
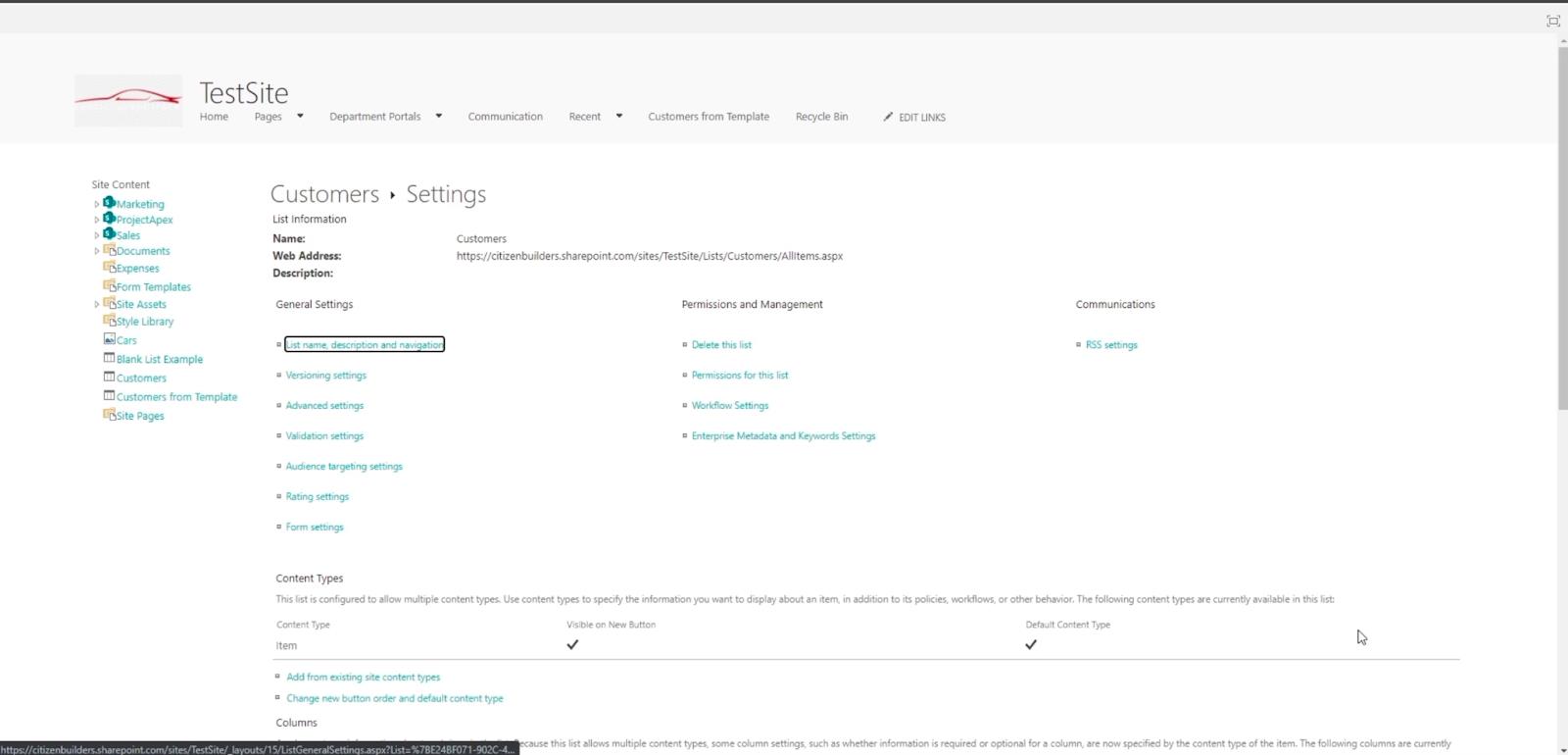
Napsauta Asiakkaat palataksesi SharePoint online -luetteloomme.
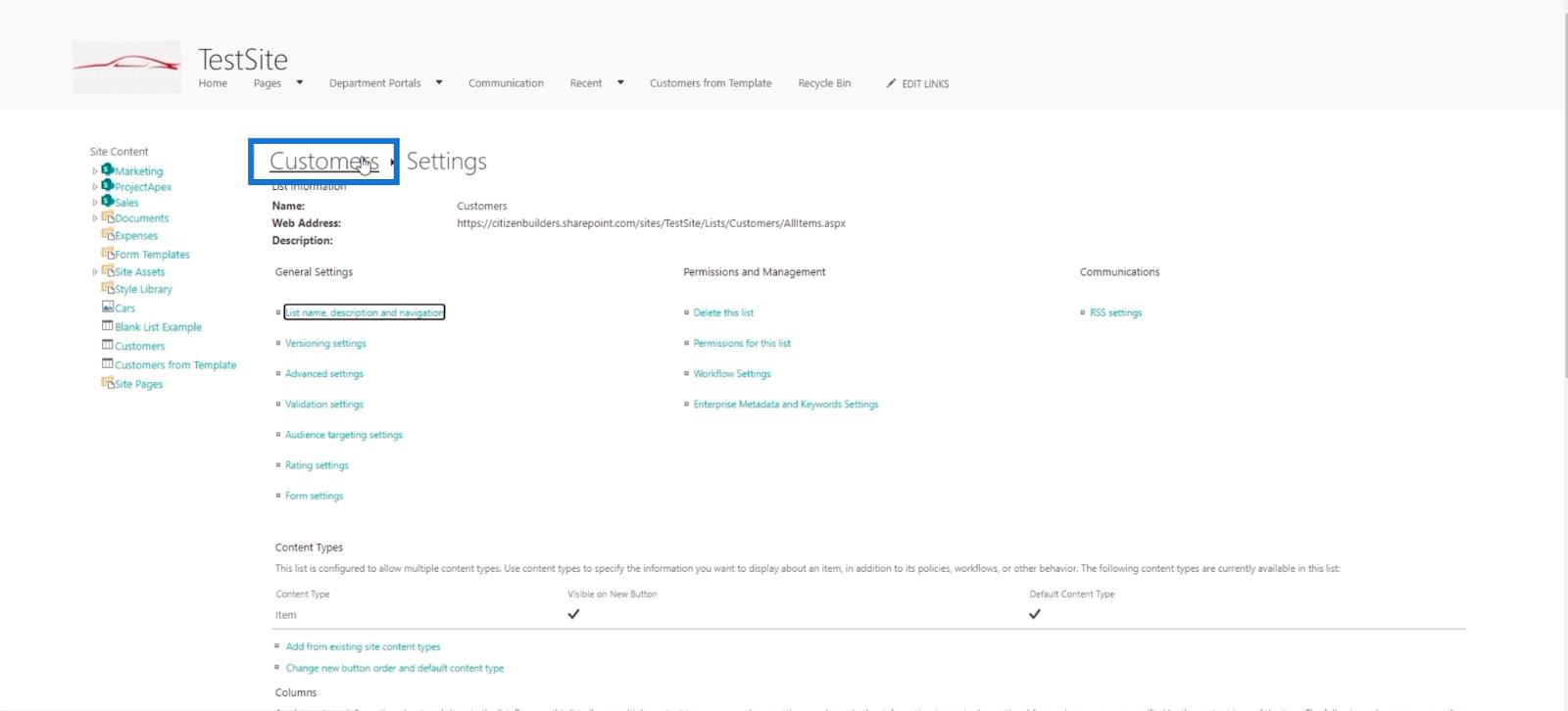
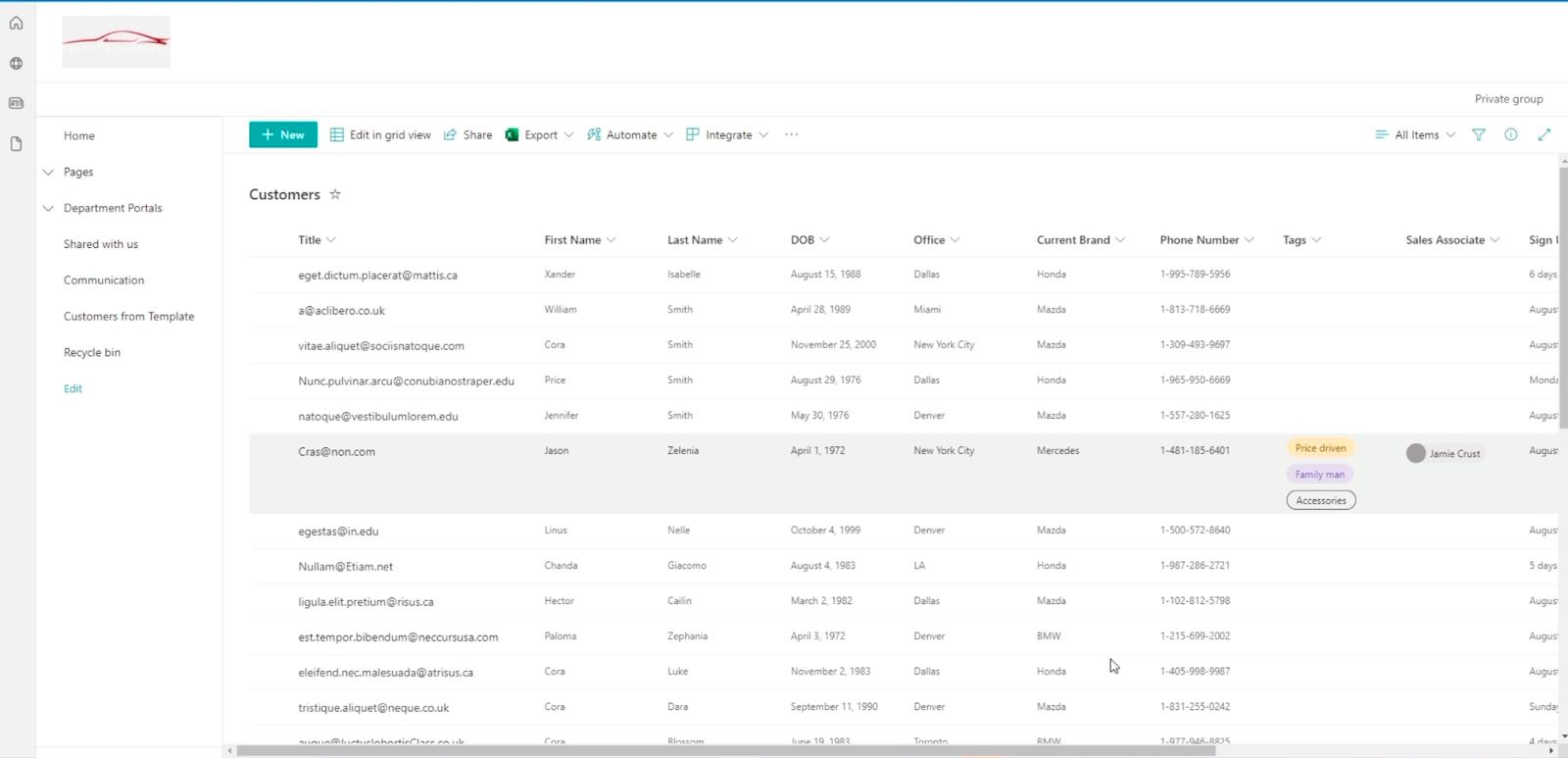
Näet, että Palkintojakson loppu -sarake on muuttunut sen jälkeen, kun päivitimme sen arvoon 120 .
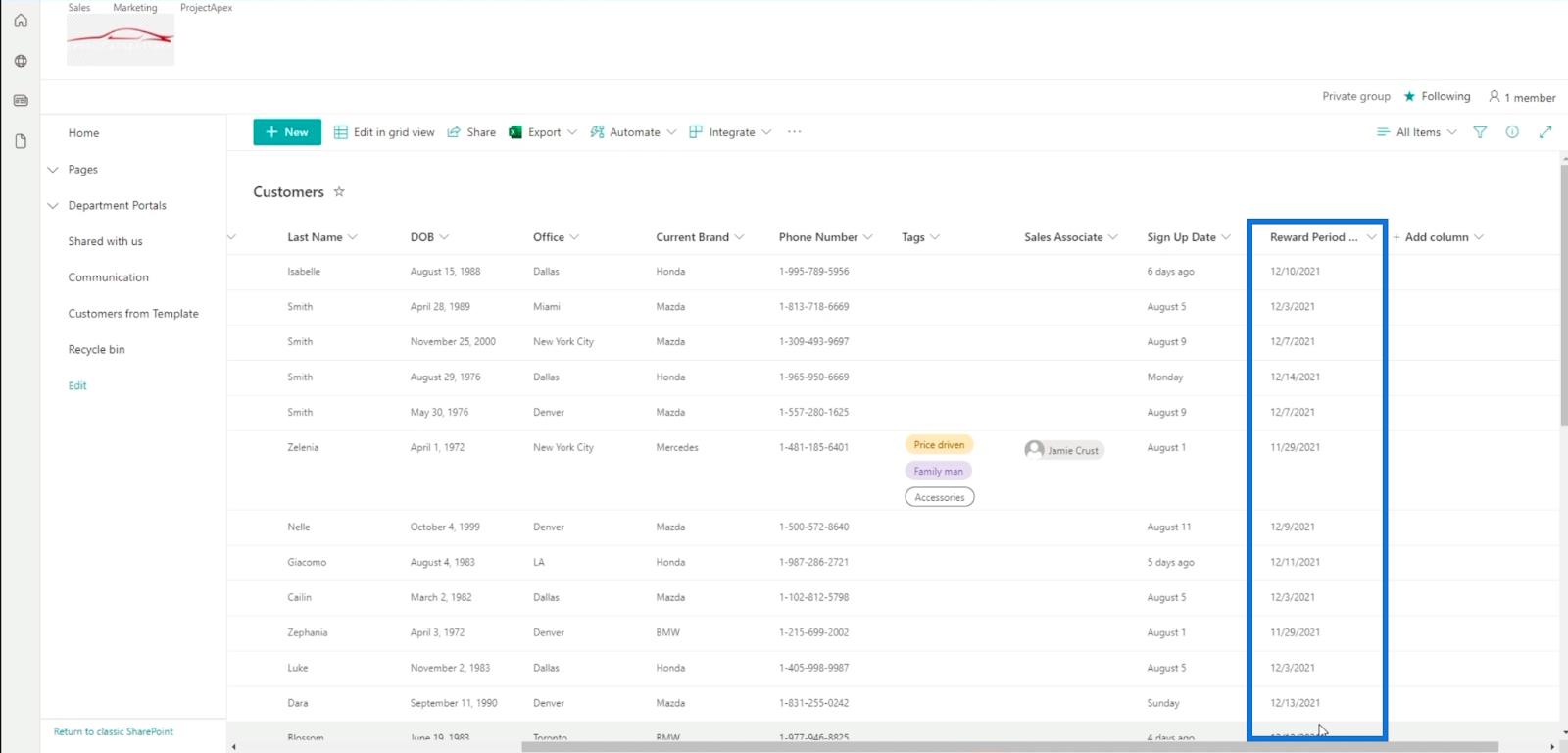
Muista, että ainoa tapa muokata laskettua kenttää/laskettua saraketta on tämä tapa. Tämä johtuu siitä, että voimme luoda lasketun sarakkeen vain klassisen näkymän asetuksissa. Mutta tietysti voit muuttaa Ilmoittautumispäivä- saraketta.
Tutustu alla olevaan ohjeeseen ja tule itsevarmaksi Sharepoint-suunnittelijaksi!
Vinkkejä loistaviin toimintoresursseihin
Parasta lasketuissa sarakkeissa on, että sinun ei tarvitse tarttua peruskaavoihin. Itse asiassa voit käyttää monia kaavoja tehdäksesi SharePoint-luettelostasi toimivamman ja kätevämmän käyttää.
Jos et tunne käytettävissä olevia kaavoja, löydät ne täältä .
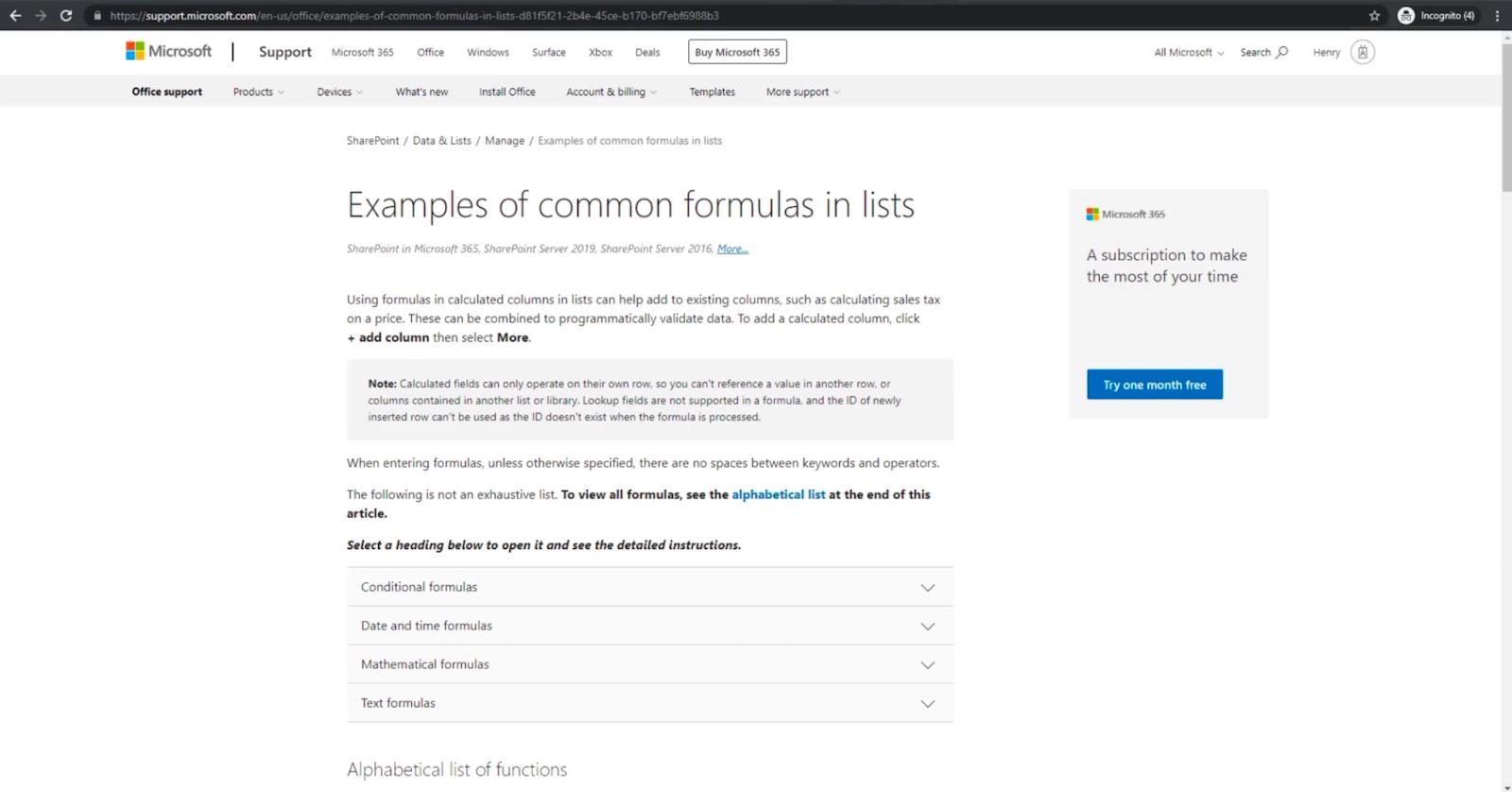
Tältä sivustolta löydät runsaasti kaavoja, joita voit käyttää lasketuissa sarakkeissasi.
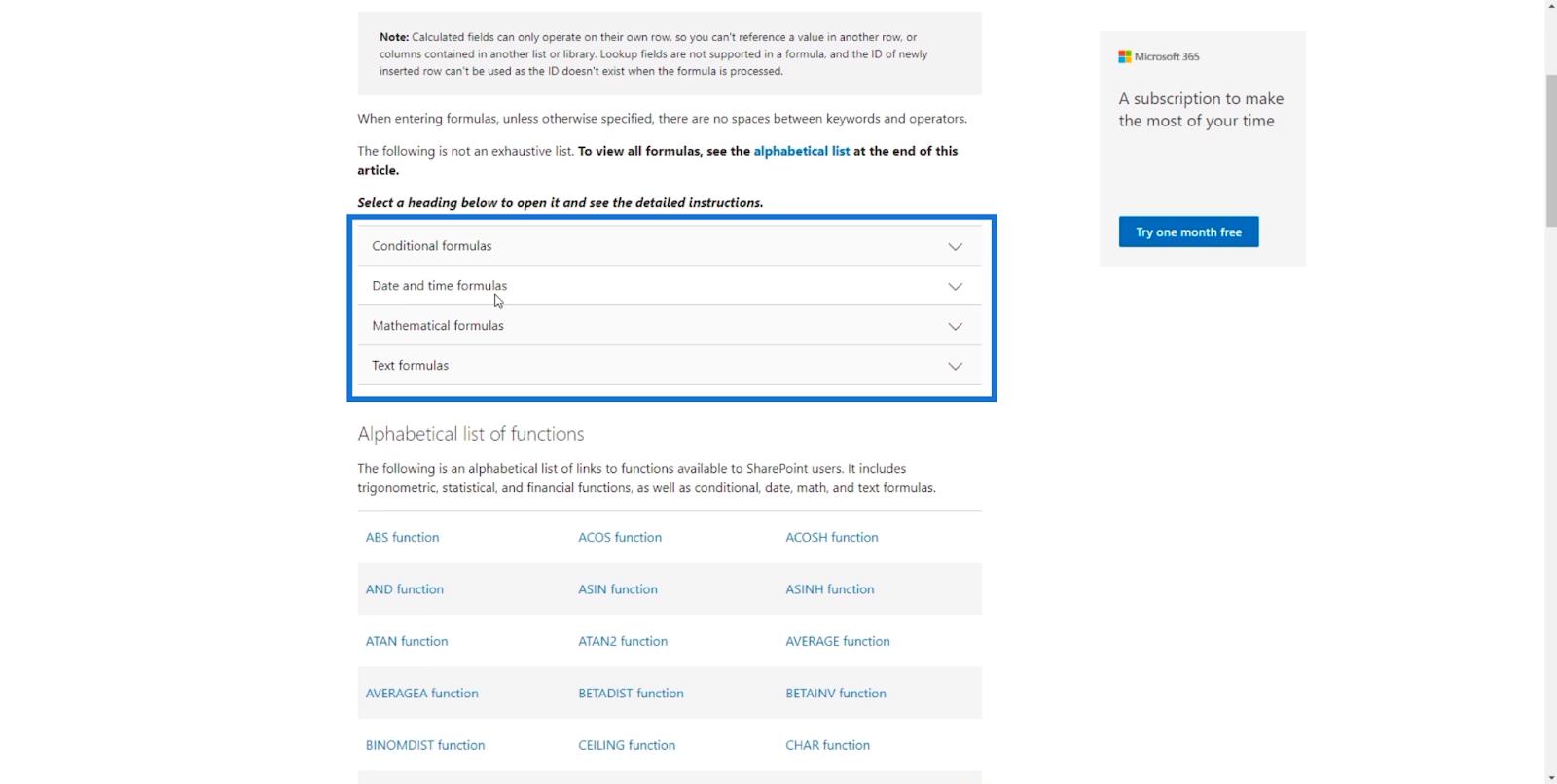
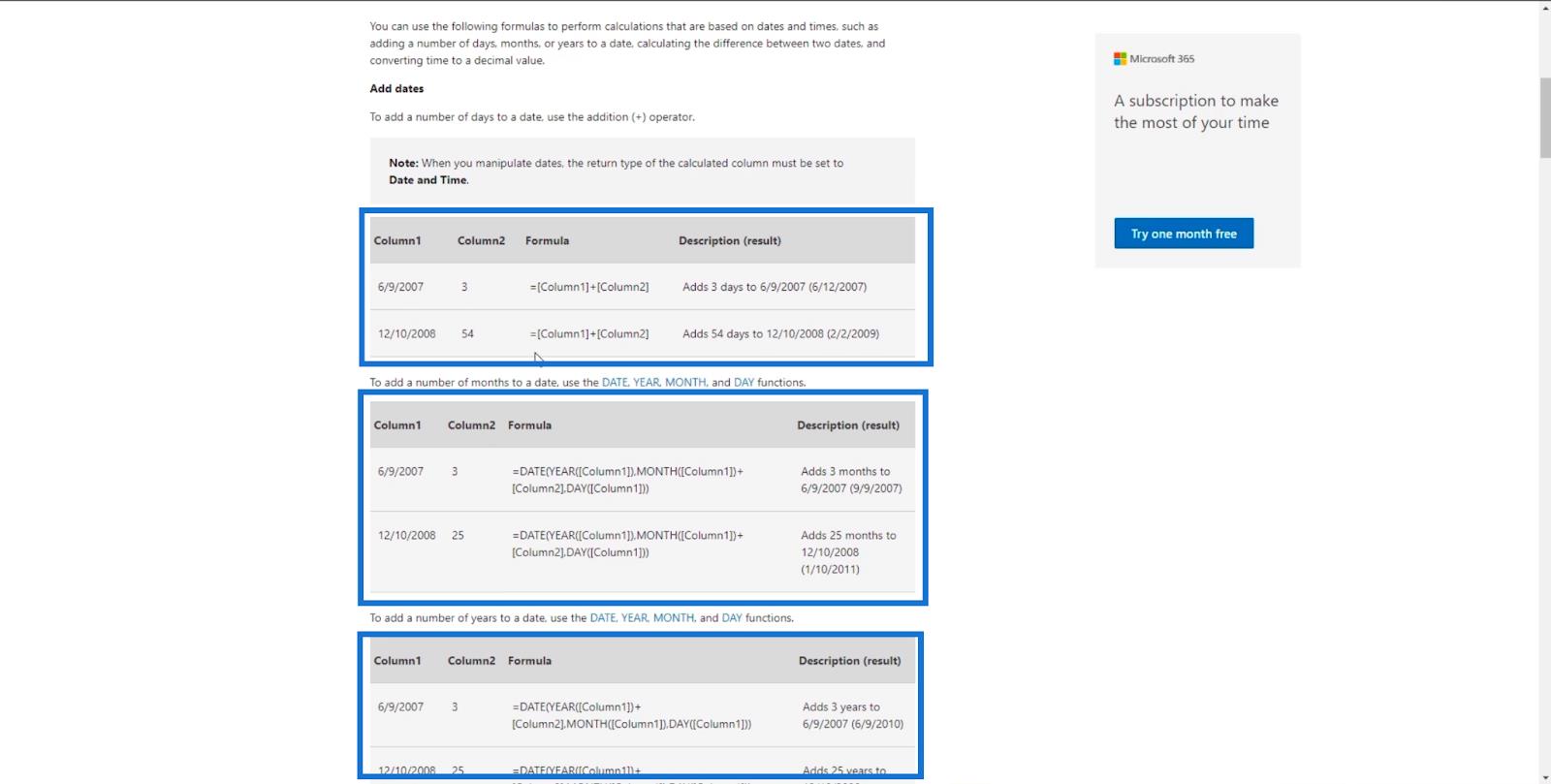
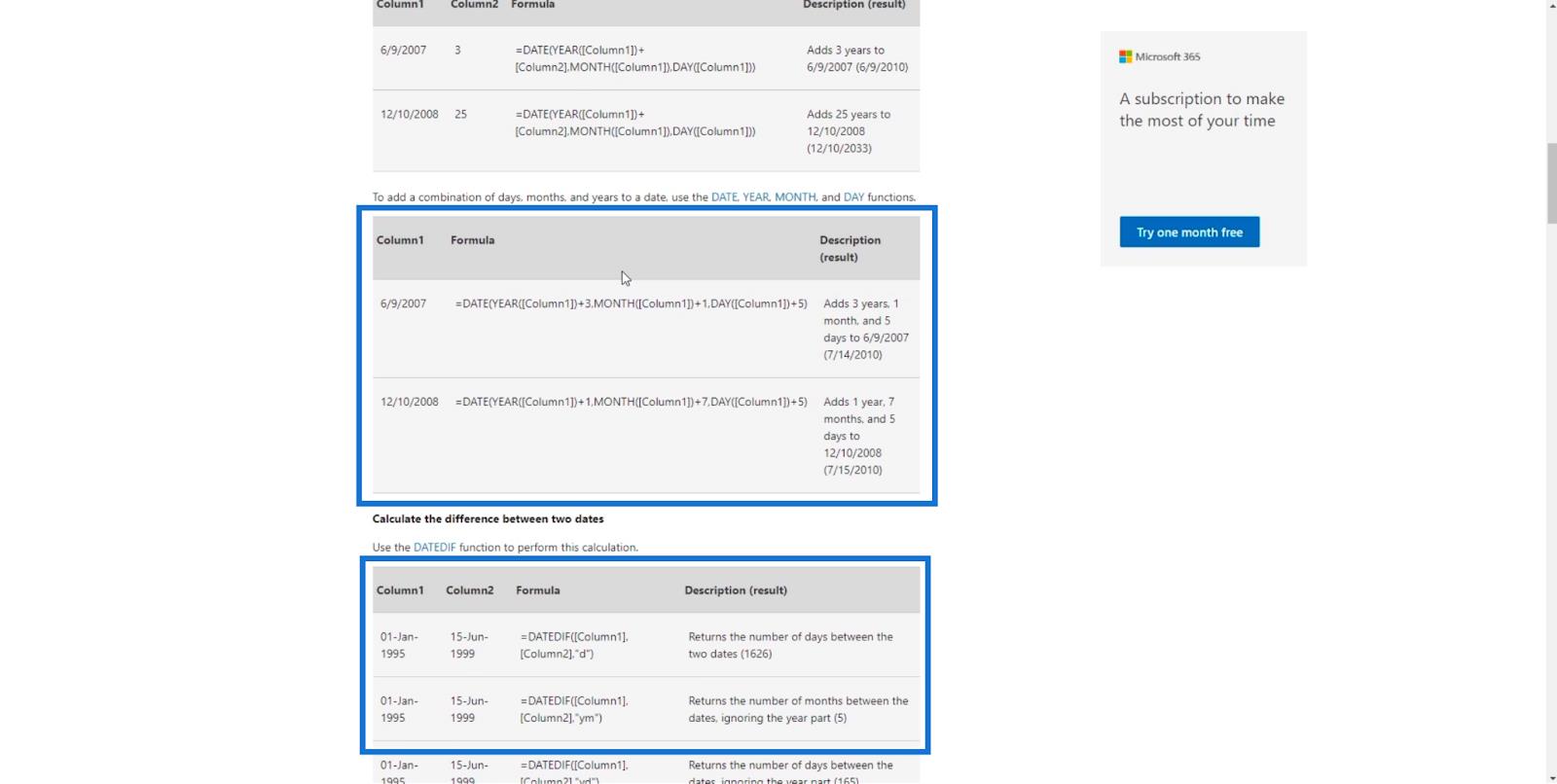
Voit myös nähdä toimintoja, joita voit käyttää SharePoint-luetteloissasi.
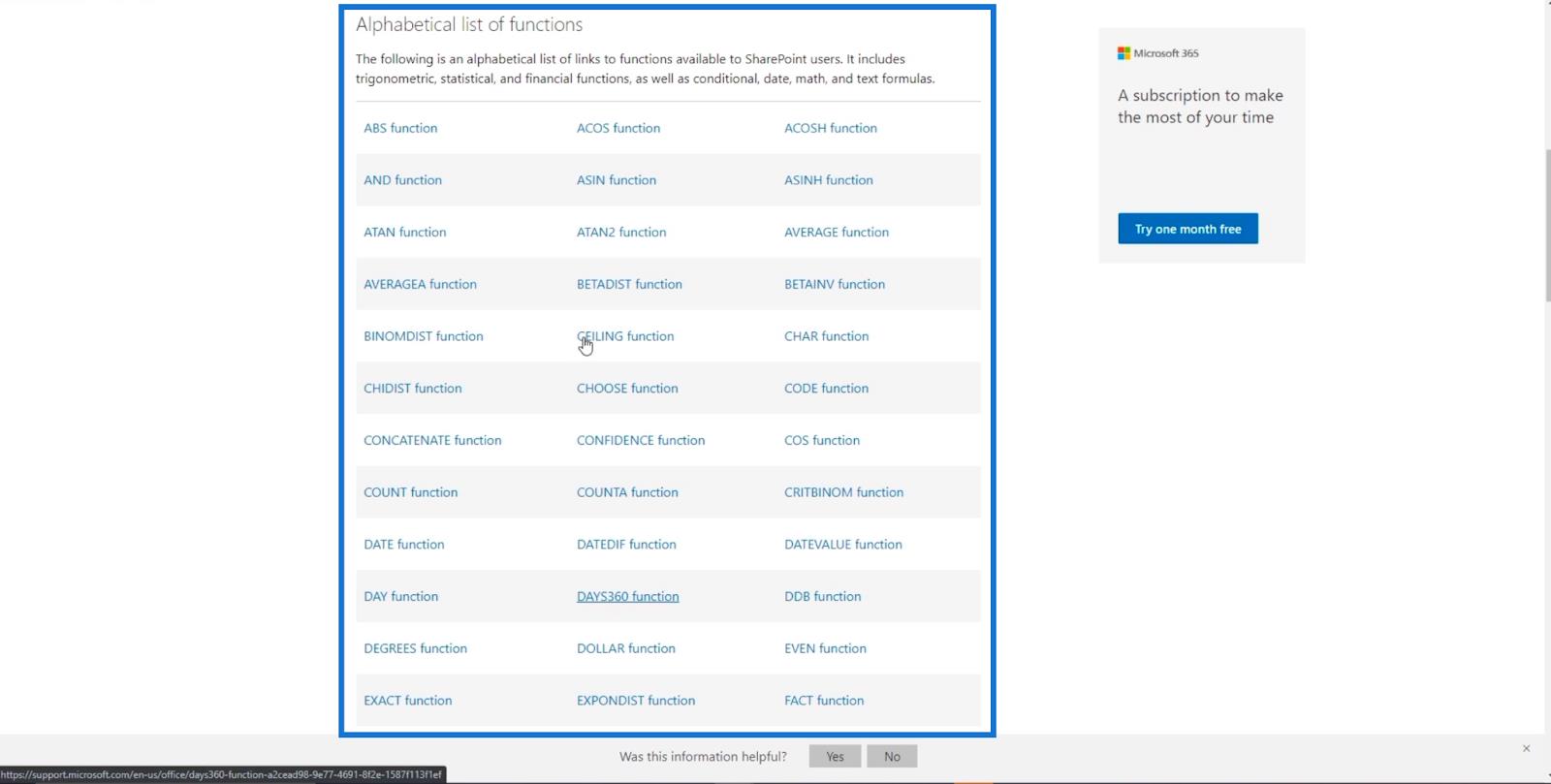
Yksi esimerkki on ABS- toiminto.
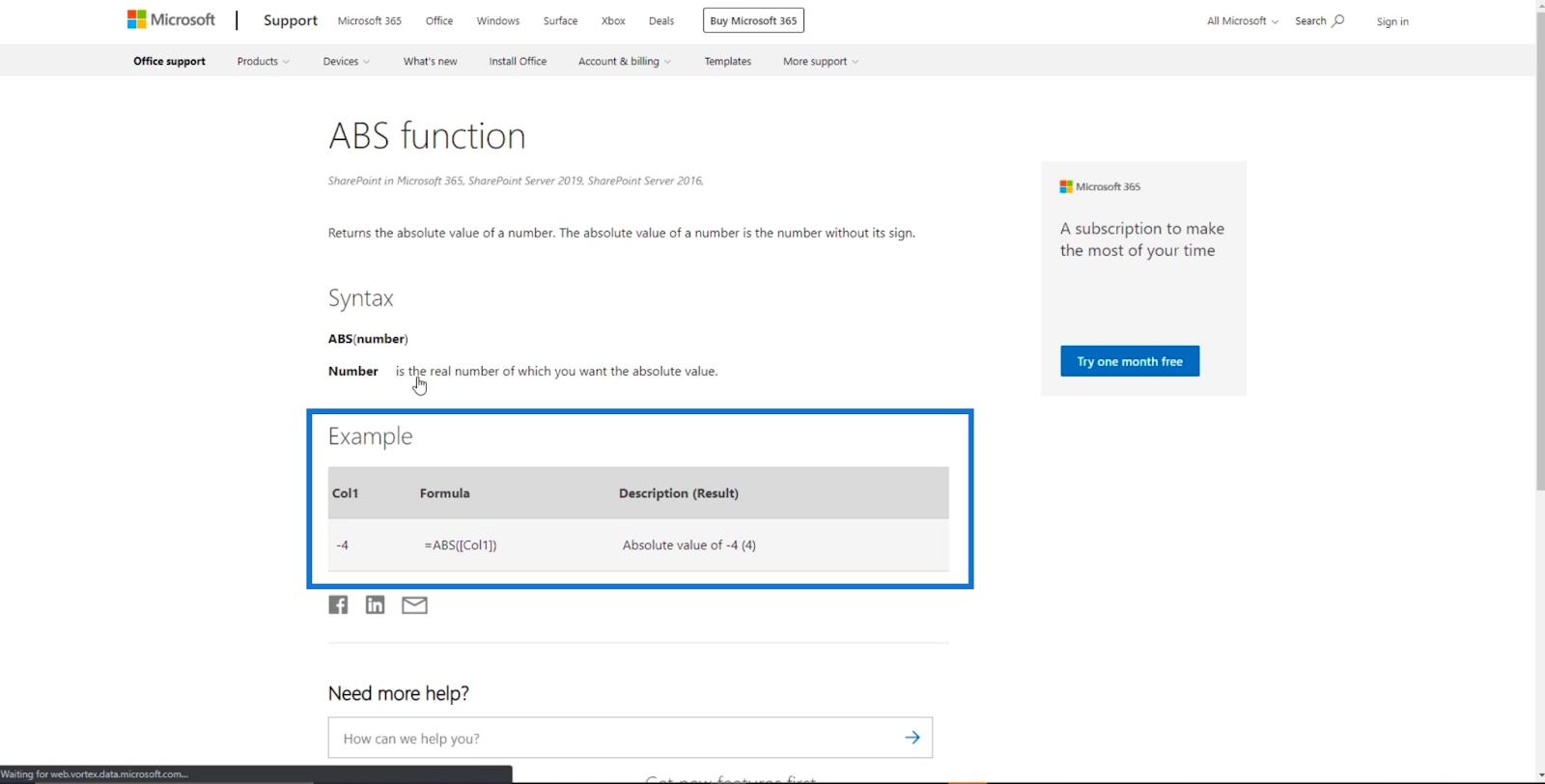
Tämän luettelon lisäksi voit luottaa myös Googleen ja Stack Overflowiin. Kun etsit kaavoja Internetistä, kirjoita " for Excel " sen sijaan " for SharePoint ", koska SharePoint-luettelo on hyvin samanlainen kuin Excel.
Tämä tarkoittaa, että jopa ehdollinen muotoilu toimii lasketuissa sarakkeissasi.
Viimeinen Sana
Yhteenvetona totean, että olemme oppineet luomaan laskettuja sarakkeita SharePointissa noudattamalla yllä olevaa opasta.
Käyttämämme kaava saattaa olla peruskaava, mutta paranet matkan varrella, varsinkin kun käytät annettuja resursseja, joista saat lasketun sarakkeen kaavat.
Muista, että laskettu sarake ei rajoitu päivämäärien käyttämiseen. Voit käyttää sitä myös tietyille kaavoille. Jos käyttäjä esimerkiksi kirjoittaa tietyssä kaupungissa tai toimistossa, postinumero automatisoidaan. Tämä tarkoittaa, että on monia tapoja, joilla lasketut sarakkeet voivat tehdä SharePoint-luettelostasi hallittavamman ja kätevämmän.
Kaikki parhaat,
Henry
LuckyTemplates-taloudellinen hallintapaneeli tarjoaa kehittyneet työkalut taloudellisten tietojen analysointiin ja visualisointiin.
Opi käyttämään SharePointin <strong>automatisointiominaisuutta</strong> työnkulkujen luomiseen ja SharePoint-käyttäjien, kirjastojen ja luetteloiden mikrohallinnassa.
Ota selvää, miksi LuckyTemplatesissa on tärkeää pitää oma päivämäärätaulukko ja opi nopein ja tehokkain tapa tehdä se.
Tämä lyhyt opetusohjelma korostaa LuckyTemplates-mobiiliraportointiominaisuutta. Näytän sinulle, kuinka voit kehittää raportteja tehokkaasti mobiililaitteille.
Tässä LuckyTemplates Showcase -esittelyssä käymme läpi raportteja, jotka näyttävät ammattitaitoisen palveluanalytiikan yritykseltä, jolla on useita sopimuksia ja asiakkaiden sitoumuksia.
Käy läpi tärkeimmät Power Appsin ja Power Automaten päivitykset sekä niiden edut ja vaikutukset Microsoft Power Platformiin.
Tutustu joihinkin yleisiin SQL-toimintoihin, joita voimme käyttää, kuten merkkijono, päivämäärä ja joitain lisätoimintoja tietojen käsittelyyn tai käsittelyyn.
Tässä opetusohjelmassa opit luomaan täydellisen LuckyTemplates-mallin, joka on määritetty tarpeidesi ja mieltymystesi mukaan.
Tässä blogissa esittelemme, kuinka kerrostat kenttäparametreja pienillä kerroilla uskomattoman hyödyllisten näkemysten ja visuaalien luomiseksi.
Tässä blogissa opit käyttämään LuckyTemplates-sijoitus- ja mukautettuja ryhmittelyominaisuuksia näytetietojen segmentoimiseen ja luokitteluun kriteerien mukaan.








