LuckyTemplates Financial Dashboard -esimerkkejä: Tarkennetaan

LuckyTemplates-taloudellinen hallintapaneeli tarjoaa kehittyneet työkalut taloudellisten tietojen analysointiin ja visualisointiin.
Tässä opetusohjelmassa keskustellaan siitä, kuinka luodaan . Opit taulukoiden ja sarakkeiden vetämiseen ja yhteenvetoon käyttämällä . Ymmärrät myös, miksi Tabular Editor on parempi luomaan laskettuja taulukoita ja sarakkeita kuin LuckyTemplates Desktop.
Sisällysluettelo
Lasketun sarakkeen luominen
Voit luoda lasketun sarakkeen napsauttamalla taulukkoa hiiren kakkospainikkeella ja valitsemalla Luo. Valitse sitten Laskettu sarake . Tässä esimerkissä laskettu sarake luodaan Myynti-taulukkoon. Nimeä sen jälkeen sarake Tuotenimi .
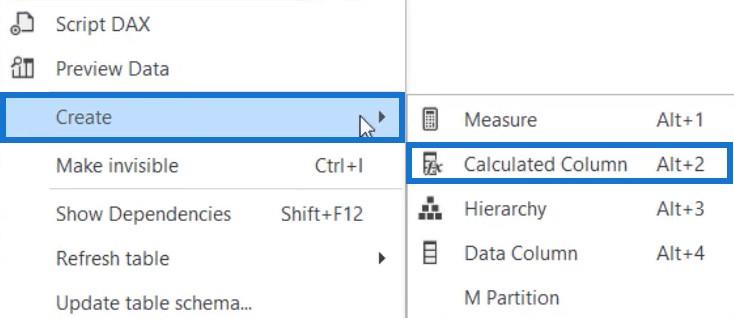
Jos siirryt ProductsData-taulukkoon, näet Products Name -sarakkeen.
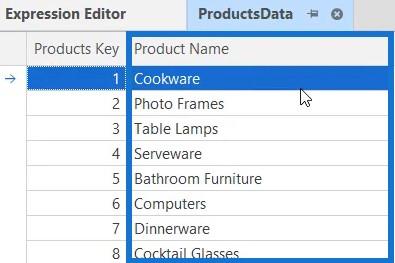
Sinun on kopioitava sarake Myynti-taulukkoon. Avaa Myynti-taulukon Tuotteen nimi -sarake ja syötä syntaksi. Käytä RELATED -funktiota päästäksesi Sales- ja ProductsData-taulukon suhteisiin ja noutaaksesi arvot. Kun olet valmis, paina CTRL + S, jotta muutokset voidaan tallentaa.

Ladataan laskettua saraketta
Jos palaat takaisin, sinun on päivitettävä malli, jotta laskettu sarake ladataan.

Seuraavaksi, jos siirryt Myynti-taulukkoon, näet Tuotteen nimi -sarakkeen.
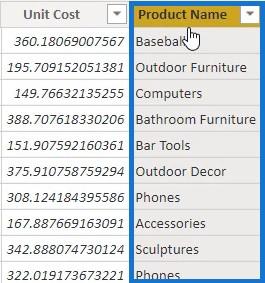
Luo nyt toinen laskettu sarake dimensiotaulukkoon ja nimeä se ProductsData- taulukoksi. Syötä seuraava syntaksi ja nimeä sarake # Rivit Myynti .
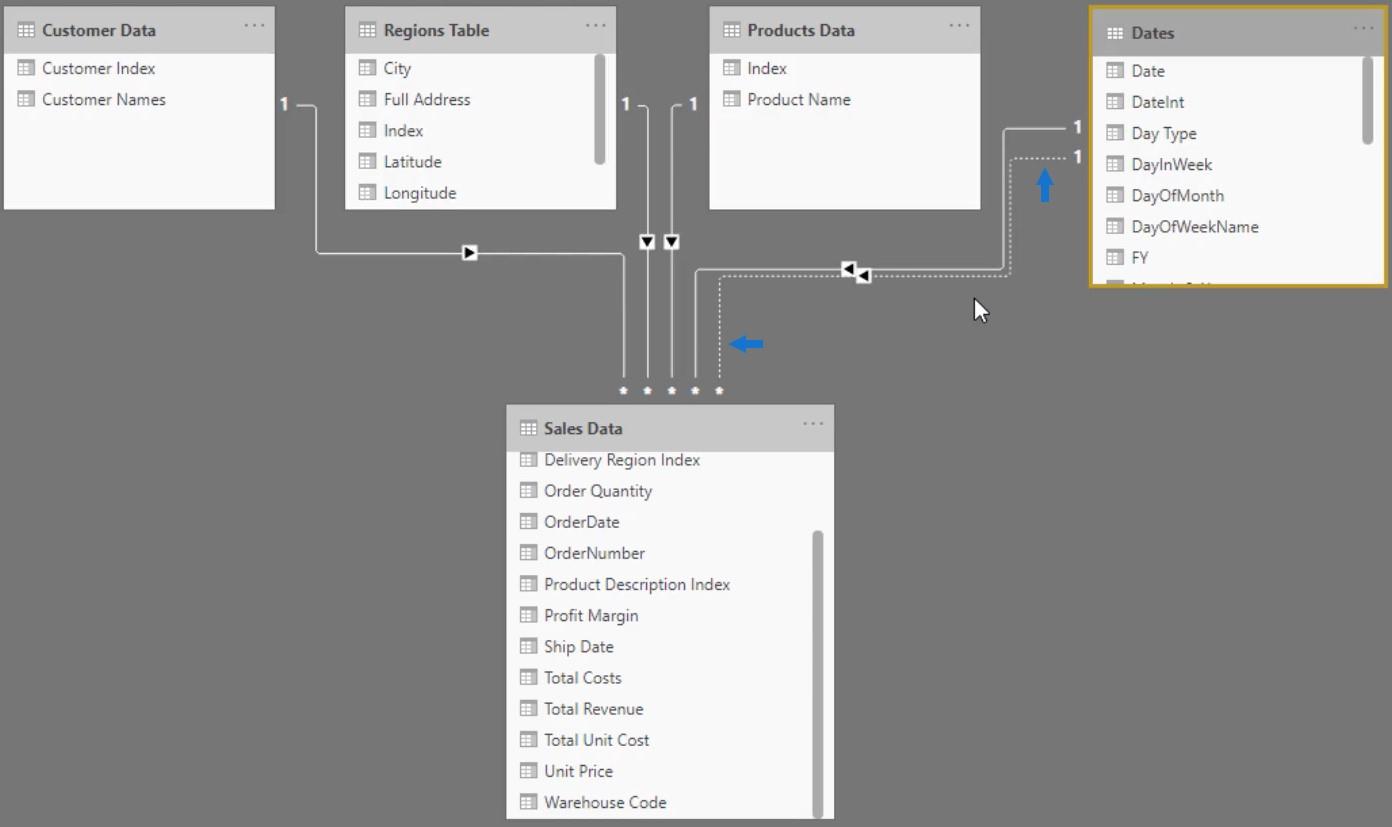
Myynti-taulukon Myyntikanava-saraketta käytetään vastaavien rivien määrän määrittämiseen.
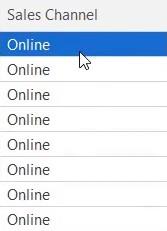
Jos esikatselet Myyntitaulukkoa, näet, että Myyntikanava-sarake sisältää arvoja, kuten Online, In-Store, Jakelija ja Tukkumyynti.
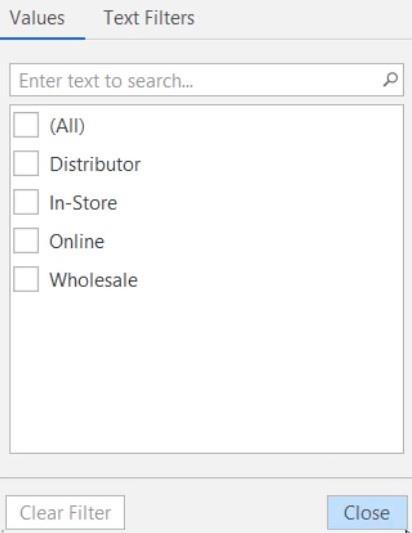
Paina sen jälkeen CTRL + S tallentaaksesi muutokset taulukkomalliin LuckyTemplatesissa ja napsauta Päivitä nyt ladataksesi lasketun sarakkeen. Jos avaat ProductsData-taulukon, näet # Rows Sales -sarakkeen, joka näyttää kuinka monta riviä kussakin myyntitaulukon tuotteen nimessä on.
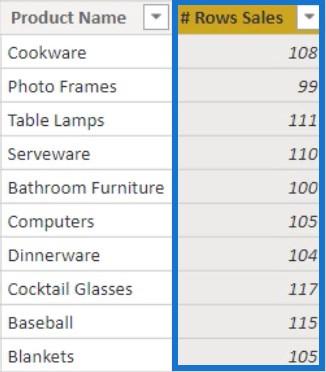
Lasketun taulukon luominen
Laskettujen sarakkeiden lisäksi voit myös luoda laskettuja taulukoita taulukkoeditorissa. Voit luoda lasketun taulukon napsauttamalla hiiren kakkospainikkeella Taulukot-kansiota. Napsauta Luo ja valitse sitten Laskettu taulukko . Nimeä taulukko Tuotteet ja aluemyynti .
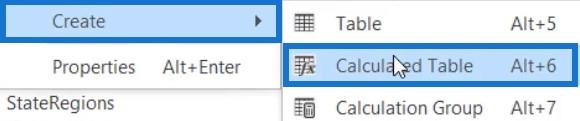
Tässä esimerkissä laskettu taulukko on yhteenveto joistakin ProductsData-, Sales- ja SalesTeams-taulukoiden kentistä. ProductsData-taulukosta käytetään tuotteen nimeä. Kokonaismyynti- ja myyntikanavaa käytetään Myynti-taulukosta. Ja lopuksi aluetta käytetään SalesTeams-taulukosta.
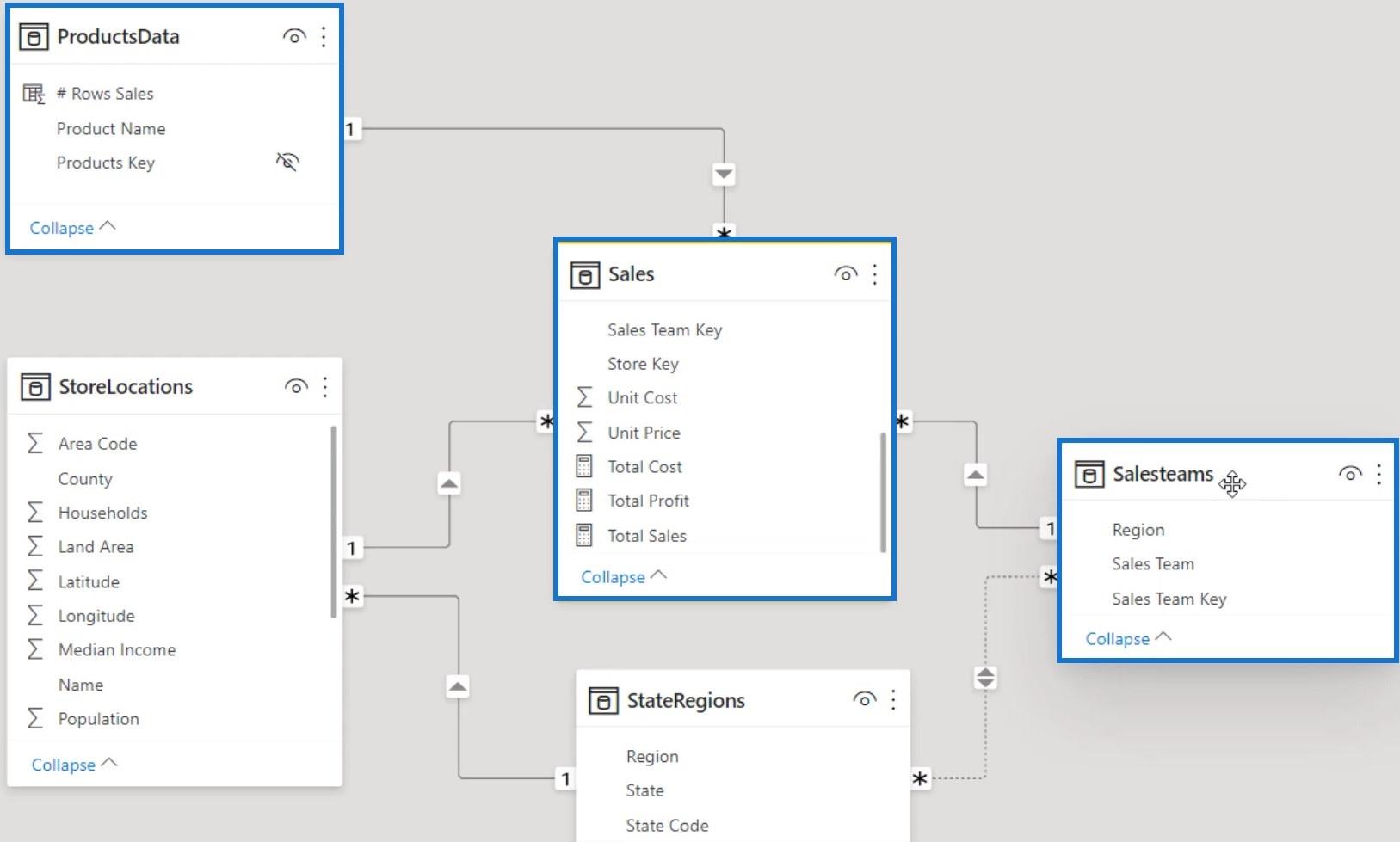
Seuraavaksi kaksoisnapsauta laskettua taulukkoa avataksesi lausekeeditorin ja aloittaaksesi koodien luomisen. Käytä ensinfunktio tiivistääksesi Faktataulukon muiden taulukoiden mukaan. Luo toinen muuttuja, joka lisää myyntisumman jokaiselle taulukon riville käyttämällätoiminto. Syötä sitten RETURN- funktio ProductRegion-muuttujan kanssa.
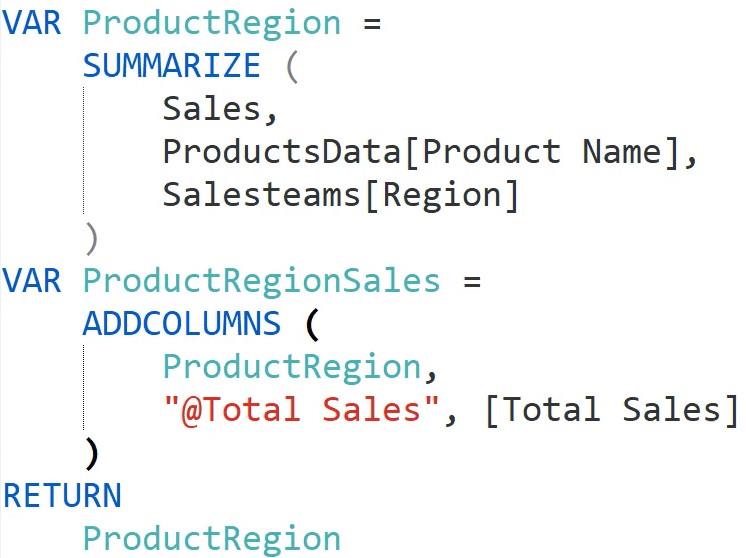
Kun olet valmis, paina CTRL + S tallentaaksesi malliin tehdyt muutokset. Palaa LuckyTemplates-työpöydälle ja päivitä taulukko. Sen jälkeen näet Tuotteet ja aluemyynti -taulukon, jossa on kaksi saraketta, nimittäin Tuotteen nimi ja Alue.
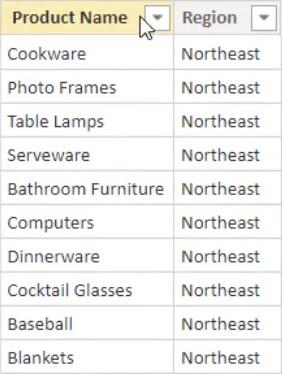
Palaa taulukkoeditoriin ja vaihda koodi. ProductRegionin palauttamisen sijaan palauta ProductRegionSales. Paina sen jälkeen CTRL + S ja päivitä malli LuckyTemplatesissa.
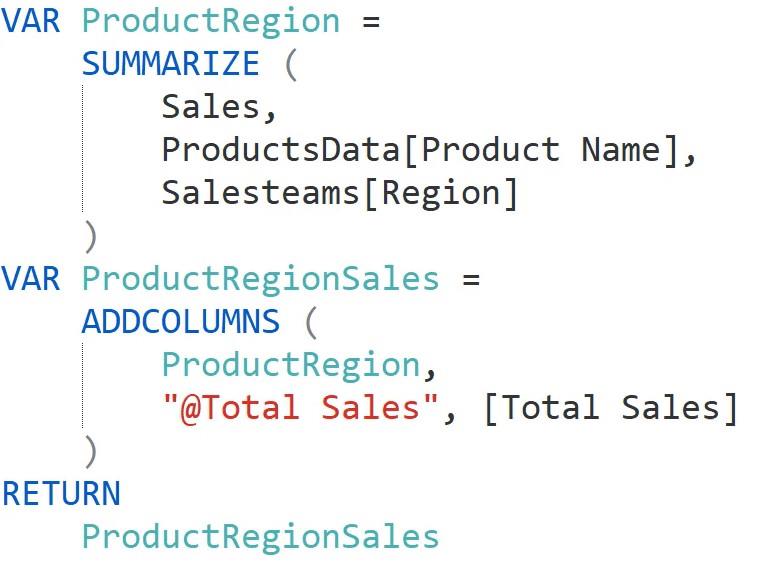
Jos tarkastelet Tuotteet ja aluemyynti -taulukkoa, näet @Total Sales -sarakkeen.
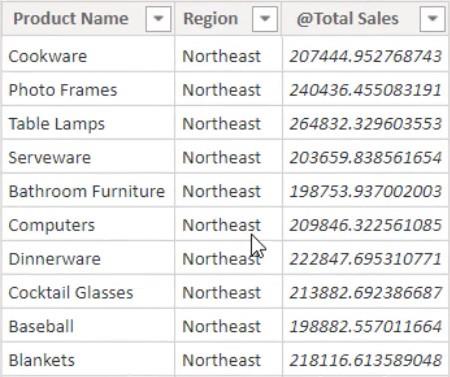
Lisäkenttien lisääminen laskettuun taulukkoon
Palaa taulukkoeditoriin ja lisää myyntikanava myyntitaulukosta ensimmäisen muuttujan yhteenvetoon. Tee tämä alla näkyvällä tavalla.
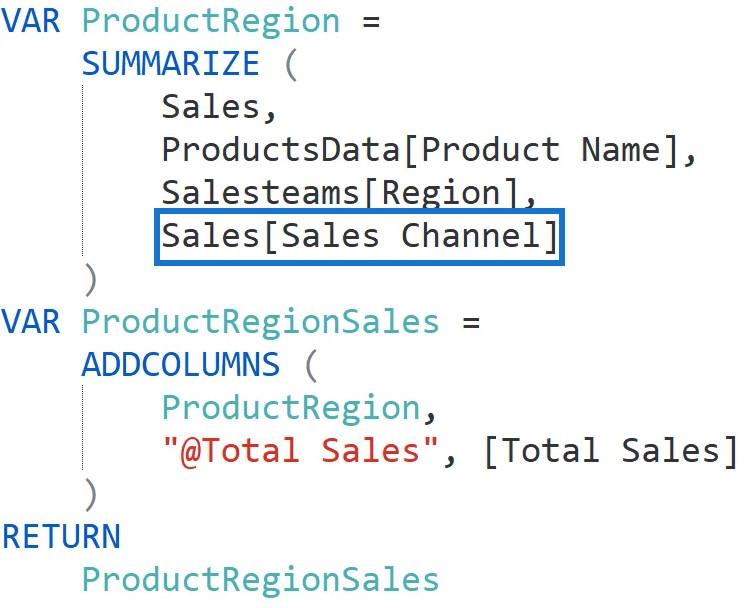
Kun olet valmis, paina CTRL + S ja päivitä malli LuckyTemplatesissa. Näet sitten lasketussa taulukossa Myyntikanava-sarakkeen.
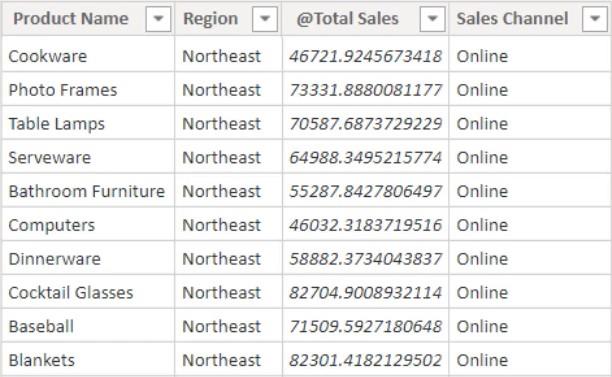
Johtopäätös
Taulukkoeditorin käyttäminen laskettujen sarakkeiden ja taulukoiden luomiseen on nopeampaa ja kätevämpää kuin . Tämä johtuu siitä, että sinun ei tarvitse päivittää metatietoja suoraan aina, kun suoritat toiminnon. Ainoa kerta, kun taulukkoeditori päivitetään, on painaa CTRL + S.
LuckyTemplates-taloudellinen hallintapaneeli tarjoaa kehittyneet työkalut taloudellisten tietojen analysointiin ja visualisointiin.
Opi käyttämään SharePointin <strong>automatisointiominaisuutta</strong> työnkulkujen luomiseen ja SharePoint-käyttäjien, kirjastojen ja luetteloiden mikrohallinnassa.
Ota selvää, miksi LuckyTemplatesissa on tärkeää pitää oma päivämäärätaulukko ja opi nopein ja tehokkain tapa tehdä se.
Tämä lyhyt opetusohjelma korostaa LuckyTemplates-mobiiliraportointiominaisuutta. Näytän sinulle, kuinka voit kehittää raportteja tehokkaasti mobiililaitteille.
Tässä LuckyTemplates Showcase -esittelyssä käymme läpi raportteja, jotka näyttävät ammattitaitoisen palveluanalytiikan yritykseltä, jolla on useita sopimuksia ja asiakkaiden sitoumuksia.
Käy läpi tärkeimmät Power Appsin ja Power Automaten päivitykset sekä niiden edut ja vaikutukset Microsoft Power Platformiin.
Tutustu joihinkin yleisiin SQL-toimintoihin, joita voimme käyttää, kuten merkkijono, päivämäärä ja joitain lisätoimintoja tietojen käsittelyyn tai käsittelyyn.
Tässä opetusohjelmassa opit luomaan täydellisen LuckyTemplates-mallin, joka on määritetty tarpeidesi ja mieltymystesi mukaan.
Tässä blogissa esittelemme, kuinka kerrostat kenttäparametreja pienillä kerroilla uskomattoman hyödyllisten näkemysten ja visuaalien luomiseksi.
Tässä blogissa opit käyttämään LuckyTemplates-sijoitus- ja mukautettuja ryhmittelyominaisuuksia näytetietojen segmentoimiseen ja luokitteluun kriteerien mukaan.








