LuckyTemplates Financial Dashboard -esimerkkejä: Tarkennetaan

LuckyTemplates-taloudellinen hallintapaneeli tarjoaa kehittyneet työkalut taloudellisten tietojen analysointiin ja visualisointiin.
Tänään näytämme sinulle kuinka muodostaa yhteysja Power Automate -alusta. Yksi yksinkertainen käyttötapa tälle on, jos sinulla on LuckyTemplates-raportti, joka luettelee asiakkaat, asiakkaat ja oman tiimisi jäsenet luettelossa, ja haluat käydä läpi jokaisen ja tehdä jotain jokaiselle asiakkaalle, asiakkaalle tai tiimille. jäsen.
Haluat esimerkiksi lähettää heille sähköpostia. Voit yhdistää LuckyTemplates Power Automateen ja korostaa tietueita, joille haluat toiminnon tapahtuvan. Kun napsautat painiketta, Power Automate -komentosarja käynnistyy periaatteessa, joka joko lähettää sähköpostin tai luo tiedoston jokaiselle asiakkaalle, asiakkaalle tai tiimin jäsenelle.
Kun Tim ja minä käsittelimme tätä ensimmäistä kertaa, se oli melko helppoa. Mutta keksimme virheen, kun sinulla on käyttäjiä, jotka napsauttavat painiketta ennen kuin suodattavat kaksi tiettyä tietuetta.
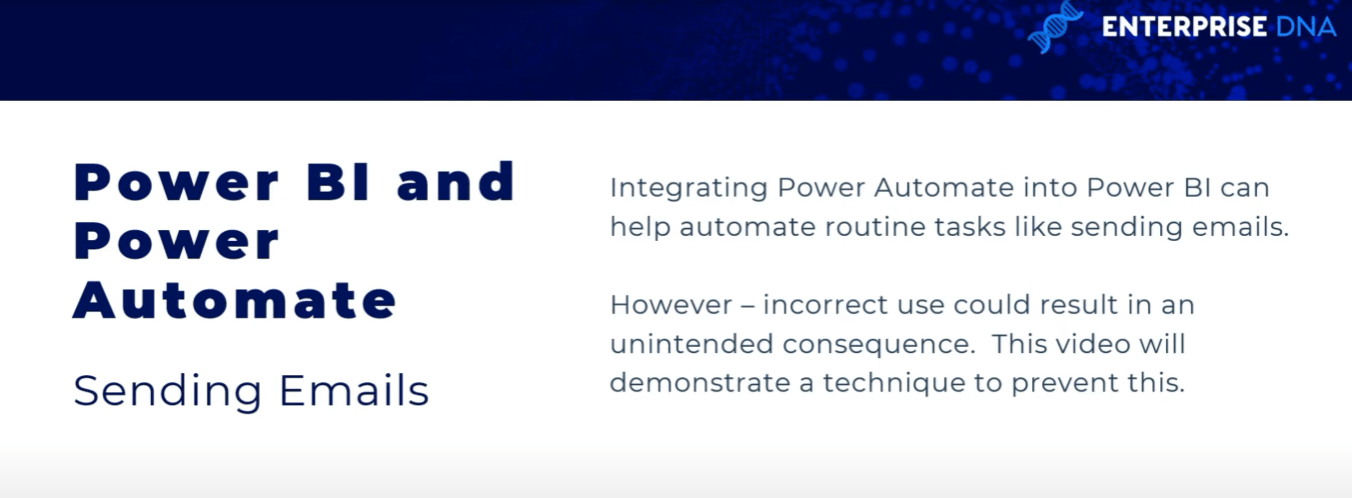
Oletetaan, että kuulut 10 000 työntekijän yritykseen ja sinulla on luettelo kaikista organisaatiosi tiimin jäsenistä. Et halua lähettää sähköposteja 10 000 ihmiselle. Sinulla on oltava kynnys tai suodatin Power Automate -skriptissäsi. muuten lähetät tuhansia tarpeettomia sähköposteja, mikä estää Outlook-järjestelmän.
Tässä on hyvä esimerkki todella yksinkertaisesta taulukosta. Esimerkissäni näytän vain kuusi nimeä, mutta raportissasi tässä taulukossa voi olla satoja tai tuhansia tietueita.
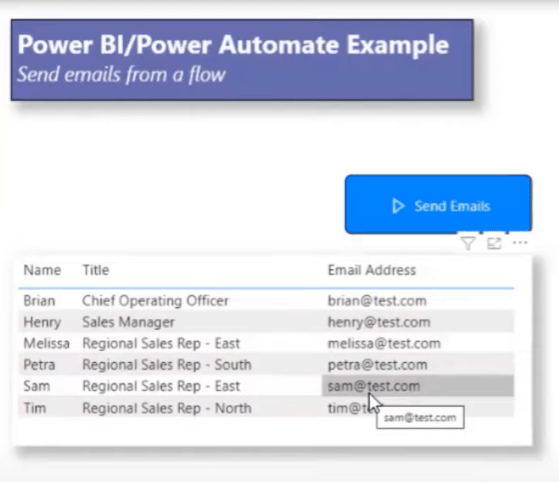
Hienoa Power Automatessa on se, että se käyttää sähköpostien automaattista lähettämistä manuaalisen lähettämisen sijaan.
Saatat kuitenkin kohdata joitain mahdollisia ongelmia. Oletetaan, että meidän on lähetettävä sähköpostia myyntiedustajillemme idässä: Melissalle ja Samille. Meillä on-painiketta, joka on yhdistetty raporttiin.
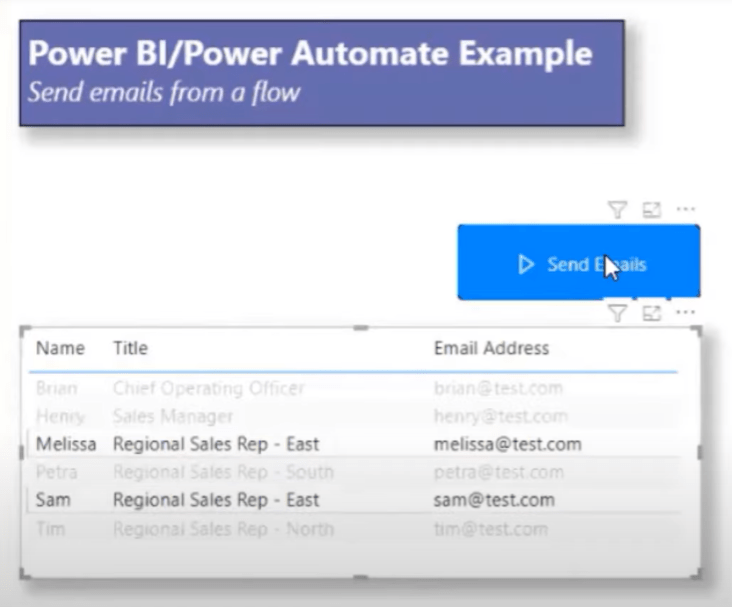
Käynnistämme sen vain sähköpostin lähettämiseksi. Tässä tilanteessa minulle lähetettiin sähköposti vain, jotta voisin näyttää tämän. Saapuneet-kansiossani ovat kaksi Power Automate- ja LuckyTemplates-raportin käynnistämää sähköpostiviestiä. Ilmeisesti nämä olisivat menneet myös käyttäjälle.
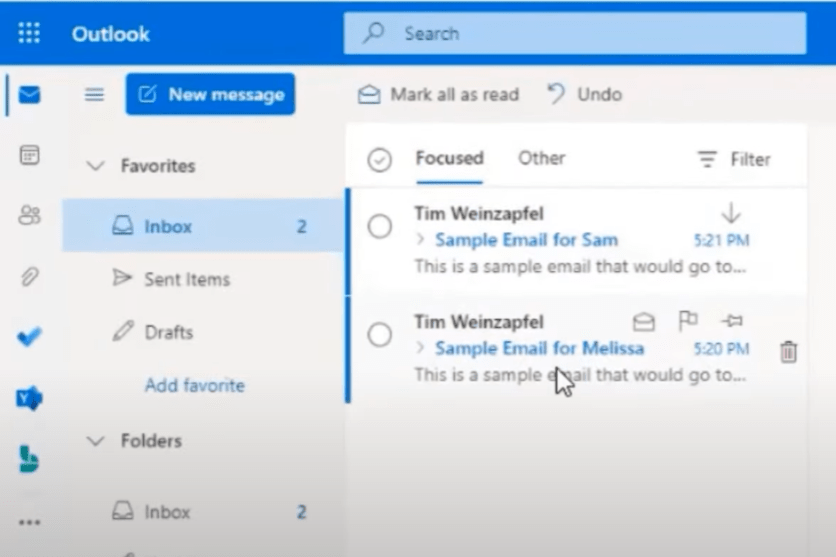
Sisällysluettelo
Joitakin Power Automate -alustan mahdollisia ongelmia
Ennen kuin opastan sinua sähköpostiprosessin määrittämisessä ja ehdollisen pysäytysvälin asettamisen, haluan korostaa muutamia kohtaamiani ongelmia .
Ensimmäinen on, kun sinulla on taulukko, jossa on satoja tai tuhansia tietueita, se voi tukkia sähköpostijärjestelmän.
Toinen asia, josta ihmiset eivät ehkä ole tietoisia, on, jos taulukossasi on piilotettu suodatin, joka ei ole sama suodatin kuin Power Automate -alustan painikkeessa, voit saada odottamattomia tuloksia.
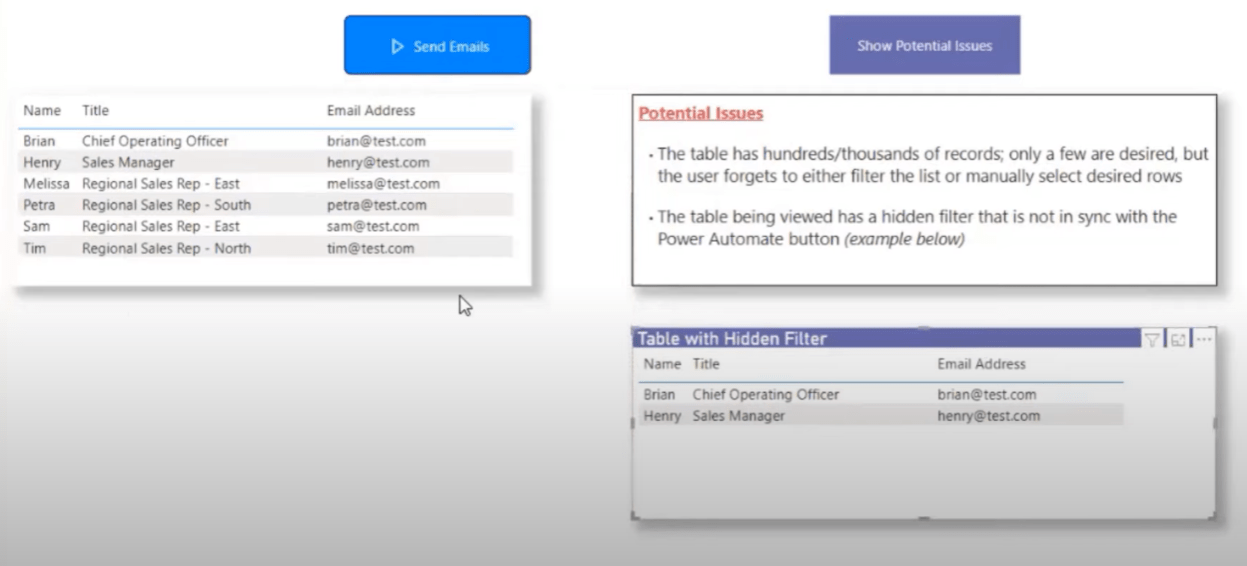
Sähköpostin lähettäminen Power Automate -alustan avulla
Ensin käyn läpi sähköpostin määrittämisen ja lähettämisen, sitten käytän tekniikkaa, jolla estän monien sähköpostien läpimenon.
Tässä on taulukkoni Power Automatessa, jonka pitäisi olla vakiovisuaali, joka näkyy visuaalisessa ruudussa.
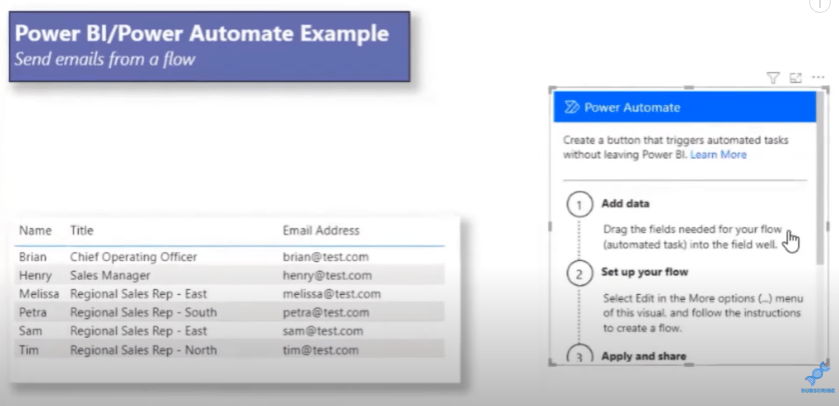
Aina kun vedät Power Automaten, se pyytää ensimmäisenä kentät . Nyt sen ei tarvitse olla kaikkia kenttiä, jotka sinulla on visualisoinnissasi, vaan vain tiedot, joita tarvitset kulkuusi. Minun tapauksessani tarvitsen sähköpostiosoitteen , nimen ja tittelin .
Lisään nimeni ja otsikon visuaaliin. Napsautan ellipsejä ja napsautan sitten Muokkaa . Tämä toiminto lähettää minut Power Automateen.
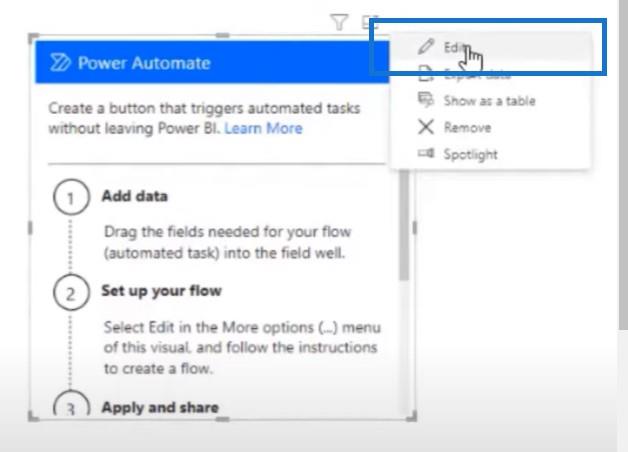
On myös hyvä muistaa, että päästäksesi näihin kenttiin, sinun on käytettävä kulkua, kun olen tallentanut sen itse Power Automate -sovellukseen. LuckyTemplatesin dynaamisiin kenttiin on vaikeampi päästä käsiksi, minkä vuoksi minulla on tapana tehdä paljon kehitystäni täällä. Mutta vain tietääksesi, voit tehdä molemmat.
Tämä on Power Automate -kuori LuckyTemplatesissa, ja on paljon helpompaa kehittää kulkua täällä sen sijaan, että avaisi Power Automate -verkkoselain ja tekisi sen siellä.
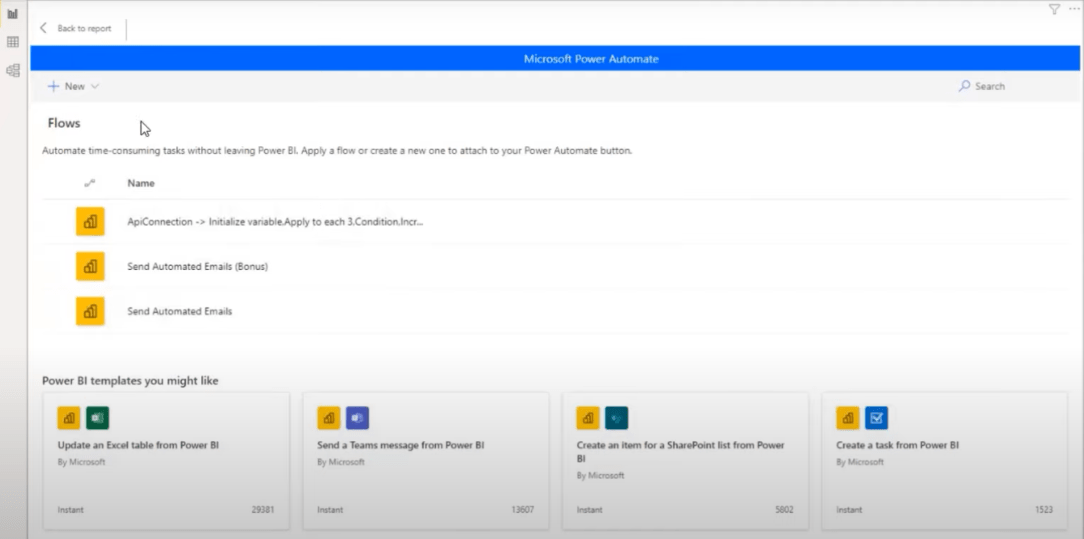
Minulla on jo pari virtaa määritettynä, mutta mennään eteenpäin ja luodaan uusi. Napsauta Uusi , sitten Aloita mallista ja sitten Instant cloud flow .
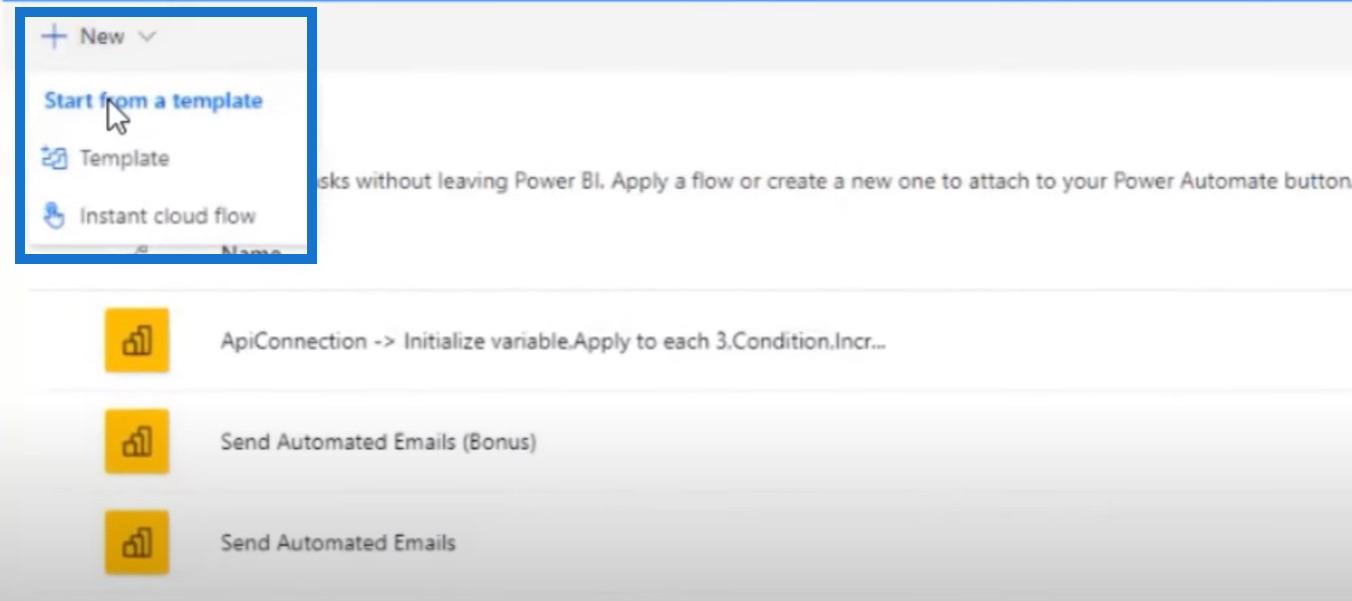
Se lisää automaattisesti LuckyTemplates -painiketta napsautettuna . Sitten menen liittimeeni ja valitsen operaattorin. Kun kirjoitan Lähetä sähköposti , se näyttää V2 ja V3.
Ymmärtääkseni ja kokemukseni V3:sta on, että tämä lähetetään itse Power Automate -palvelusta, kun taas V2 tulee itse asiassa käyttäjältä, joka rakensi virran. Se tulee heidän sähköpostilaatikostaan.
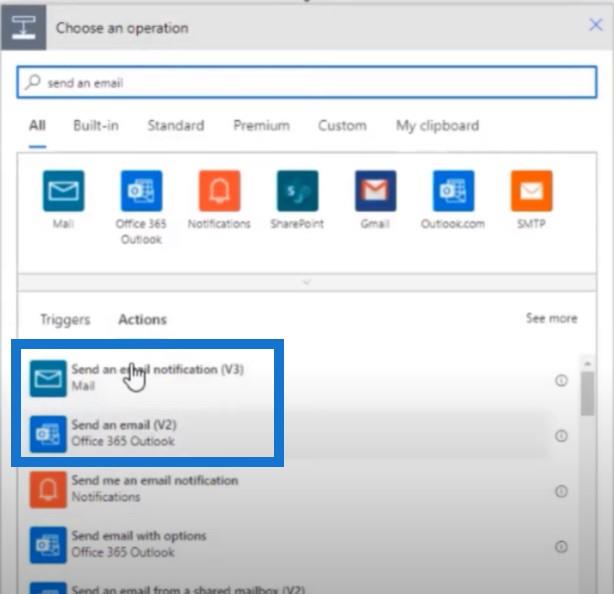
Yksi asia, joka on huomioitava, on, että kun lähetät sähköposti-ilmoituksen Power Automaten kautta, voit lähettää enintään 100 sähköpostia päivässä. Jos kuitenkin halusit sähköpostin tulevan sinulta, sinun on luonnollisesti käytettävä lähetä sähköposti -lähestymistapaa (V2).
Se kysyy minulta nimeä, joka tulee dynaamisesta sisällöstäni . Tarvitsen vain kaksi sähköpostiosoitetta: käyttäjäsähköpostiosoite ( oletusosoite, jota käytän myöhemmin) ja tietokenttä , jonka olen lisännyt.
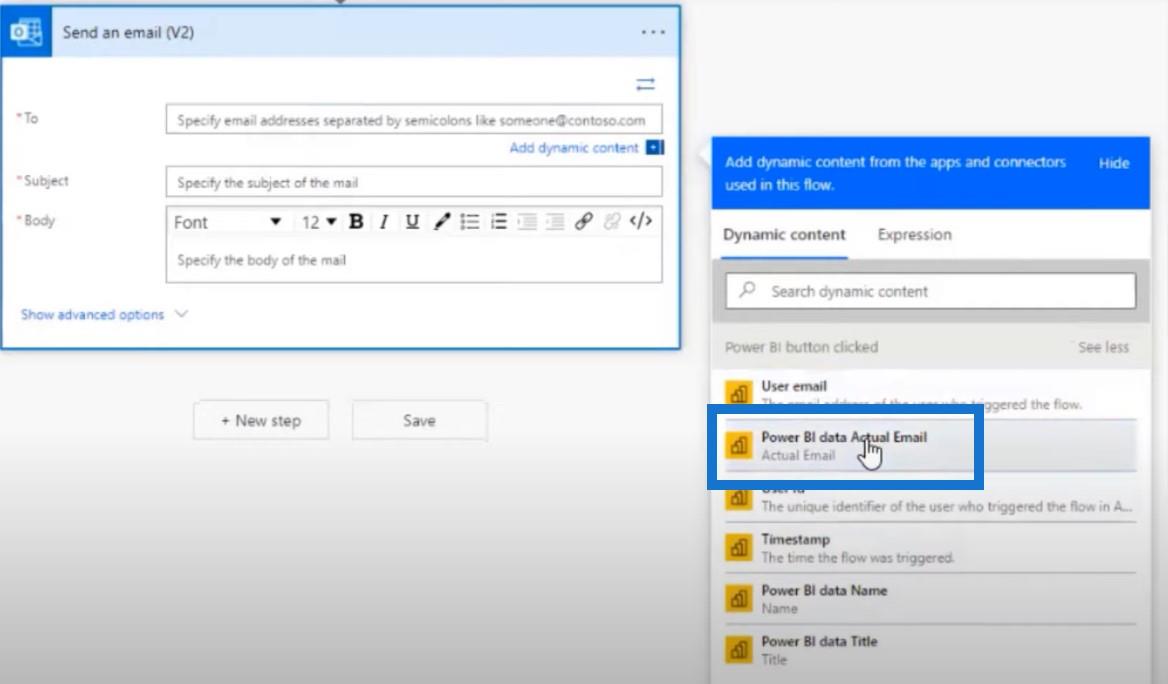
Joten vain selvennyksenä, ensimmäinen dynaaminen tieto on käyttäjän sähköpostiosoite tai henkilö, joka todella napsauttaa painiketta, kun taas toinen on LuckyTemplates-datasähköposti, joka on taulukossa oleva sähköpostiosoite ja se, jota käytämme.
Ja koska LuckyTemplates-raportista tulevalla tiedolla on useita tietueita, se muuntaa ne automaattisesti Käytä jokaiseen ohjausobjektiin .
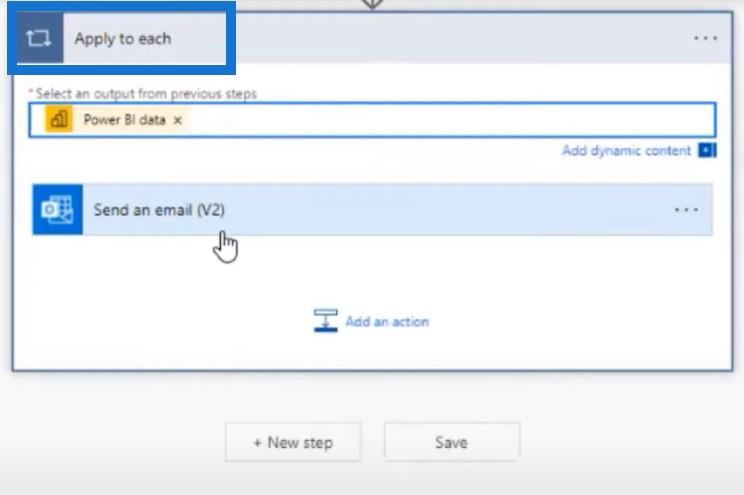
Lisäsin aiheeni, joka on Tämä on sähköposti osoitteeseen ja tekstiin, jonka kirjoitin Dear . Sitten napsautan Tallenna ja käytä .
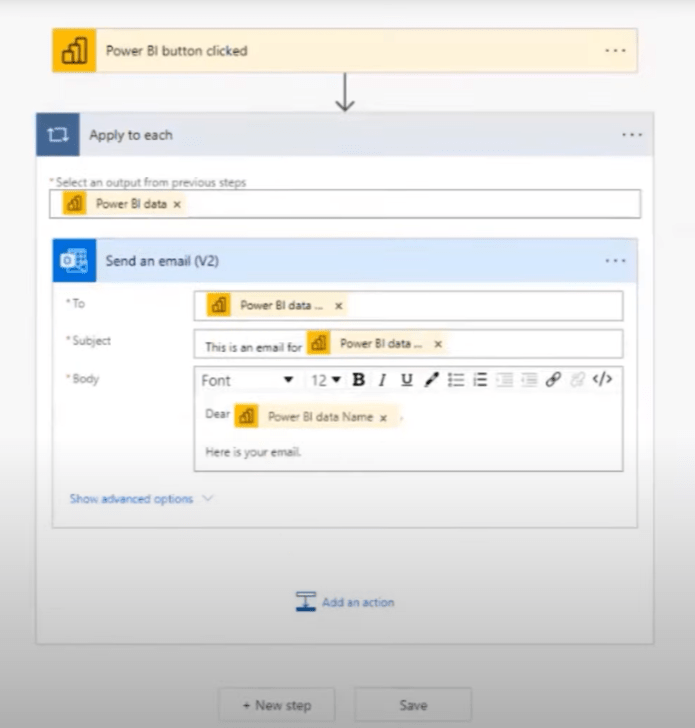
Tämä on perusperiaate, ja kaikki mitä sinun tarvitsee tietää sähköpostin määrittämiseksi. Joten jos tallennamme ja käytämme tätä, kun palaamme ja suoritamme nämä testit, se lähettää sähköpostin. Mutta jos sinulla on tuhat riviä, se kiertää Käytä jokaiseen funktiota tuhat kertaa.
Haluan kertoa kululle, että jos se on yli kolmen kynnyksen, se ei pysäytä kulkua ja lähetä sähköpostia käyttäjälle. Tätä varten luomme muuttujan.
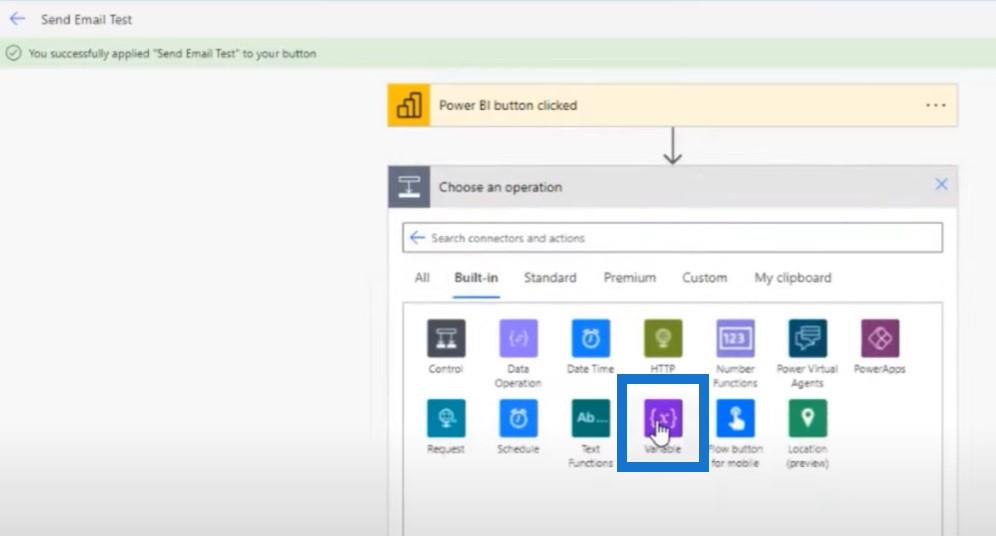
Muuttujan alustaminen
Ensimmäinen vaihe on muuttujan alustaminen. Anna minun kutsua tätä, valitse tyypiksi Kokonaisluku ja aloita 0:lla.
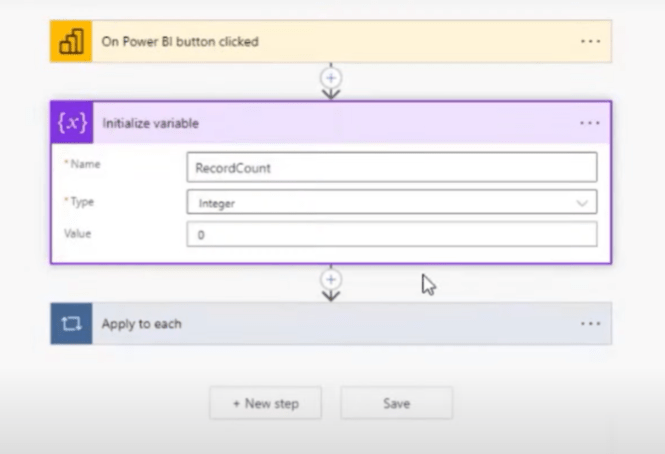
Nyt kun olen alustanut muuttujan, seuraava askel on suurentaa muuttujaa. Tämä auttaa minua määrittämään, kuinka monta tietuetta valittiin, kun napsautin LuckyTemplates-painiketta. Helppo tapa tehdä tämä on lisätä toiminto .
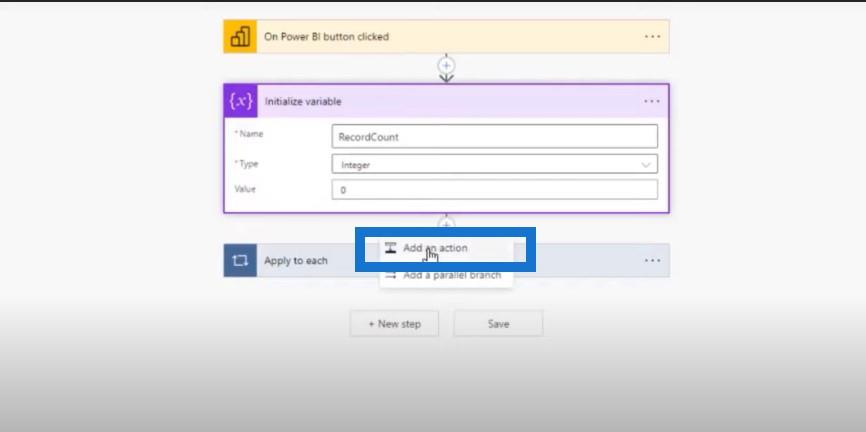
Ja koska haluan käydä läpi jokaisen, käytän Käytä jokaiseen ohjausobjektiin.
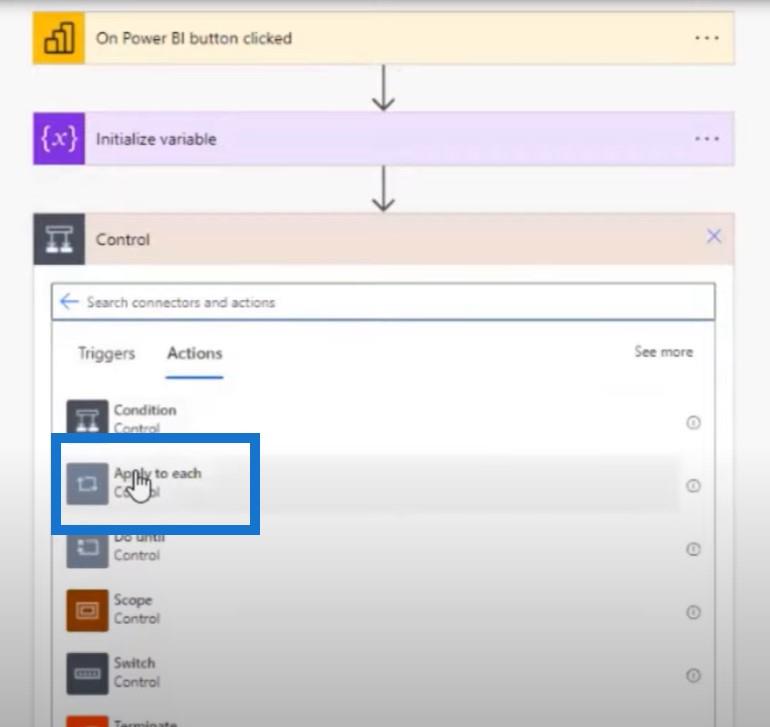
Lisää sitten toiminto ja suurenna muuttujaani.
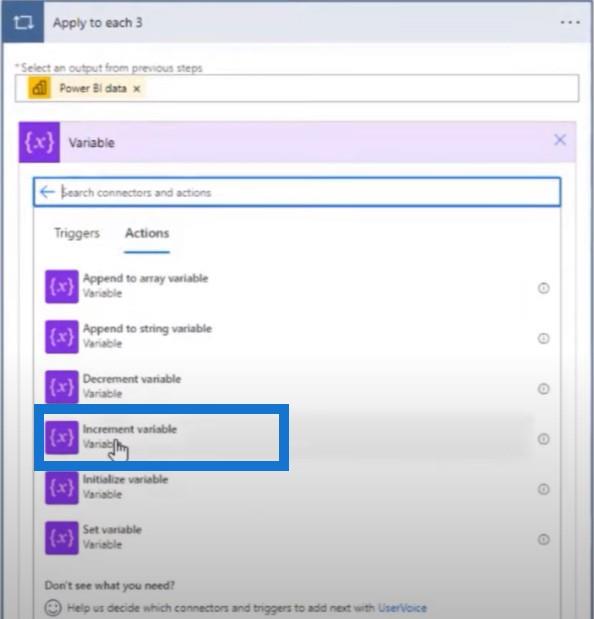
Valitsen muuttujalleni RecordCount , jonka olen alustanut aiemmin, ja haluan kasvattaa sitä yhdellä arvolla.
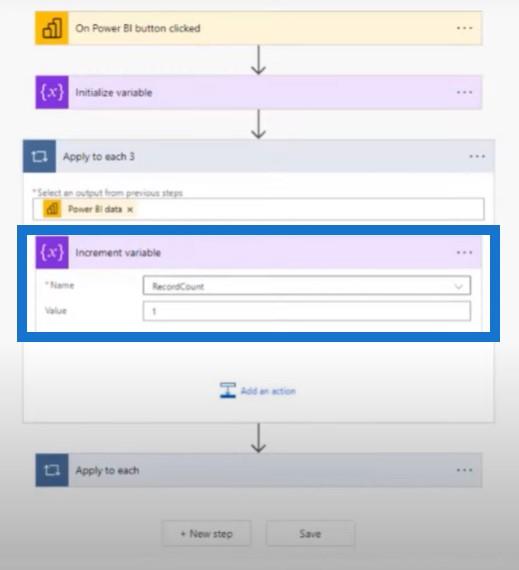
Tämä käy läpi jokaisen tietojoukkoni tietueen ja lisää sitä yhdellä. Lopussa minulla on tietueiden kokonaismäärä, jota voin käyttää ehdollisen lausekkeeni .
Ehdollisen lausunnon lisääminen
Seuraava vaihe on ehdon lisääminen. Vedän sisään RecordCount- muuttujani ja valitsen alle tai yhtä kuin kolme, koska minulla on vain kuusi tietuetta.
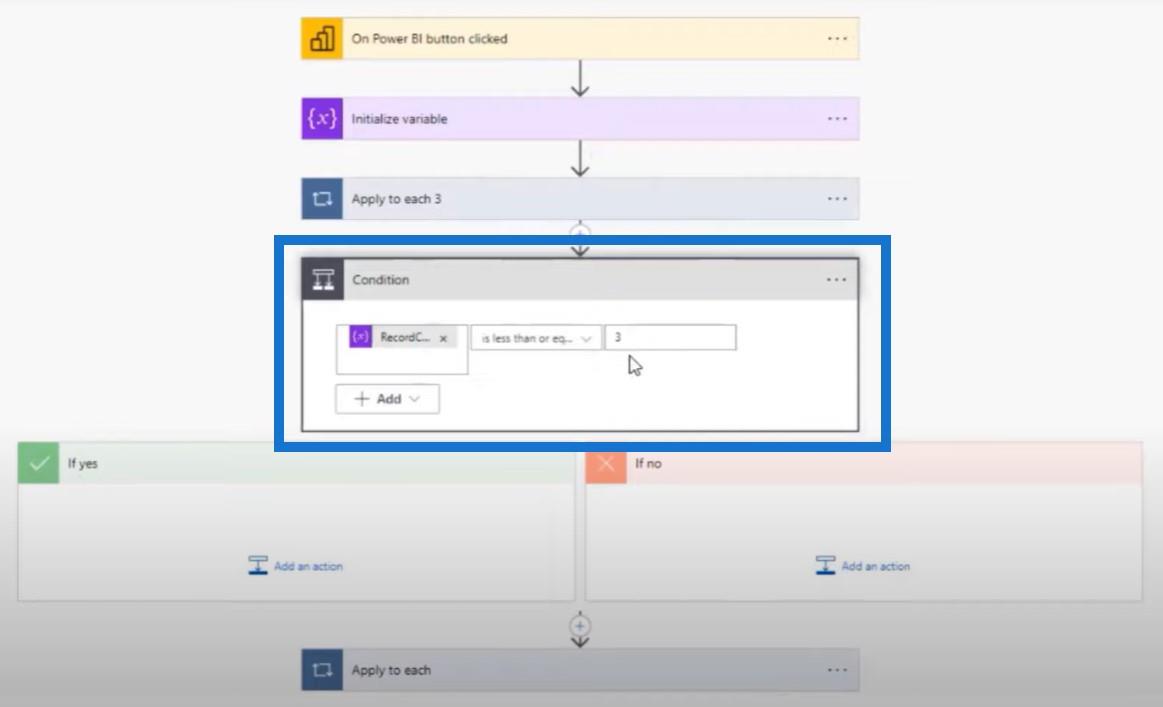
Jos se on pienempi tai yhtä suuri kuin kolme, virtaus kulkee kyllä-polkua pitkin . Se lähettää sähköpostin ja kaikki on hyvin.
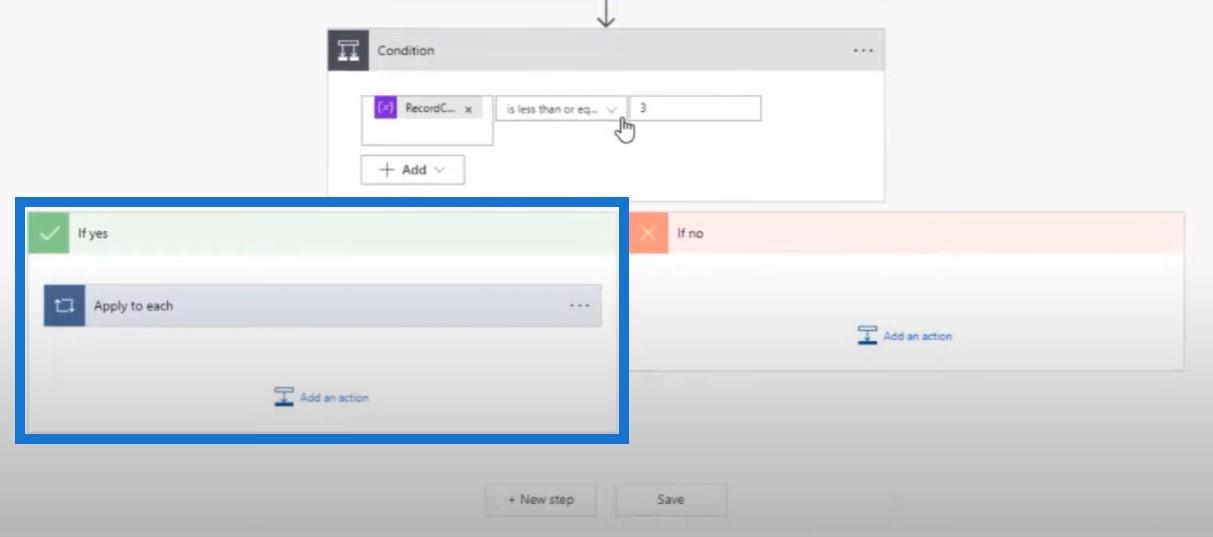
Jos ei, se menee ei-polkua pitkin , jossa peruutan virtauksen. Jos tämä muuttuja on suurempi kuin kolme, se tekee kaksi asiaa. Ensin kulku varoittaa käyttäjää sähköpostitse. Valitsen V2:n uudelleen.
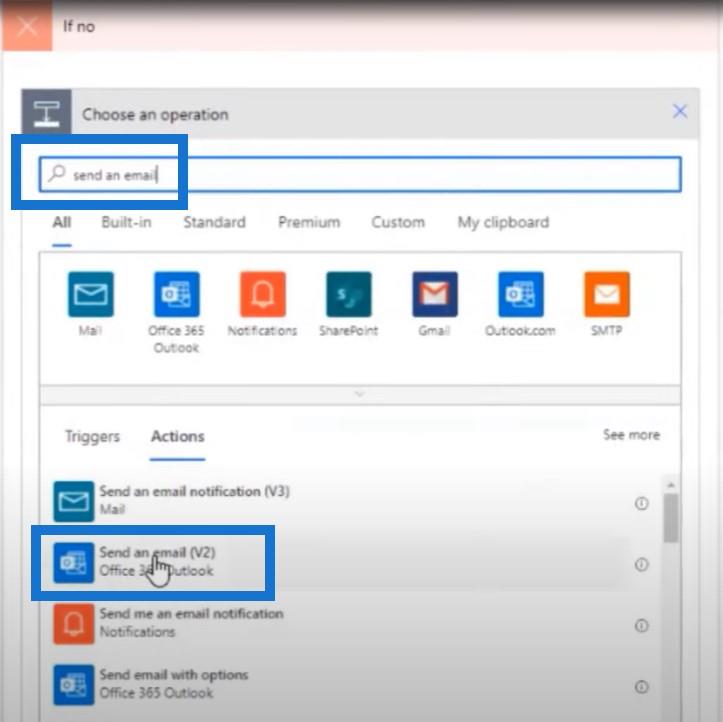
Nyt tämä on kenttä, joka on hyödyllinen, koska tämä on se, joka laukaisi virran.
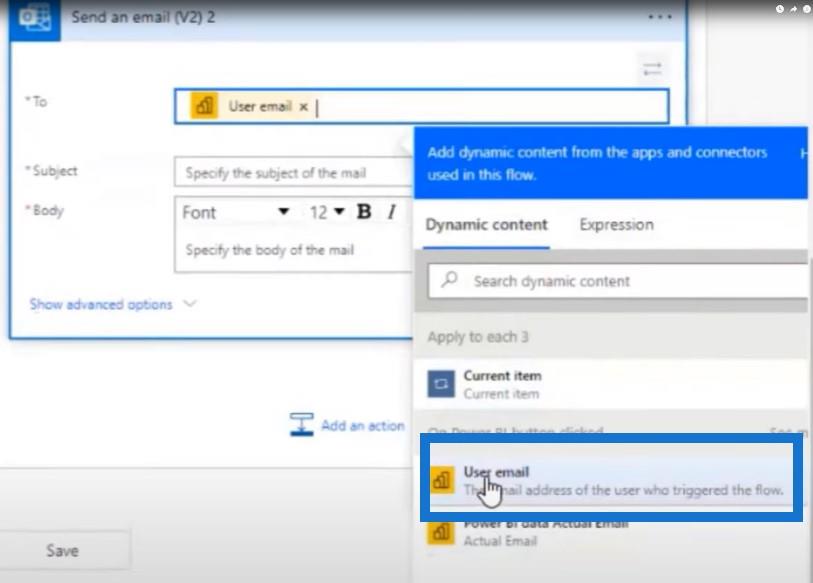
Kirjoitan tähän, että virtaus peruutettiin ja vedän muuttujani ylös. Sitten napsautan Tallenna ja käytä .
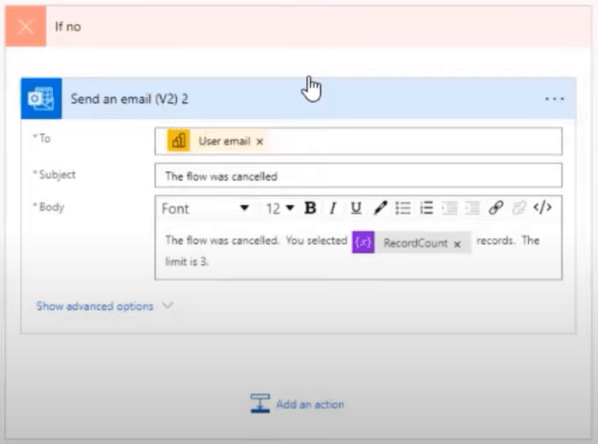
Virran testaus Power Automate -alustalla
Varmistetaan, että tämä kulku suoritetaan, joten palaamme raporttiin, valitsemme kaksi tietuetta tästä ja suoritamme kulun.
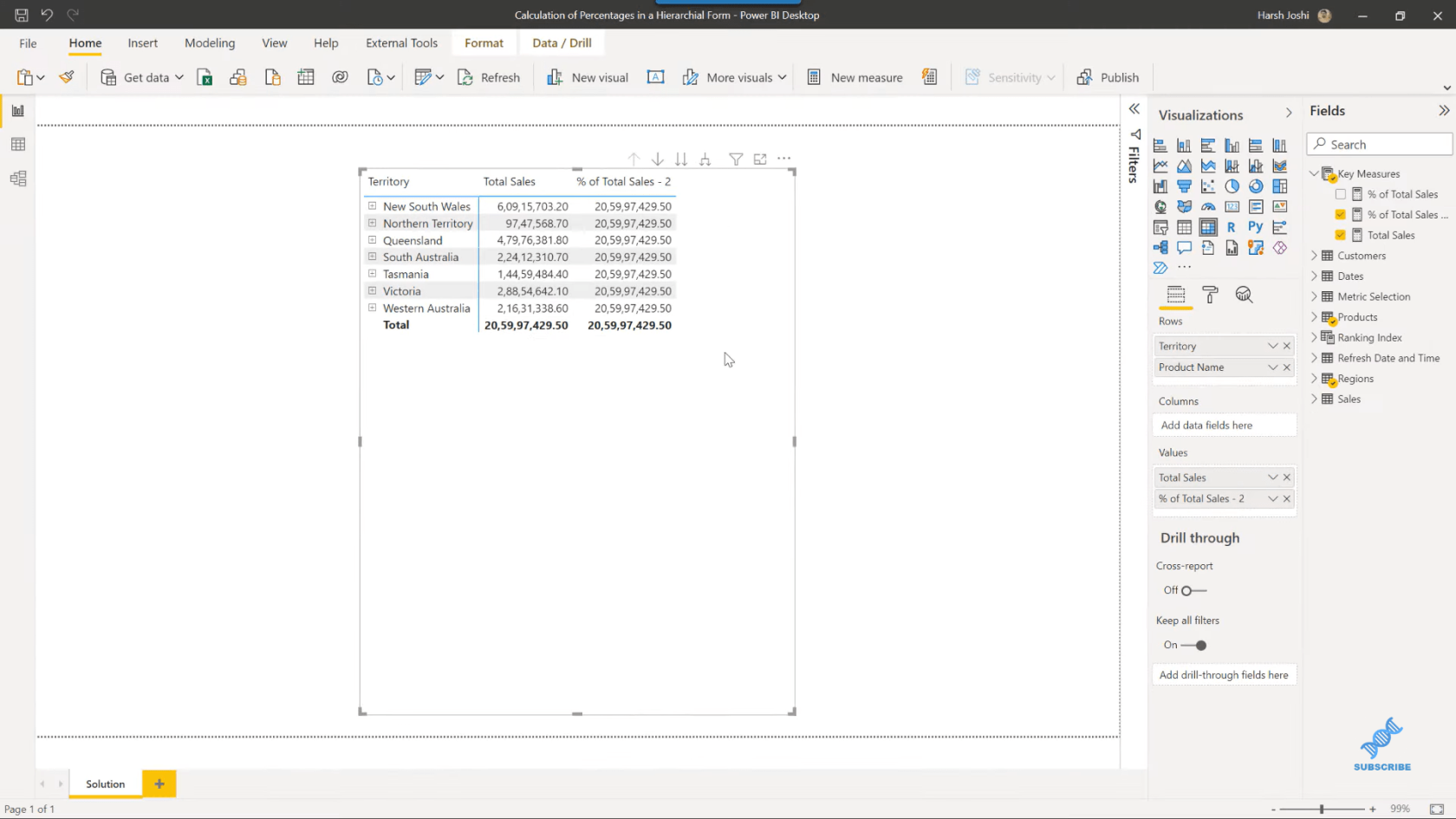
Koska se sanoo, että kulku on käynnistetty, siirrytään postilaatikkooni. Näemme virran lähettämät kaksi sähköpostiviestiä.
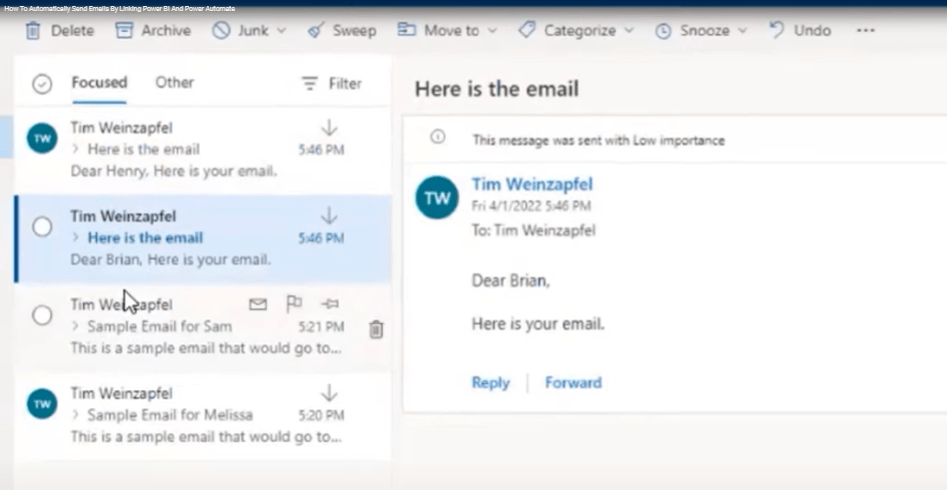
Nyt kun valitsemme kaikki, tämä laukaisee ehdon, joka peruuttaa virtaukseni. Kuten näet, minulle on tullut sähköposti, jossa kerrotaan, että kulku on peruutettu.
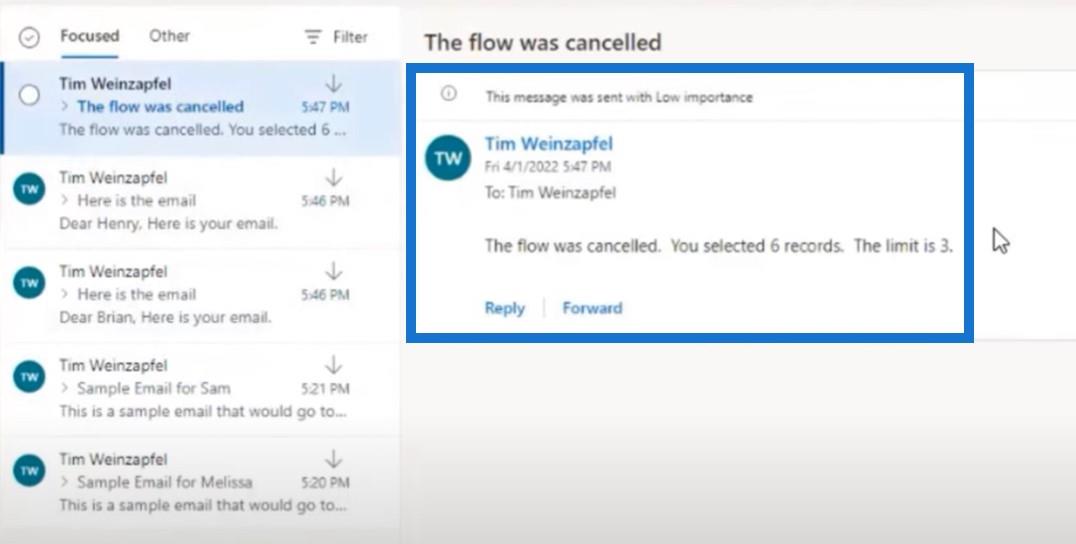
Tietueen rajan lisääminen slicerillä
Oletetaan, että käyttäjilläsi ei ole pääsyä kulkuun, mutta haluat antaa heille mahdollisuuden valita tietuerajoituksen. Tässä esimerkissä meillä on leikkuri.
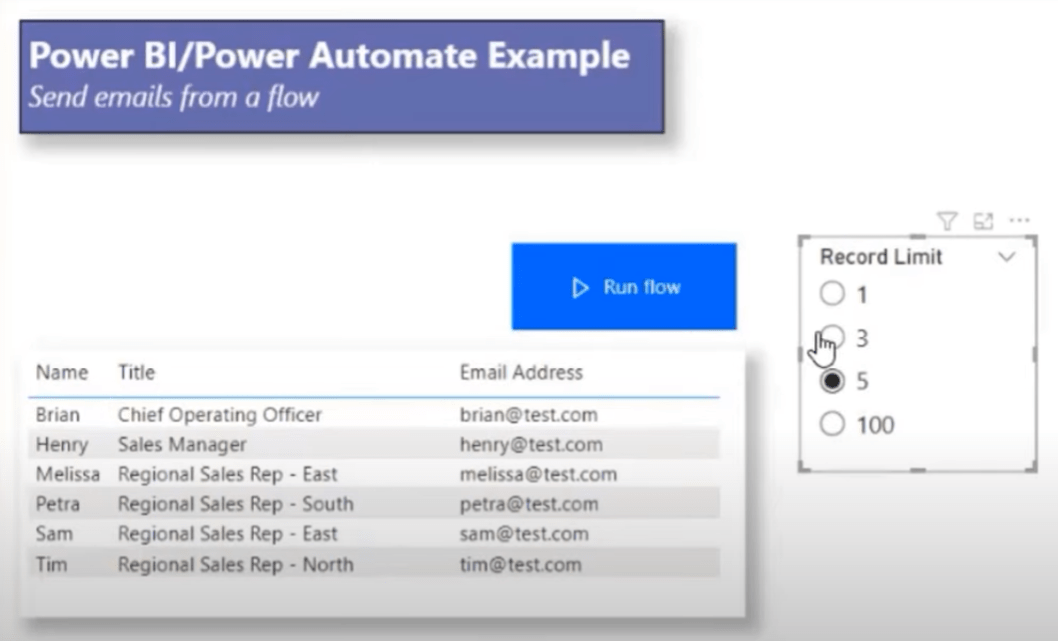
Näytän sinulle, kuinka upotin tämän kulkuun ja loin toisen muuttujan tämän slicerin tekemiseksi. Olen luonut tämän yksinkertaisen taulukon ja kutsunut sitä Max Selection Countiksi, jota käytän leikkurissani.
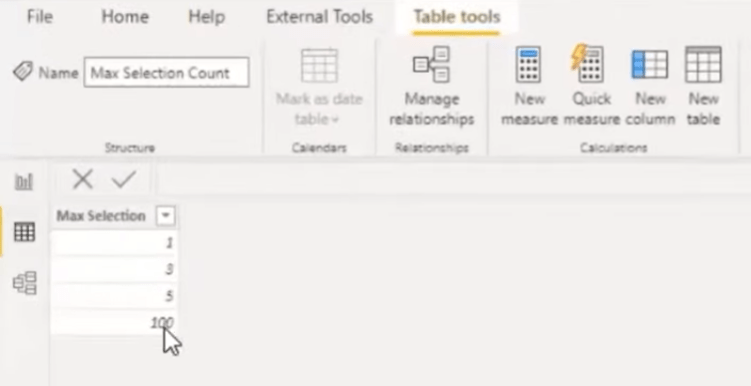
Sitten olen luonut suuren, nimeltään Selected Max Records , ja käyttänyt . Sinun on vain varmistettava, että se muunnetaan valintanapiksi, jotta käyttäjä voi valita sellaisen. Seuraava vaihe on lisätä tämä mitta virtaukseen.
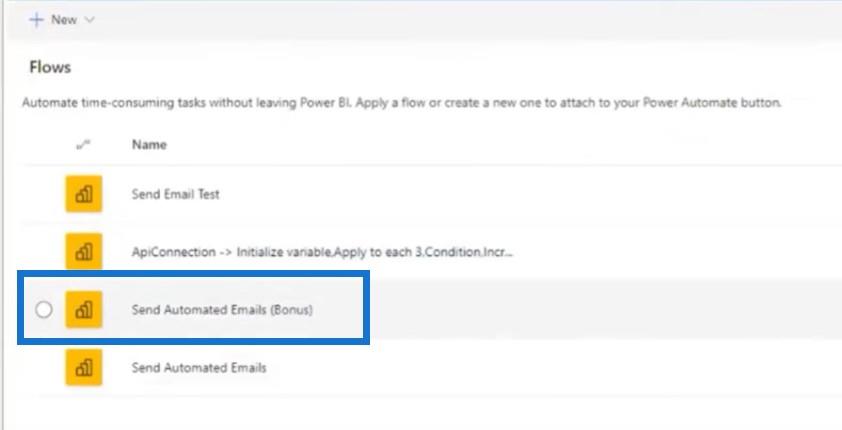
Tässä on ensimmäinen alustamani muuttuja ja toinen muuttuja, jonka muutin kokonaisluvuksi.
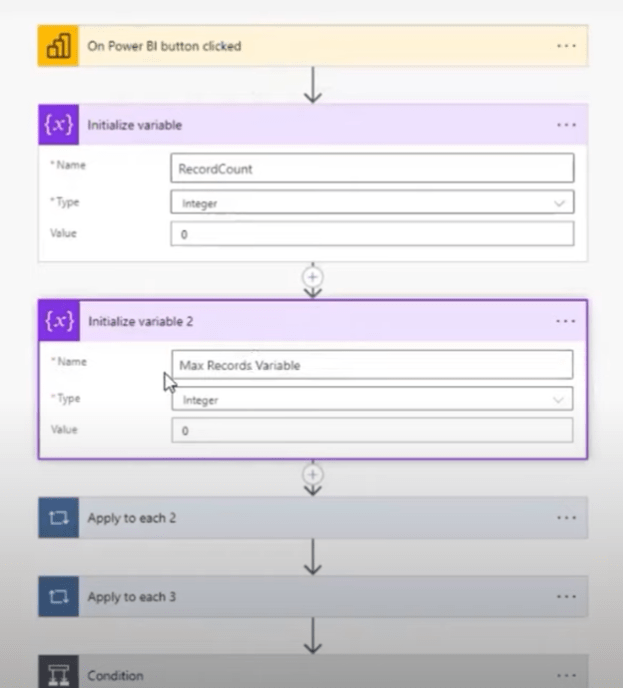
Ja nyt teen toisen silmukan, mutta lisäämisen sijaan teen vain set-muuttujan . Aion vain asettaa tuon muuttujan ja se vain käy läpi saman asian joka kerta. Nyt minunon asetettu juuri luomallani mitalla.
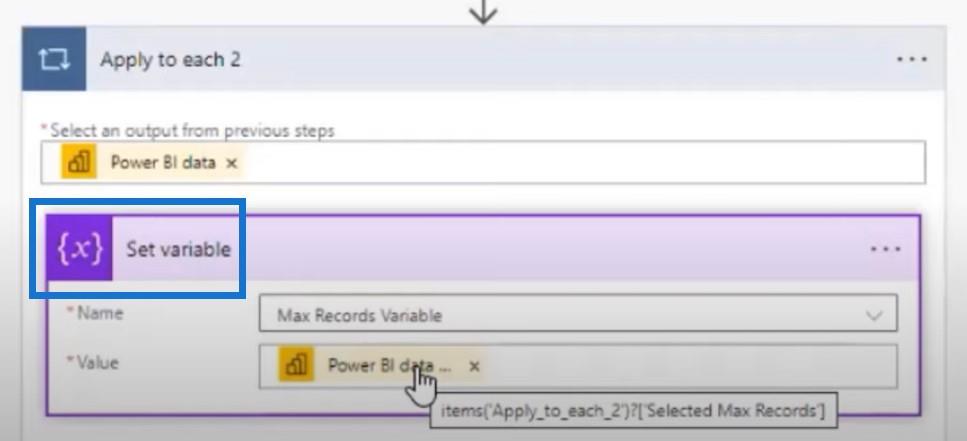
Mitä tulee ehtoon, sen sijaan, että se olisi koodattu, liitän vain Max Records -muuttujani tehdäkseni siitä dynaamisen ja lisään sen sitten sähköpostiini.
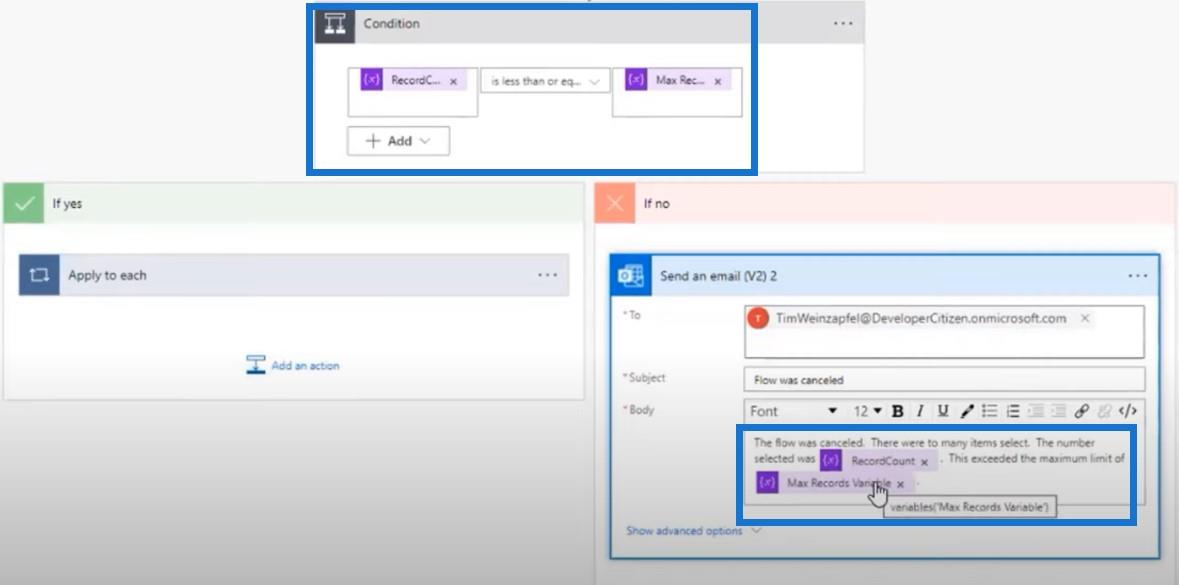
Johtopäätös
Tänään opimme viemään LuckyTemplates-raportit uudelle tasolle Power Automate -alustan avulla. Tarkemmin sanottuna sinulla voi olla taulukko ja napsauttaa painiketta, joka periaatteessa suorittaa prosessin, joka tässä esimerkissä lähettää sähköpostin jokaiseen tietueeseen. Tämä on uusi tekniikka, jota voimme alkaa toteuttamaan, ja toivottavasti ihmiset pitävät tästä hyödyllistä luodessaan omia raporttejaan.
Henry
LuckyTemplates-taloudellinen hallintapaneeli tarjoaa kehittyneet työkalut taloudellisten tietojen analysointiin ja visualisointiin.
Opi käyttämään SharePointin <strong>automatisointiominaisuutta</strong> työnkulkujen luomiseen ja SharePoint-käyttäjien, kirjastojen ja luetteloiden mikrohallinnassa.
Ota selvää, miksi LuckyTemplatesissa on tärkeää pitää oma päivämäärätaulukko ja opi nopein ja tehokkain tapa tehdä se.
Tämä lyhyt opetusohjelma korostaa LuckyTemplates-mobiiliraportointiominaisuutta. Näytän sinulle, kuinka voit kehittää raportteja tehokkaasti mobiililaitteille.
Tässä LuckyTemplates Showcase -esittelyssä käymme läpi raportteja, jotka näyttävät ammattitaitoisen palveluanalytiikan yritykseltä, jolla on useita sopimuksia ja asiakkaiden sitoumuksia.
Käy läpi tärkeimmät Power Appsin ja Power Automaten päivitykset sekä niiden edut ja vaikutukset Microsoft Power Platformiin.
Tutustu joihinkin yleisiin SQL-toimintoihin, joita voimme käyttää, kuten merkkijono, päivämäärä ja joitain lisätoimintoja tietojen käsittelyyn tai käsittelyyn.
Tässä opetusohjelmassa opit luomaan täydellisen LuckyTemplates-mallin, joka on määritetty tarpeidesi ja mieltymystesi mukaan.
Tässä blogissa esittelemme, kuinka kerrostat kenttäparametreja pienillä kerroilla uskomattoman hyödyllisten näkemysten ja visuaalien luomiseksi.
Tässä blogissa opit käyttämään LuckyTemplates-sijoitus- ja mukautettuja ryhmittelyominaisuuksia näytetietojen segmentoimiseen ja luokitteluun kriteerien mukaan.








