LuckyTemplates Financial Dashboard -esimerkkejä: Tarkennetaan

LuckyTemplates-taloudellinen hallintapaneeli tarjoaa kehittyneet työkalut taloudellisten tietojen analysointiin ja visualisointiin.
Tässä opetusohjelmassa opit poimimaan kyselytuloksen mittareista ja taulukoista ja muuttamaan ne tekstiksi tai tiedostoksi.
Tässä esimerkissä käytetään tätä perusmittausta:
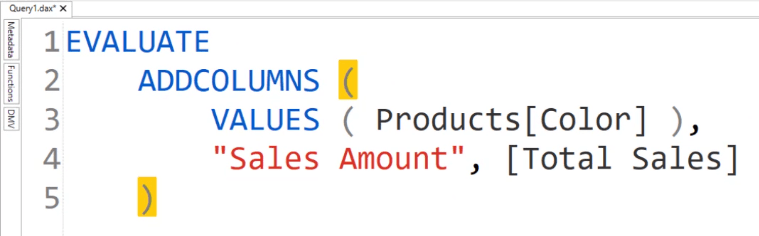
Kun suoritat tämän mittauksen, näet, että tulokset näyttävät taulukon, joka koostuu kahdesta sarakkeesta. Ensimmäisessä sarakkeessa näkyy väri ja toisessa sarakkeessa myyntimäärä .
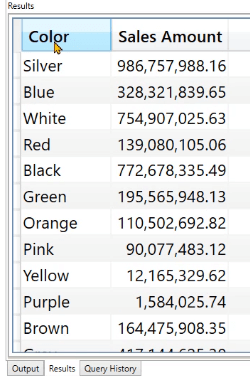
Tällä hetkellä voit joko ottaa koodin tuloksen ja muuntaa sen suureksi tai . Voit kuitenkin myös poimia tuloksen.
Sisällysluettelo
Menetelmät kyselytulosten purkamiseen DAX Studiossa
Ajastinvaihtoehto
Kirjoita ensin kyselyyn EVALUATE-funktio. Napsauta sitten Koti-välilehden Output- vaihtoehtoa ja valitse Ajastin .
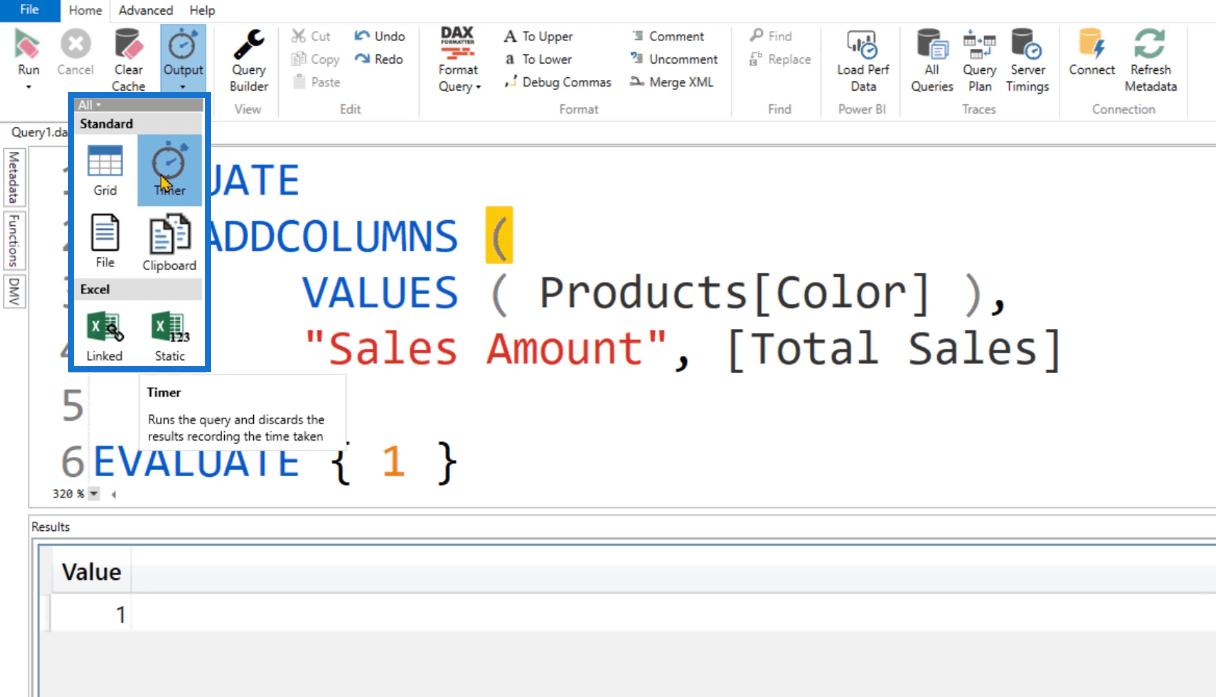
Ajastintoiminto on erityisen hyödyllinen, kun suoritat DAX-koodin osaa, jonka odotetaan palauttavan miljoona riviä tai enemmän.
Tulostusruudussa näet, että kesto on 18 millisekuntia.
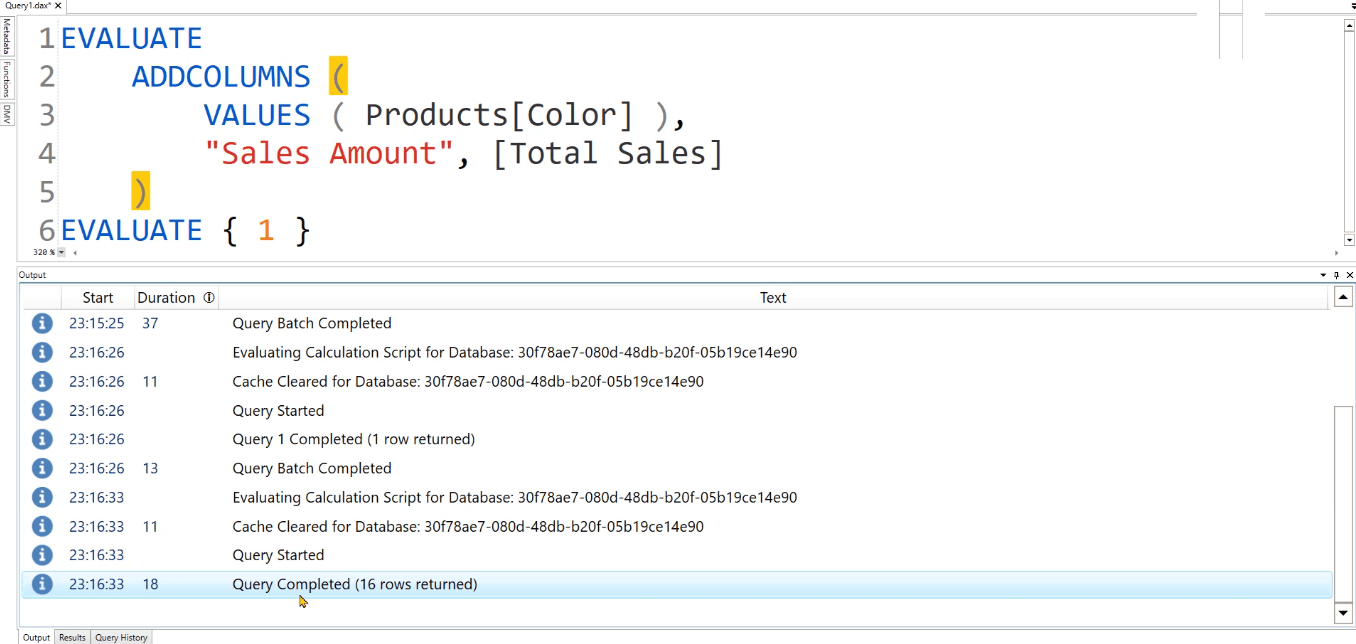
Tiedostovaihtoehto
Tulostus-painikkeen alla on myös Tiedosto- vaihtoehto. Kun napsautat sitä ja suoritat koodin, näkyviin tulee valintaikkuna, jossa sinua pyydetään tallentamaan tiedosto .csv -muodossa.
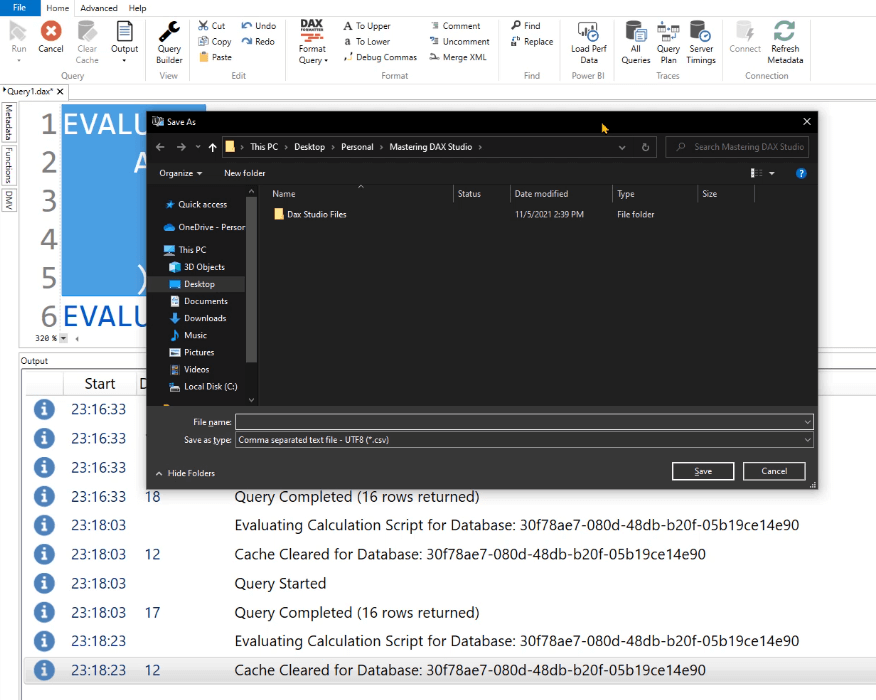
Kun avaat tallennetun tiedoston, Excel-ohjelma käynnistyy oletusarvoisesti. Voit nähdä, että voit viedä kyselyn tuloksen tekstitiedostoon Excelissä.
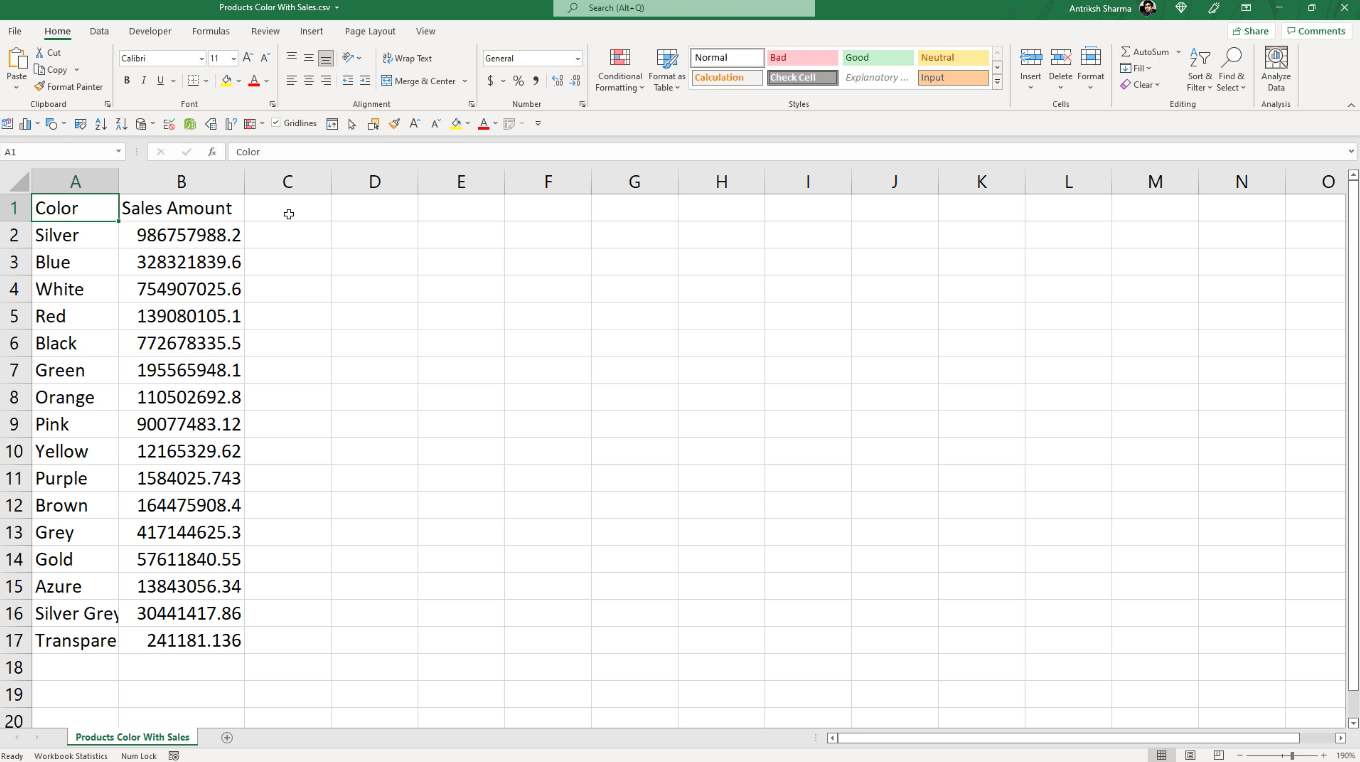
Leikepöytävaihtoehto
Leikepöytä-asetuksen avulla voit kopioida kyselyn tulokset väliaikaiseen muistiin. Näin voit käyttää ja liittää tietoja toiseen paikkaan.
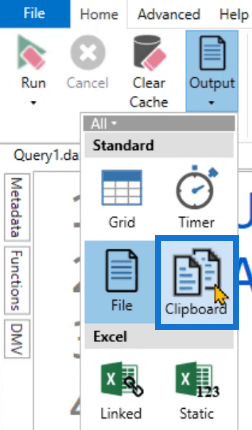
Jos käytät Leikepöytä-vaihtoehtoa ja suoritat kyselyn, voit liittää sen toiseen ohjelmaan, kuten Exceliin, käyttämällä CTRL + V -komentoa.
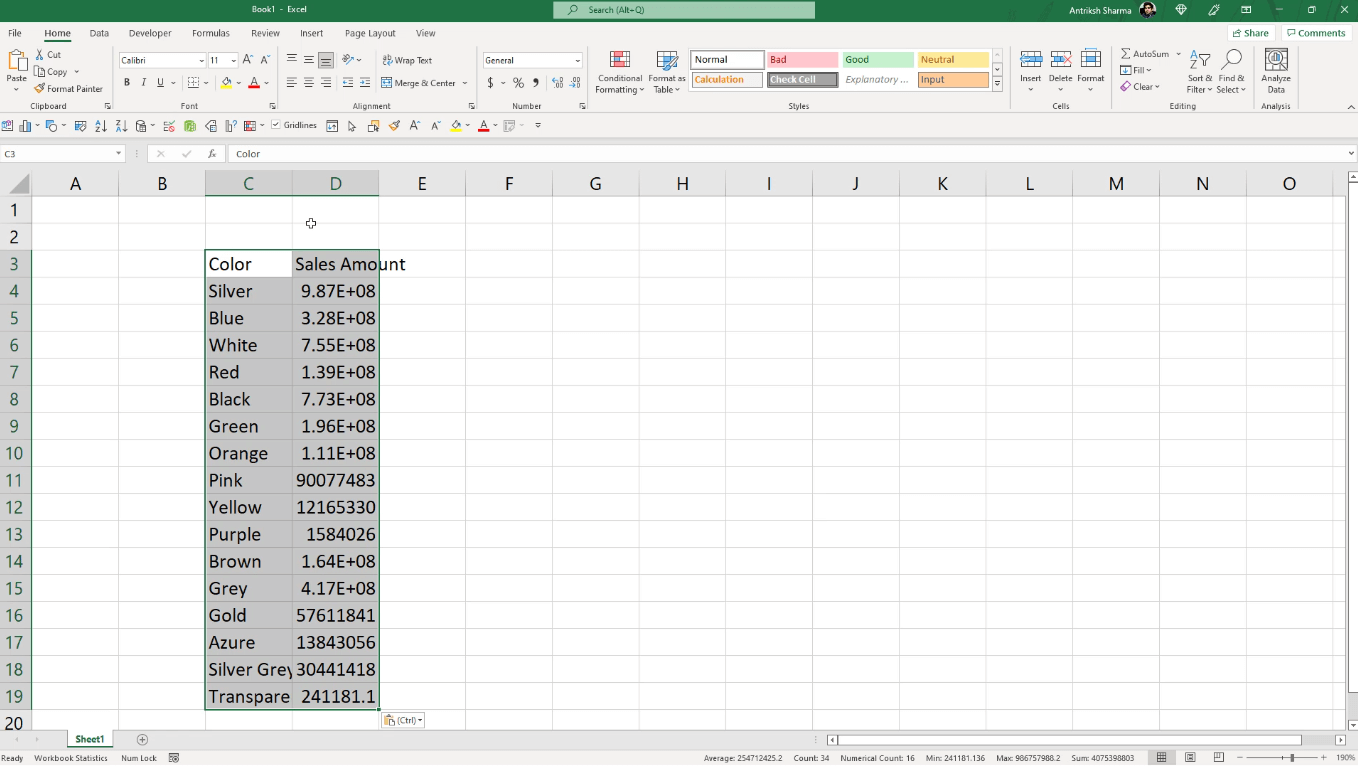
Pura kyselytulokset DAX Studiossa Exceliin
Toinen LuckyTemplatesin tulostusvaihtoehto on linkitetty ja staattinen .
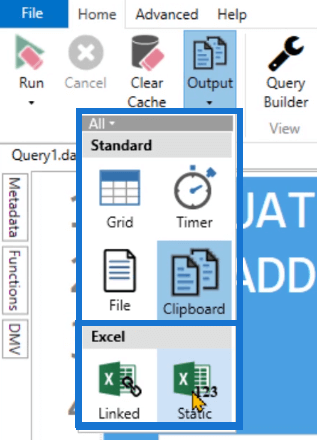
Staattinen vaihtoehto
Static-vaihtoehdon avulla voit tallentaa LuckyTemplates-raportin Excel-tiedostoon.
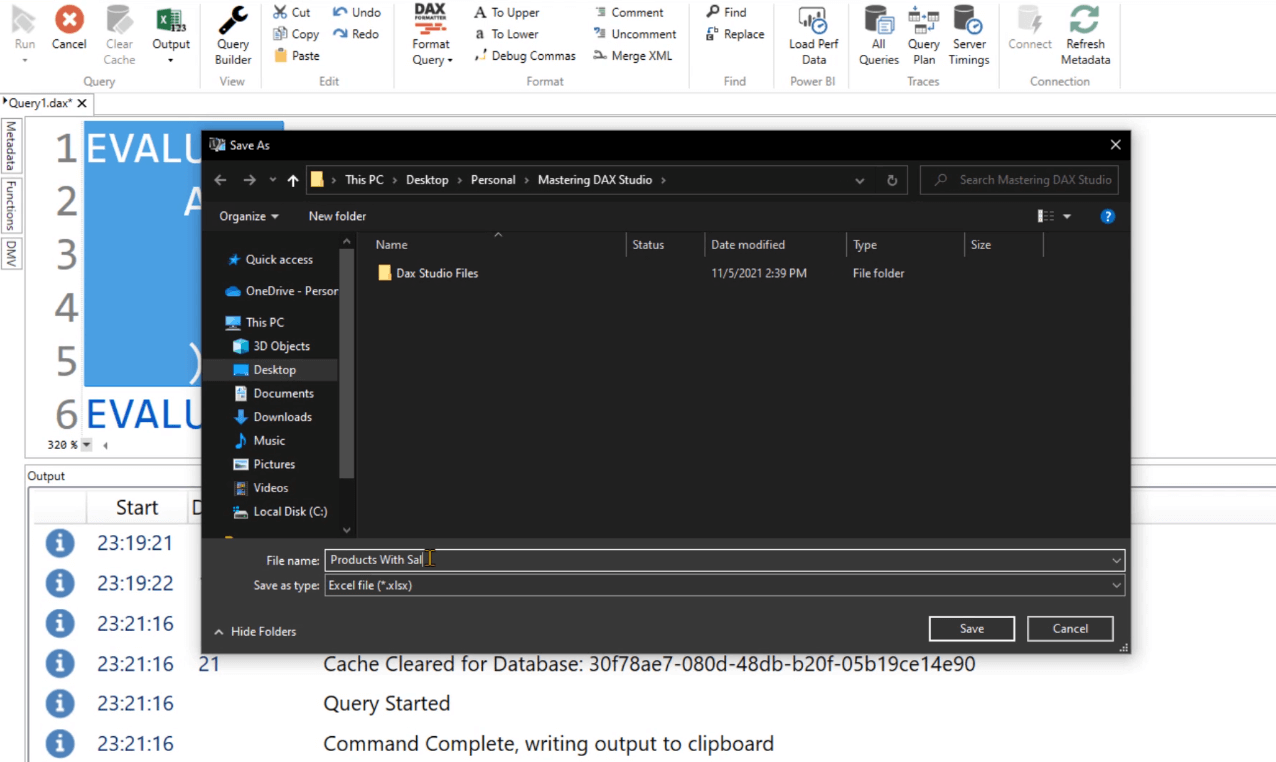
Kun avaat tämän tiedoston, näet, että taulukko on jo muotoiltu raporttimuotoon. Sarakeotsikot on muotoiltu sinisellä taustalla ja valkoisella tekstillä. Jokainen sarake voidaan suodattaa käyttämällä pudotusvalikkoa.
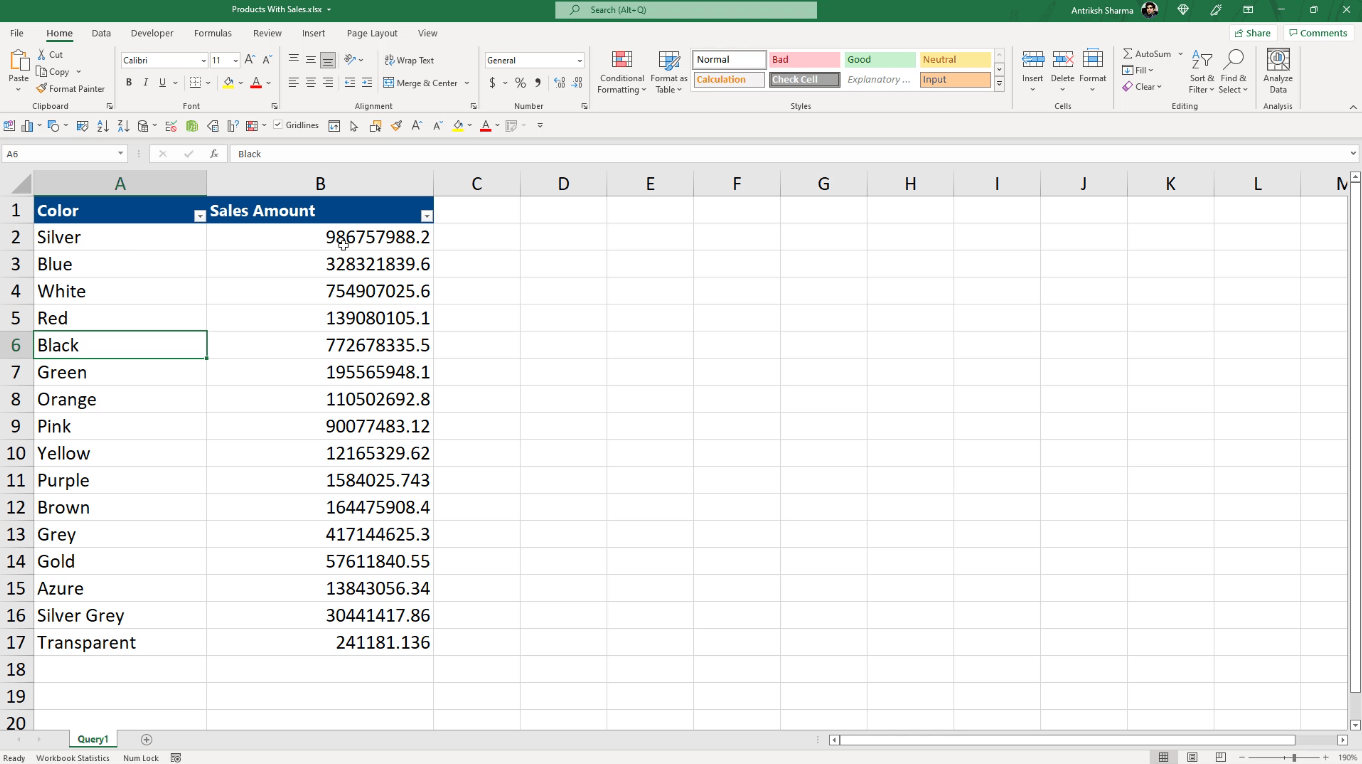
Staattinen-vaihtoehto luo kuitenkin vain Excel-raportin nykyisen . Se ei päivity automaattisesti, jos teet muutoksia DAX Studiossa.
Linkitetty vaihtoehto
Linked-vaihtoehto puolestaan luo aktiivisen yhteyden DAX Studion ja Microsoft Excelin välille ja pysyy aktiivisena, ellet peruuta yhteyttä manuaalisesti.
Kun napsautat Linkitetty-vaihtoehtoa, Excel avautuu automaattisesti.
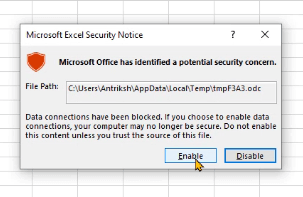
Kun otat yhteyden käyttöön, DAX Studio -tietosi sijoitetaan muotoiltuun Excel-taulukkoon.
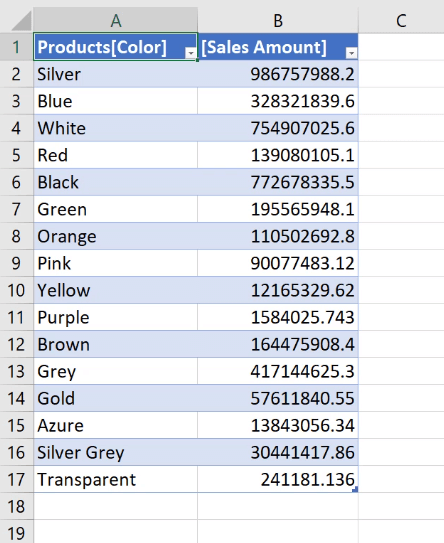
Jos kuitenkin palaat kohtaan , sinun on katkaistava yhteys ennen kuin voit suorittaa kyselyn uudelleen.
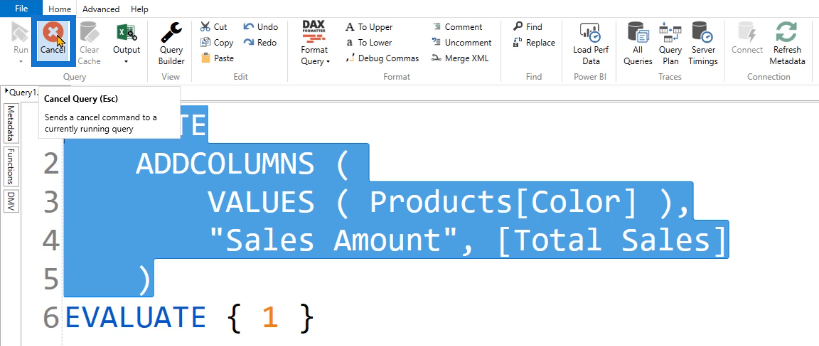
Ja jos suoritat kyselyn uudelleen Linked-vaihtoehdolla, se luo uuden Excel-tiedoston.
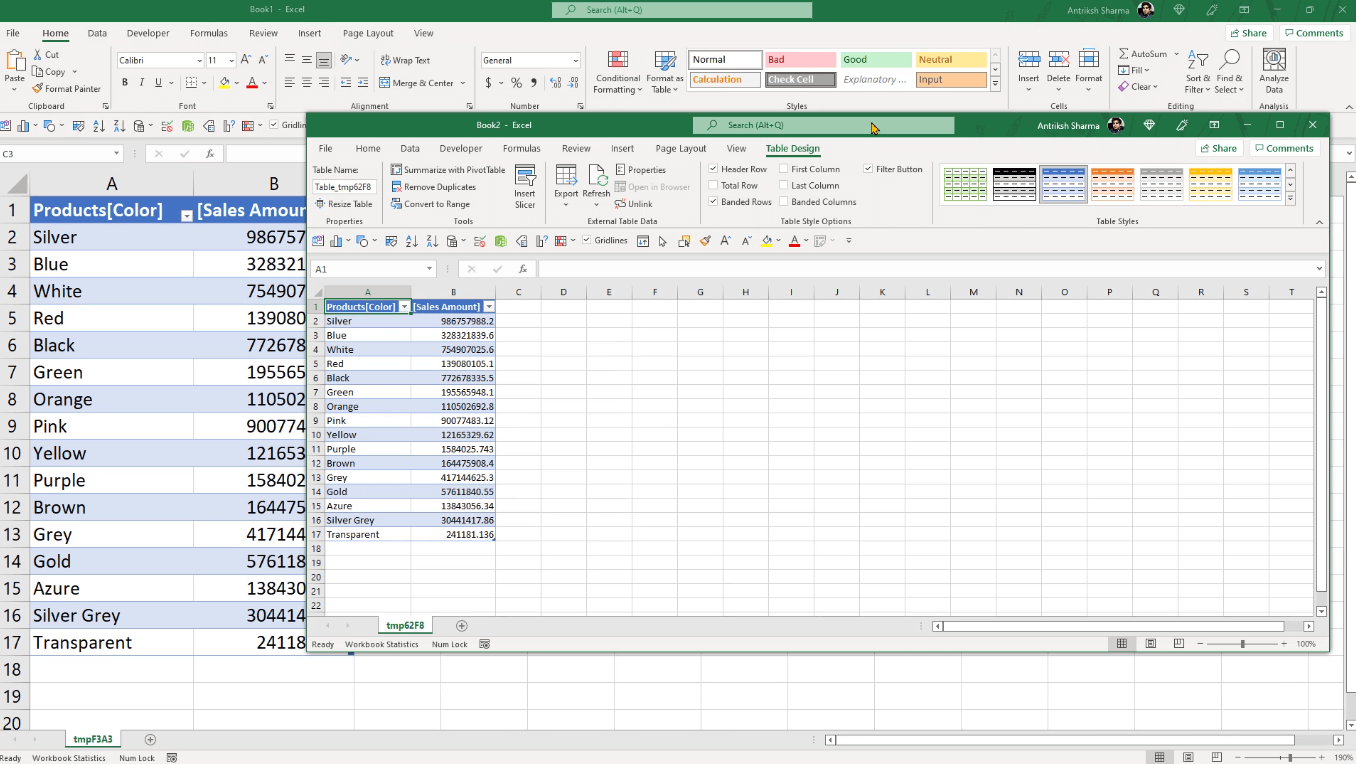
Hienoa Linked-vaihtoehdossa on, että voit muokata kyselyä Excelissä. Voit tehdä sen napsauttamalla taulukkoa hiiren kakkospainikkeella ja valitsemalla Taulukko > Muokkaa kyselyä .
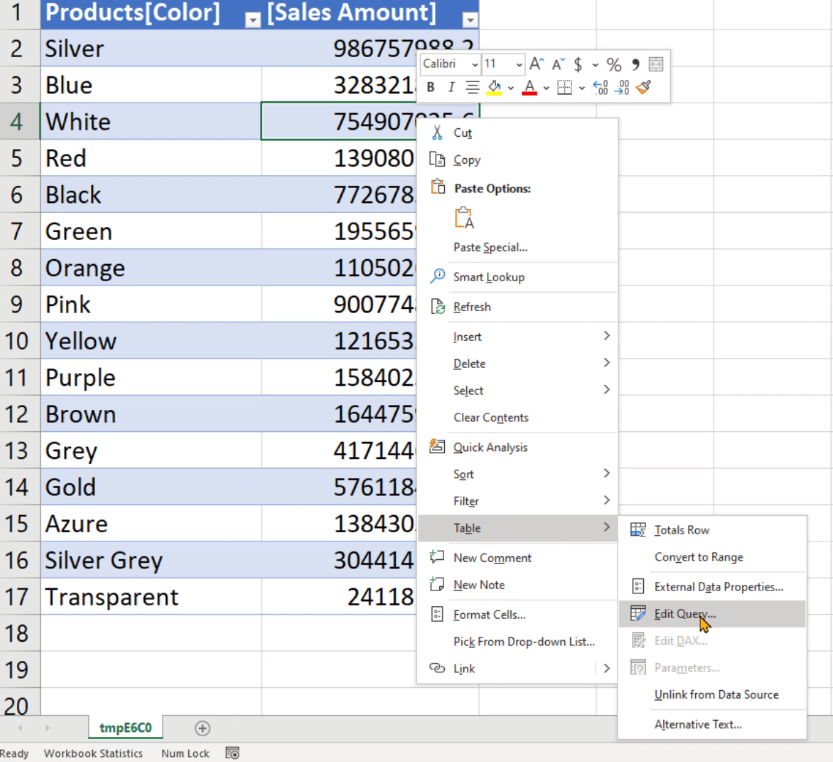
Ohjatun Edit OLE DB Query -toiminnon Komentoteksti- tekstiruutu sisältää saman kyselyn DAX Studiossa.
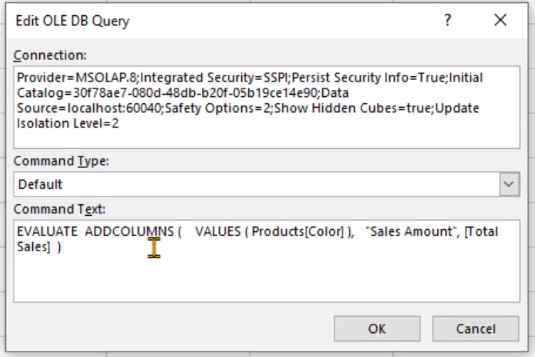
Voit muokata tätä lisätäksesi suodattimia ja muita DAX-toimintoja tai kyselyitä.
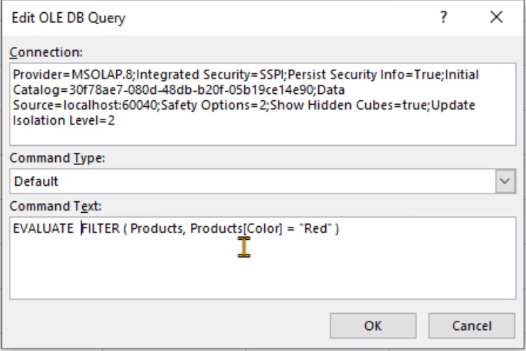
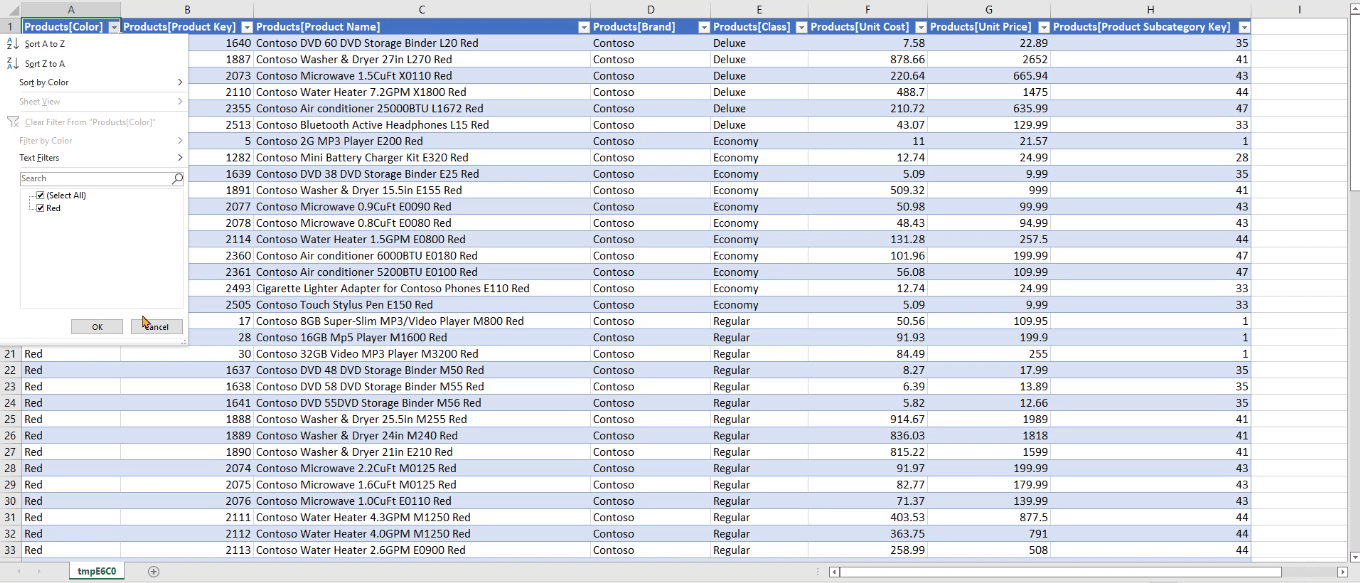
Pivot-taulukko kyselyn tuloksiin DAX Studiossa
Voit myös käyttää vietyä DAX Studio -taulukkoa luodaksesi pivot-taulukon Excelissä. Siirry Lisää-välilehteen ja valitse Pivot Table -vaihtoehto.

Voit nähdä, että Pivot Table Fields -ruutu sisältää samat tiedot kuin tietomallisi DAX Studiossa. Vedä ja pudota nämä kentät niitä vastaaville alueille.
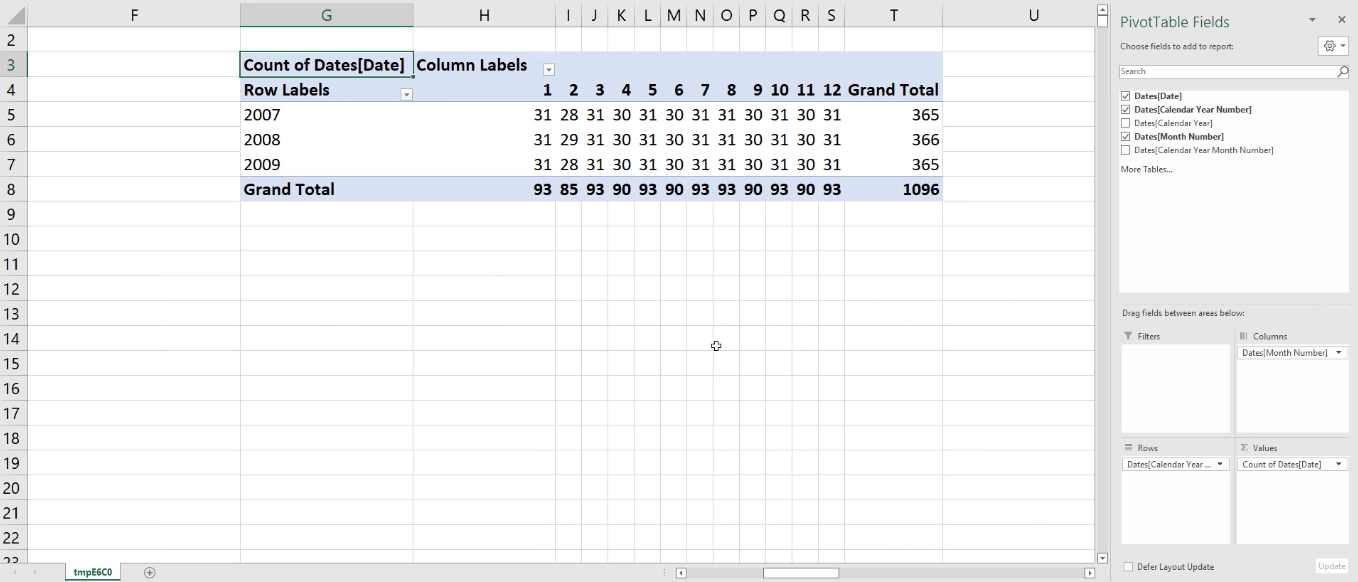
Tässä esimerkissä voit luoda pivot-taulukon, joka näyttää päivien lukumäärän tiedoissasi kullekin vuodelle.
Johtopäätös
Tässä opetusohjelmassa käsiteltiin DAX Studion tulostusvaihtoehtoa. Siinä on kuusi alivaihtoehtoa, joilla on erilaisia prosesseja, mutta ne kaikki saavat täsmälleen samat tulokset.
Jos haluat poimia kyselytuloksen ulkoiseen ohjelmaan, sinun on harkittava, mitä vaihtoehtoa käyttää, joka sopii tarpeisiisi.
Jokaisella vaihtoehdolla on hyvät ja huonot puolensa. Ymmärtämällä niiden yhtäläisyydet ja erot pystyt paremmin tunnistamaan tapauskohtaisesti, mitä vaihtoehtoa kannattaa käyttää.
LuckyTemplates-taloudellinen hallintapaneeli tarjoaa kehittyneet työkalut taloudellisten tietojen analysointiin ja visualisointiin.
Opi käyttämään SharePointin <strong>automatisointiominaisuutta</strong> työnkulkujen luomiseen ja SharePoint-käyttäjien, kirjastojen ja luetteloiden mikrohallinnassa.
Ota selvää, miksi LuckyTemplatesissa on tärkeää pitää oma päivämäärätaulukko ja opi nopein ja tehokkain tapa tehdä se.
Tämä lyhyt opetusohjelma korostaa LuckyTemplates-mobiiliraportointiominaisuutta. Näytän sinulle, kuinka voit kehittää raportteja tehokkaasti mobiililaitteille.
Tässä LuckyTemplates Showcase -esittelyssä käymme läpi raportteja, jotka näyttävät ammattitaitoisen palveluanalytiikan yritykseltä, jolla on useita sopimuksia ja asiakkaiden sitoumuksia.
Käy läpi tärkeimmät Power Appsin ja Power Automaten päivitykset sekä niiden edut ja vaikutukset Microsoft Power Platformiin.
Tutustu joihinkin yleisiin SQL-toimintoihin, joita voimme käyttää, kuten merkkijono, päivämäärä ja joitain lisätoimintoja tietojen käsittelyyn tai käsittelyyn.
Tässä opetusohjelmassa opit luomaan täydellisen LuckyTemplates-mallin, joka on määritetty tarpeidesi ja mieltymystesi mukaan.
Tässä blogissa esittelemme, kuinka kerrostat kenttäparametreja pienillä kerroilla uskomattoman hyödyllisten näkemysten ja visuaalien luomiseksi.
Tässä blogissa opit käyttämään LuckyTemplates-sijoitus- ja mukautettuja ryhmittelyominaisuuksia näytetietojen segmentoimiseen ja luokitteluun kriteerien mukaan.








