LuckyTemplates Financial Dashboard -esimerkkejä: Tarkennetaan

LuckyTemplates-taloudellinen hallintapaneeli tarjoaa kehittyneet työkalut taloudellisten tietojen analysointiin ja visualisointiin.
Tässä opetusohjelmassa puhumme SharePointin kuvakirjastosta ja sen erosta . Asiakirjakirjasto on paikka, jossa voimme luoda tai ladata erityyppisiä tiedostoja, kuten Word-, Excel-, PowerPoint-, DLL-tiedostoja ja niin edelleen. Se on kuin tallennustila kaikentyyppisille tiedostoille.
Kuvakirjasto on asiakirjakirjaston osajoukko tai eri versio, joka on tarkoitettu erityisesti kuville tai valokuville.
Tätä esimerkkiä varten olen luonut kuvakirjaston nimeltä Autot .
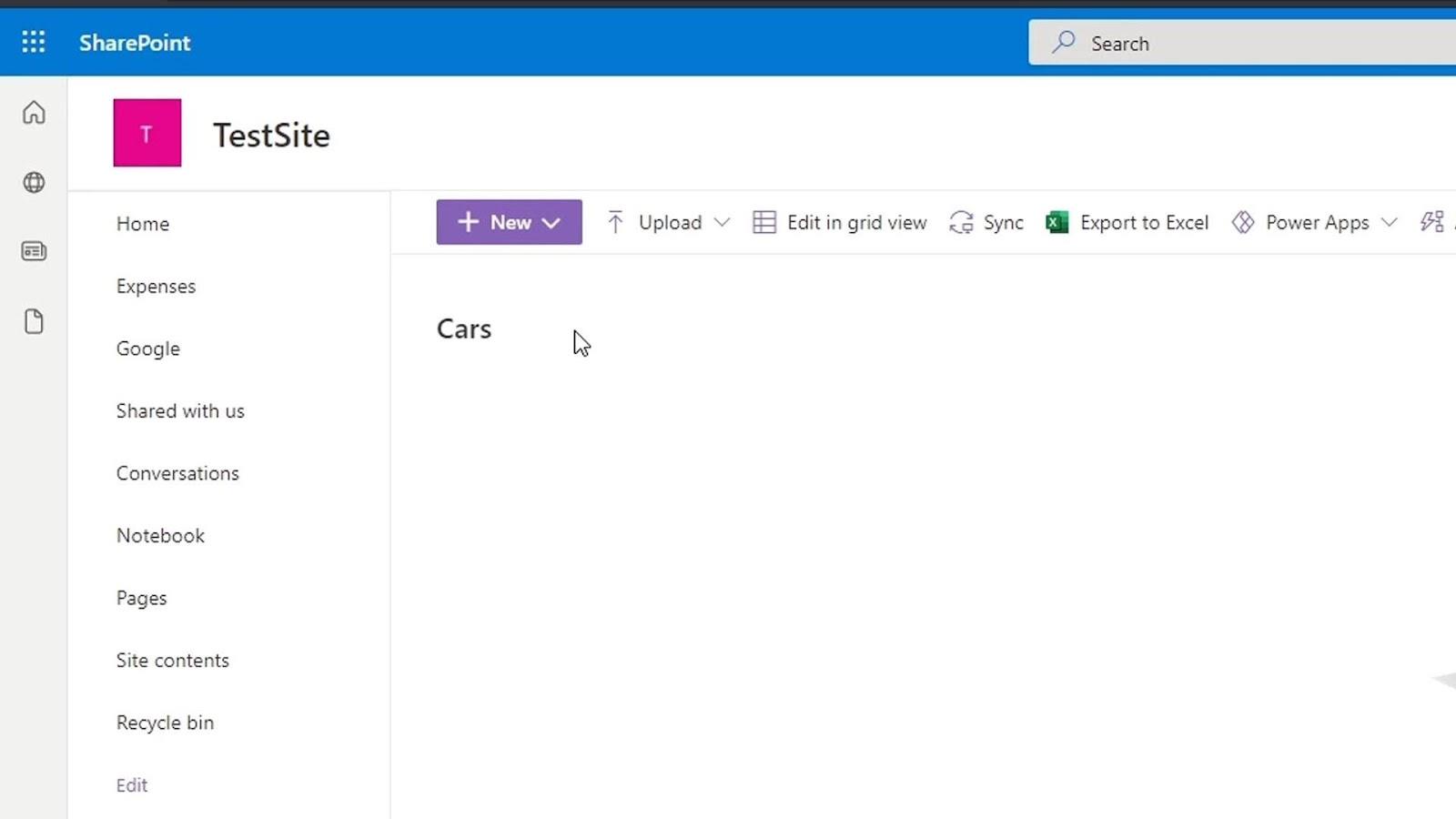
Sisällysluettelo
Kuvakirjasto SharePoint Vs. Asiakirjakirjasto
Yksi eroista kuvakirjaston ja dokumenttikirjaston välillä on se, että kun napsautamme Uusi -painiketta, näemme, ettei se anna meille vaihtoehtoa muun tyyppisten tiedostojen luomiseen. Se antaa meille vain vaihtoehtoja kansion, linkin ja kuvan lisäämiseen.
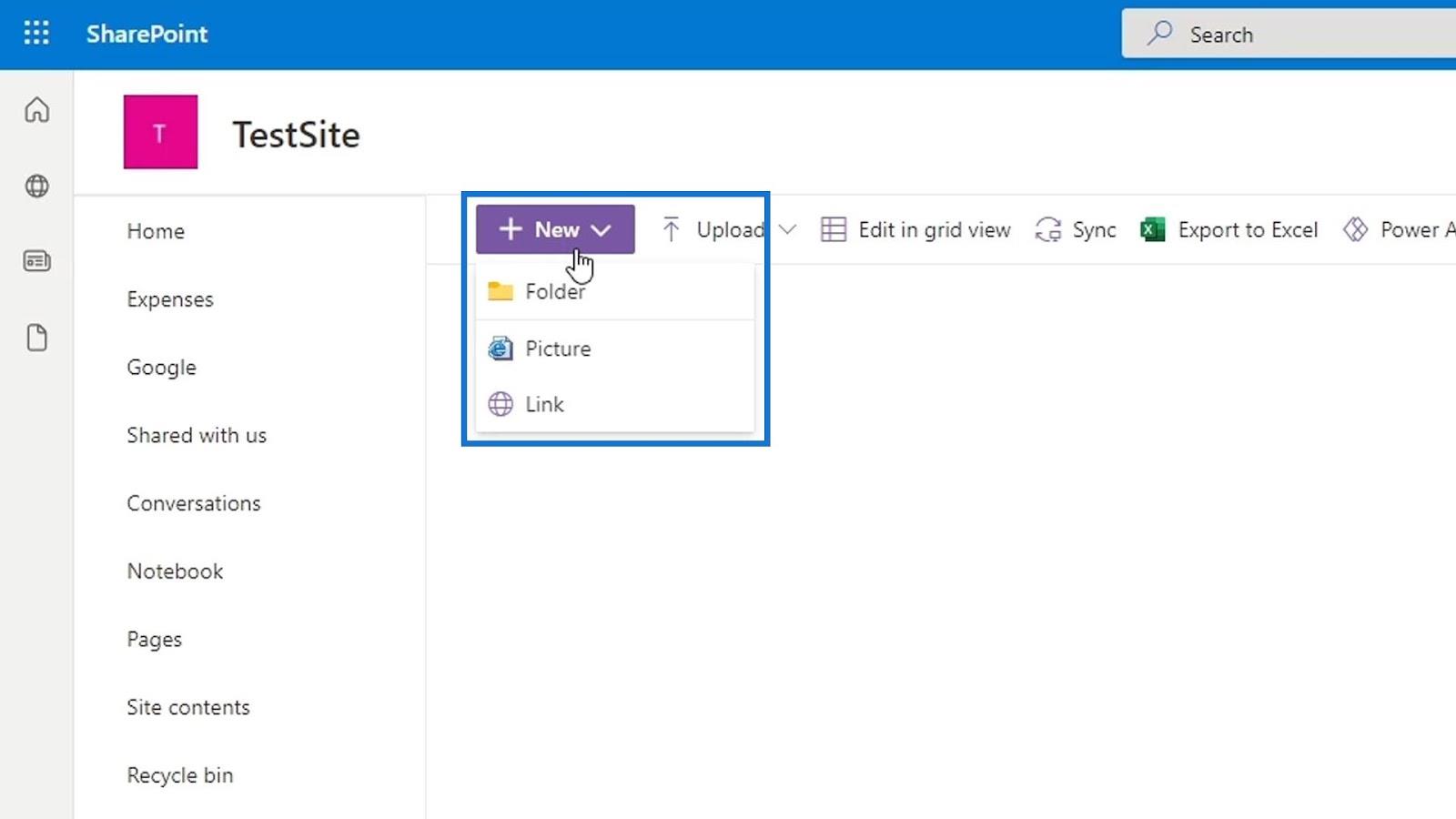
Lataa kuvia kuvakirjastoomme napsauttamalla Lähetä ja valitsemalla sitten Tiedostot . Voimme edelleen ladata erityyppisiä tiedostoja kuvakirjastoon. Kaikki kuvakirjaston metatiedot asetetaan kuitenkin automaattisesti myös kuville. Tästä syystä tiedostojen, kuten Wordin, Excelin ja muiden ei-liittyvien kuvatiedostojen lisääminen ei ole hyödyllistä eikä siinä ole mitään järkeä.
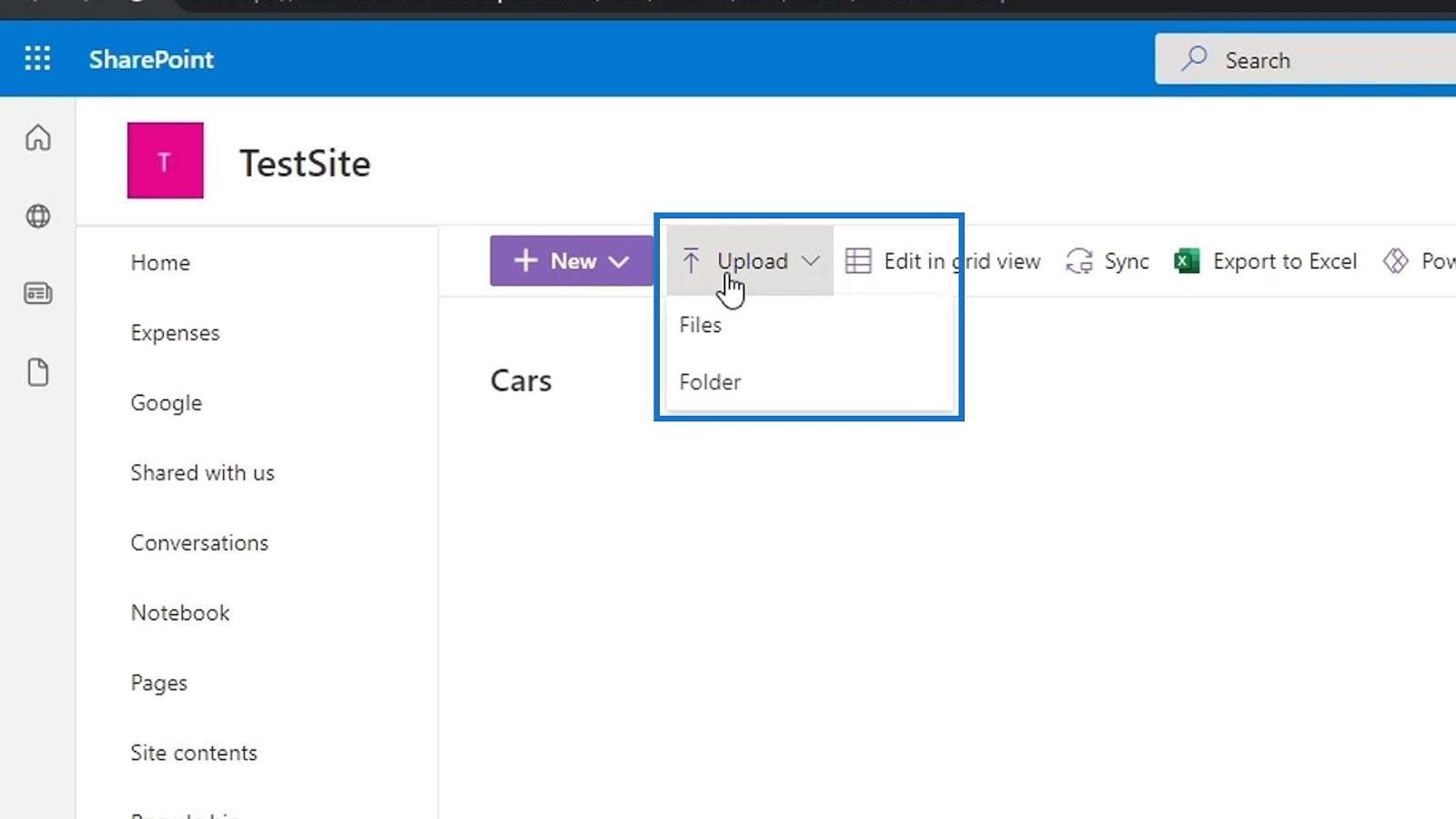
Sen jälkeen voimme nyt etsiä kuvia, jotka haluamme ladata. Tässä esimerkissä lataamme autokuvia.
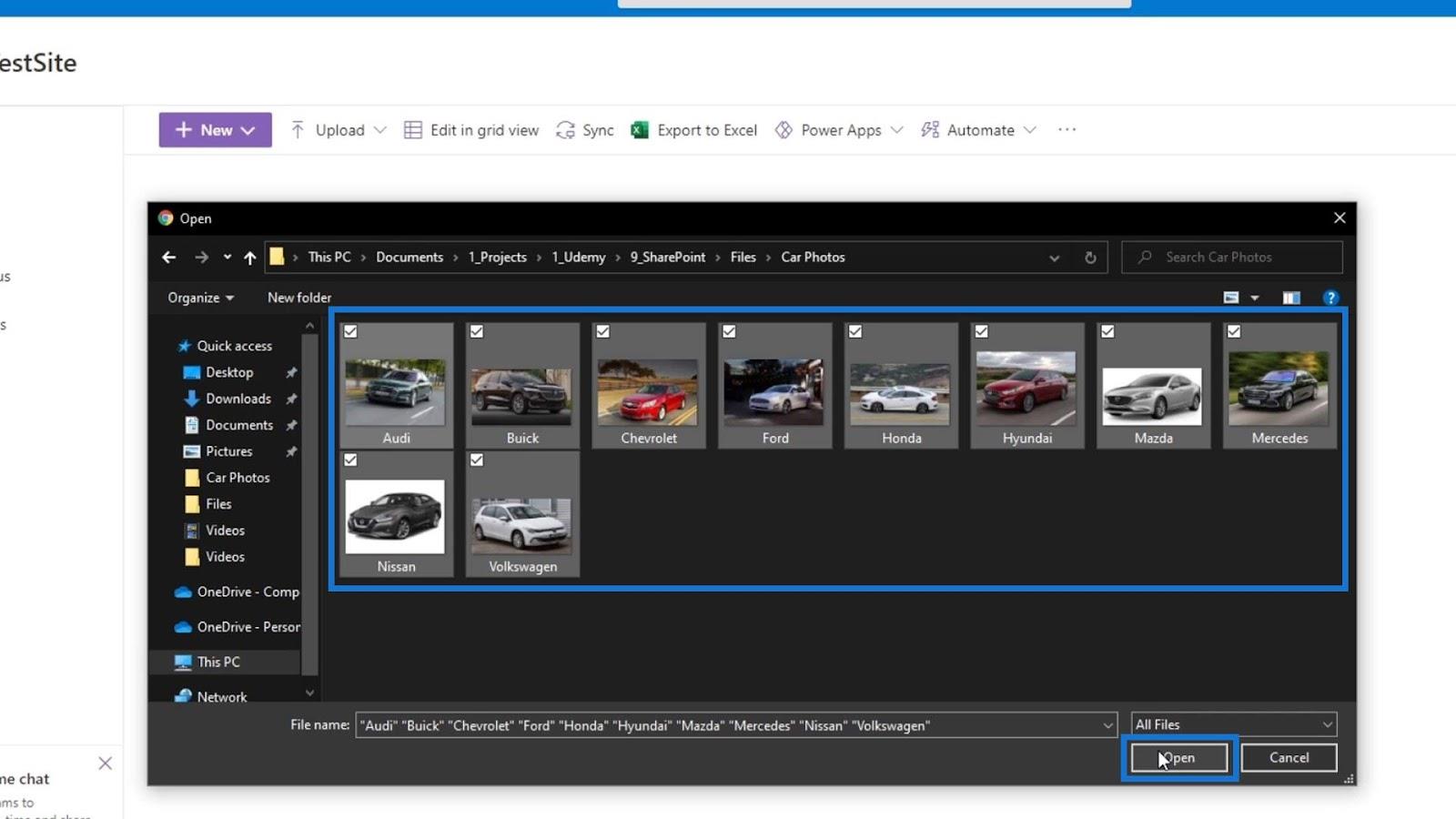
Tämän seurauksena meillä on nyt autokuvia kuvakirjastossamme. Oletusarvoisesti ne näytetään pikkukuvanäkymässä .
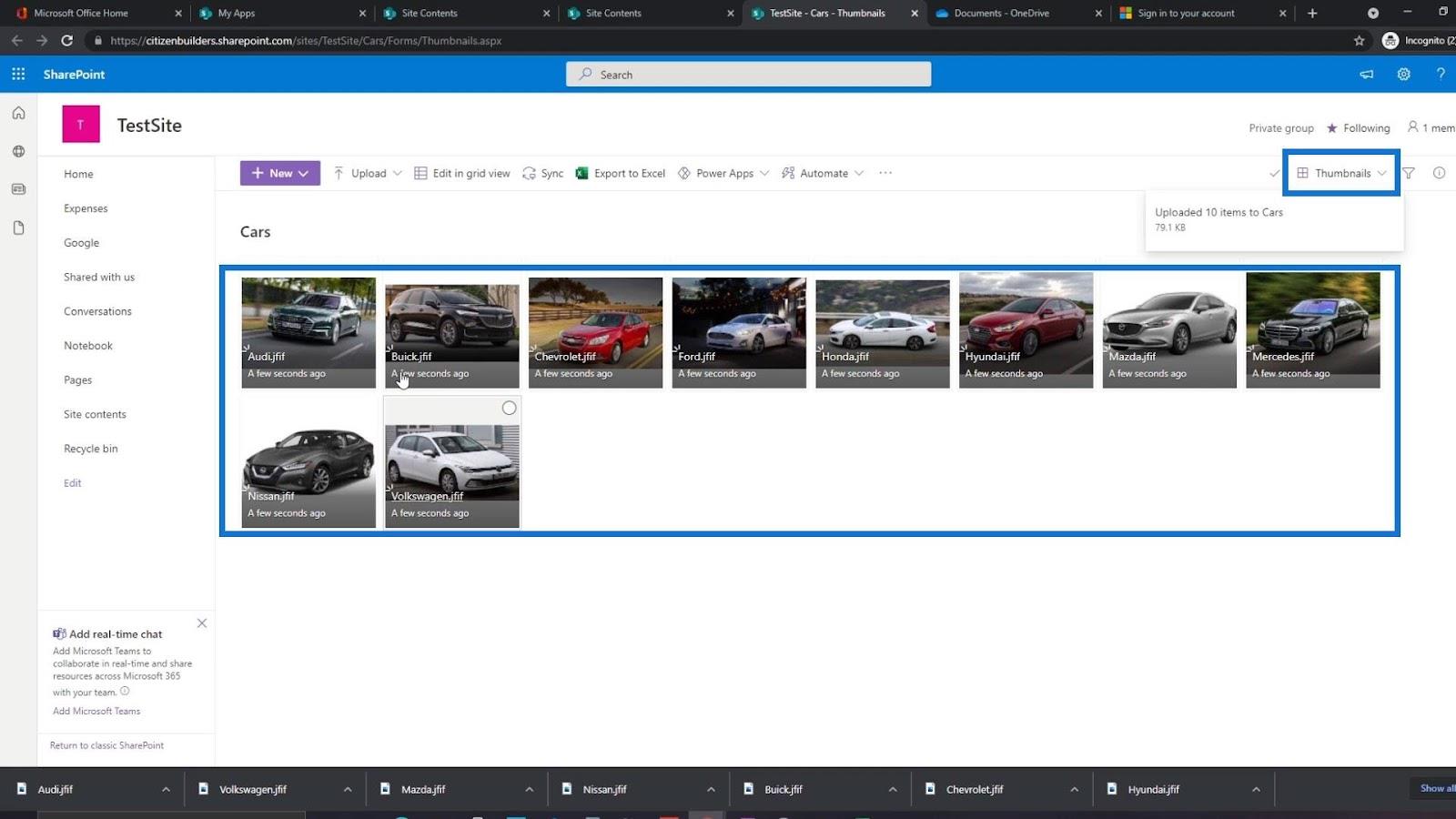
Voimme klikata kuvia suurentaaksesi niitä, jos haluamme. Se antaa meille myös yläosassa vaihtoehtoja jakamiseen, linkin kopioimiseen, lataamiseen, poistamiseen ja niin edelleen. Voit tarkastella muita kuvia, kun voimme selata niitä napsauttamalla oikeassa alakulmassa olevaa Seuraava -painiketta ja sulkemalla valokuvien katseluohjelman X- painiketta.
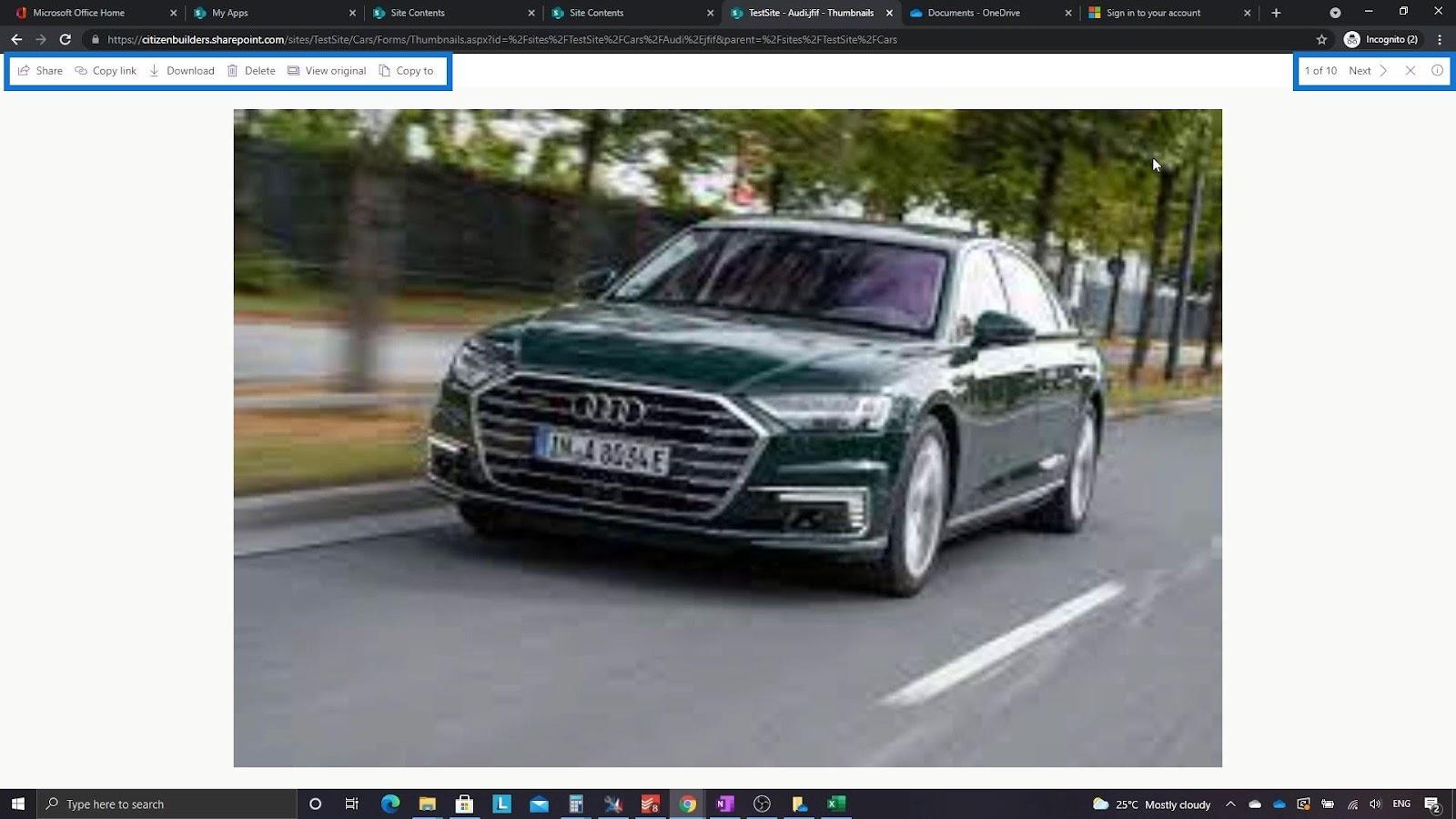
Jos haluamme tarkastella näiden kuvien metatietoja, voimme muuttaa näkymän Pikkukuvat -kuvakkeesta Luettelo .
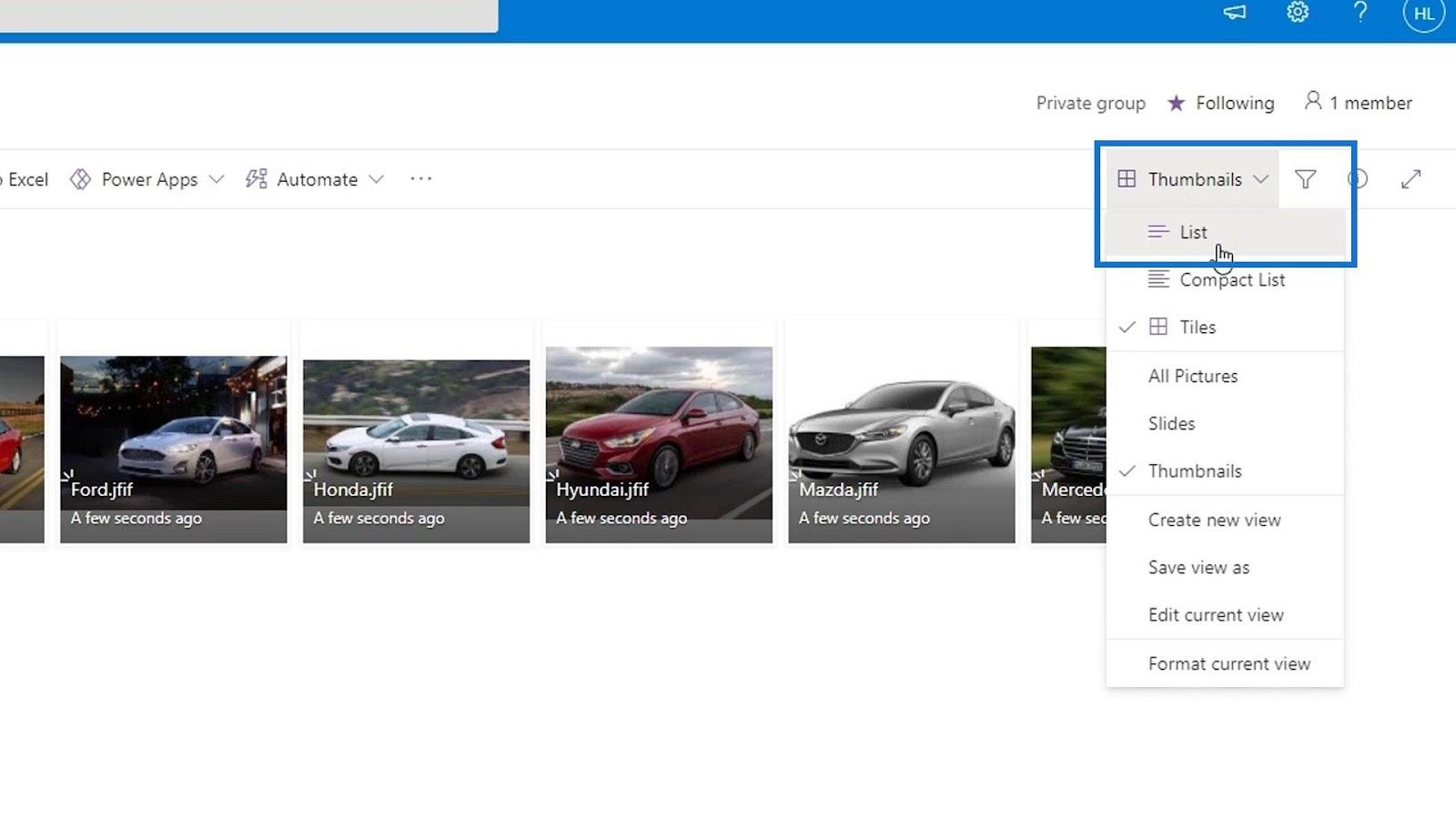
Nyt näemme kuviemme metatiedot. Kuten näemme, meillä on tässä oletusarvoiset metatietosarakkeet nimeltään Picture Size ja File Size , jotka ovat hyödyllisiä valokuvien tai kuvien katseluun. Tämä on toinen ero kuvakirjaston ja asiakirjakirjaston välillä. Dokumenttikirjastossa ei ole oletuksena näitä kahta metatietosaraketta.
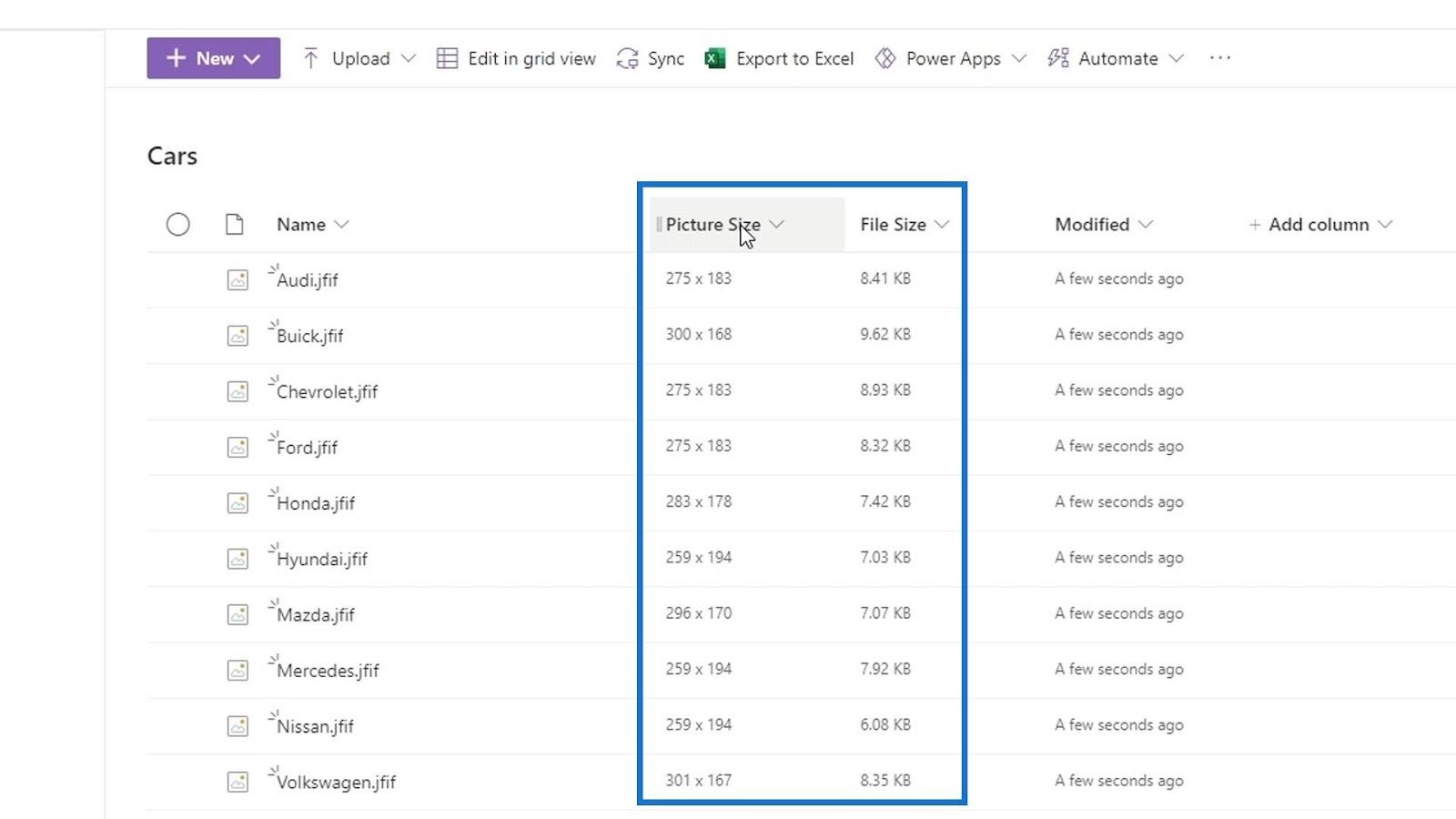
Kuvakirjaston lisääminen valikkoon
Lisää tämä kuvakirjasto valikkoon napsauttamalla Muokkaa- vaihtoehtoa.
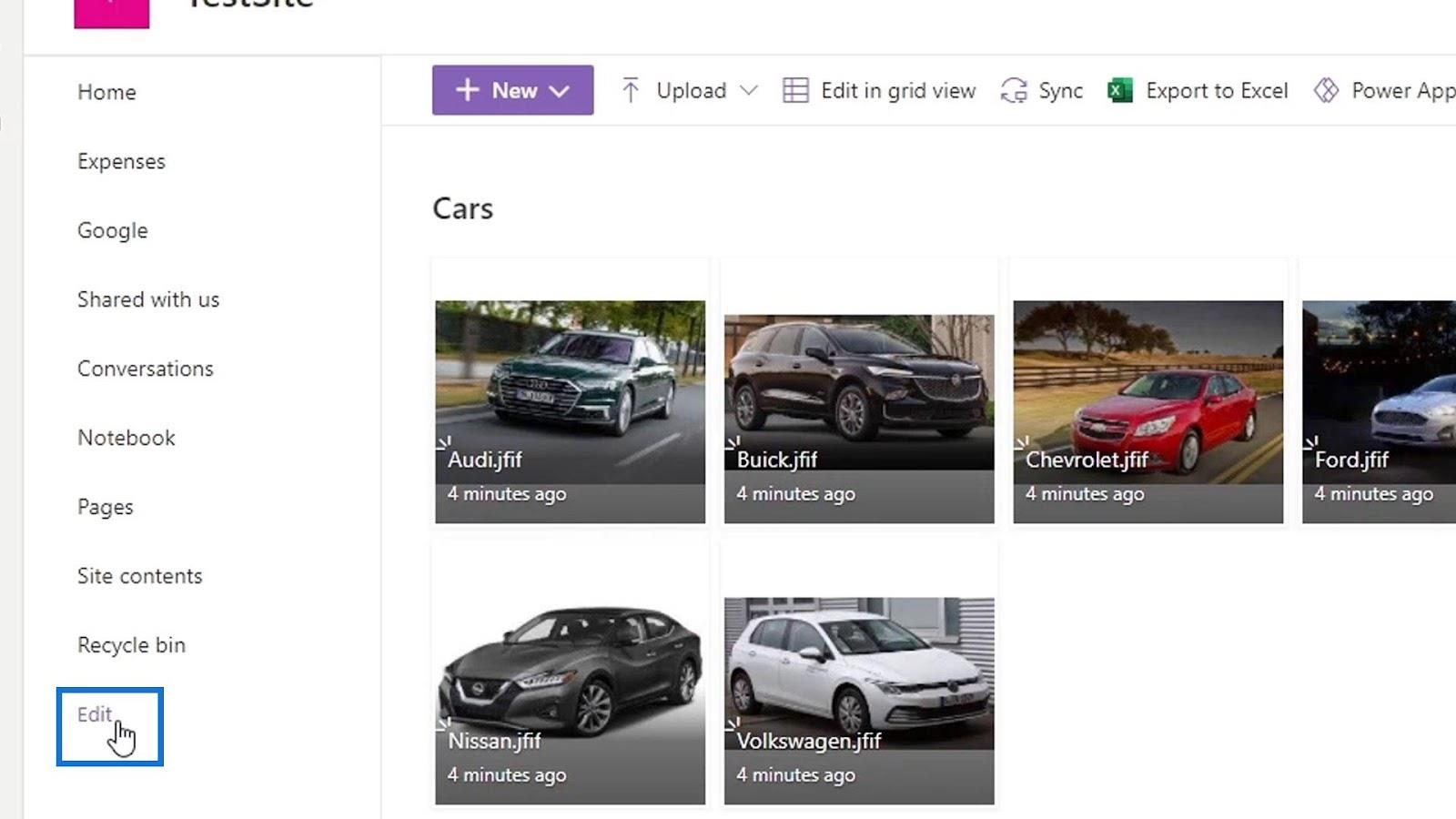
Vie sitten hiiri valikkoluettelomme päälle ja napsauta + -painiketta.
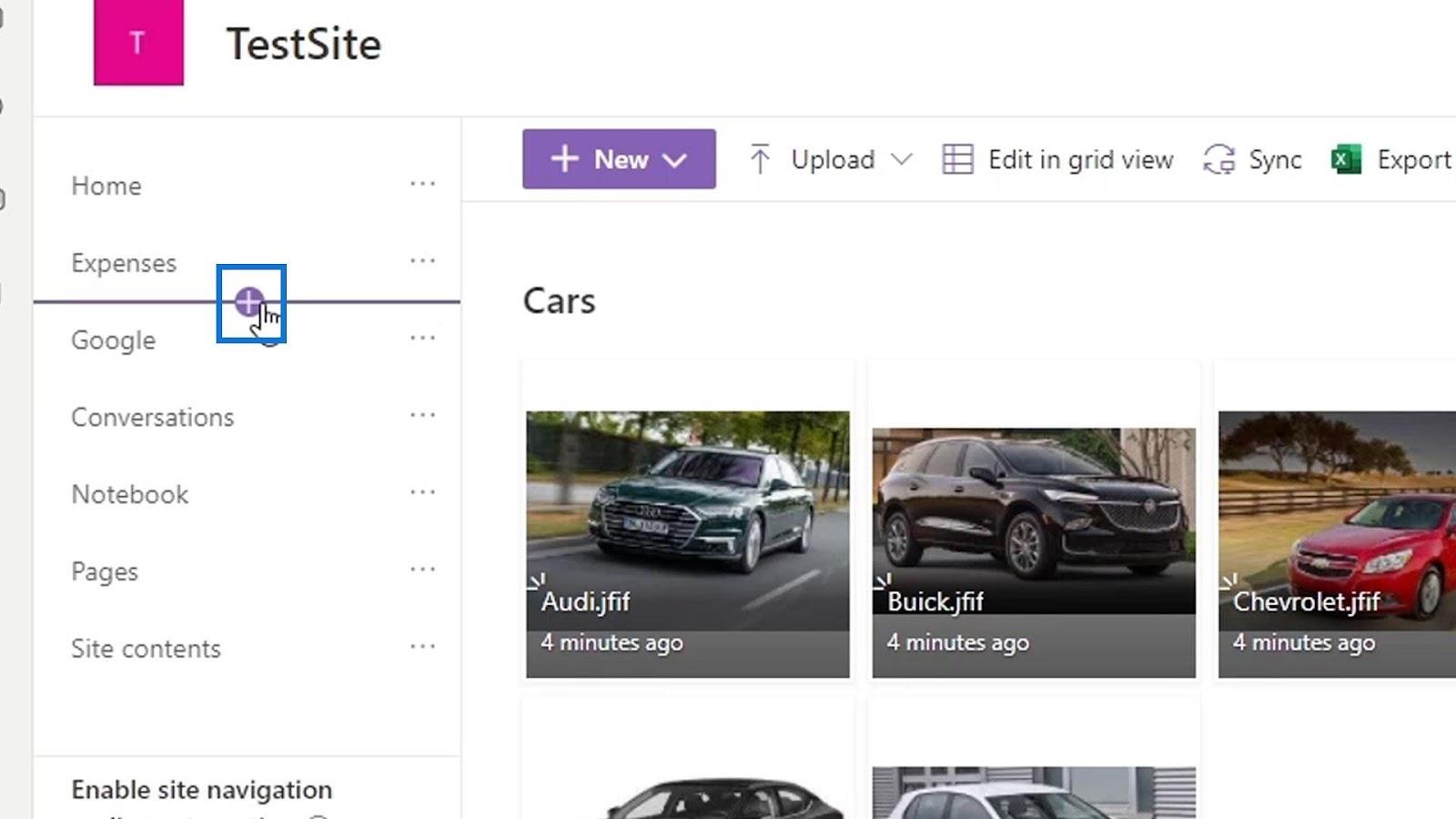
Lisää linkki kuvakirjastoomme, aseta nimeksi Autot ja napsauta OK- painiketta.
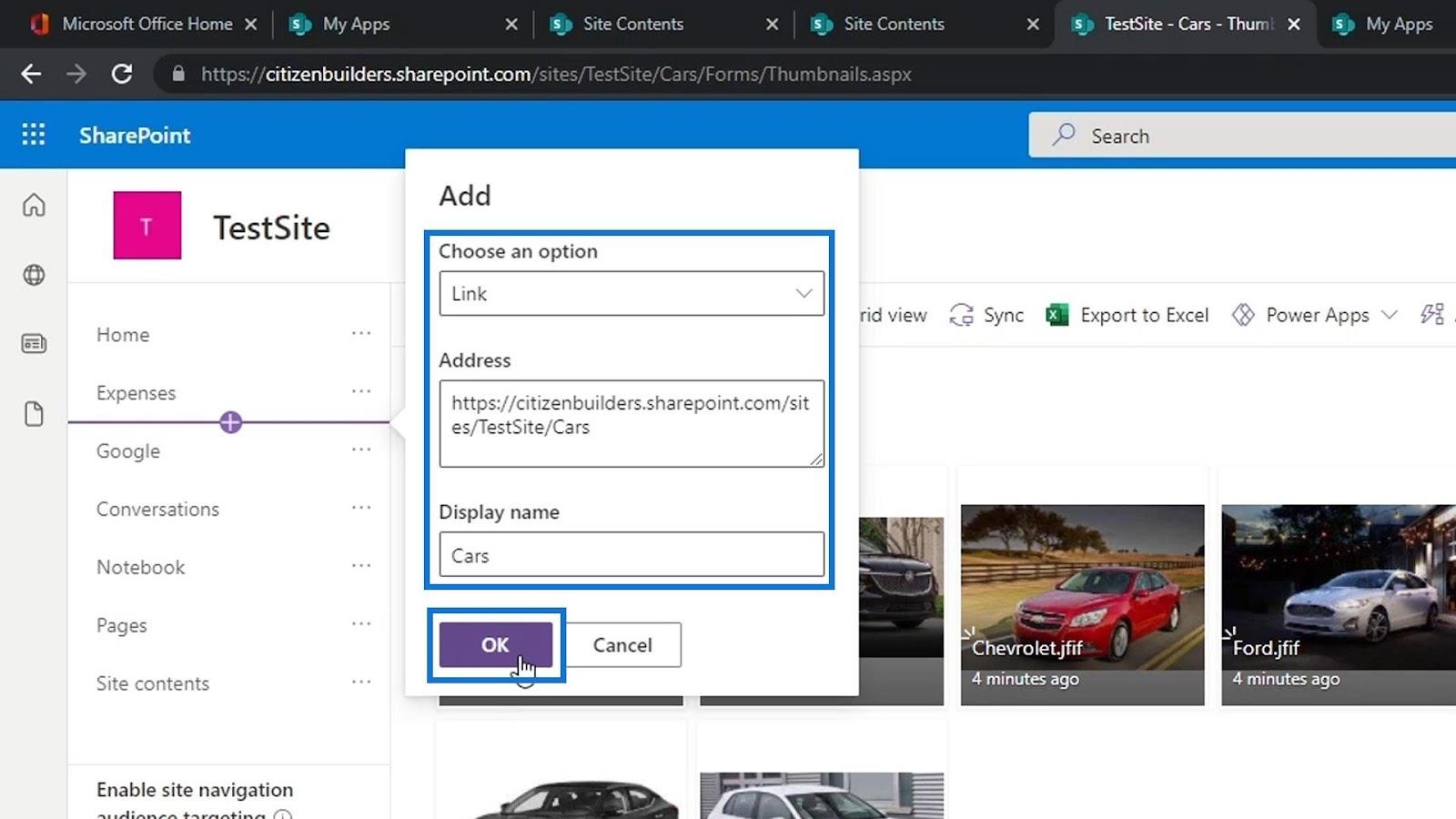
Napsauta lopuksi Tallenna -painiketta.
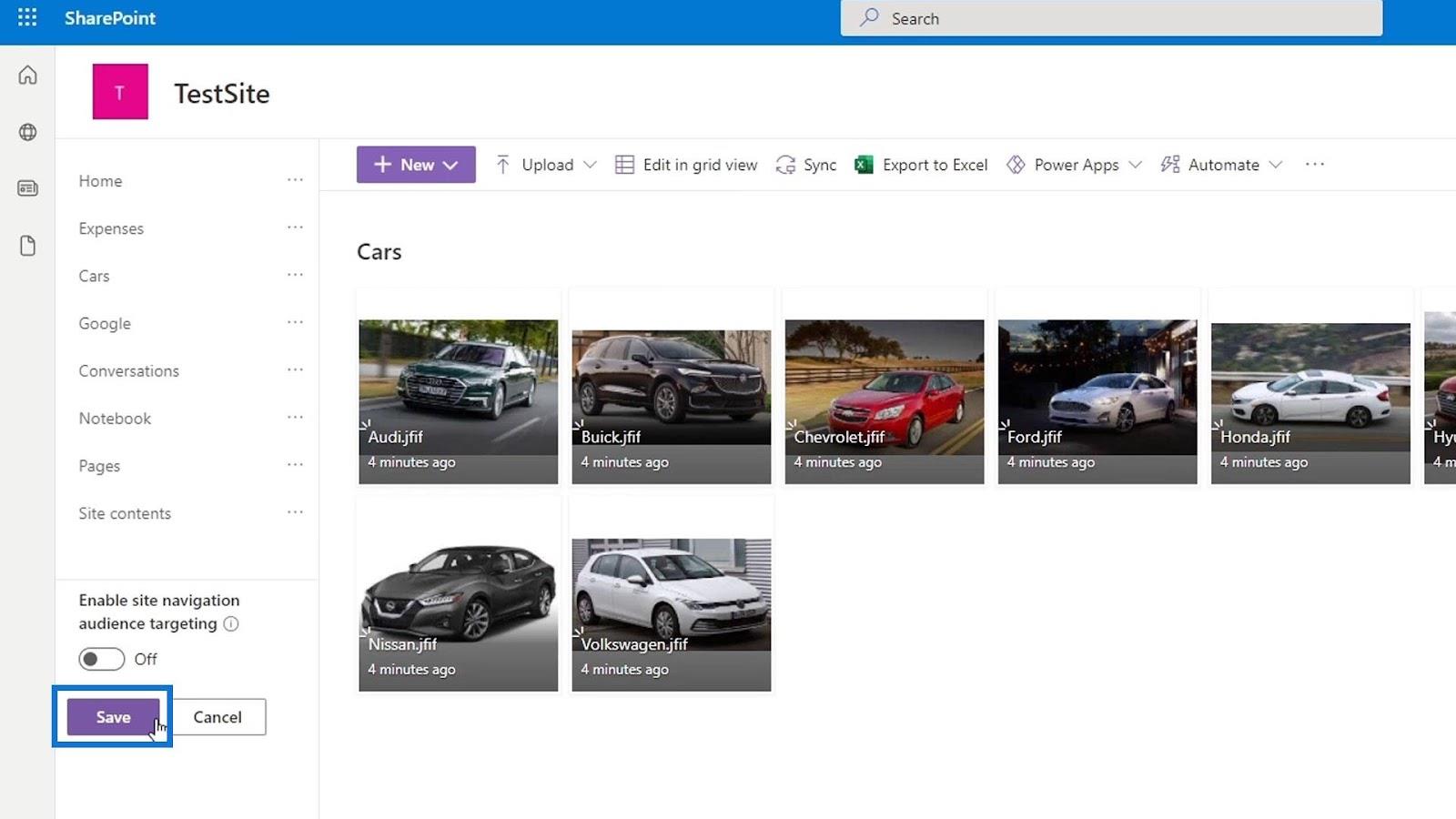
Meillä on nyt valikossamme kuvakirjasto, jonka nimesimme autoiksi .
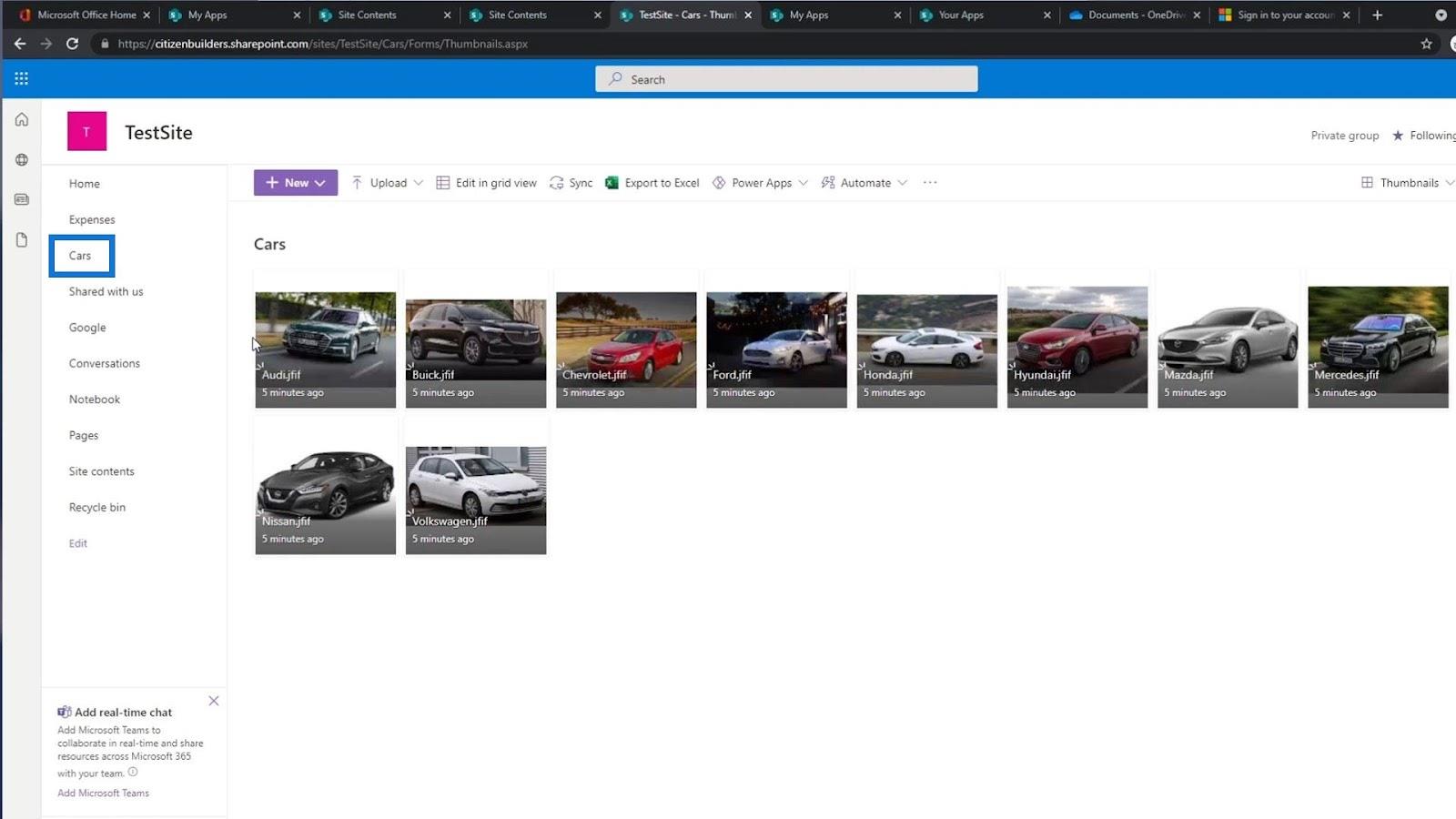
Johtopäätös
Yhteenvetona voidaan todeta, että kuvakirjaston oletusasiat liittyvät valokuviin ja tämä kirjasto on optimoitu kuville tai kuville. Siksi muun tyyppisten tiedostojen lisäämistä ei ole tarkoitettu tälle kirjastolle.
Koska SharePoint tietää tämän liittyvän kuviin, se lataa nämä kuvat tavalla, jota kutsutaan kuvantoistoksi. Tämä tekee asioista paljon nopeampia käyttäjälle ja tarjoaa paremman käyttökokemuksen kuin jos tämä olisi asiakirjakirjasto. Toivottavasti tästä oli apua SharePoint-oppimismatkallesi.
Kaikki parhaat,
Henry
LuckyTemplates-taloudellinen hallintapaneeli tarjoaa kehittyneet työkalut taloudellisten tietojen analysointiin ja visualisointiin.
Opi käyttämään SharePointin <strong>automatisointiominaisuutta</strong> työnkulkujen luomiseen ja SharePoint-käyttäjien, kirjastojen ja luetteloiden mikrohallinnassa.
Ota selvää, miksi LuckyTemplatesissa on tärkeää pitää oma päivämäärätaulukko ja opi nopein ja tehokkain tapa tehdä se.
Tämä lyhyt opetusohjelma korostaa LuckyTemplates-mobiiliraportointiominaisuutta. Näytän sinulle, kuinka voit kehittää raportteja tehokkaasti mobiililaitteille.
Tässä LuckyTemplates Showcase -esittelyssä käymme läpi raportteja, jotka näyttävät ammattitaitoisen palveluanalytiikan yritykseltä, jolla on useita sopimuksia ja asiakkaiden sitoumuksia.
Käy läpi tärkeimmät Power Appsin ja Power Automaten päivitykset sekä niiden edut ja vaikutukset Microsoft Power Platformiin.
Tutustu joihinkin yleisiin SQL-toimintoihin, joita voimme käyttää, kuten merkkijono, päivämäärä ja joitain lisätoimintoja tietojen käsittelyyn tai käsittelyyn.
Tässä opetusohjelmassa opit luomaan täydellisen LuckyTemplates-mallin, joka on määritetty tarpeidesi ja mieltymystesi mukaan.
Tässä blogissa esittelemme, kuinka kerrostat kenttäparametreja pienillä kerroilla uskomattoman hyödyllisten näkemysten ja visuaalien luomiseksi.
Tässä blogissa opit käyttämään LuckyTemplates-sijoitus- ja mukautettuja ryhmittelyominaisuuksia näytetietojen segmentoimiseen ja luokitteluun kriteerien mukaan.








