LuckyTemplates Financial Dashboard -esimerkkejä: Tarkennetaan

LuckyTemplates-taloudellinen hallintapaneeli tarjoaa kehittyneet työkalut taloudellisten tietojen analysointiin ja visualisointiin.
Excel on Sveitsin armeijan ohjelmisto, joka ei ole vain kyse – se on myös loistava aikaperusteisten laskelmien suorittamiseen! Yksi yleinen laskelma on selvittää, kuinka monta päivää on kulunut tietystä päivämäärästä tai kuinka tietty päivämäärä vähennetään 'tänään' -arvosta.
Voit vähentää päivämäärän päivästä Excelissä käyttämällä TODAY()-funktiota ja vähennyslaskua. Syötä ensin soluun aikaisempi päivämäärä (esimerkiksi A1) ja kirjoita seuraavaan soluun kaava “=TÄNÄÄN() – A1” ja paina sitten Enter.
Tämä kaava vähentää solussa A1 olevan päivämäärän nykyisestä päivämäärästä ja antaa sinulle päivien määrän, jotka ovat kuluneet aikaisemmasta päivämäärästä. TODAY()-funktio ei kuitenkaan ole ainoa vaihtoehtosi!
Tämä artikkeli opettaa sinulle kaiken päivämäärästä, mukaan lukien peruspäivämäärän vähennyskaavan esimerkkeineen, kuinka käyttää DATE-funktiota, joitain lisätoimintoja päivämäärien vähentämiseen sekä kuinka käsitellä virheitä ja epäjohdonmukaisuuksia.
Sukellaan siis Excelin päivämäärälaskelmien maailmaan, jonka avulla voit hyödyntää laskentataulukkojesi täyden potentiaalin!
Sisällysluettelo
Kuinka käyttää TODAY-funktiota päivämäärien vähentämiseen Excelissä

Yksi tärkeimmistä toiminnoista on TODAY()-funktio . TODAY()-funktio on sisäänrakennettu funktio, joka palauttaa nykyisen päivämäärän muodossa "kuukausi/päivä/vuosi". Se on kätevä työkalu, kun tarvitset ajantasaista tietoa.
Kun käytät TODAY()-funktiota, Excel päivittää automaattisesti viimeisimpään päivämäärään aina, kun avaat laskentataulukon, mikä varmistaa, että sinulla on aina nykyinen päivämäärä.
TODAY()-funktio on yksinkertainen kaava, joka ei vaadi argumentteja – kirjoitat vain "=TODAY()" yhteen soluun ja painat Enter. Excel korvaa sitten funktion nykyisellä päivämäärällä.
Jos tämänpäiväinen päivämäärä on esimerkiksi 15. toukokuuta 2023, kun kirjoitat =TODAY() soluun ja painat Enter, näyttöön tulee 15.5.2023. Huomenna, kun avaat saman Excel-taulukon, se näyttää automaattisesti 16.5.2023.
Tässä on vaiheittaiset ohjeet =TODAY():
1. Kirjoita erääntyvä eräpäivä soluun A1.
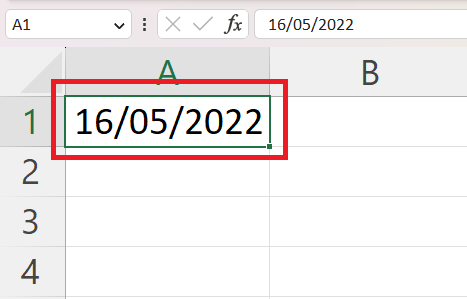
2. Syötä kaava =TÄNÄÄN() – A1 toiseen kaavasoluun.
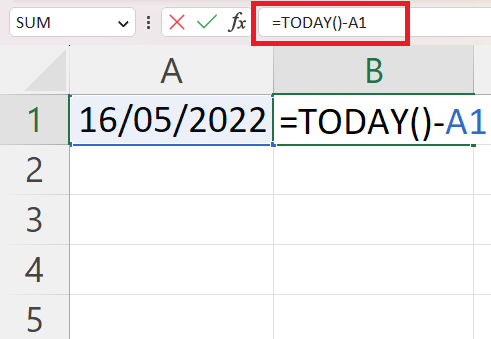
3. Paina Enter näyttääksesi tuloksen, joka edustaa päivien määrää menneen päivämäärän ja tämän päivän välillä.
Seuraavassa osiossa opimme vähentämään päivämäärän toisesta.
Kuinka käyttää peruspäivämäärän vähennyskaavaa Excelissä
Päivämäärän perusvähennys Excelissä on yhtä helppoa kuin yksinkertainen laskutoimitus. Se perustuu ajatukseen, että Excel esittää päivämäärät peräkkäisinä päivänumeroina.
Käydään läpi päivämäärän perusvähennysvaiheet:
Syötä kaksi päivämäärää : Aloita syöttämällä kaksi päivämäärää, jotka haluat vähentää kahteen soluun. Oletetaan esimerkiksi, että meillä on päivämäärä "1/1/2022" solussa A1 ja "15/5/2023" solussa B1.
Suorita vähennys : Kirjoita seuraavaan soluun päivämäärien vähennyskaava, joka vähentää aikaisemman päivämäärän myöhemmästä päivämäärästä. Esimerkissämme kirjoitat "=B1 – A1" soluun C1.
Paina Enter : Kun olet kirjoittanut kaavan, paina Enter. Excel laskee näiden kahden päivämäärän välisen eron. Esimerkissämme Excel näyttää luvun "500" solussa C1, mikä tarkoittaa, että 500 päivää on kulunut "1/1/2022" - "15/5/2023".
Alla on esimerkki siitä, kuinka kaava toimii laskettaessa päivien lukumäärää 16.5.2022 - 21.4.2023:
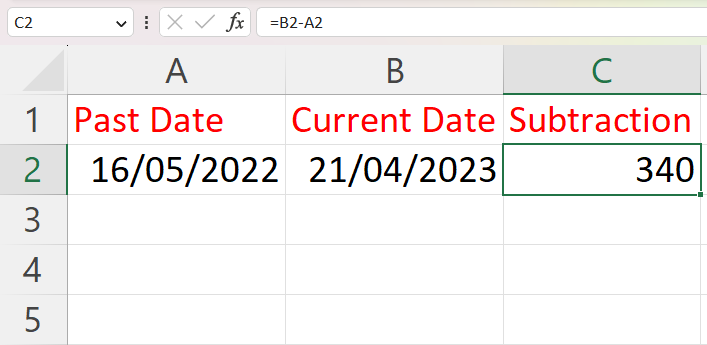
Muista, että Excel palauttaa tuloksen aina päivinä, kun vähennät päivämäärän toisesta. Jos tarvitset tulosta viikkoina, kuukausina tai vuosina, sinun on säädettävä tulosta vastaavasti.
Se tarkoittaa:
Viikot , jaa seitsemällä (koska viikossa on 7 päivää)
Jaa kuukausien ero päivinä 30,44:llä (päivien keskimääräinen määrä kuukaudessa)
Vuosille , jaa 365,25:llä (ottaen huomioon karkausvuodet)
Se siitä! Olet onnistuneesti suorittanut peruspäivämäärän vähennyksen Excelissä ja nähnyt, kuinka kaava toimii.
Seuraavassa osiossa tarkastellaan, kuinka DATE-funktiota käytetään kahden päivämäärän vähentämiseen Excelissä.
Kuinka käyttää DATE-funktiota päivämäärien vähentämiseen Excelissä
Tässä osiossa opit vähentämään päivä, viikko tai kuukausi päivämäärästä Excelin DATE-funktiolla.
Tutkitaan perussyntaksia. PÄIVÄYS - funktiolla on kolme argumenttia: VUOSI , KUUKAUSI ja PÄIVÄ .
YEAR etsii vuotta päivämäärästä .
MONTH etsii päivämäärän kuukaudelle .
DAY etsii päivää päivämäärästä .
1. Päivien vähentäminen
Oletetaan, että haluat vähentää X päivien lukumäärän kahdesta päivämäärästä.
1. Lisää tietty päivämäärä.
2. Voit vähentää päivien määrän kirjoittamalla seuraavan kaavan =PÄIVÄYS( VUOSI(A1), KUUKAUSI(A1), PÄIVÄ(A1) -15 ) .
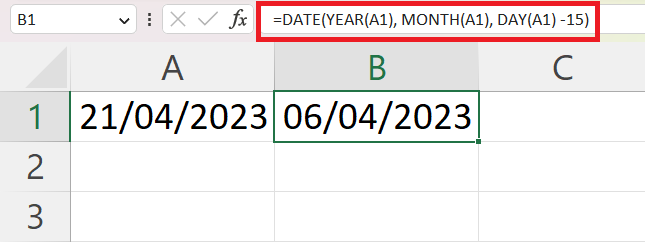
2. Kuukausien vähentäminen
Jos haluat vähentää kuukaudet, kirjoita KUUKAUSI(X)-argumentin jälkeen kuukaudet, joista haluat miinusarvon. =PÄIVÄMÄÄRÄ( VUOSI(A1), KUUKAUSI(A1) – 5, PÄIVÄ(A1) ).
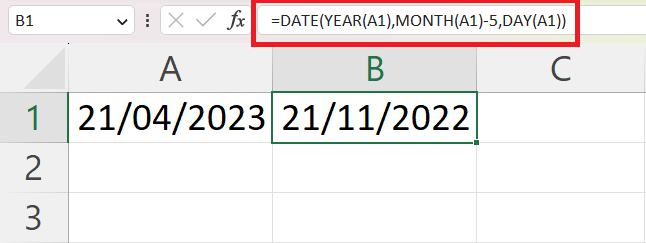
3. Vuosien vähentäminen
Lopuksi voit vähentää vuodet. Syötä vuodet, jotka haluat ottaa pois VUOSI(X)-argumentin jälkeen merkillä –. =PÄIVÄMÄÄRÄ( VUOSI(A1) – 10, KUUKAUSI(A1), PÄIVÄ(A1) ).
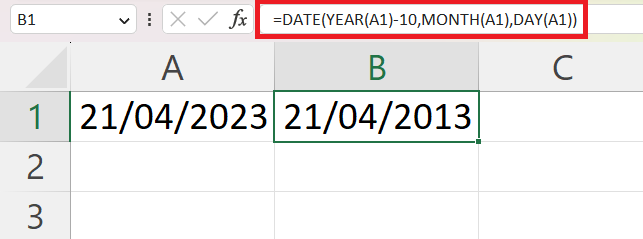
Tämän tiedon avulla voit helposti vähentää päivämääräerot Excelin DATE-funktiolla.
Otetaan seuraavaksi asioita ylemmäs ja tarkastellaan joitain edistyneitä tekniikoita, joilla voit vähentää päivämääriä Excelissä.
Edistyneet päivämäärävähennystekniikat
Vaikka tietyn päivämäärän vähentäminen tämän päivän päivämäärästä voi olla yksinkertaista, on tilanteita, joissa saatat tarvita enemmän . Excel tarjoaa sinulle funktioita, kuten DATEDIF() ja EDATE(), näitä skenaarioita varten.
1. Käytä DATEDIF():tä päivämäärien vähentämiseen
DATEDIF()-funktio laskee kahden päivämäärän välisen eron vuosina, kuukausina tai päivinä.
Tämän funktion syntaksi on =DATEDIF(aloituspäivä, lopetuspäivä, yksikkö) , jossa aloituspäivä ja lopetuspäivä ovat kaksi päivämäärää, joita haluat verrata, ja yksikkö on aikayksikkö, johon haluat tuloksen ("Y" vuosille, "M" " kuukausia, "D" päiviä).
Voit selvittää, kuinka monta kuukautta on kulunut tietystä päivämäärästä tähän päivään, käyttämällä DATEDIF()-funktiota TODAY()-funktion kanssa.
Esimerkiksi, jos haluat laskea kuukausien määrän uudenvuoden päivästä 2023 tähän päivään, käytä kaavaa =DATEDIF(A1, TODAY(), “M”). Excel palauttaa kokonaisten kuukausien määrän näiden kahden päivämäärän välillä.
Näin se toimii:
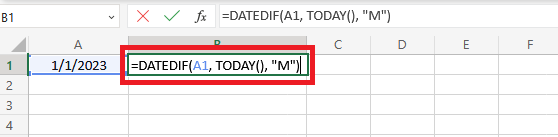
Lopputulos:
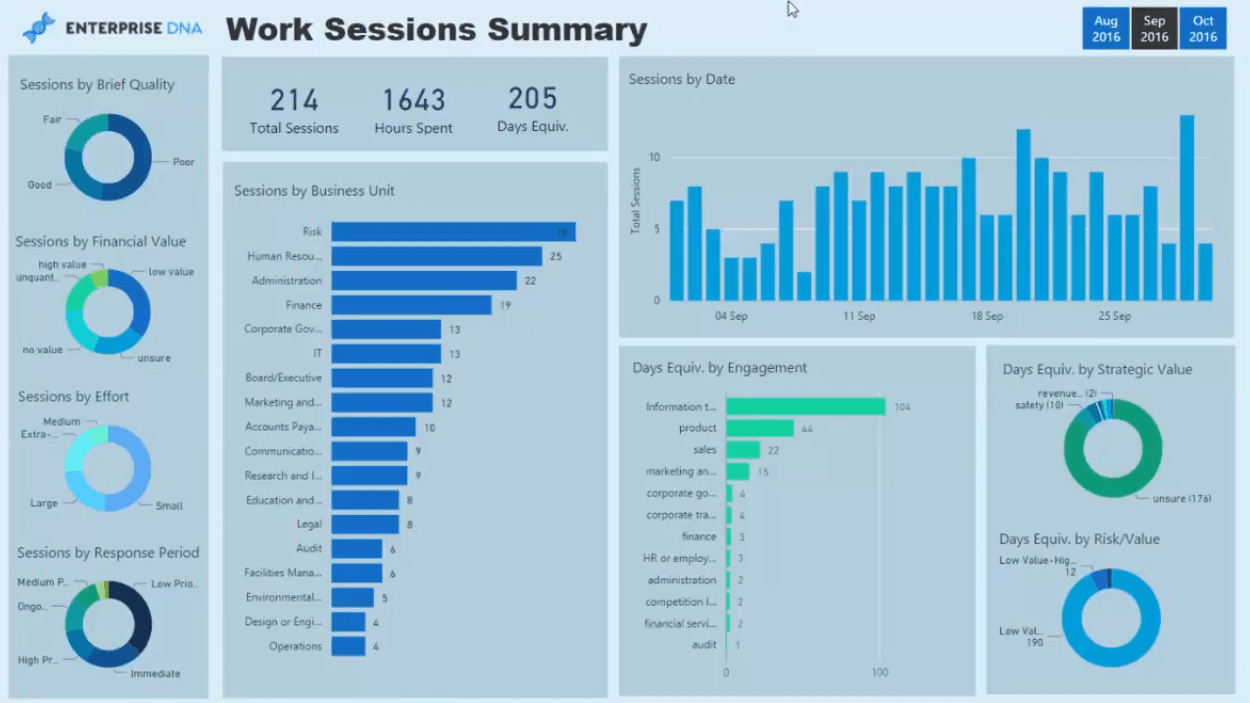
2. Käytä EDATE()-komentoa päivämäärien vähentämiseen
Toinen hyödyllinen funktio tarkempiin päivämäärälaskuihin on EDATE(), joka palauttaa saman päivämäärän tietyn määrän kuukausia menneisyydessä tai tulevan päivämäärän.
Jos haluat esimerkiksi löytää päivämäärän, joka on kolme kuukautta uudenvuodenpäivän 2023 jälkeen, käytä kaavaa =PÄIVÄMÄÄRÄ(A1, 3) . Ensimmäinen argumentti on soluviittaus ja toinen argumentti on kuukausien lukumäärä.
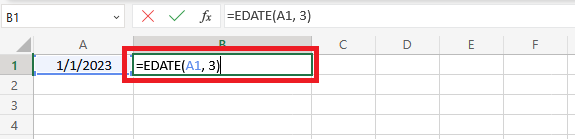
Lopputulos:
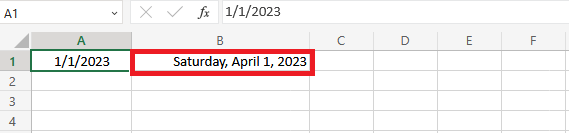
Nämä edistyneet tekniikat lisäävät joustavuutta ja tarkkuutta päivämäärien laskemiseen Excelissä.
Seuraavassa osiossa käsitellään esimerkkejä joistakin yleisistä ongelmista, joita saatat kohdata suorittaessasi päivämäärän vähentämistä, ja annamme vinkkejä niiden vianetsintään.
Kuinka käsitellä virheitä ja epäjohdonmukaisuuksia
Kun työskentelet Excel-kaavojen kanssa vähentämään päivämääriä, saatat kohdata virheitä ja epäjohdonmukaisuuksia. Näiden tilanteiden käsittelyn tunteminen on välttämätöntä tarkan laskelman ja sujuvan työnkulun varmistamiseksi.
1. #NUM! virheviesti
Yksi yleinen virhe on #NUM! virhe . Tämä virhe ilmenee, kun aloituspäivä on suurempi kuin lopetuspäivämäärä.
Voit estää tämän virheen tarkistamalla päivämäärien välisen suhteen IF- funktiolla. Jatka vähentämistä vain, jos aloituspäivä on pienempi tai yhtä suuri kuin lopetuspäivä.
=JOS(Aloituspäivä <= Loppu_päivä, Loppu_päivä – Alkamispäivä, "Virhe: aloituspäivä on suurempi kuin lopetuspäivä")
Tyhjät solut voivat myös aiheuttaa epäjohdonmukaisuuksia laskelmissasi. Jos esimerkiksi vähennät päivämäärän tyhjästä solusta tai solusta, jonka päivämäärämuoto on virheellinen, tulos on harhaanjohtava tai virheellinen.
Voit ratkaista tämän tilanteen käyttämällä IF- ja ISBLANK-toimintoja:
=JOS(ISTYHJÄ(Pvm_solu), "", TODAY() – Päivämäärä_solu)
Seuraamalla näitä ohjeita voit minimoida virheet ja säilyttää päivämäärän vähennyslaskujen tarkkuuden Excelissä.
2. Väärä solujen muotoilu
Toinen yleinen ongelma kahden päivämäärän vähentämisessä Microsoft Excelissä on, että soluja ei muotoilla oikein. Jos vähennystoiminto ei toimi odotetulla tavalla, tarkista solujesi muoto.
Excel tallentaa päivämäärät oletusarvoisesti peräkkäisinä numeroina , jolloin niille voidaan suorittaa erilaisia matemaattisia operaatioita.
Excelissä "Päivä 1" on 1. tammikuuta 1900. Siksi päivämäärä "2. tammikuuta 1900" esitetään numerolla 2, "3. tammikuuta 1900" numerolla 3 ja niin edelleen. Tämä eteneminen jatkuu tähän päivään ja jatkuu kaikkiin mahdollisiin tuleviin päivämääriin.
Tämä tarkoittaa, että numero on päivämäärän oletusmuoto, jonka näet, jos soluviittaus ja kaavan sisältävä solu on muotoiltu tekstiksi päivämäärien sijaan.
Korjaa tämä ongelma muuttamalla vähennyskaavan sisältävän solun päivämäärämuotoa. Näin:
1. Valitse solu, jossa on kaavan tulos, napsauta solua hiiren kakkospainikkeella ja valitse pikavalikosta Muotoile solut… .
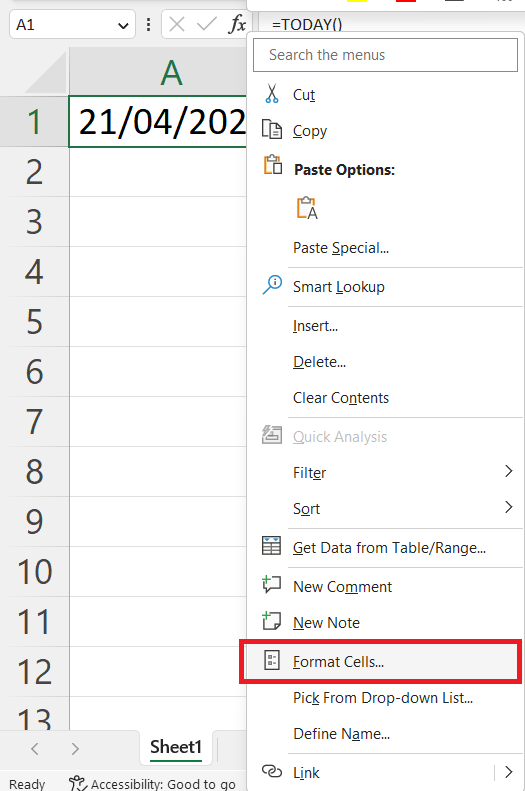
2. Napsauta Muotoile solut -ikkunassa Numero- välilehteä.
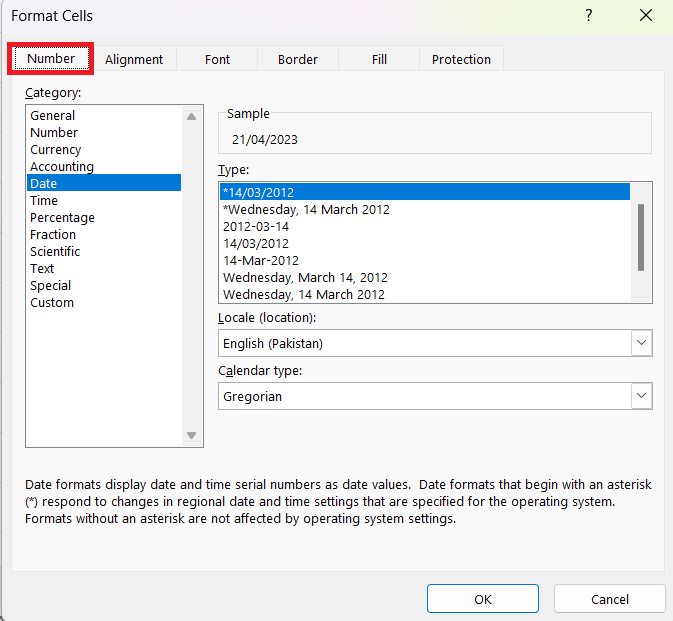
3. Valitse Luokka -luettelosta Päivämäärä ja valitse muoto Tyyppi- ruudusta. Esimerkiksi keskiviikkona 14. maaliskuuta 2012 . Ota muoto käyttöön ja sulje ikkuna napsauttamalla OK .
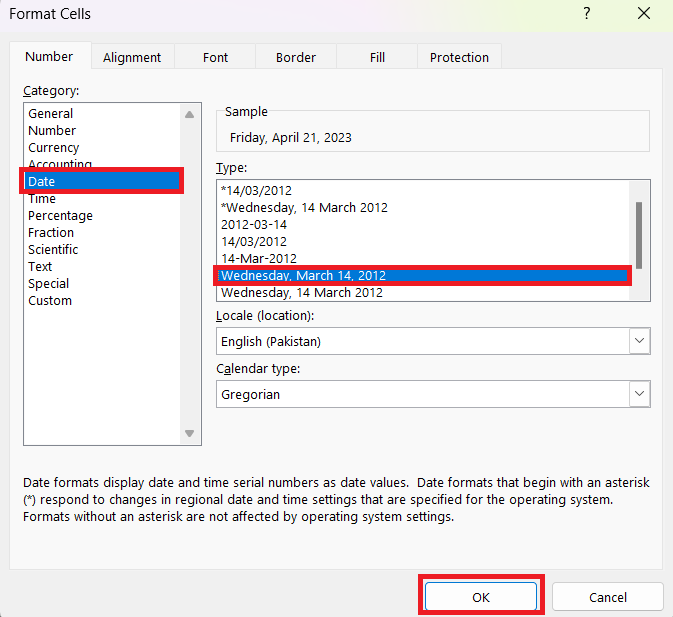
Nyt tuloksesi näytetään valitussa muodossa, mikä helpottaa lukemista ja ymmärtämistä.
3. Negatiiviset tulokset
Jos päivämäärävähennys palauttaa negatiivisen luvun, se johtuu todennäköisesti siitä, että aloituspäivä on myöhäisempi kuin lopetuspäivämäärä. Voit välttää ja ratkaista tämän ongelman tarkistamalla päivämäärät ja niiden järjestyksen vähennyskaavassa.
4. Aika-arvojen käsittely
Jos päivämäärät sisältävät aika-arvoja, vähennystuloksissa voi olla desimaalilukuja, jotka edustavat aikaeroa. Jos haluat näyttää vain päivät, voit käyttää INT()-funktiota desimaaliosan poistamiseen (esim. =INT(B1 – A1) ).
5. Virheet DATEDIF()-funktiossa
Kun käytät DATEDIF()-funktiota, varmista, että annat oikean aikayksikön ("Y", "M" tai "D"). Väärän tai puuttuvan yksikön antaminen voi johtaa virheeseen tai odottamattomiin tuloksiin.
Seuraamalla näitä vianetsintävinkkejä voit ratkaista yleisiä ongelmia päivämäärien vähentämisessä Excelissä ja varmistaa tarkat tulokset.
Seuraavassa osiossa päätämme keskustelumme päivämäärän vähentämisestä päivästä Excelissä ja korostamme tämän taidon tärkeyttä.
Lopulliset ajatukset
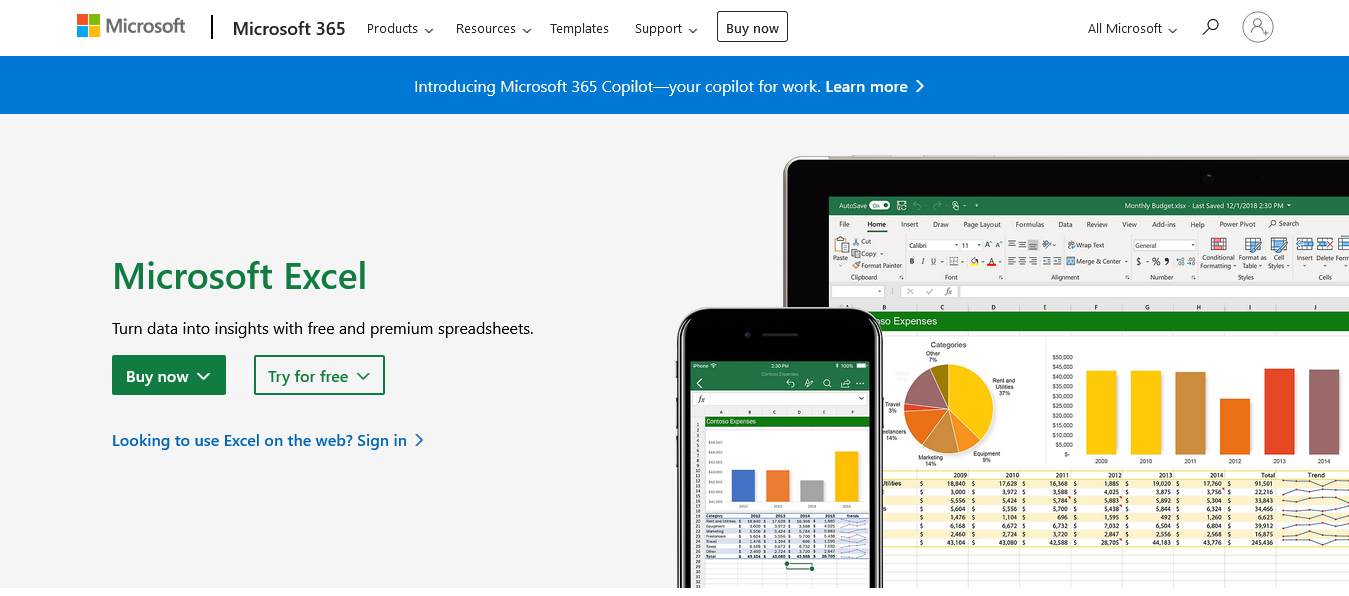
Excelin kyky hallita ja laskea päivämääriä voi parantaa merkittävästi tietojen analysointi- ja hallintatehtäviäsi.
Päivämäärän perusvähennyksistä TODAY()-funktion käyttöön ja edistyneiden funktioiden, kuten DATEDIF() tutkimiseen, olemme käsitelleet useita tekniikoita, joilla voit vähentää tietyn päivämäärän tämän päivän päivämäärästä Excelissä.
Päivämäärän vähentäminen päivästä on yleinen toiminto, jolla on monia käyttötarkoituksia iän tai toimikauden laskemisesta, projektien aikataulujen ja eräpäivien seuraamisesta määräaikojen selvittämiseen ja paljon muuta. Tämän taidon hallitseminen voi säästää huomattavasti aikaa ja tehdä työstäsi tehokkaampaa.
Muista tarkistaa solujen muotoilu, jos kohtaat ongelmia. Älä myöskään unohda, että Excel käsittelee päivämääriä peräkkäisinä päivälukuina, mikä tekee päivämäärän vähentämisestä yhtä yksinkertaista kuin mikä tahansa muu aritmeettinen toiminto.
Tähän mennessä sinun pitäisi olla hyvin varusteltu käsittelemään päivämäärien vähennyksiä Excelissä. Jatka näiden tekniikoiden harjoittelua, ja pian voit käsitellä päivämäärälaskutoimituksia helposti ja tarkasti, mikä lisää Excel-työkalupakkiisi uuden arvokkaan taidon. Onnea laskemiseen!
Lisää esimerkkejä Excelin käyttämisestä työnkulussa saat alla olevasta soittolistasta:
LuckyTemplates-taloudellinen hallintapaneeli tarjoaa kehittyneet työkalut taloudellisten tietojen analysointiin ja visualisointiin.
Opi käyttämään SharePointin <strong>automatisointiominaisuutta</strong> työnkulkujen luomiseen ja SharePoint-käyttäjien, kirjastojen ja luetteloiden mikrohallinnassa.
Ota selvää, miksi LuckyTemplatesissa on tärkeää pitää oma päivämäärätaulukko ja opi nopein ja tehokkain tapa tehdä se.
Tämä lyhyt opetusohjelma korostaa LuckyTemplates-mobiiliraportointiominaisuutta. Näytän sinulle, kuinka voit kehittää raportteja tehokkaasti mobiililaitteille.
Tässä LuckyTemplates Showcase -esittelyssä käymme läpi raportteja, jotka näyttävät ammattitaitoisen palveluanalytiikan yritykseltä, jolla on useita sopimuksia ja asiakkaiden sitoumuksia.
Käy läpi tärkeimmät Power Appsin ja Power Automaten päivitykset sekä niiden edut ja vaikutukset Microsoft Power Platformiin.
Tutustu joihinkin yleisiin SQL-toimintoihin, joita voimme käyttää, kuten merkkijono, päivämäärä ja joitain lisätoimintoja tietojen käsittelyyn tai käsittelyyn.
Tässä opetusohjelmassa opit luomaan täydellisen LuckyTemplates-mallin, joka on määritetty tarpeidesi ja mieltymystesi mukaan.
Tässä blogissa esittelemme, kuinka kerrostat kenttäparametreja pienillä kerroilla uskomattoman hyödyllisten näkemysten ja visuaalien luomiseksi.
Tässä blogissa opit käyttämään LuckyTemplates-sijoitus- ja mukautettuja ryhmittelyominaisuuksia näytetietojen segmentoimiseen ja luokitteluun kriteerien mukaan.








