LuckyTemplates Financial Dashboard -esimerkkejä: Tarkennetaan

LuckyTemplates-taloudellinen hallintapaneeli tarjoaa kehittyneet työkalut taloudellisten tietojen analysointiin ja visualisointiin.
Tämän päivän blogissa opastamme sinut Quick Measures Pron avulla luomaan mukautettu mitta, joka palauttaa LuckyTemplatesin N suosituinta kohdetta tietyn mittarin perusteella. Se on hyödyllinen tekniikka tietojen visualisointiin ja analysointiin, ja sen avulla voit nopeasti tunnistaa tietojoukkosi huippuosaajat. Voit katsoa tämän opetusohjelman koko videon tämän blogin alaosasta.
Sisällysluettelo
Yleiskatsaus
Olen luonut ja tallentanut mukautetun pikamitan , jota kutsun Top N Ranking Measureksi .
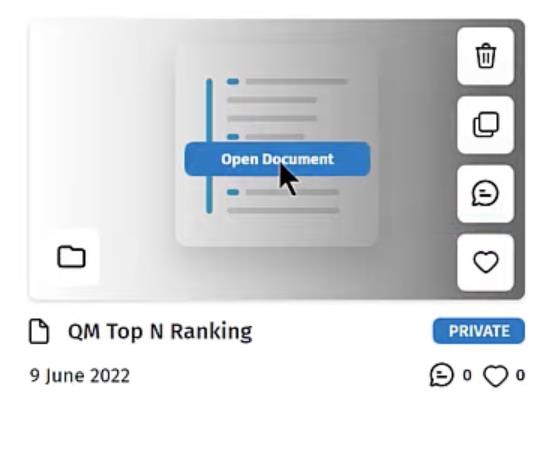
Tämä mitta ottaa useita elementtejä, asettaa ne järjestykseen ja palauttaa parhaan N. Otetaan esimerkkinä alla oleva koodi.
Tässä tapauksessa haluamme saada Top 5 ja luokitella kaikki sijainnit kokonaismyynnin perusteella käyttämällä toimintoa. Jos tuote on viiden parhaan joukossa, koodi palauttaa myynnin kokonaismäärän, muussa tapauksessa tyhjän arvon.
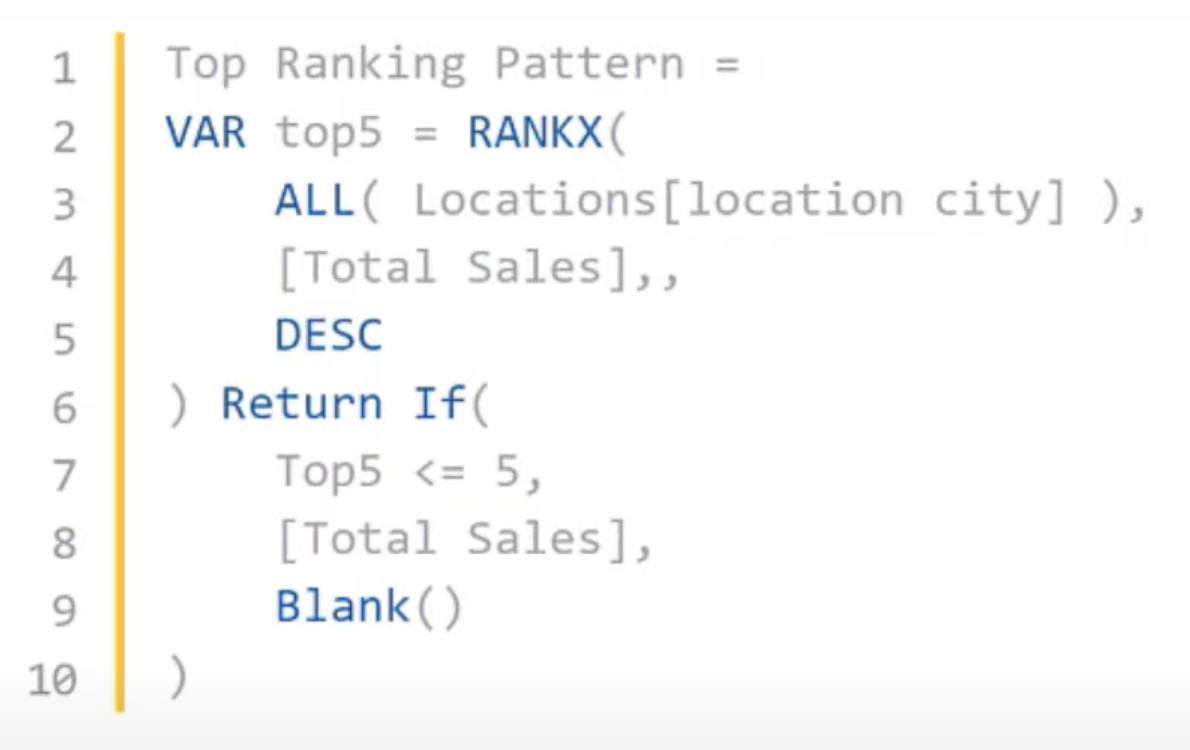
Tämä mitta on hyödyllinen, kun haluamme luokitella tietomme. Tämä koodi on kuitenkin sidottu sijainteihin , kokonaismyyntiin ja top 5:een .
Haluamme sitten tehdä koodista yleisemmän, jotta se voi ottaa minkä tahansa elementin, luokitella sen millä tahansa mitalla ja tehdä minkä tahansa määrän N:ää LuckyTemplates-raporteissa.
Top N -sijoitusmittarin muuttaminen
Aloita kopioimalla koodi.
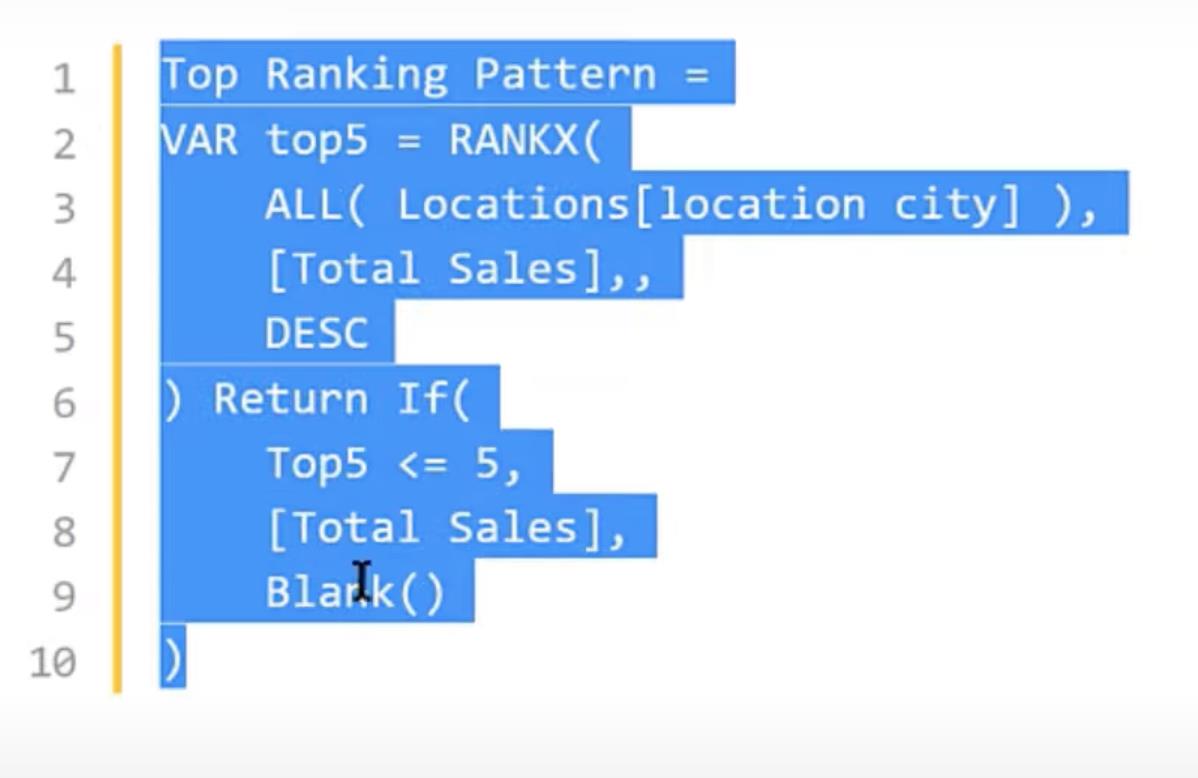
Avataja luo parhaat N-kuviomme pikamitat.
Jos et ole koskaan aiemmin luonut pikamittausta, sinun on ensin luotava JSON-mallitiedosto . Tässä esimerkissä annamme tiedoston nimeksi Sample QMs ja napsautamme Tallenna mihin tahansa helposti saatavilla olevaan hakemistoon.
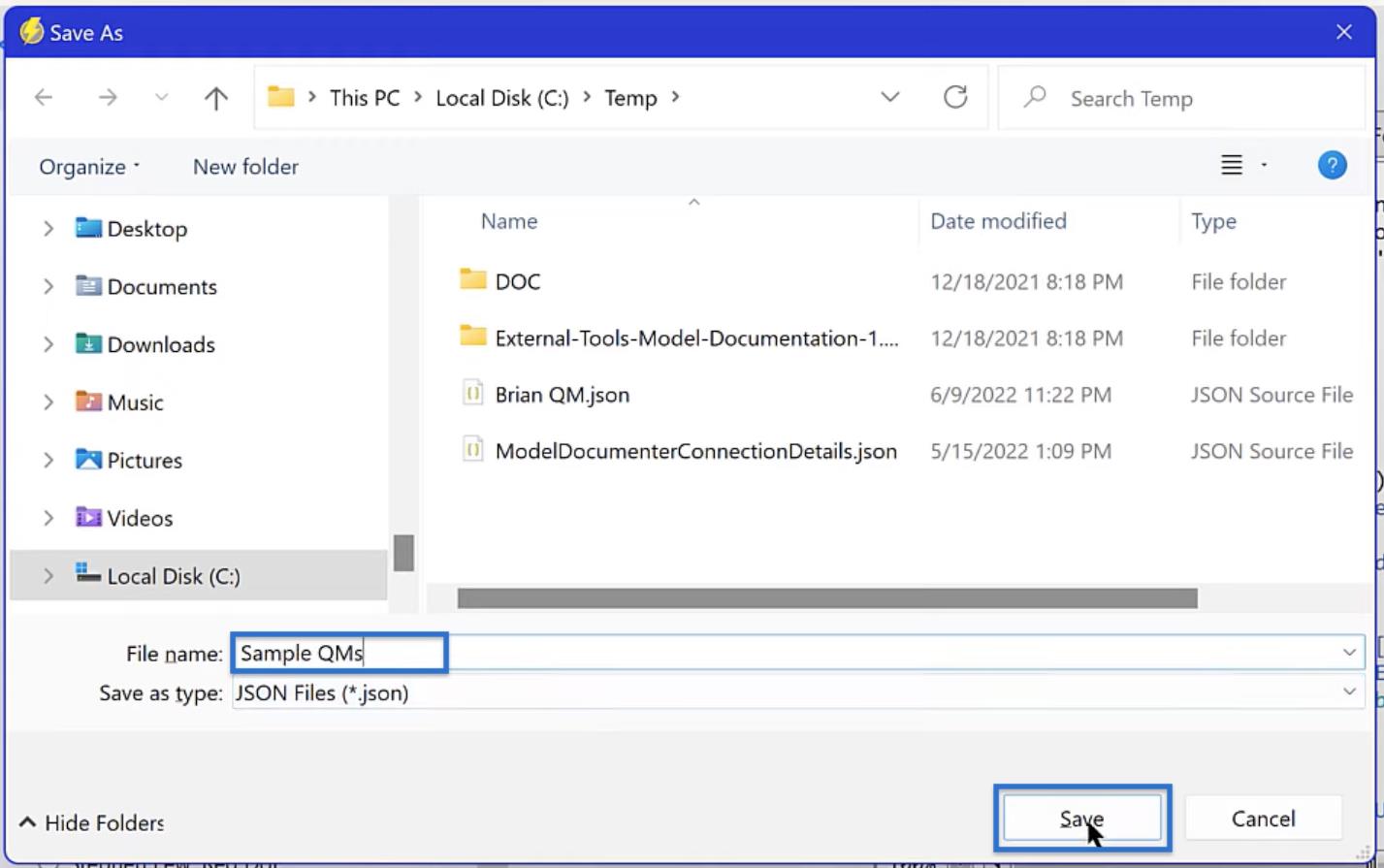
Jos meillä on useita pikatoimia, saatamme joutua muuttamaan oletustiedostoa ajoittain. Voimme tehdä sen Quick Measures Prossa napsauttamalla Aseta ja avaamalla JSON-mallitiedoston, jota haluamme käyttää oletuksena.
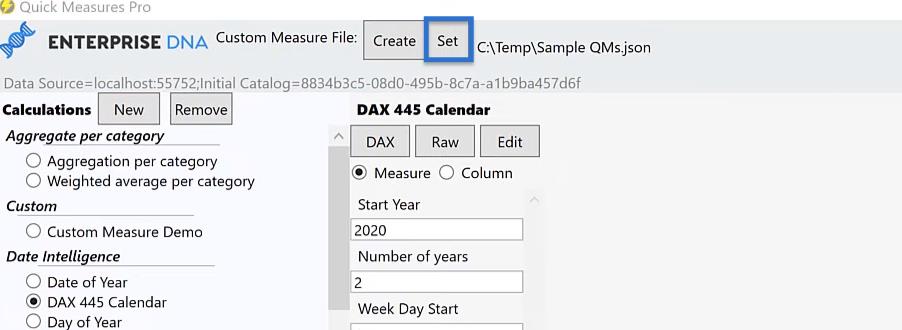
Kun olet asettanut JSON-tiedoston oikein, siirry mukautettuun osioon ja napsauta sitten Custom Measure Demo . Napsauta Uusi ja uusi mittamalli tulee näkyviin.
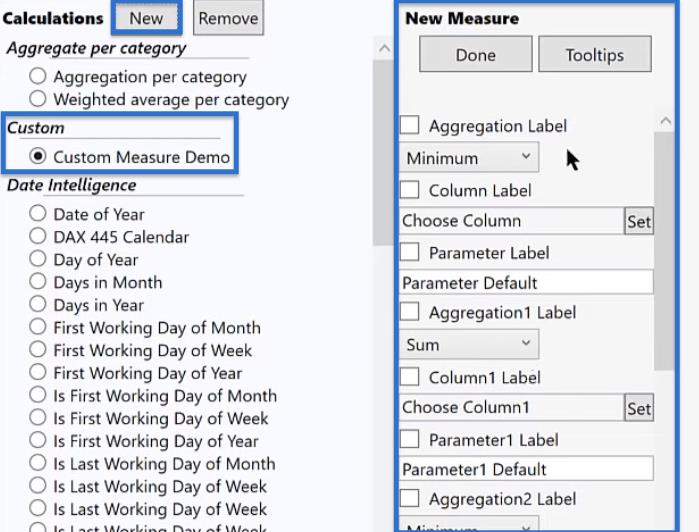
Uusi toimenpide saattaa aluksi näyttää pitkältä ja pelottavalta, mutta siinä on paljon järkeä edetessämme.
Top N LuckyTemplatesissa: DAX-koodi
Siirrytään Analyst Hubiin ja katsotaan alkuperäistä DAX-koodimittaamme.
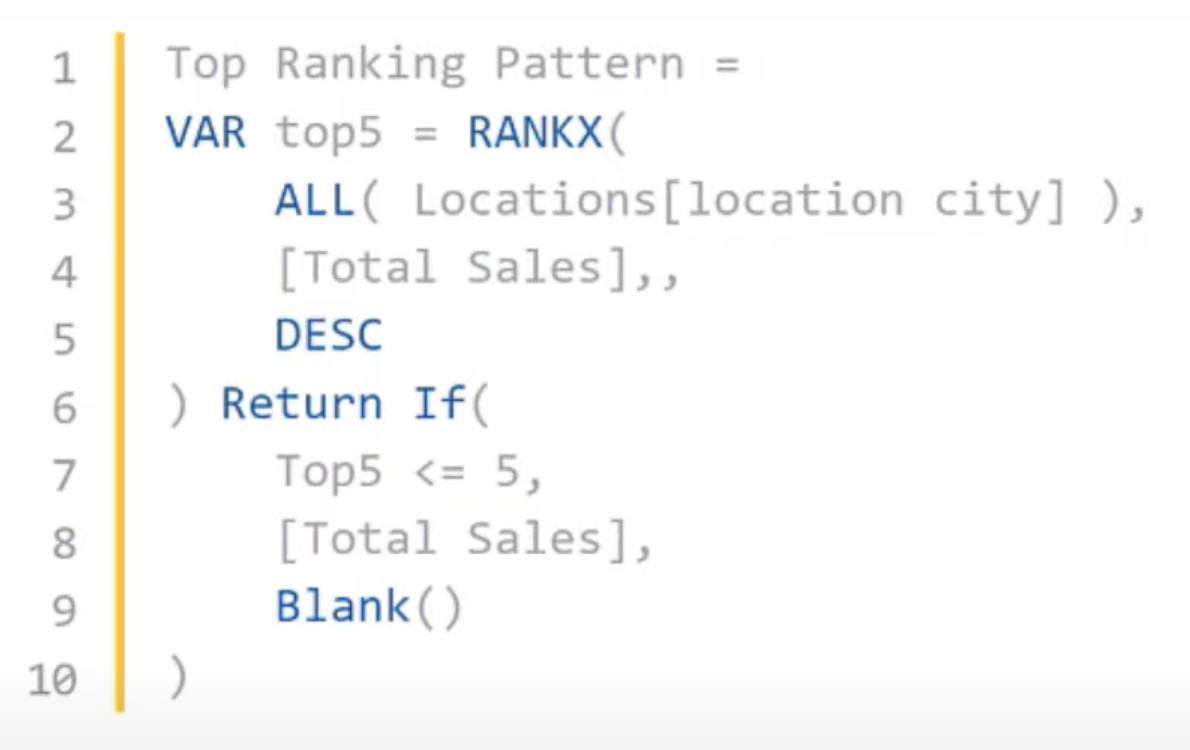
Ajattele elementtejä, joita haluamme muuttaa tulevaisuudessa tehdäksemme siitä joustavamman.
Tässä esimerkissä on neljä kohdetta, joita voimme muuttaa.
Ensimmäinen on kohteet sijoitus . Emme järjestä paikkoja koko ajan. Jatkossa saatamme haluta asettaa asiakkaat, alueet, tuotteet ja paljon muuta paremmuusjärjestykseen.

Toinen on käytetty mitta . Nykyinen koodimme sijoittuu kokonaismyynnin perusteella, mutta saatamme haluta sijoittua tietojemme keskiarvojen, maksimi- ja vähimmäisarvojen perusteella.

Kolmas on niiden elementtien määrä, jotka haluamme säilyttää . Saatamme joutua saamaan top 3, top 4, top 10 ja niin edelleen.
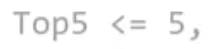
Viimeinen on järjestys , joka on tällä hetkellä asetettu DESC:ksi. Jatkossa saatamme haluta luokitella tietomme nousevaan järjestykseen laskevan sijaan.
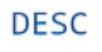
Kopioidaan tämä DAX-koodi ja palataan Quick Measures Prohon.
Parhaat N LuckyTemplatesissa: Uuden toimenpiteen käyttöönotto
Aloita uudessa mittaamme luomalla koontitunniste. Valitse Kokoonpano-tunnisteen vieressä oleva ruutu ja valitse avattavasta valikosta Maksimi , jotta paljaat sarakkeet eivät näy.
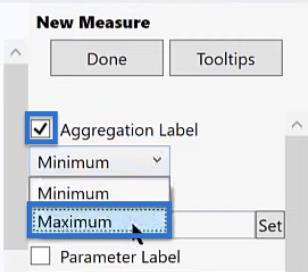
Ota käyttöön saraketunniste ja nimeä se uudelleen kohteiksi sijoitettavaksi . Napsauta Aseta ja valitse sitten sijoitettava kohde, joka tässä tapauksessa on kaupunki . Napsauta sitten OK .
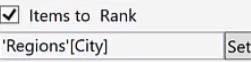
Teemme samoin parametrille . Napsauta sen vieressä olevaa valintaruutua ja nimeä se uudelleen sijoitettavien kohteiden määräksi . Syötä oletusparametri, jota haluat käyttää. Tässä esimerkissä syötä 5 .
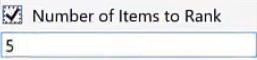
Sitten tarvitsemme toisen yhdistämistunnisteen. Ota se käyttöön valitsemalla ruutu Kokoonpano 1 -tunnisteen vieressä .
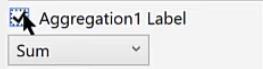
Tässä tapauksessa merkitse se arvoksi Sijoitus arvon perusteella , jota käytämme mittaamme. Valitse sitten muuttujien luettelosta Kokonaismyynti .
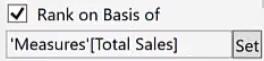
Nyt kun olemme määrittäneet sen, voimme nyt siirtyä työkaluvihjeisiin .
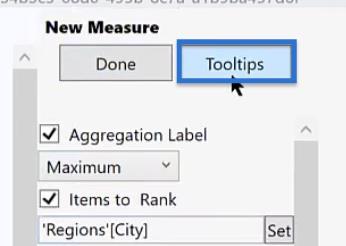
Syötä työkaluvihjeeseen ohjeet, jotka haluamme luomillemme eri tarroille.
ParameterLabelTooltipissä voimme käskeä sen syöttämään vain kokonaislukuja.
Kun olet koodannut ohjeet, napsauta Valmis .
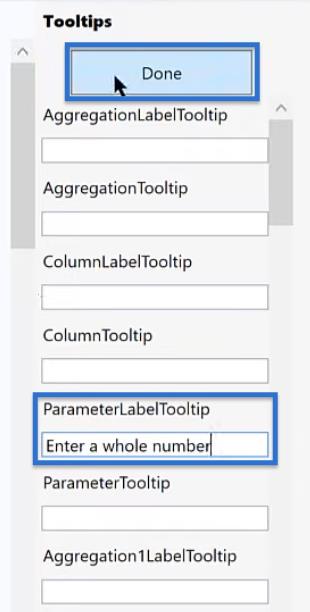
Uusi toimenpide on tässä vaiheessa valmis, joten voimme napsauttaa Valmis .
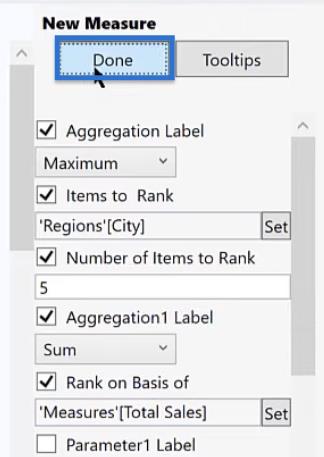
Top N LuckyTemplatesissa: mukautetut muuttujat
Tämän jälkeen voimme jatkaa koodin muokkaamista.
Kun olemme määrittäneet uuden mittamme oikein, käyttöliittymä antaa meille avainsanat, joita käytetään muuttujien luokittelussa ja määrittämisessä.
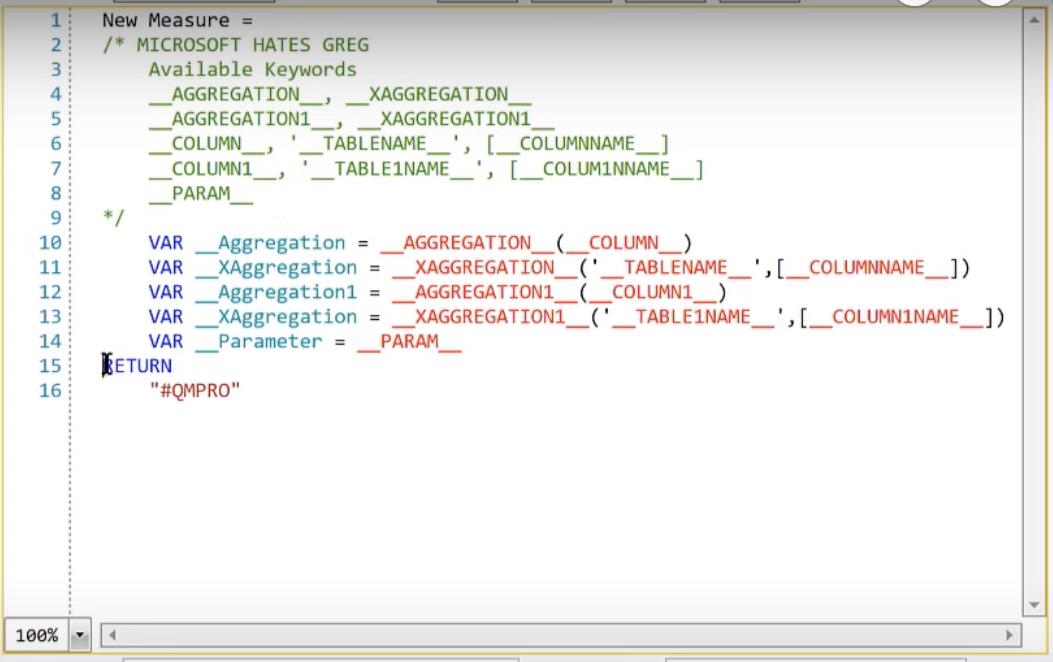
Mutta sen sijaan, että käyttäisimme näitä muuttujia, muokkaamme sitä kopioimalla DAX-koodin aikaisemmin.
Poista RETURN ja #QMPRO riveiltä 15 ja 16 ja liitä DAX-koodi.
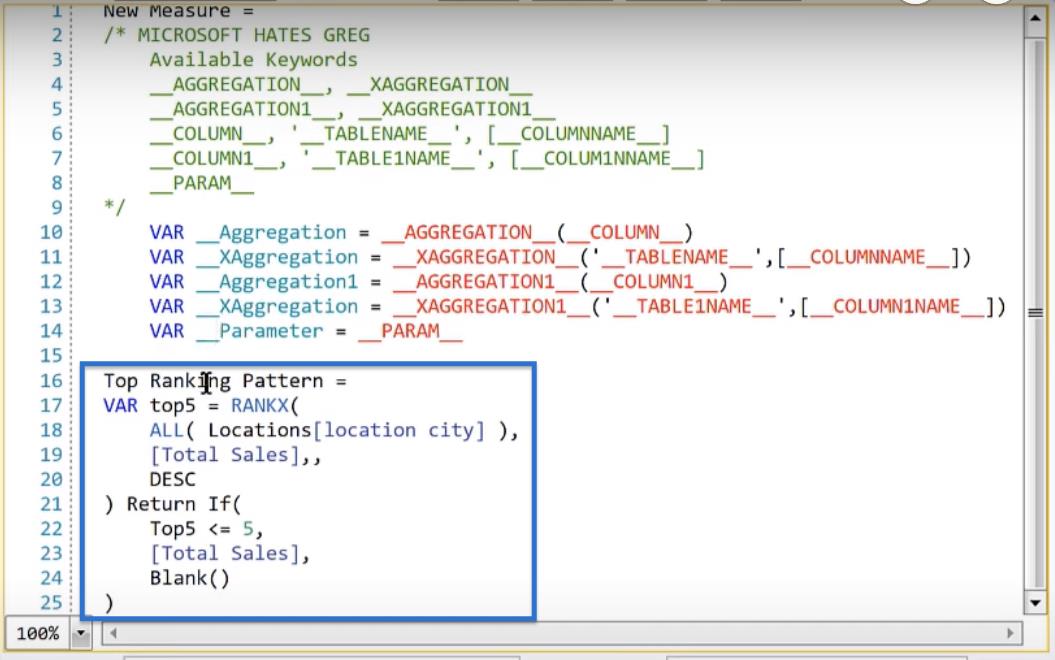
Voimme sitten muokata koodia.
Aloita sijoitetuista kohteista. Korvaa Sijainnit [sijaintikaupunki] sarakkeella _COLUMN_, joka on otettu yllä olevasta muuttujaluettelosta.
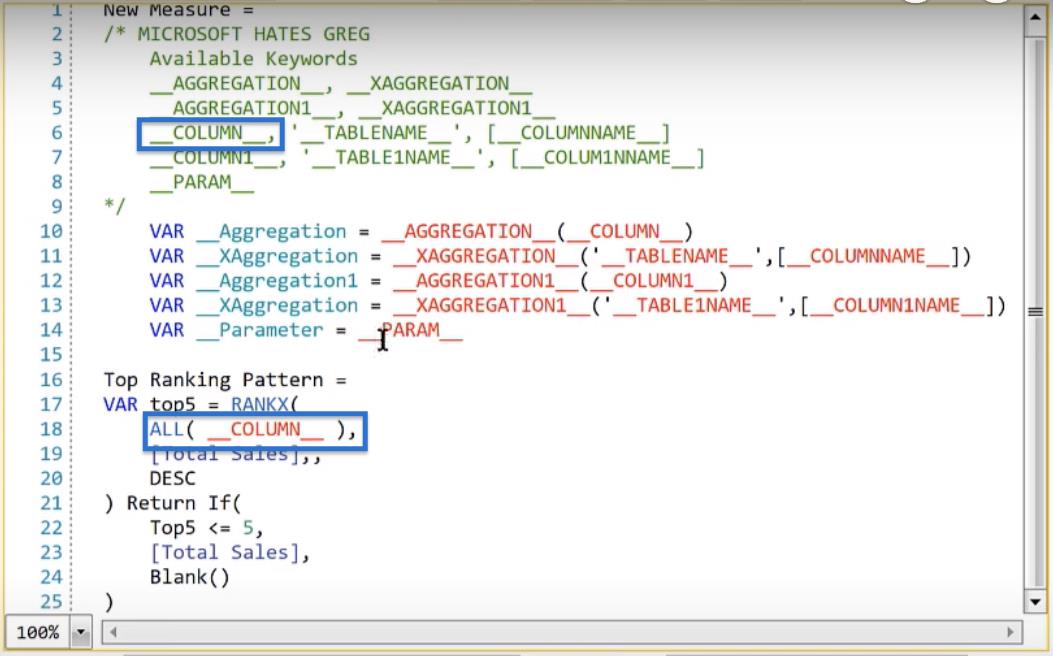
Vaihdamme kokonaismyyntimittarin seuraavaksi. Voimme joko korvata sen manuaalisesti tai käyttää Greg Decklerin tekemää etsi ja korvaa -ominaisuutta .
Voit käyttää tätä ominaisuutta napsauttamalla Etsi. Kirjoita korvattava muuttuja ensimmäiseen tekstikenttään, joka on meidän tapauksessamme [Total Sales] .
Kirjoita toiseen tekstikenttään muuttuja, jolla haluat korvata [Total Sales]. Laitetaan [_COLUMN1NAME_].
Napsauta Korvaa kaikki korvataksesi kaikki [Total Sales] uudella muuttujalla.
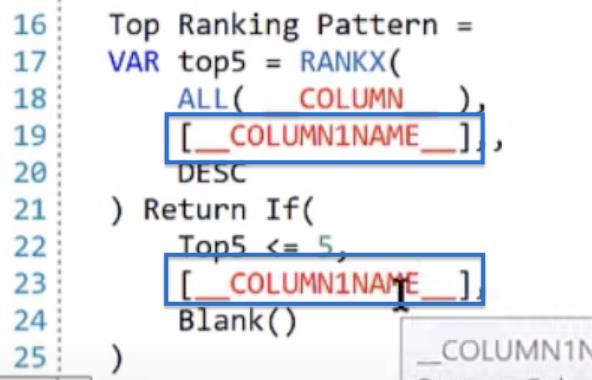
Korvataan lopuksi 5 parametrilla __PARAM__ alla olevan kuvan mukaisesti.
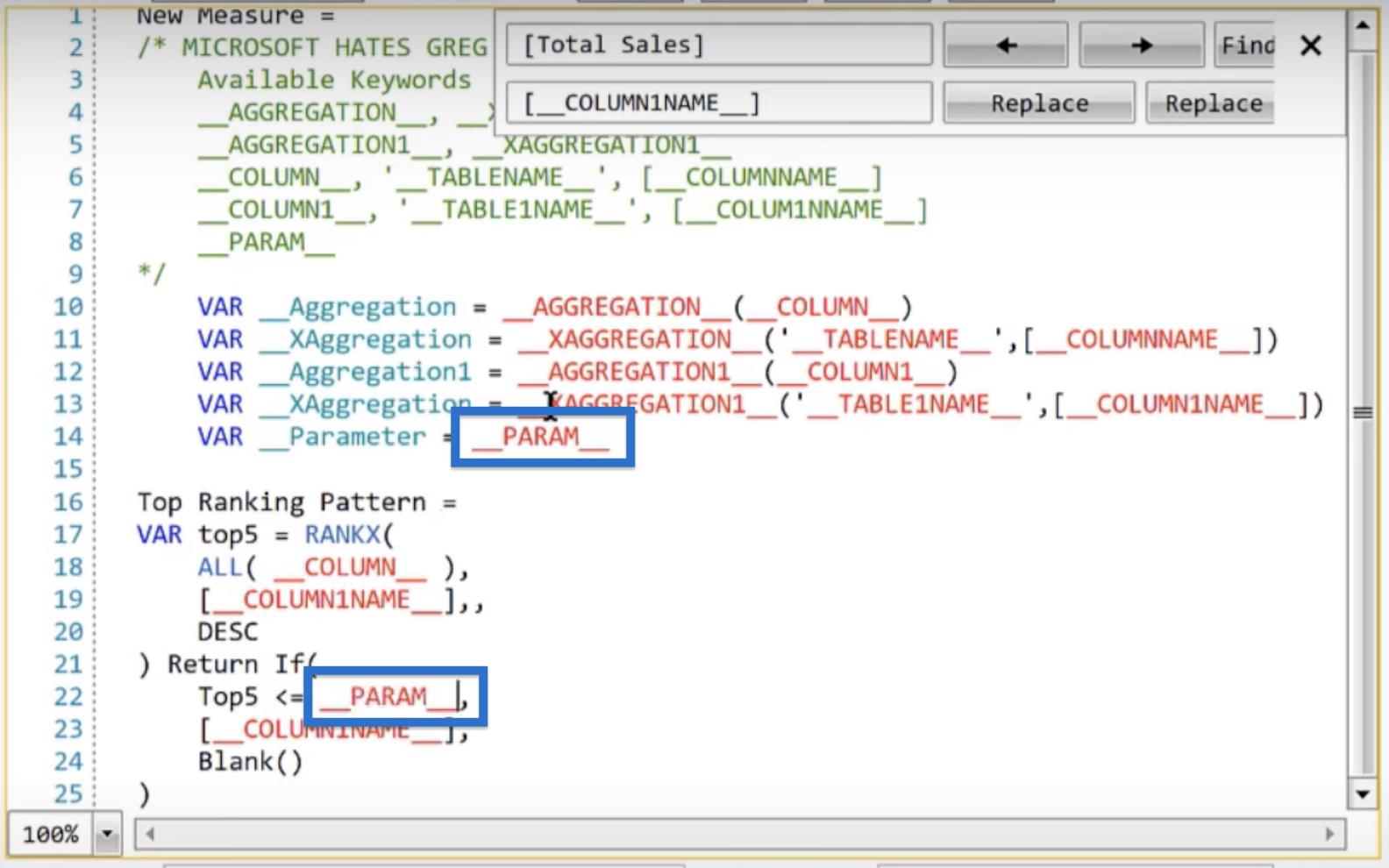
Koodin muokkauksen jälkeen seuraava askel on puhdistaa uusi mittamme. Haluamme sen näyttävän puhtaalta, koska tämä on pysyvä toimenpide tiedostossamme.
Aloita ottamalla mittarin nimi " Top Ranking Pattern" riviltä 16 riville 1.
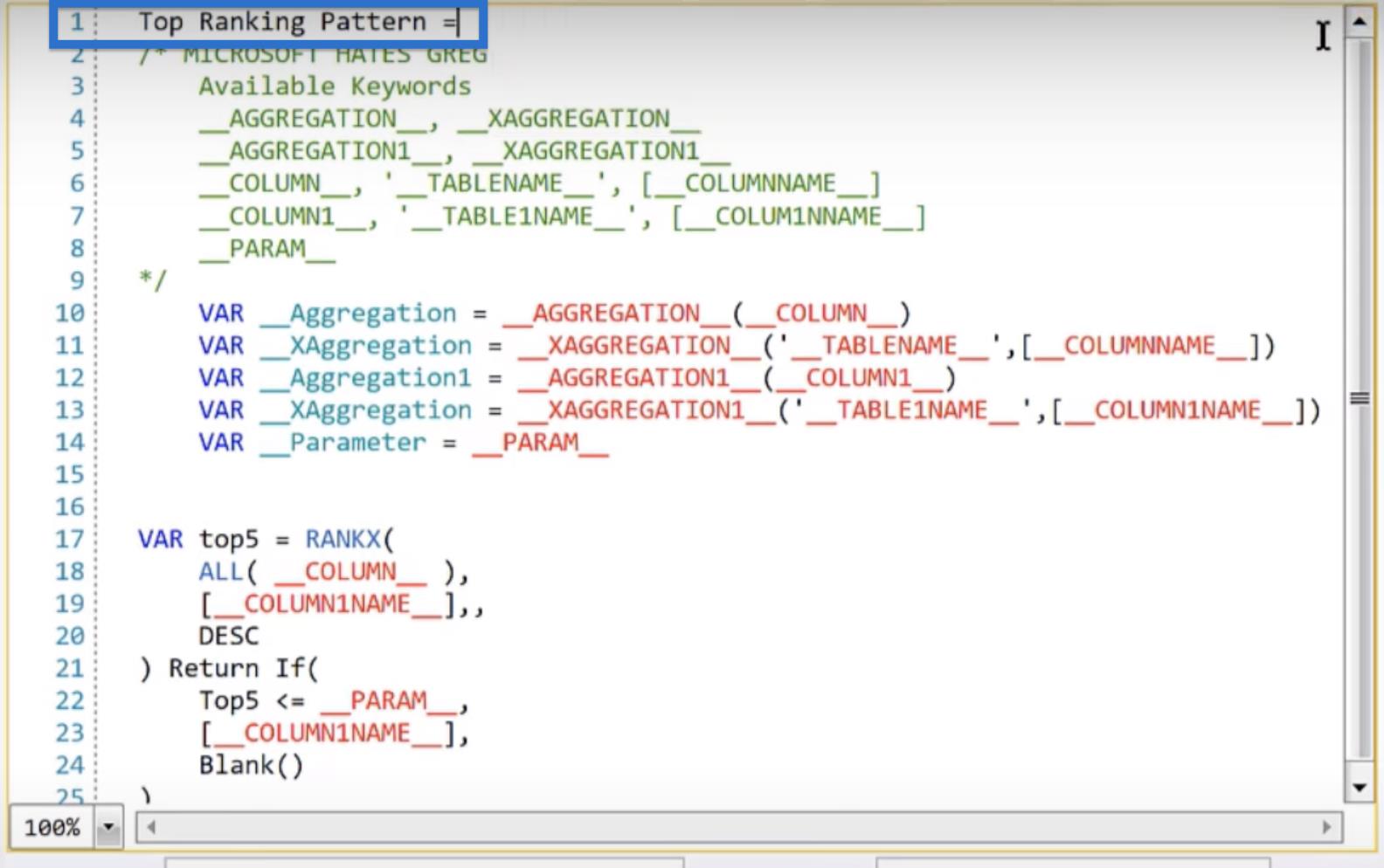
Aseta sitten viimeinen muuttujamme tulokseksi, jonka haluamme palauttaa. Voit tehdä sen noudattamalla alla olevaa koodia.
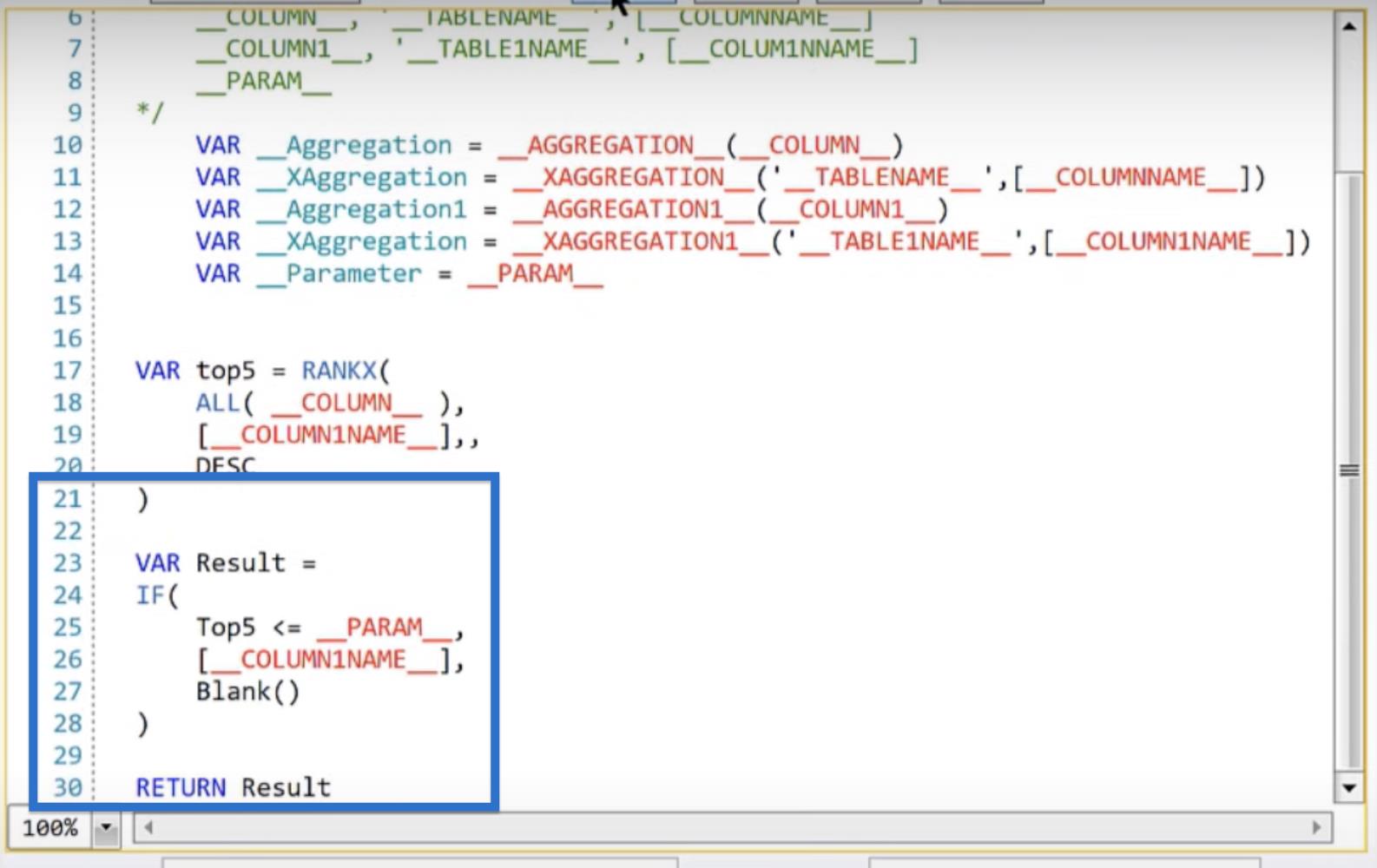
Jos napsautamme DAX- painiketta, meidän pitäisi nähdä koodimme korvattu oikeilla muuttujilla.

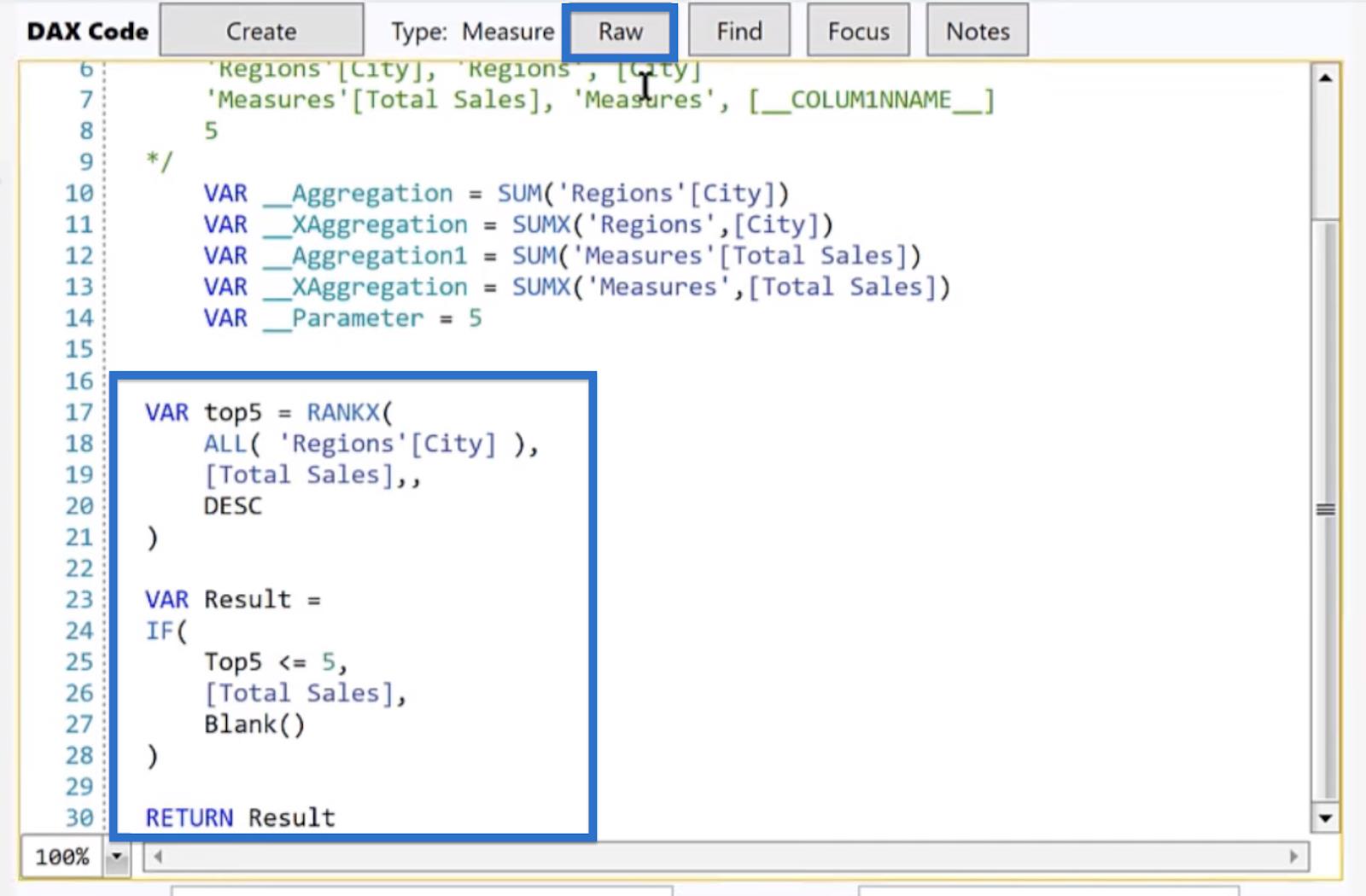
Tämä on juuri se DAX-koodi, jonka haluamme nähdä, teimmekö edelliset vaiheet oikein. Jos haluamme palata takaisin raakakoodiin, napsauta RAW-painiketta.
Voit puhdistaa koodiamme edelleen poistamalla muuttujien luettelon riveiltä 10–14.
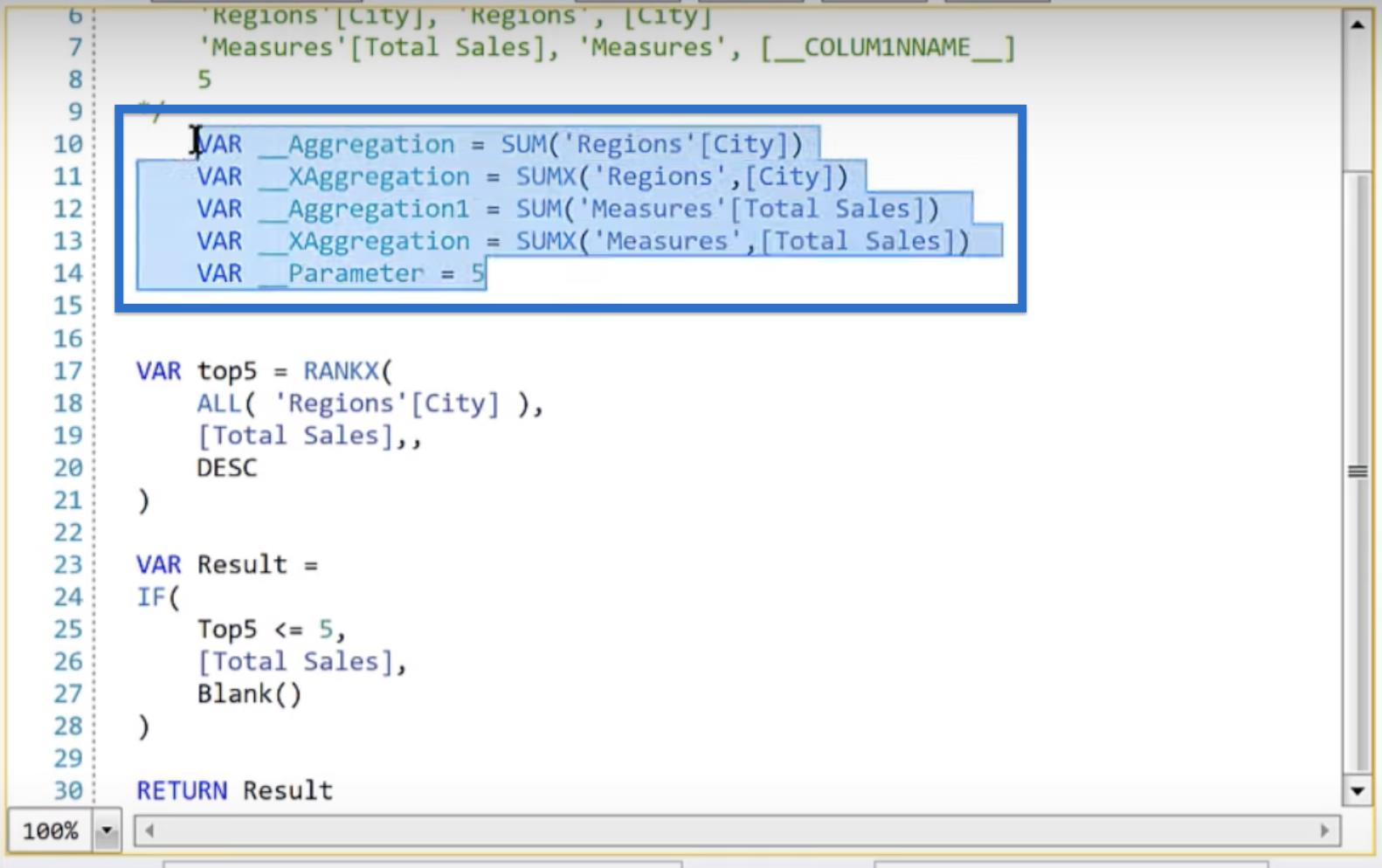
Voimme myös ottaa avainsanat riveiltä 2–9. Tässä tapauksessa jätämme ne vain, jotta meillä on ne käytettävissä siltä varalta, että joudumme muokkaamaan koodia tulevaisuudessa.
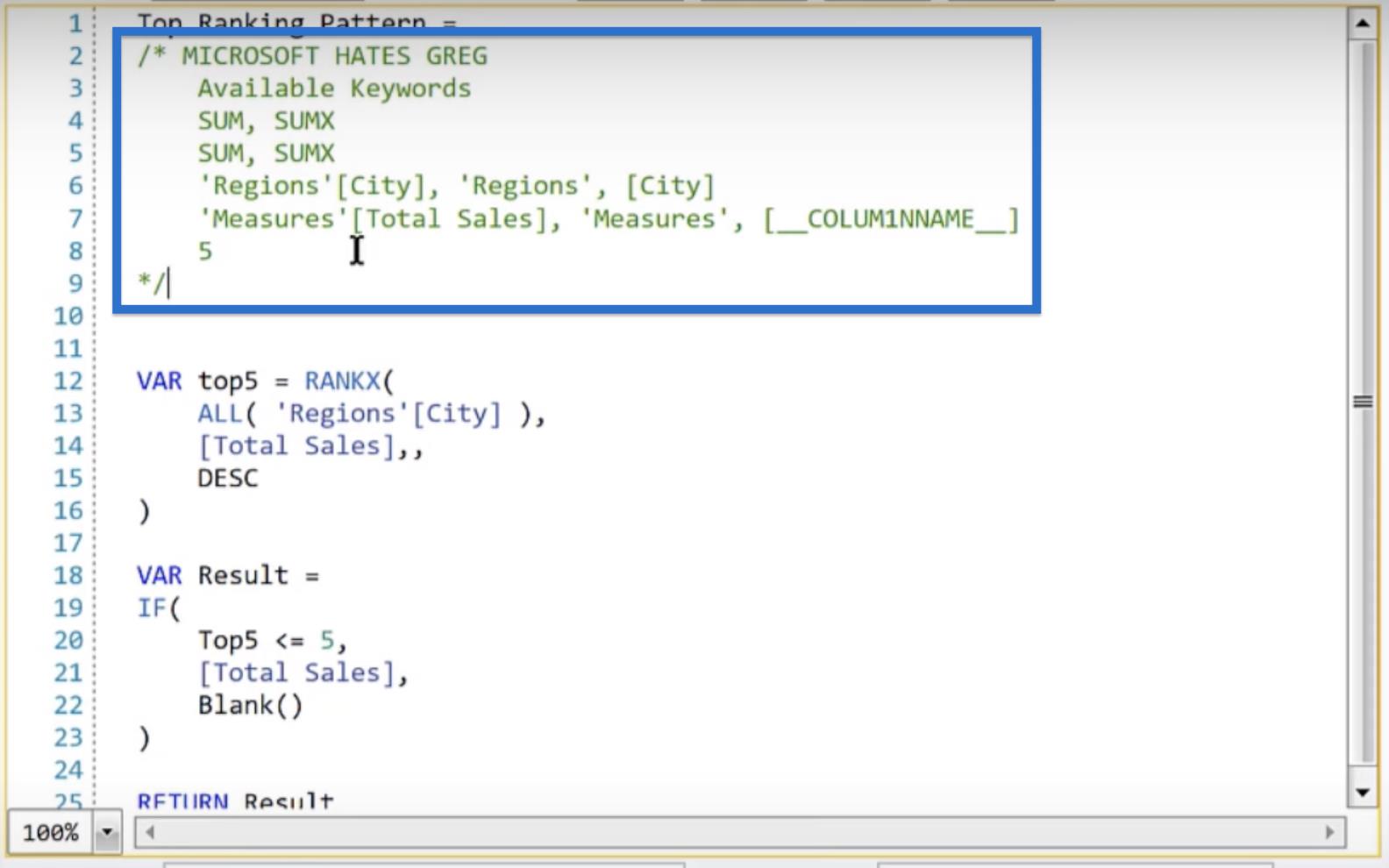
Seuraava vaihe on päivittää metatiedot. Kirjoita Kuvaukseen "Säilyttää N suosituinta kohdetta käyttäjän valintojen perusteella" alla olevan kuvan mukaisesti. Voimme myös laittaa mittamme kansioihin tai piilottaa ne mistä tahansa syystä.

Kun olet muokannut metatietoja, napsauta Luo mukautettu.
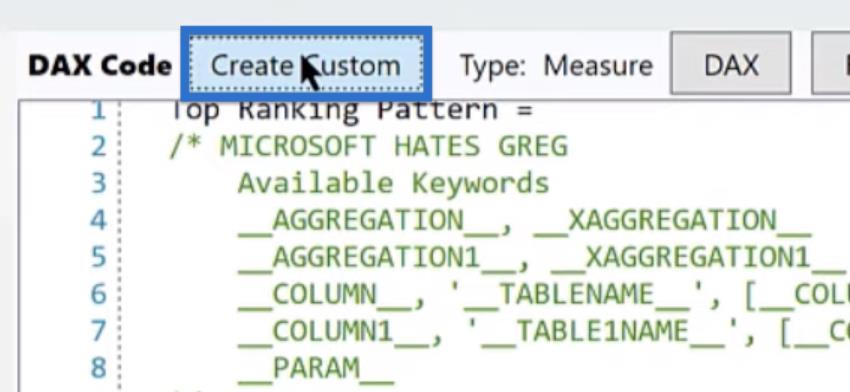
Ponnahdusikkuna, jossa lukee Mittausmääritys luotu. Napsauta OK.
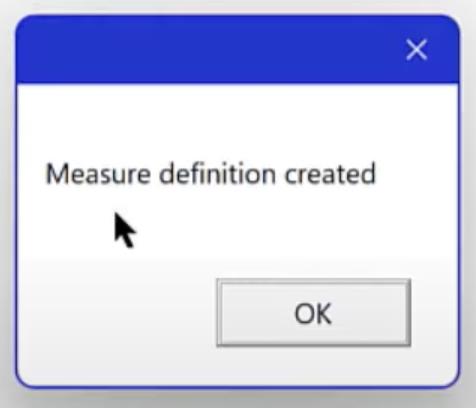
Quick Measures Prossa Mukautettu -osion alla pitäisi näkyä Top Ranking Pattern -vaihtoehto .
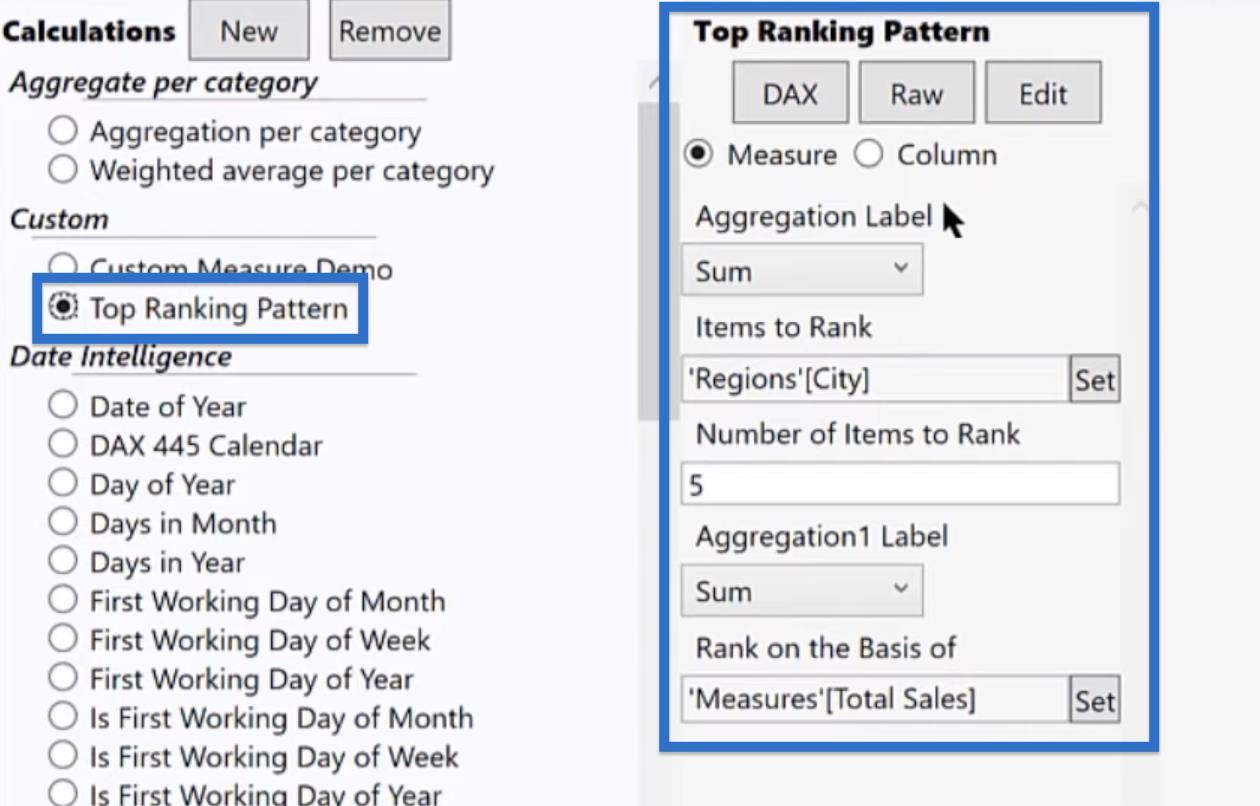
Voimme muuttaa muuttujia koostetunnisteelle , sijoitettavalle kohteelle, sijoitettavien kohteiden määrälle, kooste1-tunnisteelle ja sijoitukselle sen perusteella.
Kun olet määrittänyt parametrit, napsauta DAX avataksesi koodin. Lyhennä sitten rivi 1 keskimääräisen myynnin korkeimman sijoituksen mallimittauksesta arvoon " Myynnin korkein N sijoitus ". Napsauta Luo, kun olet valmis.
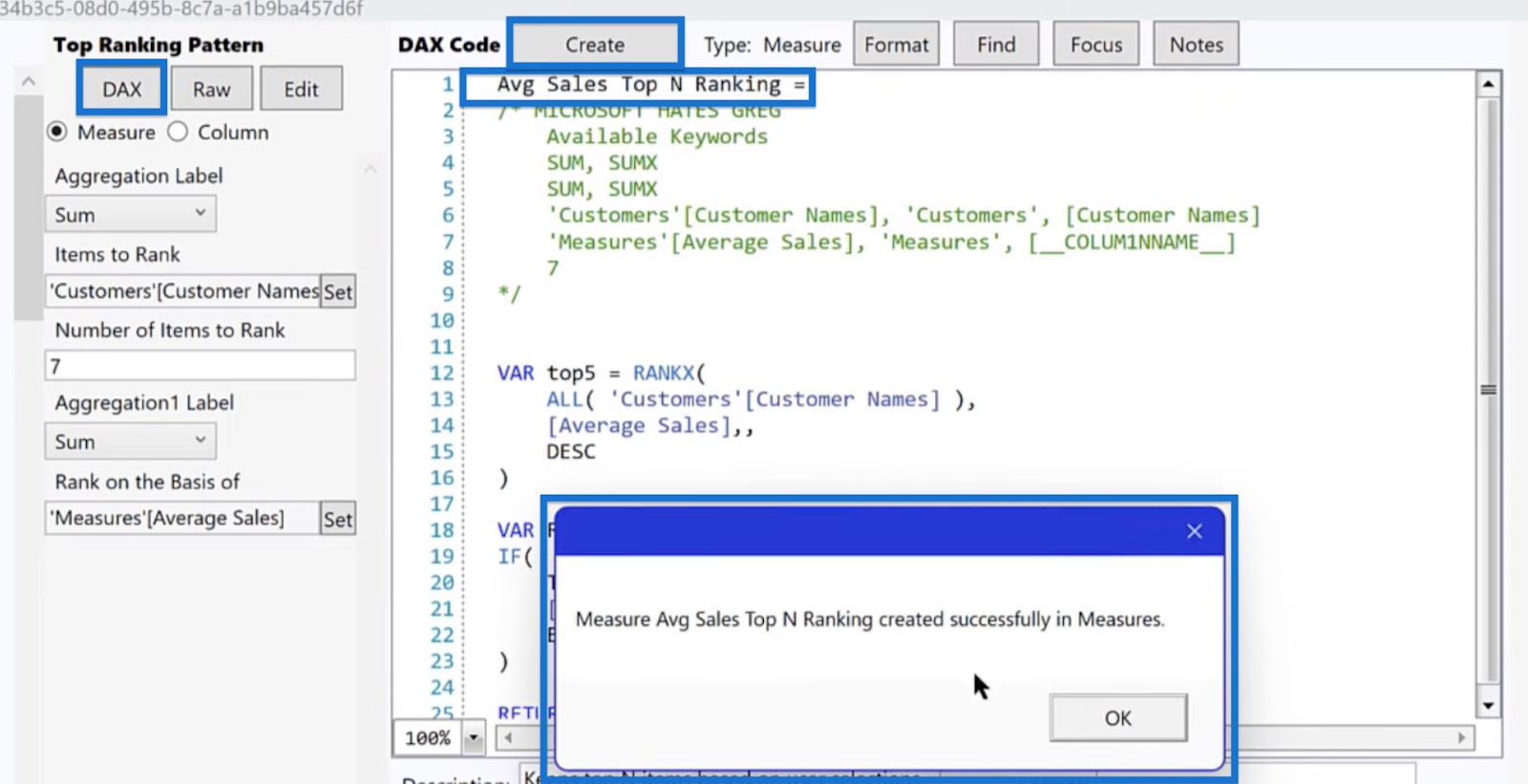
Ikkuna, jossa lukee Measure Avg Sales Top N -sijoitus luotiin onnistuneesti Mitat-kohdassa. Napsauta OK.
Mukautettu mitta LuckyTemplatesissa
Jos palaamme takaisin LuckyTemplatesiin, uuden mittamme pitäisi näkyä Kentät- ruudussa .
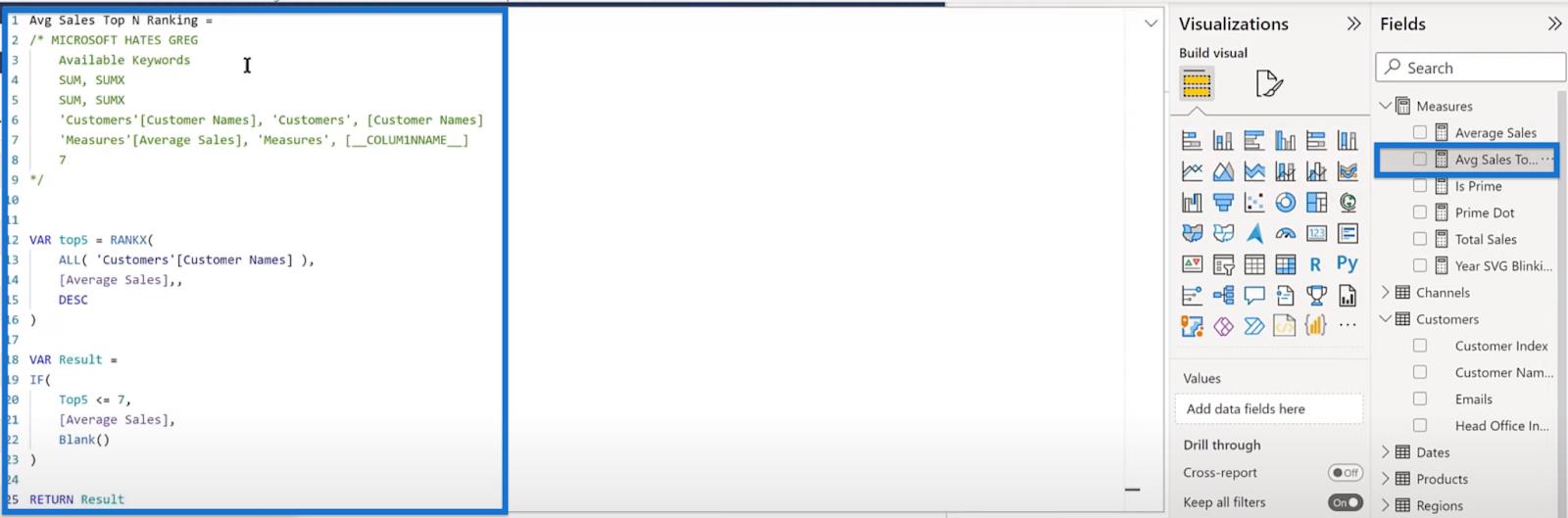
Napsauta sitä avataksesi keskimääräisen myynnin Top N -sijoituksen , joka on määritetty täsmälleen siten kuin määritimme pikamittauksessamme.
Oletetaan, että haluamme luoda pylväskaavion. Voit tehdä tämän napsauttamalla pylväskaaviokuvaketta kohdassa Visualisoinnit > Rakenna visualisointi. Vedä uusi mitta Kentät- ruudusta X-akselille ja Asiakkaan nimi Y- akselille .
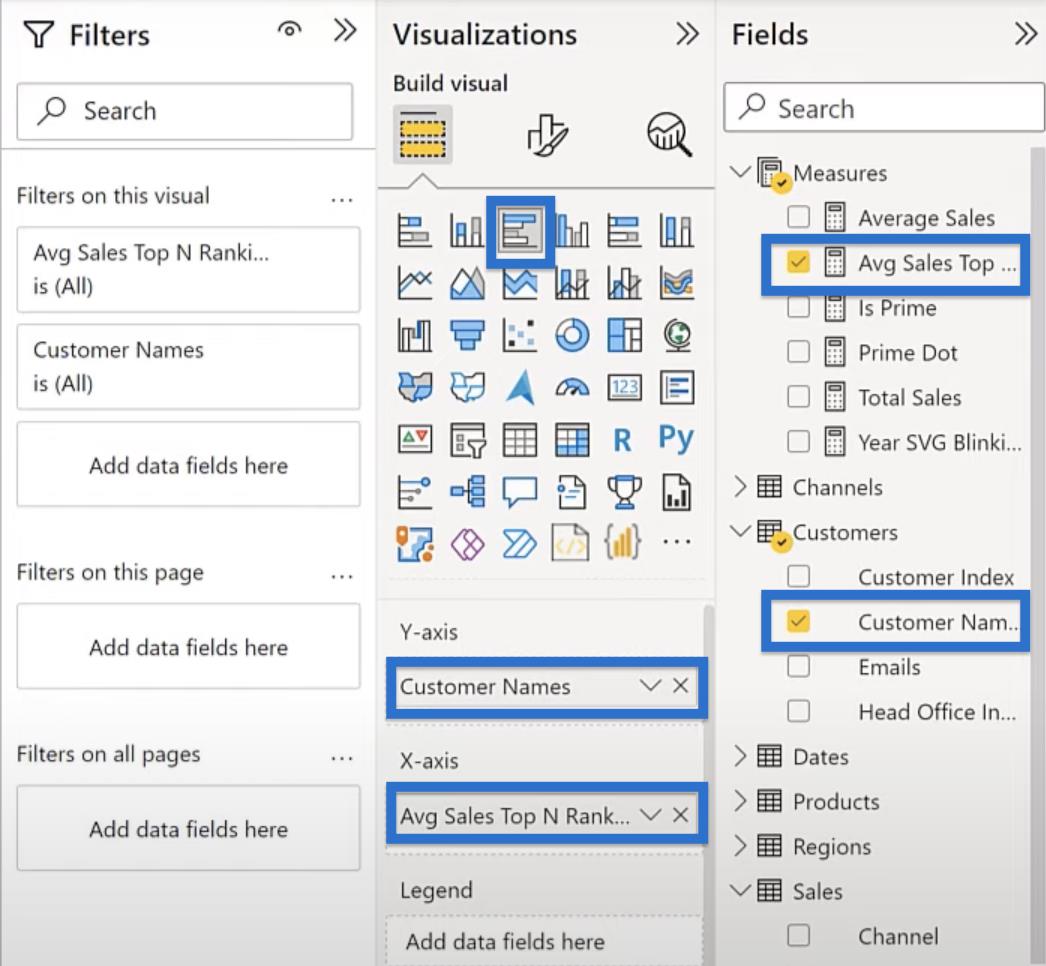
Sen pitäisi suodattaa 7 parasta asiakasta keskimääräisen myynnin perusteella.
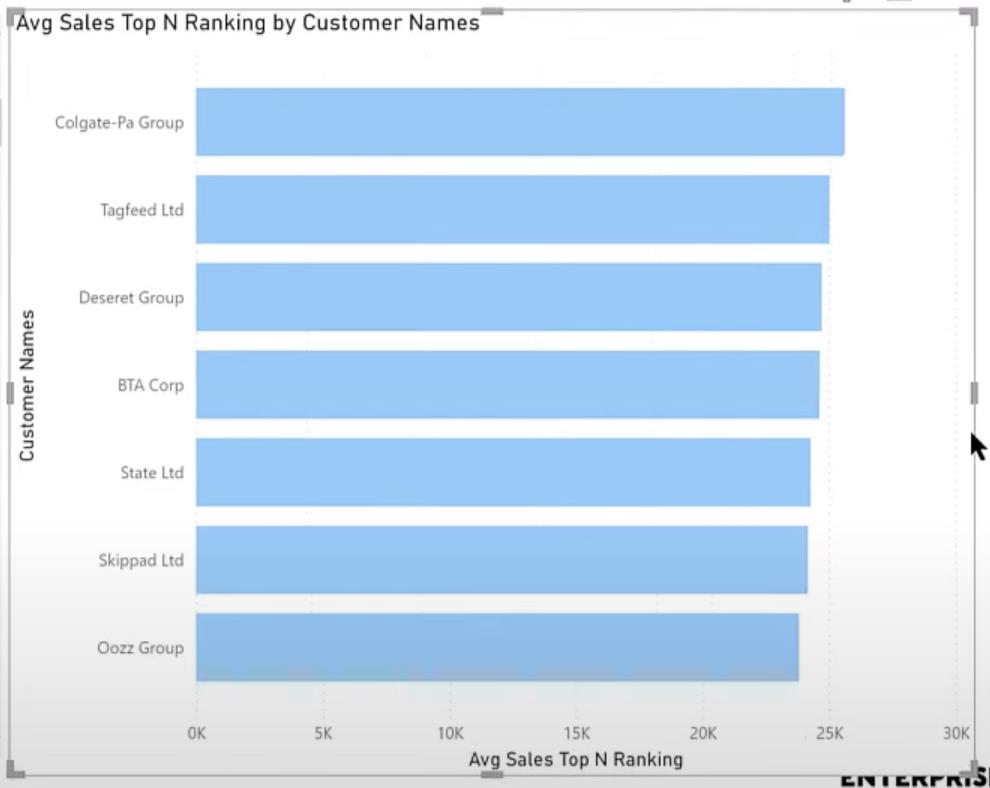
Mukautetun toimenpiteen muokkaaminen
Yritetään muokata mukautettua mittaamme. Otetaan tällä kertaa viisi parasta tuotetta kokonaismyynnin perusteella.
Voit tehdä tämän palaamalla Quick Measures Prohon. Aseta koontitunnisteen arvoksi Summa ja valitse Sijoitus valitsemalla Tuotteen nimi . Valitse sitten viisi parasta tuotetta ja sijoitus kokonaismyynnin perusteella .
Lyhennä ensimmäinen rivi tekstiksi " Tuotenimi Top Ranking Total Sales". Napsauta Luo ja sitten OK ponnahdusikkunassa.
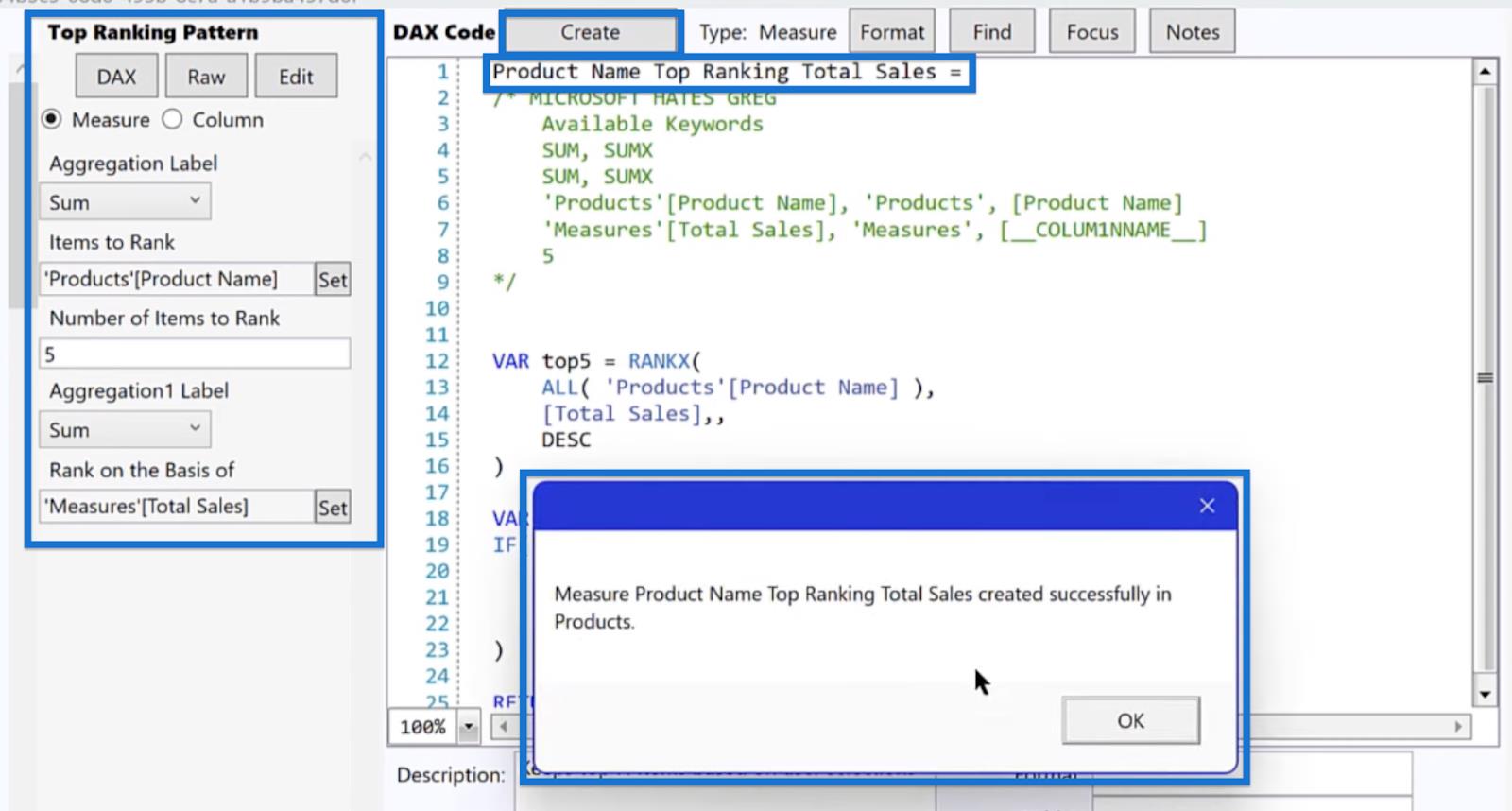
Aseta Mittaustyökalut- kohdassa olevasta nauhasta Nimi Tuotteen nimeksi Top Ranking Total Sales ja valitse Kotitaulukon Mitat .
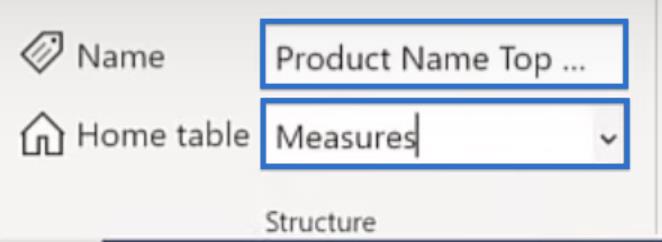
Vedä Tuotteen nimi Top Ranking X-akselille ja Tuotteen nimi Y- akselille . Tämä antaa meille pylväskaavion, jossa on viisi parasta tuotettamme.
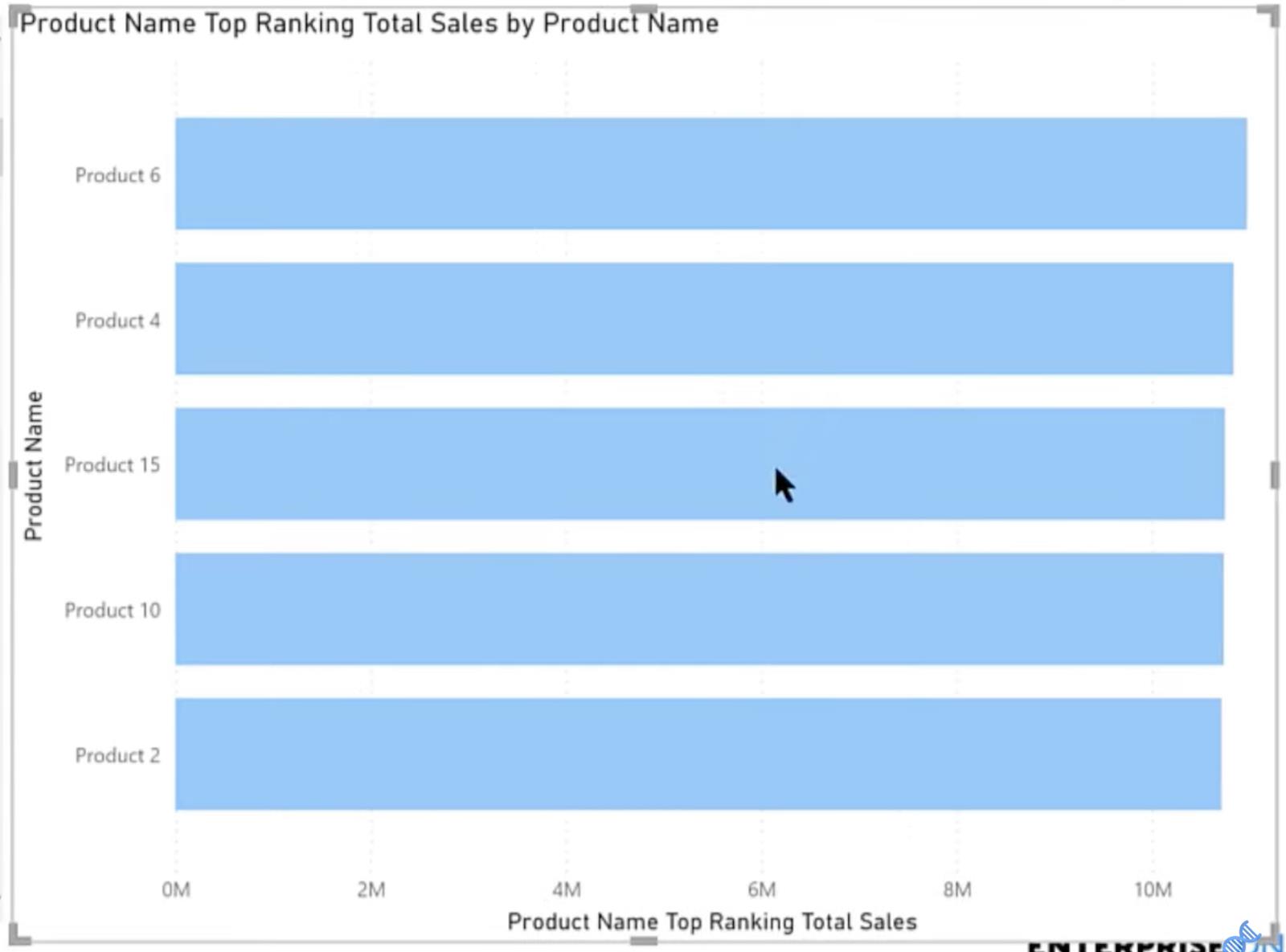
Johtopäätös
Yhteenvetona voidaan todeta, että mukautetun huippuluokan N-mitan luominen Quick Measures Prolla on tehokas työkalu tietojen analysointiin ja visualisointiin LuckyTemplatesissa. Noudattamalla tässä opetusohjelmassa kuvattuja vaiheita voit helposti luoda mittarin, joka asettaa kohteet paremmuusjärjestykseen tiettyyn luokkaan, jolloin voit tunnistaa nopeasti parhaiten menestyneet ja tehdä tietoisempia päätöksiä.
Muista testata mittaasi ja tehdä tarvittavia säätöjä varmistaaksesi, että se tarjoaa tarkimman ja merkityksellisimmän tiedon. Quick Measures Pron mahdollisuudet ovat rajattomat, ja voit jatkaa analyysisi tutkimista ja tarkentamista saadaksesi arvokkaita tietoja tiedoistasi.
Kaikki parhaat,
Brian Julius
LuckyTemplates-taloudellinen hallintapaneeli tarjoaa kehittyneet työkalut taloudellisten tietojen analysointiin ja visualisointiin.
Opi käyttämään SharePointin <strong>automatisointiominaisuutta</strong> työnkulkujen luomiseen ja SharePoint-käyttäjien, kirjastojen ja luetteloiden mikrohallinnassa.
Ota selvää, miksi LuckyTemplatesissa on tärkeää pitää oma päivämäärätaulukko ja opi nopein ja tehokkain tapa tehdä se.
Tämä lyhyt opetusohjelma korostaa LuckyTemplates-mobiiliraportointiominaisuutta. Näytän sinulle, kuinka voit kehittää raportteja tehokkaasti mobiililaitteille.
Tässä LuckyTemplates Showcase -esittelyssä käymme läpi raportteja, jotka näyttävät ammattitaitoisen palveluanalytiikan yritykseltä, jolla on useita sopimuksia ja asiakkaiden sitoumuksia.
Käy läpi tärkeimmät Power Appsin ja Power Automaten päivitykset sekä niiden edut ja vaikutukset Microsoft Power Platformiin.
Tutustu joihinkin yleisiin SQL-toimintoihin, joita voimme käyttää, kuten merkkijono, päivämäärä ja joitain lisätoimintoja tietojen käsittelyyn tai käsittelyyn.
Tässä opetusohjelmassa opit luomaan täydellisen LuckyTemplates-mallin, joka on määritetty tarpeidesi ja mieltymystesi mukaan.
Tässä blogissa esittelemme, kuinka kerrostat kenttäparametreja pienillä kerroilla uskomattoman hyödyllisten näkemysten ja visuaalien luomiseksi.
Tässä blogissa opit käyttämään LuckyTemplates-sijoitus- ja mukautettuja ryhmittelyominaisuuksia näytetietojen segmentoimiseen ja luokitteluun kriteerien mukaan.








