LuckyTemplates Financial Dashboard -esimerkkejä: Tarkennetaan

LuckyTemplates-taloudellinen hallintapaneeli tarjoaa kehittyneet työkalut taloudellisten tietojen analysointiin ja visualisointiin.
Kamppailetko tekstin kanssa, joka leviää muihin Excel-laskentataulukon soluihin? Älä pelkää! Meillä on muutamia yksinkertaisia ratkaisuja, jotka tekevät tietoesittelystäsi siistimmän ja ammattimaisemman.
Se voi olla turhauttavaa, jos tietosi ovat liian suuria solulle, ja ne leviävät, jolloin laskentataulukko näyttää sotkuiselta ja vaikeasti luettavalta. Onneksi on olemassa muutamia yksinkertaisia ohjeita, joiden avulla voit varmistaa, että tekstisi sopii täydellisesti soluun.
Tässä artikkelissa käsitellään erilaisia tapoja sovittaa tekstiä Excelin soluihin. Aloitamme muuttamalla solun leveyttä manuaalisesti tai AutoFit-ominaisuuden avulla. Sen jälkeen sukeltamme edistyneempiin tekniikoihin, kuten "Kierrä teksti", "Pienennä sopivaksi" ja "Yhdistä ja keskitä" -ominaisuuksiin.
Joten aloitetaan ja tehdään lakanoistasi upeita!
Sisällysluettelo
1. Solun leveyden muuttaminen tekstiin sopivaksi
Kun solussa on paljon tekstiä, ensimmäinen askel, jonka voit tehdä, on säätää solun leveyttä sisältöön sopivaksi. Voit tehdä tämän joko manuaalisesti tai käyttämällä AutoFit-toimintoa sen tekemiseen automaattisesti.
Kuinka muuttaa solun leveyttä manuaalisesti tekstin sovittamiseksi
1. Voit muuttaa solun leveyttä viemällä hiiren sarakkeen rajan päälle, jolloin se muuttuu kaksipäiseksi nuoleksi.
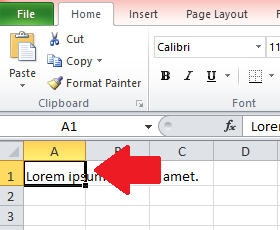
2. Kaksoisnapsauta ja vedä rajaa oikealle tai vasemmalle, kunnes teksti mahtuu mukavasti valitun sarakkeen sisään.
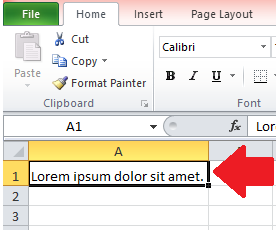
Solun leveyden automaattinen säätäminen AutoFit-toiminnolla
Jos sinulla on suuri taulukko, jossa on useita tekstiä sisältäviä rivejä, voit käyttää "AutoFit"-toimintoa säätääksesi rivin korkeutta automaattisesti.
1. Valitse rivi (tai useita rivejä kaksoisnapsauttamalla samalla, kun pidät Vaihto-näppäintä painettuna), jota haluat säätää, ja napsauta sitten Aloitus-välilehdellä "Muotoile"-painiketta "Cells"-ryhmässä.
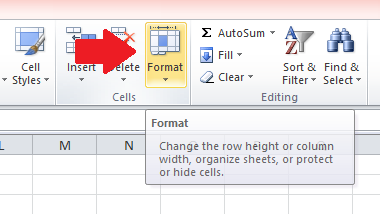
2. Valitse avautuvasta pudotusvalikosta Sovita sarakkeen leveys automaattisesti. Excel säätää automaattisesti rivin leveyden tekstisisällön mukaiseksi. Samalla tavalla voit valita "AutoFit Row Height" säätääksesi solun korkeutta.
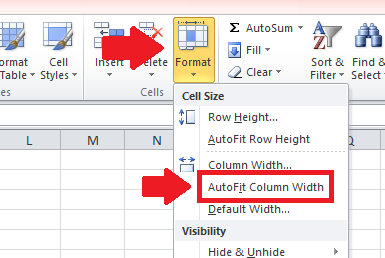
Muutamalla solun kokoa voit varmistaa, että laskentataulukon tiedot mahtuvat jokaiseen soluun siististi. Joskus solun koon säätäminen ei kuitenkaan riitä koko tekstin mahtumiseen.
Seuraavassa osiossa tutkimme, kuinka teksti "kääritään" muotoillaksesi soluja ja saadaksesi tietosi mahtumaan mukavasti valittuun soluun.
2. Sovita teksti tekstin rivitys -ominaisuuden käyttäminen
Jos sinulla on suuri määrä tekstiä, joka ei mahdu yhteen soluun, voit sovittaa tiedot oikein käyttämällä tekstin rivitystä.
"Wrap Text" -ominaisuuden avulla voit näyttää kaiken solun sisällön jakamalla sen useille riveille. Se voi auttaa sinua esittämään tiedot järjestetymmässä ja luettavammassa muodossa ilman, että sinun tarvitsee säätää sarakkeen leveyttä tai muuttaa solun kokoa.
"Kierrä teksti" -ominaisuuden käyttäminen
1. Käytä tätä ominaisuutta valitsemalla kohdistimella solu tai solut, jotka haluat muotoilla, napsauttamalla niitä samalla, kun pidät Shift-näppäintä painettuna.
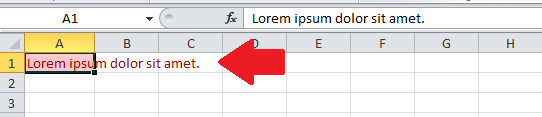
2. Napsauta seuraavaksi "Rimi teksti" -painiketta "Home"-välilehdellä.
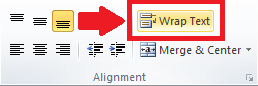
3. Excel säätää automaattisesti solun korkeuden tekstiin sopivaksi.
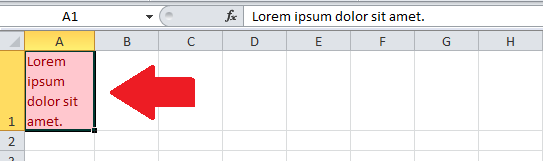
Excelin "Wrap Text" -ominaisuuden avulla voit näyttää pitkän tai monirivisen tekstin yhdessä solussa. Käärimällä tekstin voit tehdä sisällöstä luettavamman ja järjestetymmän ilman, että sinun tarvitsee säätää sarakkeen leveyttä.
Ominaisuuksien aktivointi on yhtä helppoa kuin valita muotoiltava soluryhmä, siirtyä "Alignment" -ryhmään ja napsauttaa "Wrap text" -ruutua. Voit myös säätää tekstin tasausta ja sisennystä parantaaksesi rivitetyn tekstin luettavuutta.
Seuraavaksi aiomme havainnollistaa, kuinka voit käyttää "Shrink to fit" -ominaisuutta pienentääksesi yli läikkyneen tekstin fonttia niin, että se mahtuu solun sisään.
3. Käytä "Shrink to fit" -ominaisuutta tekstin sovittamiseksi
Toinen ratkaisu heijastusongelmaan on käyttää "Shrink to fit" -ominaisuutta, joka pienentää automaattisesti tekstin fonttikokoa niin, että se mahtuu soluun.
Tämä osio opastaa sinua tämän ominaisuuden käyttämisen vaiheissa Microsoft Excelissä varmistaaksesi, että tekstisi on helposti luettavissa ja mahtuu siististi soluihin.
Kuinka käyttää "Shrink to fit" -ominaisuutta
1. Napsauta hiiren kakkospainikkeella solua, joka sisältää tekstin, jonka haluat pienentää solun leveyden mukaan.
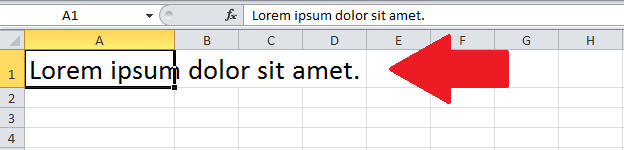
2. Valitse avattavasta valikosta Muotoile solut -vaihtoehto.
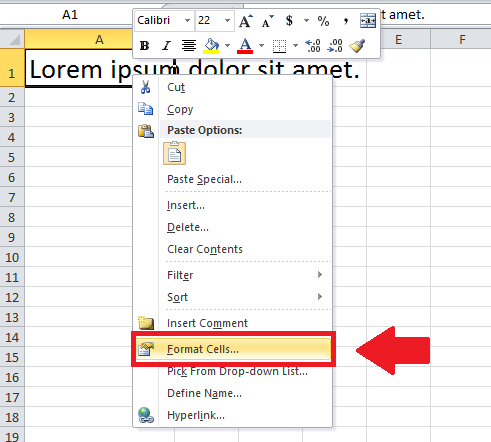
3. Uusi ikkuna avautuu. Siirry "Alignment" -välilehteen valintaikkunassa ja valitse "Shrink to fit" -ruutu ennen kuin napsautat "OK" -painiketta.
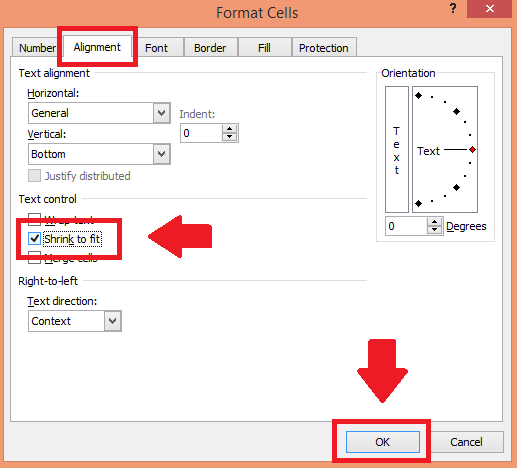
4. Teksti pienenee välittömästi solun leveyden mukaan. Tämä on loistava tapa varmistaa, että esimerkiksi sarake- tai riviotsikon sisältö on näkyvissä.
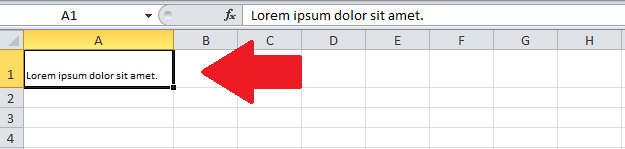
"Shrink to fit" -ominaisuus on yksinkertainen mutta tehokas työkalu tekstin hallintaan helposti. Noudattamalla tässä osiossa kuvattuja vaiheita voit varmistaa, että tekstisi mahtuu siististi soluihisi.
Seuraavassa osiossa käsittelemme toista hyödyllistä ominaisuutta nimeltä "Yhdistä ja keskitä", jonka avulla voidaan yhdistää useita soluja yhdeksi ja keskittää teksti uuteen yhdistettyyn soluun.
4. Solujen yhdistäminen tekstiin sopivaksi
Solujen yhdistäminen Excelissä mahdollistaa kahden tai useamman vierekkäisen solun yhdistämisen yhdeksi soluksi. Tästä voi olla apua, kun haluat luoda otsikon tai sarakeotsikon taulukolle tai kun haluat yhdistää useita soluja koko sarakkeessa tekstin tai numeroiden kanssa yhdeksi soluksi.
Kuinka yhdistää soluja tekstiin sopivaksi
1. Avaa Excel-työkirja ja valitse solut, jotka haluat yhdistää.
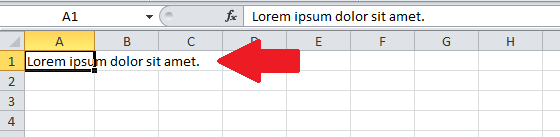
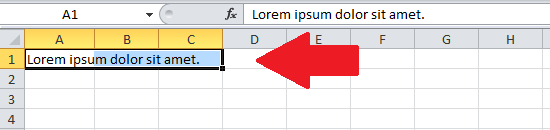
2. Siirry Excel-nauhan Koti-välilehteen ja etsi Yhdistä ja keskitä -painike nauhan Tasaus-ryhmästä.
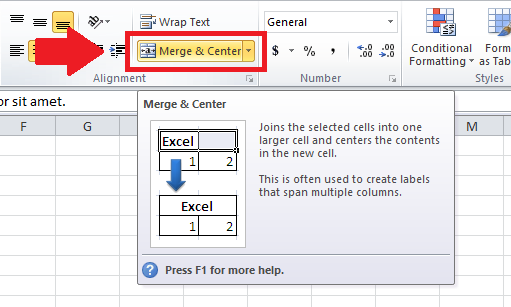
3. Napsauta Yhdistä ja keskitä -painiketta, jolloin valitut solut yhdistetään yhdeksi soluksi ja sisältö keskitetään soluun.
Solujen yhdistäminen Excelissä on yksinkertainen ja tehokas tapa yhdistää useita soluja yhdeksi. Tämä voi auttaa luomaan luettavampia ja järjestetympiä taulukoita tai yhdistämään tiedot eri soluista yhdeksi soluksi.
Yhdistä ja keskitä -painikkeella voit yhdistää soluja vasemman yläkulman soluun ja säilyttää sen muotoilun.
Lopulliset ajatukset
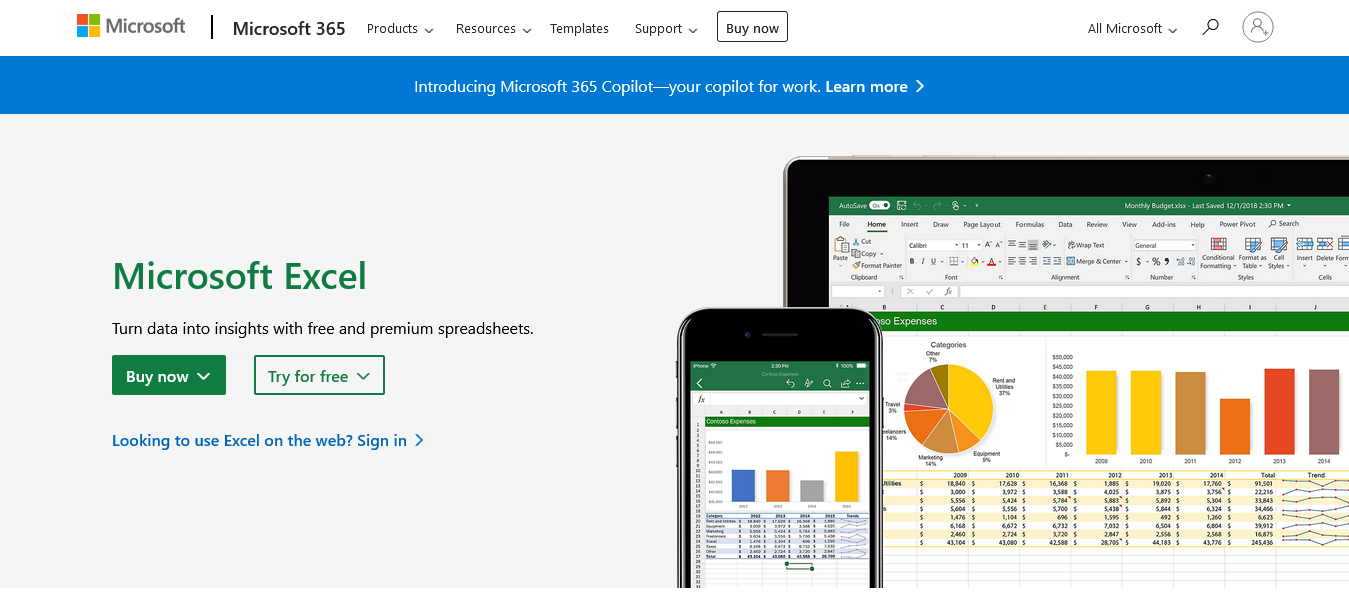
Siirry Microsoftin verkkosivustolle ostaaksesi ja ladataksesi Microsoft Office Excel -ohjelmiston. Lähde: Microsoft
Hyvin tehty! Olet onnistuneesti hallinnut taidon sovittaa tekstiä Excelin soluihin kuin ammattilainen! Nyt voit säätää solun leveyttä manuaalisesti tai Excelin automaattisella sovituksella ja käyttää "Wrap Text", "Shrink to fit" ja "Merge & Center" -ominaisuuksia kuten mestari.
Tietosi eivät enää näytä tungosta hissiltä maanantaiaamuna.
Muista, että on tärkeää varmistaa, että tietosi ovat helposti luettavissa ja muiden saatavilla. Käyttämällä näitä tekniikoita voit välttää tekstin leikkaamisen tai piilottamisen ja varmistaa, että laskentataulukot ovat sovellus- ja käyttäjäystävällisiä.
Muista kokeilla näitä menetelmiä ja löytää sinulle parhaiten sopiva. Pienellä harjoittelulla olet asiantuntija saamaan Excel-solut sovittamaan tekstin mihin tahansa malliin!
Saat lisätietoja Microsoft Excel -työkirjojen käytöstä tutustumalla alla olevaan opetusohjelmaan:
LuckyTemplates-taloudellinen hallintapaneeli tarjoaa kehittyneet työkalut taloudellisten tietojen analysointiin ja visualisointiin.
Opi käyttämään SharePointin <strong>automatisointiominaisuutta</strong> työnkulkujen luomiseen ja SharePoint-käyttäjien, kirjastojen ja luetteloiden mikrohallinnassa.
Ota selvää, miksi LuckyTemplatesissa on tärkeää pitää oma päivämäärätaulukko ja opi nopein ja tehokkain tapa tehdä se.
Tämä lyhyt opetusohjelma korostaa LuckyTemplates-mobiiliraportointiominaisuutta. Näytän sinulle, kuinka voit kehittää raportteja tehokkaasti mobiililaitteille.
Tässä LuckyTemplates Showcase -esittelyssä käymme läpi raportteja, jotka näyttävät ammattitaitoisen palveluanalytiikan yritykseltä, jolla on useita sopimuksia ja asiakkaiden sitoumuksia.
Käy läpi tärkeimmät Power Appsin ja Power Automaten päivitykset sekä niiden edut ja vaikutukset Microsoft Power Platformiin.
Tutustu joihinkin yleisiin SQL-toimintoihin, joita voimme käyttää, kuten merkkijono, päivämäärä ja joitain lisätoimintoja tietojen käsittelyyn tai käsittelyyn.
Tässä opetusohjelmassa opit luomaan täydellisen LuckyTemplates-mallin, joka on määritetty tarpeidesi ja mieltymystesi mukaan.
Tässä blogissa esittelemme, kuinka kerrostat kenttäparametreja pienillä kerroilla uskomattoman hyödyllisten näkemysten ja visuaalien luomiseksi.
Tässä blogissa opit käyttämään LuckyTemplates-sijoitus- ja mukautettuja ryhmittelyominaisuuksia näytetietojen segmentoimiseen ja luokitteluun kriteerien mukaan.








