LuckyTemplates Financial Dashboard -esimerkkejä: Tarkennetaan

LuckyTemplates-taloudellinen hallintapaneeli tarjoaa kehittyneet työkalut taloudellisten tietojen analysointiin ja visualisointiin.
Pyöristyksen avulla voit yksinkertaistaa lukuja lähentämällä niiden arvoja säilyttäen silti alkuperäisen datan läheisen esityksen. Joskus haluat pyöristää arvot lähimpään tuhanteen.
Yleisimmät Excel-funktiot, joita käytetään lukujen pyöristämiseen lähimpään tuhanteen, ovat ROUND-, CEILING- ja FLOR-funktiot. Useat muut toiminnot sopivat tiettyihin skenaarioihin, kuten ROUNDUP- tai ODD-toiminto.
Tässä artikkelissa on esimerkkejä kahdeksasta pyöristysfunktiosta ja niiden tuottamasta erilaisista tuloksista. Opit myös käyttämään mukautettuja muotoja näytön vaihtamiseen. Lopuksi pääset maistamaan Power Queryn käyttöä tässä tehtävässä.
Aloitetaan!
Sisällysluettelo
Mitä pyöristäminen tarkoittaa?
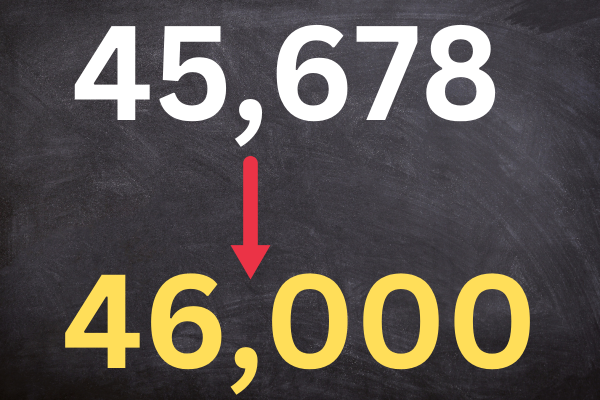
Matematiikassa pyöristäminen lähimpään tuhanteen tarkoittaa luvun lähentämistä lähimpään tuhannen kerrannaiseen.
Tämä tehdään numeroiden yksinkertaistamiseksi, kun tarkkaa arvoa ei tarvita tai painopiste on suurempiin trendeihin tai kuvioihin.
Jos pyöristät manuaalisesti lähimpään tuhansiin, seuraavat vaiheet:
Tunnista tuhansien paikan numero (kolmas numero oikealta kokonaislukuina).
Katso tuhansien paikkanumeron (sadan paikkanumeron) oikealla puolella olevaa numeroa.
Jos satojen paikan numero on suurempi tai yhtä suuri kuin 5, suurenna tuhansien paikan numeroa yhdellä; muussa tapauksessa jätä tuhansien paikan numero ennalleen.
Korvaa kaikki tuhansien paikkanumeron oikealla puolella olevat numerot nollalla.
Tässä on kaksi esimerkkiä:
pyöristäminen 45 678 antaa tulokseksi 46 000.
pyöristäminen 45 278 antaa tulokseksi 45 000.
Vaihtoehtoja
Yllä oleva menetelmä pyöristää ylös- tai alaspäin arvosta riippuen. On olemassa kaksi muuta yleistä pyöristysmenetelmää:
Pyöristys ylöspäin (tunnetaan myös nimellä "katto")
Pyöristys alaspäin (tunnetaan myös nimellä "lattia")
Tämä artikkeli näyttää, kuinka voit saavuttaa kaikki nämä menetelmät Excelissä.
Excelin pyöristysfunktiot
Excelissä on useita pyöreitä toimintoja, mikä mahdollistaa pyöristysprosessin joustavuuden. Tässä lyhyt katsaus niistä kaikista:
ROUND(numero, lukujen_määrä)
KATTO(luku, merkitys)
FLOOR(luku, merkitys)
ROUNDUP(numero, numerot_määrä)
ROUNDDOWN(numero, lukujen_määrä)
MROUND(luku, useita)
PARILLINEN – pyöristetään parillisiin tuhansiin
ODD – pyöristys parittoihin tuhansiin
Toiminnot ovat saatavilla kaikissa nykyaikaisissa Excelin versioissa, mukaan lukien Excel 2016, 2013, 2010 ja 2007 sekä Excel for Microsoft 365.
Seuraavien 8 osion aikana tarkastelemme kunkin toiminnon toimintaa. Sukellaan sisään!
1. Pyöristetyn funktion käyttäminen lähimpään tuhanteen Excelissä
Excelissä on yleinen käytäntö pyöristää luvut lähimpään tuhanteen PYÖRISTÄ-funktiolla.
ROUND-funktion syntaksi on:
=PYÖRÄS(numero, numeroiden_määrä)
numero : Arvo, jonka haluat pyöristää lähimpään 1 000:een
num_digits : Pyöristettävien desimaalien määrä. Käytä -3 lähimpään tuhatta.
Jos esimerkiksi haluat pyöristää solun A1 arvon lähimpään tuhanteen, kirjoita tämä kaava soluun B1:
=KIERROS(A1, -3)
Tämä kuva näyttää toiminnon toiminnassa:
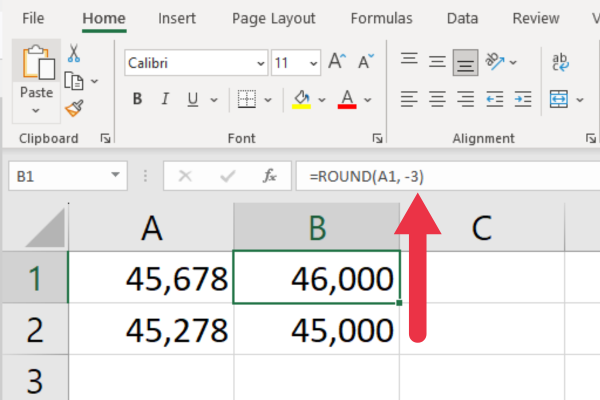
Funktio toimii sekä positiivisilla että negatiivisilla arvoilla. Se toimii myös, kun numerossa on desimaalipilkku.
2. Kuinka käyttää CEILINGiä pyöristämään lähimpään tuhanteen
CEILING-funktio pyöristää tietyn luvun lähimpään määritettyyn kerrannaiseen. Syntaksi on:
=KATTO(luku, merkitys)
numero: Numero, jonka haluat pyöristää ylöspäin.
merkitys: Kerrannainen, johon haluat pyöristää luvun ylöspäin.
Sitä voidaan käyttää pyöristämään lukuja lähimpään tuhanteen, kun määrität 1 000:n kerrannaisen.
Jos arvosi on esimerkiksi soluviittauksessa A1, syntaksi on tämä:
=KATTO(A1, 1000)
Jos luku on 45 278, kaava palauttaa 46 000.
Tämä toiminto voi käsitellä negatiivisia lukuja ja tuottaa johdonmukaisia tuloksia sekä positiivisille että negatiivisille arvoille. Tämä kuva näyttää toiminnon toiminnassa.
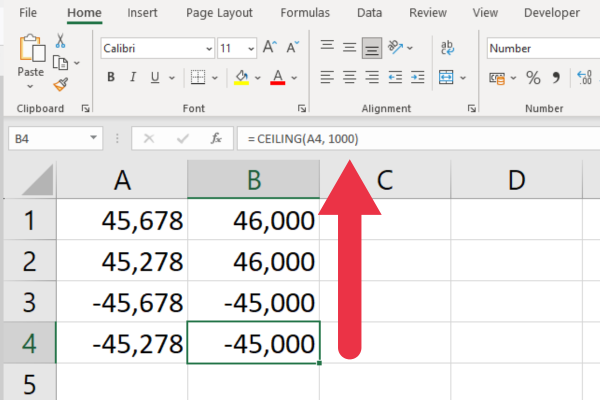
3. Kuinka käyttää FLOORIa pyöristääksesi lähimpään tuhanteen
FLOOR-funktio pyöristää tietyn luvun alaspäin lähimpään määritettyyn kerrannaiseen. Syntaksi on:
=KERROS(luku, merkitys)
numero : Numero, jonka haluat pyöristää alaspäin.
merkitys : Kerrannainen, johon haluat pyöristää luvun alaspäin.
Sitä voidaan käyttää pyöristämään luvut alaspäin lähimpään tuhanteen, kun määrität 1 000:n kerrannaisen.
Jos esimerkiksi solun A1 luku on 45 678, kaava palauttaa 45 000.
Tämä toiminto käsittelee negatiivisia lukuja ja antaa johdonmukaiset tulokset sekä positiivisille että negatiivisille arvoille.
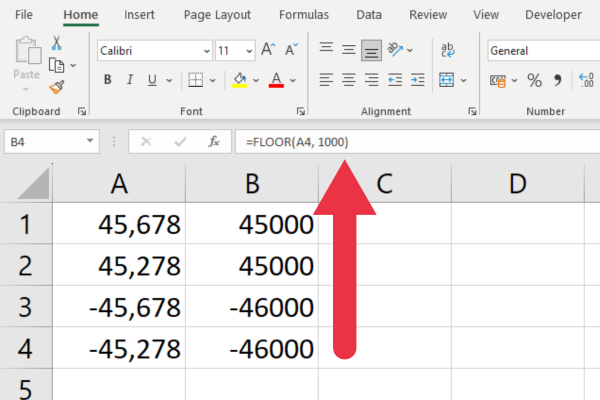
4. Pyöristäminen lähimpään tuhanteen ROUNDUPilla
ROUNDUP-toiminto pyöristää luvun ylöspäin määritettyyn määrään numeroita. Tämä on syntaksi ja kaksi argumenttia:
=PYÖRISTÄ(numero, numeroiden_määrä)
numero : arvo, jonka haluat pyöristää.
num_digits : käytä -3 lähimpään tuhatta.
Jos sinulla on esimerkiksi numero 45 278, tulos on 46 000.
Huomaa, että tämä eroaa tuloksesta ROUND-toiminnolla, joka pyöristää tämän luvun automaattisesti alaspäin.
Tämä kuva näyttää, kuinka eri luvut pyöristyvät ylöspäin samaan arvoon.
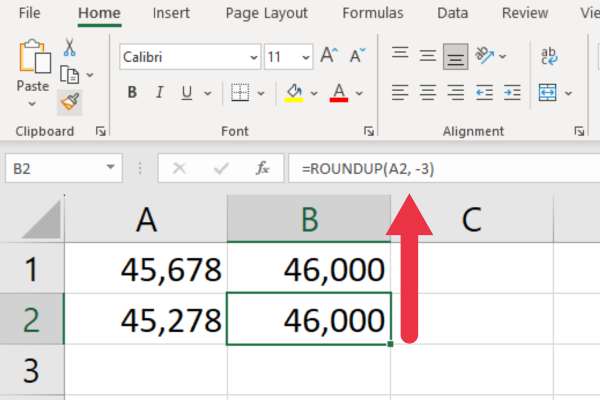
Funktio toimii myös negatiivisten lukujen kanssa.
5. Pyöristäminen alaspäin lähimpään tuhanteen Excelissä
ROUNDDOWN-toiminto pyöristää luvun alaspäin määritettyyn määrään numeroita. Tämä on syntaksi:
=PYÖRISTÄALAS(numero, numeroiden_määrä)
numero : arvo, jonka haluat pyöristää.
num_digits : käytä -3 lähimpään tuhatta.
Jos sinulla on esimerkiksi numero 45 678, tulos on 45 000.
Huomaa, että tämä eroaa tuloksesta ROUND-toiminnolla, joka pyöristää luvun automaattisesti ylöspäin.
Tämä kuva näyttää kuinka kaksi eri numeroa pyöristetään alaspäin samaan arvoon.
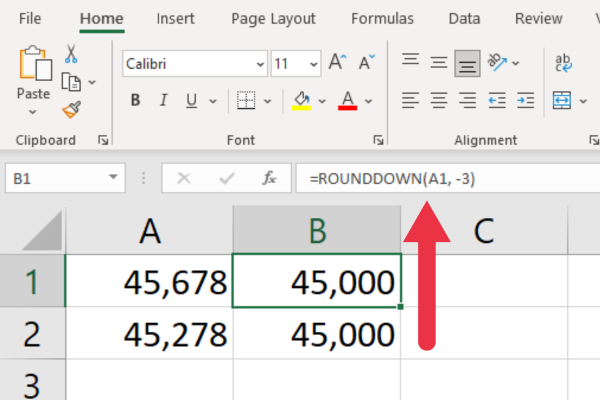
Tämä toiminto toimii myös negatiivisten lukujen kanssa.
6. MROUND-toiminnon käyttäminen
MROUND-toiminto on samanlainen kuin ROUND, mutta sillä on erilainen syntaksi:
=MROUND(luku, useita)
Ensimmäinen argumentti on sama. Toinen argumentti kuitenkin määrittää lähimmän kerrannaisluvun.
Jos esimerkiksi haluat luvun pyöristettynä lähimpään kymmeneen, anna tässä parametrissa 10. Vastaavasti pyöristääksesi lähimpään tuhanteen, annat 1 000 seuraavasti:
=MROUND(numero, 1000)
Jos sinulla on esimerkiksi numero 45 678, tulos on 46 000.
Huomaa, että tämä toiminto ei toimi negatiivisten lukujen kanssa. Tämä kuva näyttää sen toiminnassa positiivisilla ja negatiivisilla numeroilla.
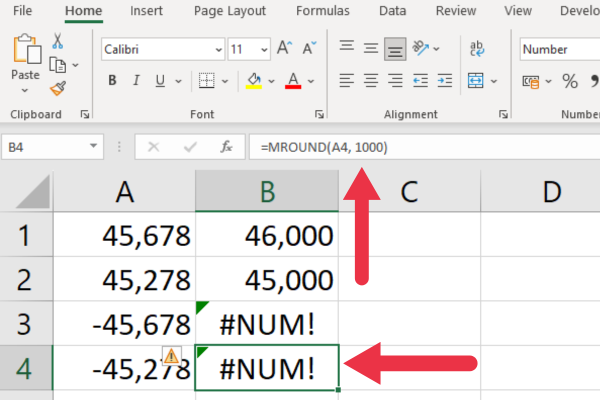
Kuinka välttää virheet negatiivisilla numeroilla
Välttääksesi #NUM! virheitä negatiivisilla luvuilla, toimi seuraavasti:
Kierrä luku ja kerrannainen ABS ( absoluuttinen arvo) -funktioon.
Käytä alkuperäistä merkkiä takaisin tulokseen SIGN-toiminnolla.
Tämä muokattu kaava toimii käytettäessä solua A1:
= TUNNUS(A1) * MROUND(ABS(A1), ABS(1000))
Tämä kuva näyttää virheet, jotka on poistettu yllä olevalla kaavalla:
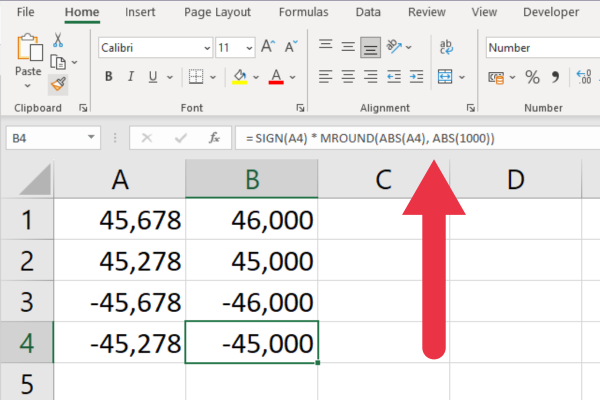
7. Parittoman funktion käyttäminen
Excelin pariton funktio pyöristää positiivisen luvun ylöspäin lähimpään parittoihin lukuihin ja negatiivisen luvun alaspäin lähimpään parittoihin lukuihin.
Pyöristääksesi luvun solussa A1 lähimpään parittomaan tuhanteen, voit käyttää seuraavaa kaavaa:
=MERKKI(A1) ODD(ABS(A1/1000)) 1000
Korvaa A1 solulla, joka sisältää pyöristettävän luvun.
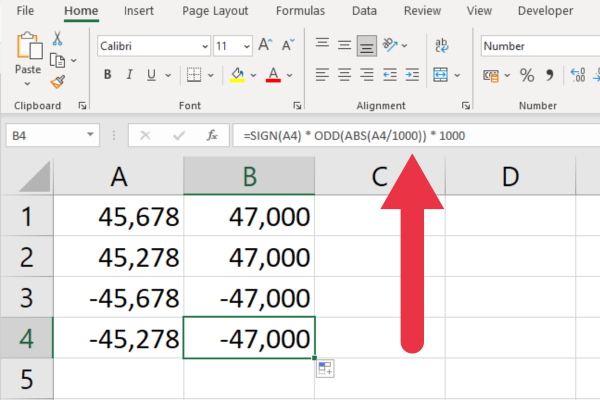
8. EVEN-toiminnon käyttäminen
Excelin PARILLINEN-funktio pyöristää positiivisen luvun ylöspäin lähimpään parilliseen lukuun ja negatiivisen luvun alaspäin lähimpään parilliseen numeroon.
Pyöristääksesi luvun solussa A1 lähimpään parittomaan tuhanteen, voit käyttää seuraavaa kaavaa:
=MERKKI(A1) PARITTAINEN(ABS(A1/1000)) 1000
Korvaa A1 solulla, joka sisältää pyöristettävän luvun.
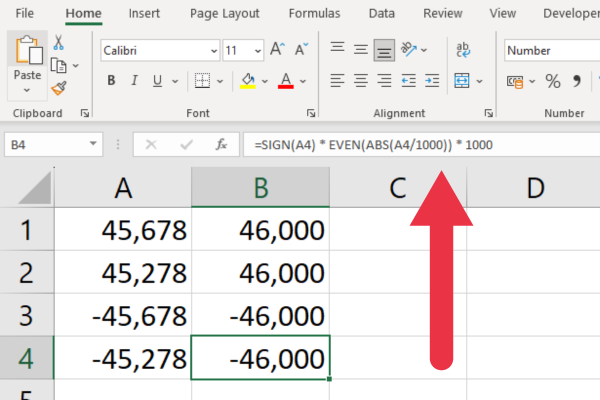
Kuinka käyttää mukautettua numeromuotoa
Voit käyttää mukautettua numeromuotoa näyttääksesi solujen arvot tuhansina säilyttäen samalla laskelmien alkuperäisen taustalla olevan arvon.
Toisin sanoen itse solun arvo ei muutu, koska muutat sen esitystapaa. Kaikissa laskelmissa käytetään taustalla olevaa arvoa.
Voit määrittää mukautetun muodon seuraavasti:
Valitse solu tai solualue, joka sisältää muotoiltavat numerot.
Napsauta hiiren kakkospainikkeella valittuja soluja ja valitse "Format Cells" avataksesi numerovälilehden.
Valitse Luokka-ruudussa vaihtoehdoksi Mukautettu.
Anna mukautettu muoto, jota haluat käyttää. Alla on ehdotuksia eri muodoille.
Napsauta "OK".
Tuhansien näyttämiseen on useita muotoja. Tässä on kaksi vaihtoehtoa syöttääksesi mukautetun tyypin ruutuun:
#0,000″
#0 "K"
Ensimmäinen näistä muodoista korvaa kolme viimeistä numeroa "000". Toinen korvaa kolme viimeistä numeroa "K:lla", joka on yhteinen tuhannen symboli. Molemmat vaimentavat desimaalin.
Alla olevassa kuvassa näkyy muotoilematon alkuperäinen numero toisessa sarakkeessa ja mukautettu muoto toisessa sarakkeessa. Ensimmäisen muodon tulos solussa B1 ja toisen muodon solussa B2.
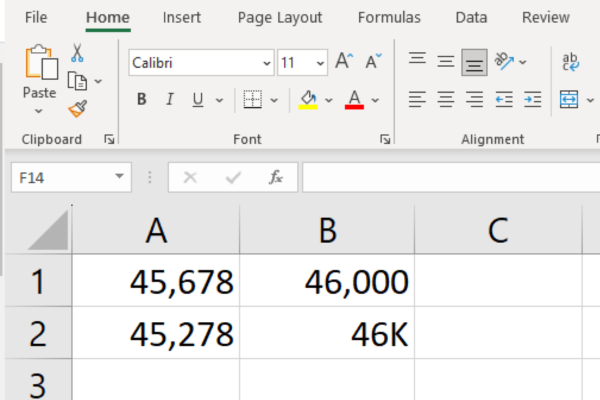
Tällainen muotoilu on hyödyllinen tietojesi tulosteissa. Laskentataulukossa voi olla sekä muotoilemattomia että muotoiltuja sarakkeita, kun taas valitaan vain jälkimmäinen, kun .
Yksi ongelma, jonka käyttäjät voivat kokea mukautetuissa muodoissa, on se, että laskelmat voivat vaikuttaa "vääriltä". Voit lisätä taulukkoon tai kaavioon selittävän kommentin hämmennyksen vähentämiseksi.
Pyöristys Power Queryllä
Tämä artikkeli on keskittynyt sisäänrakennettuihin Excel-toimintoihin pyöristystä varten. Voit myös käyttää in .
Jotkut Power Queryn yleisistä pyöristystoiminnoista ovat:
Numero.Pyöreä
Number.RoundUp
Number.Rounddown
Jos esimerkiksi haluat pyöristää "Amount" -nimisen sarakkeen arvot lähimpään kokonaislukuun, käytä seuraavaa kaavaa "Mukautettu sarake" -ikkunassa:
= Numero.Pyöreä([määrä], 0)
Pyöristystoimintoja käytetään usein sotkuisten numeeristen tietojen siivoamiseen. Power Queryn avulla voit puhdistaa sekä numerot että tekstit samanaikaisesti. Katso tämä video nähdäksesi sen toiminnassa:
Lopulliset ajatukset
Joten siinä se on! Numeroiden pyöristäminen lähimpään tuhanteen Excelissä ei ole niin vaikeaa. Käytätpä sitten ROUND-, MROUND- tai FLOOOR- ja CEILING-toimintoja, voit nyt luotettavasti muokata tietojasi tarpeidesi mukaan.
Näiden pyöristystoimintojen hallitseminen Excelissä ei vain paranna laskentataulukkotaitojasi, vaan myös mahdollistaa tarkempien ja ammattimaisempien raporttien toimittamisen.
Muista, että Excelin tarkoituksena on tehdä elämästäsi helpompaa, ja nämä toiminnot ovat vain muutamia esimerkkejä sen tietojen murskaamisesta. Joten älä epäröi sukeltaa ja päästä käsiksi Excelin toimintoihin – et koskaan tiedä, milloin niistä on hyötyä.
Jatka tutkimista, jatka oppimista, niin huomaat, että Excel on täynnä yllätyksiä ja aikaa säästäviä temppuja! Hyvää pyöristystä!
LuckyTemplates-taloudellinen hallintapaneeli tarjoaa kehittyneet työkalut taloudellisten tietojen analysointiin ja visualisointiin.
Opi käyttämään SharePointin <strong>automatisointiominaisuutta</strong> työnkulkujen luomiseen ja SharePoint-käyttäjien, kirjastojen ja luetteloiden mikrohallinnassa.
Ota selvää, miksi LuckyTemplatesissa on tärkeää pitää oma päivämäärätaulukko ja opi nopein ja tehokkain tapa tehdä se.
Tämä lyhyt opetusohjelma korostaa LuckyTemplates-mobiiliraportointiominaisuutta. Näytän sinulle, kuinka voit kehittää raportteja tehokkaasti mobiililaitteille.
Tässä LuckyTemplates Showcase -esittelyssä käymme läpi raportteja, jotka näyttävät ammattitaitoisen palveluanalytiikan yritykseltä, jolla on useita sopimuksia ja asiakkaiden sitoumuksia.
Käy läpi tärkeimmät Power Appsin ja Power Automaten päivitykset sekä niiden edut ja vaikutukset Microsoft Power Platformiin.
Tutustu joihinkin yleisiin SQL-toimintoihin, joita voimme käyttää, kuten merkkijono, päivämäärä ja joitain lisätoimintoja tietojen käsittelyyn tai käsittelyyn.
Tässä opetusohjelmassa opit luomaan täydellisen LuckyTemplates-mallin, joka on määritetty tarpeidesi ja mieltymystesi mukaan.
Tässä blogissa esittelemme, kuinka kerrostat kenttäparametreja pienillä kerroilla uskomattoman hyödyllisten näkemysten ja visuaalien luomiseksi.
Tässä blogissa opit käyttämään LuckyTemplates-sijoitus- ja mukautettuja ryhmittelyominaisuuksia näytetietojen segmentoimiseen ja luokitteluun kriteerien mukaan.








