LuckyTemplates Financial Dashboard -esimerkkejä: Tarkennetaan

LuckyTemplates-taloudellinen hallintapaneeli tarjoaa kehittyneet työkalut taloudellisten tietojen analysointiin ja visualisointiin.
Oletko kyllästynyt elämään jakautuneessa maailmassa, jossa Microsoft Excel -käyttäjät ovat toisella puolella ja Google Sheets -harrastajat toisella?
Älä pelkää, ystäväni! Meillä on ratkaisu ongelmaasi. On aika opetella muuntamaan Google Sheetsiksi ja tuomaan rauhaa taulukkolaskentamaailmaan.
Nyt saatat ajatella: "Miksi vaivautua?" No, haluan kysyä sinulta tätä: Oletko koskaan yrittänyt tehdä yhteistyötä Excel-tiedoston parissa jonkun kanssa, joka käyttää vain Google Sheetsia? Se on kuin yrittäisi kommunikoida henkilön kanssa, joka puhuu täysin eri kieltä.
Muuntamalla Excel-tiedostosi Google Sheetsiksi voit vihdoin kattaa kahden maailman välisen kuilun ja työskennellä yhdessä harmoniassa
Tässä artikkelissa näytämme sinulle vaihe vaiheelta, kuinka Microsoft Excel muunnetaan Google Sheetsiksi kolmella yksinkertaisella menetelmällä. Yksinkertaisista latauksista Excel-tietojen tuontiin, meillä on kaikki palvelut.
Joten laita ajattelulakkasi päälle ja aloitetaan!
Sisällysluettelo
3 parasta tapaa muuntaa Excel Google Sheetsiksi
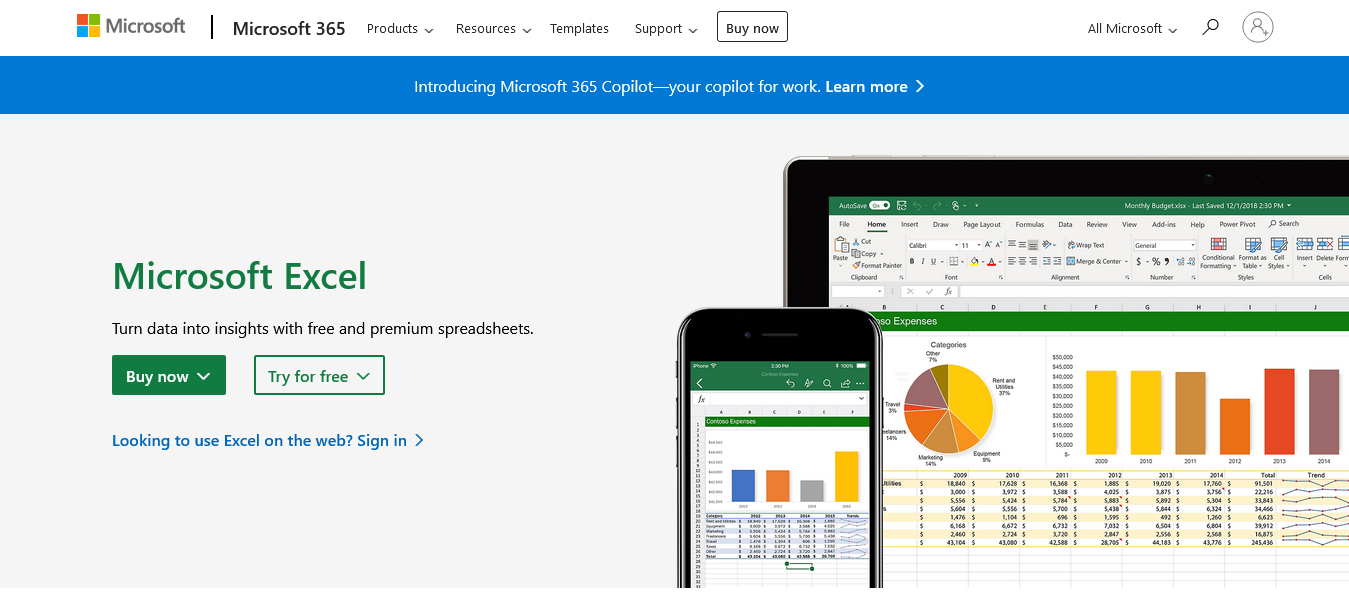
On kolme päätapaa muuntaa Excel-taulukot Google Sheetsiksi, ja ne kaikki sisältävät Google Driven käyttämisen, joka toimii verkkotallennustilana ja alustana, jolla Google Sheets on käytettävissä.
Jos sinulla ei vielä ole Google-tiliä, sinun on luotava sellainen, jotta voit käyttää Google Drivea ja Google Sheetsia. Kun sinulla on tili ja olet kirjautunut sisään, voit aloittaa muunnosprosessin noudattamalla näitä ohjeita.
Tapa 1: Lataa Excel-tiedosto Google Driveen
Voit muuntaa Excel-tiedoston Google Sheetsiksi Google Driven avulla seuraavasti:
Vaihe 1: Avaa selain ja siirry Google Driven etusivulle kirjoittamalla drive.google.com sijaintipalkkiin ja kirjaudu sisään Google-tiliisi pyydettäessä

Vaihe 2: Napsauta "Uusi" vasemmassa yläkulmassa ja siirry sitten "Tiedostolataus" avattavasta valikosta
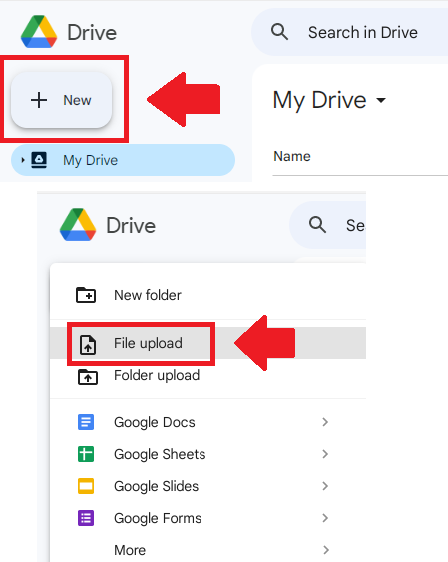
Vaihe 4: Valitse Excel-tiedosto, jonka haluat ladata tietokoneeltasi, ja anna sen ladata muutama sekunti
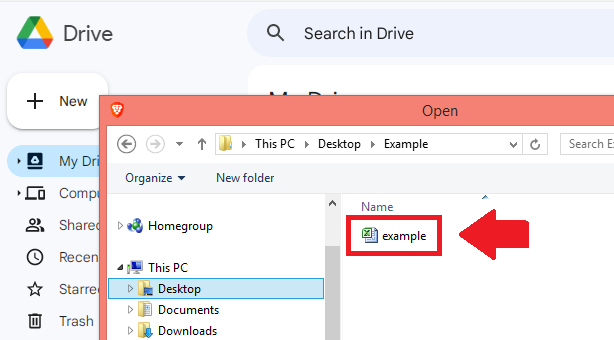
Vaihe 5: Kun tiedosto on ladattu, napsauta hiiren kakkospainikkeella tiedostoa ja valitse "Avaa" > "Google Sheets" muuntaaksesi ja avataksesi sen Google Sheetsissä
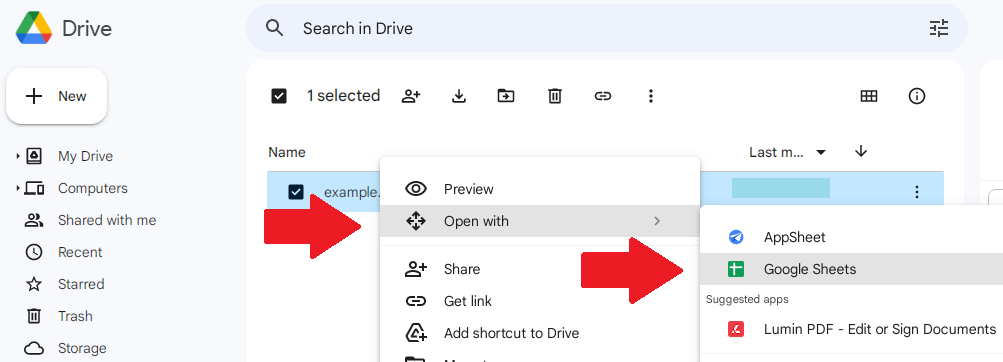
Tapa 2: Käytä Google Sheetsin tuontitoimintoa
Jos haluat muuntaa Excel-tiedoston suoraan Google Sheetsiksi, kokeile tätä menetelmää:
Vaihe 1: Avaa Google Sheets selaimessasi osoitteessa sheets.go ogle.com
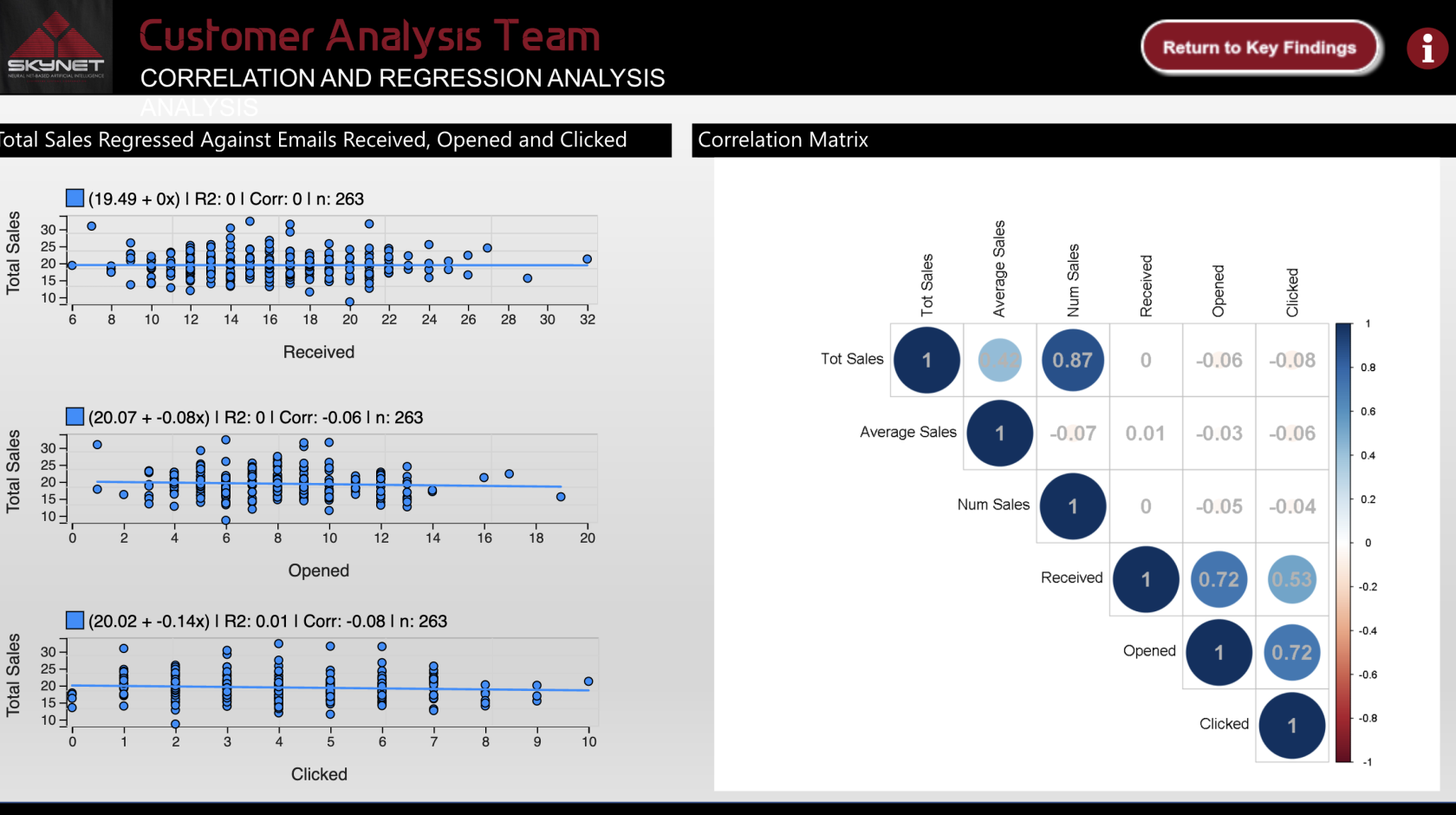
Vaihe 2: Napsauta "Tyhjä" luodaksesi uuden laskentataulukon
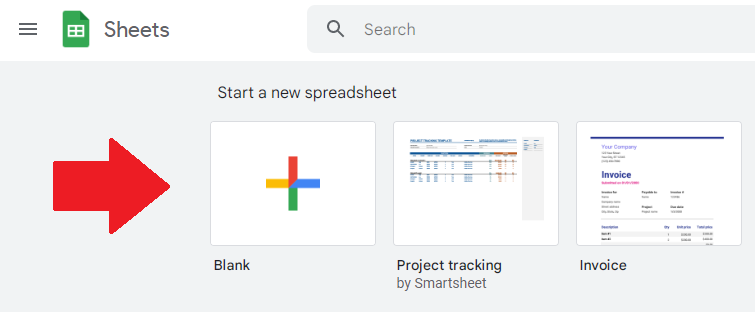
Vaihe 3: Valitse yläreunan valikkopalkista "Tiedosto" > "Tuo"
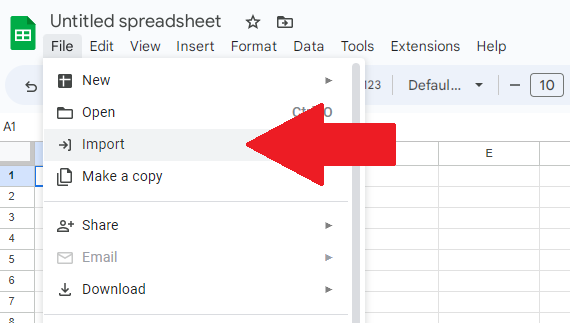
Vaihe 4: Valitse Tuo tiedosto -ikkunassa Lataa-välilehti ja napsauta "Selaa" löytääksesi ja lähettääksesi Excel-tiedostoja
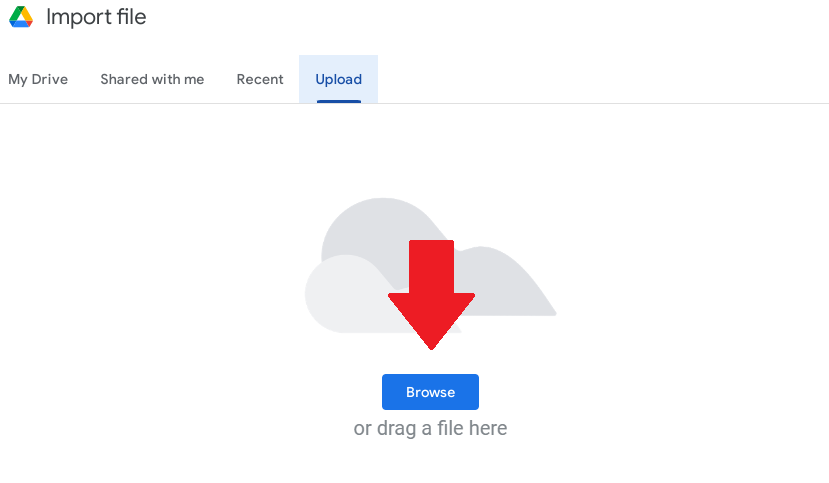
Vaihe 5: Etsi ja lähetä Excel-napsautustiedosto tietokoneeltasi. Voit myös vetää ja pudottaa tiedoston "Tuo tiedosto" -ikkunaan
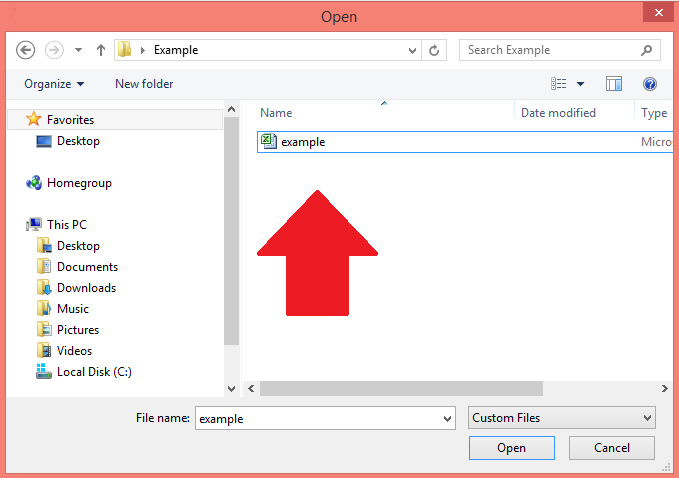
Vaihe 6: Kun olet ladannut, valitse "Tuo tiedot" tuodaksesi Excel-tiedot ja sisällyttääksesi ne uuteen Google Sheets -tiedostoosi
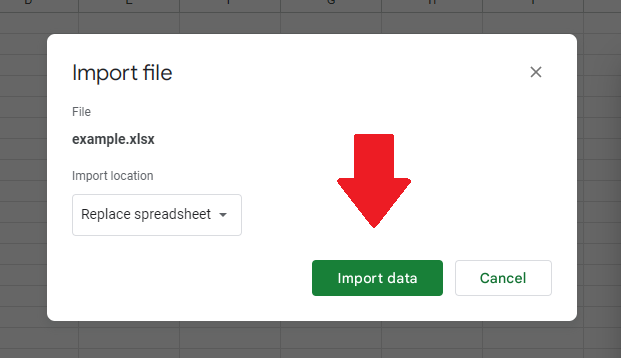
Tapa 3: Microsoft Office -yhteensopivuustilan käyttäminen
Toinen tapa työskennellä Excel-tiedostojen kanssa Google Sheetsissä on hyödyntää Google Sheetsin Microsoft Office -yhteensopivuustilaa, joka ylläpitää yhteensopivuutta eri Office-sovellusten kanssa. Käytä sitä seuraavasti:
Vaihe 1: Lataa Excel-tiedostosi Google Driveen käyttämällä "Uusi" > "Tiedostolataus" -vaihtoehtoa, kuten ensimmäisessä menetelmässä mainittiin
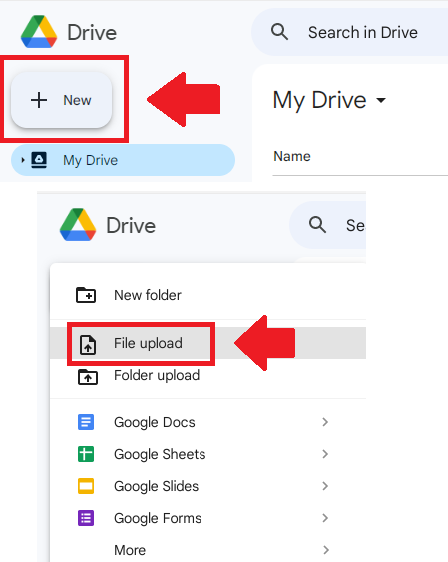
Vaihe 2: Kun olet ladannut .xlsx- tai xls-tiedoston, avaa se Google Sheetsissa kaksoisnapsauttamalla sitä
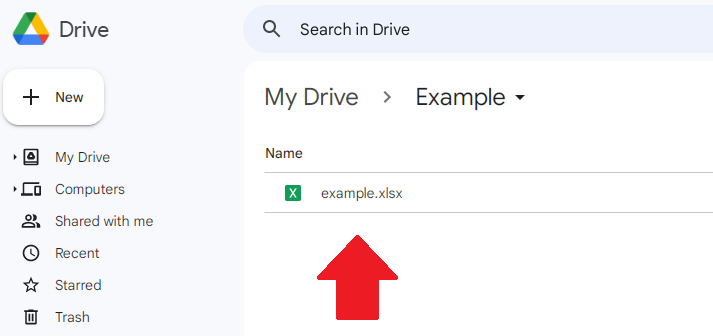
Kun valittu tiedosto avataan Google Sheetsin Office-yhteensopivuustilassa, voit tarkastella ja muokata tiedostoa muuttamatta tiedostomuotoa.
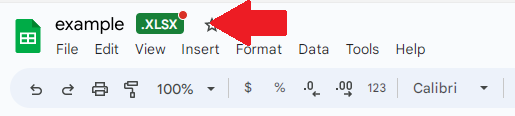
Huomautus : Jotkin ominaisuudet ja muotoilut voivat olla rajoitettuja yhteensopivuustilassa. Jos haluat käyttää kaikkia Google Sheets -työkaluja ja -asetuksia, sinun kannattaa muuntaa csv-tiedosto Google Sheets -muotoon käyttämällä aiemmin mainittuja menetelmiä.
Nyt kun tiedät tavat, joilla Excel muunnetaan Google Sheetsiksi, saatat miettiä, kuinka kaavat ja muotoilut säilytetään. Älä huoli, meillä on sinulle turva.
Seuraavassa osiossa näytämme, kuinka voit säilyttää laskentataulukoiden eheyden muuntamisprosessin aikana.
Jatka lukemista saadaksesi lisätietoja!
Muotoilun ja kaavojen säilyttäminen
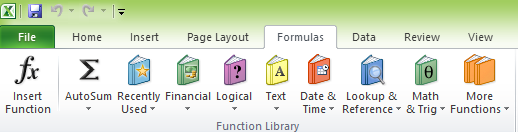
Jotkut kaavoista, jotka ovat saatavilla .
Muotoilun ja kaavojen säilyttäminen on erittäin tärkeää muunnettaessa Excel-tiedostoja Google-taulukoiksi. Loppujen lopuksi kukaan ei halua käyttää tuntikausia muuntamisprosessin aikana kadonneen laskentataulukon uudelleenluomiseen!
Hyvä uutinen on, että Google Sheets tekee usein hyvää työtä Excel-tiedostojen elementtien ylläpitämisessä. Saatat kuitenkin kohdata joitain ongelmia näiden kahden alustan välisten erojen vuoksi.
Tämä osio opastaa sinua käsittelemään yleisiä ongelmia ja käsittelemään ei-tuettuja ominaisuuksia.
Yleisten ongelmien käsittely
Muuntamisen aikana jotkin muotoilut tai tiedot eivät välttämättä siirry oikein. Tässä on joitain ohjeita yleisten ongelmien ratkaisemiseksi:
Ei-tuettujen ominaisuuksien käsitteleminen
Jotkut Excelin ominaisuudet eivät ehkä ole yhteensopivia Google Sheetsin kanssa, mikä voi aiheuttaa muunnosongelmia. Ei-tuettujen ominaisuuksien käsitteleminen:
Korjaamalla nämä yleiset ongelmat ja ei-tuetut ominaisuudet voit varmistaa, että Excel-laskentataulukkosi on täysin toimiva ja tarkka, kun se muunnetaan Google Sheetsiksi.
Nyt kun osaat säilyttää laskentataulukosi, olet valmis vaihtamaan Google Sheetsiin ja nauttimaan sen eduista. Seuraavassa osiossa on joitain lisävinkkejä, jotka kannattaa pitää mielessä siirtymävaiheessa.
Vinkkejä sujuvaan siirtymiseen
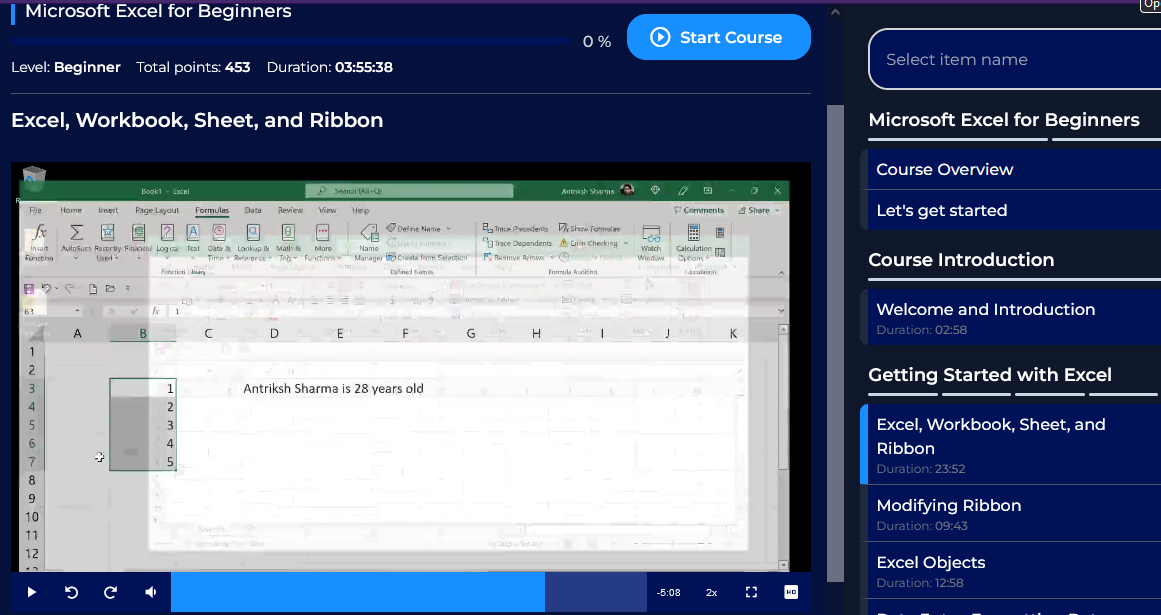
Saat lisää vinkkejä Microsoft Excel for Beginners -kurssilta, jonka tarjoaa .
Oletko valmis luopumaan Excelistä ja hyppäämään Google Sheets -junaan? Älä huoli, se ei ole niin vaikeaa kuin miltä se saattaa näyttää. Tiellä voi olla kolhuja, mutta pienellä opastuksella voit selata Google Sheetsia kuin ammattilainen.
Tässä osiossa on vinkkejä ja temppuja, joiden avulla voit tehdä siirtymisestä yhtä sujuvaa kuin voita, jotta voit hyödyntää kaikkia Google Sheetsin hienoja yhteistyöominaisuuksia. Sukellaan sisään!
Pitämällä nämä vinkit mielessäsi voit varmistaa sujuvamman siirtymisen Excelistä Google Sheetsiin, jolloin saat täyden hyödyn uuden muodon eduista, kuten reaaliaikaisesta yhteistyöstä ja helposta jakamisesta.
Lopulliset ajatukset
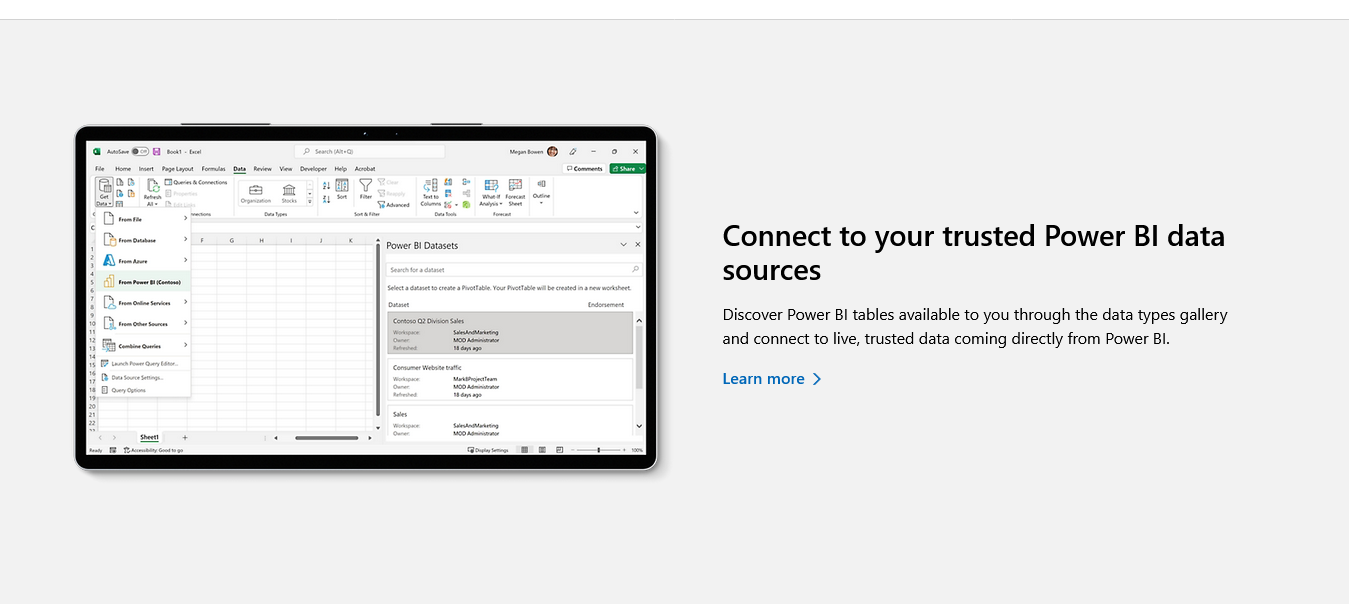
Voit käyttää Excel-työkirjoja tietolähteinä .
Ja siinä se! Tiedät nyt, kuinka käyttää Google Sheetsia Excel-tiedostojen muuntamiseen. Kuka tiesi, että laskentataulukon muuntaminen voi olla niin helppoa?
Muista tallentaa aina varmuuskopio alkuperäisestä Excel-tiedostosta ennen muuntamista ja käyttää oikeita menetelmiä kaavojen ja muotoilun säilyttämiseen. Äläkä unohda hyödyntää kaikkia upeita ominaisuuksia, joita Google Sheets tarjoaa työnkulkuasi, kuten käytettävyyttä mistä tahansa internetyhteydellä.
Joten mene eteenpäin ja valloita nämä Excel-laskentataulukot luottavaisin mielin tietäen, että sinulla on taidot muuntaa ne saumattomasti Google Sheets -laskentataulukoiksi. Ja kuka tietää, ehkä sinusta tulee prosessin aikana jopa taulukkolaskentavelho!
Jos haluat oppia käyttämään joitakin Excelin ominaisuuksia, tutustu alla olevaan opetusohjelmaan:
LuckyTemplates-taloudellinen hallintapaneeli tarjoaa kehittyneet työkalut taloudellisten tietojen analysointiin ja visualisointiin.
Opi käyttämään SharePointin <strong>automatisointiominaisuutta</strong> työnkulkujen luomiseen ja SharePoint-käyttäjien, kirjastojen ja luetteloiden mikrohallinnassa.
Ota selvää, miksi LuckyTemplatesissa on tärkeää pitää oma päivämäärätaulukko ja opi nopein ja tehokkain tapa tehdä se.
Tämä lyhyt opetusohjelma korostaa LuckyTemplates-mobiiliraportointiominaisuutta. Näytän sinulle, kuinka voit kehittää raportteja tehokkaasti mobiililaitteille.
Tässä LuckyTemplates Showcase -esittelyssä käymme läpi raportteja, jotka näyttävät ammattitaitoisen palveluanalytiikan yritykseltä, jolla on useita sopimuksia ja asiakkaiden sitoumuksia.
Käy läpi tärkeimmät Power Appsin ja Power Automaten päivitykset sekä niiden edut ja vaikutukset Microsoft Power Platformiin.
Tutustu joihinkin yleisiin SQL-toimintoihin, joita voimme käyttää, kuten merkkijono, päivämäärä ja joitain lisätoimintoja tietojen käsittelyyn tai käsittelyyn.
Tässä opetusohjelmassa opit luomaan täydellisen LuckyTemplates-mallin, joka on määritetty tarpeidesi ja mieltymystesi mukaan.
Tässä blogissa esittelemme, kuinka kerrostat kenttäparametreja pienillä kerroilla uskomattoman hyödyllisten näkemysten ja visuaalien luomiseksi.
Tässä blogissa opit käyttämään LuckyTemplates-sijoitus- ja mukautettuja ryhmittelyominaisuuksia näytetietojen segmentoimiseen ja luokitteluun kriteerien mukaan.








