LuckyTemplates Financial Dashboard -esimerkkejä: Tarkennetaan

LuckyTemplates-taloudellinen hallintapaneeli tarjoaa kehittyneet työkalut taloudellisten tietojen analysointiin ja visualisointiin.
Kun työskentelet Excel-laskentataulukon kanssa, saatat joutua syöttämään useamman kuin yhden rivin tekstiä yhteen soluun. Tässä artikkelissa opit muutaman yksinkertaisen tekniikan, jotka auttavat sinua saavuttamaan tämän. Lisäksi kerromme kuinka tuoda tietoja lukuisilla riveillä ja joitain vinkkejä luettavuuden parantamiseksi.
Useiden rivien lisääminen yhteen soluun on hyödyllistä tietojen järjestämisessä ja esittämisessä. On olemassa kolme ensisijaista tapaa lisätä useita rivejä Excel-soluun.
Selitetään niitä tosielämän skenaarioilla.
Sisällysluettelo
Mitkä ovat 3 ensisijaista tapaa lisätä useita rivejä Excelissä?
Käytä Alt+Enter-menetelmää
Tekstin rivitys -ominaisuuden käyttäminen
Työskentely kaavoilla, kuten Concat ja Char
Jokaisella lähestymistavalla on omat etunsa, ja niitä voidaan soveltaa eri tilanteissa tarpeidesi ja mieltymystesi mukaan.
Hallitsemalla nämä tekniikat voit parantaa merkittävästi Excel-asiakirjojen muotoilua ja esitystapaa.
Lue lisää saadaksesi lisätietoja näistä arvokkaista toiminnoista ja kuinka helposti ne sisällytetään päivittäiseen laskentataulukkoon.
#1 – Alt+Enter-menetelmän käyttäminen
Jos haluat lisätä useita rivejä Excel-soluun, käytä Alt+Enter-menetelmää.
Tämä on yksinkertainen ja tehokas tapa lisätä , jonka avulla voit sisällyttää rivinvaihtoja soluun.
Voit lisätä tyhjiä rivejä yhteen soluun Alt+Enter-näppäinyhdistelmällä seuraavasti:
1. Napsauta solua, johon sinun on syötettävä useita tekstirivejä.
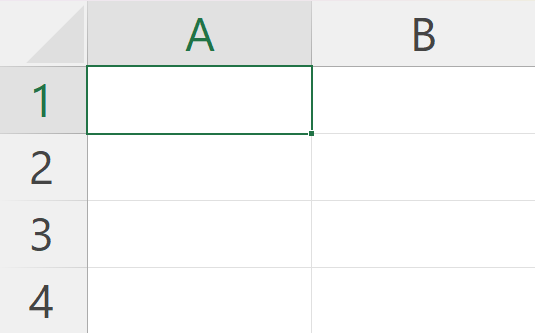
2. Kirjoita ensimmäinen tekstirivi.
3. Paina Alt+Enter- näppäimiä, mikä lisää erillisen rivin, jonka avulla voit aloittaa seuraavan tekstirivin kirjoittamisen samassa solussa.
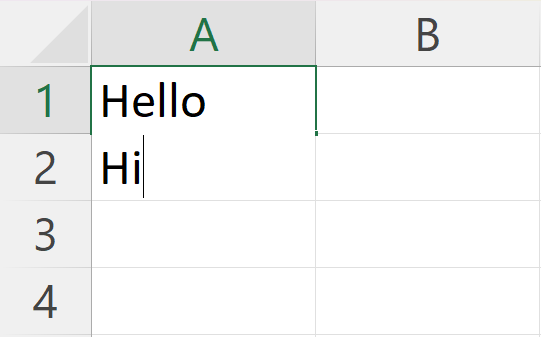
4. Toista prosessi painamalla Alt+Enter lisätäksesi niin monta riviä kuin tarvitaan.
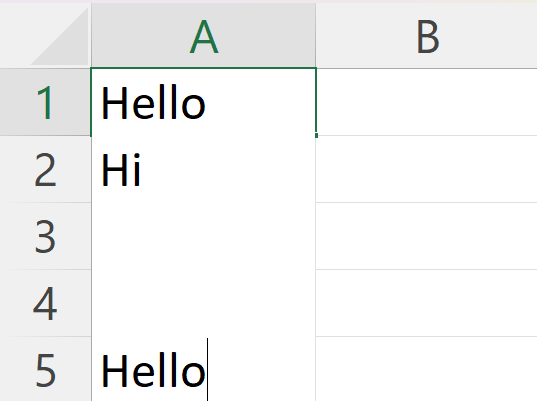
5. Kun olet kirjoittanut tekstin ja olet tyytyväinen rivien määrään, lopeta painamalla Enter- näppäintä.
Noudattamalla Alt+Enter-menetelmää voit järjestää tietosi tehokkaasti useilla riveillä Excel-soluissa. Tämä auttaa tekemään laskentataulukosta luettavamman ja paremmin esitellyn sekä sinulle että muille, jotka voivat olla vuorovaikutuksessa tietojesi kanssa.
#2 – Tekstin rivitysominaisuuden käyttäminen
Voit käyttää Tekstin rivitys -ominaisuutta lisätäksesi useita rivejä Excel-soluun. Tekstin rivitys muotoilee solun automaattisesti näyttämään tekstiä useilla riveillä tarpeen mukaan. Näin voit hyödyntää tekstin rivitysominaisuutta:
1. Valitse muotoiltava solu tai solualue. Napsauta sitten hiiren oikeaa painiketta ja valitse Muotoile solut .
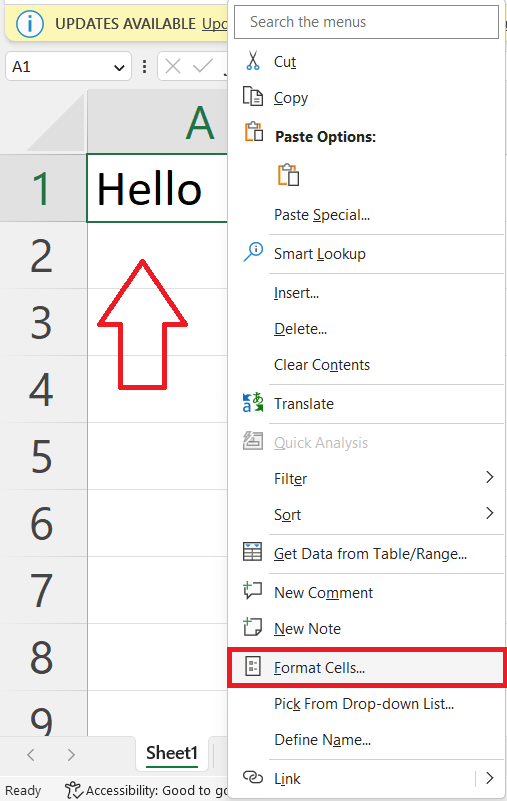
2. Avaa Tasaus -ryhmä.
3. Avaa pudotusvalikko valitsemalla Pysty ja valitse Yläosa . Valitse sitten Rivitä teksti -vaihtoehto.
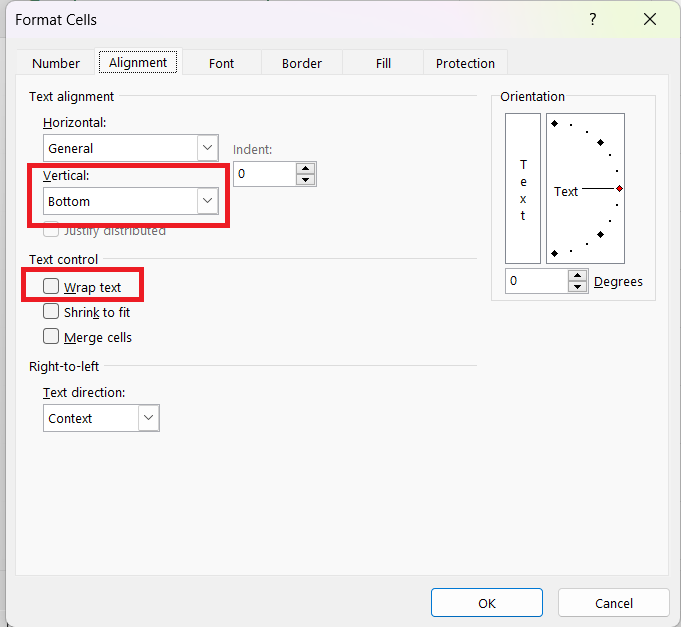
4. Tallenna muutokset napsauttamalla OK .
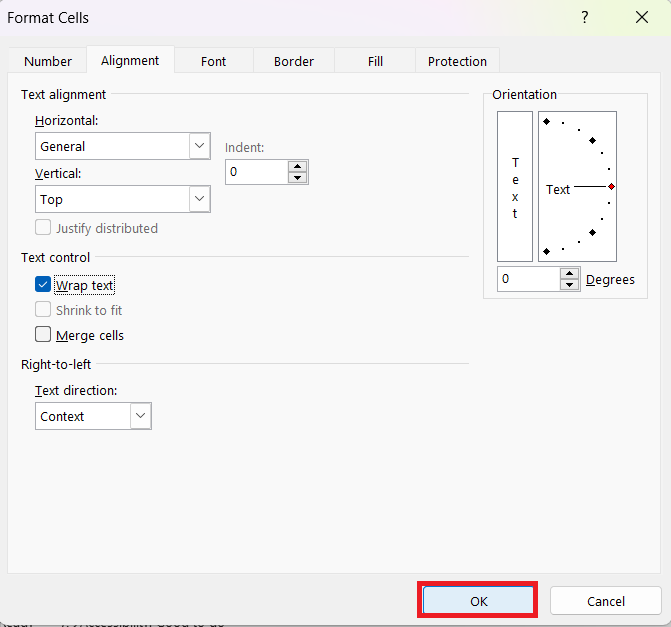
Kun kirjoitat soluun, jossa tekstin rivitys on käytössä, tiedot mukautuvat automaattisesti näkymään useilla riveillä. Solu laajenee, jotta sen sisältö mahtuu ja kaikki pysyy näkyvissä.
#3 – Työskentely kaavojen kanssa
Kun työskentelet Excelin kanssa, saatat joutua usein lisäämään useita rivejä soluun, varsinkin jos käsittelet kaavoja. Tässä osiossa käsitellään kahta hyödyllistä toimintoa tällaisten tehtävien hoitamiseen: CHAR ja Concat.
1. Char-toiminto
CHAR-toiminto on hyödyllinen, kun työskentelet useiden rivien kanssa Excelin soluissa. Voit luoda monirivisiä soluja tehokkaasti käyttämällä CHAR-toimintoa rivinvaihdon ASCII-koodilla.
Käytä CHAR-toimintoa noudattamalla näitä ohjeita:
1. Valitse solu, johon haluat lisätä rivinvaihdon.
2. Kirjoita arvot/soluviittaukset ja lisää =CHAR(10) käyttämällä & . Numero 10 on rivinvaihtomerkin ASCII-koodi.
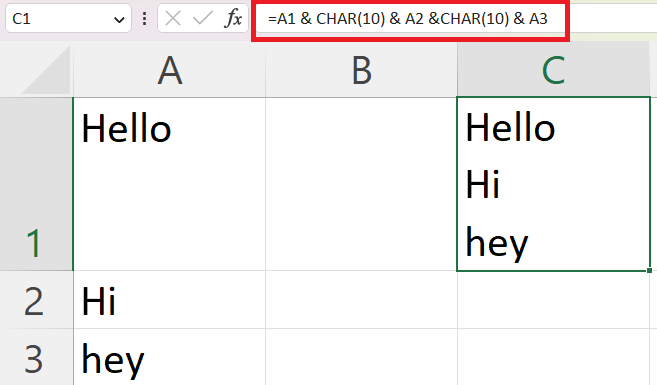
2.Concat-toiminto
Concat-toiminnon avulla voit yhdistää kaksi tai useampia merkkijonoja. Tämä voi olla erityisen hyödyllistä, kun sinun on lisättävä useita rivejä yhteen soluun.
Käytä Concatia seuraavasti:
1. Valitse solu, jossa haluat yhdistetyn tekstin näkyvän.
2. Kirjoita kaava =CONCAT(teksti1, teksti2, …) korvaamalla teksti1, teksti2 jne. yhdistettävällä tekstillä tai soluviittauksella.
3. Käytä CHAR- funktiota numerolla 10 argumenttina lisätäksesi rivinvaihdon tekstien väliin (esim. =CONCAT(teksti1, CHAR(10), teksti2, CHAR(10), …)) .
4. Paina Enter nähdäksesi tuloksen.
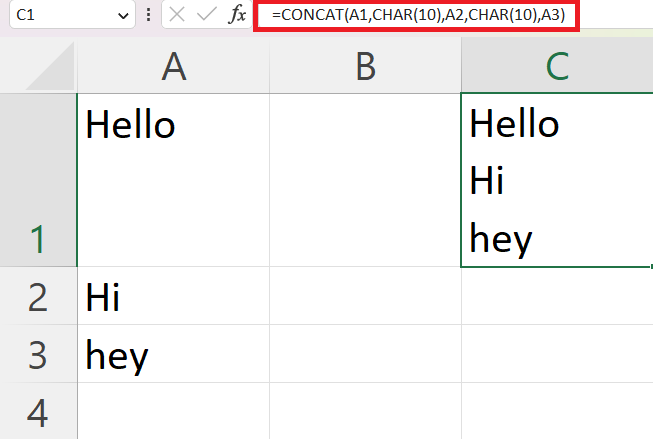
Muista ottaa Rivi teksti -ominaisuus käyttöön, jotta solu näyttää rivinvaihdot oikein. Ota tekstin rivitys käyttöön napsauttamalla solua hiiren kakkospainikkeella , valitsemalla Muotoile solut ja valitsemalla sitten Tasaus- välilehden Rivitä teksti -vaihtoehto .
Tietojen tuonti useilla riveillä
Kun työskentelet Excelin kanssa, saatat joutua tuomaan tietoja, jotka sisältävät useita rivejä. Tämä prosessi sisältää yleensä tietojen tuomisen Excelin soluihin ja rivinvaihtojen säilyttämisen.
Monirivisten tietojen tuonti voi joskus olla hankalaa, varsinkin kun tiedot on järjestettävä sarakkeisiin. Tällaisissa tapauksissa sinun kannattaa harkita seuraavia vaiheita:
1. Tuo tiedot Exceliin alkuperäisessä muodossaan.
2. Käytä Text to Columns -ominaisuutta jakaaksesi moniriviset tiedot erillisiin sarakkeisiin.
3. Käytä kaavoja tai käytä VBA-koodia liittääksesi tai jakaaksesi tiettyjä rivejä tarpeen mukaan.
Noudattamalla näitä vaiheita voit tehokkaasti tuoda ja hallita tietoja useilla riveillä Excelissä, mikä varmistaa laskentataulukon luettavuuden ja järjestyksen.
Muotoiluvinkkejä luettavuuden parantamiseksi
Kun käsittelet useita rivejä yhdessä Excel-solussa, on tärkeää ottaa huomioon tietojesi luettavuus.
Tässä on muutamia muotoiluvinkkejä, joiden avulla voit tehdä tiedoistasi selkeämpiä ja järjesteltympiä:
1. Käytä asianmukaista fonttia ja tasausta: Käytä yhtenäistä kirjasintyyliä ja -kokoa tekstissäsi luettavuuden varmistamiseksi. Tasaa teksti joko vasemmalle, keskelle tai oikealle esittämäsi datan tyypin mukaan.
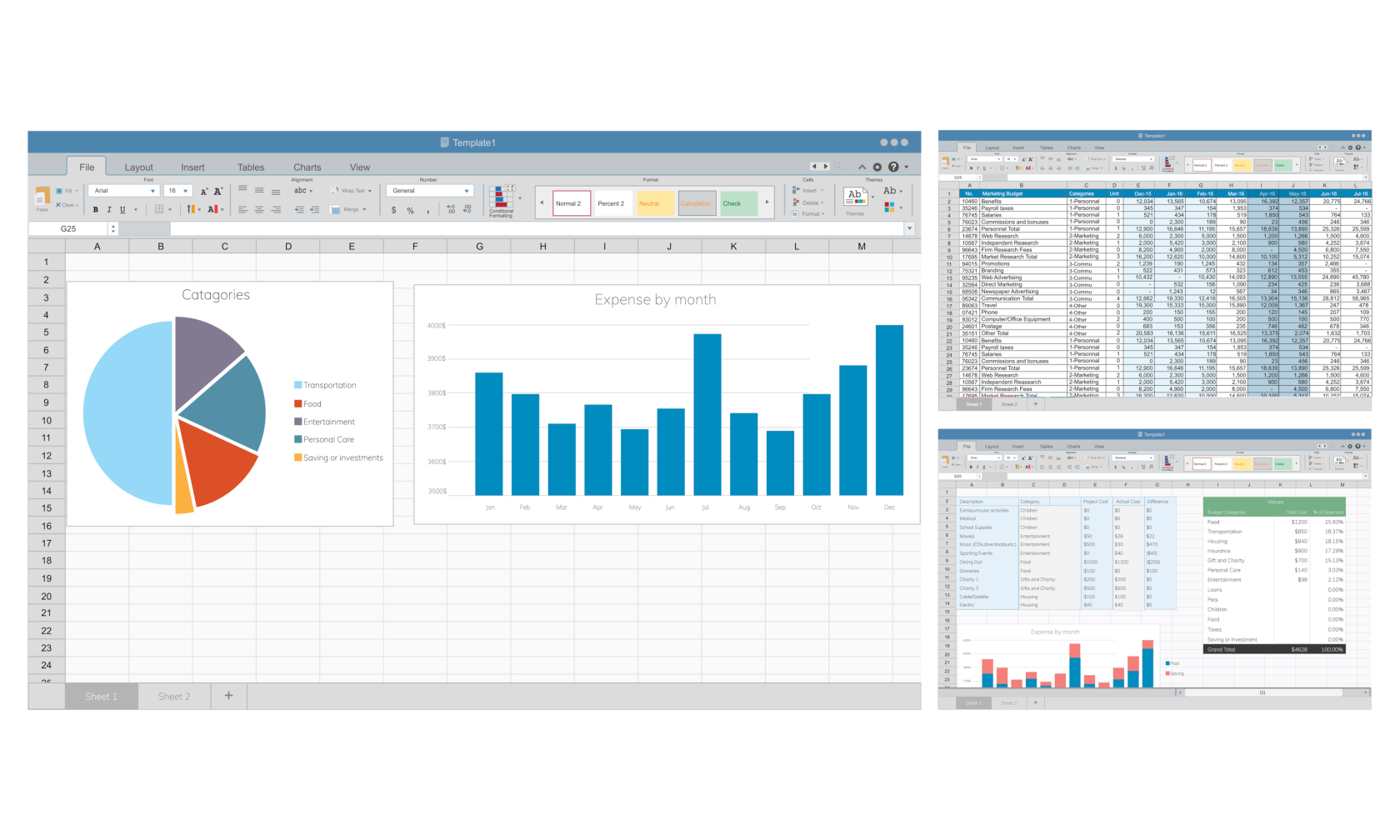
2. Hyödynnä reunoja ja värejä: Korosta tärkeitä tietopisteitä tai erottele tietoluokat käyttämällä solun reunuksia ja taustavärejä. Tämä voi auttaa lukijaa helposti erottamaan datan eri osat.
Esimerkki: Jos haluat luettelon myyntiedustajista ja heidän suorituskykymittareistaan, voit käyttää reunuksia ja värejä erottamaan nimet ja luvut visuaalisesti. Vuorottelevien rivien värittäminen voi myös helpottaa tietojen seuraamista.
3. Lisää rivinvaihtoja tarpeen mukaan: Jos haluat lisätä useita tekstirivejä yhteen soluun, käytä pikanäppäintä Alt + Enter (Windows) tai Ctrl + Optio + Enter (Mac). Näin voit paremmin järjestää tekstisi ja esittää tiedot yhdessä solussa, mikä varmistaa, ettei lukija joudu liian suureen tietomäärään.
4. Säädä rivin korkeutta: Kun solussa käytetään useita rivejä, rivin korkeuden säätäminen on tärkeää, jotta kaikki teksti on näkyvissä. Voit tehdä tämän valitsemalla solut, siirtymällä Koti-välilehteen, napsauttamalla Muotoile Solut-ryhmästä ja valitsemalla sitten Sovita rivin korkeus automaattisesti.
Noudattamalla näitä muotoiluvinkkejä voit luoda luettavaa ja hyvin järjestettyä tietoa, joka välittää tehokkaasti tärkeitä tietoja lukijoillesi. Muista, että tärkeintä on pitää se yksinkertaisena ja visuaalisesti houkuttelevana, jotta se on ymmärrettävä ja helppokäyttöinen.
Päätetään se loppuun
Tähän mennessä sinun pitäisi olla taitava lisäämään useita rivejä laskentataulukoiden järjestelyn ja luettavuuden parantamiseksi.
Tässä on mitä olemme oppineet:
Käyttämällä yksinkertaista pikanäppäintä ALT+ENTER (Windows) tai CTRL+OPTION+ENTER (Mac) voit lisätä rivinvaihtoja juuri haluamaasi kohtaan.
Rivinvaihtojen lisäksi voit myös käyttää Excelin Rivitä teksti -ominaisuutta säätääksesi tekstiä automaattisesti solussa, mikä varmistaa, että tietosi esitetään mahdollisimman yhtenäisellä tavalla.
Käyttämällä kaavoja, kuten CHAR ja CONCAT, lisäämään erillisiä rivejä soluun.
Tietojen tuonti useilla riviriveillä.
Muotoiluvinkkejä luettavuuden parantamiseksi.
Haluatko viedä Excel-taitosi uudelle tasolle? Katso videomme alta.
Muista, että harkittu järjestely ja selkeästi esitetty data ovat välttämättömiä tehokkaan laskentataulukon käytön kannalta.
Lisäksi ottamalla nämä tekniikat käyttöön voit säästää aikaa ja varmistaa, että laskentataulukot välittävät helposti tärkeitä tietoja.
LuckyTemplates-taloudellinen hallintapaneeli tarjoaa kehittyneet työkalut taloudellisten tietojen analysointiin ja visualisointiin.
Opi käyttämään SharePointin <strong>automatisointiominaisuutta</strong> työnkulkujen luomiseen ja SharePoint-käyttäjien, kirjastojen ja luetteloiden mikrohallinnassa.
Ota selvää, miksi LuckyTemplatesissa on tärkeää pitää oma päivämäärätaulukko ja opi nopein ja tehokkain tapa tehdä se.
Tämä lyhyt opetusohjelma korostaa LuckyTemplates-mobiiliraportointiominaisuutta. Näytän sinulle, kuinka voit kehittää raportteja tehokkaasti mobiililaitteille.
Tässä LuckyTemplates Showcase -esittelyssä käymme läpi raportteja, jotka näyttävät ammattitaitoisen palveluanalytiikan yritykseltä, jolla on useita sopimuksia ja asiakkaiden sitoumuksia.
Käy läpi tärkeimmät Power Appsin ja Power Automaten päivitykset sekä niiden edut ja vaikutukset Microsoft Power Platformiin.
Tutustu joihinkin yleisiin SQL-toimintoihin, joita voimme käyttää, kuten merkkijono, päivämäärä ja joitain lisätoimintoja tietojen käsittelyyn tai käsittelyyn.
Tässä opetusohjelmassa opit luomaan täydellisen LuckyTemplates-mallin, joka on määritetty tarpeidesi ja mieltymystesi mukaan.
Tässä blogissa esittelemme, kuinka kerrostat kenttäparametreja pienillä kerroilla uskomattoman hyödyllisten näkemysten ja visuaalien luomiseksi.
Tässä blogissa opit käyttämään LuckyTemplates-sijoitus- ja mukautettuja ryhmittelyominaisuuksia näytetietojen segmentoimiseen ja luokitteluun kriteerien mukaan.








