LuckyTemplates Financial Dashboard -esimerkkejä: Tarkennetaan

LuckyTemplates-taloudellinen hallintapaneeli tarjoaa kehittyneet työkalut taloudellisten tietojen analysointiin ja visualisointiin.
Tietojen lajittelu Excelissä on tärkeä taito tietojen hallinnassa. Yksi haaste, johon saatat kohdata, on pitää rivit yhdessä lajittelun aikana. Näin varmistetaan, että liittyvät tiedot pysyvät linkitettyinä järjestettäessä laskentataulukkoa tietyn sarakkeen mukaan.
Yleisin tapa lajitella tiedot kahdella tai useammalla sarakkeella Excelissä ja pitää rivit yhdessä, on valita lajitteluvalintaikkunassa "laajenna valinta". On muitakin menetelmiä, mukaan lukien lajittelutoiminnon ja mukautettujen luetteloiden käyttö.
Opit kaikki nämä menetelmät tässä artikkelissa käymällä läpi useita skenaarioita.
Sisällysluettelo
Kuinka lajitella pitäen rivit yhdessä
Ennen kuin sukeltaamme tekniikoihin, katsotaanpa ongelmaa, jonka haluat välttää.
Oletetaan, että sinulla on varastotietoa vaatteista, joissa tuotteen tyyppi on sarakkeessa A ja väri on sarakkeessa B. Nämä tiedot:
T-paita, punainen
Farkut, sininen
Huppari, vihreä
T-paita, violetti
Huppari, musta
Haluat lajitella kohteet aakkosjärjestykseen säilyttäen samalla kohteen ja sen värin välisen yhteyden. Tältä lajiteltujen rivien pitäisi näyttää (Olen värikoodannut fontit selvemmäksi):
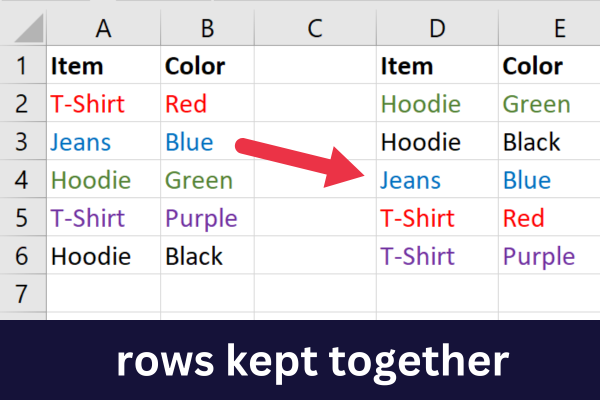
Jos lajittelet vain ensimmäisen sarakkeen, värit eivät liiku niihin liittyvän kohteen mukana. Tämä johtaa sekaisin tietoihin, jotka menettävät merkityksensä.
Tässä ovat väärän lajittelutavan tulokset:
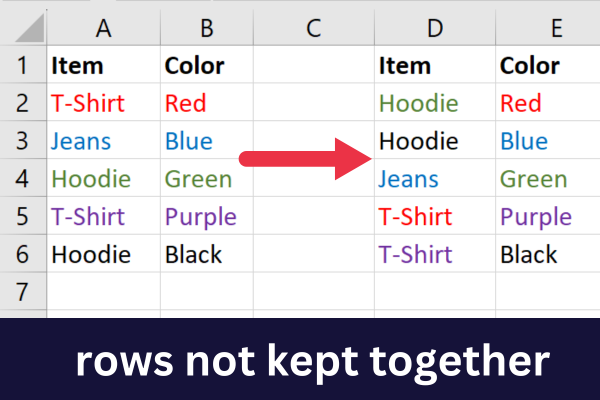
Nyt kun olet selvillä siitä, mitä haluat saavuttaa, katsotaanpa, miten pääset lajitteluvaihtoehtoihin.
3 tapaa käyttää lajittelukomentoja
Yleisin tapa lajitella Excelissä on käyttää Lajittele-komentoa. Voit käyttää tätä ominaisuutta kolmella tavalla:
Koti-välilehti
Tiedot-välilehti
Oikealla painikkeella
Koti-välilehti
Siirry Koti-välilehdelle.
Laajenna Muokkaus-ryhmän avattava Lajittele ja suodata -valikko.
Valitse nouseva tai laskeva järjestysvaihtoehto.
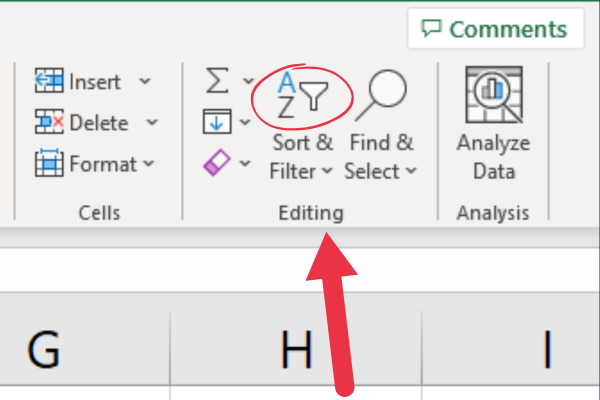
Excel olettaa, että sinulla on otsikkorivi tällä asetuksella.
Tiedot-välilehti
Siirry Tiedot-välilehteen.
Napsauta Lajittele-painiketta Lajittele ja suodata -ryhmässä.
Valitse lajitteluvaihtoehdot lajitteluvalintaikkunassa.
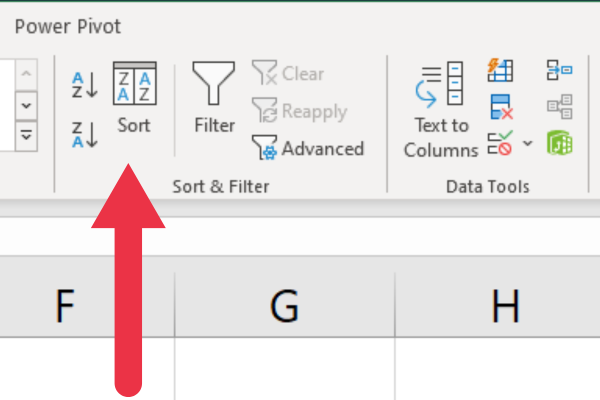
Tämän menetelmän avulla voit määrittää, onko tiedoissasi sarakeotsikoita.
Oikealla painikkeella
Valitse tiedot, jotka haluat lajitella.
Oikealla painikkeella.
Valitse "Lajittele" avattavasta valikosta (lähellä alareunaa).
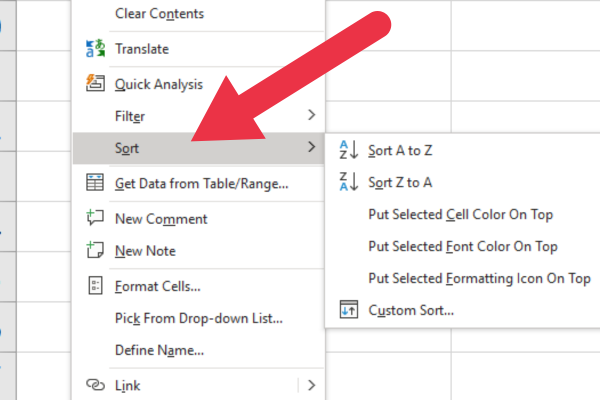
Lajittelu valitsemalla useita sarakkeita pitääksesi rivit yhdessä
Tämä menetelmä toimii, kun haluat lajitella tietojoukon ensimmäisen sarakkeen mukaan. Jos kohdesarake ei ole sarake A, käytä jotakin tämän artikkelin muista menetelmistä.
Jos haluat käyttää tätä menetelmää, valitse kaikki tiedot ennen Lajittele-komennon käyttöä. Tämä tarkoittaa, että et vain valitse yhtä saraketta.
Yllä olevista esimerkkitiedoistamme valitset joko koko laskentataulukon, solujen tietyn tietoalueen A1:stä B6:een tai kaksi saraketta A ja B.
Toimi seuraavasti:
Valitse kaikki toisiinsa liittyvät solut (tai Ctrl-A kaikille).
Siirry Koti-välilehdelle.
Laajenna avattava Lajittele ja suodata -valikko.
Valitse "Lajittele A - Z".
Huomaa, että et näe ylimääräisiä kehotteita siitä, miten haluat lajitella tiedot. Microsoft Excel olettaa, että haluat pitää liittyvät rivit yhdessä, koska valitsit kaikki tiedot.
Jos sinulla on otsikkorivi, myös se tunnistetaan.
Lajittelu Excel-kehotteen avulla pitääksesi rivit yhdessä
Edellisessä osiossa varmistit, että lajittelupyyntösi oli yksiselitteinen valitsemalla kaikki tiedot, jotka haluat sisällyttää.
Voit kuitenkin haluta lajitella sarakkeen mukaan, joka ei ole laskentataulukon ensimmäinen. Oletetaan esimerkiksi, että haluat lajitella näytetiedot vaatteiden värin mukaan.
Toimi seuraavasti:
Valitse sarake, jonka haluat lajitella, napsauttamalla sen otsikon kirjainta.
Siirry Koti-välilehdelle.
Laajenna avattava Lajittele ja suodata -valikko.
Valitse "Lajittele A:sta Z" (tai valintasi).
Valitse näkyviin tulevasta "Lajittele varoitus" -ikkunasta "Laajenna valinta".
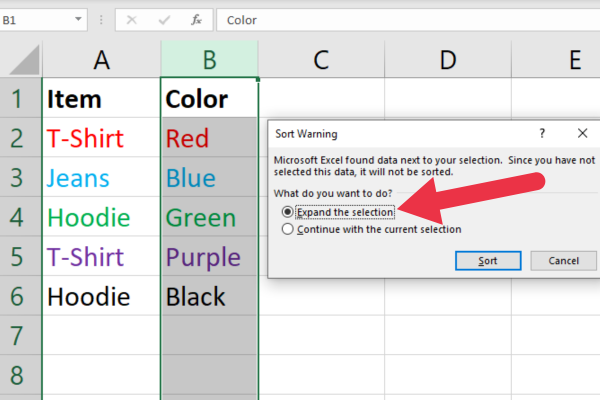
Huomaa, että Excel havaitsi, että valitsemasi sarakkeen vieressä oli sarakkeita. Tässä skenaariossa Excel kysyy, haluatko sisällyttää useita sarakkeita.
Laajentamalla valintaa ja säilyttämällä samalla rivillä liittyvät tiedot ennallaan.
Lajittelutoiminnon käyttäminen rivien pitämiseksi yhdessä
Excelin LAJITTELU-toiminto pitää rivit automaattisesti yhdessä lajittelun aikana.
Tämä toiminto on erityisen hyödyllinen, koska voit käyttää sitä a ja se päivittyy automaattisesti, kun tietosi muuttuvat.
LAJITTELU-funktio on dynaaminen taulukkofunktio . Jos syötät sen yhteen soluun, Excel täyttää automaattisesti muut solut, joita tarvitaan kaikkien lajiteltujen tietojen näyttämiseen, mikäli tyhjiä soluja on riittävästi käytettävissä.
Kun olet syöttänyt tämän kaavan soluun, Excel näyttää tietojesi lajitellun version kyseisestä solusta alkaen. Huomaa, että tämä ei muuta alkuperäisiä tietoja. se näyttää vain lajitellun version siitä.
SORT-funktion syntaksi on tämä:
=LAJITTELU(taulukko, [lajitteluindeksi], [lajittelujärjestys], [sarake_tai_rivi]
array: solualue, jonka mukaan lajitella.
sort_index: sarake, jonka mukaan lajitellaan.
sort_order: TRUE nousevalla (oletus) ja FALSE laskevalla.
sarake_tai_rivi: FALSE sarakkeille (oletus) ja TRUE riveille
Oletetaan, että sinulla on tietoja soluissa A1–B6, joissa on otsikko. Haluat lajitella nämä tiedot sarakkeen A arvojen mukaan nousevassa järjestyksessä. Käytä tätä kaavaa:
=LAJITTELU(A2:B6)
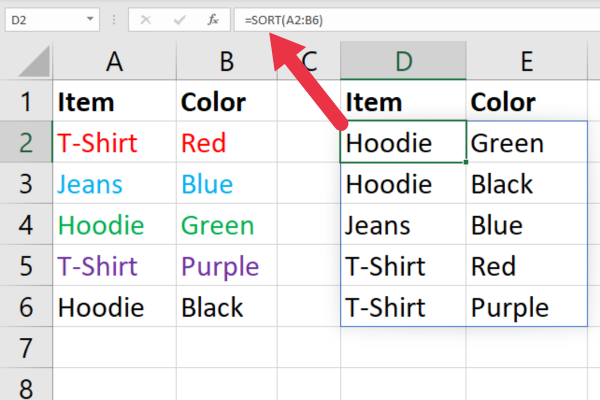
Varo, ettet sisällytä taulukkoon solua, jossa on funktio. Muuten sinulla on .
Lajittelu ja suodatus yhdessä
Excelin SUODATIN-toimintoa käytetään tietojen suodattamiseen tiettyjen kriteerien perusteella tietojen lajittelun sijaan. Voit kuitenkin yhdistää FILTER-toiminnon LAJITTELU-toimintoon tietojen suodattamiseksi ja lajitteluksi samalla, kun rivit pysyvät yhdessä.
FILTER-toiminto on myös dynaaminen taulukkofunktio (kuten LAJITTELU). Kuten edellisessä osiossa mainitsin, Excel täyttää muut solut, joita tarvitaan kaikkien suodatettujen tietojen näyttämiseen.
Oletetaan, että jotkin näytetietojen vaatteista ovat samanvärisiä. Haluat järjestää tiedot näyttämään punaiset vaatteet aakkosjärjestyksessä. Tämä vaatii kaksi vaihetta:
Suodata sarakkeen B rivit (väri).
Lajittele suodatetut rivit sarakkeen A (tuotteen nimi) mukaan.
Tämä on FILTER-funktion syntaksi:
=SUODATIN(taulukko, ehdot, [jos_tyhjä])
array: solualue, jonka mukaan lajitella.
kriteerit: millä perusteella suodatetaan.
if_empty: mitä palautetaan, jos vastaavuutta ei löydy.
Tärkeintä on kääriä LAJITTELU-toiminto suodatettujen tulosten ympärille. Esimerkkissämme käyttäisit tätä kaavaa:
=LAJITTELU(SUODATIN(A2:B6,B2:B6 = "Vihreä"), 1)
Kun olet syöttänyt tämän kaavan soluun, Excel näyttää tiedoistasi suodatetun ja lajitellun version kyseisestä solusta alkaen. Huomaa, että tämä ei muuta alkuperäisiä tietoja. se näyttää vain suodatetun ja lajitellun version siitä.
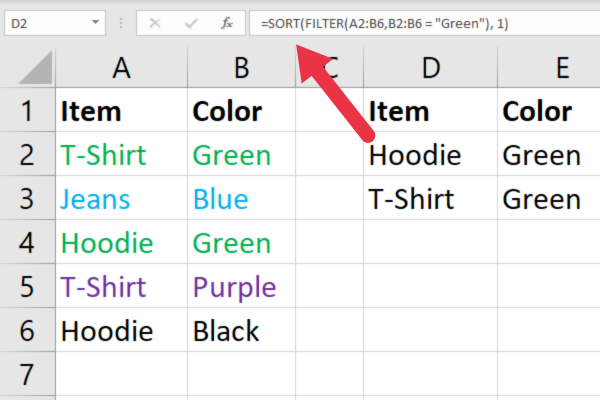
Kuinka käyttää mukautettuja luetteloita rivien lajitteluun ja pitämiseen yhdessä
Microsoft Excelin mukautettujen luetteloiden avulla voit määrittää omat lajittelusäännöt tiettyjen kohteiden perusteella. Tästä on hyötyä, kun kohtaat tietojoukon , jossa oletusarvoinen aakkosellinen tai numeerinen lajittelu ei sovellu.
Oletetaan, että haluat lajitella kohteet siten, että violetti on aina ennen punaista, joka on aina ennen sinistä jne. Voit määrittää väriluettelon haluamassasi järjestyksessä.
Mukautetun luettelon mukaan tilaamisessa on kaksi vaihetta:
Luo luettelo.
Käytä luetteloa tilausjärjestyksenä.
Mukautetun luettelon luominen
Siirry Tiedosto-välilehteen.
Valitse Asetukset.
Napsauta Lisäasetukset.
Vieritä alas Yleiset-osioon.
Napsauta Muokkaa mukautettua luetteloa avataksesi Mukautetut luettelot -valintaikkunan.
Lisää tilatut merkinnät pilkuilla eroteltuna luettelona.
Tämä kuva näyttää luettelon käyttöliittymään kirjoitetuista väreistä.
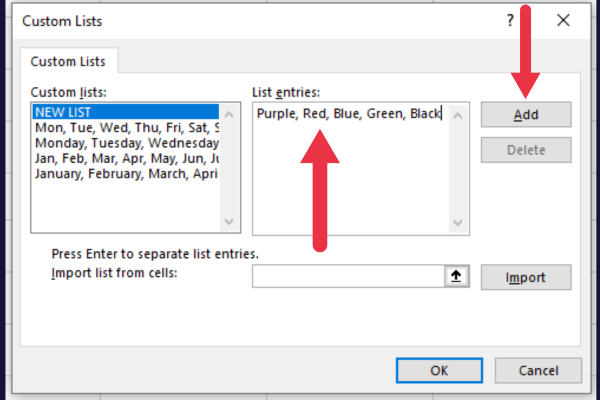
Kuinka käyttää luetteloa
Nyt kun olet luonut luettelon, voit käyttää sitä tietojoukossa.
Valitse sarake, jonka mukaan haluat lajitella.
Siirry Tiedot-välilehteen.
Napsauta Lajittele-painiketta Lajittele ja suodata -ryhmässä.
Valitse "laajenna valinta" nähdäksesi lajitteluvalintaikkunan.
Laajenna "Tilaa" -otsikon alla oleva avattava luettelo.
Valitse "Mukautettu luettelo".
Valitse luettelosi.
Napsauta OK kahdesti.
Tämä infografiikka näyttää järjestyksen:
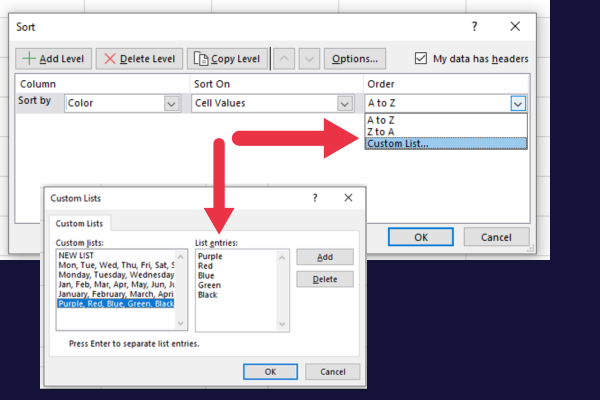
3 vinkkiä tietotyyppien käsittelyyn
Kun käsittelet Excelissä erilaisia tietotyyppejä, kuten tekstiä, päivää, kuukautta ja sukunimeä, on tärkeää olla tietoinen niiden eroista. Saat tarkkoja lajittelutuloksia noudattamalla näitä vinkkejä:
Tekstin lajittelua varten (aakkosjärjestyksessä) valitse solu sarakkeesta, jonka haluat lajitella, siirry Tiedot-välilehteen ja napsauta joko Lajittele A:sta Z:ksi (nouseva) tai Lajittele Z:sta A:ksi (laskeva).
Kun lajittelet päivän tai kuukauden mukaan, varmista, että päivämäärät ovat yhdenmukaisessa muodossa (esim. KK/PP/VVVV).
Jos lajittelet iän tai numeroiden mukaan, varmista, että kaikki sarakkeen tiedot on tallennettu samantyyppisinä (teksti tai numerot).
4 vinkkiä tehokkaaseen lajitteluun
Tässä parhaat vinkkimme tehokkaaseen lajitteluun:
Jos tiedoissasi on piilotettuja sarakkeita tai rivejä, näytä ne ennen lajittelua.
Pysäytä ruudut -ominaisuutta on hyödyllistä käyttää pitkien tietojen lajittelussa.
Voit varmistaa, että lajittelujärjestystä ei muuta .
Muista, että tyhjät rivit työnnetään lajittelun loppuun eli eliminoidaan.
Tietojen lajittelu tyhjien rivien poistamiseksi on hyödyllistä valmistautumista, kun etsit tiedoistasi erillisiä arvoja. Tämä video näyttää tehtävän toiminnassa:
Lopulliset ajatukset
Lajittelu on yksi yleisimmistä tehtävistä Excel-laskentataulukon kanssa työskennellessä.
Olet oppinut lajittelemaan aakkosjärjestyksessä tai numeerisesti nousevaan tai laskevaan järjestykseen samalla kun rivit pysyvät ennallaan.
Tämä varmistaa, että tietojesi merkitys säilyy ennallaan ja tietojen jatkoanalyysit ovat tarkkoja.
LuckyTemplates-taloudellinen hallintapaneeli tarjoaa kehittyneet työkalut taloudellisten tietojen analysointiin ja visualisointiin.
Opi käyttämään SharePointin <strong>automatisointiominaisuutta</strong> työnkulkujen luomiseen ja SharePoint-käyttäjien, kirjastojen ja luetteloiden mikrohallinnassa.
Ota selvää, miksi LuckyTemplatesissa on tärkeää pitää oma päivämäärätaulukko ja opi nopein ja tehokkain tapa tehdä se.
Tämä lyhyt opetusohjelma korostaa LuckyTemplates-mobiiliraportointiominaisuutta. Näytän sinulle, kuinka voit kehittää raportteja tehokkaasti mobiililaitteille.
Tässä LuckyTemplates Showcase -esittelyssä käymme läpi raportteja, jotka näyttävät ammattitaitoisen palveluanalytiikan yritykseltä, jolla on useita sopimuksia ja asiakkaiden sitoumuksia.
Käy läpi tärkeimmät Power Appsin ja Power Automaten päivitykset sekä niiden edut ja vaikutukset Microsoft Power Platformiin.
Tutustu joihinkin yleisiin SQL-toimintoihin, joita voimme käyttää, kuten merkkijono, päivämäärä ja joitain lisätoimintoja tietojen käsittelyyn tai käsittelyyn.
Tässä opetusohjelmassa opit luomaan täydellisen LuckyTemplates-mallin, joka on määritetty tarpeidesi ja mieltymystesi mukaan.
Tässä blogissa esittelemme, kuinka kerrostat kenttäparametreja pienillä kerroilla uskomattoman hyödyllisten näkemysten ja visuaalien luomiseksi.
Tässä blogissa opit käyttämään LuckyTemplates-sijoitus- ja mukautettuja ryhmittelyominaisuuksia näytetietojen segmentoimiseen ja luokitteluun kriteerien mukaan.








