LuckyTemplates Financial Dashboard -esimerkkejä: Tarkennetaan

LuckyTemplates-taloudellinen hallintapaneeli tarjoaa kehittyneet työkalut taloudellisten tietojen analysointiin ja visualisointiin.
Oletko koskaan huomannut tuijottavasi kasaa tietoa Excelissä ja raapimassa päätäsi, kuinka tehdä kaikesta siisti ja siisti? Olet oikeassa paikassa! Tänään käsittelemme yhtä Excelistä: tietojen lajittelua aakkosjärjestyksessä useisiin sarakkeisiin.
Jos haluat lajitella aakkosjärjestyksessä Excelissä useilla sarakkeilla, valitse ensin koko tietojoukko ja varmista, että sisällytät kaikki asiaankuuluvat sarakkeet. Siirry Excel-nauhan "Data" -välilehteen ja napsauta sitten "Lajittele". Valitse avautuvan valintaikkunan avattavasta Lajitteluperuste-valikosta ensisijainen sarake, jonka mukaan haluat lajitella, ja valitse sitten lajitellaanko se aakkosjärjestyksessä , nousevaan vai laskevaan järjestykseen .
Tässä artikkelissa käsittelemme käsiämme ja opetamme sinua lajittelemaan tietoja aakkosjärjestyksessä useiden sarakkeiden kesken. Kerromme Excelin lajittelutoiminnon toiminnan perusteista ja opastamme sinut vaihe vaiheelta selkeiden ja helposti seurattavien ohjeiden avulla.
Sukellaan siis sisään ja muunnetaan sinusta Excel-vihailija!
Sisällysluettelo
Excelin lajittelufunktion ymmärtäminen
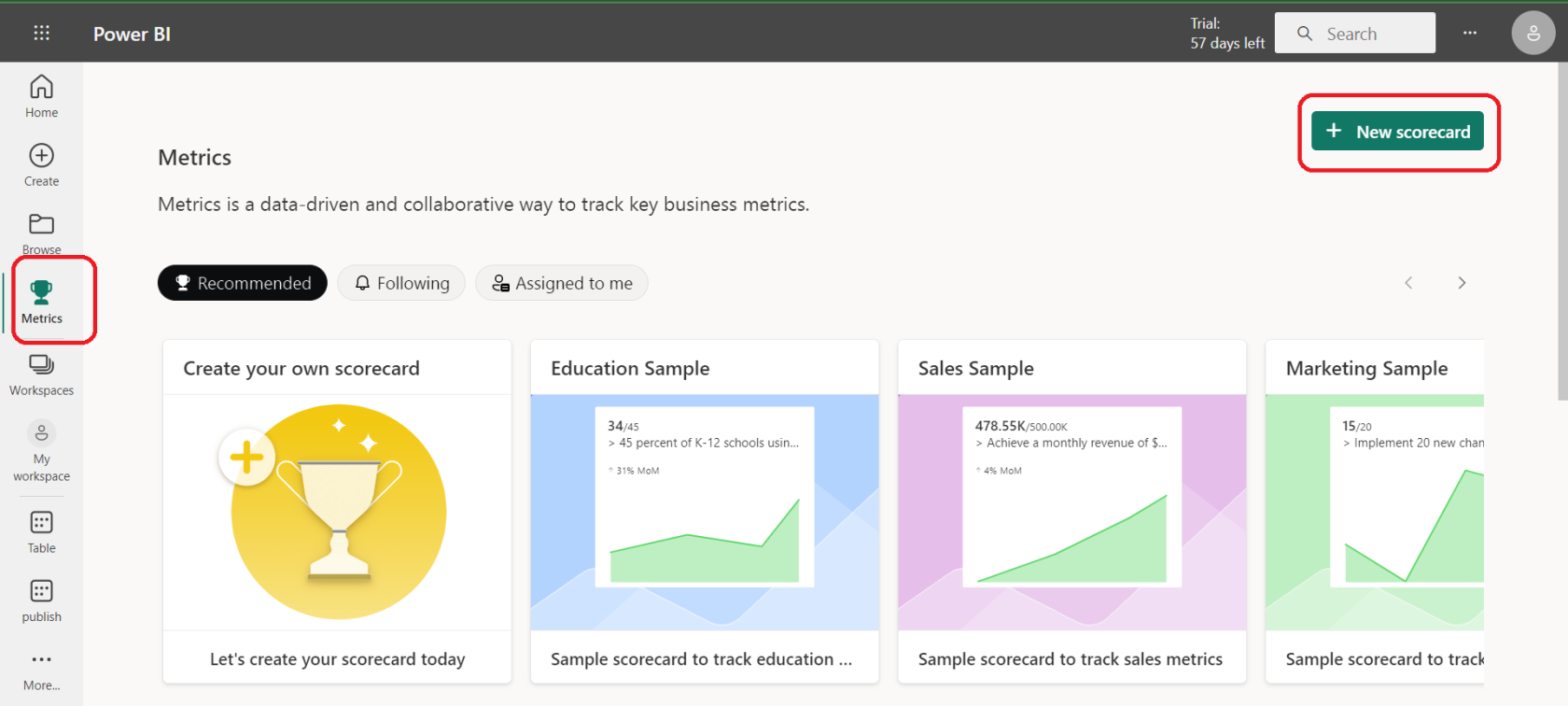
Selvä, ennen kuin sukeltaamme monisarakkeisen lajittelun ytimeen, katsotaanpa ensin, mitä Excelin lajittelutoiminto tarkoittaa.
Ajattele lajittelutoimintoa omana henkilötietosi järjestäjänä. Se on ominaisuus, jonka avulla voit järjestää tietosi tiettyyn järjestykseen – ja se on erittäin kätevä käsitellessäsi tonnia tietoa. Excelin lajittelutoiminto on kuin joka tietää tarkalleen, minne jokaisen kirjan pitäisi mennä.
Lajittelussa Excel tarjoaa kaksi vaihtoehtoa: nouseva tai laskeva järjestys .
Nouseva järjestys tarkoittaa tietojen järjestämistä pienimmästä suurimpaan tai tekstin tapauksessa A:sta Z:han.
Laskeva järjestys tarkoittaa tietojen järjestämistä suurimmasta pienimpään tai Z:sta A:han tekstiä varten.
Mutta täällä asiat muuttuvat hieman mielenkiintoisemmiksi. Excel ei rajoita sinua lajittelemaan vain yhtä saraketta. Sen avulla voit lajitella useita sarakkeita, mikä tarkoittaa, että voit järjestää tietosi useamman kuin yhden kriteerin perusteella.
Kuvittele, että käsittelet nimiluetteloa, jossa on erilliset sarakkeet etu- ja sukunimelle. Excelin avulla voit lajitella luettelon sukunimen mukaan ja lajitella sitten ne, joilla on sama sukunimi, etunimen mukaan. Aika siistiä, eikö?
Joten pähkinänkuoressa, Excelin lajittelutoiminto on tehokas työkalu, joka auttaa sinua ymmärtämään tietojasi. Se järjestää tietosi loogisesti, helposti luettavalla tavalla, mikä säästää aikaa ja vaivaa.
Nyt kun perusasiat on käsitelty, siirrytään hauskaan osaan – opimme lajittelemaan tietoja aakkosjärjestyksessä sarakkeisiin!
Yhden sarakkeen lajitteleminen Excelissä
Ennen kuin siirrymme usean sarakkeen lajittelun syvään päähän, sukeltakaamme nopeasti matalaan päähän lajittelemalla yksi sarake nousevaan ja sitten laskevaan järjestykseen.
1. Nouseva Lajittele yksittäiset Excel-sarakkeet
Voit lajitella yksittäisen sarakkeen nousevaan järjestykseen seuraavasti:
Vaihe 1: Avaa Excel-laskentataulukko
Aloita asiat avaamalla laskentataulukko, jossa on lajiteltavat raakatiedot.
Vaihe 2: Valitse lajiteltavat tiedot
Napsauta sen sarakkeen otsikkoa, jonka haluat lajitella. Tämä korostaa koko sarakkeen. Jos et halua lajitella koko saraketta, napsauta ja vedä valitaksesi tietyt solut, jotka haluat lajitella.
Vaihe 3: Siirry Tiedot-välilehteen ja etsi Lajittele ja suodata -ryhmä
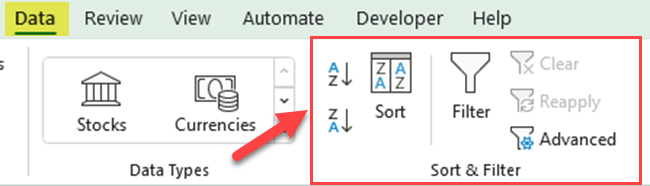
Vaihe 4: Napsauta AZ-painiketta lajitellaksesi valitun sarakkeen nousevaan järjestykseen
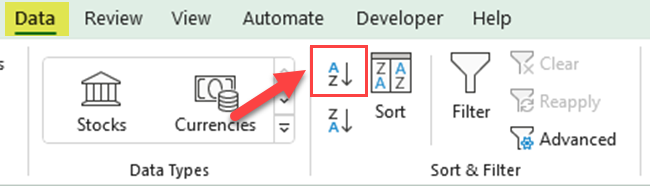
Vaihe 5: Vaihtoehtoisesti voit löytää samat lajitteluvaihtoehdot Koti-välilehdeltä. Siirry Muokkaus-ryhmään ja napsauta sitten Lajittelu- ja suodatusvaihtoehtoja
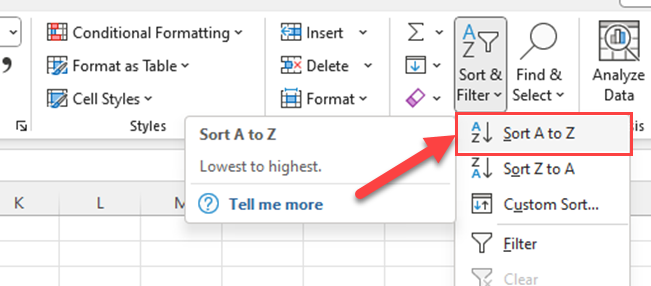
2. Laskeva lajittelu
Jos haluat lajitella yhden sarakkeen laskevaan järjestykseen, sinun on noudatettava samaa prosessia. Tässä ovat vaiheet:
Vaihe 1: Avaa Excel-laskentataulukko
Aloita asiat avaamalla laskentataulukko, jossa on lajiteltavat tiedot.
Vaihe 2: Valitse lajiteltavat tiedot
Napsauta sen sarakkeen otsikkoa, jonka haluat lajitella. Tämä korostaa koko sarakkeen. Jos et halua lajitella koko saraketta, napsauta ja vedä valitaksesi tietyt solut, jotka haluat lajitella.
Vaihe 3: Siirry Tiedot-välilehteen ja etsi Lajittele ja suodata -ryhmä.
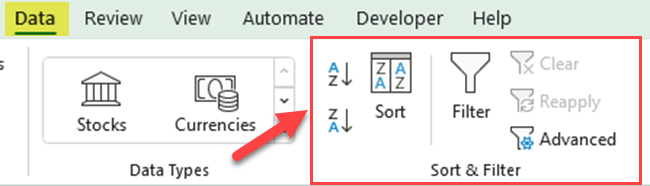
Vaihe 4: Napsauta ZA-painiketta lajitellaksesi valitun sarakkeen laskevaan järjestykseen.
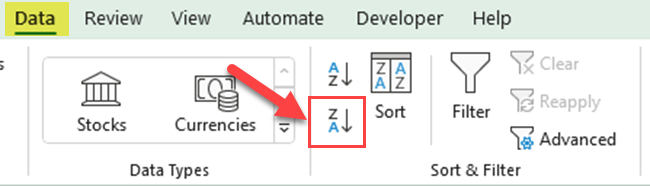
Vaihe 5: Kuten nousevassa lajittelussa , voit myös saada laskevan lajitteluvaihtoehdon Etusivu-välilehdeltä. Siirry Muokkaus-ryhmään ja napsauta Lajittele ja suodata
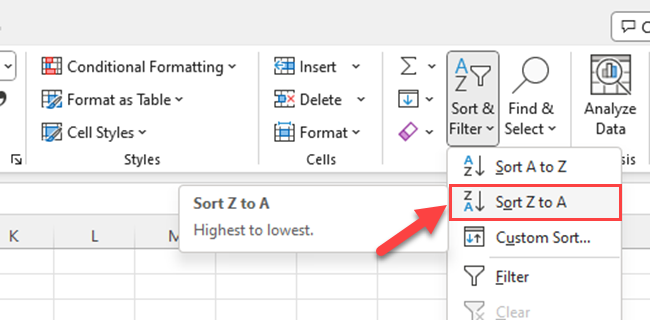
Ja siinä se on! Olet juuri lajitellut yhden sarakkeen nousevaan ja laskevaan järjestykseen Excelissä. Otetaan nyt asioita ylemmäs ja lajitellaan useita sarakkeita.
Kuinka lajitella useita sarakkeita Excelissä
Selvä, nyt kun olet oppinut yhden sarakkeen lajittelun, on aika nostaa lämpöä ja tarttua . Älä kuitenkaan hikoile – jos yksi sarake on alhaalla, tämä on vain hyppy, hypätä ja hyppää pois.
Vaihe 1: Avaa Excel-laskentataulukko
Aloita avaamalla laskentataulukko, joka sisältää kaikki lajiteltavat tiedot.
Vaihe 2: Valitse tietosi
Ennen lajittelua sinun on valittava tietosi. Napsauta tietoalueen vasenta yläkulmaa, pidä hiiren painiketta painettuna, vedä se tietoalueen oikeaan alakulmaan ja vapauta sitten hiiren painike. Kaikki tietosi on korostettava.
Vaihe 3: Siirry "Data" -välilehteen ja napsauta Lajittele ja suodata -ryhmässä
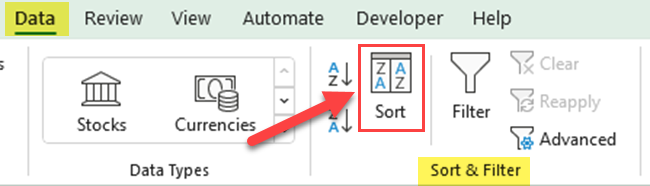
Vaihe 4: Valitse Lajittele-valintaikkunan avattavasta Lajitteluperuste-valikosta ensimmäinen sarake, jonka haluat lajitella, ja määritä lajittelujärjestys
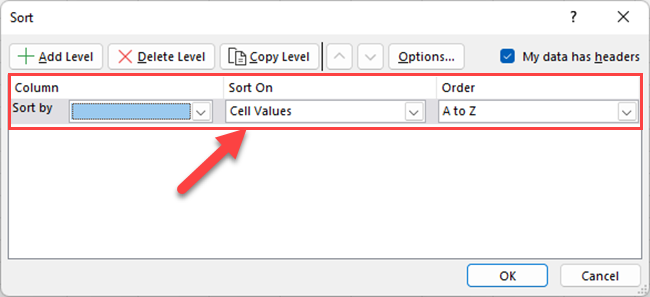
Vaihe 5: Napsauta "Lisää taso" lajitellaksesi toisen sarakkeen ja toista prosessia, kunnes olet asettanut kaikki rivit haluttuun lajittelujärjestykseen
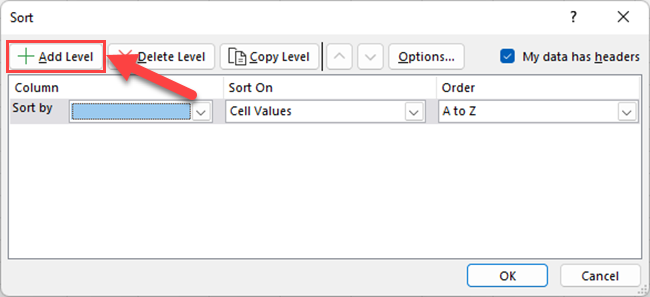
Vaihe 6: Ota lajittelu käyttöön napsauttamalla OK
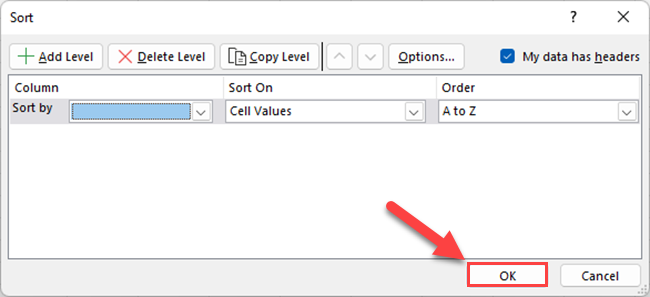
Ja siinä se on! Näin lajittelet useita sarakkeita aakkosjärjestykseen Excel-laskentataulukossa. Olet virallisesti lajittelun supertähti!
Seuraavassa osiossa tarkastellaan joitain edistyneitä tekniikoita sarakkeiden lajitteluun Excelissä.
Sarakkeiden lajittelun lisäasetukset Excelissä
Excelissä on edistyneet lajitteluasetukset, joiden avulla voit mukauttaa lajitteluprosessia edelleen. Tässä on joitain näistä vaihtoehdoista:
1. Mukautetun lajittelun käyttäminen suodattimissa
Excelin avulla voit lajitella tietoja muillakin tavoilla kuin vain aakkosjärjestyksessä. Voit myös lajitella värin, solukuvakkeen tai jopa luomasi mukautetun luettelon mukaan.
Jos sinulla on esimerkiksi sarake, joka käyttää solun väriä prioriteettitasojen osoittamiseen, voit lajitella tietosi näiden värien perusteella.
Mene vain "Lajittele"-valintaikkunaan, valitse sarake ja valitse sitten "Lajittele värin mukaan" avattavasta "Sort On" -valikosta.
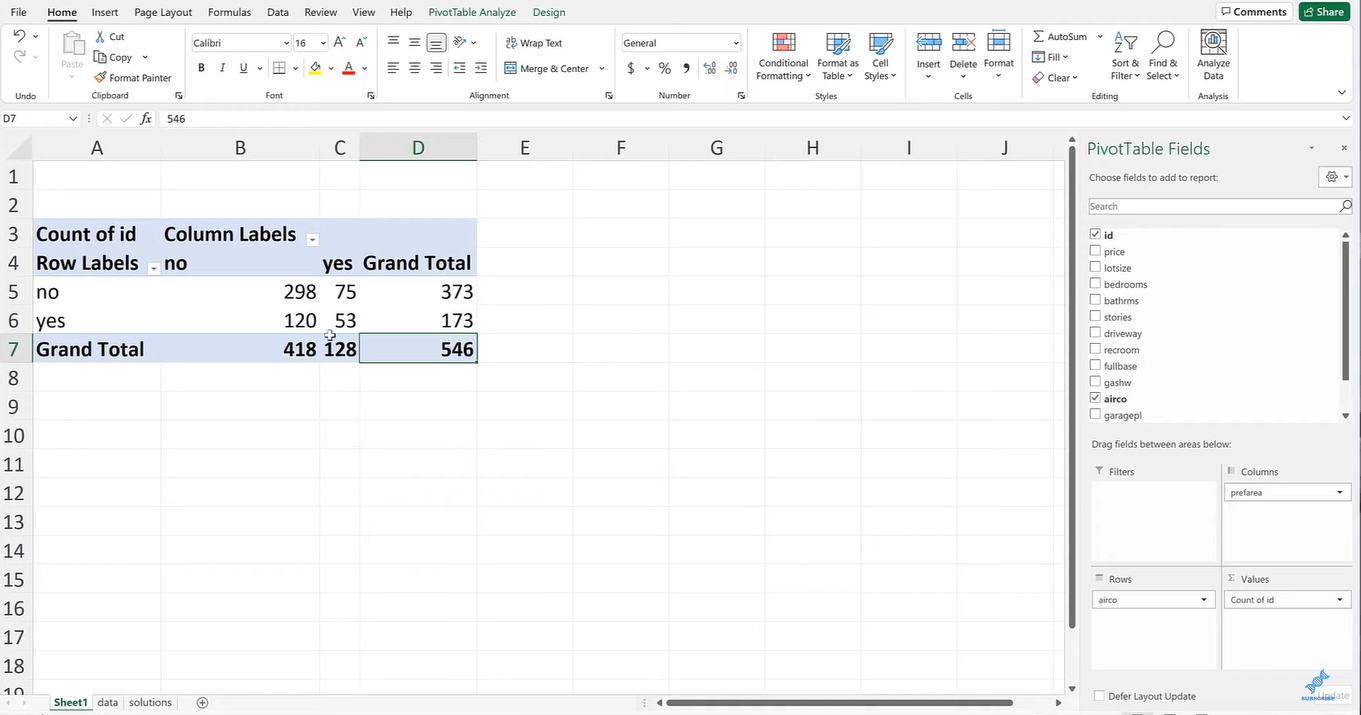
2. Lajittelu useamman kuin yhden kriteerin mukaan
Olemme käsitelleet kuinka lajitella useamman kuin yhden sarakkeen mukaan, mutta voit myös lajitella useamman kuin yhden ehdon mukaan yhdessä sarakkeessa.
Voit esimerkiksi lajitella tekstisarakkeen ensin solun värin mukaan ja sitten aakkosjärjestyksessä.
Tämä voidaan tehdä lisäämällä samaan sarakkeeseen kaksi lajittelutasoa, joilla kullakin on erilainen lajitteluehto.
3. SORT-toiminnon käyttäminen
Excelin LAJITTELU - toiminto voi auttaa sinua lajittelemaan tietoja useiden sarakkeiden perusteella. Tässä on esimerkki:
=SORT(range, [sort_index1], [sort_order1], [sort_index2], [sort_order2], ...)Tässä kaavassa sinun on määritettävä seuraavat:
Tietoalue
Sarakkeet lajiteltavaksi (indeksi)
Lajittelujärjestys (1 nouseva, -1 laskeva)
Voit lisätä lajiteltuja sarakkeita lisäämällä SORT-funktioon enemmän sort_index- ja sort_order-pareja.
4. Tietojen lajittelu yhdistetyillä soluilla
Yhdistettyjen solujen data voi olla hankalaa lajitella. Kun yrität lajitella aluetta, joka sisältää yhdistettyjä soluja, Excel antaa sinulle virheilmoituksen.
Mutta älä panikoi, siihen on ratkaisu.
Sinun on purettava kaikkien solujen yhdistäminen, lajiteltava tiedot ja otettava yhdistäminen käyttöön uudelleen. Varmista vain, että kopioit yhdistetyn solun arvon kaikkiin yhdistämättömiin soluihin ennen lajittelua.
Nämä edistyneet tekniikat voivat antaa sinulle entistä enemmän hallita tietojasi. Sukella siis näihin syvempiin vesiin ja katso, mitä Excel-lajittelu todella voi tehdä!
Seuraavaksi teemme vianetsinnän joitain yleisiä ongelmia, joita saatat kohdata lajitellessasi Excel-sarakkeita.
Yleisten ongelmien vianmääritys Excel-sarakkeiden lajittelussa
Vaikka Excel on tehokas työkalu, se ei ole vailla omituisuuttaan. Saatat törmätä kolhuihin tien varrella lajittelun aikana, mutta älä huoli. Autamme sinua ratkaisemaan joitakin yleisimpiä ongelmia.
1. Tietoja ei lajiteltu oikein
Joskus tietosi eivät järjesty oikein, koska niitä ei ole tallennettu oikeassa muodossa. Jos esimerkiksi numerot tallennetaan tekstinä, ne eivät ehkä järjesty numeerisesti.
Jos haluat käyttää yleistä solumuotoa tiedoihisi, paina Ctrl+1 , siirry Numero-välilehteen ja valitse sopiva muoto Luokka-kohdasta.
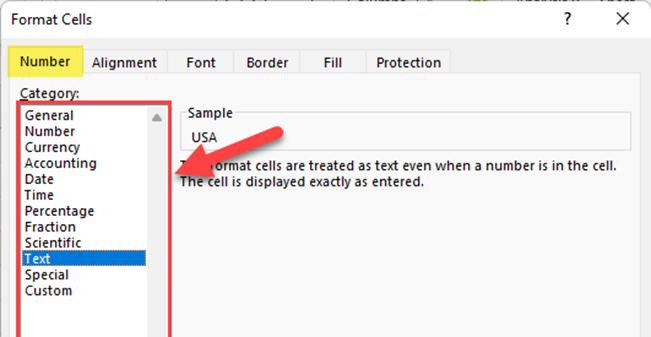
2. Tyhjien tilojen hallinta
Jos tietosi eivät järjesty odotetulla tavalla, tarkista, onko solujen alussa tai lopussa ylimääräisiä välilyöntejä. Excel sisällyttää nämä tilat lajitteluunsa, mikä saattaa heikentää tuloksiasi.
Voit poistaa ylimääräisiä välilyöntejä käyttämällä Excelin TRIM -toimintoa kirjoittamalla "=TRIM(A1)" uuteen soluun (jos A1 on solu, joka sisältää välilyönnin) ja kopioimalla tuloksen alkuperäiseen soluun.
Varmista myös, että tietojoukossasi ei ole odottamattomia tyhjiä rivejä tai soluja. Tyhjät solut voivat vaikuttaa lajitteluprosessiin. Jos löydät tyhjiä soluja, voit joko poistaa koko rivin tai täyttää sen oikeilla tiedoilla.
3. Päällekkäisten sarakkeiden poistaminen
Ennen tietojen lajittelua on hyvä poistaa päällekkäiset rivit. Tämä varmistaa, että lajitellut tietosi ovat tarkkoja ja edustavia. Poista kaksoiskappaleet seuraavasti:
Vaihe 1: Valitse koko tietoalue, mukaan lukien otsikot, napsauttamalla ja vetämällä solujen yli.
Vaihe 3: Siirry Excelin työkalupalkin "Data" -välilehteen ja napsauta "Poista kaksoiskappaleet".
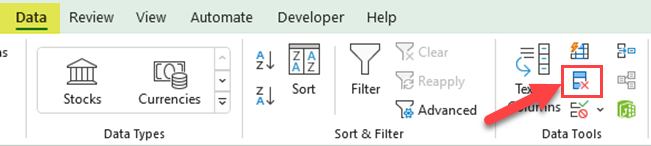
Vaihe 4: Excel avaa "Poista kaksoiskappaleet" -valintaikkunan. Valitse kaikki sarakkeiden valintaruudut tai napsauta "Valitse kaikki" -painiketta
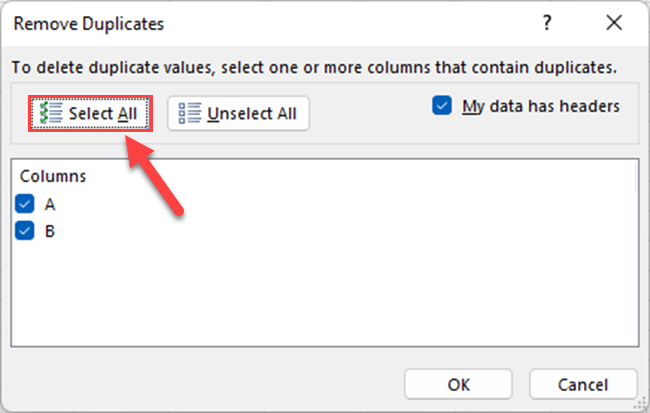
Vaihe 5: Napsauta "OK"
Excel poistaa päällekkäiset rivit ja näyttää viestin, kuinka monta päällekkäistä riviä on poistettu.
4. Excel kaatuu tai jumiutuu lajittelun aikana
Jos Excel kaatuu tai jumiutuu lajittelun aikana, laskentataulukko saattaa olla liian suuri tai tietokoneessa ei ehkä ole tarpeeksi resursseja. Yritä vapauttaa muistia sulkemalla muut sovellukset.
Jos laskentataulukkosi on suuri, harkitse sen jakamista pienempiin, paremmin hallittaviin osiin.
Muista, että lajittelu voi olla monimutkainen prosessi, varsinkin suurilla tietojoukoilla. Jos kohtaat ongelmia, ota askel taaksepäin ja yritä ratkaista yksi ongelma kerrallaan. Sinulla on tämä!
Muita vinkkejä ja temppuja sarakkeiden lajitteluun Excelissä
Nyt kun olet saanut otteen lajittelusta Excelissä, entä jos ripotaisimme vähän ylimääräistä taikuutta?
Jotta sinusta tulisi entistä tehokkaampi tietojen välittäjä, aiomme jakaa joitakin muita vinkkejä ja temppuja, jotka voivat tehdä lajittelutehtävistäsi nopeampia, sujuvampia ja yleensä mahtavampia.
1. Pikanäppäinten käyttäminen
Pikanäppäimet voivat säästää aikaa ja parantaa tuottavuuttasi, kun työskentelet Excel-tietojen kanssa. Tässä on muutamia pikanäppäimiä aakkosjärjestykseen:
Alt + A + S + A: Lajittele valitut tiedot aakkosjärjestyksessä A:sta Z:hen.
Alt + A + S + D: Lajittele valitut tiedot aakkosjärjestyksessä Z:sta A:han.
Alt + D + S: Avaa Lajittele-valintaikkuna ottaaksesi mukautetun lajittelun käyttöön.
Muista valita haluttu tietoalue tai solu samalla rivillä tai sarakkeessa ennen näiden pikanäppäinten käyttöä. Muuten saat vääriä tuloksia.
2. Lajitteluasetusten tallentaminen ja uudelleenkäyttö
Excelin avulla voit tallentaa mukautetut lajitteluasetukset käyttääksesi niitä myöhemmin uudelleen. Tallenna lajitteluasetukset seuraavasti:
Vaihe 1: Valitse tietoalue tai solut sarakkeesta, jonka haluat lajitella
Vaihe 2: Napsauta nauhan "Data" -välilehteä ja napsauta sitten "Lajittele" -painiketta
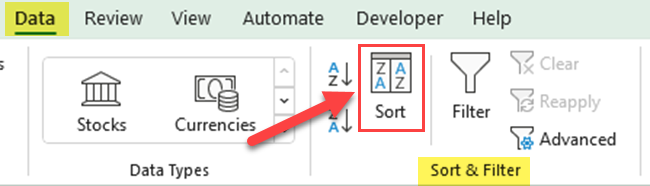
Vaihe 3: Valitse "Lajittele"-valintaikkunassa sarakkeen nimi avattavasta Lajitteluperuste-valikosta. Huomaa, että jos sarakeotsikoita ei ole, Excel näyttää sarakkeiden kirjaimet.
Vaihe 4: Laajenna "Tilaa" -pudotusvalikko ja napsauta "Mukautettu luettelo..."
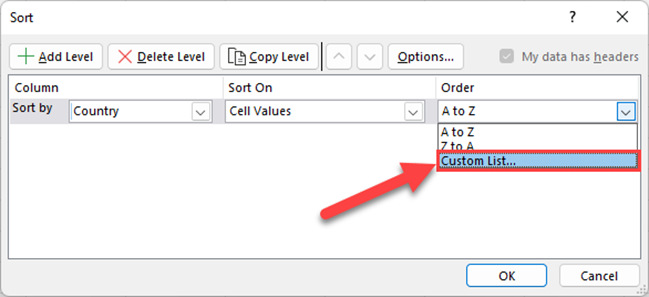
Vaihe 5: Valitse "UUSI LUETTELO" "Muokatuista listoista" ja kirjoita kohteet "Luettelon merkinnät" -ruutuun haluamassasi järjestyksessä ja napsauta sitten "Lisää".
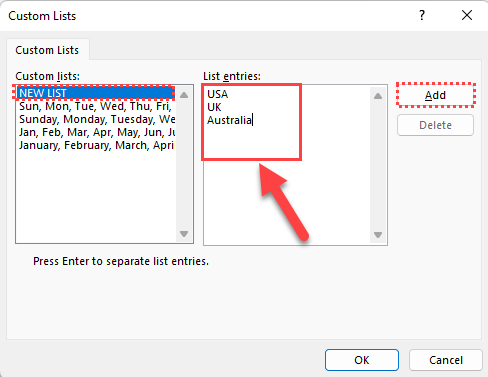
Vaihe 6: Napsauta "OK" valintaikkunoissa
Nyt mukautetut lajitteluasetuksesi on tallennettu, ja näet ne Mukautetut listat -osiossa Lajittelu- valintaikkunan avattavassa Tilaus-valikossa tulevaa käyttöä varten.
Joten, siinä mennään – kourallinen ylimääräisiä vinkkejä ja temppuja Excel-lajittelukykysi parantamiseksi. Nämä nuggetit voivat tehdä kaiken eron, kun se tulee navigoimaan tiedoissasi kuin ammattilainen, mikä säästää aikaa ja paljon napsautuksia!
Lopulliset ajatukset
Olet selvinnyt syvältä Excel-lajittelun maailmasta. Yhden sarakkeen lajittelun perusteista kehittyneempiin usean sarakkeen tekniikoihin ja jopa vianmäärityksen kokeiluun olet käynyt läpi paljon.
Mutta muista, tämä on vasta alkua. Excel on uskomattoman tehokas työkalu, jonka löytämistä odottaa lukemattomia muita.
Tämän oppaan olisi pitänyt antaa sinulle taidot ja tiedot käsitelläksesi Excelin tietojen lajittelua ammattilaisena. Mutta älä lopeta tähän. Todellinen taika tapahtuu, kun otat nämä oppitunnit ja käytät niitä omassa työssäsi.
Harjoittele näitä taitoja, kokeile tietojasi ja älä pelkää tehdä muutamia virheitä matkan varrella. Excel on oppimismatka, ja jokainen ottamasi askel ja jokainen napsautus vie sinut askeleen lähemmäksi tämän tärkeän työkalun hallintaa.
Saat lisätietoja Excelin temppuista katsomalla alla olevaa videota:
LuckyTemplates-taloudellinen hallintapaneeli tarjoaa kehittyneet työkalut taloudellisten tietojen analysointiin ja visualisointiin.
Opi käyttämään SharePointin <strong>automatisointiominaisuutta</strong> työnkulkujen luomiseen ja SharePoint-käyttäjien, kirjastojen ja luetteloiden mikrohallinnassa.
Ota selvää, miksi LuckyTemplatesissa on tärkeää pitää oma päivämäärätaulukko ja opi nopein ja tehokkain tapa tehdä se.
Tämä lyhyt opetusohjelma korostaa LuckyTemplates-mobiiliraportointiominaisuutta. Näytän sinulle, kuinka voit kehittää raportteja tehokkaasti mobiililaitteille.
Tässä LuckyTemplates Showcase -esittelyssä käymme läpi raportteja, jotka näyttävät ammattitaitoisen palveluanalytiikan yritykseltä, jolla on useita sopimuksia ja asiakkaiden sitoumuksia.
Käy läpi tärkeimmät Power Appsin ja Power Automaten päivitykset sekä niiden edut ja vaikutukset Microsoft Power Platformiin.
Tutustu joihinkin yleisiin SQL-toimintoihin, joita voimme käyttää, kuten merkkijono, päivämäärä ja joitain lisätoimintoja tietojen käsittelyyn tai käsittelyyn.
Tässä opetusohjelmassa opit luomaan täydellisen LuckyTemplates-mallin, joka on määritetty tarpeidesi ja mieltymystesi mukaan.
Tässä blogissa esittelemme, kuinka kerrostat kenttäparametreja pienillä kerroilla uskomattoman hyödyllisten näkemysten ja visuaalien luomiseksi.
Tässä blogissa opit käyttämään LuckyTemplates-sijoitus- ja mukautettuja ryhmittelyominaisuuksia näytetietojen segmentoimiseen ja luokitteluun kriteerien mukaan.








