LuckyTemplates Financial Dashboard -esimerkkejä: Tarkennetaan

LuckyTemplates-taloudellinen hallintapaneeli tarjoaa kehittyneet työkalut taloudellisten tietojen analysointiin ja visualisointiin.
Tässä viestissä aion näyttää, kuinka voit käyttää Power Automatea LuckyTemplatesissa luodaksesi raporttiin painikkeen, joka päivittää loppukäyttäjän tiedot. Käytän esimerkkinä LuckyTemplates-raporttia LuckyTemplates-yhteisöfoorumin Top 100 viimeisimmästä viestistä. Voit katsoa tämän opetusohjelman koko videon tämän blogin alaosasta.
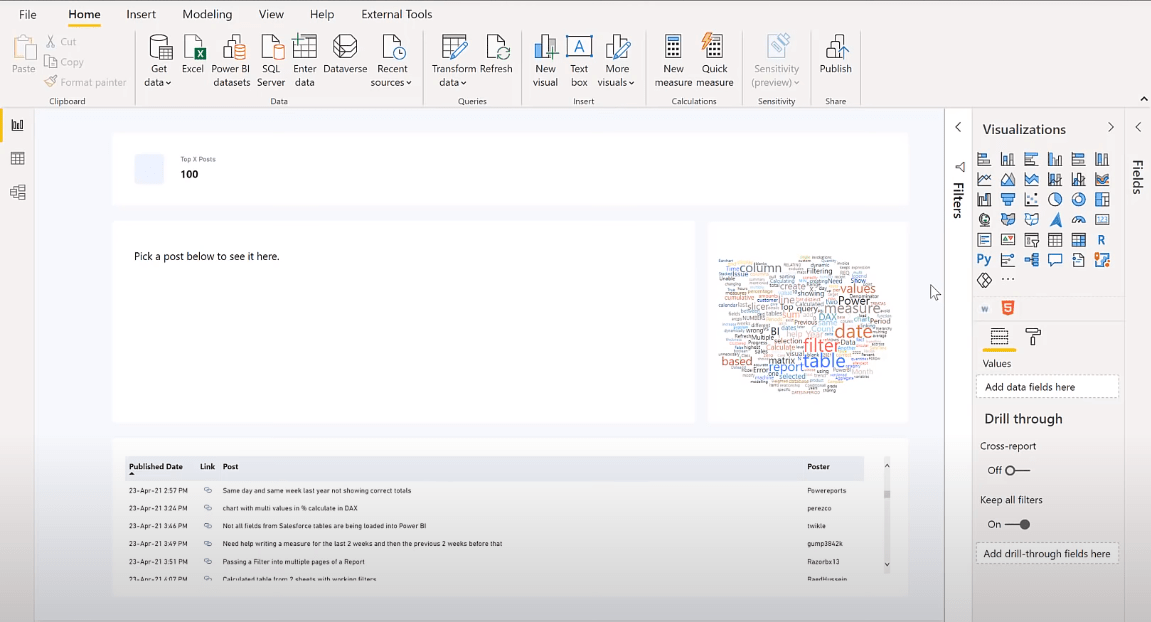
Sisällysluettelo
Lataa Power Automate Visual
Sinun ei tarvitse tätä raporttia päivittääksesi säännöllisesti. Voit avata sen ja päivittää tiedot. Voit tehdä tämän siirtymällä visualisoinnit-ruutuun ja napsauttamalla Hanki lisää visualisointeja siirtyäksesi sovelluslähteeseen.
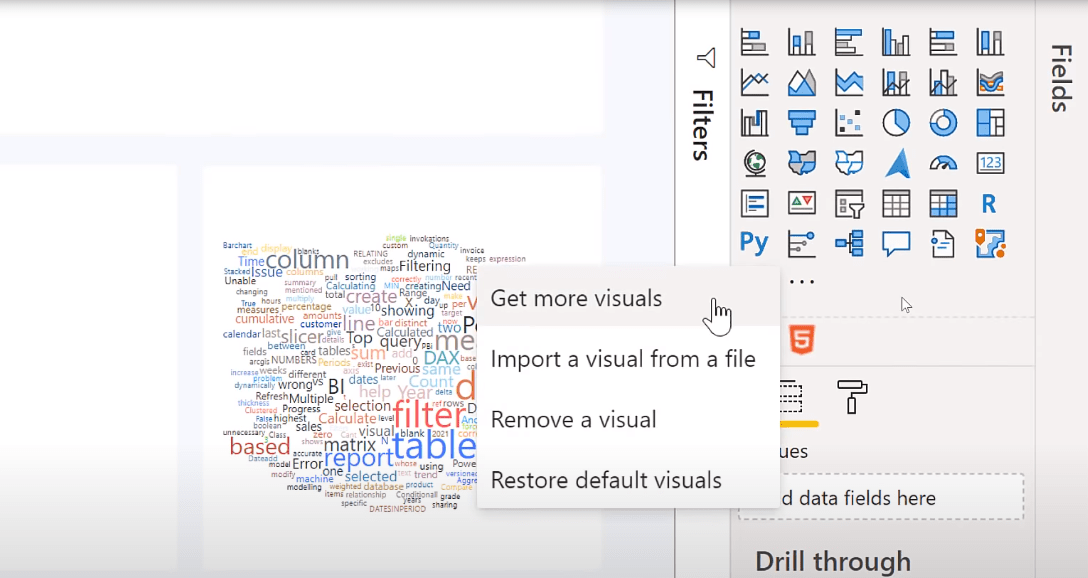
Kirjoitan sitten hakupalkkiin Power Automate.
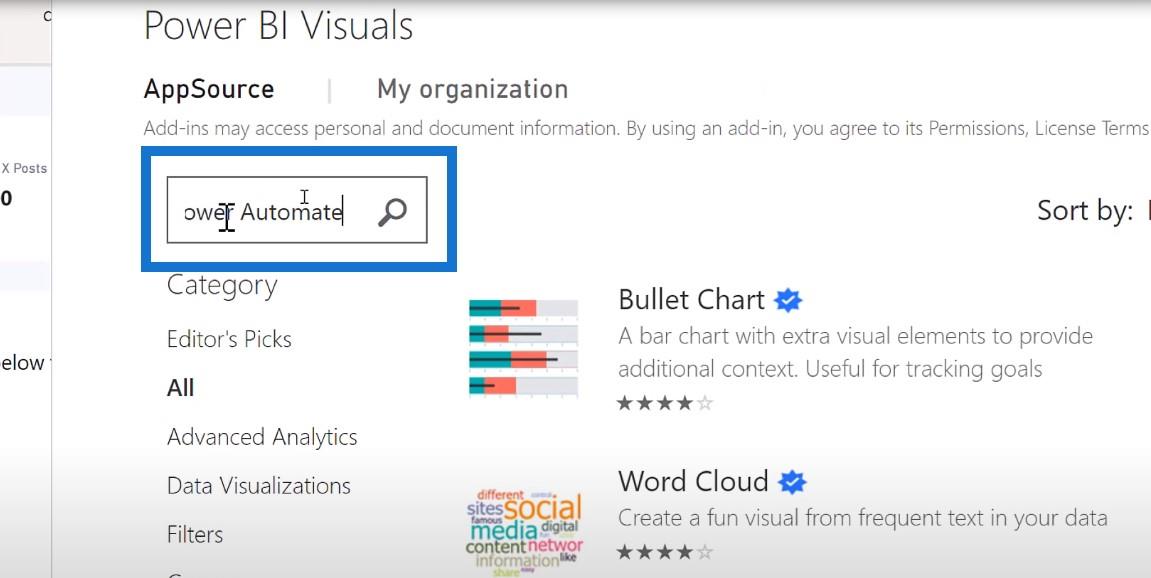
Kun näen Power Automaten, napsautan Lisää- painiketta.
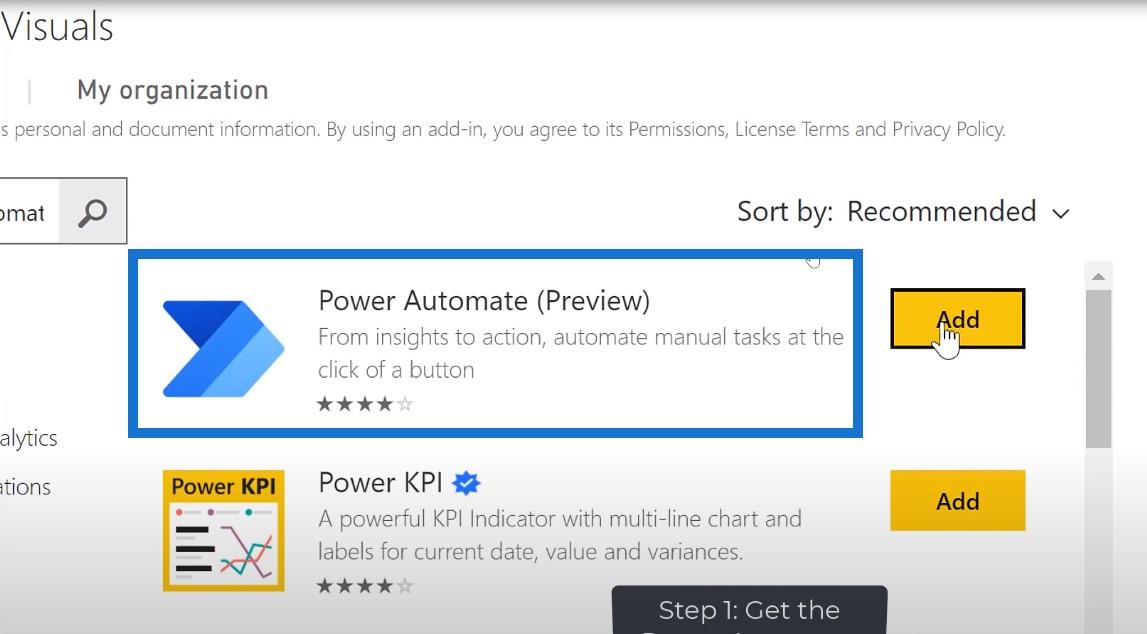
Nyt voimme nähdä Power Automate -kuvakkeen käytettävissä olevissa grafiikoissa.
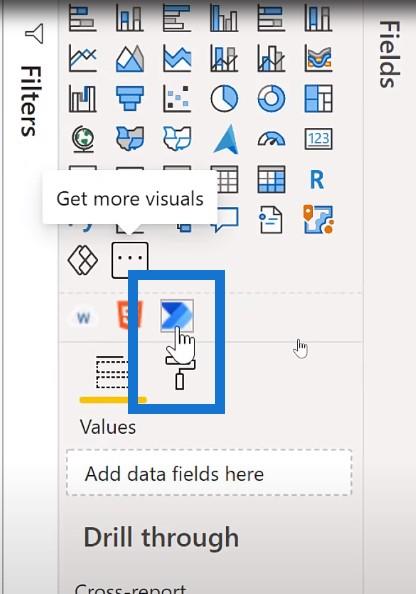
Napsautan sitä ja se luo sellaisen raporttiini. Täällä on paljon tietoa, mutta sinun tarvitsee vain napsauttaa kolmea pistettä ja valita Muokkaa .
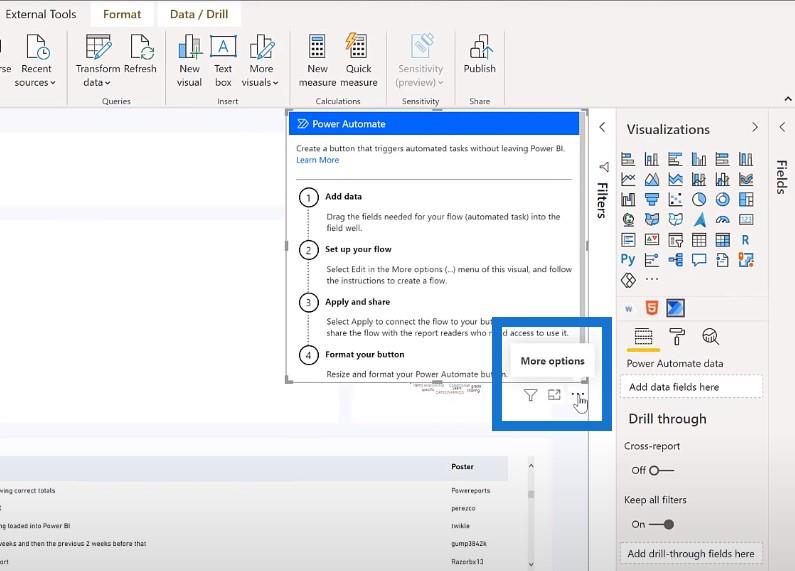
Uuden virtauksen luominen
Nyt tämä avaa LuckyTemplatesissa aivan kuten jos menisit osoitteeseen flow.microsoft.com ja loisit työnkulun.
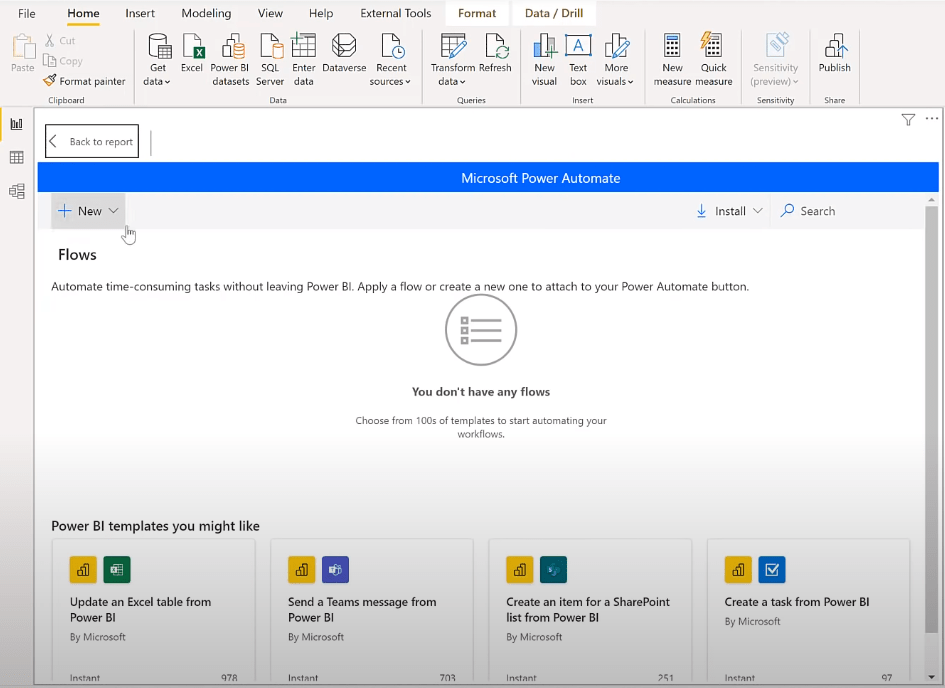
Aion luoda uuden virtauksen ja tehdä välittömän pilvivirran .
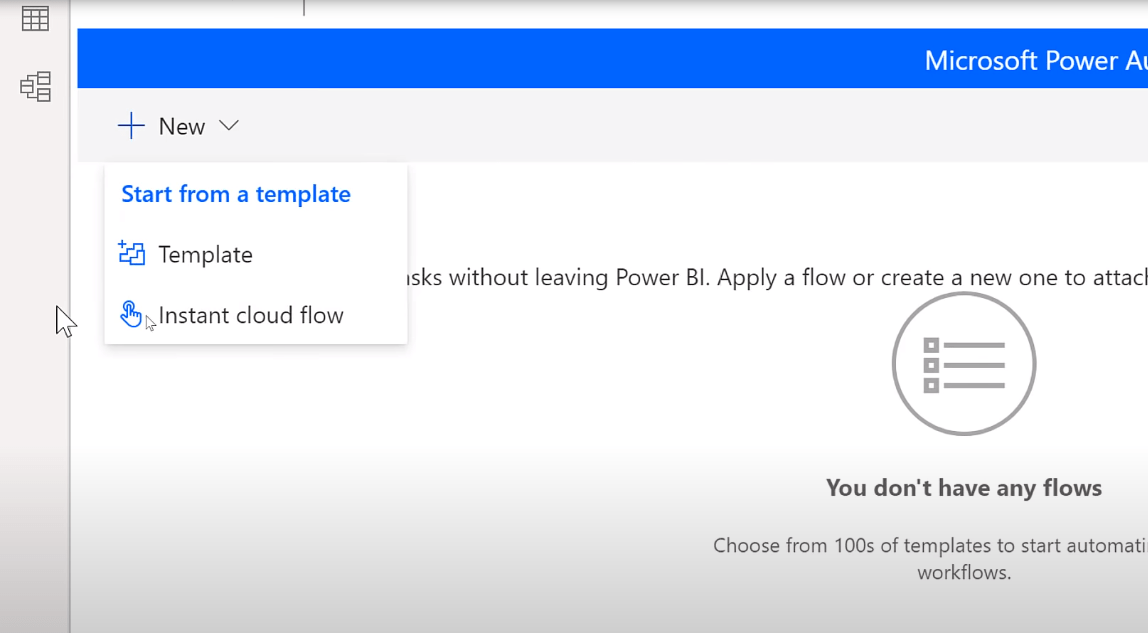
Tämä tarkoittaa, että todellista laukaisinta ei ole, paitsi painike, jota haluan painaa LuckyTemplatesissa. Voit nähdä, että napsautettu LuckyTemplates-painike ei tee täällä mitään, koska se on jo keksinyt, miten asiat tehdään.
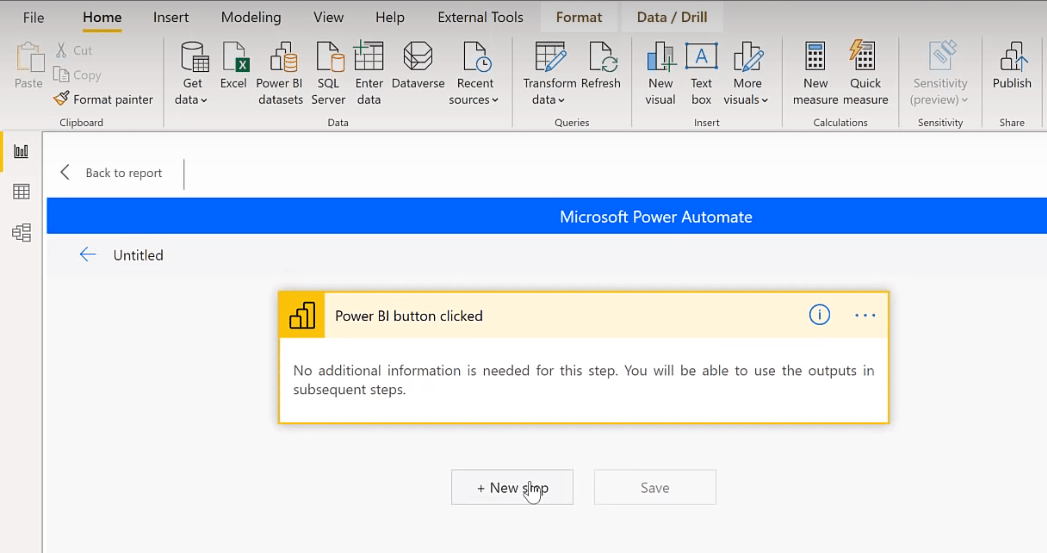
Napsauta siis Seuraava vaihe -painiketta ja siirry LuckyTemplates-sivulle.
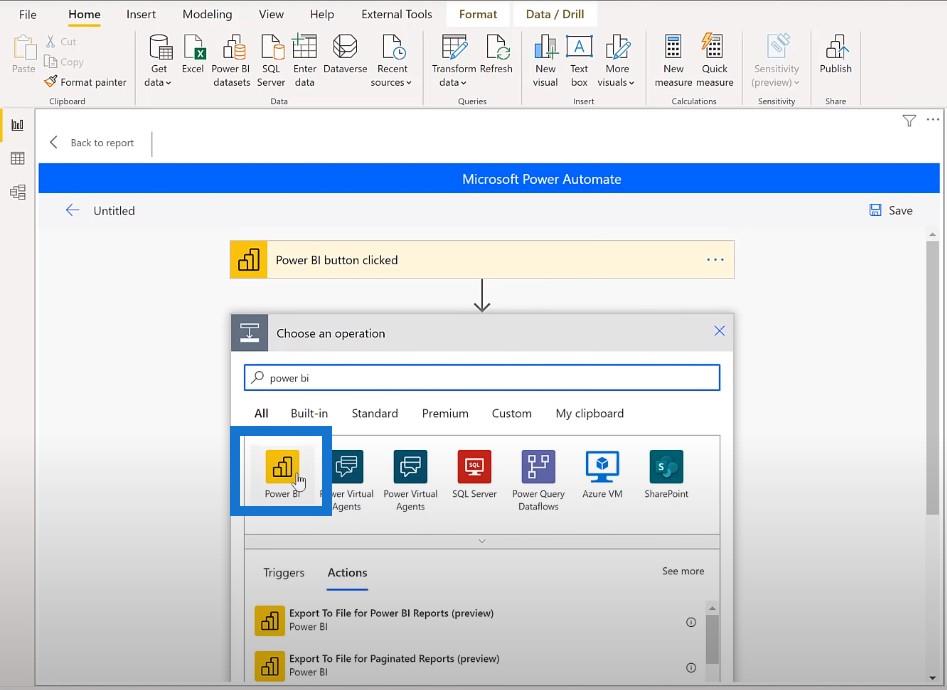
Tästä näet, että meillä on käytettävissä neljä toimintoa. Valitsen viimeisen vaihtoehdon, Refresh a dataset , koska se tietää jo, kuka olen, koska minut on todennettu.
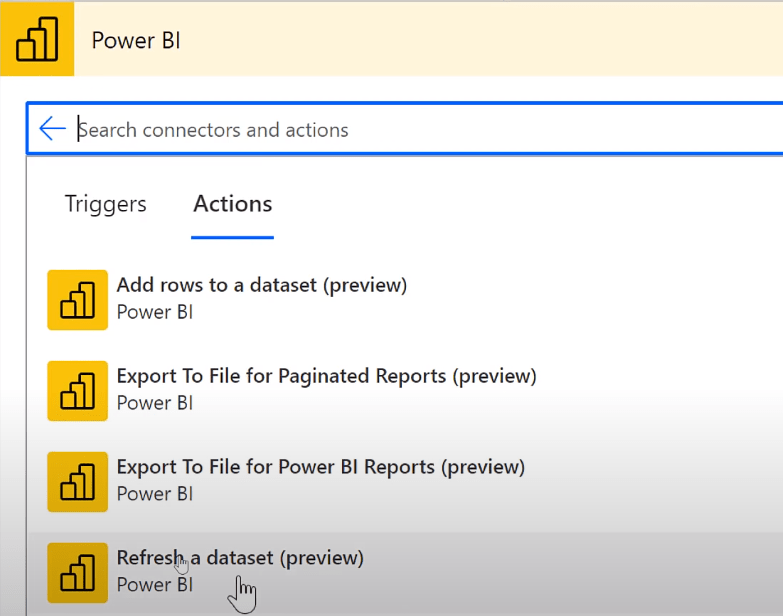
Minun täytyy vain napsauttaa avattavaa luetteloa ja se näyttää minulle luettelon kaikista työtiloistani. Julkaisin raportin yhteisölle .
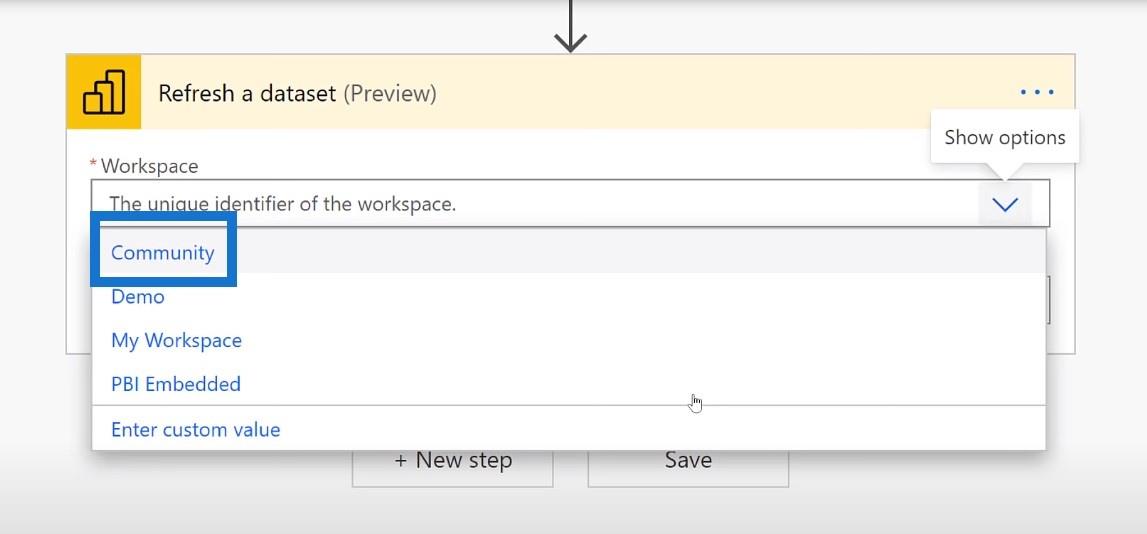
Ja sitten menen eteenpäin ja valitsen raportin, joka minun on päivitettävä . Sitten napsautan Tallenna .
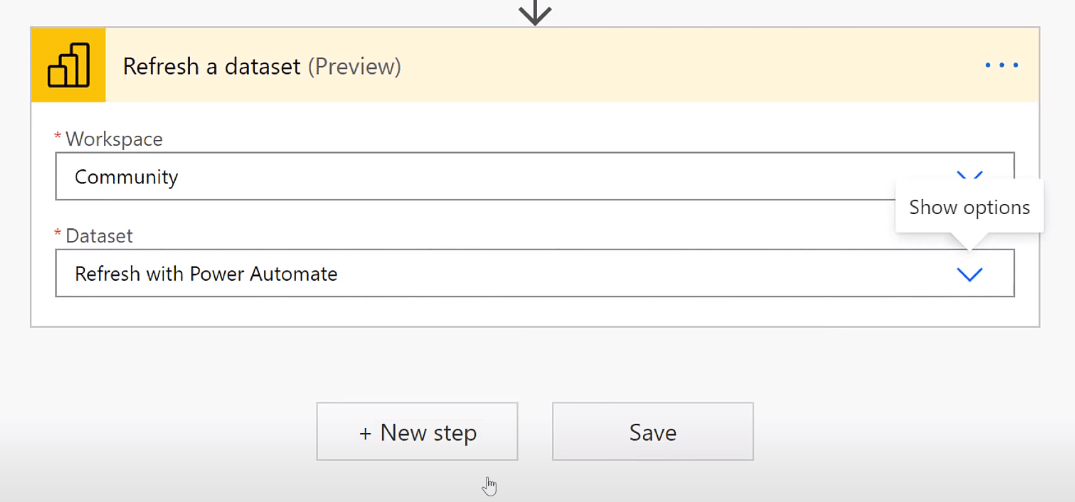
Tässä vaiheessa työni on valmis, mutta en halua palata raporttiin vielä. Joten menen vain eteenpäin ja napsautan Takaisin- painiketta.
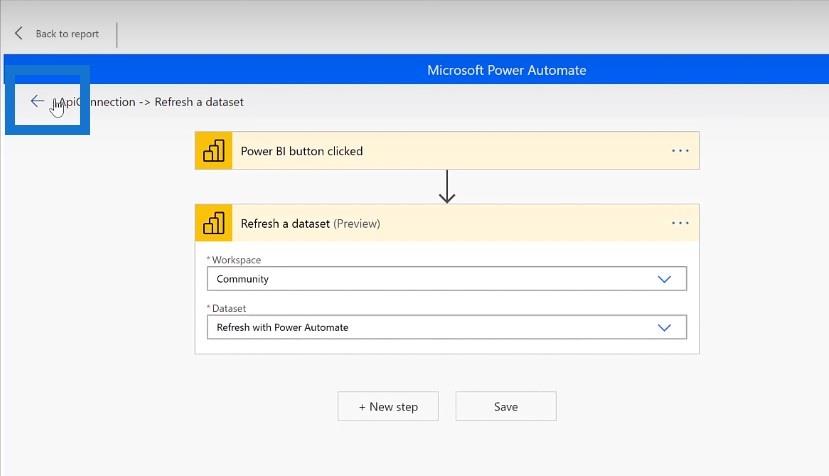
Flow'n soveltaminen
Ja sitten palaan virtaluettelooni. Voin nyt valita juuri luomani ja napsauttaa Käytä .
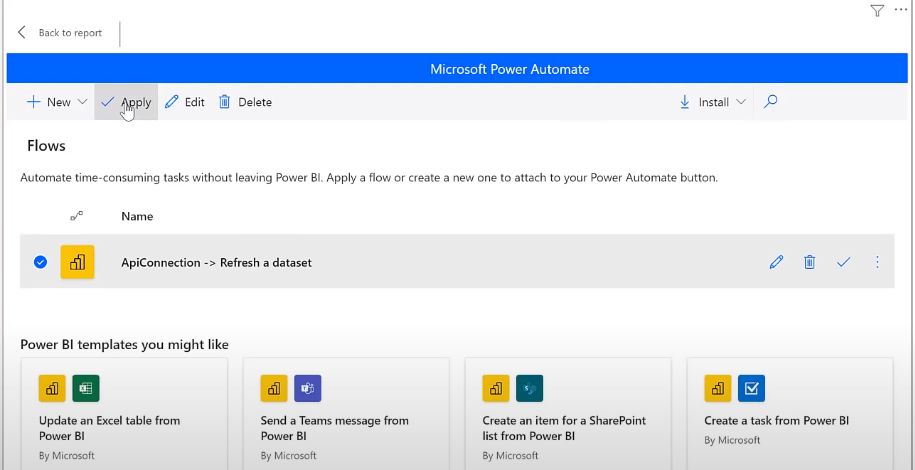
Näemme nyt vihreän viestin, jossa kerrotaan, että olen onnistuneesti soveltanut tätä kulkua, mikä tarkoittaa, että voin nyt napsauttaa Takaisin raporttiin -painiketta.
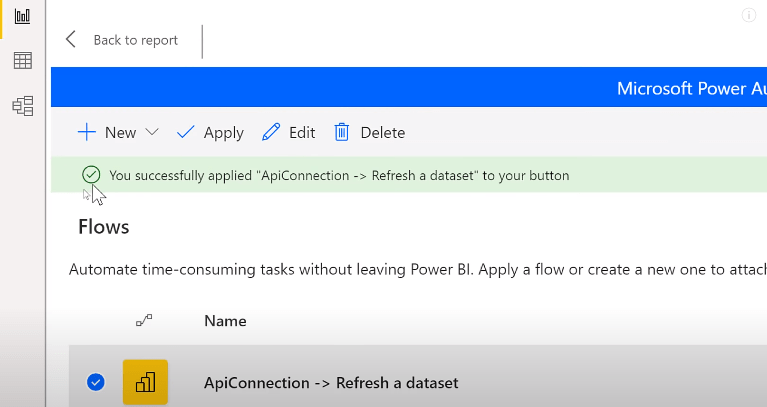
Painikkeiden sijainnin ja muotoilun säätäminen
Kuten näette, minulla on erittäin suuri painike raportin käsittelyä varten.
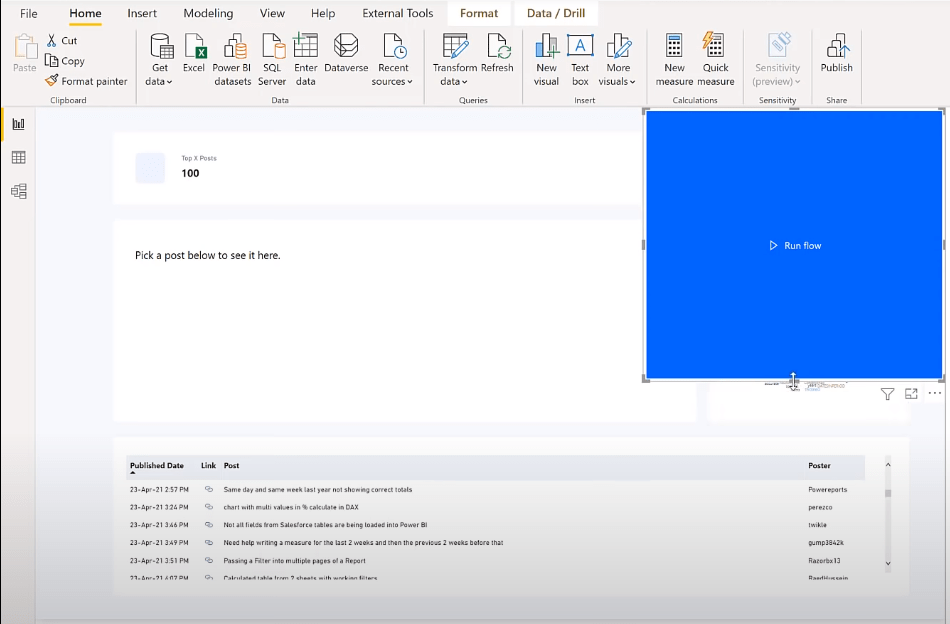
Joten pienennän sitä ja laitan sen päälle.
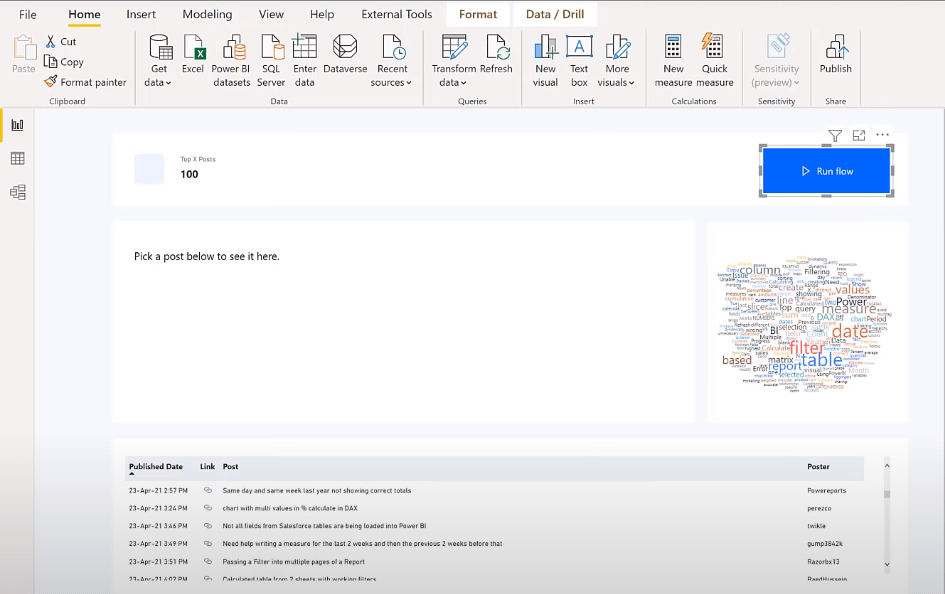
Voin napsauttaa Muotoile -kuvaketta ja muuttaa painikkeen tekstin oletusarvosta Päivitä tiedot .
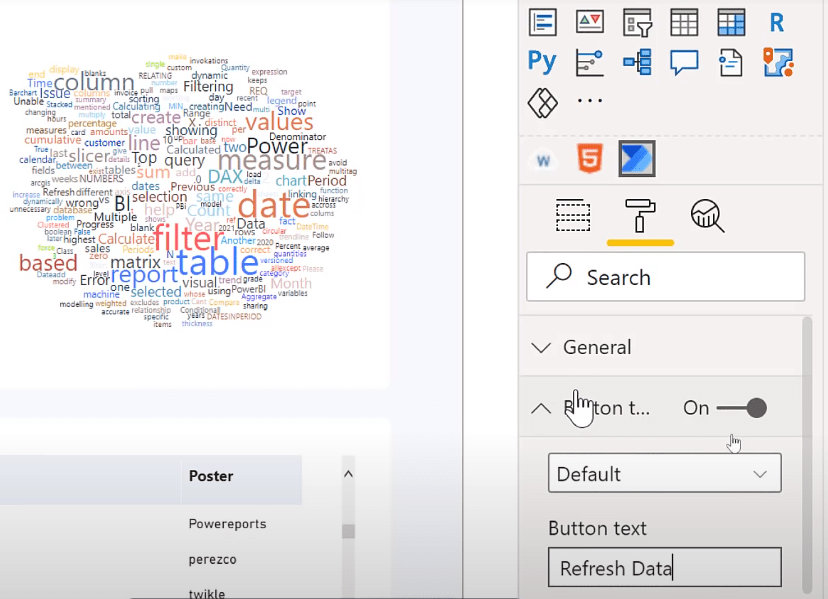
Vaihda sitten täyttö siniseksi.
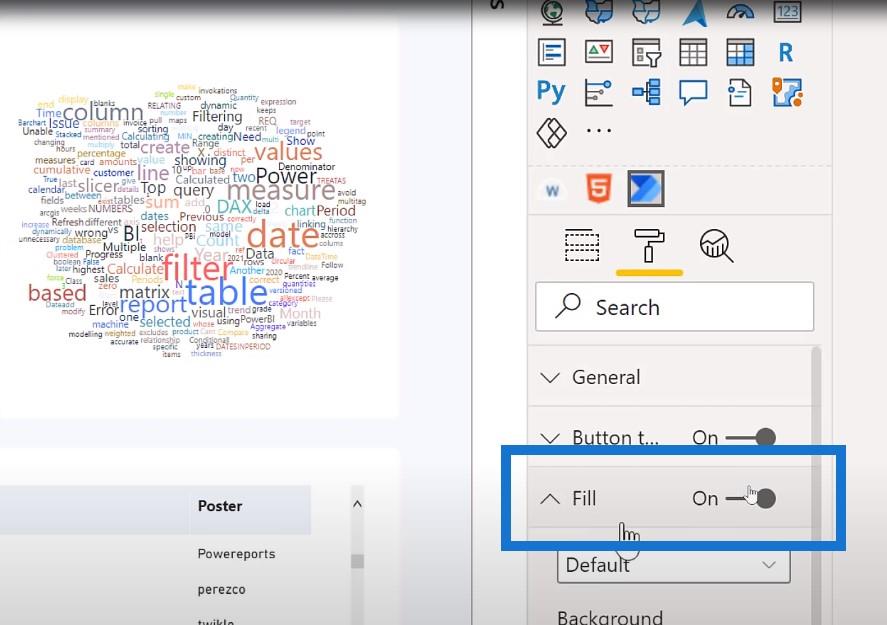
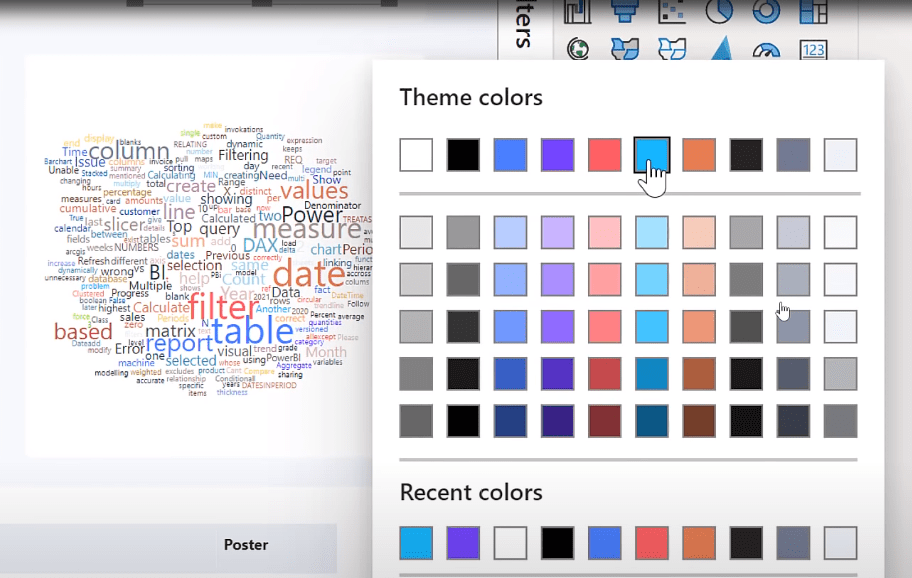
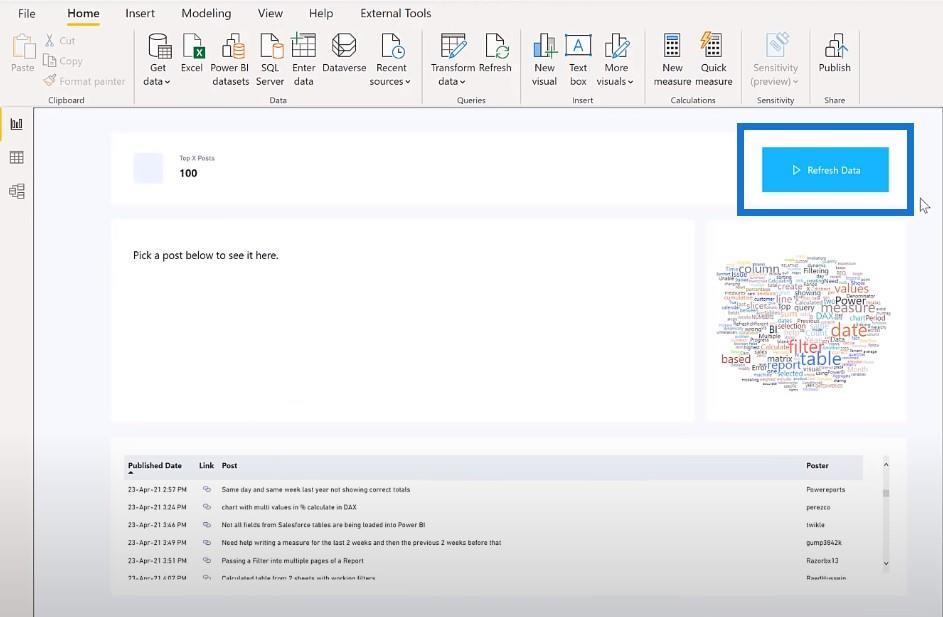
Raportin tallentaminen ja julkaiseminen uudelleen
Voit nähdä, että Päivitä tiedot -painike on nyt valmis. Jos haluat testata sitä ollessasi LuckyTemplates-työpöydällä, pidä sitä alhaalla, kuten mitä tahansa muuta painiketta, paina Control-näppäintä ja napsauta sitä.
Tallennan ja julkaisen raportin uudelleen ja näytän sinulle, miltä se näyttää.
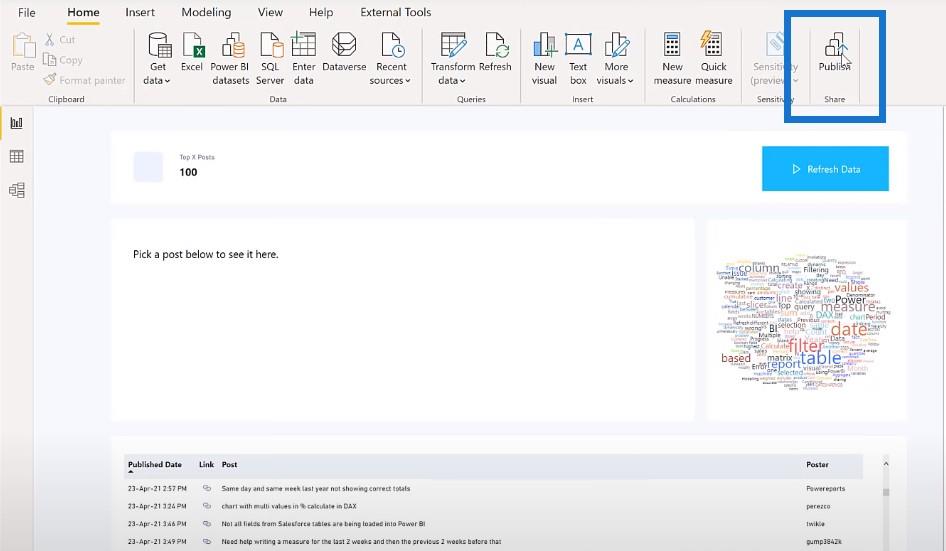
Jouduin korvaamaan sen, mitä aiemmin raportissa tehtiin.
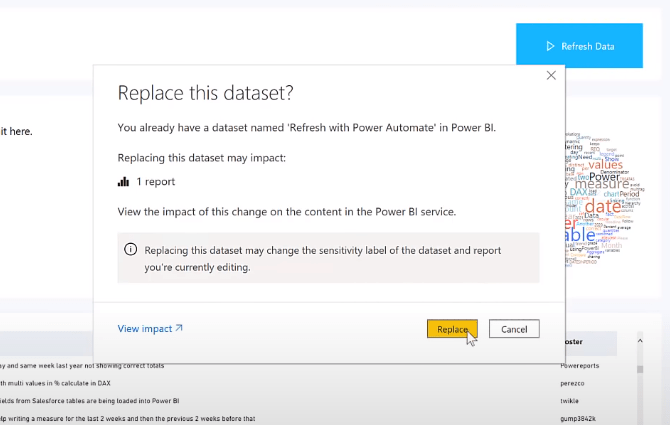
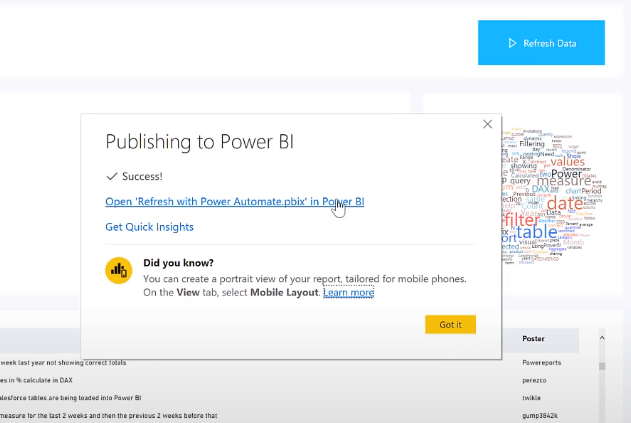
Nyt aion avata raportin napsauttamalla sitä ja käynnistää päivityksen napsauttamalla Päivitä tiedot -painiketta.
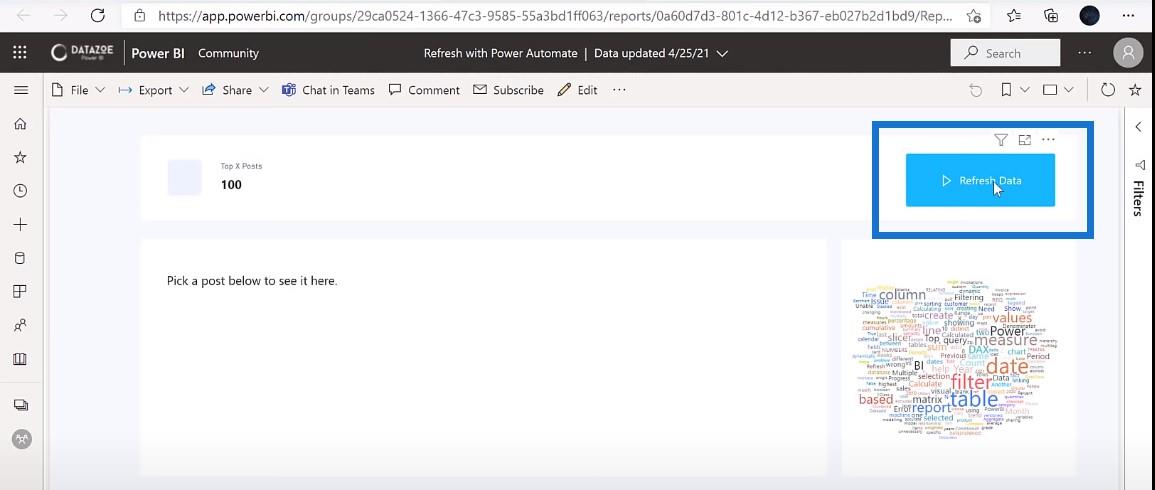
Se ei raportoi, onko se onnistunut vai epäonnistunut. Tämä vain laukaisee virtauksen. Jos tiedät, kuinka kauan raportti päivittyy, voit vain odottaa ja päivittää sen nähdäksesi, päivittyykö se vai ei.
Mutta voit myös mennä Flowsiin. Voin kirjautua sisään osoitteessa flow.microsoft.com nähdäkseni juuri luomani.
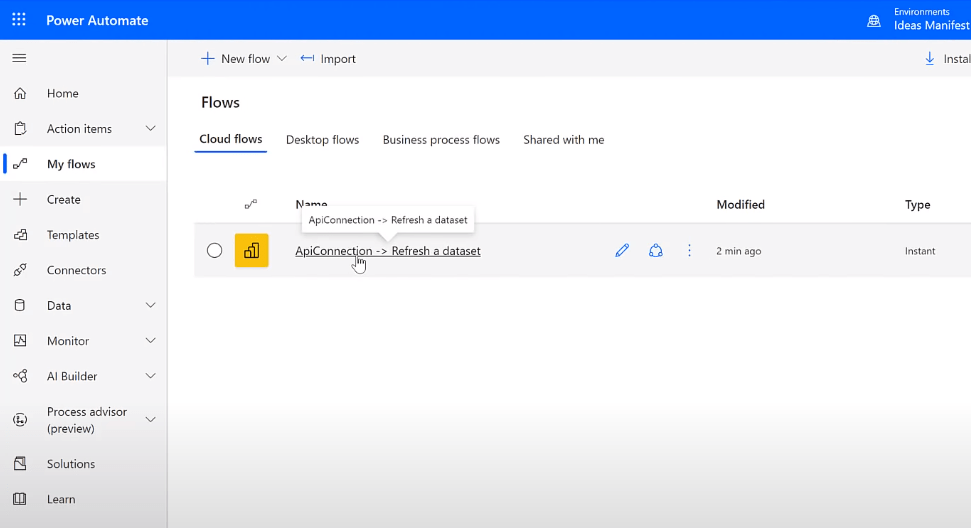
Jos napsautat Flow-painiketta, se näyttää sinulle 28 päivän historian. Näemme, että se suoritettiin muutama sekunti sitten ja että päivitys onnistui.
Ja jos palaamme raporttiini ja päivitämme sen, voimme nähdä uusia tietoja saapuvan. Näemme joitain asioita saapuvan klo 19 alkaen. Voimme napsauttaa mitä tahansa näistä linkeistä nähdäksesi uudet tiedot.
Johtopäätös
Tässä opetusohjelmassa opit luomaan kulkua, joka käynnistää tietojoukon päivityksen. Tämä sopii erinomaisesti raportteihin, jotka haluat päivittää manuaalisesti.
Jos pidit tässä opetusohjelmassa käsitellystä sisällöstä, tilaa LuckyTemplates-TV-kanava saadaksesi lisää tämän kaltaista sisältöä. Tavoitteenamme on parantaa tapaa, jolla käytät LuckyTemplates ja .
LuckyTemplates-taloudellinen hallintapaneeli tarjoaa kehittyneet työkalut taloudellisten tietojen analysointiin ja visualisointiin.
Opi käyttämään SharePointin <strong>automatisointiominaisuutta</strong> työnkulkujen luomiseen ja SharePoint-käyttäjien, kirjastojen ja luetteloiden mikrohallinnassa.
Ota selvää, miksi LuckyTemplatesissa on tärkeää pitää oma päivämäärätaulukko ja opi nopein ja tehokkain tapa tehdä se.
Tämä lyhyt opetusohjelma korostaa LuckyTemplates-mobiiliraportointiominaisuutta. Näytän sinulle, kuinka voit kehittää raportteja tehokkaasti mobiililaitteille.
Tässä LuckyTemplates Showcase -esittelyssä käymme läpi raportteja, jotka näyttävät ammattitaitoisen palveluanalytiikan yritykseltä, jolla on useita sopimuksia ja asiakkaiden sitoumuksia.
Käy läpi tärkeimmät Power Appsin ja Power Automaten päivitykset sekä niiden edut ja vaikutukset Microsoft Power Platformiin.
Tutustu joihinkin yleisiin SQL-toimintoihin, joita voimme käyttää, kuten merkkijono, päivämäärä ja joitain lisätoimintoja tietojen käsittelyyn tai käsittelyyn.
Tässä opetusohjelmassa opit luomaan täydellisen LuckyTemplates-mallin, joka on määritetty tarpeidesi ja mieltymystesi mukaan.
Tässä blogissa esittelemme, kuinka kerrostat kenttäparametreja pienillä kerroilla uskomattoman hyödyllisten näkemysten ja visuaalien luomiseksi.
Tässä blogissa opit käyttämään LuckyTemplates-sijoitus- ja mukautettuja ryhmittelyominaisuuksia näytetietojen segmentoimiseen ja luokitteluun kriteerien mukaan.








