LuckyTemplates Financial Dashboard -esimerkkejä: Tarkennetaan

LuckyTemplates-taloudellinen hallintapaneeli tarjoaa kehittyneet työkalut taloudellisten tietojen analysointiin ja visualisointiin.
Excel-tiedostojen kanssa työskentely on monien ammattilaisten yleinen tehtävä jokapäiväisessä elämässä. Jotkut meistä rakastavat sitä ja toiset vihaavat sitä. Python tarjoaa kuitenkin useita kirjastoja, jotka tekevät tästä prosessista helpomman, virtaviivaisemman ja tehokkaamman.
Sekä Pandas-kirjaston että openpyxlin avulla käyttäjät voivat avata Excel-tiedoston Pythonissa. Pandasissa on sisäänrakennettu menetelmä, joka tekee sen helpoksi, kun taas openpyxl on loistava, kun tarvitset enemmän hallintaa tiedoston rakenteeseen ja muotoiluun.
Tässä artikkelissa tutkimme erilaisia tapoja avata ja käsitellä laskentataulukoita Pythonissa näiden kirjastojen avulla. Tämän tiedon avulla pystyt käsittelemään ja analysoimaan Excel-tietoja tehokkaasti Pythonin laajan ekosysteemin tarjoamilla tehokkailla työkaluilla!
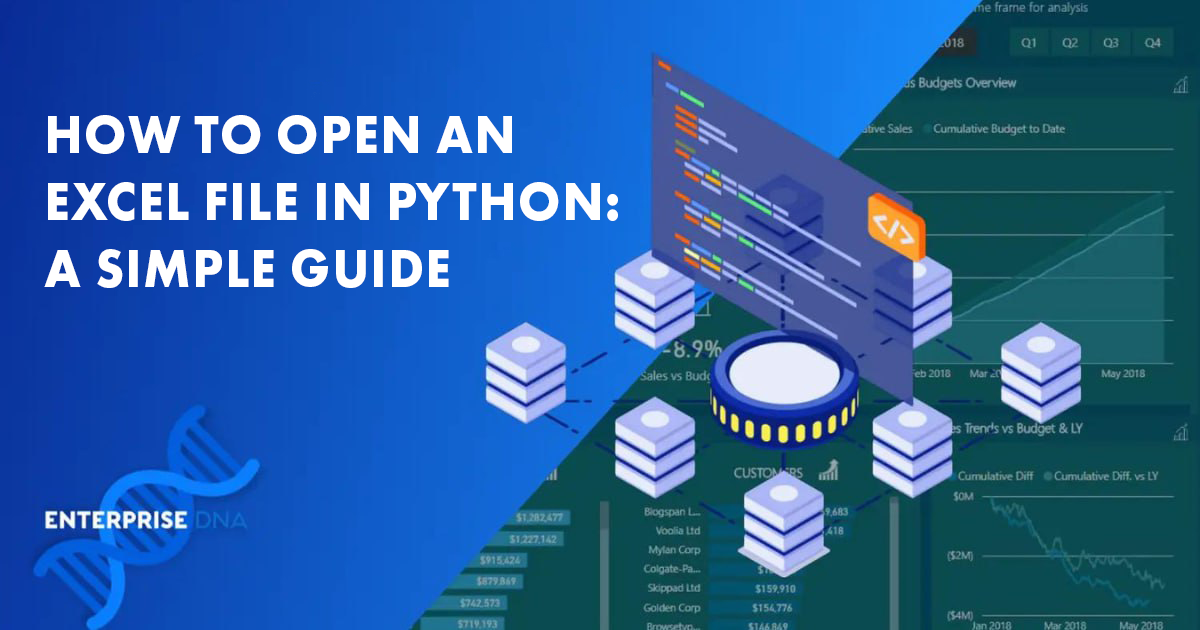
Sisällysluettelo
Mitkä ovat edellytykset?
Ennen kuin aloitat Excel-tiedoston avaamisen Pythonissa, on olemassa muutamia edellytyksiä, jotka on täytettävä. Ensinnäkin sinulla pitäisi olla perustiedot Python-ohjelmoinnista, mukaan lukien muuttujat, funktiot ja kirjastojen tuonti.
Tämä auttaa sinua ymmärtämään helposti artikkelissa olevia koodiesimerkkejä ja työskentelemään niiden kanssa.
Python-perustietojen lisäksi myös tarvittavien kirjastojen asentaminen on tärkeää. Excel-tiedostojen kanssa työskentelemiseen on saatavana useita Python-kirjastoja, mukaan lukien:
pandas: Tehokas tietojenkäsittelykirjasto.
openpyxl: Suosittu kirjasto Excel-tiedostojen lukemiseen ja kirjoittamiseen.
xlrd: Kirjasto tietojen lukemiseen ja muotoiluun Excel-tiedostoista.
xlwt: Kirjasto tietojen kirjoittamista ja muotoilua varten Excel-tiedostoihin.
xlutils: joukko työkaluja Excel-työkirjojen käsittelyyn, mukaan lukien tietojen lukemiseen, kirjoittamiseen ja muokkaamiseen.
Jos haluat asentaa minkä tahansa yllä olevista kirjastoista pip:n avulla, avaa komentokehote tai pääte ja kirjoita seuraava komento korvaamalla " kirjaston_nimi" halutulla kirjastolla:
pip install Toinen tärkeä edellytys on laskentataulukon käyttö. Sinun tulee valmistella Excel-työkirja, joka sisältää tiedot, joita haluat käsitellä Pythonilla.
Voit ladata mallityökirjoja Microsoftilta ja muilta opetussivustoilta.
Vaikka tiedostossa voi olla useita arkkeja ja erilaisia muotoiluja, on suositeltavaa aloittaa yksinkertaisella tietojoukolla ensimmäistä oppimisprosessia varten. Voit käsitellä monimutkaisia laskentataulukoita, kun saat enemmän kokemusta ja ymmärrystä käytössä olevista kirjastoista.
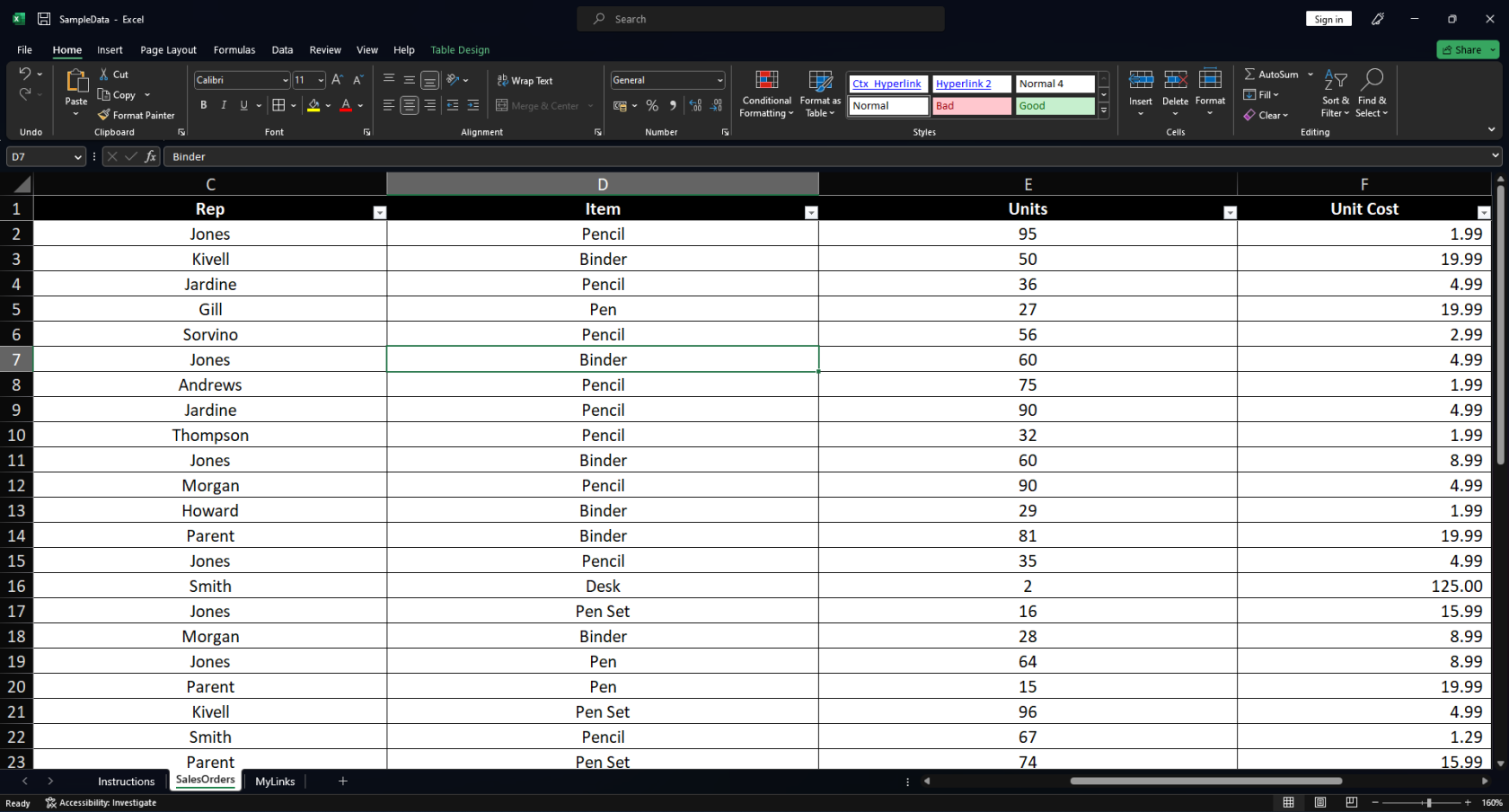
Kuinka asentaa vaaditut kirjastot
Jotta voit työskennellä Excel-laskentataulukoiden kanssa Pythonissa, sinun on asennettava asianmukaiset kirjastot. Tähän tarkoitukseen on saatavilla useita kirjastoja, mutta kaksi suosituimmista ovat openPyXL ja xlrd .
OpenPyXL on Python-kirjasto, jonka avulla voit lukea ja kirjoittaa Excel-tiedostoja (erityisesti xltm-, xlsm-, xltx- ja xlsx-tiedostoja). Se ei vaadi Microsoft Excelin asentamista ja toimii kaikilla alustoilla. Asenna OpenPyXL pip:llä suorittamalla seuraava komento päätteessäsi:
pip install openpyxl
Toisaalta xlrd on toinen laajalti käytetty kirjasto tietojen lukemiseen ja tietojen muotoiluun Excel-tiedostoista. Se tukee erityisesti xls- ja xlsx-tiedostomuotoja.
Jos haluat asentaa xlrd:n pip:llä, suorita seuraava komento päätteessäsi:
pip install xlrd
Kun haluttu kirjasto on asennettu, voidaan jatkaa Excel-tiedostojen lukemista tai kirjoittamista Pythonissa. Jokaisella kirjastolla on ainutlaatuiset ominaisuudet ja syntaksi, joten on tärkeää valita tarpeisiisi parhaiten sopiva.
2 tapaa avata Excel-tiedosto Pythonissa
Tässä osiossa käsittelemme kahta suosittua tapaa avata Excel-laskentataulukko. Tutkimme, kuinka voit tehdä tämän sekä Pandas- että Openpyxl-kirjastojen kanssa.
1. Pandan käyttäminen
Pandas on Pythonin tehokas data-analyysikirjasto, joka tarjoaa käteviä toimintoja tietojen lukemiseen, kirjoittamiseen ja käsittelyyn eri muodoissa, mukaan lukien Excel- ja CSV-tiedostomuodot.
Voit tarkistaa sen ominaisuudet tästä videosta, joka käsittelee aikasarjatietojen ottamista uudelleen pandojen avulla analyysin parantamiseksi:
Voit avata Excel-laskentataulukon Pandasin avulla noudattamalla alla olevia ohjeita:
Asenna ensin Pandas-kirjasto, jos et ole jo tehnyt sitä. Voit asentaa sen pip:llä:
pip install pandas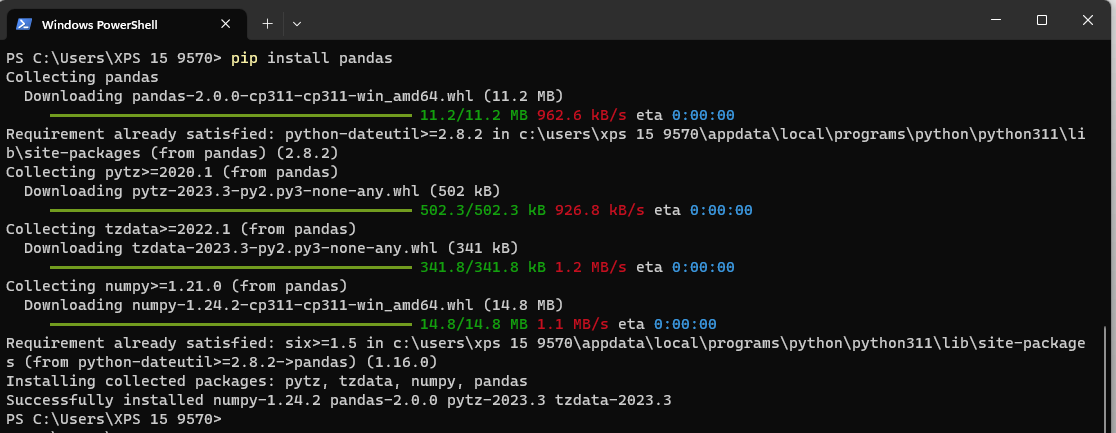
Tuo seuraavaksi Pandas Python-skriptiin ja lataa tiedosto read_excel()-funktiolla:
#Read excel spreadsheets with pandas
import pandas as pd
file_name = "path/to/your/file.xlsx" # Replace with your file path
sheet = "Sheet1" # Specify the sheet name or number
df = pd.read_excel(io=file_name, sheet_name=sheet)
print(df.head(5)) # Print first 5 rows of the dataframeTämä lukee määritellyn Excel-arkin Pandas DataFrame -kehykseen, jota voidaan sitten helposti käsitellä erilaisten sisäänrakennettujen toimintojen avulla.
Huomautus: Jos et määritä taulukon nimeä, pandas-kirjasto tuo kaikki taulukot ja tallentaa ne sanakirjaan. Voit käyttää näitä arkkeja käyttämällä taulukon nimeä avaimena.
Jos esimerkiksi haluat hakea taulukon nimeltä kuukausiraportti , voit käyttää alla olevaa koodia:
print(df['monthly_report'])2. Openpyxl:n käyttö
Openpyxl on toinen suosittu Python-kirjasto erityisesti Excel-tiedostojen kanssa työskentelyyn. Voit avata Excel-työkirjan Pythonissa Openpyxlin avulla noudattamalla alla olevia ohjeita:
Asenna ensin openpyxl, jos et ole jo tehnyt sitä. Voit asentaa sen pip:llä:
pip install openpyxlTuo seuraavaksi openpyxl Python IDE:hen ja lataa Excel-työkirja l oad_workbook()- funktiolla:
from openpyxl import load_workbook file_name = "path/to/your/file.xlsx" # Replace with your file path workbook = load_workbook(file_name) sheet = workbook.active # Selects the first available sheet # Read data from the excel sheet for row in sheet.iter_rows(): print([cell.value for cell in row]) Tämä lataa määritetyn Excel-tiedoston ja antaa pääsyn sen taulukoihin, riveihin ja yksittäisiin soluihin, jolloin voit helposti käsitellä sen tietoja.
Sekä Pandas että openpyxl ovat tehokkaita kirjastoja, joiden avulla voit avata ja käsitellä Excel-tiedostoja tehokkaasti Pythonissa. Valitse se, joka parhaiten vastaa erityistarpeitasi ja vaatimuksiasi.
Kuinka lukea Excel-tietoja Pythonissa?
Excel-tietojen lukeminen Pythonissa onnistuu helposti Pandas-kirjastolla, joka tarjoaa tehokkaan ja helppokäyttöisen joukon menetelmiä taulukkotietojen käsittelyyn. Tässä osiossa opit lukemaan Excel-tietoja pandoilla keskittyen tiettyjen arkkien käyttämiseen ja soluarvojen hakemiseen.
Lue tietty taulukko
Jos haluat lukea tietyn arkin Excel-tiedostosta pandalla, sinun on yksinkertaisesti välitettävä arkin nimi tai arkin indeksi parametrina read_excel-metodille. Tässä on esimerkki:
import pandas as pd
file_name = 'example.xlsx'
sheet = 'Sheet1'
df = pd.read_excel(io=file_name, sheet_name=sheet)
print(df)
Tämä koodinpätkä tuo Pandas-kirjaston ja määrittää Excel-laskentataulukon nimen ja luettavan taulukon. Sitten se lukee määritetyn arkin read_excel ()- menetelmällä ja tulostaa tuloksena olevan DataFramen.
Jos haluat tuoda useita taulukoita tietokehykseen, aseta parametrin taulukon_nimi arvoksi Ei mitään. Tämä tuo kaikki työkirjan taulukot tietokehykseesi.
Lue soluarvot
Kun olet tuonut tiedot pandas DataFrameen, voit käyttää yksittäisiä soluarvoja DataFramen iat[]- menetelmällä. Menetelmä käyttää rivi- ja sarakeindeksit argumentteinaan.
Tässä on esimerkki:
cell_value = df.iat[1, 2]
print(f'The cell value at row 2, column 3 is: {cell_value}')Tämä koodinpätkä poimii solun arvon riviindeksissä 1 ja sarakeindeksissä 2 (vastaten toista riviä ja kolmatta saraketta) aiemmin ladatusta DataFrame-kehyksestä (df). Solun arvon purkamisen jälkeen se tulostaa arvon.
Tässä osiossa olet oppinut lukemaan Excel-tietoja Pythonissa keskittyen tiettyjen arkkien lukemiseen ja soluarvojen hakemiseen pandakirjaston avulla. Tämän tiedon avulla voit työskennellä tehokkaasti Excel-tietojen kanssa Python-projekteissasi.
Kuinka käsitellä Excel-tietoja
Tässä osiossa keskustelemme soluarvojen päivittämisestä ja Excel-tiedoston rivien ja sarakkeiden lisäämisestä tai poistamisesta Pythonilla. Näissä esimerkeissä käytämme OpenPyXL:ää, koska se tarjoaa useita menetelmiä, joiden avulla voit muuttaa tai lisätä tietoja Excel-työkirjaan.
Päivitä solujen arvot
Muokkaaksemme Excelin soluarvoja käytämme openpyXL-kirjastoa. Tuo seuraavaksi tarvittava moduuli ja lataa Excel-työkirja:
#Reading excel files with openpyxl
from openpyxl import load_workbook
workbook = load_workbook('example.xlsx')
Valitse Excel-taulukko, jota haluat muokata.
sheet = workbook.activeAktiivinen menetelmä valitsee työkirjan ensimmäisen arkin. Jos haluat valita toisen arkin, käytä työkirjan [< arkin nimi >] muotoa.
Jos haluat muuttaa solun arvoa, määritä uusi arvo haluamallesi solulle:
sheet['A1'] = "New Value"Tallenna lopuksi muokattu työkirja:
workbook.save('example_modified.xlsx')Lisää ja poista rivejä ja sarakkeita
Rivien tai sarakkeiden lisääminen ja poistaminen voidaan tehdä helposti OpenPyXL:llä. Näin:
Lisää rivejä: Lisää rivejä käyttämällä insert_rows()- funktiota. Seuraava esimerkki lisää kaksi riviä ensimmäisen rivin jälkeen:
sheet.insert_rows(2, 2)
Poista rivit: Poista rivejä käyttämällä delete_rows()- funktiota. Seuraava esimerkki poistaa kaksi riviä riviltä 3 alkaen:
sheet.delete_rows(3, 2)
Lisää sarakkeita: Lisää sarakkeita käyttämällä insert_cols()- funktiota. Seuraava esimerkki lisää kaksi saraketta ensimmäisen sarakkeen jälkeen:
sheet.insert_cols(2, 2)
Poista sarakkeet: Poista sarakkeet käyttämällä delete_cols()- funktiota. Seuraava esimerkki poistaa kaksi saraketta alkaen sarakkeesta 3:
sheet.delete_cols(3, 2)
Muista tallentaa päivitetty työkirja:
workbook.save('example_modified.xlsx')
Kuinka tallentaa Excel-tiedosto Pythonissa
Excel-tiedoston tallentamiseen Pythonissa voit käyttää kirjastoja, kuten Pandas tai openpyxl. Molemmat kirjastot tarjoavat erilaisia menetelmiä tietojen kirjoittamiseen Excel-tiedostoihin. Tässä osiossa tutkimme jokaista lähestymistapaa ja annamme esimerkkejä Excel-tiedoston tallentamisesta Pythonilla.
Pandan käyttäminen: Pandas on suosittu kirjasto tietojen käsittelyyn ja analysointiin. Siinä on sisäänrakennettu menetelmä nimeltä to_excel() , jonka avulla voit tallentaa DataFramen Excel-tiedostona:
import pandas as pd
# Creating a sample DataFrame
data = {'Column1': [1, 2, 3],
'Column2': ['A', 'B', 'C']}
df = pd.DataFrame(data)
# Saving the DataFrame to an Excel file
df.to_excel('output.xlsx', index=False)Tässä esimerkissä luomme mallin DataFrame-kehyksen ja tallennamme sen Excel-tiedostona nimeltä "output.xlsx" käyttämällä to_excel()- menetelmää. Näet tuloksena olevan laskentataulukon alta.
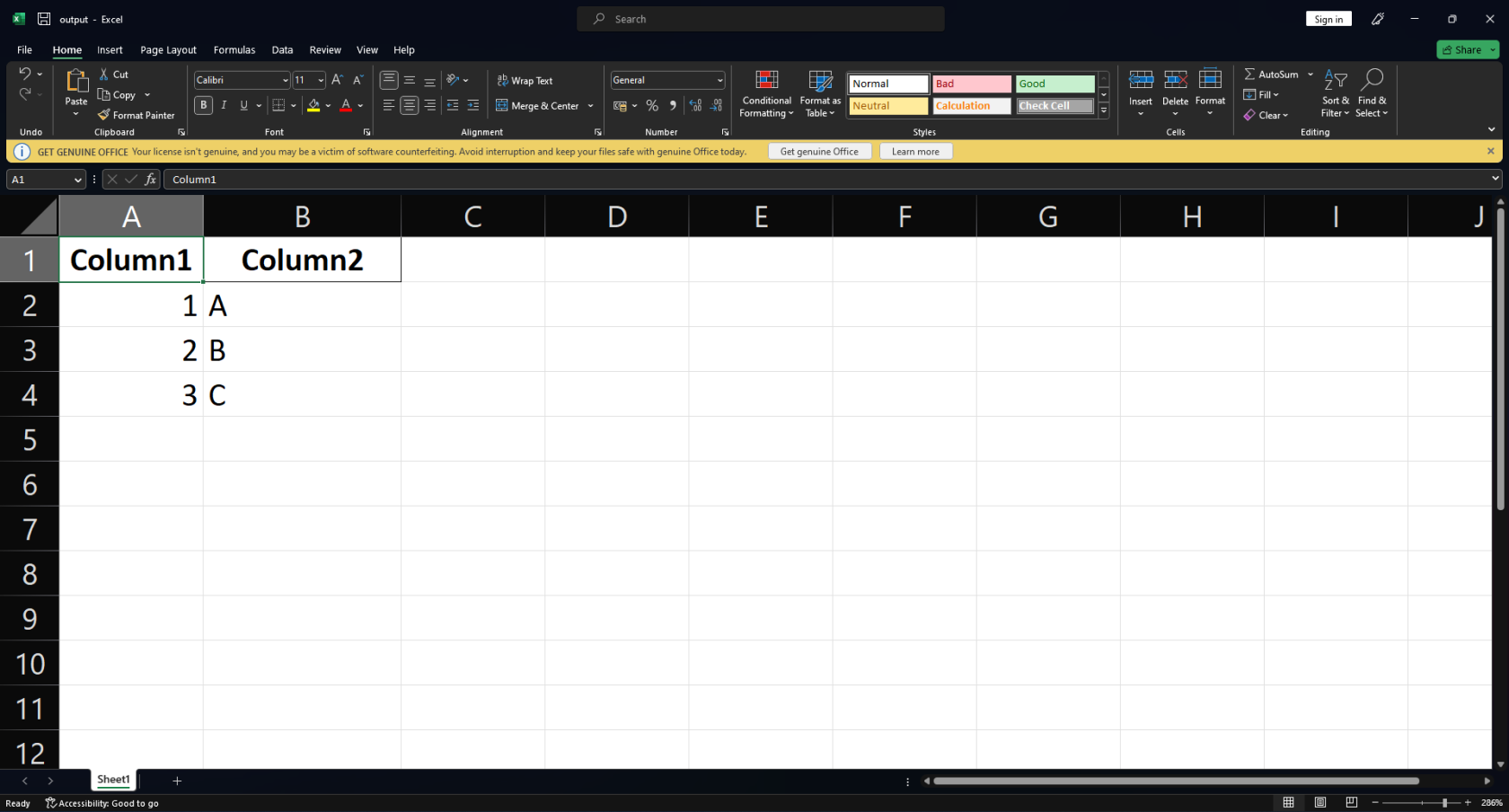
OpenPyXL:n käyttäminen: openpyxl on toinen tehokas kirjasto, joka on erityisesti suunniteltu työskentelemään Microsoft Excel -tiedostojen kanssa. Tässä on esimerkki tietojen tallentamisesta Excel-tiedostoon OpenPyXL:n avulla:
from openpyxl import Workbook
# Creating a new workbook
wb = Workbook()
# Selecting the active worksheet
ws = wb.active
# Adding data to the worksheet
data = [
(1, 'A'),
(2, 'B'),
(3, 'C'),
(25, 'Y'),
(26, 'Z')
]
for row in data:
ws.append(row)
# Saving the workbook to an Excel file
wb.save('output_openpyxl.xlsx')
Tässä esimerkissä luomme uuden työkirjan ja lisäämme tiedot aktiiviseen laskentataulukkoon append ()- menetelmällä. Lopuksi tallennamme työkirjan Excel-tiedostona nimeltä " output_openpyxl.xlsx ".
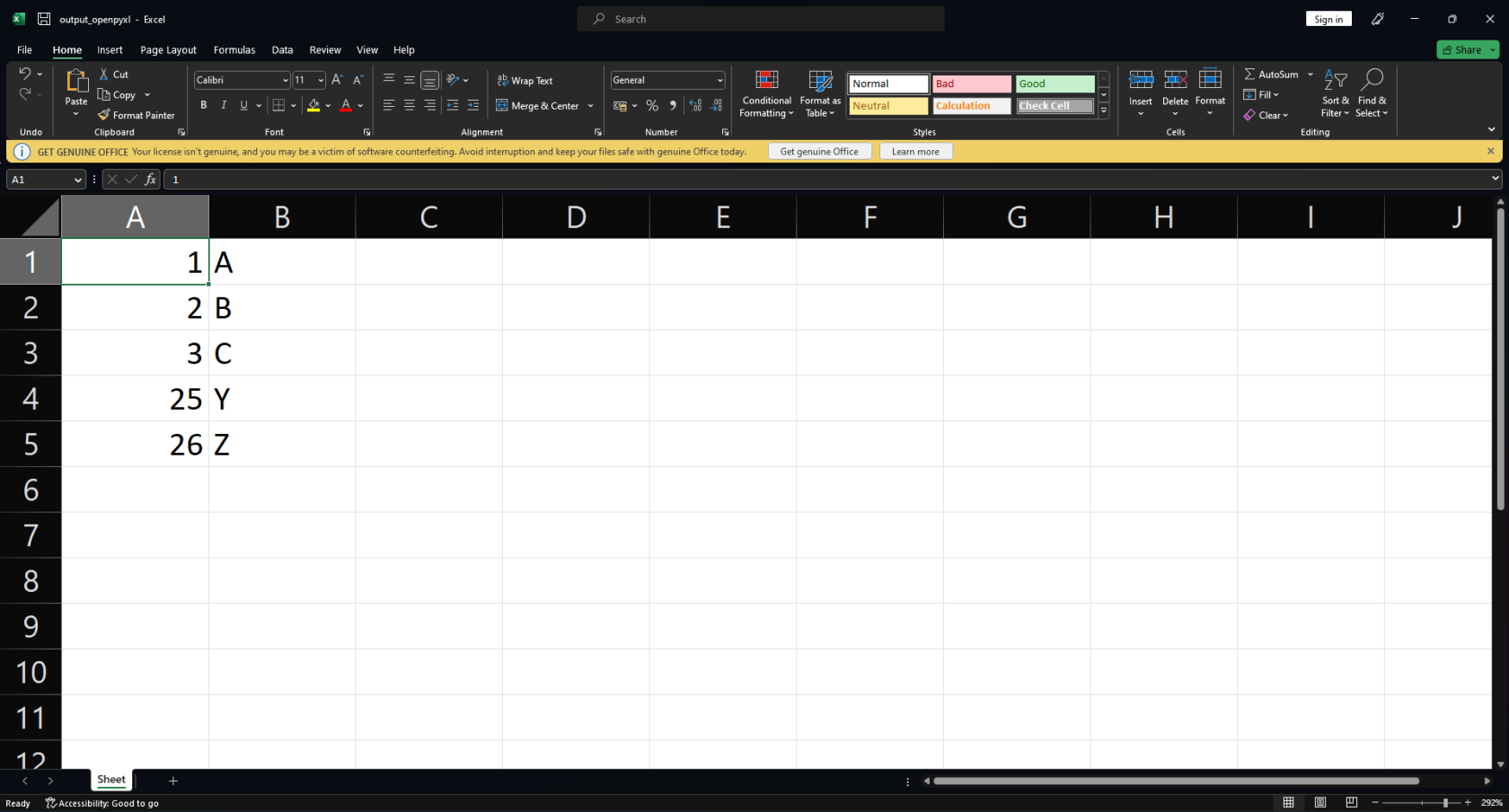
Sekä Pandas että openpyxl tarjoavat vankat toiminnot Excel-tiedostojen tallentamiseen Pythonissa. Joten valintasi riippuu vaatimuksistasi ja tehtäviesi monimutkaisuudesta.
Aika päättää asiat
Tässä artikkelissa tutkimme erilaisia kirjastoja Excel-tiedostojen avaamiseen ja käsittelemiseen Pythonissa. Jokaisella näistä kirjastoista on omat ainutlaatuiset ominaisuudet ja edut, joiden avulla voit suorittaa tehtäviä, kuten tietojen lukemisen ja kirjoittamisen, taulukoiden käyttämisen ja soluarvojen manipuloinnin.
Ottamalla käyttöön tässä artikkelissa käsitellyt menetelmät voit työskennellä tehokkaasti Excel-tiedostojen kanssa, laajentaa projektiesi ominaisuuksia ja parantaa tietojen analysointi- ja käsittelytaitojasi.
Kun jatkat näiden kirjastojen käyttöä ja niiden toimintojen tutkimista, tulet taitavemmin käsittelemään laskentataulukoita Pythonilla. Tämä artikkeli on nyt antanut sinulle taidot, joita tarvitset työn suorittamiseen. On aika testata uusia taitojasi!
LuckyTemplates-taloudellinen hallintapaneeli tarjoaa kehittyneet työkalut taloudellisten tietojen analysointiin ja visualisointiin.
Opi käyttämään SharePointin <strong>automatisointiominaisuutta</strong> työnkulkujen luomiseen ja SharePoint-käyttäjien, kirjastojen ja luetteloiden mikrohallinnassa.
Ota selvää, miksi LuckyTemplatesissa on tärkeää pitää oma päivämäärätaulukko ja opi nopein ja tehokkain tapa tehdä se.
Tämä lyhyt opetusohjelma korostaa LuckyTemplates-mobiiliraportointiominaisuutta. Näytän sinulle, kuinka voit kehittää raportteja tehokkaasti mobiililaitteille.
Tässä LuckyTemplates Showcase -esittelyssä käymme läpi raportteja, jotka näyttävät ammattitaitoisen palveluanalytiikan yritykseltä, jolla on useita sopimuksia ja asiakkaiden sitoumuksia.
Käy läpi tärkeimmät Power Appsin ja Power Automaten päivitykset sekä niiden edut ja vaikutukset Microsoft Power Platformiin.
Tutustu joihinkin yleisiin SQL-toimintoihin, joita voimme käyttää, kuten merkkijono, päivämäärä ja joitain lisätoimintoja tietojen käsittelyyn tai käsittelyyn.
Tässä opetusohjelmassa opit luomaan täydellisen LuckyTemplates-mallin, joka on määritetty tarpeidesi ja mieltymystesi mukaan.
Tässä blogissa esittelemme, kuinka kerrostat kenttäparametreja pienillä kerroilla uskomattoman hyödyllisten näkemysten ja visuaalien luomiseksi.
Tässä blogissa opit käyttämään LuckyTemplates-sijoitus- ja mukautettuja ryhmittelyominaisuuksia näytetietojen segmentoimiseen ja luokitteluun kriteerien mukaan.








