LuckyTemplates Financial Dashboard -esimerkkejä: Tarkennetaan

LuckyTemplates-taloudellinen hallintapaneeli tarjoaa kehittyneet työkalut taloudellisten tietojen analysointiin ja visualisointiin.
on tehokas ulkoinen työkalu tietojen analysoinnin ja visualisoinnin tehostamiseen LuckyTemplatesissa. Tämän päivän blogissa opimme luomaan a korostamaan tietojoukon korkeimpia ja pienimpiä arvoja. Käytämme Quick Measures Prota uuden mittarin luomiseen LuckyTemplatesissa, jota voidaan käyttää toistuvasti tulevaisuudessa. Voit katsoa tämän opetusohjelman koko videon tämän blogin alaosasta .
Sisällysluettelo
Pikamittaustiedoston luominen
Avaa Quick Measures Pro .
Jos et ole aiemmin luonut pikamittausta, aloita tallentamalla JSON-mallitiedosto ( *.json ). Kutsutaan esimerkkiä esimerkki QM:iksi ja tallennetaan se mihin tahansa hakemistoon, johon pääsemme helposti käsiksi.
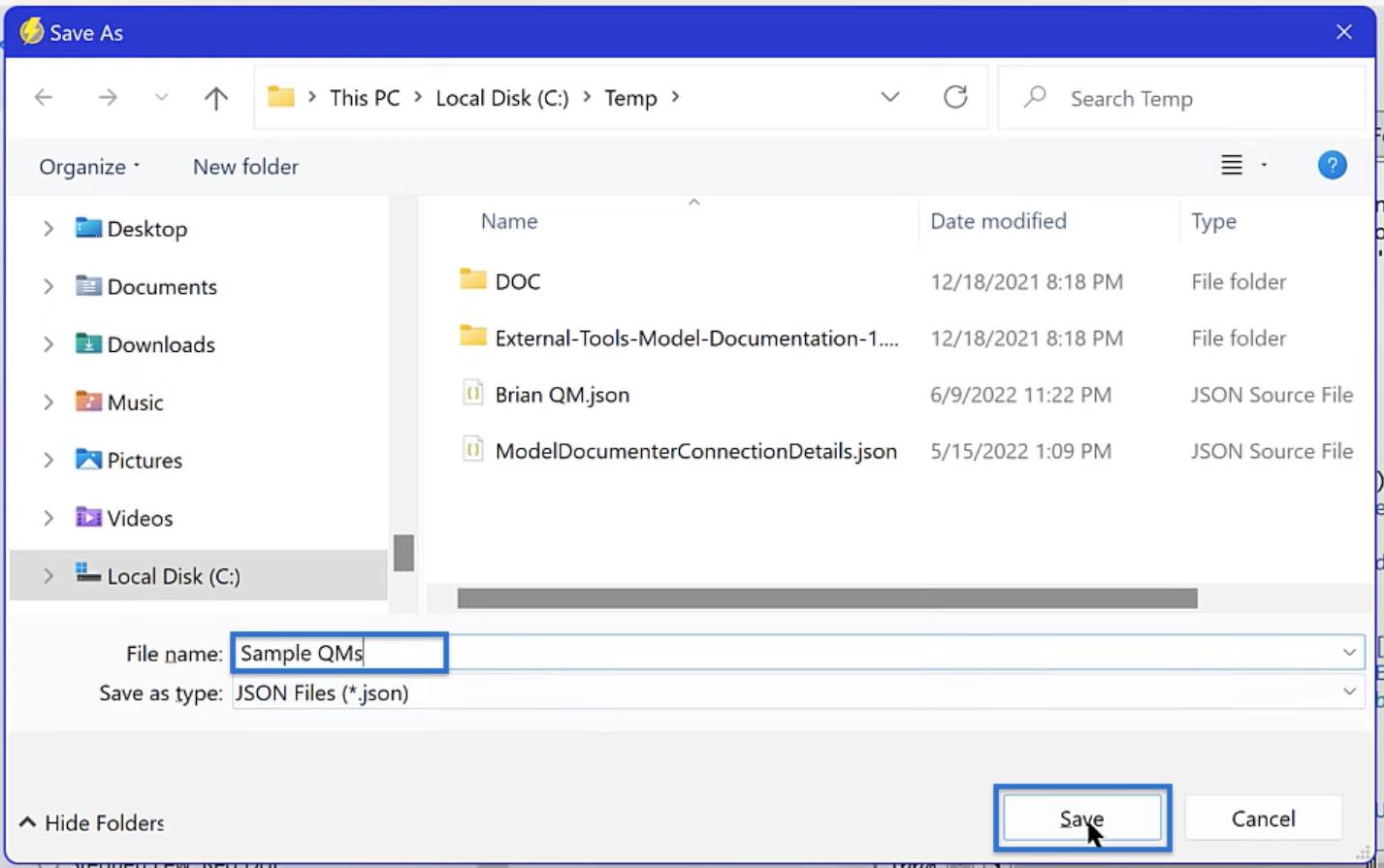
Jos työskentelet useiden pikamittausten parissa, voit muuttaa oletustiedostoa Quick Measures Prossa. Napsauta vain Aseta ja avaa JSON-tiedosto, jonka haluat tallentaa oletukseksi.
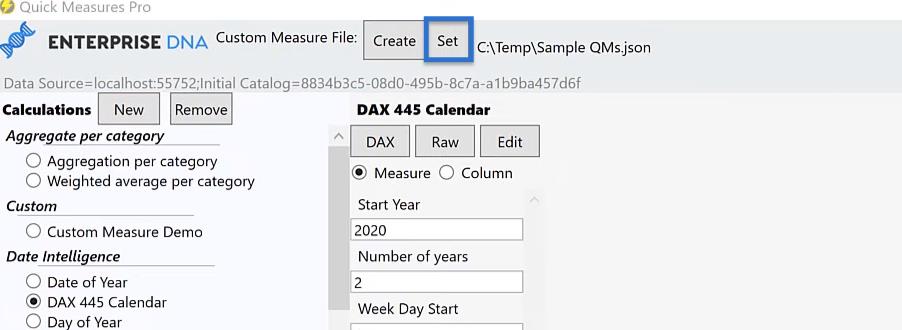
Pikamittauksen määrittäminen LuckyTemplatesissa
Siirry Quick Measures Prossa Mukautettu- osioon ja napsauta Custom Measure Demo. Napsauta Uusi avataksesi uuden mittausmallin .
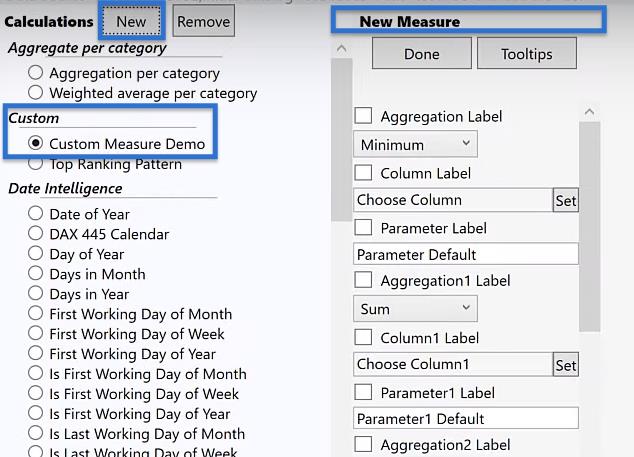
Päättääksemme, mitä parametreja meidän on muutettava uutta mittaamme varten, katsotaanpa koodiamme tarkemmin.
Yleiskatsaus koodiin
Alla on koodi mukautetusta mittasta. Tämä koodi muotoilee ja korostaa ehdollisesti kentän suurimmat ja pienimmät arvot.
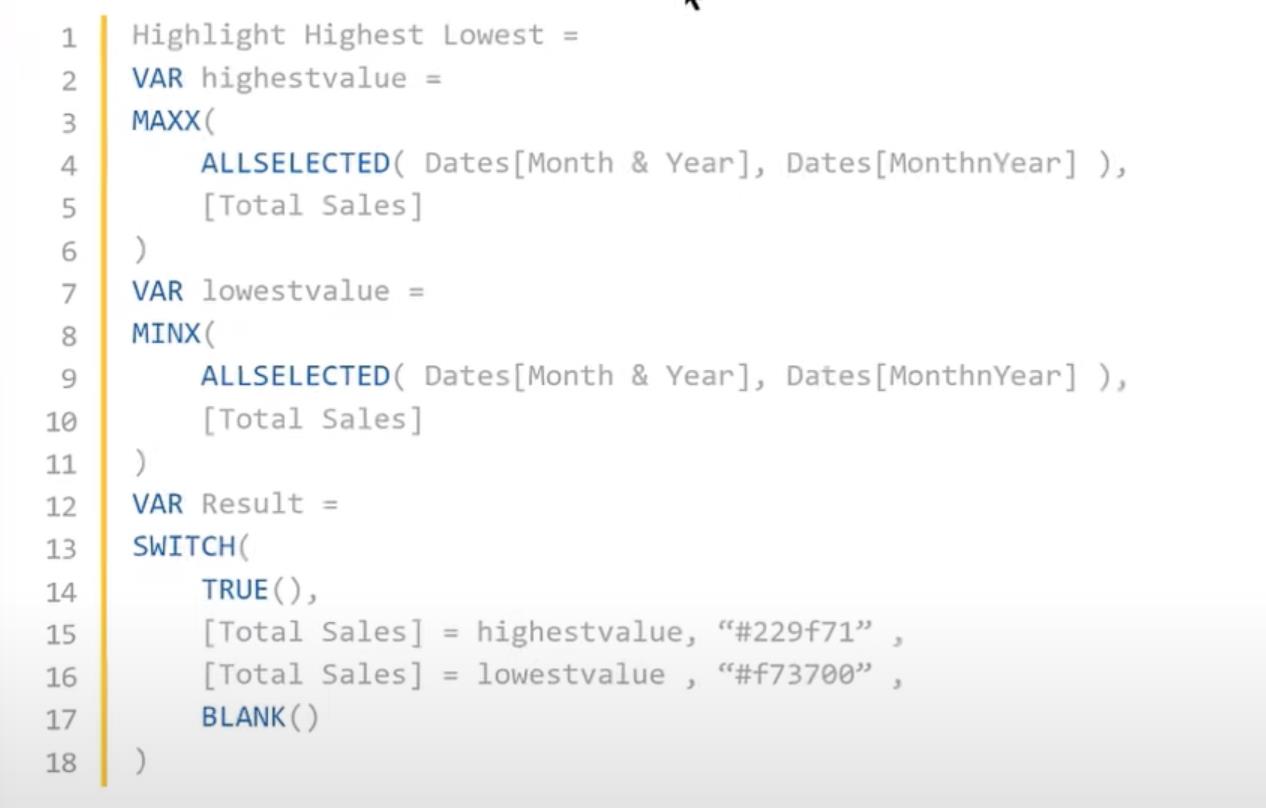
Tässä opetusohjelmassa käytämme tätä koodia mallina nopeaan mittaamme. Koska parametrit on kuitenkin tehty tietylle tietojoukolle, ne eivät useimmissa tapauksissa koske tietojoukkojamme. Joten tässä koodissa on viisi asiaa, jotka haluamme tehdä joustavaksi.
Ensimmäinen on valittu ajanjakso, joka on tällä hetkellä asetettu päivämääräksi [kuukausi ja vuosi].
Toiseksi on lajittelukenttä, joka on asetettu päivämääräksi [kuukausivuosi] .
Kolmas on mitta, joka on tällä hetkellä tallennettu nimellä [Kokonaismyynti] .
Neljäs on heksadesimaalikoodi #229f71, väri, jota käytetään korostamaan korkeaa arvoa.
Lopuksi toinen heksadesimaalikoodi, #f73700, jota käytetään alhaiselle arvolle.
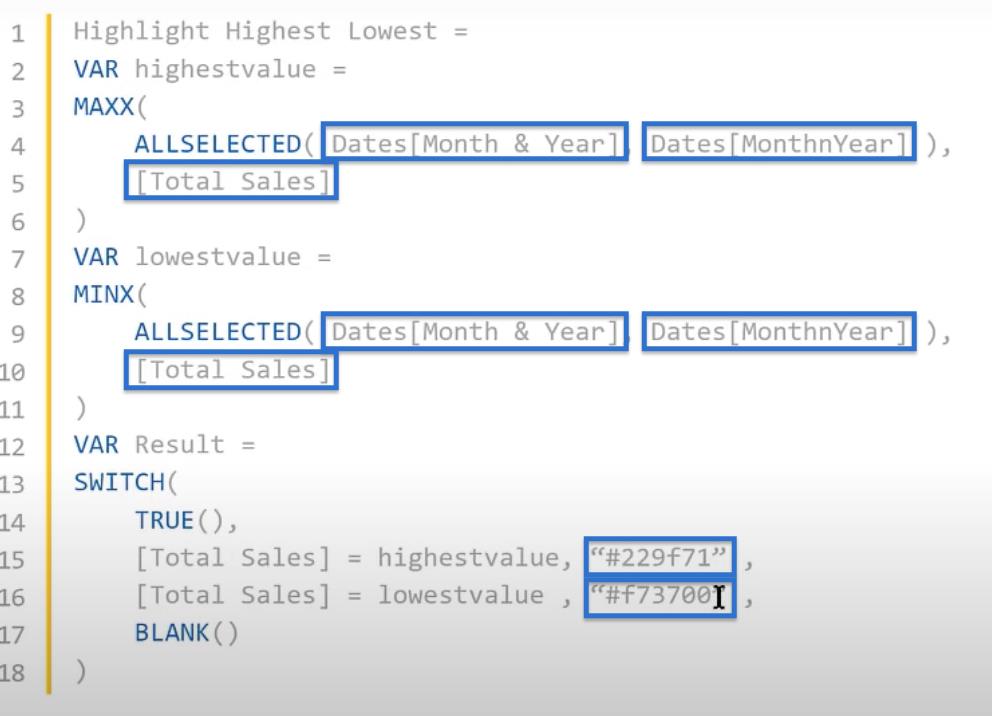
Muokkaaksemme koodia käytämme koottuja sarakkeita ajanjaksolle, lajittelukenttään ja mittaukselle. Sitten kahdelle heksadesimaalikoodille käytämme parametreja.
Laitetaan nämä muutokset yhteen nopein toimenpitein.
LuckyTemplatesin pikamitan muokkaaminen
Valitse Uusi mitta -mallissa Yhdistelmätunniste ottaaksesi sen käyttöön ja valitse avattavasta valikosta Maksimi .
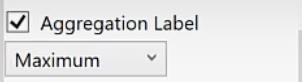
Valitse toinen parametri, joka on oletusarvoisesti nimeltään Saraketunniste , ja nimeä se uudelleen jaksoksi. Napsauta Aseta ja valitse Kuukausi ja vuosi.
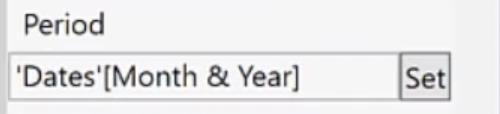
Ota myös käyttöön Aggregation1 Label ja valitse avattavasta valikosta Maksimi .
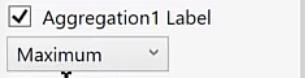
Lisäämme sitten Column1 Labelin ja muutamme sen nimeksi Period Sort. Napsauta Aseta ja valitse KuukausiVuosi. Tämä on lajittelusarakkeemme.
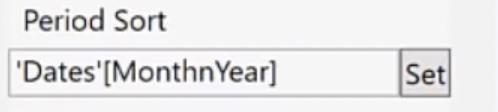
Valitse mittaamme varten Aggregation2 Label ja valitse avattavasta valikosta Maksimi .
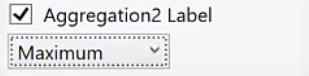
Ota käyttöön Column2 Label ja nimeä se uudelleen arvoksi , koska tämä on kentän arvo, jossa ehdollista muotoilua käytetään. Napsauta Aseta ja valitse Mitat- kohdasta Kokonaismyynti .
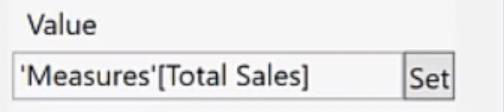
Kun aggregaattorimme on määritetty, valitsemme kaksi parametriamme. Huomaa, että koska käytämme tekstikenttiä, voimme käyttää parametrien alla sekä värinimiä että heksadesimaalikoodeja.
Valitse siis Parameter2 Label ja muuta nimeksi High Color. Aseta sitten arvoksi "Vaaleansininen".
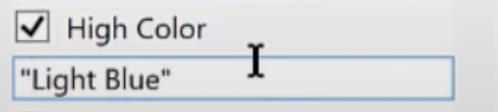
Tee sama Parameter3 Labelille. Valitse ja nimeä se uudelleen Low Coloriksi ja aseta arvoksi "Pink".
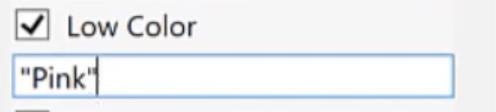
Napsauta Valmis.
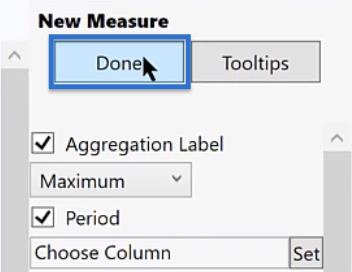
Mukautetut muuttujat uudelle pikamitalle
Mittojen määrittämisen jälkeen näkyviin tulee luettelo uuden mittarin muuttujista.
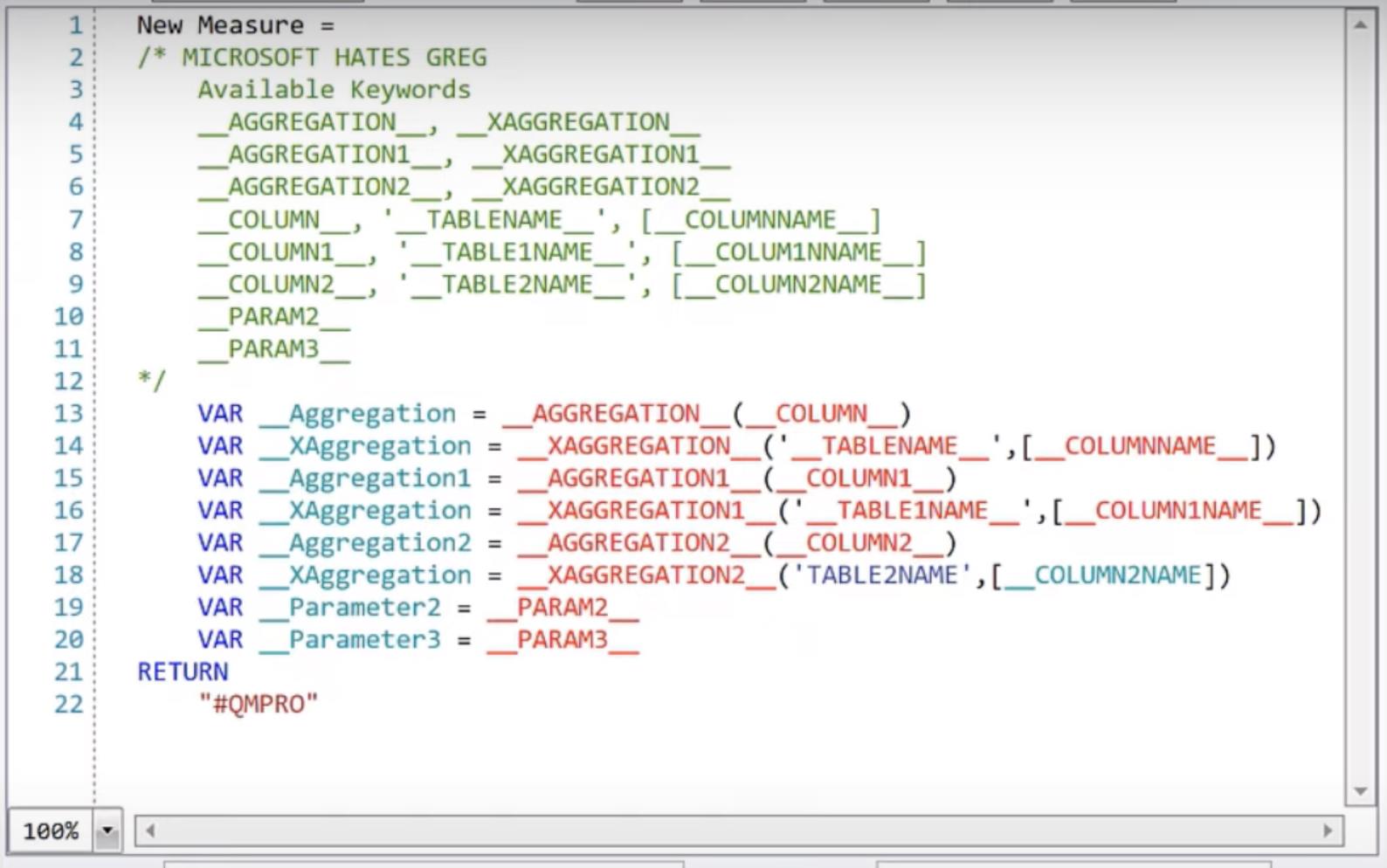
Näkymän yksinkertaistamiseksi poistetaan muuttujat riveiltä 13–22.
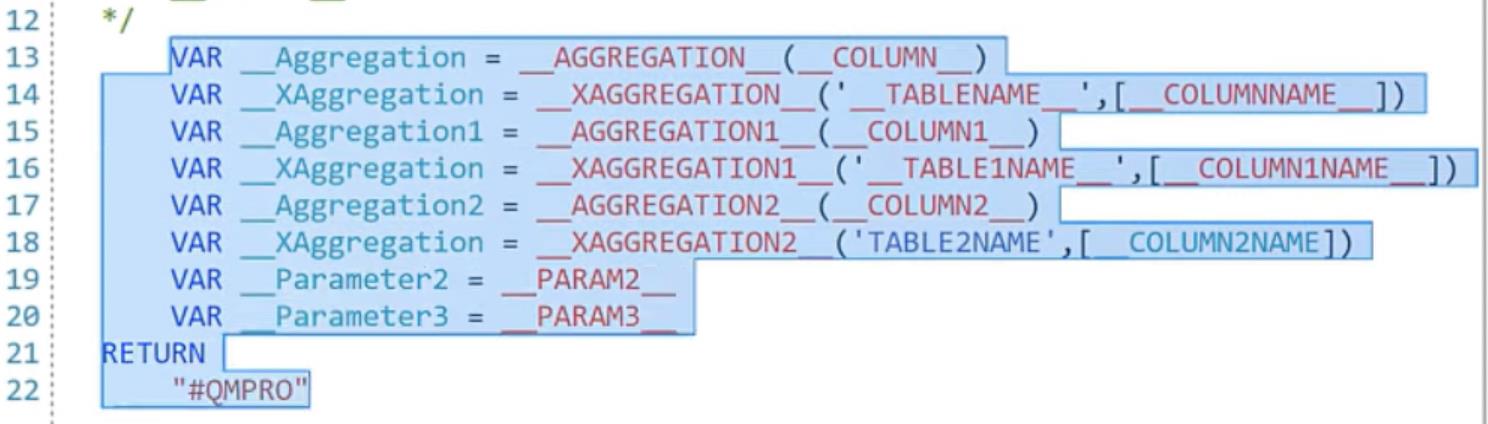
Nimeä rivillä 1 mitta uudelleen nimellä CF Highlight High Low.
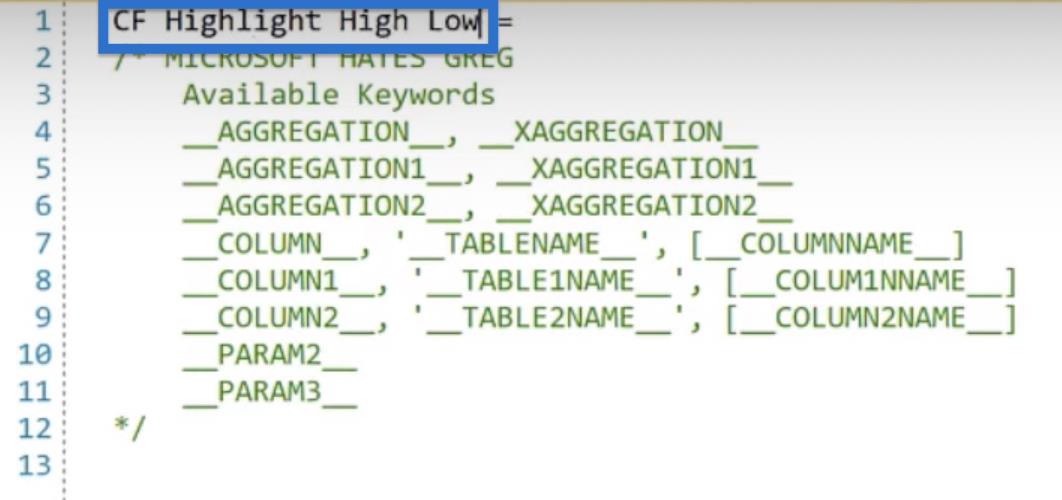
Palaa sitten Analyst Hubiin ja kopioi koodimme.
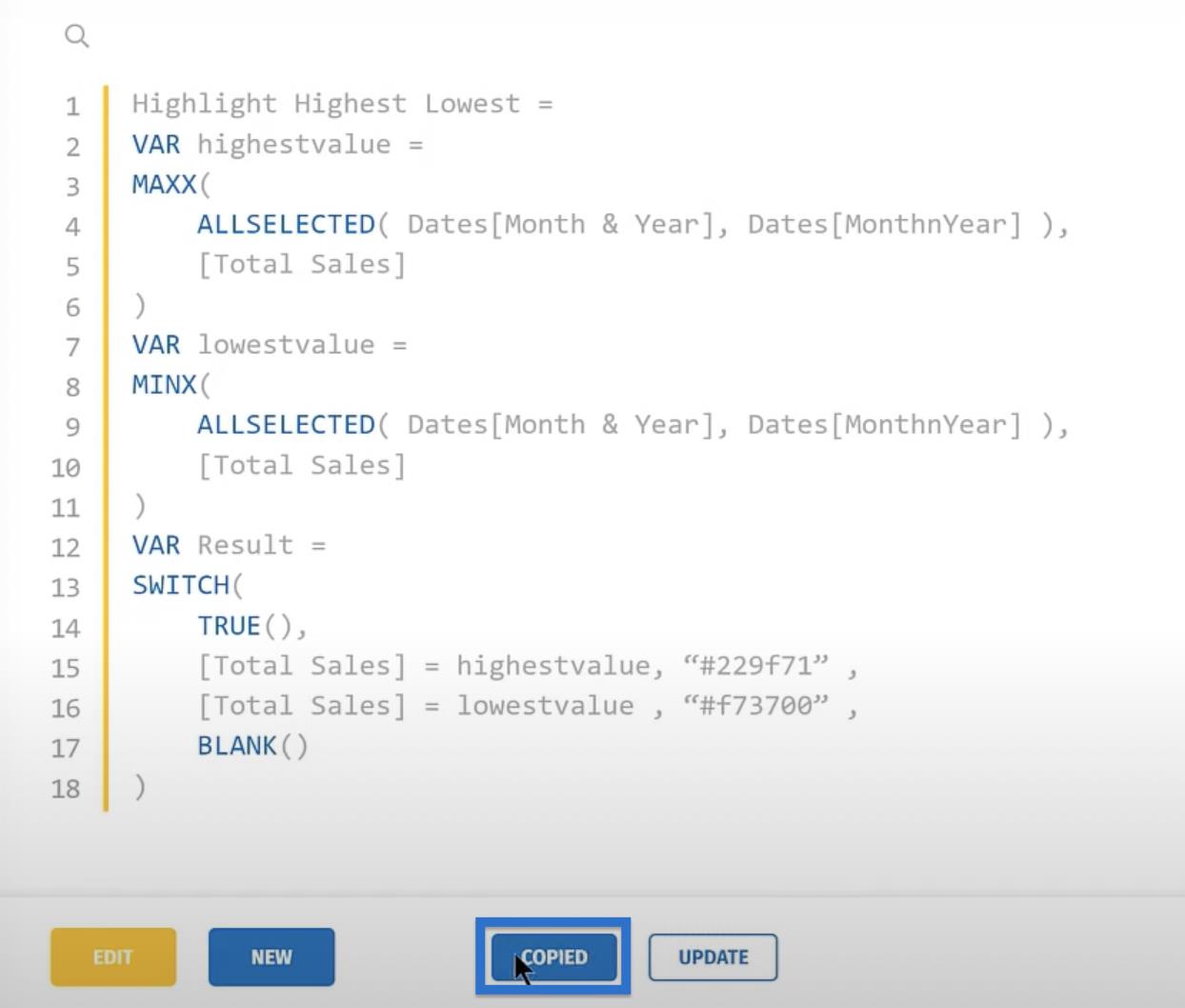
Aloita riviltä 13 ja liitä koodi takaisin Quick Measures Prohon. Huomaa, että poistimme koodin riviltä 13, koska olemme jo nimenneet mittamme rivillä 1.
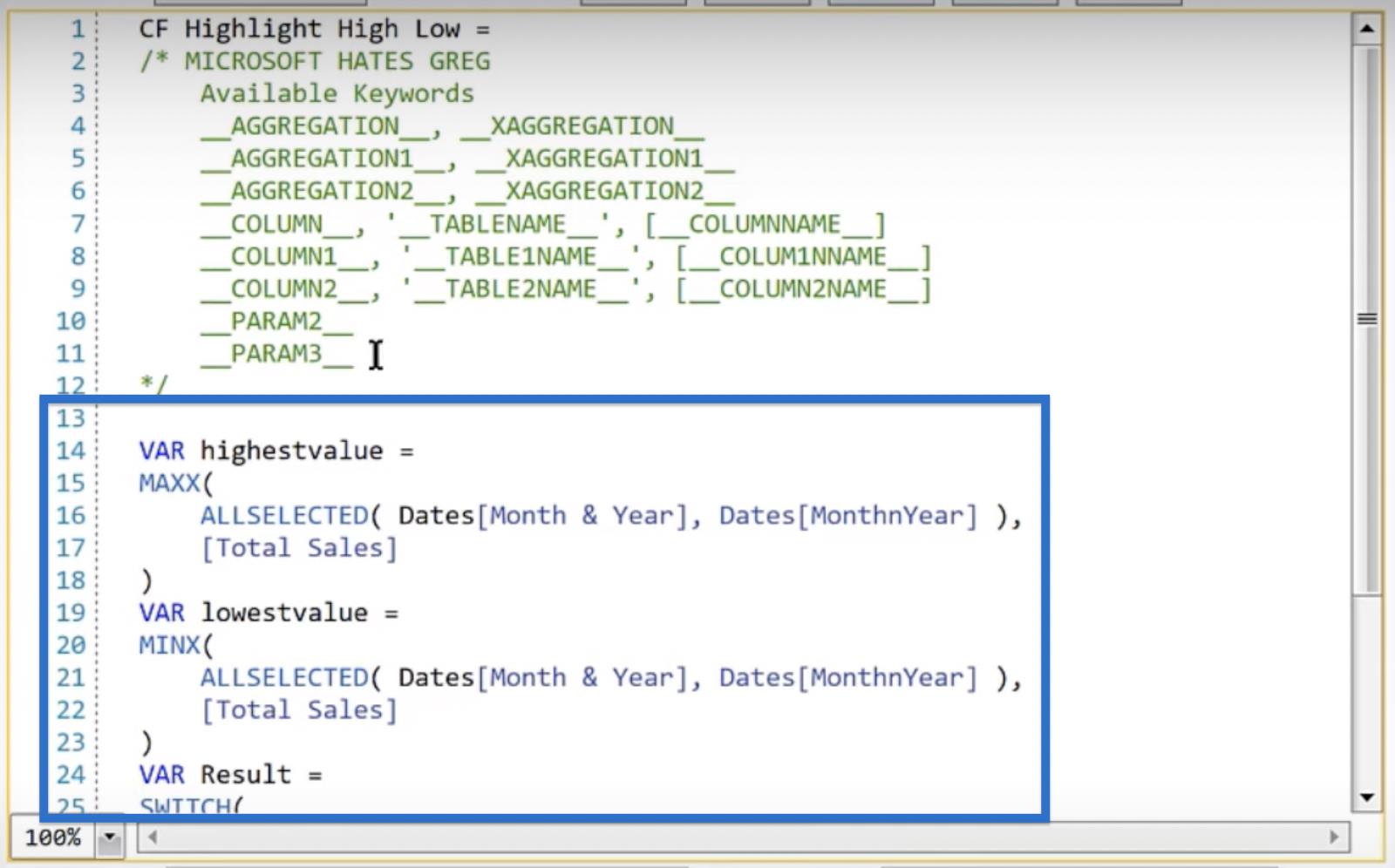
Seuraava askel on korvata kentät joustavilla merkinnöillämme. Voimme käyttää Etsi ja korvaa -ominaisuutta prosessin helpottamiseksi.
Napsauta Etsi. Ensimmäiseen tekstikenttään syötetään muuttuja, jonka haluamme korvata. Laitetaan tässä tapauksessa päivämäärät[kuukausi ja vuosi] .
Toiseen tekstikenttään syötetään korvaava teksti. Kopioi __COLUMN__ Käytettävissä olevista avainsanoista ja liitä se tekstikenttään. Napsauta Korvaa kaikki.
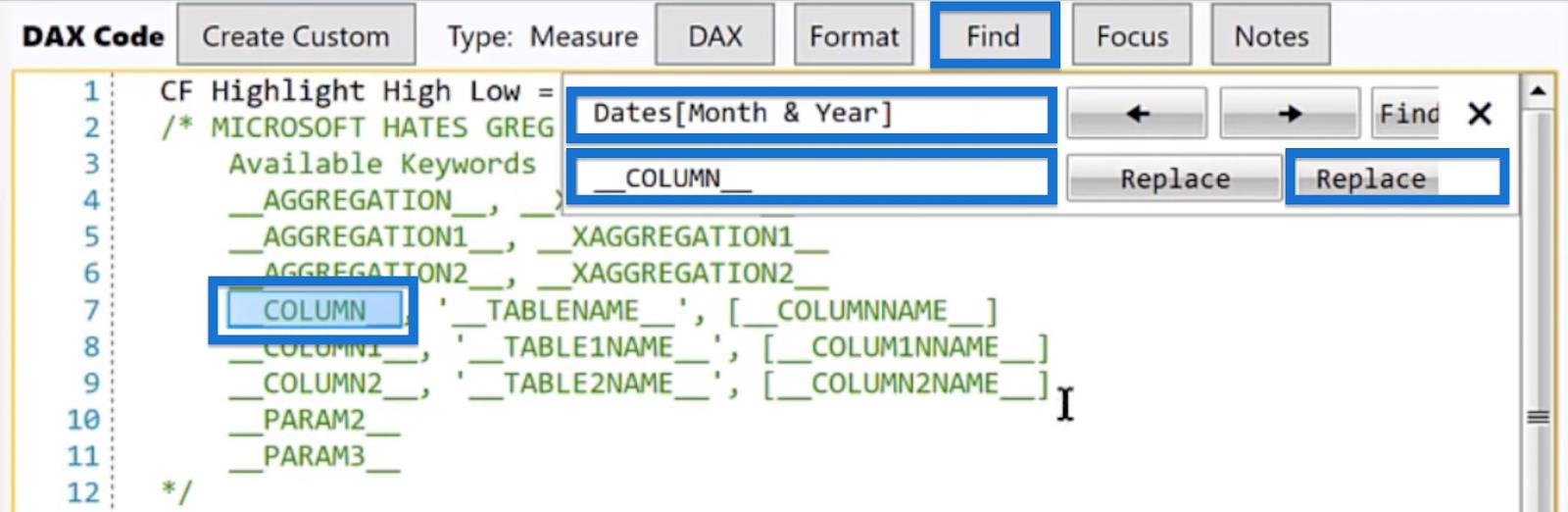
Huomaa, kuinka alkuperäisen koodin päivämäärät [kuukausi ja vuosi] korvataan __COLUMN__:lla.
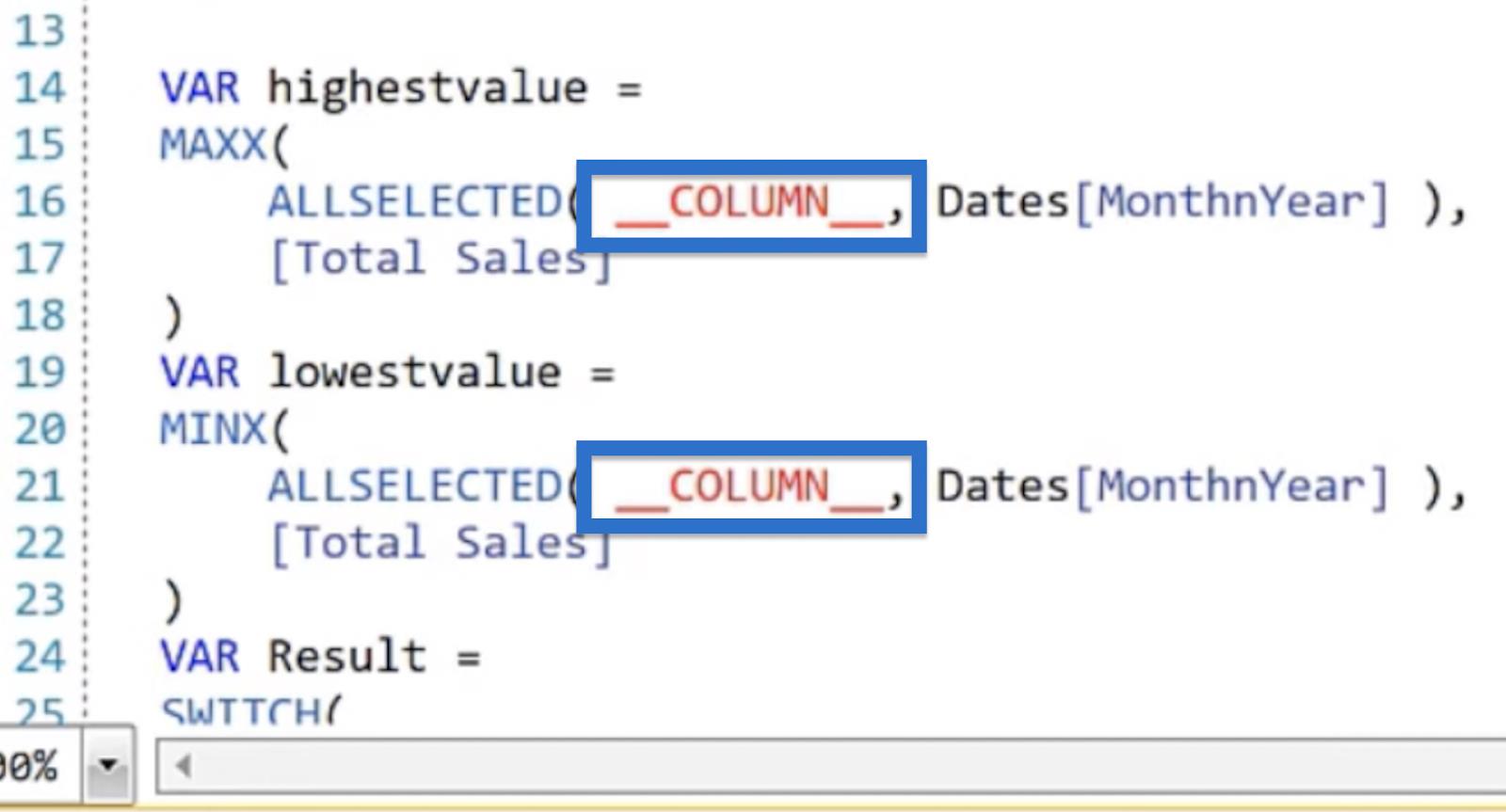
Korvaa seuraavaksi lajittelusarakkeemme Päivämäärät[KuukausiVuosi] . Syötä se ensimmäiseen tekstikenttään ja korvaa se avainsanojen sarakkeella __COLUMN1__ . Napsauta sitten Korvaa kaikki .
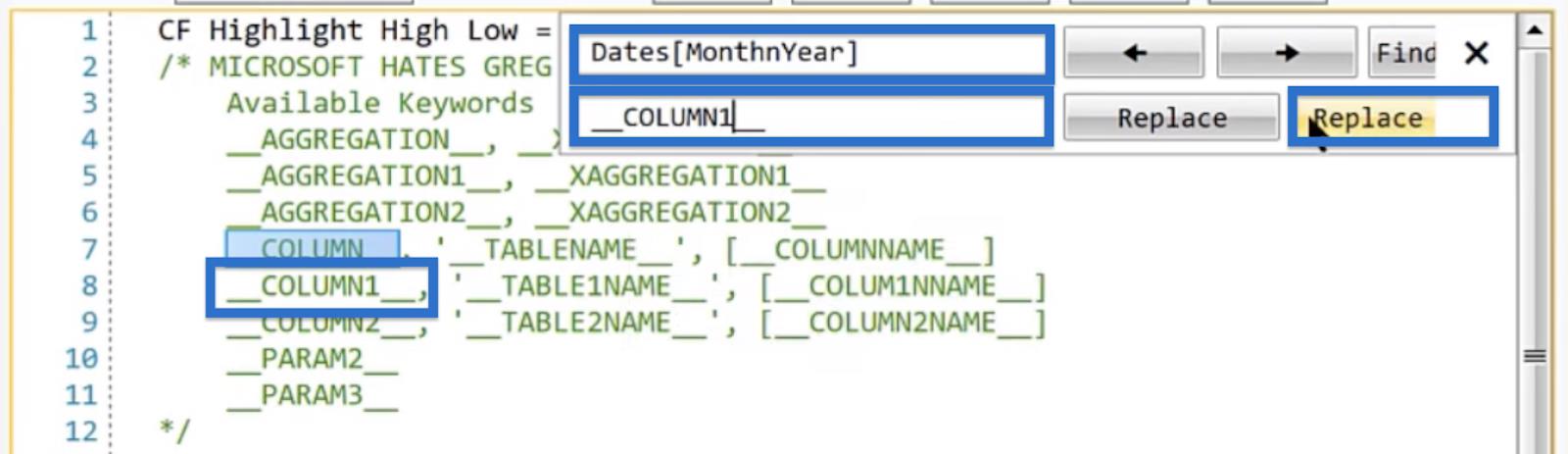
Koodimme pitäisi näyttää tältä:
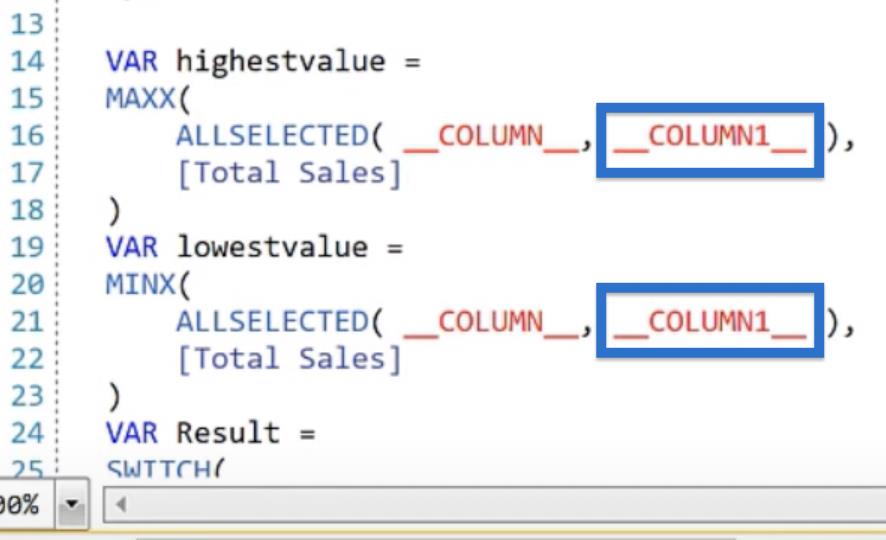
Laita mittaamme varten [Total Sales] ensimmäiseen tekstikenttään ja korvaa se mittafunktiolla COLUMN2NAME, joka on kirjoitettu muodossa [__COLUMN2NAME_]. Napsauta Korvaa kaikki.
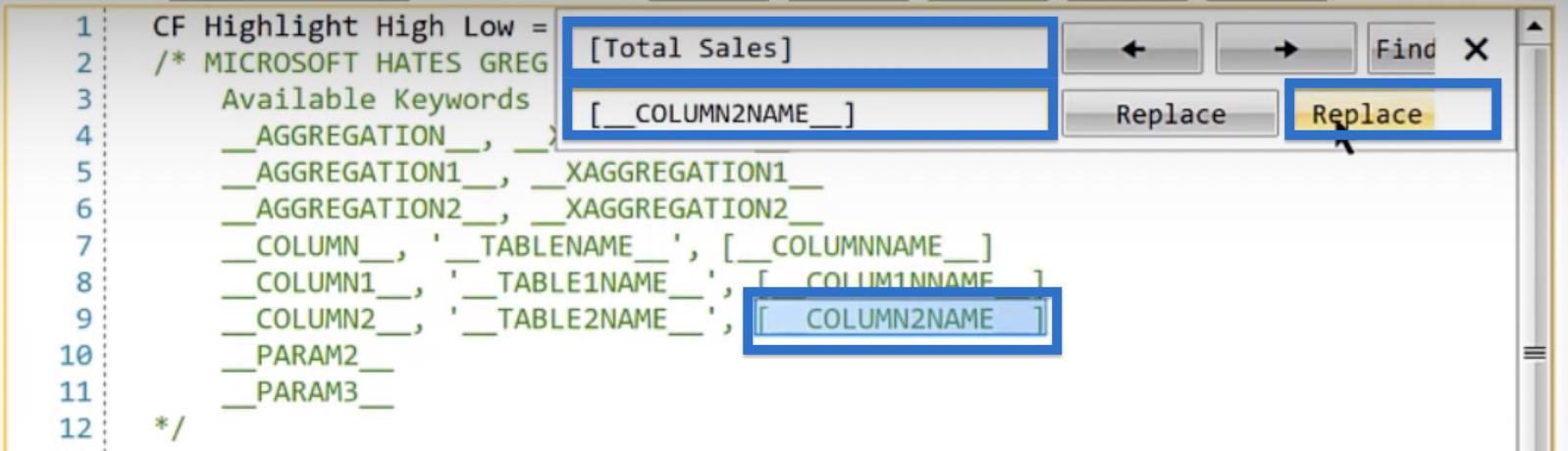
Tämä päivittää koodimme alla olevan kuvan mukaisesti.
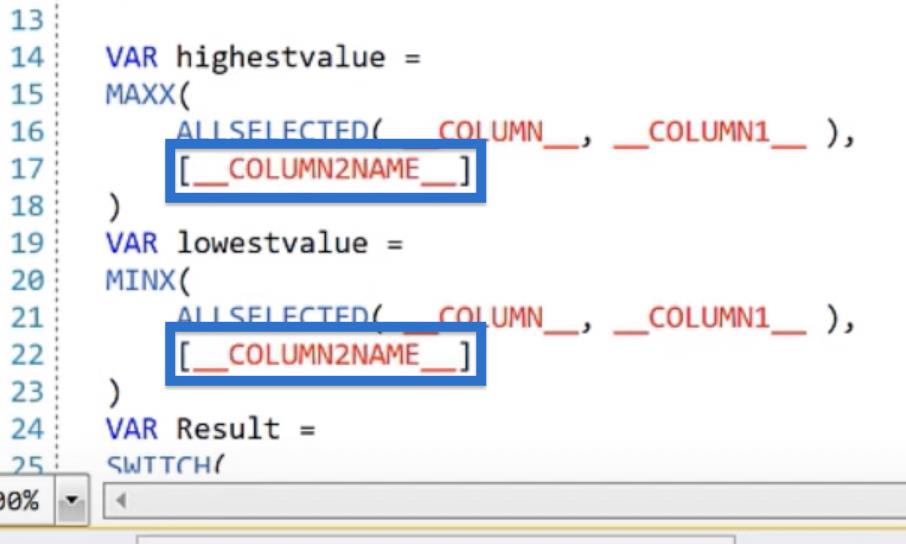
Korvaa lopuksi heksadesimaalikoodit asianmukaisilla parametreilla. Jos haluat saada suurimman arvon, muuta heksadesimaalikoodiksi __PARAM2__ ja pienimmän arvon saamiseksi __PARAM3__.
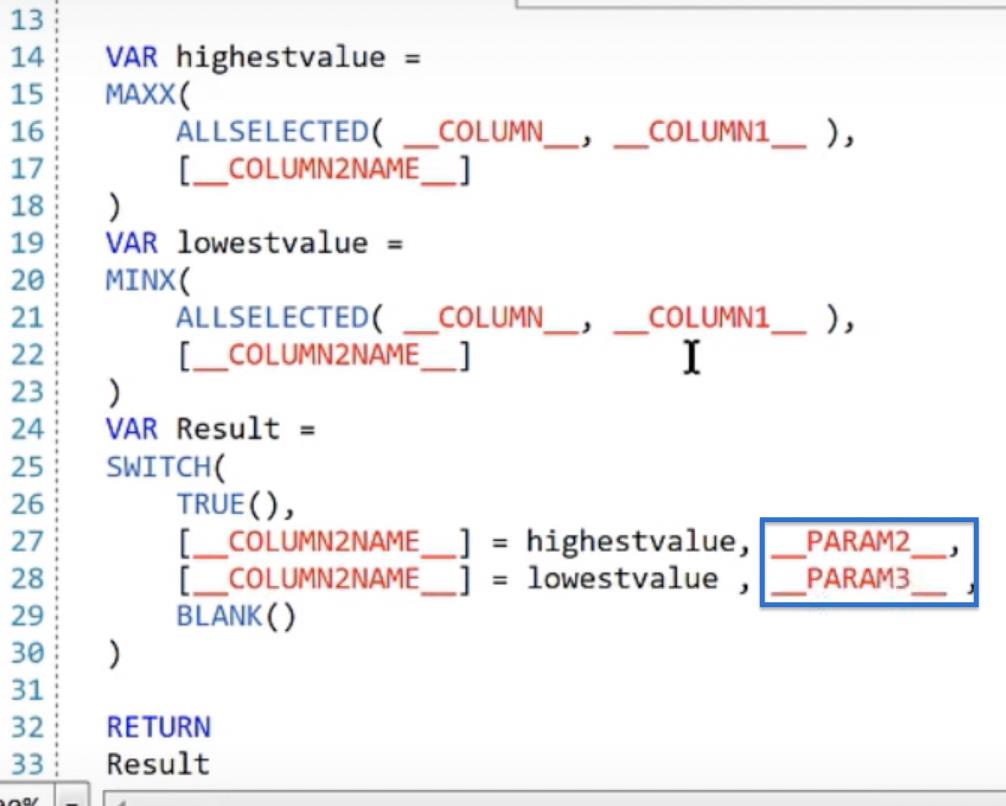
Raakakoodi on asetettu. Napsauta DAX nähdäksesi DAX-koodimme.
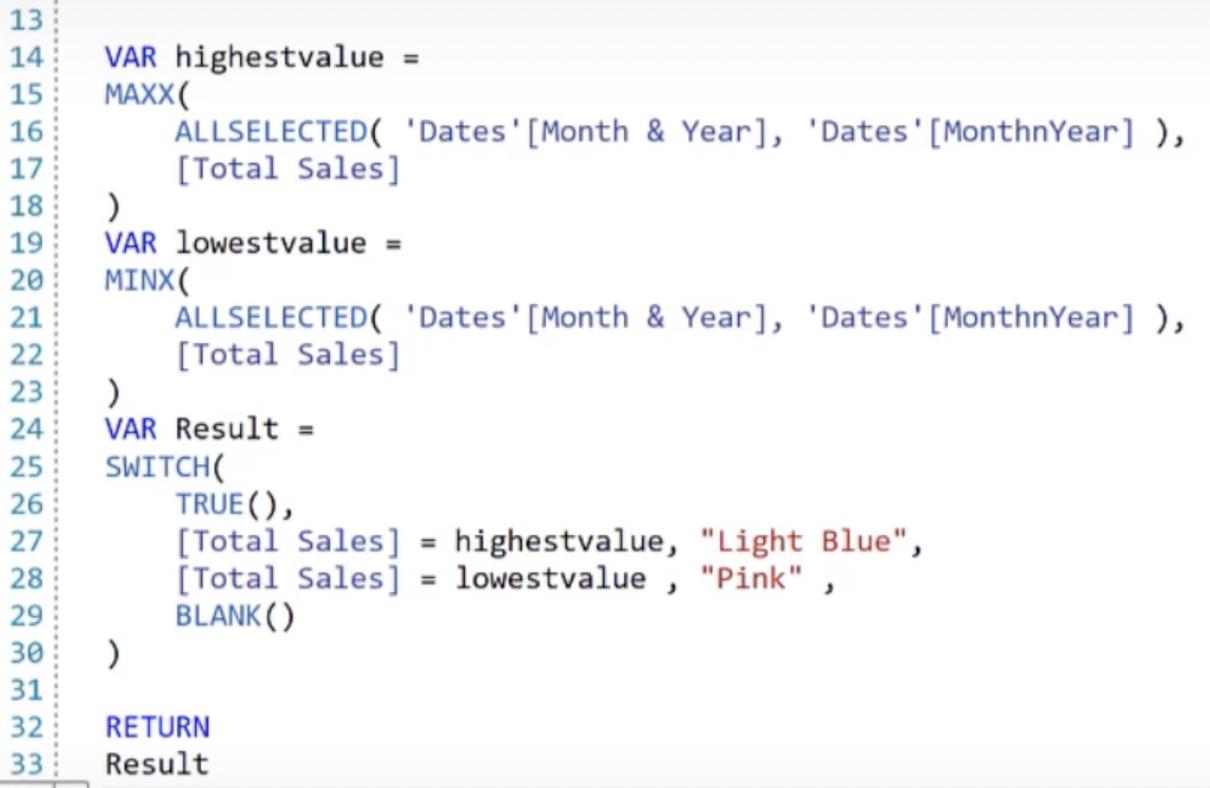
Kun olet tyytyväinen DAX-koodiin, napsauta Luo. Ponnahdusikkuna ilmoittaa, että mitta on luotu onnistuneesti. Napsauta OK.
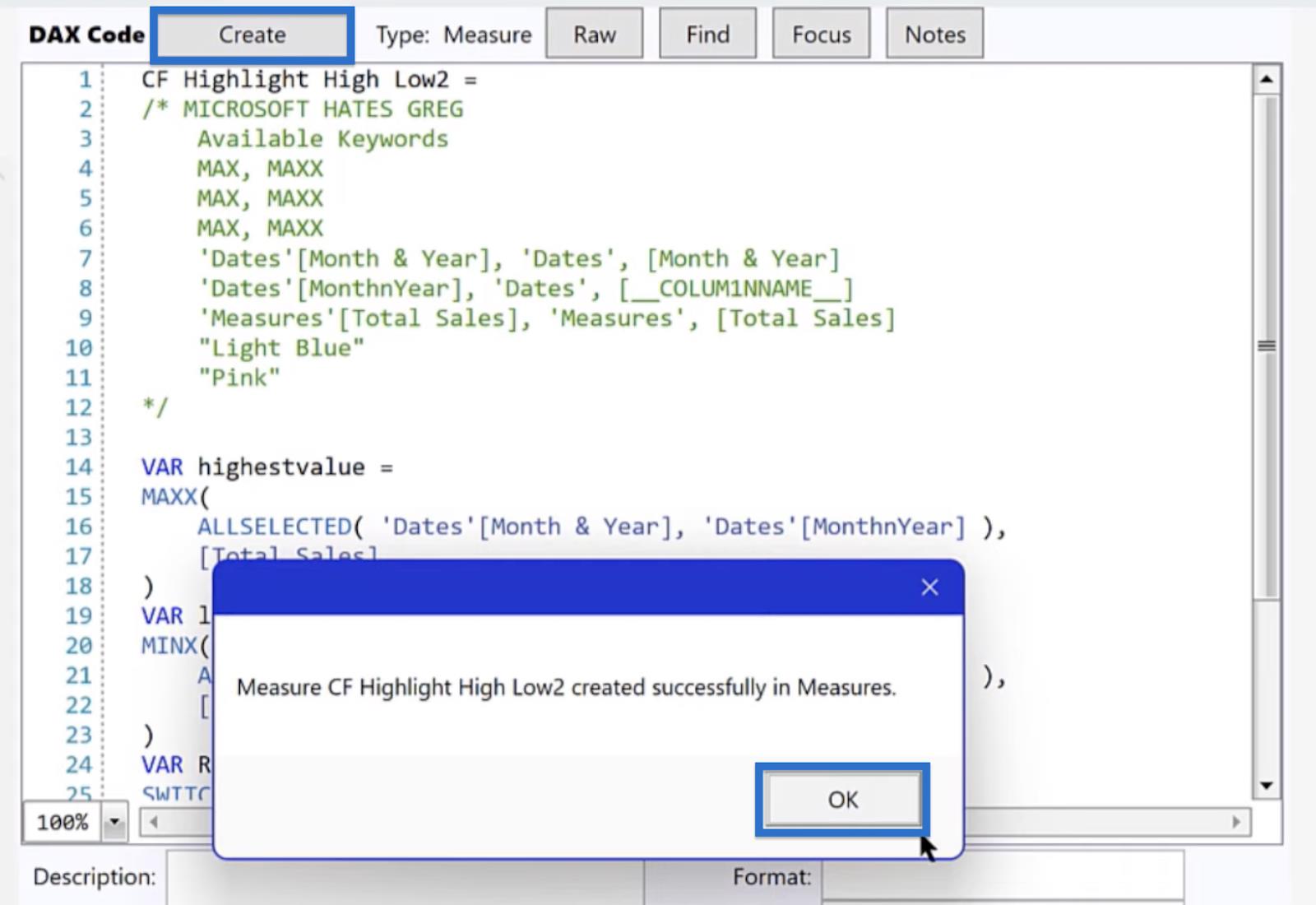
Nopea mittausvisualisointi LuckyTemplatesissa
Jos palaamme LuckyTemplatesiin, Kentät-ruudun Mitat - kohtaan pitäisi ilmestyä uusi mitta nimeltä CF Highlight High Low .
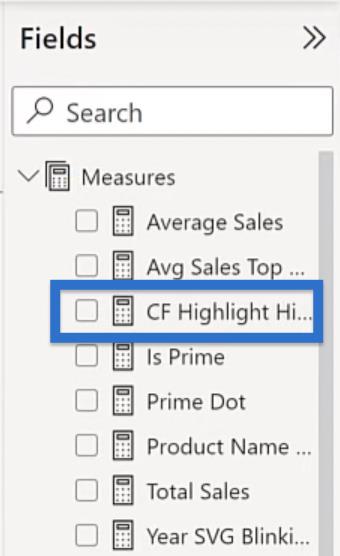
Voimme sitten luoda taulukon kuukausille, vuosille ja kokonaismyynnille. Napsauta Visualisoinnit- ruudussa Taulukko Build -visuaalista .
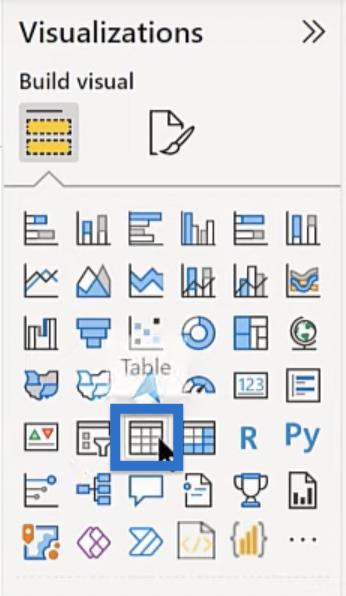
Kun taulukko on luotu, etsi kuukausi Kentät- ruudusta . Vedä tuloksista Kuukausi ja vuosi taulukkoon.
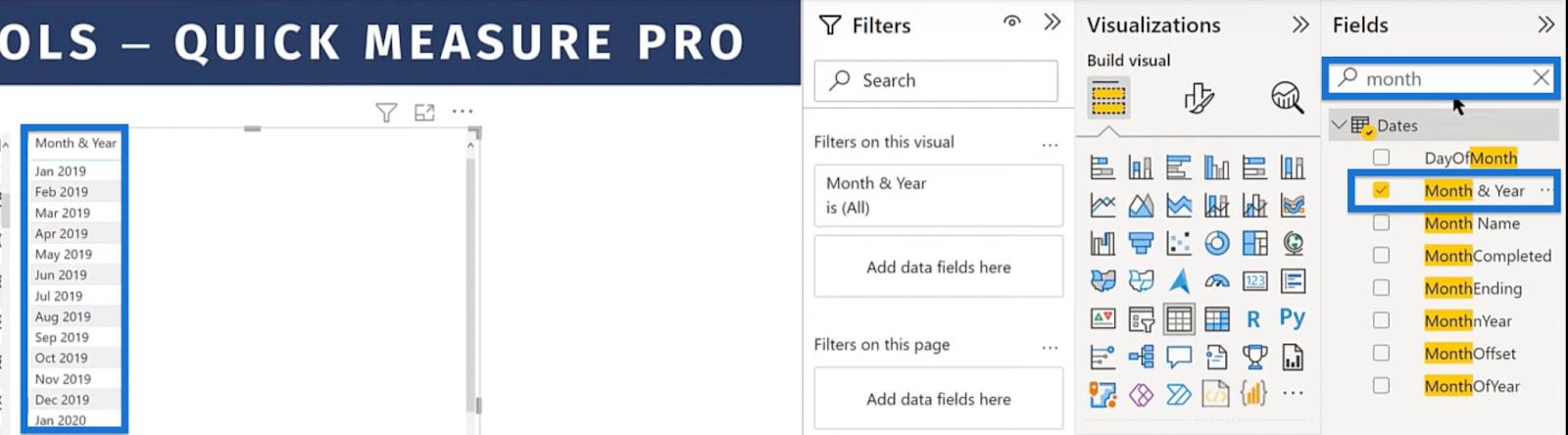
Tee sama kokonaismyynnille .
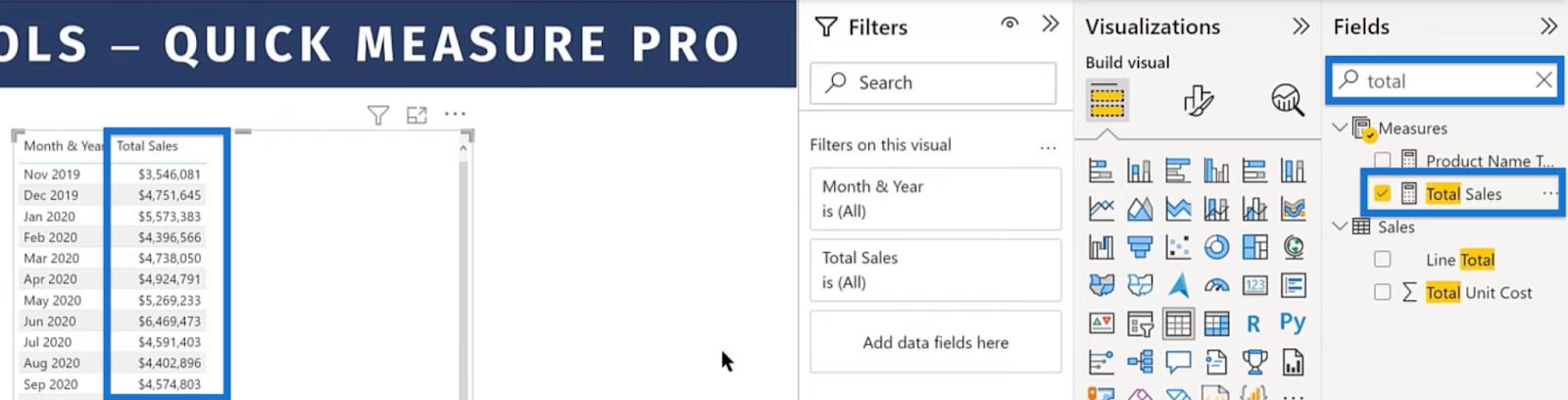
Muotoile sitten taustaväri siirtymällä kohtaan Visualisoinnit > Rakenna visualisointi > Sarakkeet . Napsauta Kokonaismyynti-kohdan pudotusvalikon nuolta , valitse Ehdollinen muotoilu ja sitten Taustaväri.
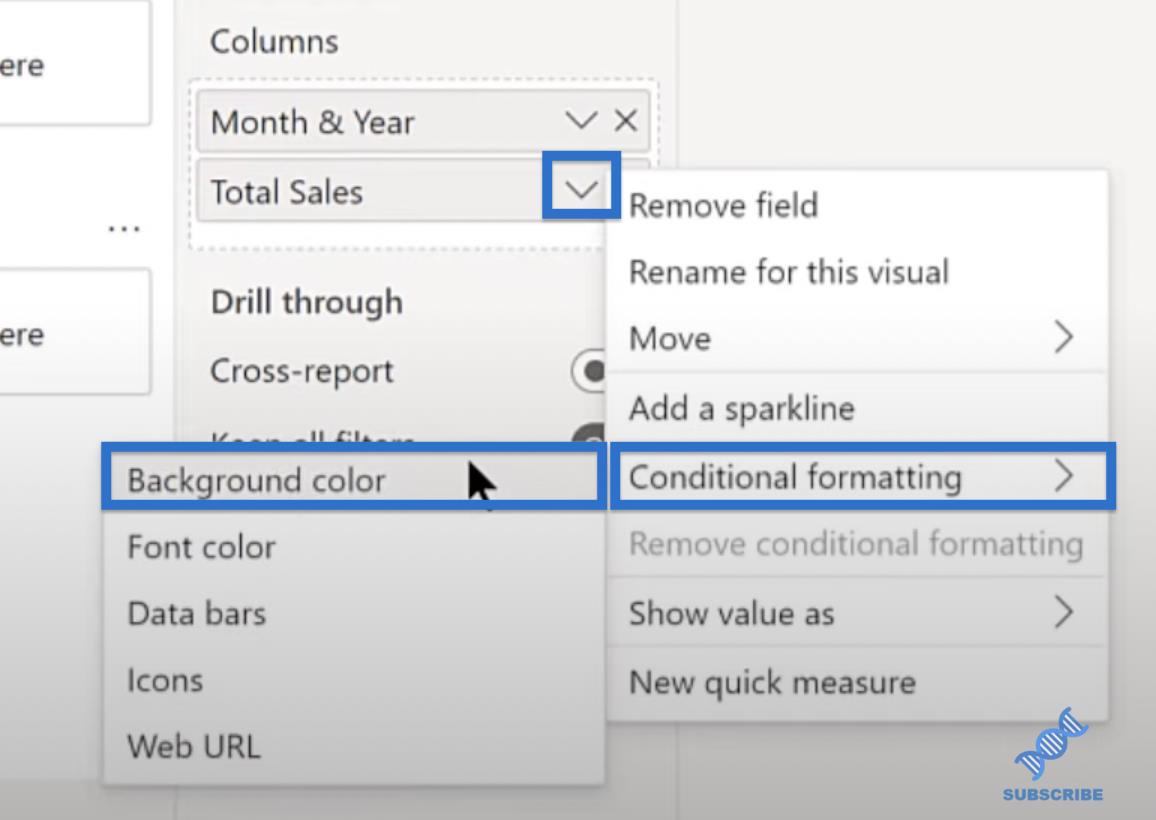
Valitse Taustaväri -Kokonaismyynti -ikkunassa Muotoilu -tyyliksi Kentän arvo . Valitse sitten CF Highlight High Low kenttään, johon tämä perustuu. Käytä vain arvoihin ja napsauta OK.
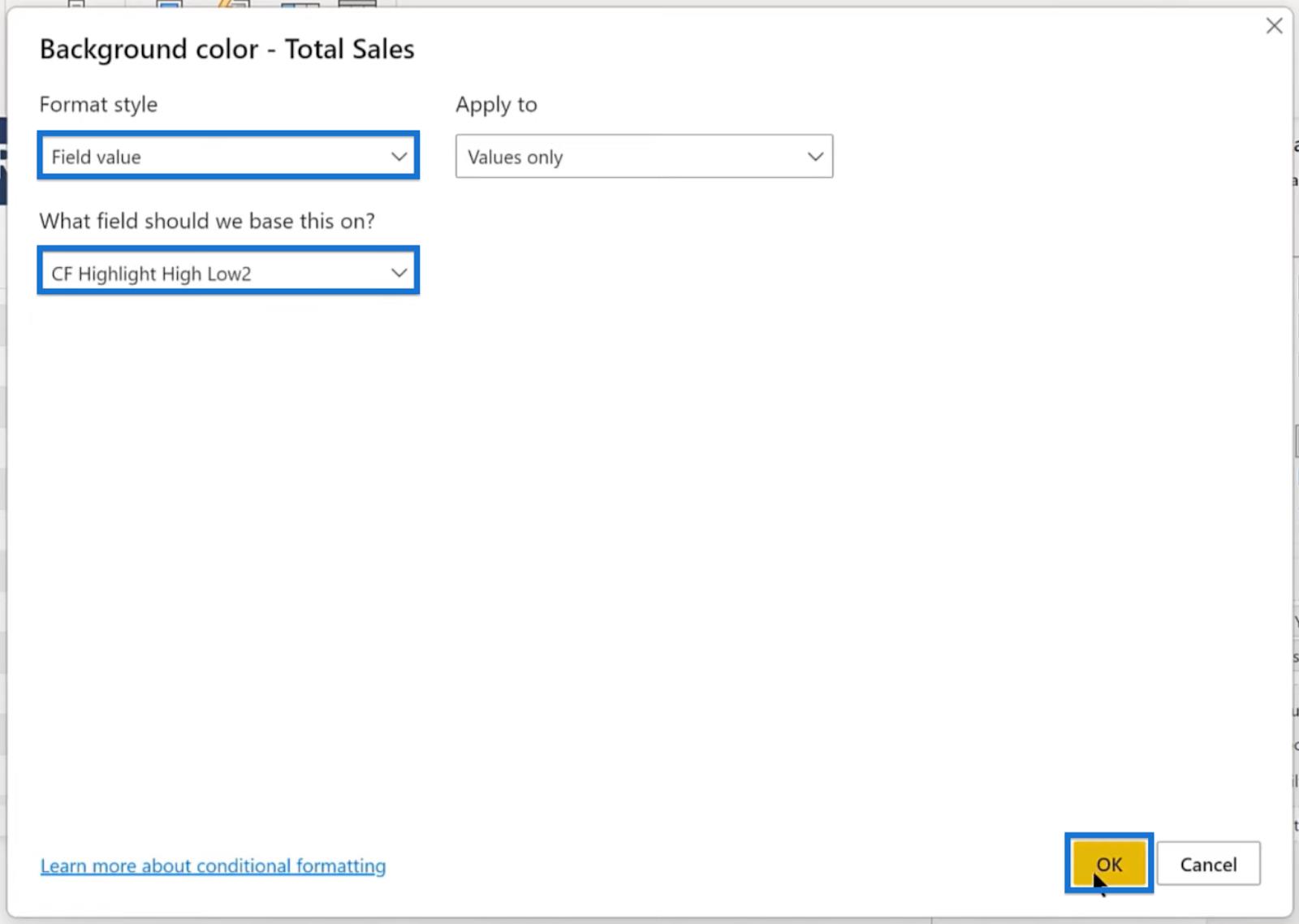
Jos selaamme taulukkoa, meidän pitäisi nähdä, että pikamittausmuotomme ovat täydellisiä tarpeidemme mukaan. Se korosti korkeimman arvon vaaleansinisellä.
Samalla pienin arvo on korostettu vaaleanpunaisella.
Johtopäätös
Pikamittauksen luominen Quick Measures Prolla voi säästää aikaa ja vaivaa. Sinun tarvitsee kirjoittaa mitta vain kerran ja käyttää sitä sitten kymmeniä tai jopa satoja kertoja tulevaisuudessa napsauttamalla sarakkeita ja parametreja, jotka haluat lisätä.
Tässä opetusohjelmassa olet oppinut luomaan nopean mittarin, joka korostaa tietojoukkosi suurimmat ja pienimmät arvot. Voit käyttää sitä ehdolliseen muotoiluun kuukauden, vuosineljänneksen, keskimääräisen myynnin tai minkä tahansa muun muuttujan perusteella. Voit myös muokata sitä edelleen, jotta muotoilu vastaa paremmin tietojasi ja raporttiasi.
LuckyTemplates-taloudellinen hallintapaneeli tarjoaa kehittyneet työkalut taloudellisten tietojen analysointiin ja visualisointiin.
Opi käyttämään SharePointin <strong>automatisointiominaisuutta</strong> työnkulkujen luomiseen ja SharePoint-käyttäjien, kirjastojen ja luetteloiden mikrohallinnassa.
Ota selvää, miksi LuckyTemplatesissa on tärkeää pitää oma päivämäärätaulukko ja opi nopein ja tehokkain tapa tehdä se.
Tämä lyhyt opetusohjelma korostaa LuckyTemplates-mobiiliraportointiominaisuutta. Näytän sinulle, kuinka voit kehittää raportteja tehokkaasti mobiililaitteille.
Tässä LuckyTemplates Showcase -esittelyssä käymme läpi raportteja, jotka näyttävät ammattitaitoisen palveluanalytiikan yritykseltä, jolla on useita sopimuksia ja asiakkaiden sitoumuksia.
Käy läpi tärkeimmät Power Appsin ja Power Automaten päivitykset sekä niiden edut ja vaikutukset Microsoft Power Platformiin.
Tutustu joihinkin yleisiin SQL-toimintoihin, joita voimme käyttää, kuten merkkijono, päivämäärä ja joitain lisätoimintoja tietojen käsittelyyn tai käsittelyyn.
Tässä opetusohjelmassa opit luomaan täydellisen LuckyTemplates-mallin, joka on määritetty tarpeidesi ja mieltymystesi mukaan.
Tässä blogissa esittelemme, kuinka kerrostat kenttäparametreja pienillä kerroilla uskomattoman hyödyllisten näkemysten ja visuaalien luomiseksi.
Tässä blogissa opit käyttämään LuckyTemplates-sijoitus- ja mukautettuja ryhmittelyominaisuuksia näytetietojen segmentoimiseen ja luokitteluun kriteerien mukaan.








