LuckyTemplates Financial Dashboard -esimerkkejä: Tarkennetaan

LuckyTemplates-taloudellinen hallintapaneeli tarjoaa kehittyneet työkalut taloudellisten tietojen analysointiin ja visualisointiin.
Power Automate tarjoaa myös toimintoja, joita voimme käyttää taulukoissa. Näitä kutsutaan yleisesti keräysfunktioiksi. Tässä opetusohjelmassa käsittelemme erilaisia käytettävissä olevia keräystoimintojaja niiden käytöstä.
Taulukko on luettelo tai kokoelma elementtejä. Se voi olla luettelo merkkijonoista, kokonaisluvuista ja monista muista kokoelmista.
Voimme tehdä tiettyjä asioita kokoelmien kanssa. Tässä on joitain toimintoja, joita voimme käyttää työskennellessämme taulukoiden kanssa.
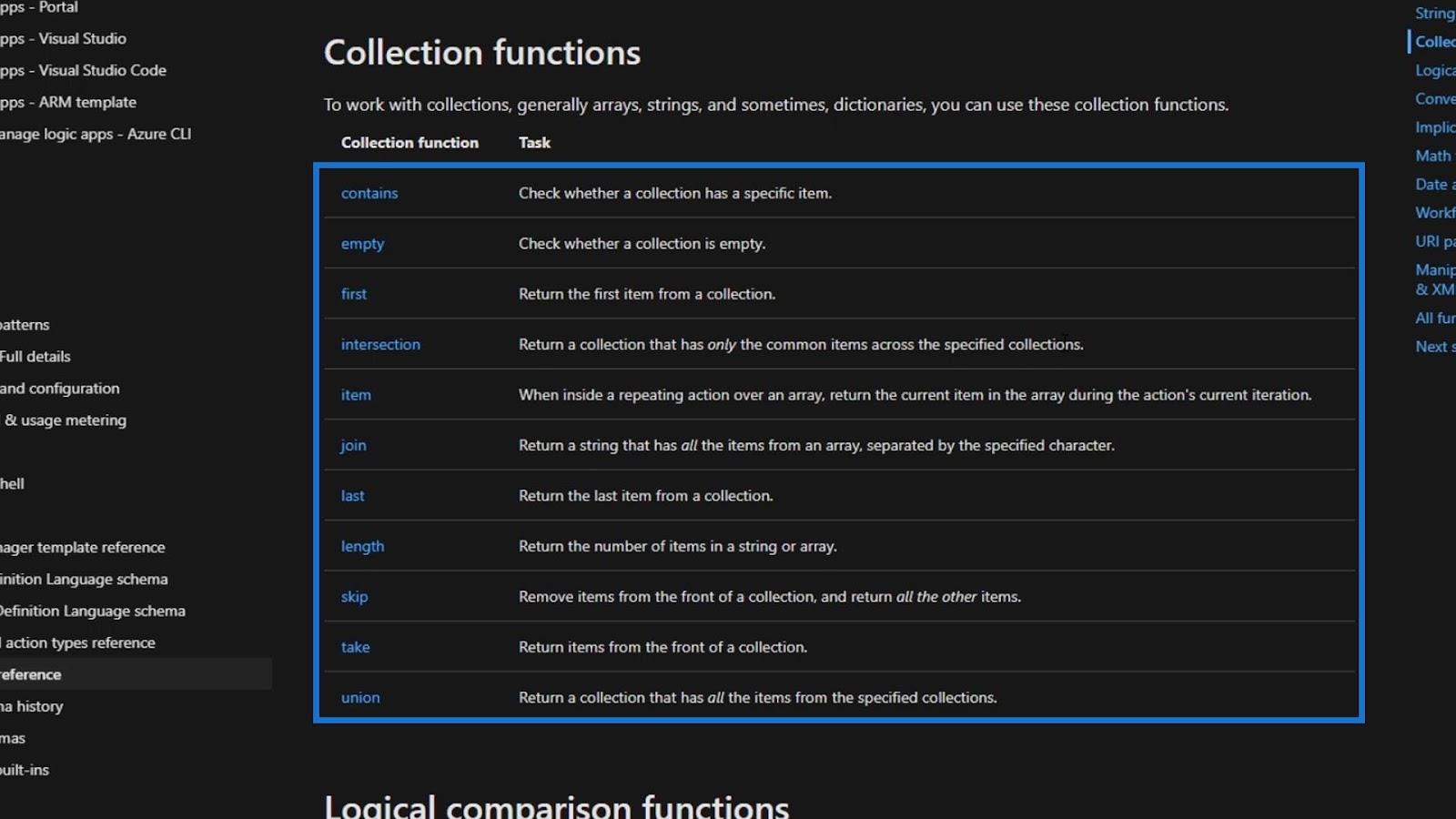
Taulukkofunktioita ei juurikaan käytetä työnkuluissa, mutta niistä voi varmasti olla hyötyä, varsinkin tietyissä olosuhteissa. Esimerkiksi yksi asia, jonka voimme tehdä taulukossa, on tarkistaa, sisältääkö se tietyn kohteen. Joten katsotaan kuinka se toimii.
Sisällysluettelo
Keräystoiminnot Power Automatessa: Sisältää
Tämä toiminto vaatii kokoelman tai taulukon ja tietyn arvon . Se palauttaa Boolen arvon (tosi tai epätosi), joka perustuu siihen, onko määritetty arvo määritetyssä taulukossa.
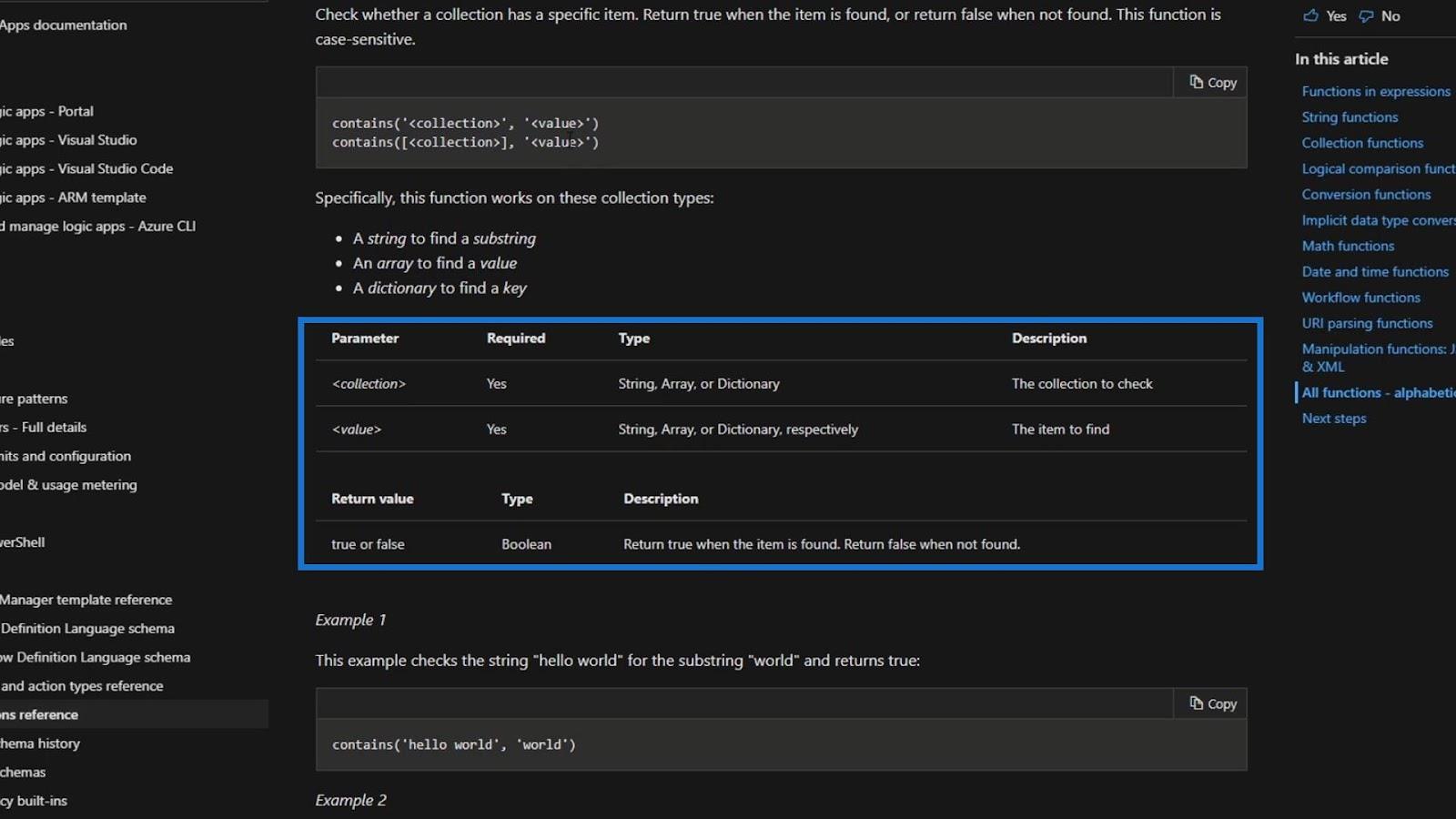
Käytetään sitä tässä näytevirtauksessa ja katsotaan kuinka se toimii. Poista ensin Käytä jokaiseen vaiheeseen, koska emme enää tarvitse sitä.
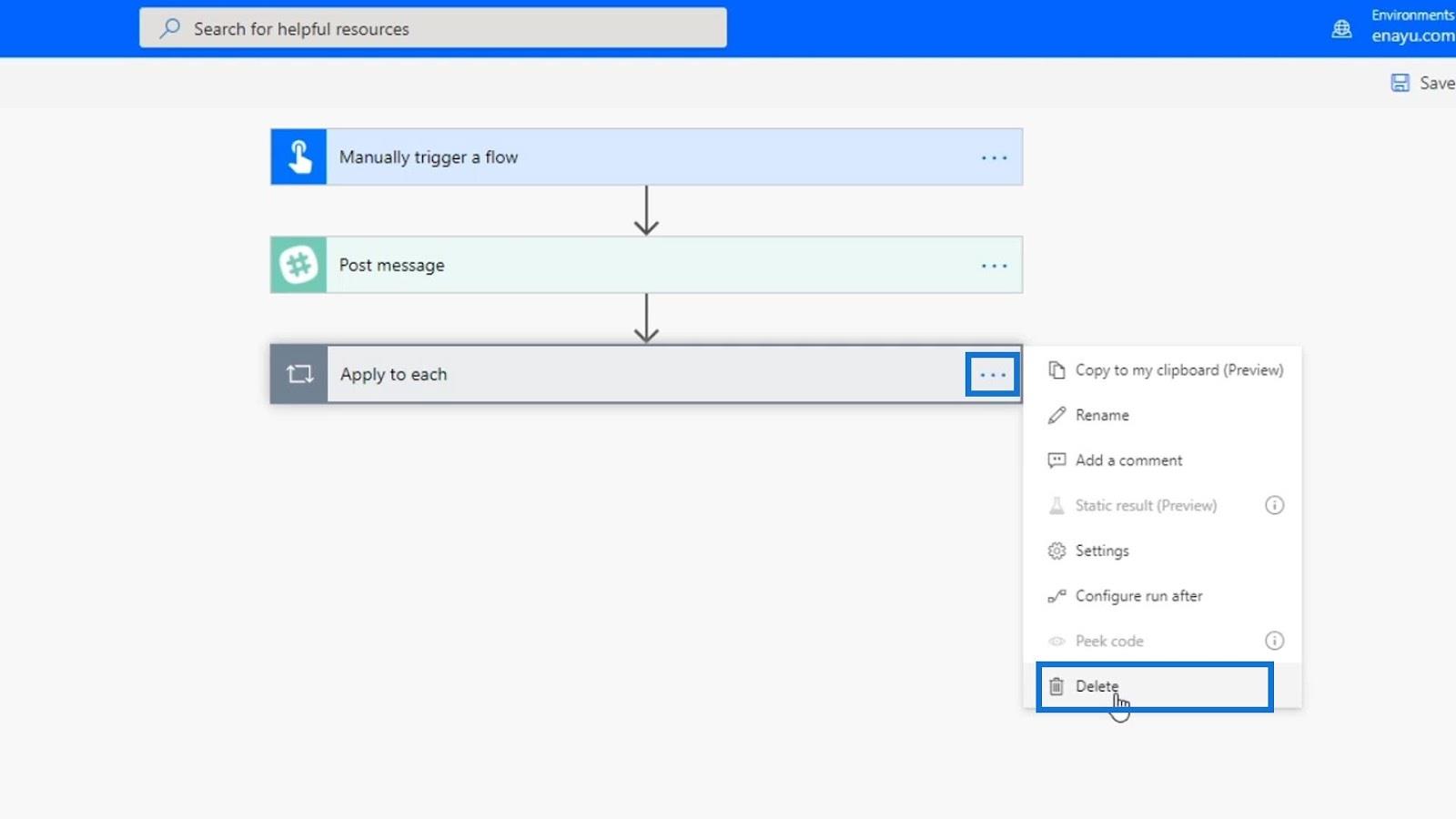
Tarvitsemme uuden askeleen olosuhteiden perusteella. Lisätään siis uusi vaihe.
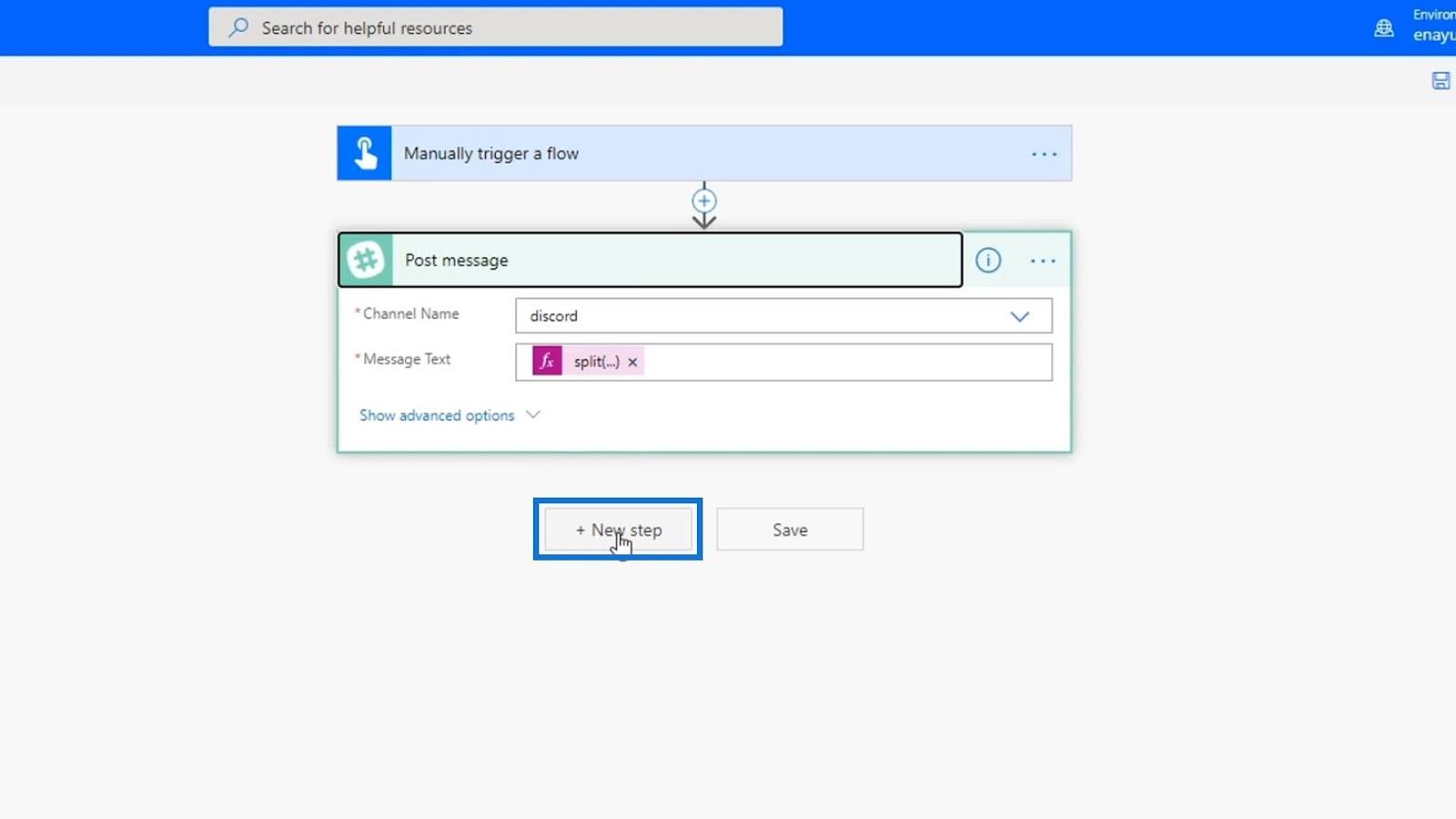
Napsauta sitten Hallinta .
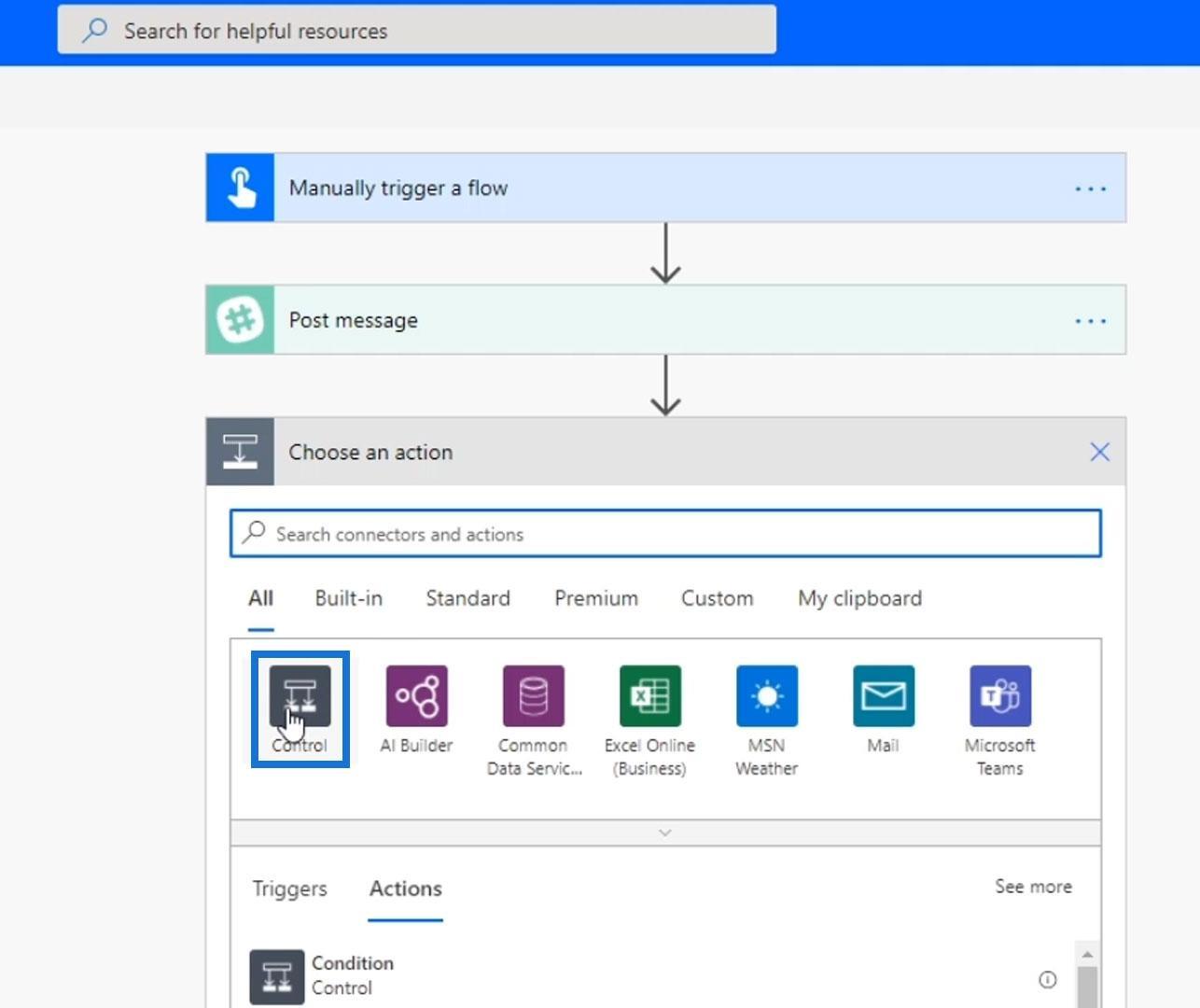
Napsauta Condition- säädintä.
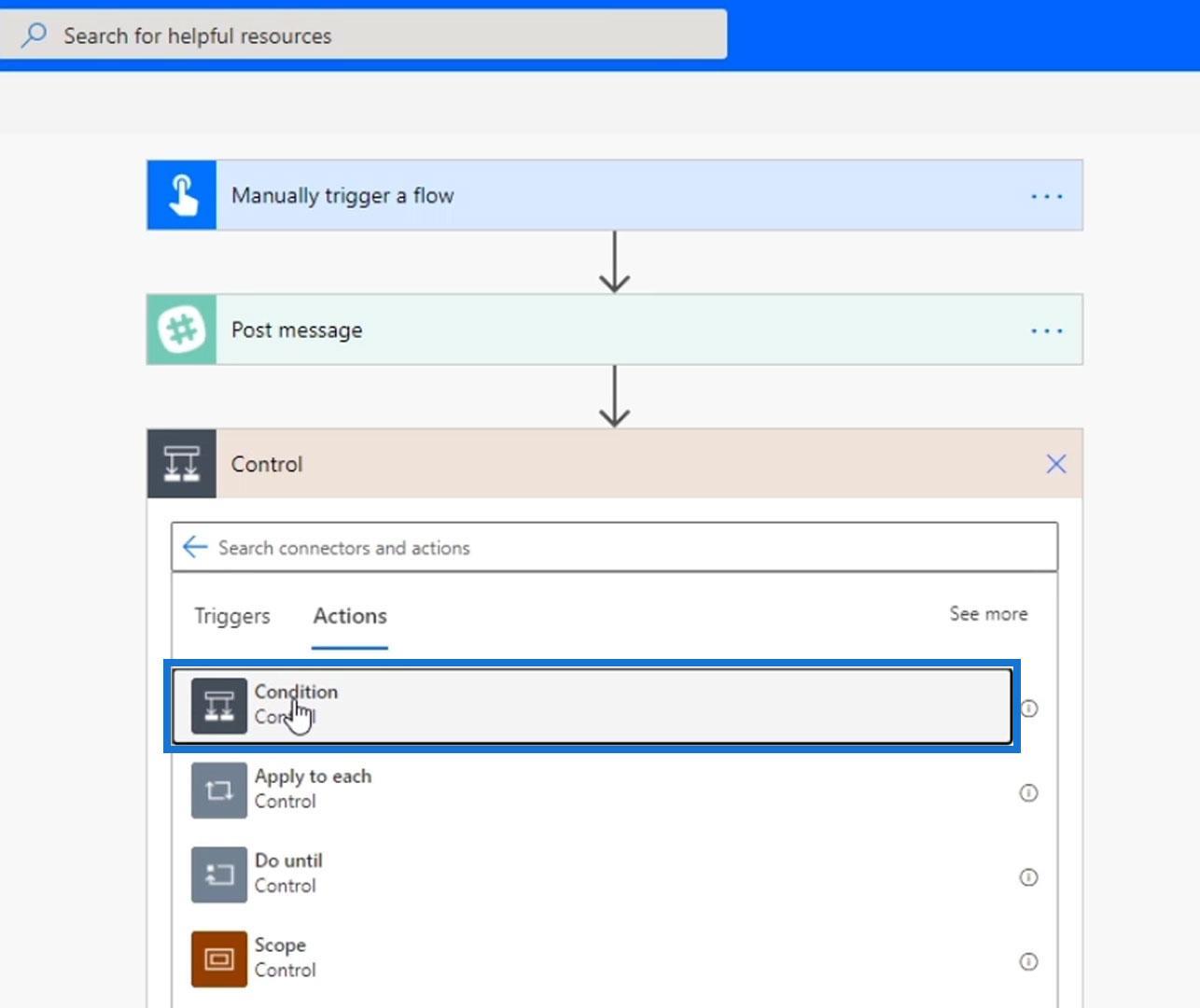
Napsauta Ehto- vaiheen ellipsiä ja valitse Nimeä uudelleen .
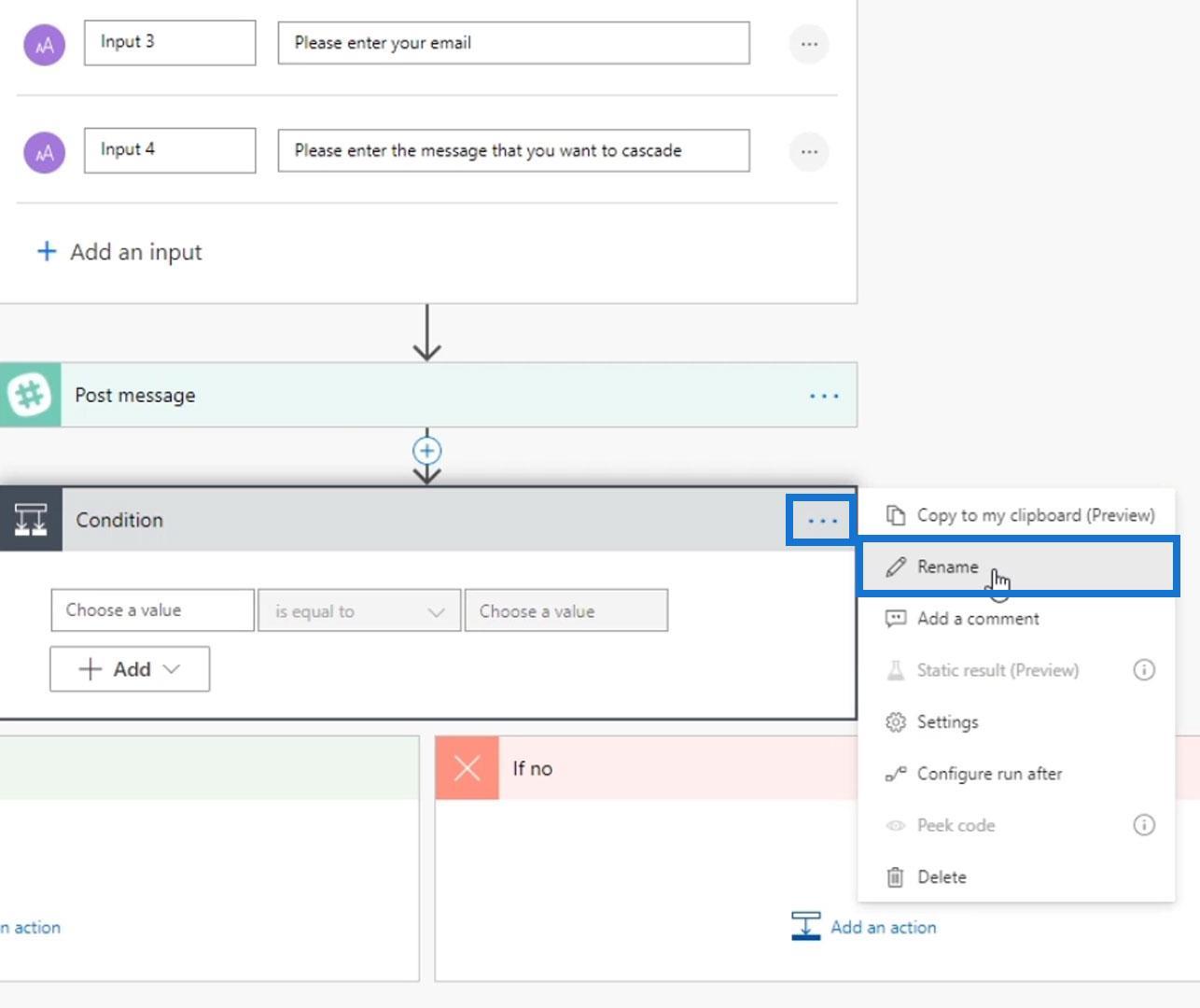
Nimetään tämä uudelleen muotoon " Tarkista, sisältääkö jokin syötteen 4 sanoista sanaongelman ".
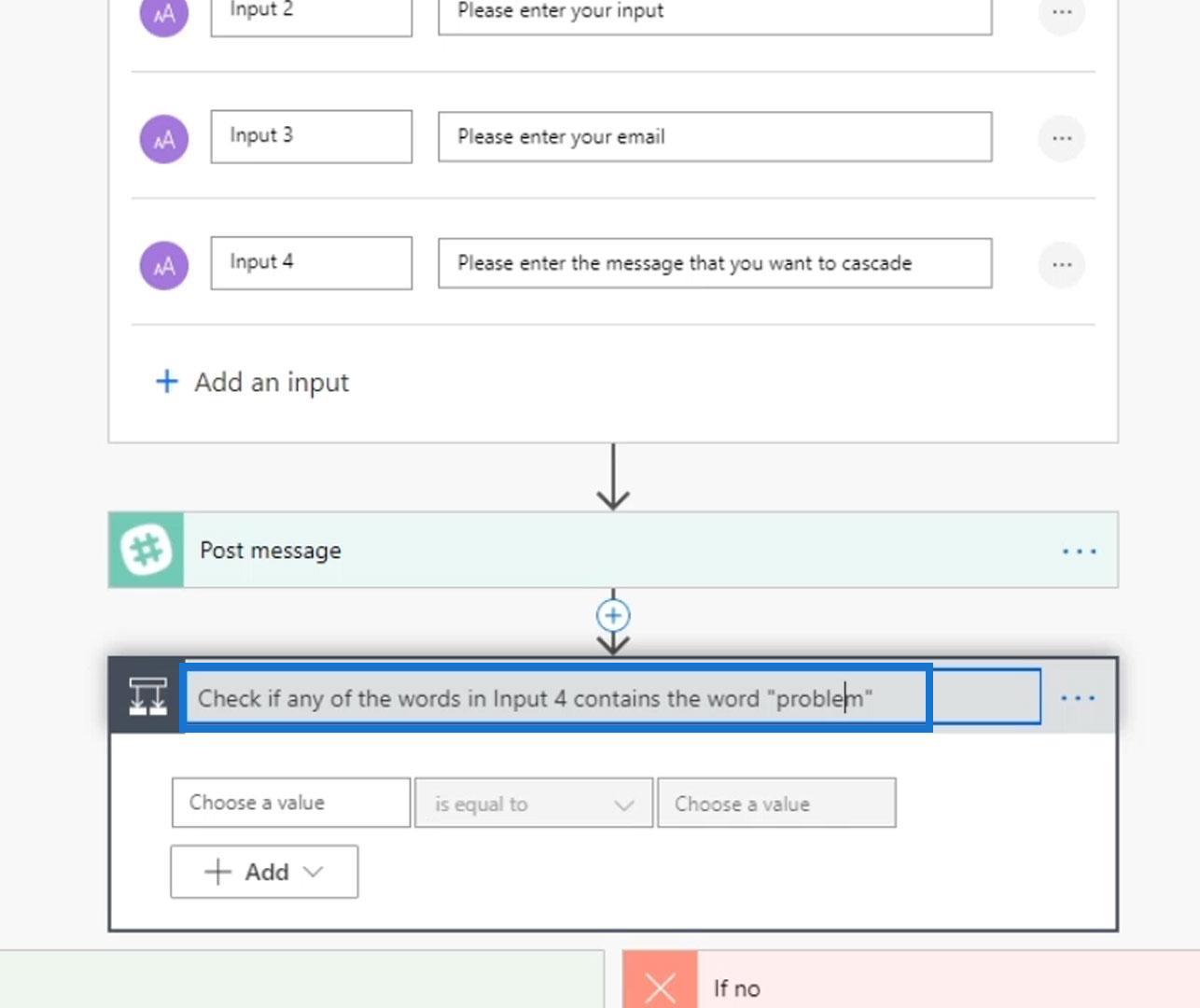
Luodaan nyt taulukko syötteestä 4 . Napsauta Lauseke -välilehden jakofunktiota .
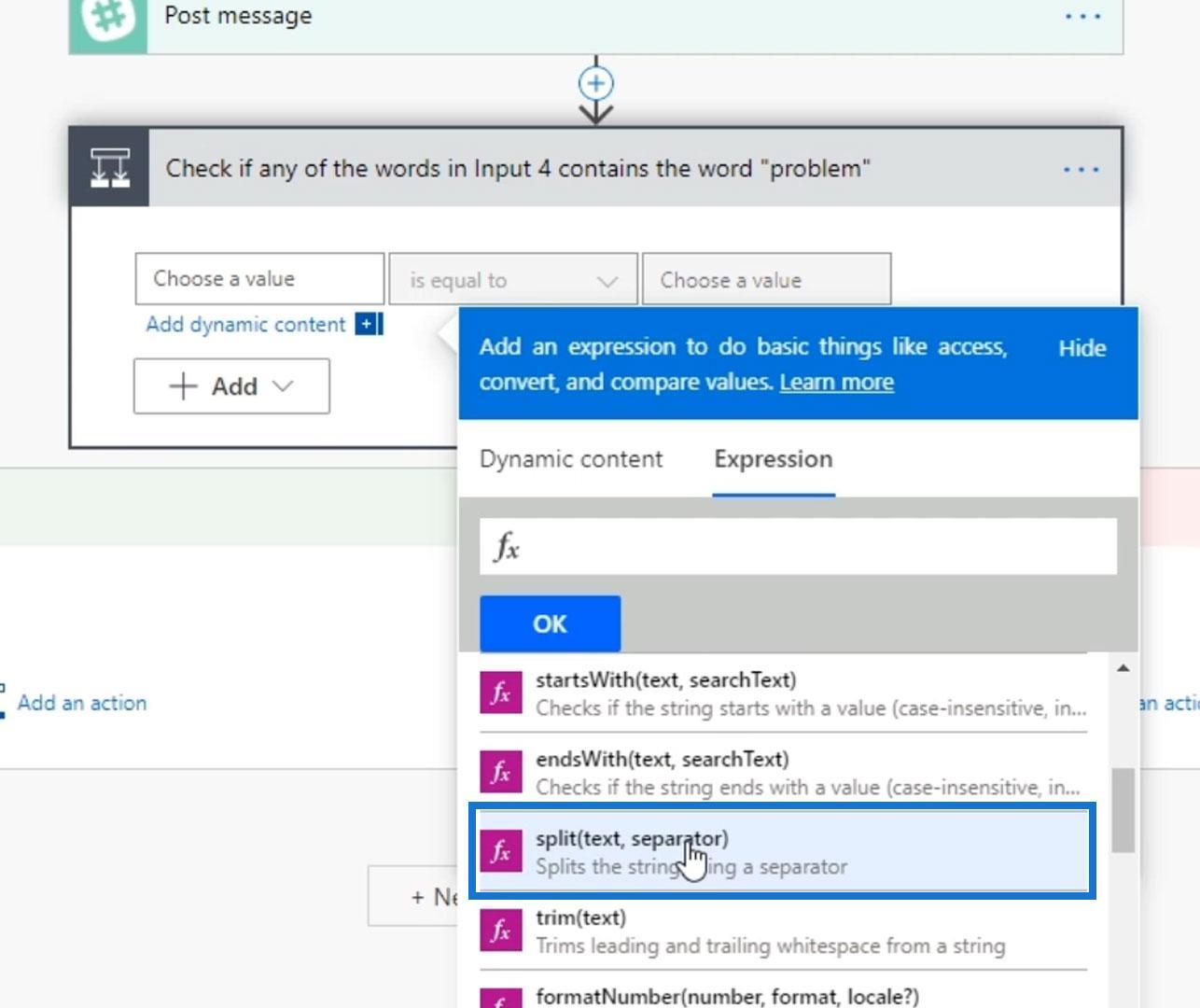
Napsauta sitten Dynaaminen sisältö -välilehden Syöte 4 -painiketta .
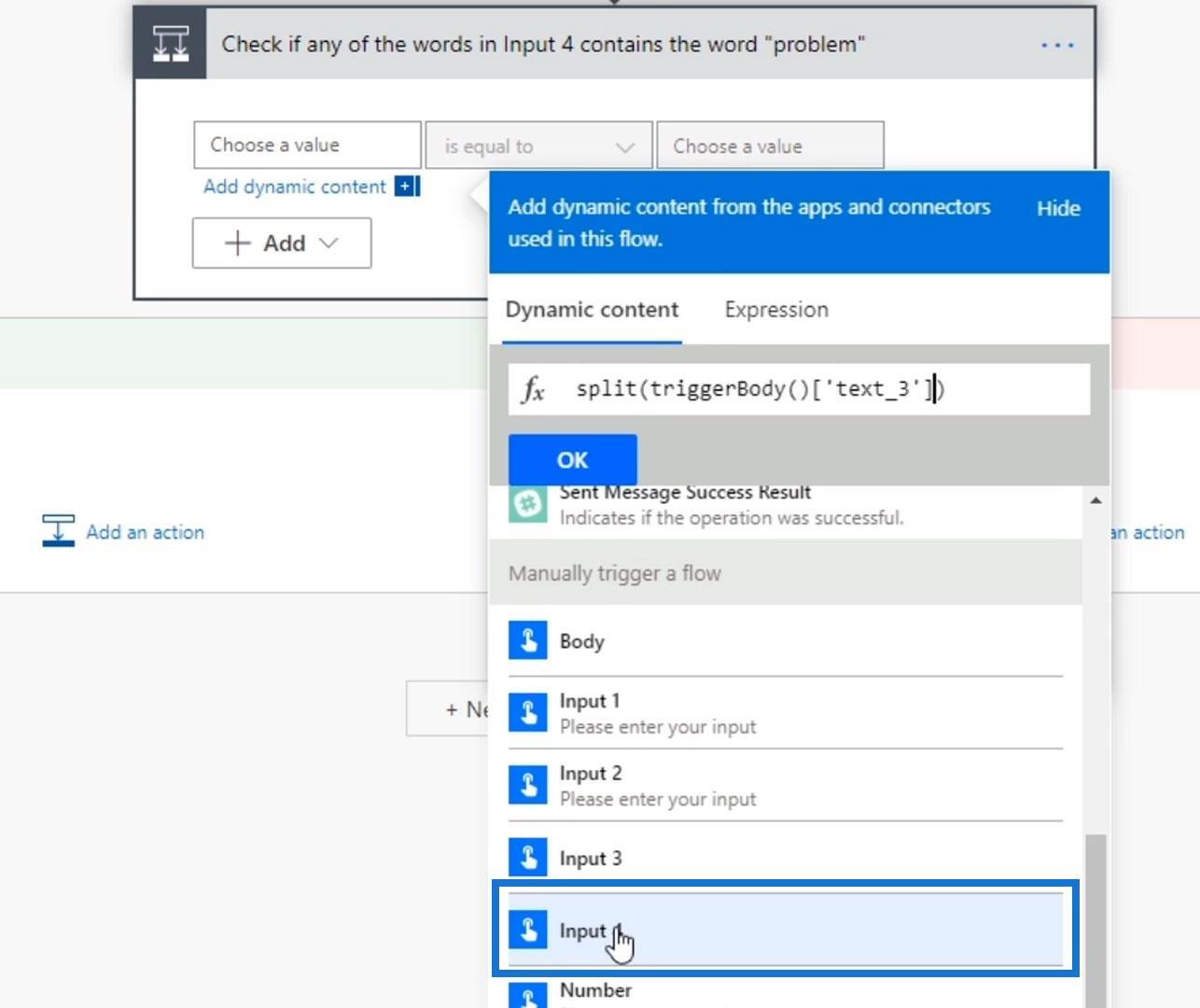
Lisää pilkku ja välilyönti, jotta siitä tulee sanajoukko.
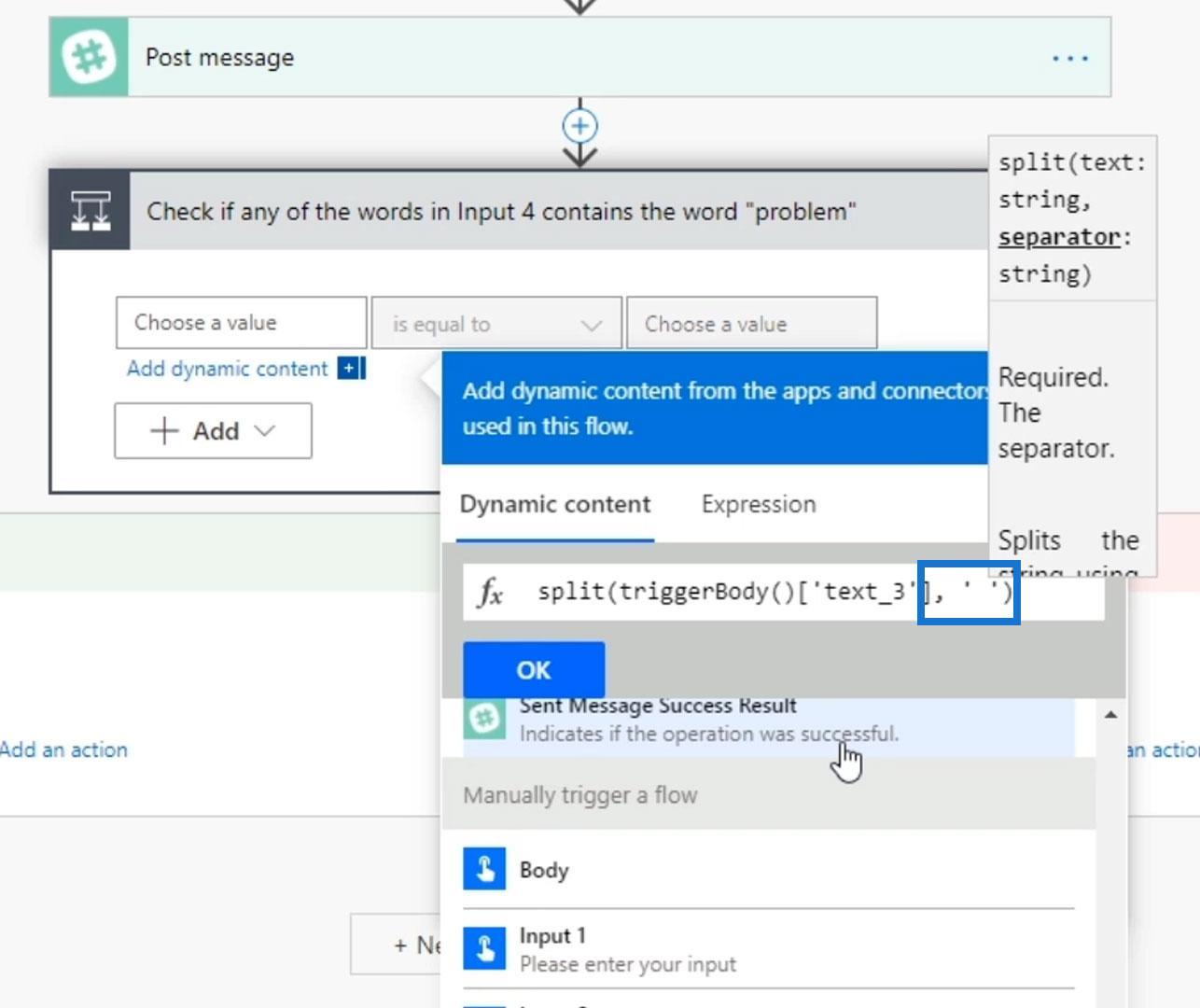
Seuraava asia, joka meidän on tehtävä, on käyttää kokoelmatoimintoa Expression- välilehden alla. Napsauta tätä varten sisältää -funktiota.
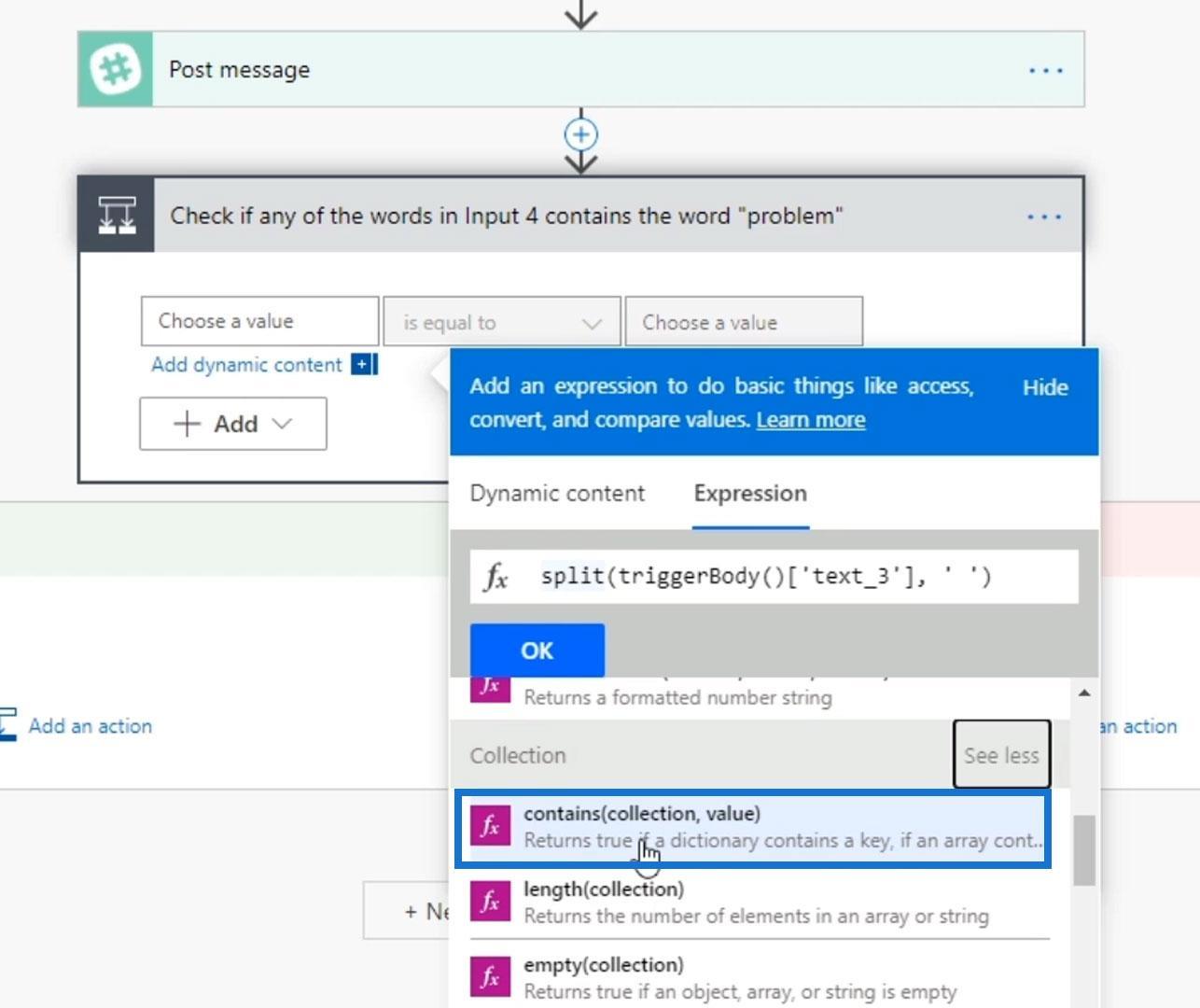
Poistetaan funktion sulkeva parametri ' ) ' .
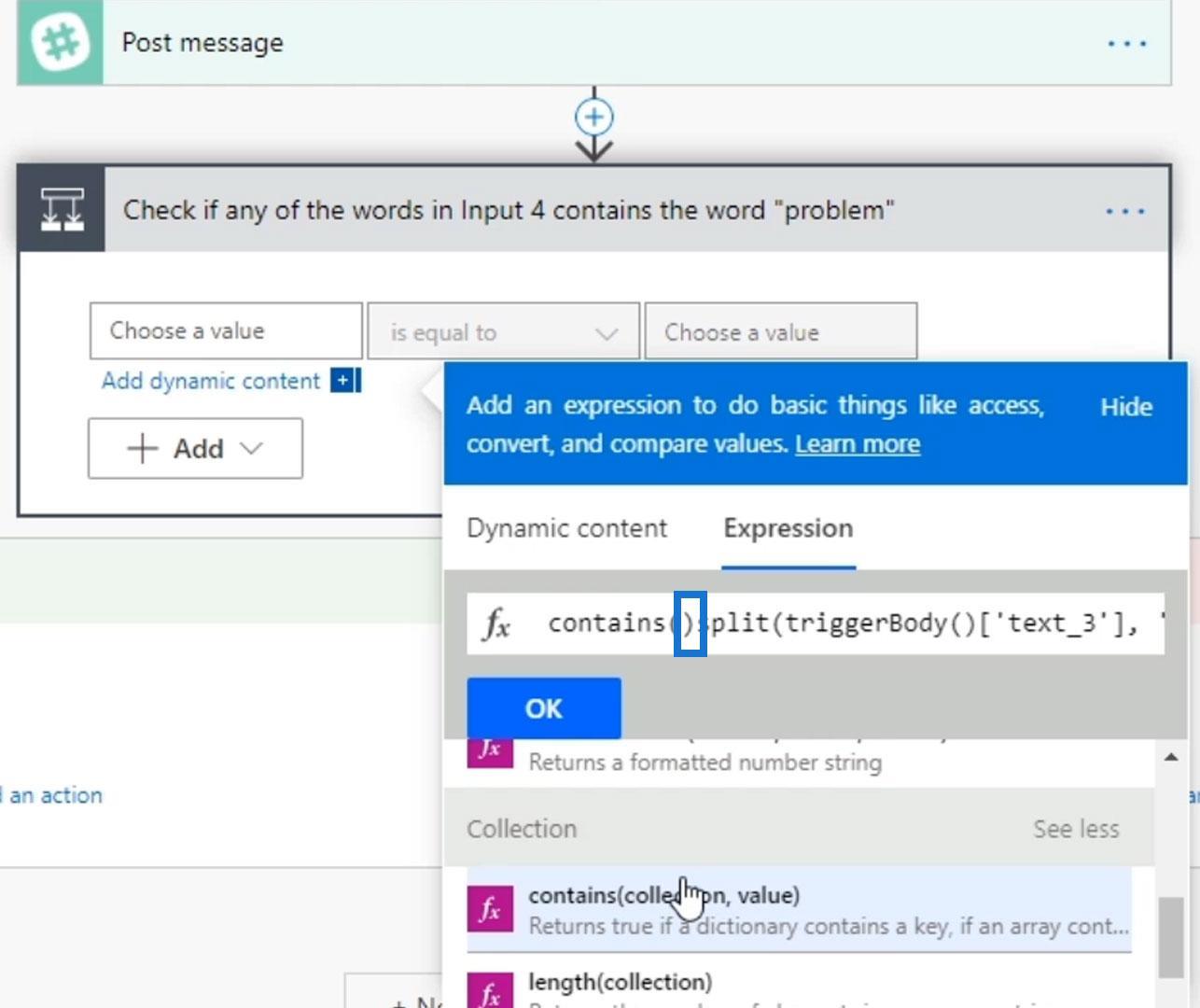
Meidän on tarkistettava, sisältääkö tämä taulukko sanan " ongelma ". Lisätään siis pilkku sanan " ongelma " ja lausekkeen sulkevan parametrin ' ) kanssa.
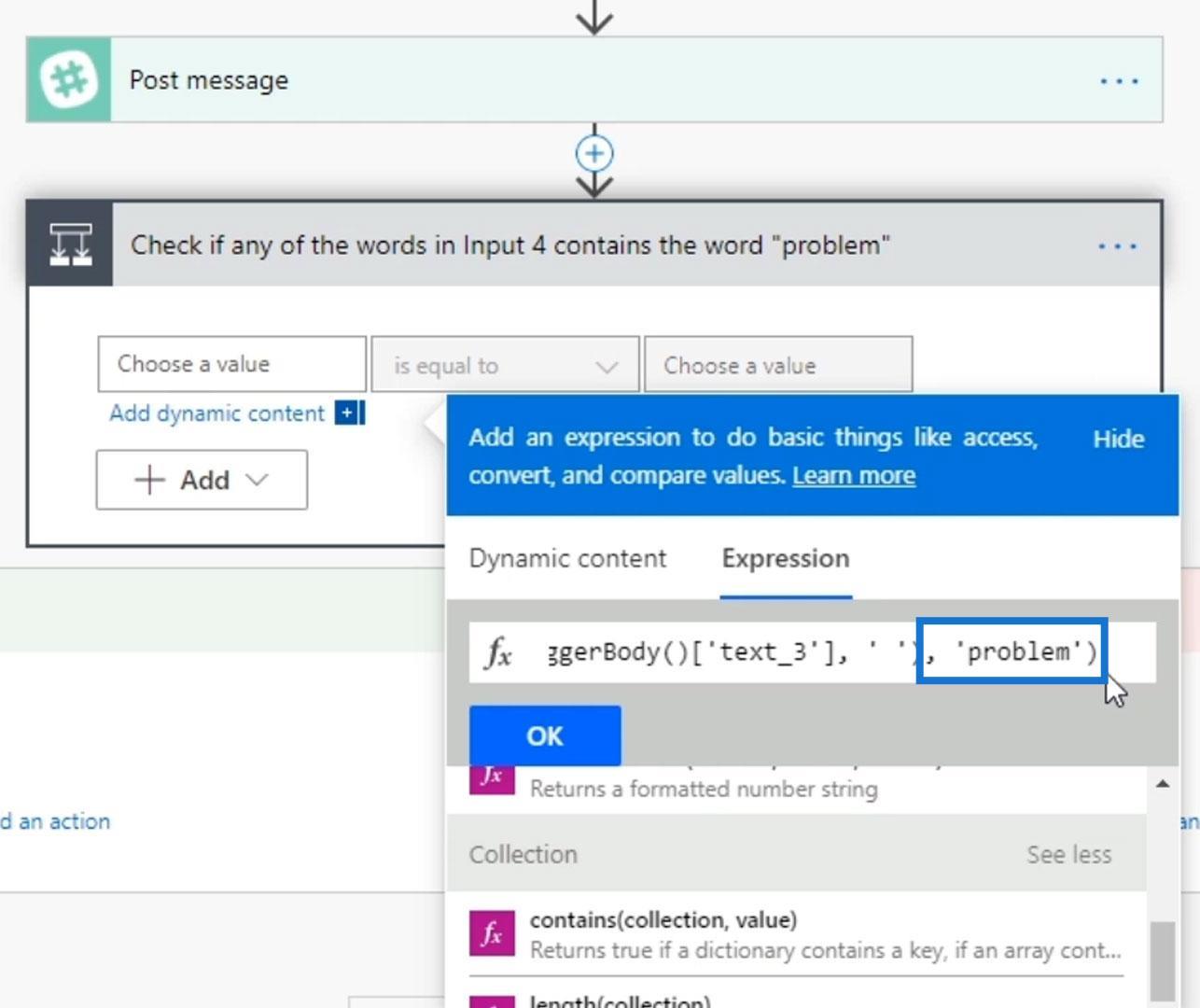
Napsauta sitten OK- painiketta.
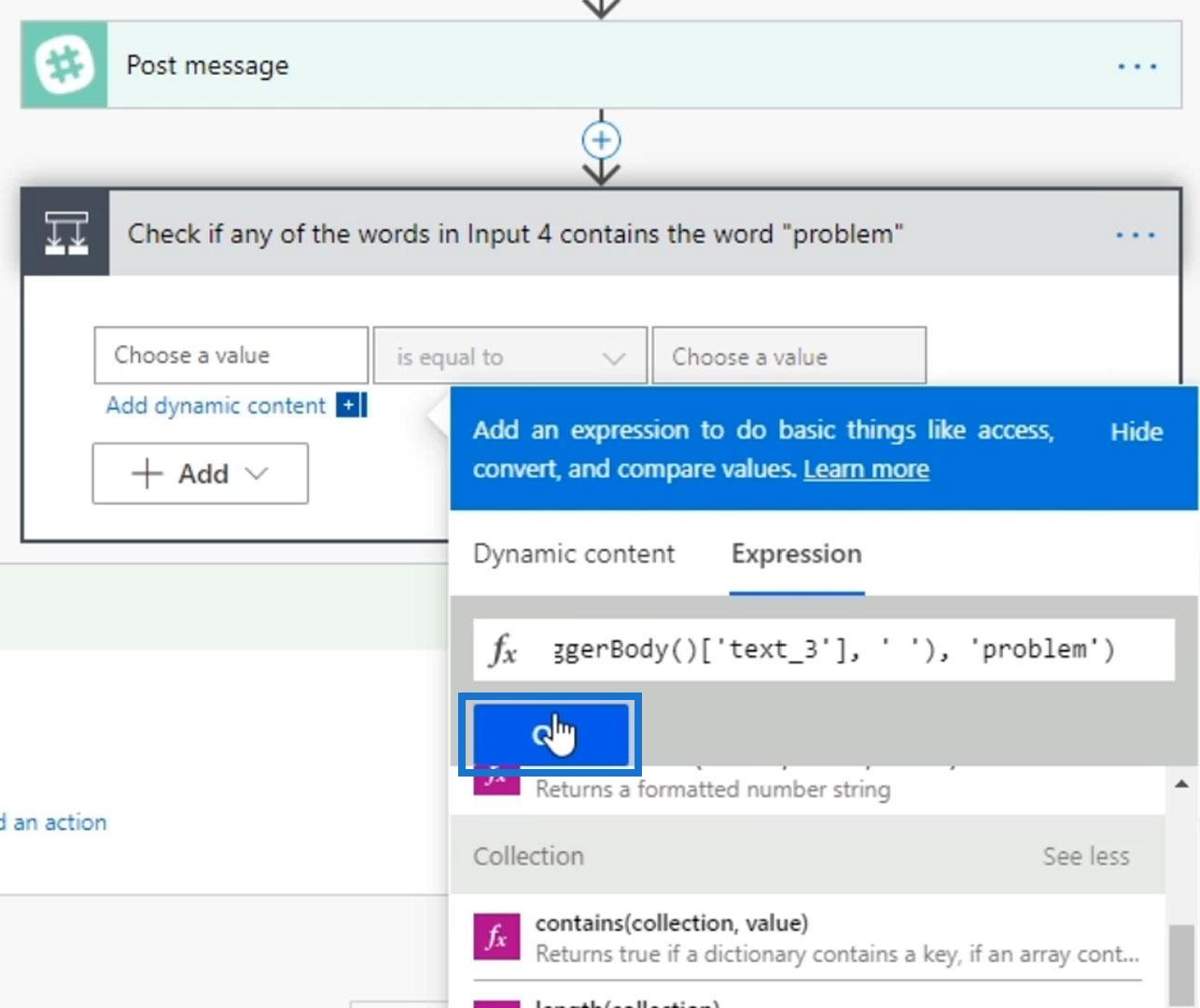
Meidän tulee tarkistaa, onko se yhtä suuri kuin tosi .
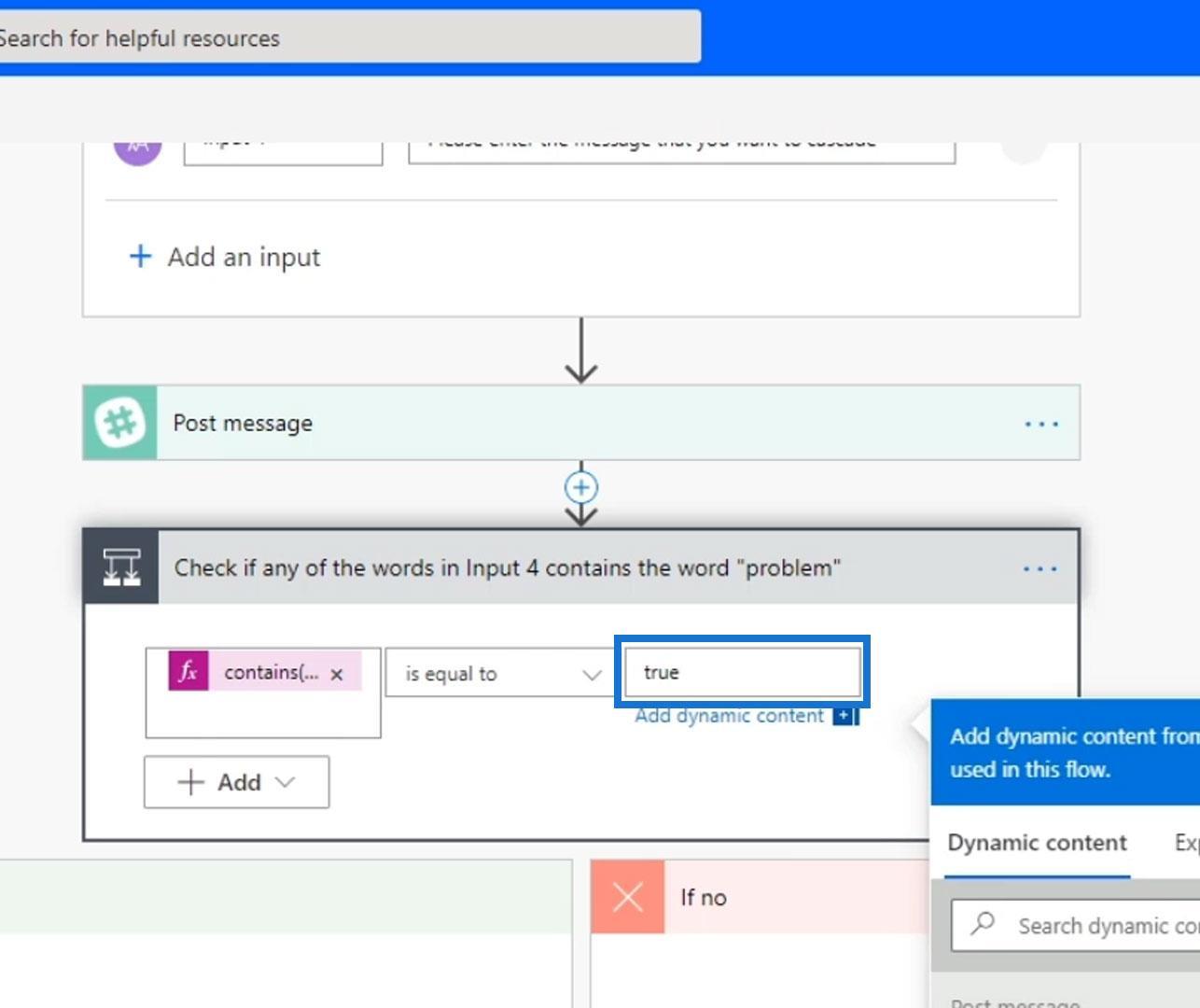
Lisätään sen jälkeen uusi toiminto.
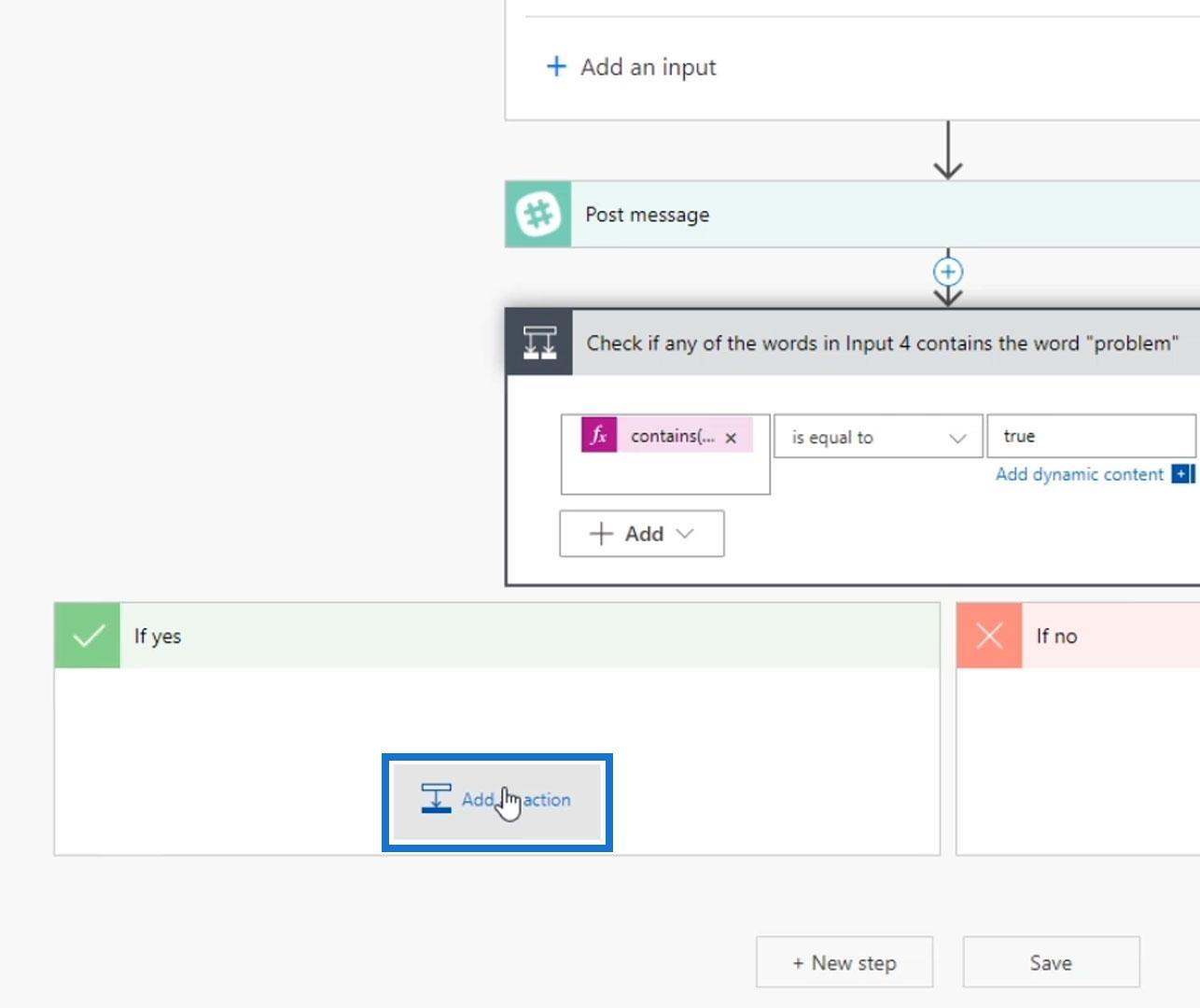
Etsi ja napsauta Slack .
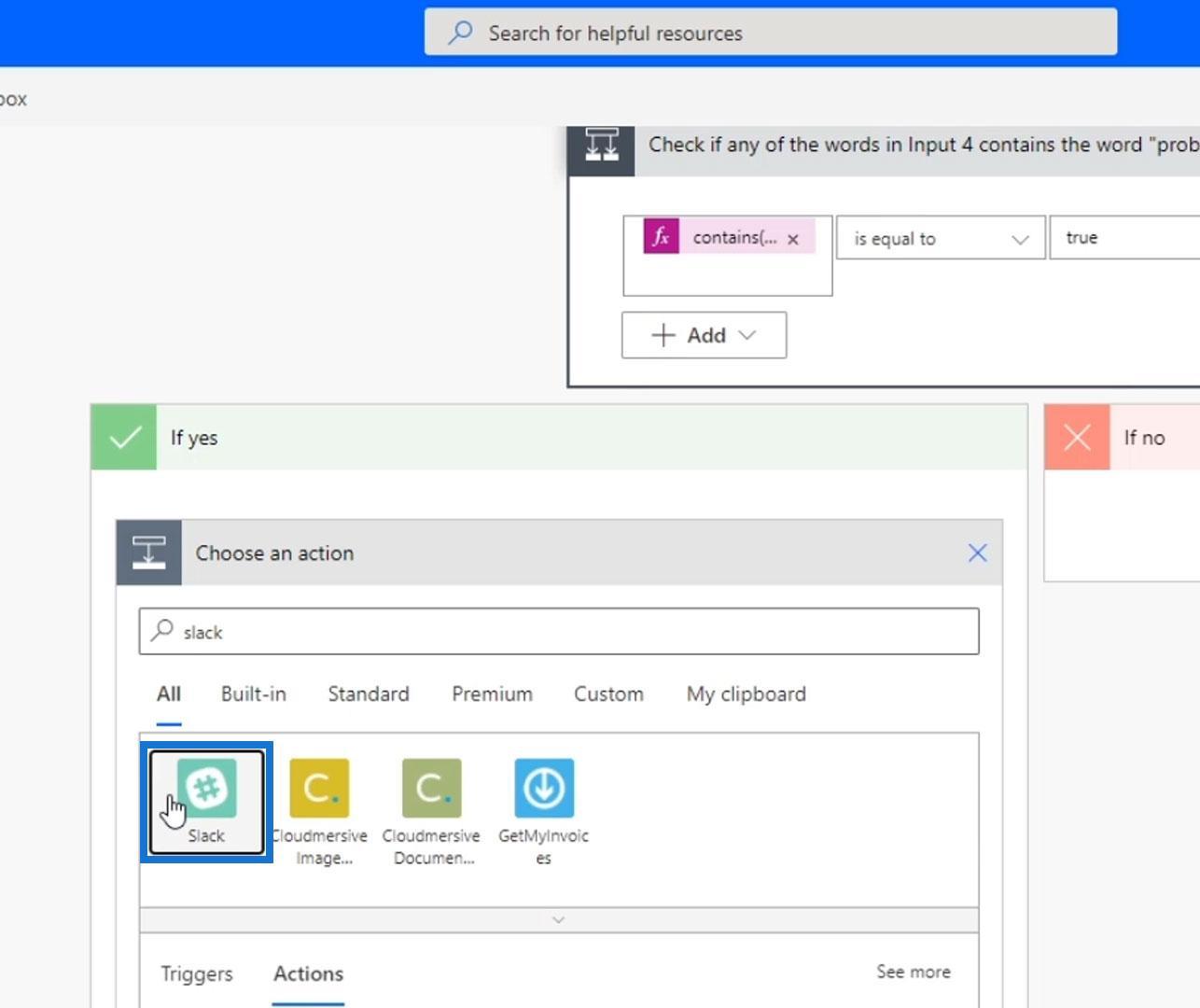
Napsauta Lähetä viesti .
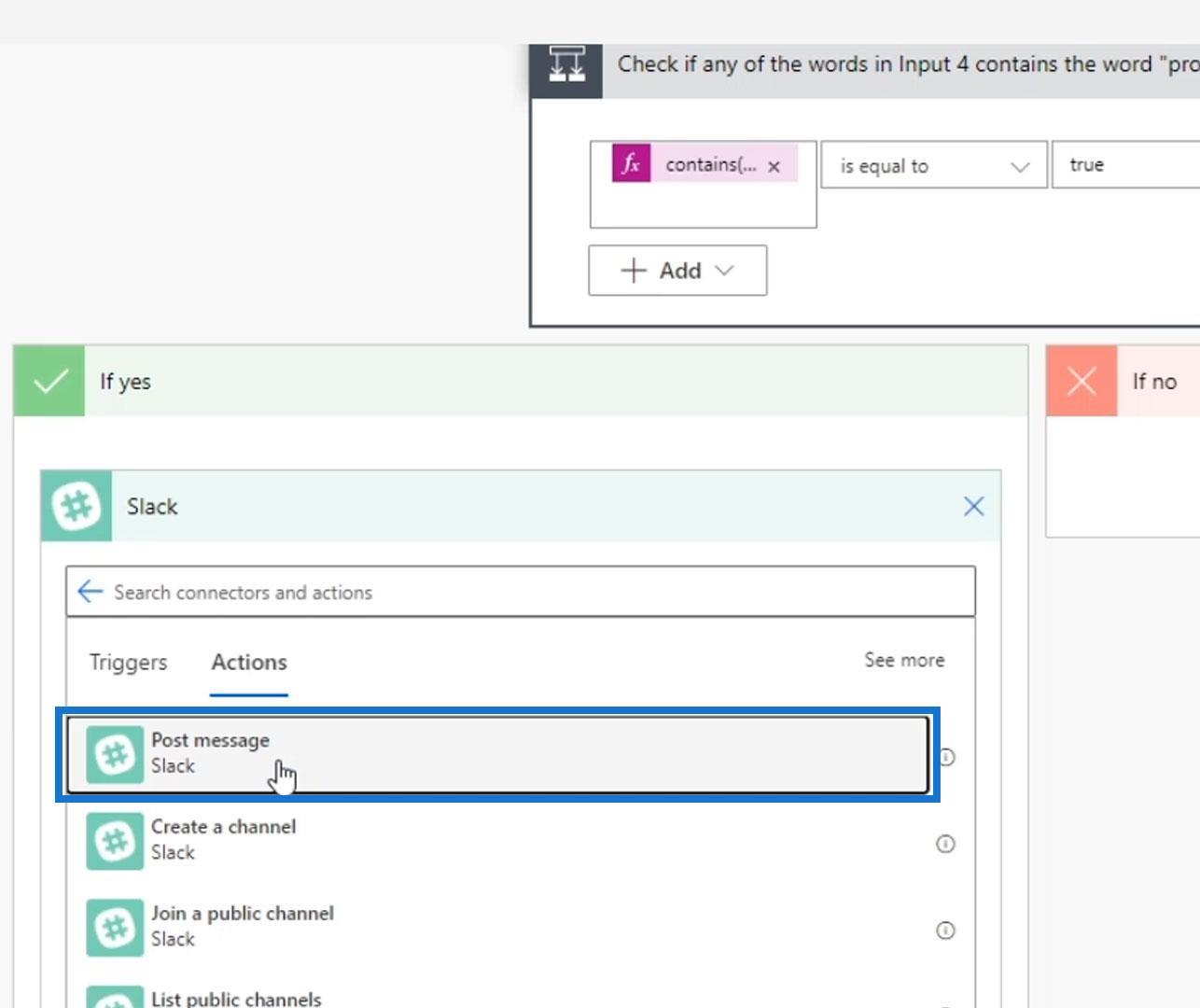
Julkaisemme tämän yleisellä kanavalla .
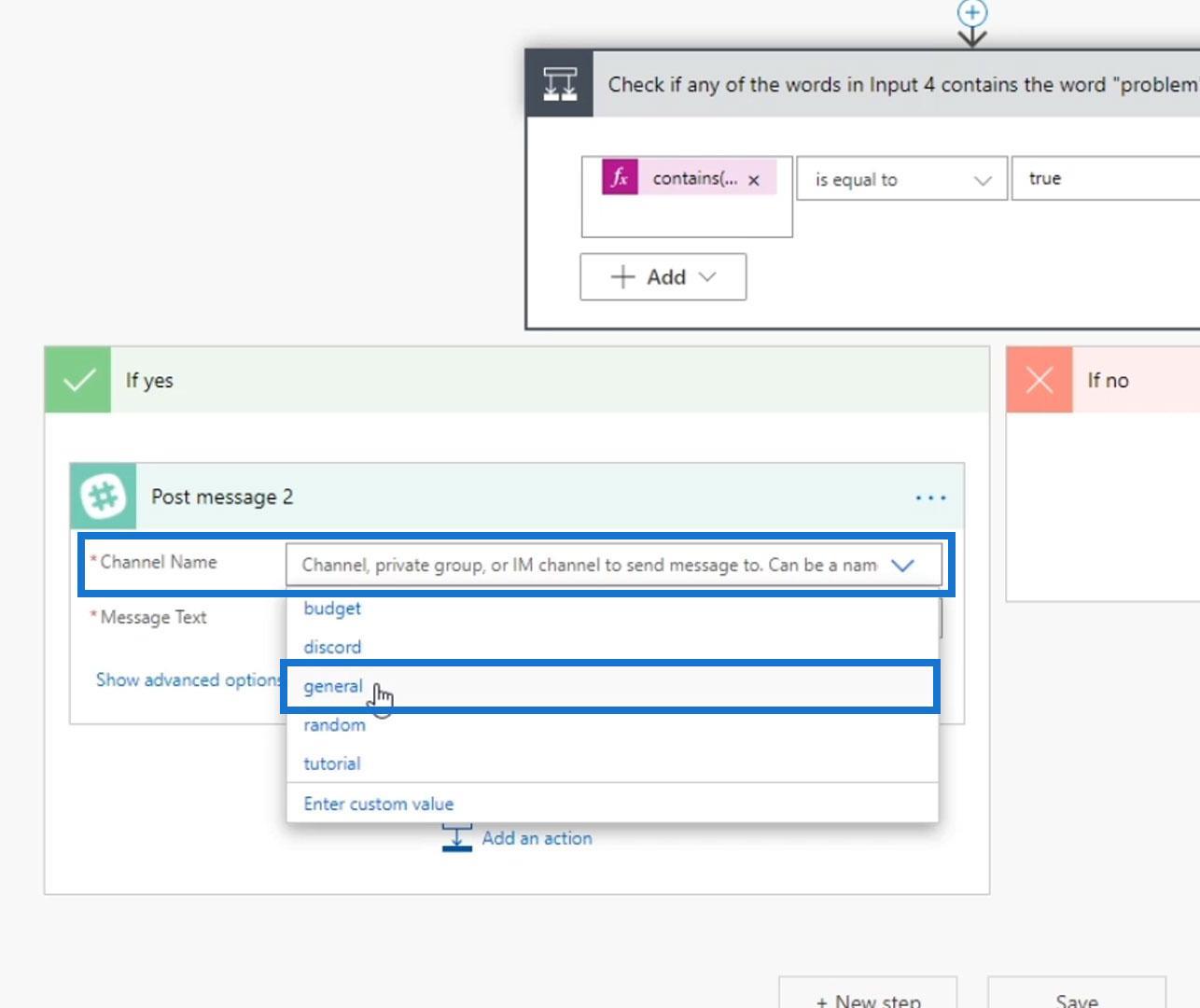
Aseta viestiksi " Syöte 4 sisältää sanaongelman ".
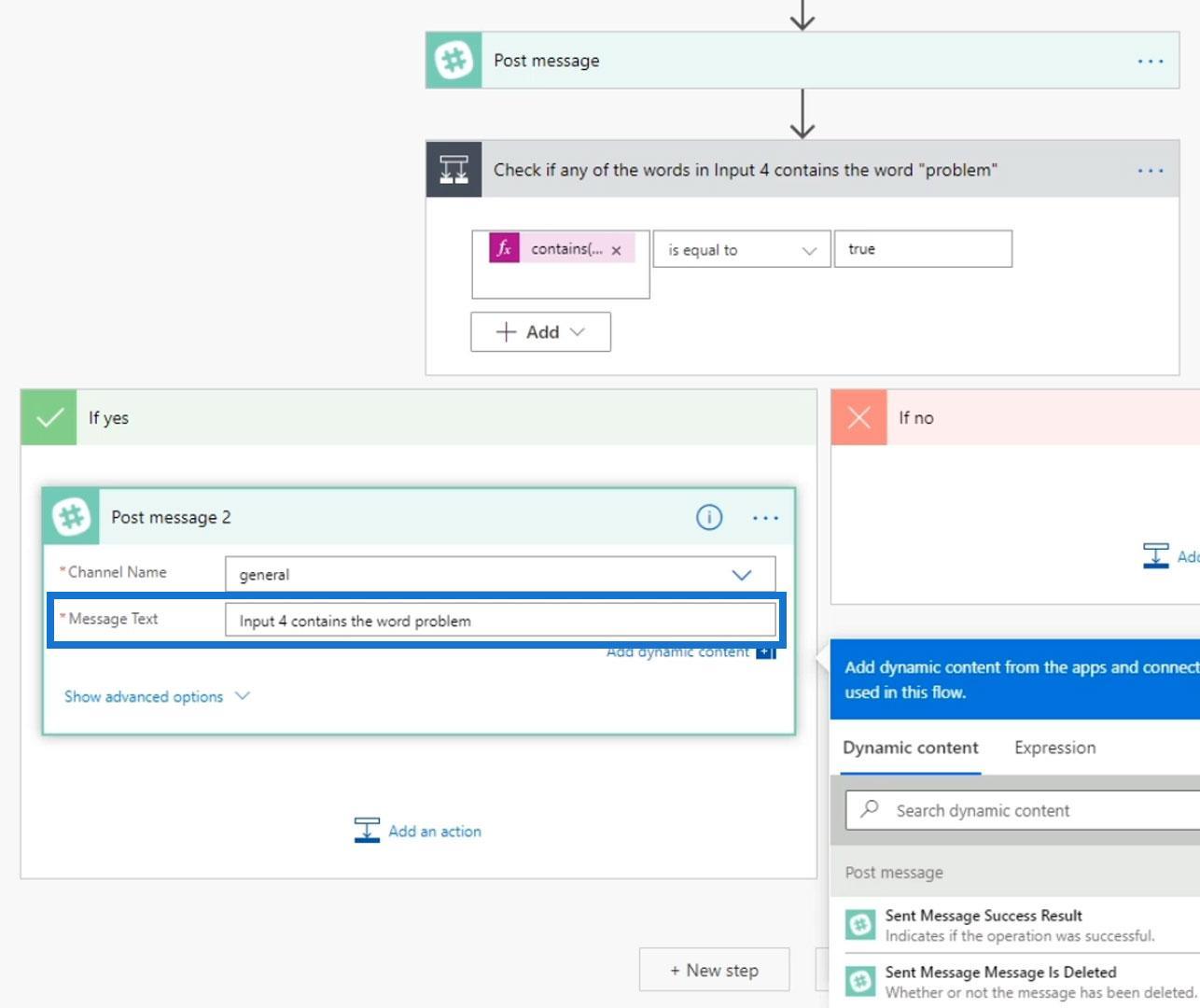
Jos ehto on väärä , mitään ei tapahdu. Siksi jätetään se toistaiseksi tyhjäksi.
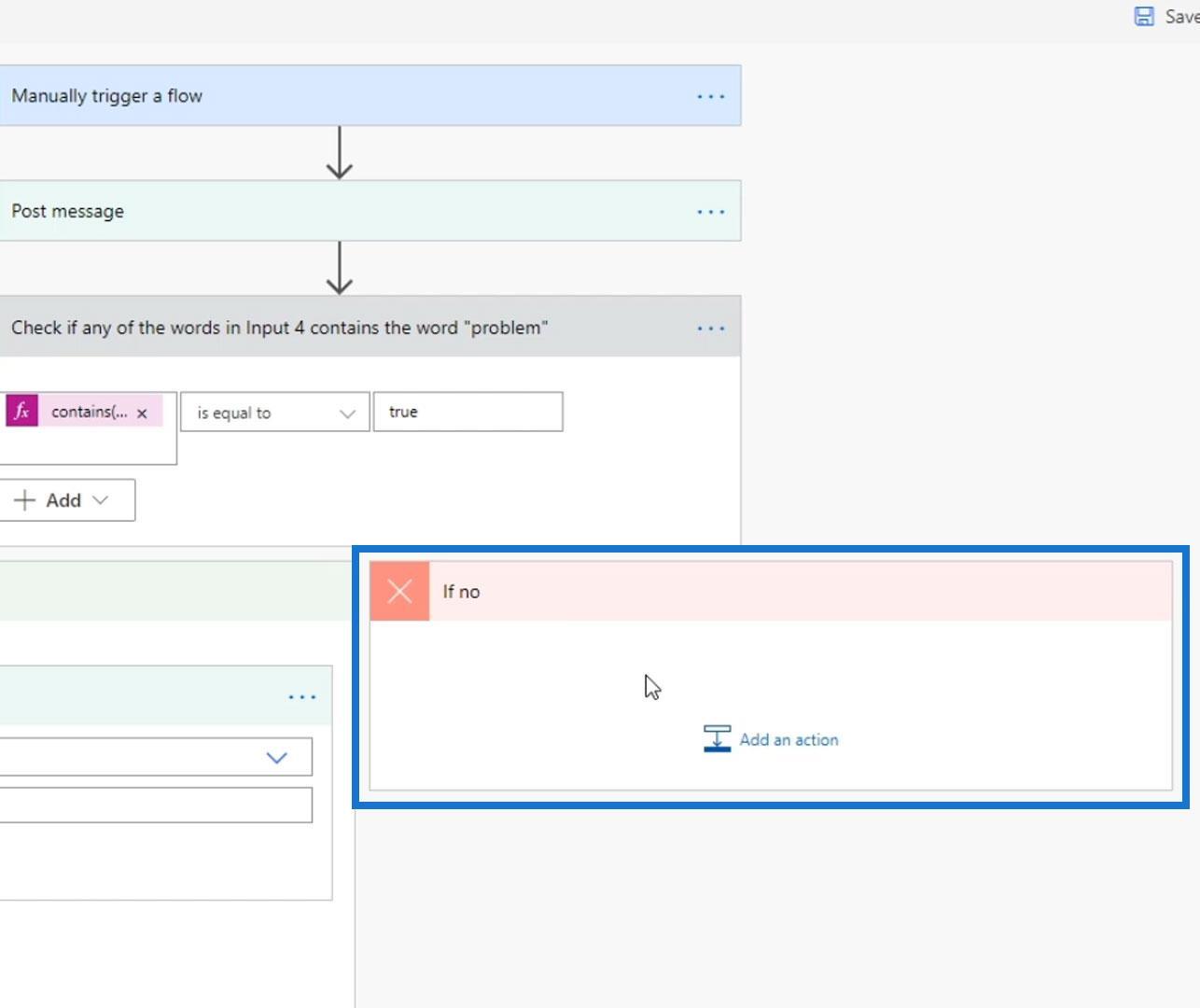
Flow'n testaus
Testataan nyt tätä virtausta.
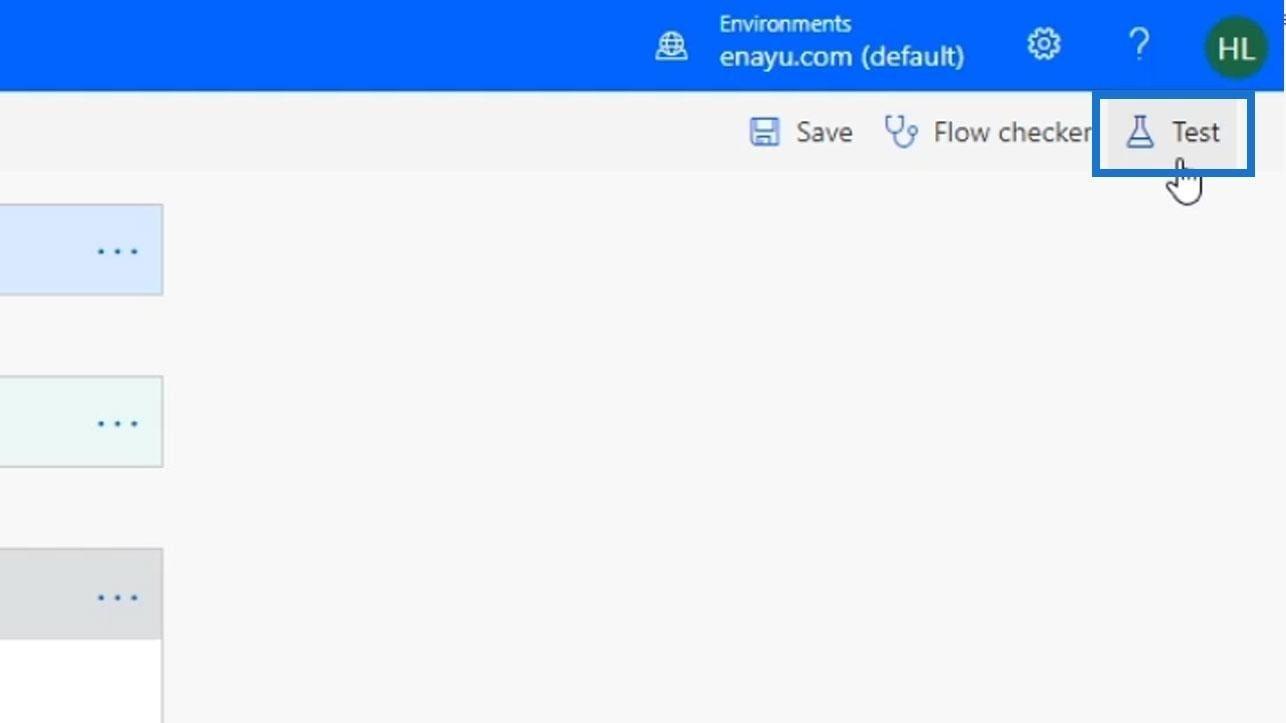
Valitse " Suoritan laukaisutoiminnon " -vaihtoehto ja napsauta Tallenna ja testaa -painiketta.
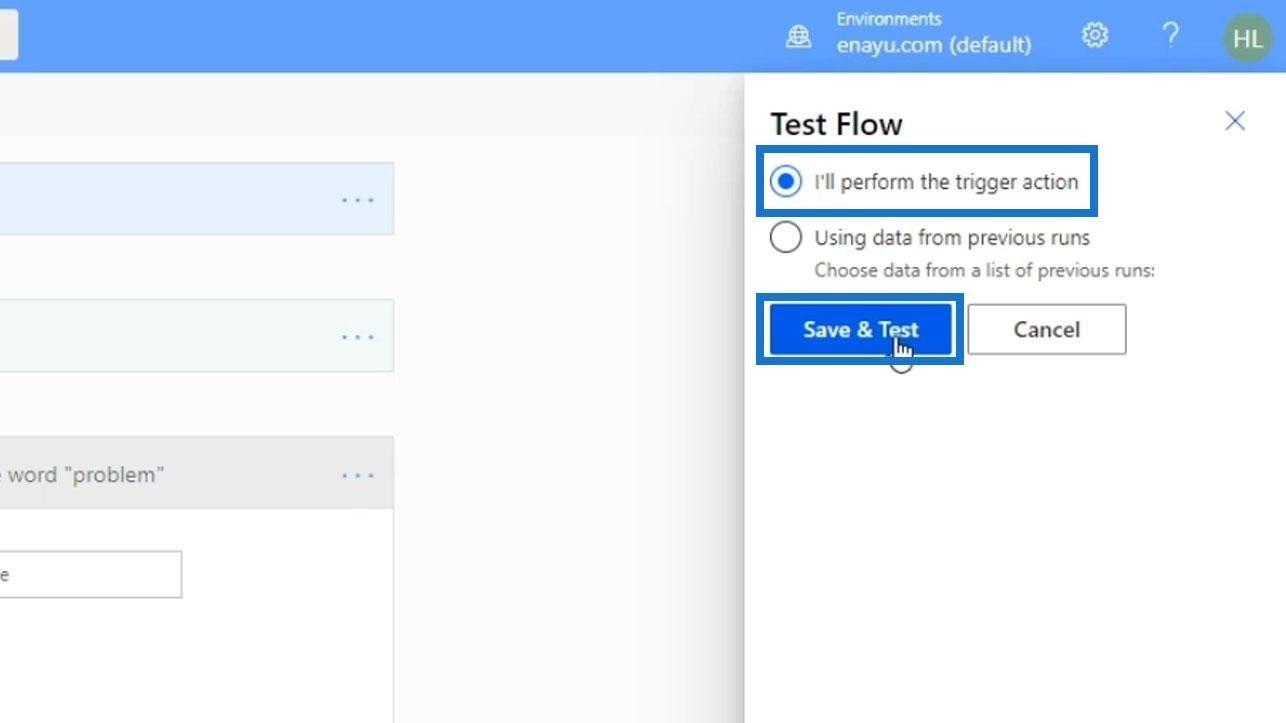
Muilla tuloilla ei ole väliä, joten laitetaanpa niihin mitä tahansa. Kirjoita tulolle 4 " Power Automatessa on valtava ongelma! Voi ei ". Napsauta sitten Suorita kulku -painiketta.
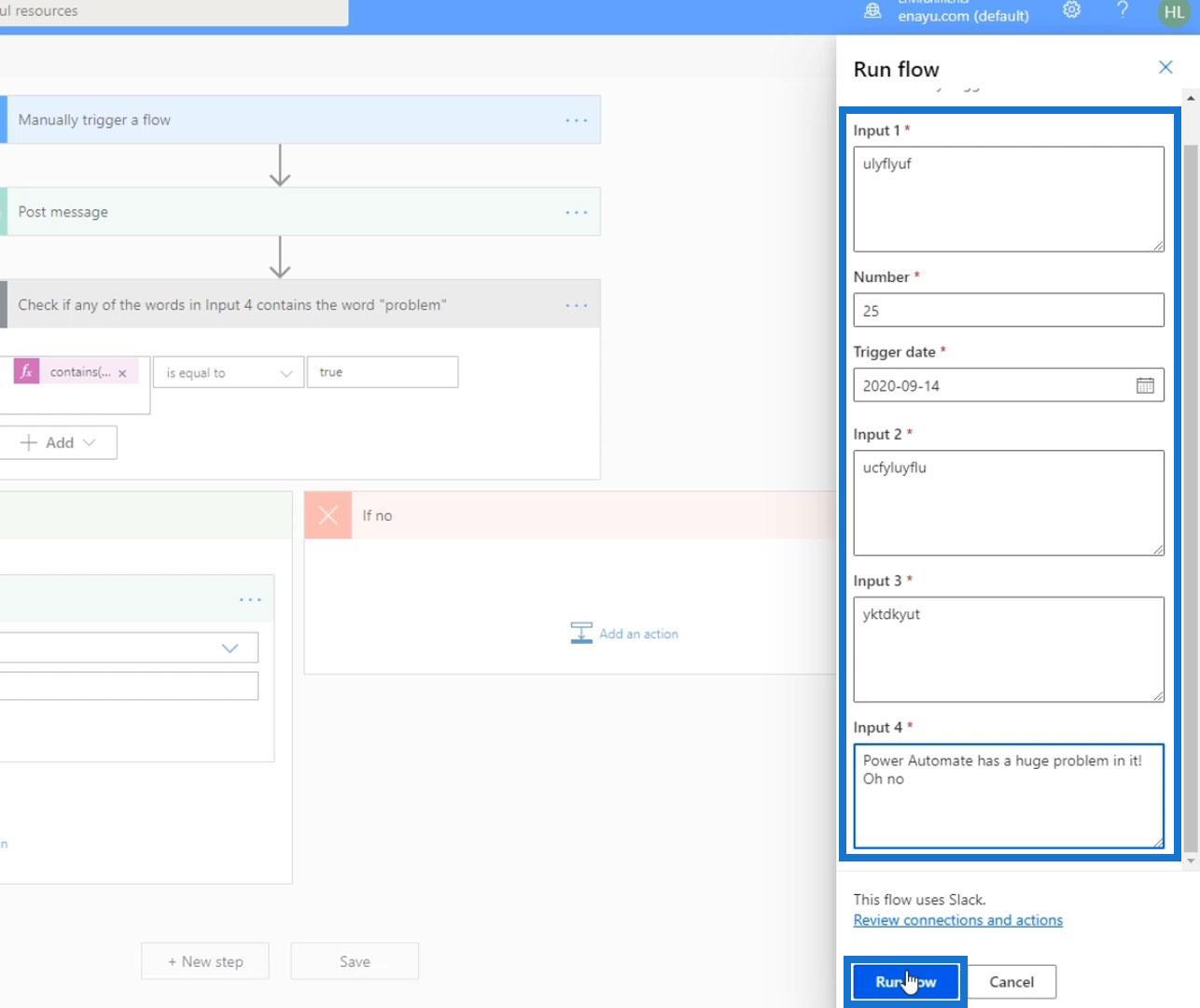
Napsauta lopuksi Valmis .
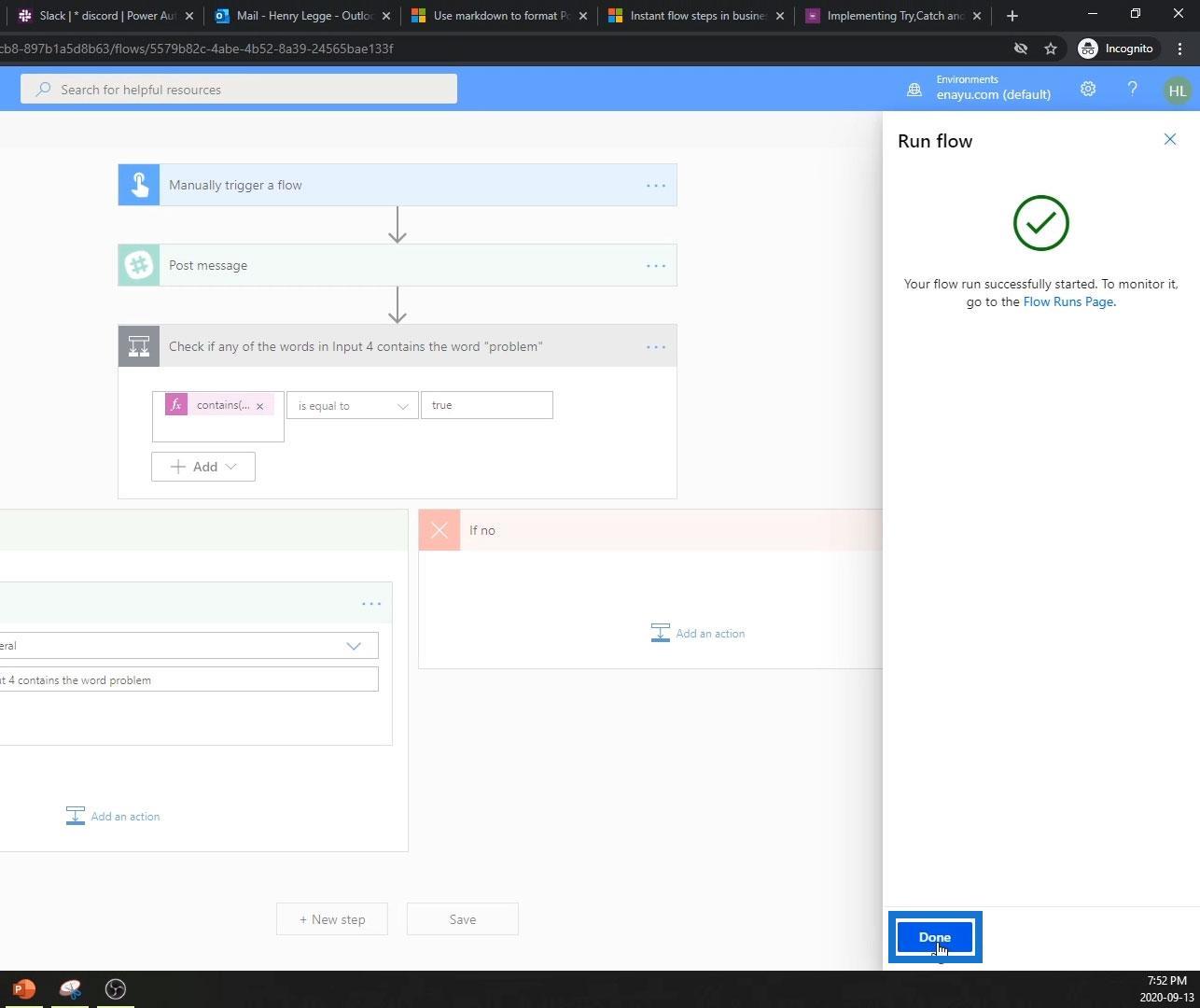
Kuten näemme, virtaus sujui onnistuneesti.
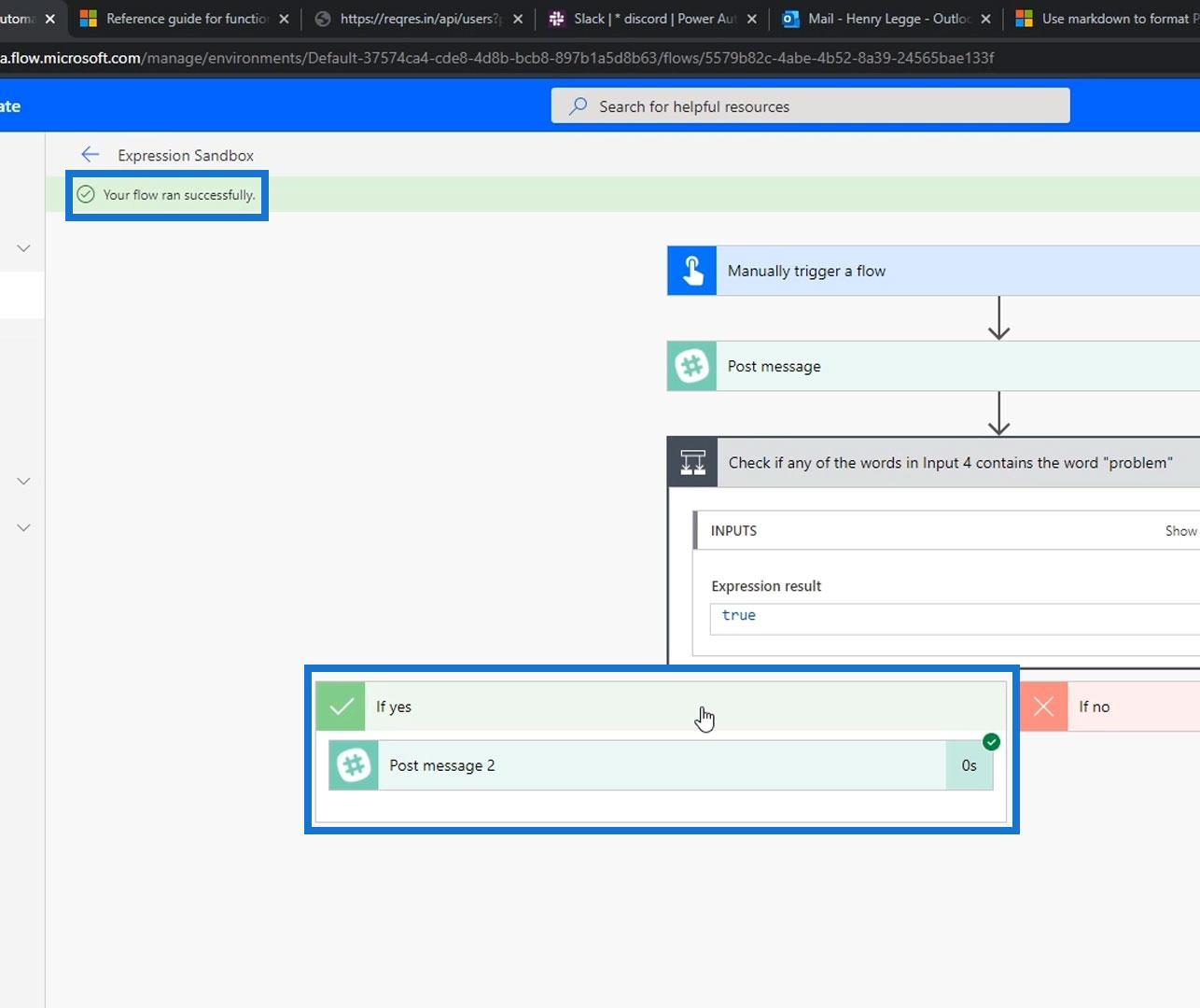
Jos menemme Slackiimme yleisen kanavan alla, voimme nähdä, että se lähetti viestin " Syöte 4 sisältää sanaongelman ", mikä tarkoittaa, että virtaus toimi oikein.
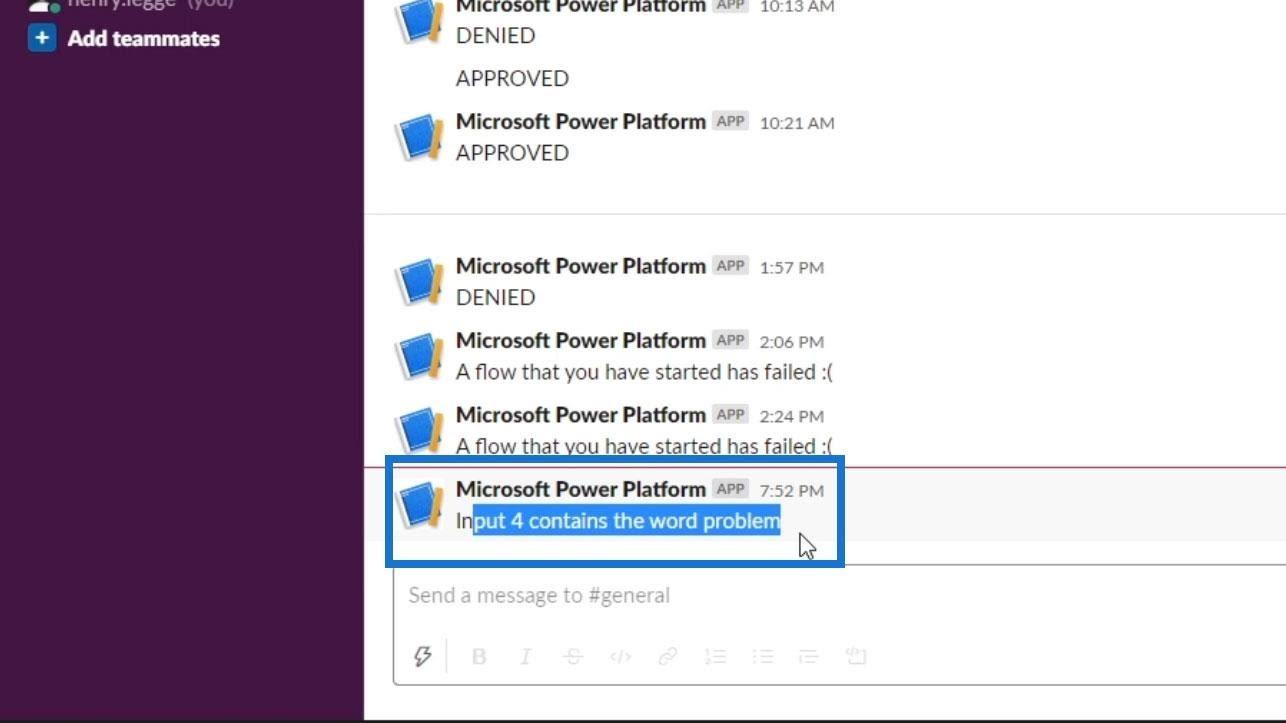
Jälleen, käyttämällä include -lauseketta se tarkisti sanat, jotka olemme syöttäneet Syöte 4 -kenttään ja etsi sanaa " ongelma ". Se löysi sellaisen, joten se muutti tämän ehdon todeksi , ja siksi tilamme meni jos kyllä -polulle.
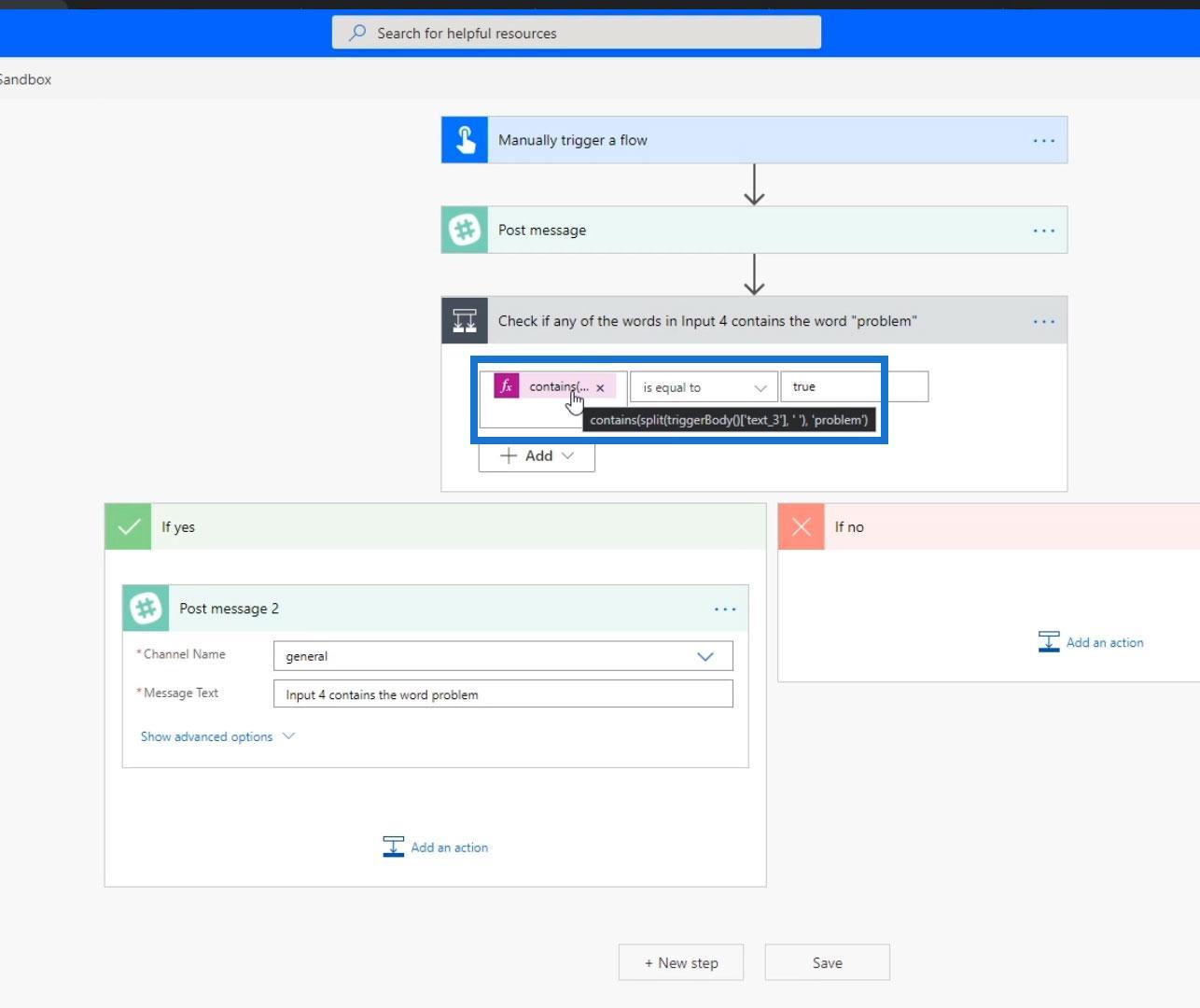
Johtopäätös
Lopuksi totean, että sisältää -funktio on vain yksi monista funktioista, joita voimme käyttää taulukoissa. Löydät täydellisen luettelon kaikista kokoelmatoiminnoista . Joitakin näistä ei käytetä laajalti, mutta voit varmasti käyttää niitä viroissasi, jos haluat tehdä niin.
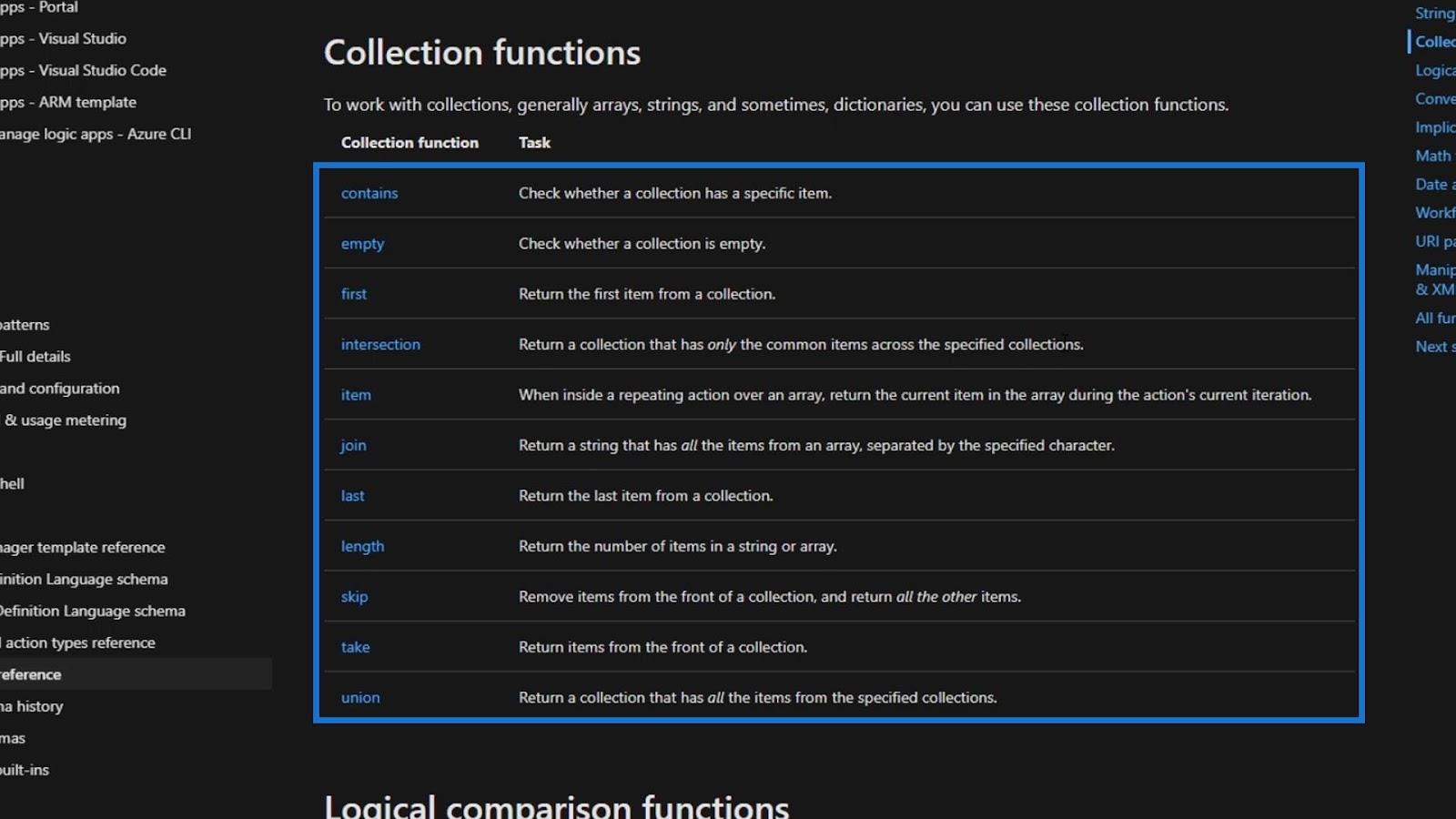
Kaikki parhaat,
Henry
LuckyTemplates-taloudellinen hallintapaneeli tarjoaa kehittyneet työkalut taloudellisten tietojen analysointiin ja visualisointiin.
Opi käyttämään SharePointin <strong>automatisointiominaisuutta</strong> työnkulkujen luomiseen ja SharePoint-käyttäjien, kirjastojen ja luetteloiden mikrohallinnassa.
Ota selvää, miksi LuckyTemplatesissa on tärkeää pitää oma päivämäärätaulukko ja opi nopein ja tehokkain tapa tehdä se.
Tämä lyhyt opetusohjelma korostaa LuckyTemplates-mobiiliraportointiominaisuutta. Näytän sinulle, kuinka voit kehittää raportteja tehokkaasti mobiililaitteille.
Tässä LuckyTemplates Showcase -esittelyssä käymme läpi raportteja, jotka näyttävät ammattitaitoisen palveluanalytiikan yritykseltä, jolla on useita sopimuksia ja asiakkaiden sitoumuksia.
Käy läpi tärkeimmät Power Appsin ja Power Automaten päivitykset sekä niiden edut ja vaikutukset Microsoft Power Platformiin.
Tutustu joihinkin yleisiin SQL-toimintoihin, joita voimme käyttää, kuten merkkijono, päivämäärä ja joitain lisätoimintoja tietojen käsittelyyn tai käsittelyyn.
Tässä opetusohjelmassa opit luomaan täydellisen LuckyTemplates-mallin, joka on määritetty tarpeidesi ja mieltymystesi mukaan.
Tässä blogissa esittelemme, kuinka kerrostat kenttäparametreja pienillä kerroilla uskomattoman hyödyllisten näkemysten ja visuaalien luomiseksi.
Tässä blogissa opit käyttämään LuckyTemplates-sijoitus- ja mukautettuja ryhmittelyominaisuuksia näytetietojen segmentoimiseen ja luokitteluun kriteerien mukaan.








