LuckyTemplates Financial Dashboard -esimerkkejä: Tarkennetaan

LuckyTemplates-taloudellinen hallintapaneeli tarjoaa kehittyneet työkalut taloudellisten tietojen analysointiin ja visualisointiin.
ovat hyvin yleisiä Microsoft Power Automatessa. Tässä opetusohjelmassa opimme määrittämään käyttöliittymän kulkusyötteitä tallennettaville toimille.
Käyttöliittymän kulkusyötteitä käytetään tietojen välittämiseen ulkoisesta lähteestä tai mistä tahansa tuetuista liittimistä tallennetuille toiminnoille, jotka automatisoimme.
Käytämme tätä aiemmin luomaani käyttöliittymän esimerkkikulkua. Tämä kulku näyttää staattisen tekstin muistilehtiössä.
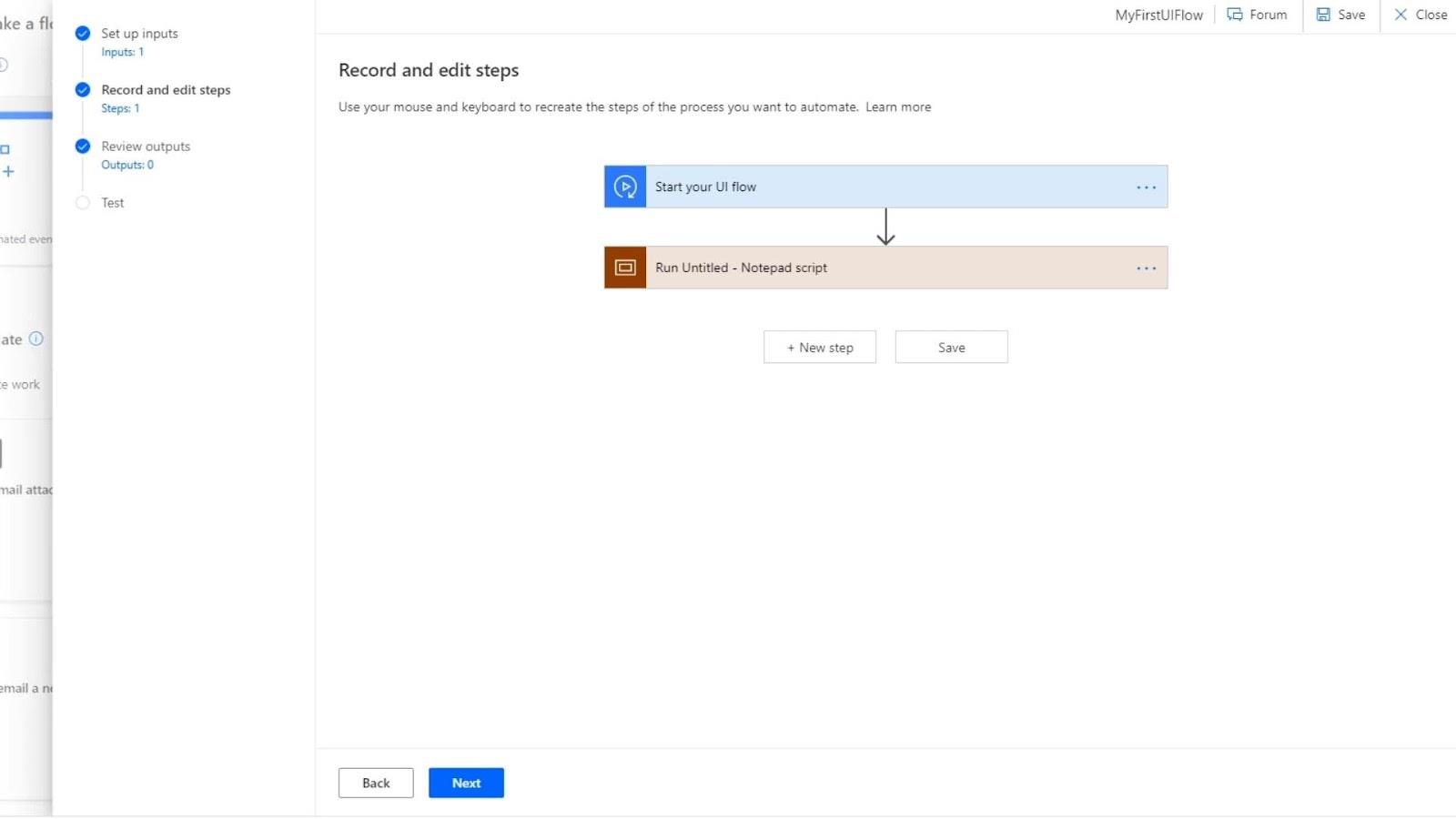
Oletetaan esimerkiksi, että haluamme näyttää " Hei, nimeni on ", jolloin käyttäjä voi syöttää minkä tahansa nimen ja kulkumme sijoittaisi sen muistilehtiötiedostoon. Tätä aiomme tehdä seuraavissa vaiheissa.
Sisällysluettelo
Näytekäyttöliittymän kulun määrittäminen
Ensinnäkin meidän on päästävä eroon Run Untitled - Notepad -skriptivaiheesta, koska haluamme tallentaa toisen käyttöliittymän kulun tai toisen käyttöliittymän tallentimen toiminnon. Napsauta ellipsiä ja napsauta Poista .
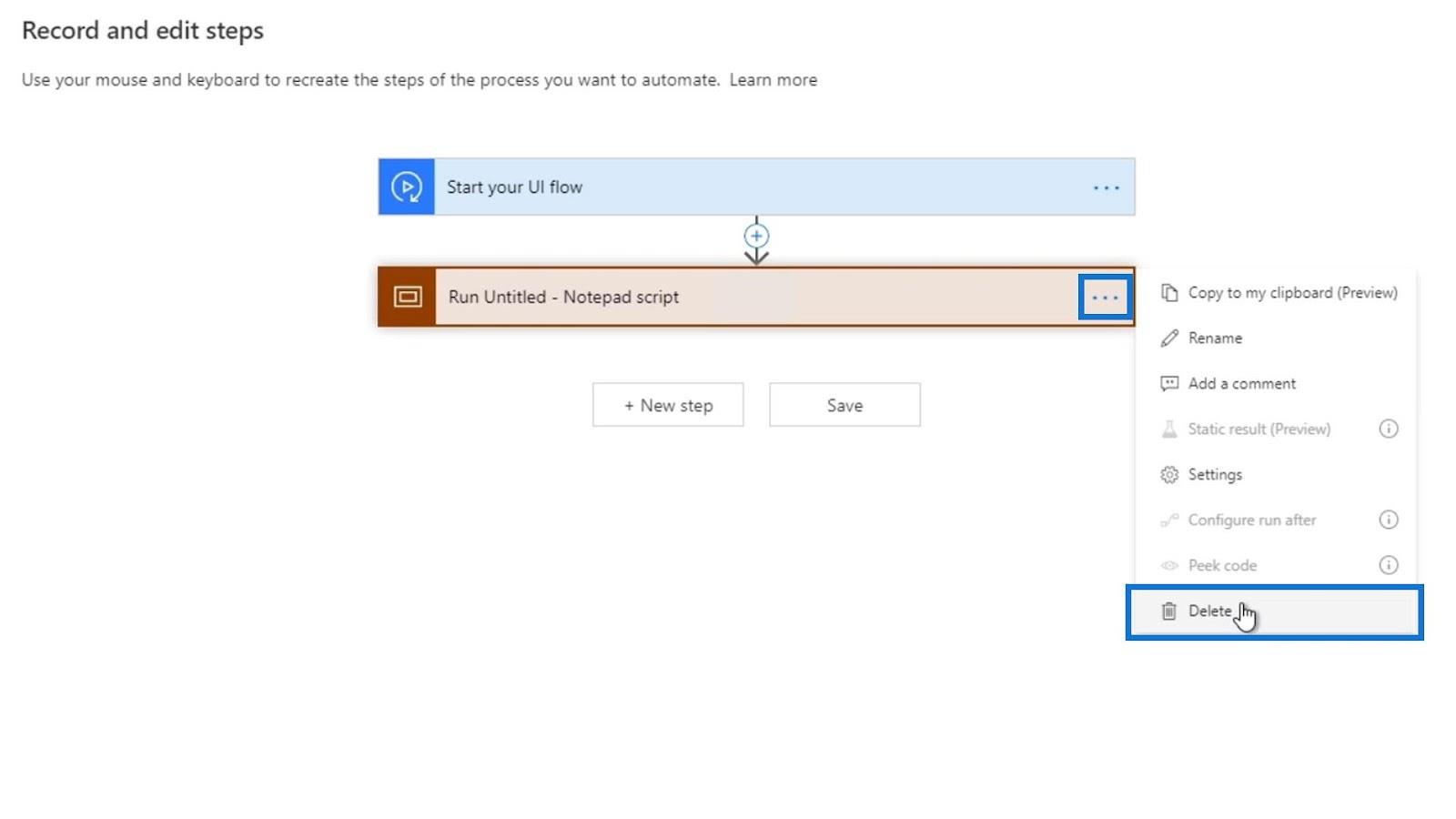
Napsauta sitten OK .
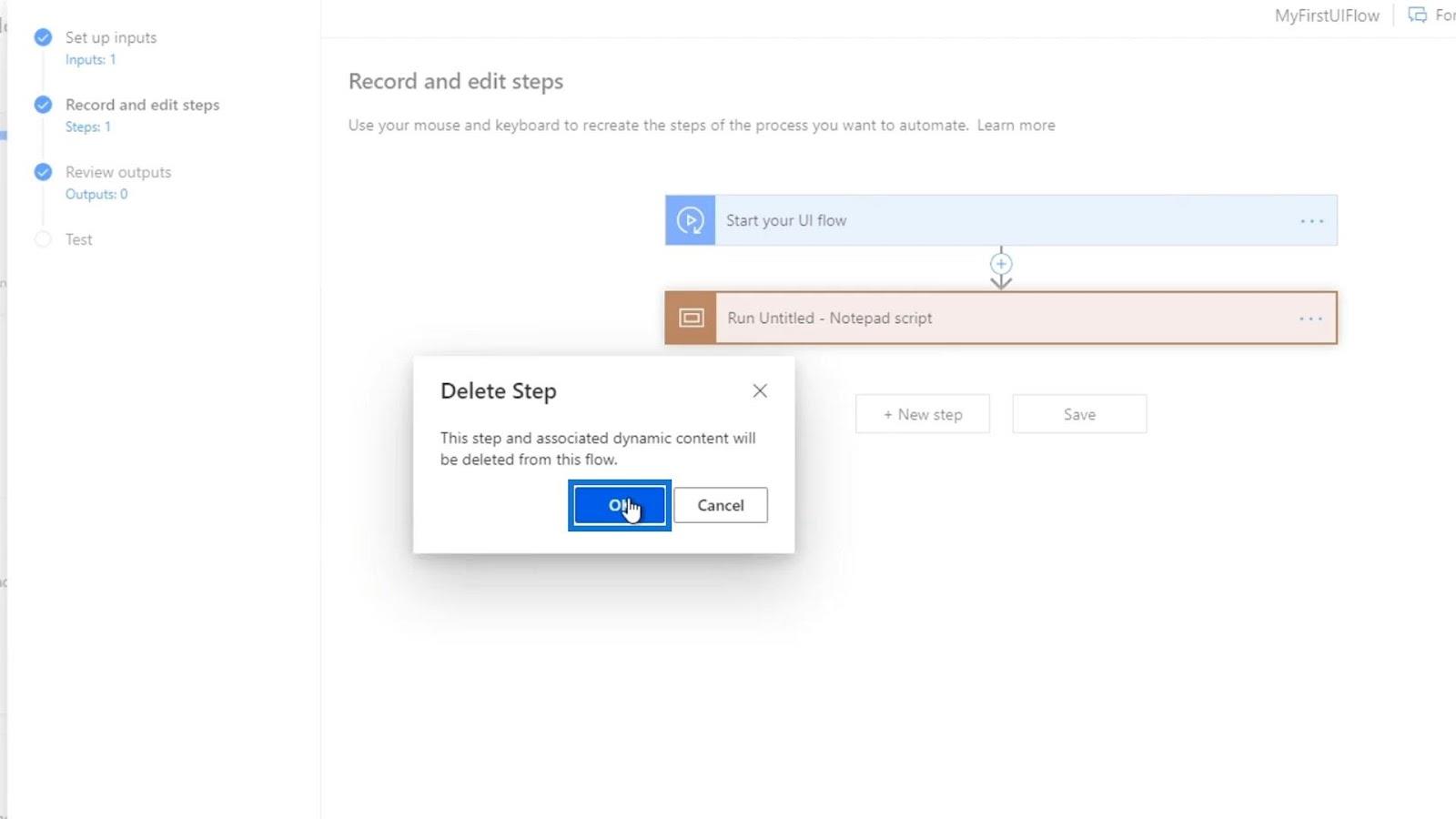
Sen jälkeen luodaan uusi toiminto.
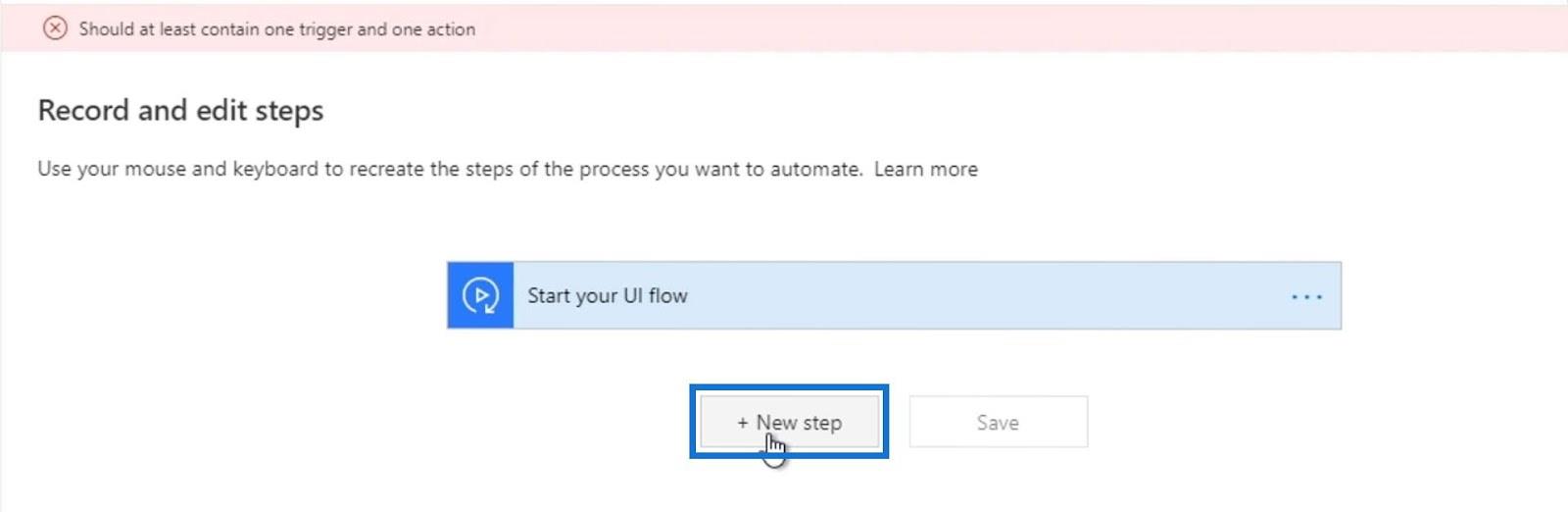
Luomme uuden muuttujan napsauttamalla Muuttuja .
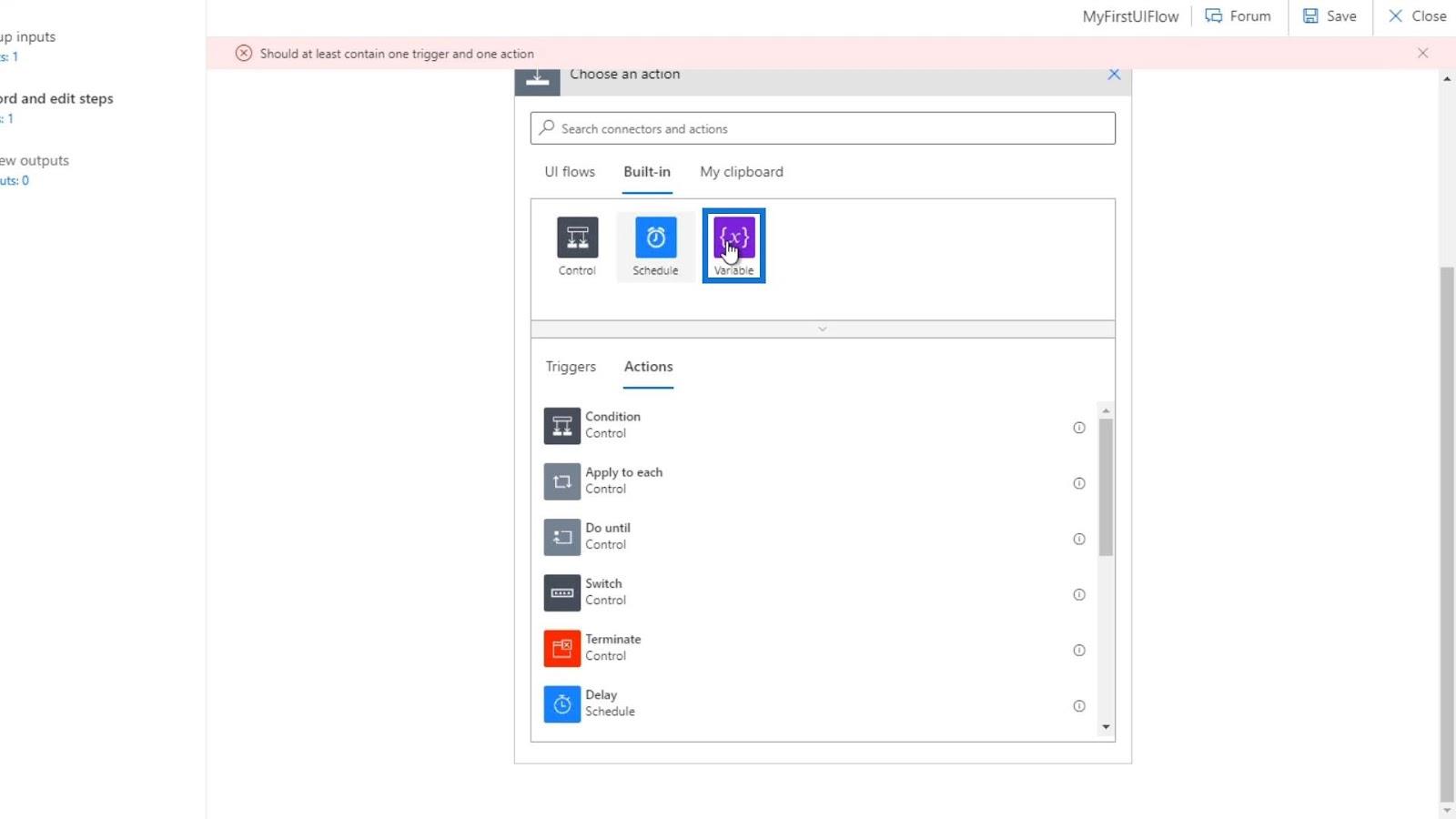
Napsauta Alusta muuttuja .
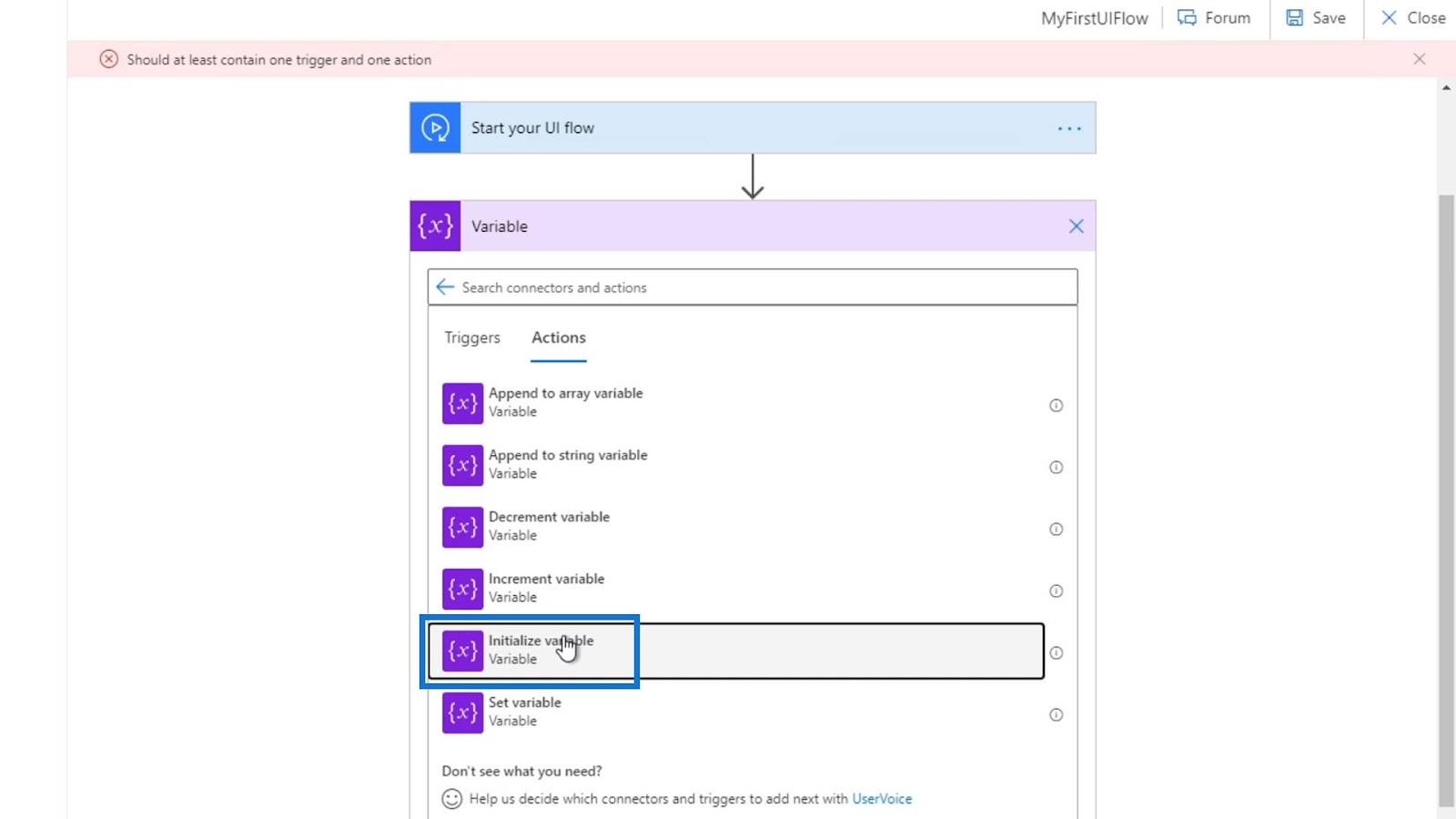
Aseta muuttujan nimeksi bool , valitse sen tyypiksi Boolean ja aseta arvoksi true .
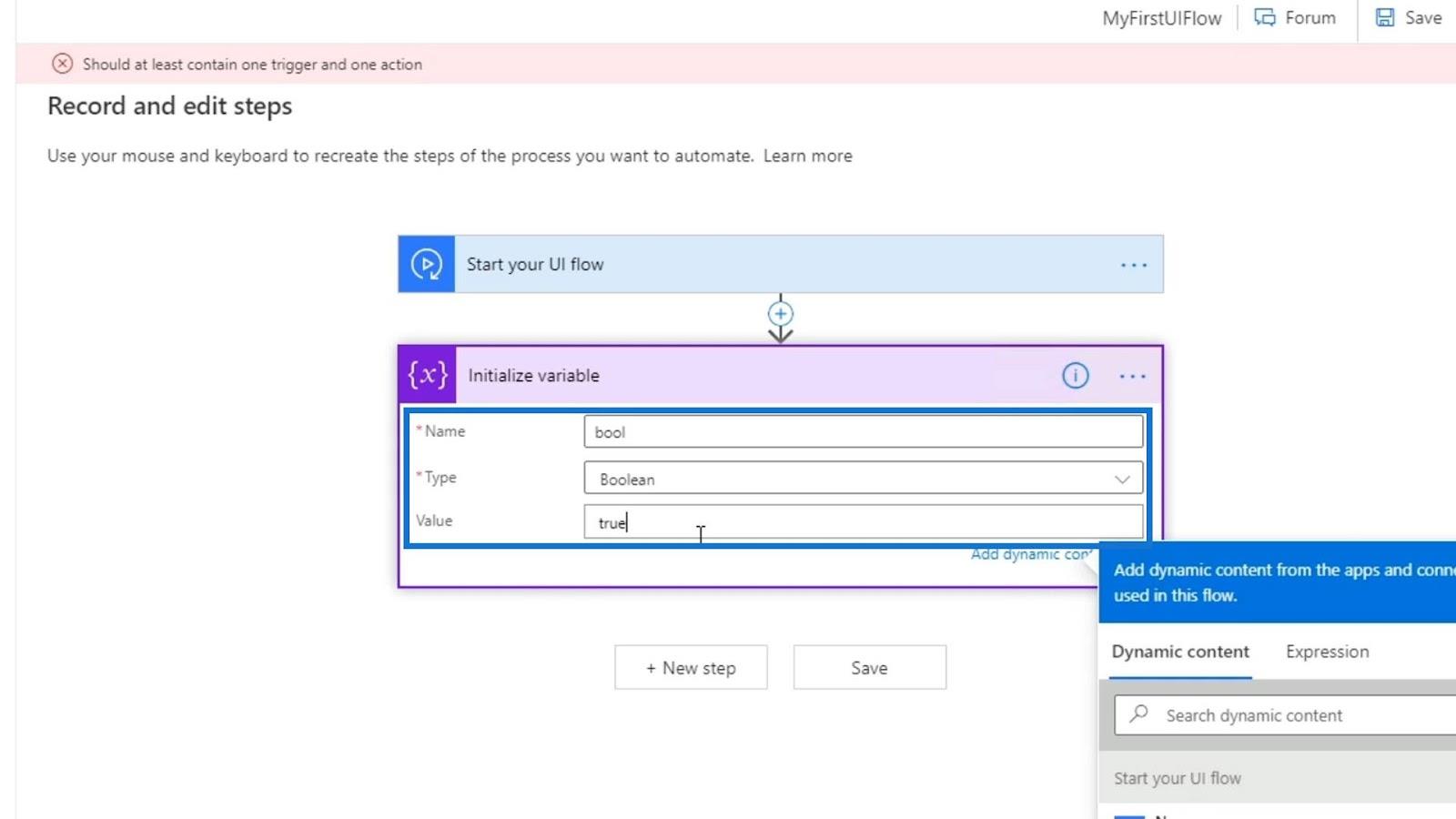
Pääsemme eroon tästä myöhemmin. Syy, miksi määritämme tämän toiminnon, johtuu siitä, että haluamme palata käyttöliittymäprosessin edelliseen vaiheeseen. Ilman toimintoa emme voi palata edellisiin vaiheisiin. Joten napsautetaan nyt Takaisin- painiketta.
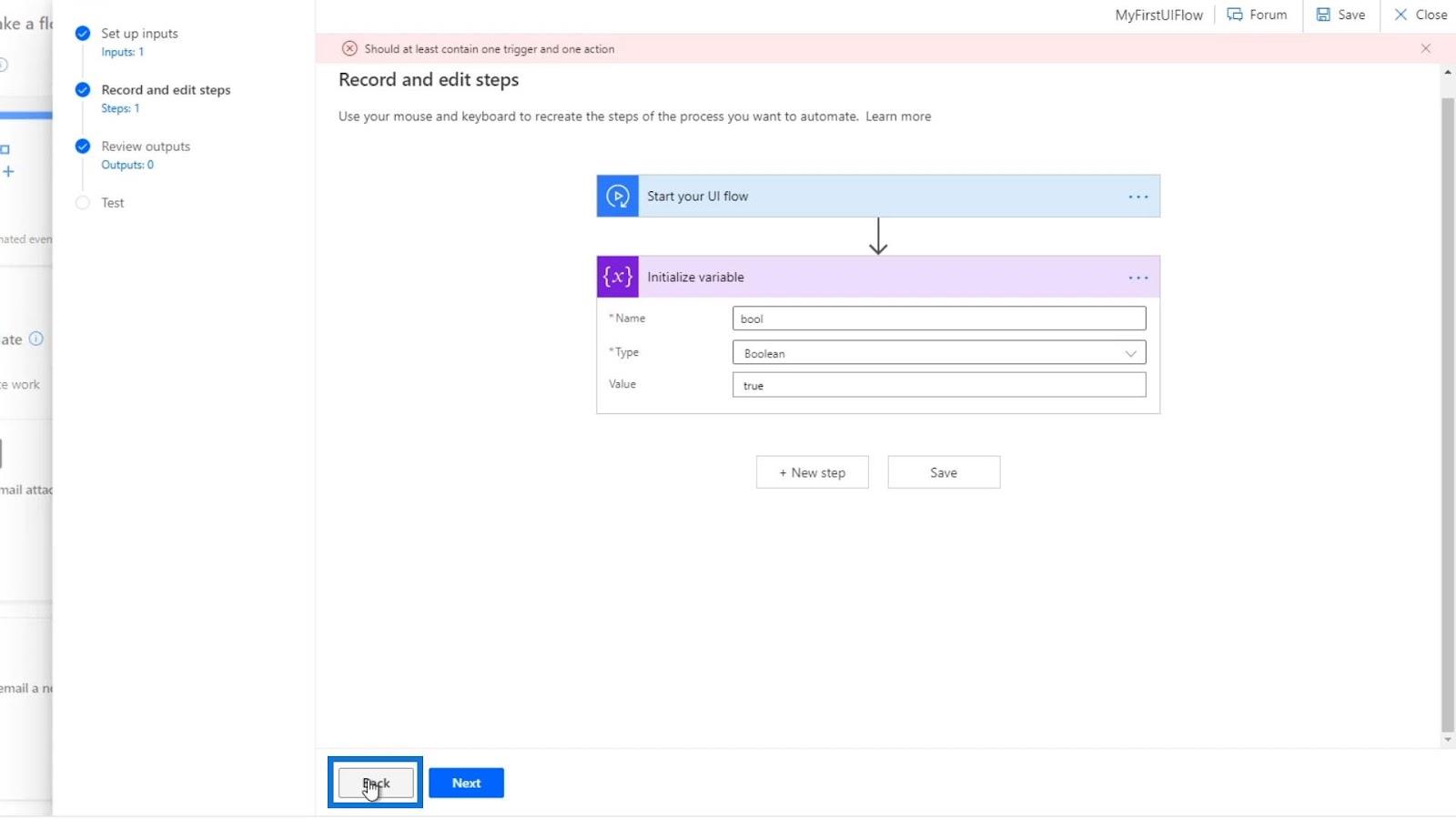
Ennen tätä opetusohjelmaa olen määrittänyt uuden syötteen nimeltä Nimi . Olen antanut sille oletusarvon " Henry " ja kuvauksen " Kirjoita etunimesi ". Joten ennen kuin aloitamme tämän kulun, meidän on syötettävä nimi.
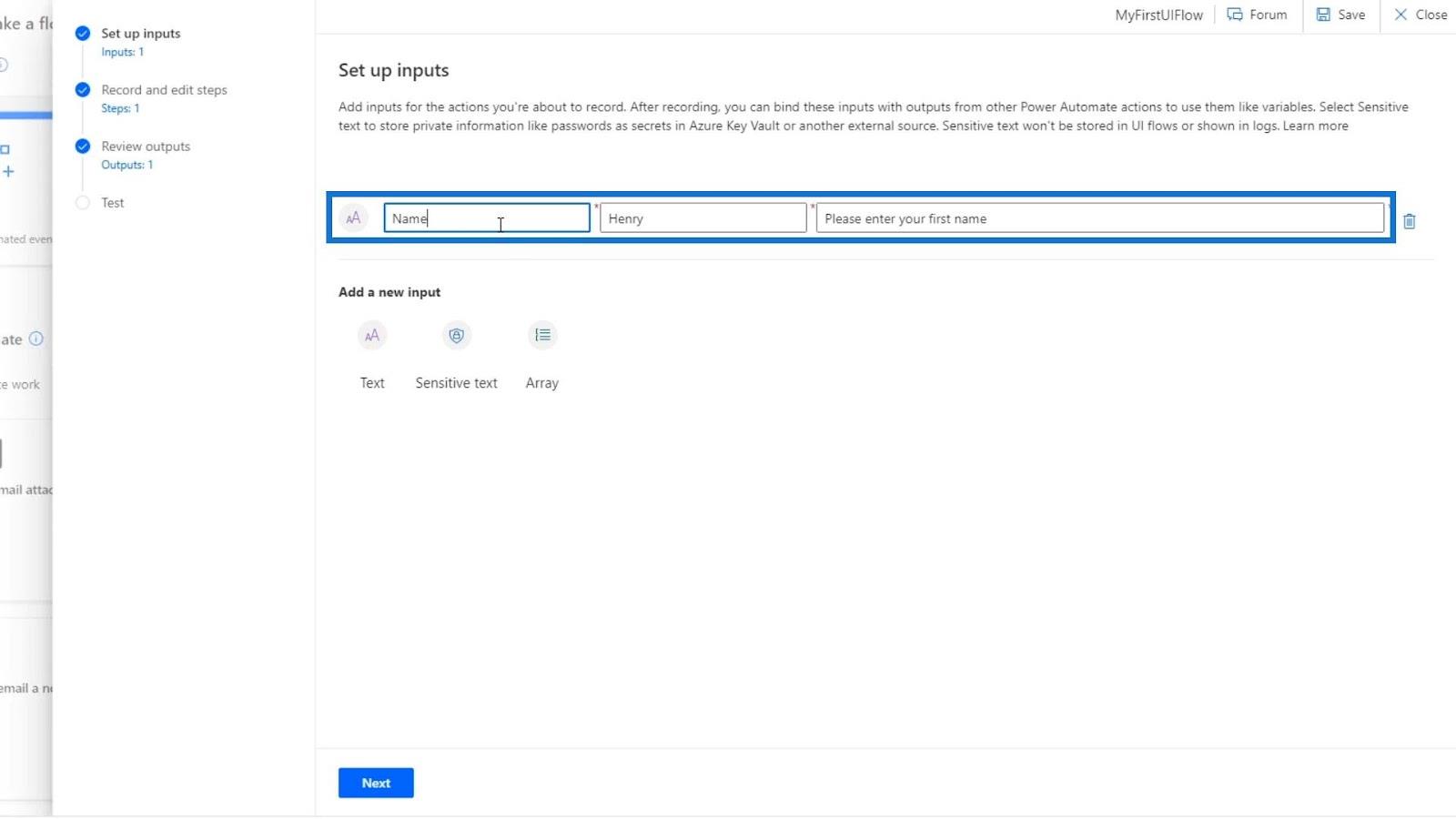
Napsauta Seuraava .
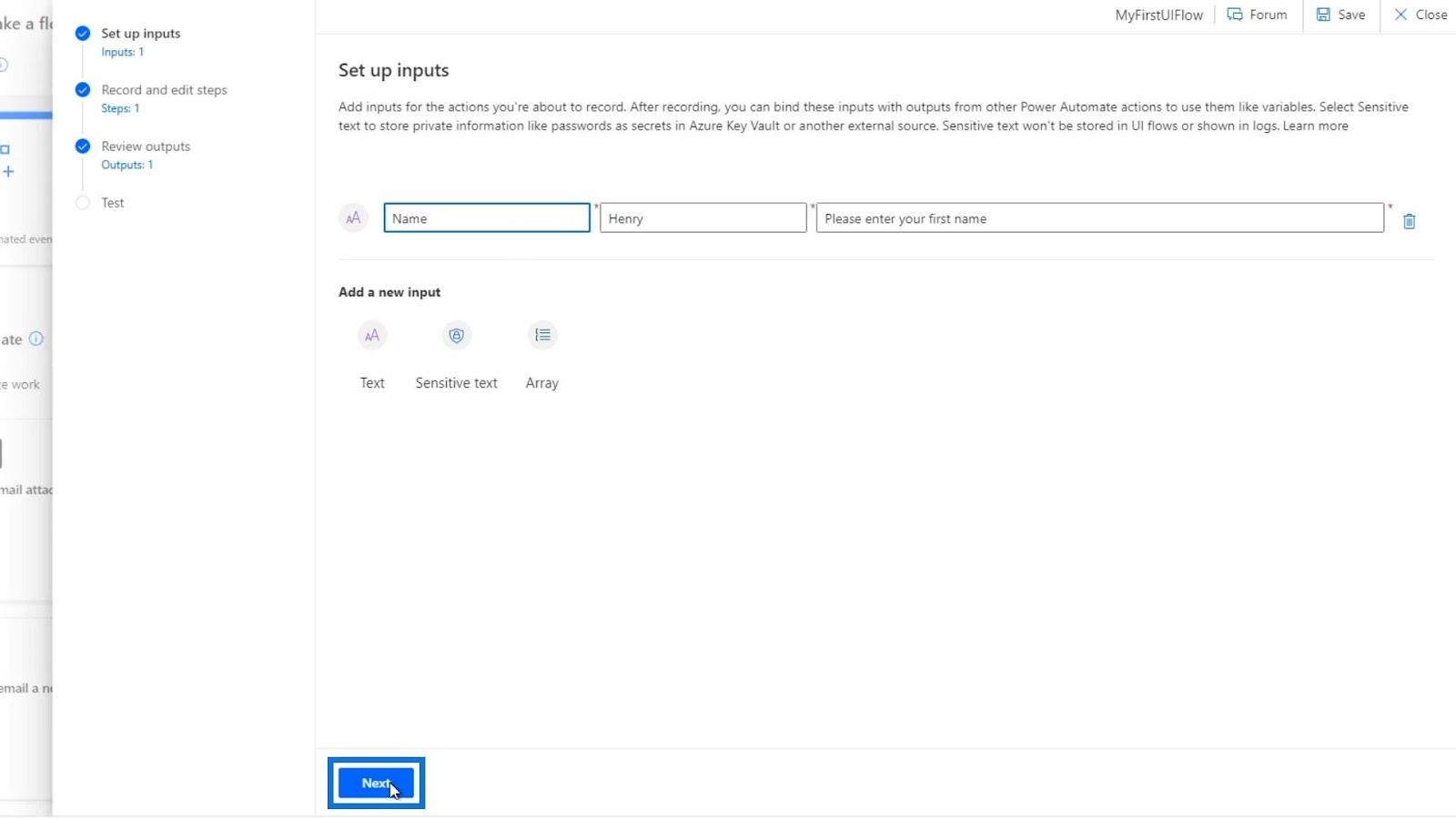
Sitten pääsemme eroon aiemmin luomastamme Initialize-muuttujatoiminnosta .
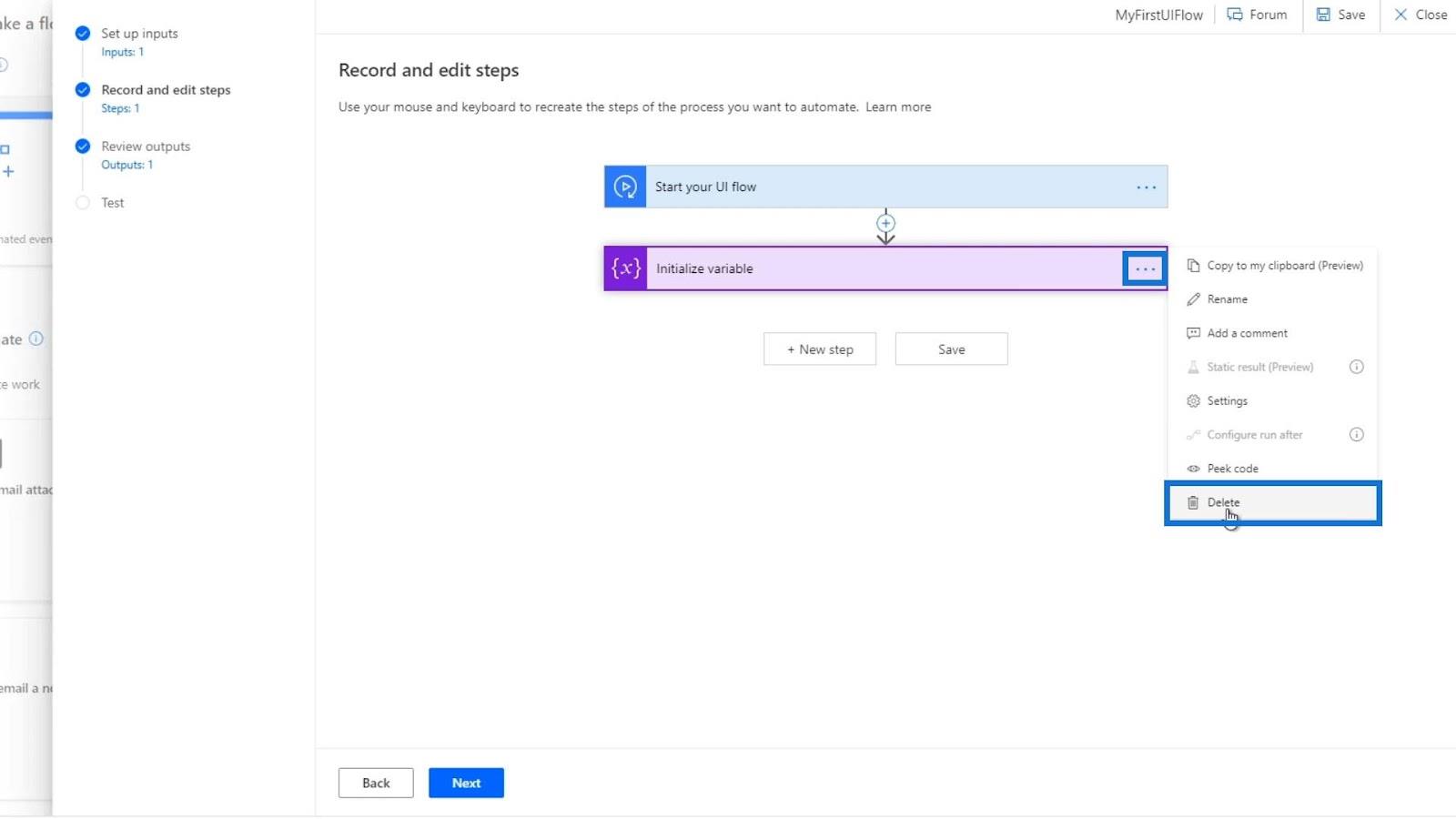
Napsauta OK.
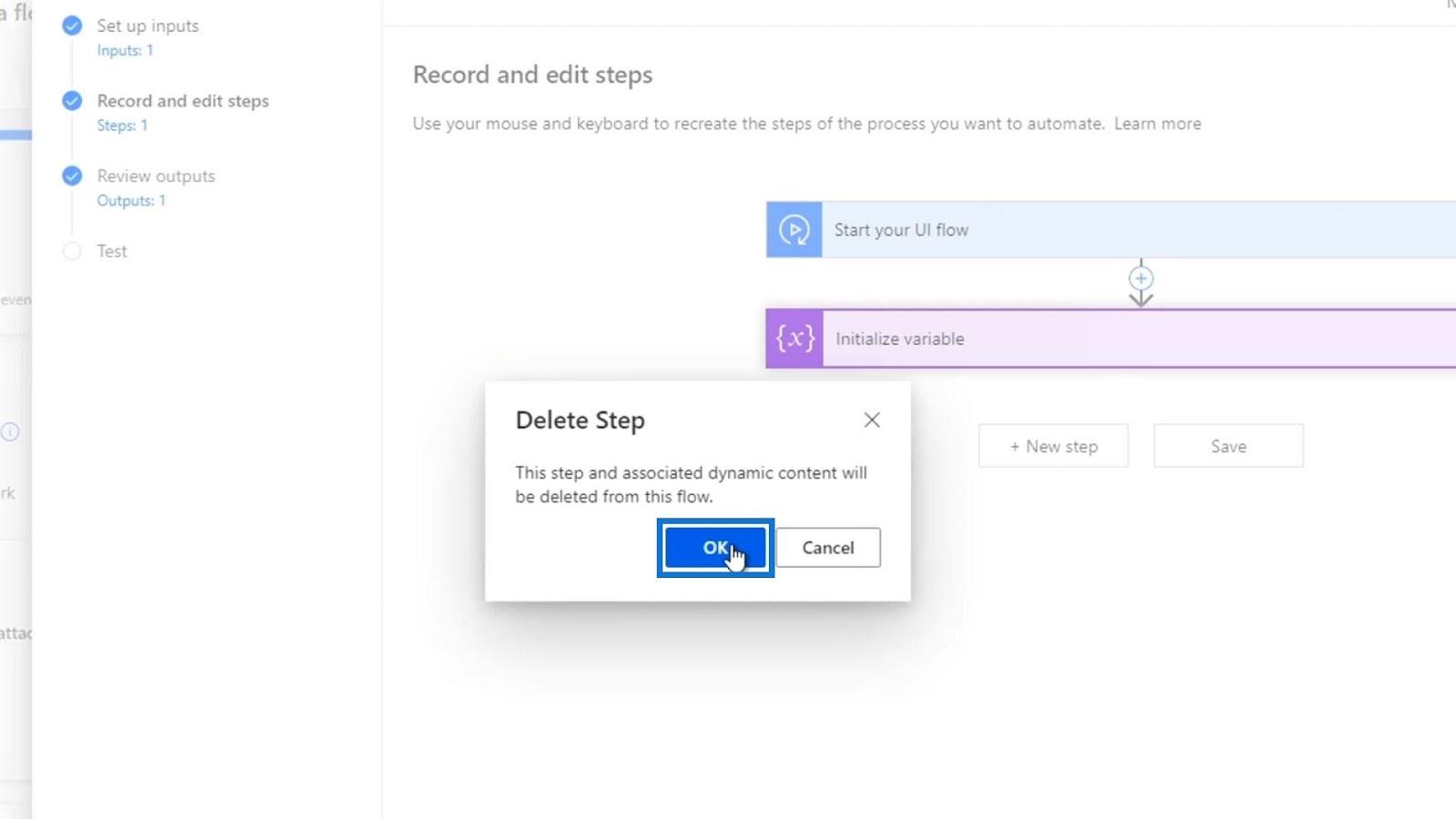
Sen jälkeen luomme uuden käyttöliittymän kulun tallennuksen. Napsauta siis Uusi vaihe .
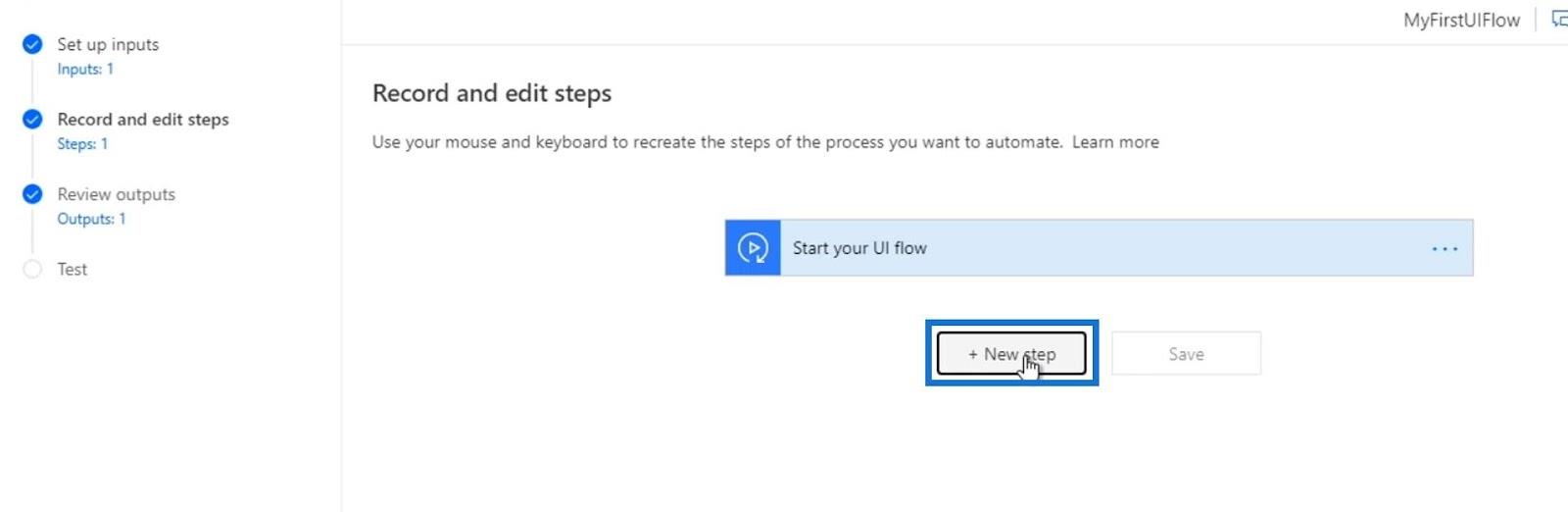
Napsauta sitten Tallennin .
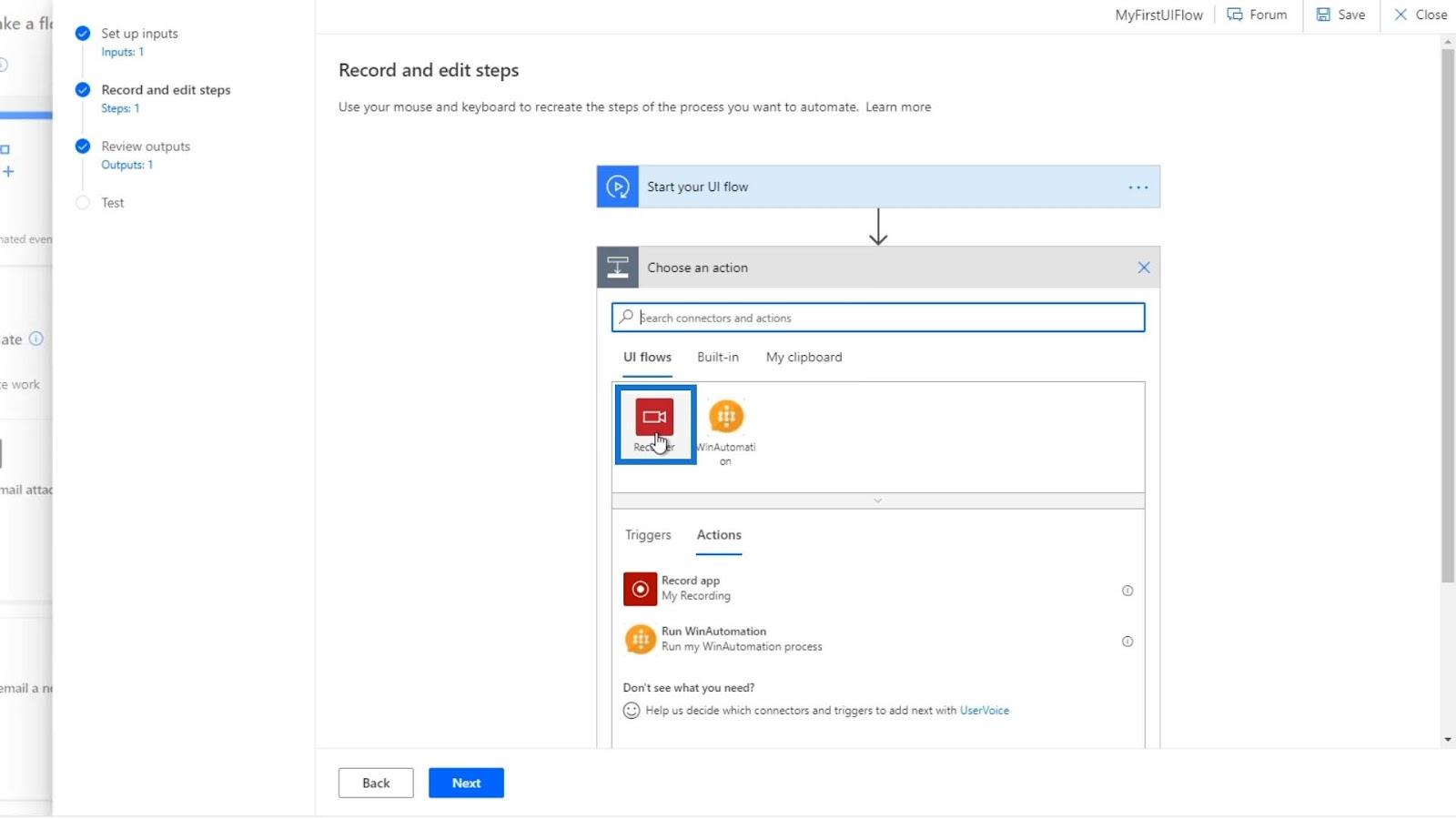
Napsauta Tallenna sovellus .
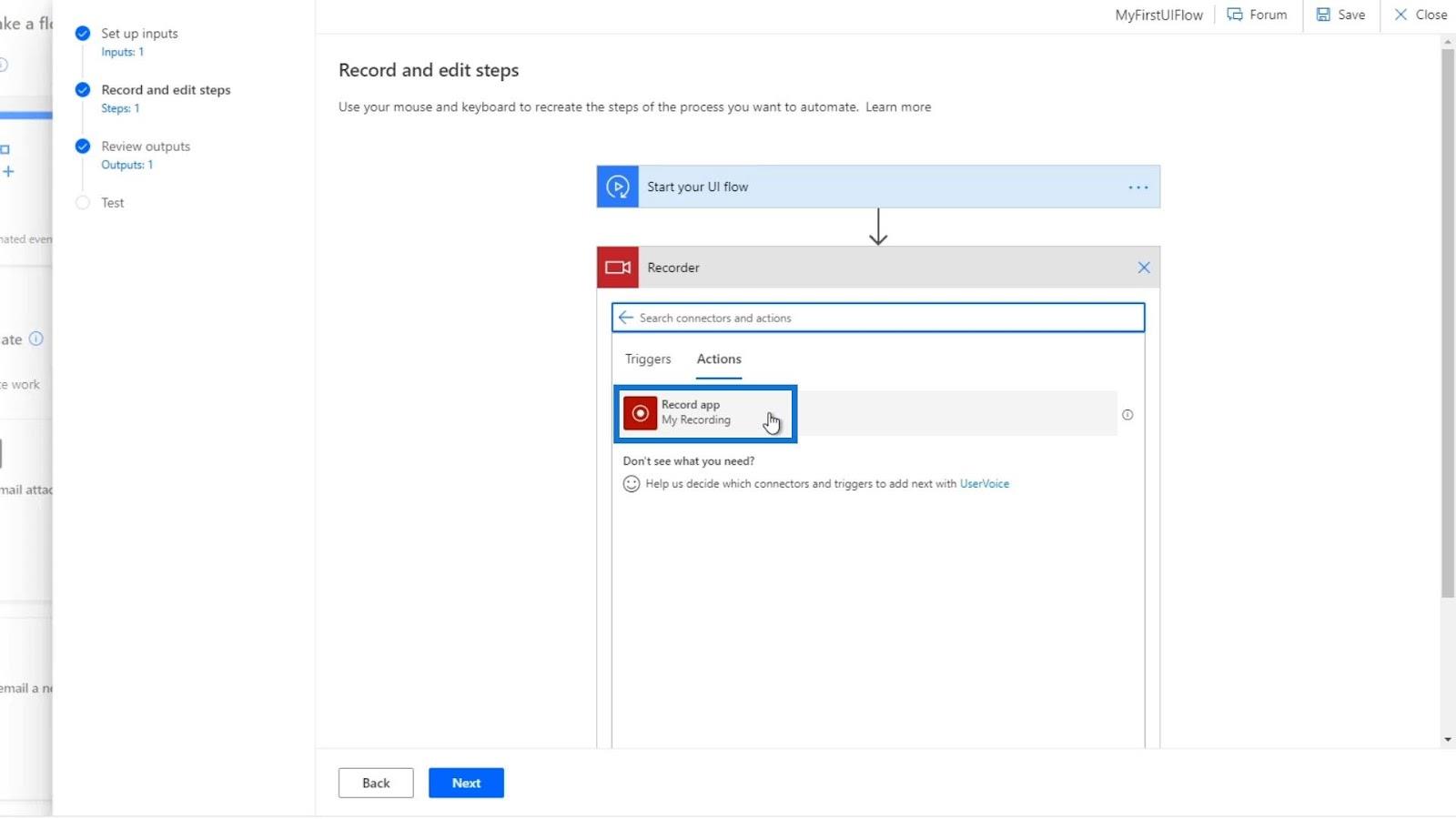
Napsauta sen jälkeen Käynnistä tallennin .
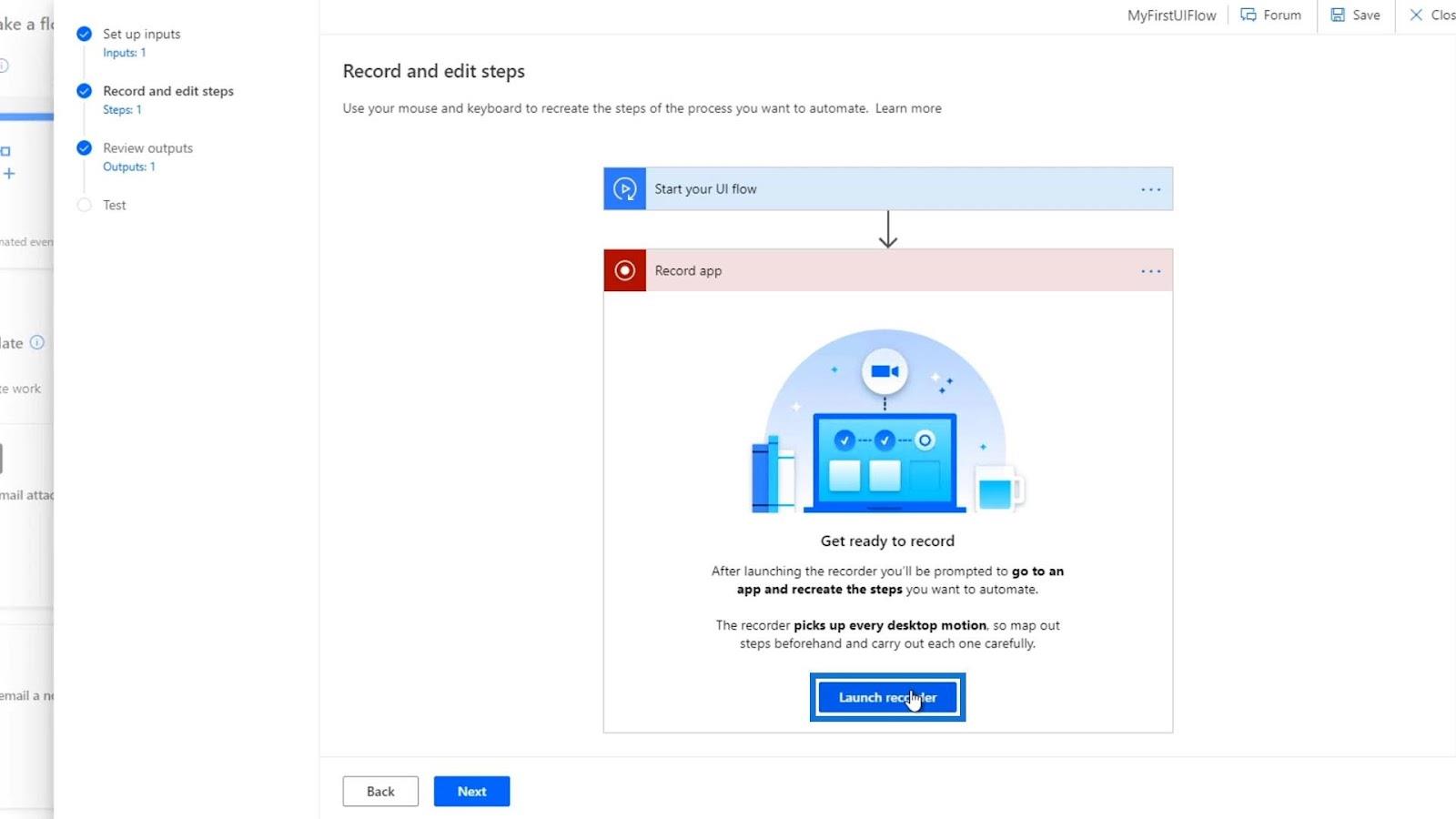
Käyttöliittymän virtaustulojen tallennus
Napsauta ensin Tallenna .
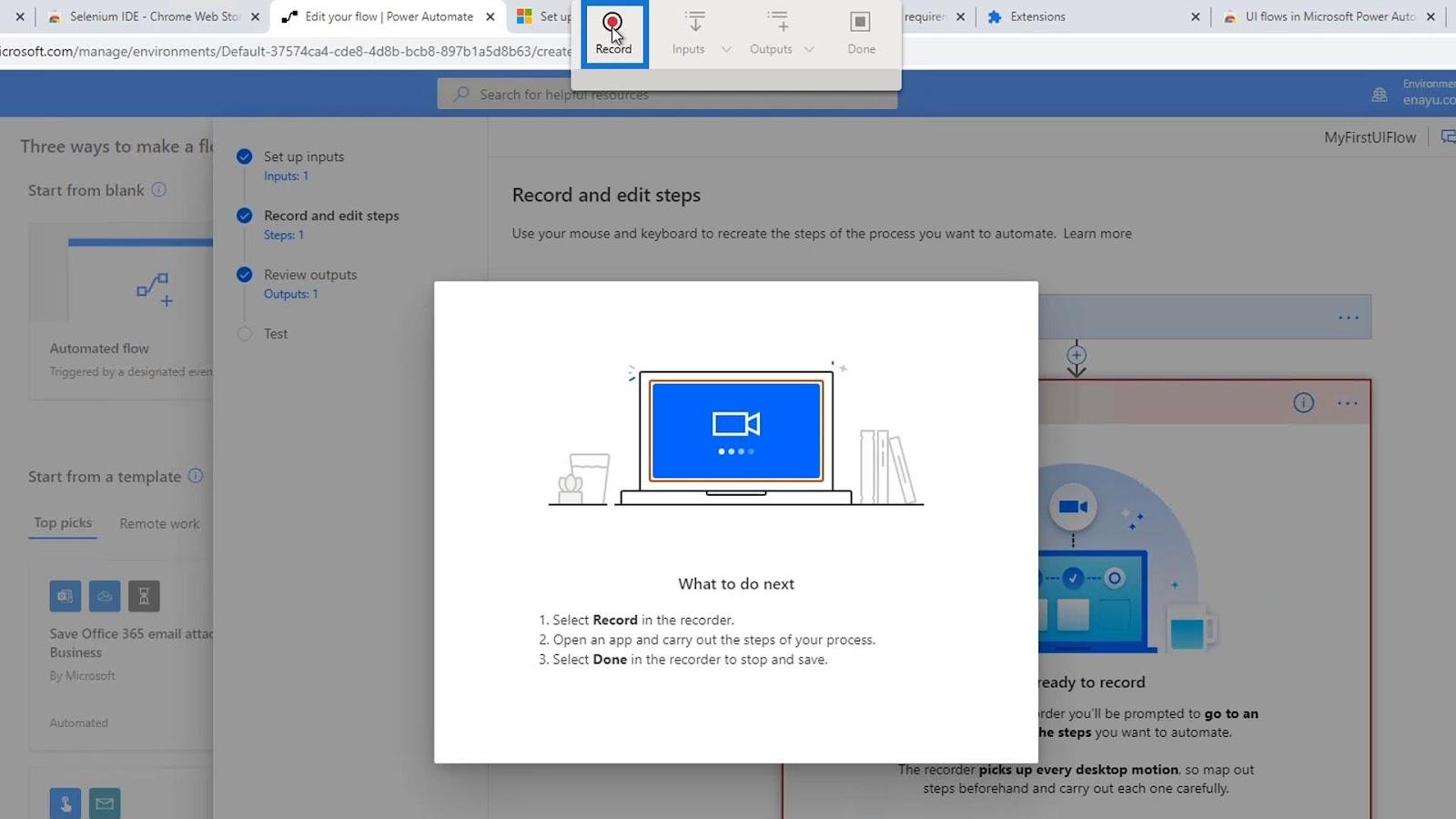
Avataan sitten Muistio .
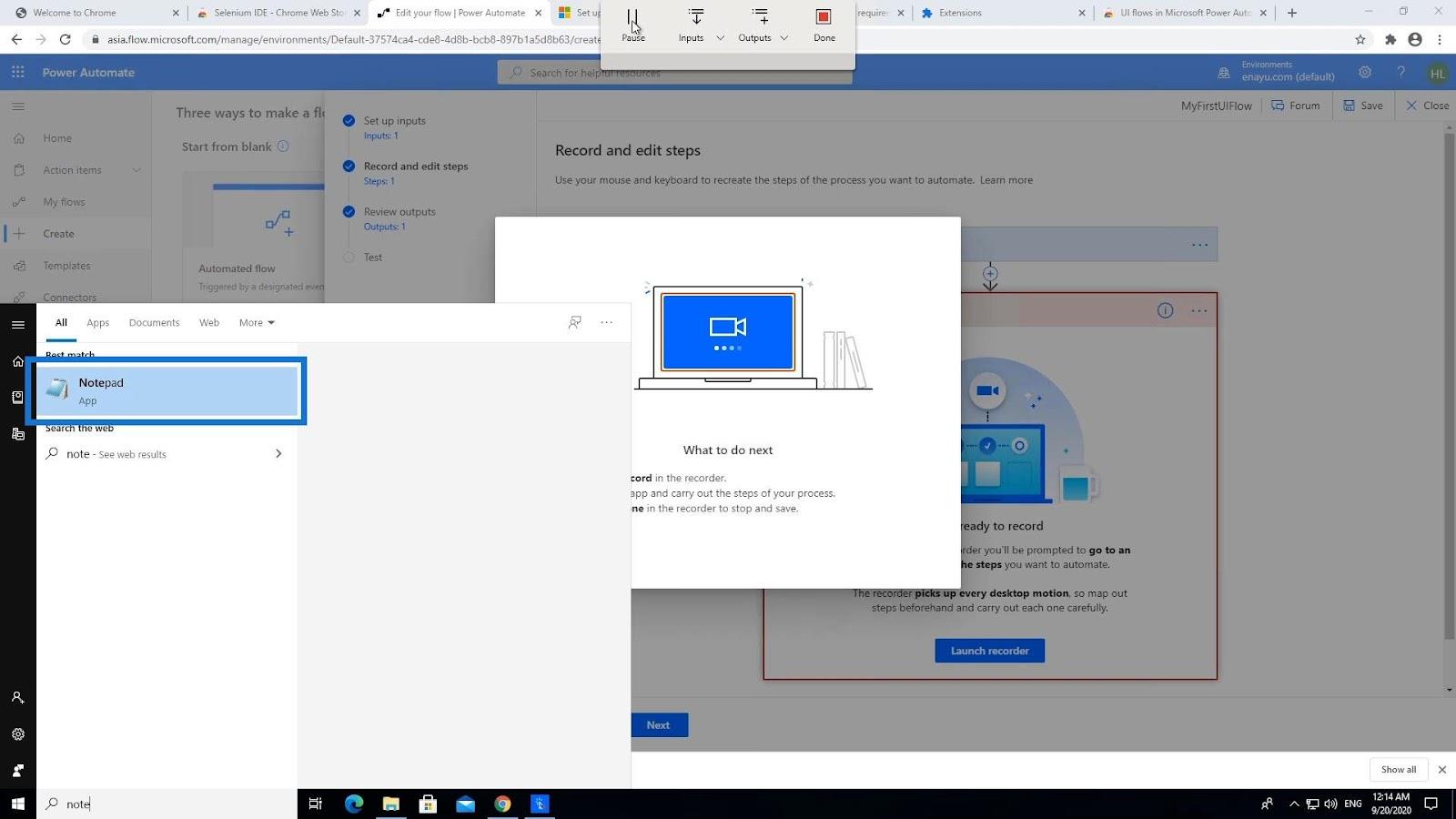
Kirjoita " Hei, nimeni on " ja käytä kiinteän arvon sijaan Power Automate -virran syötteitä. Napsauta siksi Inputs ylävalikkopalkista. Napsauta sitten Nimi- syöttöä.
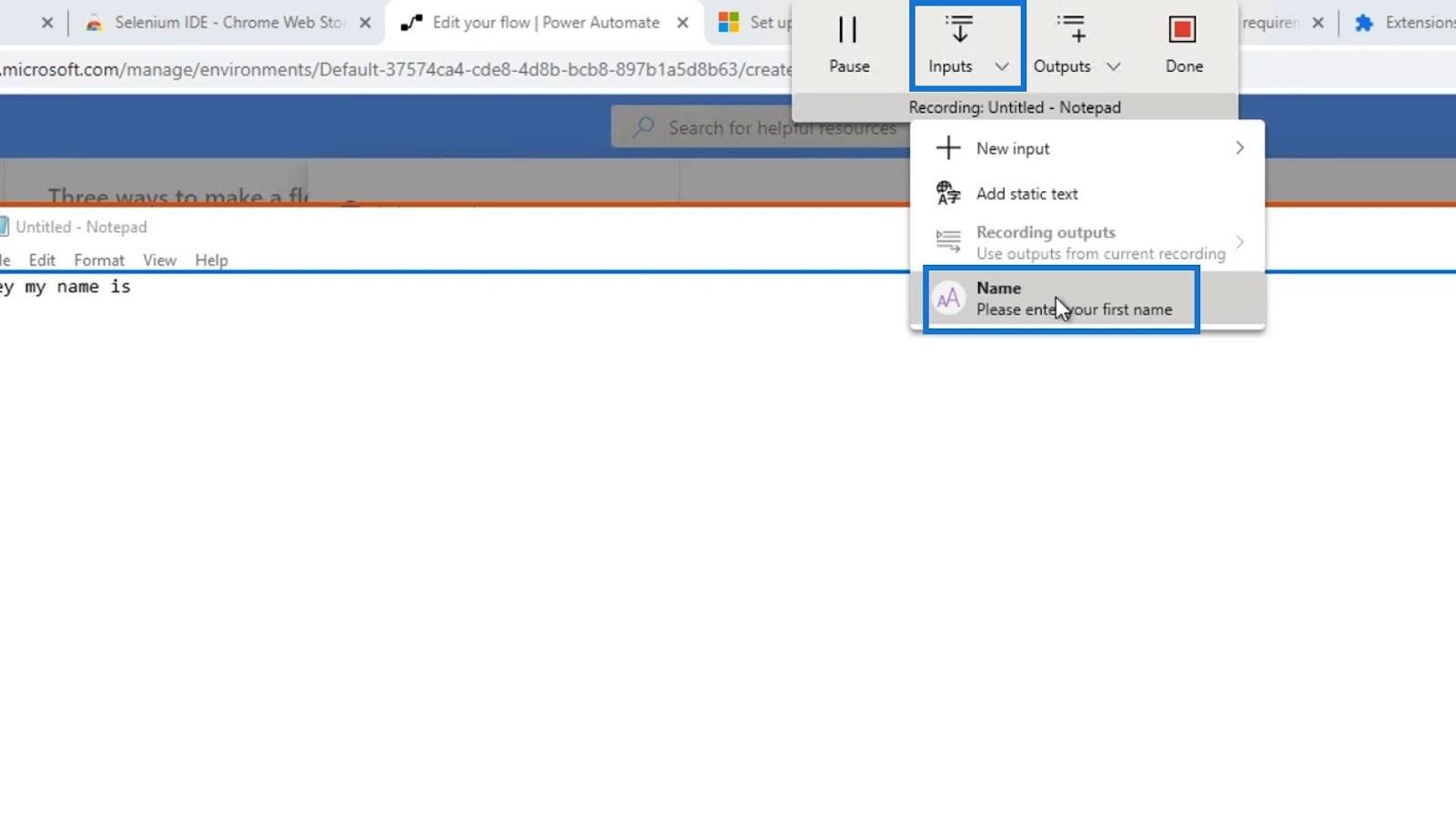
Tekemällä tämän se kirjoittaa oletusarvon, jonka olemme asettanut syötteelle Nimi , joka on " Henry ".
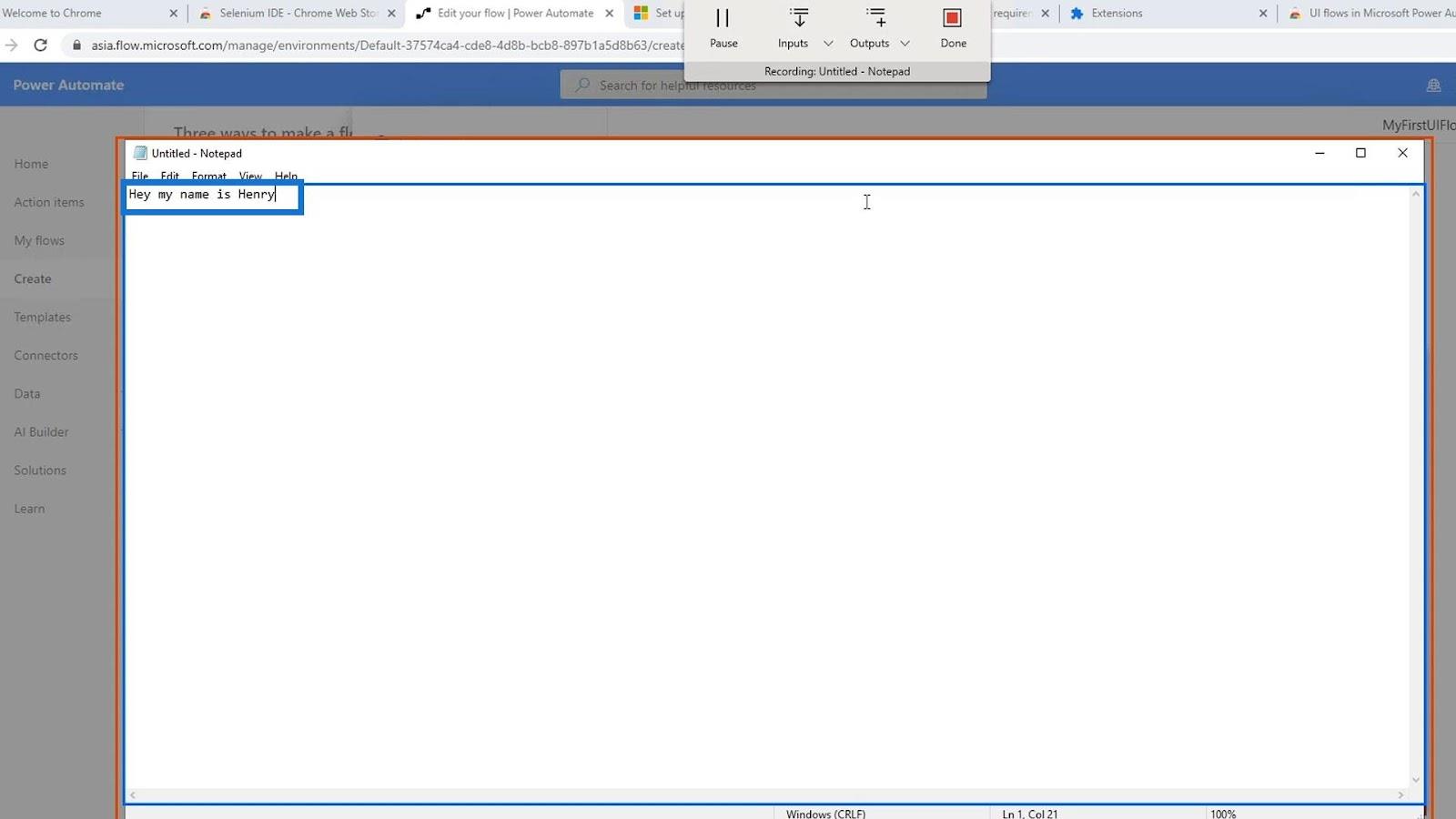
Napsauta lopuksi Valmis .
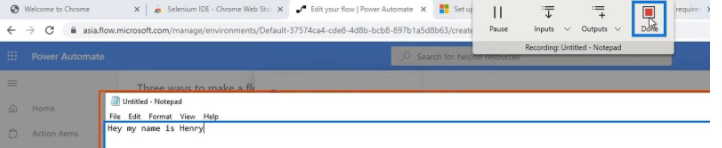
Olemme nyt luoneet kulun syötemuuttujalla. Katsotaan sitten sen toimivan käytännössä.
Käyttöliittymän virtaustulojen testaus
Napsauta ensin Seuraava -painiketta.
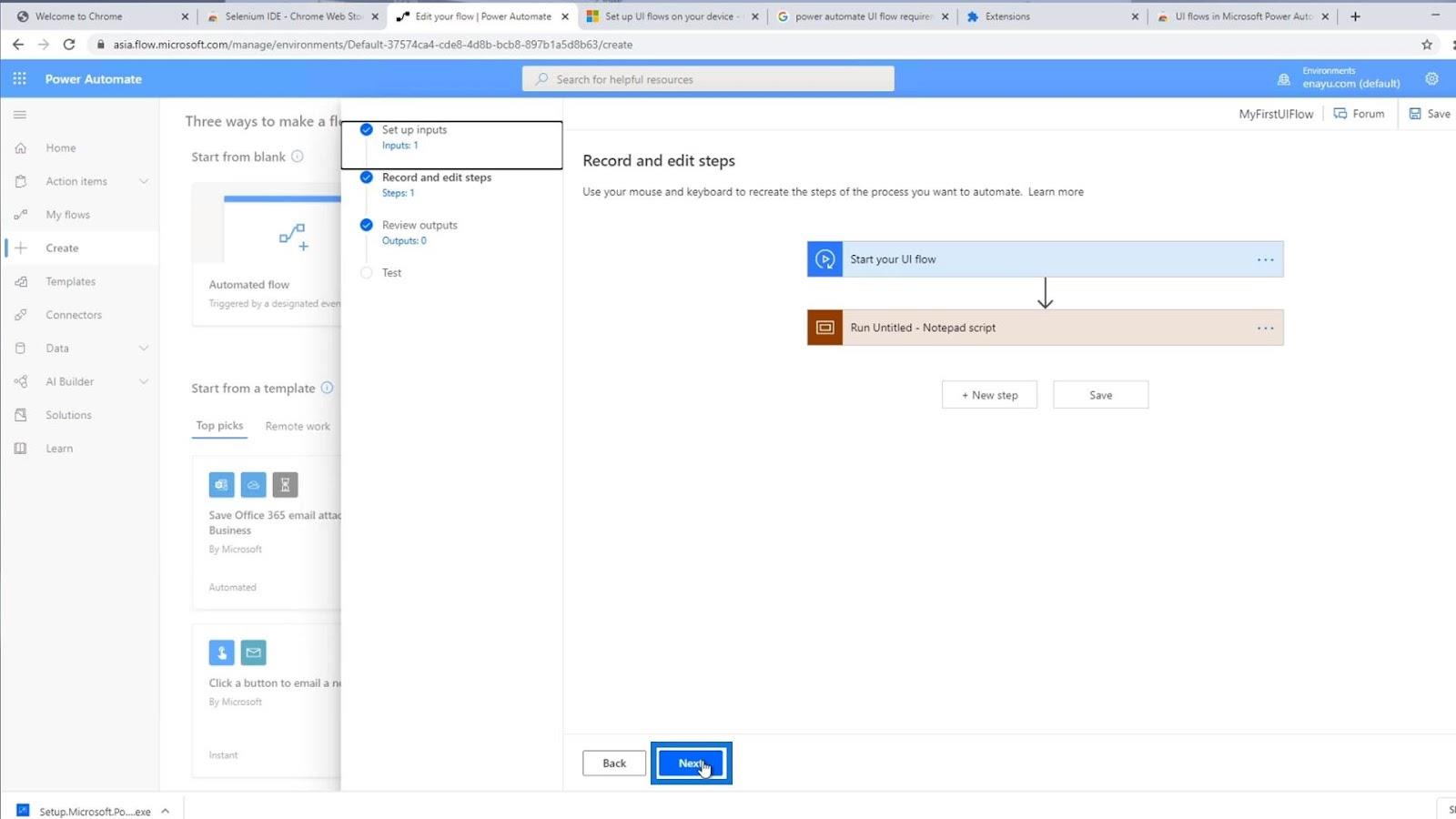
Meillä ei ole vielä lähtöjä, joten meidän ei tarvitse huolehtia tästä. Napsauta vain Seuraava .
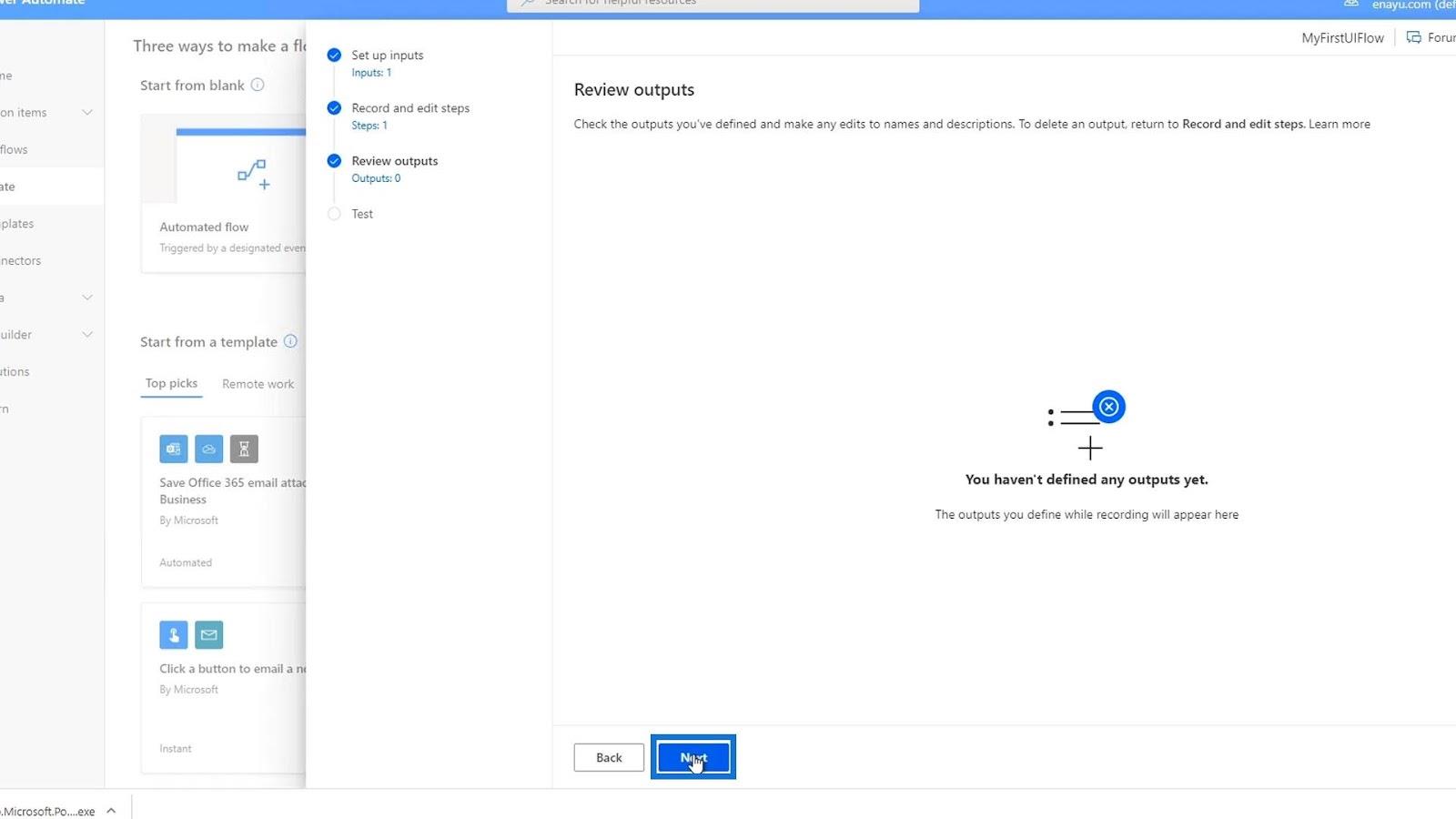
Sitten taas, kirjoitetaan ensin nimi tähän. Kirjoita esimerkiksi " David Copperfield ". Napsauta sen jälkeen Testaa nyt .
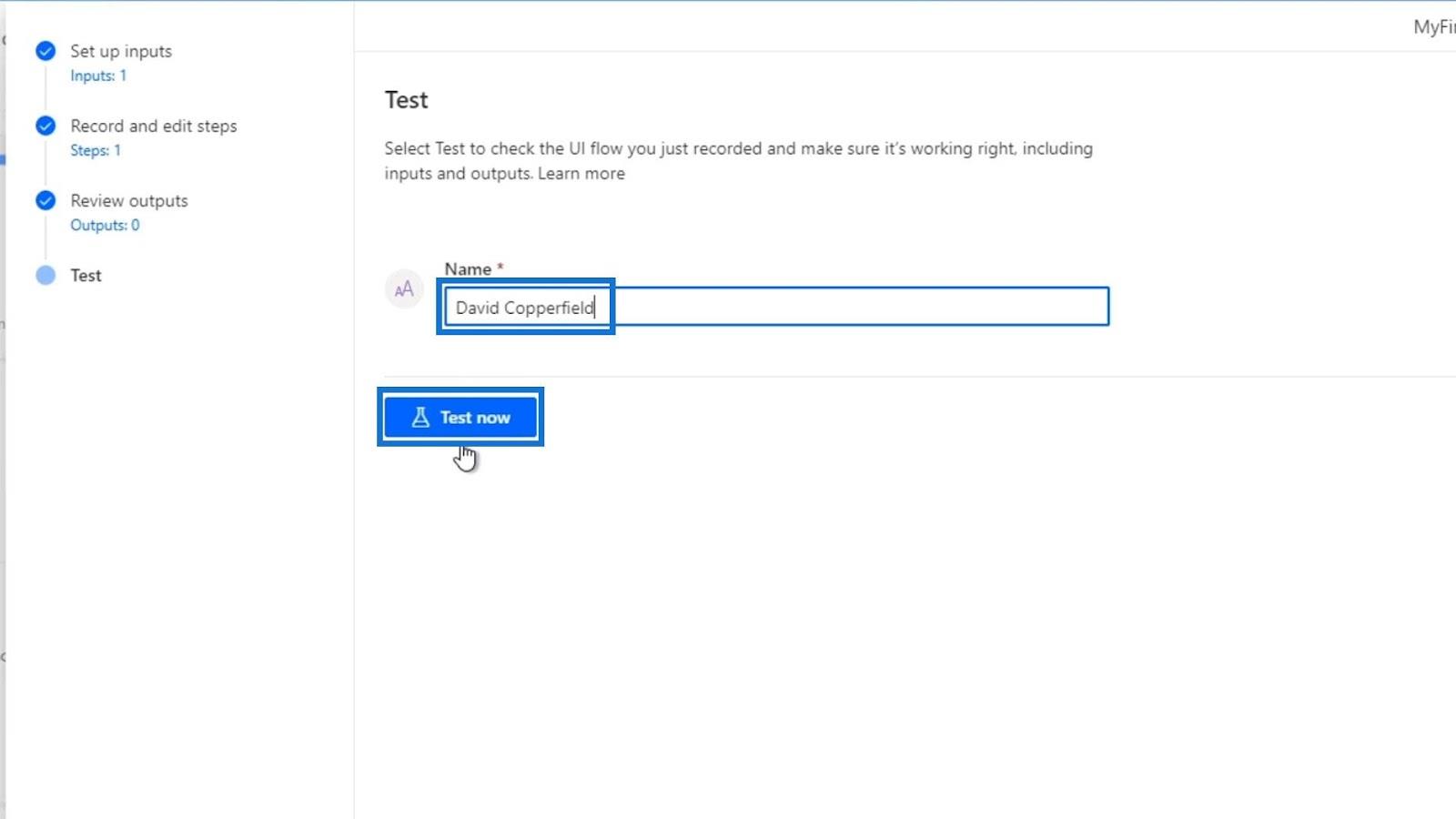
Napsauta Testaa .
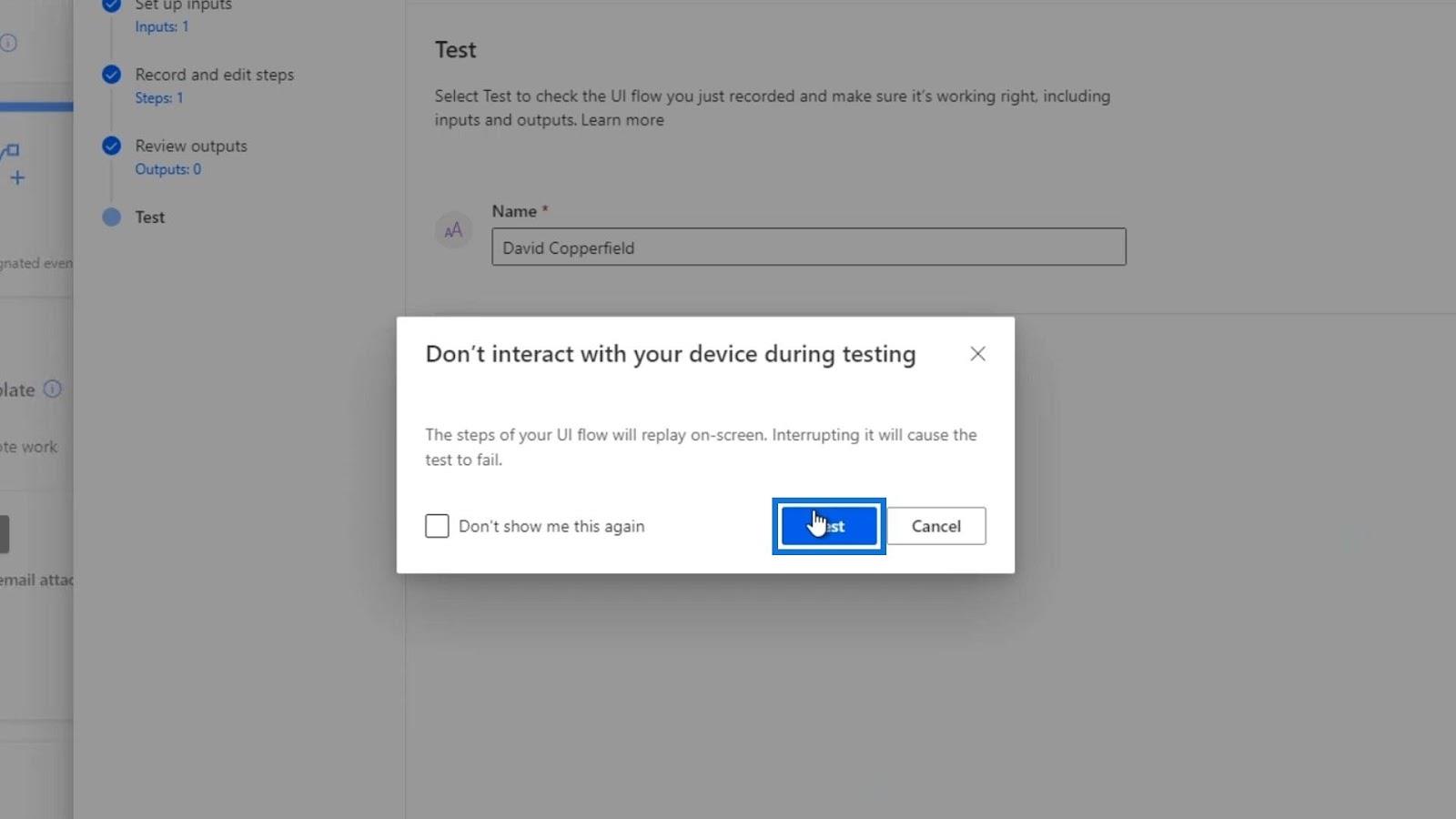
Älä liikuta hiirtä koko prosessin aikana. Kuten näemme, se avaa uuden muistilehtiötiedoston ja kirjoittaa automaattisesti " Hei nimeni on " ja syöttämämme syöttöarvon, joka on " David Copperfield ".
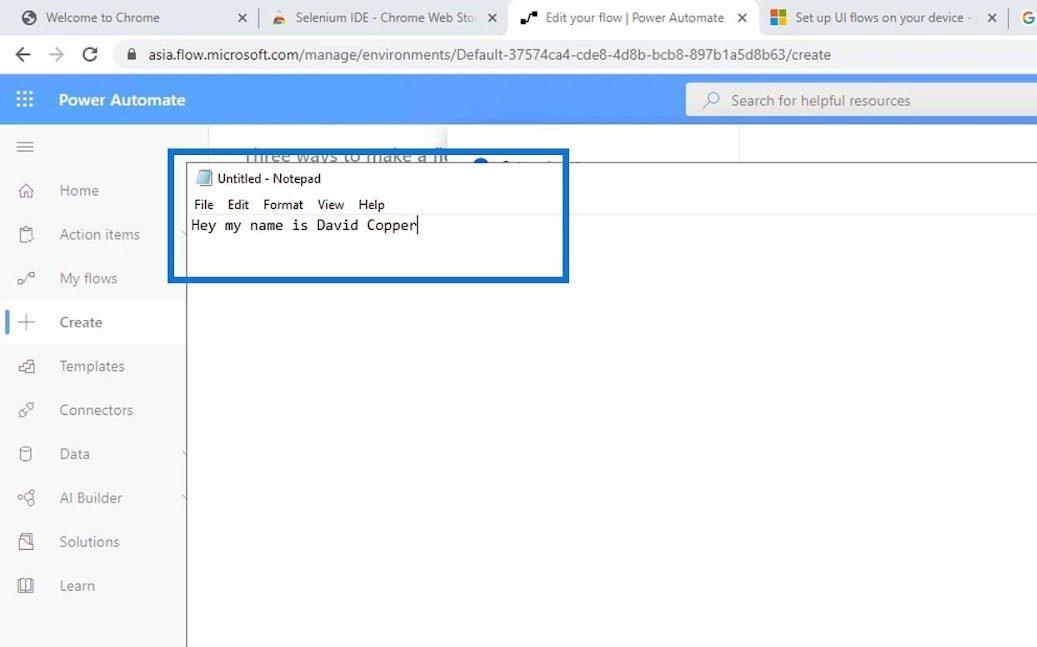
Tämä tarkoittaa, että käyttöliittymämme toimi onnistuneesti. Jos palaamme Tallenna ja muokkaa vaiheita , voimme itse asiassa nähdä sen myös koodissa. Napsauta vain Suorita nimeämätön - Muistio-komentosarja -vaihetta.
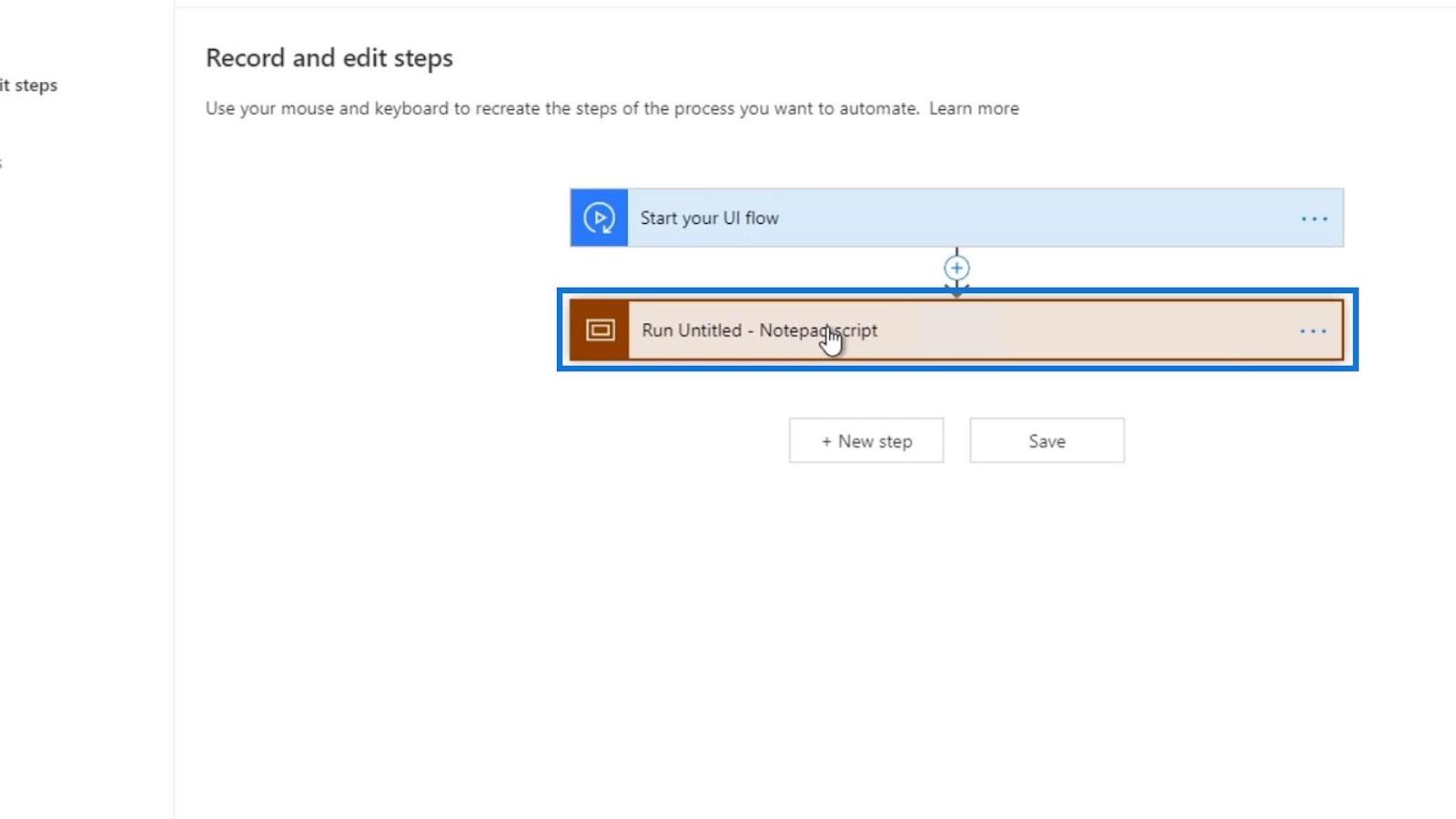
Kuten näemme, se käynnisti ensin Notepadin.
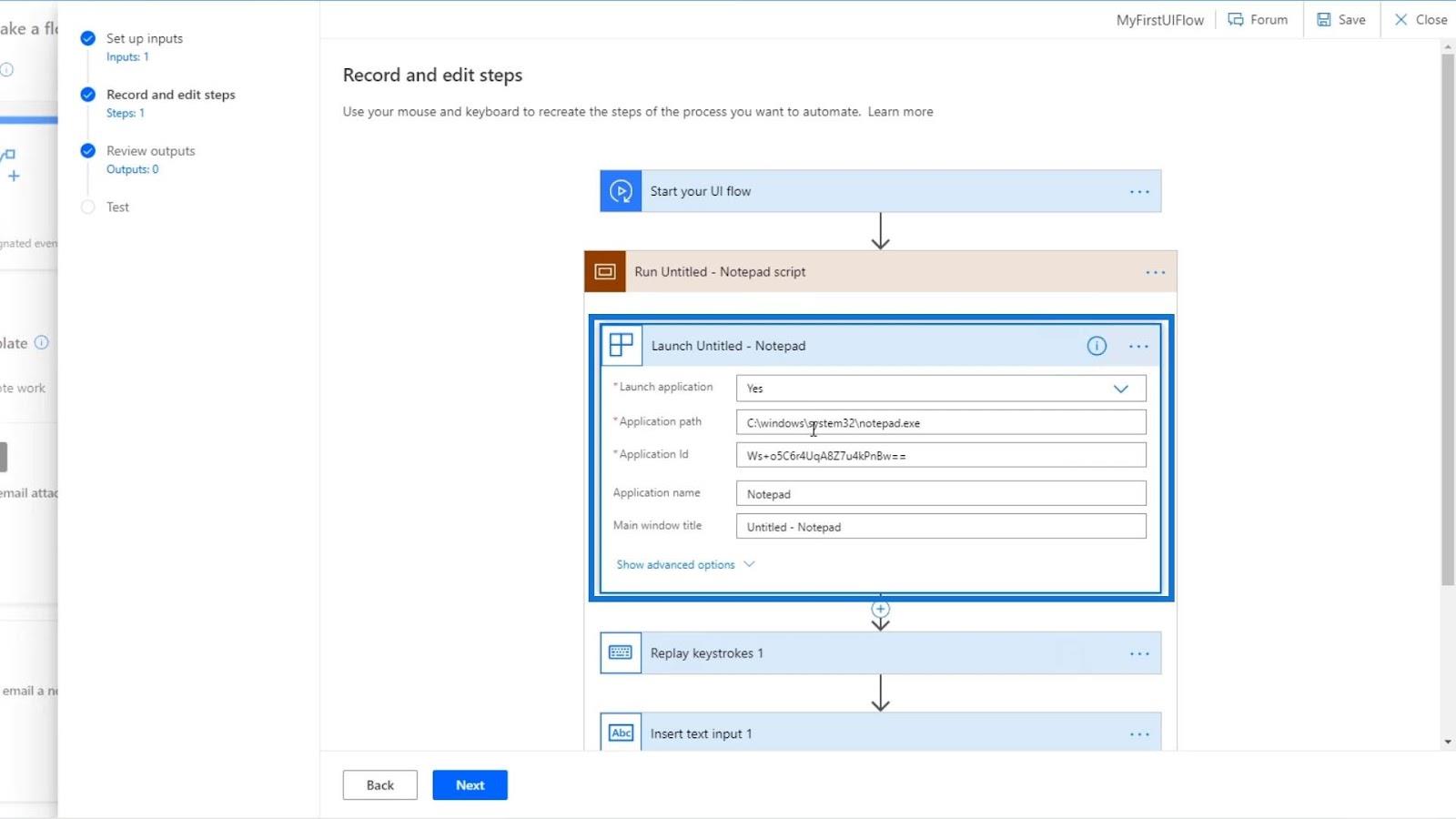
Sitten se toistaa näppäinpainallukset. Tässä vaiheessa kirjoitimme " Hei, nimeni on ".
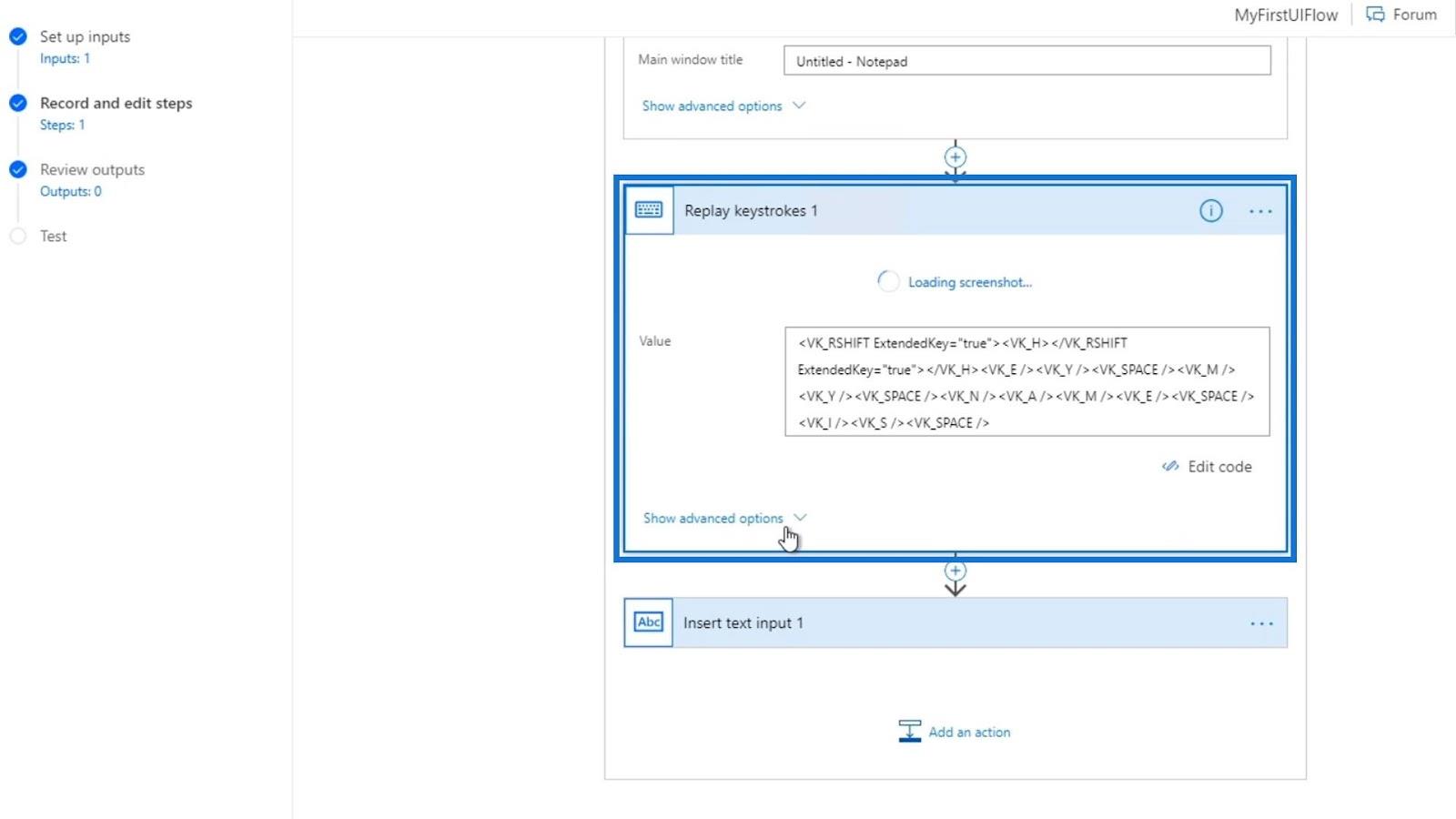
Lopuksi se lisäsi tekstisyötteen aiemmin määrittämämme Name- muuttujan arvolla .
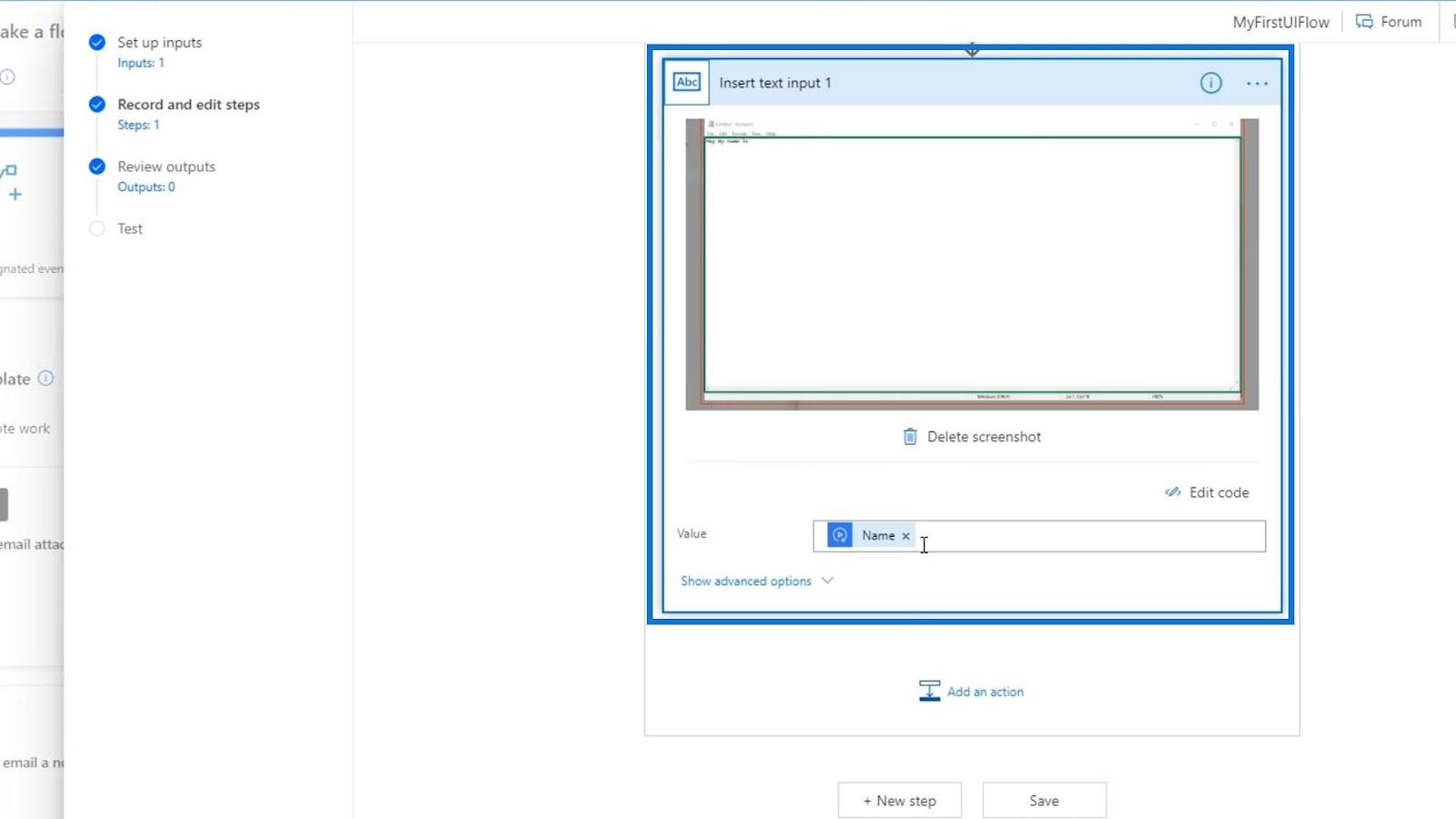
Johtopäätös
Syöttöjen avulla voimme mukauttaa käyttöliittymän kulkutoimintojamme tekemään siitä mitä haluamme. Meidän ei tarvitse tallentaa teknisesti käyttöliittymävirtaamme. Voimme vain lisätä toimintoja ja valita mitä tahansa haluamamme toiminnot, kuten vasen painike , oikea napsautus tai jopa saada tekstiä .
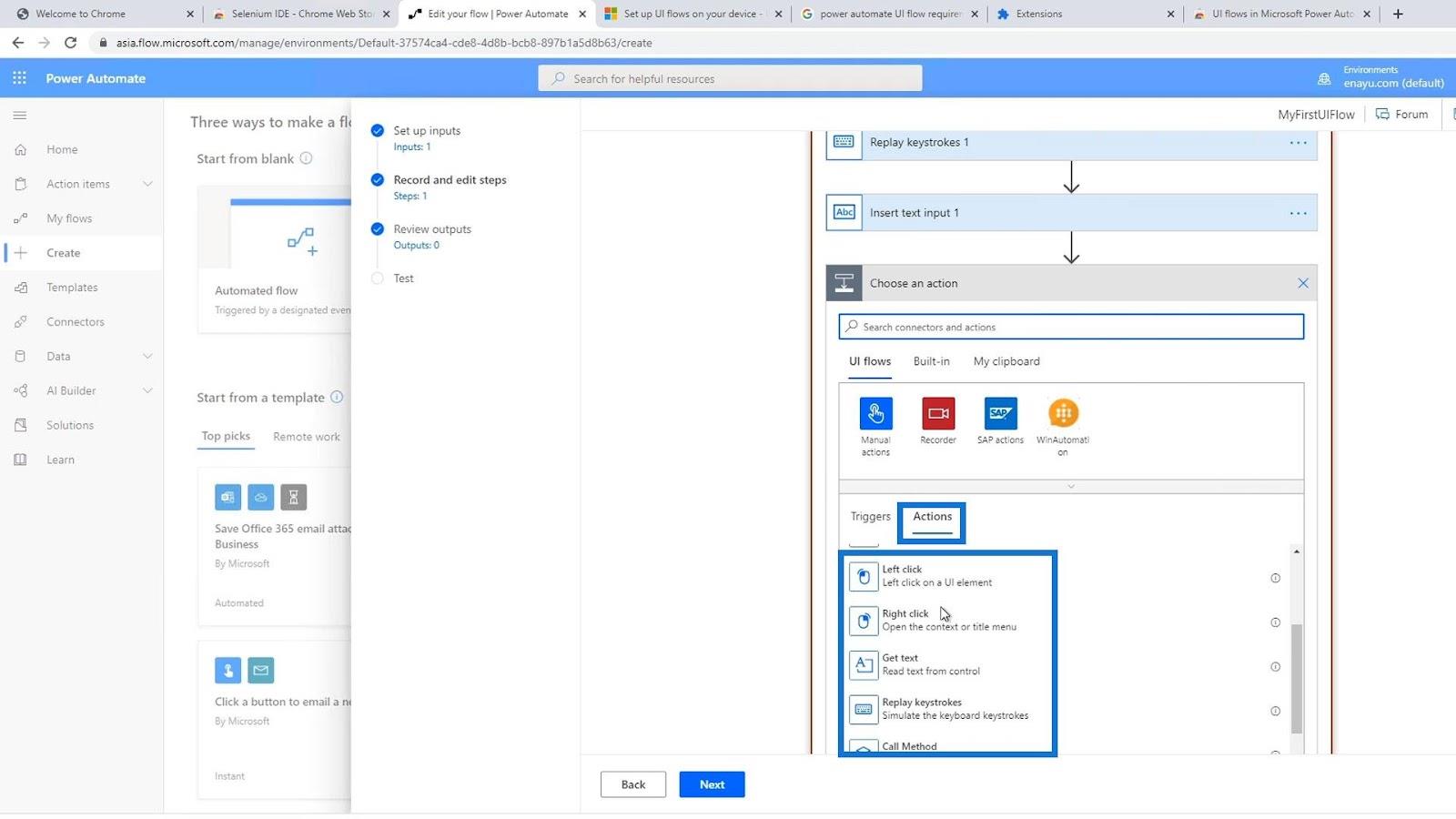
Näin voimme käyttää käyttöliittymävirtoja syötteiden kanssa. On vain niin paljon helpompaa tehdä ensin tallennustoiminto ja sitten muokata koodia tarvittaessa.
Kaikki parhaat,
Henry
LuckyTemplates-taloudellinen hallintapaneeli tarjoaa kehittyneet työkalut taloudellisten tietojen analysointiin ja visualisointiin.
Opi käyttämään SharePointin <strong>automatisointiominaisuutta</strong> työnkulkujen luomiseen ja SharePoint-käyttäjien, kirjastojen ja luetteloiden mikrohallinnassa.
Ota selvää, miksi LuckyTemplatesissa on tärkeää pitää oma päivämäärätaulukko ja opi nopein ja tehokkain tapa tehdä se.
Tämä lyhyt opetusohjelma korostaa LuckyTemplates-mobiiliraportointiominaisuutta. Näytän sinulle, kuinka voit kehittää raportteja tehokkaasti mobiililaitteille.
Tässä LuckyTemplates Showcase -esittelyssä käymme läpi raportteja, jotka näyttävät ammattitaitoisen palveluanalytiikan yritykseltä, jolla on useita sopimuksia ja asiakkaiden sitoumuksia.
Käy läpi tärkeimmät Power Appsin ja Power Automaten päivitykset sekä niiden edut ja vaikutukset Microsoft Power Platformiin.
Tutustu joihinkin yleisiin SQL-toimintoihin, joita voimme käyttää, kuten merkkijono, päivämäärä ja joitain lisätoimintoja tietojen käsittelyyn tai käsittelyyn.
Tässä opetusohjelmassa opit luomaan täydellisen LuckyTemplates-mallin, joka on määritetty tarpeidesi ja mieltymystesi mukaan.
Tässä blogissa esittelemme, kuinka kerrostat kenttäparametreja pienillä kerroilla uskomattoman hyödyllisten näkemysten ja visuaalien luomiseksi.
Tässä blogissa opit käyttämään LuckyTemplates-sijoitus- ja mukautettuja ryhmittelyominaisuuksia näytetietojen segmentoimiseen ja luokitteluun kriteerien mukaan.








