LuckyTemplates Financial Dashboard -esimerkkejä: Tarkennetaan

LuckyTemplates-taloudellinen hallintapaneeli tarjoaa kehittyneet työkalut taloudellisten tietojen analysointiin ja visualisointiin.
Kaskadiparametrit ovat suodattimia, jotka vaikuttavat muihin linkitettyihin parametreihin. Niiden avulla käyttäjät voivat hallita suuria määriä . Yhdelle parametrille valitut arvot riippuvat toisen parametrin valituista arvoista.
Tässä opetusohjelmassa opit luomaan peräkkäisiä parametreja taulukon tietojen suodattamiseksi . Käytämme esimerkkiä, jossa loppukäyttäjä haluaa suodattaa tiedot kaupungin mukaan, ja tuloksissa pitäisi näkyä vain kaupunkeja, joissa on tuotemyyntiä.
Sisällysluettelo
Parametrin lisääminen tietojen suodattamiseen LuckyTemplates Report Builderissa
Voit lisätä parametrin napsauttamalla hiiren kakkospainikkeella Datasets- kansiota ja valitsemalla Lisää tietojoukko .
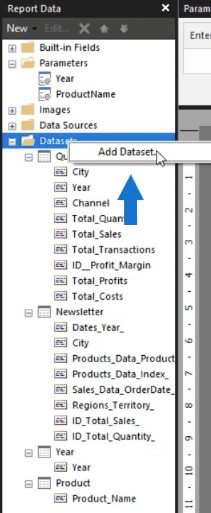
Kirjoita tietojoukon nimi ja valitse tietolähde. Napsauta sitten Kyselyn suunnittelija .
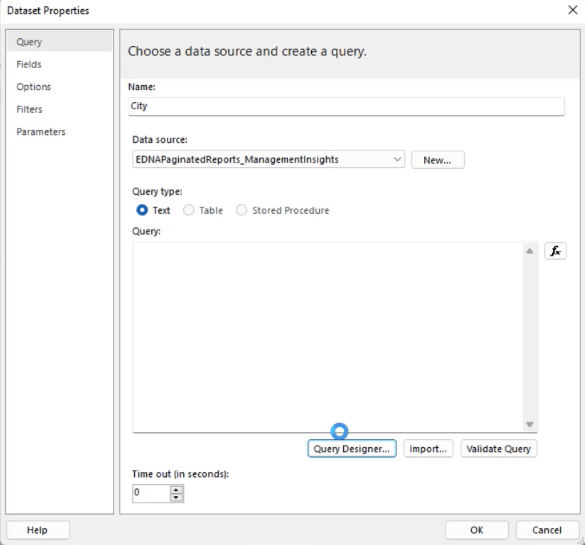
Napsauta Alueet ja vedä Kaupunki - kenttä tyhjään tilaan. Valitse sitten Suorita kysely napsauttamalla -vaihtoehto .
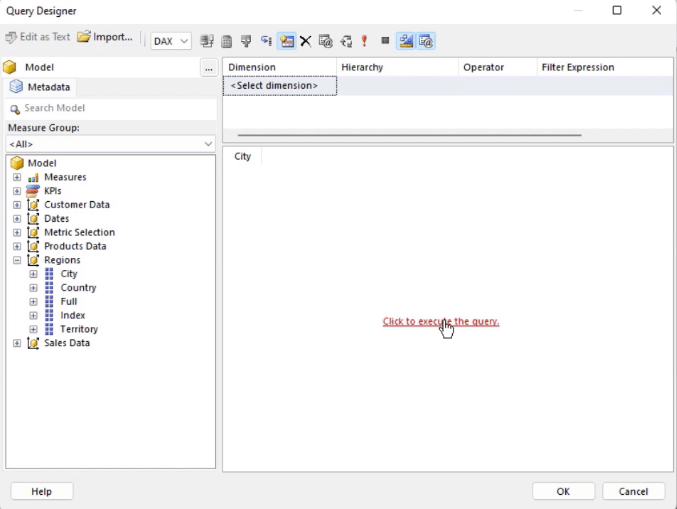
Sarakkeen alareunasta näet, että siinä on tyhjä merkintä. Sinun on poistettava se tai muuten saat virheilmoituksen.
Voit poistaa tyhjiä arvoja vetämällä Kaupunki- kentän Mitat- ruutuun ja suodattamalla pois tarpeettomat arvot.
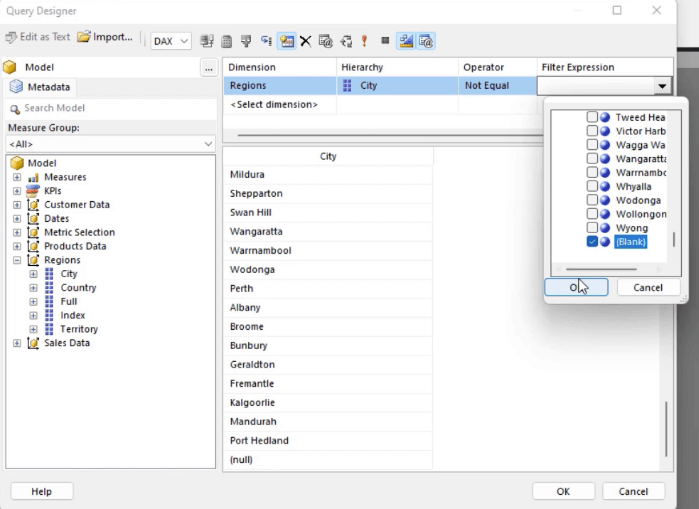
Kyselyn suunnittelija luo automaattisesti DAX-koodin käyttämiesi kenttien ja suodattimen mukaan.
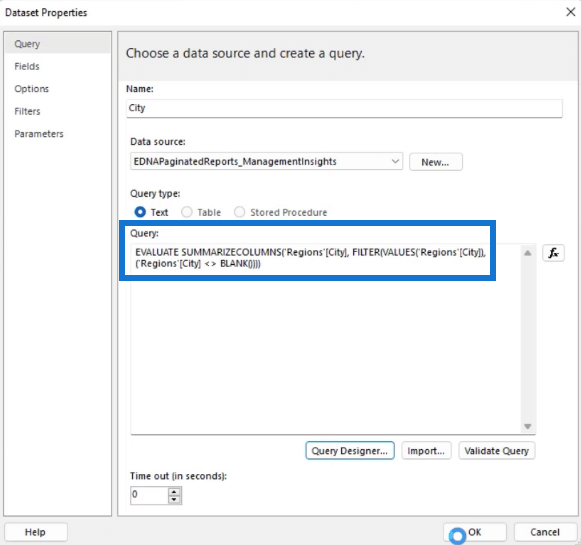
Napsauta seuraavaksi hiiren kakkospainikkeella Parameter s -kansiota ja valitse Lisää parametri . Tässä esimerkissä parametrin nimi on " Kaupunki " ja kehote on " Enter City:". On myös suositeltavaa ottaa käyttöön Salli useita arvoja -vaihtoehto, koska sen avulla voit tarkistaa useamman kuin yhden valinnan parametria kohden.
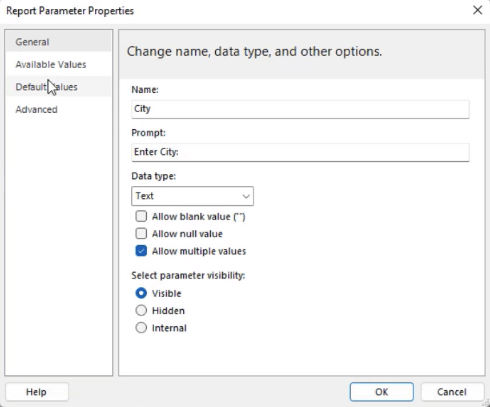
Valitse Käytettävissä olevat arvot -välilehdessä Hae arvot kyselystä ja valitse sitten Kaupunki kaikista avattavista ruuduista. Napsauta sitten OK .
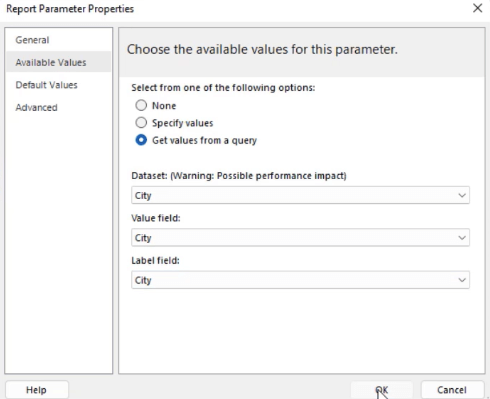
Jos napsautat Suorita, huomaat, että uusi parametri ei vaikuta raporttiin. Tämä johtuu siitä, että et ole luonut suhdetta parametrien välille.
Tässä esimerkissä sinun on otettava Kaupunki - parametri käyttöön ja linkitettävä se tuoteparametriin .
Kahden tai useamman parametrisuodattimen yhdistäminen LuckyTemplates Report Builderissa
Napsauta kaupunkitietojoukkoa hiiren kakkospainikkeella ja valitse Kysely .
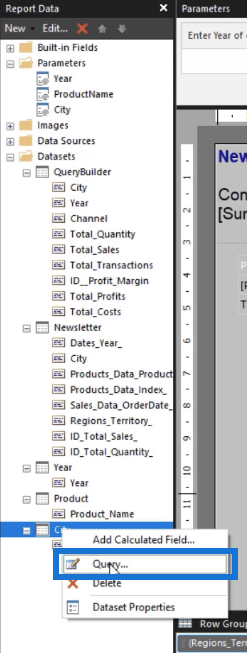
Vedä Kyselyn suunnittelija -ikkunassa Tuotteen nimi ja Kokonaismyynti -mitta kyselyn tekstiruutuun. Suorita sitten kysely.
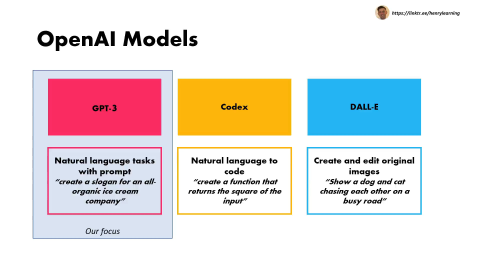
Kokonaismyynti toimii yhdyssiteenä kaupungin ja tuotenimen välillä .
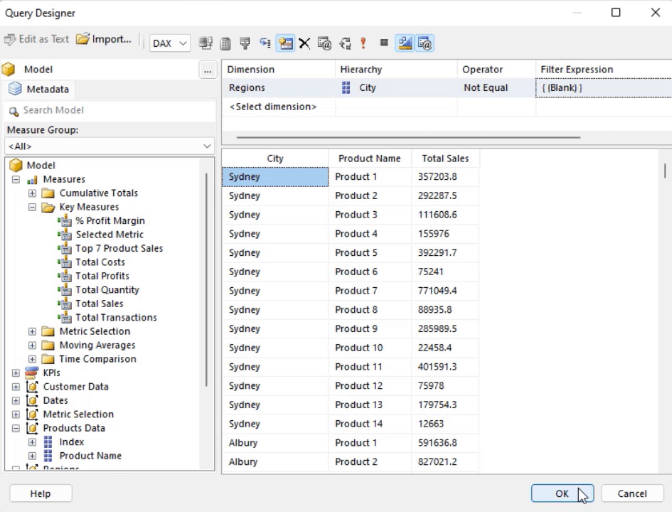
Avaa seuraavaksi kaupunkitietojoukon ohjattu tietojoukon ominaisuudet . Siirry Suodattimet -välilehteen ja lisää suodatin. Valitse Lausekkeesta Tuotteen_nimi . _ Käytä käyttäjälle In . _ Tämän operaattorin avulla voit suodattaa taulukoiden sisällä. Napsauta sitten fx- painiketta syöttääksesi arvon.
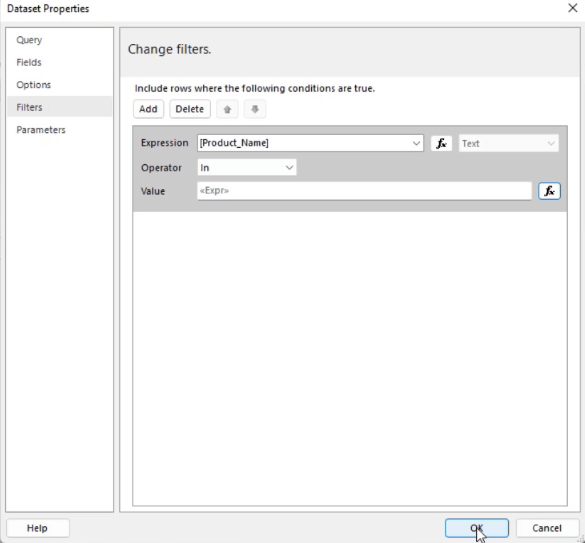
Tämä avaa työkalun Report Builderissa. Kaksoisnapsauta Parametrit - vaihtoehtoa kategoriassa ja valitse arvoiksi ProductName . Lausekkeen nolla (0 ) on indeksisijoitus. Sinun on poistettava se, jotta raportti näyttää kaikki taulukon tiedot.
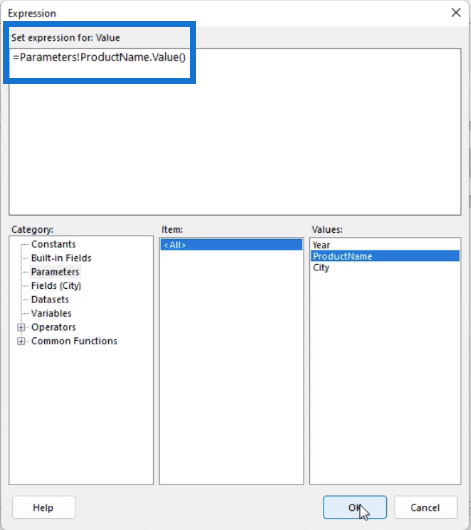
Napsauta seuraavaksi raporttiasi ja valitse Tablix-ominaisuudet .
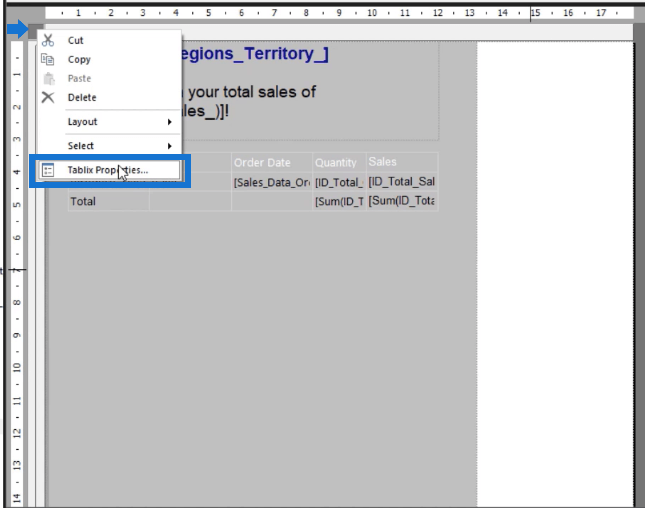
Tässä esimerkissä otsikko ja taulukko sisältyvät luetteloon. Joten jokainen raporttiisi lisäämäsi suodatin vaikuttaa kaikkiin luettelon elementteihin.
Siirry ohjatun Tablix Properties -toiminnon Suodattimet - välilehteen ja napsauta Lisää . Valitse Lausekkeesta Kaupunki . _ Valitse sitten Operaattoriksi In ja kirjoita arvoksi [@City] .
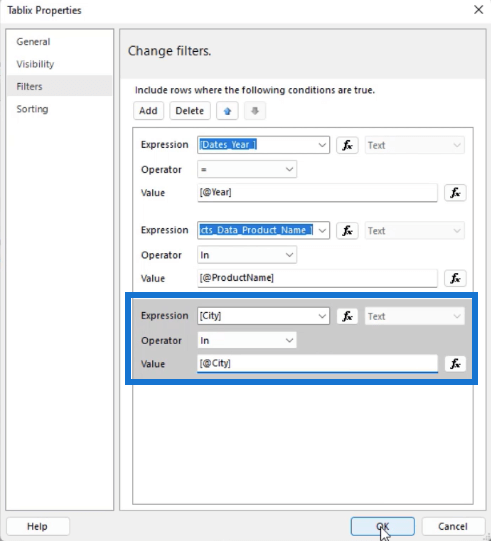
Suorita raportti, kun olet painanut OK .
Sinua pyydetään valitsemaan jokin uusi parametri, ennen kuin voit tarkastella sivuttua raporttia. Kun olet valmis, napsauta Näytä raportti -painiketta.

Näet, että sivutettu raportti sisältää vain tietoja, jotka ovat valitsemiesi parametrien sisällä.
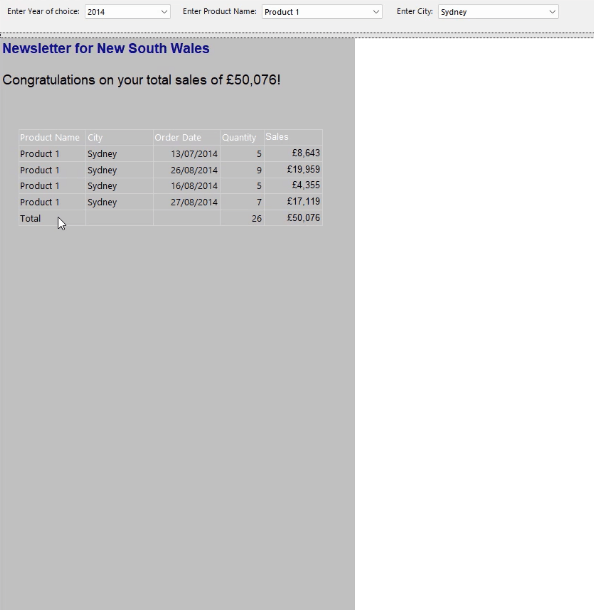
Lisäoppitunti: rivin lisääminen, joka näyttää sarakkeen kokonaissumman
Jos haluat lisätä kokonaissumman matriisi kullekin sarakkeelle, lisää uusi rivi. Napsauta sitten hiiren kakkospainikkeella solua, johon haluat sijoittaa kokonaissummat, ja valitse Lauseke .
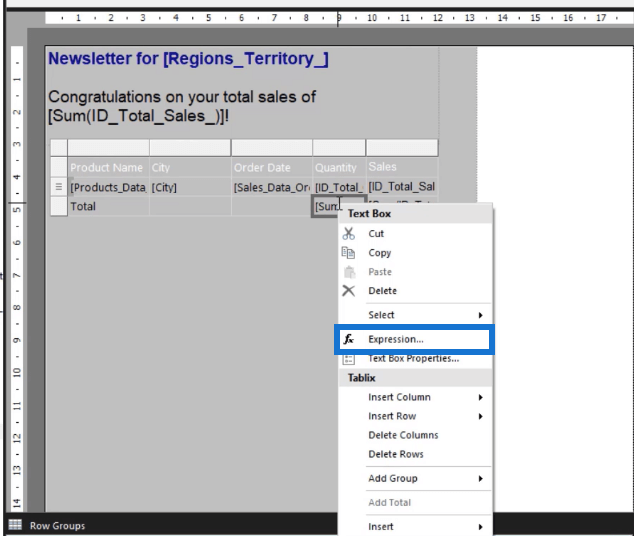
Valitse Luokka- kohdassa eri yleisistä funktioista , jotka sisältävät tiettyjä kohteita , joiden avulla voit luoda kyselyn.
Voit luoda kyselyn summalle napsauttamalla Aggregate ja valitsemalla sitten Summa. Oikeassa alakulmassa on esimerkkejä kunkin toiminnon käytöstä. Seuraa muotoa saadaksesi kunkin kentän kokonaissumman.
Johtopäätös
Tässä opetusohjelmassa käsiteltiin peräkkäisten parametrien luomista sivuttuun raporttiin. Yhteenvetona voidaan todeta, että peräkkäiset parametrit luovat yhteyden jokaiselle Builderin suodattimelle.
Yllä olevassa esimerkissä Kaupunki-parametri on linkitetty tuotteen nimeen Kokonaismyynti-mitan kautta. Tämä tarkoittaa, että kaupunkisuodatin näyttää vain tuotteet, joilla on myyntihistoria. Tämän ominaisuuden avulla loppukäyttäjät voivat koota tietoja ja hallita paremmin raporttitietoja.
Muista, että järjestys on tärkeä käsiteltäessä peräkkäisiä parametreja. Kun valitset suodattimia, muista, että hierarkia, jossa valitset ne, vaikuttaa raportissa näkyviin tuloksiin.
Kaikki parhaat,
Sue Bayes
LuckyTemplates-taloudellinen hallintapaneeli tarjoaa kehittyneet työkalut taloudellisten tietojen analysointiin ja visualisointiin.
Opi käyttämään SharePointin <strong>automatisointiominaisuutta</strong> työnkulkujen luomiseen ja SharePoint-käyttäjien, kirjastojen ja luetteloiden mikrohallinnassa.
Ota selvää, miksi LuckyTemplatesissa on tärkeää pitää oma päivämäärätaulukko ja opi nopein ja tehokkain tapa tehdä se.
Tämä lyhyt opetusohjelma korostaa LuckyTemplates-mobiiliraportointiominaisuutta. Näytän sinulle, kuinka voit kehittää raportteja tehokkaasti mobiililaitteille.
Tässä LuckyTemplates Showcase -esittelyssä käymme läpi raportteja, jotka näyttävät ammattitaitoisen palveluanalytiikan yritykseltä, jolla on useita sopimuksia ja asiakkaiden sitoumuksia.
Käy läpi tärkeimmät Power Appsin ja Power Automaten päivitykset sekä niiden edut ja vaikutukset Microsoft Power Platformiin.
Tutustu joihinkin yleisiin SQL-toimintoihin, joita voimme käyttää, kuten merkkijono, päivämäärä ja joitain lisätoimintoja tietojen käsittelyyn tai käsittelyyn.
Tässä opetusohjelmassa opit luomaan täydellisen LuckyTemplates-mallin, joka on määritetty tarpeidesi ja mieltymystesi mukaan.
Tässä blogissa esittelemme, kuinka kerrostat kenttäparametreja pienillä kerroilla uskomattoman hyödyllisten näkemysten ja visuaalien luomiseksi.
Tässä blogissa opit käyttämään LuckyTemplates-sijoitus- ja mukautettuja ryhmittelyominaisuuksia näytetietojen segmentoimiseen ja luokitteluun kriteerien mukaan.








