LuckyTemplates Financial Dashboard -esimerkkejä: Tarkennetaan

LuckyTemplates-taloudellinen hallintapaneeli tarjoaa kehittyneet työkalut taloudellisten tietojen analysointiin ja visualisointiin.
Tämä opetusohjelma näyttää, kuinka voit luoda käsipainokaavion työkalun avulla. Se on kaavio, joka koostuu ympyröistä ja viivoista, joita käytetään seuraamaan ja vertaamaan kahta datapistettä. Opit ja ymmärrät, kuinka se tarjoaa arvokasta tietoa LuckyTemplates-raportissasi.
Tämä on esimerkki käsipainokaaviosta, jonka aiot luoda uudelleen. Se näyttää keskimääräiset päivät, jotka kukin toimeksisaaja tai teknikko käyttää ongelmien ratkaisemiseen vuosina 2018–2020.
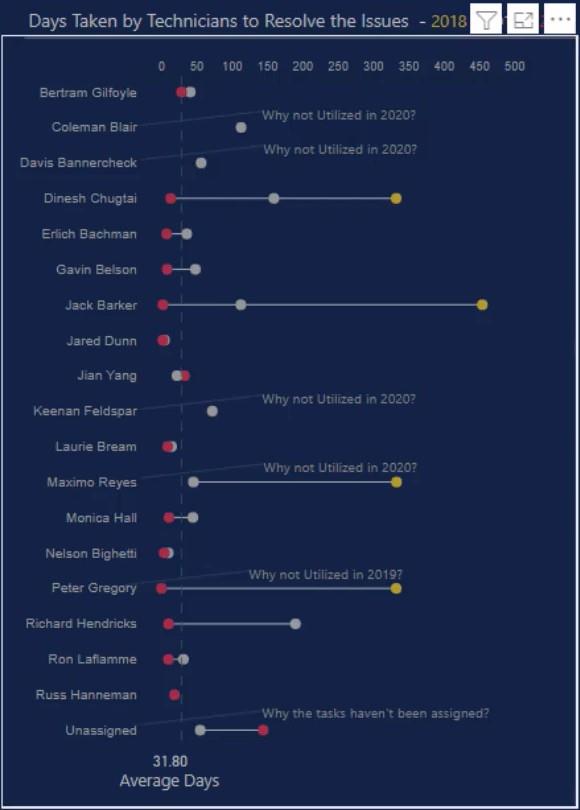
Sisällysluettelo
Tuo tietojoukko kartoittajaan
Luo ensin tietojoukko Charticulatoriin vietäväksi. Tässä esimerkissä tietojoukko sisältää kolme dataa: Assignee , Year ja Avg Days Resolve .
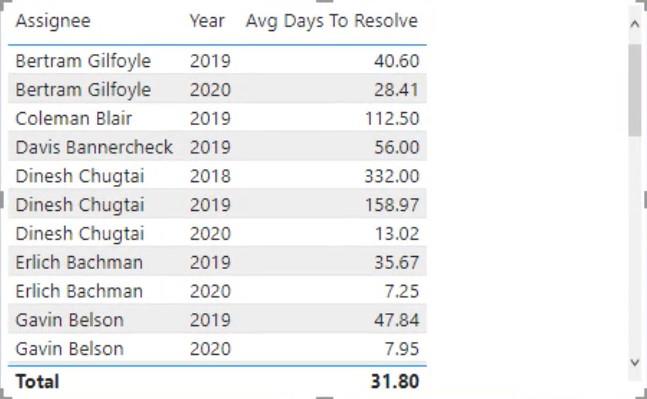
Napsauta seuraavaksi taulukon alla olevaa ellipsiä ja valitse Vie tiedot.
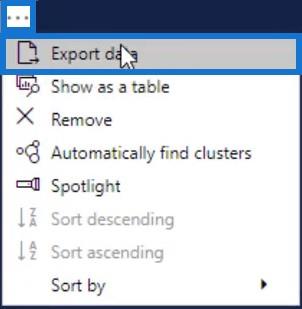
Siirry sen jälkeen osoitteeseen charticulator.com ja napsauta Käynnistä Charticulator .
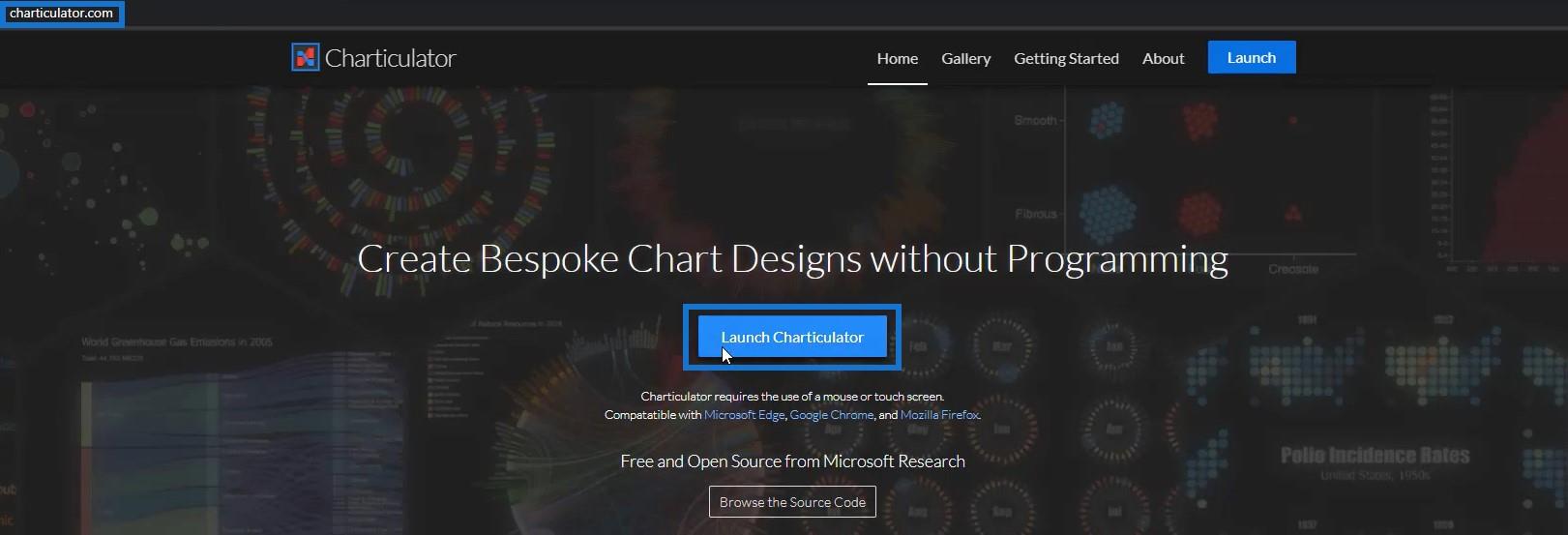
Etsi ja avaa viety tietojoukko ja napsauta Valmis . Sitten sinut ohjataan Charticulator-työkaluun.
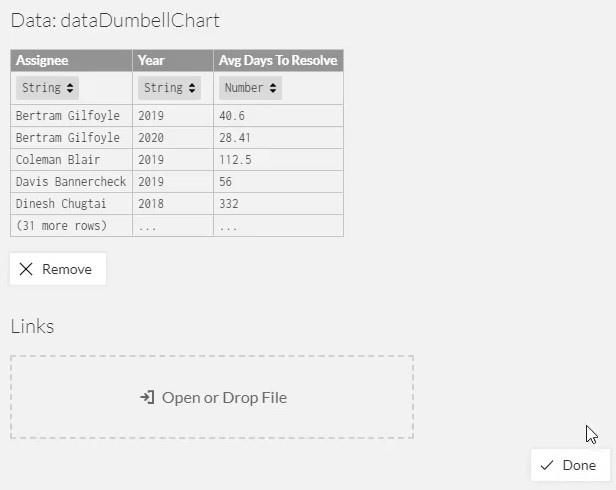
Luo ja suunnittele käsipainokaavio
Aseta toimeksiantaja kankaan Y-akselille. Voit muuttaa tarrojen ja merkkien väriä ja kokoa PlotSegment1:n attribuuteissa.
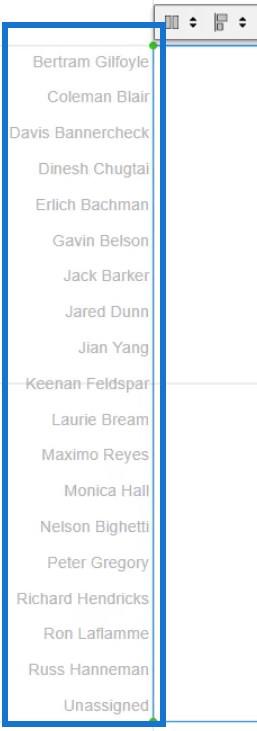
Tuo seuraavaksi ympyrä symboleista Glyphin sisäpuolelle.
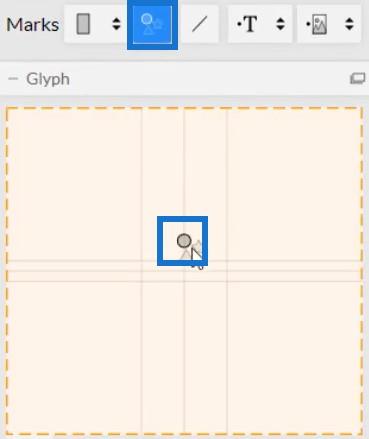
Aseta keskimääräiset ratkaistava päivät kankaan X-akselille.
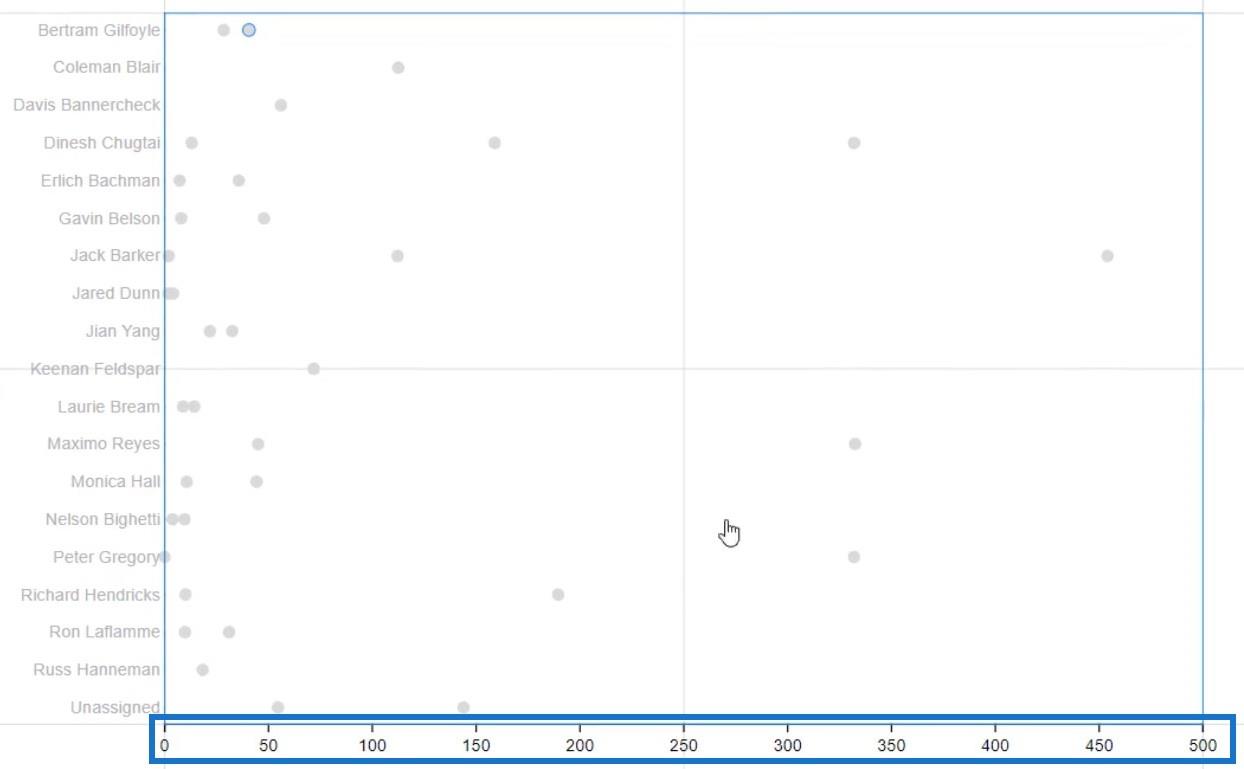
Siirrä X-akselin tarrat kaavion yläosaan. Avaa PlotSegment1:n attribuutit ja valitse vastakkainen tarrojen sijainniksi. Voit myös muuttaa tarrojen värityyliä vastaamaan Y-akselia.
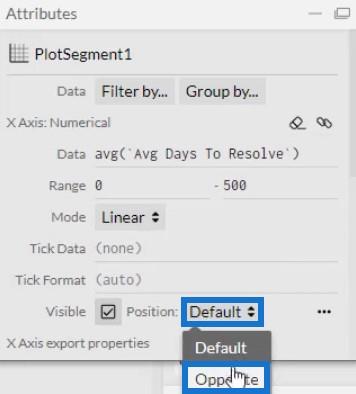
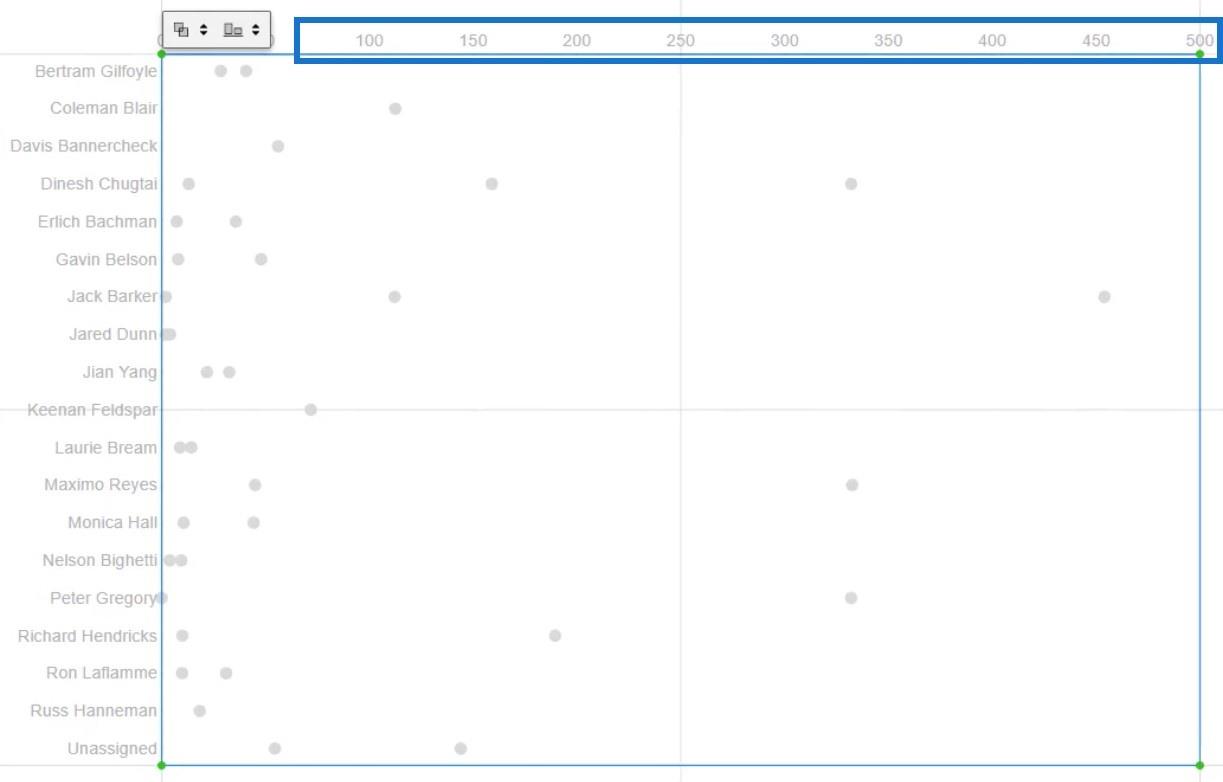
Luo nyt linkit kaavion piireihin. Napsauta Linkit ja valitse Assignee yhdistääksesi ne linjoilla.
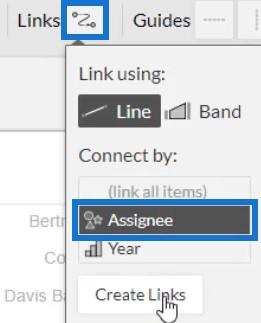
Visualisointi näyttää nyt tältä.
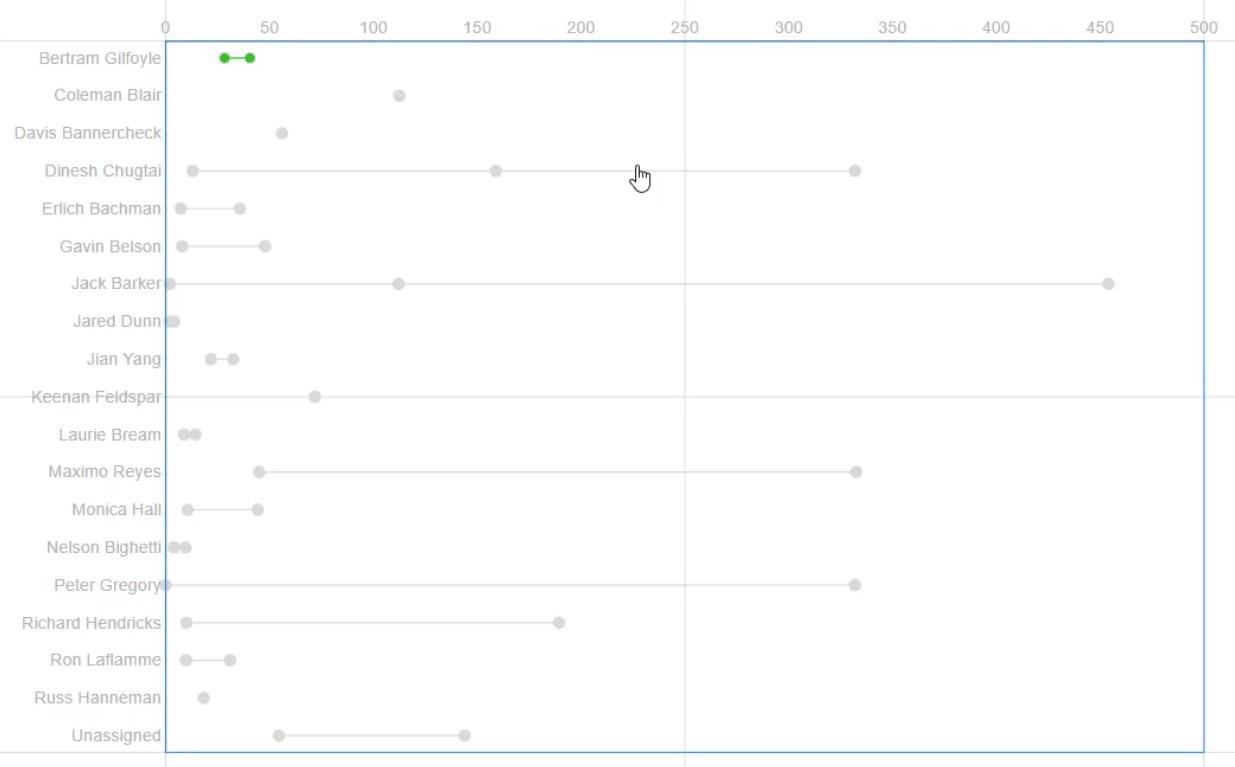
Voit muotoilla ja säätää kaavion sisällä olevia entiteettejä saadaksesi sen näyttämään houkuttelevalta. Voit muokata ympyrän kokoa, linkin leveyttä ja muita määritteitä mieltymystesi mukaan.
Kaaviossa huomaat, että jotkut ympyrät vasemmalla nojaavat Y-akselille. Säädä niitä PlogSegment1:n attribuuttien Alue-osiossa luodaksesi välilyönnin niiden ja akselin väliin.
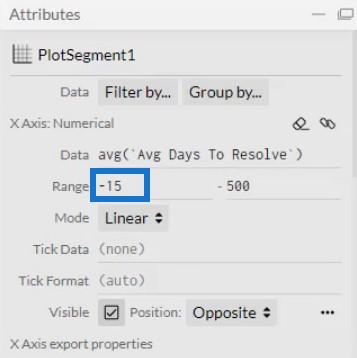
Lisää värejä käsipainokaavion symboleihin
Lisää värejä ympyrään asettamalla vuosi Symboli1:n attribuuttien Täyttö-osioon. Voit myös määrittää kunkin vuoden värit määritteissä.
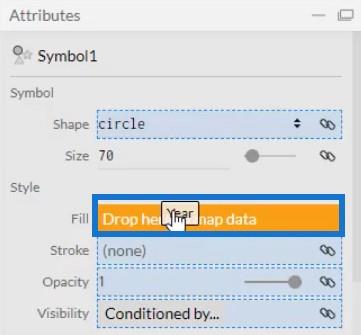
Jos haluat näyttää kaaviossa keskiarvoviivan, voit luoda viivan ja sijoittaa sen keskiarvon sijaintiin. Tässä esimerkissä keskimääräinen viiva on 30.
Tältä käsipainokaavio näyttää nyt.
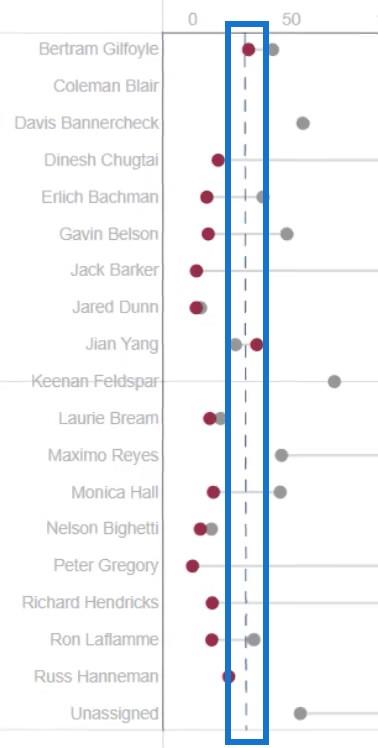
Vie käsipainokaaviotiedosto LuckyTemplatesiin
Tallenna kaaviotiedosto ja vie se kohteeseen.
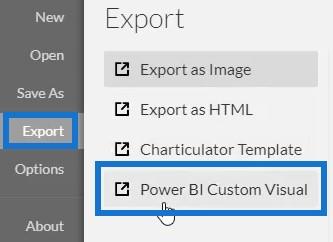
Poista Axes and Scales -asetuksista valinta automaattisten akselien vaihtoehdoista, jotta akselit eivät muutu automaattisesti, kun kontekstin siirtymä kutsutaan. Kun olet valmis, lisää visuaalinen nimi ja vie kaaviotiedosto.
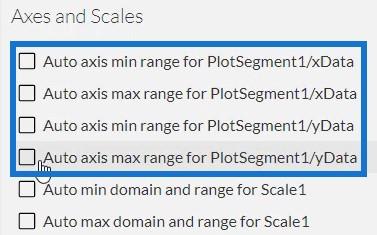
Avaa nyt LuckyTemplates ja tuokaaviotiedosto. Napsauta Visualisointien alla olevaa ellipsiä ja valitse Tuo visualisointi tiedostosta .
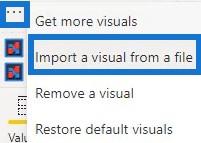
Napsauta seuraavaksi Charticulator-linkkiä kaavion visuaalisella nimellä ja täytä Kentät-osio vastaavilla tiedoilla.
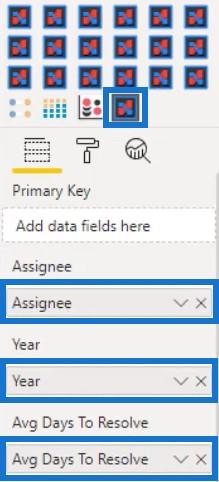
Napsauta avattavaa painiketta kohdassa Vuosi ja valitse Älä tee yhteenvetoa .
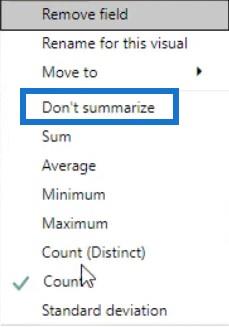
Näet sitten käsipainokaavion kojelaudassa. Säädä seuraavaksi kunkin entiteetin attribuutteja ja marginaaleja haluamallasi tavalla ja tyylillä.
Tältä näyttää näytevisualisoinnin muokattu kaavio.
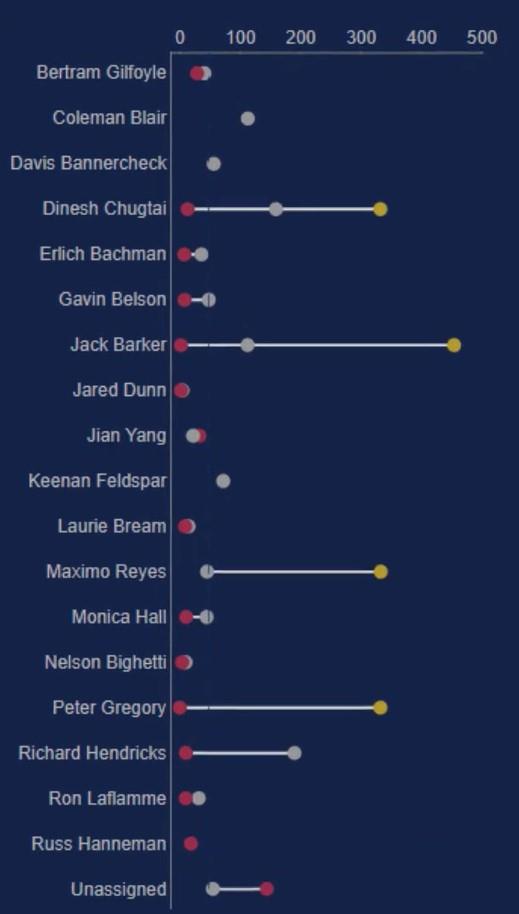
Näytä keskimääräiset päivät arvojen ratkaisemiseen
Toinen asia, jonka voit tehdä, on näyttää keskimääräiset päivät ongelmien ratkaisemiseen kunkin toimeksisaajan vieressä. Tätä varten sinun on avattava Charticulator uudelleen ja käytettävä samaa tietojoukkoa.
Piirrä seuraavaksi viiva kankaan Y-akselille ja aseta sitten ympyrä Glyphin sisään. Varmista, että vedät viivan ylhäältä alas asettaaksesi järjestyksen laskevaksi.
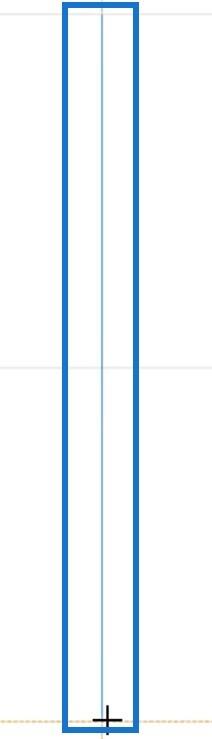
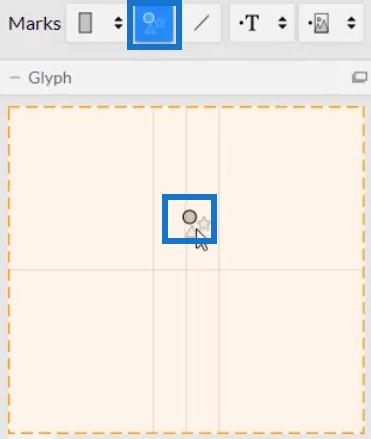
Aseta toimeksiantaja kankaan Y-akselille. Tältä tulos näyttää.
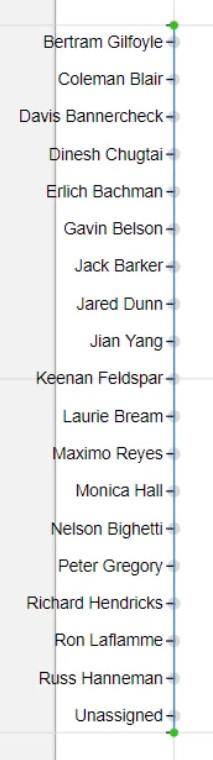
Aseta teksti Glyphin sisään ja kohdista se vastaanottajien kanssa. Lisää sitten Keskimääräinen ratkaistava päivä Tekstin sisään näyttääksesi arvot.
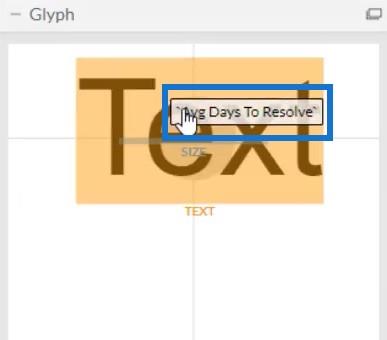
Piilota Y-akselin tarrat poistamalla valinta Attribuutit-kohdan Näkyvissä-ruudusta.
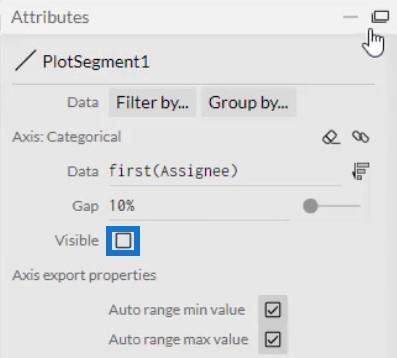
Piilota sitten ympyrä napsauttamalla Symbol1:n silmäpainiketta.
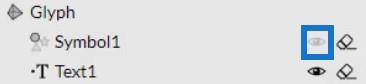
Tallenna tiedosto ja vie se LuckyTemplates Custom Visualiin . Älä unohda poistaa valintaa automaattisten akselien valinnoista Axes and Scales -asetuksista. Tuo visuaalinen kuva samalla tavalla kuin käsipainokaavio tuotiin ja syötä vastaavat tiedot Kentät-osioon.
Aseta visuaalinen kuva käsipainokaavion viereen ja kohdista se vastaanottajien kanssa.
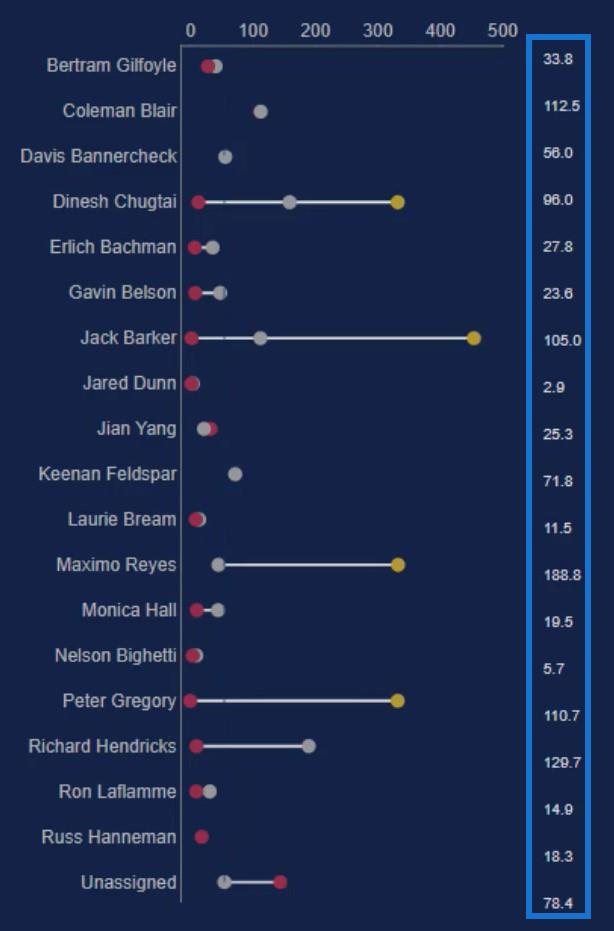
Luo slicer kontekstin siirtymiä varten
Luo suodatinkontekstisiirtymiä varten. Tässä esimerkissä viipaloijassa käytetään ongelmatyyppiä .
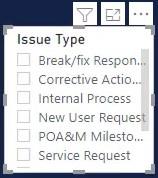
Luo seuraavaksi vuorovaikutuksia kaavioiden sisällä. Siirry Muoto- välilehdelle ja valitse Muokkaa vuorovaikutuksia . Napsauta sitten jokaista visualisointia ja kaavioiden vuorovaikutuskuvaketta.
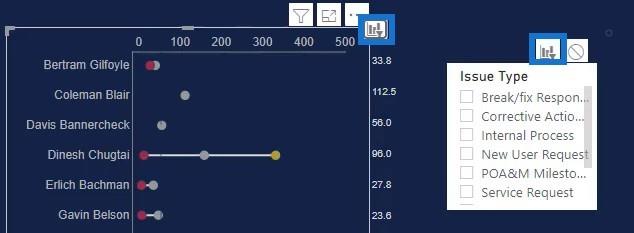
Kun olet valmis, voit nähdä käsipainokaavion muuttuvan, kun valitset leikkurin.
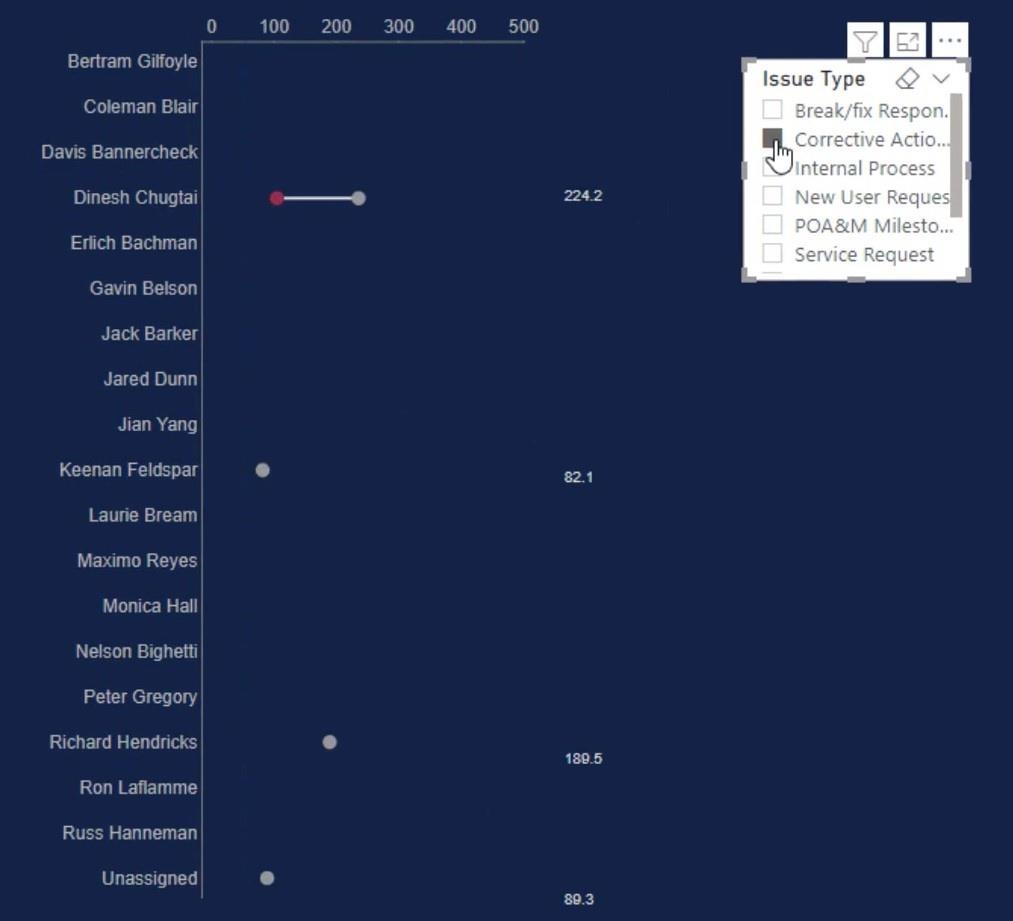
Jos laitat Työkaluvihjeet-osioon Vastaanottaja , Vuosi ja Keskimääräiset ratkaistavat päivät , näet tiedot aina, kun viet hiiren käsipainon ympyröiden päälle.
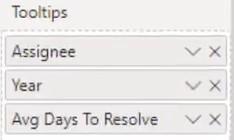
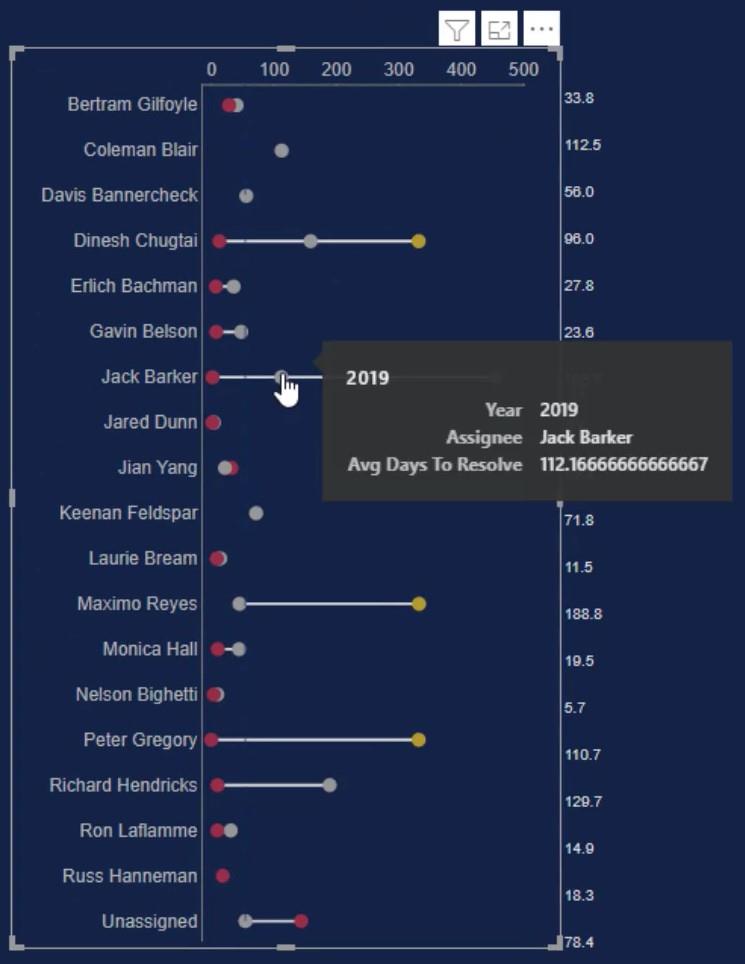
Johtopäätös
Työtoiminnan seurantaa helpottavat käsipainokaaviot. Ne tarjoavat tietoja datapisteiden ja viivojen avulla, joiden avulla voit tarkistaa ja valvoa luokan suorituskykyä. Ne ovat mahtavia visuaalisia osia, jotka antavat oivaltavaa tietoa LuckyTemplates-raporttiisi.
Opi ja tiedä lisää kartoittajasta harjoittelemalla ja maksimoimalla tämä opetusohjelma.
Mudassir
LuckyTemplates-taloudellinen hallintapaneeli tarjoaa kehittyneet työkalut taloudellisten tietojen analysointiin ja visualisointiin.
Opi käyttämään SharePointin <strong>automatisointiominaisuutta</strong> työnkulkujen luomiseen ja SharePoint-käyttäjien, kirjastojen ja luetteloiden mikrohallinnassa.
Ota selvää, miksi LuckyTemplatesissa on tärkeää pitää oma päivämäärätaulukko ja opi nopein ja tehokkain tapa tehdä se.
Tämä lyhyt opetusohjelma korostaa LuckyTemplates-mobiiliraportointiominaisuutta. Näytän sinulle, kuinka voit kehittää raportteja tehokkaasti mobiililaitteille.
Tässä LuckyTemplates Showcase -esittelyssä käymme läpi raportteja, jotka näyttävät ammattitaitoisen palveluanalytiikan yritykseltä, jolla on useita sopimuksia ja asiakkaiden sitoumuksia.
Käy läpi tärkeimmät Power Appsin ja Power Automaten päivitykset sekä niiden edut ja vaikutukset Microsoft Power Platformiin.
Tutustu joihinkin yleisiin SQL-toimintoihin, joita voimme käyttää, kuten merkkijono, päivämäärä ja joitain lisätoimintoja tietojen käsittelyyn tai käsittelyyn.
Tässä opetusohjelmassa opit luomaan täydellisen LuckyTemplates-mallin, joka on määritetty tarpeidesi ja mieltymystesi mukaan.
Tässä blogissa esittelemme, kuinka kerrostat kenttäparametreja pienillä kerroilla uskomattoman hyödyllisten näkemysten ja visuaalien luomiseksi.
Tässä blogissa opit käyttämään LuckyTemplates-sijoitus- ja mukautettuja ryhmittelyominaisuuksia näytetietojen segmentoimiseen ja luokitteluun kriteerien mukaan.








