LuckyTemplates Financial Dashboard -esimerkkejä: Tarkennetaan

LuckyTemplates-taloudellinen hallintapaneeli tarjoaa kehittyneet työkalut taloudellisten tietojen analysointiin ja visualisointiin.
Tässä opetusohjelmassa opit luomaan kaltevuuskaavion käyttämällä . Tämä kaavio on hyödyllinen, kun haluat verrata arvoja . Se voi myös näyttää luokan kasvun sen piirtämispisteissä.
Sisällysluettelo
Vie tietojoukko kartoittajaan
Tämä on kaltevuuskaavion esimerkki, joka luodaan uudelleen.
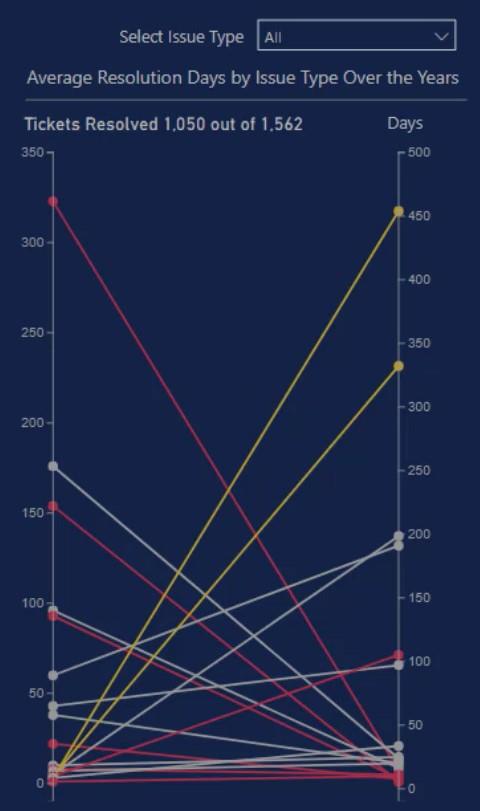
Luo ensin ja vie tietojoukko Charticulatoriin. Esimerkkikaavion tietojoukko sisältää ongelman tyypin , vuoden , ratkaistavien päivien keskiarvon ja ratkaistujen lippujen määrän .
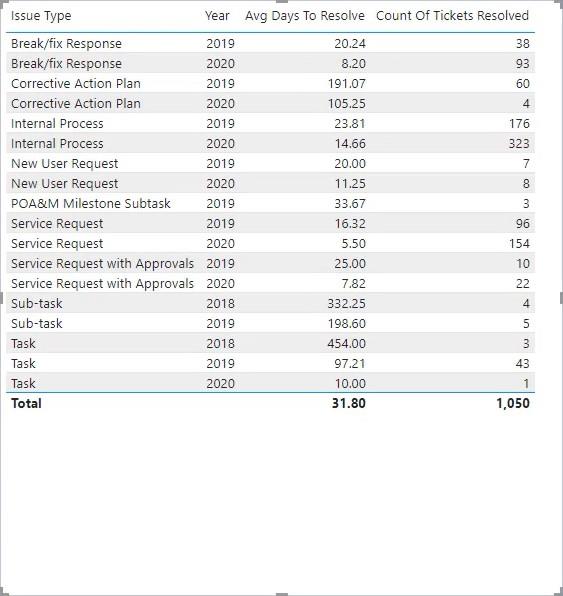
Napsauta taulukon ellipsiä ja valitse Vie tiedot.
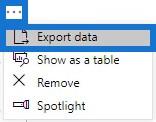
Siirry osoitteeseen charticulator.com ja napsauta Käynnistä Charticulator.
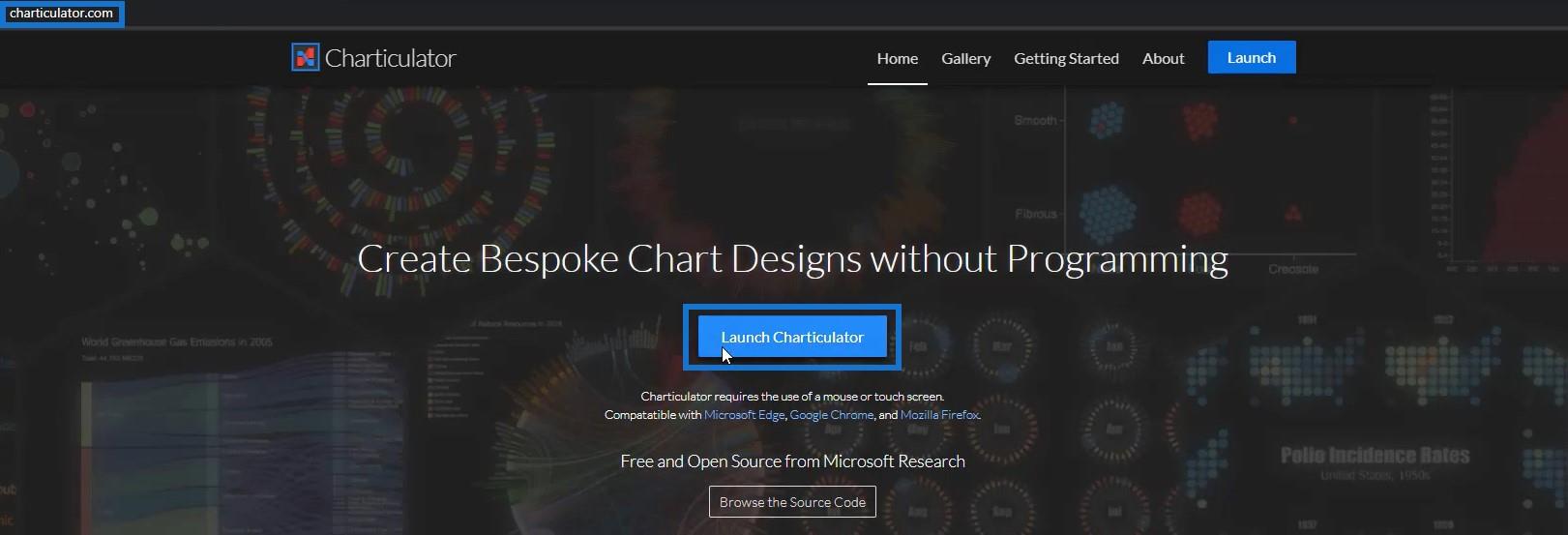
Etsi ja avaa viety tietojoukko.
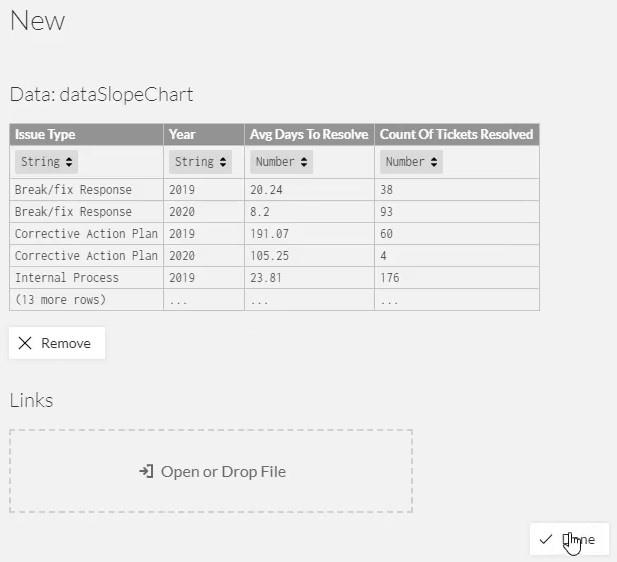
Luo kaltevuuskaavio
Kun olet valmis, sinut ohjataan Charticulator-pohjalle. Koska kaltevuuskaavio tarvitsee vain kaksi Y-akselia, sinun on poistettava olemassa olevat akselit ja luotava uusia piirrossegmenttejä.
Aseta nouseva järjestys piirtämällä viiva kankaan molemmille puolille alhaalta ylös.
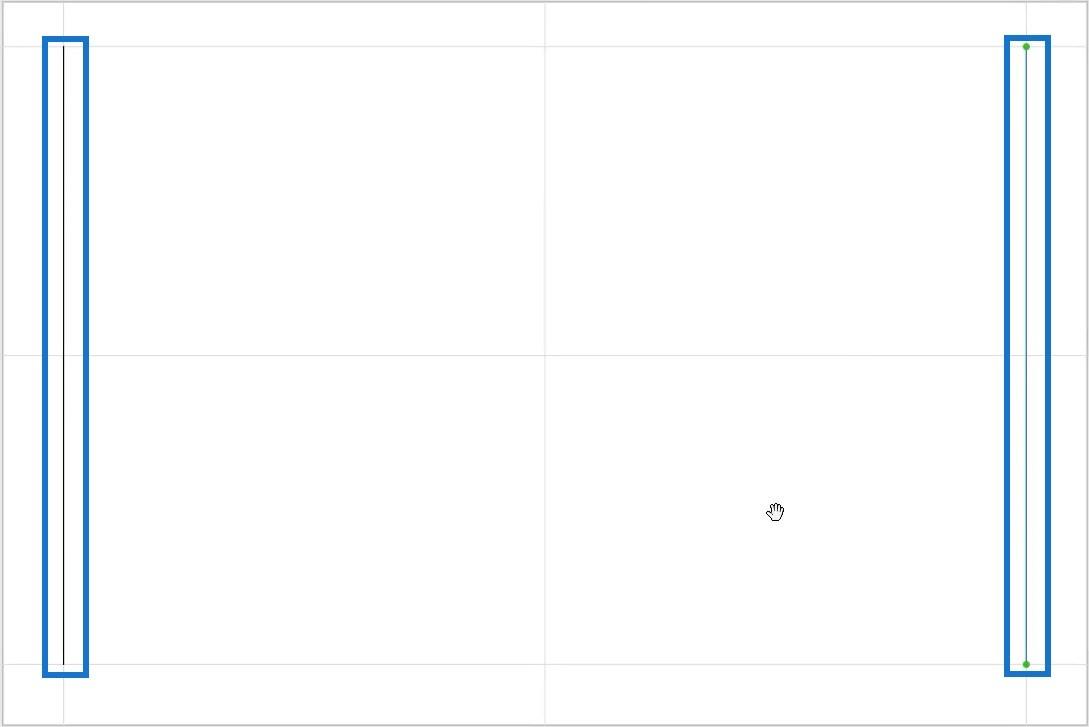
Laita Ratkaistujen lippujen määrä vasemmalle Y-akselille ja Keskimääräiset ratkaistavat päivät oikealle Y-akselille.
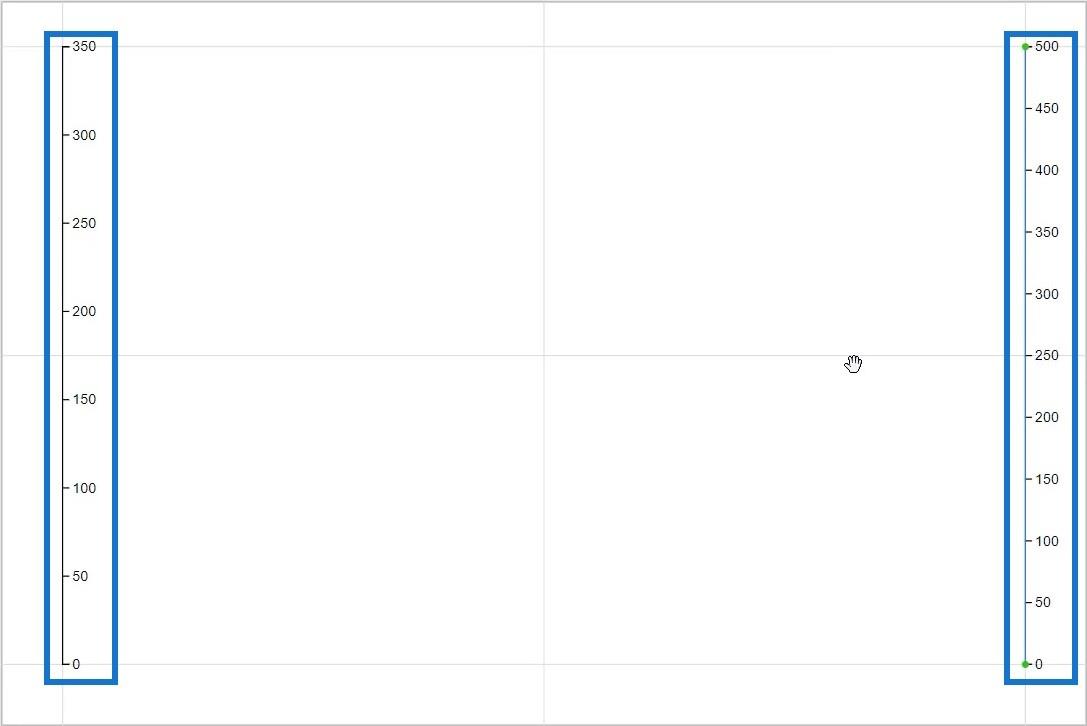
Huomaat, että vasemman Y-akselin arvot on käännetty toiselle puolelle. Muuta sitä siirtymällä PlotSegment1:n attribuutteihin ja asettamalla Position- asetukseksi Vastakkainen .
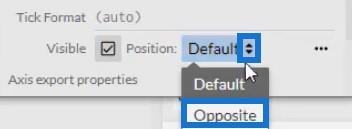
Sieltä voit muuttaa viivan ja rastin väriä ja kokoa molempien akselien määritteissä. Tältä tulos näyttää.
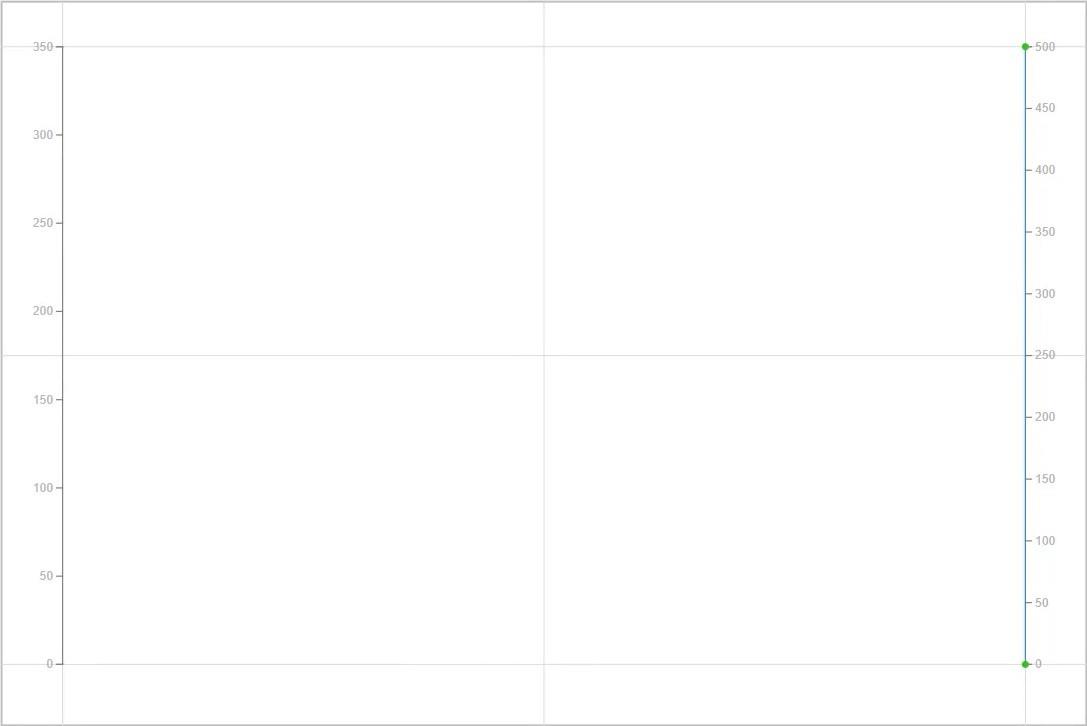
Tuo sitten ympyrä Symboleista Glyph-kankaalle.
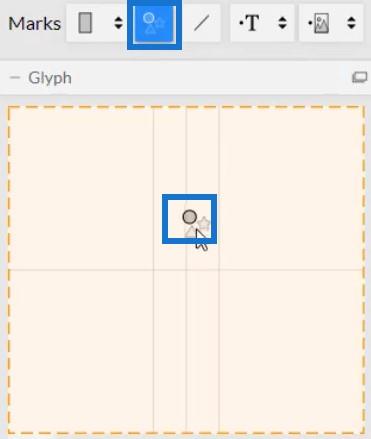
Voit sitten nähdä datapisteet piirrettyinä akseleille.
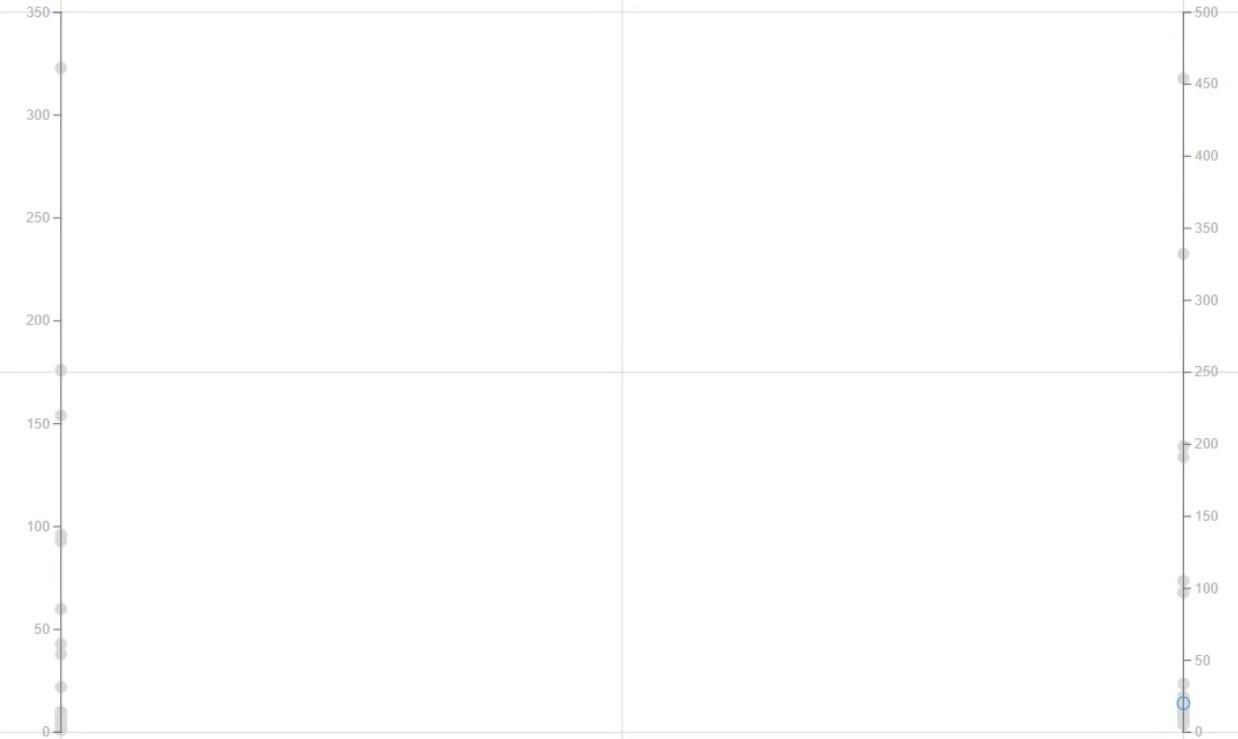
Luo viivat yhdistämään kaksi akselia. Napsauta Linkit ja valitse kaksi kuvaajasegmenttiä .
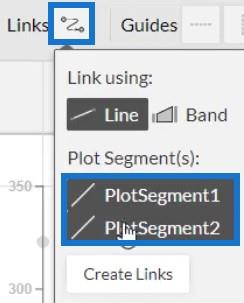
Kun olet valmis, napsauta Luo linkit . Näet sitten viivoja molempien akselien välillä.
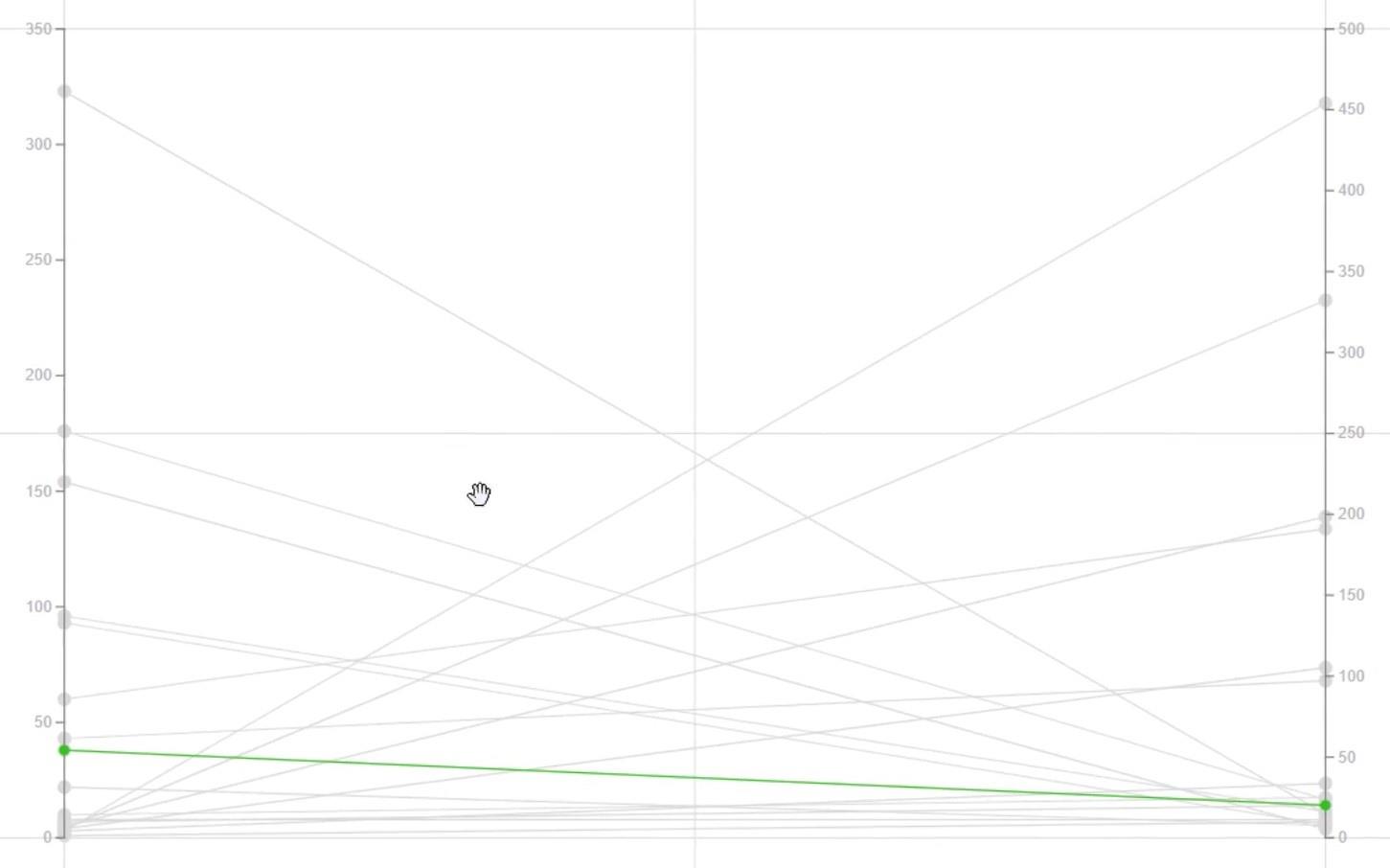
Lisää värejä viivoille avaamalla Link1:n attribuutit ja sijoittamalla Vuosi Väri-osioon.
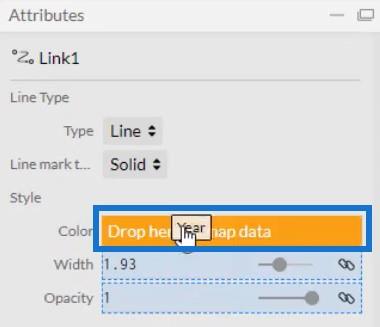
Voit muokata kunkin vuoden värejä tyylisi ja mieltymystesi mukaan.
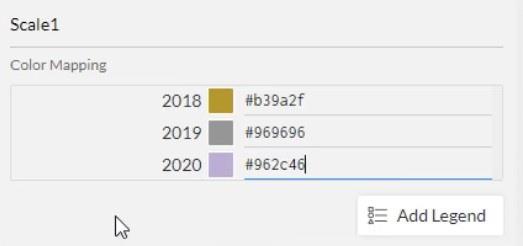
Voit myös lisätä väriä ympyröihin tai symboleihin. Avaa Symbol1:n attribuutit ja sijoita Vuosi Täyttö-osioon.
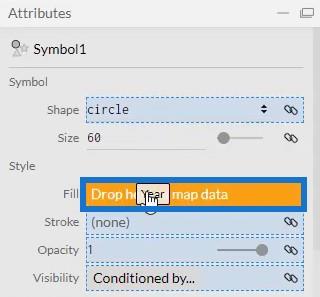
Pienennä kaavion kokoa tuomalla Y-akselit lähemmäksi toisiaan. Tämä on nyt mitätulee näyttämään.
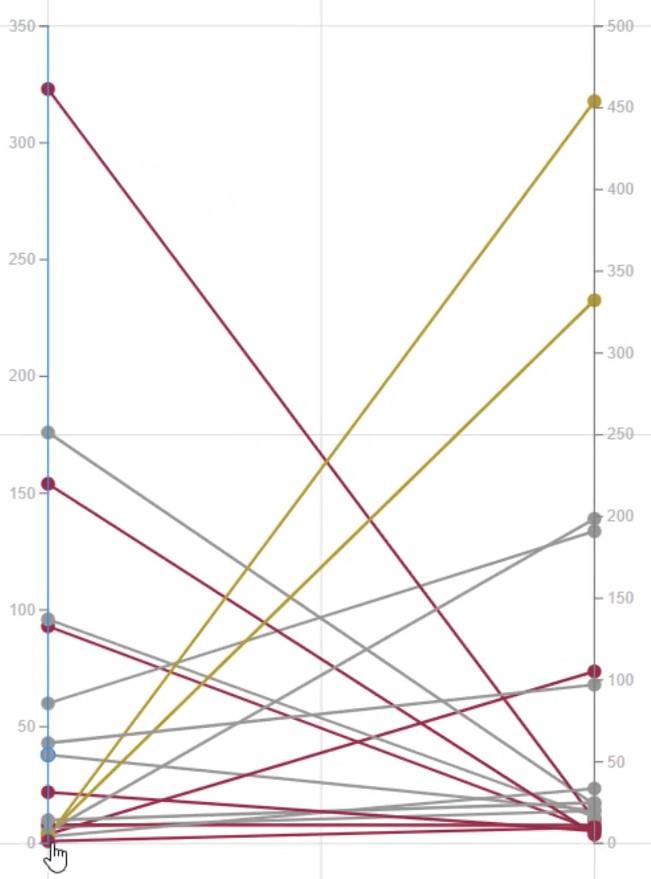
Kaavion alareunassa huomaat, että jotkin datapisteet melkein koskettavat kankaan pohjaa. Sinun on luotava välilyönti 0-arvon ja pohjakankaan väliin.
Siirry molempien käyräsegmenttien attribuutteihin ja aseta alue.
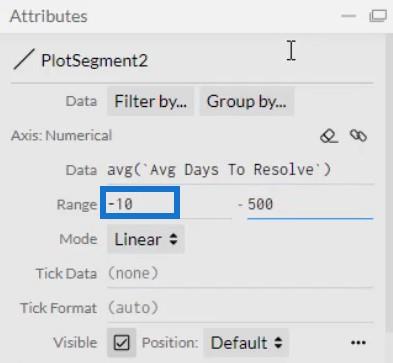
Tämä on nyt visualisoinnin viimeinen ilme.
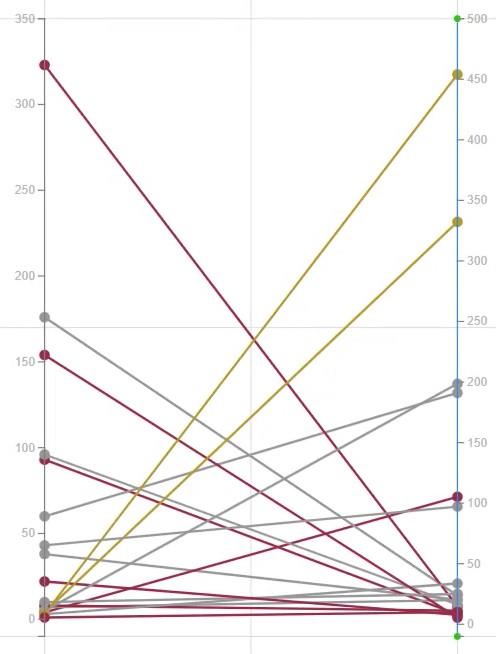
Vie kaltevuuskaavio LuckyMalleihin
Tallenna kaaviotiedosto ja vie se kohteeseen.
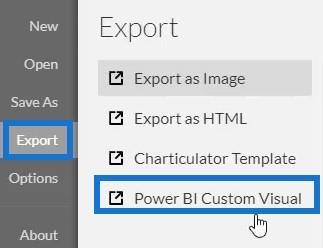
Poista valinta Akselit ja Asteikot -asetuksista automaattisten akselien valinnat, jotta akselit pysyvät muuttumattomina, vaikka kontekstisiirtymiä kutsutaan. Luo visuaalinen nimi ja vie tiedosto.
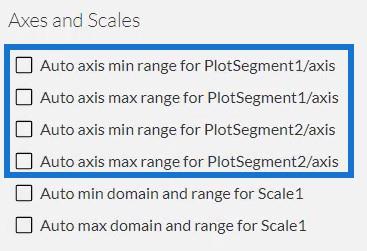
Avaa sieltä LuckyTemplates ja tuo kaltevuuskaaviotiedosto. Napsauta Visualisointien alla olevaa ellipsiä ja valitse Tuo visualisointi tiedostosta .
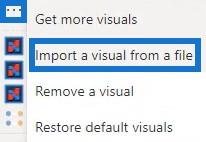
Napsauta seuraavaksi Charticulator-kuvaketta, jossa on kaltevuuskaaviotiedoston nimi.
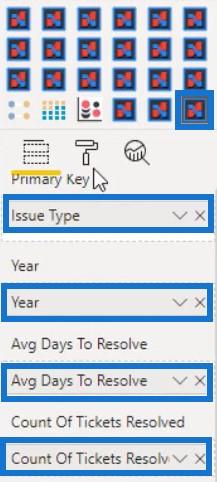
Täytä Kentät -osio tarvittavilla vastaavilla tiedoilla. Napsauta vuoden kohdalla avattavaa painiketta ja valitse Älä tee yhteenvetoa . Tämän jälkeen näet kaavion visualisoinnin.
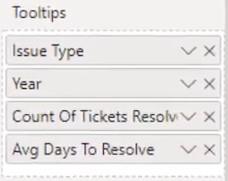
Säädä marginaaleja, kokoa ja muita määritteitä vastaamaan raportin tyyliä ja mieltymyksiä. Lisää sitten kaikki tiedot Työkaluvihjeet-osioon.
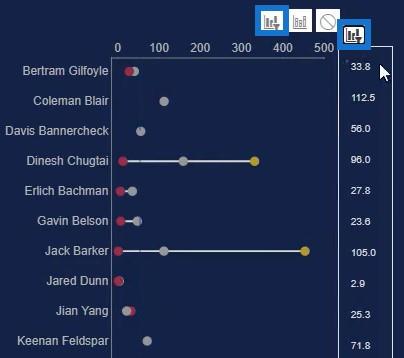
Kun olet valmis, näet nyt kaikki tiedot viemällä hiiren ympyröiden tai tietopisteiden päälle.
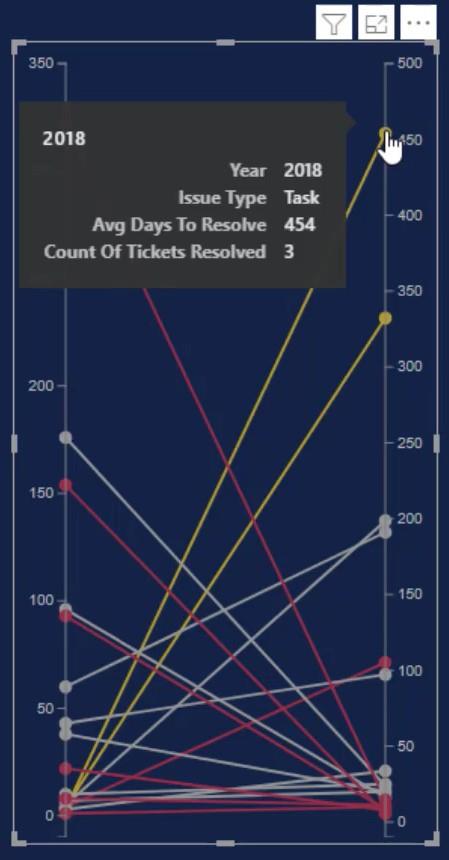
Luo vuorovaikutusta muiden kaavioidesi kanssa. Siirry Muoto- välilehdelle ja valitse Muokkaa vuorovaikutuksia . Napsauta sitten kunkin kaavion vuorovaikutuspainiketta. Tässä esimerkissä a käytetään vuorovaikutuksiin.
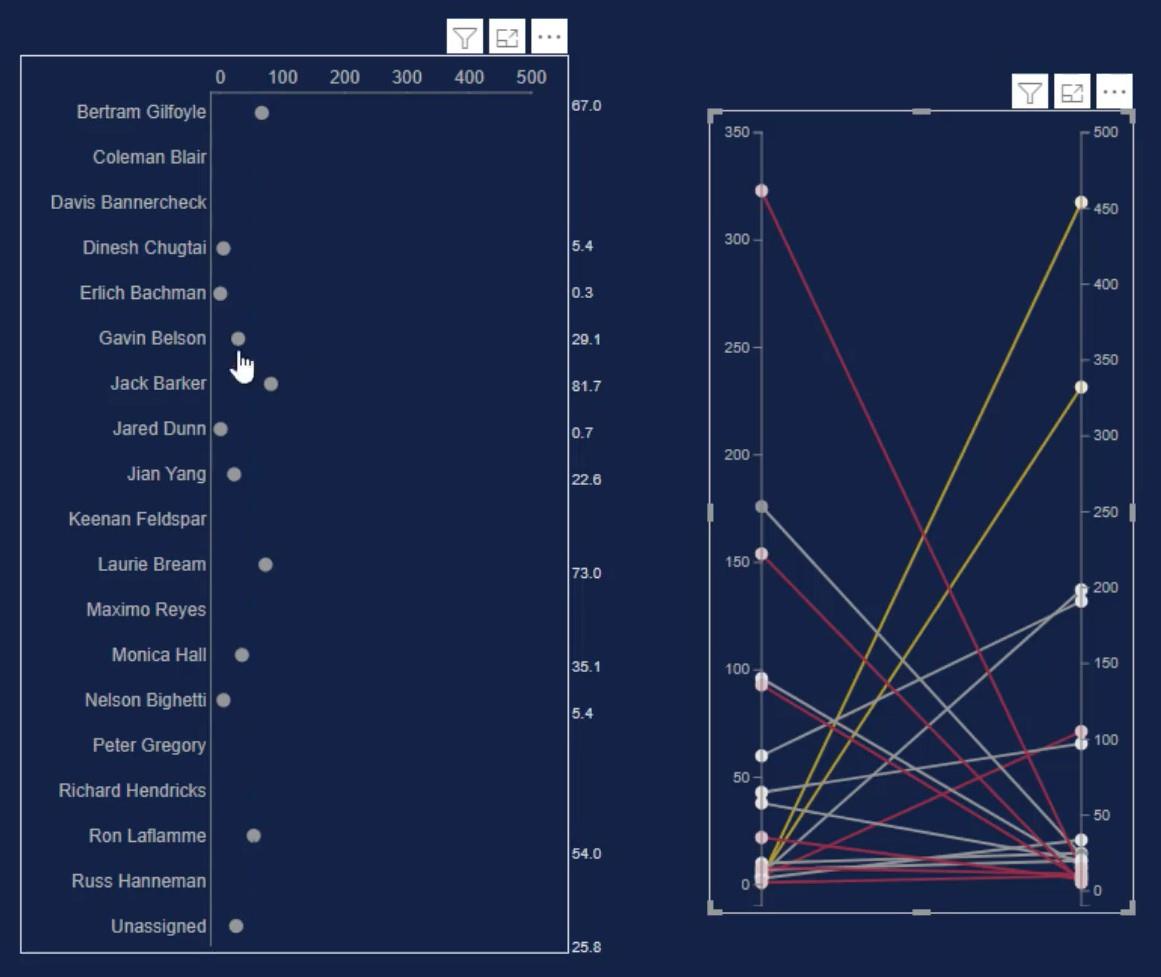
Jos valitset datapisteen kaltevuuskaaviosta, näet, että myös käsipainokaavio muuttuu vedetystä kontekstista riippuen.
Johtopäätös
Kaltevuuskaavio kuvaa yksikön muutoksia ajan kuluessa kahdessa pisteessä. Se on yksinkertainen viivakaavio, joka näyttää jokaisen rivin alun ja lopun. Voit käyttää tätä kaaviota, jos haluat nähdä kehitystä omissa tiedoissasi.
Paranna tietojen kehittämis- ja visualisointitaitojasi käyttämällä tätä opetusohjelmaa. Harjoittele tietojasi Charticulatorissa ja lue LuckyTemplatesin muita kaavioihin ja visuaaleihin liittyviä blogiviestejä.
Mudassir
LuckyTemplates-taloudellinen hallintapaneeli tarjoaa kehittyneet työkalut taloudellisten tietojen analysointiin ja visualisointiin.
Opi käyttämään SharePointin <strong>automatisointiominaisuutta</strong> työnkulkujen luomiseen ja SharePoint-käyttäjien, kirjastojen ja luetteloiden mikrohallinnassa.
Ota selvää, miksi LuckyTemplatesissa on tärkeää pitää oma päivämäärätaulukko ja opi nopein ja tehokkain tapa tehdä se.
Tämä lyhyt opetusohjelma korostaa LuckyTemplates-mobiiliraportointiominaisuutta. Näytän sinulle, kuinka voit kehittää raportteja tehokkaasti mobiililaitteille.
Tässä LuckyTemplates Showcase -esittelyssä käymme läpi raportteja, jotka näyttävät ammattitaitoisen palveluanalytiikan yritykseltä, jolla on useita sopimuksia ja asiakkaiden sitoumuksia.
Käy läpi tärkeimmät Power Appsin ja Power Automaten päivitykset sekä niiden edut ja vaikutukset Microsoft Power Platformiin.
Tutustu joihinkin yleisiin SQL-toimintoihin, joita voimme käyttää, kuten merkkijono, päivämäärä ja joitain lisätoimintoja tietojen käsittelyyn tai käsittelyyn.
Tässä opetusohjelmassa opit luomaan täydellisen LuckyTemplates-mallin, joka on määritetty tarpeidesi ja mieltymystesi mukaan.
Tässä blogissa esittelemme, kuinka kerrostat kenttäparametreja pienillä kerroilla uskomattoman hyödyllisten näkemysten ja visuaalien luomiseksi.
Tässä blogissa opit käyttämään LuckyTemplates-sijoitus- ja mukautettuja ryhmittelyominaisuuksia näytetietojen segmentoimiseen ja luokitteluun kriteerien mukaan.








