LuckyTemplates Financial Dashboard -esimerkkejä: Tarkennetaan

LuckyTemplates-taloudellinen hallintapaneeli tarjoaa kehittyneet työkalut taloudellisten tietojen analysointiin ja visualisointiin.
Meillä olevien tietojen analysointi voi olla vaikeaa, jos sitä ei ole järjestetty oikein. Tässä opetusohjelmassa selitän, kuinka pysty- ja vaakasuuntaiset toistuvat tiedot muunnetaan taulukkomuotoon. Teemme tämän, jotta voimme helpommin analysoida sitä LuckyTemplatesin avulla. Voit katsoa tämän opetusohjelman koko videon tämän blogin alaosasta.
Tämä opetusohjelma tehtiin jäsenkysymyksen käsittelemiseksi. Jäsen pyysi tapaa, jolla hän voisi muokata tietonsa kalenterityyppisestä asettelusta taulukkomuotoon.
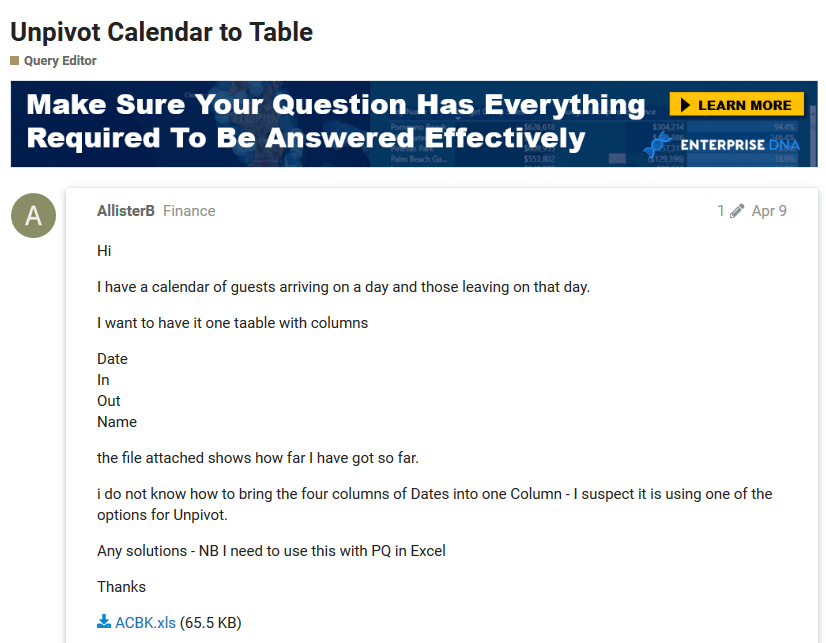
Ennen kuin aloitamme, tutkitaan ensin saatavillamme olevat tiedot.
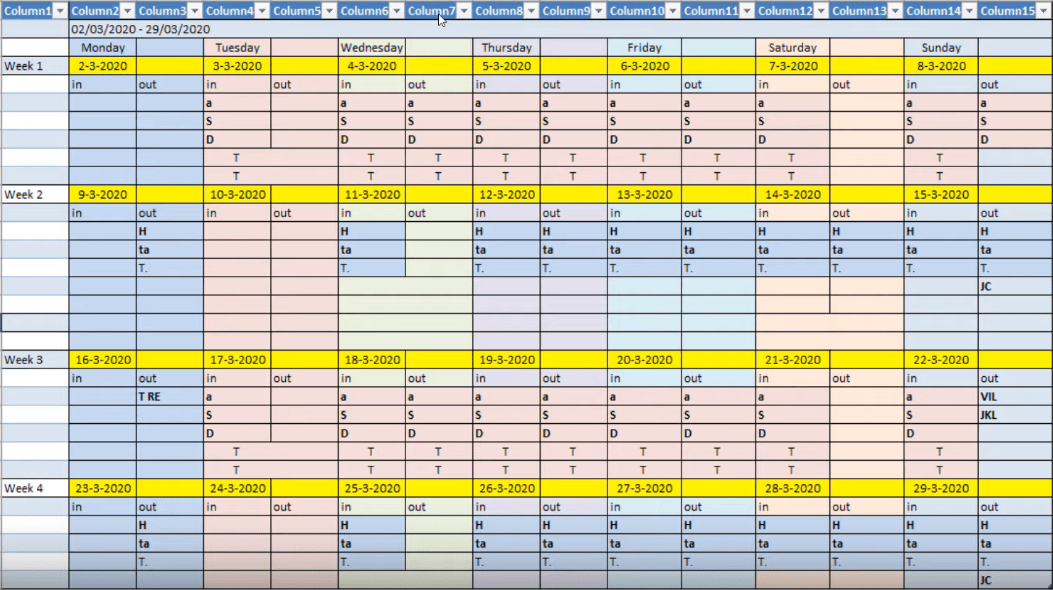
Tässä meillä on data-asettelu, jossa päivät on asetettu vaakasuoraan ja viikot pystysuoraan. Tämän tyyppinen järjestely on tuttu useimmille meistä, koska tällä tavalla voimme helposti ymmärtää tiedot.
Tämän tyyppistä asettelua on kuitenkin vaikeampi analysoida, koska siinä on monia sarakkeita ja rivejä, jotka on otettava huomioon.
Tämän jälkeen muutetaan tiedot oikeaan taulukkomuotoon, jossa päädymme sarakkeeseen päivämäärille, sarakkeeseen liikkeille ja toiseen sarakkeeseen nimille.
Sisällysluettelo
Tietojen puhdistaminen oikeaa taulukkomuotoa varten
Asioiden helpottamiseksi muutetaan tietomme sisällä. Mutta ennen kuin teemme sen, varmistamme, että kaavapalkki näkyy näytölläsi. Jos näin ei ole, siirry Näytä-välilehteen ja valitse Kaavapalkin vieressä oleva valintaruutu.

Ensimmäinen askel on poistaa tarpeettomat arvot tiedoistamme. Poistetaan ensimmäinen sarake ja kaksi ylintä riviä tiedoistamme, koska emme oikeastaan tarvitse niitä. Napsauta Poista rivit -välilehteä, napsauta Poista ylimmät rivit, kirjoita 2 ja paina sitten OK.
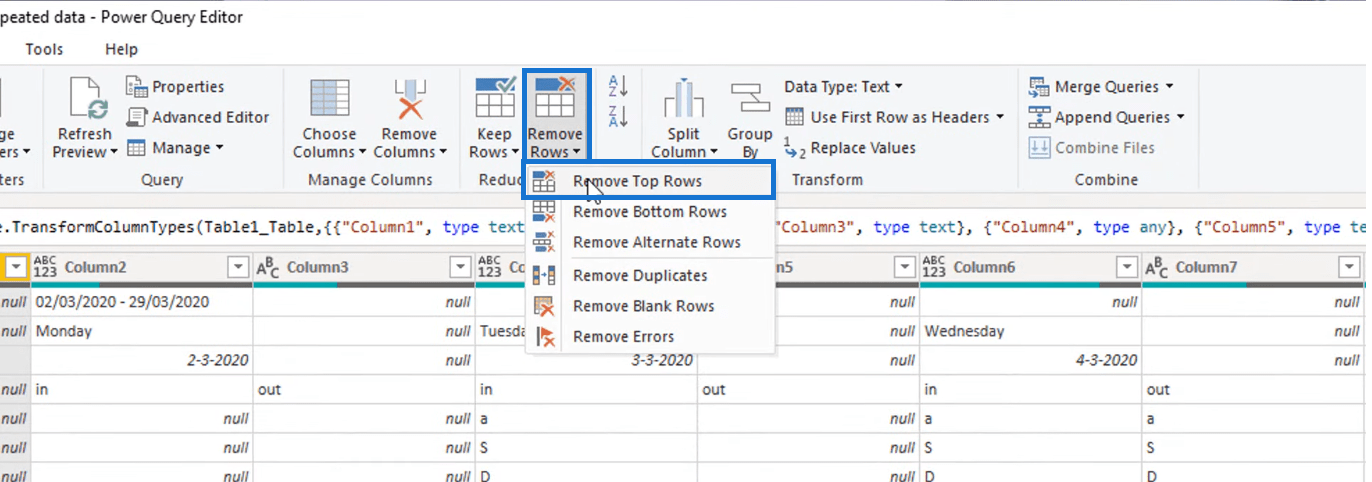
Ja nyt voit poistaa ensimmäisen sarakkeen siirtymällä Valitse sarakkeet -välilehteen ja poistamalla sarakkeen 1 valinnan poistamalla valinta sen vieressä olevasta ruudusta.
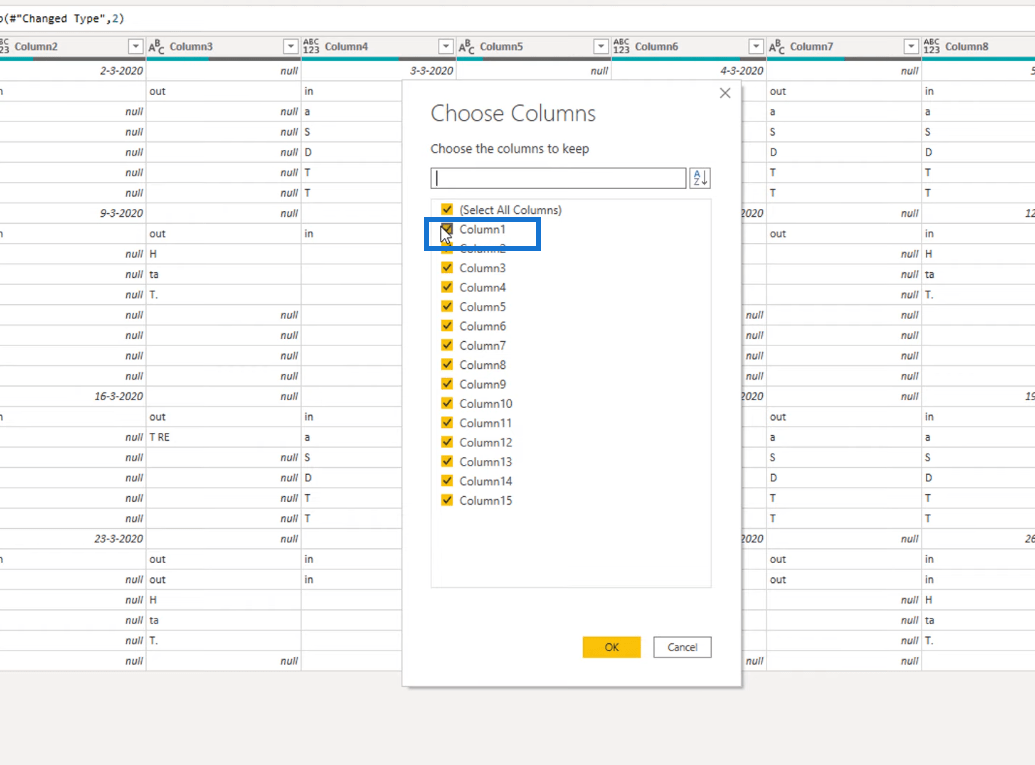
Poistetaan myös rivit indeksi 14-16, koska ne ovat täysin täytetty vain nolla-arvoilla. Siirry jälleen Poista rivit -välilehteen ja napsauta sitten Poista tyhjät rivit .
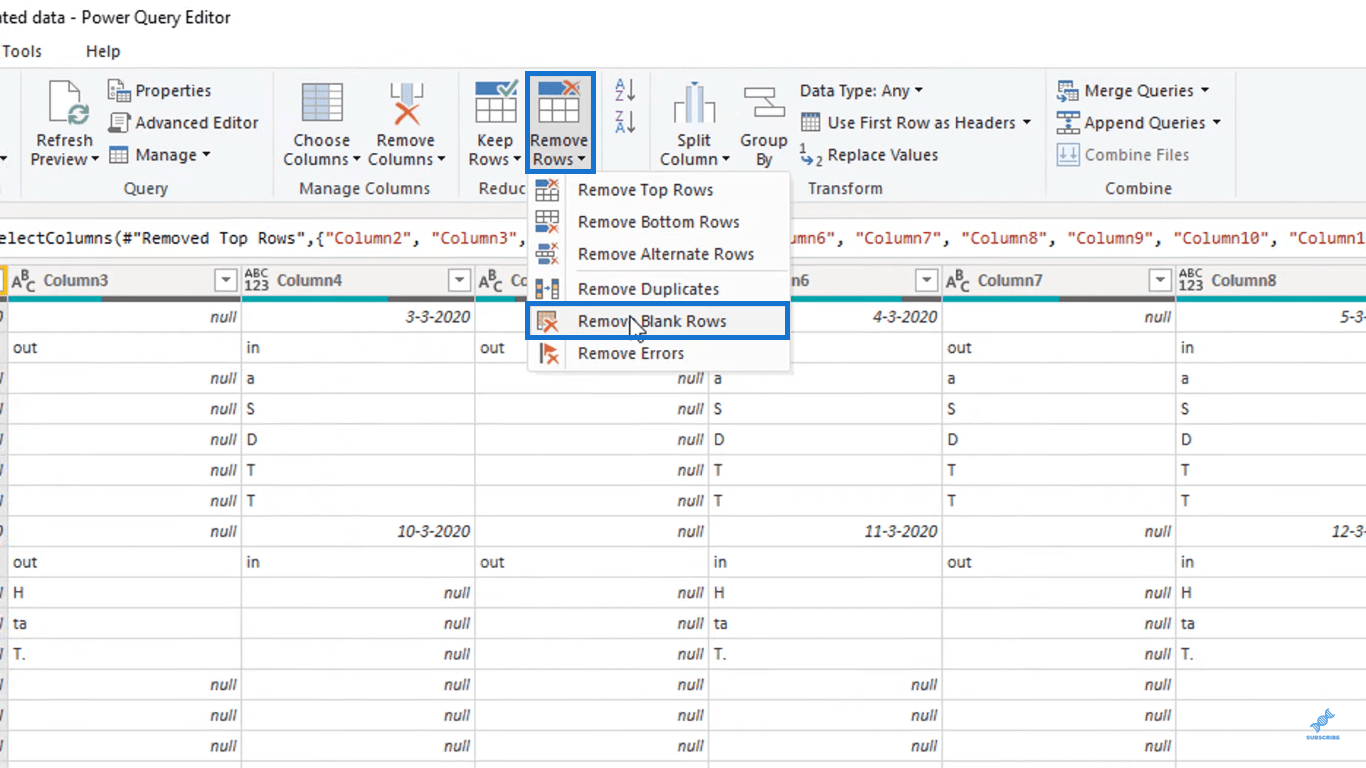
Toinen ongelmamme on, että päivämääräarvot ohittavat sarakkeen joka kerta. Päivämäärien perässä on aina nolla-arvo, kuten alla on korostettu. Tämä ei tapahdu vain ylärivillä, vaan myös alla olevilla riveillä.
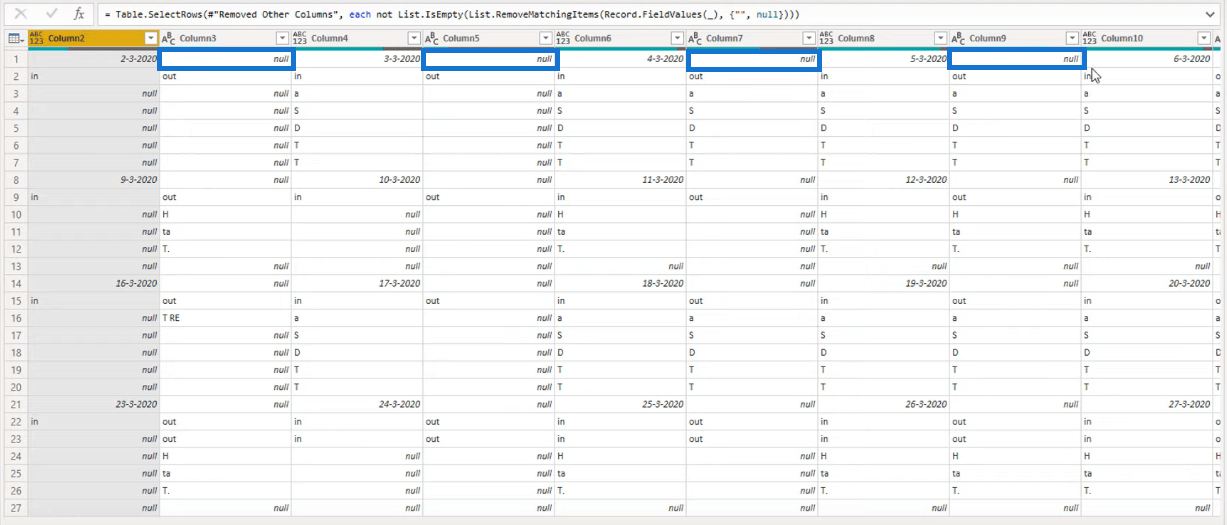
Täytä nämä aukot transponoimalla ensin tietotaulukkomme siirtymällä Muunna- välilehteen ja napsauttamalla Transponoi-painiketta.
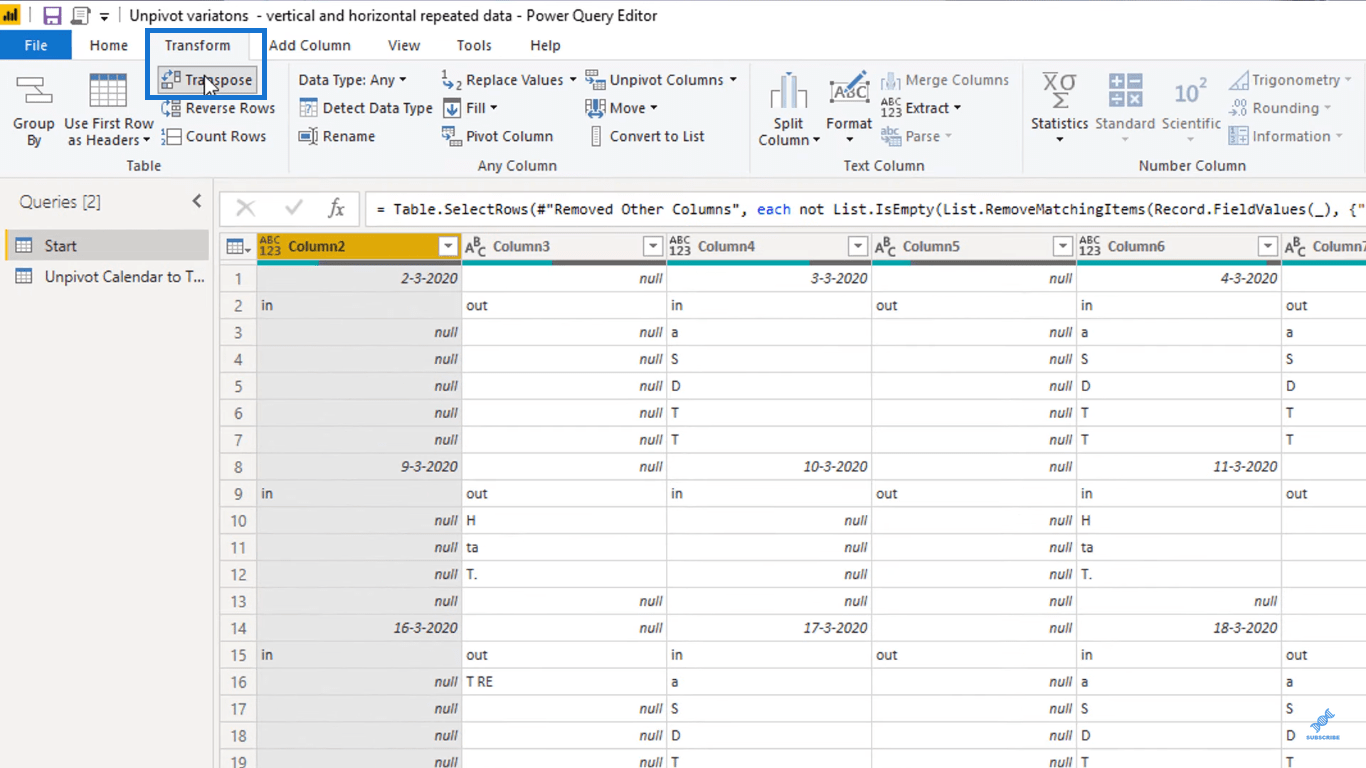
Pöydän pitäisi nyt näyttää siltä kuin se olisi käännetty kyljelleen toiminnon suorittamisen jälkeen.
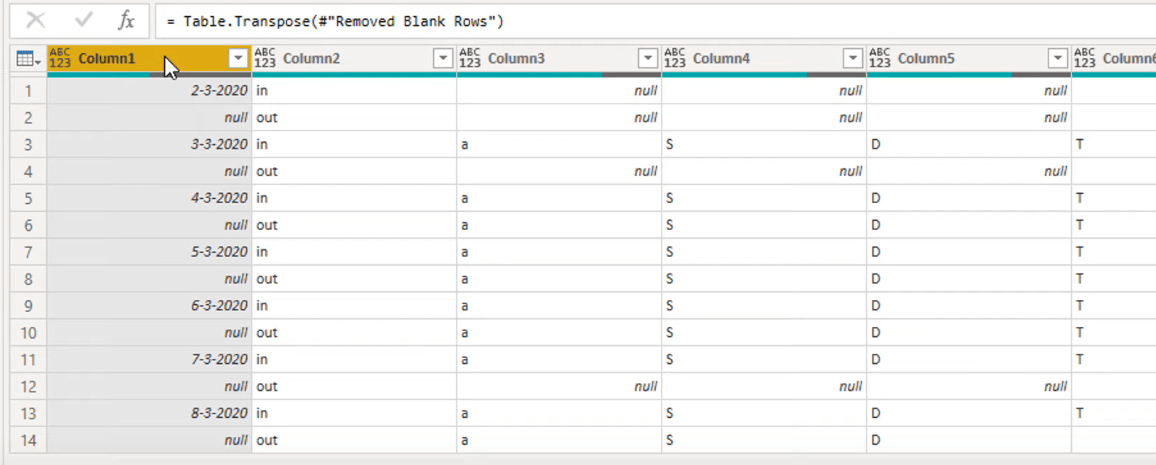
Valitse seuraavaksi kaikki sarakkeet, jotka sisältävät päivämäärät, napsauta hiiren kakkospainikkeella sarakkeen otsikkoa ja valitse sitten Täytä.
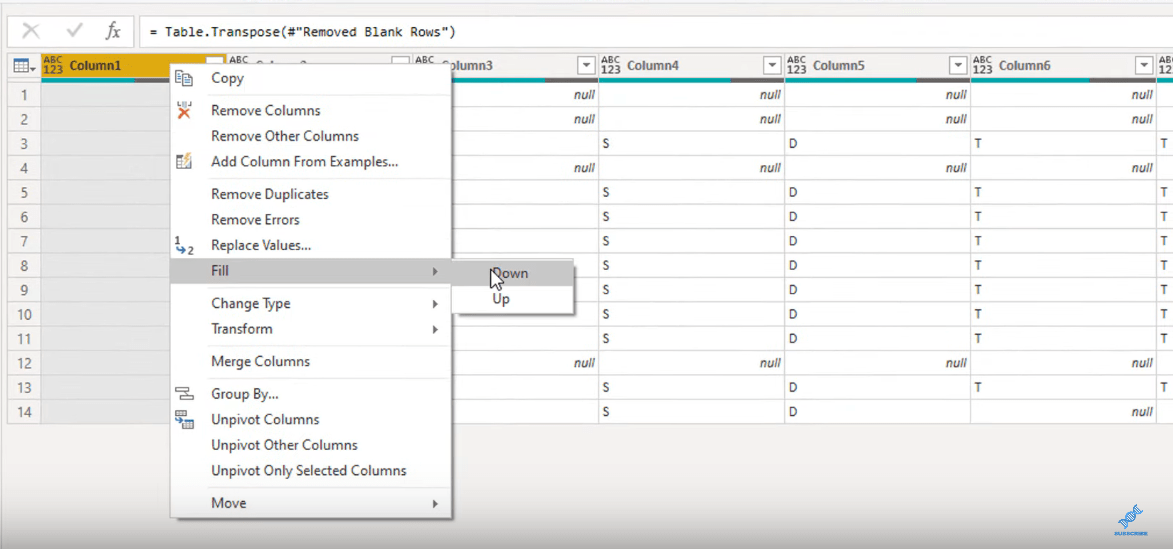
Tämän pitäisi kopioida päivämäärät ja täyttää aukot valituissa sarakkeissa.
Pöytien rikkominen
Tarkasteltaessa tietoja, joita meillä on nyt, näemme, että on neljä taulukkoa vierekkäin. Sarakkeet 1-7 muodostavat yhden taulukon, sarakkeet 8-13 muodostavat toisen taulukon ja niin edelleen.
Jos haluat liittää nämä yhdeksi taulukoksi, meidän on suoritettava perus unpivot- toiminto muuttaaksemme se oikeaan taulukkomuotoon. Mutta koska pöydät ovat vierekkäin, emme voi tehdä niin. Meidän on hajotettava tämä pöytä ja ommeltava ne takaisin yhteen pienemmiksi pöydiksi.
Tätä varten luomme tämän opetusohjelman ensimmäisen kaavan. Napsauta fx- painiketta ja lisää kaava, jota aiomme käyttää. Aiomme käyttää Table.ToColumns -toimintoa. Tämä luo luettelon sisäkkäisistä sarakearvoluetteloista taulukosta. Jokainen sarake muutetaan luetteloksi.
Näin olen asettanut kaavan.
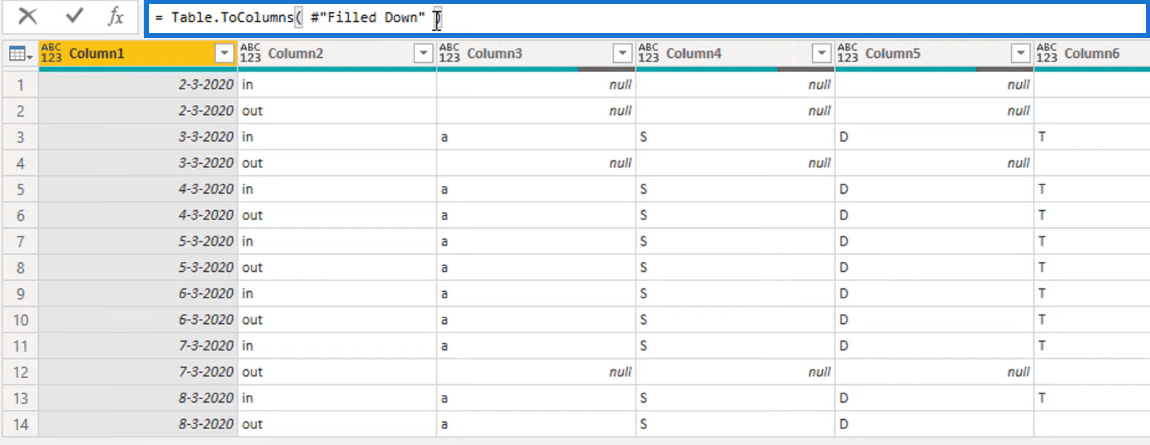
Kaava luo luettelon sarakkeista, jotka meillä on aiemmin. Listan ensimmäinen arvo sisältää sarakkeen 1, toinen arvo sisältää sarakkeen 2 ja niin edelleen.
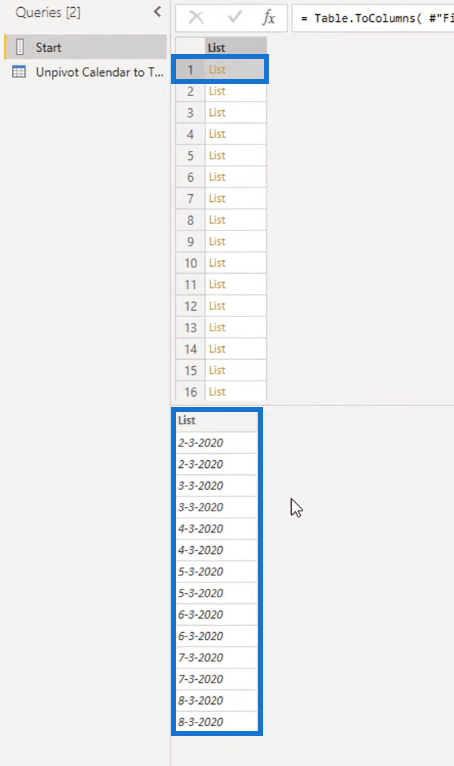
Uusien taulukkojen luettelon tunnistaminen oikeaa taulukkomuotoa varten
Nyt meidän pitäisi tunnistaa, mitkä luettelon arvot sisältävät päivämääräarvoja. Kun tiedämme, missä nämä päivämäärät sijaitsevat, voimme määrittää, missä kukin erillinen taulukkomme alkaa tai päättyy.
Tehdään se muuttamalla ensin luettelo takaisin taulukoksi napsauttamalla vasemmassa yläkulmassa olevaa To Table -painiketta.
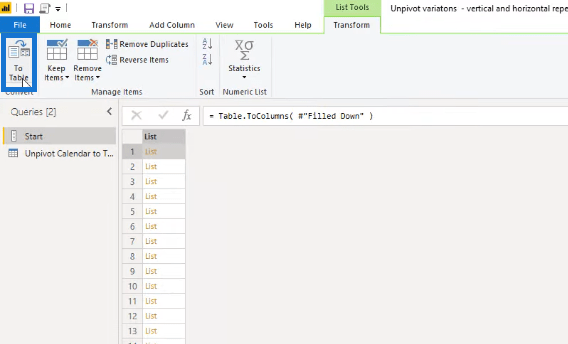
Lisää sitten sen viereen hakemistosarake.
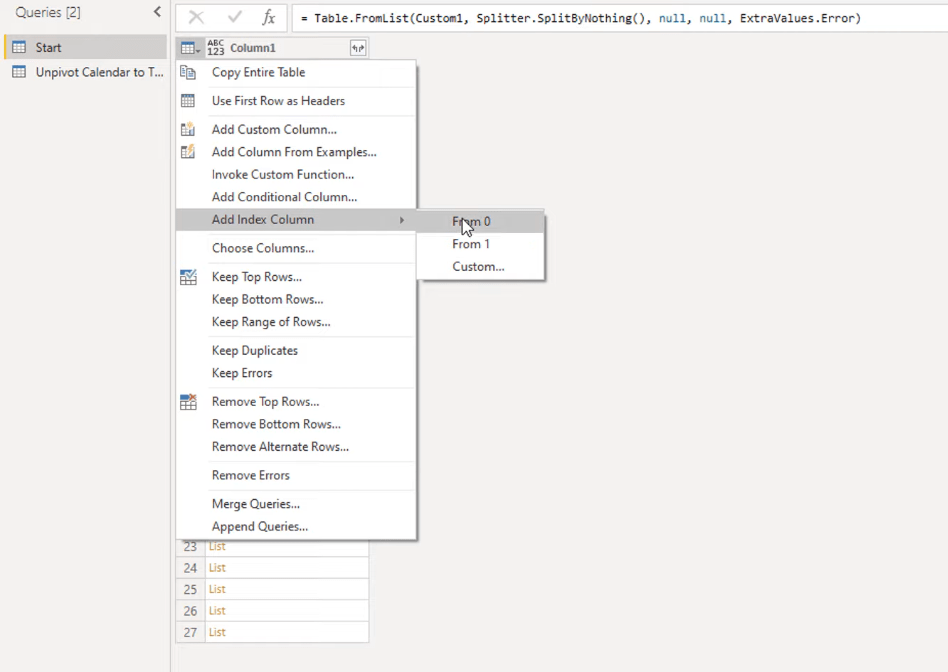
Seuraava asia, jonka aiomme tehdä, on lisätä toinen sarake hakemistosarakkeen viereen. Tämän sarakkeen pitäisi auttaa meitä määrittämään, mitkä sarakkeen 1 arvot sisältävät päivämääräarvot. Nimetään tämä sarake Indeksi2.
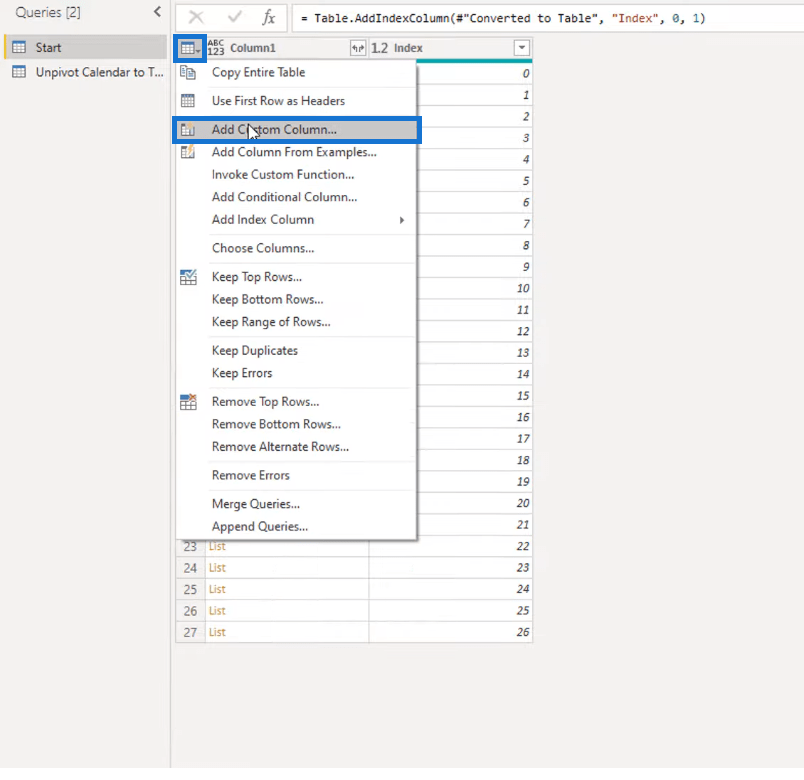
Tätä varten sisällytämme hakemistoon 2 kaavan, joka palauttaa sarakkeen 1 indeksiarvon, jos se sisältää päivämäärän.
Aiomme käyttää , ja sitten viitata Column1. Kiinnikkeet toimivat käyttäjänä; 0:n lisääminen näiden hakasulkeiden väliin tarkoittaa, että saamme ensimmäisen arvon luettelosta; sitten määritämme, onko se päivämäärä. Jos on, haluan kaavan palauttavan indeksinumeron; jos se ei ole, en halua sen palauttavan minkäänlaista arvoa.
Koska sarakkeen 1 ensimmäinen arvo sisältää päivämäärän, Hakemiston2 ensimmäisen arvon tulee sisältää sen indeksinumero 0. Lisäksi, koska sarakkeen 1 toinen arvo ei sisällä päivämäärää, indeksin 2 toisen arvon tulisi sisältää vain nolla-arvo.
Näin olen asettanut Index2:n kaavan. Varmista vain, että kaavassasi ei ole syntaksivirheitä.
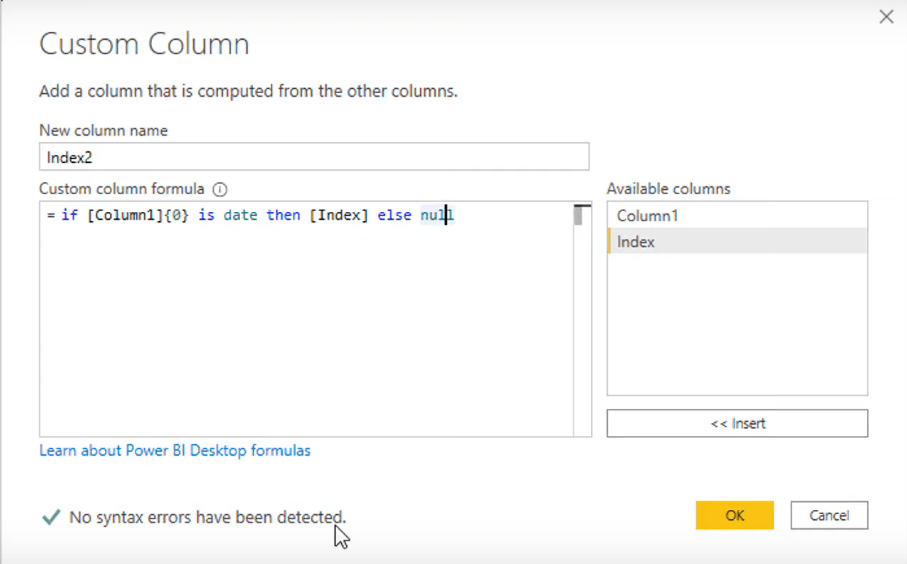
Tämän jälkeen Indeksi2-sarakkeessa pitäisi nyt olla sarakkeen 1 arvojen indeksi, joka sisältää päivämäärän. Se sisältää myös joitain nolla-arvoja määrittämämme kaavan seurauksena.
Taulukkoon kuuluvien arvojen määrittäminen
Nyt nämä indeksiarvot Index2:n sisällä osoittavat olemassa olevien erillisten taulukoiden alun ja loput. Eli 0 merkitsee ensimmäisen taulukon alkua, 7 merkitsee ensimmäisen taulukon loppua ja toisen taulukon alkua ja niin edelleen.
Jotta voimme tunnistaa, mitkä sarakkeen 1 arvot kuuluvat samaan taulukkoon, käytetään täyttötoimintoa uudessa sarakkeessamme.
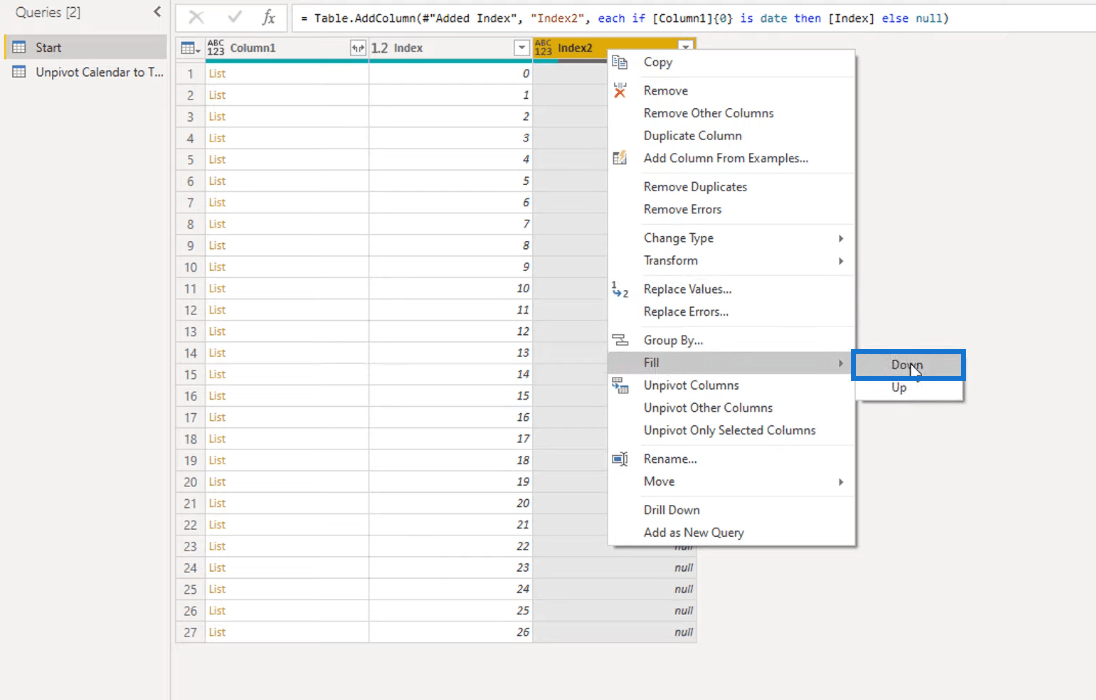
Toiminnon suorittamisen jälkeen nolla-arvot tulisi nyt korvata nolilla, seitsemillä, kolmellatoista ja kahdellakymmenellä. Nämä numerot osoittavat, että ne kuuluvat samaan taulukkoon. Eli nollat muodostavat yhden taulukon, seitsemän muodostavat toisen taulukon ja niin edelleen.
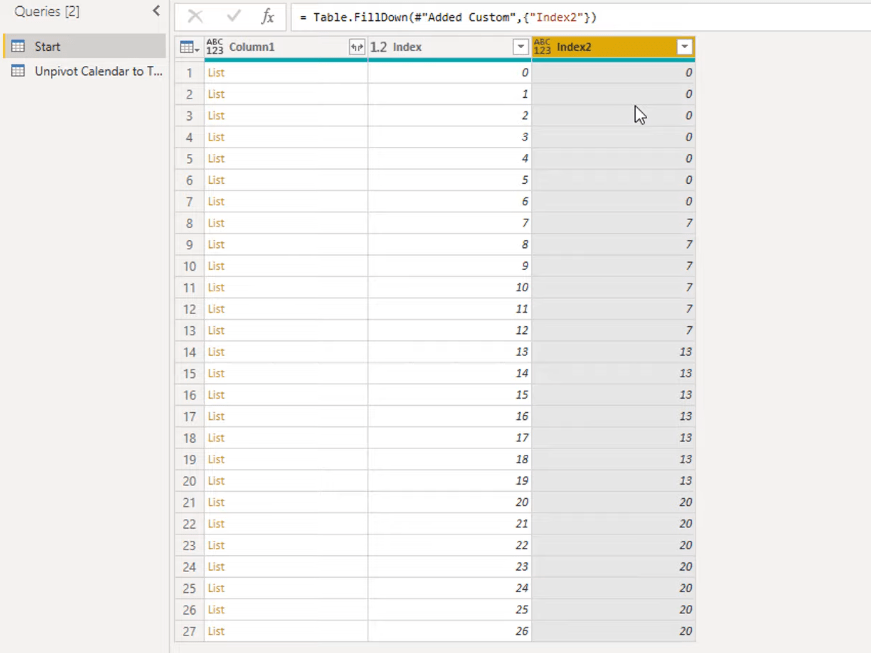
Tietojen ryhmittely oikeaa taulukkomuotoa varten
Koska tiedämme jo, mitkä sarakkeen 1 arvot kuuluvat samaan taulukkoon, ryhmitellään ne nyt yhteen. Tätä varten käytämme Group By -toimintoa.

Näin saamme nyt vain 4 arvoa Indeksi2-sarakkeessamme. Huomaa, että toinen sarake nimeltä Count on Hakemisto2-sarakkeen vieressä. Tämä sarake laskee rivien lukumäärän jokaisessa Indeksi2-sarakkeen arvossamme.
Tämä ei kuitenkaan ole sitä, mitä haluamme tehdä. Meidän on muodostettava uusi taulukko olemassa olevien sarakkeiden avulla.
Käytämme tätä varten Table.FromColumns -toimintoa, viittaamme sarakkeeseen, joka sisältää luetteloarvomme, joka on Column1, ja muutamme sitten palautustyypin taulukoksi.
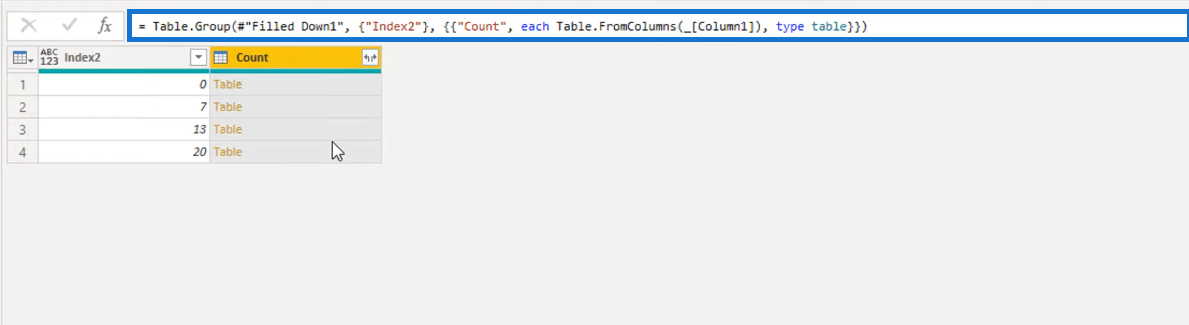
On tärkeää varmistaa, että olemme viitanneet kaavassamme oikeaan sarakkeeseen. Tarkista, sisältääkö sarake1 todella listan arvot.
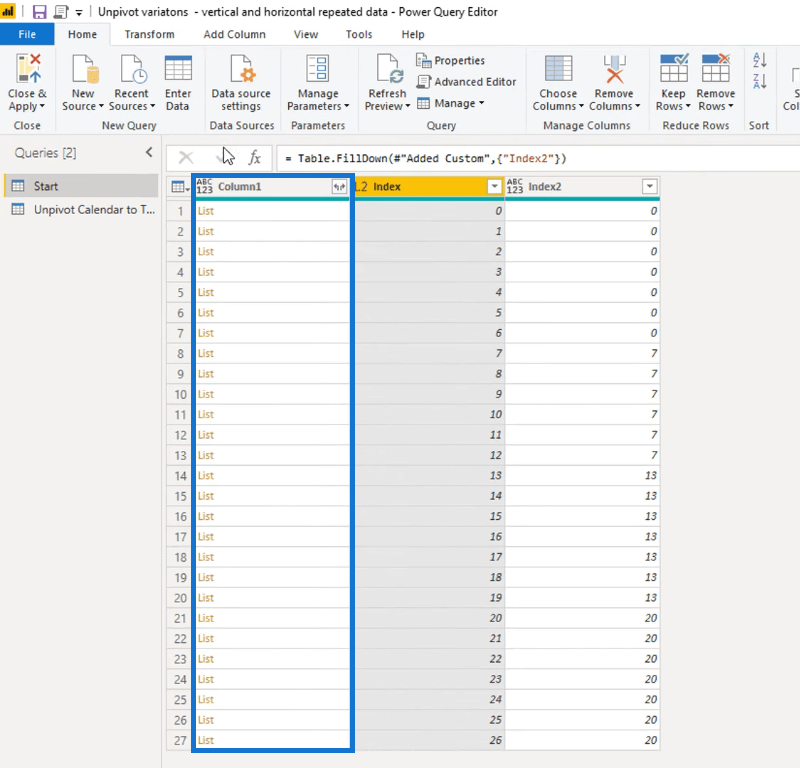
Tämä yhdistää kaikki sarakkeen 1 arvot, joiden Indeksi2-arvo on 0, yhteen taulukkoon, arvot, joiden Indeksi2-arvo on 7, toiseen taulukkoon ja niin edelleen.
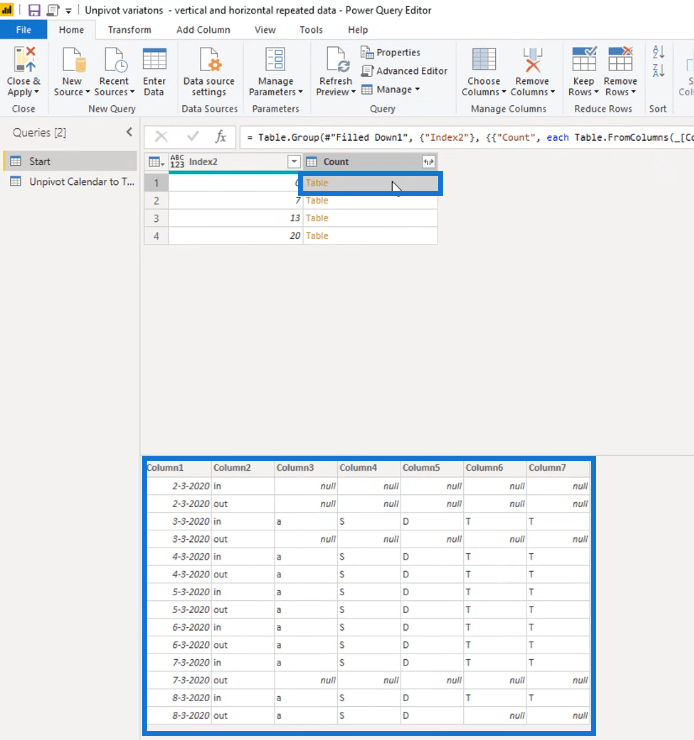
Tarkistimme jokaisen tietueen arvoon 0 ja haimme sitten luettelon arvon sarakkeesta 1. Lopuksi ompelimme nämä luettelot yhdeksi taulukoksi käyttämällä tätä M-koodia.
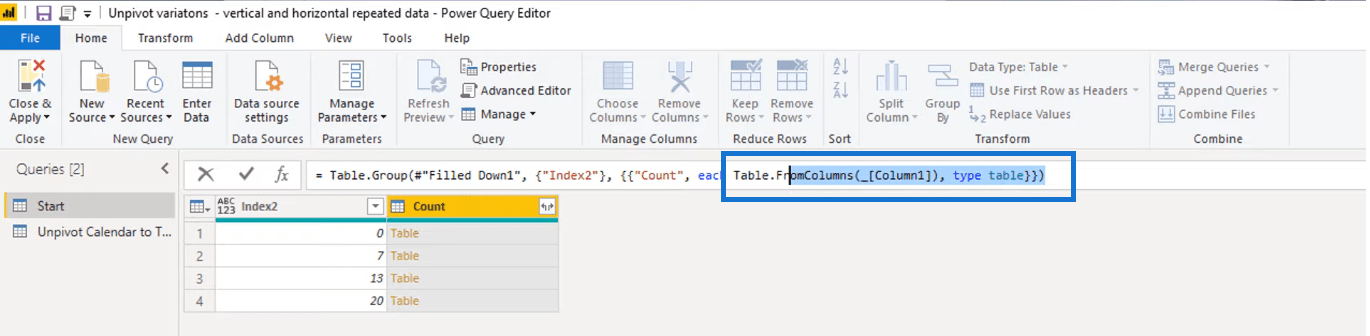
Otimme ensimmäiset 7 saraketta ja ompelimme ne yhdeksi taulukoksi, tartuimme muutamaan seuraavaan sarakkeeseen, ompelimme ne toiseen taulukkoon ja niin edelleen.
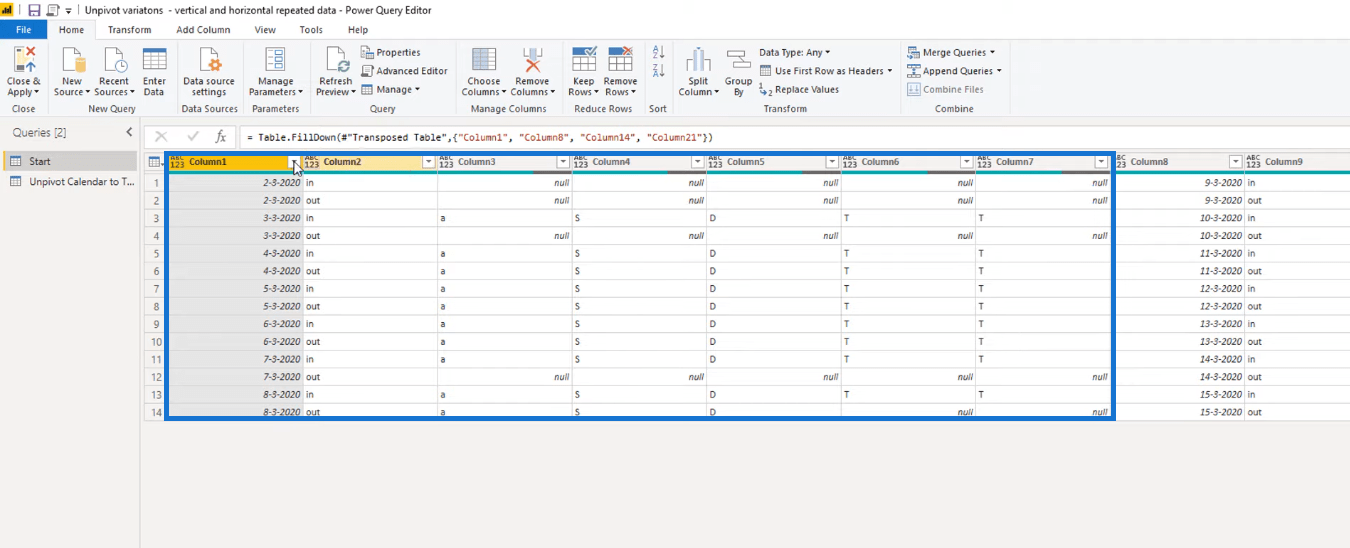
Erillisten taulukoiden liittäminen
Nyt kun olemme jo ryhmitellyt ne yhteen, yritetään liittää kaikki taulukot lisäämällä toinen vaihe. Paina vielä kerran fx- painiketta lisätäksesi uuden kaavan.
Table.Combine - toiminto yhdistää luettelon taulukoista ja luo niistä sitten yhden taulukon. Tässä viitataan sarakkeeseen, joka sisältää taulukkoluettelomme, joka on Count-sarake.
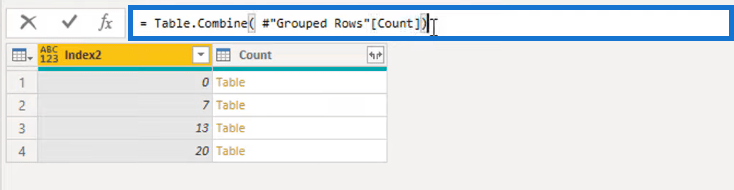
Meillä on nyt taulukko, jossa kaikki sisäkkäiset taulukot liitetään takaisin yhdeksi suureksi taulukoksi.
Kun olet lisännyt kaikki taulukot, voimme nyt suorittaa viimeiset vaiheet tietojen muuntamiseksi oikeaan taulukkomuotoon. Valitse taulukon kaksi ensimmäistä saraketta ja napsauta sitten Muunna-välilehden Unpivot Other Columns -painiketta.
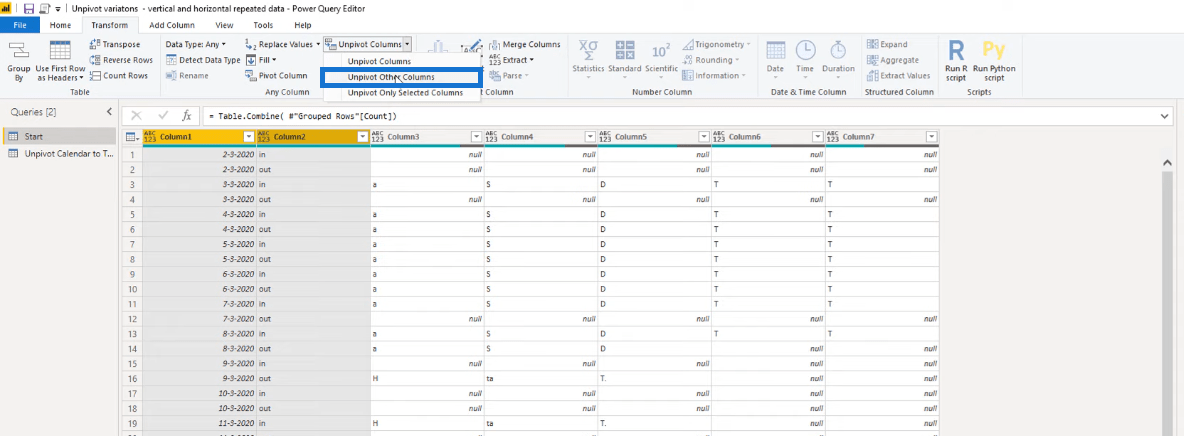
Poista sen jälkeen määritesarake, koska emme todellakaan tarvitse sitä. Siirry kohtaan Valitse sarakkeet ja poista sitten määritesarakkeen valinta.
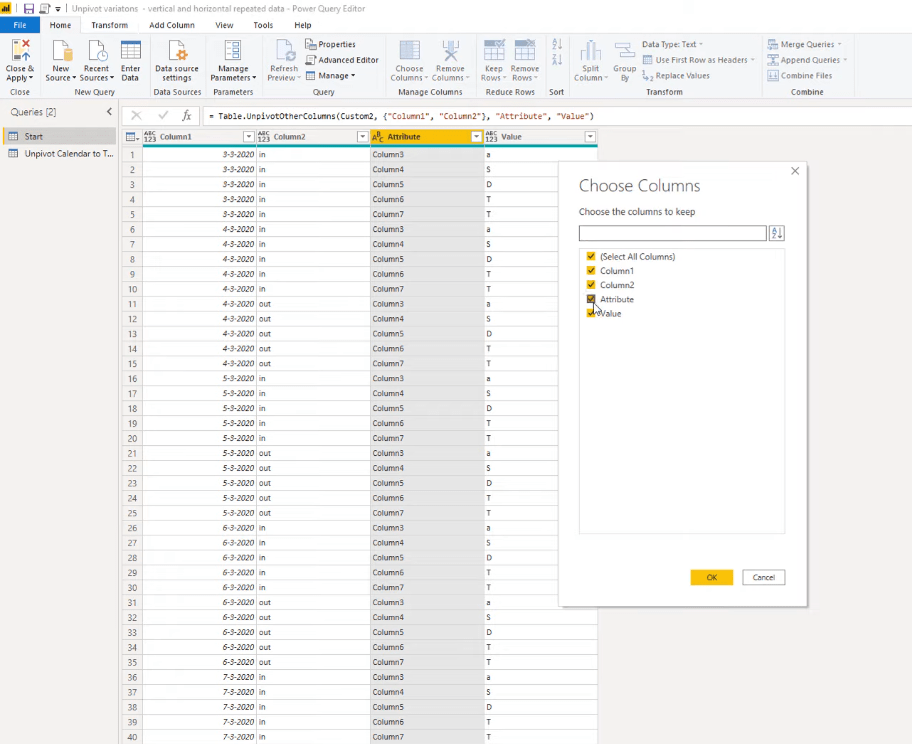
Aseta lopuksi kaikkien sarakkeiden oikeat tyypit ja merkitse ne oikein.
Kaksoisnapsauta kunkin sarakkeen sarakkeen otsikkoa muuttaaksesi niiden nimen vastaavasti.
Muuta ensimmäisen sarakkeen tyyppi päivämääräksi, koska se sisältää päivämääräarvomme.
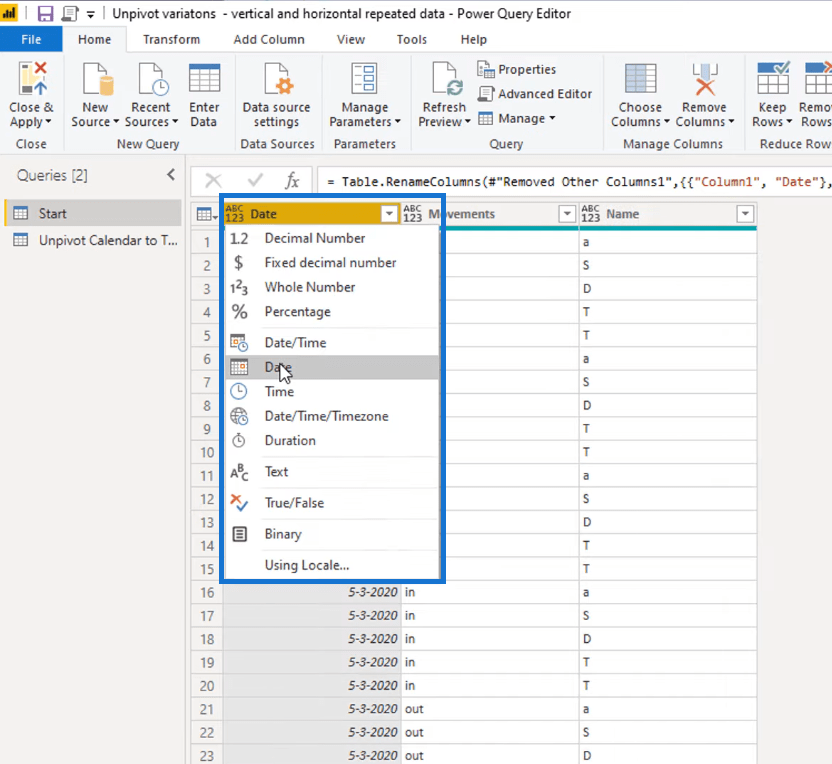
Valitse sitten toinen ja kolmas sarake ja aseta niiden tyypit tekstiksi.
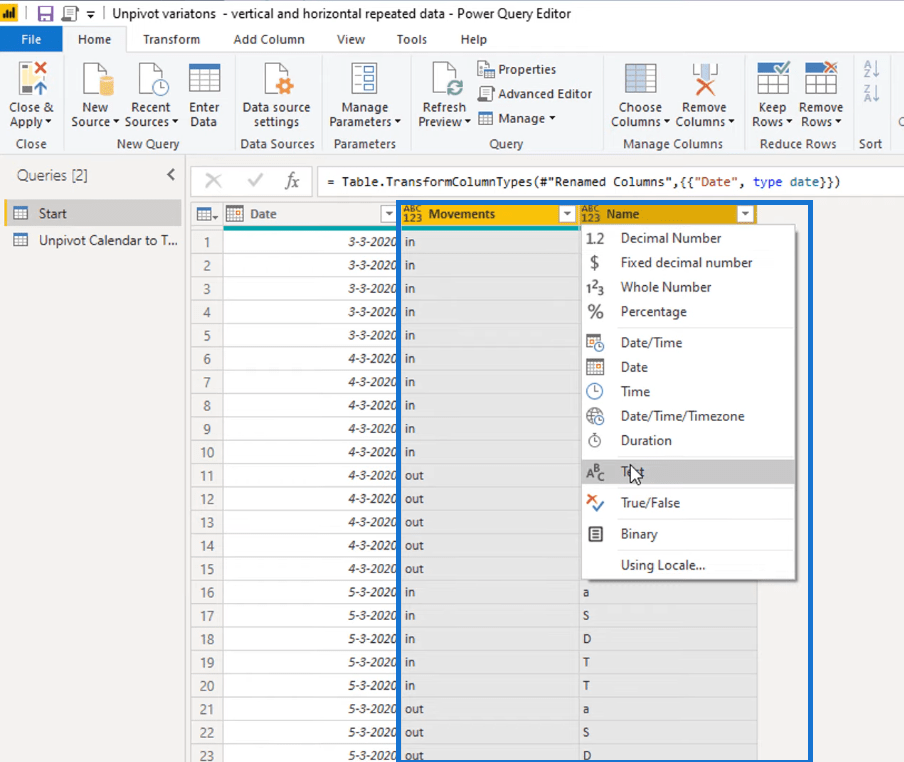
Valmista! Tältä oikean taulukkomuotomme pitäisi näyttää.
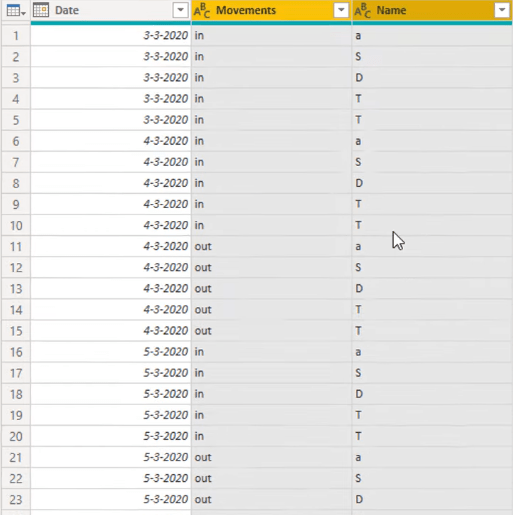
Johtopäätös
Tässä opetusohjelmassa muunsimme osan tiedoista, jotka esitettiin kalenterityyppisessä asettelussa, oikeaan taulukkomuotoon. Puhdistimme ensin tietomme, jakoimme ne pienemmiksi taulukoiksi, ryhmittelimme yhteen kuuluvat taulukot ja liitimme ne sitten lopulta yhteen.
Tämä opetusohjelma tarjoaa sinulle paljon tietoa siitä, miten voit mallintaa datasi oikein analysoinnin helpottamiseksi.
Tässä käytettyjen käsitteiden ymmärtäminen on erittäin tärkeää, koska niitä voidaan soveltaa myös monella muulla tavalla.
Jos käsitteet eivät vieläkään ole sinulle selvät, alla olevien linkkien tarkistaminen saattaa auttaa sinua.
Nauti työstäsi tämän läpi!
Melissa
LuckyTemplates-taloudellinen hallintapaneeli tarjoaa kehittyneet työkalut taloudellisten tietojen analysointiin ja visualisointiin.
Opi käyttämään SharePointin <strong>automatisointiominaisuutta</strong> työnkulkujen luomiseen ja SharePoint-käyttäjien, kirjastojen ja luetteloiden mikrohallinnassa.
Ota selvää, miksi LuckyTemplatesissa on tärkeää pitää oma päivämäärätaulukko ja opi nopein ja tehokkain tapa tehdä se.
Tämä lyhyt opetusohjelma korostaa LuckyTemplates-mobiiliraportointiominaisuutta. Näytän sinulle, kuinka voit kehittää raportteja tehokkaasti mobiililaitteille.
Tässä LuckyTemplates Showcase -esittelyssä käymme läpi raportteja, jotka näyttävät ammattitaitoisen palveluanalytiikan yritykseltä, jolla on useita sopimuksia ja asiakkaiden sitoumuksia.
Käy läpi tärkeimmät Power Appsin ja Power Automaten päivitykset sekä niiden edut ja vaikutukset Microsoft Power Platformiin.
Tutustu joihinkin yleisiin SQL-toimintoihin, joita voimme käyttää, kuten merkkijono, päivämäärä ja joitain lisätoimintoja tietojen käsittelyyn tai käsittelyyn.
Tässä opetusohjelmassa opit luomaan täydellisen LuckyTemplates-mallin, joka on määritetty tarpeidesi ja mieltymystesi mukaan.
Tässä blogissa esittelemme, kuinka kerrostat kenttäparametreja pienillä kerroilla uskomattoman hyödyllisten näkemysten ja visuaalien luomiseksi.
Tässä blogissa opit käyttämään LuckyTemplates-sijoitus- ja mukautettuja ryhmittelyominaisuuksia näytetietojen segmentoimiseen ja luokitteluun kriteerien mukaan.








