LuckyTemplates Financial Dashboard -esimerkkejä: Tarkennetaan

LuckyTemplates-taloudellinen hallintapaneeli tarjoaa kehittyneet työkalut taloudellisten tietojen analysointiin ja visualisointiin.
Tässä opetusohjelmassa opit useiden kalenterityyppisten asettelujen muuttamisesta taulukkomuotoon Power Queryn avulla LuckyTemplatesissa. Opit muuntamaan useita tiedostoja yhden kansion tiedoston sijaan. Voit katsoa tämän opetusohjelman koko videon tämän blogin alaosasta.
Tämä opetusohjelma myös opettaa sinulle, kuinka täyttää tietosi aukot ja kuinka kerätä ne LuckyTemplatesissa.
Sisällysluettelo
Tiedostojen ja asettelujen valmistelu Power Queryssa
Tämä on tyypillinen tiedostojen asettelu ja viikot asetettu vaaka- ja pystysuunnassa. Tiedostosta toiseen rivien määrä voi vaihdella rivien lukumäärän vaihtelun vuoksi.
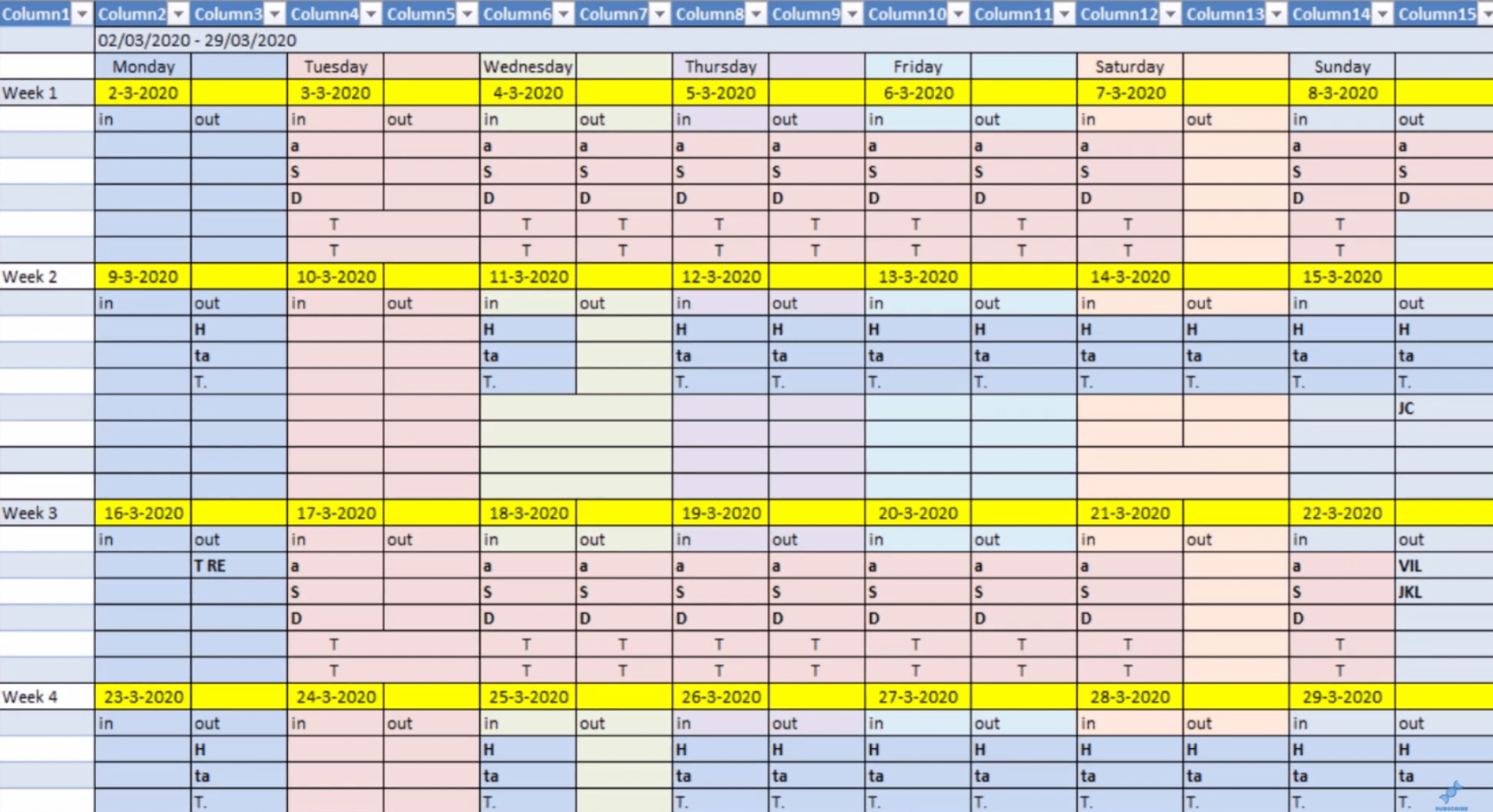
Siirry nyt Power Queryyn ja hanki tiedostot. Valitse Uusi lähde ja napsauta Lisää. Napsauta sitten Kaikki ja valitse Kansio.
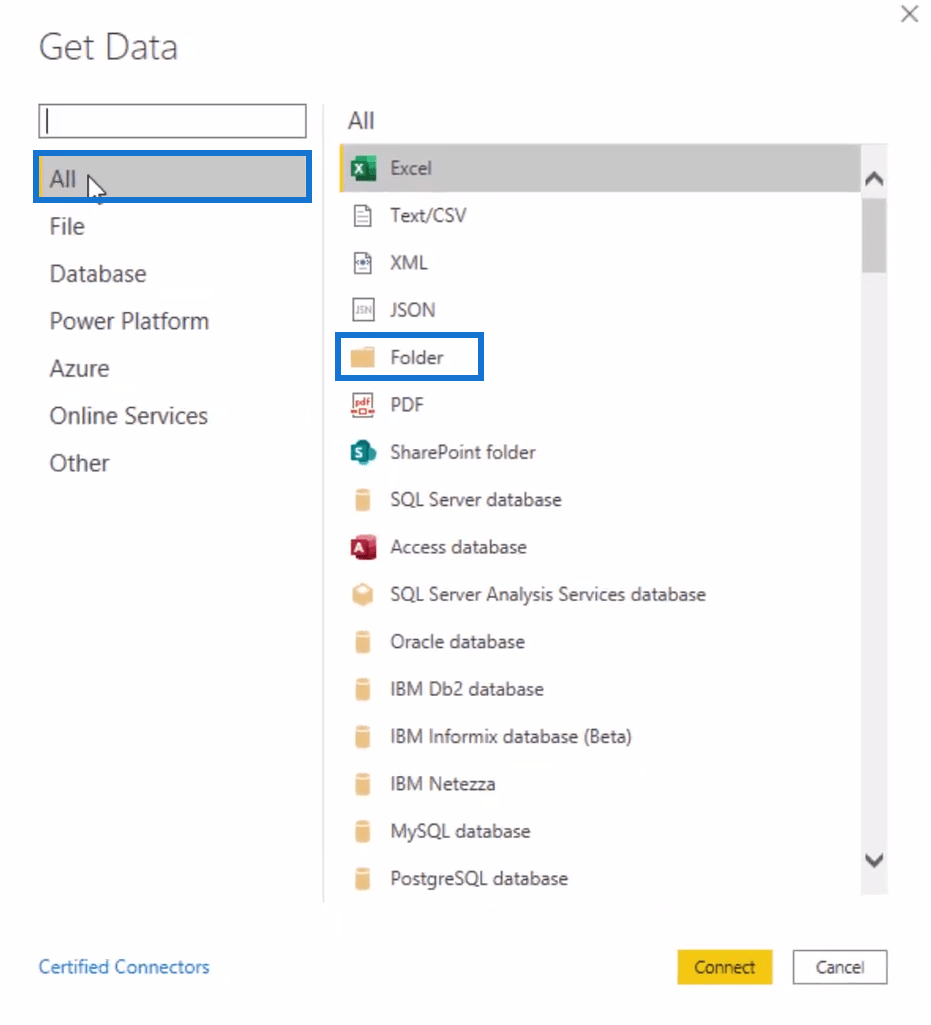
Valitse Parametri ja paina OK.
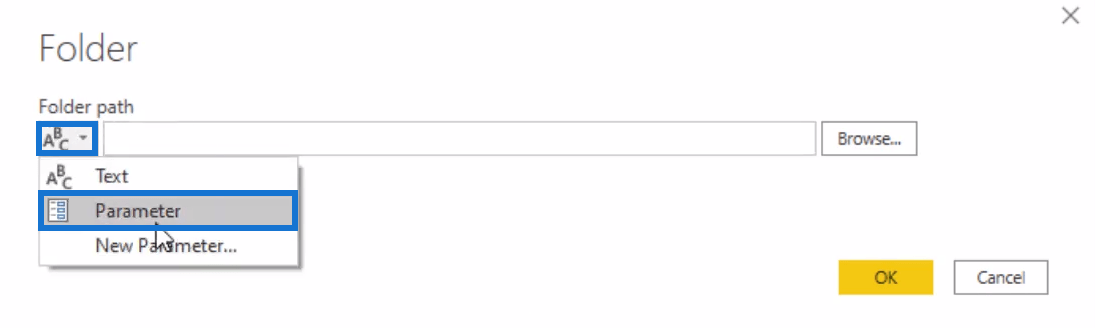
Se näyttää sinulle kansiossa olevat tiedostot. Sinun on koottava kaikki tiedostot yhteen tuloskyselyyn. Yhdistä ja muunna-painikkeen napsauttaminen lataa tiedot ja luo useita kyselyjä.
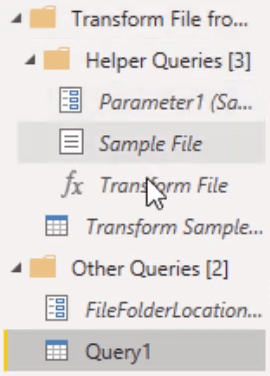
Valitse seuraavaksi mikä tahansa kansion tiedosto mallitiedostoksi ja valitse mikä tahansa kohde, jonka haluat aloittaa.
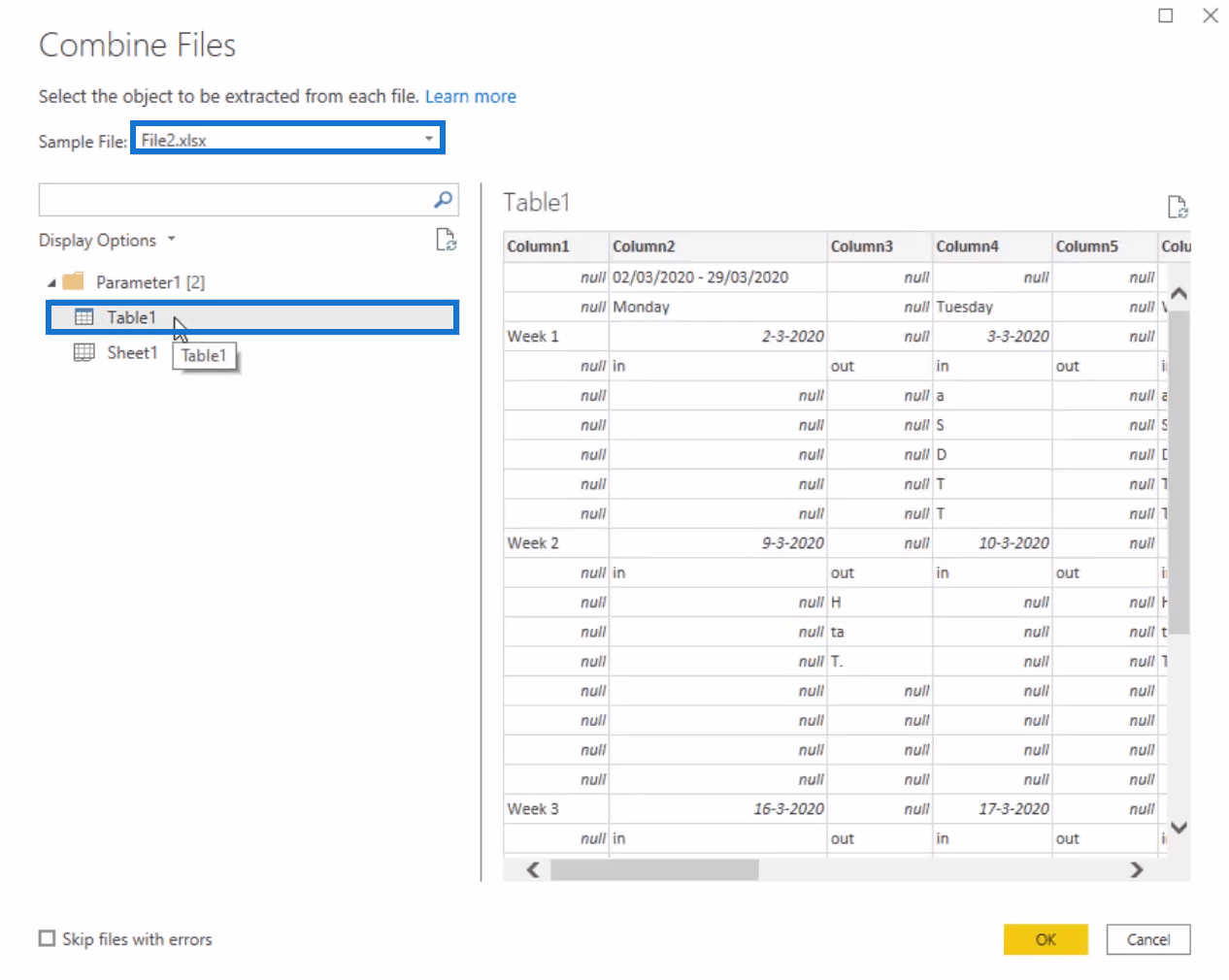
Tarkasteltaessa Query1:tä, näet tiedot sekä tiedostosta 1 että tiedostosta 2.
Laskelmien muotoilu Power Queryssä
Query1:n tietojen muoto on edelleen virheellinen. Voit muuttaa sitä Transform Sample File -kyselyllä.
Jos muutat kyselyn muodon taulukkomuodoksi, se toimii mallina kaikille kansion tiedostoille.
Poista ensimmäiset 2 riviä ja sarake1.
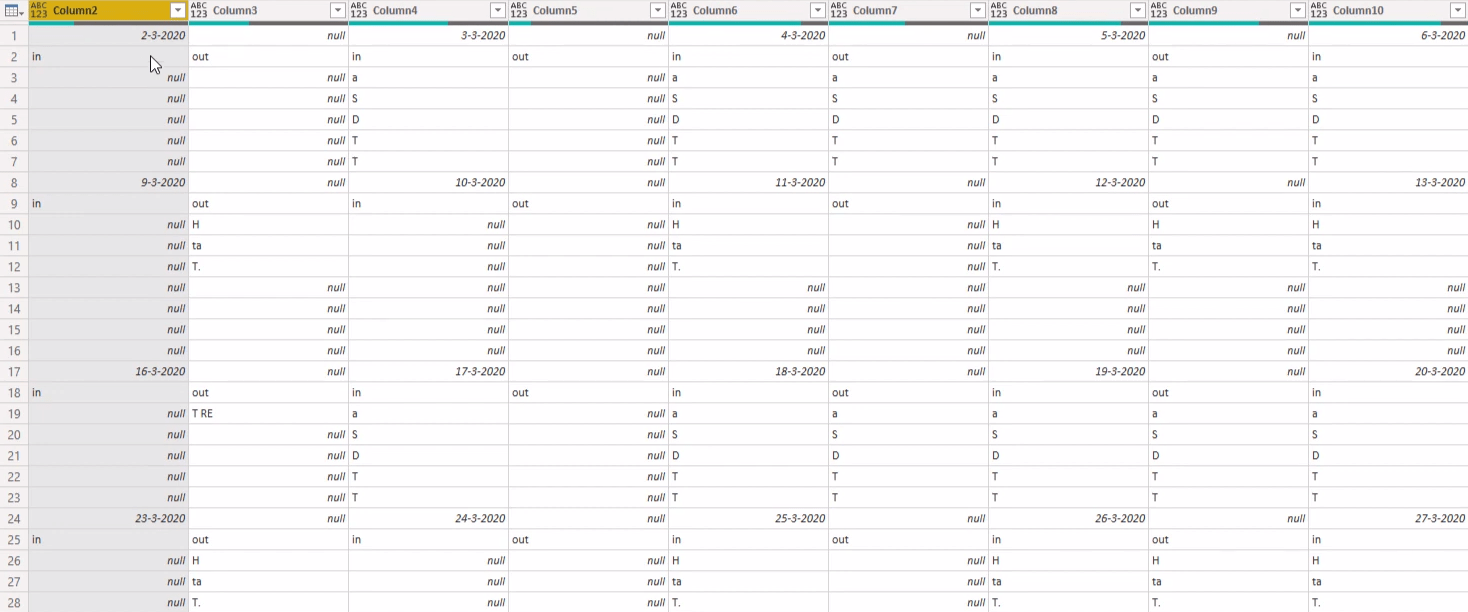
Täytä seuraavaksi taulukon sisällä olevat aukot. Siirry Transform-välilehdelle ja valitse Transponoi. Valitse päivämäärät sisältävät sarakkeet ja napsauta otsikkoa. Napsauta Täytä ja valitse Alas.
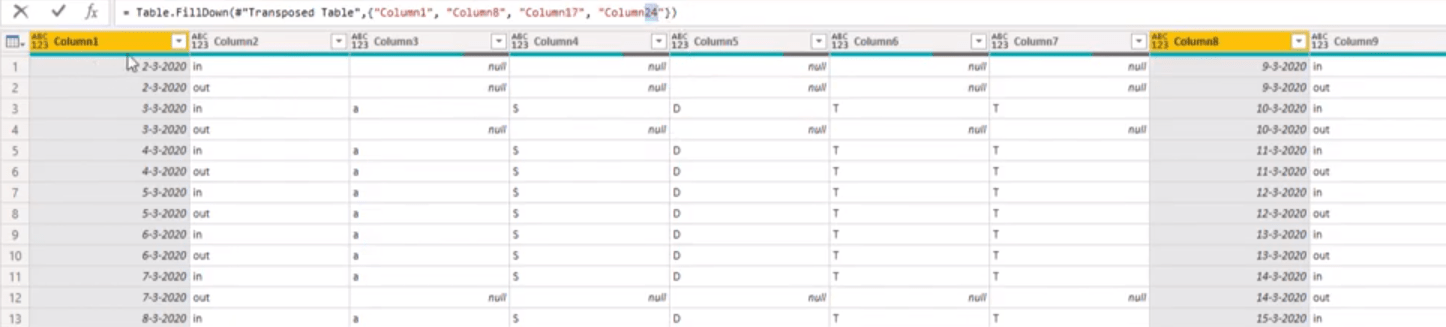
Kaavapalkin päivämääriä sisältävät sarakkeet tarkoittavat, että jos jokaisella viikolla on vaihteleva määrä rivejä, tulokset eivät näy näissä sarakkeissa. Joten poista täytetty vaihe Applied Steps -osiosta.
Jokainen taulukkoryhmä alkaa sarakkeella, joka sisältää päivämäärät. Sinun on suoritettava perustoiminnot saadaksesi ne takaisin taulukkomuotoon.
Lisää manuaalinen vaihe painamalla f(x) kaavapalkissa. Syötä sitten Table.ToColumns . Tämä muuttaa jokaisen sarakkeen luettelot sisältäväksi luetteloksi.

Muuta luettelo taulukoksi ja lisää indeksinumero. Voit vaihtaa arvosta 0 tai 1.
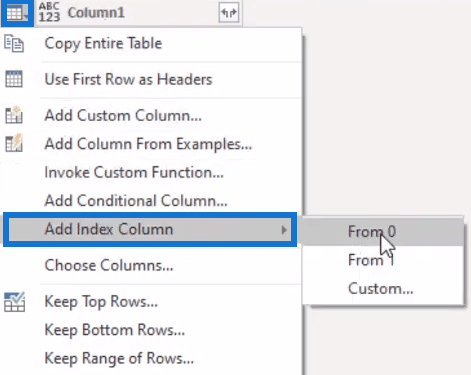
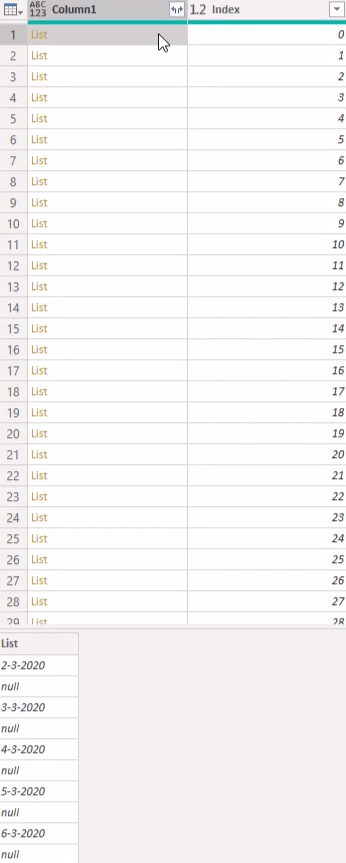
Päivämäärien aukkojen täyttäminen
Päivämäärissä on vielä aukkoja, jotka sinun on täytettävä. Täyttötoiminto ei kuitenkaan toimi luetteloissa. Sinun on muutettava tämä luettelo taulukoksi.
Valitse Indeksi-sarake ja napsauta Ryhmittele. Vaihda sarakkeen nimi korvaamalla Count toTable. Muuta RowCount arvoksi FromColumns ja osoita kohtaan Column1, johon luettelot on sijoitettu. Muuta se sitten tyyppitaulukoksi.

Voit nyt nähdä, että luettelo on muutettu taulukoksi, jossa on vain yksi sarake.
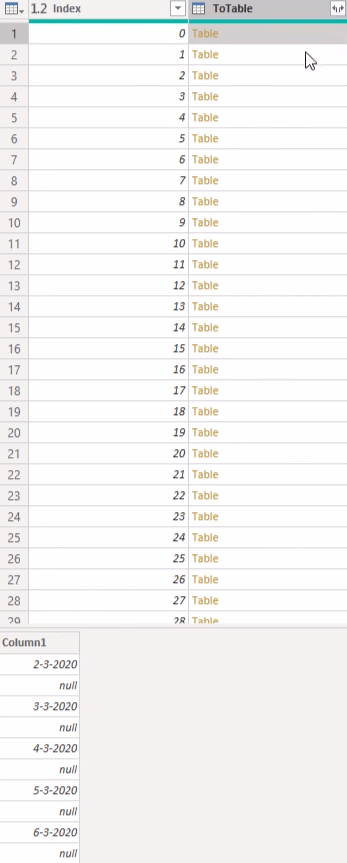
Suorita nyt jokaisen taulukon täyttötoiminto. Lisää ensin mukautettu sarake ja kutsu sitä FillDowniksi .
Sinun on käytettävä taulukon ensimmäisen sarakkeen ensimmäistä arvoa, joten käytä kaavassa IF . Viittaa ToTable-sarakkeeseen, jossa taulukko on. Syötä sarake1 sarakkeeksi, johon haluat viitata. Käytä seuraavaksi null-komentoa niiden välillä hakeaksesi ensimmäisen arvon luettelosta.
Tarkista sitten, onko se päivämäärä. Jos on, täytä tämä sarake alaspäin Table.Filldown-komennolla. Syötä funktion sisään ToTable ja Column1. Mutta jos se ei ole päivämäärä, syötä ToTable palauttaaksesi koko taulukon.
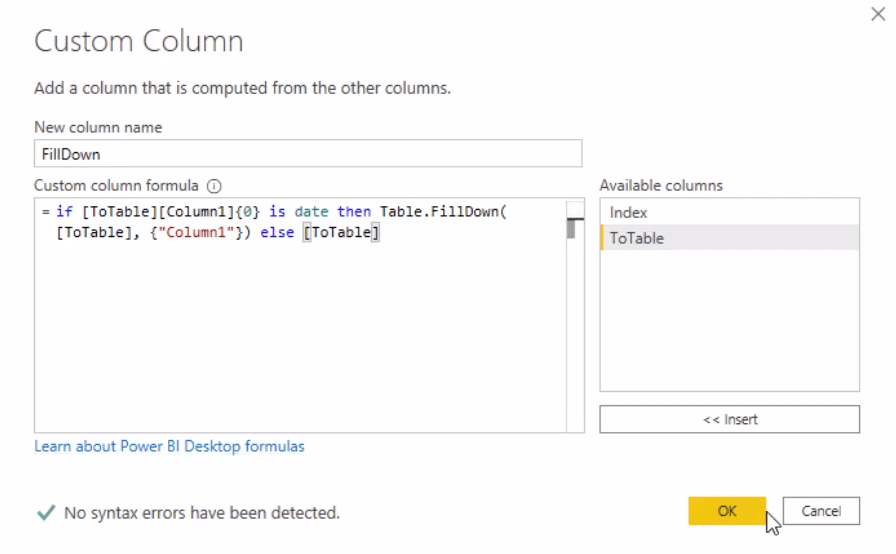
Tämä antaa sinulle uuden sarakkeen, jossa on täytetty taulukko.
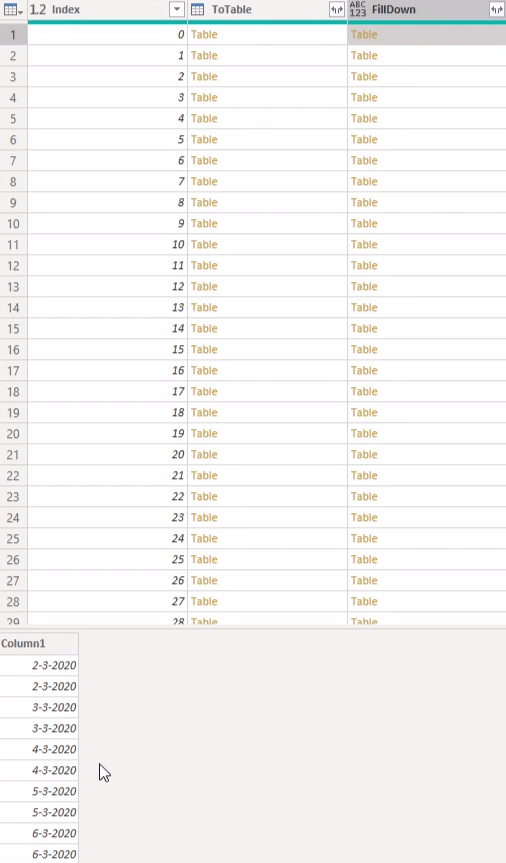
Etsi sarakkeiden päivämäärät ja jaa ne erillisiin taulukoihin. Tätä varten sinun on muutettava taulukot sarakeluetteloiksi.
Viittaa kaavapalkin Table.FillDown- ja Else-funktioiden jälkeen Sarakkeeseen1.

Tämä muuttaa taulukot luetteloiksi, joissa on päivämäärät.
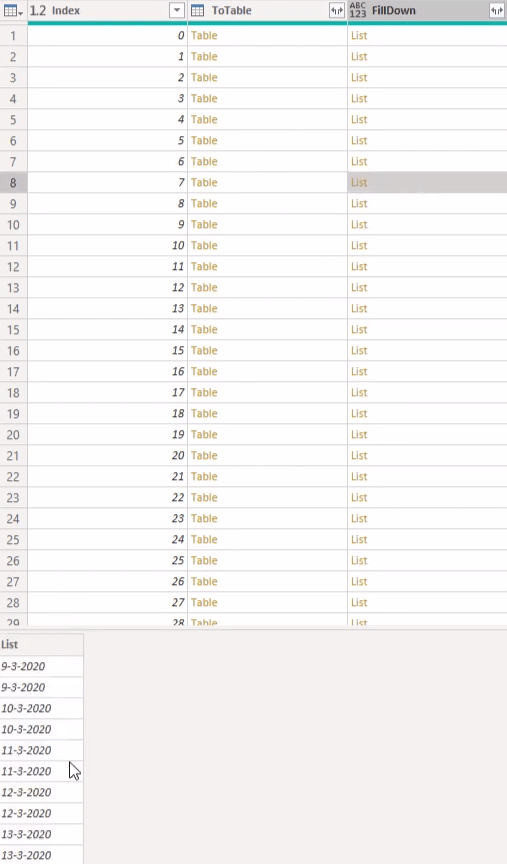
Muuta seuraavaksi luettelo takaisin taulukoksi päivittämällä hakemistosarake. Muista, että jakopaikka on paikka, jossa päivämääräsarakkeen sijainti on. Joten lisää mukautettu sarake ja kutsu sitä Indeksi2 . Tarkista sitten, sisältääkö luettelo päivämäärät.
Käytä IF ja syötä FillDown. Sinun tarvitsee vain tarkistaa luettelon ensimmäinen arvo. Jos se on päivämäärä, palauta indeksi. Jos ei, syötä null . Täytä sitten sarake alas.
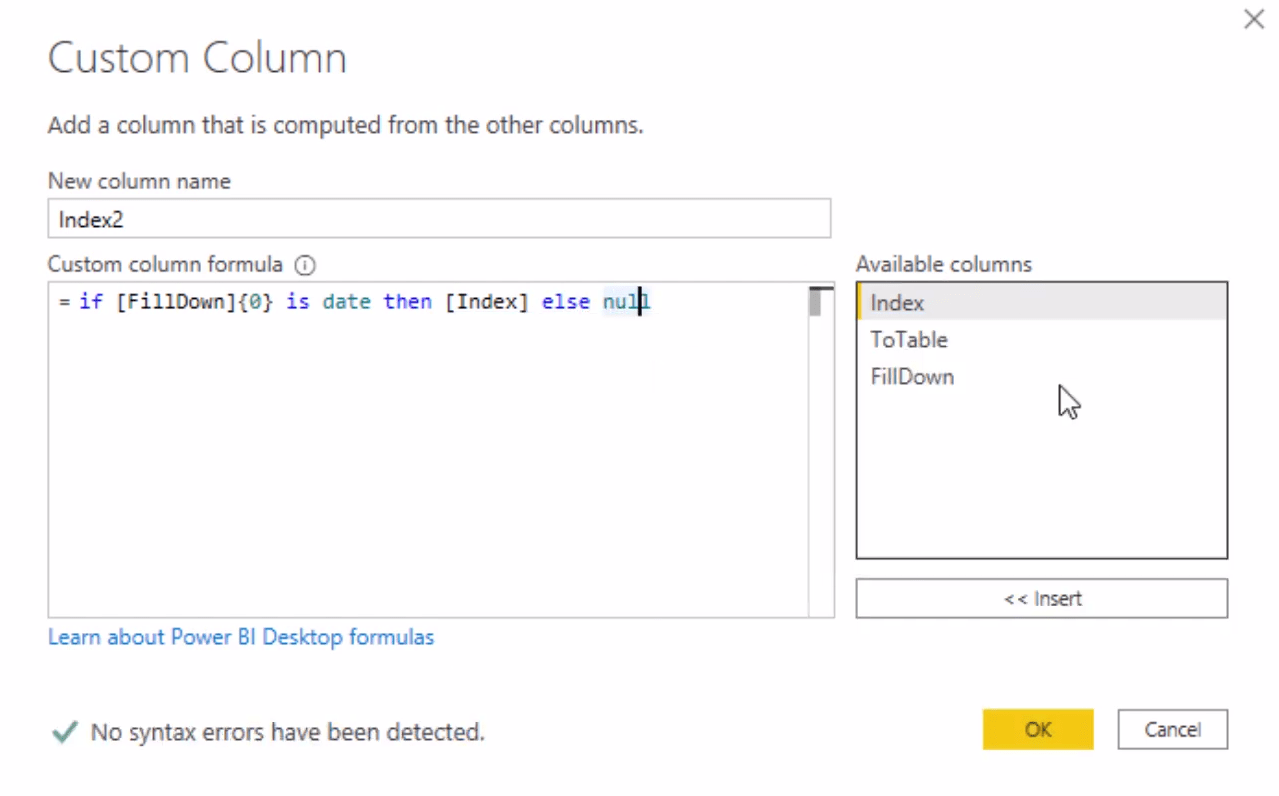
Eroteltujen taulukoiden ryhmittely
Käytä Ryhmittelyperustetta Hakemisto2-sarakkeessa. Tämä ryhmittelee taulukot, joissa on samat Indeksi2-arvot, yhdeksi.
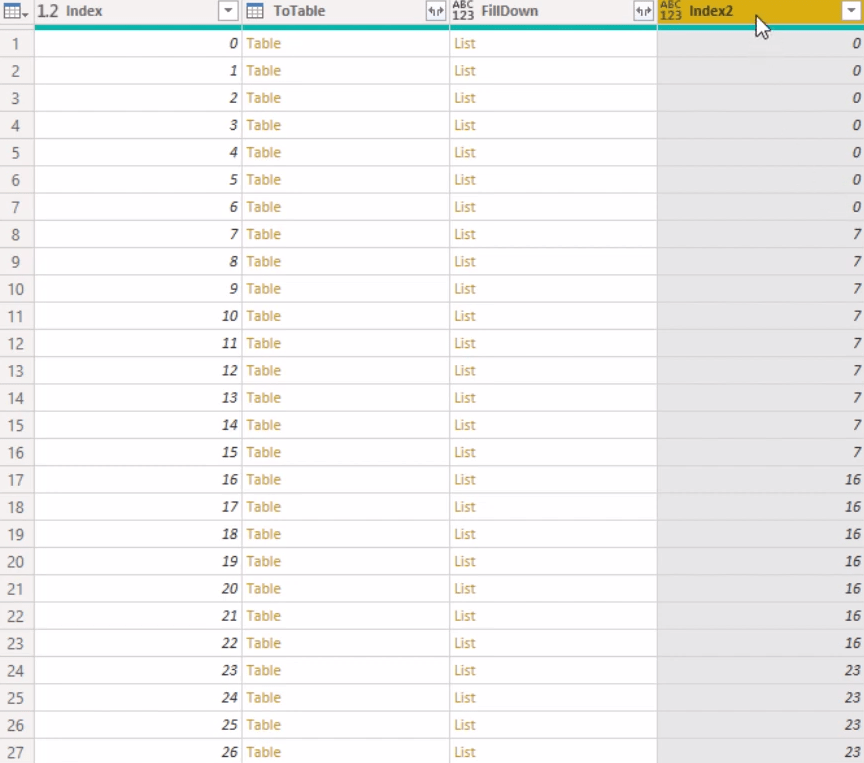
Et aio laskea rivejä. Muuta siis RowCount arvoksi FromColumns ja lisää FillDown-sarake. Vaihda sitten tyypiksi taulukko.

Jos napsautat taulukkoa, näet sen sisällä olevat sarakkeet.
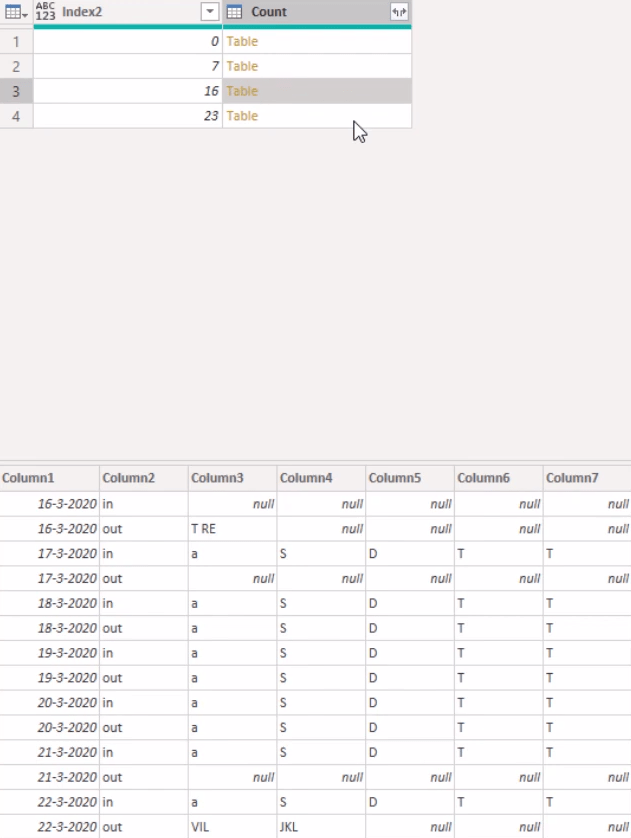
Seuraavaksi sinun on liitettävä kaikki erilliset taulukot yhteen yhdeksi taulukoksi. Luo manuaalinen vaihe ja käytä Table.Combinea. Viittaa sitten sen sisällä olevaan Count-sarakkeeseen.

Valitse Sarake1 ja Sarake2. Napsauta Muunna ja valitse Poista muut sarakkeet. Se näyttää sitten 4 saraketta.
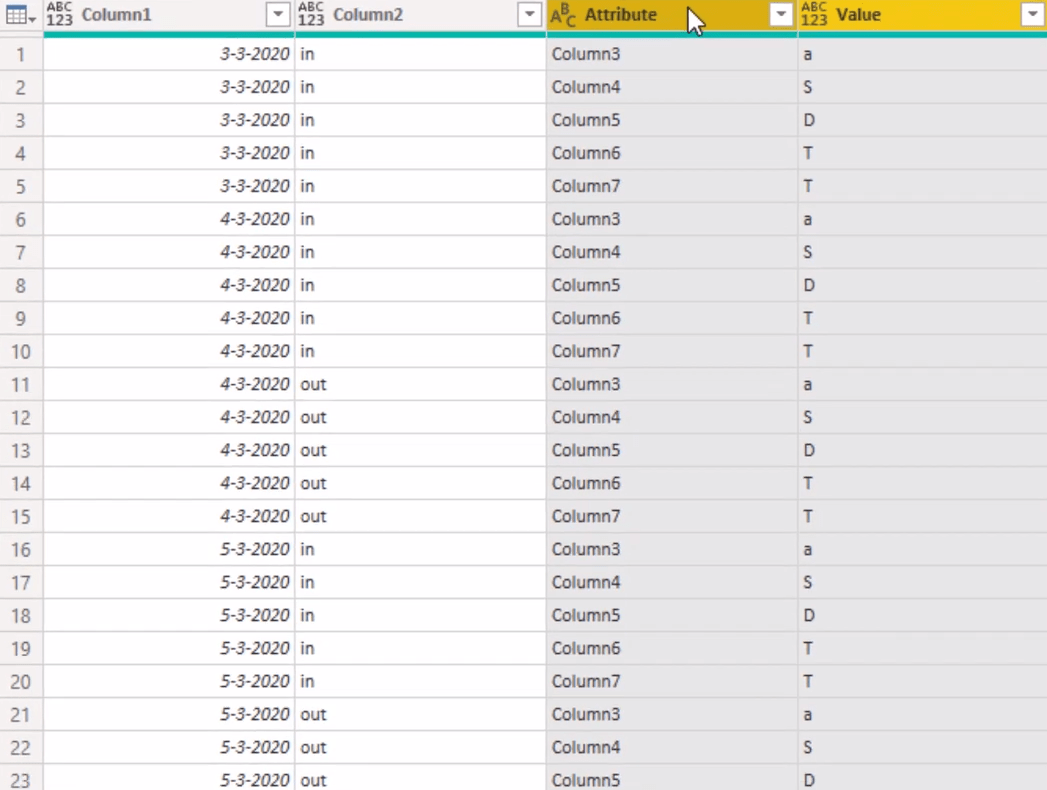
Poista Attribuutti-sarake, koska sitä ei tarvita. Muuta sitten sarakkeiden nimet päivämääräksi , liikkeet ja nimi . Muuta Päivämäärä-sarakkeen tietotyypiksi Päivämäärä ja Nimi-sarakkeen tietotyypiksi Teksti.
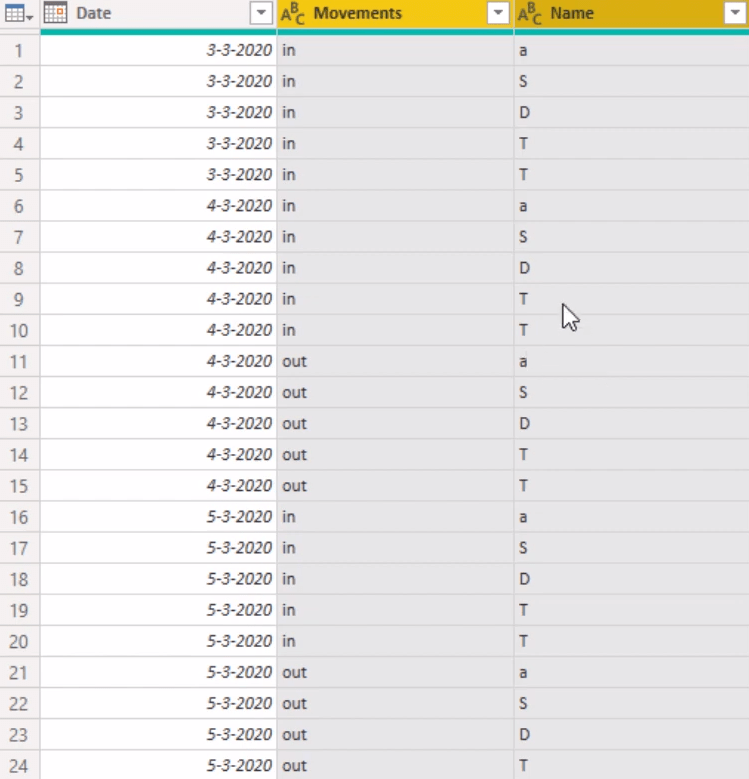
Olet nyt päivittänyt muunnokset muunnosesimerkkitiedostoon.
Jos menet kyselyyn1, näet, että taulukon saraketta 1 ei löydy. Joten poista Muutettu tyyppi -vaihe Sovelletut vaiheet -osiosta.
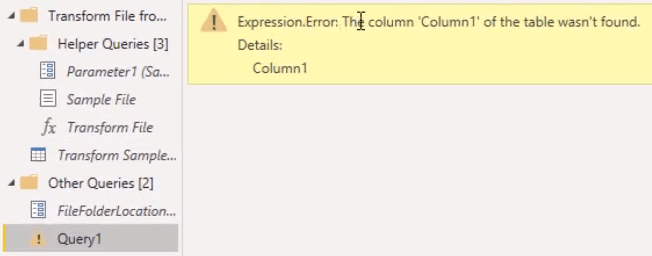
Muuta lopuksi sarakkeiden tietotyyppejä. Aseta Päivämäärä-sarakkeen tietotyypiksi Päivämäärä. Aseta sitten Liikkeet- ja Nimi-sarakkeiden tietotyypiksi Teksti.
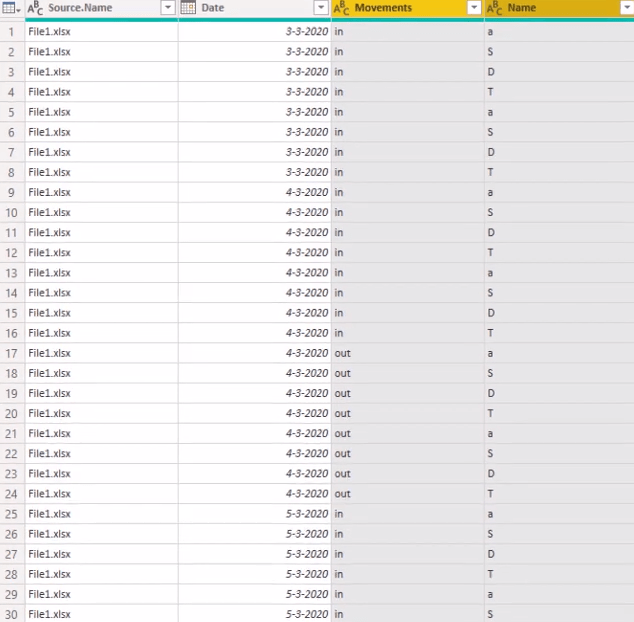
Olet nyt päivittänyt ja muuttanut tietomallin muodon taulukkomuotoiseksi.
Johtopäätös
Tietoraportissasi sinun on täytettävä päivämäärätaulukon aukot muuttamalla kalenteriasettelut taulukkomuotoon.
Voit muuttaa useita sarakkeita LuckyTemplatesin Power Queryn avulla. Tämä antaa raportille oikeat ja arvokkaat oivallukset sadonkorjuuseen.
Kaikki parhaat,
Melissa
LuckyTemplates-taloudellinen hallintapaneeli tarjoaa kehittyneet työkalut taloudellisten tietojen analysointiin ja visualisointiin.
Opi käyttämään SharePointin <strong>automatisointiominaisuutta</strong> työnkulkujen luomiseen ja SharePoint-käyttäjien, kirjastojen ja luetteloiden mikrohallinnassa.
Ota selvää, miksi LuckyTemplatesissa on tärkeää pitää oma päivämäärätaulukko ja opi nopein ja tehokkain tapa tehdä se.
Tämä lyhyt opetusohjelma korostaa LuckyTemplates-mobiiliraportointiominaisuutta. Näytän sinulle, kuinka voit kehittää raportteja tehokkaasti mobiililaitteille.
Tässä LuckyTemplates Showcase -esittelyssä käymme läpi raportteja, jotka näyttävät ammattitaitoisen palveluanalytiikan yritykseltä, jolla on useita sopimuksia ja asiakkaiden sitoumuksia.
Käy läpi tärkeimmät Power Appsin ja Power Automaten päivitykset sekä niiden edut ja vaikutukset Microsoft Power Platformiin.
Tutustu joihinkin yleisiin SQL-toimintoihin, joita voimme käyttää, kuten merkkijono, päivämäärä ja joitain lisätoimintoja tietojen käsittelyyn tai käsittelyyn.
Tässä opetusohjelmassa opit luomaan täydellisen LuckyTemplates-mallin, joka on määritetty tarpeidesi ja mieltymystesi mukaan.
Tässä blogissa esittelemme, kuinka kerrostat kenttäparametreja pienillä kerroilla uskomattoman hyödyllisten näkemysten ja visuaalien luomiseksi.
Tässä blogissa opit käyttämään LuckyTemplates-sijoitus- ja mukautettuja ryhmittelyominaisuuksia näytetietojen segmentoimiseen ja luokitteluun kriteerien mukaan.








