LuckyTemplates Financial Dashboard -esimerkkejä: Tarkennetaan

LuckyTemplates-taloudellinen hallintapaneeli tarjoaa kehittyneet työkalut taloudellisten tietojen analysointiin ja visualisointiin.
Kun työskentelet Microsoft Excel -laskentataulukoiden parissa, on tavallista käyttää erilaisia kaavoja laskutoimituksiin. Näiden kaavojen näyttäminen ja käyttäminen voi olla erittäin hyödyllistä.
Excelissä on yli kymmenen tapaa näyttää kaavoja. Jotkut menetelmät toimivat yhdessä solussa, ja muut tavat näyttävät jokaisen kaavan laskentataulukossa.
Tässä artikkelissa on esimerkkejä jokaisesta menetelmästä, mikä auttaa sinua ymmärtämään, mikä sinun kannattaa valita välittömiin tarpeisiisi. Sukellaan jokaiseen menetelmään vuorotellen.
Mennään!
Sisällysluettelo
1. Excel näyttää kaavat kirjoittaessasi
Voit luoda kaavan Excelissä kirjoittamalla yhtäläisyysmerkin (=) soluun, jota seuraa funktio tai funktioiden, soluviittausten ja operaattoreiden yhdistelmä.
Kun kirjoitat, Excel näyttää kaavan, kunnes painat Enter-näppäintä tai sarkainnäppäintä. Näytössä näkyy kuitenkin vain se osa kaavasta, joka sopii soluun.
Esimerkiksi alla olevassa kuvassa on solu, jolla on seuraava kaava: “=A1+B1+A2+B2+A3+B3+A4+C4”.
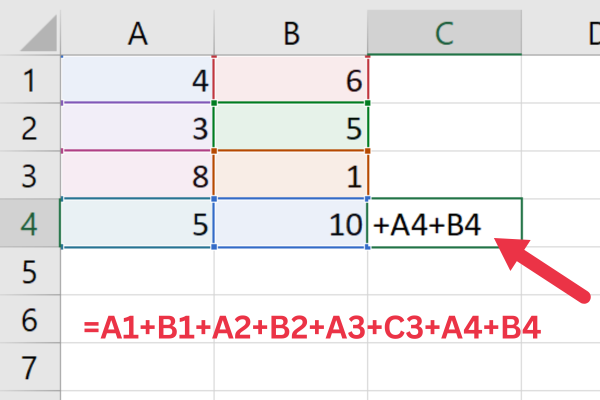
Huomaa, kuinka vain kaavan viimeinen osa näkyy solussa. Seuraavat menetelmät tässä artikkelissa näyttävät tapoja näyttää tiedostoja kokonaan.
2. Kaavapalkin käyttäminen
Kaavapalkki näyttää koko kaavan yhdessä solussa. Tämä tekee siitä hyödyllisen työkalun kaavojen tarkistamiseen ja muokkaamiseen yksi solu kerrallaan.
Voit käyttää sitä napsauttamalla solua, joka sisältää kaavan, jota haluat tarkastella. Kaava näkyy kaavapalkissa, joka sijaitsee aivan Excel-laskentataulukon yläpuolella.
Voit muokata kaavaa kaavapalkissa ja päivittää sen solussa painamalla Enter- tai Return-näppäintä.
3. Vaihda "Näytä kaavat" -vaihtoehto Kaavat-välilehdellä
Oletusarvoisesti kaavan tulokset näytetään solussa. Voit muuttaa tätä toimintaa laskentataulukossa seuraavasti:
Siirry Kaavat-välilehteen.
Napsauta "Näytä kaavat" -komentoa Formula Auditing -ryhmässä.
Tämä varmistaa, että kaikki laskentataulukon solut näyttävät kaavan tuloksen sijaan. Voit palata oletustoimintoon napsauttamalla kaavavälilehden painiketta uudelleen.
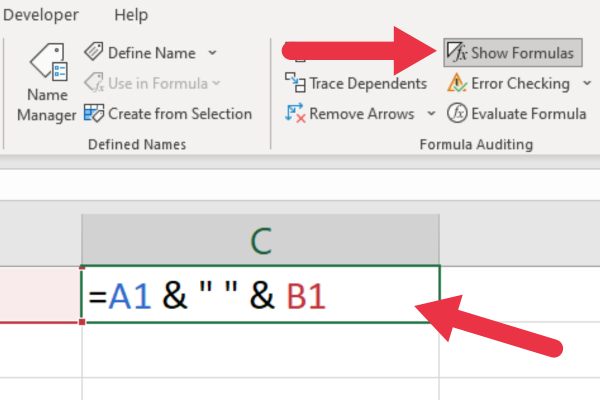
Tämän vaihtoehdon ottaminen käyttöön antaa sinun myös tulostaa kaavoja kunkin lasketun arvon sijaan. Voit sitten ja lähdössä on kaavat tällä alueella.
4. Näytä kaavat pikanäppäimillä
Excel tarjoaa pikanäppäimiä , joilla voit näyttää kaikki Excel-laskentataulukon kaavat. Pikanäppäinkomento riippuu siitä, käytätkö Mac- vai Windows-laitetta.
Windows-käyttäjät
Näytä tai piilota kaavat painamalla Ctrl + tilde (~) tai Ctrl + korostushauta (`).
Tilde- tai gravi -aksenttinäppäin näkyy useimpien näppäimistöjen vasemmassa yläkulmassa. Löydät sen Esc-näppäimen alapuolelta ja numeronäppäinten vasemmalta puolelta.
Mac-käyttäjät
Piilota tai näytä kaavat Excelissä painamalla Cmd + `.
5. FORMULATEXT-funktion käyttäminen
FORMULATEXT-funktion avulla voit tarkastella kaavoja vierekkäisissä soluissa tai erillisessä sarakkeessa säilyttäen samalla Excel-taulukon asettelun.
Toimi seuraavasti:
Valitse tyhjä solu, jossa haluat näyttää kaavan.
Kirjoita "=KAAVATEKSTI(viite)" valittuun soluun, jossa "viite" on solu, joka sisältää näytettävän kaavan.
Paina Enter tai Return, jolloin viitattu kaava näytetään tekstinä valitussa solussa.
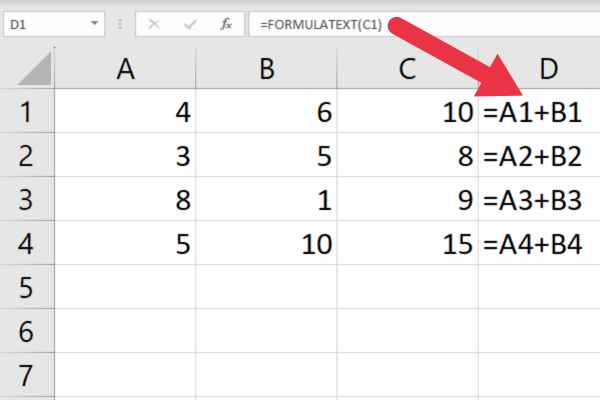
Tämä toiminto on hyödyllinen, kun haluat näyttää kaavat eri solussa kuin niiden lasketut arvot tai kun luot Excel-opetusohjelmia muille käyttäjille.
Jos esimerkiksi näytät, kuinka eri arvoja lasketaan Excelissä, voit näyttää kaavan ja tulokset.
6. Solujen muotoilu tekstiksi
Kun muotoilet solun tekstiksi ja syötät kaavan, Excel käsittelee syöttämääsi merkkijonona. Toimi seuraavasti:
Siirry Koti-välilehdelle.
Valitse solu tai solualue.
Laajenna Numero-ryhmän avattava valikko.
Valitse tekstivaihtoehto.
Kun syötät soluun kaavan, Excel näyttää kaavan lasketun tuloksen sijaan.
7. Yksittäisen kaavan näyttäminen tekstinä
Kun haluat näyttää kaavan tekstimerkkijonona, voit lisätä heittomerkin ennen yhtäläisyysmerkkiä. Tämä estää Exceliä tulkitsemasta kaavaa funktiona tai laskutoimituksena.
Esimerkiksi =A1+B1 kirjoittamisen sijaan kirjoita '=A1+B1 . (Kyllä, lisää ' ennen =)
Kun teet tämän, solu näyttää kaavan tekstinä, mutta voit silti tarkastella sitä kaavapalkissa. heittomerkki ei näy solussa, ellei se ole muokkaustilassa.
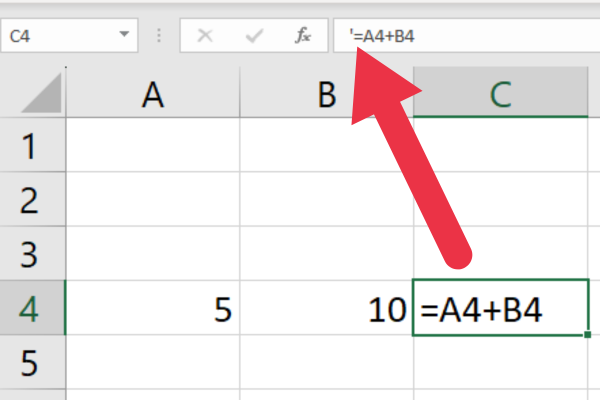
Voit myös lisätä manuaalisesti välilyönnin heittomerkin sijaan. Sisennys (ylimääräinen välilyönti) näkyy kuitenkin solussa. Apostrofin etuna on, että se on näkymätön.
8. Näytä kaikki kaavat tekstinä käyttämällä Etsi-ja-korvaa-toimintoa
Voit käyttää Excelin etsi ja korvaa -ominaisuutta näyttääksesi kaikki kaavat tekstinä. Toimi seuraavasti:
Siirry Koti-välilehdelle.
Valitse solualue kaavoineen, joita haluat muuttaa.
Laajenna avattava "Etsi ja valitse" -valikko ja valitse "Korvaa".
Kirjoita yhtäläisyysmerkki (=) Etsi mitä -syöttökenttään.
Kirjoita heittomerkki ja yhtäläisyysmerkki ('=).
Valitse "Kaavat" -vaihtoehto "Katso sisään" -pudotusvalikosta.
Napsauta "Korvaa kaikki" -painiketta ottaaksesi muutokset käyttöön valittuihin soluihin.
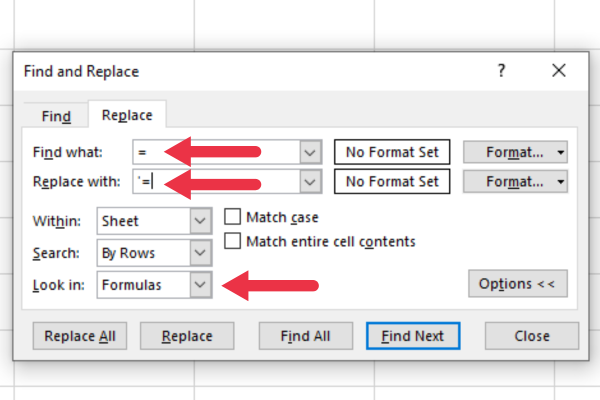
Voit myös käyttää pikanäppäintä avataksesi Etsi ja korvaa -valintaikkunan painamalla Ctrl + H ja siirtymällä Korvaa-välilehteen.
9. Mukauta laskentataulukon tiedostoasetuksia
Voit mukauttaa Excel-tiedostoasetuksia muuttaaksesi kaavojen näyttötapaa. Toimi seuraavasti:
Napsauta "Tiedosto"-välilehteä (tai Office-painiketta Excel 2007: ssä ).
Valitse valikosta "Asetukset".
Valitse "Excel-asetukset" -valintaikkunan vasemmasta ruudusta "Lisäasetukset".
Vieritä alas "Tämän laskentataulukon näyttöasetukset" -osioon.
Valitse "Näytä kaavat soluissa laskettujen tulosten sijaan" -valinta tai poista valinta valintasi mukaan.
Napsauta "OK" tallentaaksesi muutokset.
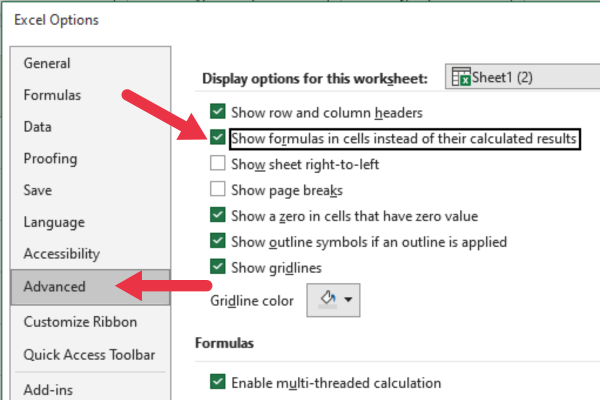
Tämä varmistaa, että kaikki kaavat näkyvät aktiivisessa laskentataulukossa.
10. Käytä Evaluate Formula Tool -työkalua
Arvioi kaava -työkalu näyttää valitun kaavan vaiheittaisen arvioinnin, mikä helpottaa ongelmien tunnistamista. Käynnistä työkalu seuraavasti:
Siirry Kaavat-välilehteen.
Napsauta "Arvioi kaava" Kaavan tarkastus -ryhmässä.
Ponnahdustyökalu näyttää kaavan solussa. Voit käyttää Arvioi-painiketta käydäksesi läpi jokaisen kaavan funktion.
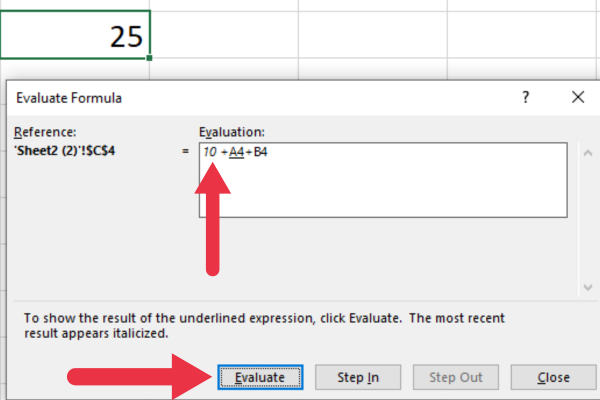
Tämä työkalu sekä ominaisuudet, kuten ennakkotapausten jäljitys, ovat hyödyllisiä tutkittaessa .
11. Näytä piilotetut kaavat suojatuissa laskentataulukoissa
Jos et voi käyttää yllä olevia menetelmiä kaavojen näyttämiseen, ne voivat olla piilotettuna suojattuun laskentataulukkoon (tai työkirjaan) tai .
Voit myös haluta suojata laskentataulukkosi, kun jaat sitä muiden käyttäjien kanssa, mutta haluat antaa kollegoidesi nähdä kaavat.
Voit tarkastella piilotettuja kaavoja, kun laskentataulukko on suojattu, seuraavasti:
Siirry Arvioi-välilehdelle.
Napsauta "Poista arkin suojaus".
Valitse valittu solualue kaavoilla.
Napsauta hiiren kakkospainikkeella ja valitse avattavasta valikosta "muotoile solut".
Siirry ponnahdusikkunan Suojaus-välilehteen ja poista valinta Piilotettu-ruudusta.
Lopulliset ajatukset
Olet oppinut yksitoista tapaa näyttää kaavoja .
Joitakin menetelmiä, kuten suojatun laskentataulukon sisällä, tarvitaan vain tietyissä skenaarioissa. Muita menetelmiä voidaan soveltaa useimpiin tarpeisiisi.
Kokeile useita eri tapoja, ja sinulla on pian suosikkimenetelmä, joka auttaa sinua työskentelemään tehokkaammin kaavojen ja funktioiden kanssa.
Joten siinä se on! Esittely on temppu, joka voi säästää paljon aikaa ja vaivaa. Muutamalla yksinkertaisella näppäinpainalluksella voit vaihtaa kaavojen ja laskelmien tulosten välillä.
Olitpa kokenut Excel-ammattilainen tai vasta aloittava, tämä on taito, jonka haluat lisätä työkalupakkiisi. Joten kun seuraavan kerran työskentelet laskentataulukon parissa, kokeile sitä ja katso, kuinka paljon helpompaa se voi tehdä elämästäsi!
LuckyTemplates-taloudellinen hallintapaneeli tarjoaa kehittyneet työkalut taloudellisten tietojen analysointiin ja visualisointiin.
Opi käyttämään SharePointin <strong>automatisointiominaisuutta</strong> työnkulkujen luomiseen ja SharePoint-käyttäjien, kirjastojen ja luetteloiden mikrohallinnassa.
Ota selvää, miksi LuckyTemplatesissa on tärkeää pitää oma päivämäärätaulukko ja opi nopein ja tehokkain tapa tehdä se.
Tämä lyhyt opetusohjelma korostaa LuckyTemplates-mobiiliraportointiominaisuutta. Näytän sinulle, kuinka voit kehittää raportteja tehokkaasti mobiililaitteille.
Tässä LuckyTemplates Showcase -esittelyssä käymme läpi raportteja, jotka näyttävät ammattitaitoisen palveluanalytiikan yritykseltä, jolla on useita sopimuksia ja asiakkaiden sitoumuksia.
Käy läpi tärkeimmät Power Appsin ja Power Automaten päivitykset sekä niiden edut ja vaikutukset Microsoft Power Platformiin.
Tutustu joihinkin yleisiin SQL-toimintoihin, joita voimme käyttää, kuten merkkijono, päivämäärä ja joitain lisätoimintoja tietojen käsittelyyn tai käsittelyyn.
Tässä opetusohjelmassa opit luomaan täydellisen LuckyTemplates-mallin, joka on määritetty tarpeidesi ja mieltymystesi mukaan.
Tässä blogissa esittelemme, kuinka kerrostat kenttäparametreja pienillä kerroilla uskomattoman hyödyllisten näkemysten ja visuaalien luomiseksi.
Tässä blogissa opit käyttämään LuckyTemplates-sijoitus- ja mukautettuja ryhmittelyominaisuuksia näytetietojen segmentoimiseen ja luokitteluun kriteerien mukaan.








