LuckyTemplates Financial Dashboard -esimerkkejä: Tarkennetaan

LuckyTemplates-taloudellinen hallintapaneeli tarjoaa kehittyneet työkalut taloudellisten tietojen analysointiin ja visualisointiin.
Haluan näyttää sinulle erikoistekniikan, jolla korostin pisteitä sirontakaavioissa suodatinvalinnan perusteella. Voit katsoa tämän opetusohjelman koko videon tämän blogin alaosasta.
Tämä esimerkki tuli itse asiassa yhdestä. John Hopkins -yliopistolta saimme tietoa COVID-tilanteesta uusien vahvistettujen, toipuneiden ja kuolleiden tapausten määrästä jokaisessa maassa. Joka päivä meidän piti luoda yhdelle sivulle raportti tärkeimmistä tiedoista.
Sisällysluettelo
Hajakaavioiden käyttäminen COVID-tapausten näyttämiseen eri maissa
Raportin pääideana, jonka halusin rakentaa, oli luoda jotain dynaamista , jotain, jonka avulla loppukäyttäjä voi olla yhteydessä tietoihin ja tehdä vertailuja maiden välillä erittäin helposti ja nähdä nopeasti erilaisia mittareita, joita on hyödyllistä seurata.
Ajattelin heti sirontakaavioita, koska niillä on monia etuja käyttökokemuksessa. Voimme verrata helposti sirontakaavion sisältämiä tietoja. Tämän tyyppinen visualisointi on erittäin joustava, koska sinulla on Y-akseli ja X-akseli, ja sitten sinulla on myös työkaluvihjeet.
Ainoa asia, joka mielestäni puuttui täältä, oli suodattimen ja hajontakaavion välinen suhde. Esimerkiksi alla olevassa raportissa, jos valitsen tietyn maan suodattimesta, halusin korostaa sitä kohtaa, joka kiinnittää huomion loppukäyttäjään, joka näyttää sitten lisätietoja, jotka on upotettu työkaluvihjeeseen. Tämä tekee raportista kiinnostavamman.
Siksi loin nämä sirontakaaviot highlight-tekniikalla .
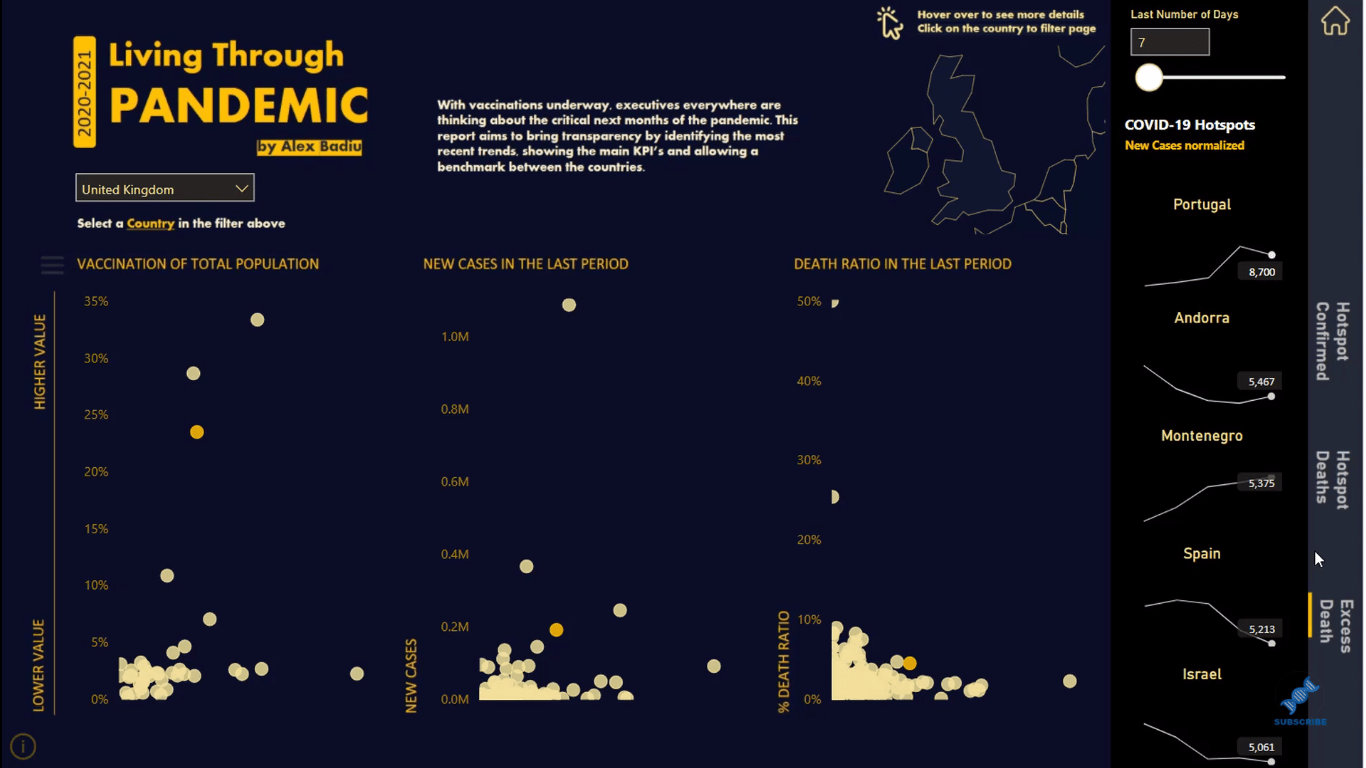
Toinen asia, joka vaivasi minua tässä, on se, että mietintöä tarkasteltaessa useimmat kohdat ovat liian lähellä toisiaan. On vaikea nähdä jokaista maata.
Joten tämän ratkaisemiseksi lisäsin valikon, jossa voit mukauttaa Y-akselia . Tämä helpottaa pisteiden näkemistä sirontakaavioiden sisällä.
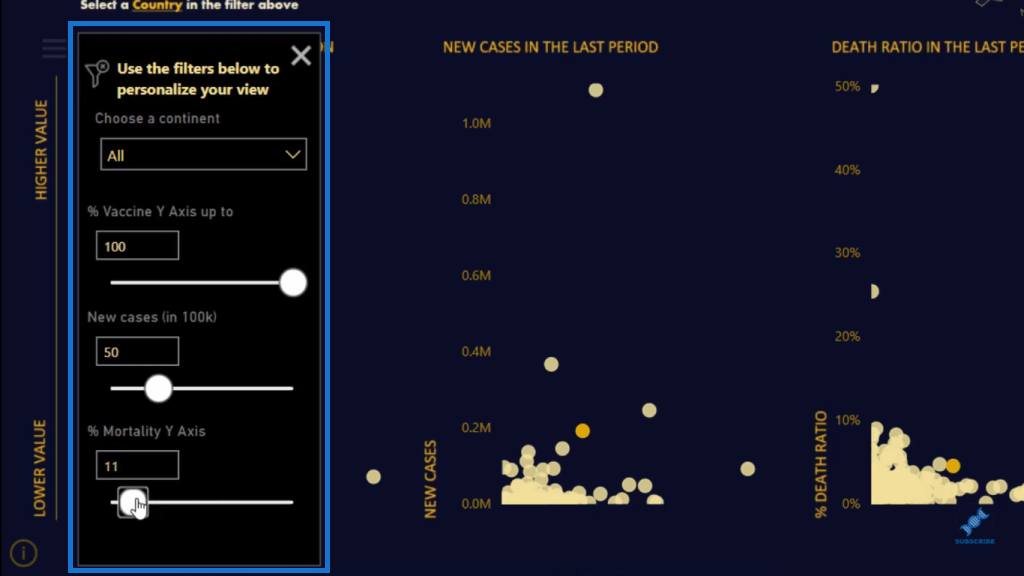
Raportti on erittäin dynaaminen ja antaa loppukäyttäjälle mahdollisuuden nähdä ja vertailla tietoja. Joten nyt näytän sinulle, kuinka se tehdään.
Suodattimien luominen ja muotoilu
Ensin näytän sinulle, kuinka suodattimet muotoillaan sirontakaavioissa.
Kuten näet, minulla on hajontakaavioni täällä. Mutta kun muutan suodattimeni valintaa, minulla on vain yksi piste hajontakaaviossa, joka on valitsemani maa.
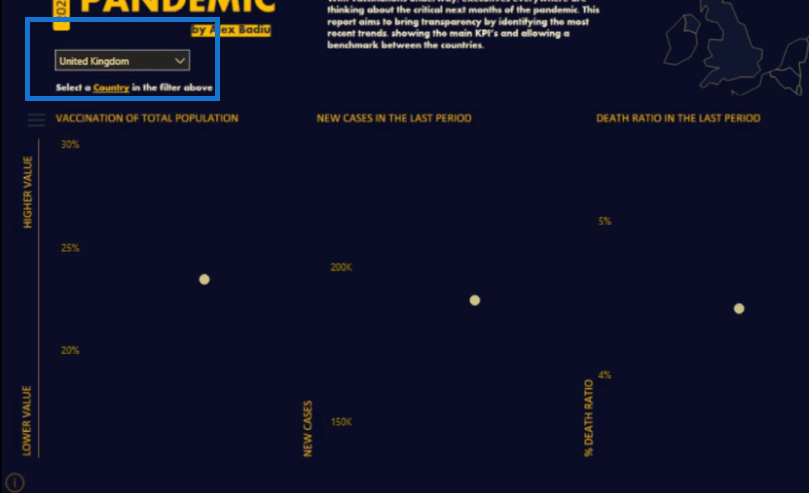
Haluan nähdä kaikki maat hajontakaavioissa. Korjaan tämän napsauttamalla suodatinta, valitsemalla Muoto ja sitten Muokkaa .
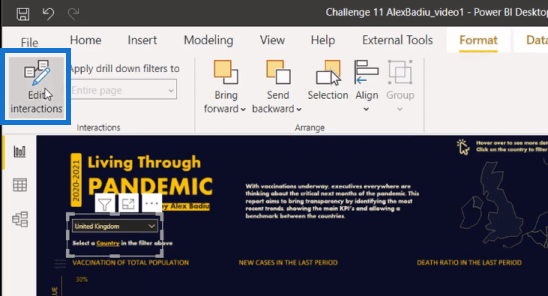
Ja sitten leikkaan kentäni vuorovaikutuksen napsauttamalla tätä kuvaketta jokaisessa kaaviossa.
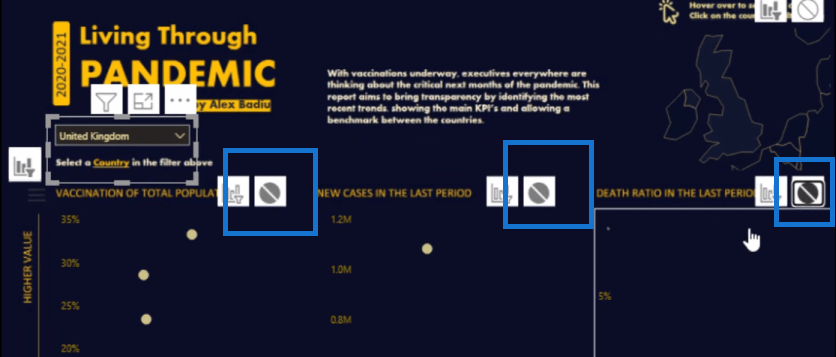
Seuraavaksi luon uuden taulukon, jossa on samat tiedot kuin tämä suodatin. Joten haluan yhden pöydän kaikkien maiden kanssa. Voit tehdä tämän siirtymällä kohtaan Mallintaminen ja napsauttamalla sitten Uusi taulukko .
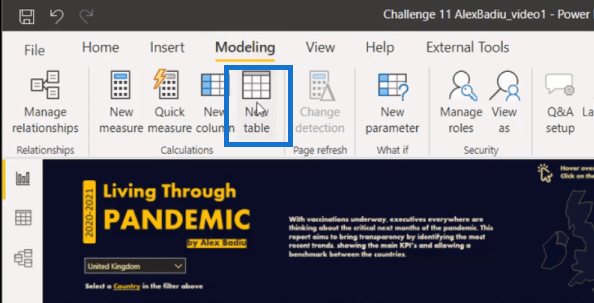
Tässä luon taulukon, joka ottaa kaikki maat ensimmäisestä taulukosta (slicer) käyttämällätoiminto.

Sitten otan tämän uuden taulukon raporttisivulle ja muutan sen sliceriksi. Muutan sen sitten pudotusvalikosta.
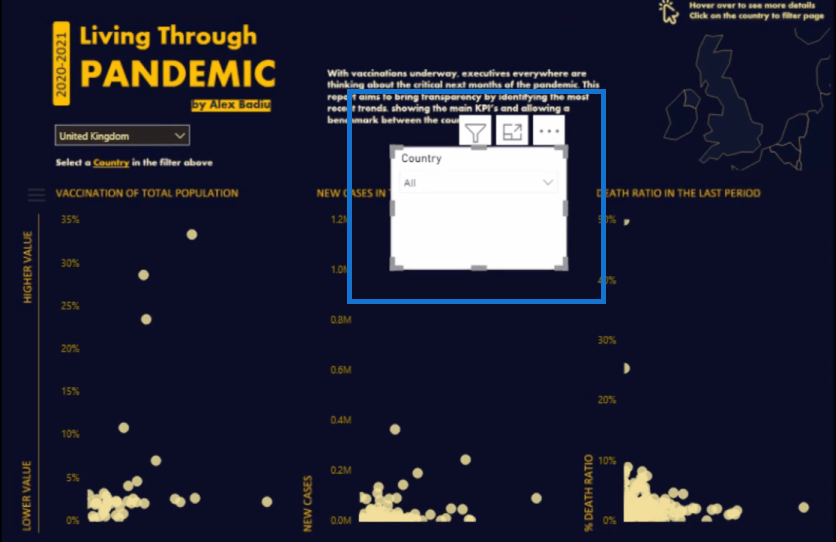
Huomaa, että tätä taulukkoa ei ole yhdistetty malliin.
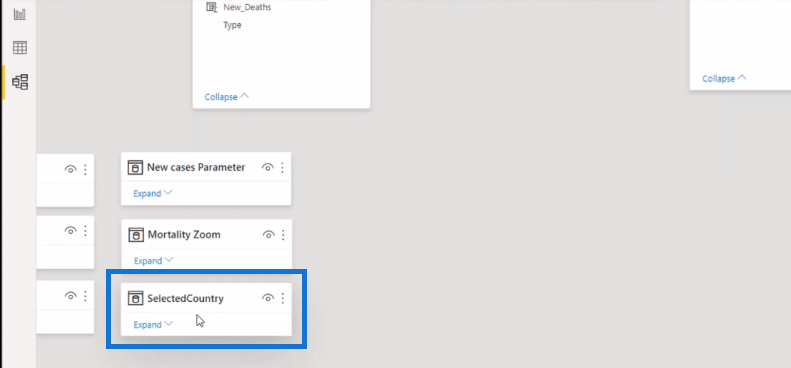
Haluan synkronoida nämä kaksi leikkuria. Joten napsautan ensimmäistä viipalointiyksikköä, siirryn sitten Näytä- kohtaan ja napsautan Synkronoi slicerit .
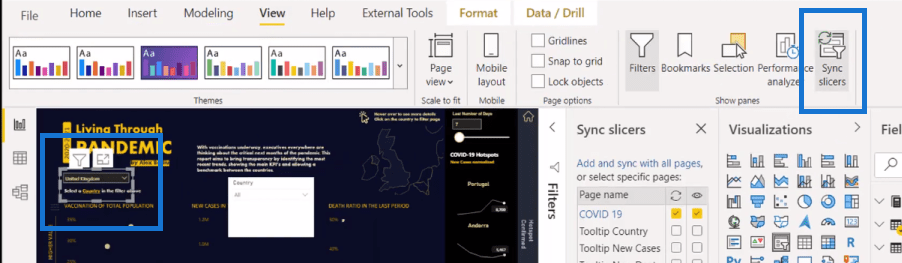
Siirryn sitten Lisäasetukset-kohtaan ja annan sille nimen. Tässä esimerkissä kutsun tätä Highlightiksi .
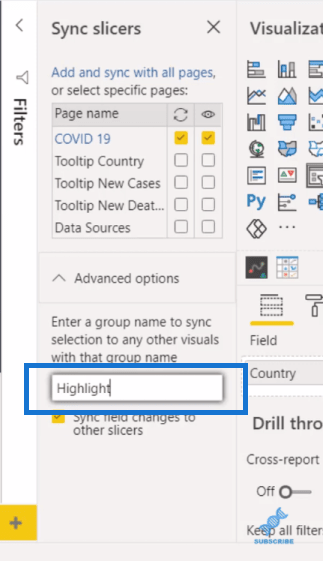
Napsautan sitten toista leikkuria ja annan sille saman nimen.
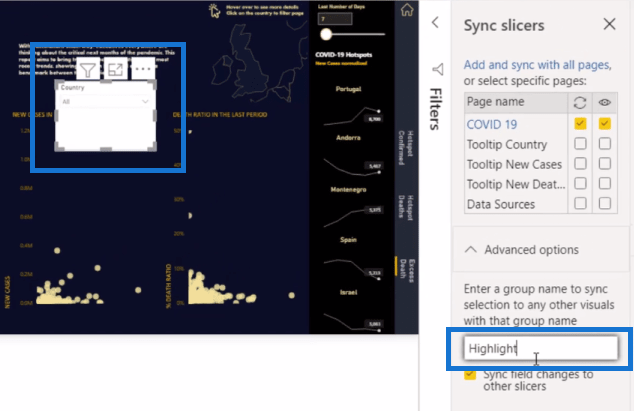
Nyt kaksi suodatinta ovat synkronoituja. Joten kun valitsen ensimmäisen viipalointilaitteen, esimerkiksi Yhdistyneen kuningaskunnan, voimme nähdä, että Iso-Britannia on valittuna toisessa siipikarjassa.
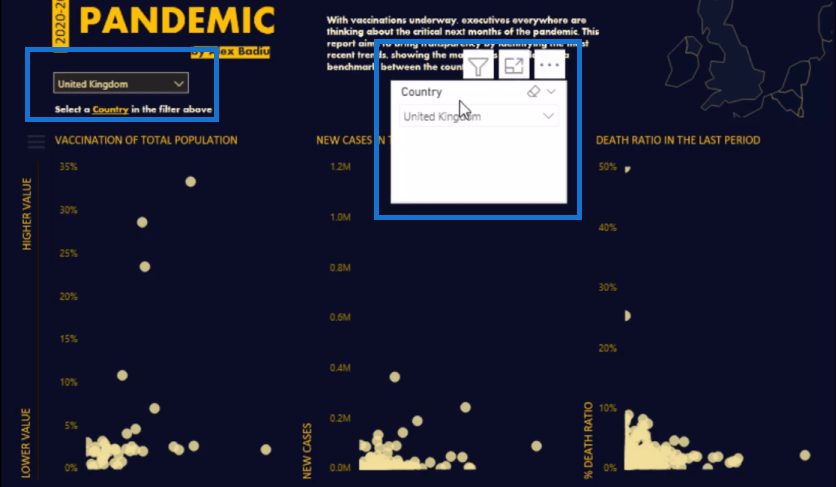
Jos napsautan Algeriaa toisessa leikkurissa, näemme sen myös pää- tai ensimmäisellä viipalointilaitteella.
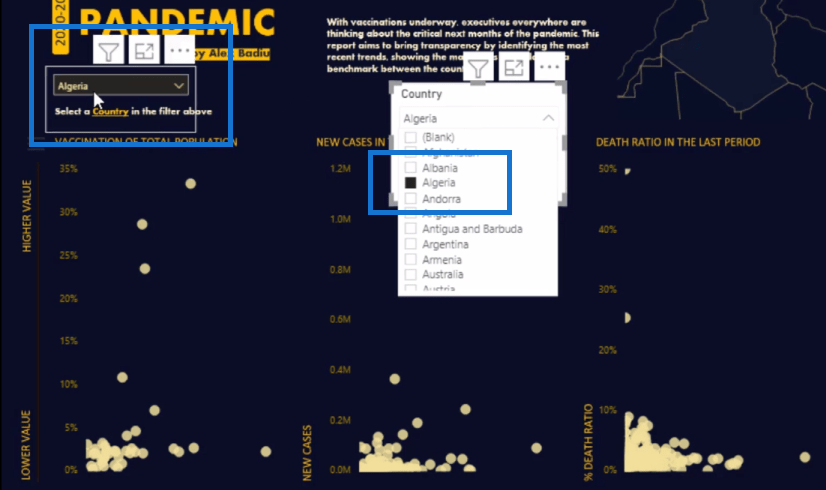
DAX:n käyttö pisteiden korostamiseen hajontakaavioissa
Seuraavaksi tässä on luotava mitta, jota käytetään tiettyjen tulosten korostamiseen hajontakaavioissa. Katsotaanpa tarkemmin mittaa tai kaavaa, jonka loin tätä esimerkkiä varten.
loin muuttujia (), jotka ovat hyviä yksinkertaistamaan monimutkaisia kaavoja, kuten tämä. Ensimmäinen on luettelo kaikista maista, jotka ovat suodattimessa käyttäentoiminto. Sitten käytänpääsuodattimelle. Sitten käytänuudelle pöydälle.
Ja sitten minulla on alareunassa oleva lauseke, joka sanoo, että jos sitä ei suodateta , se näkyy hajontakaavioissa keltaisena värinä. Valitun värin väri on oranssi.
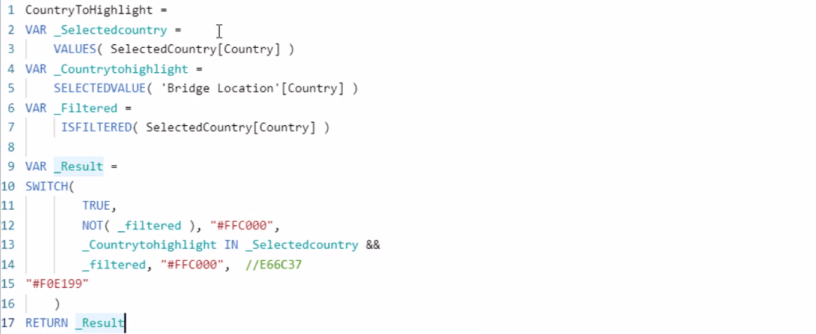
Napsautan sitten raporttisivulla hajontakaaviota ja siirryn rullamaalausosaan. Siirryn Data Colorsiin ja napsautan pientä fx- kuvaketta .
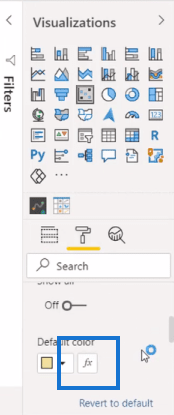
Tässä muotoilen kenttäarvojen mukaan ja Perustuu kenttään , joka on luomani mitta. Teen samoin muiden hajontakaavioiden kanssa.
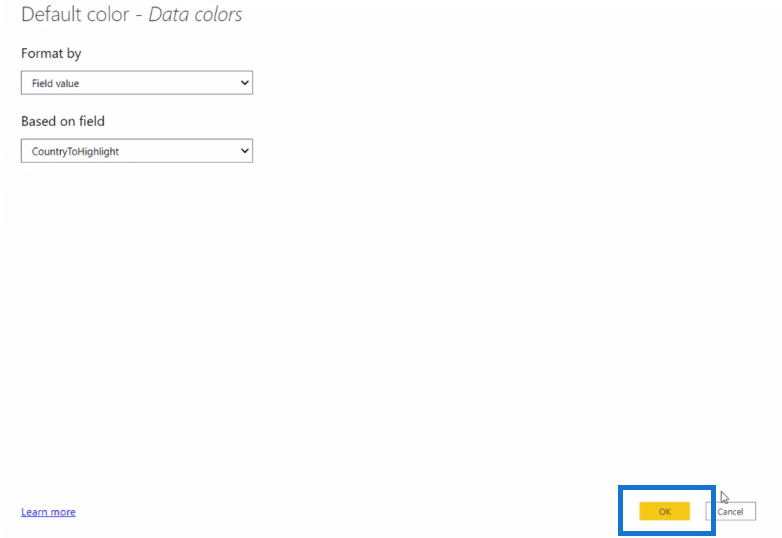
Ja nyt voit nähdä, että valittu maa on korostettu hajontakaavioissa oranssilla värillä.
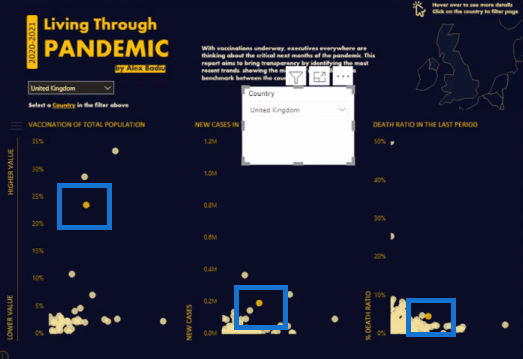
Nyt emme halua nähdä tätä toista leikkuria täällä raporttisivulla. Joten piilotamme tämän siirtymällä Näytä- välilehdelle, valitsemalla sitten Valinta ja napsauttamalla sitten leikkurin silmäkuvaketta.
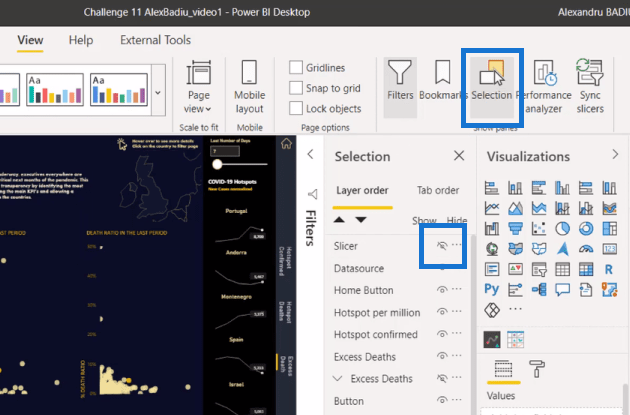
Ja nyt meillä on puhdas raporttisivu, jossa on hajontakaavioita, jotka korostavat viipalointilaitteella valitsemamme maan.
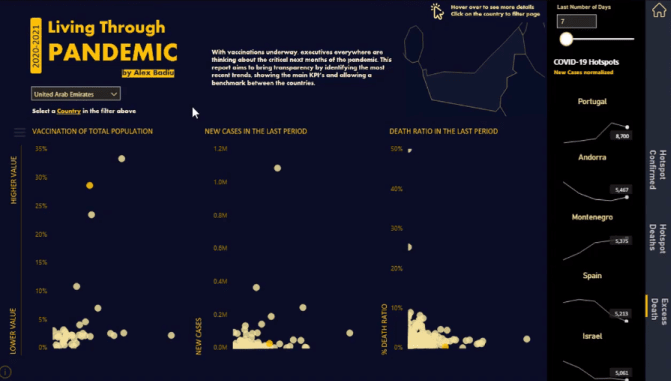
Johtopäätös
Tämä on erittäin helppo tekniikka, jonka voit nopeasti ottaa käyttöön omissa raporteissasi. Tämä on yksinkertainen tapa tehdä raporteistasi todella kiinnostavia ja kiinnostavia käyttäjiäsi kohtaan.
Toivottavasti tästä opetusohjelmasta on apua. Jos haluat lisätietoja hajontakaavioista, tutustu alla oleviin linkkeihin.
Kaikki parhaat!
LuckyTemplates-taloudellinen hallintapaneeli tarjoaa kehittyneet työkalut taloudellisten tietojen analysointiin ja visualisointiin.
Opi käyttämään SharePointin <strong>automatisointiominaisuutta</strong> työnkulkujen luomiseen ja SharePoint-käyttäjien, kirjastojen ja luetteloiden mikrohallinnassa.
Ota selvää, miksi LuckyTemplatesissa on tärkeää pitää oma päivämäärätaulukko ja opi nopein ja tehokkain tapa tehdä se.
Tämä lyhyt opetusohjelma korostaa LuckyTemplates-mobiiliraportointiominaisuutta. Näytän sinulle, kuinka voit kehittää raportteja tehokkaasti mobiililaitteille.
Tässä LuckyTemplates Showcase -esittelyssä käymme läpi raportteja, jotka näyttävät ammattitaitoisen palveluanalytiikan yritykseltä, jolla on useita sopimuksia ja asiakkaiden sitoumuksia.
Käy läpi tärkeimmät Power Appsin ja Power Automaten päivitykset sekä niiden edut ja vaikutukset Microsoft Power Platformiin.
Tutustu joihinkin yleisiin SQL-toimintoihin, joita voimme käyttää, kuten merkkijono, päivämäärä ja joitain lisätoimintoja tietojen käsittelyyn tai käsittelyyn.
Tässä opetusohjelmassa opit luomaan täydellisen LuckyTemplates-mallin, joka on määritetty tarpeidesi ja mieltymystesi mukaan.
Tässä blogissa esittelemme, kuinka kerrostat kenttäparametreja pienillä kerroilla uskomattoman hyödyllisten näkemysten ja visuaalien luomiseksi.
Tässä blogissa opit käyttämään LuckyTemplates-sijoitus- ja mukautettuja ryhmittelyominaisuuksia näytetietojen segmentoimiseen ja luokitteluun kriteerien mukaan.








