LuckyTemplates Financial Dashboard -esimerkkejä: Tarkennetaan

LuckyTemplates-taloudellinen hallintapaneeli tarjoaa kehittyneet työkalut taloudellisten tietojen analysointiin ja visualisointiin.
Tämä opetusohjelma käsittelee Function Query -ominaisuutta . Opit käyttämään ja maksimoimaan funktiokyselyitä saadaksesi haluamasi tulokset ja tiedot. Ymmärrät myös, kuinka ne toimivat tiettyjen tulosten luomiseksi.
Sisällysluettelo
Funktiokyselyn luominen
Power Queryn avulla käyttäjät voivat määrittää mukautettuja toimintoja, jotka yhdistävät joukon argumentteja yhdeksi arvoksi. Esitelläksesi napsauta hiiren kakkospainikkeella kyselyruudun tilaa. Napsauta sitten Uusi kysely ja valitse Tyhjä kysely.
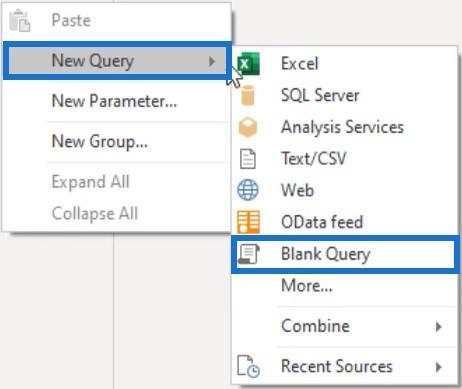
Avaa seuraavaksi Advanced Editor -ikkuna ja poista kaikki sen sisältö. Jos haluat rakentaa mukautetun funktion, sinun on aloitettava suluilla. Määritä sitten pilkuilla eroteltu luettelo parametreista näiden sulkeiden sisällä. Syötä sen jälkeen aloitusmerkki , joka on yhtälä- ja suurempi kuin -merkin yhdistelmä, jota seuraa funktion runko.
Tässä esimerkissä parametrit ovat a ja b ja funktion runko on a + b . Nimeä kysely Add2Values .
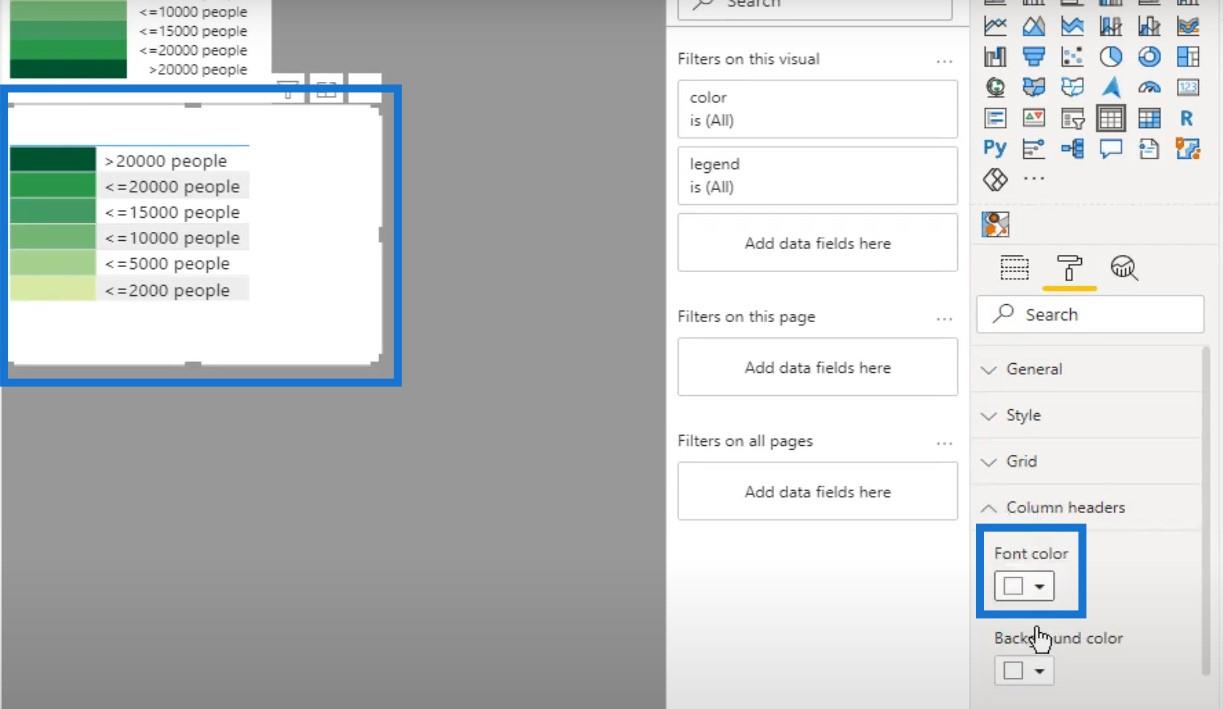
Tältä Function Query näyttää.
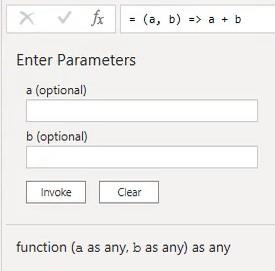
Kyselyruudun kyselyn nimen vieressä näet fx- kuvakkeen, joka osoittaa, että kyseessä on funktiokysely.

Kutsuaksesi funktion, anna arvo kullekin parametrille ja paina Invoke .
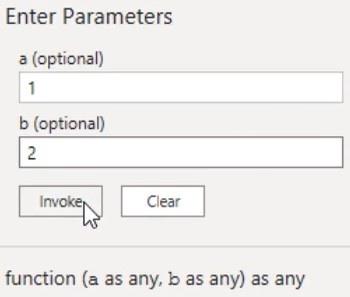
Invoke-painikkeen painaminen luo uuden kyselyn nimeltä Invoked Function , joka sisältää asetettujen parametrien tuloksen. Kaavapalkissa näet myös, että se viittaa funktiokyselyyn nimellä ja määrittää parametrien arvot.
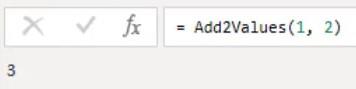
Voit lisätä arvoja eri sarakkeista myös käyttämällä samaa funktiokyselyä. Luo uusi kysely ja avaaikkuna. Syötä seuraavaksi seuraava koodi luodaksesi pienen taulukon.

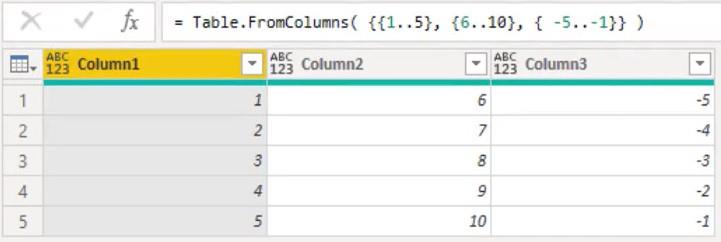
Mukautetun funktion kyselyn kutsuminen
Voit kutsua mukautetun funktion jokaiselle taulukon riville siirtymällä Lisää sarake -välilehteen ja valitsemalla Kutsu mukautettu funktio .
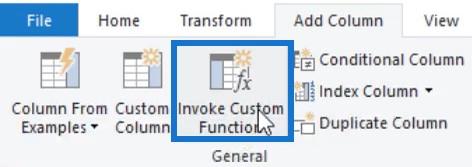
Toinen tapa on napsauttaa esikatselun vasemmassa yläkulmassa olevaa minitaulukkokuvaketta ja valita Invoke Custom Function.
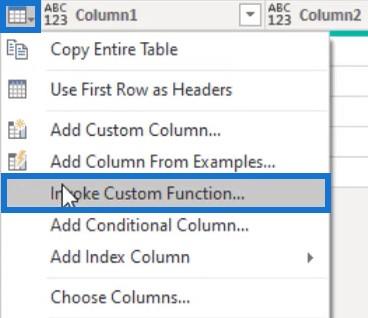
Jos napsautat Invoke Custom Function, valintaikkuna tulee näkyviin. Syötä AddValues sarakkeen nimeksi ja valitse Add2Values funktiokyselyksi. Aseta sitten arvot kullekin parametrille.
Tässä esimerkissä arvot ovat sarakkeissa 1 ja 2.
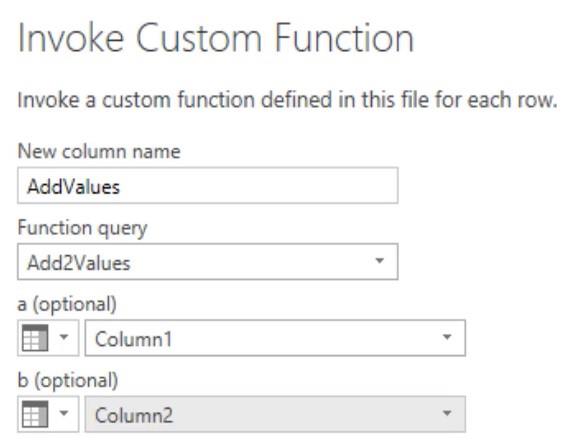
Näet, että taulukkoon on lisätty uusi sarake. Sarakkeen sisällä olevat arvot ovat sarakkeiden 1 ja 2 riviarvojen summa.
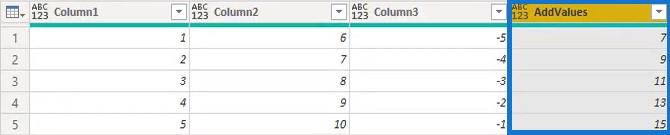
Argumentin poistaminen
Jos poistat jonkin kaavan argumenteista, uuden sarakkeen sisällä olevat arvot antavat virheilmoituksen . Tässä esimerkissä sarake2 poistetaan kaavasta.
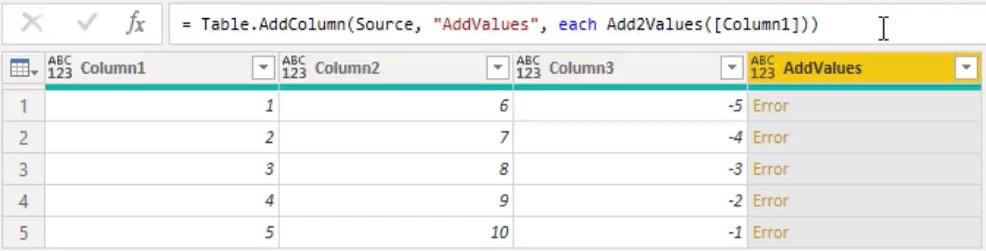
Jos napsautat välilyöntiä Error-arvon vieressä, näet virheilmoituksen esikatseluruudun alapuolella.
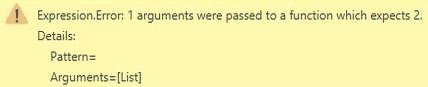
Mukautetussa funktiossa on vaadittu parametrijoukko, jonka avulla voimme luoda valinnaisia toimintoparametreja.
Seuraavaa vaihetta varten palaa Add2Values Function Query -kyselyyn ja avaa Advanced Editor -ikkuna. Lisää sitten valinnainen avainsana sulkeisiin ja napsauta Valmis.

Jos palaat summaesimerkkiin , huomaat, että viimeisen sarakkeen Error-arvot muuttuvat nolla-arvoiksi. Operaattorin käyttäminen arvoihin, jotka sisältävät nollan, palauttaa aina nollan.
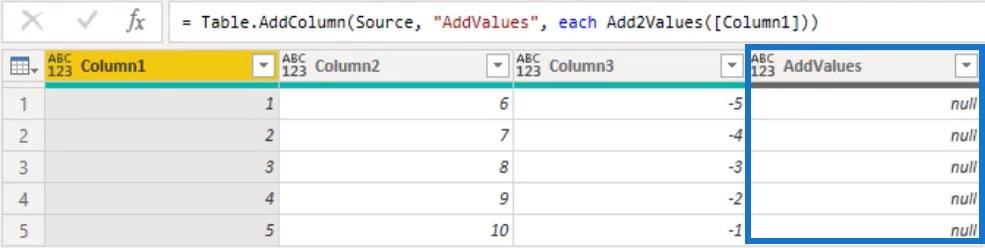
Toinen asia, joka on huomioitava, on, että Function Query hyväksyy kaiken tyyppiset argumentit. Tämä saattaa aiheuttaa ongelmia, koska voit välittää tekstiarvon ja aiheuttaa uuden virheen. Summa-operaattoria ei voi käyttää kyseisen tietotyypin operandeihin.
Advanced Editor -ikkunassa voit kirjoittaa toimintoja lisäämällä avainsanan muodossa . Parametrien kirjoittamisen lisäksi voit myös määrittää funktiolle palautustyypin sulkeiden jälkeen.

Argumentin lisääminen
Liian monta argumenttia lisäämällä saadaan myös virhearvoja. Jos syötät sarakkeet 2 ja 3 kaavapalkkiin, viimeinen sarake näyttää virhearvot.
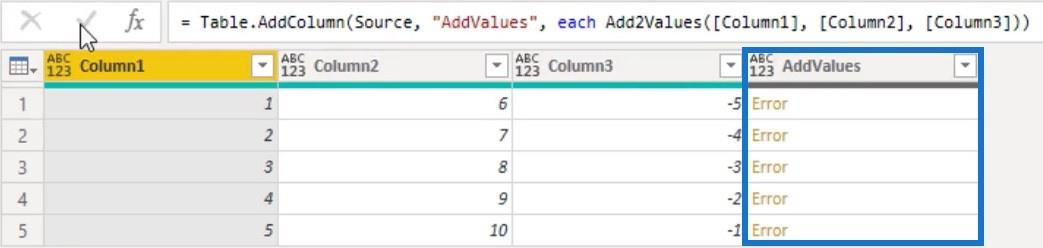
Jälleen, jos napsautat välilyöntiä virhearvon vieressä, näet virheilmoituksen esikatseluruudun alapuolella.

On olemassa keino, joka auttaa selviytymään tällaisesta tilanteesta. Luo ensin uusi tyhjä kysely ja syötä Function.From-funktio kaavapalkkiin. Näet sitten toiminnon dokumentaation.
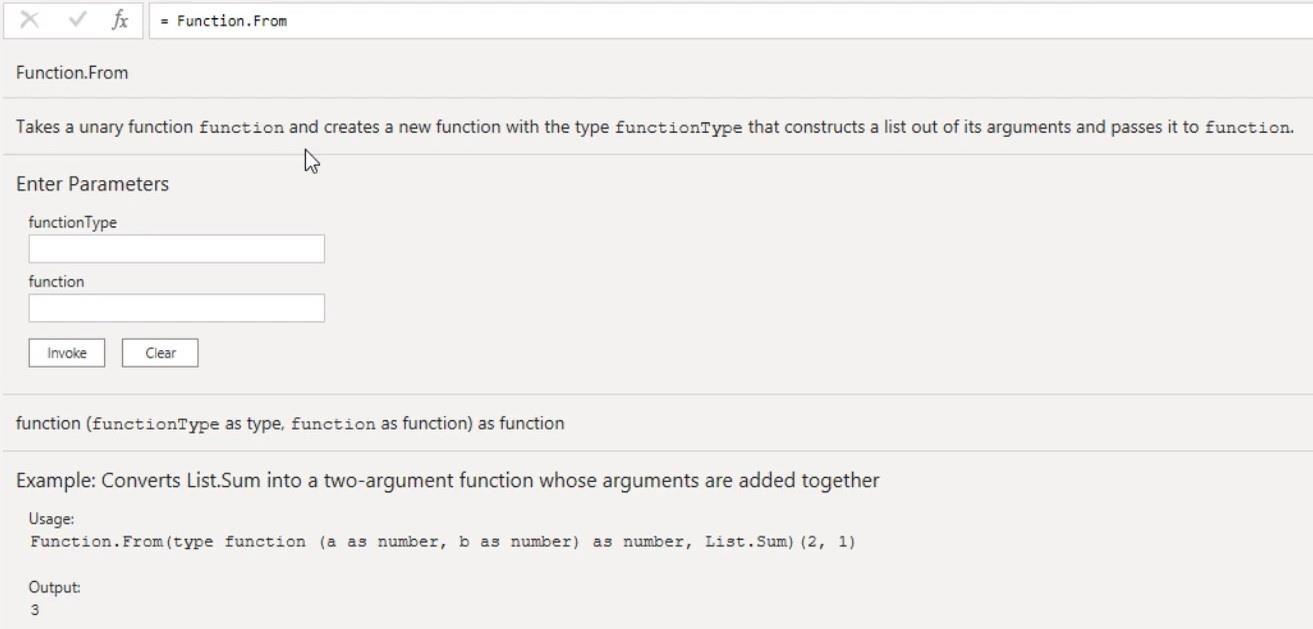
Esittelemiseksi monista Add2Values- funktiokysely ja avaa Advanced Editor -ikkuna. Syötä sitten Function.From syntaksin alkuun.
Syötä ensimmäisen argumentin funktiotyypiksi funktio . Syötä toiselle argumentille List.Sum summaaksesi arvot ja palauttaaksesi luettelon. Kun olet valmis, napsauta Ok ja nimeä kysely uudelleen nimellä AddValues .

Palaa seuraavaksi SumExample- taulukkokyselyyn ja muuta funktiokyselyksi AddValues . Näet, että AddValues-sarakkeessa on nyt sarakkeen jokaisen rivin arvojen summa.
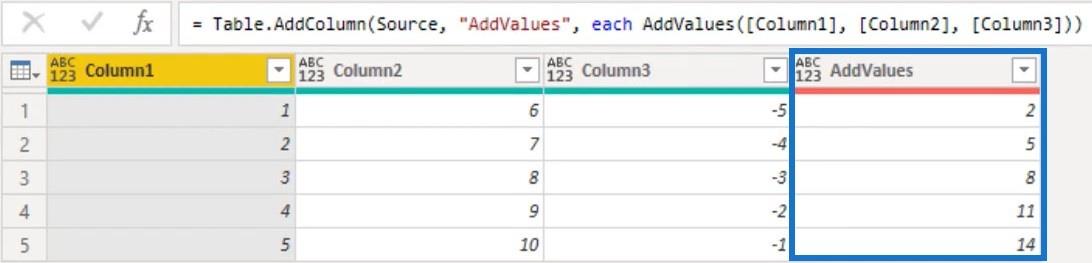
Vaikka funktiotyypissä on ilmoitettu vain kaksi parametria, voit kutsua funktiota niin monella argumentilla kuin haluat. Tämä johtuu siitä, että kaikki argumentit yhdistetään yhdeksi luetteloksi ennen sen välittämistä funktiolle.
Parametrien nimeämisellä ei ole väliä.
Jos kirjoitat mukautettua funktiota Function.From-funktioon ja sinun on viitattava kohteeseen, sinun on käytettävä paikkaindeksioperaattoria päästäksesi luettelossa olevaan kohteeseen.
Unaaristen funktioiden ymmärtäminen
Unaarifunktiot ovat toimintoja, jotka näet koko ajan. Monet tavalliset kirjastofunktiot ottavat funktioita argumentteina ja nämä parametrifunktiot ovat usein unaarisia. Se tarkoittaa, että funktio tarvitsee vain yhden argumentin.
Lisää esimerkiksi suodatinesimerkkikysely luomalla uusi tyhjä kysely. Avaa seuraavaksi Advanced Editor -ikkuna ja syötä seuraava syntaksi.
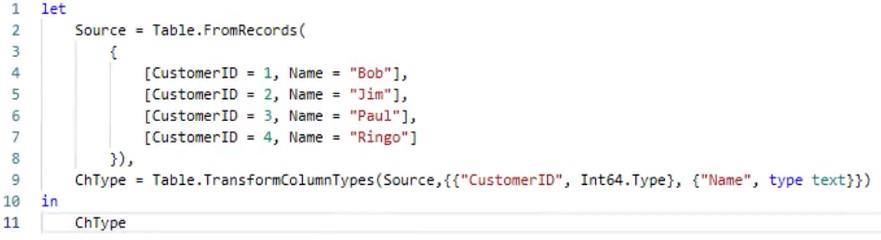
Kun olet valmis, näet esikatseluruudussa taulukon, jossa on Asiakastunnus- ja Nimi-sarakkeet. Nimeä kysely FilterExample .
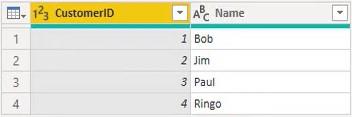
Koodien kirjoittaminen funktiokyselyyn
Sen sijaan, että käyttäisit koodin luomiseen käyttöliittymää, voit kirjoittaa koodin itse. Jos haluat valita rivejä, joissa asiakastunnus on suurempi kuin 2, napsauta kaavapalkin vieressä olevaa fx- painiketta ja syötä vaihe manuaalisesti. Power Query palauttaa automaattisesti Applied Steps -ruudun viimeisen vaiheen muuttujan nimen.
Syötä seuraavaksi Table.SelectRows -funktio ja sen argumentit kaavapalkkiin. Ensimmäisen ja toisen argumentin on oltava taulukko ja ehto funktiona. Tässä esimerkissä ensimmäinen argumentti on ChType ja toinen argumentti on mukautettu funktio, joka tuo esiin asiakastunnuksen, joka on suurempi kuin 2.
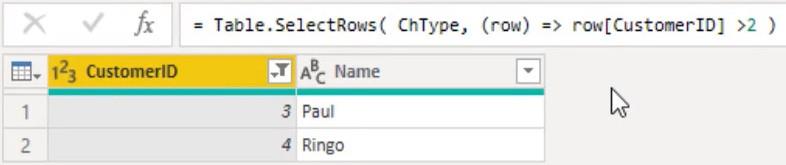
Toinen tapa on käyttää kutakin avainsanaa, joka on unaarifunktion lyhenne. Se ottaa yhden nimettömän muuttujan argumenttina ja sitä edustaa alaviiva ( _ ). Esittelyä varten avaa Advanced Editor -ikkuna ja muuta mukautettua toimintoa.
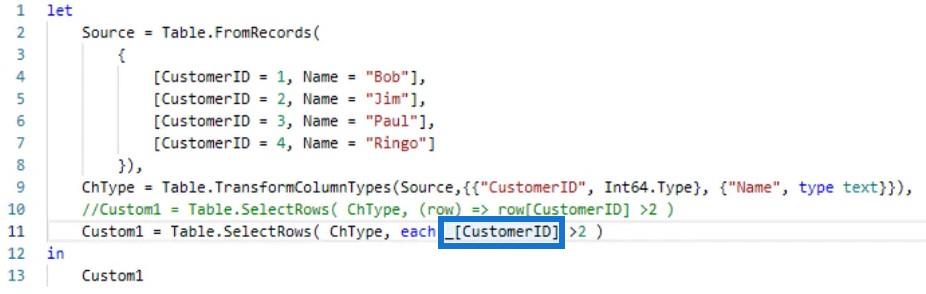
Kun painat Valmis, voit nähdä, että se tuottaa samat tulokset.
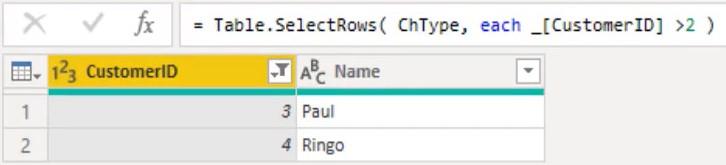
Kaavan luettavuuden parantamiseksi voit jättää alaviivan pois käyttäessäsi kenttiä tai sarakkeita.
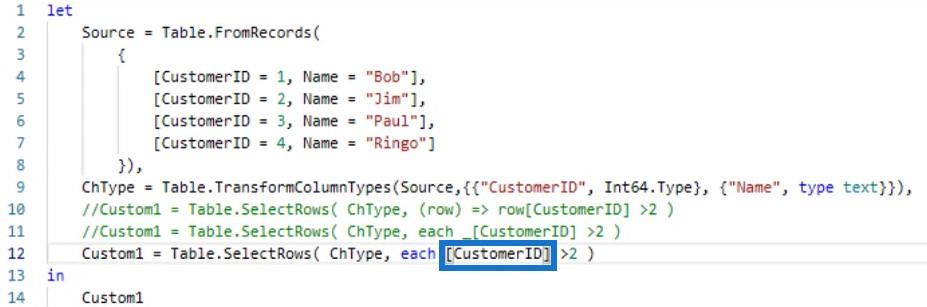
Jos palaat Advanced Editor -ikkunaan ja poistat alaviivan mukautetusta funktiosta, se palauttaa silti samat tulokset.
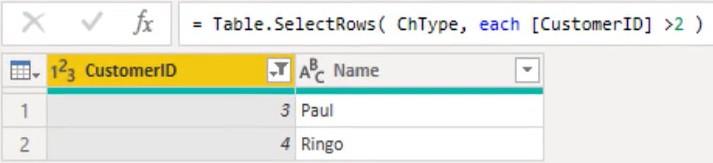
Kaikki ilmaisut ovat samanarvoisia keskenään. Mutta luettavuuden ja kirjoittamisen näkökulmasta viimeinen versio on ehdottomasti helpompi ymmärtää. Kun luot tämän vaiheen käyttöliittymän kautta, M- moottori käyttää lyhennettä.
Johtopäätös
Funktiokysely käyttää ja maksimoi funktioita tietojen saamiseksi. Ne auttavat tuomaan esiin tai keräämään tiettyjä tietoja taulukosta tai lähteestä tulosten tuottamiseksi. Näiden toimintojen avulla voit luoda ja parantaa tietokehitystaitojasi tehokkaasti.
Melissa
LuckyTemplates-taloudellinen hallintapaneeli tarjoaa kehittyneet työkalut taloudellisten tietojen analysointiin ja visualisointiin.
Opi käyttämään SharePointin <strong>automatisointiominaisuutta</strong> työnkulkujen luomiseen ja SharePoint-käyttäjien, kirjastojen ja luetteloiden mikrohallinnassa.
Ota selvää, miksi LuckyTemplatesissa on tärkeää pitää oma päivämäärätaulukko ja opi nopein ja tehokkain tapa tehdä se.
Tämä lyhyt opetusohjelma korostaa LuckyTemplates-mobiiliraportointiominaisuutta. Näytän sinulle, kuinka voit kehittää raportteja tehokkaasti mobiililaitteille.
Tässä LuckyTemplates Showcase -esittelyssä käymme läpi raportteja, jotka näyttävät ammattitaitoisen palveluanalytiikan yritykseltä, jolla on useita sopimuksia ja asiakkaiden sitoumuksia.
Käy läpi tärkeimmät Power Appsin ja Power Automaten päivitykset sekä niiden edut ja vaikutukset Microsoft Power Platformiin.
Tutustu joihinkin yleisiin SQL-toimintoihin, joita voimme käyttää, kuten merkkijono, päivämäärä ja joitain lisätoimintoja tietojen käsittelyyn tai käsittelyyn.
Tässä opetusohjelmassa opit luomaan täydellisen LuckyTemplates-mallin, joka on määritetty tarpeidesi ja mieltymystesi mukaan.
Tässä blogissa esittelemme, kuinka kerrostat kenttäparametreja pienillä kerroilla uskomattoman hyödyllisten näkemysten ja visuaalien luomiseksi.
Tässä blogissa opit käyttämään LuckyTemplates-sijoitus- ja mukautettuja ryhmittelyominaisuuksia näytetietojen segmentoimiseen ja luokitteluun kriteerien mukaan.








