LuckyTemplates Financial Dashboard -esimerkkejä: Tarkennetaan

LuckyTemplates-taloudellinen hallintapaneeli tarjoaa kehittyneet työkalut taloudellisten tietojen analysointiin ja visualisointiin.
Excel on tehokas työkalu, jonka avulla voit tallentaa tietoja, suorittaa laskelmia ja järjestää tietoja. Jotta voit hyödyntää työkalua parhaalla mahdollisella tavalla, tarvitset pikaoppaan, joka opastaa sinua eri toimintojen, komentojen ja pikanäppäimien läpi.
Tämä artikkeli on kattava Excel-huijauslehti, joka on suunniteltu erityisesti aloittelijoille. Se alkaa perusasioista ja siirtyy funktioihin, kaavoihin ja tietojen analysointityökaluihin.
Merkitse tämä sivu kirjanmerkkeihin, jotta löydät sen helposti hyppysellä tai jos haluat ladata ja tulostaa huijausarkin, voit tehdä sen alla.
Aloitetaan!
Sisällysluettelo
Huijauslehti Excelin käyttöliittymässä liikkumiseen
Aloitamme käyttöliittymästä, joka voi tuntua ensi silmäyksellä hieman pelottavalta, mutta älä huoli!
Tässä osiossa on tietoja tärkeimmistä ominaisuuksista, pikanäppäimistä ja temppuista, mukaan lukien nauha , työkirjat ja laskentataulukot sekä rivit, sarakkeet ja solut .
1. Nauha
Nauha on näytön yläosassa. Jokainen välilehti sisältää joukon komentoja, jotka auttavat sinua suorittamaan tehtäviä nopeasti
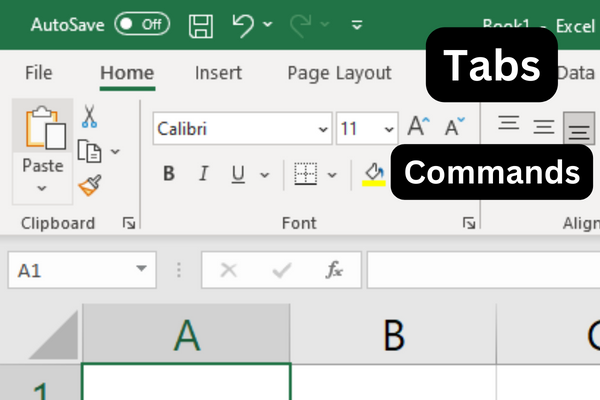
Voit näyttää tai piilottaa nauhakomennot painamalla Ctrl-F1.
Jos et muista komennon sijaintia, voit aina käyttää nauhan hakupalkkia löytääksesi sen.
2. Työkirja ja työarkit
Työkirja on Excel-tiedosto, joka sisältää yhden tai useamman laskentataulukon. Työtaulukot ovat paikka, jossa voit järjestää ja käsitellä tietojasi.
Voit selata laskentataulukoita käyttämällä pikanäppäimiä:
Paina Ctrl + Sivu ylös siirtyäksesi seuraavalle arkille.
Siirry edelliseen taulukkoon painamalla Ctrl + Sivu alas.
3. Rivit, sarakkeet ja solut
Työtaulukot koostuvat riveistä, sarakkeista ja soluista.
Rivit on merkitty numeroilla ja sarakkeet kirjaimilla. Solut ovat rivien ja sarakkeiden leikkauspisteitä, ja niihin viitataan niiden sarake- ja rivitunnisteilla, kuten A1 tai B2.
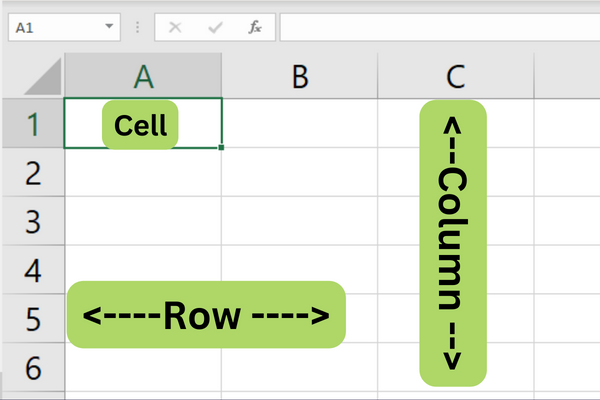
Voit liikkua laskentataulukossa nuolinäppäimillä liikkuaksesi ylös, alas, vasemmalle tai oikealle.
Voit myös käyttää seuraavia pikanäppäimiä:
Ctrl + nuoli ylös
Ctrl + alanuoli
Ctrl + vasen nuoli
Ctrl + oikea nuoli
Voit valita solualueen napsauttamalla ja vetämällä hiirellä tai pitämällä Shift-näppäintä painettuna nuolinäppäimillä.
Voit valita nopeasti koko rivin tai sarakkeen napsauttamalla rivin numeroa tai sarakkeen kirjainta.
Nyt kun tiedät kuinka navigoida Excel-käyttöliittymässä, käydään läpi joitakin ohjelman perusteita huijausarkkimme seuraavassa osassa.
Huijauslehti Excelin perusteisiin
Tämä huijausarkin osio sisältää perusteet, joita tarvitset laskentataulukoiden tietojen käsittelyyn, kuten tietojen syöttämiseen , muokkaamiseen , siirtämiseen ja etsimiseen .
1. Tietojen syöttäminen
Jos haluat syöttää tiedot Exceliin, napsauta solua ja aloita kirjoittaminen. Siirry rivin tai sarakkeen seuraavaan soluun painamalla Enter- tai sarkainnäppäintä.
Voit myös navigoida solujen välillä nuolinäppäimillä.
2. Tietojen muokkaaminen
Jos haluat muokata solun tietoja, kaksoisnapsauta solua tai paina 'F2' muokataksesi solun sisältöä suoraan.
Voit myös napsauttaa solua ja muokata sisältöä Excel-ikkunan yläosassa olevassa palkissa.
Ota muutokset käyttöön painamalla Enter.
Kumoa painamalla Ctrl + Z tai käytä pikatyökalupalkin Kumoa-painiketta.
Toista painamalla "Ctrl" + "Y" tai käyttämällä pikatyökalupalkin "Tee uudelleen" -painiketta.
3. Tietojen siirtäminen ja valitseminen
Voit siirtää yksittäisen solun tai solualueen seuraavasti:
Napsauta solua tai soluja, jotka haluat siirtää.
Siirrä kohdistinta solujen reunojen päälle, kunnes siitä tulee nelisivuinen nuoli.
Napsauta ja vedä solut uuteen paikkaan.
Valitse solualue napsauttamalla alueen vasenta yläkulmaa ja vetämällä kohdistin oikeaan alakulmaan.
Vaihtoehtoisesti voit käyttää 'Shift' + nuolinäppäimiä solujen valitsemiseen.
Valitse muut kuin vierekkäiset solut pitämällä Ctrl-näppäintä painettuna samalla, kun napsautat haluttuja soluja.
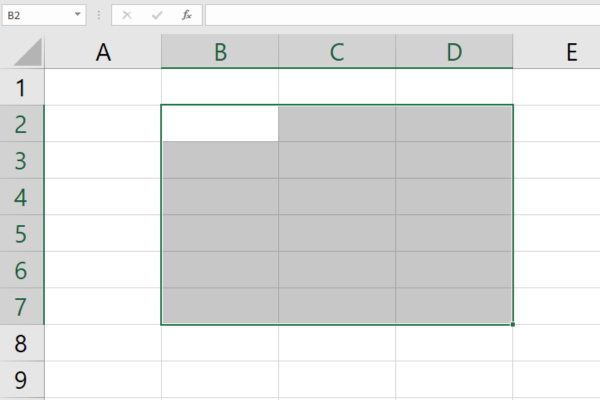
4. Etsi ja korvaa
Tietyn arvon tai tekstin etsiminen laskentataulukosta:
Avaa Etsi-valintaikkuna painamalla Ctrl + F.
Kirjoita hakukyselysi.
Napsauta "Etsi seuraava" tai "Etsi kaikki" löytääksesi hakutermi esiintymät.
Arvon tai tekstin korvaaminen:
Paina 'Ctrl' + 'H' avataksesi "Korvaa"-valintaikkunan.
Kirjoita etsittävä arvo Etsi mitä -kenttään.
Kirjoita korvattava arvo Korvaa tällä -kenttään.
Voit nyt napsauttaa 'Korvaa' korvataksesi yksittäisen esiintymän tai 'Korvaa kaikki' korvataksesi kaikki valitun alueen tai koko laskentataulukon esiintymät.
Kun perusasiat on tehty, katsotaanpa, mitä sinun tulee muistaa muotoillessasi soluja seuraavassa osiossa.
Huijauslehti solujen muotoiluun
Kun syötät päivämääriä tai aikoja, muotoile solut vastaavasti ennen tietojen syöttämistä.
Voit muotoilla solun seuraavasti:
Napsauta solua hiiren kakkospainikkeella.
Valitse Muotoile solut.
Valitse haluamasi muoto.
1. Numeromuodot
Voit valita sopivan numeromuodon tietojen esittämisen yksinkertaistamiseksi. Voit käyttää erilaisia numeromuotoja seuraavasti:
Valitse solut, jotka haluat muotoilla.
Napsauta hiiren kakkospainikkeella ja valitse Muotoile solut tai käytä pikanäppäintä Ctrl+1.
Napsauta Numero-välilehteä ja valitse haluamasi muoto luettelosta.
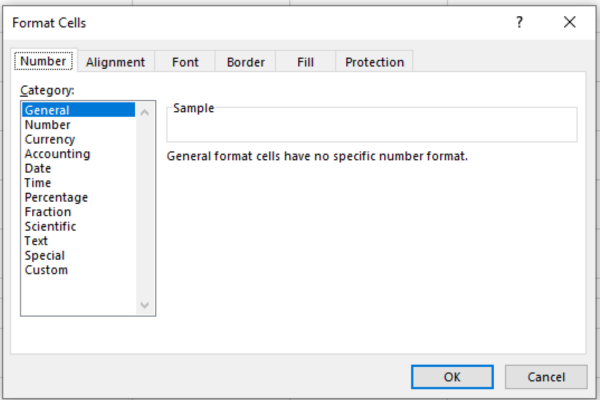
Yleisiä numeromuotoja ovat:
Yleistä : Oletusmuoto ilman tiettyjä tyylejä.
Numero : Näyttää numerot desimaalien ja pilkujen kanssa.
Valuutta : Lisää valuuttasymbolit numeroihin.
Prosenttiosuus : Esittää arvon prosentteina.
Päivämäärä : Muotoilee solun arvon päivämääräksi.
2. Tekstimuodot
Paranna tekstisi luettavuutta käyttämällä erilaisia vaihtoehtoja.
Kun valitset solut, jotka sisältävät muotoiltavan tekstin, voit käyttää pikanäppäimiä nopeaan muotoiluun:
Ctrl+B lihavointiin.
Ctrl+I kursiiville.
Ctrl+U alleviivaukseen.
Vaihtoehtoisesti voit käyttää Home-välilehden työkalupalkin vaihtoehtoja, kuten Font ja Alignment.
3. Reunat ja varjostus
Käytä reunuksia ja varjostuksia korostaaksesi tai erottaaksesi solun tiedot. Toimi seuraavasti:
Valitse solut, jotka haluat muotoilla.
Napsauta hiiren kakkospainikkeella ja valitse Muotoile solut tai käytä pikanäppäintä Ctrl+1.
Napsauta Reuna-välilehteä muokataksesi solun reunoja tai Täytä-välilehteä varjostusta varten.
4. Ehdollinen muotoilu
Ehdollisen muotoilun avulla voit käyttää muotoja tiettyjen ehtojen mukaan. Ota se käyttöön seuraavasti:
Valitse solut, joissa haluat käyttää ehdollista muotoilua.
Napsauta "Home"-välilehteä ja valitse "Ehdollinen muotoilu" nauhasta.
Valitse käytettävissä olevien ehtojen luettelosta tai luo uusi sääntö.
Määritä valitulle ehdolle sopiva muoto.
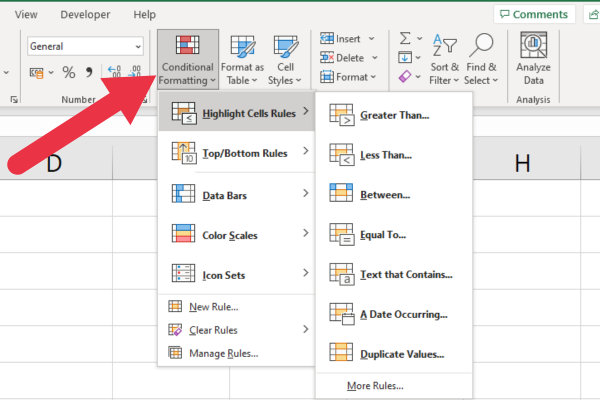
Tämän tehokkaan työkalun avulla voit helposti tunnistaa trendit, epäjohdonmukaisuudet tai tietyt arvot laskentataulukossasi.
Viiteoppaamme seuraavassa osassa tarjoamme kaavat. Mennään!
Excel-kaavat huijauslehti
Ennen kuin annamme sinulle yleisimmin käytetyt Excel-kaavat ja funktiot, tässä on nopea opastus niiden käyttämiseen.
Excelin kaavoja käytetään laskelmien suorittamiseen ja tietojen käsittelemiseen sisäänrakennetuilla funktioilla.
Luo kaava aloittamalla yhtäläisyysmerkillä (=), jota seuraa numeroiden, soluviittausten ja matemaattisten operaattoreiden yhdistelmä.
Tässä on esimerkki, joka lisää arvot välillä A1 - A5
=SUMMA(A1:A5)
Tässä mielessä tarkastellaan joitain Excelin peruskaavoja ja -funktioita.
1. Excelin tekstifunktiot
Joskus joudut pilkkomaan merkkijonoja solussa. Esimerkiksi osoitteen osien purkaminen on yleinen tehtävä. Nämä tekstifunktiot ovat erittäin hyödyllisiä:
LEFT : tämä toiminto palauttaa merkkijonon ensimmäisen tai useamman merkin.
OIKEA : hakee viimeiset tai useat merkit merkkijonosta.
MID : saa merkit keskelle merkkijonoa.
CONCAT : yhdistää kieliä.
Tämä esimerkki näyttää LEFT-funktion käytön neljän ensimmäisen merkin poimimiseen:
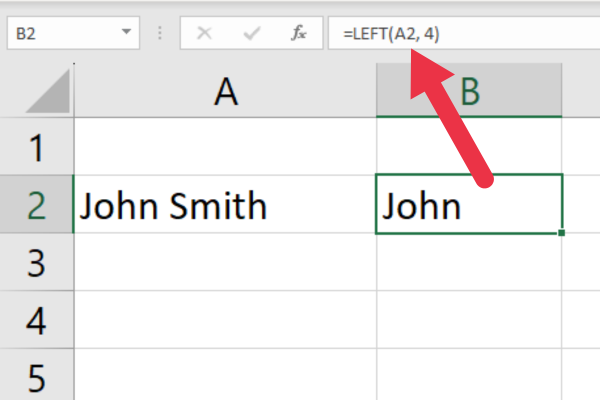
Hakutoiminnot tarjoavat tehokkaita ominaisuuksia tekstin käsittelyyn:
FIND : paikantaa tietyn merkkijonon toisesta tekstimerkkijonosta
HAKU: samanlainen kuin ETSI, mutta toimii jokerimerkkien kanssa
Seuraavassa osiossa tarkastellaan joitain suosittuja Excelin matemaattisia funktioita.
2. Excelin matemaattiset funktiot
Excel-funktioista on pitkä luettelo, joka sisältää erittäin monimutkaisia laskutoimituksia. Tässä ovat yleisimmin käyttämäsi:
SUMMA : Laskee yhteen numeroalueen.
AVERAGE : Laskee lukualueen keskiarvon (aritmeettisen keskiarvon).
MIN : Palauttaa tietojoukon pienimmän arvon.
MAX : Palauttaa tietojoukon suurimman arvon.
COUNT : Laskee lukuja sisältävien solujen määrän alueella.
TUOTE : Kertoo lukualueen yhteen.
Tässä on esimerkki SUM-funktiosta:
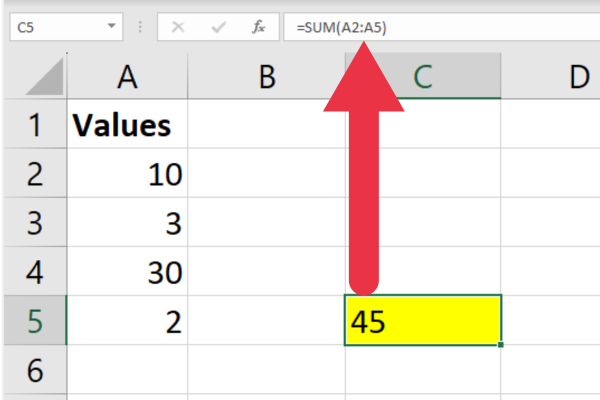
3. Excelin aikafunktiot
Aikafunktioiden avulla voit hallita, muuntaa ja käsitellä aikatietoja.
NOW : Palauttaa nykyisen päivämäärän ja kellonajan.
: Palauttaa nykyisen päivämäärän ilman aikaa.
HOUR : Poimii tunnin tietystä ajasta.
MINUUTI : Poimii minuutit tietystä ajasta.
SECOND : Poimii sekunnit tietystä ajasta.
AIKA : Muodostaa aika-arvon erillisistä tuntien, minuuttien ja sekuntien arvoista.
4. Excelin hakutoiminnot
Hakufunktio etsii tiettyjä arvoja alueelta tai taulukosta ja palauttaa vastaavat tiedot toisesta sarakkeesta tai rivistä. Nämä ovat yleisimmät Excel-käyttäjille:
VHAKU : Etsii arvoa taulukon ensimmäisestä sarakkeesta ja palauttaa samalla rivillä olevan arvon määritetystä sarakkeesta.
HLOOKUP : Etsii arvoa taulukon ensimmäiseltä riviltä ja palauttaa arvon määritetyltä riviltä samassa sarakkeessa.
INDEKSI : Palauttaa arvon määritetystä rivistä ja sarakkeesta tietyllä alueella tai taulukossa.
MATCH : Etsii tiettyä kohdetta alueelta tai taulukosta ja palauttaa kohteen suhteellisen sijainnin tällä alueella.
Jos käytössäsi on MS Excelin uusin versio, tarjolla on joitain uusia ominaisuuksia, kuten XLOOKUP, joka on nopeampi kuin vanhemmat toiminnot.
Tässä on esimerkki VLOOKUP-funktion käytöstä:
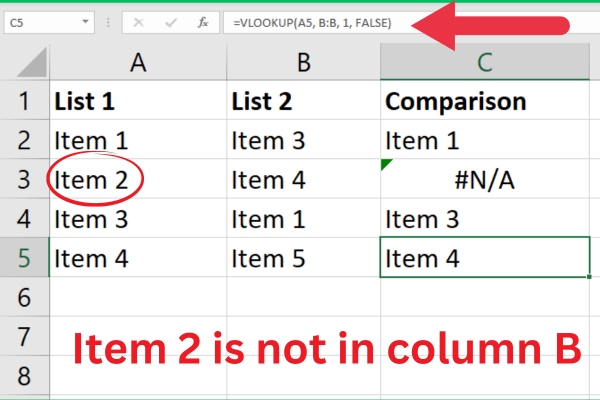
Soluviittaus Excel-kaavoilla
Soluviittaus on tapa osoittaa tiettyyn soluun tai solualueeseen kaavassa. Soluviittauksia on kahta tyyppiä: absoluuttinen ja suhteellinen.
Absoluuttinen viittaa tiettyyn soluun tai alueeseen ja säilyttää saman viittauksen, vaikka kaava kopioidaan. Se käyttää dollarimerkkiä ($) ilmaisemaan absoluuttista viittausta, kuten $A$1.
Suhteellinen viittaus muuttuu, kun kaava kopioidaan toiseen soluun tai alueeseen, jolloin viitettä säädetään uuden sijainnin perusteella.
Kaavavirheiden vianmääritys
Kaavat voivat joskus aiheuttaa virheitä, jotka johtuvat väärästä syntaksista, virheellisistä viittauksista tai muista laskentaongelmista. Joitakin yleisiä virheilmoituksia ovat:
#DIV/0!: Jako nollalla
#NAME?: Ilmenee, kun Excel ei tunnista tekstiä kaavassa
#REF!: Virheellinen soluviittaus
#ARVO!: Ilmenee, kun kaavassa käytetään väärää tietotyyppiä
Korjaa virheet tarkistamalla kaavan syntaksi, soluviittaukset ja tietotyypit varmistaaksesi, että ne ovat oikein ja yhteensopivia.
Kun kaavat on tehty, seuraava viittauksen osa koskee Excel-tietojen analysointityökaluja.
Huijauslehti Excelin tietojen analysointityökaluille
Excel tarjoaa laajan valikoiman työkaluja, joiden avulla voit analysoida ja järjestää tietosi tehokkaasti. Keskustellaan erilaisista työkaluista ja niiden tärkeydestä.
1. Lajittelu ja suodatus
Lajittelemalla ja suodattamalla Microsoft Excelissä voit järjestää tietosi järjestelmällisemmin. Ominaisuuden käyttäminen:
Siirry Koti-välilehdelle.
Napsauta Muokkaus-osiossa "Lajittele ja suodata".
Valitse yksi vaihtoehdoista avattavasta luettelosta.
Nämä ovat vaihtoehtosi:
Lajittele A–Z: Järjestää tekstitiedot aakkosjärjestyksessä tai numeerisesti pienimmästä arvosta suurimpaan.
Lajittele Z:sta A: Järjestää tekstitiedot käänteisessä aakkosjärjestyksessä tai numerotiedot suurimmasta arvosta pienimpään.
Mukautettu lajittelu: Käytä tietoihisi useita lajitteluehtoja.
Suodata: Näytä vain tietyt ehdot täyttävät rivit.
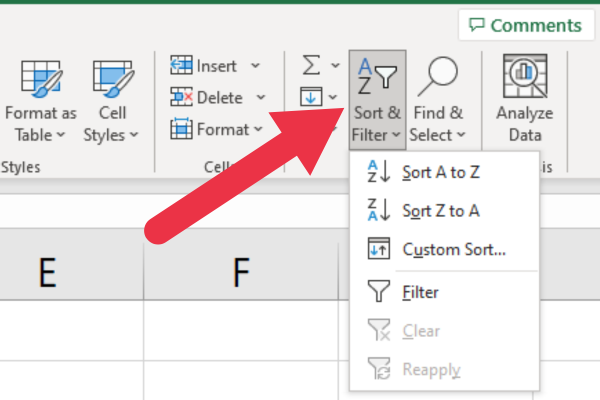
2. Pivot-taulukot
Pivot-taulukoita käytetään tietojen yhteenvetoon ja yhdistämiseen tehokkaasti. Niiden avulla voit suorittaa nopean data-analyysin vetämällä ja pudottamalla eri kenttiä riveihin tai sarakkeisiin ja käyttämällä laskelmia, kuten summa-, keskiarvo- ja keskihajonta.
Pivot-taulukon luominen:
Valitse tietoalue.
Napsauta Excelin työkalupalkin Lisää-välilehteä.
Valitse avattavasta valikosta Pivot-taulukko ja määritä pivot-taulukon asetukset.
Vedä ja pudota kenttiä riveihin, sarakkeisiin ja arvoalueisiin analysoidaksesi tietojasi.
3. Kaaviot ja kaaviot
Visuaaliset esitykset tiedoistasi kaavioiden avulla
ja kaaviot voivat auttaa sinua saamaan parempia näkemyksiä ja tekemään tietoisia päätöksiä. Excelissä on kätevä valikoima kaavioita ja kaavioita, joista valita, mukaan lukien:
Pylväskaaviot: Vertaa erilaisia tietojoukkoja eri luokissa.
Pylväskaaviot: Näytä erillisten luokkien vertailut vaakasuunnassa.
Viivakaaviot: Näytä trendit ja kuviot ajan mittaan.
Ympyräkaaviot: Havainnollistaa suhteellisia tietoja ja prosentteja.
Kaavion luominen Excelissä:
Valitse tietoalue.
Napsauta Excelin työkalupalkin Lisää-välilehteä ja valitse haluamasi kaaviotyyppi.
Mukauta kaaviosi suunnittelua, asettelua ja muotoilua tarpeidesi mukaan.
Kaaviot ja kaaviot ovat tehokkaita työkaluja. Jos haluat nähdä joitain toiminnassa, katso tämä video:
Olemme käsittäneet paljon maata tähän mennessä! Seuraavassa on viittaus suosittuihin Excel-pikanäppäimiin.
Huijauslehti Excelin pikanäppäimille
Excelissä on neljä tyyppiä pikanäppäimiä :
Yleiset pikanäppäimet
Navigointipikakuvakkeet
Muotoilun pikakuvakkeet
Data-analyysin pikakuvakkeet
1. Yleiset pikanäppäimet
Tässä on joitain yleisesti käytettyjä pikanäppäimiä rutiinitehtäville ja Excel-komentoille:
Ctrl + N : Luo uusi työkirja
Ctrl + O : Avaa olemassa oleva työkirja
Ctrl + S : Tallenna nykyinen työkirja
Ctrl + Z : Kumoa viimeinen toiminto
Ctrl + Y : Toista viimeinen toiminto
Ctrl + C : Kopioi valitut solut
Ctrl + X : Leikkaa valitut solut
Ctrl + V : Liitä kopioidut tai leikatut solut
2. Navigointipikakuvakkeet
Voit siirtyä työkirjassa kokeilemalla seuraavia pikanäppäimiä:
Ctrl + nuolinäppäimet : Siirry nykyisen tietoalueen reunaan
Ctrl + G : Avaa Siirry-valintaikkuna
Ctrl + Sivu ylös : Siirry työkirjan edelliseen arkkiin
Ctrl + Sivu alas : Siirry työkirjan seuraavaan arkkiin
Etusivu : Siirry rivin alkuun
Ctrl + Home : Siirry laskentataulukon ensimmäiseen soluun (A1)
3. Muotoilun pikakuvakkeet
Käytä näitä pikanäppäimiä muotoiluun Excelissä:
Ctrl + 1 : Avaa Muotoile solut -valintaikkuna
Ctrl + B : Käytä tai poista lihavoitu muotoilu
Ctrl + I : Käytä tai poista kursivoitu muotoilu
Ctrl + U : Käytä tai poista alleviivausmuotoilu
Ctrl + 5 : Käytä tai poista yliviivausmuotoilu
Alt + H + H : Avaa täyttöväriasetukset
Alt + H + B : Käytä reunavaihtoehtoja
4. Data-analyysin pikakuvakkeet
Kun työskentelet tietojen kanssa, nämä pikanäppäimet voivat olla hyödyllisiä:
Alt + A + S + S : Lajittele valitut tiedot aakkosjärjestykseen
Alt + A + T : Lisää tai poista suodatin valitulle alueelle
Ctrl + Shift + L : Ota automaattinen suodatus käyttöön tai poista se käytöstä
Alt + = : Lisää automaattisen summan kaava
F2 : Muokkaa aktiivista solua
Ctrl + Vaihto + Enter : Syötä kaava taulukkokaavana
Hallitsemalla näitä pikanäppäimiä voit navigoida, muotoilla ja analysoida tietojasi tehokkaammin ja tehokkaammin.
Lopulliset ajatukset
Ja siellä se on meillä. Olemme käsitelleet paljon tässä huijauslomakkeessa ja sukeltaneet Excel-käyttöliittymässä navigoinnin perusasioihin.
Tämän oppaan tarkoituksena on yksinkertaistaa matkaasi Excelin avulla. Se tarjoaa sinulle tärkeimmät työkalut, pikakuvakkeet ja tekniikat käden ulottuvilla, joten muista tallentaa se tulevaa käyttöä varten!
Vaikka Excelissä on vielä paljon muutakin, näiden perusasioiden hallitseminen vie sinut nopeasti Excel-ammattilaisena. Jatka siis harjoittelua, tutkimista, niin saat jatkossakin paljastaa Excelin tarjoamat valtavat ominaisuudet. Hyvää laskentataulukkoa!
LuckyTemplates-taloudellinen hallintapaneeli tarjoaa kehittyneet työkalut taloudellisten tietojen analysointiin ja visualisointiin.
Opi käyttämään SharePointin <strong>automatisointiominaisuutta</strong> työnkulkujen luomiseen ja SharePoint-käyttäjien, kirjastojen ja luetteloiden mikrohallinnassa.
Ota selvää, miksi LuckyTemplatesissa on tärkeää pitää oma päivämäärätaulukko ja opi nopein ja tehokkain tapa tehdä se.
Tämä lyhyt opetusohjelma korostaa LuckyTemplates-mobiiliraportointiominaisuutta. Näytän sinulle, kuinka voit kehittää raportteja tehokkaasti mobiililaitteille.
Tässä LuckyTemplates Showcase -esittelyssä käymme läpi raportteja, jotka näyttävät ammattitaitoisen palveluanalytiikan yritykseltä, jolla on useita sopimuksia ja asiakkaiden sitoumuksia.
Käy läpi tärkeimmät Power Appsin ja Power Automaten päivitykset sekä niiden edut ja vaikutukset Microsoft Power Platformiin.
Tutustu joihinkin yleisiin SQL-toimintoihin, joita voimme käyttää, kuten merkkijono, päivämäärä ja joitain lisätoimintoja tietojen käsittelyyn tai käsittelyyn.
Tässä opetusohjelmassa opit luomaan täydellisen LuckyTemplates-mallin, joka on määritetty tarpeidesi ja mieltymystesi mukaan.
Tässä blogissa esittelemme, kuinka kerrostat kenttäparametreja pienillä kerroilla uskomattoman hyödyllisten näkemysten ja visuaalien luomiseksi.
Tässä blogissa opit käyttämään LuckyTemplates-sijoitus- ja mukautettuja ryhmittelyominaisuuksia näytetietojen segmentoimiseen ja luokitteluun kriteerien mukaan.








