LuckyTemplates Financial Dashboard -esimerkkejä: Tarkennetaan

LuckyTemplates-taloudellinen hallintapaneeli tarjoaa kehittyneet työkalut taloudellisten tietojen analysointiin ja visualisointiin.
Riippumatta siitä, mihin toimialaan kuulut, sinulla on parempi ymmärrys siitäantaa sinulle valtavan edun. Jos sinulla on muutama Excel-hakkerointi hihassasi, voit käsitellä tietojasi tehokkaammin.
Tässä on muutamia yksinkertaisia hakkereita, jotka voivat auttaa sinua selviytymään Excelissä tekemästäsi työstä.
Sisällysluettelo
Kuinka tarkastella eri arkkeja yhdessä tiedostossa samanaikaisesti
Kaikissa yrityksissä on normaalia, että tiedot jakautuvat eri taulukoille yhdessä tiedostossa. Mutta vaihtaminen taulukosta toiseen voi olla hankalaa, jos sinun on tarkasteltava tietoja eri taulukoista.
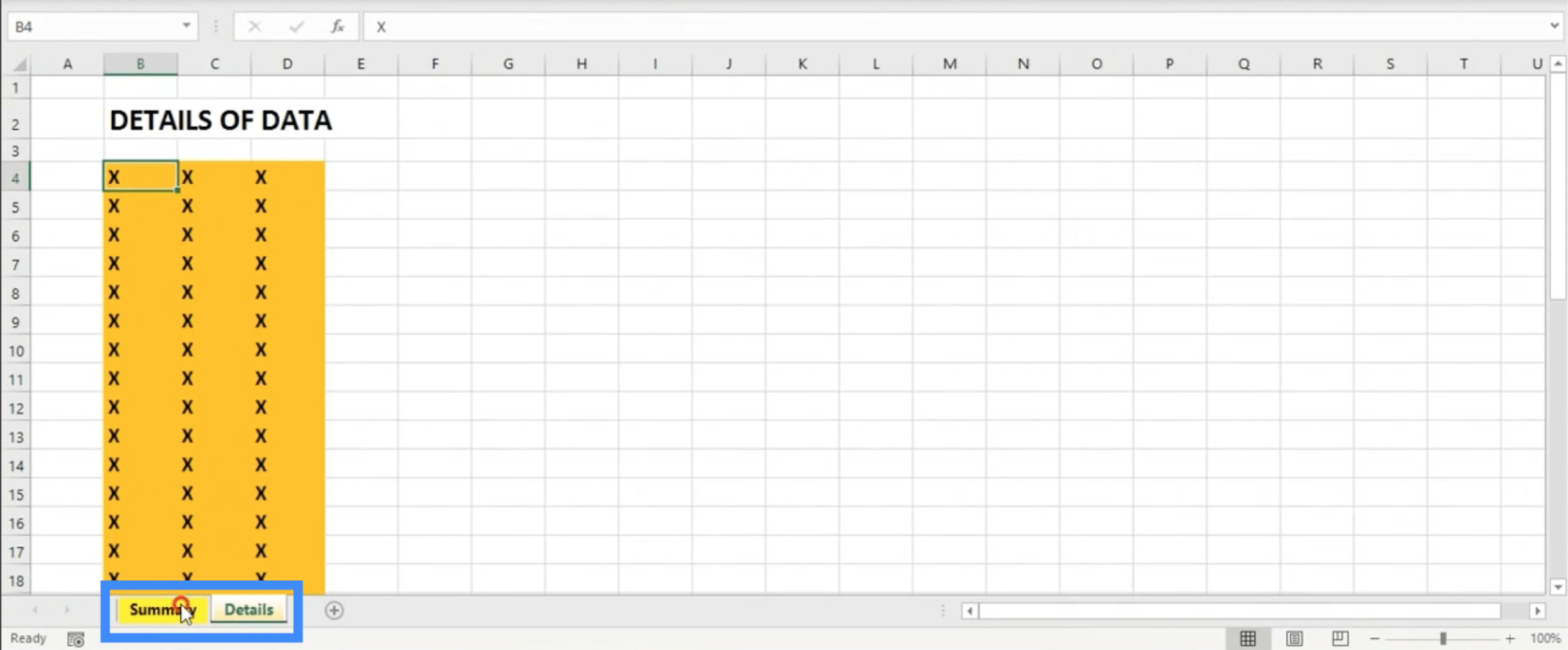
Mitä voimme tehdä, on mennä Näytä-nauhaan ja napsauttaa sitten.

Tämä avaa tarkastelemasi tiedoston kaksoiskappaleen, mutta eri ikkunassa. Nyt sinun tarvitsee vain minimoida molemmat ikkunat, jotta voit tarkastella niitä vierekkäin ja jokaisessa ikkunassa näkyy eri arkki samassa tiedostossa.
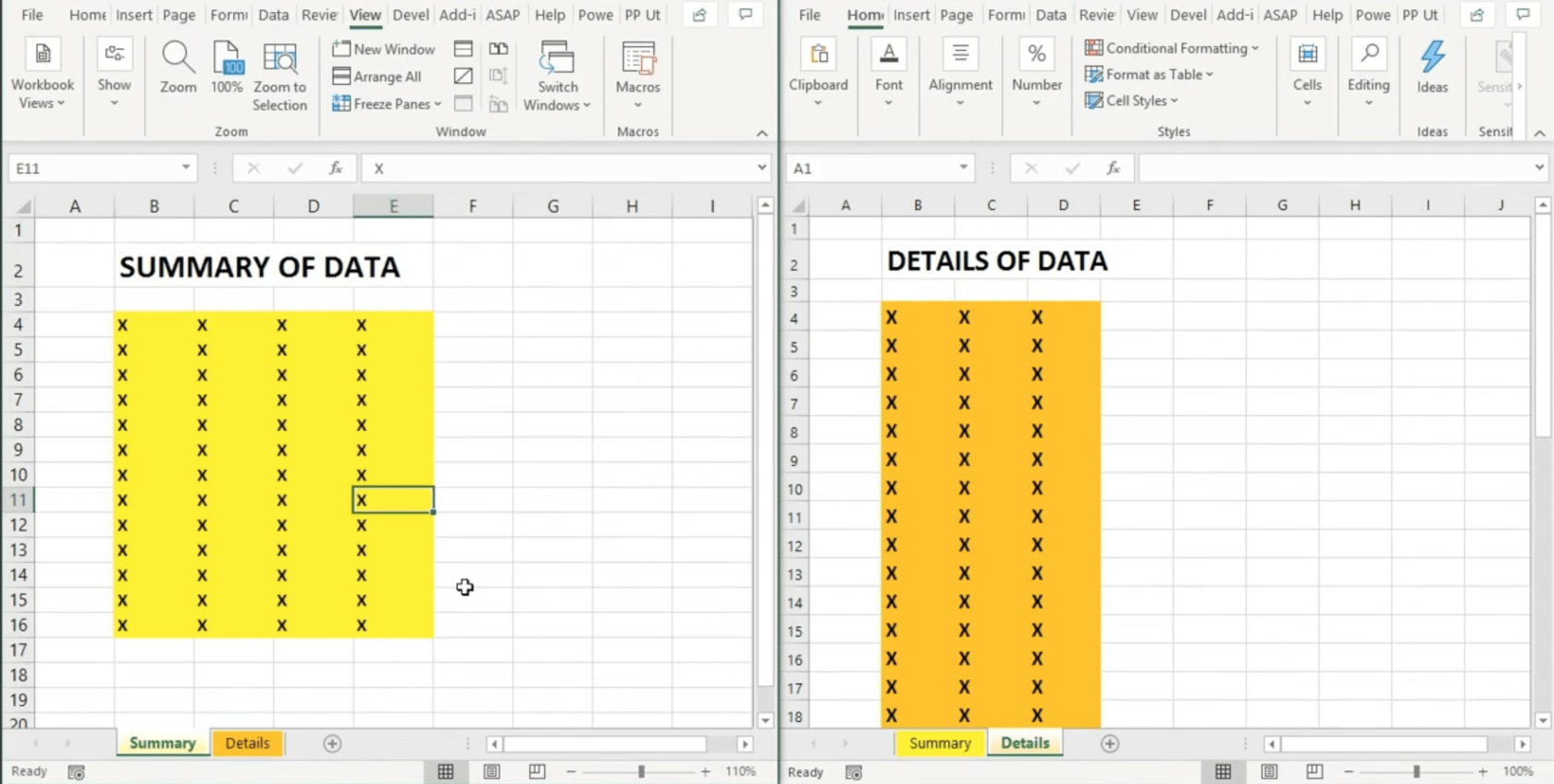
Hienoa tässä asetuksessa on, että kaikki muutokset, jotka teet johonkin näistä ikkunoista, heijastavat samanaikaisesti myös toista ikkunaa. Tämä säästää paljon aikaa välilehdeltä toiselle siirtymiselle.
Tyhjien solujen täyttäminen tiedoissasi
Joskus tiedoissasi voi olla tyhjiä soluja, jotka haluat täyttää. Yksitellen tekeminen vie kuitenkin liikaa aikaa. Täyttääksesi nämä kohdat, tässä on hakkerointi.
Korosta soluryhmä, jossa on tyhjät välit, mukaan lukien solut, jotka sisältävät tietoja.
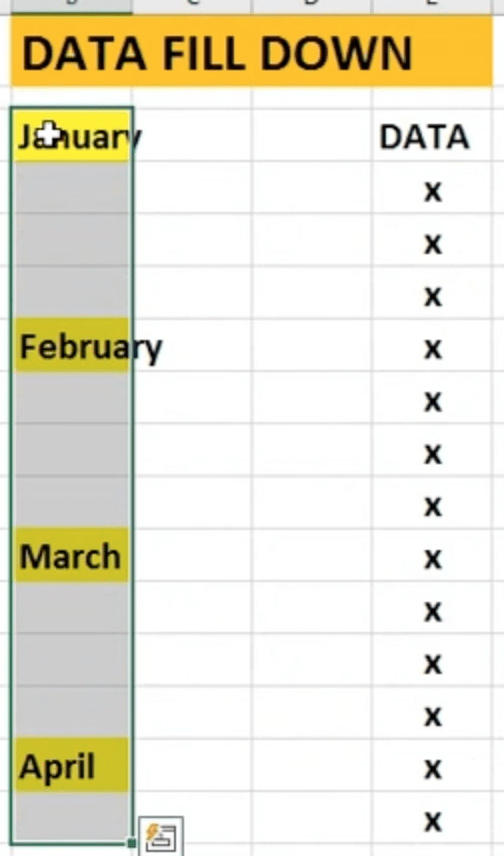
Paina Ctrl+G, joka avaa Siirry-ikkunan. Napsauta Special.
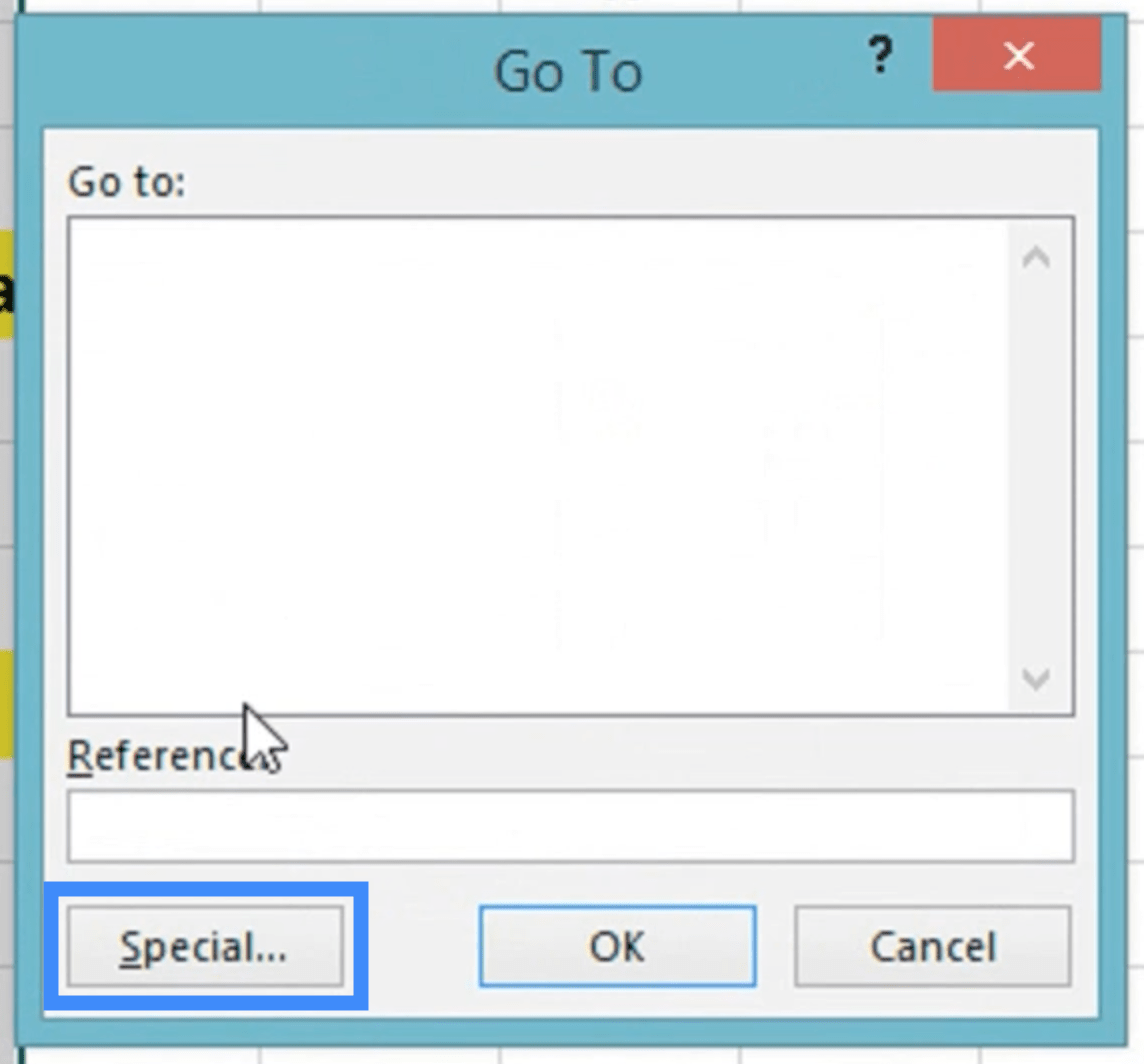
Valitse Tyhjät ja napsauta sitten OK.
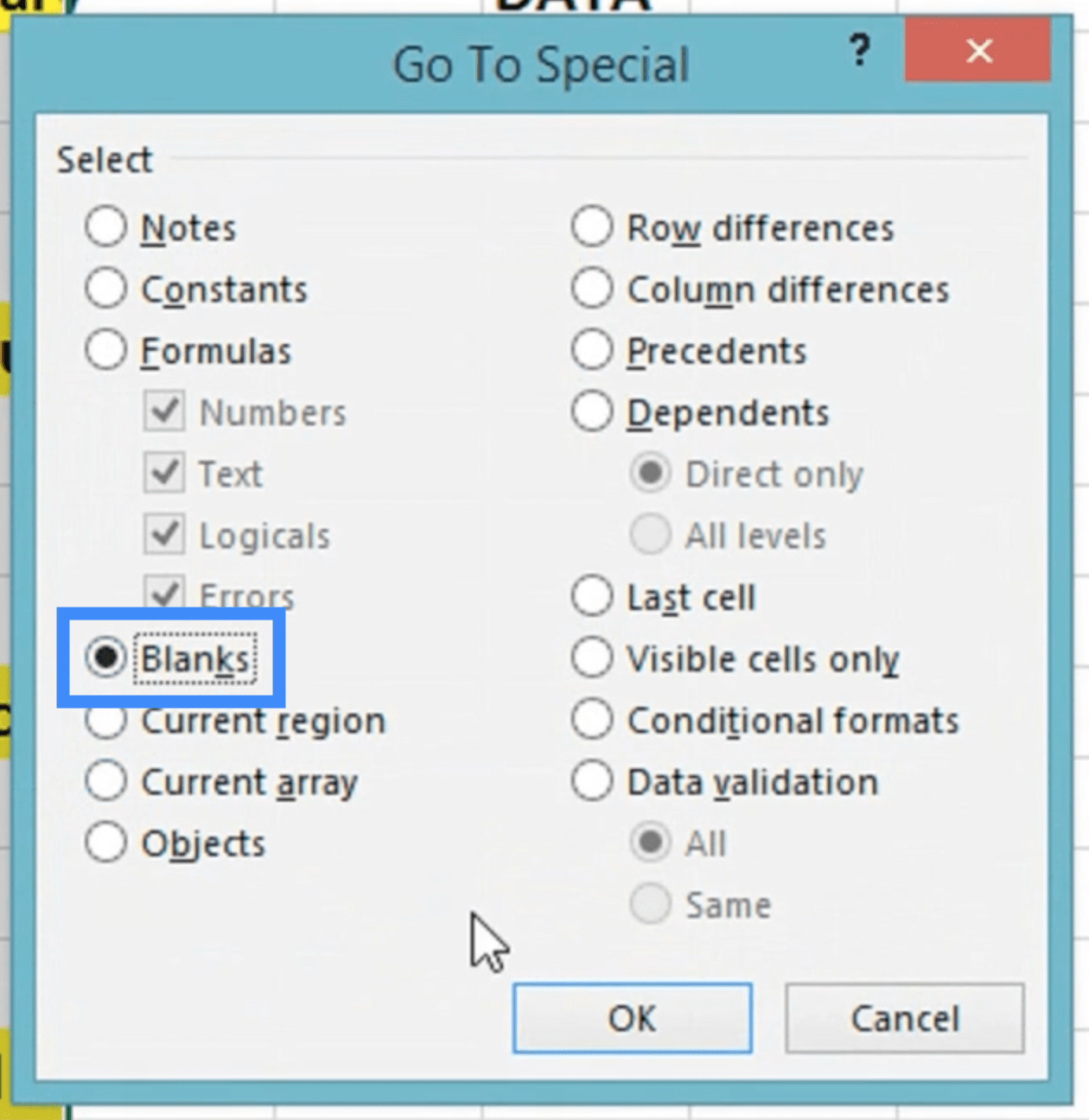
Tämä johtaa sinut takaisin pöytään. Poistamatta korostusta valituista soluista, kirjoita yhtäläisyysmerkki (=) ja napsauta sitten solua, johon haluat viitata.
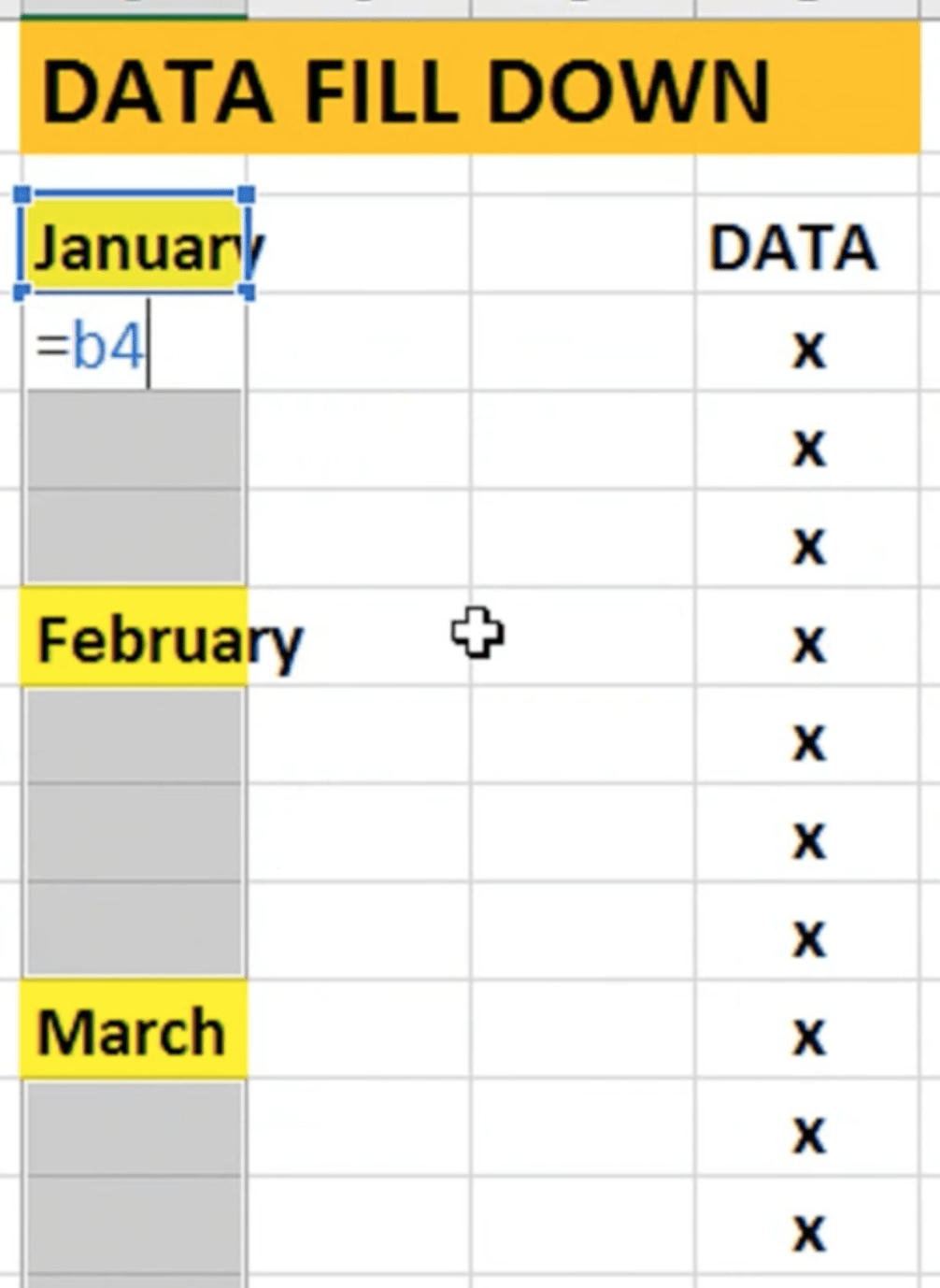
Napsauta sitten Enter.
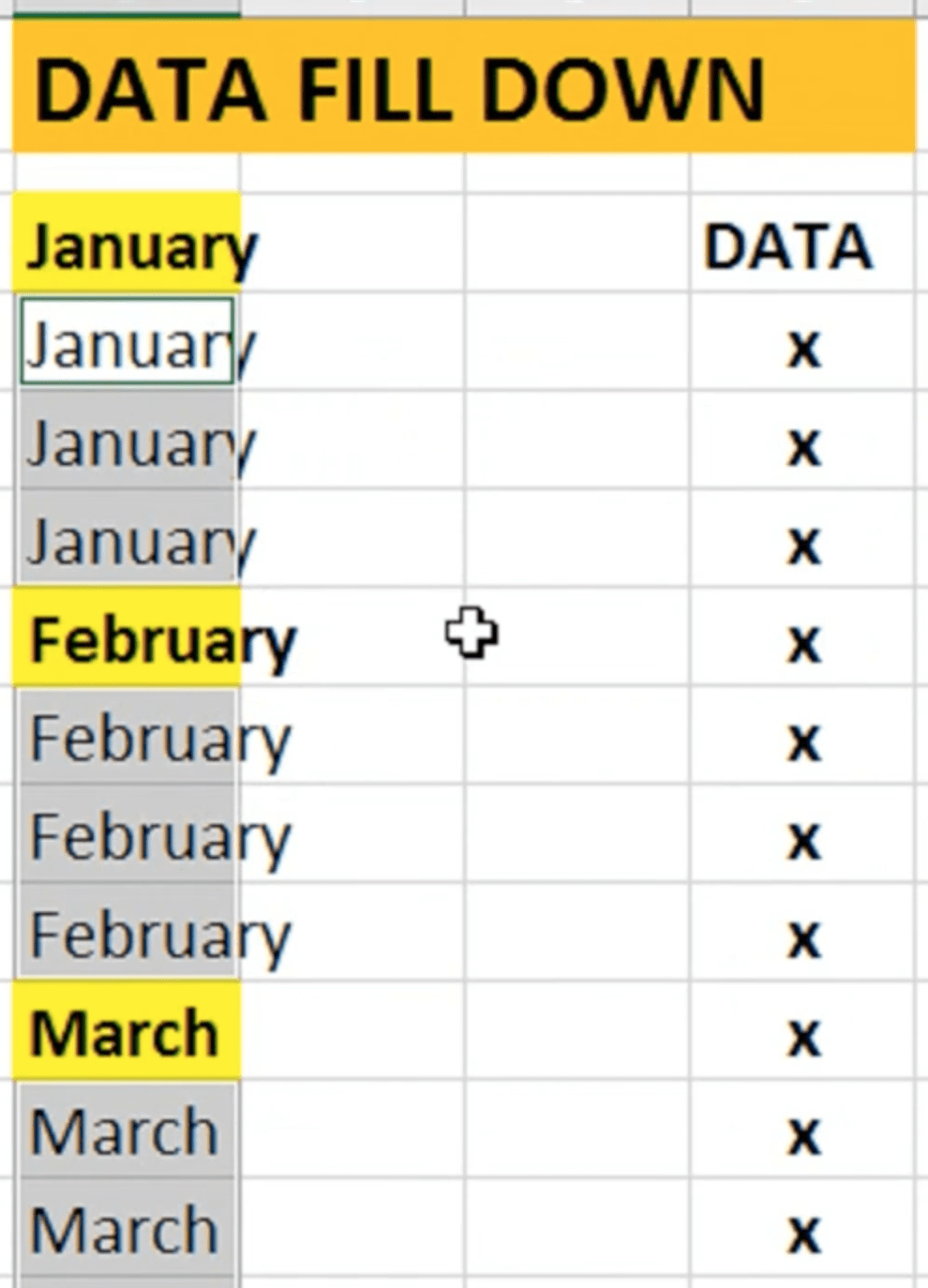
Tämä täyttää sitten tyhjät solut valitsemasi viitesolun perusteella.
Kuinka suojata kaavasolujasi
Kun työskentelet laskentataulukon parissa, on aina olemassa riski, että poistat vahingossa kaavasi sisältävät solut tai kirjoitat niiden päälle. Tämä voi aiheuttaa ongelmia, varsinkin jos tallennat vahingossa tehdyn muokkauksen tai poistamisen vahingossa.
Haluamme siis lukita kaavasolut, jotta sinä (sekä kukaan muu, jolla on pääsy tiedostoon) et voi muuttaa sitä vahingossa.
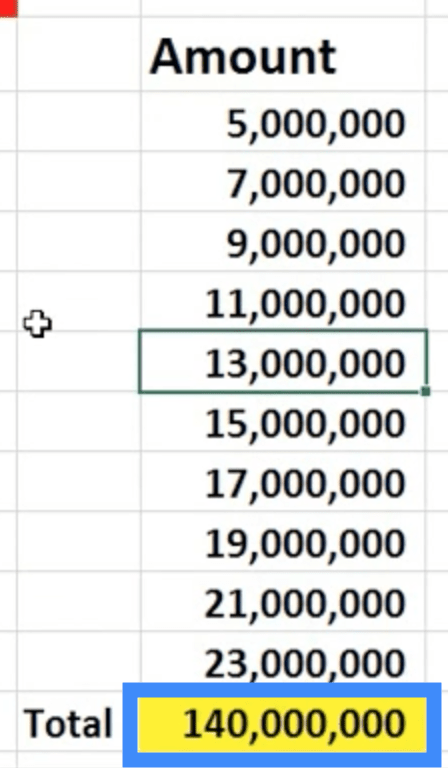
Esimerkissämme aiomme suojata kokonaissumman sisältävän solun, kun taas muut solut pysyvät muokattavissa.
Aloita korostamalla koko arkki painamalla Ctrl+A. Paina sitten Ctrl+1. Tämä avaa muotoiluikkunan.
Siirry kohtaanja poista sitten valinta ruudusta, jossa lukee Lukittu. Normaalisti tämä on valittuna oletuksena.
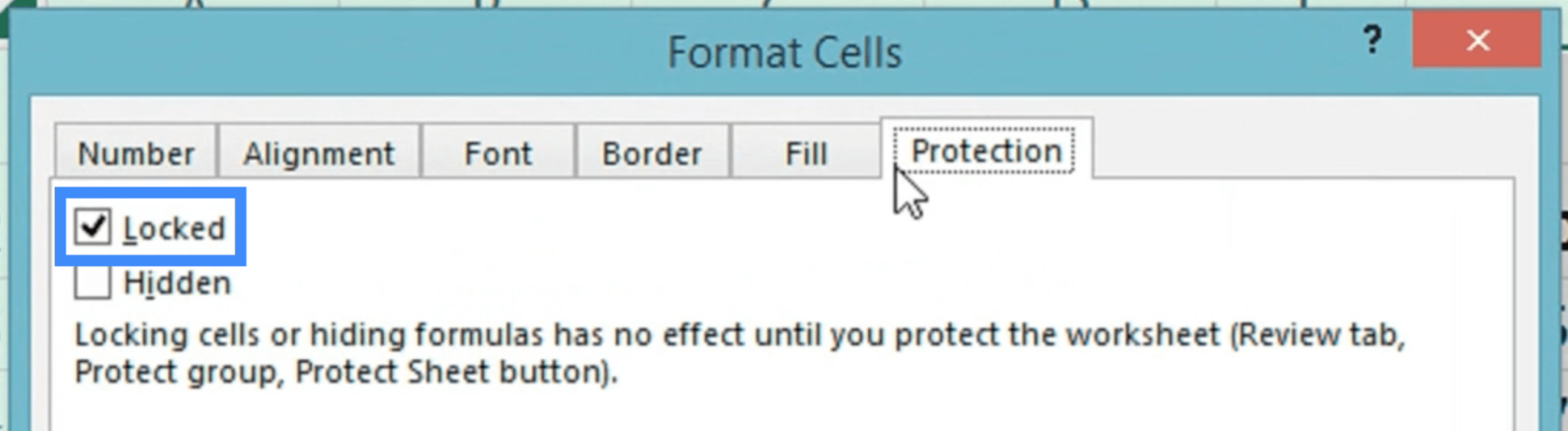
Napsauta OK palataksesi laskentataulukkoon.
Napsauta nyt solua, jonka haluat suojata; tässä tapauksessa se, joka sisältää kaavan Total.
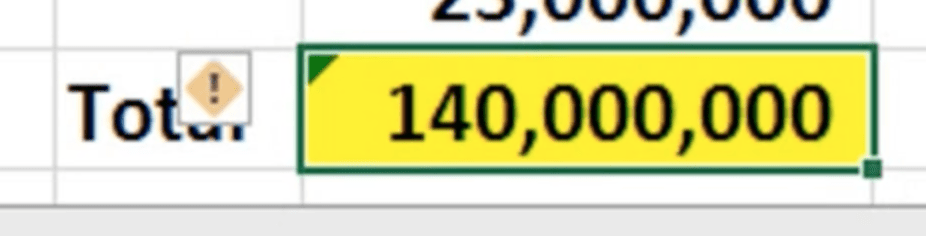
Avaa muotoiluikkuna uudelleen painamalla Ctrl+1, mutta tällä kertaa rastita ruutu, jossa lukee Lukittu. Voit myös napsauttaa Piilotettu, jos haluat piilottaa kaavan.
Siirry nyt tarkistusnauhaan ja napsauta Suojaa taulukkoa.

Kun ikkuna avautuu, valitse ruutu, jossa lukee "Suojaa laskentataulukko ja lukittujen solujen sisältö".
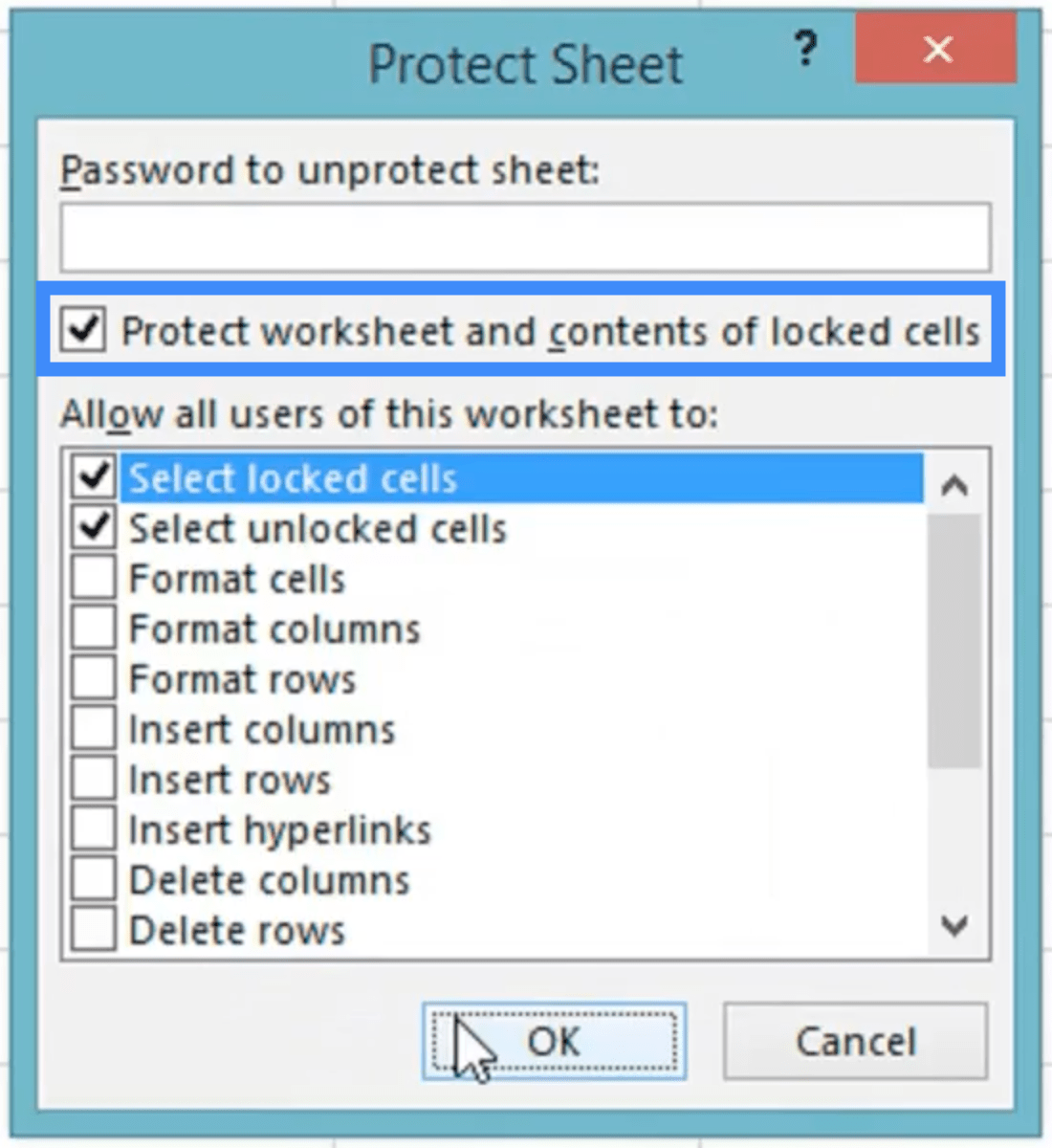
Kun napsautat OK, sinut ohjataan takaisin käsittelemällesi taulukkoon.
Jos nyt yrität muuttaa jotain kaavasolussa, näkyviin tulee virheilmoitus, joka kertoo, että solua ei voi muokata.

Johtopäätös
Microsoftin parissa työskenteleminen voi toisinaan olla turhauttavaa, varsinkin kun käsittelet valtavia tietomääriä. Mutta totuus on, että jopa yksinkertaisimmat hakkerit voivat muuttaa tapaasi työskennellä. Voit hitaasti löytää tehokkaampia tapoja työskennellä ja tulla tuottavammaksi.
Kaikki parhaat,
LuckyTemplates-taloudellinen hallintapaneeli tarjoaa kehittyneet työkalut taloudellisten tietojen analysointiin ja visualisointiin.
Opi käyttämään SharePointin <strong>automatisointiominaisuutta</strong> työnkulkujen luomiseen ja SharePoint-käyttäjien, kirjastojen ja luetteloiden mikrohallinnassa.
Ota selvää, miksi LuckyTemplatesissa on tärkeää pitää oma päivämäärätaulukko ja opi nopein ja tehokkain tapa tehdä se.
Tämä lyhyt opetusohjelma korostaa LuckyTemplates-mobiiliraportointiominaisuutta. Näytän sinulle, kuinka voit kehittää raportteja tehokkaasti mobiililaitteille.
Tässä LuckyTemplates Showcase -esittelyssä käymme läpi raportteja, jotka näyttävät ammattitaitoisen palveluanalytiikan yritykseltä, jolla on useita sopimuksia ja asiakkaiden sitoumuksia.
Käy läpi tärkeimmät Power Appsin ja Power Automaten päivitykset sekä niiden edut ja vaikutukset Microsoft Power Platformiin.
Tutustu joihinkin yleisiin SQL-toimintoihin, joita voimme käyttää, kuten merkkijono, päivämäärä ja joitain lisätoimintoja tietojen käsittelyyn tai käsittelyyn.
Tässä opetusohjelmassa opit luomaan täydellisen LuckyTemplates-mallin, joka on määritetty tarpeidesi ja mieltymystesi mukaan.
Tässä blogissa esittelemme, kuinka kerrostat kenttäparametreja pienillä kerroilla uskomattoman hyödyllisten näkemysten ja visuaalien luomiseksi.
Tässä blogissa opit käyttämään LuckyTemplates-sijoitus- ja mukautettuja ryhmittelyominaisuuksia näytetietojen segmentoimiseen ja luokitteluun kriteerien mukaan.








