LuckyTemplates Financial Dashboard -esimerkkejä: Tarkennetaan

LuckyTemplates-taloudellinen hallintapaneeli tarjoaa kehittyneet työkalut taloudellisten tietojen analysointiin ja visualisointiin.
Aion näyttää sinulle, kuinka voit poimia tietueita yhdistetyistä rajatuista tiedoista useissa sarakkeissa . Tämä muuttaa tietosi muotoon, joka sopii paremmin analysointiin.
On olemassa useita tapoja tehdä tämä. Mutta tässä opetusohjelmassa aion keskittyä ratkaisuun, jonka on ehdottanut Ankit, joka on osa LuckyTemplates-yhteisöämme. Voit katsoa tämän opetusohjelman koko videon tämän blogin alaosasta.
Sisällysluettelo
Text.Splitin käyttö
Tätä ratkaisua varten aion käyttääpoimia tietueita rajatuista tiedoista.
Alla on Power Queryn Mahdollisuudet- taulukko .
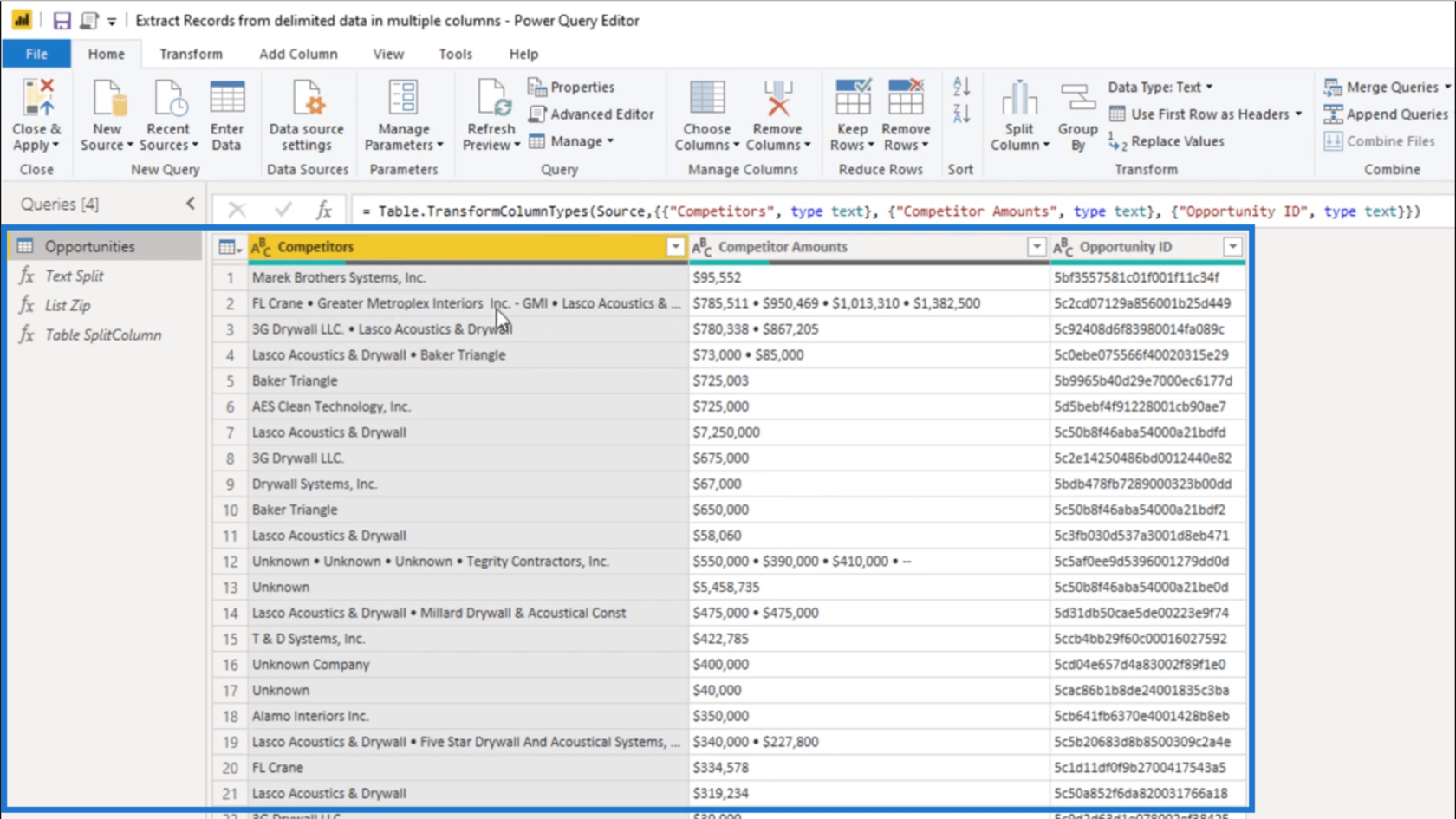
Kuten näet, yhdeksi tietueeksi on yhdistetty useita arvoja. Esimerkiksi 2. rivillä on 4 erilaista arvoa. Nämä 4 arvoa yhdistetään Kilpailijat- ja Kilpailijamäärät -sarakkeisiin.
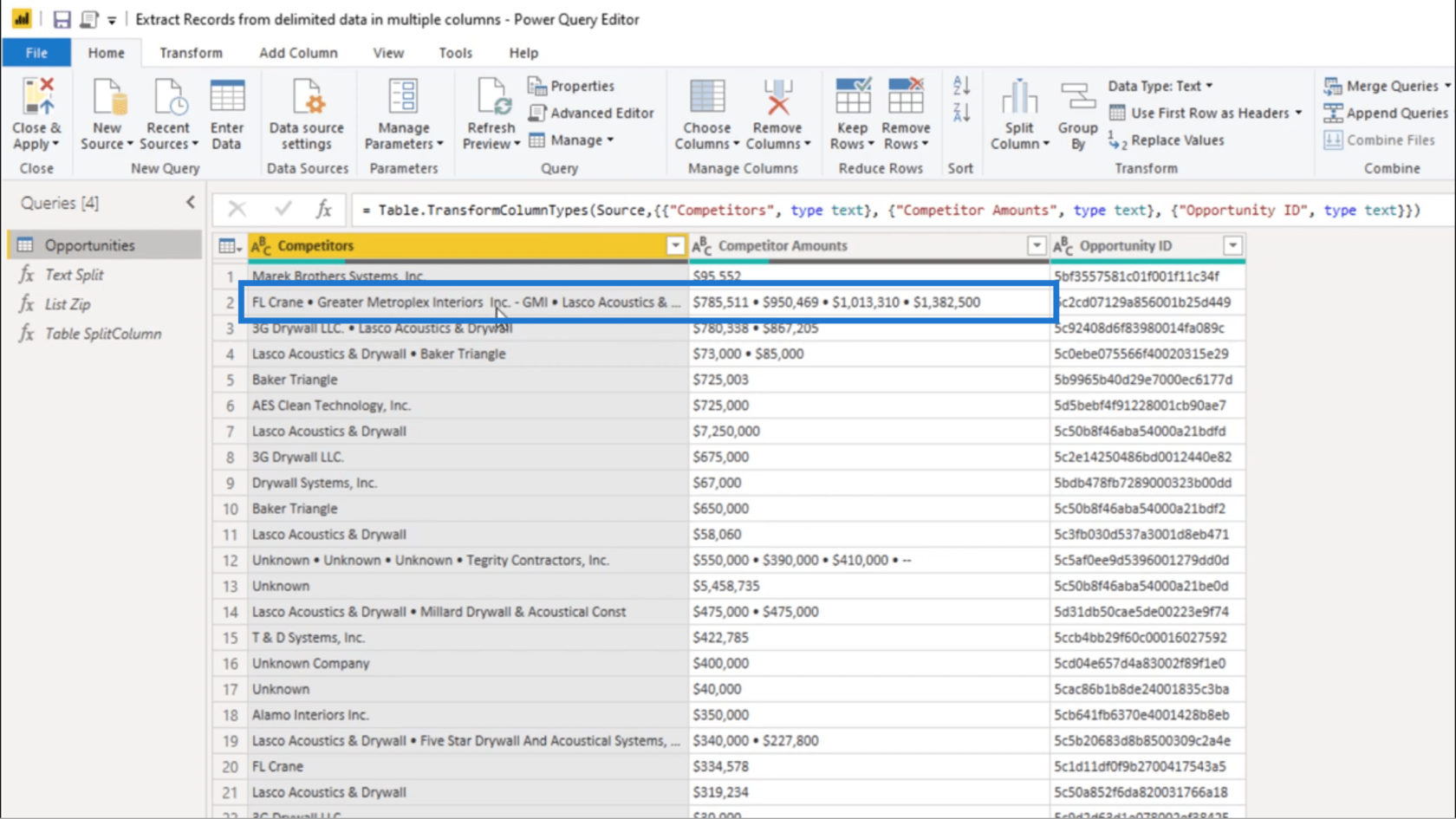
Ensimmäinen asia, jonka aion tehdä, on käyttää Text.Split -toimintoa .
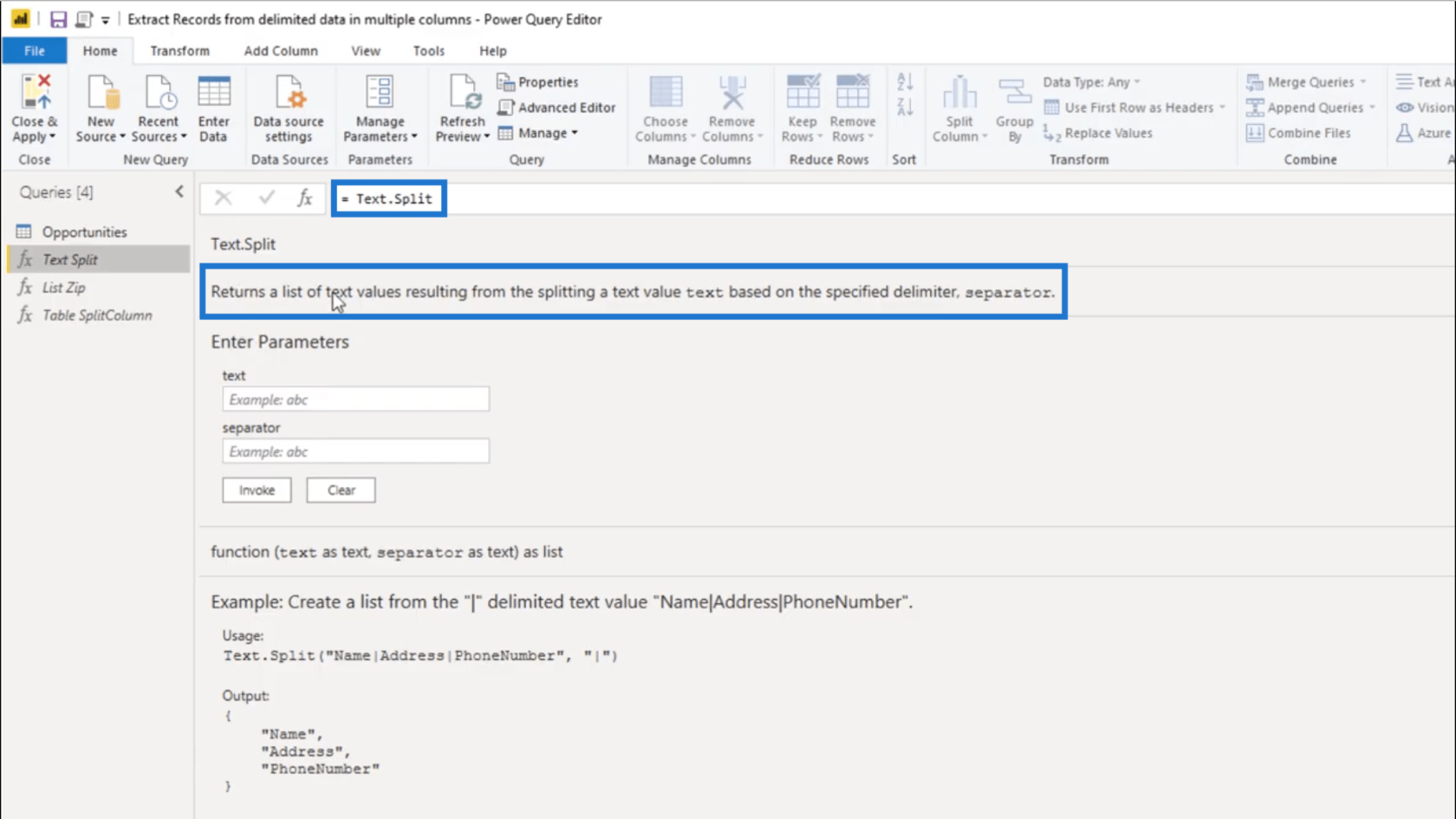
Text.Split palauttaa luettelon jaettuaan tekstiarvon tietyn erottimen perusteella.
Aloittaakseni Text.Splitin käytön kopioin tässä taulukossa käytetyn erottimen.
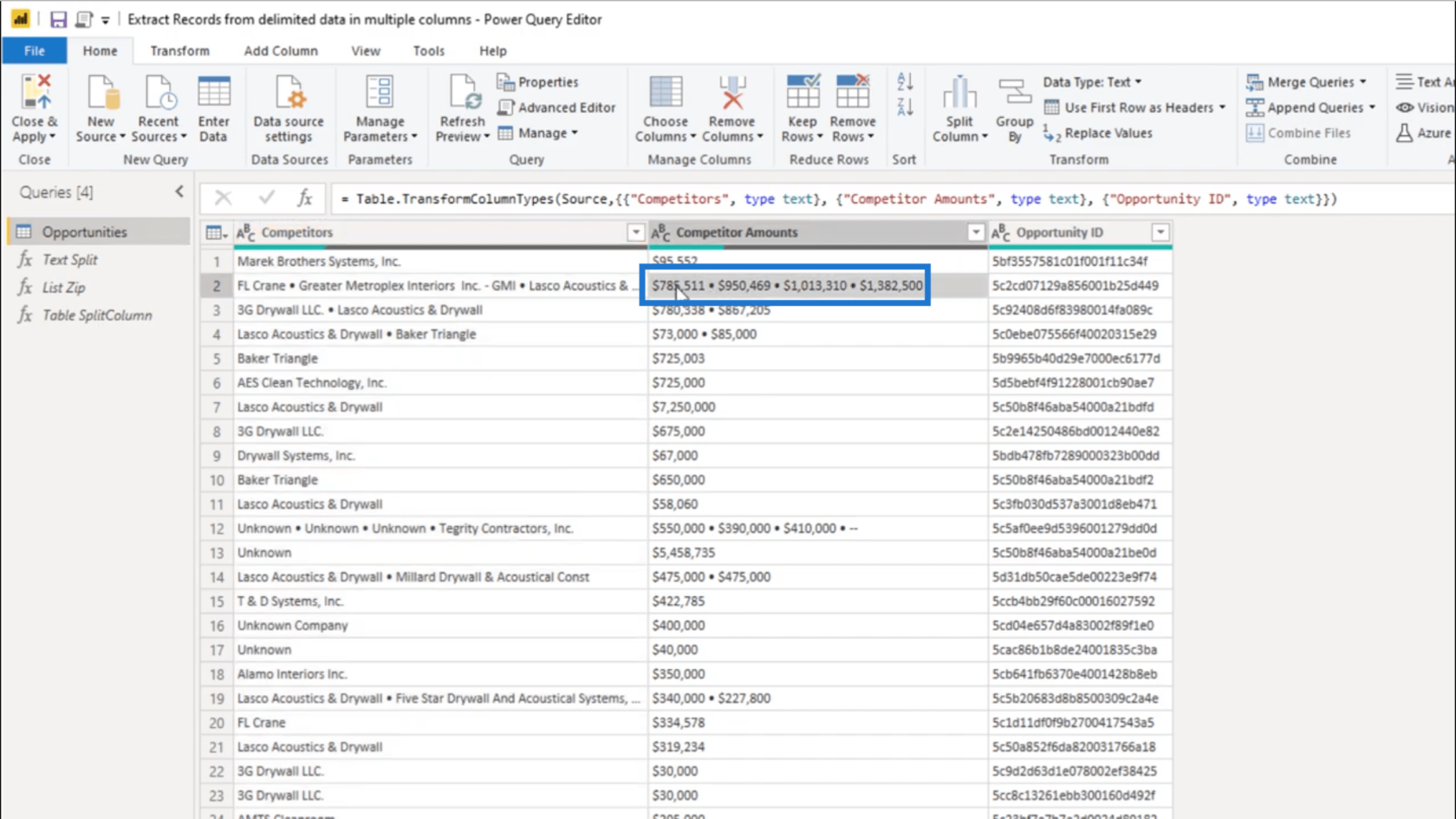
Huomaat, että kun napsautan kyseistä merkintää taulukossa, tietueen arvo näkyy alareunassa. Kopion vain erottimen sieltä.
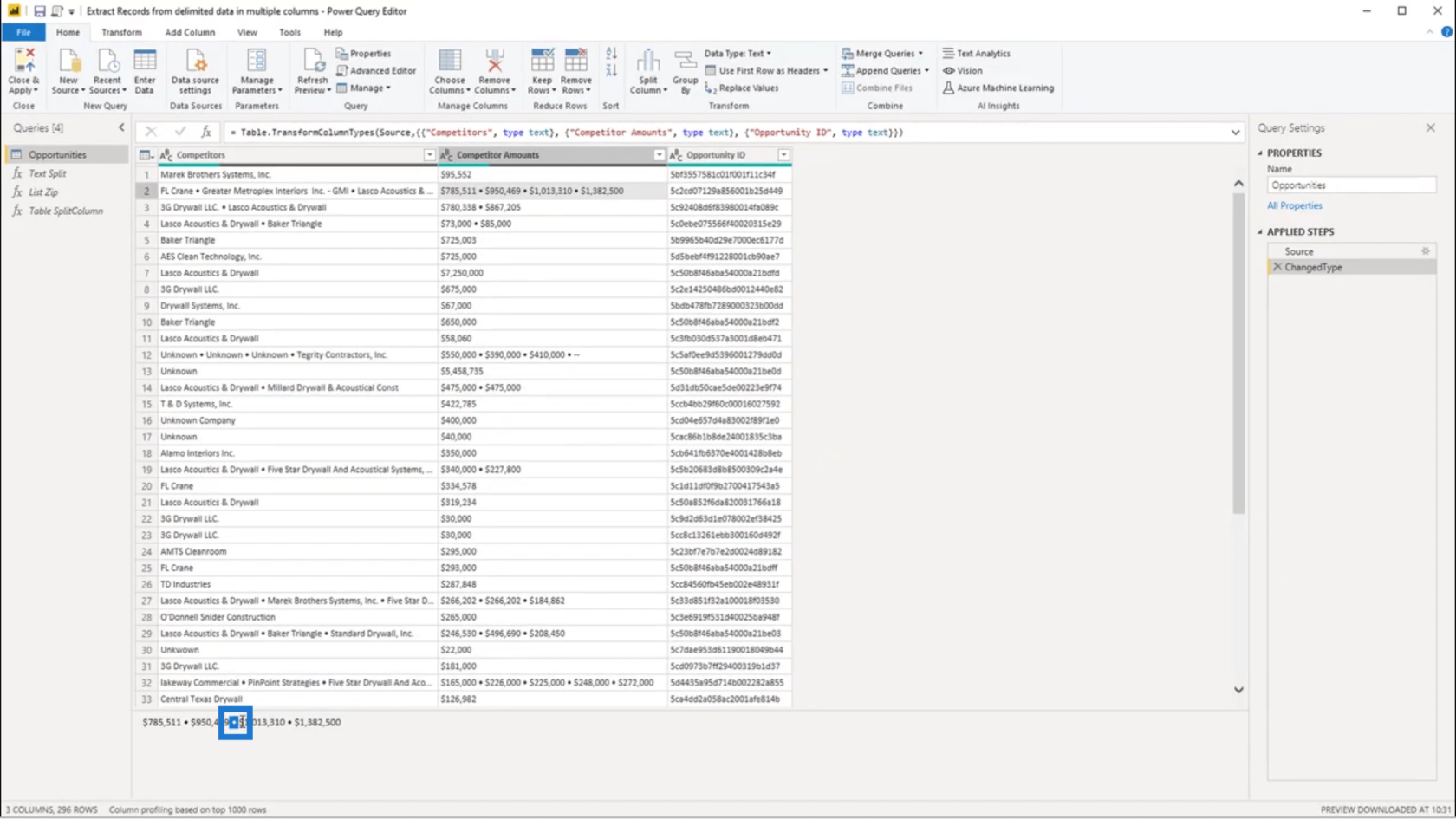
Kun olen tehnyt sen, aion lisätä mukautetun sarakkeen.
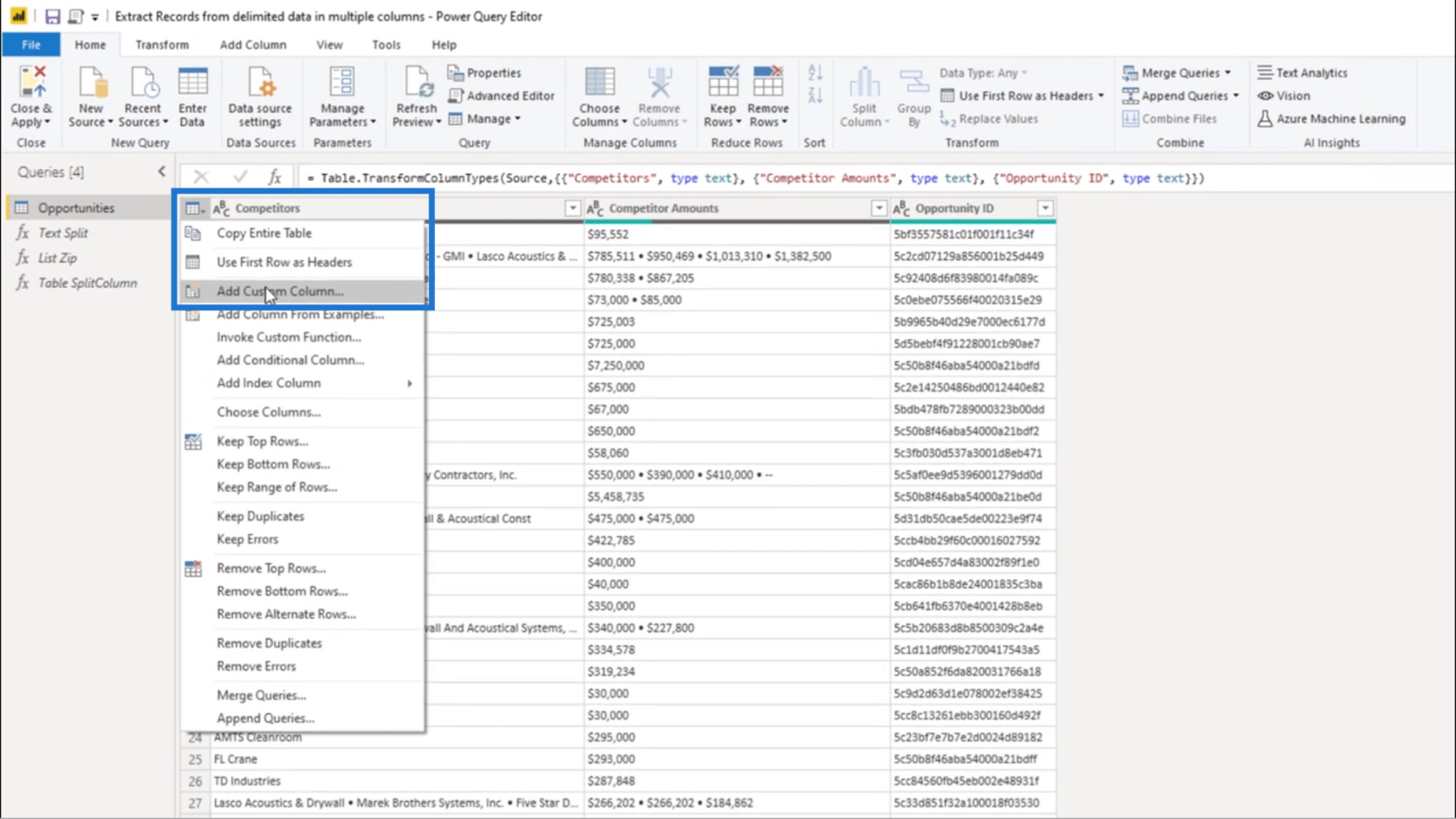
Minun ei tarvitse vielä vaihtaa nimeä. Minun täytyy vain tehdä Text.Split mukautetun sarakekaavan alla .
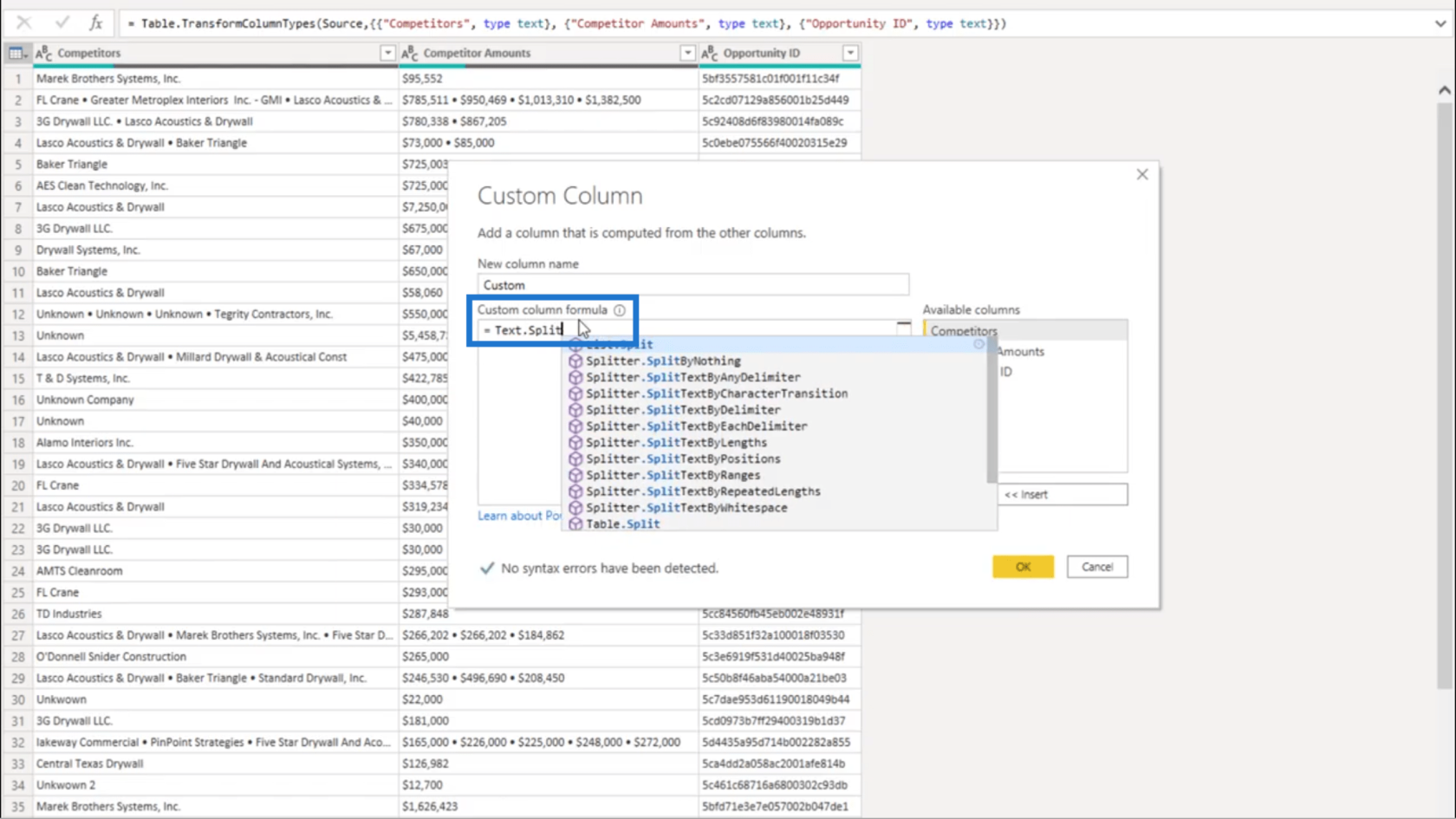
Tämä kaava tarvitsee tekstiarvon. Joten valitsen vain Kilpailijat-sarakkeen oikeasta ruudusta ja se lisätään automaattisesti kaavaan.
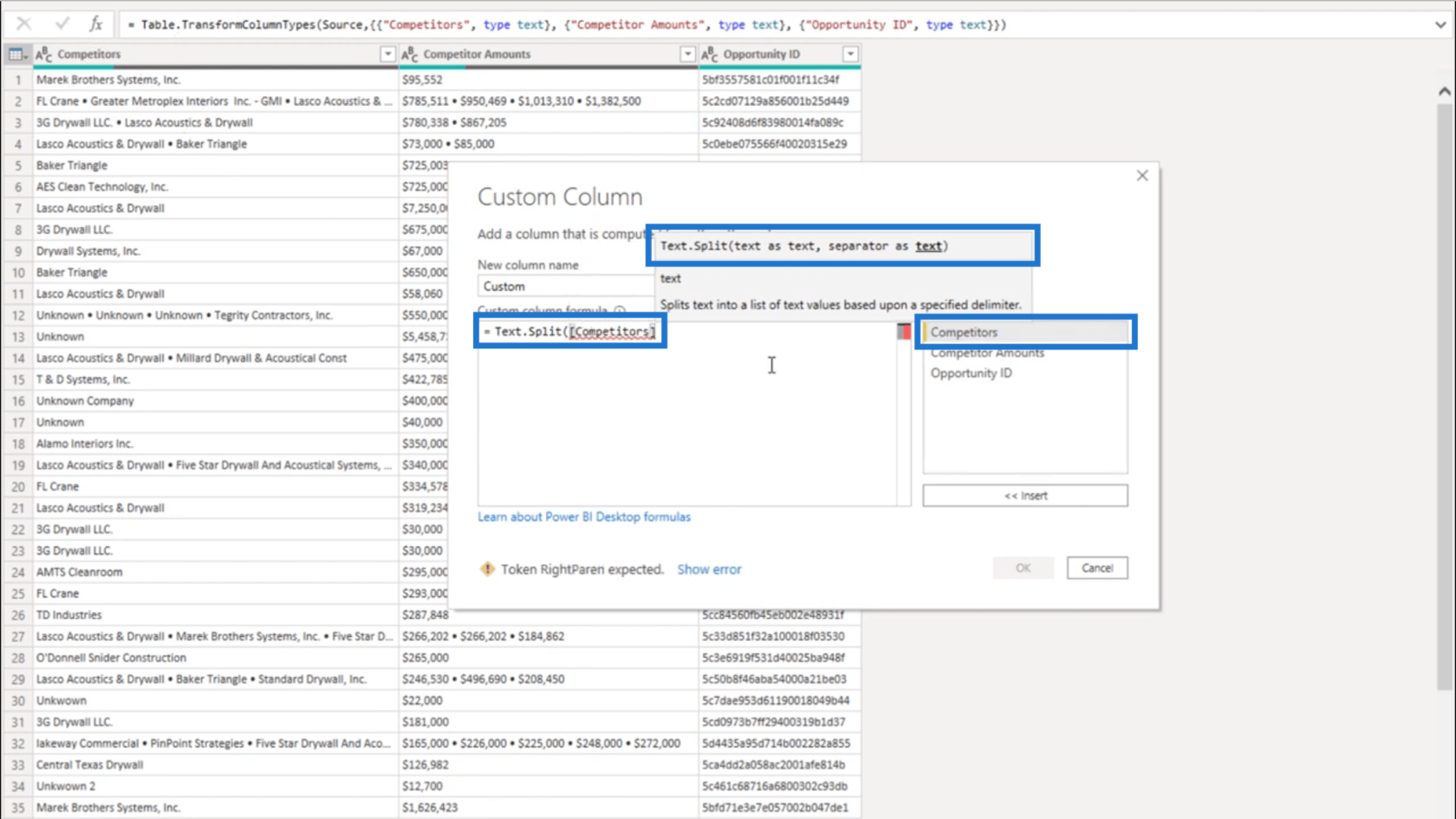
Tarvitsen myös erottimen tekstinä. Joten aion liittää lainausmerkkien sisään aiemmin kopioimani erottimen. Lisään sitten loppusulut.
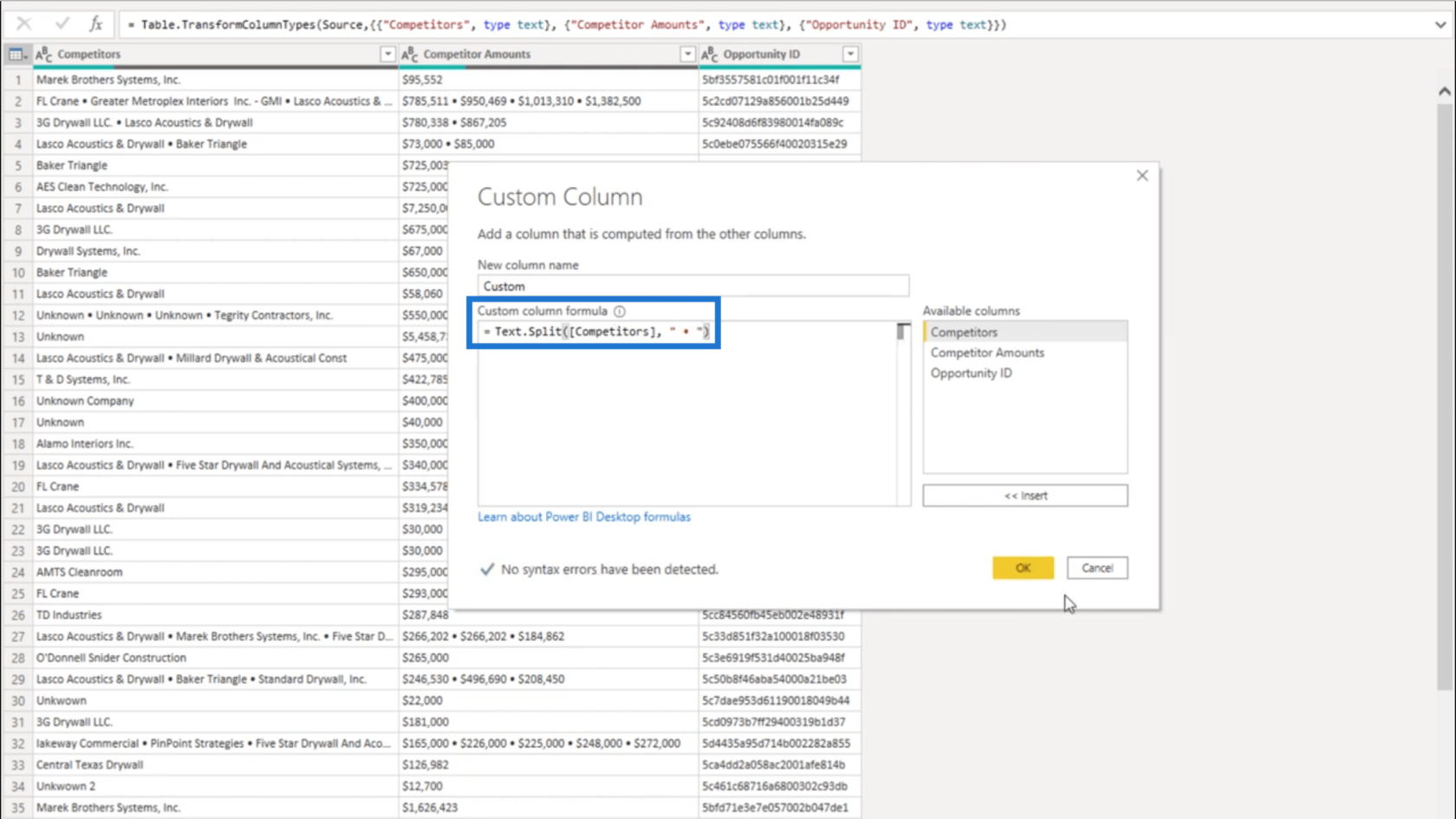
Kun painan OK, päädyn luetteloobjektiin.
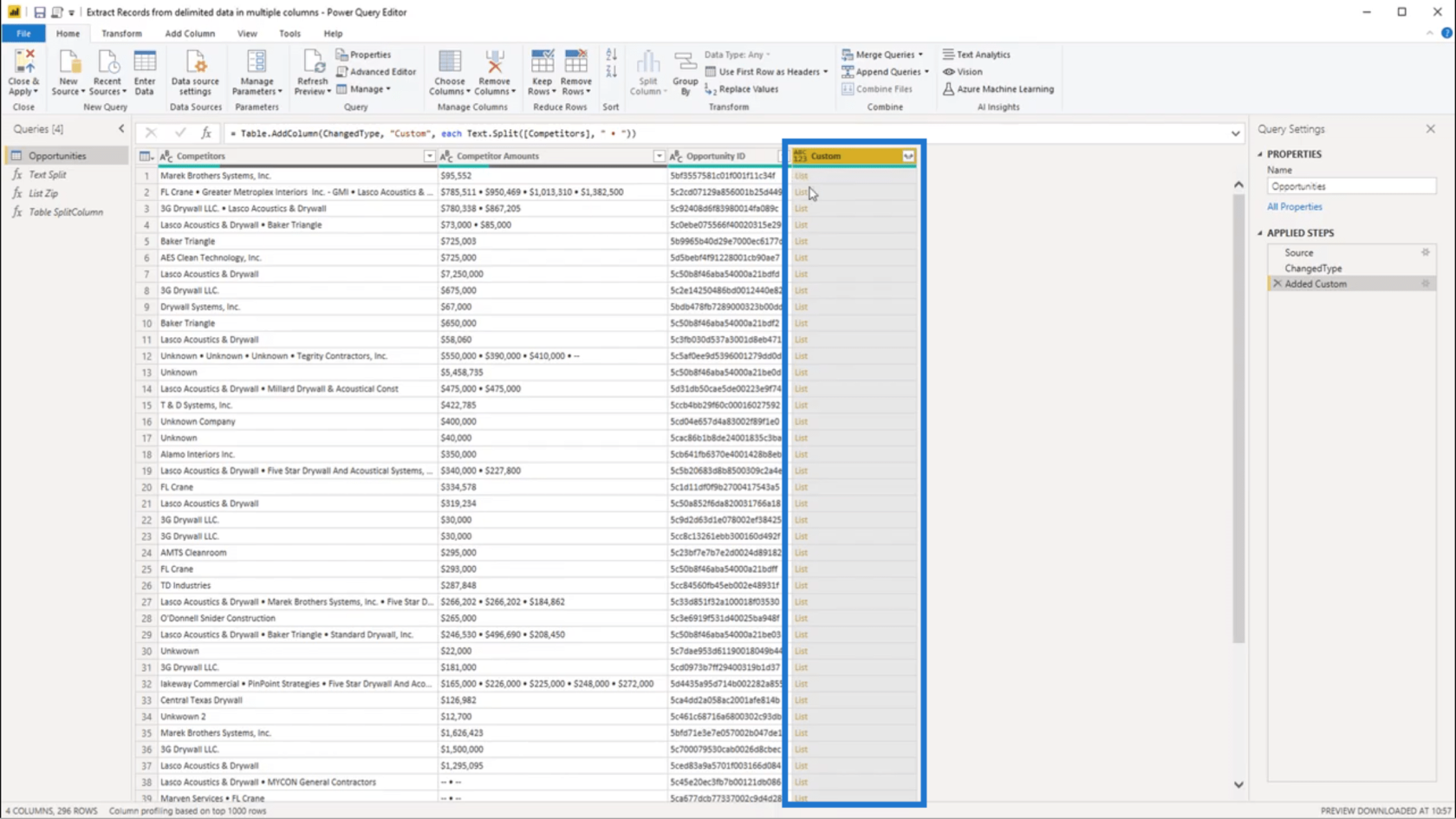
Ensimmäisestä luettelosta kilpailijat- ja summasarakkeet näyttävät vain yhden merkinnän. Joten jos napsautan tyhjää tilaa luetteloobjektin vieressä mukautetun sarakkeen alla, se näyttää myös yhden arvon alareunassa.
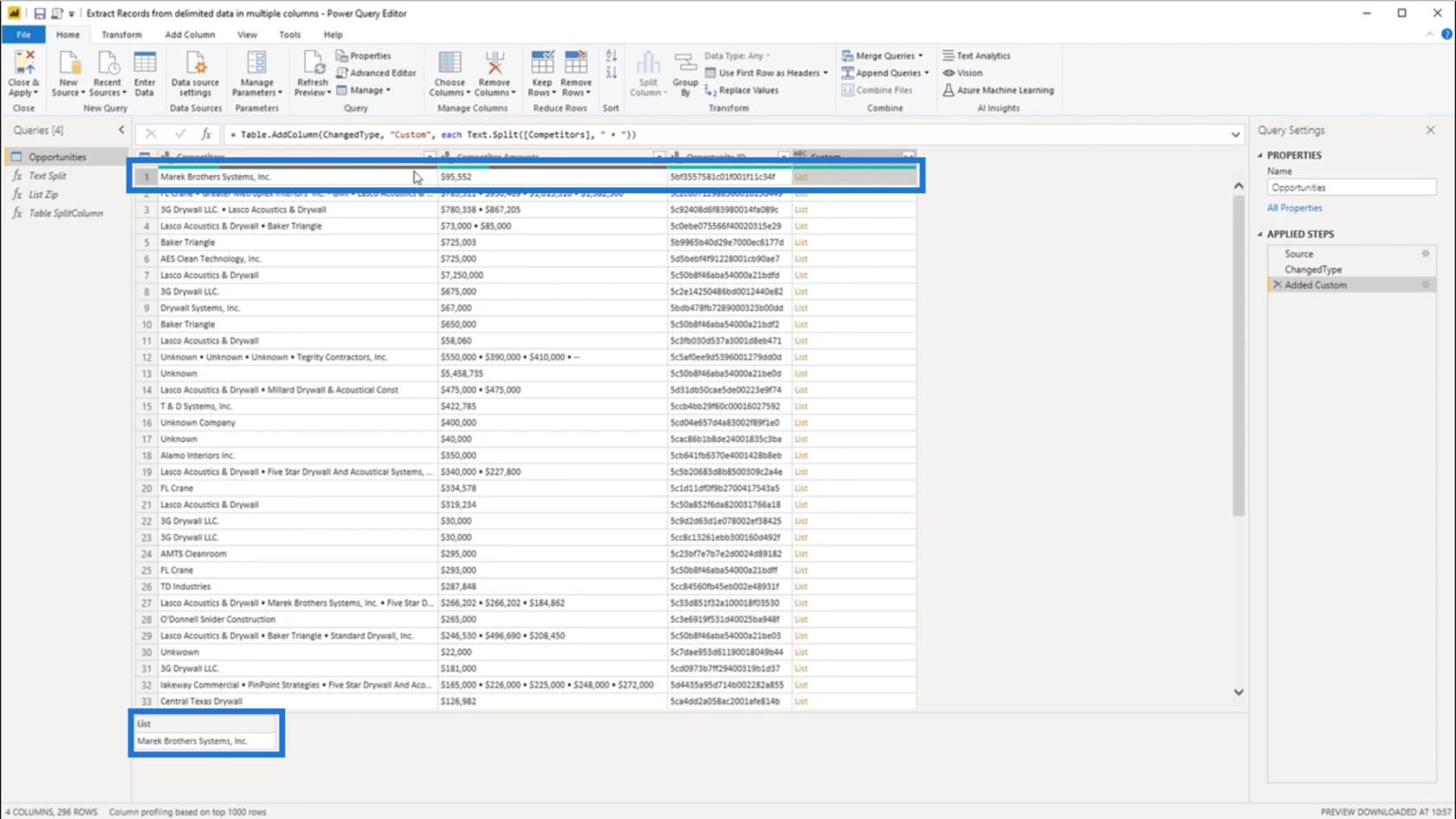
Toista tietuetta varten minulla on luettelo, joka sisältää neljä arvoa. Tämä vastaa neljää arvoa, jotka näkyvät myös Kilpailijat -sarakkeessa ja Summat- sarakkeessa.
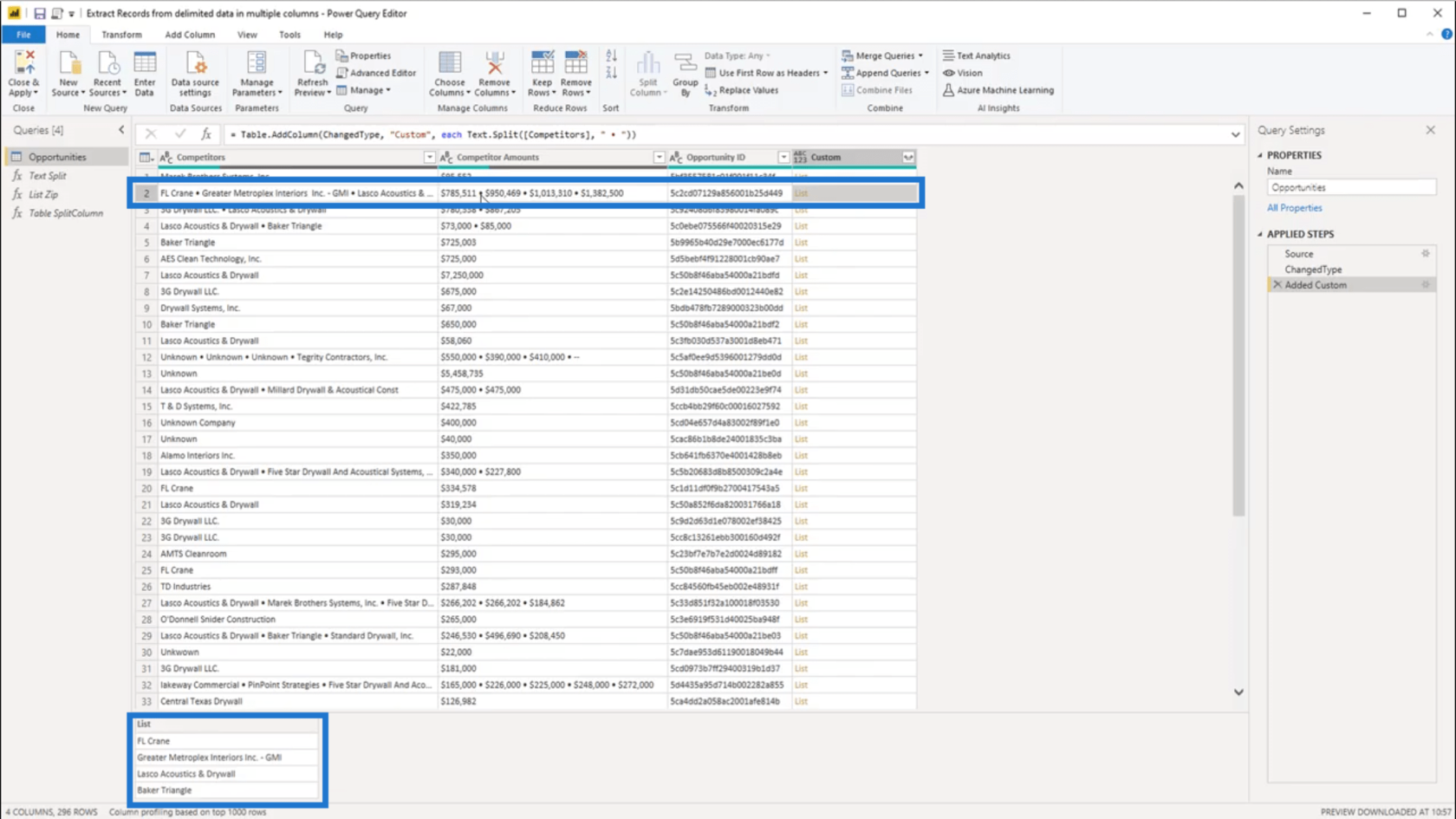
Käyttämällä List.Zip
Nyt kun olen jakanut luettelon, seuraava vaihe on lisätä vastaava arvo Kilpailijan määrät -sarakkeesta. Aion tehdä sen List.Zipissä .
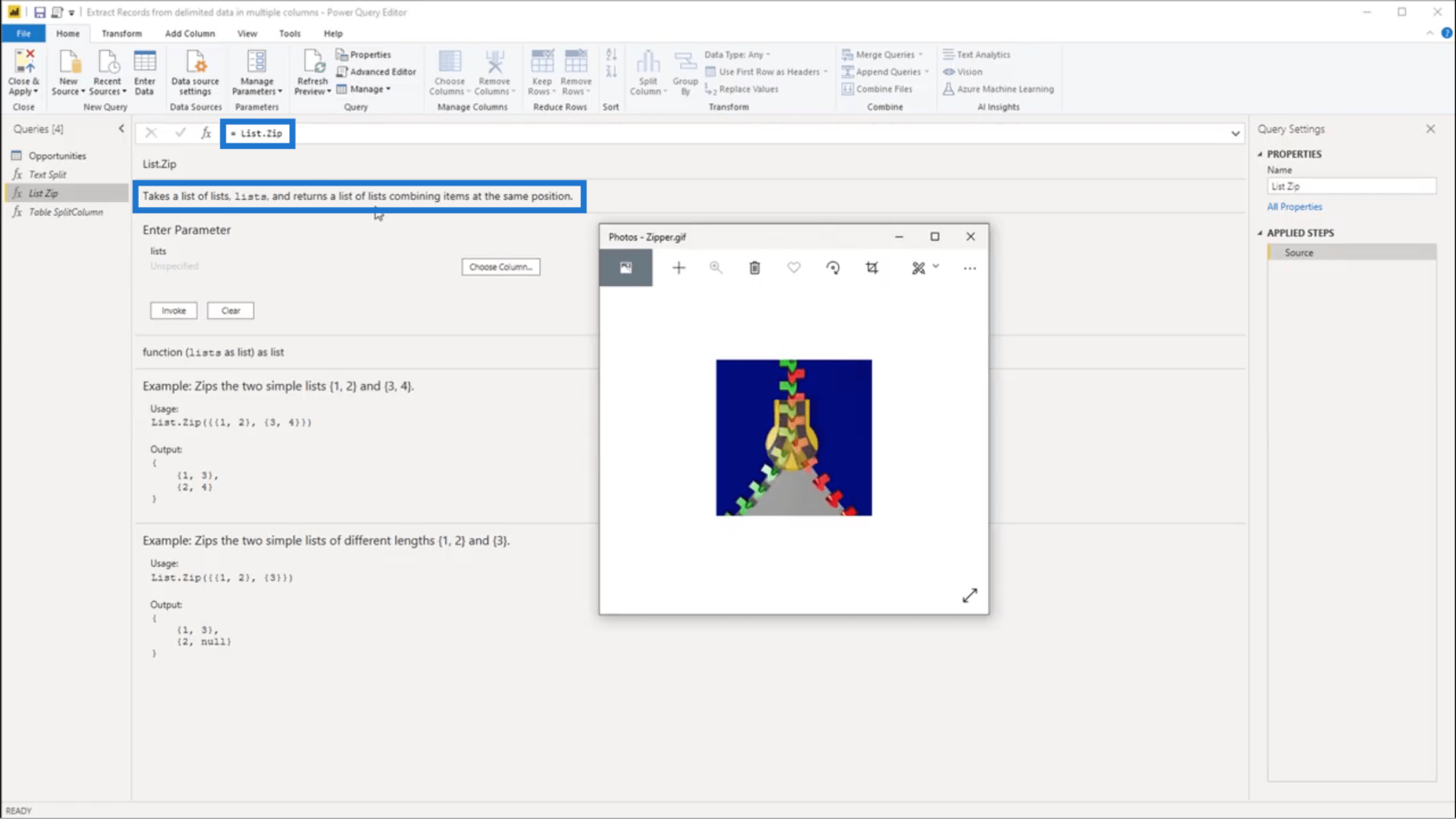
Ajattele List.Zipiä todellisena vetoketjuna. Se ottaa luettelon luetteloista ja yhdistää kohteet.
Kun katsot alla olevaa esimerkkiä, ajattele vain ensimmäistä luetteloa (1 ja 2) vetoketjun vihreänä raidana.
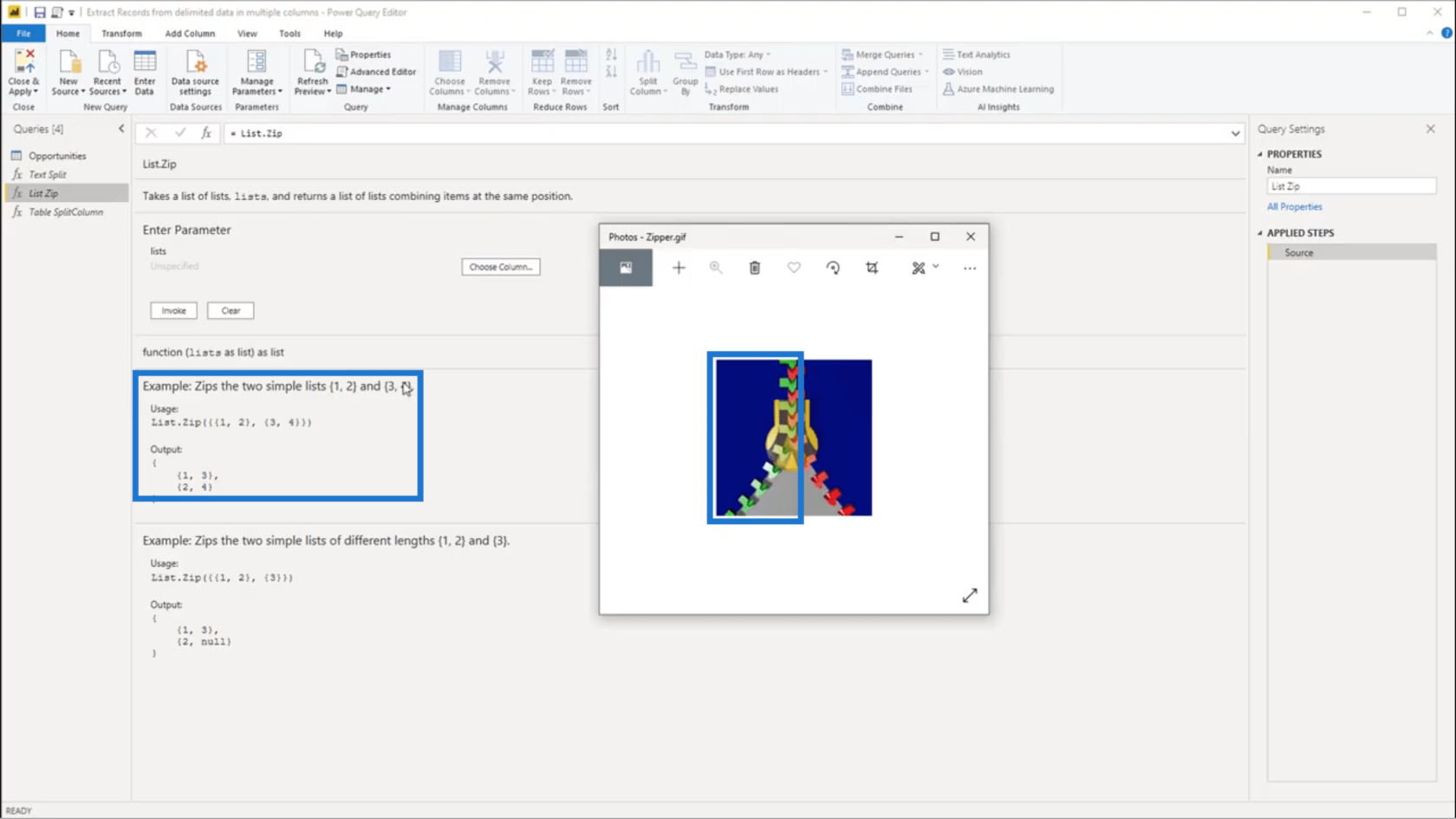
Ajattele sitten 3:a ja 4:ää punaisena raidana.
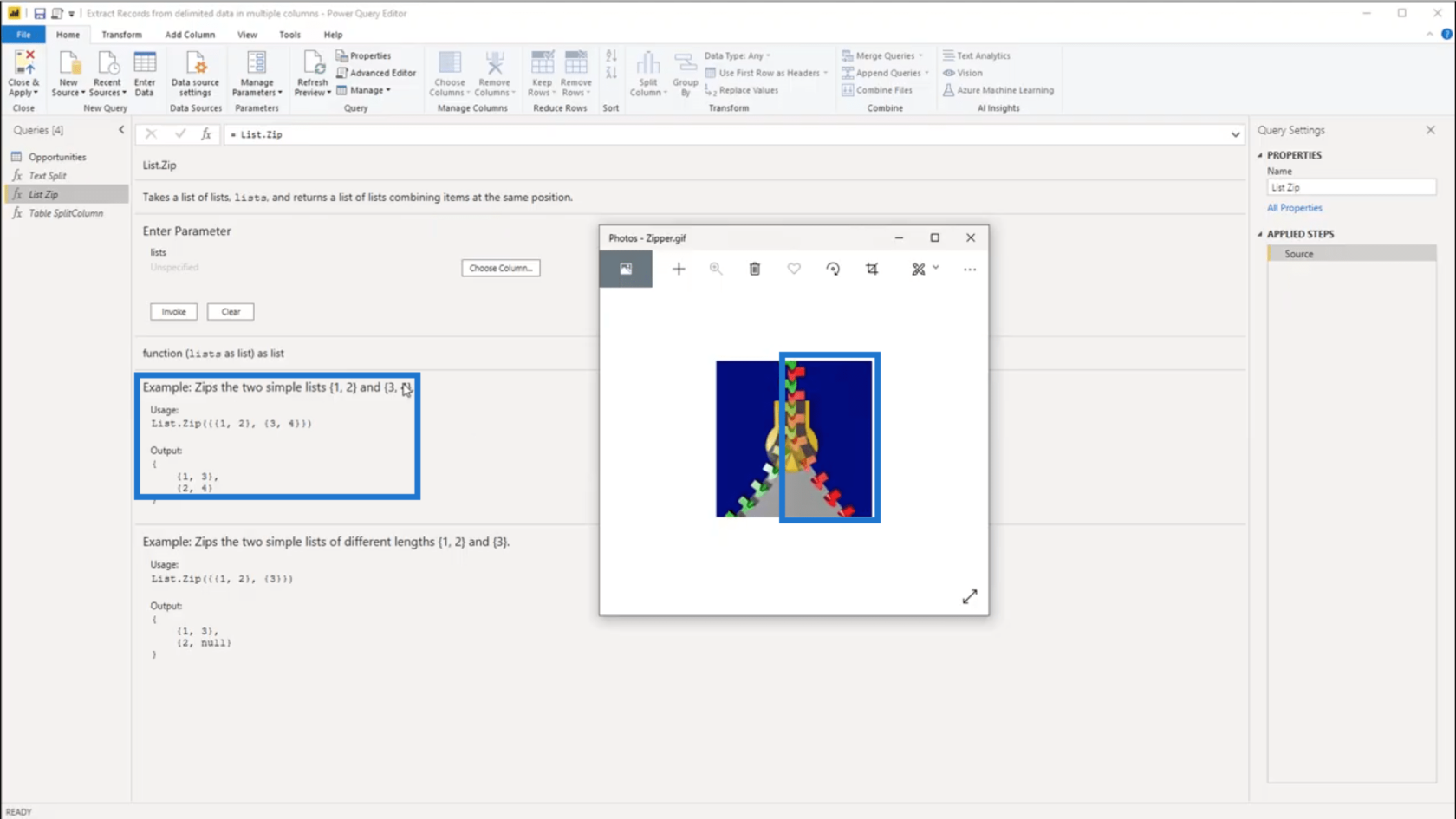
Kun List.Zipiä käytetään, ne yhdistyvät keskellä. Joten yksi 1. ryhmästä yhdistetään 3:een 2. ryhmästä. Sama tapahtuu 2:lle ja 4:lle. Tämä näkyy ulostulossa, jossa on muodostettu kaksi uutta ryhmää.
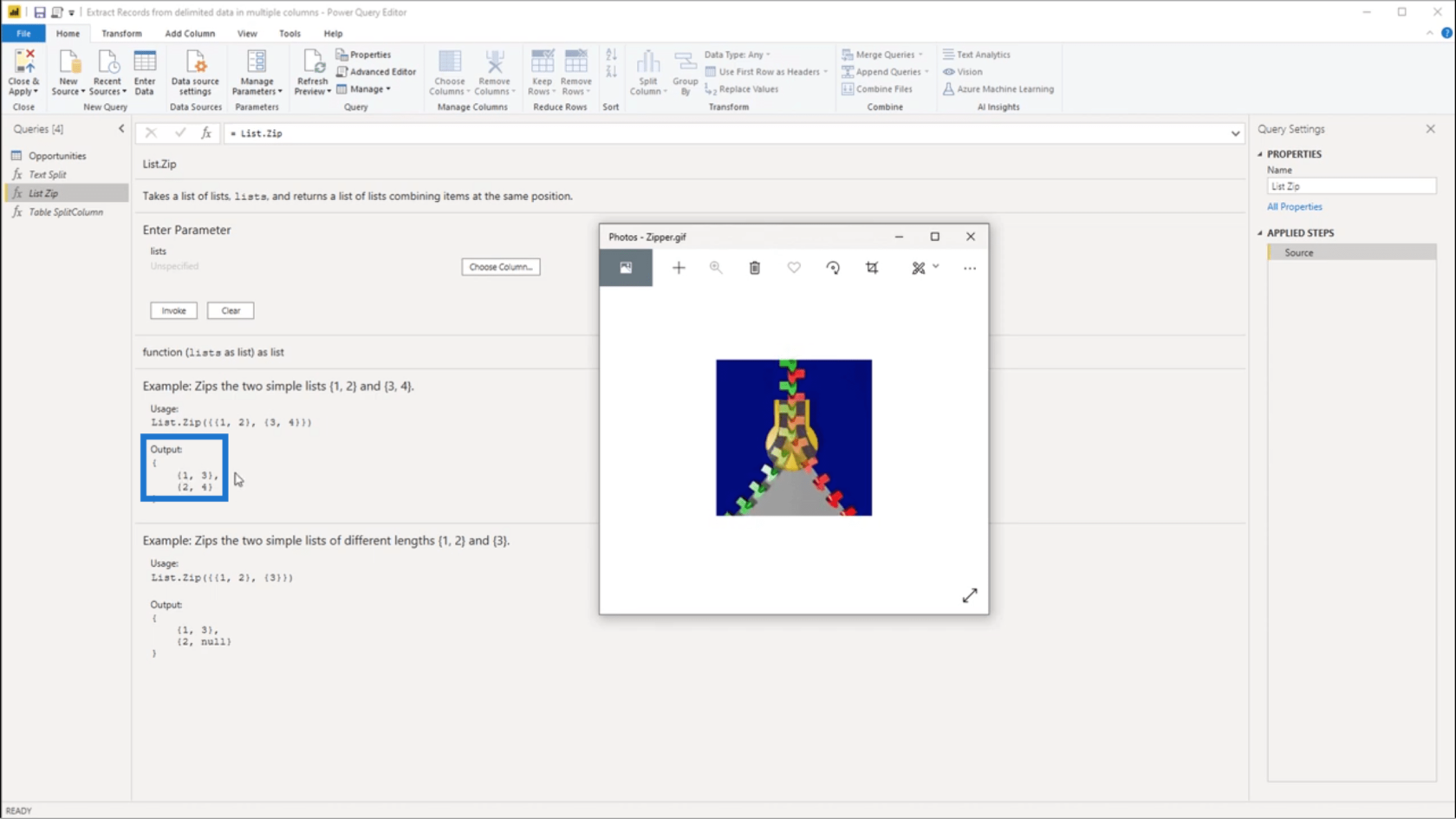
Joskus luettelot voivat olla eripituisia . Tämä tarkoittaa, että jos listat yhdistetään, puuttuvat tiedot palautetaan . Tarkkojen parien luomiseksi tietojen puutteesta huolimatta lisätään nolla-arvo .
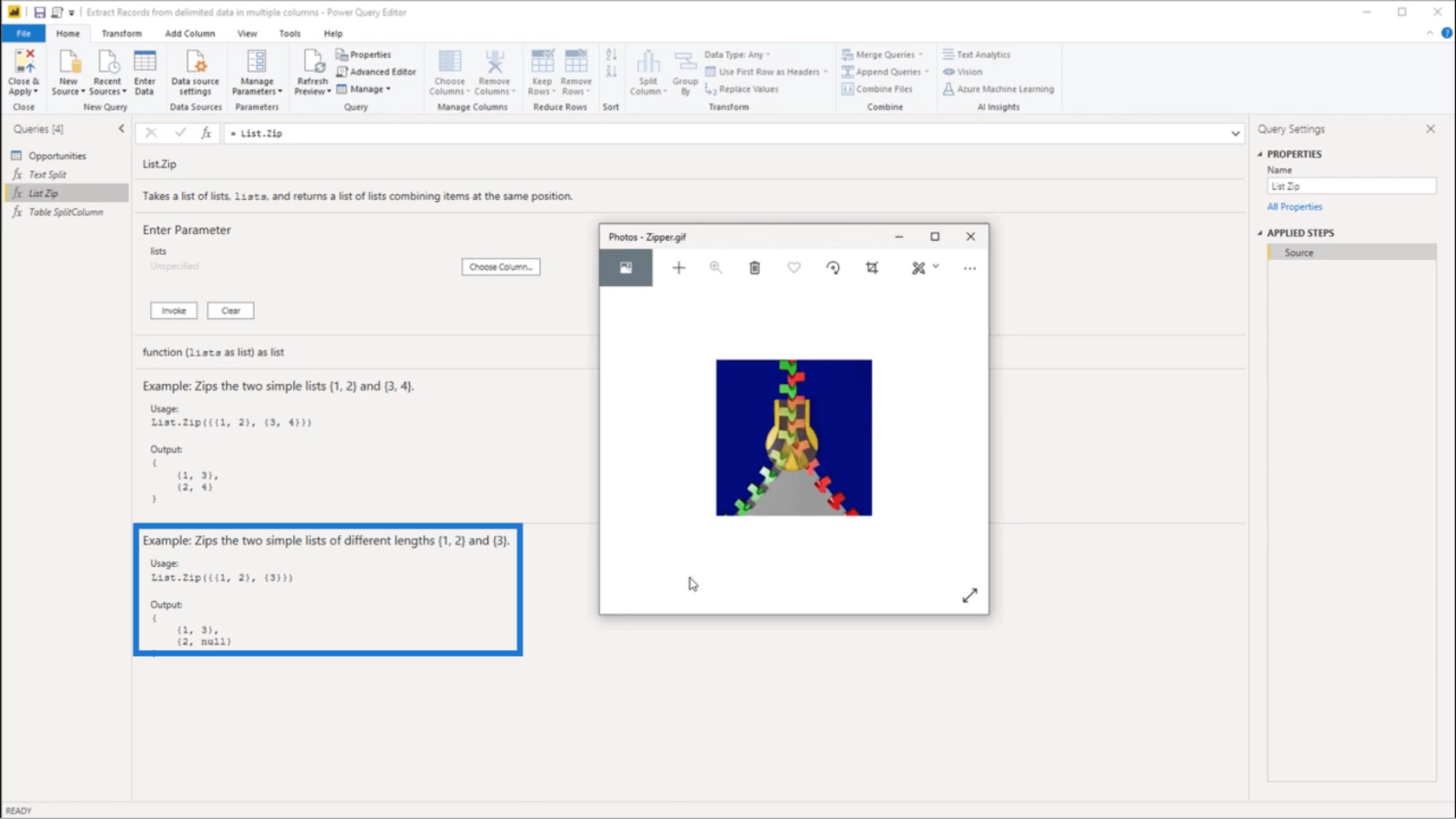
Palaan Mahdollisuudet- taulukkoon ja lisään toisen mukautetun sarakkeen.
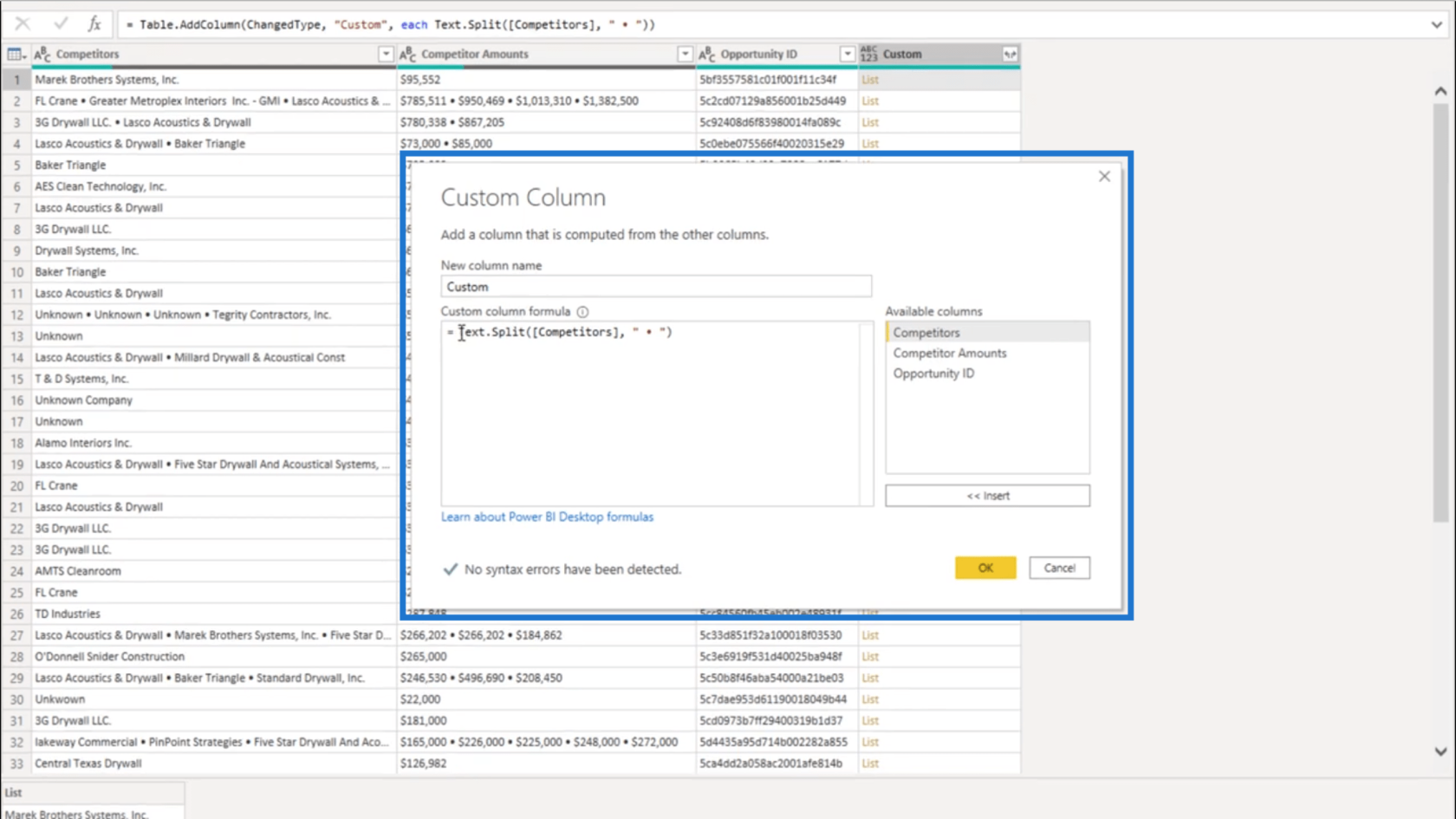
Tällä kertaa aion lisätä kaavaan Kilpailijamäärät- sarakkeen.
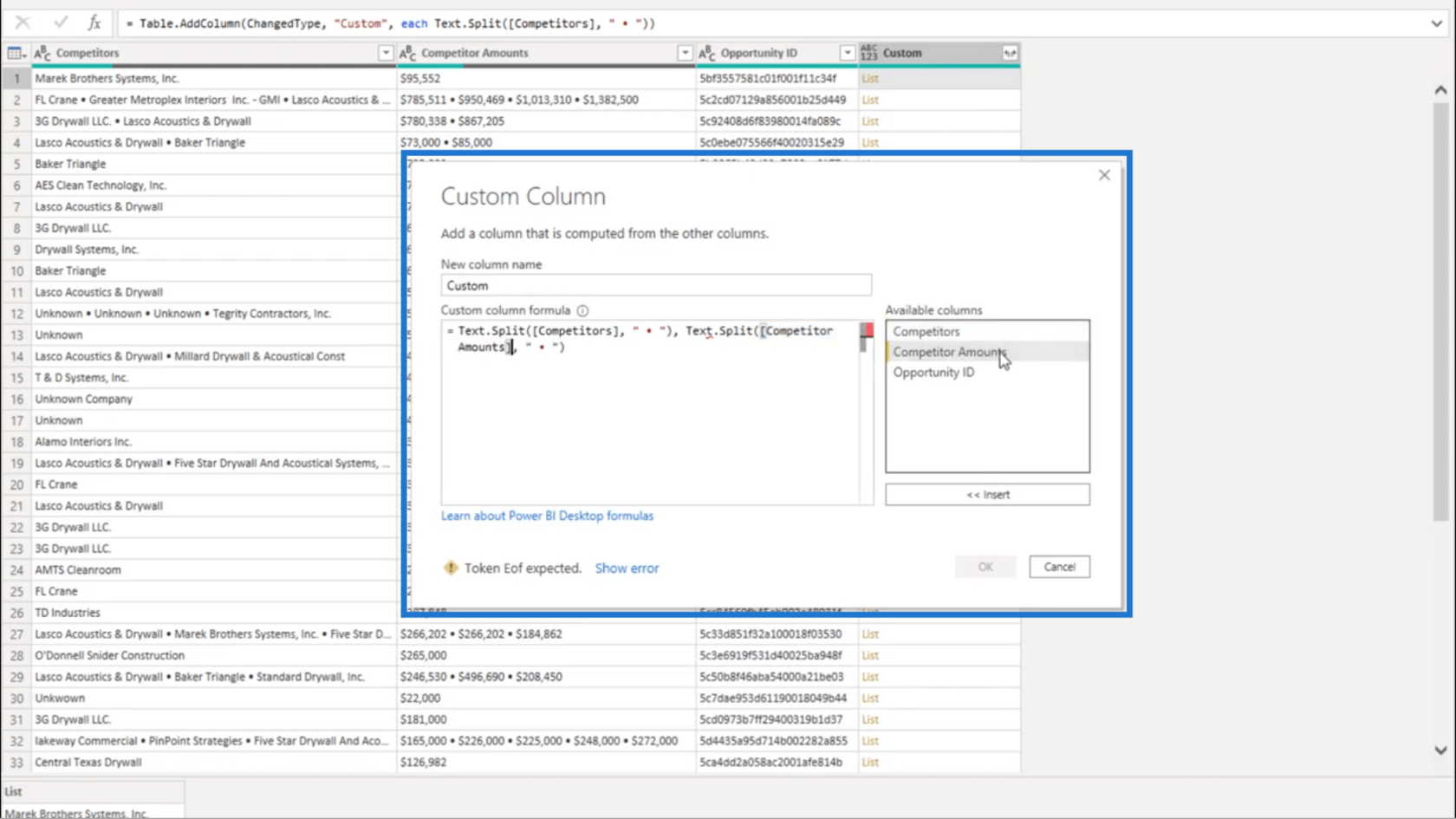
Lisään myös List.Zipin .
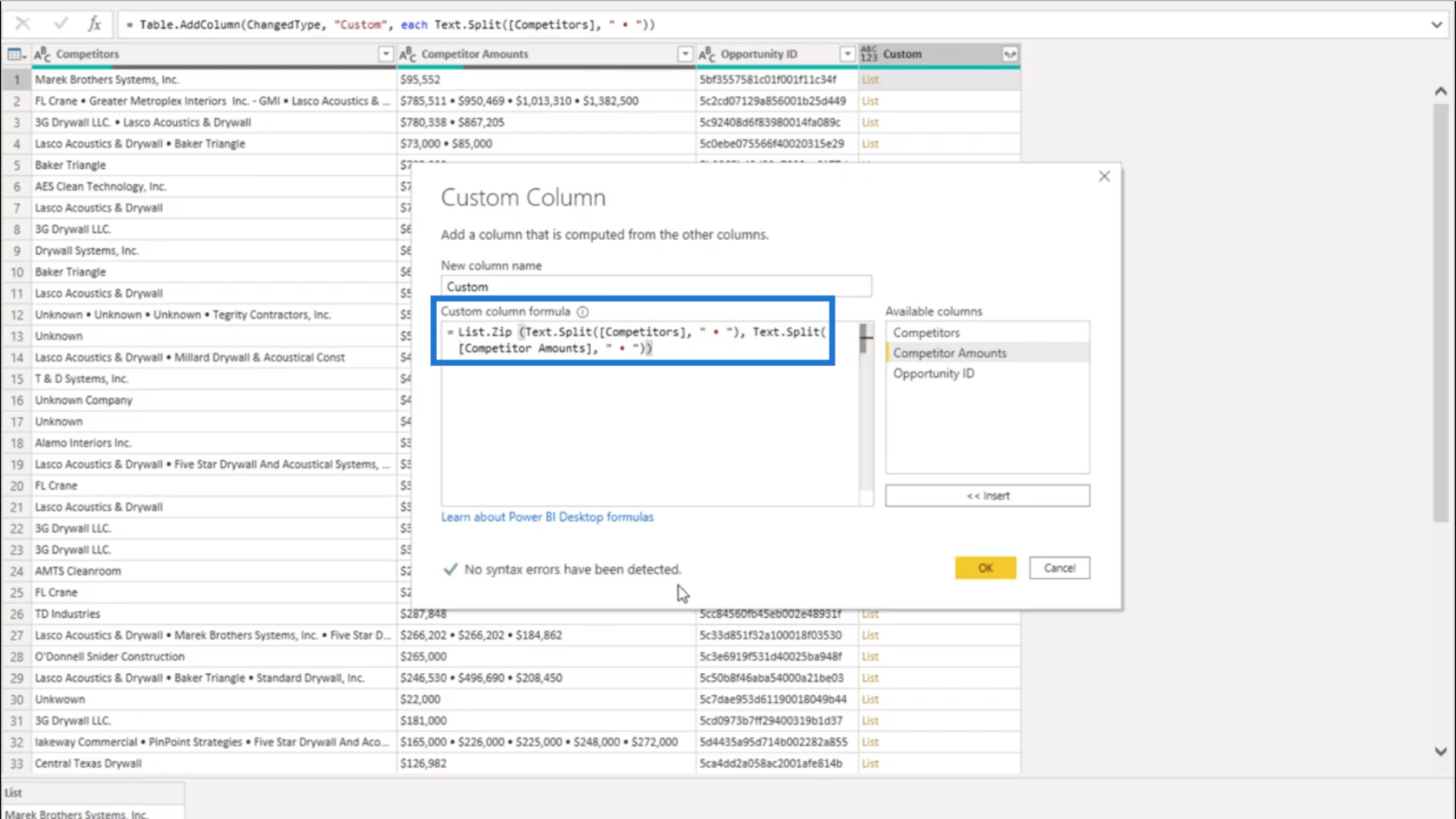
Alla oleva tarkistus osoittaa, että virheitä ei ole havaittu.
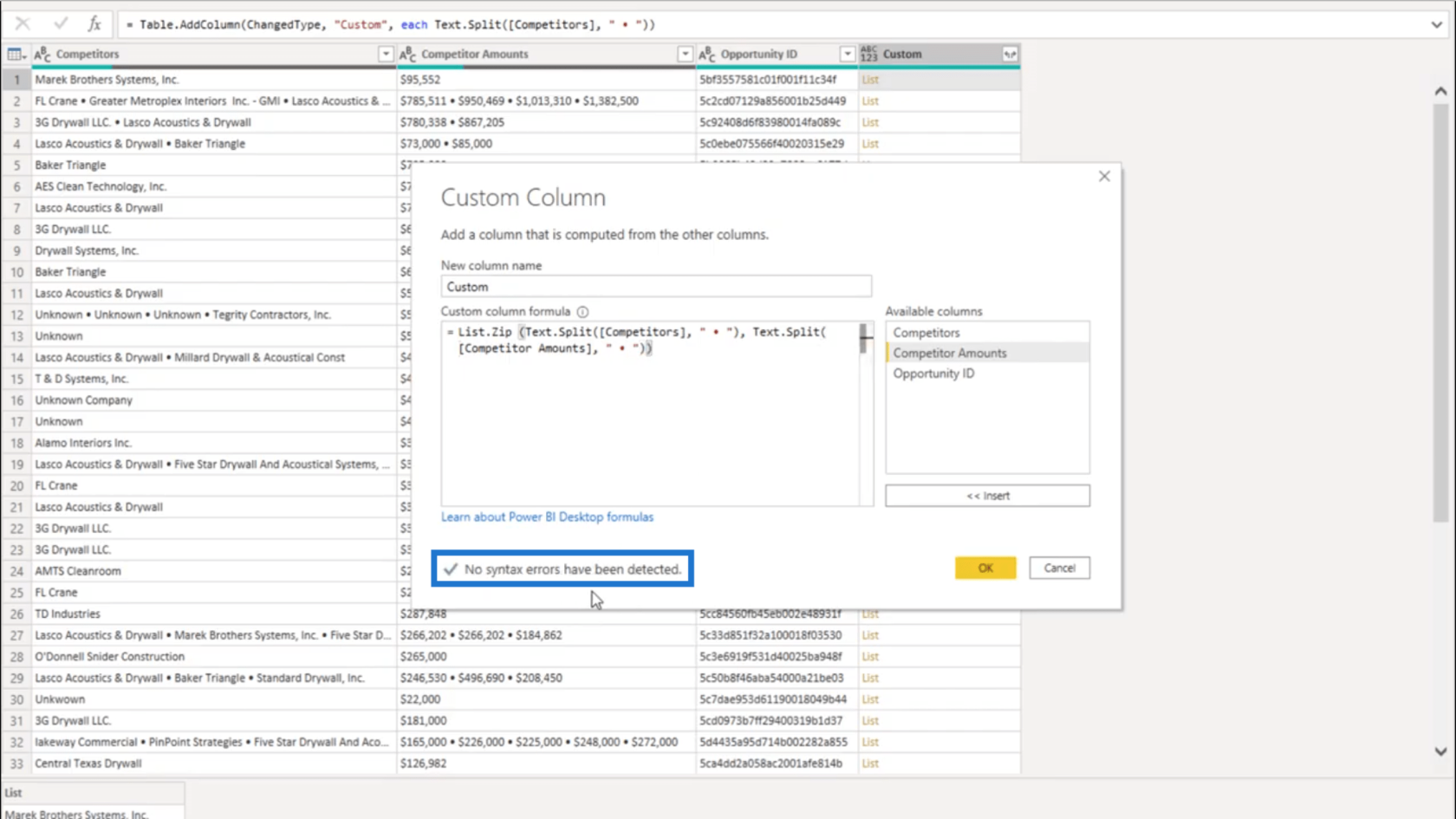
Mutta kun napsautan OK ja katson muodostettua uutta saraketta, saan silti virheilmoituksen.
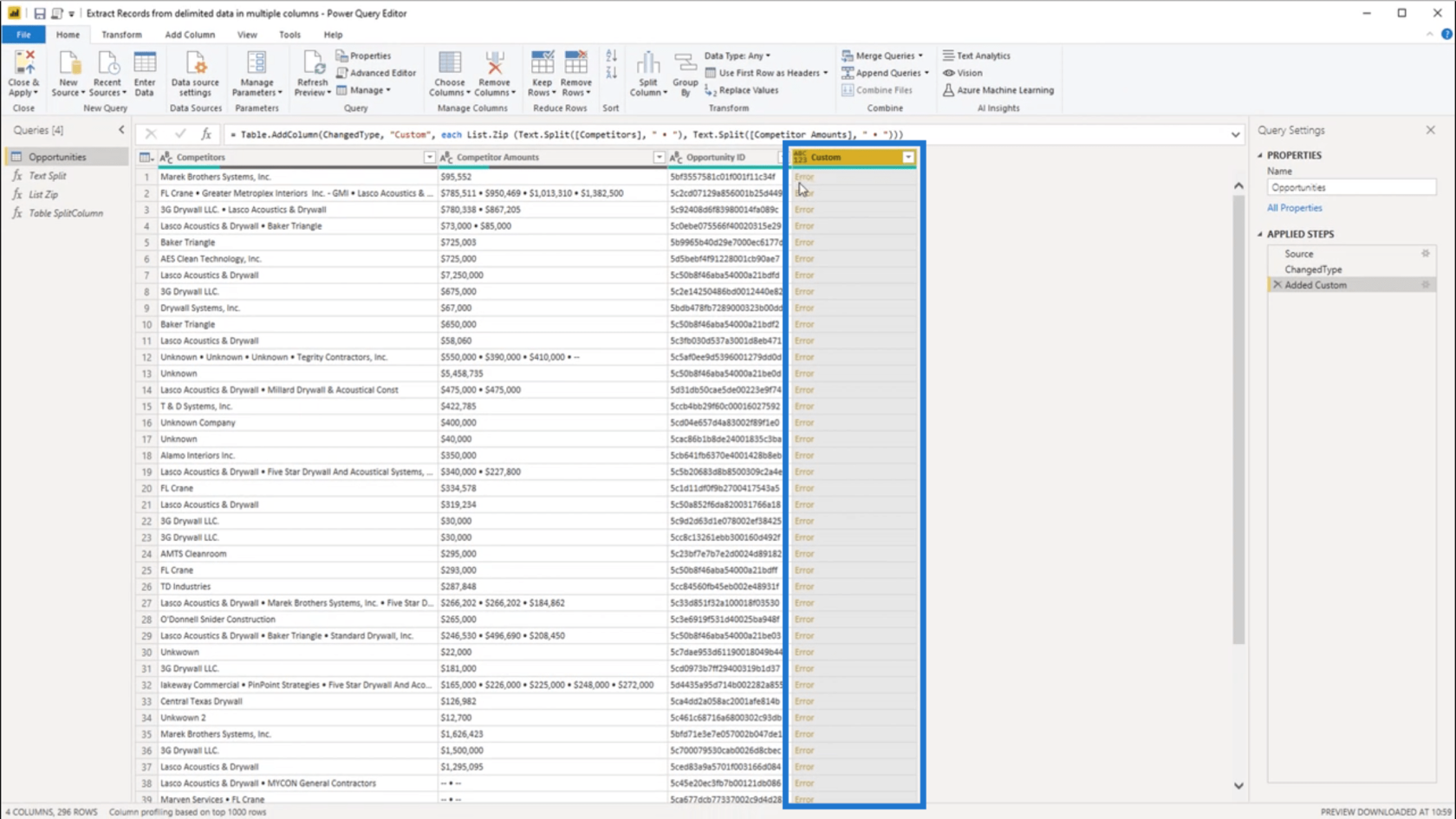
Napsautan virheen vieressä olevaa valkoista tilaa nähdäkseni tiedot. Se osoittaa, että saan virheilmoituksen, koska palautin joitain argumentteja luetteloiden ympärille.
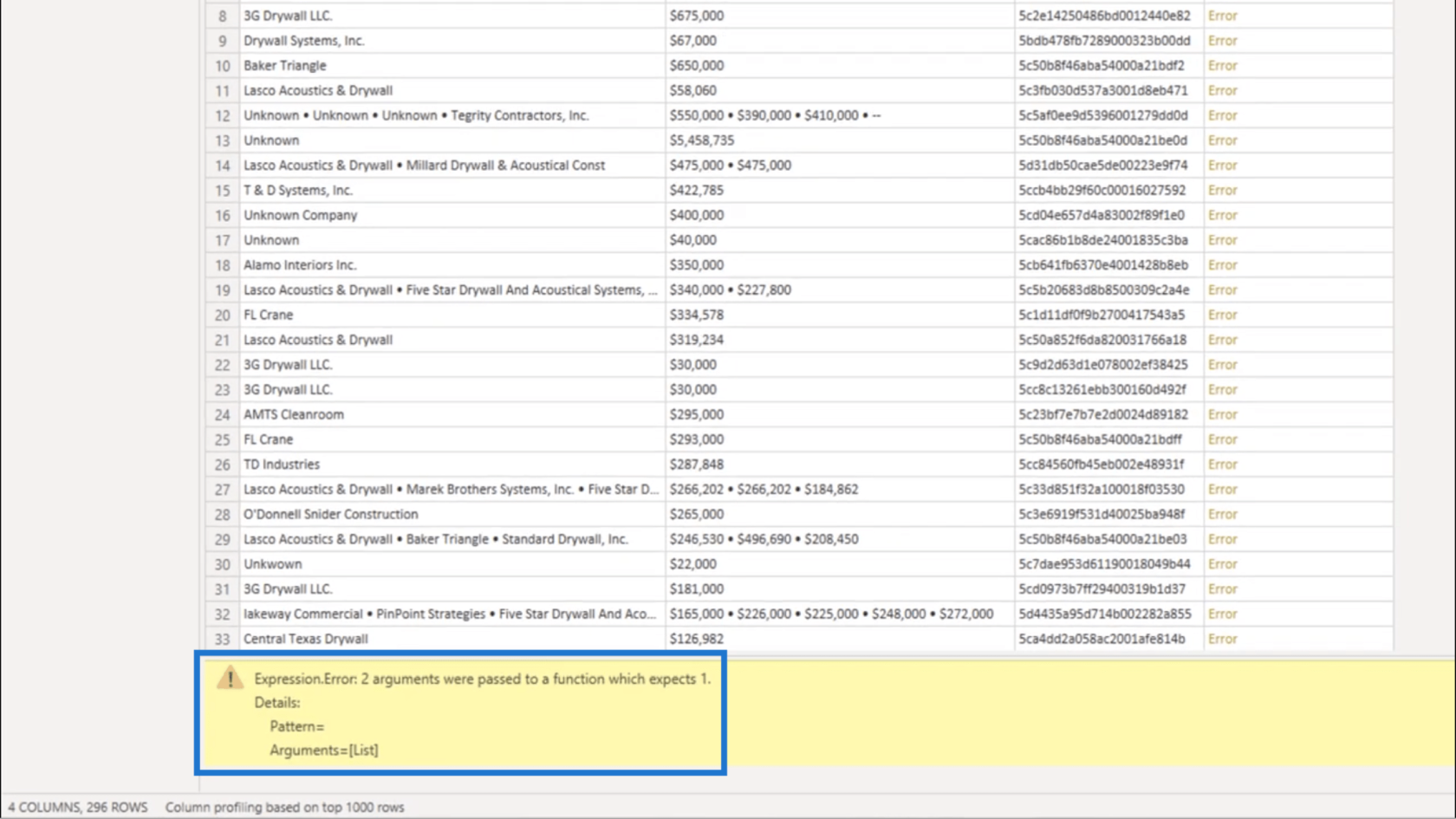
Katsomalla kaavaa se osoittaa, että tämä syntaksi, jossa Kilpailijat-sarakkeeseen viitattiin, palautti luettelon.
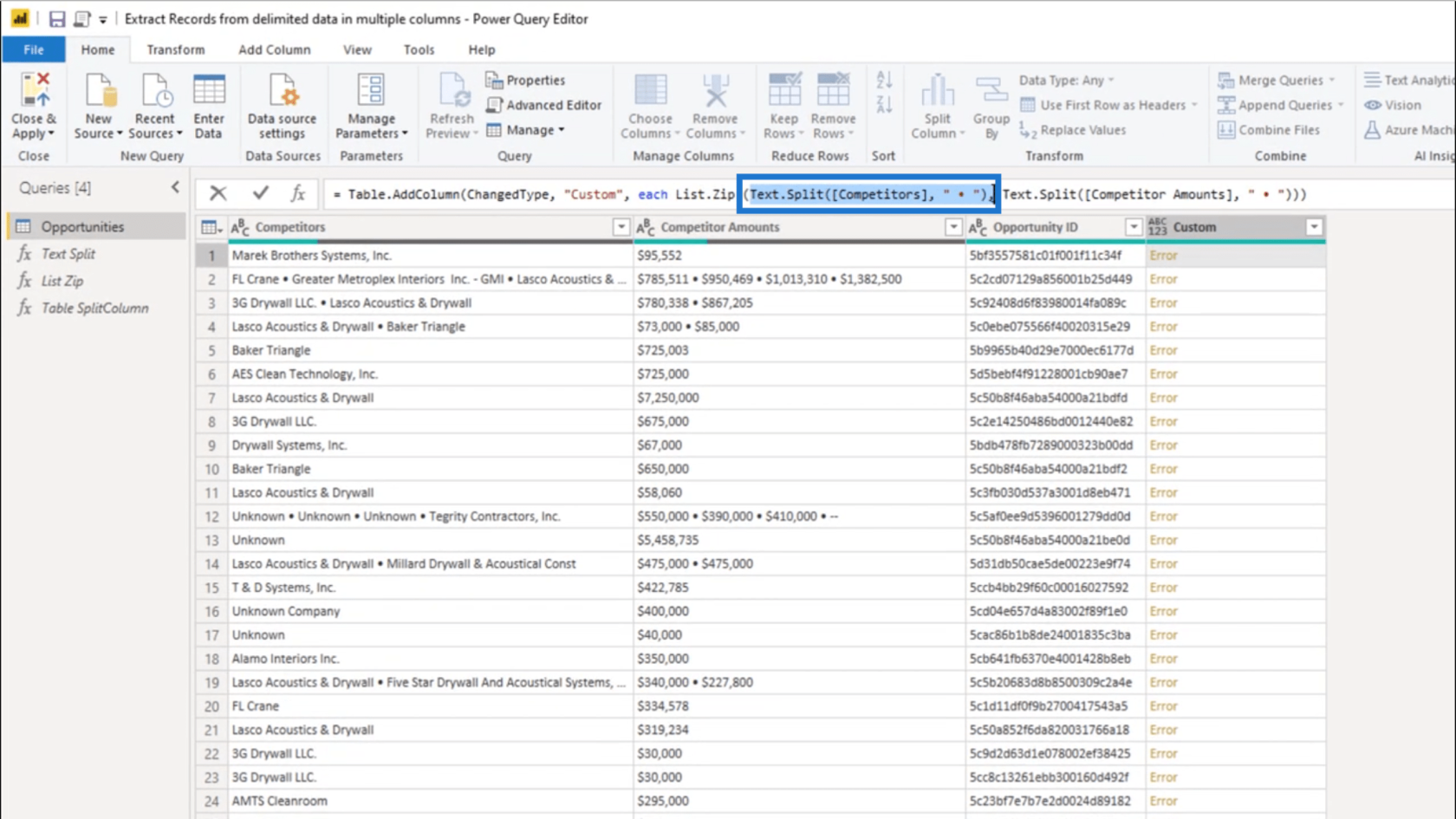
Mutta myös Kilpailijamäärät -sarakkeiden syntaksi palautti luettelon.
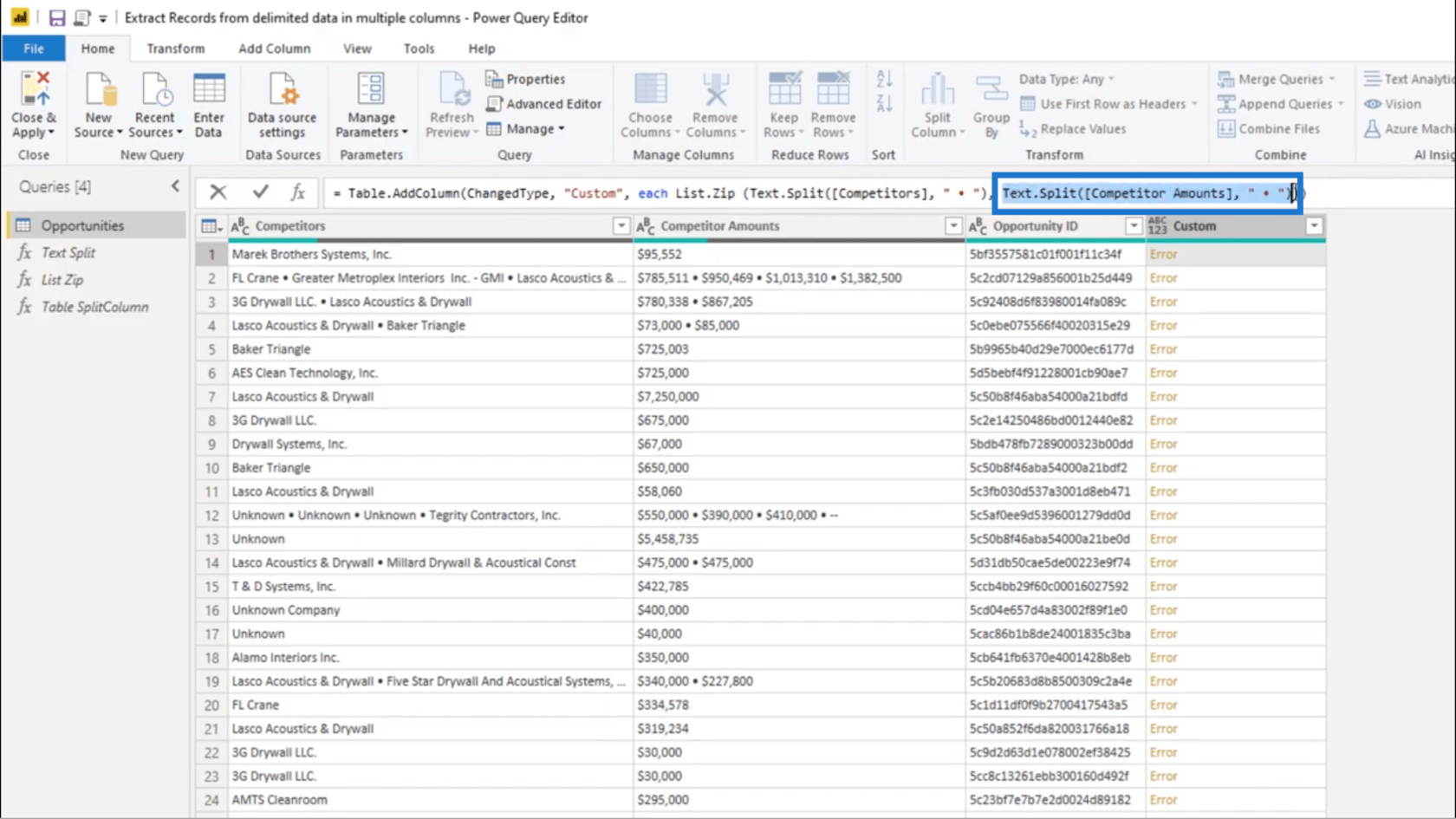
Muista, mitä List.Zip tekee, se ottaa yhden luettelon ja yhdistää ne .
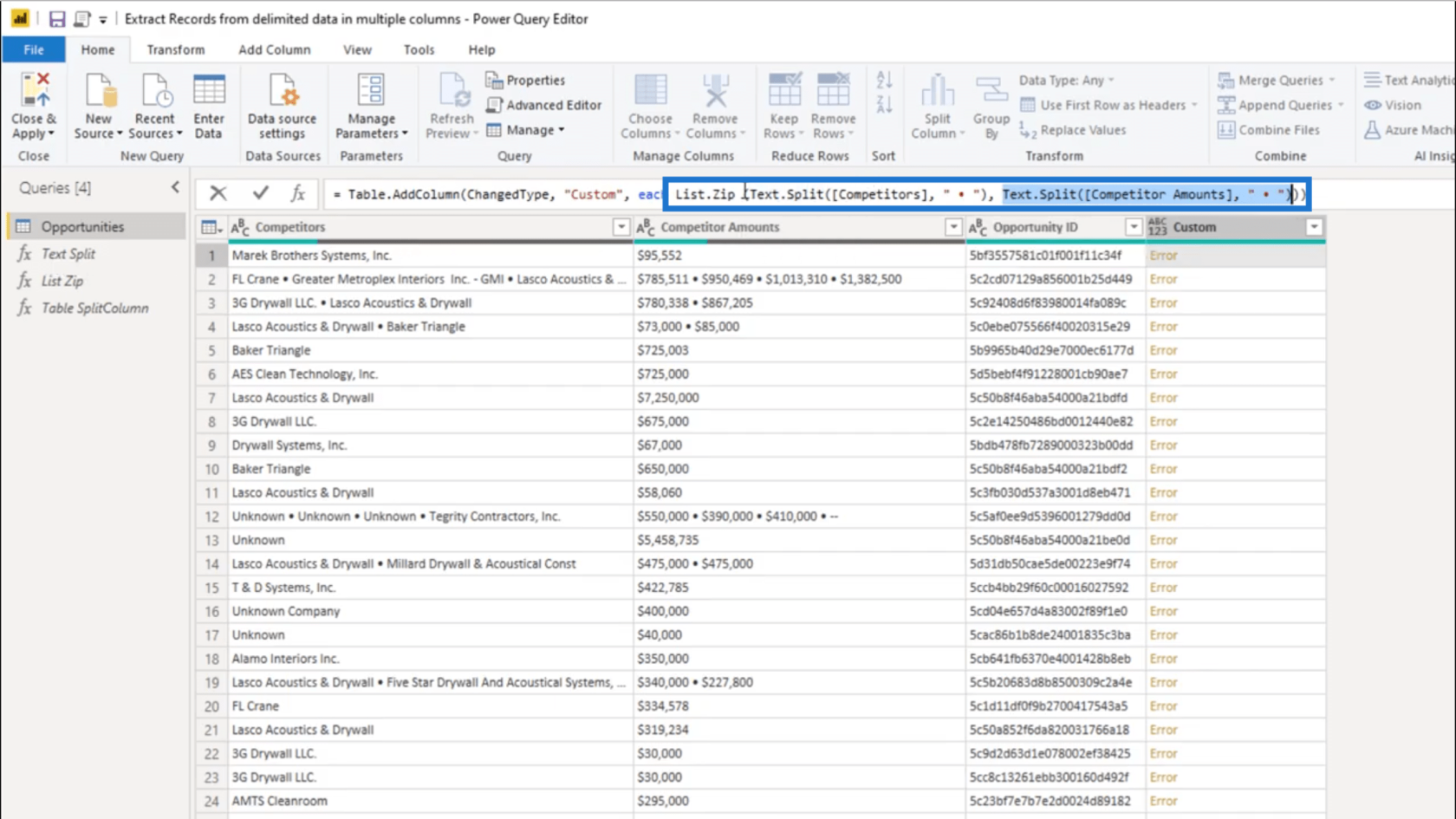
Näen, että näkyvissä on kaksi luetteloa, joten tarvitsen luettelon alustusohjelman yhdistämään nämä luettelot . Siksi lisään nämä kiharat hakasulkeet.
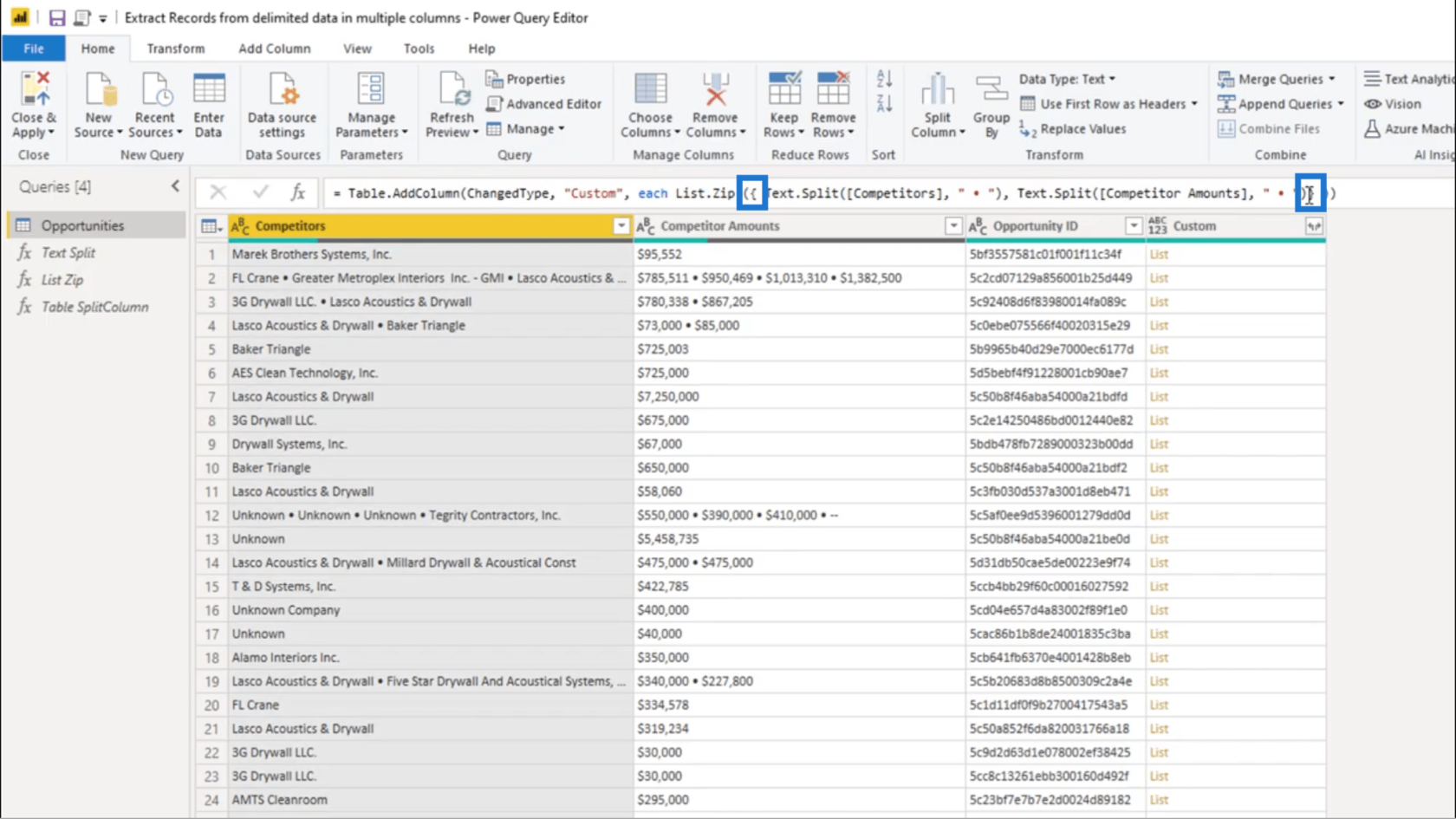
Kun olen lisännyt loppuun sulkevan kiharan hakasulkeen, minun tarvitsee vain painaa enteriä. Se antaa minulle luetteloobjektin.
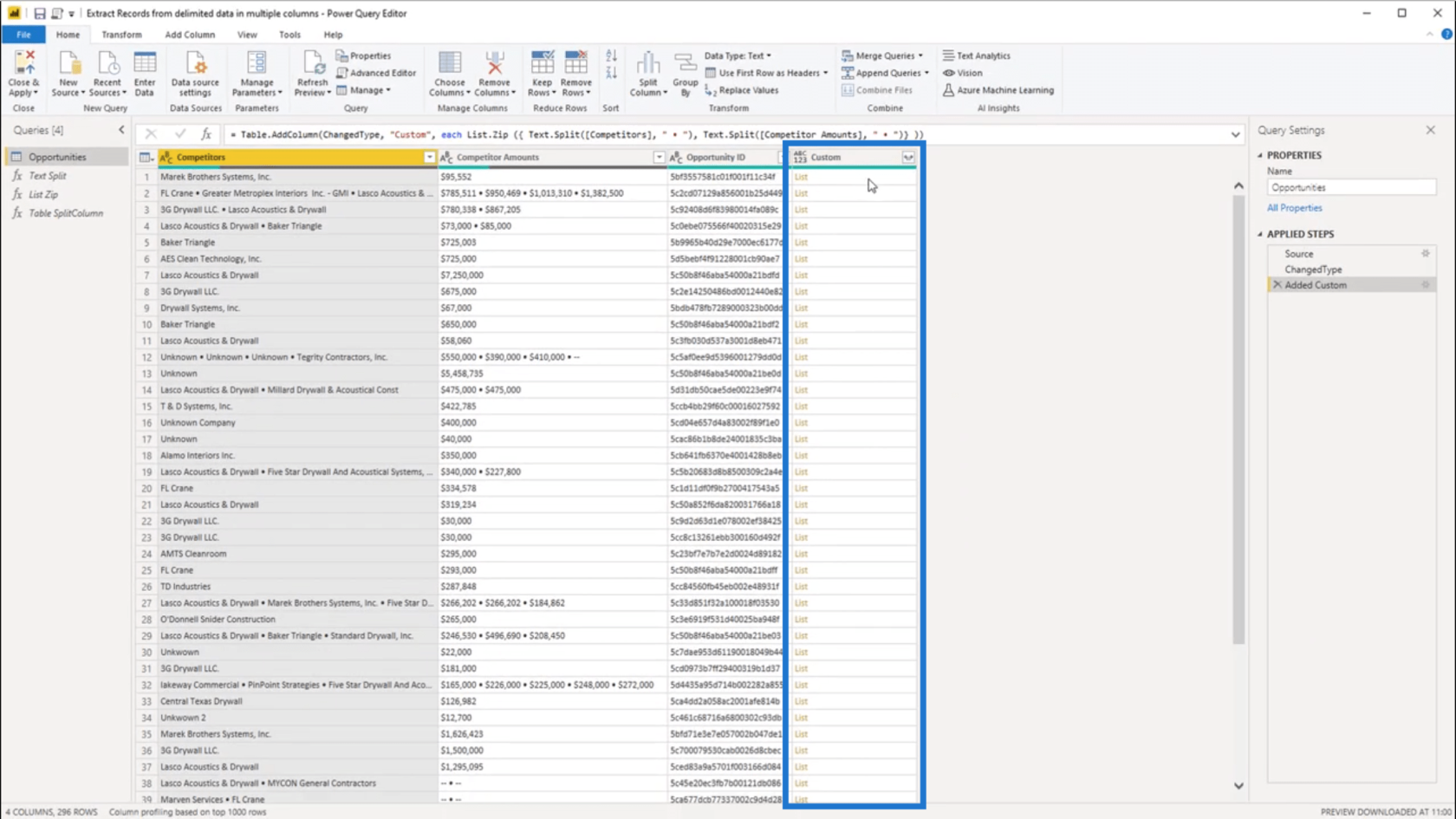
Nyt kun napsautan pois ensimmäisen tietueen puolelta, se näyttää yhden luetteloobjektin. Tämä on oikein, koska Kilpailijamäärät -kohdassa on todella yksi arvo.
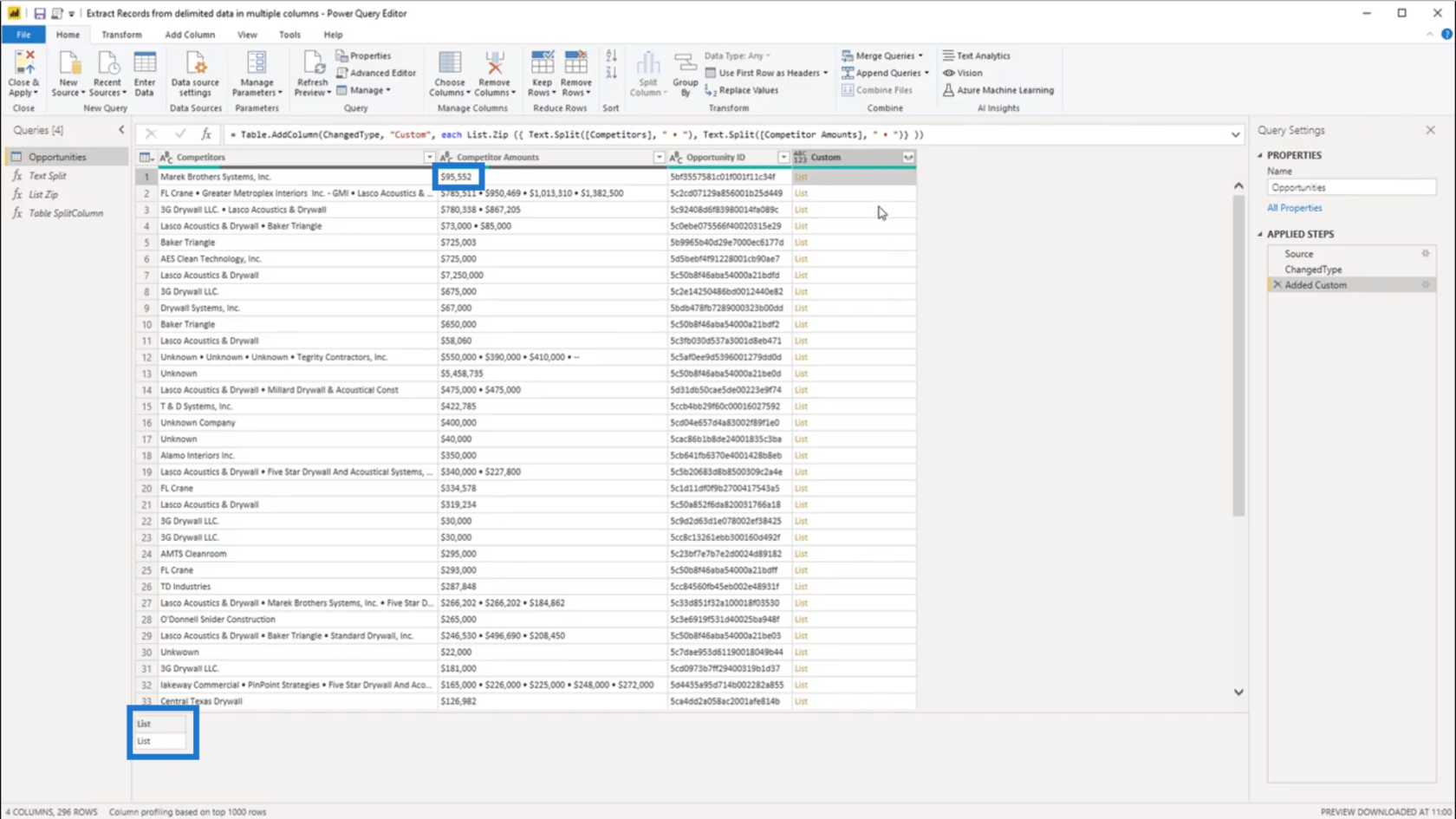
Jos teen saman asian toiselle tietueelle, se näyttää luetteloobjektin, joka sisältää 4 luetteloa. Se vastaa myös kilpailijan määrät -kohdan rajattujen tietojen arvojen määrää.
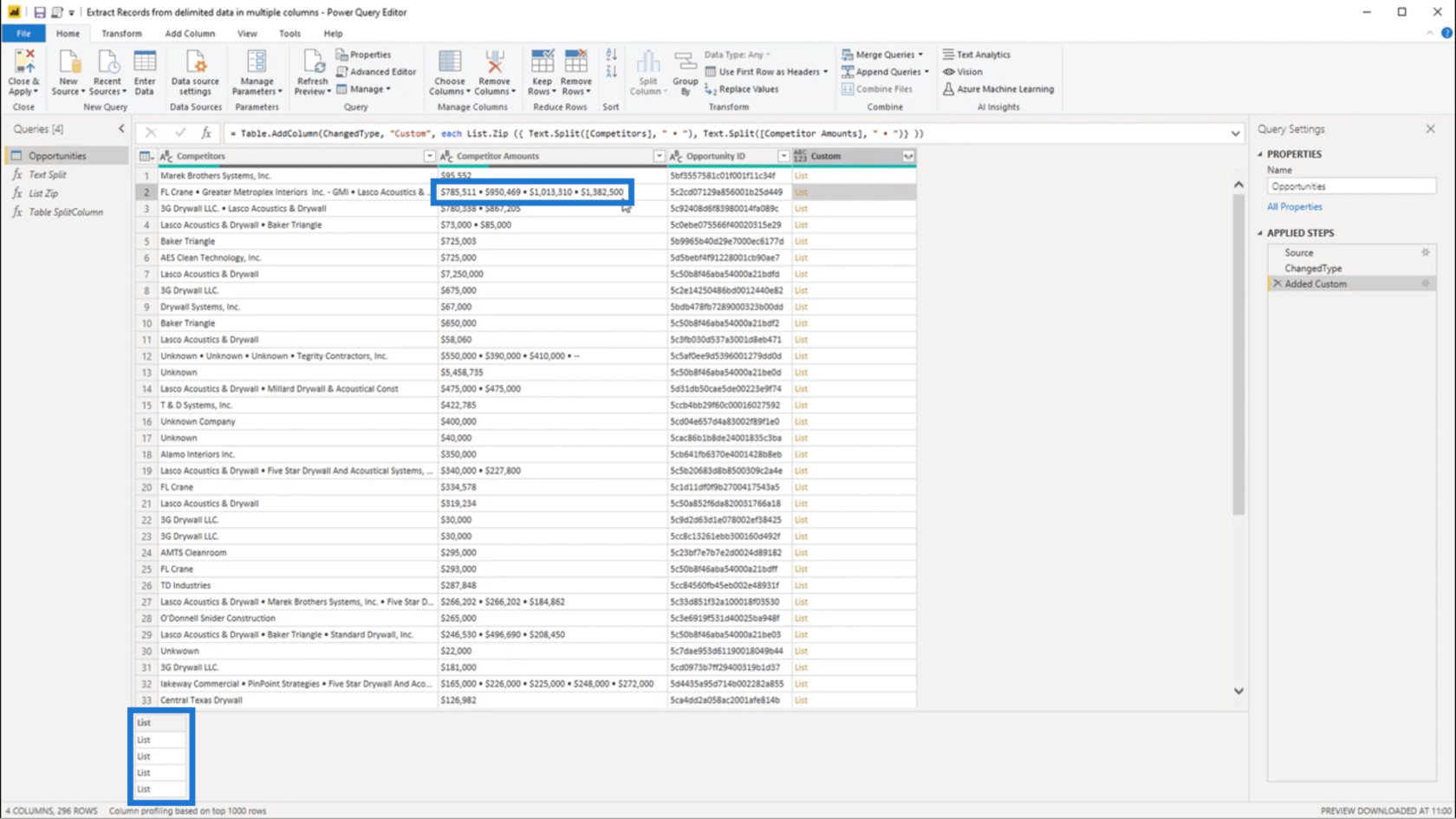
Käytän Mukautetun sarakkeen otsikon oikealla puolella olevia sivunuolia laajentaakseni tiedot uusiksi riveiksi.
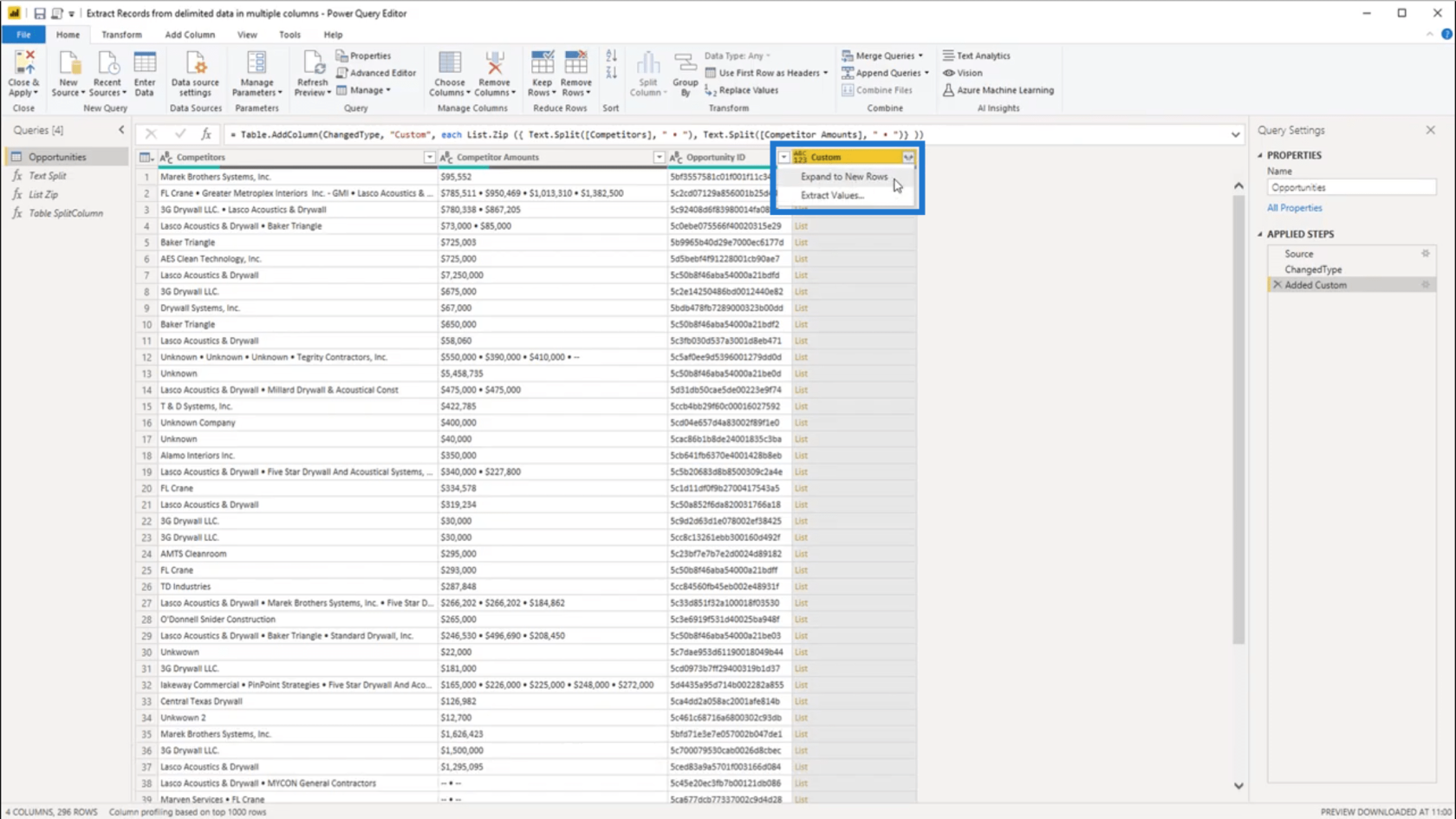
Kiinnitä huomiota toiseen tietueeseen, kun laajenan uusille riveille.
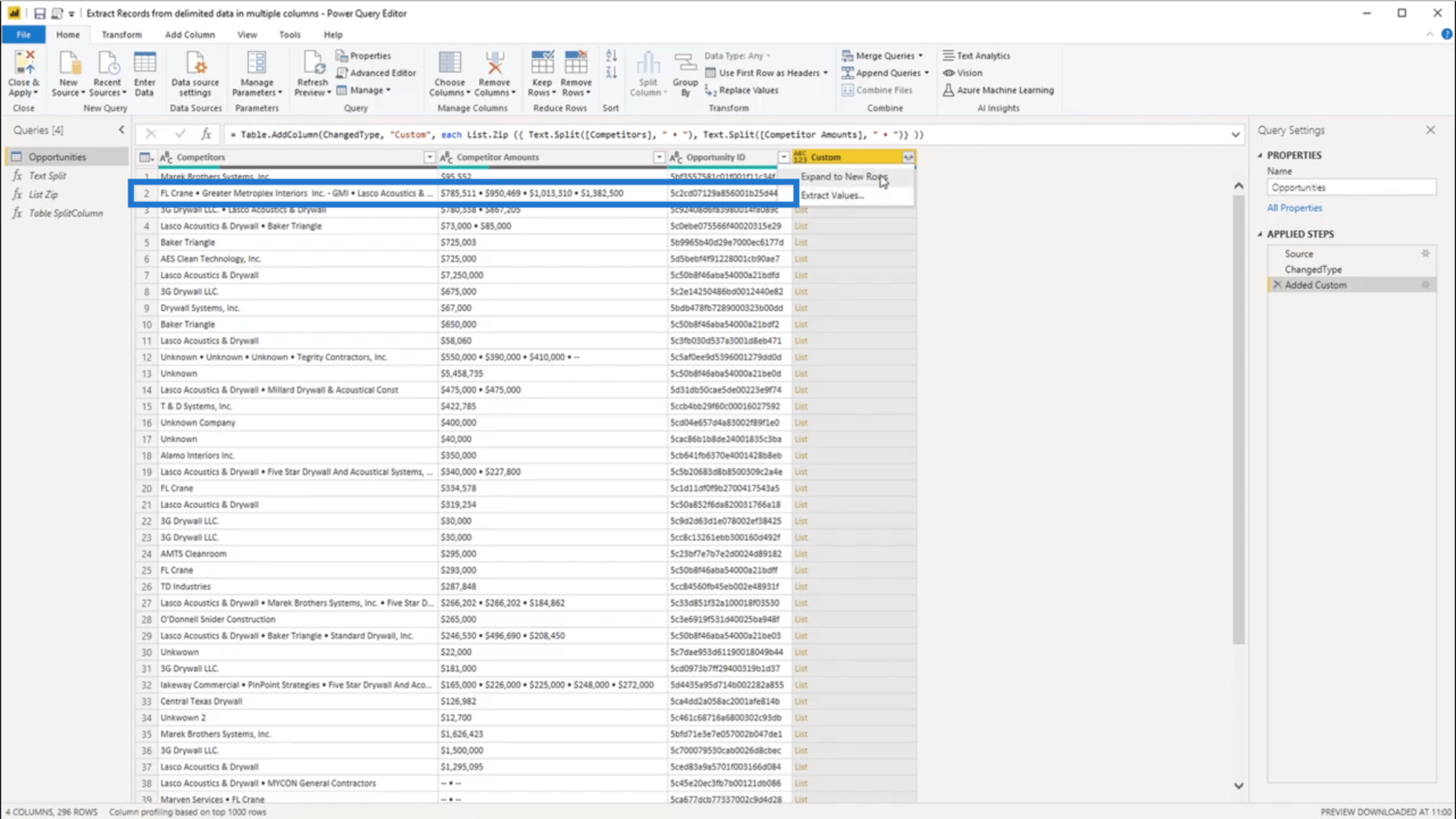
Näet, että kaikki kyseisen tietueen arvot laajenevat alaspäin.
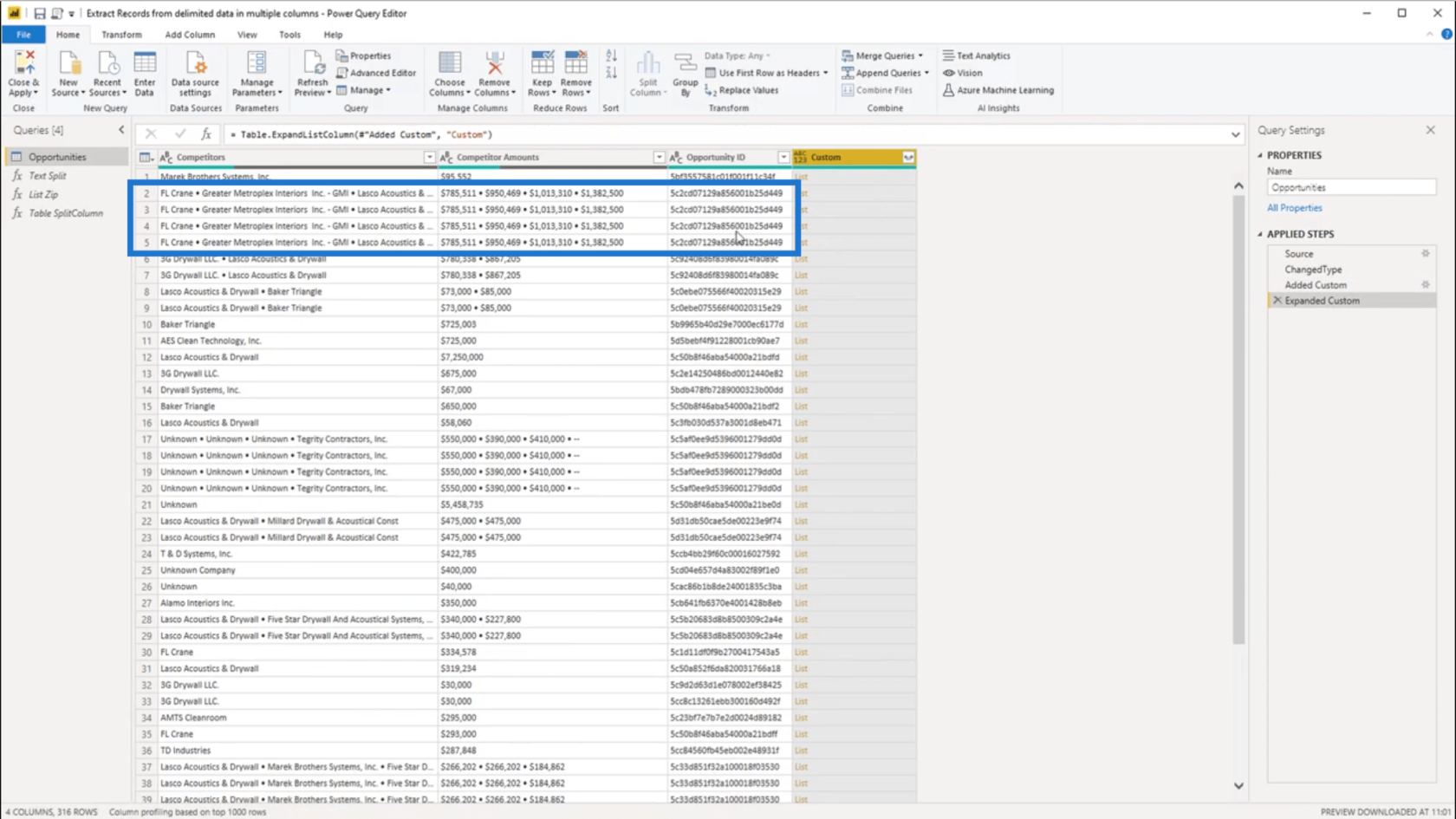
Ja kun napsautan sivulle valkoista tilaa, näen sisäkkäisen luettelon sisällön. Koska 1. tietueessa on vain yksi arvo jokaiselle sarakkeelle, näytän samat tiedot myös alareunassa.
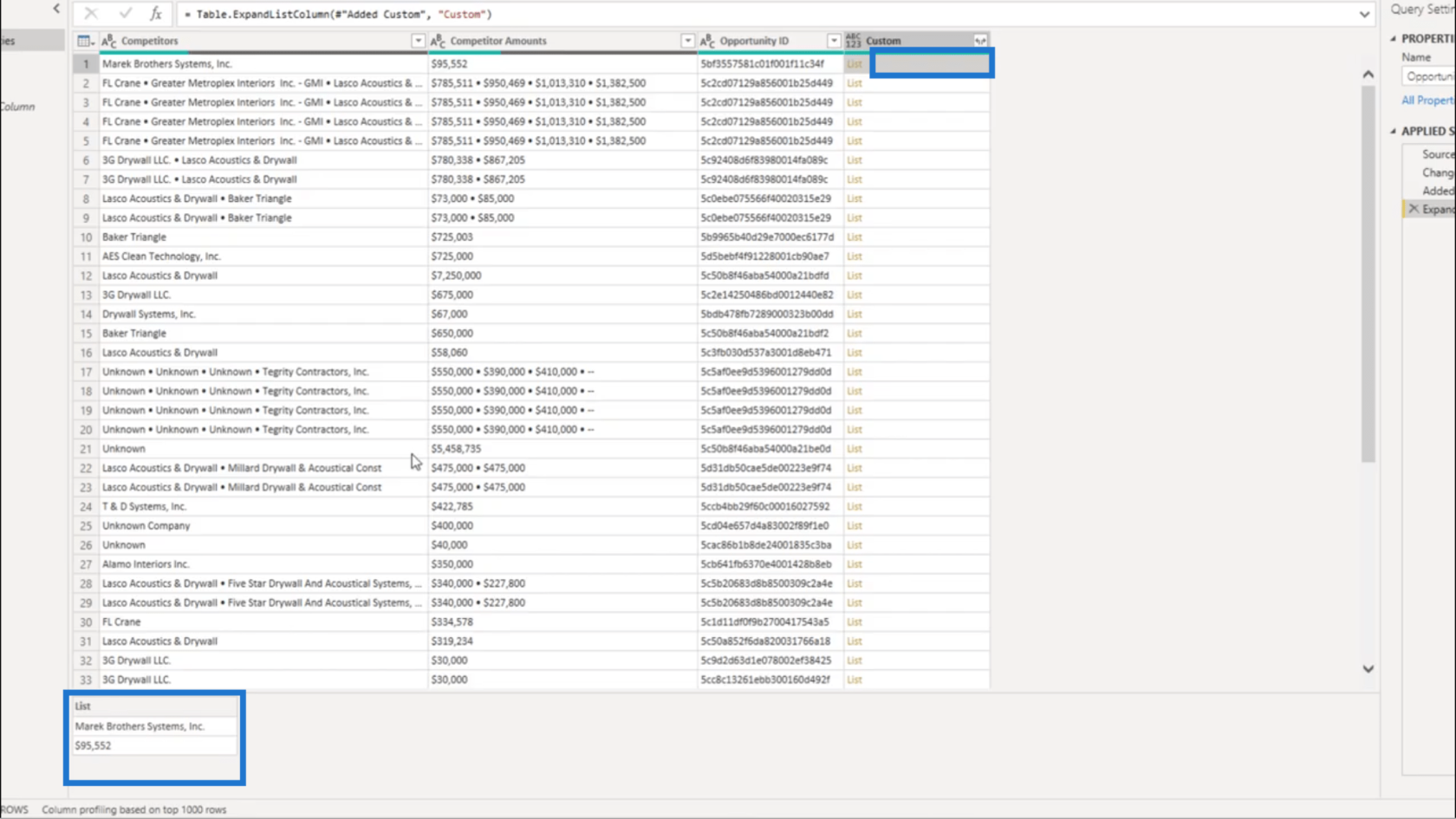
Mutta kun napsautan toista tietuetta, näet, että näytän vain ensimmäisen neljästä rajatuissa tiedoissani annetusta arvosta.
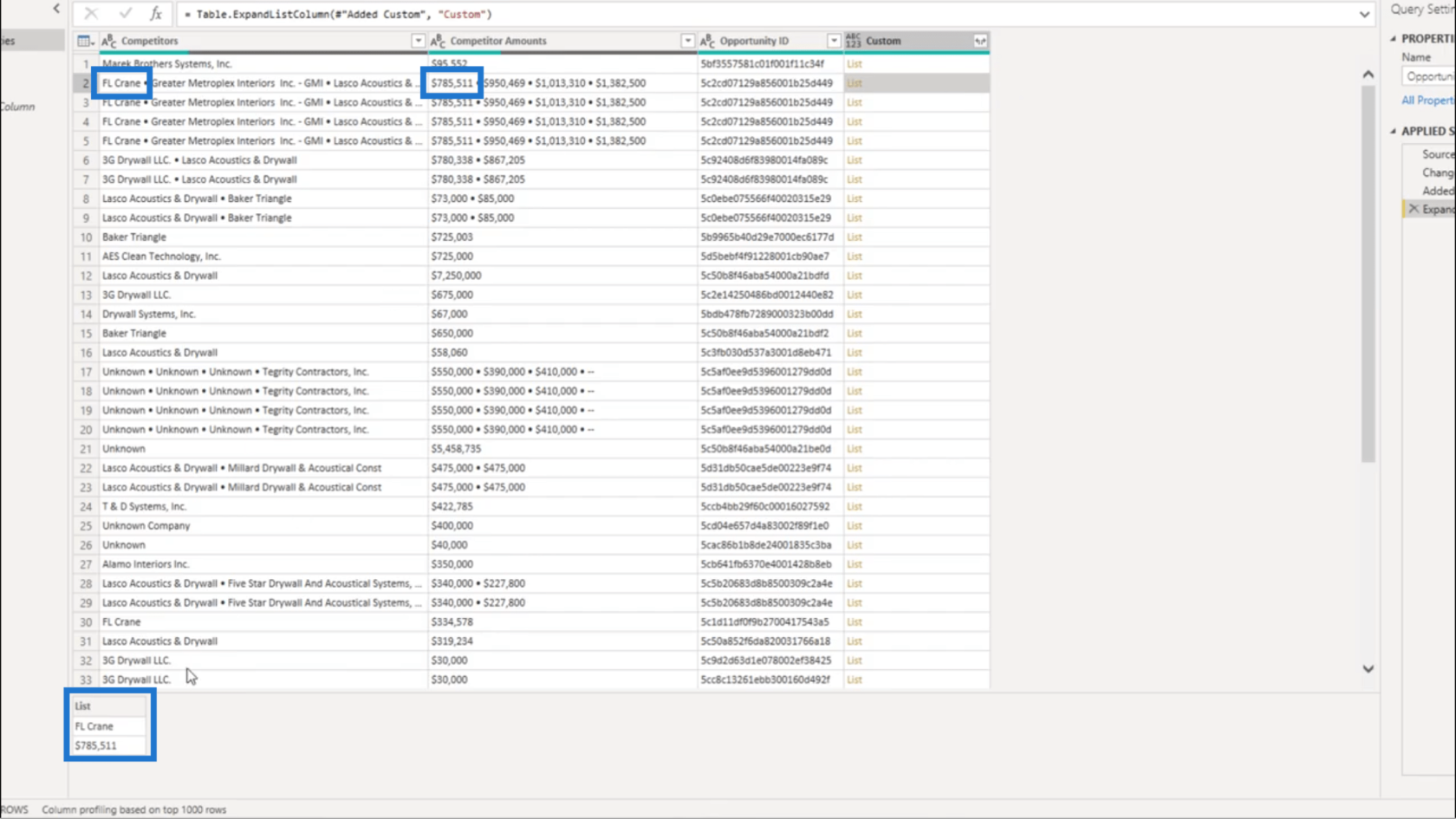
Kolmannella tietueella näytän toisten arvojen yhdistelmän.
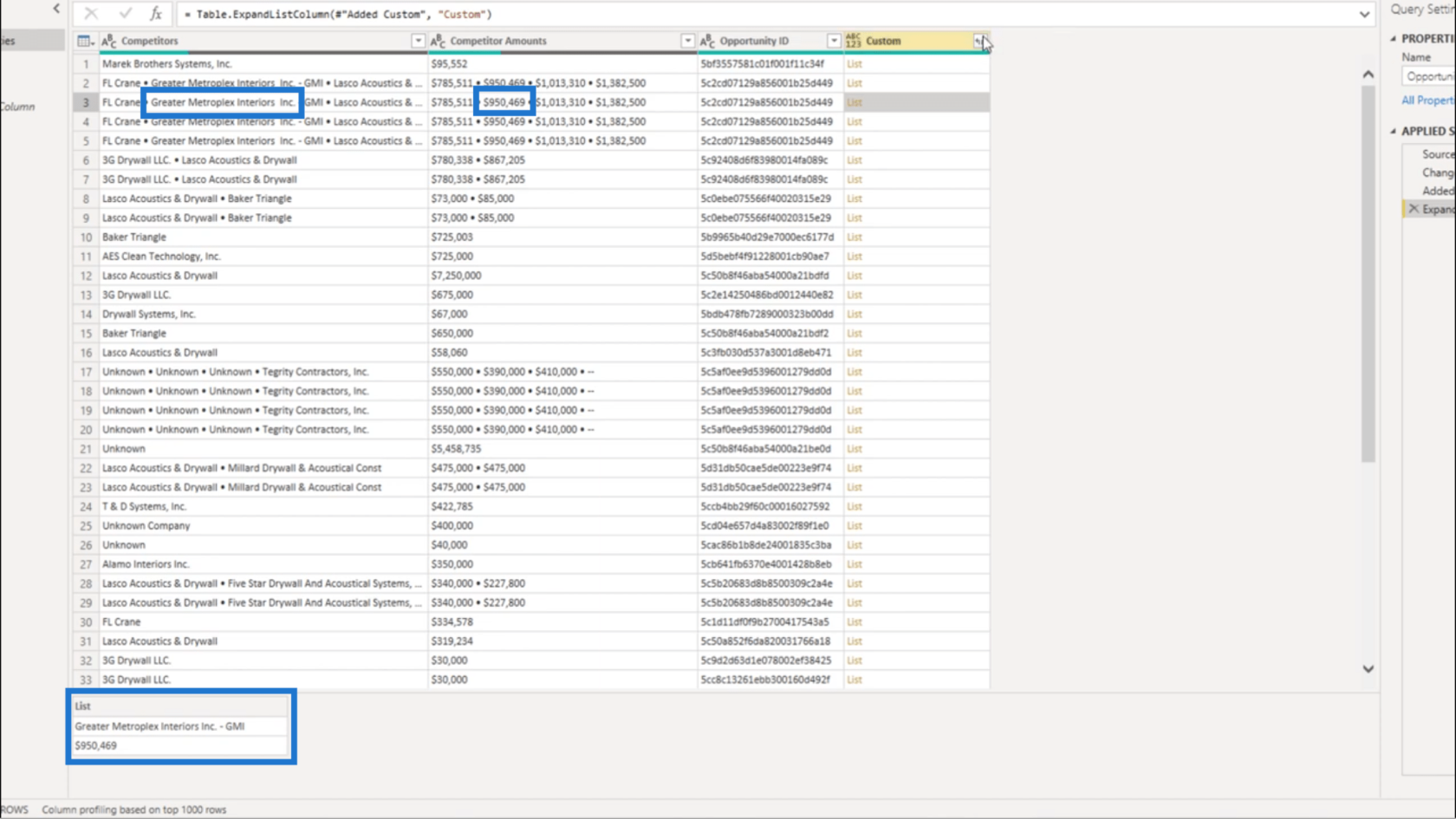
Joten aion käyttää sivusuunnassa olevia nuolia uudelleen. Mutta tällä kertaa aion poimia arvot tuosta luettelosta.
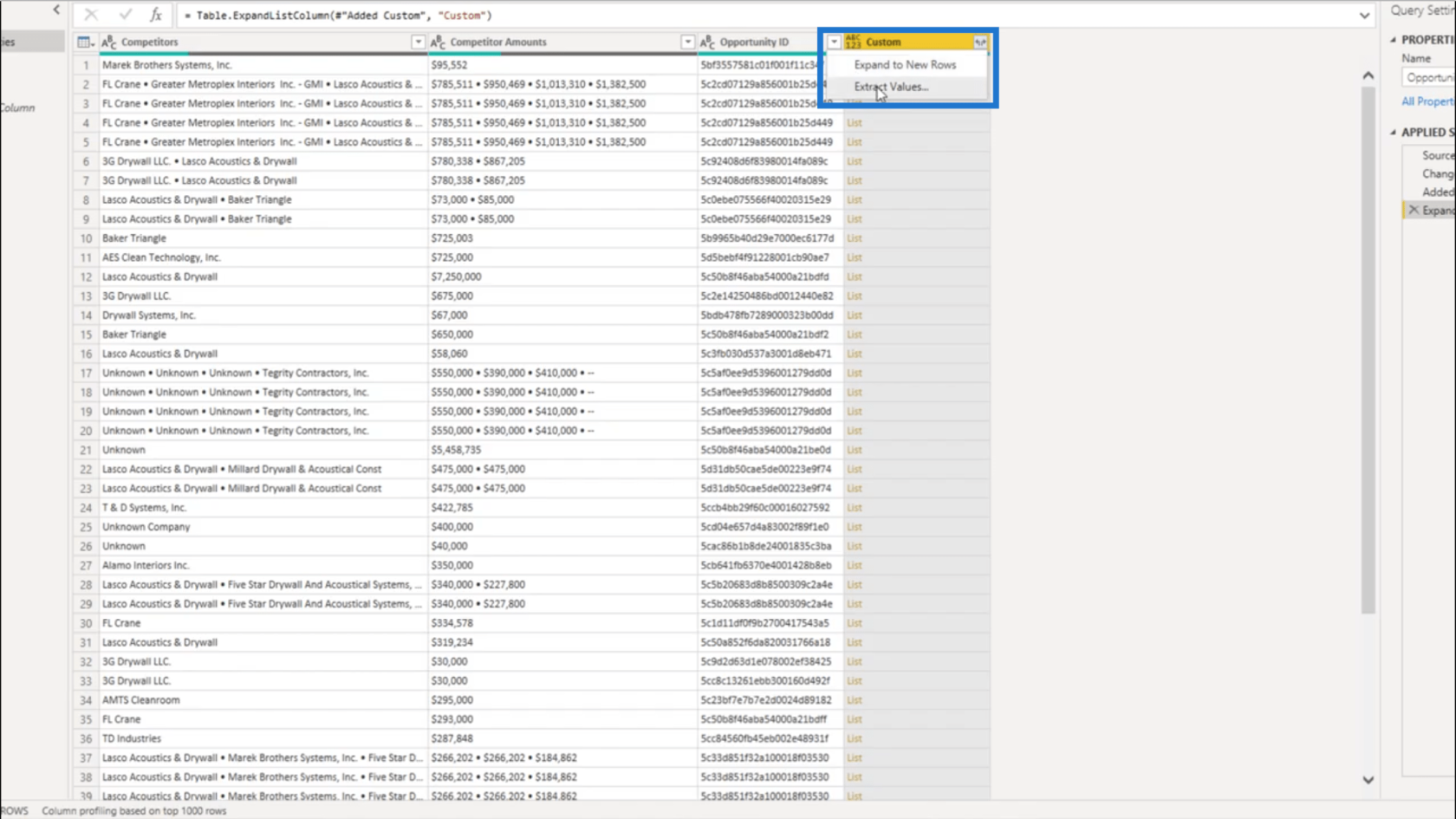
Annan sille mukautetun erottimen.
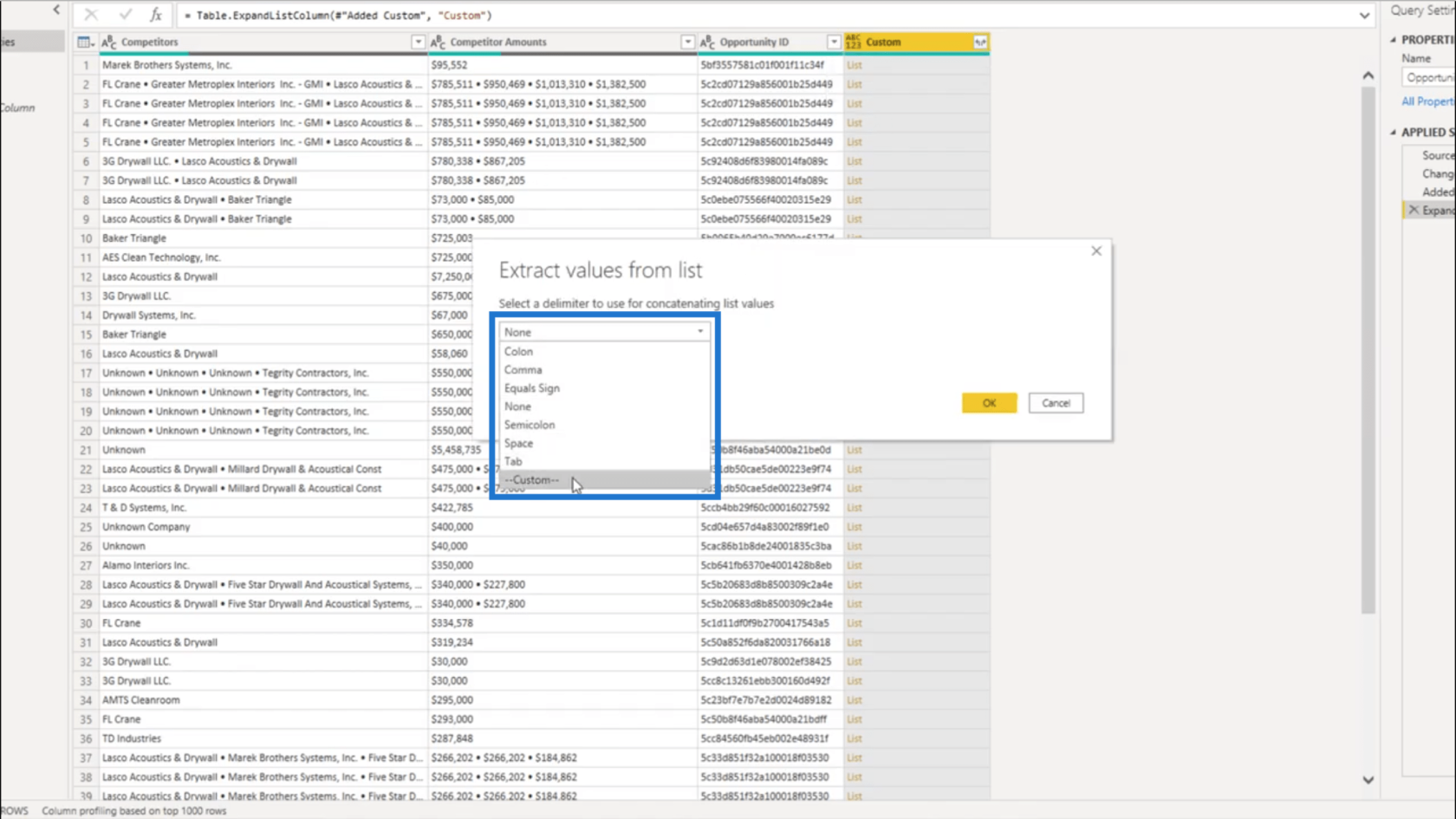
Käytän kaksoisputkia erottimena. Tämän pitäisi selventää arvojen eroa rajatuissa tiedoissa.
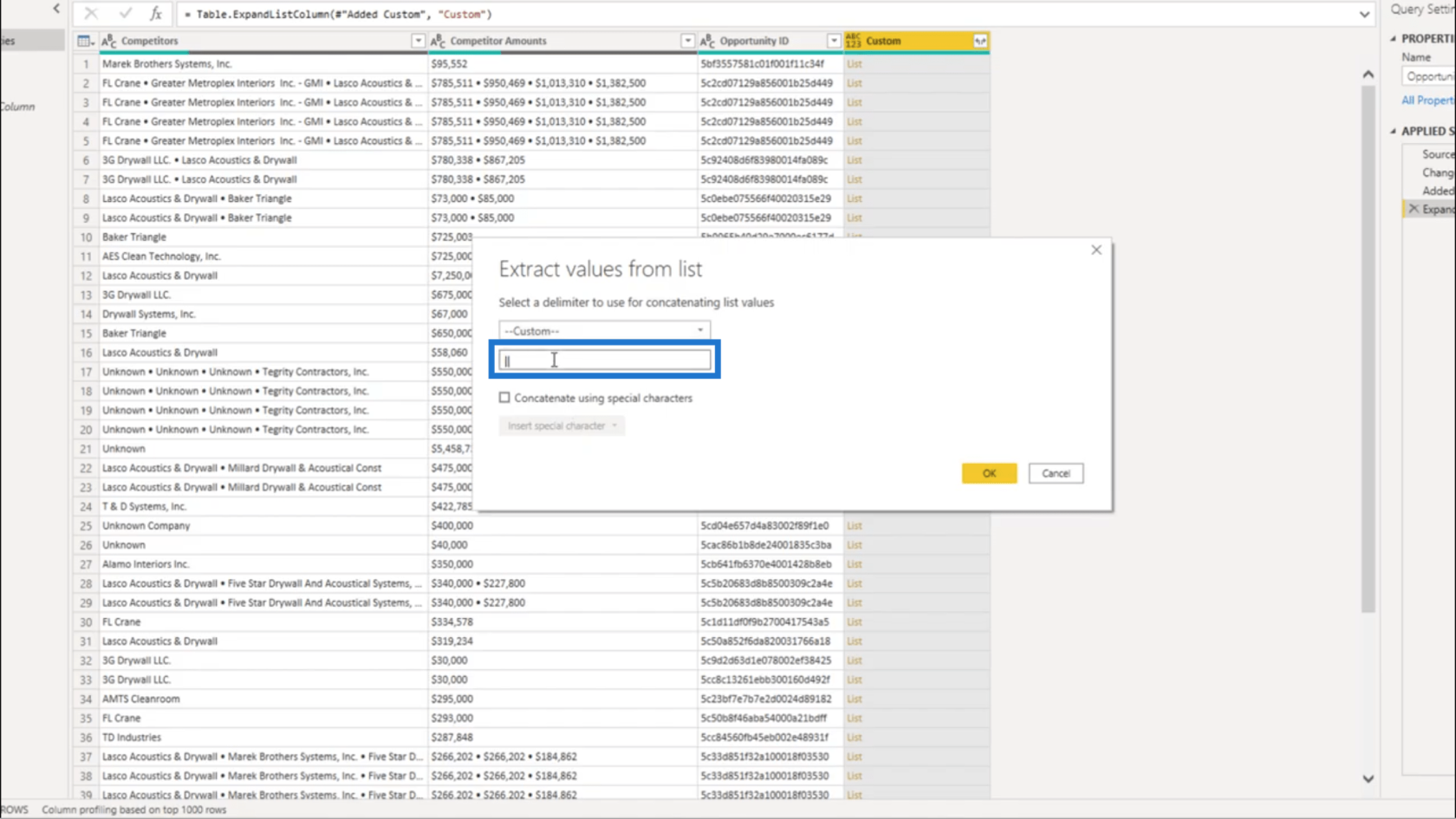
Kun painan OK, arvot ketjutetaan suoraan Mukautettu-sarakkeeseen.
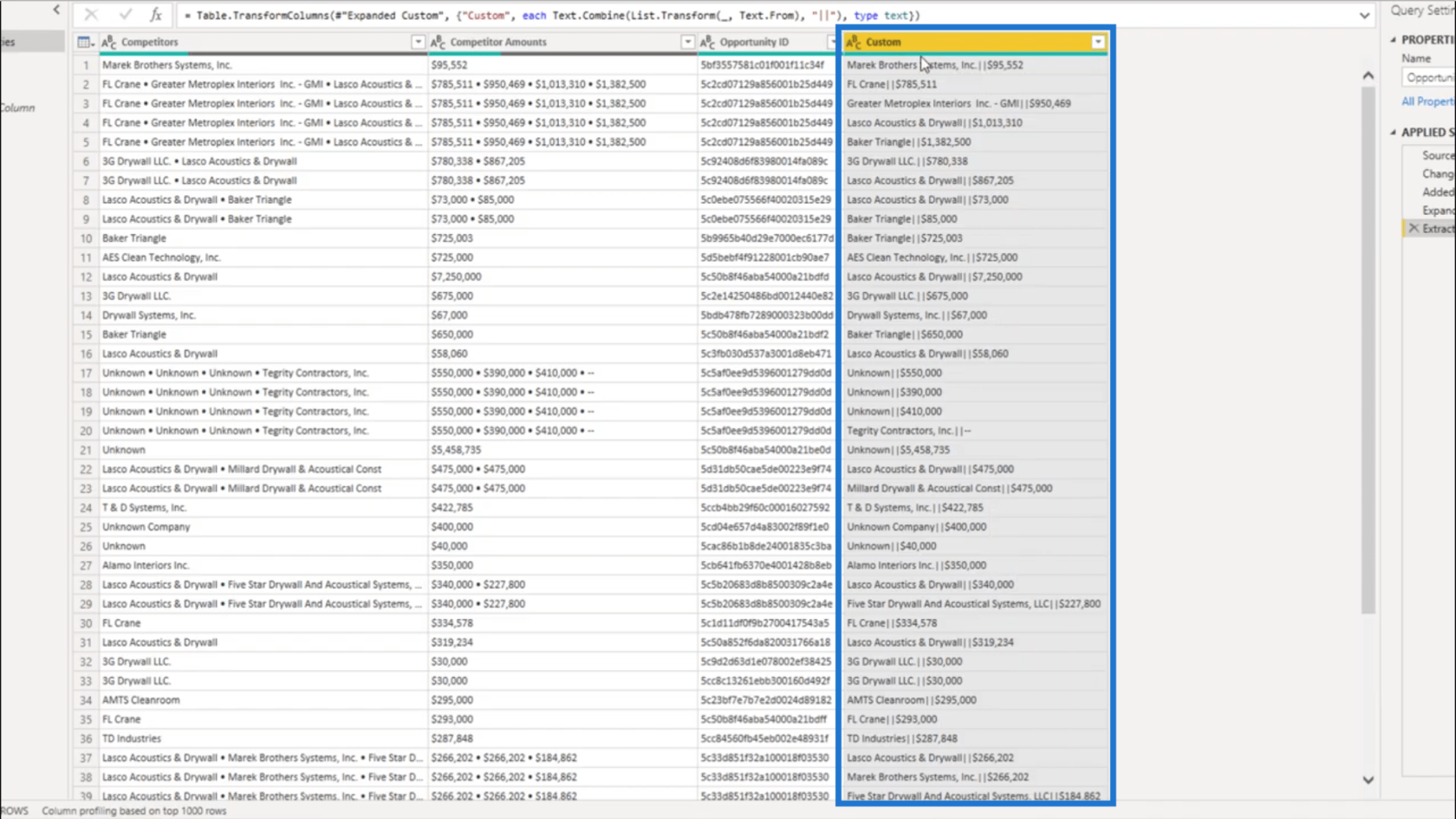
Tietojen puhdistaminen
En enää tarvitse Kilpailija- ja Kilpailijasumma-sarakkeita, joten aion poistaa ne sarakkeet.
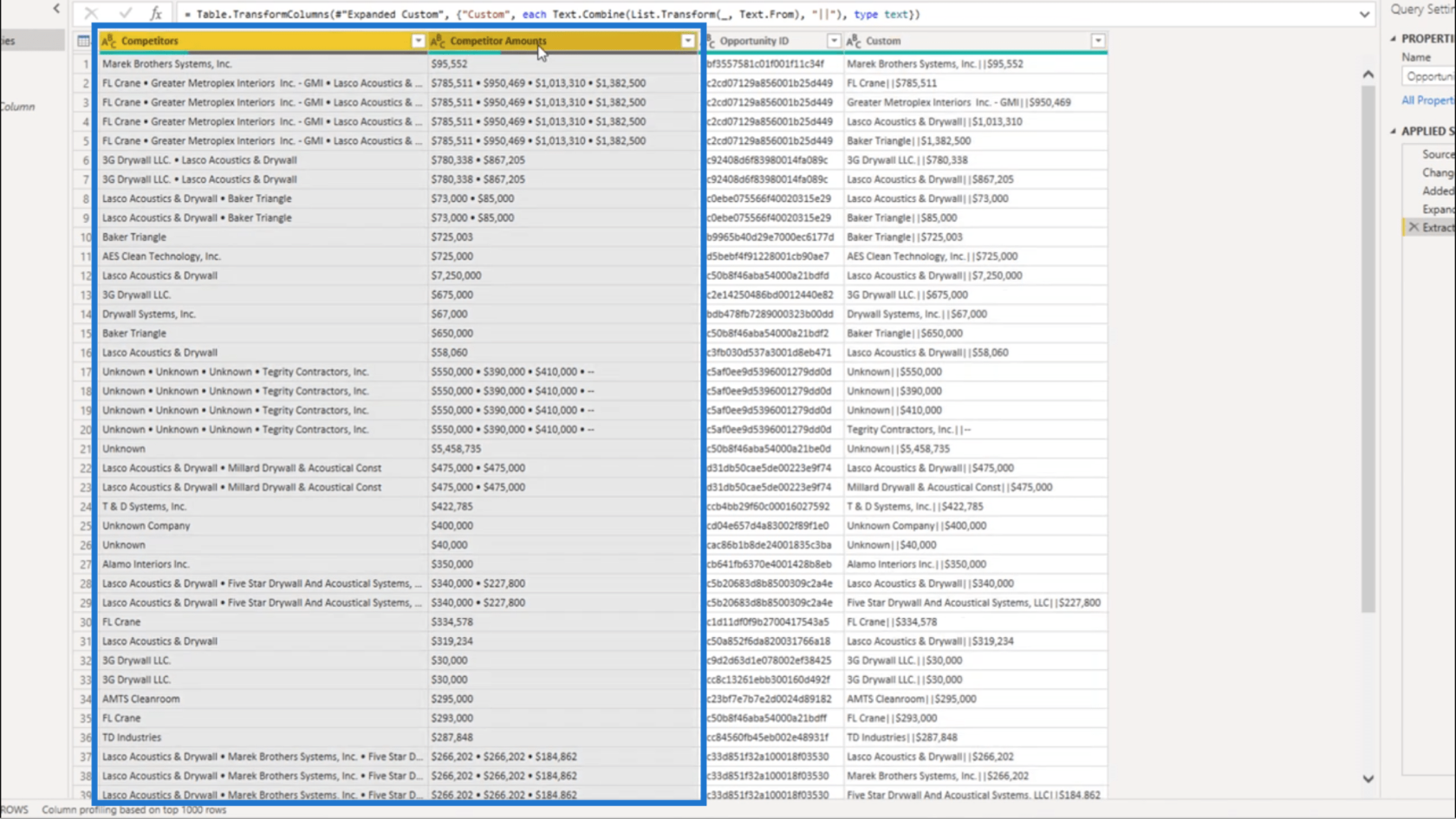
Mitä tulee Mukautettuun sarakkeeseen, aion jakaa sen.
Muutos-välilehdellä aion valita Jaa sarake. Jaan sen erottimella.
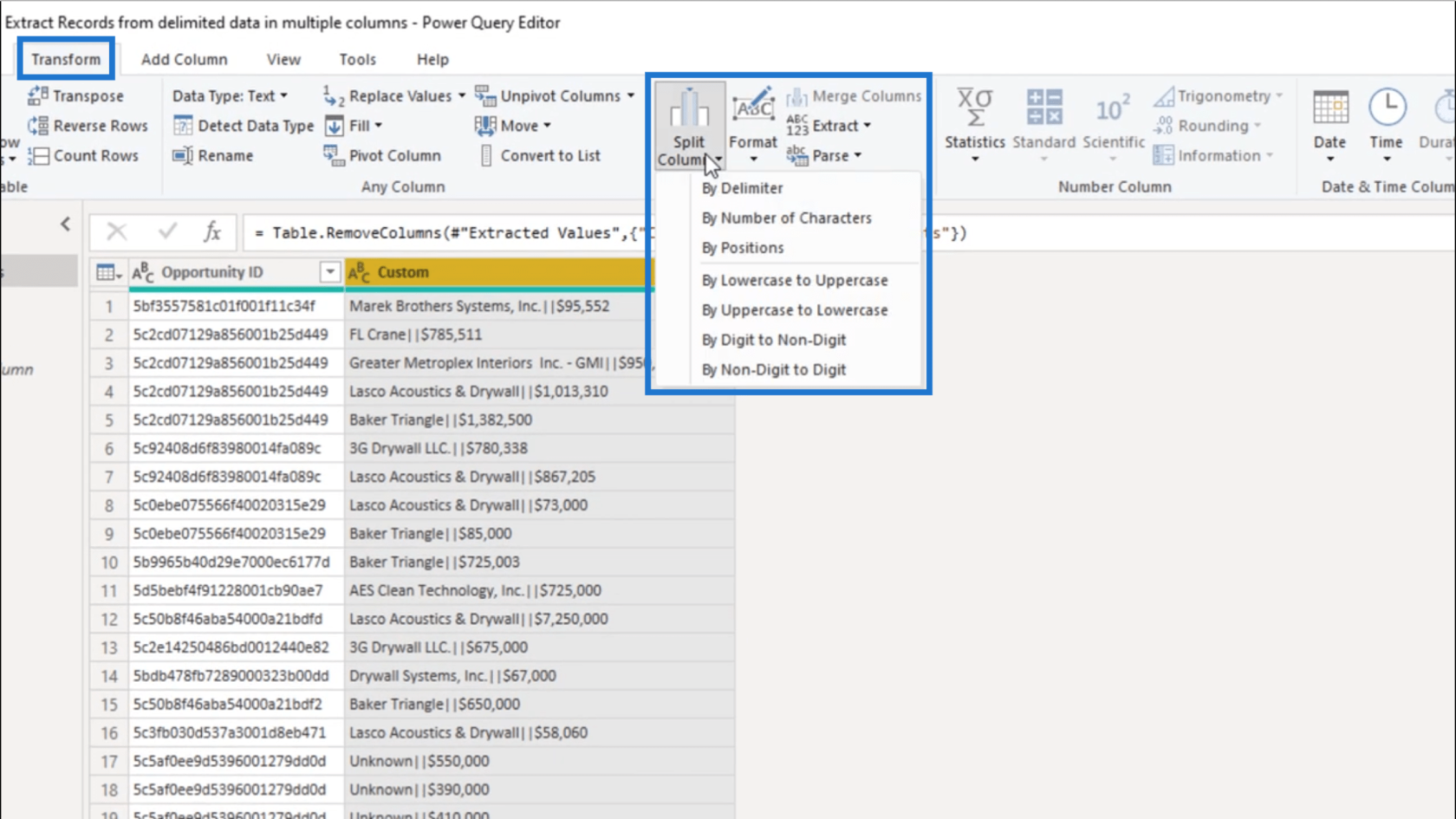
Ikkunassa annan kaksoisputken perustaksi.
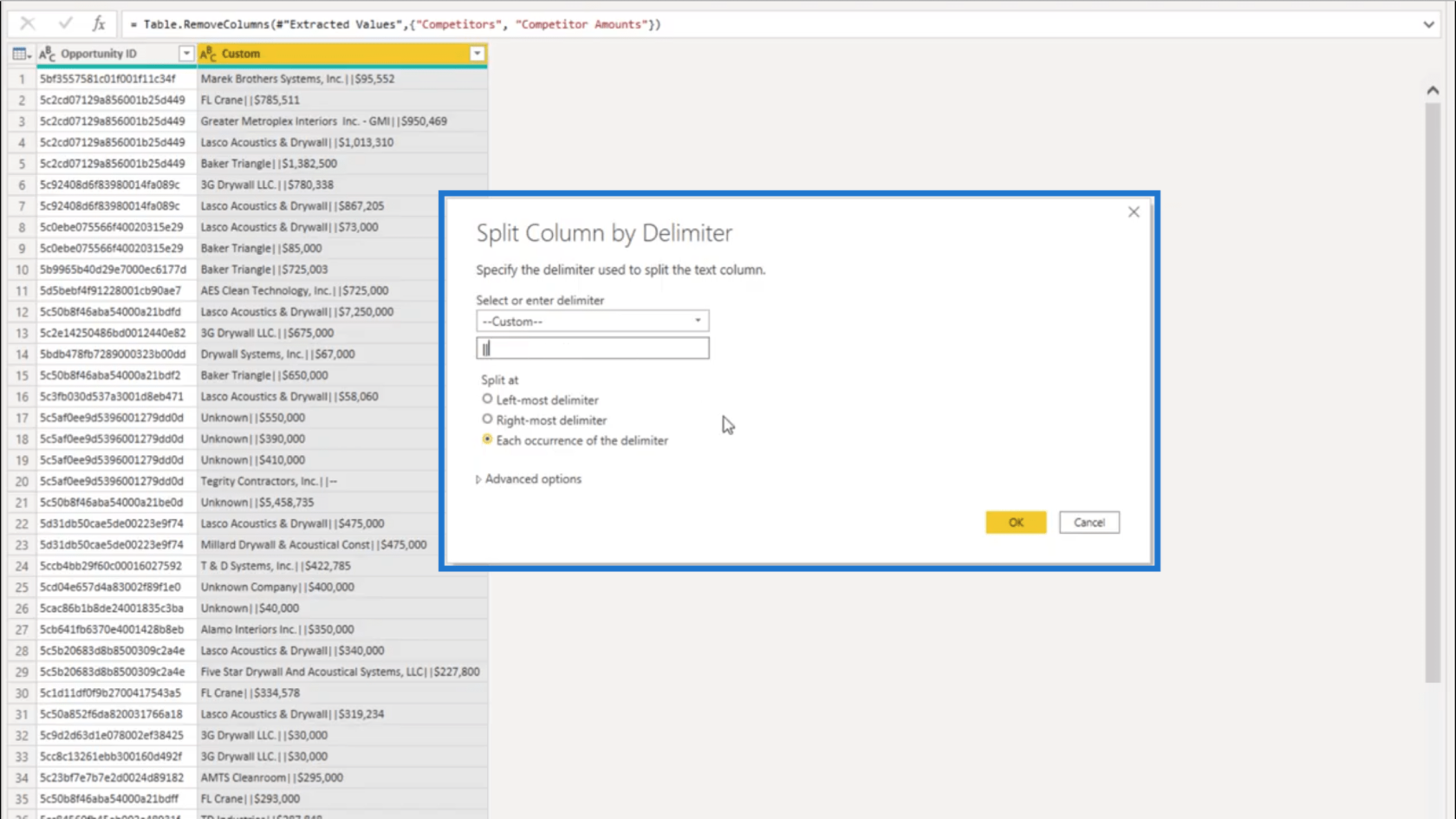
Kun painan OK, tiedot jaetaan nyt erillisiin sarakkeisiin.
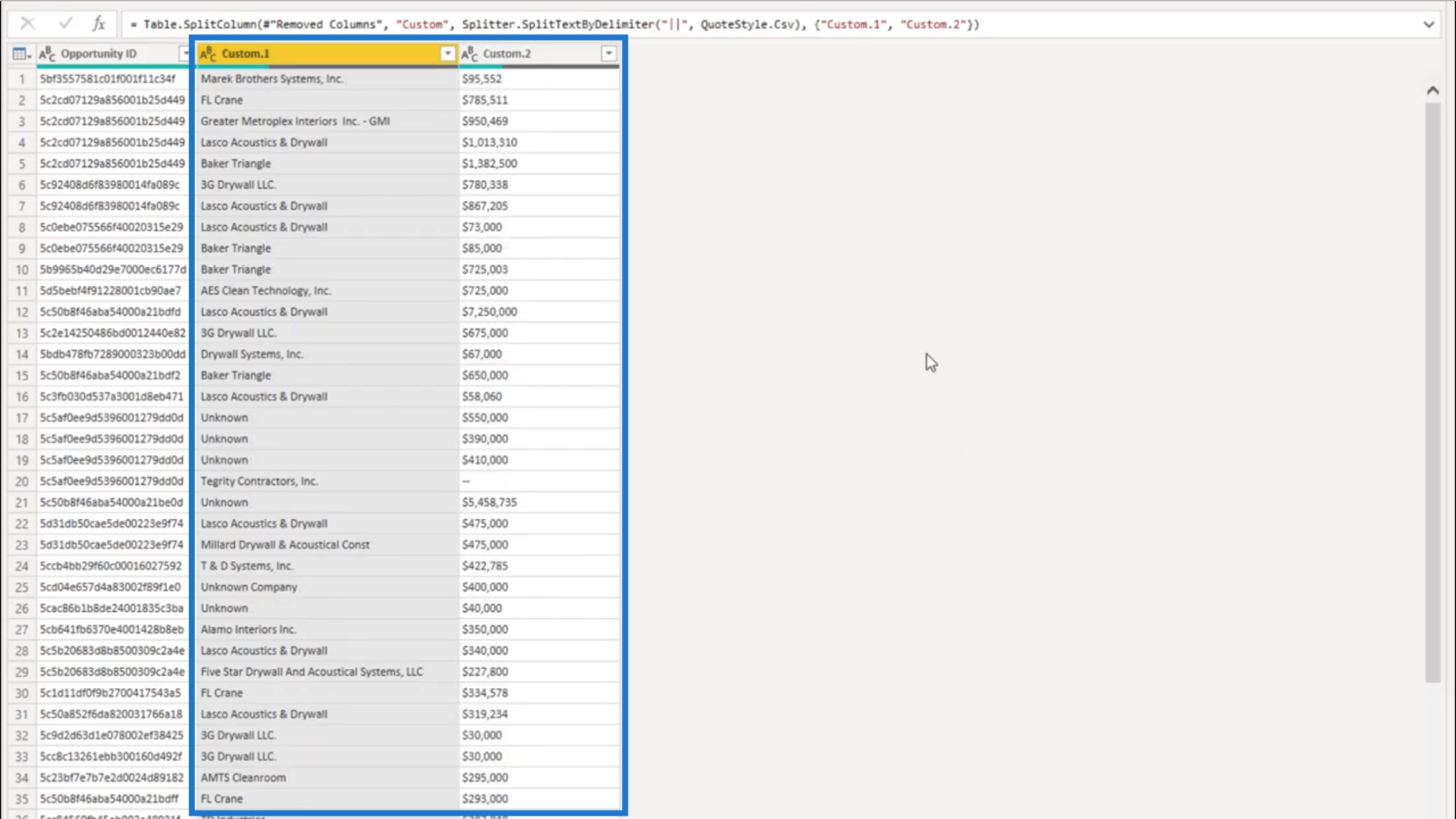
Nimeän nämä uudet sarakkeet uudelleen, jotta on helpompi selvittää, mistä tiedoista on kyse. Kutsun tätä taas Kilpailija-sarakkeeksi.
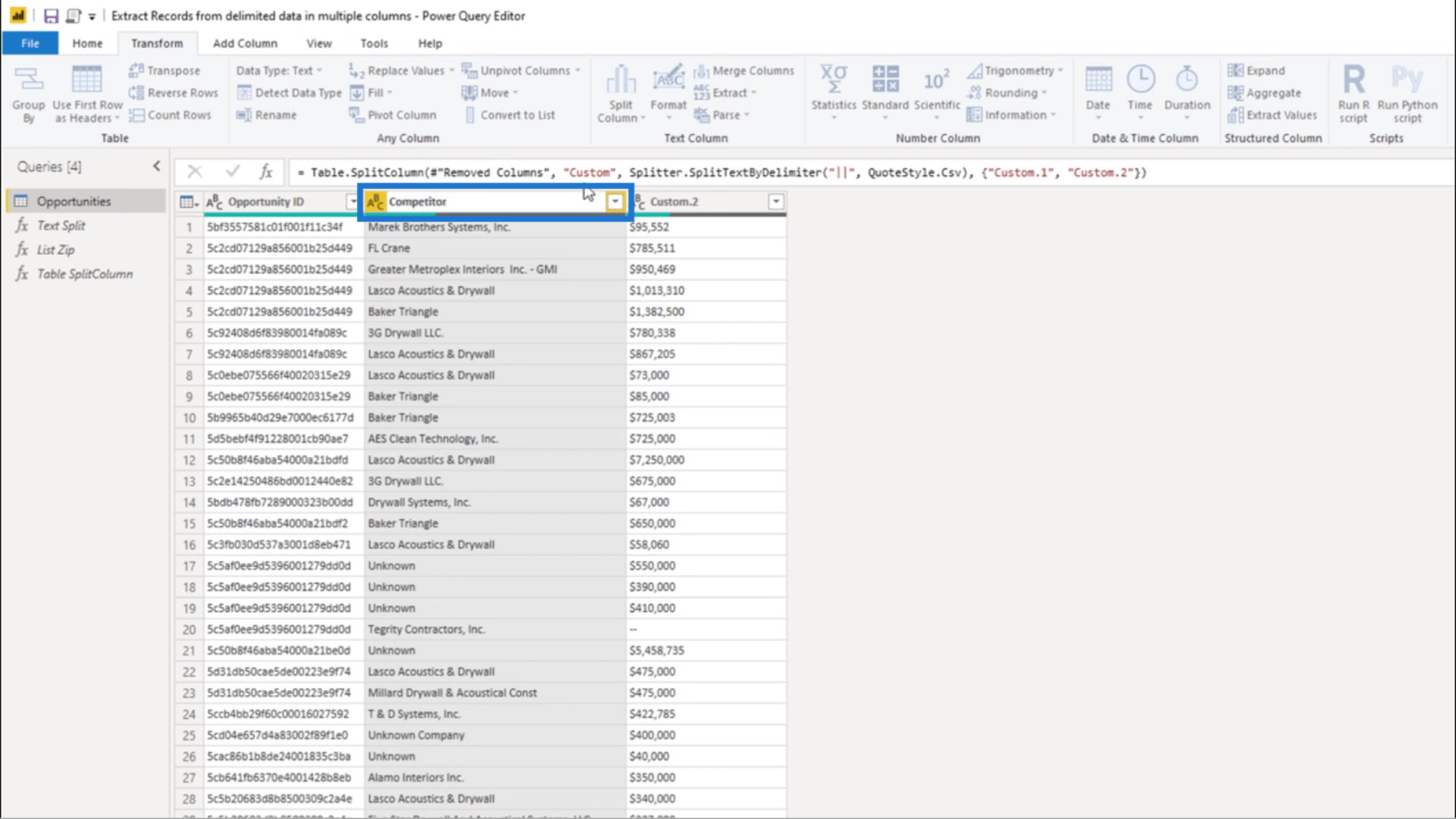
Sitten kutsun toista saraketta Määrä-sarakkeeksi.
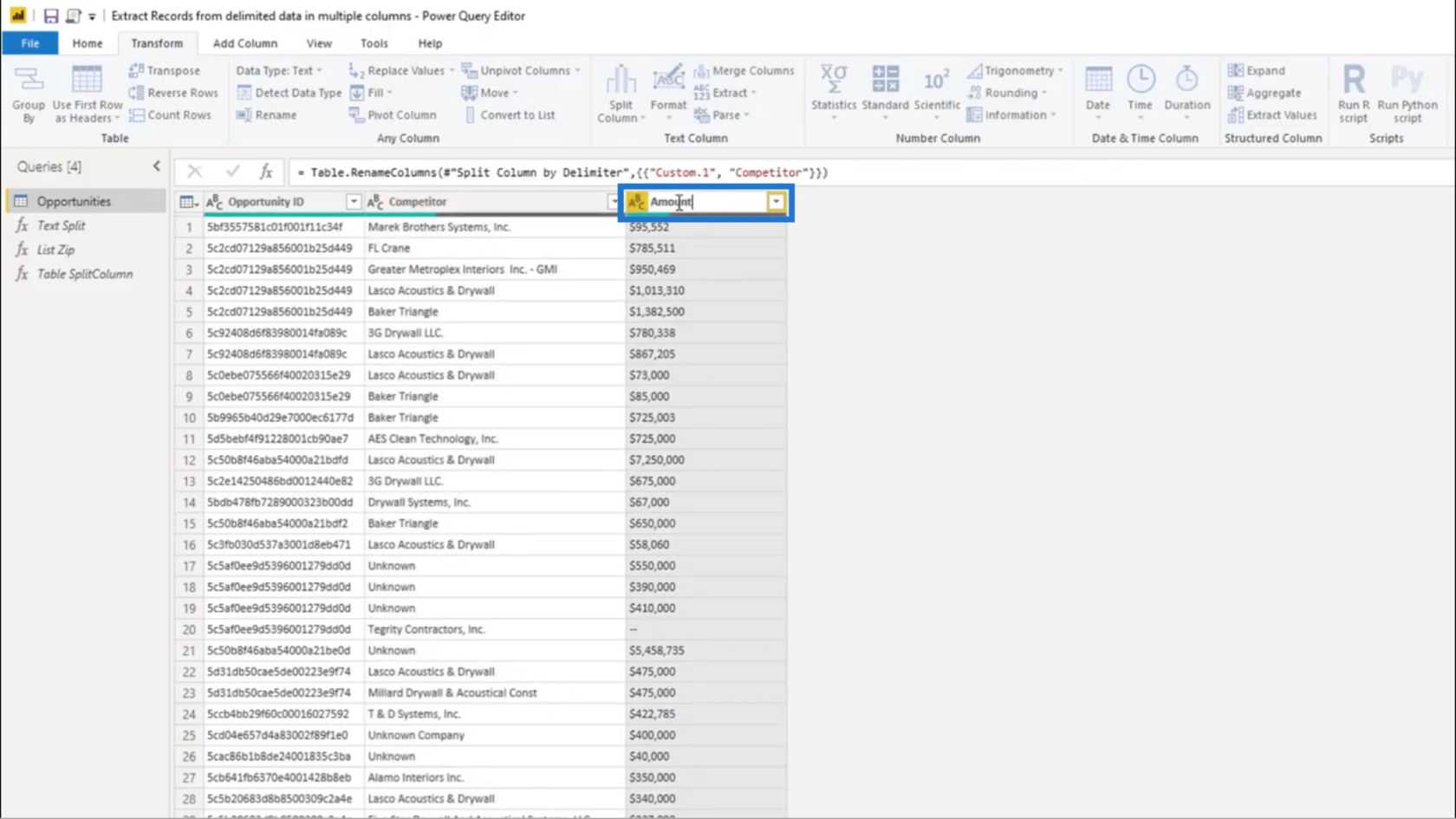
On selvää, että Summa-sarake sisältää numeroita. Mutta jos katsot tietotyyppiä edustavaa kuvaketta, se osoittaa, että minulla on tekstiä numeroiden sijaan. Joten aloitan sen korjaamisen.
Asun Euroopassa, joten käytämme pistettä tuhansien erottimena pilkun sijaan. Aion käyttää Replace Values -toimintoa puhdistaakseni sen.
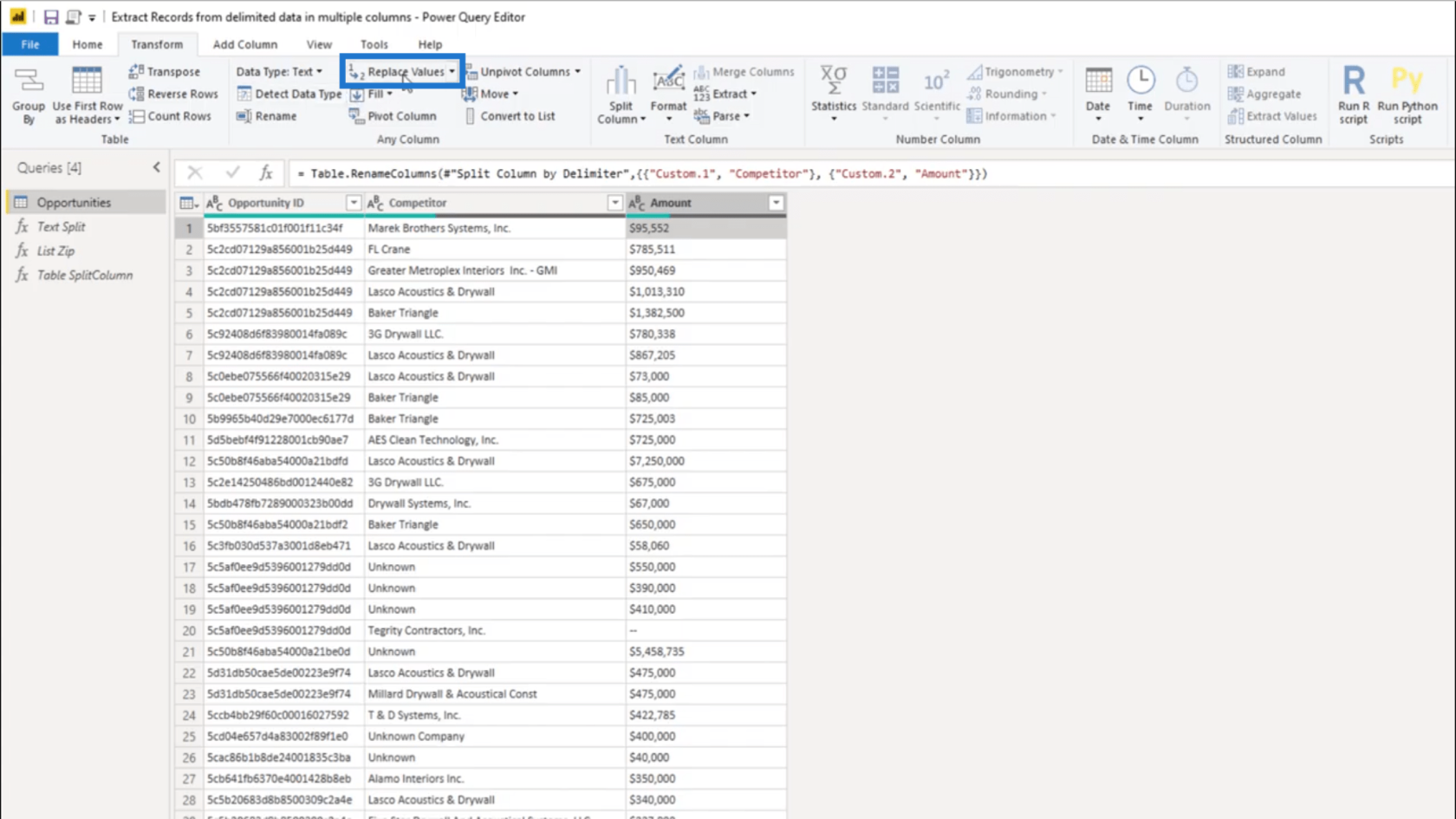
Ikkunassa minun tarvitsee vain laittaa pilkku Etsittävän arvon alle ja piste Korvaa.
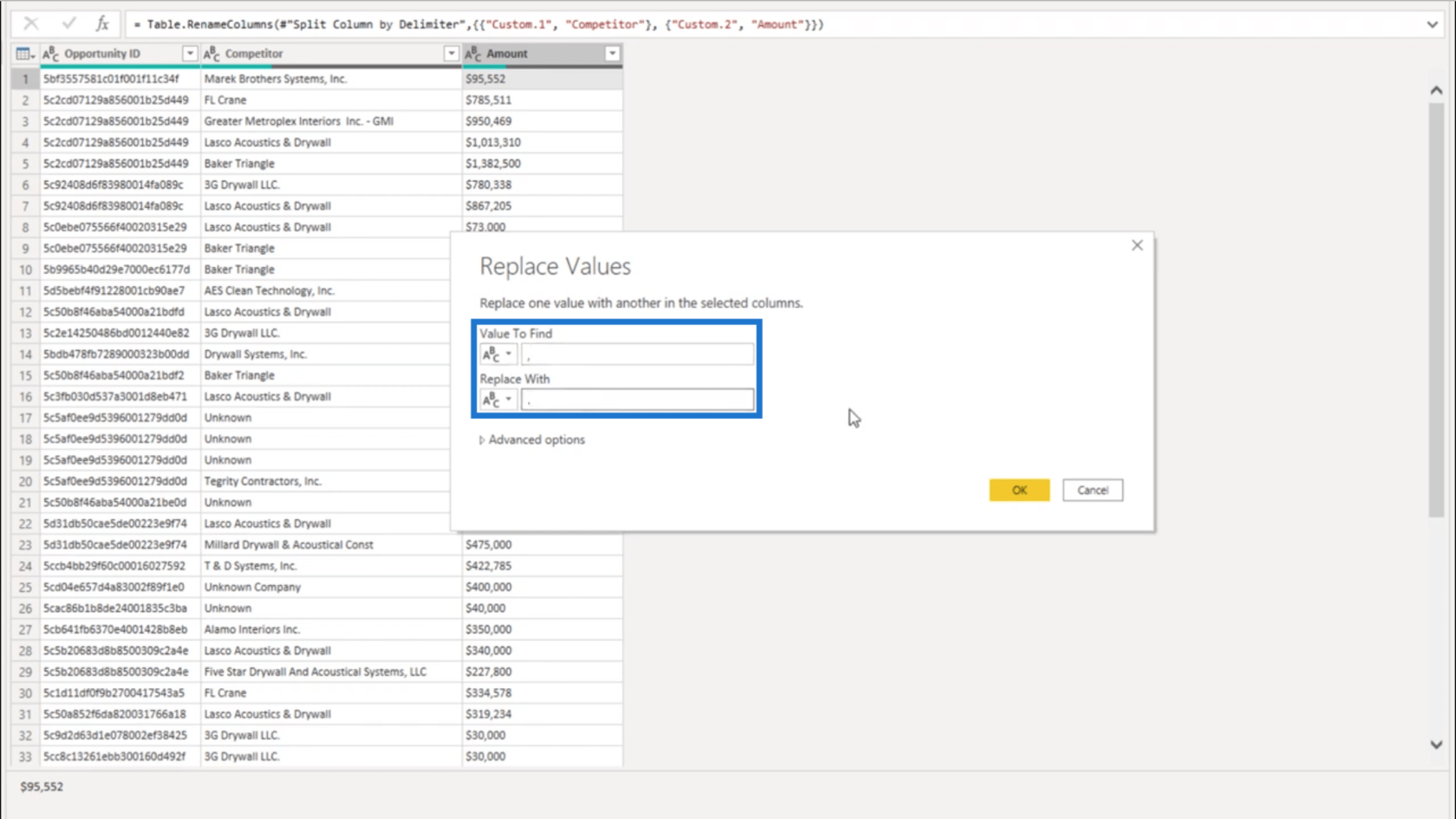
Kun painan OK, kaikki pilkut näyttävät nyt pisteitä.
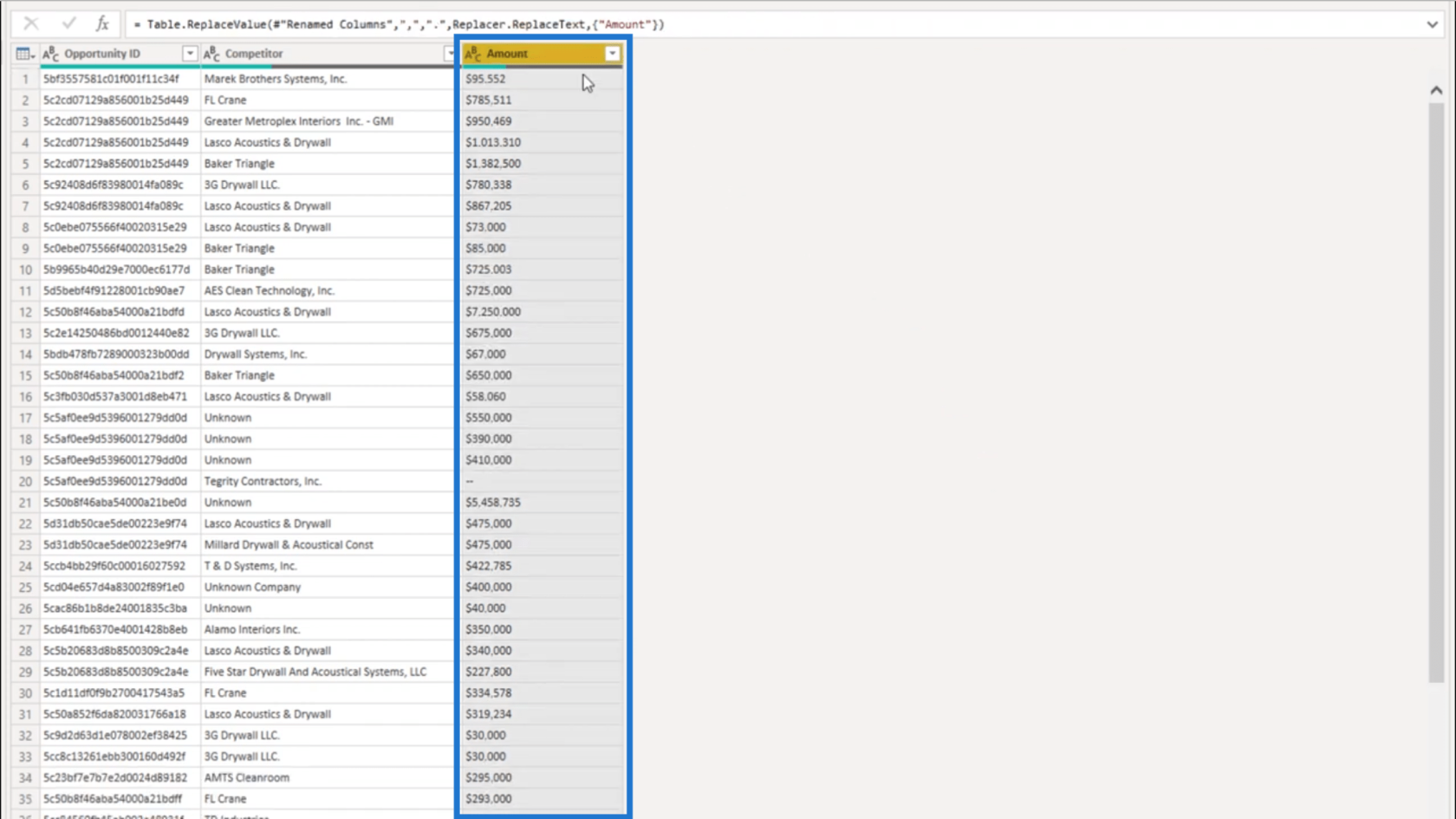
Seuraava asia, jonka aion tehdä, on poistaa dollarimerkki arvojen edestä. Käytän jälleen Korvaa arvot -työkalua. Tällä kertaa jätän Korvaa-kohdan tilan tyhjäksi.
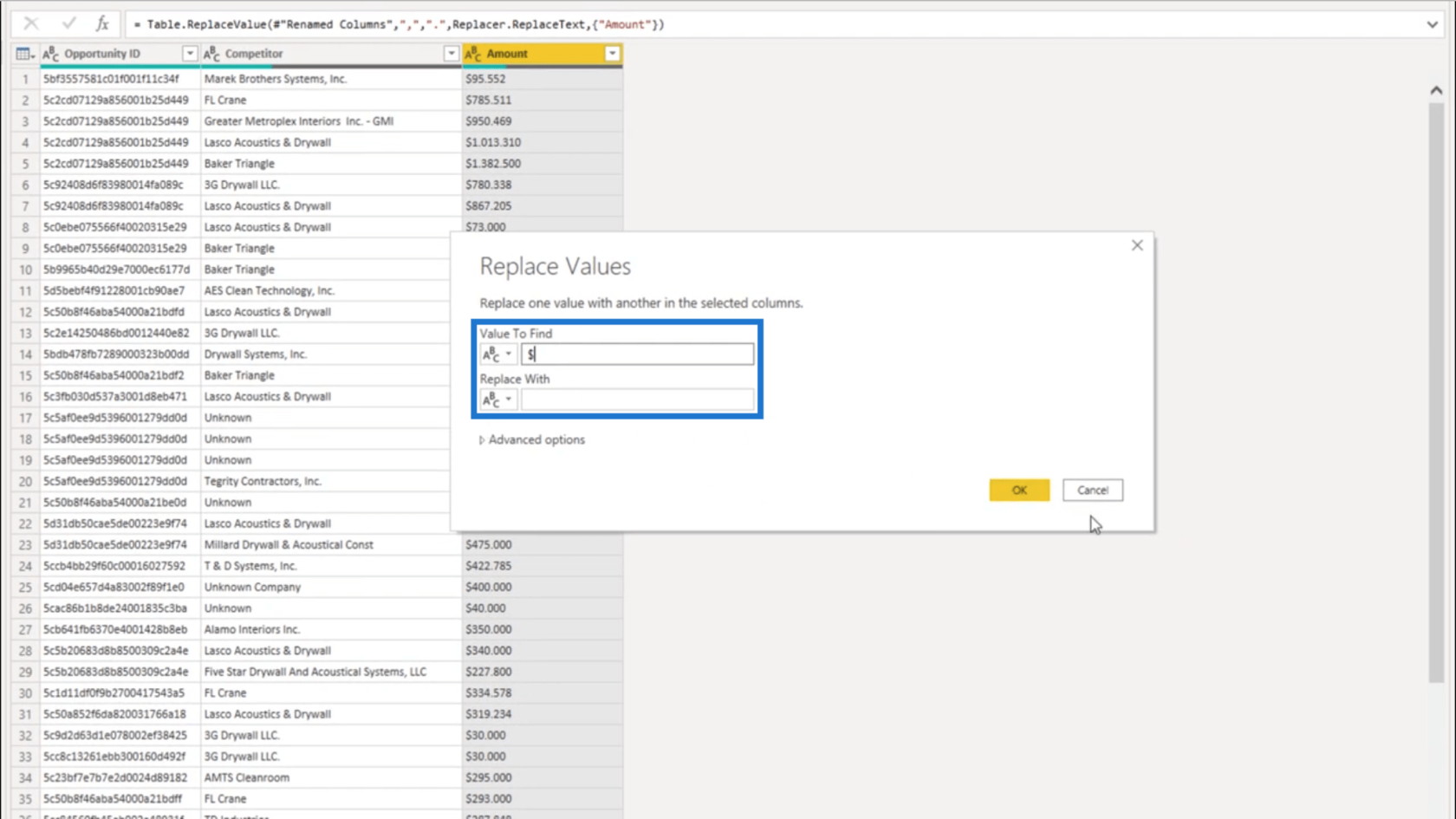
Kun painan OK, arvot näyttävät vain numerot ilman valuuttaa.
Kun katson sarakettani alaspäin, se näyttää myös merkinnän tässä kaksoisviivalla. Koska se voi palauttaa mahdollisen virheen, aion päästä eroon tuosta kaksoisviivasta.
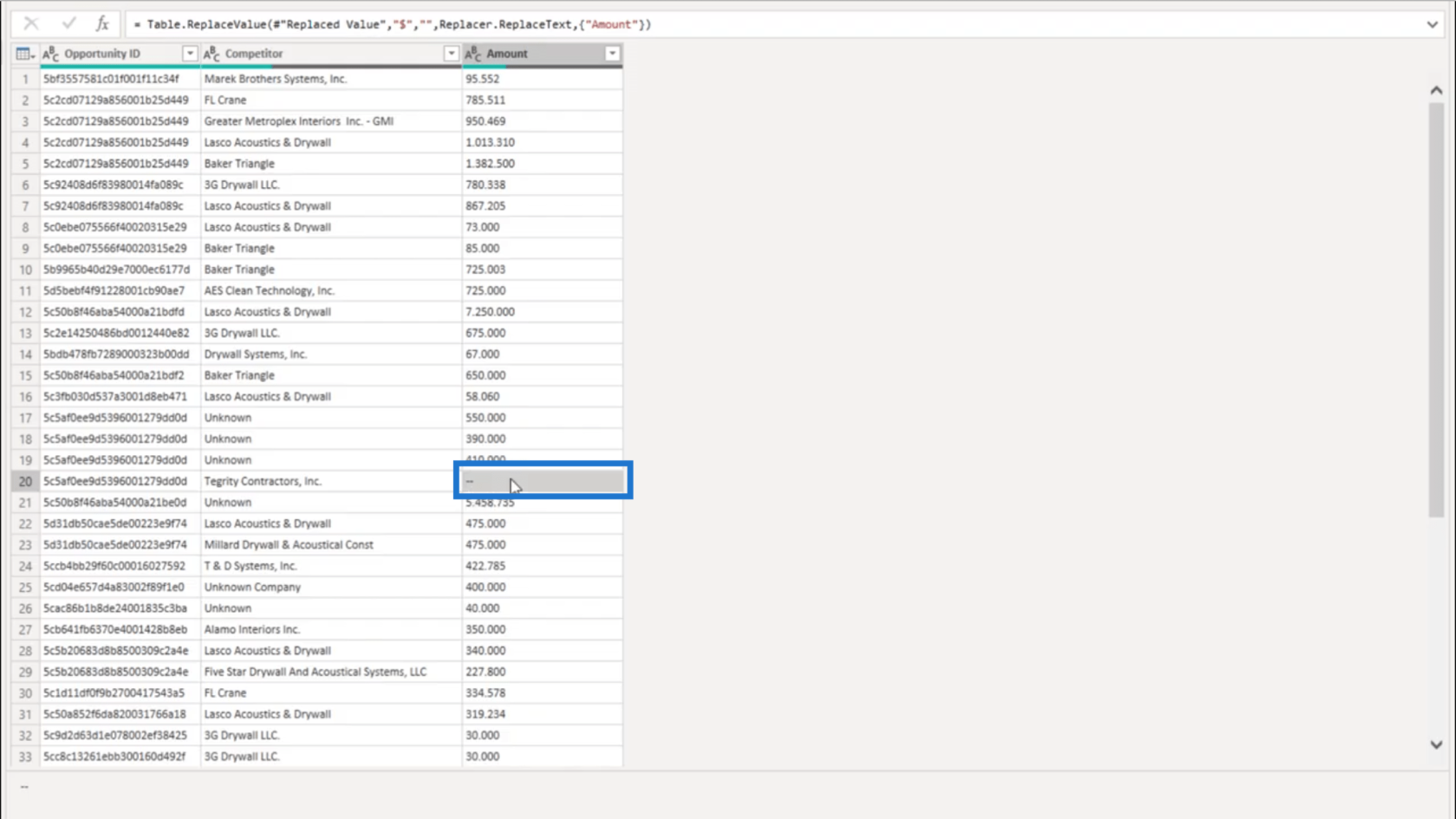
Vaihdan kaksoisviivan tyhjään.
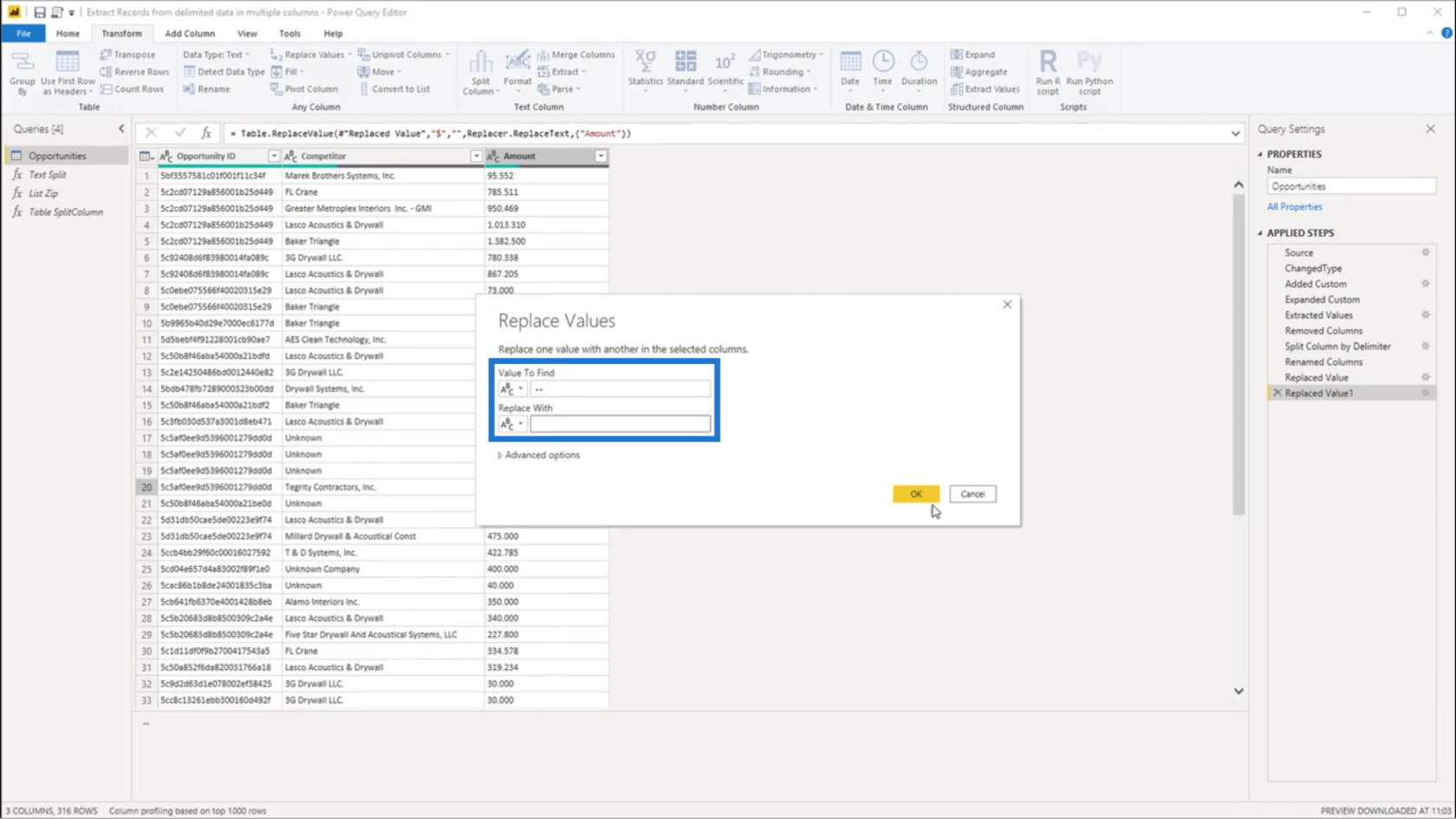
Ja kun painan OK, minulla on oikea muoto kaikille Määrä-sarakkeen merkintöille.
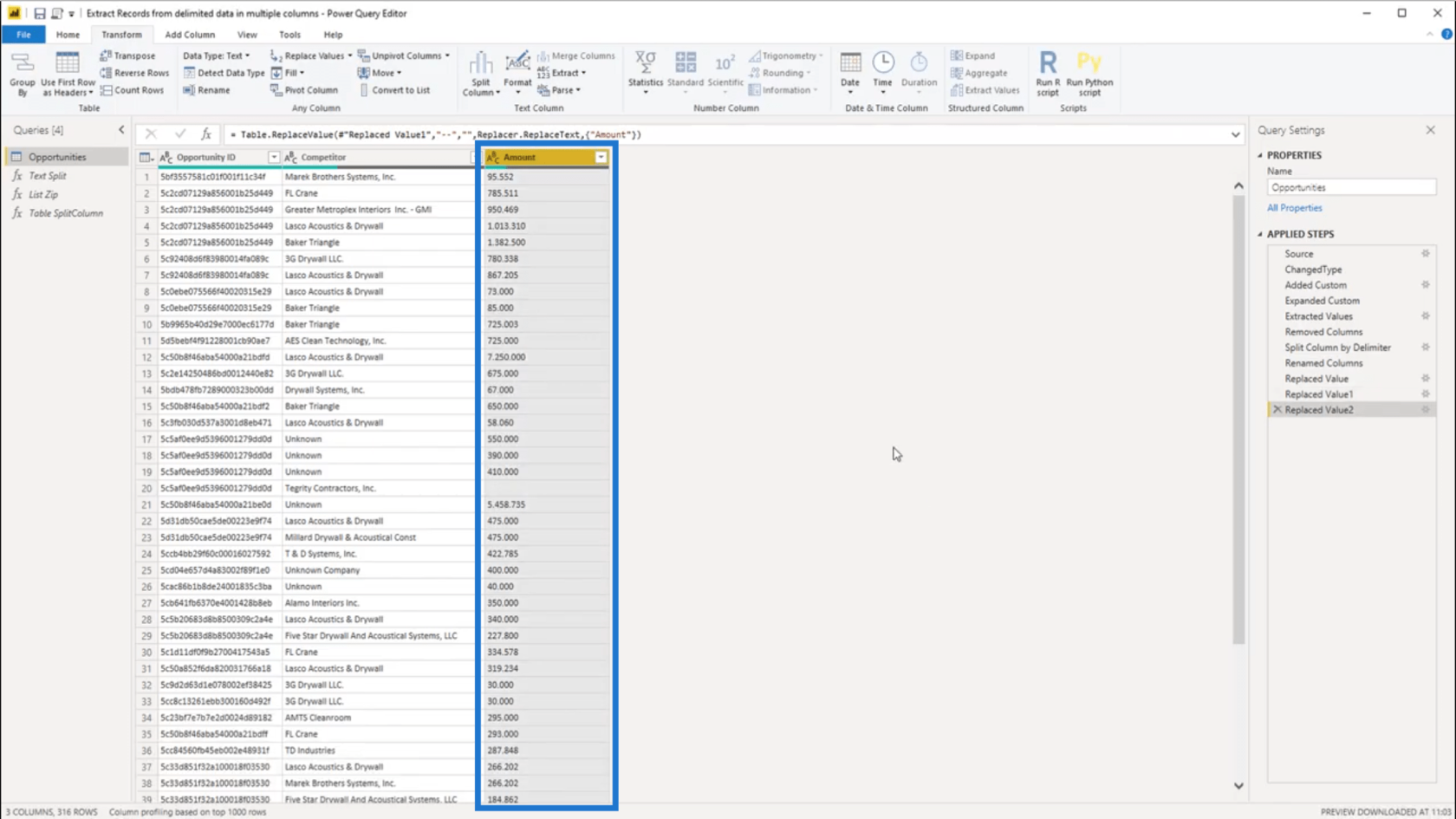
Voin nyt napsauttaa tietotyypin kuvaketta ja valita Koko luku.
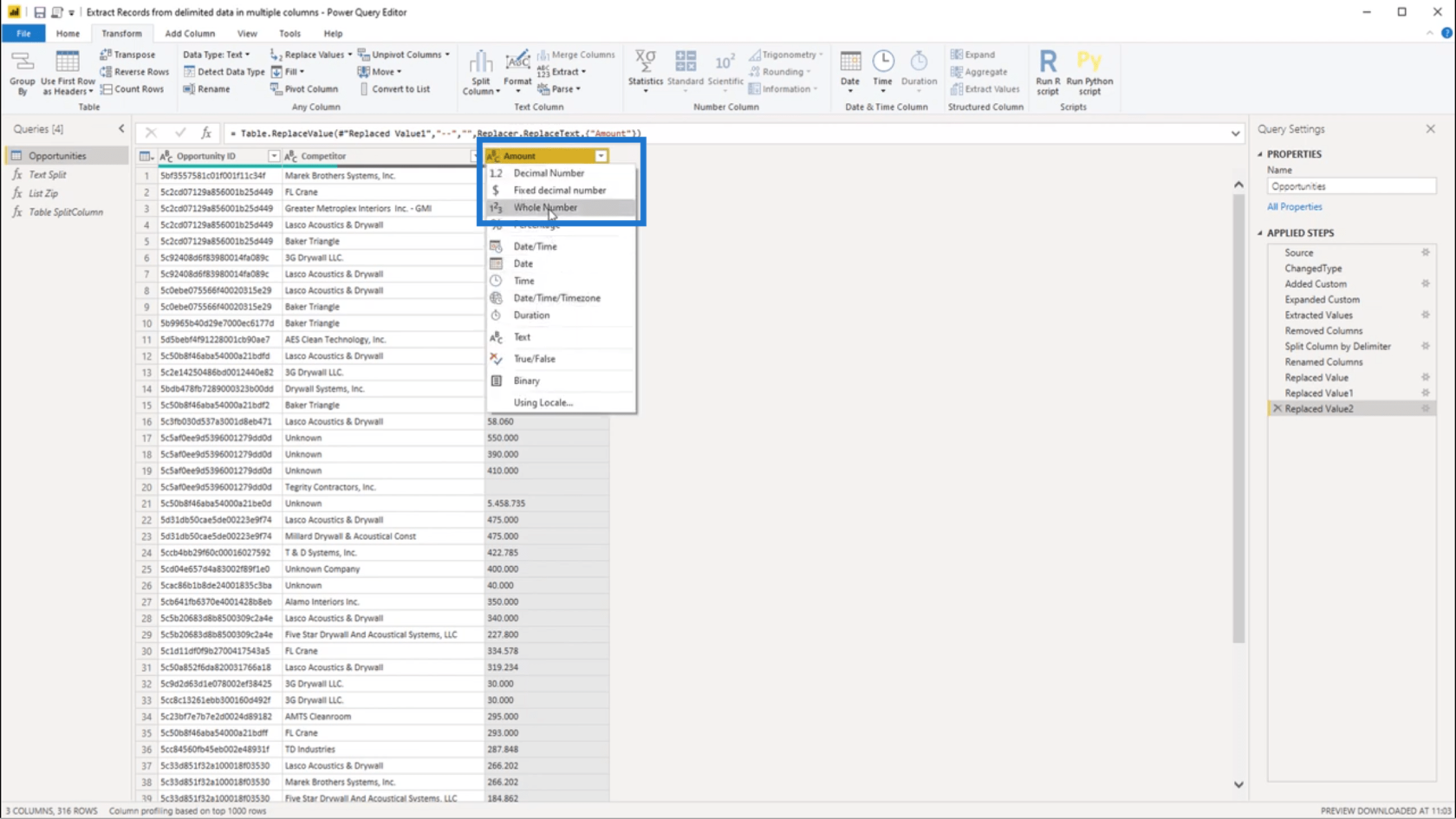
Johtopäätös
Kuten aiemmin mainitsin, voit poimia arvoja rajatuista tiedoista eri tavoilla. Mutta minulle tämä lähestymistapa on yksi helpoimmista ja nopeimmista tavoista tehdä se.
Koska sain idean tähän ratkaisuun yhdeltä jäseneltäyhteisö, tämä osoittaa myös kuinka tärkeääOn. Voit todella nähdä jokaisen ongelman monista eri näkökulmista. Sieltä voit vain valita ratkaisun, jonka uskot toimivan sinulle parhaiten.
Kaikki parhaat,
Melissa
***** Opitko LuckyTemplates? *****
LuckyTemplates-taloudellinen hallintapaneeli tarjoaa kehittyneet työkalut taloudellisten tietojen analysointiin ja visualisointiin.
Opi käyttämään SharePointin <strong>automatisointiominaisuutta</strong> työnkulkujen luomiseen ja SharePoint-käyttäjien, kirjastojen ja luetteloiden mikrohallinnassa.
Ota selvää, miksi LuckyTemplatesissa on tärkeää pitää oma päivämäärätaulukko ja opi nopein ja tehokkain tapa tehdä se.
Tämä lyhyt opetusohjelma korostaa LuckyTemplates-mobiiliraportointiominaisuutta. Näytän sinulle, kuinka voit kehittää raportteja tehokkaasti mobiililaitteille.
Tässä LuckyTemplates Showcase -esittelyssä käymme läpi raportteja, jotka näyttävät ammattitaitoisen palveluanalytiikan yritykseltä, jolla on useita sopimuksia ja asiakkaiden sitoumuksia.
Käy läpi tärkeimmät Power Appsin ja Power Automaten päivitykset sekä niiden edut ja vaikutukset Microsoft Power Platformiin.
Tutustu joihinkin yleisiin SQL-toimintoihin, joita voimme käyttää, kuten merkkijono, päivämäärä ja joitain lisätoimintoja tietojen käsittelyyn tai käsittelyyn.
Tässä opetusohjelmassa opit luomaan täydellisen LuckyTemplates-mallin, joka on määritetty tarpeidesi ja mieltymystesi mukaan.
Tässä blogissa esittelemme, kuinka kerrostat kenttäparametreja pienillä kerroilla uskomattoman hyödyllisten näkemysten ja visuaalien luomiseksi.
Tässä blogissa opit käyttämään LuckyTemplates-sijoitus- ja mukautettuja ryhmittelyominaisuuksia näytetietojen segmentoimiseen ja luokitteluun kriteerien mukaan.








