LuckyTemplates Financial Dashboard -esimerkkejä: Tarkennetaan

LuckyTemplates-taloudellinen hallintapaneeli tarjoaa kehittyneet työkalut taloudellisten tietojen analysointiin ja visualisointiin.
Kun työskentelet suurten tietojoukkojen kanssa Microsoft Excelissä, tiedoissa on väistämättä ristiriitaisuuksia. Näiden epäjohdonmukaisuuksien tunnistaminen ja korjaaminen on erittäin tärkeää tarkan raportoinnin ja analyysin varmistamiseksi.
Hyvät uutiset? mukana tulee erilaisia työkaluja ja tekniikoita, jotka auttavat sinua löytämään ja ratkaisemaan nämä ongelmat. Tässä artikkelissa opit joistakin tehokkaimmista menetelmistä. Tämä sisältää suodatuksen, ehdollisen muotoilun ja kehittyneiden kaavojen käytön.
Kun sisällytät nämä tekniikat jokapäiväiseen työnkulkuusi, tulet tehokkaammaksi tietojen hallinnassa ja analysoinnissa. Loppujen lopuksi parempaa päätöksentekoa ja parempia tuloksia projekteillesi.
Sisällysluettelo
Excelin eroavaisuuksien ymmärtäminen
Rivien ja sarakkeiden erot voivat johtua inhimillisistä syöttövirheistä, päällekkäisistä tiedoista tai tietojen muotoilun epäsäännöllisyydestä.
Katso seuraavat tiedot. Huomaat, että Walter Whiten ja Wayne Cenan sukupuoli on kirjoitettu väärin – Mael miehen sijaan. On todellakin helppoa havaita ja korjata virheet tässä skenaariossa. Mutta näin ei ole tuhansia rivejä ja sarakkeita sisältävien laskentataulukoiden tapauksessa.
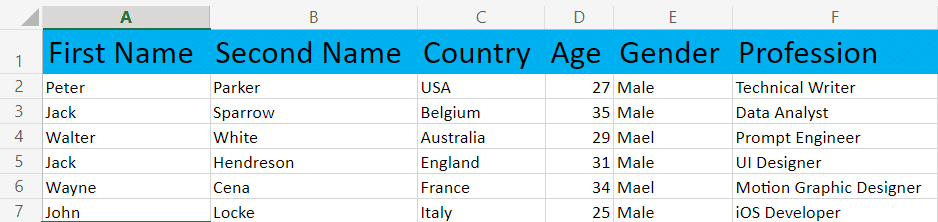
Voit etsiä ja hallita näitä eroja seuraavien ominaisuuksien avulla:
Kun ymmärrät näiden ominaisuuksien käyttämisen Excelissä, voit tehokkaasti havaita ja korjata tietojoukkoidesi ristiriitaisuudet.
5 tapaa löytää eroja Excelissä
Haluamme korjata Excelissä esiintyviä eroja viidellä päätavalla:
Käydään jokainen niistä läpi, jotta voit löytää sinulle parhaiten sopivan tavan.
#1 – Eroavuuksien etsiminen Excelin manuaalisen tarkistuksen avulla
Kun työskentelet -sovelluksen kanssa, manuaalinen tarkistus voi olla hyödyllinen tapa tunnistaa tiedoissasi olevat ristiriidat. Tämä prosessi vaatii tietojoukkojen huolellista tutkimista mahdollisten epäjohdonmukaisuuksien tai virheiden havaitsemiseksi.
Tässä on joitain vaiheita, joita voit noudattaa suorittaaksesi manuaalisen tarkistuksen:
Kun tarkastelet manuaalisesti Excel-laskentataulukon tietojen eroja, kärsivällisyys on avainasemassa. Tämä prosessi on aikaa vievä. Mutta se on hyvä lähtökohta mahdollisten virheiden tunnistamiseen.
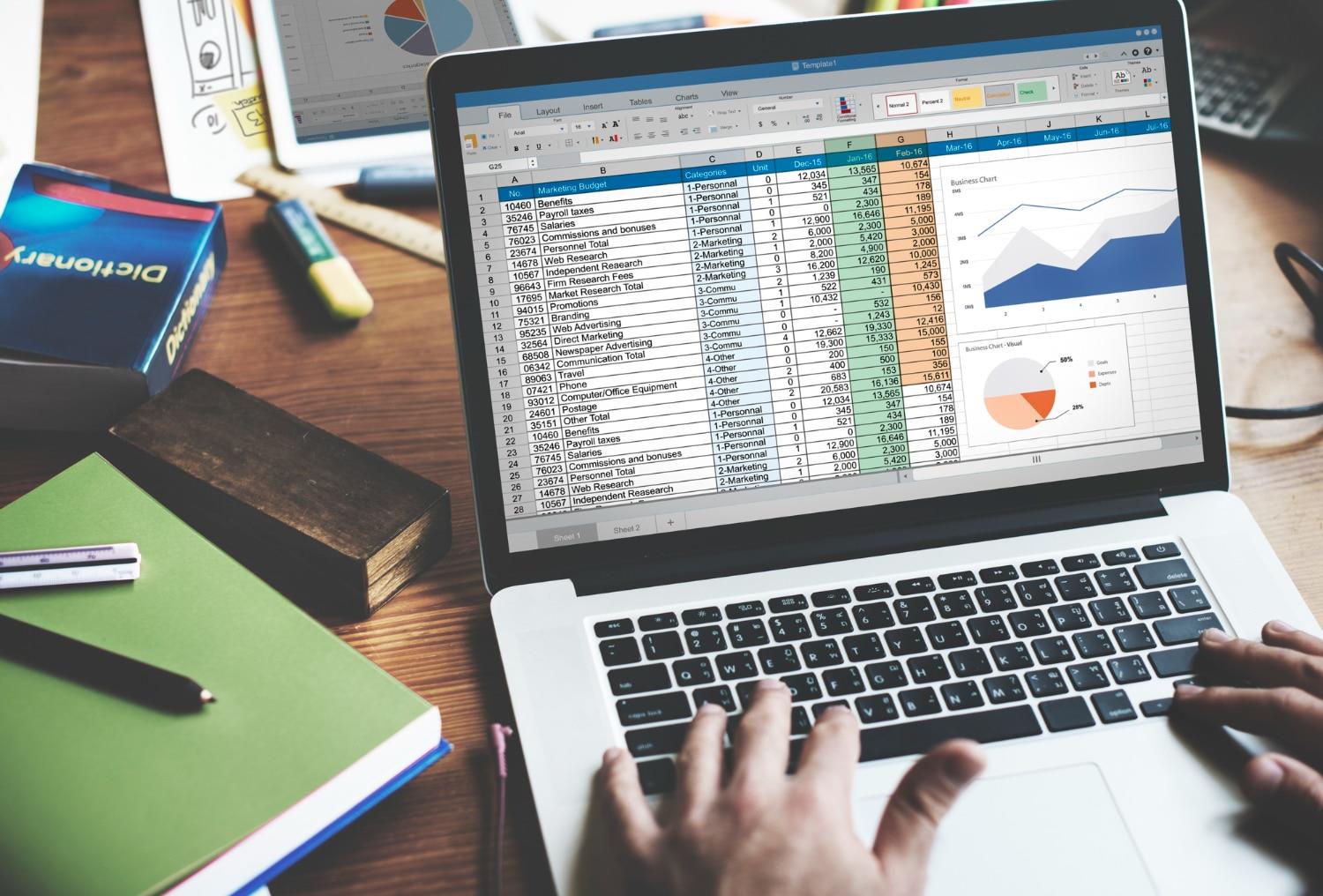
#2 – Suodattimen käyttö Excelissä epäjohdonmukaisten tietojen havaitsemiseen ja korjaamiseen
Yksi helpoimmista tavoista havaita epäjohdonmukaiset tiedot on käyttää Excelin suodatinta .
Suodattimen avulla erotamme virheelliset tiedot Gender- sarakkeesta seuraavassa tietojoukossa:
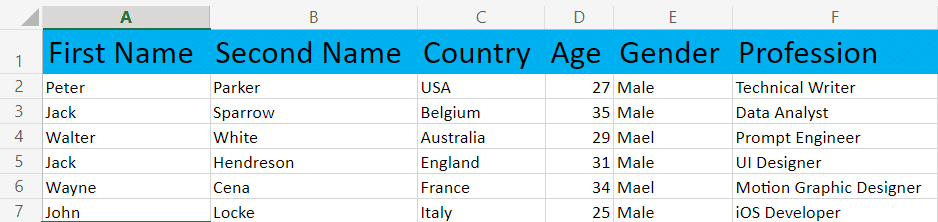
1. Valitse Aloitus - välilehdeltä Lajittele ja suodata .
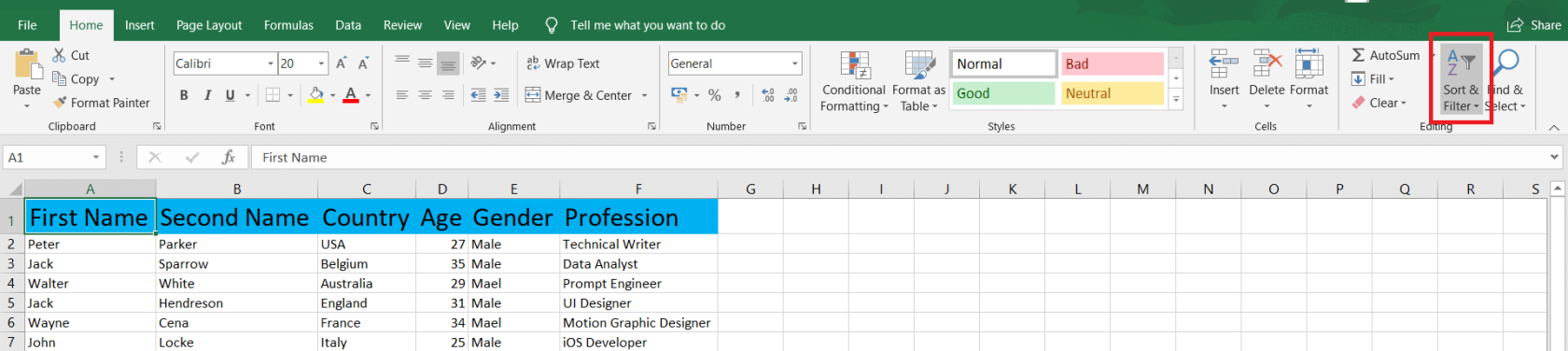
2. Valitse Suodatin – varmista, että osoitin on data-alueella.
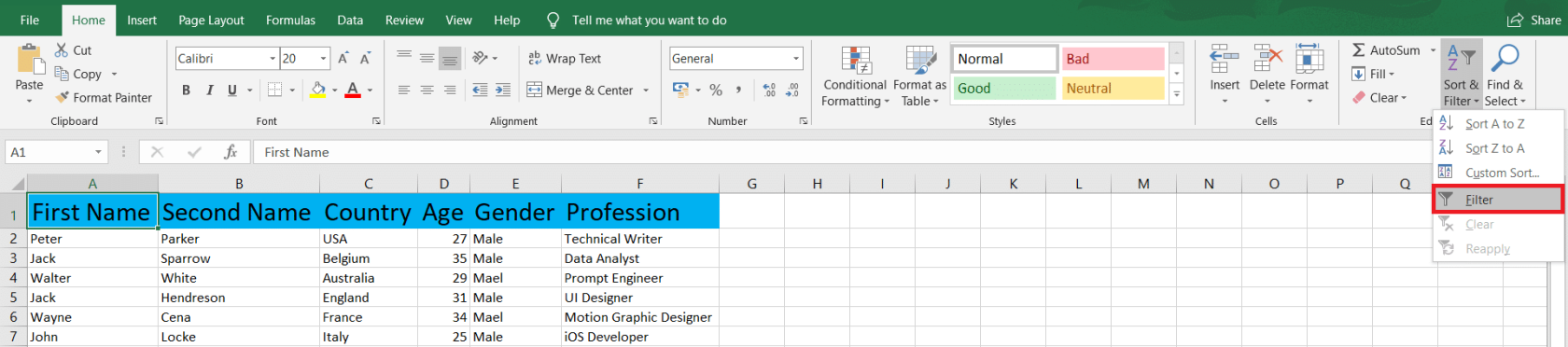
3. Napsauta avattavan luettelon nuolta sarakkeessa, jossa on ristiriitaisia tietoja.
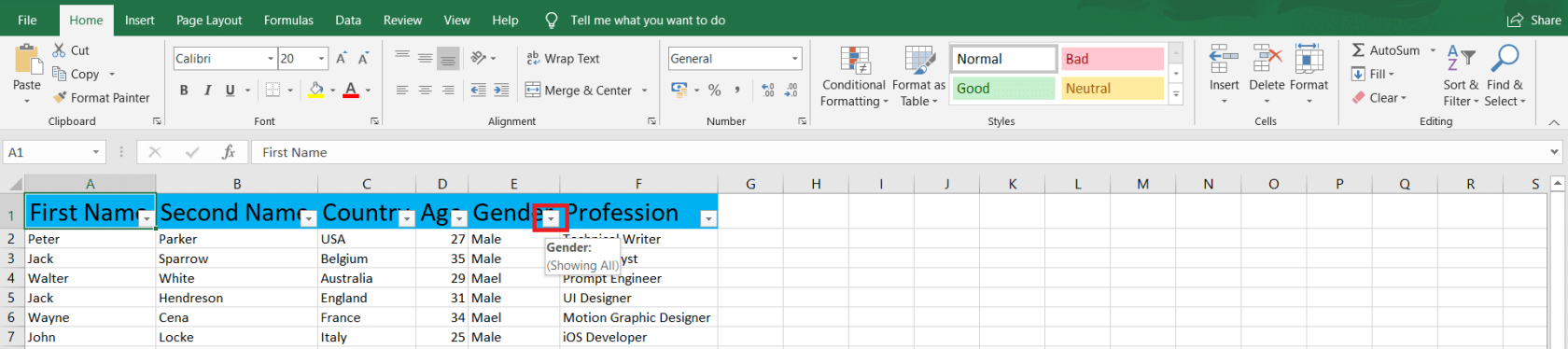
4. Poista nyt kaikkien oikeat vastaavat tiedot. Meidän tapauksessamme se on mies . Napsauta sitten OK tallentaaksesi muutokset.
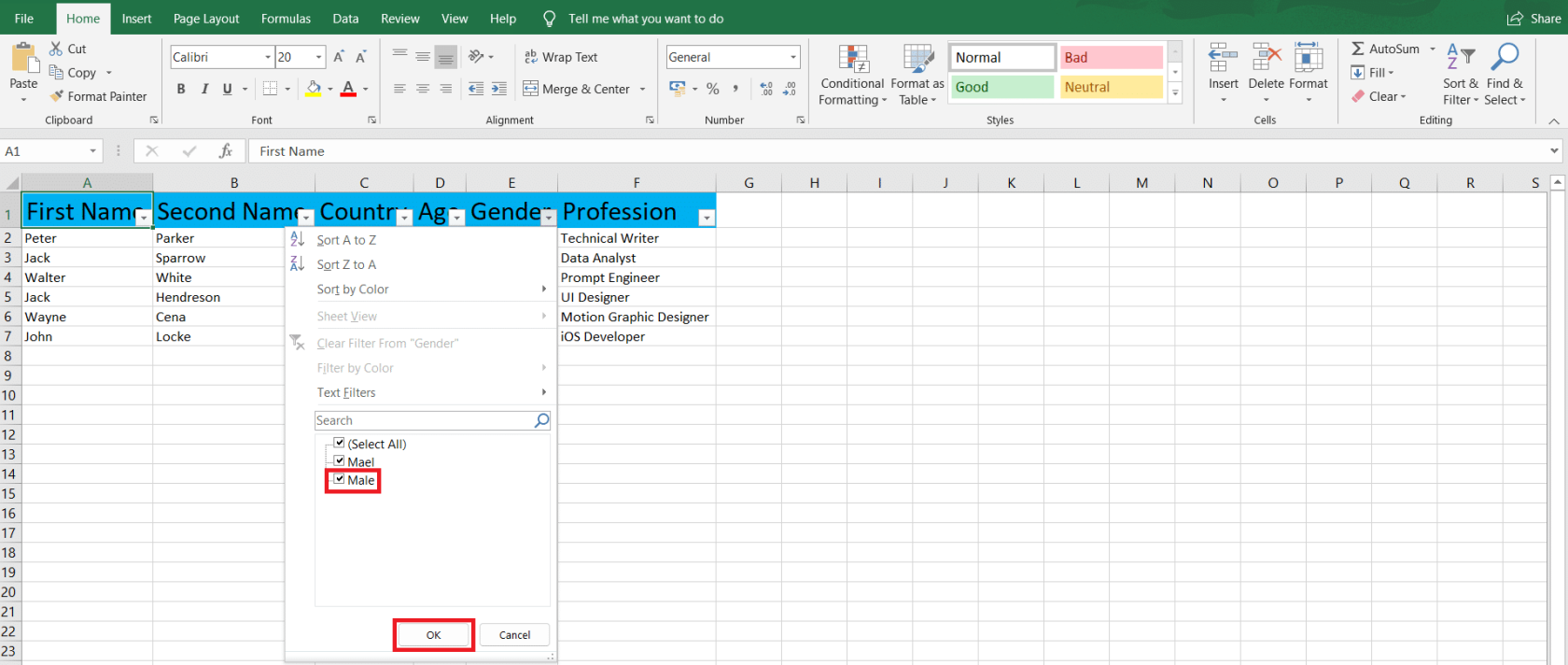
5. Excel-laskentataulukko näyttää nyt vain rivit, joissa on vääriä arvoja. Korjaa ne napsauttamalla Aloitus - välilehdellä Etsi ja valitse .

6. Napsauta Korvaa , kun avattava luettelo tulee näkyviin.
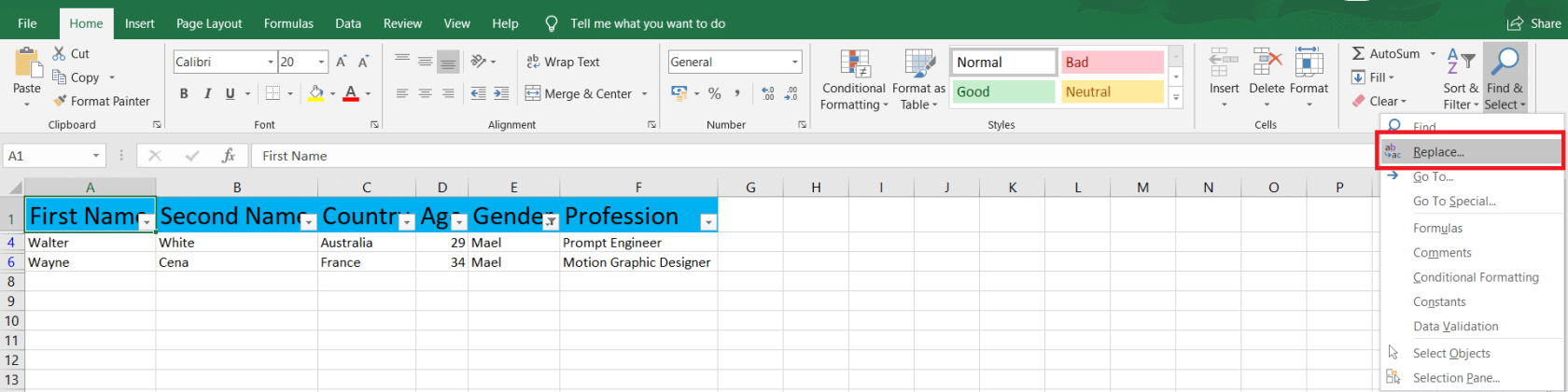
7. Kirjoita väärä arvo Etsi mikä -kohtaan ja oikea arvo kohtaan Korvaa . Napsauta sitten Korvaa kaikki .
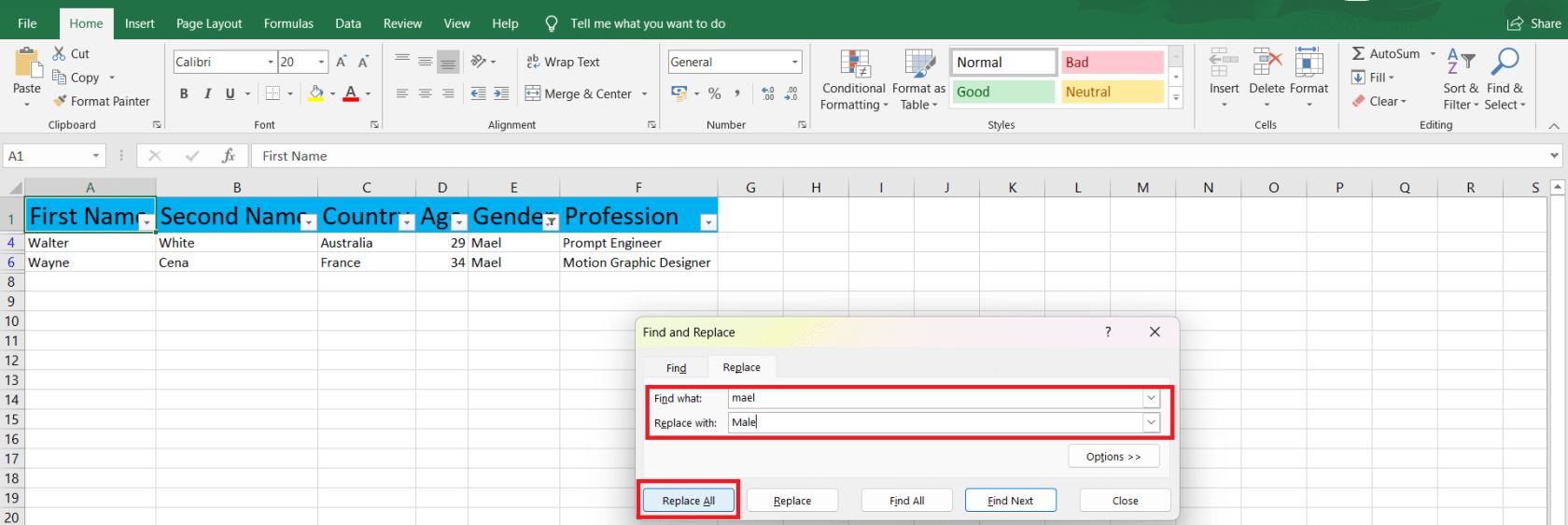
8. Näyttöön tulee valintaikkuna, joka vahvistaa muutokset. Napsauta OK jatkaaksesi.
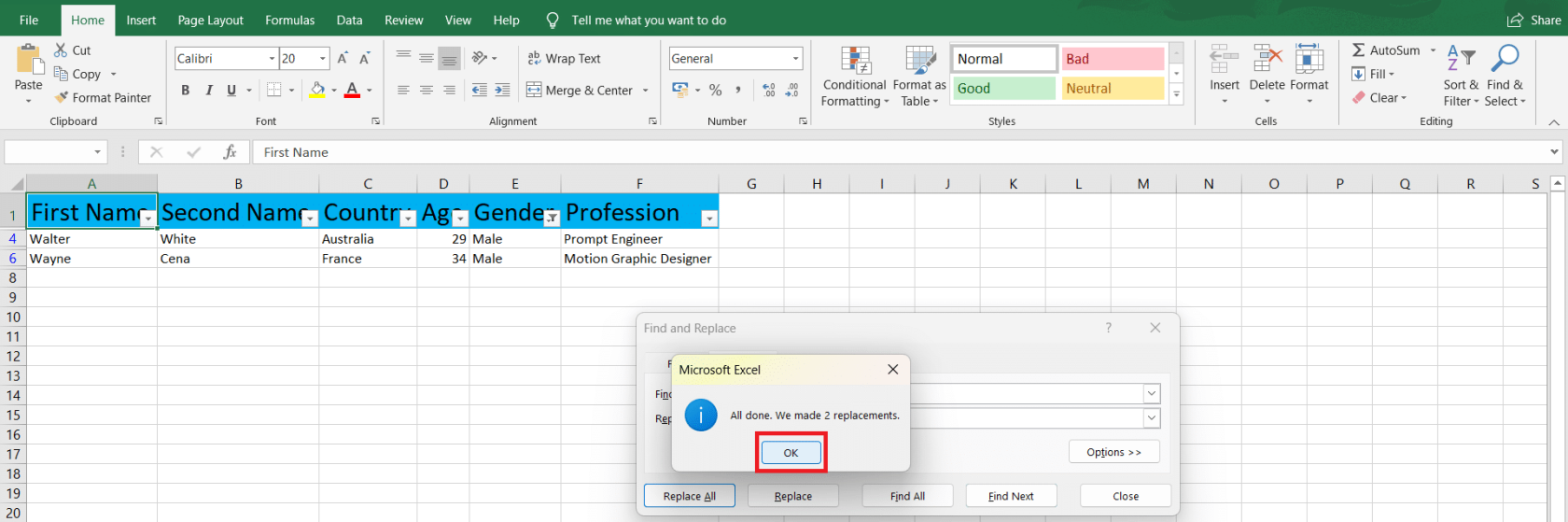
3# – Eroavuuksien korostaminen ehdollisen muotoilun avulla
Toinen tapa tunnistaa sarakkeiden ja rivien erot on käyttää ehdollista muotoilua.
Voit käyttää sääntöjä, kuten korostussolut, ylä/ala, tietopalkit, väriasteikot ja rautasarjat. Lisäksi voit luoda uuden säännön ja hallita tai tyhjentää aiempia sääntöjä.
Käytämme esimerkkitaulukkoa näyttääksemme sinulle ehdollisen muotoilun tehon:
1. Valitse taulukko tai haluamasi rivit ja sarakkeet. Valitsemme sarakkeen A (yritys) ja sarakkeen B (maa). Valitse sitten Aloitus - välilehdeltä Ehdollinen muotoilu .
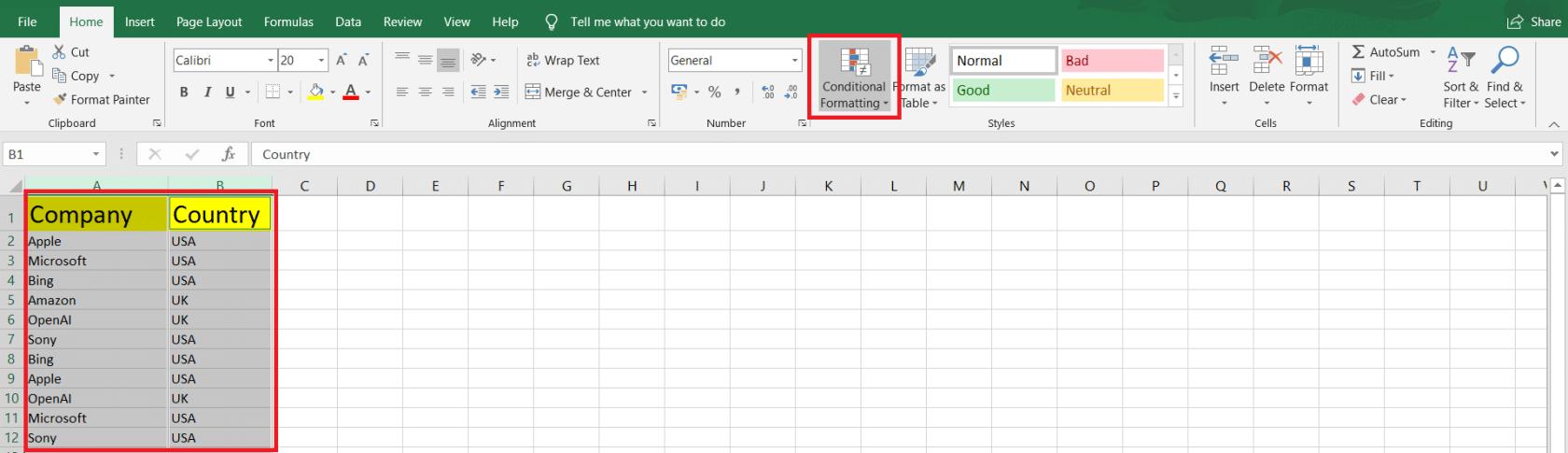
2. Valitse säännön tyyppi ja sitten sääntö. Valitsemme korostussolusäännöt ja päällekkäiset arvot…
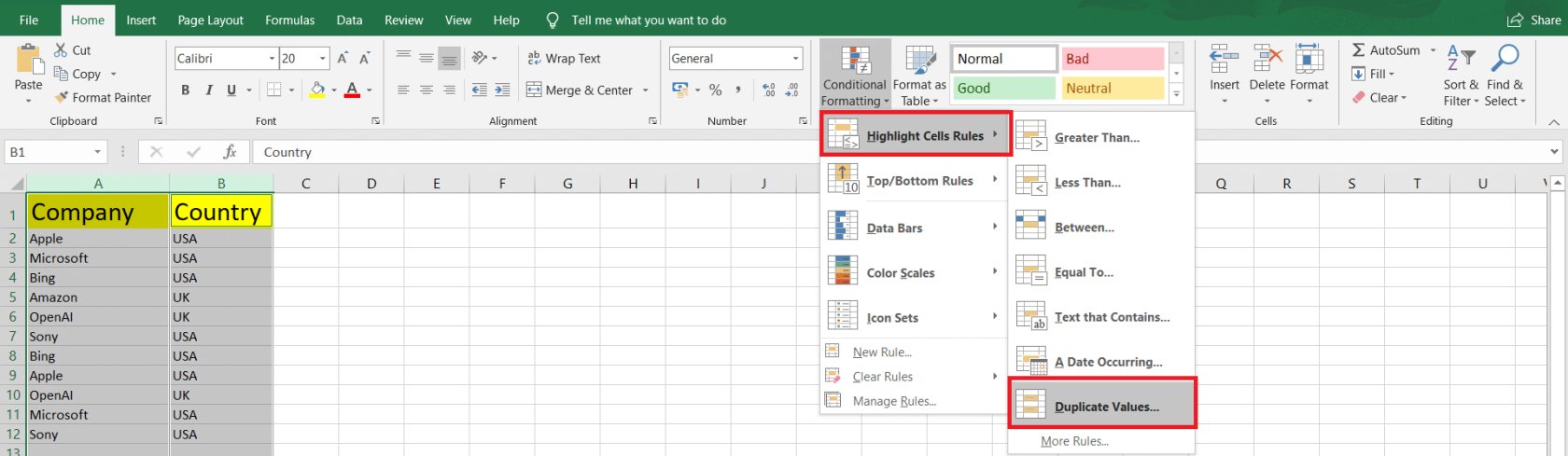
3. Nyt meidän on valittava korostetaanko Duplicate vai Unique arvot ja täyttöväri ja fontti muotoillaksesi soluja. Kun olet valmis, napsauta OK .
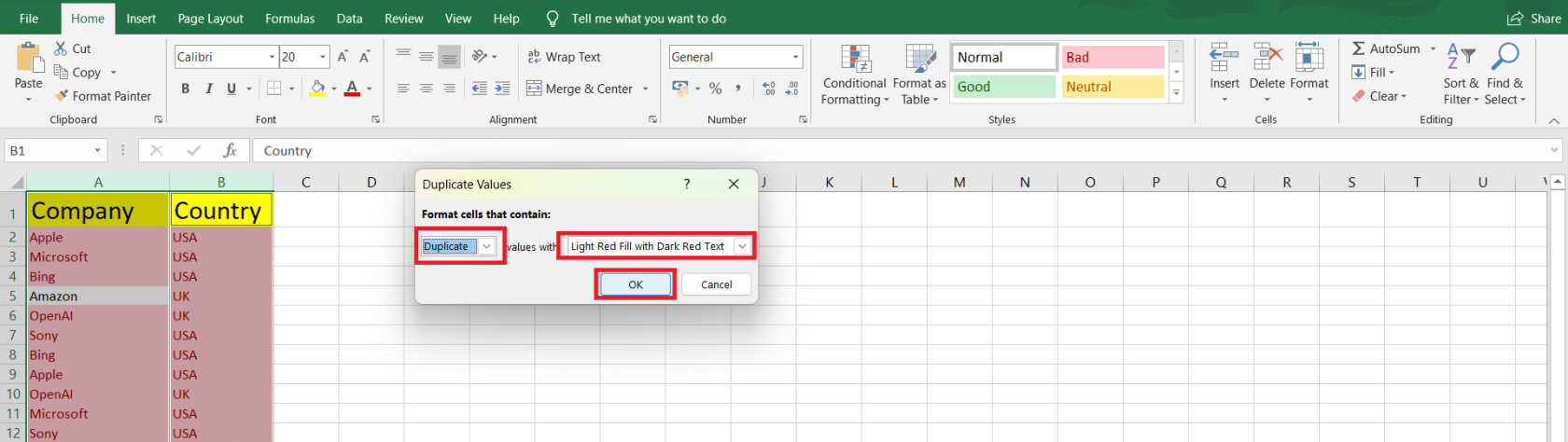
4. Kaikki päällekkäiset arvot on nyt korostettu Vaaleanpunaisella Täytä tummanpunaisella tekstillä.
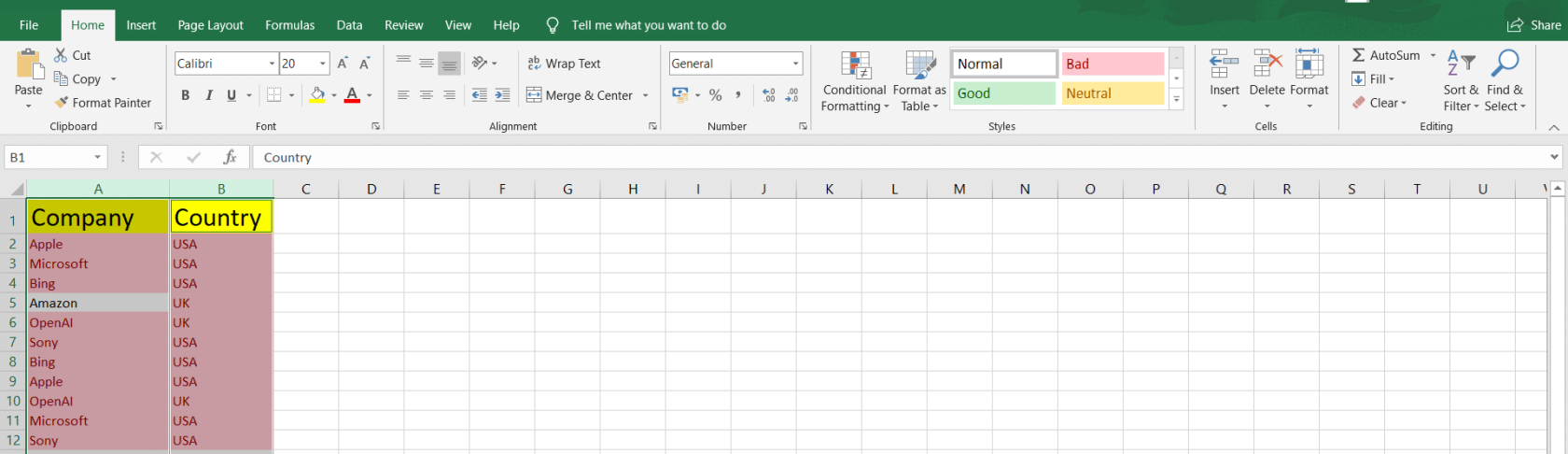
#4 – Eroavuuksien löytäminen Excelin lisätoimintojen avulla
IF- ja IS-toiminnot
Solujen vertaamiseen ja erojen tunnistamiseen voit käyttää IF- ja IS-funktioita.
Olemme esimerkiksi käyttäneet kaavaa =IF(A2=B2,"MATCH","NOT MATCHED")vertaamaan soluja A2 ja B2. Ja olemme vetäneet kaavaa soveltaaksemme sitä muihin soluihin. Joten identtiset solut palauttavat MATCH muuten EI OLE MATCHED .
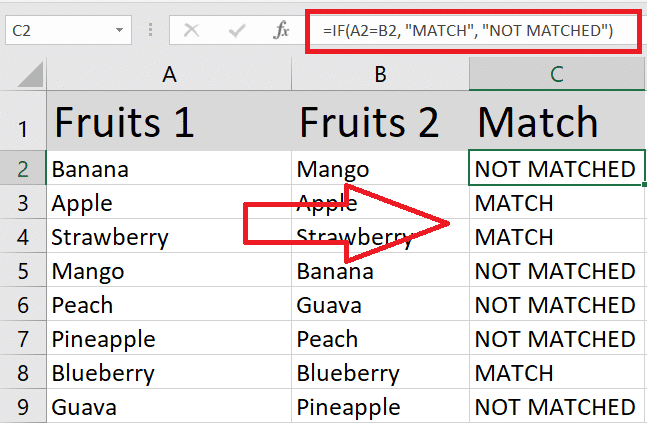
Voit yhdistää IF- ja IS-funktiot, kuten ISNUMBER tai ISTEXT, tarkistaaksesi tietyt tietotyypit. Esimerkiksi kaava =IF(ISNUMBER(B2), "Number", "NaN")palauttaa numeron sarakkeessa c, jos B2 on numeerinen ja NaN muussa tapauksessa.
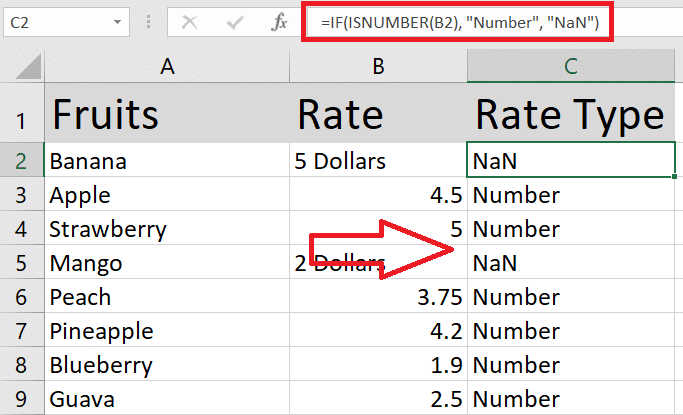
VLOOKUP, HLOOKUP & XLOOKUP
VLOOKUP (pystysuora) ja HLOOKUP (vaaka) -funktiot ovat hyödyllisiä verrattaessa arvoja kahden taulukon eri sarakkeissa tai riveissä. Voit tehdä sen käyttämällä seuraavaa kaavaa: =VLOOKUP(lookup_value, table_array, col_index_num, [range_lookup]) tai =HLOOKUP(lookup_value, table_array, row_index_num, [range_lookup]).
Korvaa lookup_value arvolla, jonka haluat löytää toisesta taulukosta, table_array toisessa taulukossa olevalla solualueella, col_index_num tai row_index_num sen sarakkeen tai rivin indeksinumerolla, josta haluat palauttaa arvon, ja [range_lookup] arvolla EPÄTOSI tarkalle vastaavuudelle tai TOSI likimääräiselle vastaavuudelle.
Seuraavassa opetusohjelmassa käytämme VLOOKUP-toimintoa sarakkeessa E vertaillaksemme työntekijöiden nimiä sarakkeessa A ja sarakkeessa D nostaaksemme heidän palkansa sarakkeesta B, jos vastaavuus löytyy.
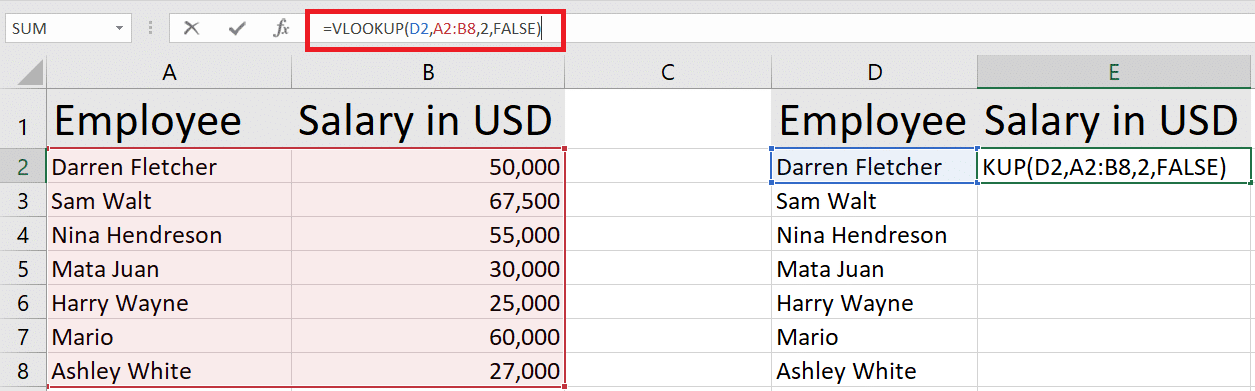
XLOOKUP on päivitetty versio VLOOKUPista ja HLOOKUPista, jotka ovat saatavilla Excel 2021:ssä ja Excel 365:ssä. XLOOKUPin kaava on: =XLOOKUP(lookup_value, lookup_array, return_array,[if_not_found]).
Korvaa lookup_value arvolla, jonka haluat löytää toisesta taulukosta, lookup_array etsittävällä solualueella toisessa taulukossa, return_array taulukolla, josta haluat palauttaa arvon, ja [if_nout_found] tekstiarvolla, jos vastaavaa ei ole. arvot löytyvät.
Tässä on nopea esimerkki XLOOKUPista samoilla taulukoilla:
OTTELU
MATCH-funktiota voidaan käyttää myös kahden luettelon vertaamiseen erojen varalta.
MATCH-funktio =MATCH(lookup_value, lookup_array, [match_type])etsii tiettyä kohdetta alueella ja palauttaa kohteen suhteellisen sijainnin tällä alueella.
Täältä löydämme vesimelonien sijainnin taulukosta A2:A8 käyttämällä MATCHia. Käytämme hakutyyppiä 0: na löytääksemme ensimmäisen arvon, joka on täsmälleen yhtä suuri kuin lookup_value .
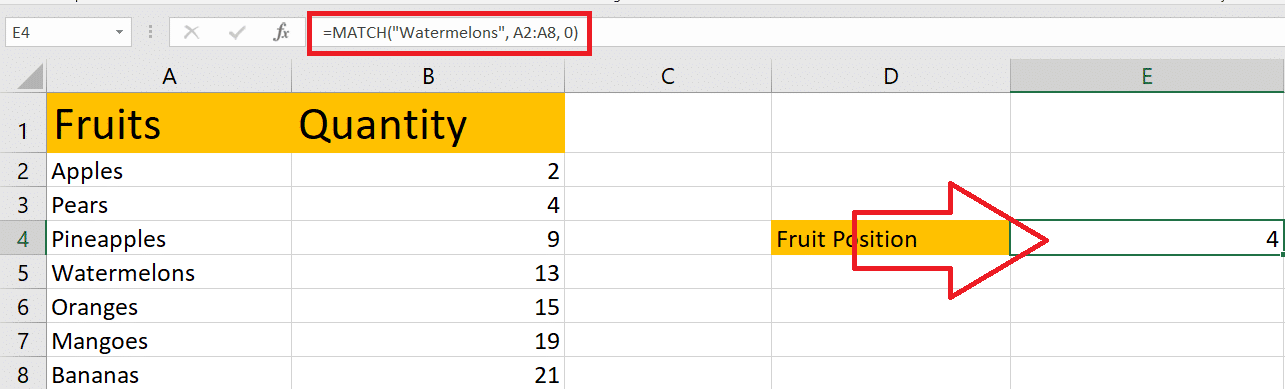
#5 – Excelin lisäosien käyttäminen ristiriitojen havaitsemiseen
Excel tarjoaa erilaisia apuohjelmia ja sisäänrakennettuja työkaluja, joiden avulla voit havaita ja analysoida eroja tehokkaammin. Tässä osiossa keskustelemme joistakin näistä hyödyllisistä lisäosista.
Harkitse ensin Spreadsheet Inquire -apuohjelman käyttöä. Tämän avulla voit vertailla kahta työkirjaa ja korostaa eroja solu kerrallaan. Voit ottaa Spreadsheet Inquire -apuohjelman käyttöön seuraavasti:
1. Napsauta Tiedosto -välilehteä.
2. Valitse Asetukset ja napsauta sitten Apuohjelmat- luokkaa.
3. Valitse Hallinta -ruudusta COM-apuohjelmat ja napsauta Siirry .
4. Valitse Taulukkokysely -ruutu ja napsauta OK .
5. Kun se on otettu käyttöön, siirry Tiedustelu- välilehteen käyttääksesi Vertaa tiedostoja -komentoa.
Toinen hyödyllinen työkalu ristiriitojen havaitsemiseen on Analysis ToolPak . Tämä lisäosa tarjoaa edistyneitä tilastotoimintoja ja tietojen analysointityökaluja, joista voi olla hyötyä analysoitaessa eroja.
Ota Analysis ToolPak käyttöön noudattamalla samoja vaiheita kuin ottamalla käyttöön Spreadsheet Inquire -apuohjelman. Mutta valitse Hallinnoi - ruudusta Excel-apuohjelmat ja valitse Analysis ToolPak -ruutu.
Yhteenvetona voidaan todeta, että Excel tarjoaa useita apuohjelmia, joiden avulla voit havaita ja käsitellä tietojesi eroja. Voit parantaa tietojesi tarkkuutta tutustumalla näihin työkaluihin ja kaavoihin.
Kuinka voit luoda tietojen validointisääntöjä erojen estämiseksi?
Voit luoda Excelissä tietojen vahvistussääntöjä, jotka voivat auttaa estämään eroja, seuraavasti:
1. Valitse solut, joita haluat rajoittaa. Tämä voi olla yksi solu, joukko soluja tai kokonainen sarake.
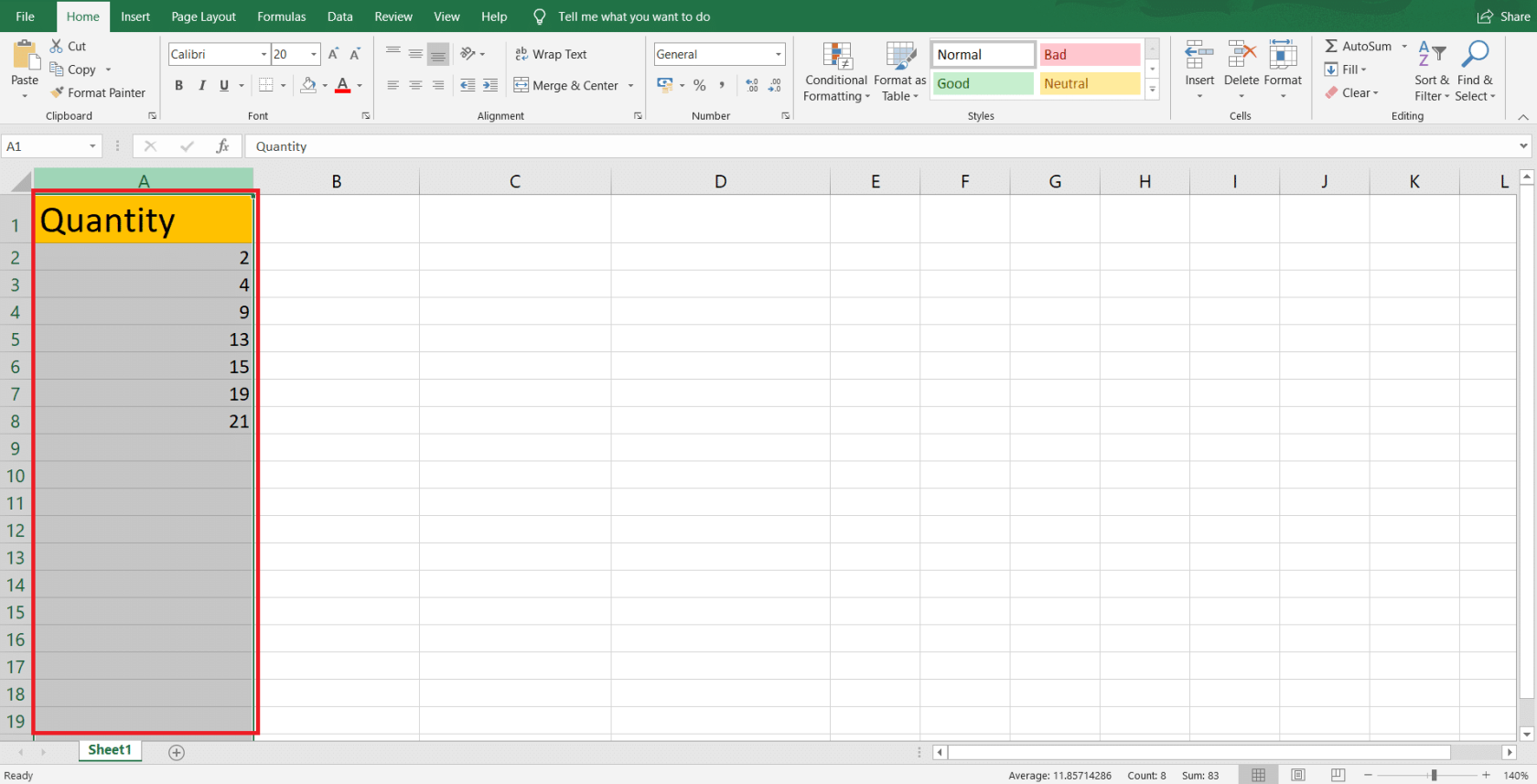
2. Siirry työkalupalkin Tiedot- välilehteen ja napsauta Data Validation -painiketta (merkitty kahdella vaakaruudulla, vihreällä valintamerkillä ja punaisella ympyrällä).
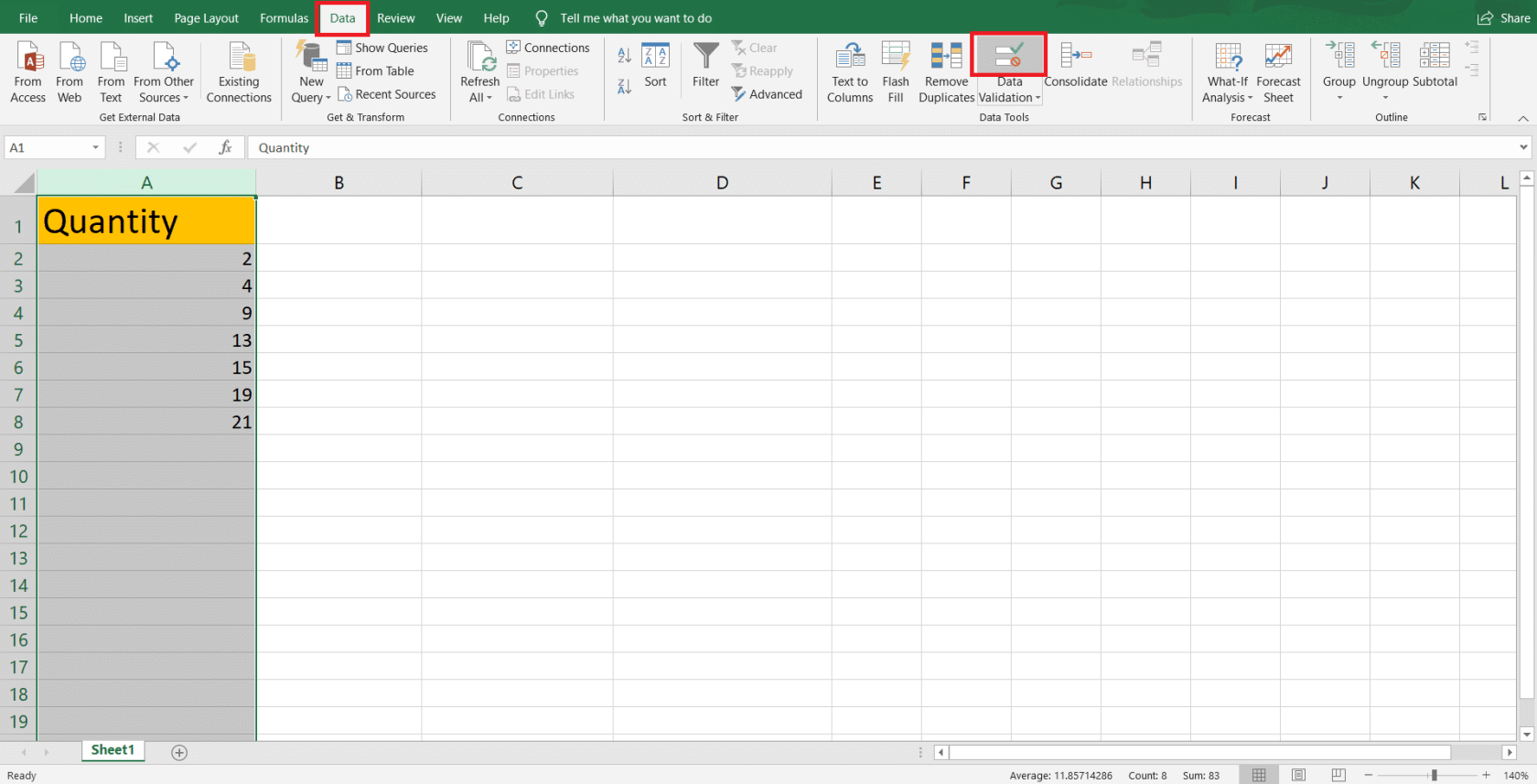
3. Varmista Data Validation -ikkunassa, että olet Asetukset- välilehdessä. Täällä sinulla on mahdollisuus määritellä validointikriteerisi tarpeidesi perusteella.
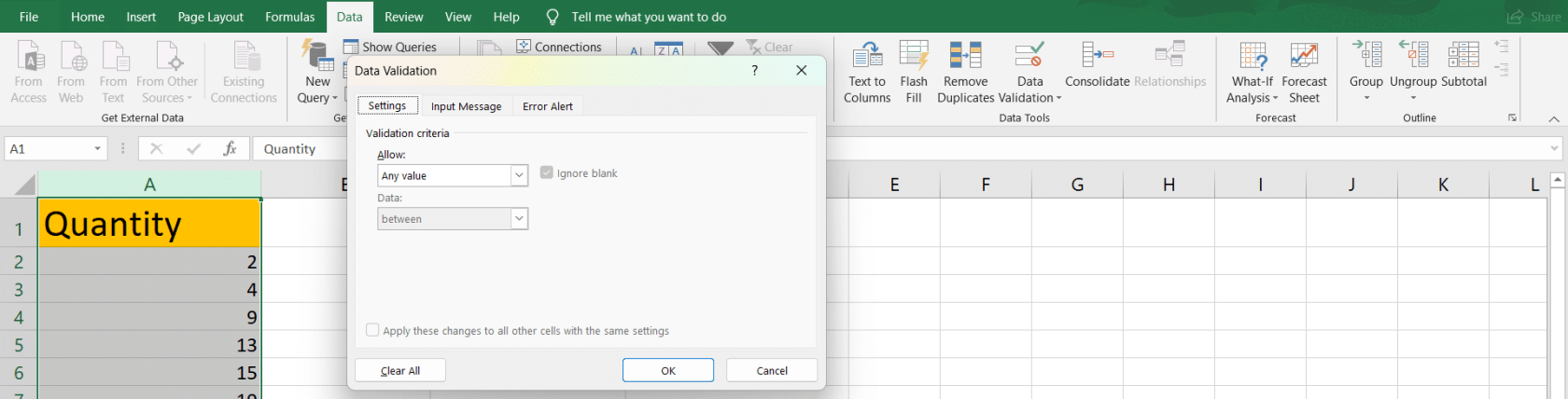
Excelissä on saatavana erilaisia validointikriteerejä, joista osa on:
Kun olet valinnut sopivat validointikriteerit, määritä parametrit tarpeen mukaan. Jos esimerkiksi valitsit Koko luku, sinun on asetettava minimi- ja maksimiarvo tietoalueen validaattorilla, kuten välillä, yhtä suuri, pienempi kuin jne.
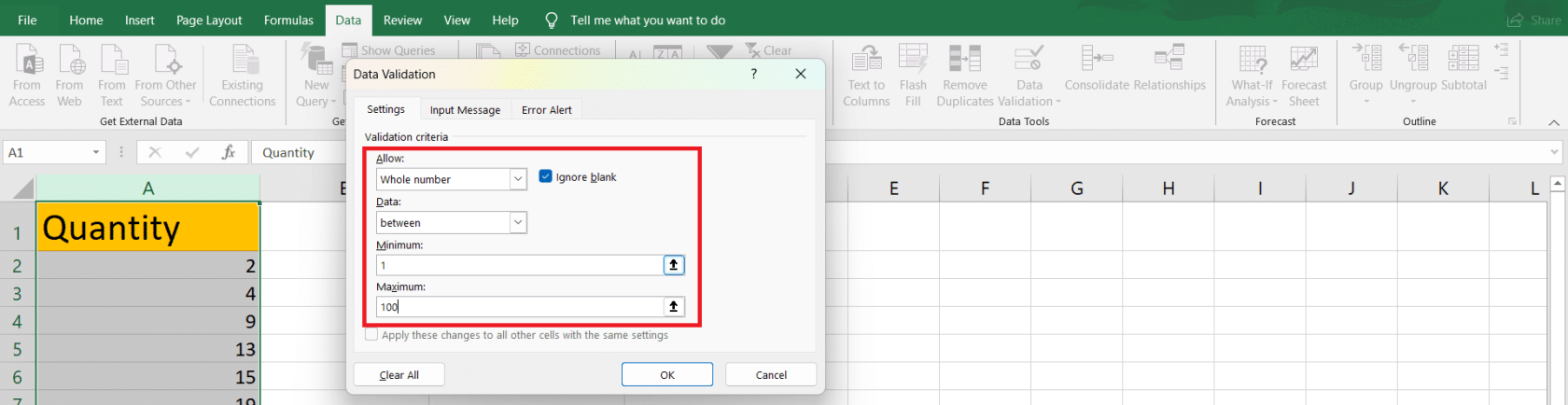
Validointiehtojen lisäksi voit myös määrittää mukautettuja virheilmoituksia ja syöttövihjeitä, jotka auttavat käyttäjiä ymmärtämään vahvistussääntöjäsi ja noudattamaan niitä. Voit tehdä tämän siirtymällä Input Message- ja Error Alert -välilehdille ja syötä haluamasi viestit.
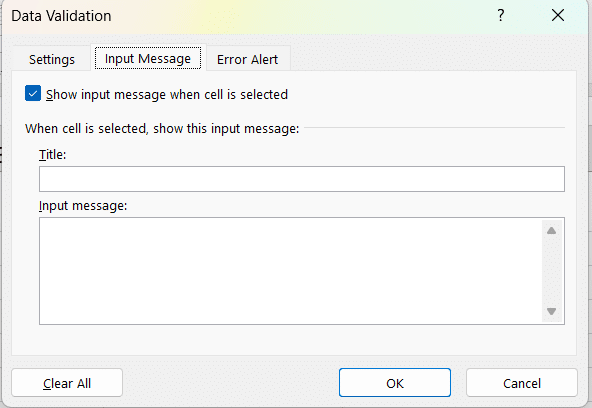
Ottamalla käyttöön tietojen validointisäännöt pienennät merkittävästi tietojen epäjohdonmukaisuuksien todennäköisyyttä ja parannat Excel-laskentataulukoiden yleistä tarkkuutta.
Viimeinen sanamme
Tässä artikkelissa olet oppinut erilaisia tapoja löytää ja korjata Excel-tiedoissasi olevia eroja. Kerrataanpa nämä keskeiset strategiat:
Näiden Excel-taitojen avulla tietosi ovat tarkempia ja luotettavampia.
Muista harjoitella näitä menetelmiä säännöllisesti, jotta voit havaita laskentataulukoissasi olevat eroavaisuudet tehokkaammin.
Jatka taitojen hiomista liittymällä palveluumme ja jatka uusien ominaisuuksien ja toimintojen tutkimista, jotta voit entistäkin paremmin käyttää Exceliä.
LuckyTemplates-taloudellinen hallintapaneeli tarjoaa kehittyneet työkalut taloudellisten tietojen analysointiin ja visualisointiin.
Opi käyttämään SharePointin <strong>automatisointiominaisuutta</strong> työnkulkujen luomiseen ja SharePoint-käyttäjien, kirjastojen ja luetteloiden mikrohallinnassa.
Ota selvää, miksi LuckyTemplatesissa on tärkeää pitää oma päivämäärätaulukko ja opi nopein ja tehokkain tapa tehdä se.
Tämä lyhyt opetusohjelma korostaa LuckyTemplates-mobiiliraportointiominaisuutta. Näytän sinulle, kuinka voit kehittää raportteja tehokkaasti mobiililaitteille.
Tässä LuckyTemplates Showcase -esittelyssä käymme läpi raportteja, jotka näyttävät ammattitaitoisen palveluanalytiikan yritykseltä, jolla on useita sopimuksia ja asiakkaiden sitoumuksia.
Käy läpi tärkeimmät Power Appsin ja Power Automaten päivitykset sekä niiden edut ja vaikutukset Microsoft Power Platformiin.
Tutustu joihinkin yleisiin SQL-toimintoihin, joita voimme käyttää, kuten merkkijono, päivämäärä ja joitain lisätoimintoja tietojen käsittelyyn tai käsittelyyn.
Tässä opetusohjelmassa opit luomaan täydellisen LuckyTemplates-mallin, joka on määritetty tarpeidesi ja mieltymystesi mukaan.
Tässä blogissa esittelemme, kuinka kerrostat kenttäparametreja pienillä kerroilla uskomattoman hyödyllisten näkemysten ja visuaalien luomiseksi.
Tässä blogissa opit käyttämään LuckyTemplates-sijoitus- ja mukautettuja ryhmittelyominaisuuksia näytetietojen segmentoimiseen ja luokitteluun kriteerien mukaan.








